Element E4SW5017RKU User Manual
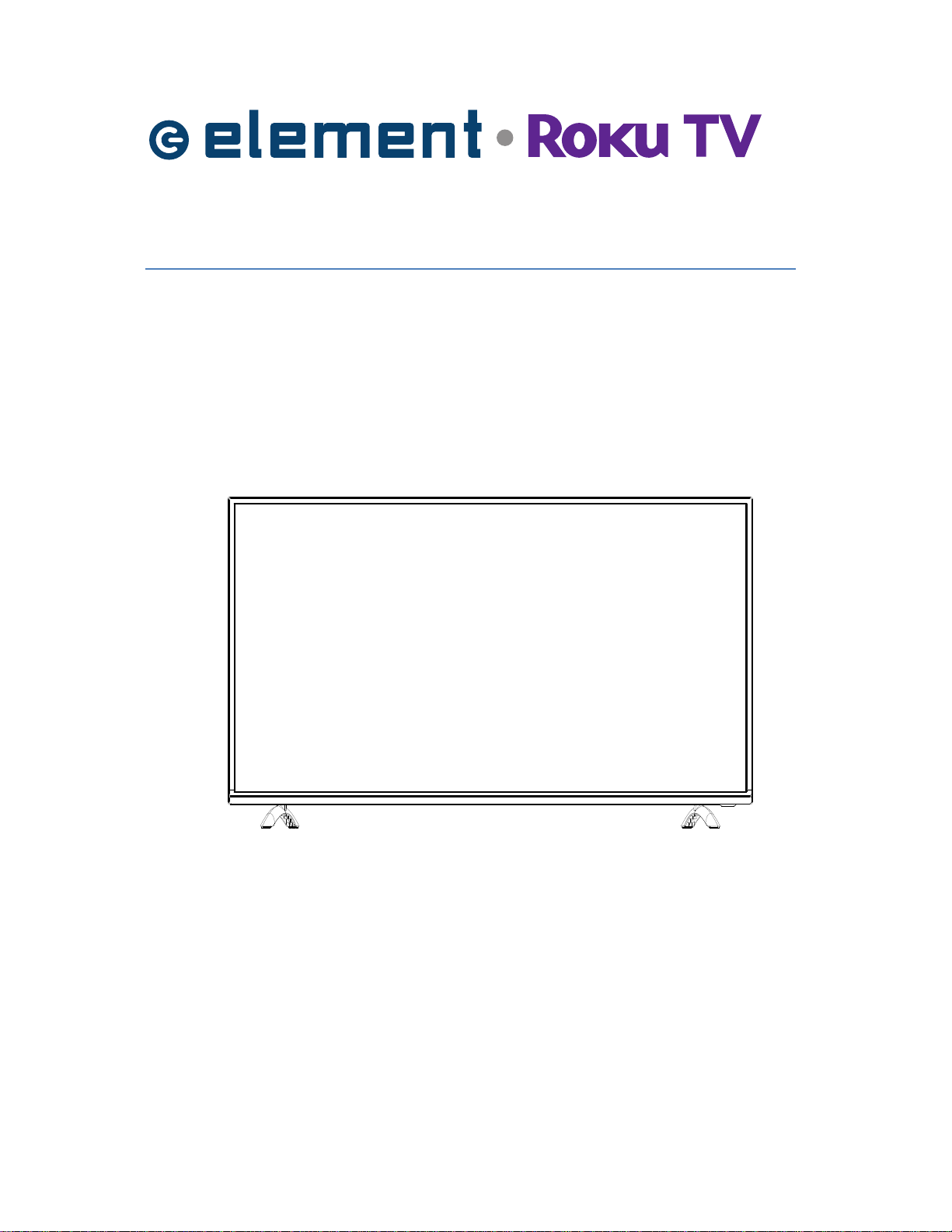
User Guide
Models: E4SW5017RKU
English
Illustrations in this guide are provided for reference only and may differ from actual product appearance.
Product design and specification may be changed without notice.
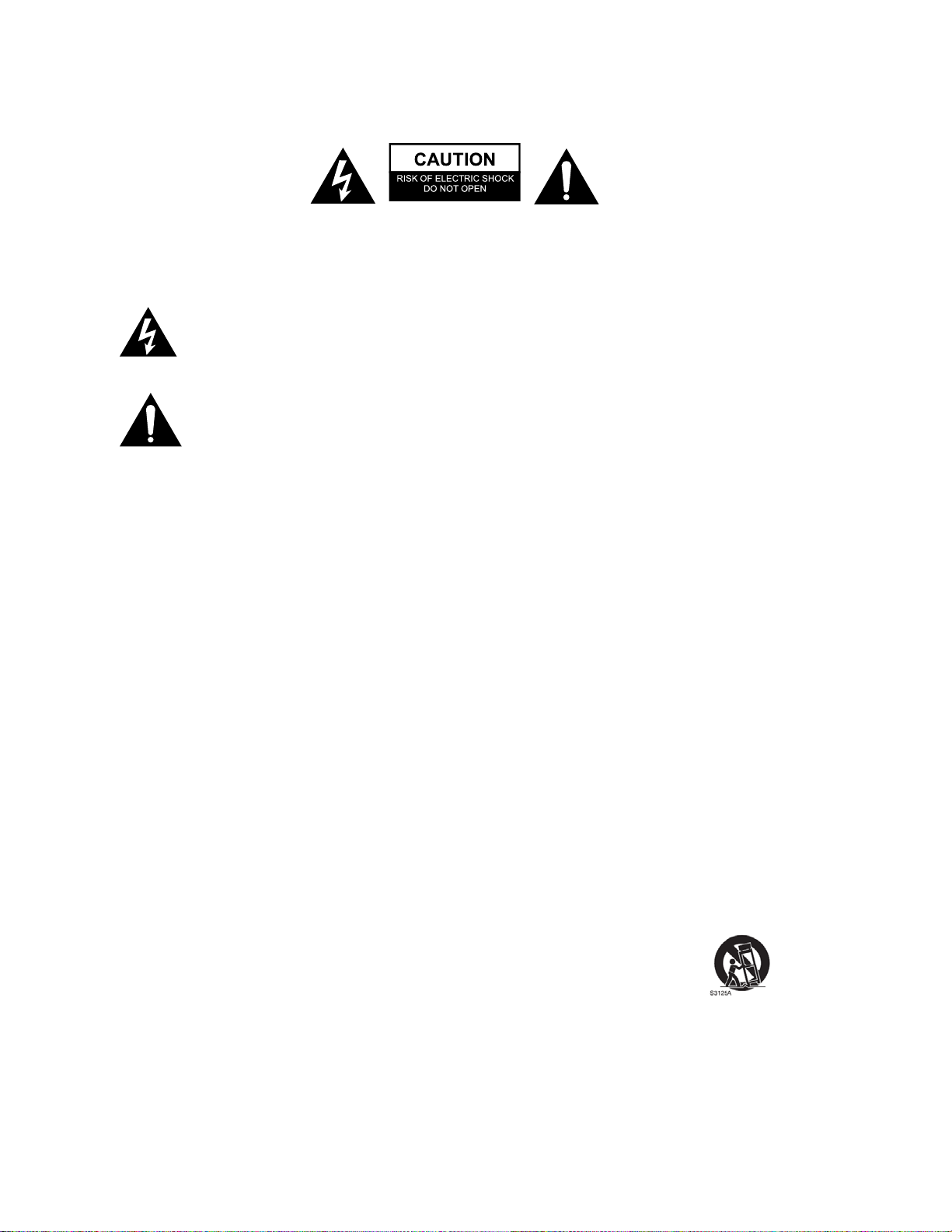
WARNING:
TO REDUCE THE RISK OF ELECTRIC SHOCK DO NOT REMOVE COVER (OR BACK).
NO USER SERVICEABLE PARTS INSIDE. REFER TO QUALIFIED SERVICE PERSONNEL.
The lightning flash with arrowhead symbol, within an equilateral triangle, is
intended to alert the user to the presence of uninsulated "dangerous voltage"
within the products enclosure that may be of sufficient magnitude to
constitute a risk of electric shock to persons.
The exclamation point within an equilateral triangle is intended to alert the user
to the presence of important operating and maintenance (servicing) instructions
in the literature accompanying the appliance.
IMPORTANT SAFETY INSTRUCTIONS
1) Read these instructions.
2) Keep these instructions.
3) Heed all warnings.
4) Follow all instructions.
5) Do not use this apparatus near water.
6) Clean only with dry cloth.
such as vases, should not be placed on the apparatus.
Do not install near any heat sources such as radiators, heat registers, stoves, or other
apparatus (including amplifiers) that produce heat.
Do not block any ventilation openings. Install in accordance with the manufacturer’s
instructions.
has two blades with one wider than the other. A grounding type plug has two blades and a
third grounding prong. The wide blade or the third prong
are provided for your safety. If the
provided plug does not fit into our outlet, consult an electrician for replacement of the
obsolete outlet.
10) Protect the power cord from being walked on or pinched particularly at plugs, convenience
receptacles, and the point where they exit from the apparatus.
11) Only use attachments/accessories specified by the manufacturer.
12) Use only with cart, stand, tripod, bracket, or table specified by the manufacturer,
or sold with the apparatus. When a cart is used, use caution when moving the
cart/apparatus combination to avoid injury from tip-ove r.
13) Unplug this apparatus during lightning storms or when unused for long periods of time.
14) Refer all servicing to qualified service personnel. Servicing is required when the apparatus
has been damaged in any way, such as power-supply cord or plug is damaged, liquid has
been spilled or objects have fallen into the apparatus, the apparatus has been exposed to
rain or moisture, does not operate normally, or has been dropped.
Safety instructions
7)
8)
9) Do not defeat the safety purpose of the polarized or grounding-type plug. A polarized plug
15) Apparatus should not be exposed to dripping or splashing, and objects filled with liquids,
1
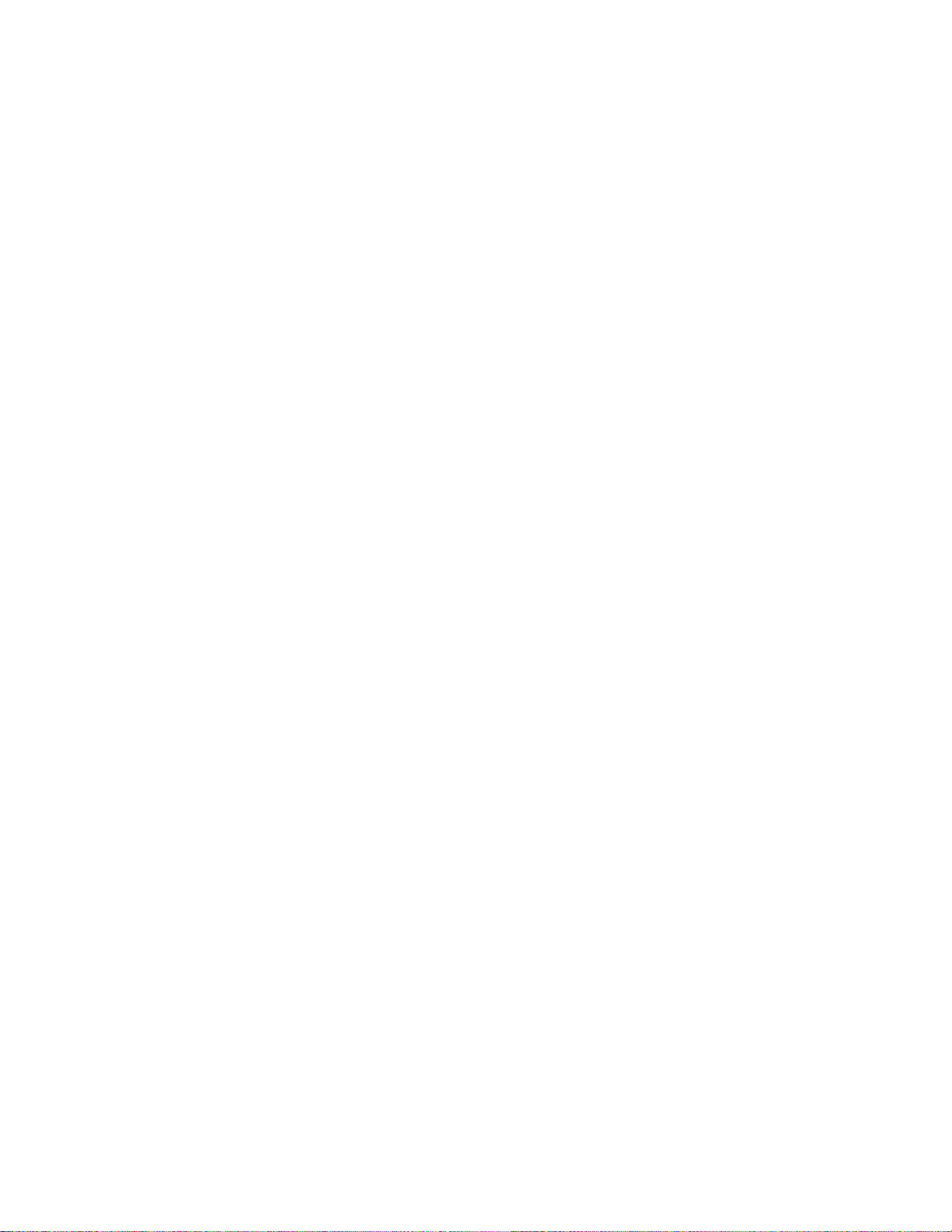
18) The ventilation should not be impeded by covering the ventilation openings with items, such
as newspapers, tablecloths, curtains, etc.
19) When you install your TV, maintain a distance of at least 4 inches between the TV and other
objects (walls, cabinet sides, etc.) to ensure proper ventilation. Failing to maintain proper
ventilation may result in a fire or a problem with the product caused by an increase in its
internal temperature.
Attention should be drawn to the environmental aspects of battery disposal. Don’t throw
used batteries in dustbin.
21) An outside antenna system should not be located in the vicinity of overhead power lines or
other electric light or power circuits, or where it can fall into such power lines or circuits.
When installing an outside antenna system, extreme care should be taken to keep from
touching such power lines or circuits, as contact with them might be fatal.
22) Do not overload wall outlets and extension cords, as this can result in a risk of fie or electric
shock.
23) Do not push objects through any openings in this unit, as they may touch dangerous voltage
points or short out parts that could result in fie or electric shock. Never spill or spray any type
of liquid into the unit.
24) If an outside antenna or cable system is connected to the unit, be sure the antenna or cable
system is grounded to provide some protection against voltage surges and built-up static
charges, Section 810 of the National Electrical Code, ANSI/NFPA 70, provides information
with respect to proper grounding of the mast and supporting structure, grounding of the
lead-in wire to an antenna discharge unit, size of grounding conductors, location of antenna
discharge unit, connection to grounding electrodes, and requirements for the grounding
electrode.
25) When replacement parts are required, be sure the service technician uses replacement parts
specified y the manufacturer or those that have the same characteristics as the original part.
Unauthorized substitutions may result in fie, electric shock or other hazards.
26) Upon completion of any service or repairs to this unit, ask the service technician to perform
safety checks to determine that the unit is in proper operating condition.
27) When you connect the product to other equipment, turn off the power and unplug all of the
equipment from the wall outlet. Failure to do so may cause an electric shock and serious
personal injury. Read the owner's manual of the other equipment carefully and follow the
instructions when making any connections.
28) Do not allow the product to output distorted sound for an extended period of time. It may
cause speaker overheating and fie.
29) This reminder is provided to call the cable TV system installer’s attention to Article 820-40 of
the NEC that provides guidelines for proper grounding and, in particular, specifies that the
cable ground shall be connected to the grounding system of the building, as close to the
point of cable entry as practical.
Sudden high volume sound may cause hearing or speaker damage. When you use
headphones, (if the unit is equipped with a headphone jack) keep the volume at a moderate
level. If you use headphones continuously with high volume sound, it may cause hearing
damage.
20)
30)
1 7) No naked flame source,such as lighted candles, should be placed on the apparatus.
16) To prevent the spread of fie, keep candles or other open flames way from this product at all
times.
2
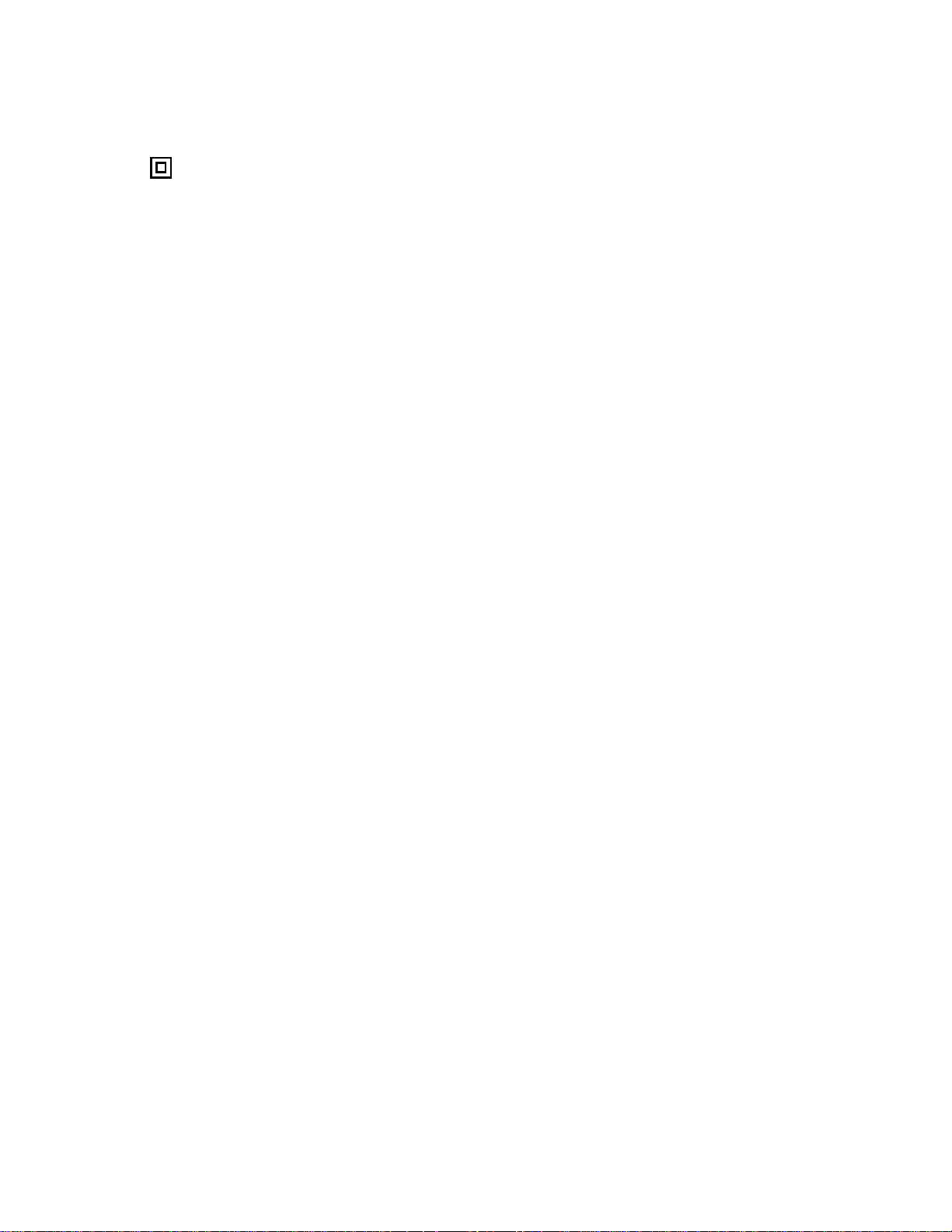
32) The batteries (battery pack or batteries installed) shall not be exposed to excessive heat such as sunshine,
fire or the like.
33) This equipment is a Class Ⅱ or double insulated electrical appliance. It has been designed in such a
way that it does not require a safety connection to electrical earth.
34) The use of apparatus in moderate climates.
Operating Temperature: 5
°C to 35°C Operating Humidity: ≤80% Storage
Temperature: -15
°C to 45°C Storage Humidity: ≤90%
HOW TO HANDLE THE LCD PANEL
• Do not press hard or jolt the LCD panel. It may cause the LCD panel glass to break and injury
may occur.
• If the LCD panel is broken, make absolutely sure that you do not touch the liquid in the panel.
This may cause skin inflammation.
If the liquid gets in your mouth, immediately gargle and consult with your doctor. Also, if the
liquid gets in your eyes or touches your skin, consult with your doctor after rinsing for at least 15
minutes or longer in clean water.
Possible Adverse Effects on LCD Panel: If a fixed (non-moving) pattern remains on the LCD Panel
for long periods of time, the image can become permanently engrained in the LCD Panel and
cause subtle but permanent ghost images. This type of damage is NOT COVERED BY YOUR
WARRANTY. Never leave your LCD Panel on for long periods of time while it is displaying the
following formats or images:
• Fixed Images, such as stock tickers, video game patterns, TV station logos, and websites.
• Special Formats that do not use the entire screen. For example, viewing letterbox style (16:9)
media on a normal (4:3) display (black bars at top and bottom of screen); or viewing normal style
(4:3) media on a widescreen (16:9) display (black bars on left and right sides of screen).
The following symptoms are not signs of malfunction but technical limitation. Therefore we
disclaim any responsibility for these symptoms.
• LCD Panels are manufactured using an extremely high level of precision technology, however
sometimes parts of the screen may be missing picture elements or have luminous spots.
• Do not install the LCD Panel near electronic equipment that produces electromagnetic waves.
Some equipment placed too near this unit may cause interference.
• Effect on infrared devices – There may be interference while using infrared devices such as
infrared cordless headphones.
Power source
This television is designed to operate on120 volts 60 Hz, AC current. Insert the power cord into a
120 volts 60 Hz outlet.
To prevent electric shock, do not use the television’s (AC) plug with an extension cord, receptacle,
or other outlet unless the blades can be fully inserted to prevent blade exposure.
Never connect the television to 50 Hz, direct current, or anything other than the specified
voltage.
Warning
To reduce the risk of fire or electric shock, do not expose this apparatus to rain or moisture.
Caution
Never remove the back cover of the television as this can expose you to very high voltages and
other hazards. If the television does not operate properly, unplug the television and call your
authorized dealer or service center. Adjust only those controls that are covered in the
instructions, as improper changes or modifications not expressly approved by RCA could void the
user’s warranty.
31) The mains plug is used as the disconnect and shall remain readily operable.
3

Child Safety Guide
4

Note: This equipment has been tested and found to comply with the limits for a class B digital
Device, pursuant to part 15 of the FCC Rules. These limits are designed to provide reasonable
protection against harmful interference in a residential installation. This equipment generates,
uses and can radiate radio frequency energy and, if not installed and used in accordance with the
instructions, may cause harmful interference to radio Communications. However, there is no
guarantee that interference will not occur in a particular installation. If this equipment does
cause harmful interference to radio or television reception, which can be determined by turning
the equipment off and on, the user is encouraged to try to correct the interference by one or
more of the following measures:
• Reorient or relocate the receiving antenna.
• Increase the separation between the equipment and the receiver.
• Connect the equipment into an outlet on a circuit different from that to which the
receiver is connected.
• Consult the dealer or an experienced radio/TV technician for help.
NOTE: The manufacturer is not responsible for any radio or TV interference caused by
unauthorized modifications to this equipment. Such modifications could void the user’s
authority to operate the equipment.
The Wi-Fi Module complies with FCC radiation exposure limits set forth for an uncontrolled
environment. This device should be installed and operated with a minimum distance of 20
centimeters between the radiator and your body.
Declaration of Conformity
This device complies with part 15 of the FCC Rules. Operation is subject to the following two
conditions: (1) This device may not cause harmful interference and (2)This device must accept
any interference received, including interference that may cause undesired operation.
FCC Statement
5
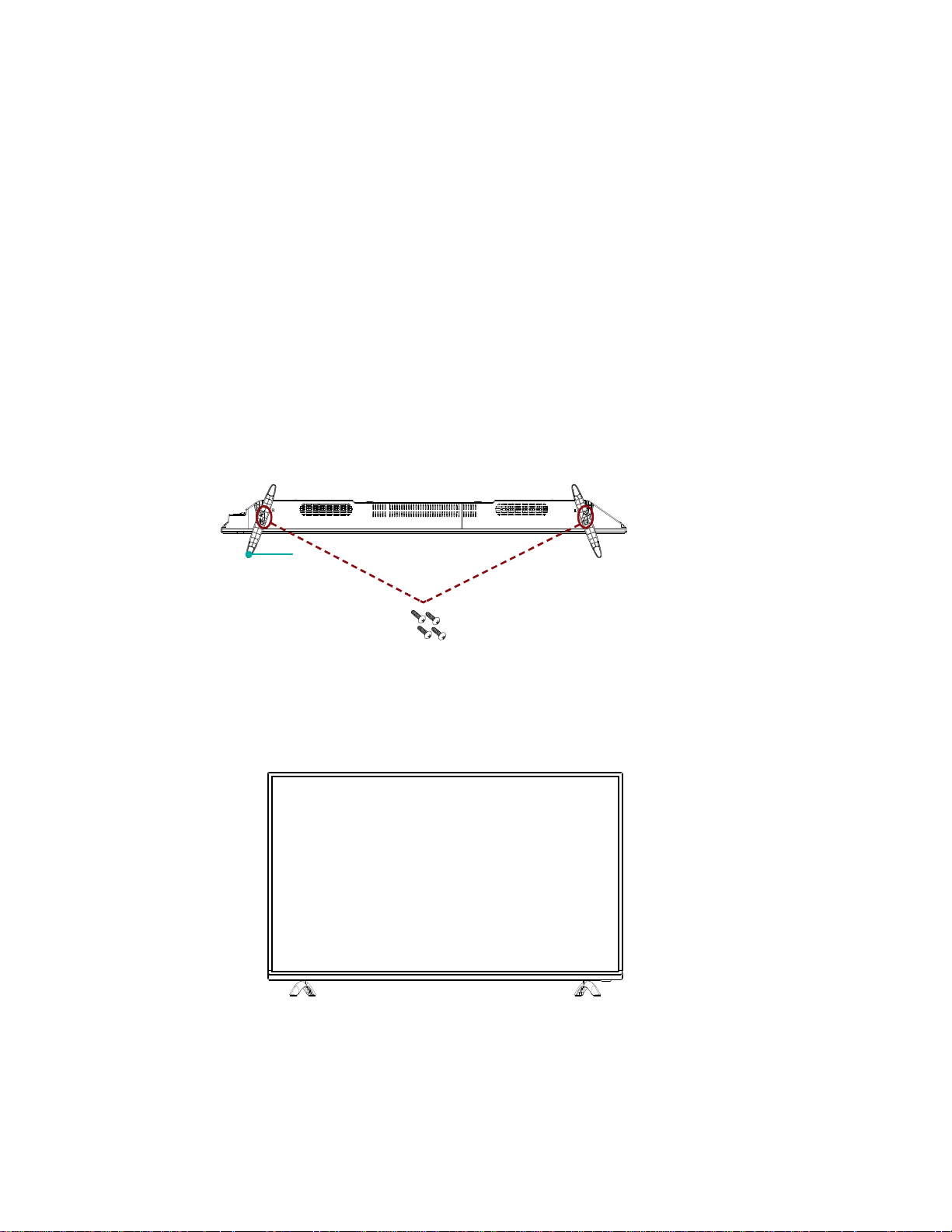
Attach the TV Stand
CAUTION:
• Be sure to disconnect the AC power cord before installing a stand or wall mount brackets.
• The LED display is very fragile and must be protected at all times when installing the legs that
form the stand. Be sure to protect the TV screen from getting scratched or damaged by any hard
objects. In addition, DO NOT exert pressure on the front of the TV at any time because it could
crack.
To attach the left and right legs that forms the stand:
1. Carefully place your TV face down on a soft, flat surface to prevent damage to the TV or
scratching to the screen.
2. Place the legs into the bottom slots of the TV, insert and tighten the screws (found in the
accessories bag) in the circled area with the screwdriver (not provided).
3. Then the TV is ready for use.
NOTE: Be sure to follow the above instructions. Insufficient tightening or incorrect installation
of the stand will not support your TV correctly, and could result in damage or injury from
tip-over.
Attach the TV Stand or wall
mount bracket(not included)
leg
Screws: M4×25
6

Attach the Wall Mount Bracket (not included)
Before you begin the third-party manufacturer instructions, be sure to do the following things:
1. Place the TV face down on a clean, safe and cushioned surface.
2. Remove the TV stand if you already attached it.
3. Place the spacers (not included) in the corresponding bracket holes.
CAUTION:
• When you attach the mount, be sure to use the spacers ( provided by the third-party
manufacturer ) between the TV and the bracket.
• To prevent internal damage to the TV and ensure it is mounted securely, be sure to use fixing
screws (not provided) that are 10 mm in length when measured from the attaching surface of
the mounting hook.
Wall mount hole pattern VESA (mm) 300 × 300
Wall mount screw size (mm) M6
Follow instructions provided with the wall mount bracket.
• To complete the installation, please contact the wall mount manufacturer or the retailer from
which you purchased the TV.
• The selected screws are 10 mm in length when measured from the attaching surface of the rear
cover. The diameter and length of the screws differ depending on the wall mount bracket model.
NOTE: The diameter and length of the screws differ depending on the wall mount bracket
model.
10 mm
Wall mount bracket
Screw
Spacer
Rear cover of the TV
Screw
(not provided)
Bracket
(not provided)
Spacer
(not provided)
7

Connecting an antenna, cable, or satellite box
If you are using an antenna, CATV cable without a set-top box, or a cable or satellite box that has
only an antenna output, connect a 75-ohm coaxial cable (not provided) from the device to the
ANT/CABLE input on the TV.
Tip: If you are using an antenna with a 300 ohm twin-lead cable, you need to use a 300-75 ohm
adapter (not provided) to adapt the cable to a connection that is compatible with the TV’s
antenna input.
TV label Port Cable External Equipment
AIR/CABLE
Tip: If you receive your TV stations through a set top box from a cable or satellite TV provider,
connect it to the TV using the best connection method available. From most to least desirable:
• HDMI
®
input – Digital HD and SD video
• AV input – analog SD video
• Antenna input – analog SD video using NTSC
Connecting a component with a composite AV video cable
If the best connection available on your component is AV or composite video output, connect it
to the TV using a composite AV cable (not provided). Composite AV cables typically have three
RCA-type plugs on each end, color coded as follows:
• Yellow: Video
• Red: Audio, right channel
• White or black: Audio, left channel
Connect each plug to the corresponding connector on the component and on the TV.
TV label Port Cable External Equipment
AV IN
VIDEO
AUDIO- L
AUDIO- R
Antenna
RF Out
Yellow
White
Red
VCR
DVD Player/Recorder
Set-top Box
Connections and setup
8
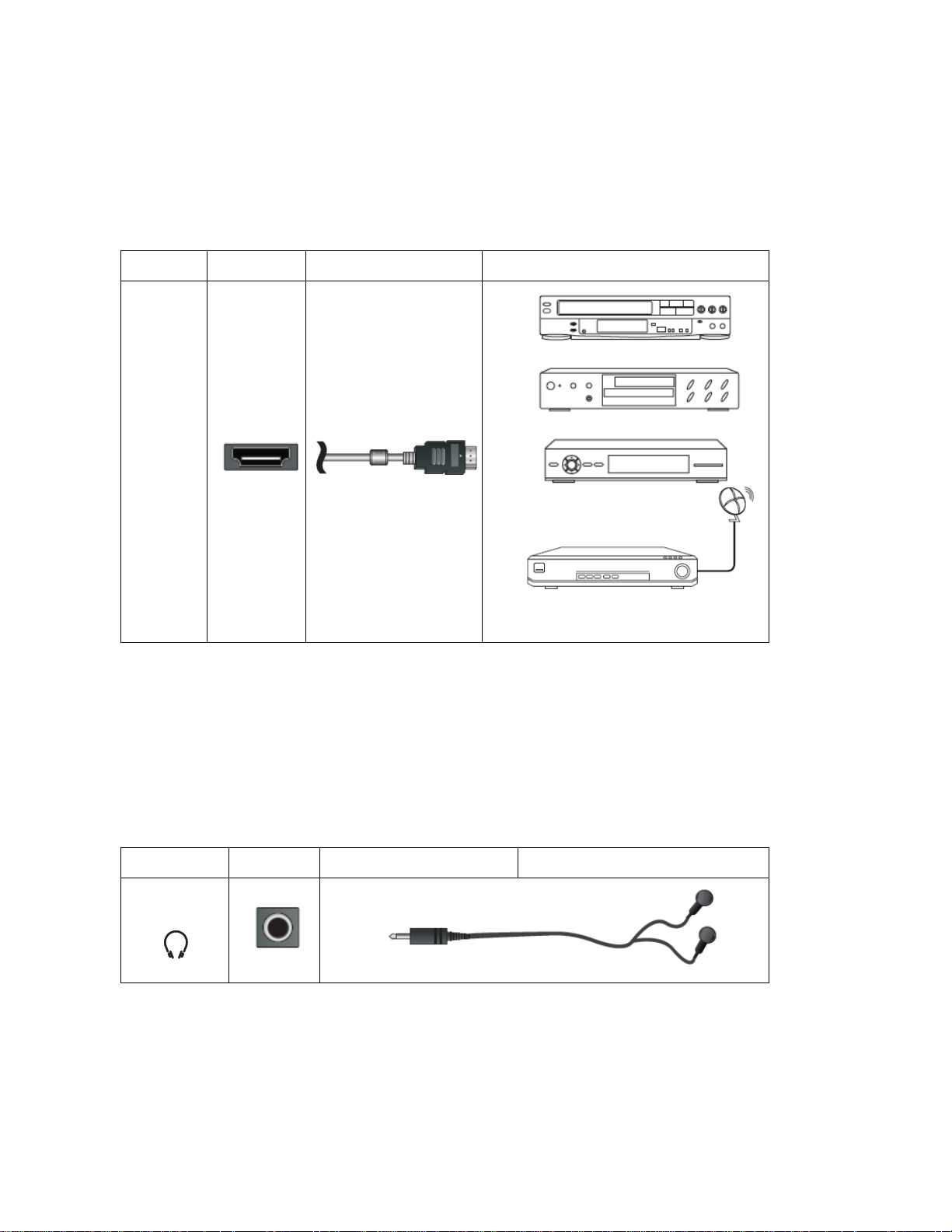
Connecting a component with an HDMI® cable
If possible, connect your devices using HDMI
®
cables (not provided). They help to provide the
best video quality and also carry audio signals, so that only one cable is needed. For better
picture quality, we recommend that you use cables designated as High Speed HDMI
®
cables.
Tip: You m ight need to configure the component to send its signal through its HDMI
®
connector.
The connector labeled HDMI (ARC) has the additional ability to use the audio return channel to
send digital audio to a receiver or sound bar.
TV label Port Cable External Equipment
HDMI IN
Connecting headphones or analog sound bar
You can connect headphones or an analog sound bar (not provided) to the TV’s headphone jack.
Tip: Inserting a plug in the headphone jack disables the sound from the TV’s built-in speakers.
[[Partner-specific illustration showing headphone connection]]
Warning: Loud noise can damage your hearing. When using headphones, use the lowest volume
setting on your headphones that still lets you hear the sound.
TV label Port Cable External Equipment
Headphones
Connecting an AV receiver or digital sound bar
You can enjoy Dolby Digital multichannel sound from your TV if you connect a digital amplifier or
sound bar (not provided) in either of two ways:
• OPTICAL (Digital audio out) –Connect an optical cable (not provided) from an external digital
audio system.
VCR
DVD Player/Recorder
Set-top Box
Satellite Receiver
Satellite
antenna
cable
9

• HDMI
®
ARC – Connect an HDMI
®
cable (not provided) from the HDMI (ARC) connector to the
HDMI
®
input on your receiver or sound bar. This connection uses the Audio Return Channel
(ARC) feature of the HDMI
®
specification to output sound from the TV to a compatible device.
To use this feature, you must configure the TV to enable HDMI
®
ARC.
TV label Port Cable External Equipment
OPTICAL
HDMI /ARC
Preparing for Internet connectivity
If you want to watch streaming content and take advantage of the cool features of your Roku TV,
connect it to the Internet through a wireless modem/router or a wireless access point (not
provided). The TV has a built-in wireless LAN adapter.
Connect your TV to your network wirelessly, you need a wireless router or modem. See the
illustration below.
NOTES:
• The TV supports only its internal wireless network adapter—it does not support the use of a
USB network adapter. For the best viewing experience, we recommend using a wireless router
or access point that supports the following wireless networking standards, depending on your
TV model:
• If the wireless router supports DHCP, your TV can connect more easily to the wireless
network.
• If you apply a security system other than the systems listed below, it will not work with the
TV.
Security system: WPA, W EP, WPA2.
• In order to guarantee smooth streaming video playback, the distance between router and TV
should be less than 10 meters.
Audio Amplifie
Speaker
Digital Sound Bar
Wireless LAN Adapter
Built-in TV set
Wireless router with
DHCP
LAN Cable with
Internet connection
10
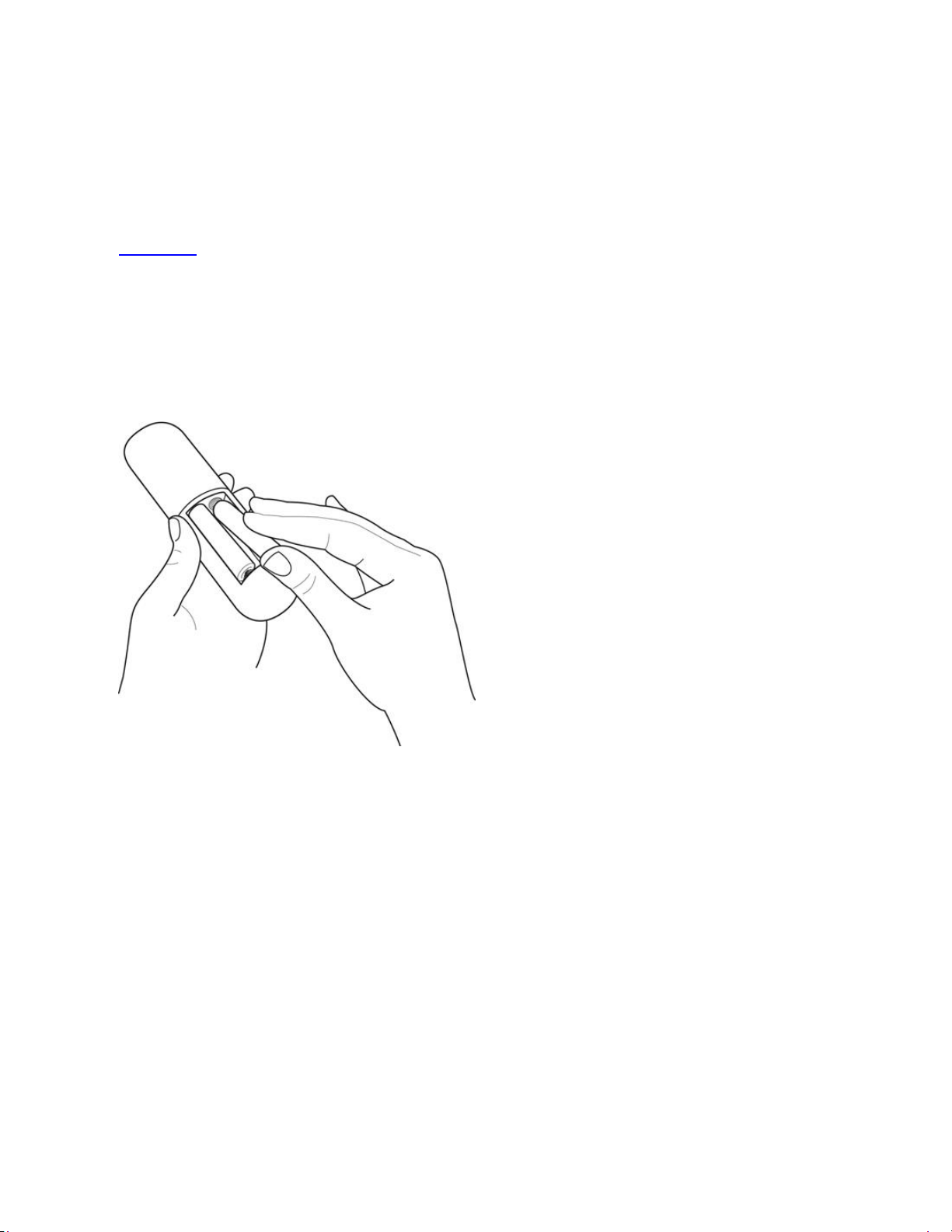
AC power
Plug your TV into a power outlet. You can tell that the TV has power because the status light on the
front of the TV lights up when the TV is off.
Status light explains how the status indicator shows what is happening with the TV.
Remote control batteries
Open the back of your Roku TV remote control and insert the included batteries, observing the proper
orientation as indicated in the battery compartment. Reattach the back cover.
11
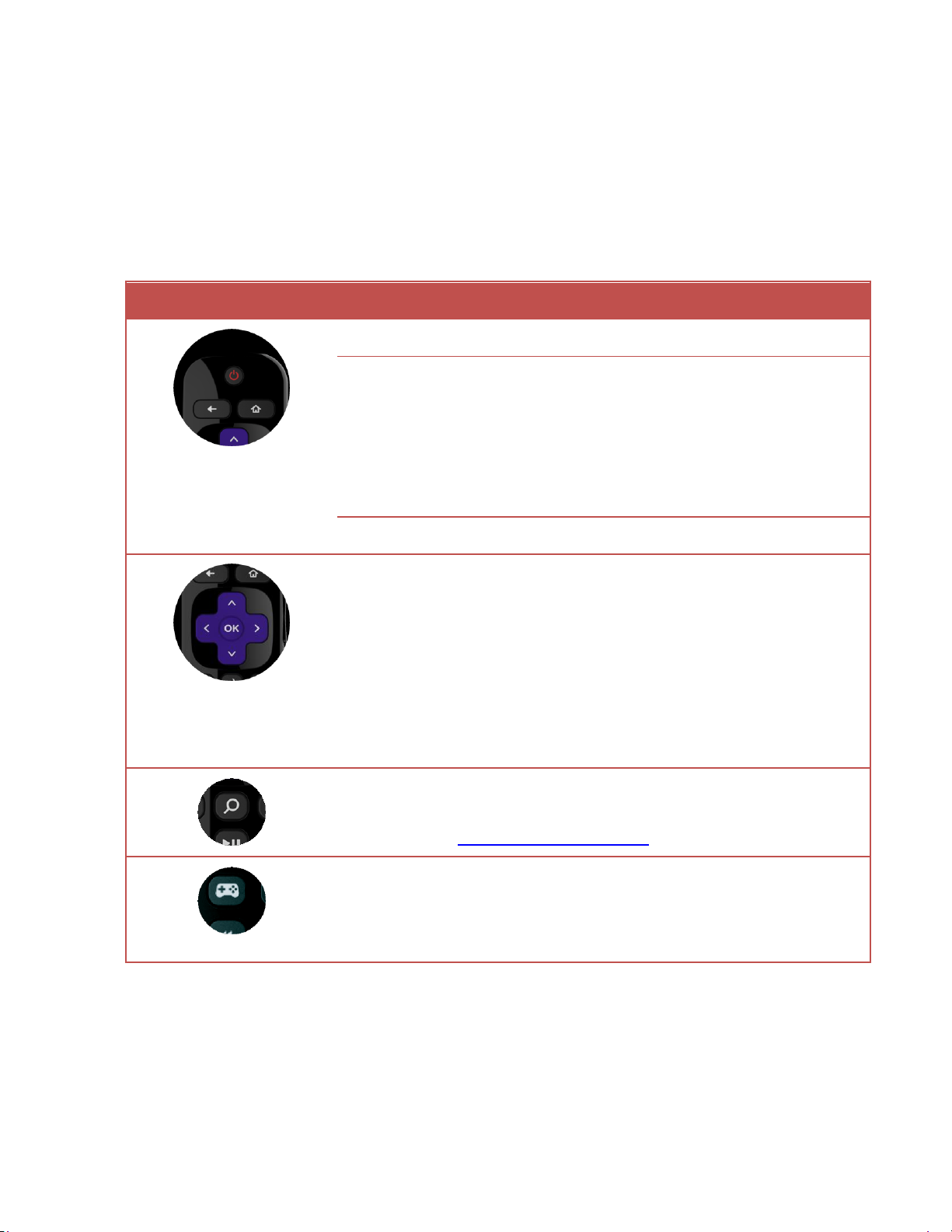
Roku TV Remote control
Use the following information to identify the buttons on your Roku TV remote control.
Note: Certain remote control buttons and features vary by model. Your remote control might not
have all buttons or features listed. If your remote control has a headphone jack on its left side,
then you have a Roku TV Enhanced Remote Control with Voice Search, which has additional
capabilities as noted below.
Button
Function
Description
POWER
Turns TV on and off.
BACK
Menu: Goes back to previous menu/screen.
Home screen tile: Moves highlight back to the Home screen
option.
Watching Antenna TV or a TV input: Returns to Home screen.
Playing streaming content: Stops playing stream and returns to
the previous menu or screen.
Browsing streaming content: Goes to the previous level in the
content tree.
HOME
Immediately returns to the Home screen.
PAD
LEFT/RIGHT/UP/DOWN moves the highlight in the corresponding
direction.
OK selects the highlighted option.
While watching TV:
UP/DOWN changes channel.
LEFT displays the channel list.
LEFT/RIGHT while in the channel list switches between All
Channels and Favorite Channels.
OK while in the channel list selects the highlighted channel.
While watching live TV, displays the program information banner.
VOICE SEARCH
Select models with Roku TV Enhanced Remote Control. Displays the
Voice Search prompt. Say the name of a movie, TV show, actor, or
director to search across top channels. For more information, see
Searching for something to watch.
GAME MODE
Select models. Displays a banner showing the current Game mode or
Not available at this time. Subsequent presses toggle Game mode.
When On, the TV performs less image processing and has less input
lag, producing a better experience with action games. Available only
for HDMI and AV inputs.
12

Button
Function
Description
INSTANT
REPLAY
Select models. Streaming programs that support this feature and
broadcast TV if Live TV Pause is enabled, jumps back a few seconds
with each press and resumes playing.
Broadcast TV if Live TV Pause is disabled, jumps to previous channel.
When using an on-screen keyboard, backspaces in the text you are
entering.
SLEEP
Select models. Displays a banner showing the remaining sleep time, if
any, or Sleep timer is off. Subsequent presses cycle among the preset
sleep time intervals. Once set, the sleep timer remains in effect
regardless of what you are watching.
MEDIA
PLAYBACK
CONTROLS
Rewind, pause, play, and fast forward streaming content and
broadcast TV (if Live TV Pause is enabled).
Press REWIND or FAST FORWARD one, two, or three times to control
the speed of the operation.
REWIND and FAST FORWARD also jump backward and forward one
page at a time when viewing long lists, such as your channel list.
OPTIONS
Displays additional options when available.
PRESET
CHANNEL
SHORTCUT
Dedicated buttons show the logo of a preset streaming content
provider. Pressing a button:
Displays the streaming channel’s main page if you have already
added the channel to your Home screen.
Displays the streaming channel’s sign-up page if you have not
already added the channel.
VOLUME/MUTE
Increases/decreases volume and mutes the TV sound.
Note: If the TV is muted, pressing VOLUME UP unmutes. Pressing
VOLUME DOWN does not unmute the sound.
HEADPHONE
Select models with Roku TV Enhanced Remote Control. Connect
headphones to listen privately. Plugging in headphones mutes the TV
speakers.
13
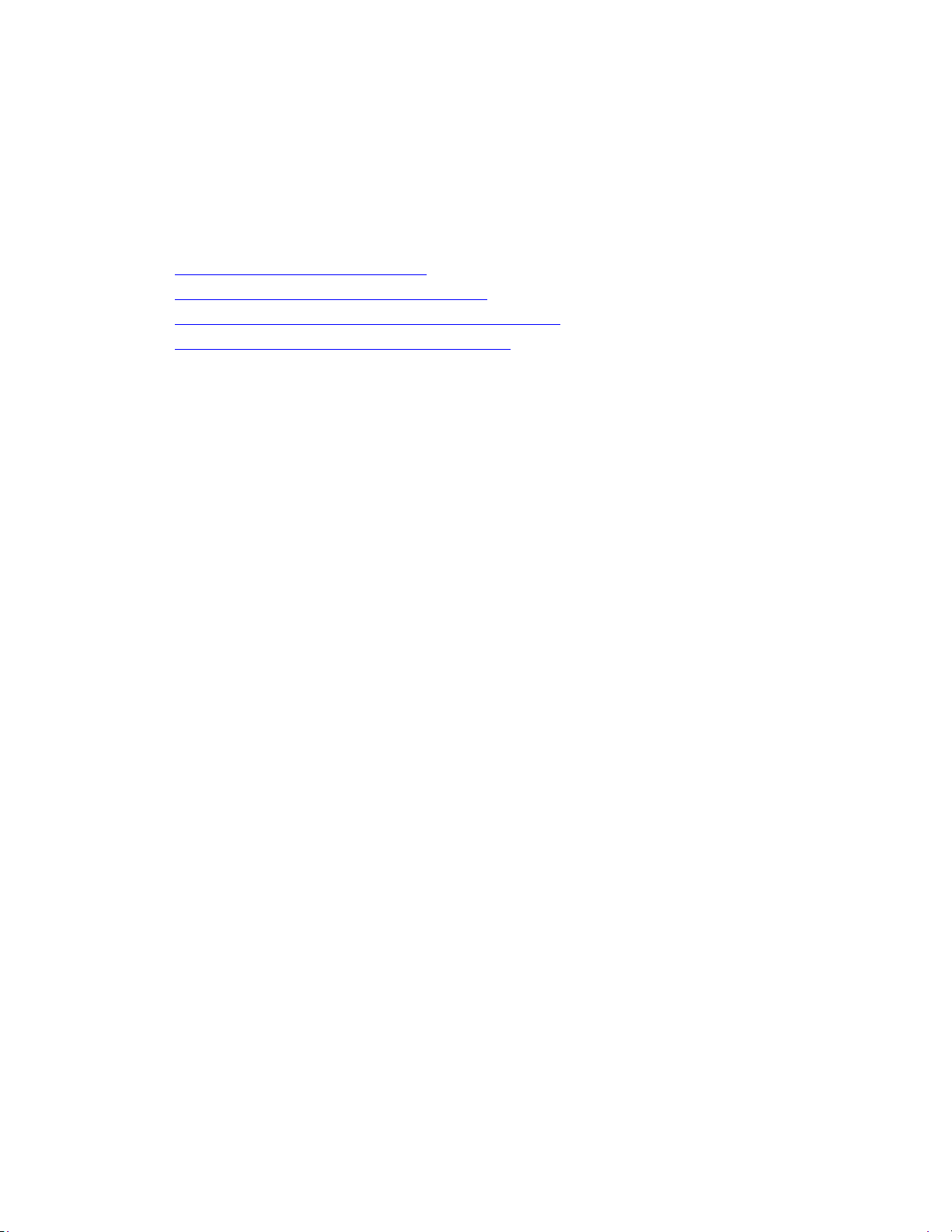
Panel buttons
Your TV has a set of panel buttons that perform simple control functions. The TV panel buttons are not a
substitute for the remote control, as they do not give you access to all TV functions.
Depending on model, your TV model has one of several different panel button designs. Choose the one
that applies to your TV from the following list:
Three buttons below the status light
Single button on the back right side of the TV
Game-pad style joystick on the back right side of the TV
Seven buttons on the left or right edge of the TV
Single button on the back right side of the TV
If your TV has this style of panel button, you can perform the following functions:
Turn TV on: short press
Display the Input List: short press when TV is on
Select the next input in the Input List: short press while the TV is showing the Input List
Dismiss the Input List without changing inputs: no press
Turn TV off: long press
Short press = less than two seconds
Long press = more than two seconds
No press: = no press within two seconds
Three buttons below the status light
If your TV has this style of panel buttons, you can perform the following functions:
Turn TV on: middle button, short or long press
Volume up: right button when Input List is not active
Volume down: left button when Input List is not active
Display Input List: middle button, short press when TV is on
Highlight next input in the Input List: right button when Input List is active
Highlight previous input in the Input List: left button when Input List is active
Select highlighted item in the Input List: middle button, short press, or no press
Turn TV off: middle button, long press
Short press = less than two seconds
Long press = more than two seconds
No press: = no press within four seconds
14
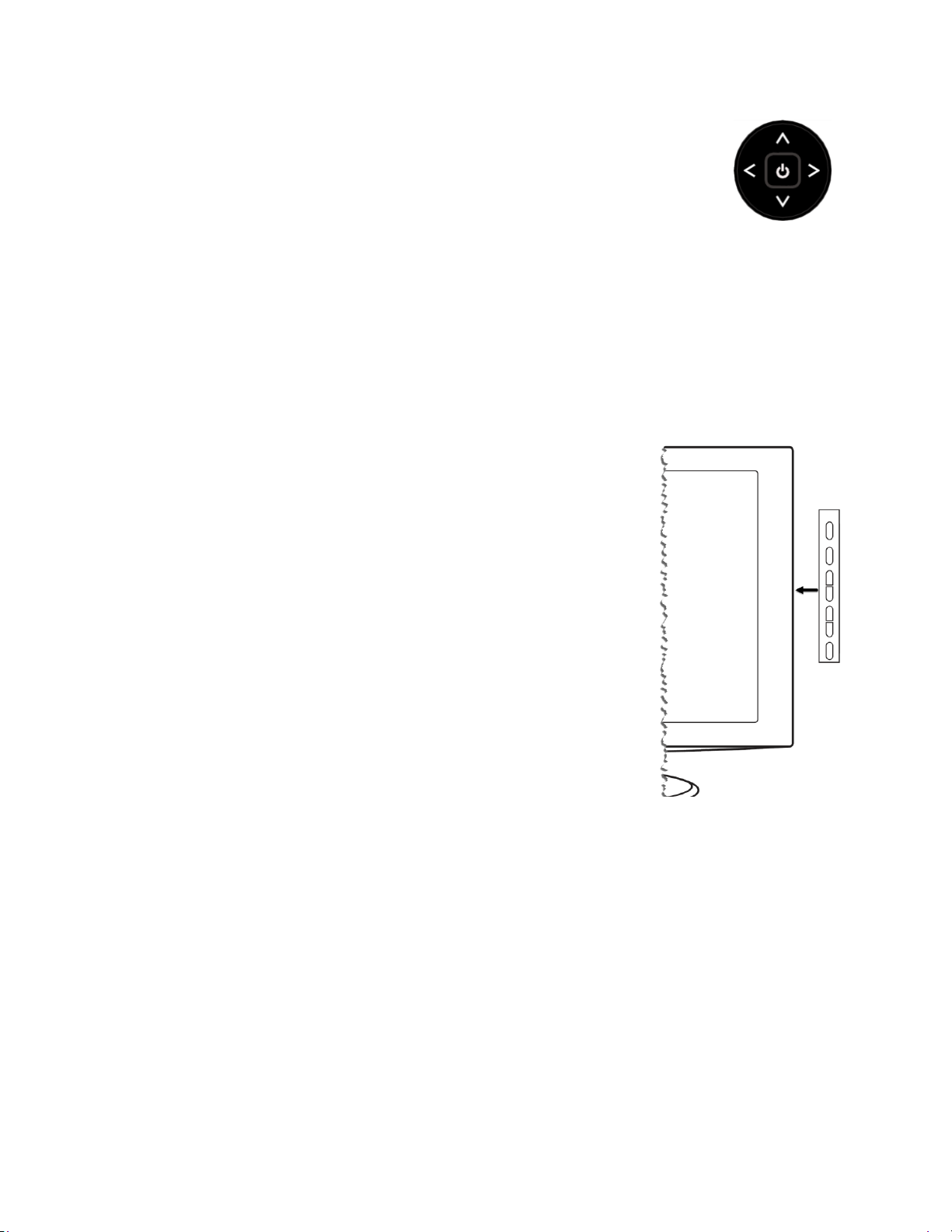
Game-pad style joystick on the back right side of the TV
If your TV has this style of panel button, you can perform the following functions:
Press in: toggle between power ON and Standby
Press up or down: increase/decrease the volume
Press left or right: switch inputs
Seven buttons on the left or right edge of the TV
If your TV has this style of panel buttons, you can perform the following functions. Note that the order
of the buttons might vary from model to model. Examine the panel button labels to determine your TV
model’s layout.
Input: Selects among TV inputs. Each press moves down one item. Pressing Channel + or
Channel – moves the highlight up or down. Pausing for a few
moments selects the highlighted input.
Channel +: Moves the highlighted item up in the current menu.
Channel –: Moves the highlighted item down in the current menu.
Volume +: Increases the volume.
Volume –: Decreases the volume.
Mute: Mutes and unmutes the sound.
Power: Turns the power on and off.
15
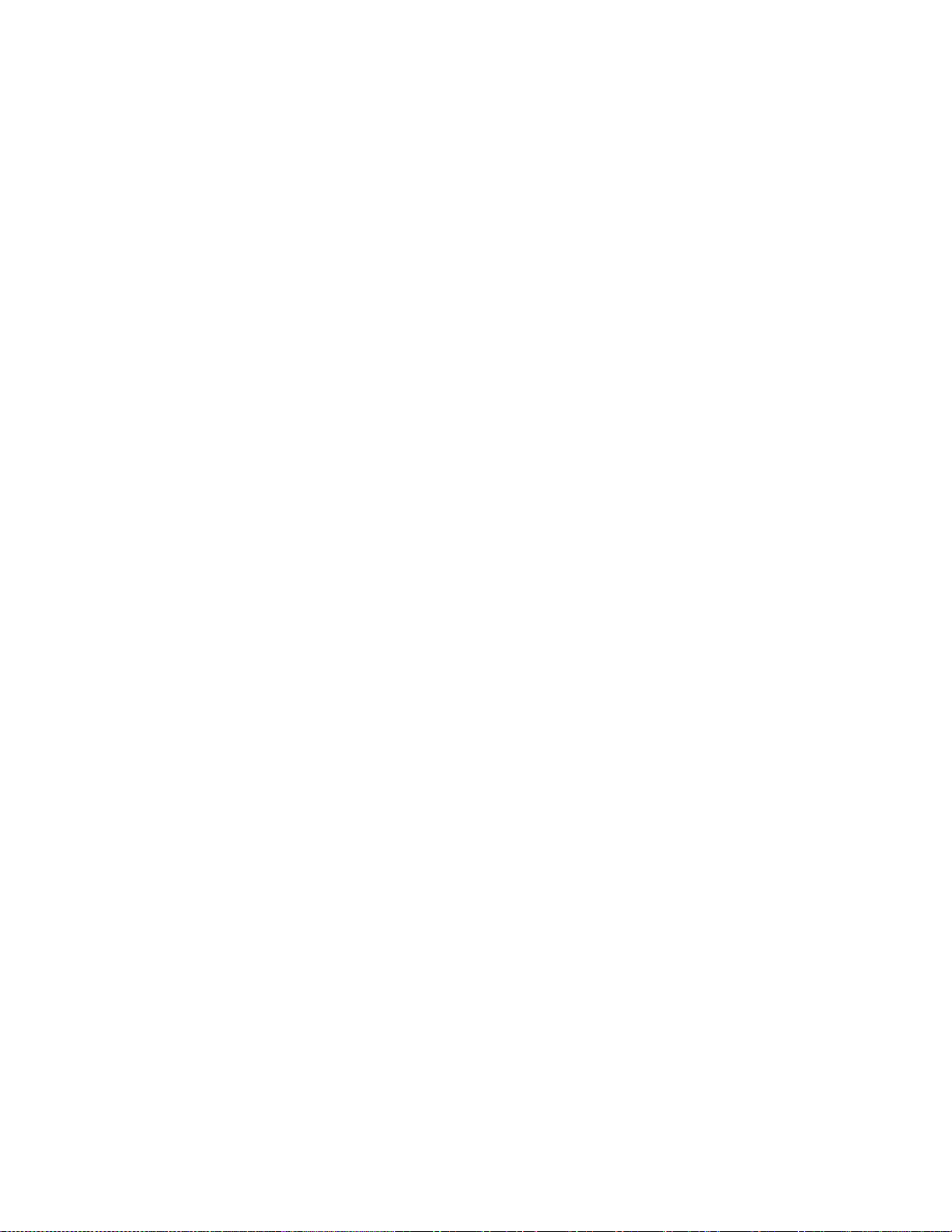
Welcome
Congratulations on the purchase of your new Roku TV! Discover the joy of endless entertainment. After
it’s set up, you’ll be able to access a world of streaming content channels that may include paid
subscription channels like Netflix or free channels like YouTube, Crackle, CNET and literally thousands
more.
Important: Your TV receives automatic updates from time to time, enabling new content and features.
This User Guide describes Roku TV version 7.6. To determine the current version of your Roku TV, go to
Settings > System > About after you complete Guided Setup.
The new standard in Smart TVs
Welcome to TV like you’ve most likely never seen before—a home screen that you can personalize with
your favorite devices and streaming channels. Choose from hundreds of thousands of streaming movies
and TV episodes, plus music, sports, kids, family, international and much more. You should never run
out of things to watch.
Note: A paid subscription or other payments may be required for some channel content. Channel
availability is subject to change and varies by country.
16
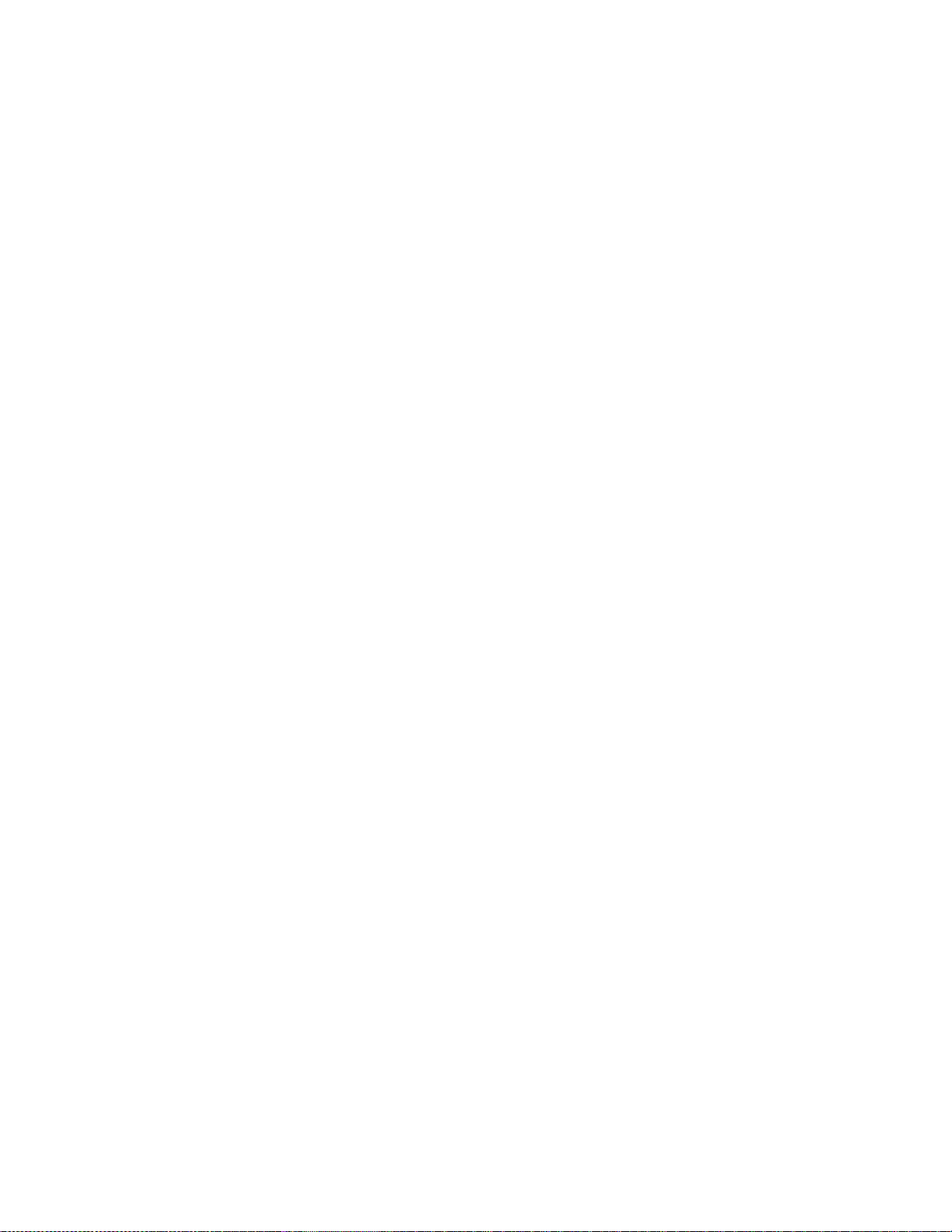
Get the most out of your new TV
Follow these simple steps to get the most out of your new TV.
1. Connect to the Internet
It’s simple, it’s easy, and it will unlock a world of entertainment. All you need is a network
connection. There are hundreds of free streaming channels, paid subscription services like
Netflix and Spotify, convenient ways to rent or buy a favorite film or show with Google Play
and Cineplex and more.
2. Pick your favorite streaming channels
Find the entertainment you love. From the latest blockbuster movies to your favorite TV
shows, with tons of live sports, a broad selection of music streaming channels, popular
programming in a dozen international languages, 24x7 live news and so much more, your
new Roku TV has your sweet spot. A paid subscription or other payments may be required
for some channels.
3. Pick your favorite TV channels
Designate any number of channels as your favorites, and then easily switch between surfing
all channels or just your favorites.
4. Discover More Ways To Watch (select models only)
Enable this optional feature, and then watch for alerts showing the streaming channels that
offer the program you’re currently watching and, if applicable, the entire series, as well as
other programs with similar themes.
5. Personalize your Home screen
Put your favorite broadcast TV, streaming channels, gaming console and other devices front-
and-center on the Home screen. No more flipping through inputs or wading through
complicated menus. You can even customize the names of each input and move tiles around
so your most-often used devices and streaming channels are only a click away.
6. Search for your favorite movie, TV show, actor, or director
Once you’re connected to the internet, you can easily search across top streaming channels
by movie or TV show title, actor or director—all from one place. Search results are organized
by price so you can see the best priced option. A paid subscription or other payments may
be required for some channels.
7. Pause live TV
Pause, resume, fast forward, and rewind TV shows. Simply connect your own USB drive with
16GB or bigger capacity to the TV and pause live TV for up to 90 minutes.
Note: Live TV Pause is available on digital TV shows received on the TV’s antenna input only,
and only when the TV is linked to a valid Roku account.
17

8. Send your personal media to the big screen
Send personal photos, videos, and music from your compatible smartphone or tablet to the
TV screen in just a few taps. Plus, with certain channels, such as Netflix and YouTube, you
can send movies, shows, sport highlights, and more directly to your TV.
Note: The Roku mobile app for Microsoft Windows® mobile devices does not cast videos.
9. Follow movies coming soon
Use My Feed to choose from and follow a list of upcoming movies, and then watch for alerts
each time one of your followed movies becomes available or changes price.
10. Take charge with a smartphone or tablet
Control your TV with the included remote or from your compatible smartphone or tablet
with the free mobile app for iOS®, Android™, and Microsoft Windows® mobile devices
*
.
Browse channels, view My Feed, listen to audio from streaming programs, and even search
with voice via the free mobile app.
Note: Voice search, Mobile listening, and My Feed are not available in the Roku mobile app
for Microsoft Windows® devices.
Mirror your compatible smartphone or tablet on your TV. Share videos, photos, web pages,
and more from compatible devices.
Use your compatible smartphone or tablet to connect your Roku TV to the types of
networks found in hotels and college dorms, where you may have to agree to terms, enter
codes, or provide identifying information.
Note: Using your Roku TV on a restricted public network requires wireless availability and use of
your network-connected smartphone, tablet, or computer to authenticate access to your
account. You must use your Roku TV remote control to initiate the connection process. Streaming
content might be limited due to your geographic location or because of restrictions imposed by
the wireless network host.
Go to support.roku.com for device compatibility information.
Let’s get started.
*
IOS® is a trademark or registered trademark of Cisco in the U.S. and other countries and is used under license.
Android™ is a trademark of Google Inc.
Windows® is a registered trademark of Microsoft Corporation in the United States and other countries.
18
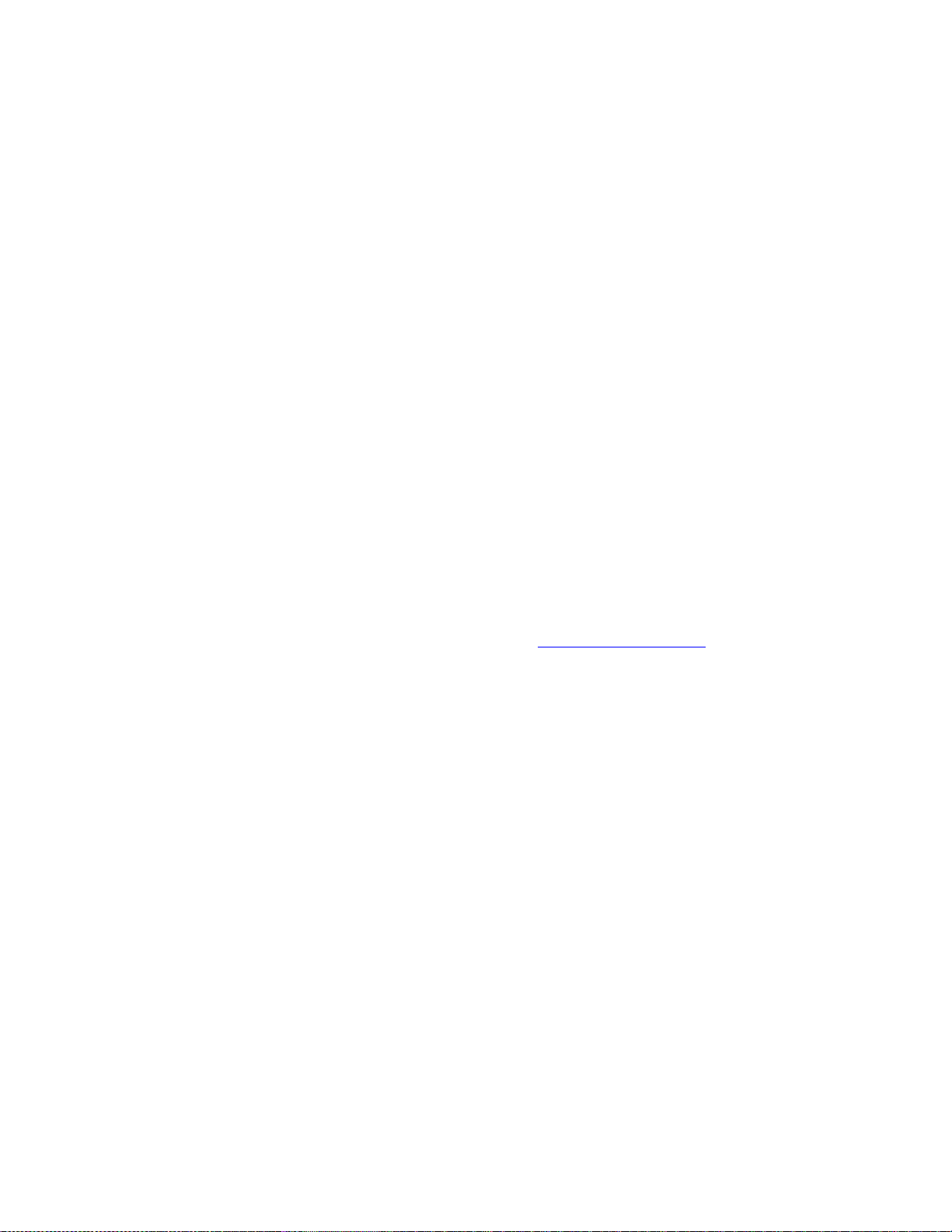
Guided Setup
With the preliminaries out of the way, it’s time to turn on your TV. As the TV starts for the first time, it
leads you through Guided Setup, which configures the TV before you start to use it.
During Guided Setup, you’ll:
Answer a few questions
Provide network connection information
Get a software update
Link your TV to your Roku account.
Connect devices such as a DVD player, game console, or cable box.
Starting Guided Setup
To start Guided Setup, press the POWER button on the remote control to turn on your TV.
Note: Guided Setup runs only once, the first time you turn on your TV. If you need to run Guided Setup
again, you’ll have to perform a factory reset, as explained in Factory reset everything.
When you first turn on your TV, it will take a few seconds to get itself ready. You’ll notice the following
things happening:
1. The status light blinks every time the TV is busy doing something; in this case it’s powering up
and getting ready for you.
2. The power-on screen appears and the status light blinks slowly for a few more seconds. The
power-on screen shows a brand logo while the TV starts up.
3. After a few seconds, Guided Setup starts.
19
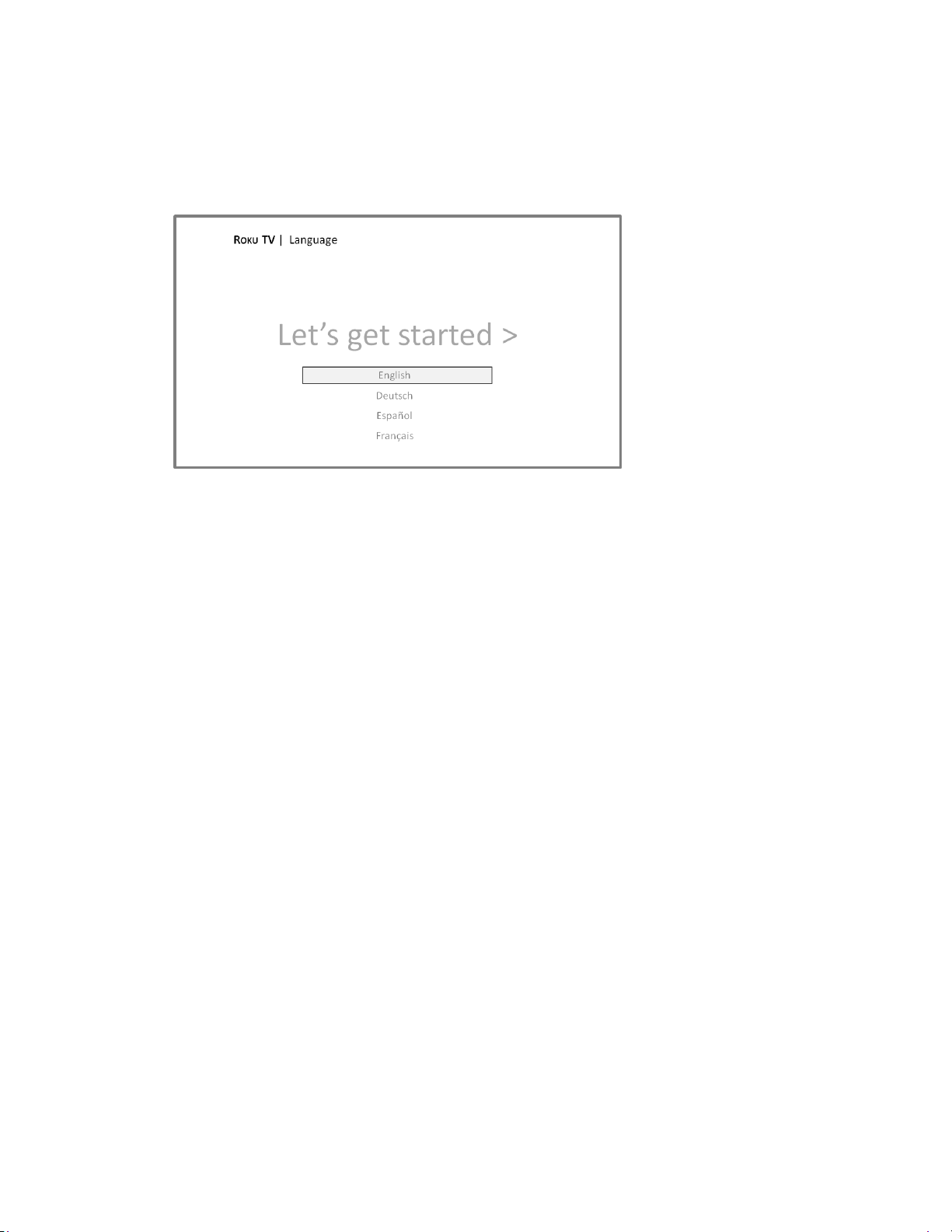
Completing Guided Setup
Follow these steps to complete Guided Setup. At this point, you should be seeing the Language screen.
1. Only on models that have the Roku TV Enhanced Remote Control with Voice Search: A few
moments after the Let’s get started screen appears, Guided Setup starts the pairing process for
the Enhanced Remote Control with Voice Search. (You’ll know if you have this type of remote
because it will have a headphone jack on its left side.) If the remote control does not pair
automatically, follow the instructions on the screen to complete the pairing process.
Tip: On TVs sold in the United States, if you are blind or visually impaired, you can activate Audio
Guide, a text-to-speech screen reader to help you navigate the TV’s menus and commands. To
enable the Audio Guide, press the
button on the remote control four times in rapid succession.
Repeat to disable Audio Guide. (The
button is located directly below the directional pad on the
right side of the Roku remote control.)
Note: If you enabled Audio Guide, choosing any language other than English disables it.
2. Press the DOWN button on the remote control to highlight your preferred language, and then
press OK or the RIGHT arrow button.
20
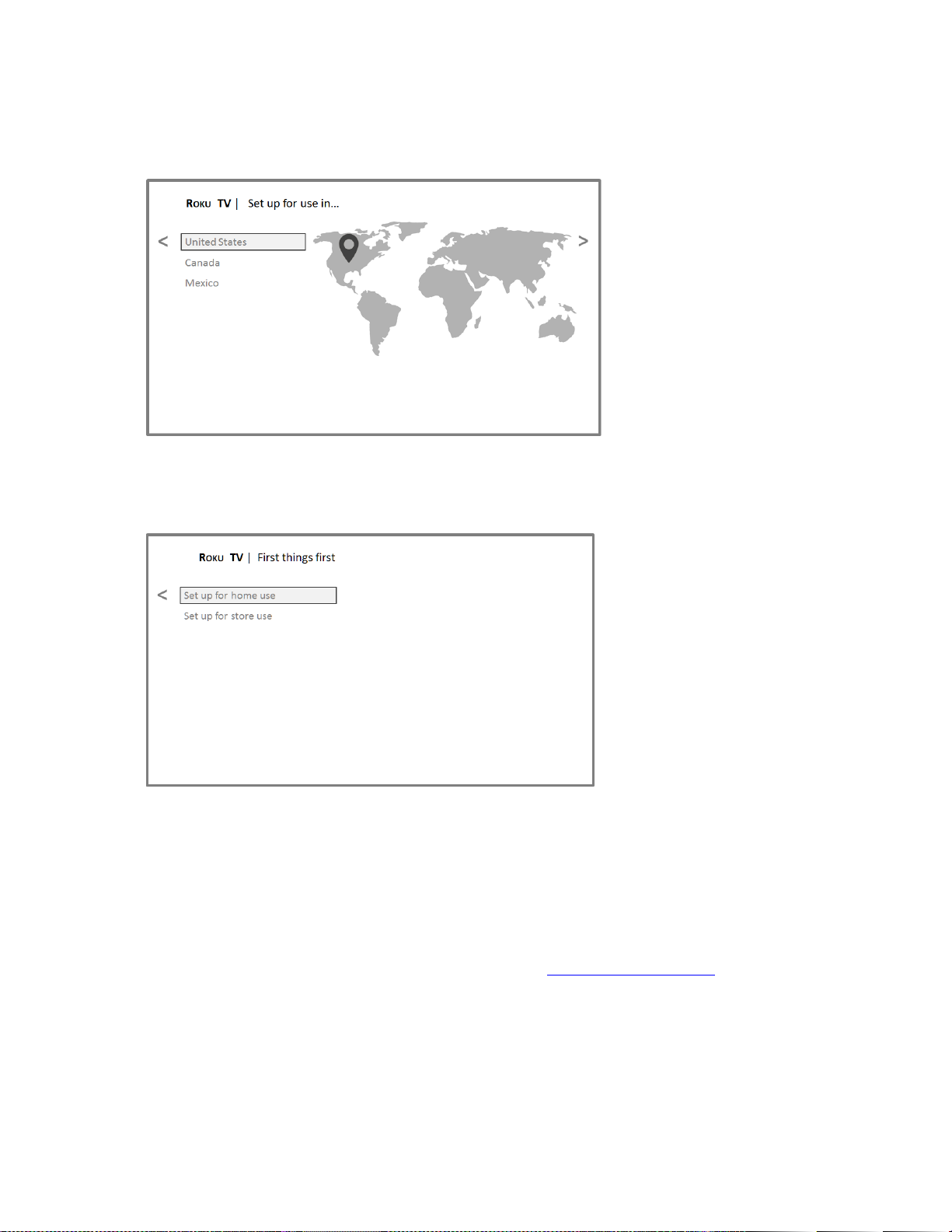
3. Some models have a country selection screen: If you don’t see this screen, skip ahead to the next
step. If you see this screen, select your country.
Note: If you enabled Audio Guide, choosing any country other than United States disables it.
4. Press OK or the RIGHT arrow on the remote control to go to the next screen:
Note: Some models show the title Set up environment instead of First things first.
5. Press OK to select Set up for home use. This is the right choice for enjoying your TV at home. It
provides energy saving options as well as access to all features of the TV.
Note: Store mode configures the TV for retail display and is not recommended for any other use.
In store mode, some features of the TV are missing or limited. To switch from one mode to the
other, you have to perform a factory reset as explained in Factory reset everything, and then
repeat Guided Setup.
21
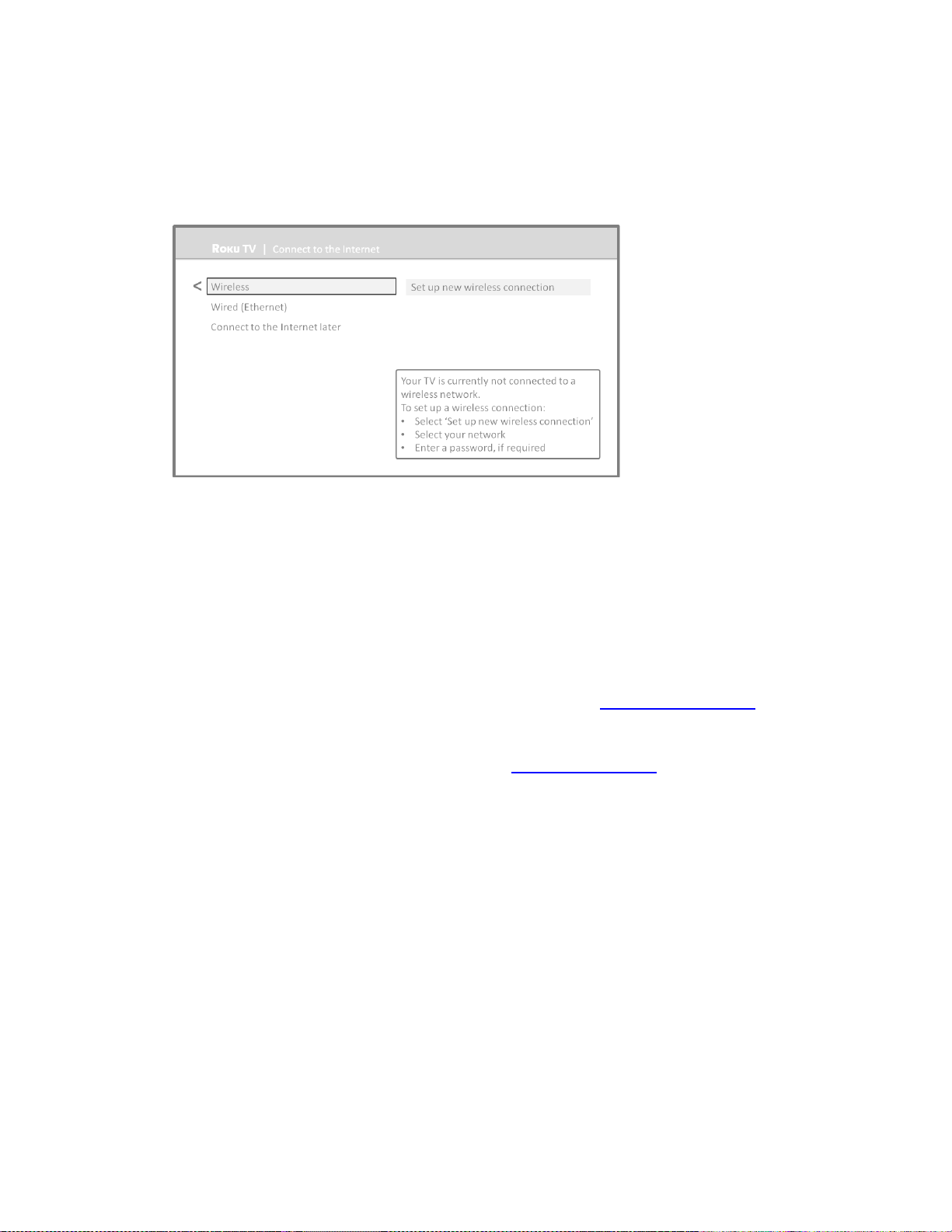
Network connection
After you select Set up for home use, the TV prompts you to make a network connection. If your
TV has both wired and wireless connections, you’ll see the following screen.
6. Only models that display the Connect to the Internet screen: Make a selection:
Wireless connection – Highlight Set up new wireless connection and press OK. The TV
prompts you through wireless setup. Skip ahead to the next step for help with the process.
Wired connection – Highlight Connect to wired network and press OK. The TV immediately
attempts to connect to your wired network, your local network, and then the Internet. Go
to Step 9 to continue with Guided Setup.
Connect to the Internet later – If you don’t want to connect to the Internet right now, you
can skip this step and use the TV to watch broadcasts, play games, and watch DVDs. When
you’re ready to connect, it’s easy. We’ll show you how in Benefits of connecting.
Note: If you decide not to connect, Guided Setup skips ahead to setting up the devices that
you’ve connected to your TV. Jump ahead to Connect your devices to complete Guided Setup.
7. On models that have wireless only, or models with both wired and wireless and you’ve selected
Wireless: The TV scans for the wireless networks within range and displays them in order, with
the strongest signals first. In addition to your own wireless signal, the TV might pick up signals
from your neighbors.
22

Press the UP or DOWN arrows to highlight the name of your wireless network, and then press
OK to select it.
Note: Some networks, such as those often found in dorm rooms, hotels, and other public places,
require you to read and agree to terms, enter a code, or provide identifying information before
letting you connect to the Internet. If your Roku TV detects that you are connecting to such a
network, it prompts you through the connection process using your compatible smartphone or
tablet to provide the needed information. For more information, see Using your TV in a hotel or
dorm room.
Other options
Connect to the Internet later – If you don’t want to connect to the Internet right now, you
can skip this step and use the TV to watch broadcasts, play games, and watch DVDs. When
you’re ready to connect, it’s easy. We’ll show you how in Benefits of connecting.
Note: If you decide not to connect, Guided Setup skips ahead to setting up the devices that
you’ve connected to your TV. Jump ahead to Connect your devices to continue.
Scan again / Scan again to see all networks – The name of this option depends on the
number of wireless networks within range.
o Scan again appears if the list already shows all available wireless networks within range.
If you don’t see your wireless network name in the list, you might need to adjust the
location of your wireless router or the TV, turn on your router, or make other changes.
When everything is ready, select Scan again to see if your network name now appears in
the list.
23
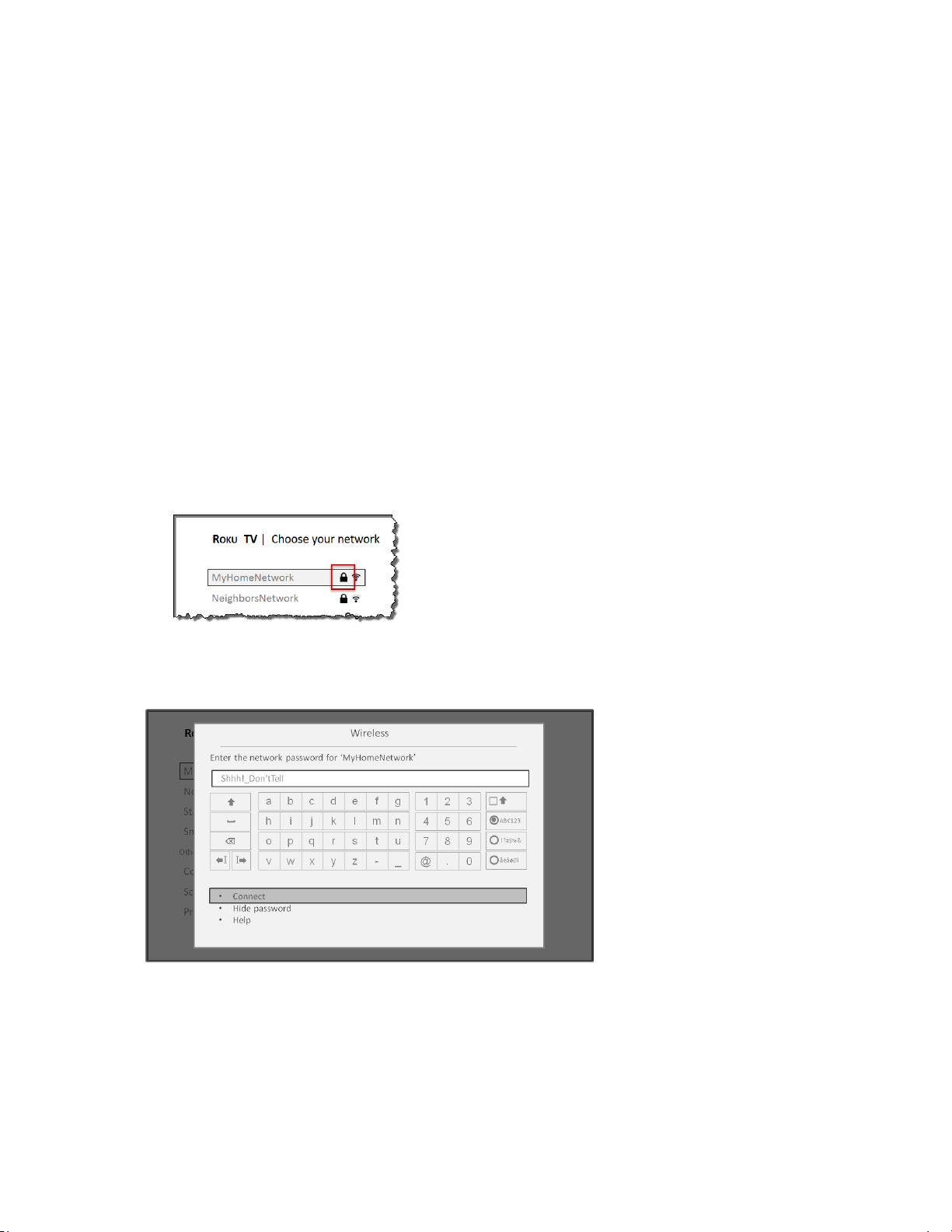
o Scan again to see all networks appears if there are more wireless networks than the
strongest ones it initially listed. If you don’t see your wireless network name in the list,
this option displays the complete list. If you still don’t see your network name, you
might have your router configured to provide wireless service as a “private network.”
Note: Highlighting either of these options displays an informational panel with the
unique media access control (MAC) address of your Roku TV. You will need the MAC
address if your wireless router is configured to use MAC address filtering.
Private network – If your wireless network name is hidden, it won’t appear in the list. Select
Private network to display an on-screen keyboard, and use it to enter your network name.
Unless you changed the factory-set network name, you can find the name (also called SSID)
on a label on the router.
Tip: Wireless networks that are password-protected display a “padlock” icon adjacent to the
name. This icon enables you to know that you are going to be prompted to enter a password
after you select that network.
8. Only if you select a password protected wireless network: An on-screen keyboard appears. Use
the keyboard to enter the network password.
After you submit your wireless network password, the TV displays progress messages as it
connects to your wireless network, your local network, and the Internet.
24

9. Only if your TV cannot get the correct time zone and current time from your network service
provider: Use the UP and DOWN arrows to highlight your time zone, and then press OK.
Tip: Your TV needs to know the local time zone so that it can correctly display information about
the program you are currently watching. If the TV is unable to automatically determine the local
time zone, it prompts you to choose your time zone from a list.
As soon as the TV is able to connect to the Internet, it downloads and installs its first software
update, and then restarts.
Tip: Your TV automatically checks for updates periodically. These updates provide new features
and improve your overall experience with the TV. After an update, you might notice that some
options have moved, and that there are new options or features. This User Guide describes
version 7.6. To determine your current Roku TV software version, go to Settings > System >
About after you complete Guided Setup. You can download an updated User Guide that matches
your Roku TV software version from the Roku TV web site.
25
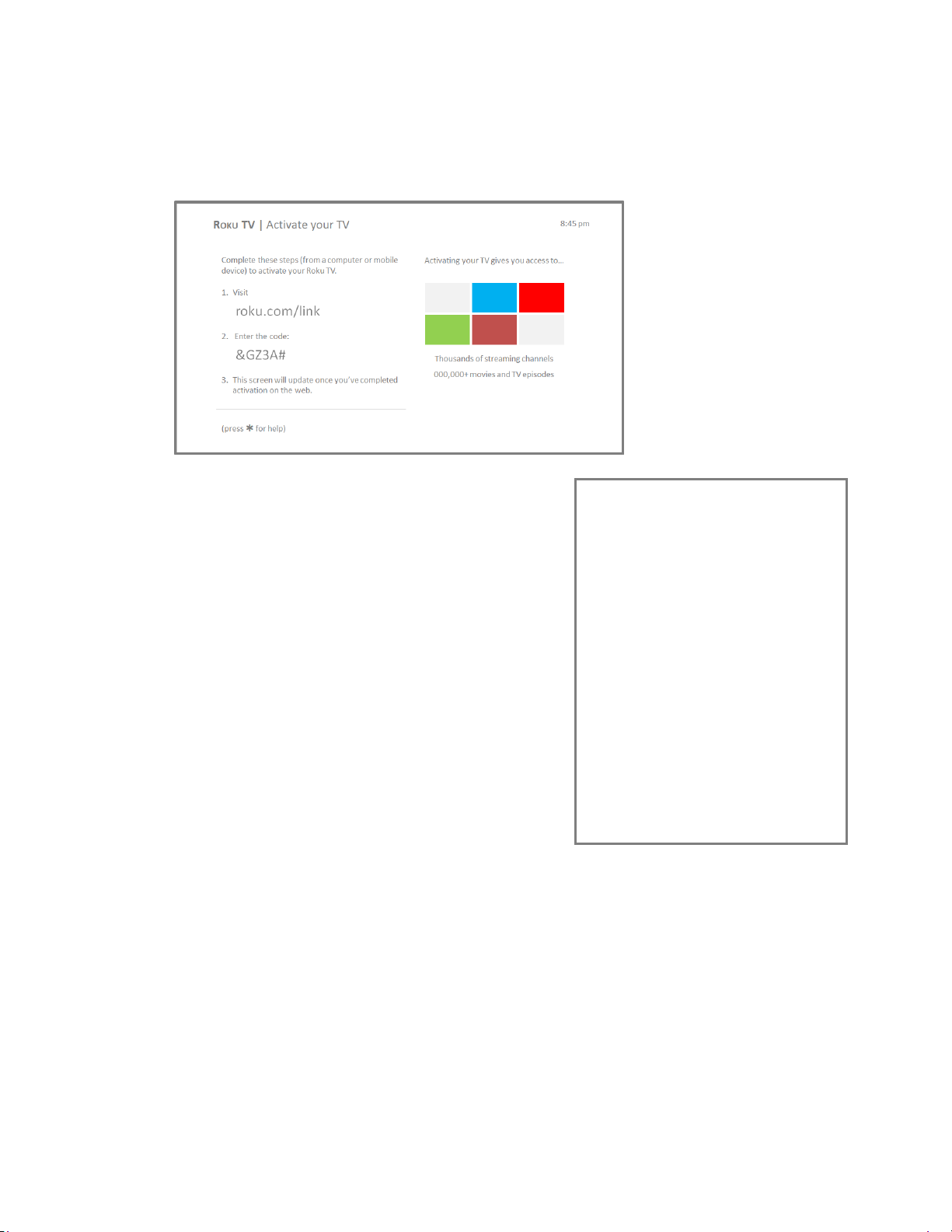
Activation
After the TV restarts, it displays the Activation screen:
10. Using a compatible computer, tablet, or smartphone
with an Internet connection, go to the web address
displayed on the screen and enter the code that
appears on your screen.
After you log in or create your Roku account, the link
page suggests that you select some streaming
channels. After you confirm your selections, the TV
gets an acknowledgement, and then adds your
preexisting and newly-selected streaming channels to
your Roku TV. This process is automatic and takes a
few moments—a little longer if you already have a lot
of streaming channels to add.
Tip: Streaming channels from all Roku streaming
devices associated with your account are synchronized
periodically, so that all of your Roku streaming devices
have the same set of streaming channels (subject to compatibility with the device).
Why do I need a Roku Account?
You need a Roku account for several reasons.
It links you, your Roku TV, and your other
Roku streaming devices to the Roku
Channel Store and billing service.
Streaming content providers know that it’s
OK to send content you request to your
Roku TV.
Roku can automatically send updates to
your device.
You need a Roku account to activate your
device and access entertainment across
thousands of streaming channels. Roku
accounts are free, and while a valid credit card
number is not required to create your account,
providing your credit card information makes
renting and purchasing entertainment from
the Roku Channel Store fast and convenient.
26
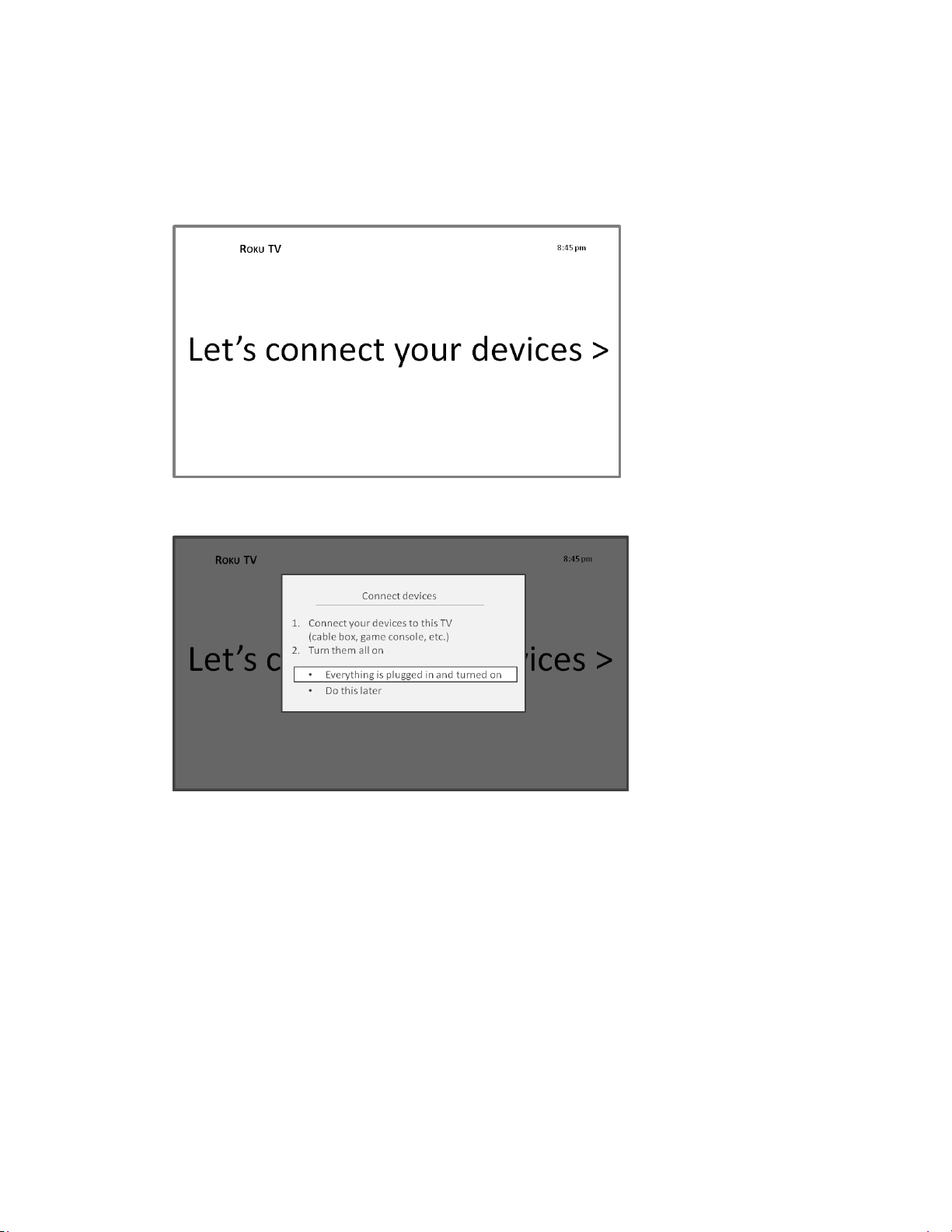
Connect your devices
Next, Guided Setup helps you set up the external devices that you want to use with it, such as a cable
box, Blu-ray™ player, or game console.
11. Press the OK or RIGHT arrow to proceed:
27

12. Connect all the devices you plan to use with your TV, turn them all on, and then select
Everything is plugged in and turned on. The TV now takes you step by step through each of its
inputs and asks what kind of device you have connected. On each input that has a connected
and active device, you can see its picture and hear its sound.
13. Press the UP or DOWN arrows to highlight the label you want to associate with the input. If you
are not using the input, select Nothing, and the input won’t appear on the Home screen.
14. While setting up your devices, rather than using the predefined names and icons, you can set a
custom name and icon. To do so, scroll up or down to highlight Set custom name & icon, and
then press OK. Follow the instructions on the screen to enter a name and select an icon for the
input. See Rename inputs for more information.
15. Repeat the previous step for each input.
You’re done with Guided Setup.
Note: Some Roku TVs, depending on where you live and other factors, show you an introductory
video filled with some great hints and tips. If you’re not interested in viewing this video, press on
the remote control to exit to the Roku TV Home screen.
28
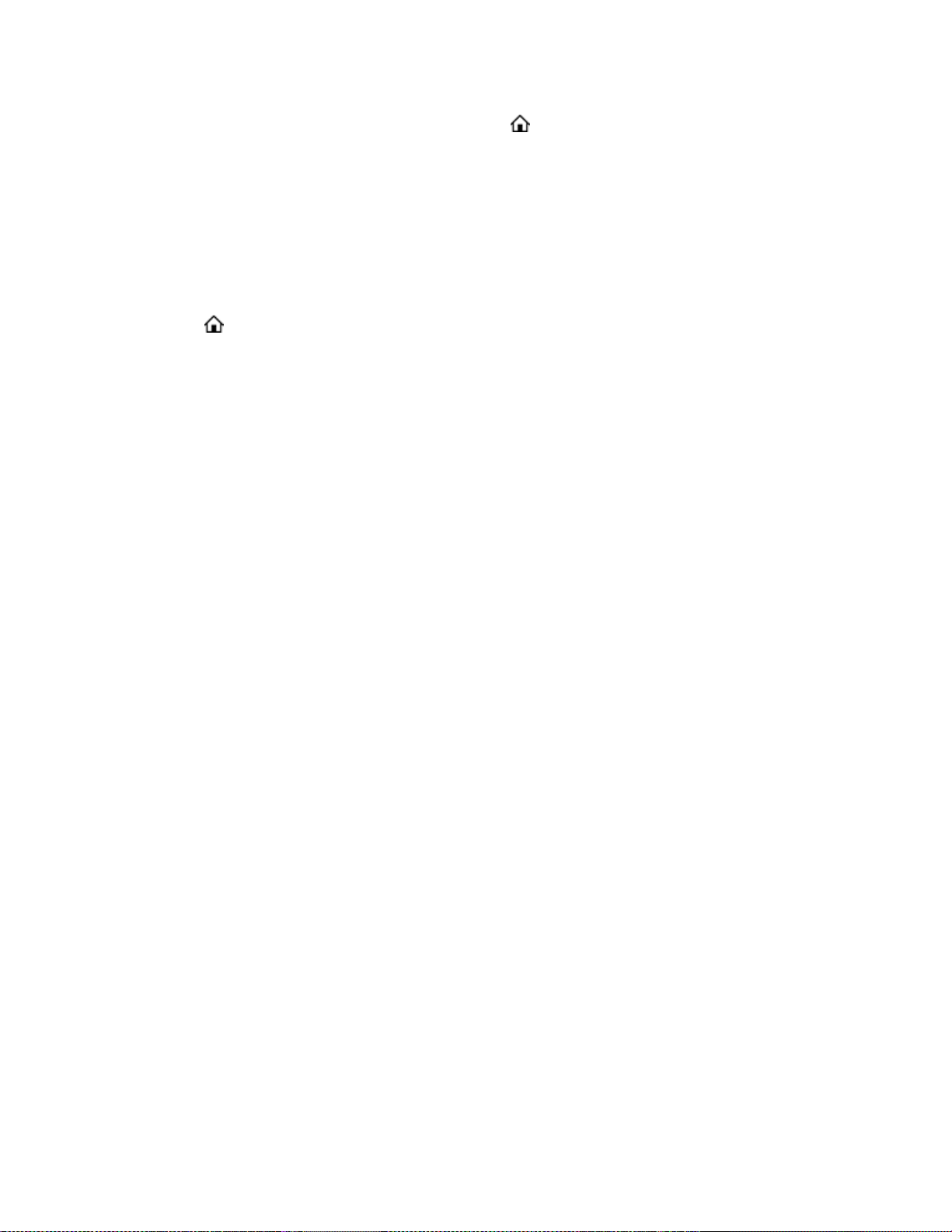
When you finish Guided Setup, and whenever you press on the remote control, the Home screen
greets you.
From here, you can explore everything your TV has to offer. Press the arrow buttons to move around,
and press OK to select a highlighted item. We’ve designed the TV to encourage you to explore, and you
can probably figure out most of the capabilities and settings on your own. If you have any questions or
difficulties, you can find answers and solutions in this guide.
If you find yourself a long way from the Home screen, you can always get back right away by pressing
one button: .
29
 Loading...
Loading...