Page 1
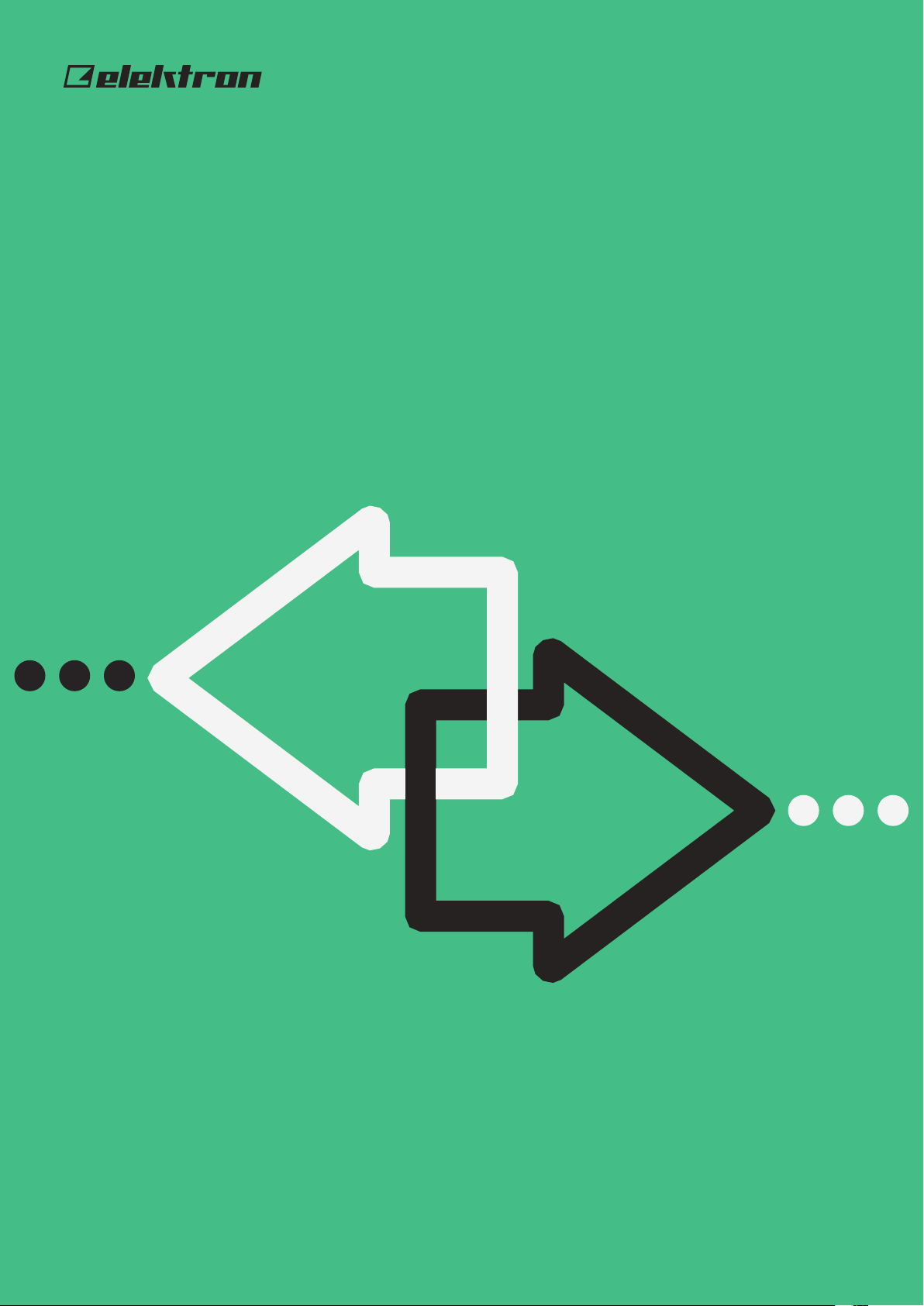
Sound Pack
install instructions
Page 2
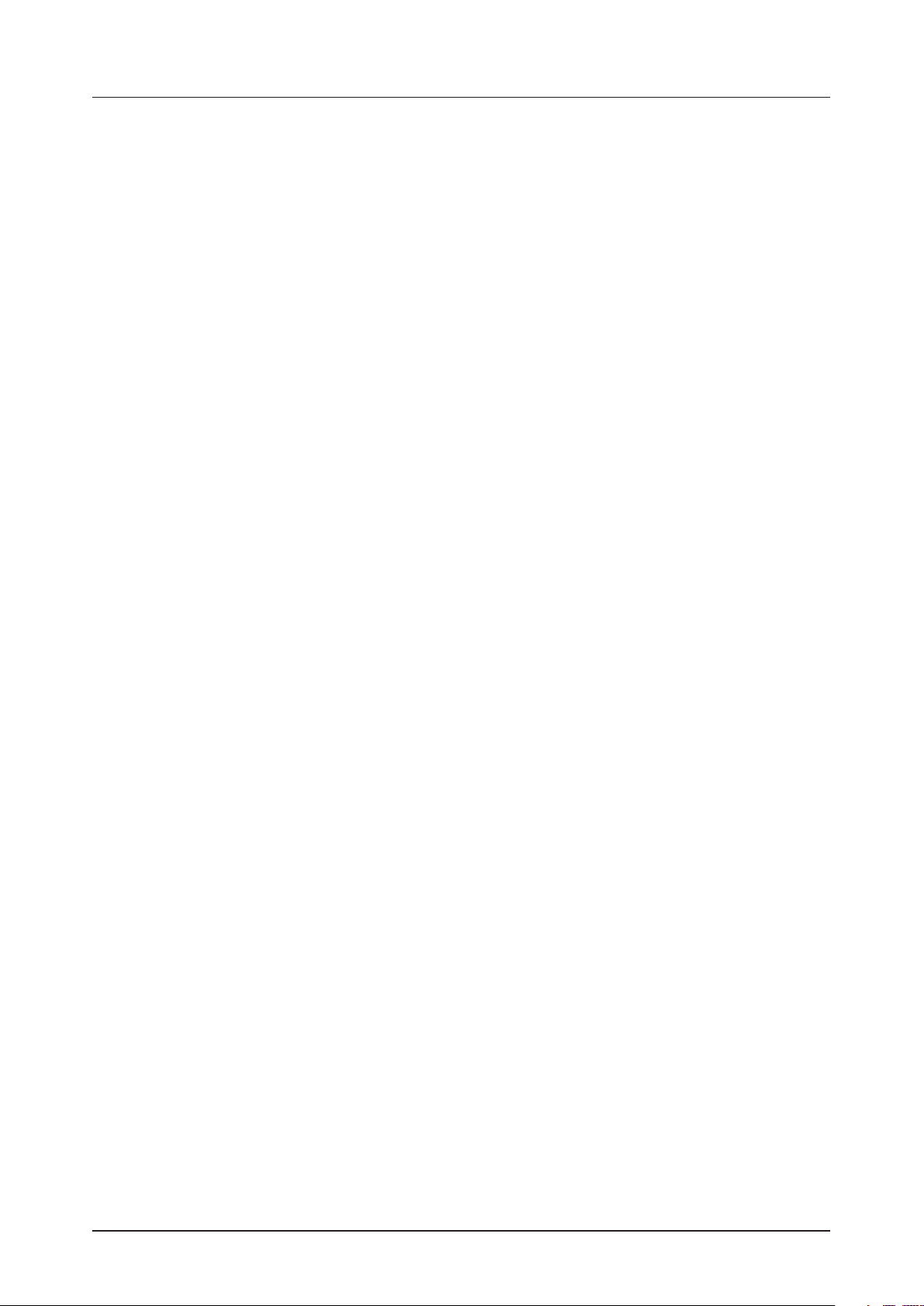
2
Page 3
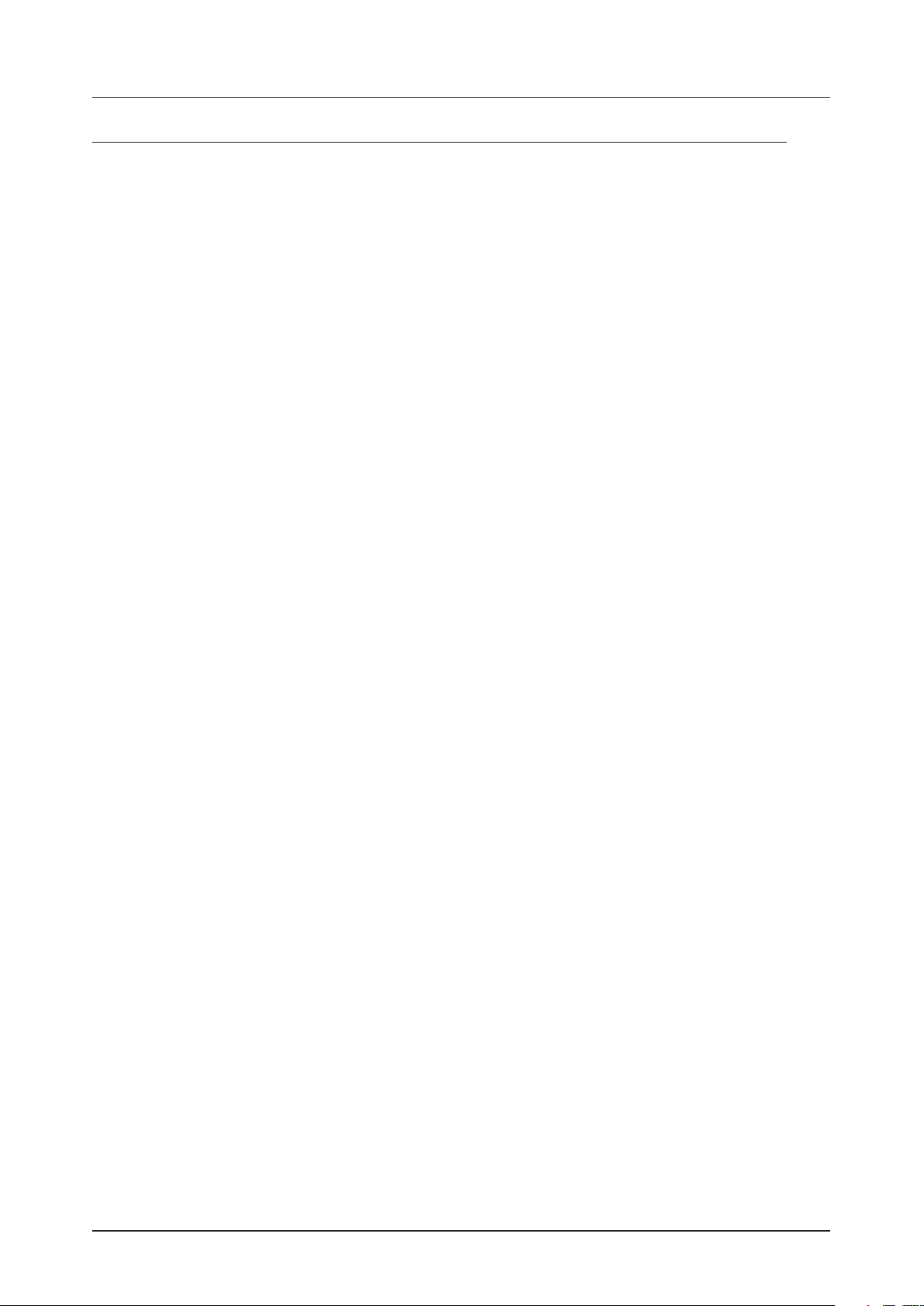
TABLE OF CONTENTS
TABLE OF CONTENTS
1. INTRODUCTION ................................................................4
. CONVENTIONS IN THIS MANUAL ............................................................4
2. INSTALLING SOUNDPACKS ON OCTATRACK MKI ...............................4
2.1 TRANSFERRING THE SET ................................................................... 4
2.2 LOADING THE SET ..........................................................................4
2.3 USING THE SOUND PACK ................................................................... 4
2.4 ASSIGNING SCENES ........................................................................ 5
2.5 ASSIGNING NEW SAMPLES TO A MACHINE .................................................5
3. INSTALLING SOUNDPACKS ON OCTATRACK MKII ...............................5
3.1 TRANSFERRING THE SET ................................................................... 5
3.2 LOADING THE SET ..........................................................................5
3.3 USING THE SOUND PACK ................................................................... 5
3.4 ASSIGNING SCENES ........................................................................ 5
3.5 ASSIGNING NEW SAMPLES TO A MACHINE .................................................5
4. INSTALLING SOUNDPACKS ON ANALOG RYTM MKI .............................6
4.1 TRANSFERRING THE SAMPLES ............................................................. 6
4.2 TRANSFERRING THE SOUNDS .............................................................. 6
4.3 TRANSFERRING THE SOUND PACK DEMO PROJECT ........................................ 7
4.4 USING THE SOUND PACK ................................................................... 7
5. INSTALLING SOUNDPACKS ON ANALOG RYTM MKII ............................7
5.1 TRANSFERRING THE SAMPLES ............................................................. 7
5.2 TRANSFERRING THE SOUNDS .............................................................. 7
5.3 TRANSFERRING THE SOUND PACK DEMO PROJECT ........................................ 8
5.4 USING THE SOUND PACK ...................................................................8
6. INSTALLING SOUNDPACKS ON ANALOG KEYS/ANALOG FOUR MKI .............8
6.1 TRANSFERRING THE SOUNDS ..............................................................8
6.2 ACCESSING THE SOUNDS ..................................................................9
7. INSTALLING SOUNDPACKS ON ANALOG FOUR MKII ............................9
7.1 TRANSFERRING THE SOUNDS ...............................................................9
7.2 ACCESSING THE SOUNDS ................................................................. 10
8. INSTALLING SOUNDPACKS ON DIGITAKT ......................................10
8.1 TRANSFERRING THE SAMPLES ............................................................ 10
9. INSTALLING SOUNDPACKS ON DIGITONE .....................................10
9.1 TRANSFERRING THE SOUNDS .............................................................10
9.2 ACCESSING THE SOUNDS ..................................................................11
10. LICENSE OF USAGE ..........................................................11
3
Page 4
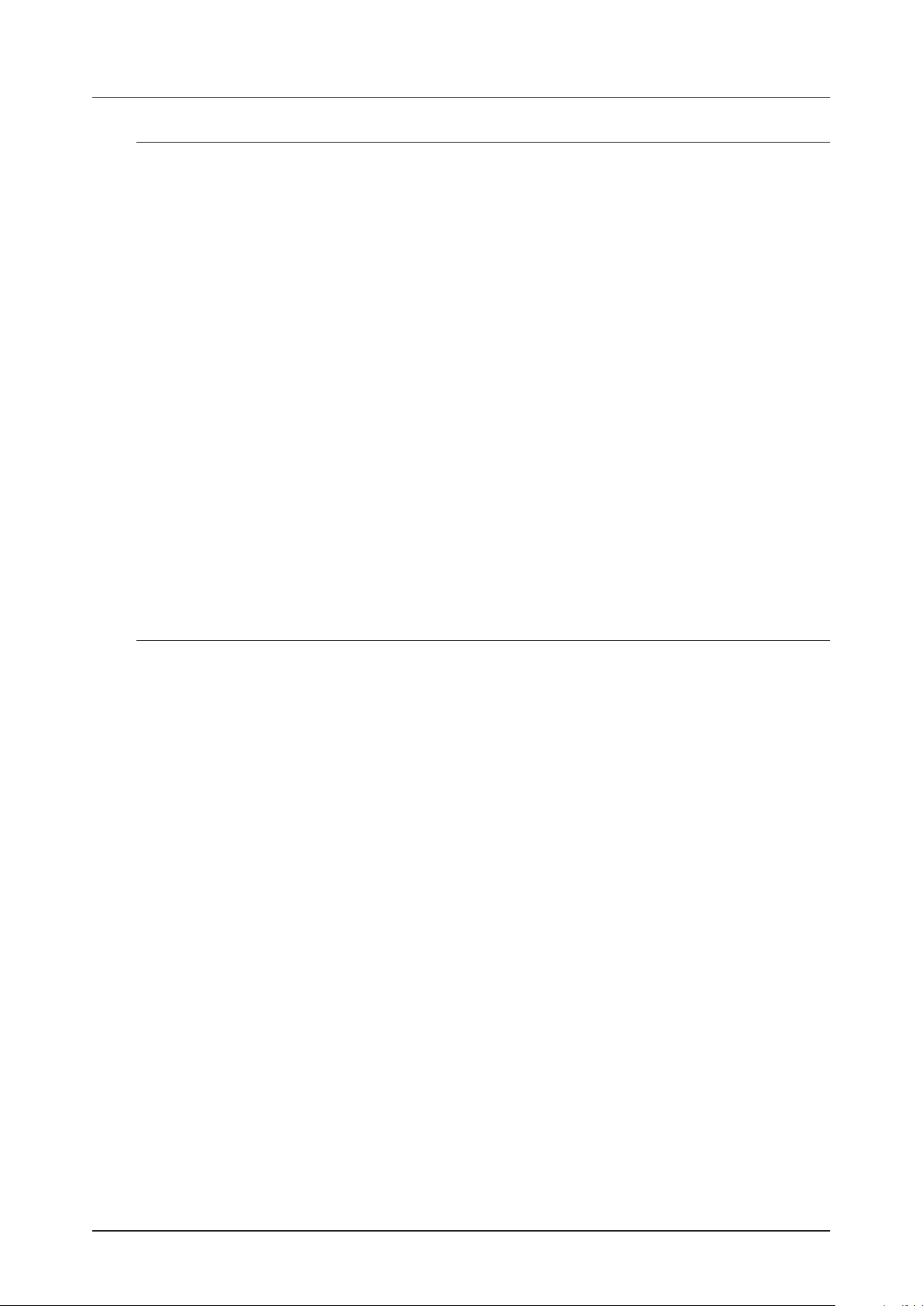
1. INTRODUCTION
1. INTRODUCTION
These instructions covers the installation of Sound Packs for the Elektron products. Please see the relevant
chapter for the device on which you want to install a Sound Pack.
. CONVENTIONS IN THIS MANUAL
We use the following text formatting conventions throughout the manual:
• KEY NAMES
Uppercase, bold style and within brackets. For instance, the key labeled “FUNC” on the main panel is
called [FUNC].
• KNOBS
Uppercase, bold, italic letters. For instance, the knob “Level/Data” is called LEVEL/DATA.
• LED INDICATORS
Uppercase letters with angle brackets. For instance, the Pattern page LEDs are called: <PATTERN
PAGE>.
• MENU NAMES
Uppercase letters. The GLOBAL SETTINGS menu is an example of that.
• PARAMETER NAMES, MENU OPTIONS
Uppercase bold letters for parameter names and certain menu options where you can make settings or
perform actions. For example, VOL.
• PARAMETER SETTING ALTERNATIVES
Uppercase letters. For example, OFF.
• SCREEN MESSAGES
Uppercase letters with quotation marks. For example, “QUANTIZE LIVE REC”.
2. INSTALLING SOUNDPACKS ON OCTATRACK MKI
Basic knowledge of Octatrack MKI functionality is required. For more information, please consult the User
Manual that is available for download on the Elektron website in the Support section.
The sound pack comes in the form of an Octatrack Set. All the folders containing samples are located in
the AUDIO folder, in turn located in the Set folder. Should you wish to use the samples in other Sets or Projects, copy the samples to the audio pool of the relevant Set.
2.1 TRANSFERRING THE SET
1. Connect your Octatrack to a computer with a USB cable.
2. Press [FUNCTION] + [MIXER] to open the PROJECT menu. Navigate to SYSTEM > USB DISK MODE,
and then press [ENTER/YES] to make the Octatrack Compact Flash card appear as an external storage device on your computer.
3. Copy the unpacked Set folder to the root of the Compact Flash card.
4. When the transfer is complete, dismount the Octatrack from your computer.
2.2 LOADING THE SET
1. Press [FUNCTION] + [MIXER] to open the PROJECT menu. Navigate to SET CHANGE and press
[ENTER/YES]. Load the Set.
2. After the Set has been loaded, load the Project.
3. When the Octatrack has finished loading the project, press [EXIT/NO] to exit the PROJECT menu.
You are now ready to experiment with the Project.
2.3 USING THE SOUND PACK
1. The demo patterns are located in Bank 1. Select a pattern by pressing [PATTERN] + one of the lit
[TRIG] keys.
2. Press [PLAY] to listen to the selected pattern.
4
Page 5

3. INSTALLING SOUNDPACKS ON OCTATRACK MKII
2.4 ASSIGNING SCENES
1. Each of the four parts of the patterns contains scenes. Press [SCENE A]/[SCENE B] + one of the
[TRIG] keys to assign a scene to one of the scene slots. Use the crossfader to interpolate between
the scenes. Scene 1 is by default empty and will not aect the sound.
2.5 ASSIGNING NEW SAMPLES TO A MACHINE
1. The demo patterns of the Project use samples assigned to the (Flex or Static) sample slots. To replace a sample assigned to the machine of a track, first open the sample slot list by double-pressing
the [TRACK] key.
2. Use the [UP] and [DOWN] arrow keys to browse through the list of samples.
3. Press [ENTER/YES] to select the sample you wish to assign.
3. INSTALLING SOUNDPACKS ON OCTATRACK MKII
Basic knowledge of Octatrack MKII functionality is required. For more information, please consult the User
Manual that is available for download on the Elektron website in the Support section.
The sound pack comes in the form of an Octatrack Set. All the folders containing samples are located in
the AUDIO folder, in turn located in the Set folder. Should you wish to use the samples in other Sets or Projects, copy the samples to the audio pool of the relevant Set.
3.1 TRANSFERRING THE SET
1. Connect your Octatrack to a computer with a USB cable.
2. Press [PROJ] to open the PROJECT menu. Navigate to SYSTEM > USB DISK MODE, and then press
[YES] to make the Octatrack Compact Flash card appear as an external storage device on your computer.
3. Copy the unpacked Set folder to the root of the Compact Flash card.
4. When the transfer is complete, dismount the Octatrack from your computer.
3.2 LOADING THE SET
1. Press [PROJ] to open the PROJECT menu. Navigate to SET CHANGE and press [YES]. Load the Set.
2. After the Set has been loaded, load the Project.
3. When the Octatrack has finished loading the project, press [NO] to exit the PROJECT menu. You are
now ready to experiment with the Project.
3.3 USING THE SOUND PACK
1. The demo patterns are located in Bank 1. Select a pattern by pressing [PTN] + one of the lit [TRIG]
keys.
2. Press [PLAY] to listen to the selected pattern.
3.4 ASSIGNING SCENES
1. Each of the four parts of the patterns contains scenes. Press [SCENE A]/[SCENE B] + one of the
[TRIG] keys to assign a scene to one of the scene slots. Use the crossfader to interpolate between
the scenes. Scene 1 is by default empty and will not aect the sound.
3.5 ASSIGNING NEW SAMPLES TO A MACHINE
1. The demo patterns of the Project use samples assigned to the (Flex or Static) sample slots. To replace a sample assigned to the machine of a track, first open the sample slot list by double-pressing
the [TRACK] key.
2. Use the [UP] and [DOWN] arrow keys to browse through the list of samples.
3. Press [YES] to select the sample you wish to assign.
5
Page 6

4. INSTALLING SOUNDPACKS ON ANALOG RYTM MKI
4. INSTALLING SOUNDPACKS ON ANALOG RYTM MKI
Basic knowledge of Analog Rytm MKI functionality is required. For more information, please consult the Analog Rytm MKI User Manual, that is available for download on the Elektron website in the Support section.
4.1 TRANSFERRING THE SAMPLES
1. Save your current project. Press [FUNCTION] + [TRACK] to open the Global menu. Navigate to
PROJECT > SAVE PROJECT and then press [YES/SAVE]. Select an empty project slot and press
[YES/SAVE]. Use the [FUNCTION] + [ARROW] keys to name the project if needed.
2. Create a new project. On the GLOBAL menu, navigate to LOAD PROJECT > CREATE NEW, and then
press [YES/SAVE].
3. Connect Analog Rytm MKI to a computer using the USB A to B cable. Please note that the Analog
Rytm MKI will not appear as an icon on your computer desktop.
4. On the Analog Rytm MKI, make sure data is received via USB. Open the GLOBAL menu. Navigate to
MIDI CONFIG > MIDI PORT CONFIG > INPUT FROM, and then select USB.
5. Create a new destination directory for the Samples. On the GLOBAL menu, select SAMPLES, and
press [YES/SAVE]. On the main screen, press [ARROW] key [RIGHT] to access the right side menu.
Select CREATE DIR and press [YES/SAVE]. A naming screen will appear. Give your new destination
directory a name. Once the new directory has appeared on the main screen, press [YES/SAVE] to
open it. In the initially empty directory, press [ARROW] key [LEFT] to open the left side menu. Highlight UPLOAD HERE and press [YES/SAVE].
6. On the computer, open the c6 utility software (Make sure you have the latest version, available on the
Elektron webpage). In the c6 Configuration menu, select Elektron Analog Rytm for both MIDI In and
MIDI Out. Also, make sure you tick all the boxes for the Sample Settings: Use SDS Handshake, Use
Extended SDS and Send SPS-1UW Name. This will allow the transferred samples to be shown with
their descriptive names, once received, in the Analog Rytm MKI. Close the Configuration window by
clicking the OK button.
7. Open the Sample Pack folder and select all samples. Drag the samples and drop them on the c6 main
window. In c6, select all the samples and click the SEND button. A progress bar will appear at the
bottom of the c6 window. A progress bar, for each sample received, will also be shown on the Analog
Rytm MKI screen. Transferring all the Sample Pack samples will take approximately 15 minutes.
4.2 TRANSFERRING THE SOUNDS
Some Sound Packs only contains sounds that only uses the analog drum engines and no samples. If so, use
the following instruction.
1. Connect Analog Rytm MKI to a computer using the USB A to B cable. Please note that the Analog
Rytm MKI will not appear as an icon on your computer desktop
2. On the Analog Rytm MKI, make sure data is received via USB. Press [FUNCTION] + [TRACK] to open
the GLOBAL menu. Use the [ARROW] keys to navigate MIDI CONFIG > MIDI PORT CONFIG > INPUT
FROM, and select USB.
3. Prepare your Analog Rytm MKI to receive the sounds in a suitable Sound Bank slot. Open the GLOBAL menu. Select the eighth item in the list, SYSEX DUMP and press [YES/SAVE]. Select SYSEX RE-
CEIVE and press [YES/SAVE]. Using the [ARROW] keys, highlight +DRIVE SOUND on the left hand
menu and press [YES/SAVE]. The highlight bar will now appear on the right hand menu. This is where
you select the Sound Bank that will receive the new sounds. The number in parentheses indicates
the number of empty slots in the Sound Bank. Select Sound Bank position using the [ARROW] keys.
Sound Bank A and B normally contains preset sounds, so in this example we will select Sound Bank C.
4. Highlight Bank C and press [YES/SAVE]. The words “WRITING DATA...” is shown flashing on the
chosen Sound Bank position, indicating that it is ready to receive the .syx file from the computer. Note
that if the Sound Bank already contains sounds that aren’t locked (consult the User Manual on how to
do this), they will be overwritten with the new sounds. Make sure you select an empty Sound Bank, or
a Sound Bank that contains sounds that you can do without. Press [NO/RELOAD] if you wish to abort
the Analog Rytm MKI listening for .syx data and choose another Sound Bank position.
5. On the computer, open the c6 utility software (Make sure you have the latest version, available on the
Elektron website). On the c6 Configuration menu, select Elektron Analog Rytm for both MIDI In and
MIDI Out. Click OK to close the Configuration window.
6
Page 7

5. INSTALLING SOUNDPACKS ON ANALOG RYTM MKII
6. Drag the .syx file that contains the Sound Pack sounds to the c6 main window. Make sure you highlight the file in the c6 main window, by pointing and clicking on it. Press the SEND button. A progress
bar will appear at the bottom of the c6 window. On the Analog Rytm MKI screen you will see “WRITING DATA...” for the duration of the transfer. Transferring the sounds will take a few seconds.
4.3 TRANSFERRING THE SOUND PACK DEMO PROJECT
Some Sound Packs contain a demo project with patterns, kits, scenes and performance macros that are
designed to show o the samples.
1. On the Analog Rytm MKI, Press [FUNCTION] + [TRACK] to open the GLOBAL menu. Navigate to
SYSEX DUMP > SYSEX RECEIVE and press [YES/SAVE]. Press [ARROW] key [RIGHT] to select
RECEIVE ANY and press [YES/SAVE].
2. On your computer, open the c6 utility software. Drag the project.syx file from the Sound Pack and
drop it on the c6 main window. Highlight the file by clicking on it, and then click the SEND button.
3. Open the GLOBAL menu. Navigate to PROJECT > SAVE PROJECT, and then press [YES/SAVE] Use
the [ARROW] keys [UP]/[DOWN] to select an empty project slot and then press [YES]. Name the
project and then press [YES].
4.4 USING THE SOUND PACK
1. The demo patterns are located in Bank A. Make sure bank group A–D is active (toggle using the
[BANK GROUP] key). Then select a pattern by pressing [BANK A/E] + one of the [TRIG] keys containing a pattern (shown with a lit red LED above it).
2. Press [PLAY] to listen to the pattern.
3. Try out the scenes in SCENE mode by pressing the [SCENE] key and then activating one of the
scenes, shown with a dimly lit blue pad. The active scene pad will light up in a more intense blue color.
Deactivate with a second press on the pad.
Press [PERFORMANCE] to enter PERFORMANCE mode. All dimly lit pads contain a performance macro.
Applying dierent amounts of pressure on a pad containing a performance macro will produce eects of
varying magnitude.
5. INSTALLING SOUNDPACKS ON ANALOG RYTM MKII
Basic knowledge of Analog Rytm MKII functionality is required. For more information, please consult the Analog Rytm MKII User Manual, that is available for download on the Elektron website in the Support section.
5.1 TRANSFERRING THE SAMPLES
1. Save your current project. Press [GLOBAL SETTINGS] to open the GLOBAL SETTINGS menu. Navigate to PROJECT > SAVE PROJECT and then press [YES]. Select an empty project slot and press
[YES]. Use [FUNC] + [ARROW] keys to name the project if needed.
2. Create a new project. On the GLOBAL SETTINGS menu, navigate to LOAD PROJECT > CREATE
NEW, and then press [YES].
3. Connect Analog Rytm MKII to a computer using the USB A to B cable. Please note that the Analog
Rytm MKI will not appear as an icon on your computer desktop.
4. On the Analog Rytm MKII, make sure data is received via USB. Open the GLOBAL SETTINGS menu.
Navigate to MIDI CONFIG > MIDI PORT CONFIG > INPUT FROM, and then select USB.
5. On the computer, open the Elektron Transfer software (make sure you have the latest version, available for download on the Elektron website), and then select the USB MIDI port(s) for Analog Rytm on
the Elektron Transfer start screen.
6. Drag and drop the samples to the Elektron Transfer main window. The samples will automatically be
transferred to the +Drive storage of the Analog Rytm MKII. At the bottom of the Transfer application
window, you can change the target folder on the machine side. The default value is /transfers-YYMMDD, which means you will get a folder with todays date by default.
5.2 TRANSFERRING THE SOUNDS
Some Sound Packs only contains sounds that only uses the analog drum engines and no samples. If so, use
the following instruction.
7
Page 8

6. INSTALLING SOUNDPACKS ON ANALOG KEYS/ANALOG FOUR MKI
1. Connect Analog Rytm MKII to a computer using the USB A to B cable. Please note that the Analog
Rytm MKII will not appear as an icon on your computer desktop
2. On the Analog Rytm MKII, make sure data is received via USB. Press [GLOBAL SETTINGS] to open
the GLOBAL SETTINGS menu. Use the [ARROW] keys to navigate MIDI CONFIG > PORT CONFIG >
INPUT FROM, and select USB.
3. Prepare your Analog Rytm MKII to receive the sounds in a suitable Sound Bank slot. Open the GLOBAL menu. Select the eighth item in the list, SYSEX DUMP and press [YES]. Select SYSEX RECEIVE
and press [YES]. Using the [ARROW] keys, highlight +DRIVE SOUND on the left hand menu and
press [YES]. The highlight bar will now appear on the right hand menu. This is where you select the
Sound Bank that will receive the new sounds. The number in parentheses indicates the number of
empty slots in the Sound Bank. Select Sound Bank position using the [ARROW] keys. Sound Bank A
and B normally contains preset sounds, so in this example we will select Sound Bank C..
4. Highlight Bank C and press [YES]. The words “WRITING DATA...” is shown flashing on the chosen
Sound Bank position, indicating that it is ready to receive the .syx file from the computer. Note that if
the Sound Bank already contains sounds that aren’t locked (consult the User Manual on how to do
this), they will be overwritten with the new sounds. Make sure you select an empty Sound Bank, or a
Sound Bank that contains sounds that you can do without. Press [NO] if you wish to abort the Analog
Rytm MKII listening for .syx data and choose another Sound Bank position.
5. On the computer, open the c6 utility software (make sure you have the latest version, available on the
Elektron website). On the c6 Configuration menu, select Elektron Analog Rytm for both MIDI In and
MIDI Out. Click OK to close the Configuration window.
6. Drag the .syx file that contains the Sound Pack sounds to the c6 main window. Make sure you highlight the file in the c6 main window, by pointing and clicking on it. Press the SEND button. A progress
bar will appear at the bottom of the c6 window. On the Analog Rytm MKII screen you will see “WRITING DATA...” for the duration of the transfer. Transferring the sounds will take a few seconds.
5.3 TRANSFERRING THE SOUND PACK DEMO PROJECT
The demo project contains patterns, kits, scenes and performance macros.
1. On the Analog Rytm MKII, Press [GLOBAL SETTINGS] to open the GLOBAL SETTINGS menu. Navigate to SYSEX DUMP > SYSEX RECEIVE and press [YES]. Press [ARROW] key [RIGHT] to select
RECEIVE ANY and press [YES].
2. On your computer, open the c6 utility software. Drag the project.syx file from the Sound Pack and
drop it on the c6 main window. Highlight the file by clicking on it, and then click the SEND button.
3. Open the GLOBAL SETTINGS menu. Navigate to PROJECT > SAVE PROJECT and then press [YES].
Use the [ARROW] keys [UP]/[DOWN] to select an empty project slot and then press [YES]. Name
the project and then press [YES].
5.4 USING THE SOUND PACK
1. The demo patterns are located in Bank A. Press [BANK A] + one of the [TRIG] keys containing a pattern (shown with a lit red [TRIG] key).
2. Press [PLAY] to listen to the pattern.
3. Try out the scenes in SCENE mode by pressing the [SCNE] key and then activating one of the
scenes, shown with a dimly lit blue pad. The active scene pad will light up in a more intense blue color.
Deactivate with a second press on the pad.
Press [PERF] to enter PERFORMANCE mode. All dimly lit pads contain a performance macro. Applying
dierent amounts of pressure on a pad will produce eects of varying magnitude.
6. INSTALLING SOUNDPACKS ON ANALOG KEYS/ANALOG FOUR MKI
Basic knowledge of Analog Keys/Analog Four MKI functionality is required. For more information, please
consult the User Manuasl that are available for download on the Elektron website in the Support section.
6.1 TRANSFERRING THE SOUNDS
1. Connect Analog Keys/Analog Four MKI to a computer using the USB A to B cable. Please note that
the Analog Keys/Analog Four MKI will not appear as an icon on your computer desktop.
8
Page 9

7. INSTALLING SOUNDPACKS ON ANALOG FOUR MKII
2. On the Analog Keys/Analog Four MKI, make sure data is received via USB. Press [FUNCTION] +
[SONG] (Analog keys) or [FUNCTION] + [KEYBOARD C2] (Analog Four MKI) to open the GLOBAL
menu. Navigate to MIDI CONFIG > MIDI PORT CONFIG > INPUT FROM, and then select USB.
3. Prepare your Analog Keys/Analog Four MKI to receive the sounds in a suitable Sound Bank slot. Open
the GLOBAL menu. Navigate to SYSEX DUMP > SYSEX RECEIVE, and then press [YES/SAVE]. Use
the [ARROW] keys and highlight +DRIVE SOUNDS on the left hand menu and press [YES/SAVE]. The
highlight bar will now appear on the right hand menu. This is where you select the Sound Bank that will
receive the new sounds. The number in parentheses indicates the number of empty slots in the Sound
Bank. Use the [ARROW] keys to select Sound Bank. Sound Bank A and B normally contains preset
sounds, so in this example we will select Sound Bank C.
4. Highlight Bank C and press [YES/SAVE]. The words “WRITING DATA...” are shown flashing on the
chosen Sound Bank position, indicating that it is ready to receive the .syx file from the computer. Note
that if the Sound Bank already contains sounds that aren’t locked (consult the User Manual on how to
do this), they will be overwritten with the new sounds. Make sure you select an empty Sound Bank, or
a Sound Bank that contains sounds that you can do without. Press [NO/RELOAD] if you wish to abort
the Analog Keys/Analog Four MKI listening for .syx data and choose another Sound Bank position.
5. On the computer, open the c6 utility software (Make sure you have the latest version, available on the
Elektron website). On the c6 Configuration menu, select Elektron Analog Keys/Analog Four for both
MIDI In and MIDI Out. Click OK to close the Configuration window.
6. Drag the .syx file containing the Sound Pack sounds to the c6 main window. Make sure you highlight
the file in the c6 main window, by pointing and clicking on it Press the SEND button. A progress bar
will appear at the bottom of the c6 window. On the Analog Keys/Analog Four MKI screen you will see
“WRITING DATA...” for the duration of the transfer. Transferring the sounds will take a few seconds.
6.2 ACCESSING THE SOUNDS
1. Select a synth track by pressing any of the [TRACK] keys. On the Analog Keys, turn the SOUND SELECTION wheel (on the Analog Four MKI, double-tap the [TRACK] key) to open the SOUND BROWSER. Make sure you view the +DRIVE sounds (check that each sound is indexed with both Sound Bank
and position, “C:001” above the name of the sound). If, on the other hand, the Sound Pool is in view
(sounds are indexed with position only, “001”), press the left [ARROW] key in order to bring up the left
hand menu and select the first item in the list, VIEW +DRIVE, and press [YES/SAVE].
2. Inside the SOUND BROWSER, first press the [TRIG] key that corresponds to the Sound Bank where
you chose to plant the new sounds (Trig 1 = Sound Bank A, Trig 2 = Sound Bank B, and so on). If
you’re following these instructions to a fault, remember from the above section that we chose Sound
Bank C. Consequently, press [TRIG 3] key.
3. Use the [ARROW] keys to browse through the new sounds. Press a key on the [KEYBOARD] to preview a highlighted sound. Press [YES/SAVE] to select the sound.
7. INSTALLING SOUNDPACKS ON ANALOG FOUR MKII
Basic knowledge of Analog Four MKII functionality is required. For more information, please consult the
User Manual that is available for download on the Elektron website in the Support section.
7.1 TRANSFERRING THE SOUNDS
1. Connect Analog Four MKII to a computer using the USB A to B cable. Please note that the Analog
Four MKII will not appear as an icon on your computer desktop.
2. On the Analog Four MKII make sure data is received via USB. Press [GLOBAL SETTINGS] to open
the GLOBAL SETTINGS menu. Navigate to MIDI CONFIG > PORT CONFIG > INPUT FROM, and then
select USB.
3. Prepare your Analog Four MKII to receive the sounds in a suitable Sound Bank slot. Open the GLOBAL SETTINGS menu. Navigate to SYSEX DUMP > SYSEX RECEIVE, and then press [YES]. Use the
[ARROW] keys and highlight +DRIVE SOUNDS on the left hand menu and press [YES]. The highlight
bar will now appear on the right hand menu. This is where you select the Sound Bank that will receive
the new sounds. Use the [ARROW] keys to select Sound Bank. Sound Bank A and B normally contains preset sounds, so in this example we will select Sound Bank C.
9
Page 10

8. INSTALLING SOUNDPACKS ON DIGITAKT
4. Highlight Bank C and press [YES]. The words “WRITING DATA...” are shown flashing on the chosen
Sound Bank position, indicating that it is ready to receive the .syx file from the computer. Note that if
the Sound Bank already contains sounds that aren’t locked (consult the User Manual on how to do
this), they will be overwritten with the new sounds. Make sure you select an empty Sound Bank, or a
Sound Bank that contains sounds that you can do without. Press [NO] if you wish to abort the Analog
Four MKII listening for .syx data and choose another Sound Bank position.
5. On the computer, open the c6 utility software (Make sure you have the latest version, available on the
Elektron website). On the c6 Configuration menu, select Elektron Analog Four for both MIDI In and
MIDI Out. Click OK to close the Configuration window.
6. Drag the .syx file containing the Sound Pack sounds to the c6 main window. Make sure you highlight
the file in the c6 main window, by pointing and clicking on it Press the SEND button. A progress bar
will appear at the bottom of the c6 window. On the Analog Four MKII screen you will see “WRITING
DATA...” for the duration of the transfer. Transferring the sounds will take a few seconds.
7.2 ACCESSING THE SOUNDS
1. Select a synth track by pressing any of the [TRACK] keys. Double-press the [TRACK] key to open the
SOUND BROWSER. Make sure you view the +DRIVE sounds (check that each sound is indexed with
both Sound Bank and position, “C:001” above the name of the sound). If, on the other hand, the Sound
Pool is in view (sounds are indexed with position only, “001”), press the left [ARROW] key in order to
bring up the left hand menu and select the first item in the list, VIEW +DRIVE, and press [YES].
2. Inside the SOUND BROWSER, first press the [TRIG] key that corresponds to the Sound Bank where
you chose to plant the new sounds (Trig 1 = Sound Bank A, Trig 2 = Sound Bank B, and so on). If
you’re following these instructions to a fault, remember from the above section that we chose Sound
Bank C. Consequently, press [TRIG 3] key.
3. Use the [ARROW] keys to browse through the new sounds. Press a key on the [KEYBOARD] to preview a highlighted sound. Press [YES] to select the sound.
8. INSTALLING SOUNDPACKS ON DIGITAKT
Basic knowledge of Digitakt functionality is required. For more information, please consult the User Manual
that is available for download on the Elektron website in the Support section.
8.1 TRANSFERRING THE SAMPLES
1. Connect Digitakt to the computer via USB using the USB A to B cable. Please note that the Digitakt
will not appear as an icon on your computer desktop.
2. On the computer, open the Elektron Transfer software (make sure you have the latest version, available for download on the Elektron website), and then select the MIDI ports for your Digitakt on the
Elektron Transfer start screen.
3. Drag and drop the samples to the Elektron Transfer main window. The samples will automatically be
transferred to the +Drive storage of the Digitakt. At the top of the Transfer application window, you
can change the target folder on the machine side. The default value is /transfers-YYMMDD, which
means you will get a folder with todays date by default.
9. INSTALLING SOUNDPACKS ON DIGITONE
Basic knowledge of Digitone functionality is required. For more information, please consult the User Manual
that is available for download on the Elektron website in the Support section.
9.1 TRANSFERRING THE SOUNDS
1. Connect Digitone to a computer using the USB A to B cable. Please note that the Digitone will not
appear as an icon on your computer desktop.
2. On the Digitone make sure data is received via USB. Press [GLOBAL SETTINGS] to open the GLOBAL SETTINGS menu. Navigate to MIDI CONFIG > PORT CONFIG > INPUT FROM, and then select
USB.
10
Page 11

10. LICENSE OF USAGE
3. Prepare your Digitone to receive the sounds in a suitable Sound Bank slot. Open the GLOBAL SETTINGS menu. Navigate to SYSEX DUMP > SYSEX RECEIVE, and then press [YES]. Use the [ARROW]
keys and highlight SOUNDS on the left hand menu and press [YES]. The highlight bar will now appear
on the right hand menu. This is where you select the Sound Bank that will receive the new sounds.
The number in parentheses indicates the number of empty slots in the Sound Bank. Use the [AR-
ROW] keys to select Sound Bank. Sound Bank A and B normally contains preset sounds, so in this
example we will select Sound Bank C.
4. Highlight Bank C and press [YES]. The words “WRITING DATA...” are shown flashing on the chosen
Sound Bank position, indicating that it is ready to receive the .syx file from the computer. Note that if
the Sound Bank already contains sounds that aren’t locked (consult the User Manual on how to do
this), they will be overwritten with the new sounds. Make sure you select an empty Sound Bank, or a
Sound Bank that contains sounds that you can do without. Press [NO] if you wish to abort the Digitone listening for .syx data and choose another Sound Bank position.
5. On the computer, open the c6 utility software (Make sure you have the latest version, available on the
Elektron website). On the c6 Configuration menu, select Digitone for both MIDI In and MIDI Out. Click
OK to close the Configuration window.
6. Drag the .syx file containing the Sound Pack sounds to the c6 main window. Make sure you highlight
the file in the c6 main window, by pointing and clicking on it Press the SEND button. A progress bar
will appear at the bottom of the c6 window. On the Digitone screen you will see “WRITING DATA...” for
the duration of the transfer. Transferring the sounds will take a few seconds.
9.2 ACCESSING THE SOUNDS
1. Select a synth track by pressing any of the [TRACK] keys. Double-press the [TRACK] key to open the
SOUND BROWSER. Make sure you view the +DRIVE sounds (check that each sound is indexed with
both Sound Bank and position, “C:001” above the name of the sound). If, on the other hand, the Sound
Pool is in view (sounds are indexed with position only, “001”), press the left [ARROW] key in order to
bring up the left hand menu and select the first item in the list, VIEW +DRIVE, and press [YES].
2. Inside the SOUND BROWSER, first press [BANK] + [TRIG 9–16] key to select Sound Bank (Trig 9 =
Sound Bank A, Trig 10 = Sound Bank B, and so on). In this example, press [BANK] + [TRIG 11] key to
access Sound Bank C.
3. Use the [ARROW] keys to browse through the new sounds. Press the [TRIG] keys to preview a highlighted sound. Press [YES] to select the sound.
10. LICENSE OF USAGE
The Digital Content (as defined in our terms and conditions) remain the property of our licensors (“Licensor”) and are licensed to you on the basis of our terms and conditions as the original end-user (“Licensee”),
for use subject to those provisions below which apply to the applicable type of Digital Content. All rights not
expressly granted herein are reserved exclusively by Licensor.
Licensor may revoke a license granted to you in respect of Digital Content if you breach any of the below
license terms or our terms and conditions.
(A) Audio loops, samples, instruments and audio synthesis software and their output (the “Sounds”):
1. The Licensee may use the Sounds in combination with other sounds in music productions (which may
include soundtracks of films, video productions, radio/TV programs or commercials, computer games
and multimedia presentations, library music), public performances, and other reasonable musical purposes within musical compositions.
2. The Licensee may modify the Sounds and may use the Sounds for commercial purposes as part of a
musical composition with other sounds.
3. The Licensee MAY NOT use the Sounds in isolation as sound eects or as loops (i.e. a sequence of musical events) or within any competitive products that are sold, relicensed, or redistributed to third parties.
4. A right to use the sounds is granted only to the Licensee and is NOT transferable.
5. This license expressly forbids resale, relicensing or other distribution of the Sounds, either as they exist
or any modification thereof. You cannot sell, loan, rent, lease, assign, upload to or download from any
shared server space, or transfer all or any of the enclosed sounds to another user, or for use in any competitive product.
11
Page 12

10. LICENSE OF USAGE
(B) Tutorials:
1. The Licensee may use the Tutorials for their own personal, domestic, non-commercial, educational use
2. This license is personal to the Licensee and may not be transferred or assigned.
3. This license expressly forbids resale, relicensing or other distribution of the Tutorials, either as they exist
or any modification thereof. You cannot sell, loan, rent, lease, assign, upload to or download from any
shared server space or transfer all or any of the Tutorials to another user, or for use in any competitive
product.
(C) Presets and templates (“Tools”):
1. The Licensee may use the Tools in combination with other software and sounds for the purpose of producing creative works.
2. A right to use the Tools is granted only to the Licensee and is NOT transferable.
3. This license expressly forbids resale, relicensing or other distribution of the Tools, either as they exist or
any modification thereof. You cannot sell, loan, rent, lease, assign, upload to or download from any shared
server space, or transfer all or any of the enclosed Tools to another user, or for use in any competitive
product.
12
Page 13

10. LICENSE OF USAGE
13
Page 14

10004ENG-A
 Loading...
Loading...