Page 1
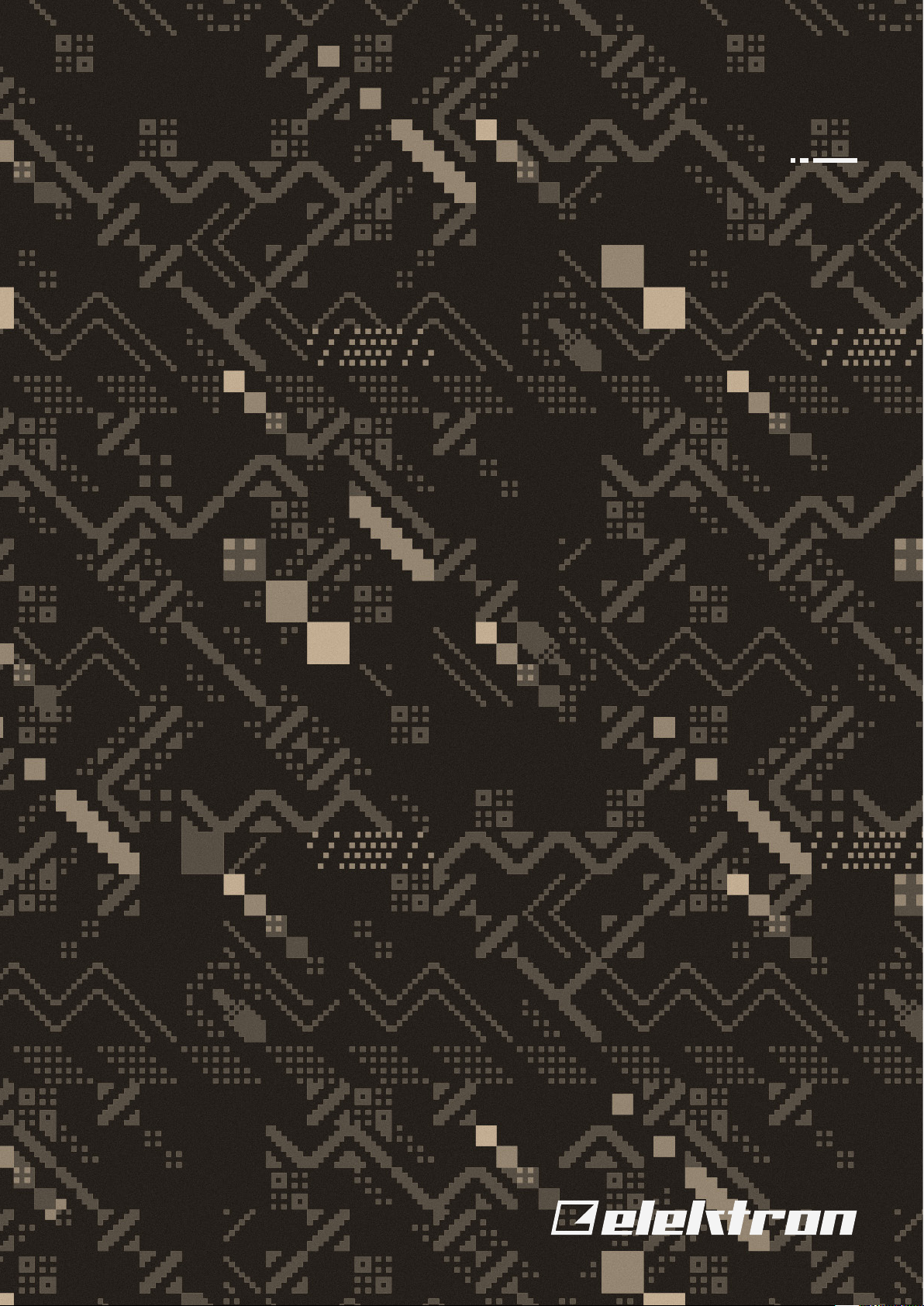
Octatrack MKI I
User Manual
Page 2
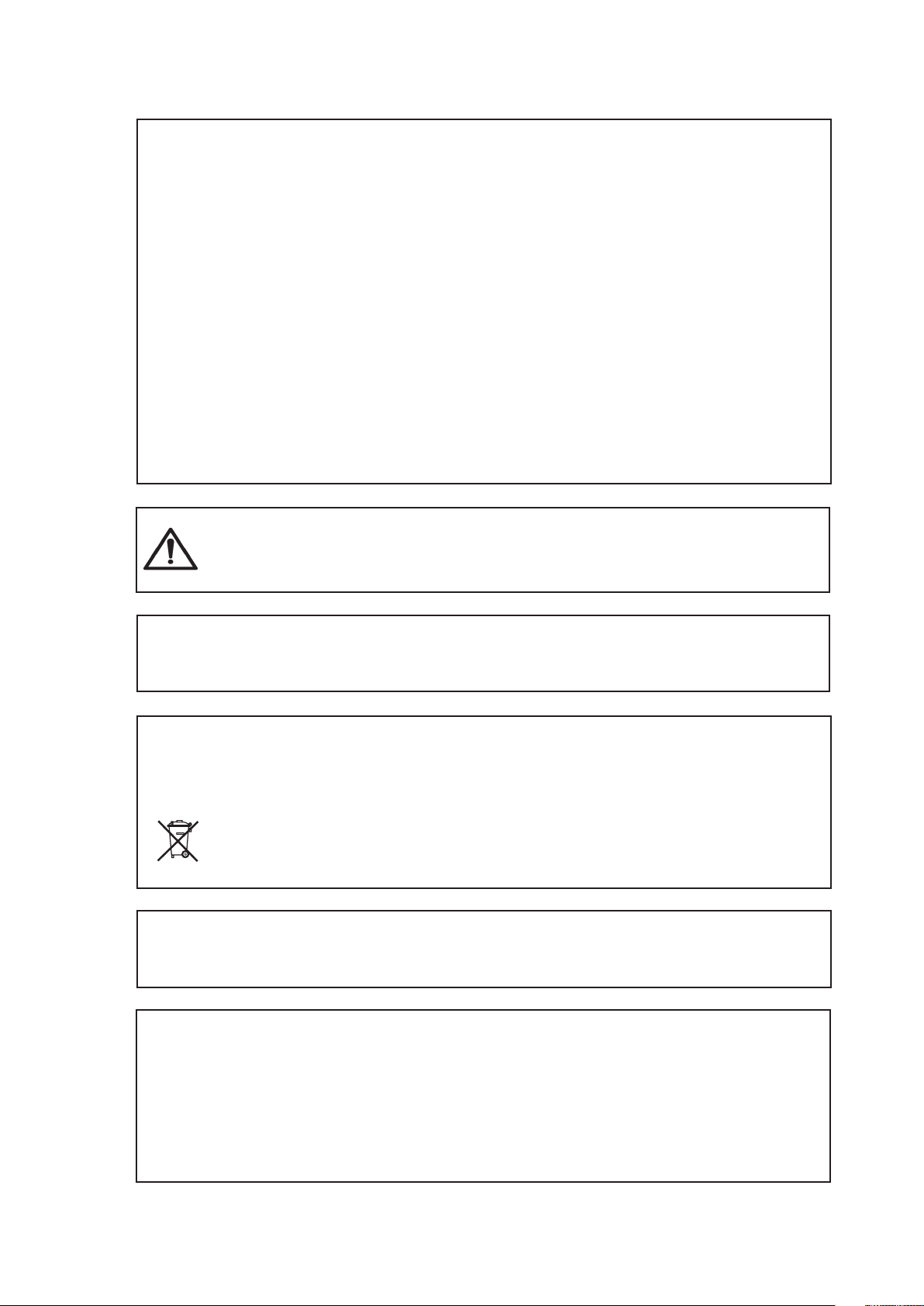
FCC compliance statement
This device complies with part 15 of the FCC rules. Operation is subject to the following two conditions:
(1) This device may not cause harmful interference, and (2) this device must accept any interference
received, including interference that may cause undesired operation.
NOTE: This equipment has been tested and found to comply with the limits for a Class B digital device,
pursuant to Part 15 of the FCC Rules. These limits are designed to provide reasonable protection
against harmful interference in a residential installation. This equipment generates, uses and can
radiate radio frequency energy and, if not installed and used in accordance with the instructions, may
cause harmful interference to radio communications. However, there is no guarantee that interference
will not occur in a particular installation. If this equipment does cause harmful interference to radio or
television reception, which can be determined by turning the equipment o and on, the user is encouraged to try to correct the interference by one or more of the following measures:
• Reorient or relocate the receiving antenna.
• Increase the separation between the equipment and receiver.
• Connect the equipment into an outlet on a circuit dierent from that to which the receiver is
connected.
• Consult the dealer or an experienced radio/TV technician for help.
WARNING: Cancer and Reproductive Harm – www.P65Warnings.ca.gov
AVERTISSEMENT: Cancer et eet nocif sur la reproduction – www.P65Warnings.ca.gov
ADVERTENCIA: Cáncer y Daño Reproductivo – www.P65Warnings.ca.gov
Canada
This Class B digital apparatus complies with Canadian ICES-003.
Cet appareil numérique de la classe B est conforme à la norme NMB-003.
European Union regulation compliance statement
This product has been tested to comply with the Low Voltage Directive 2006/95/EC and the
Electromagnetic Compatibility Directive 2004/108/EC. The product meets the requirements of RoHS 2
Directive 2011/65/EU.
This symbol indicates that your product must be disposed of properly according to local
laws and regulations.
The device contains a non-rechargeable lithium perchlorate battery cell that may need to be recycled
separately depending on local environmental laws. If the battery needs replacing, please contact Elektron or a local professional technician for servicing.
Legal disclaimer
The information in this document is subject to change without notice and should not be construed as a
commitment by Elektron. Elektron assumes no responsibility for any errors that may appear in this document. Elektron may also make improvements and/or changes in the products and programs described
in this document at any time without notice. In no event shall Elektron be liable for any special, indirect,
or consequential damages or any damages whatsoever resulting from loss of use, data, or profits,
whether in an action of contract, negligence, or other action, arising out of or in connection with the use
or performance of this information.
Page 3
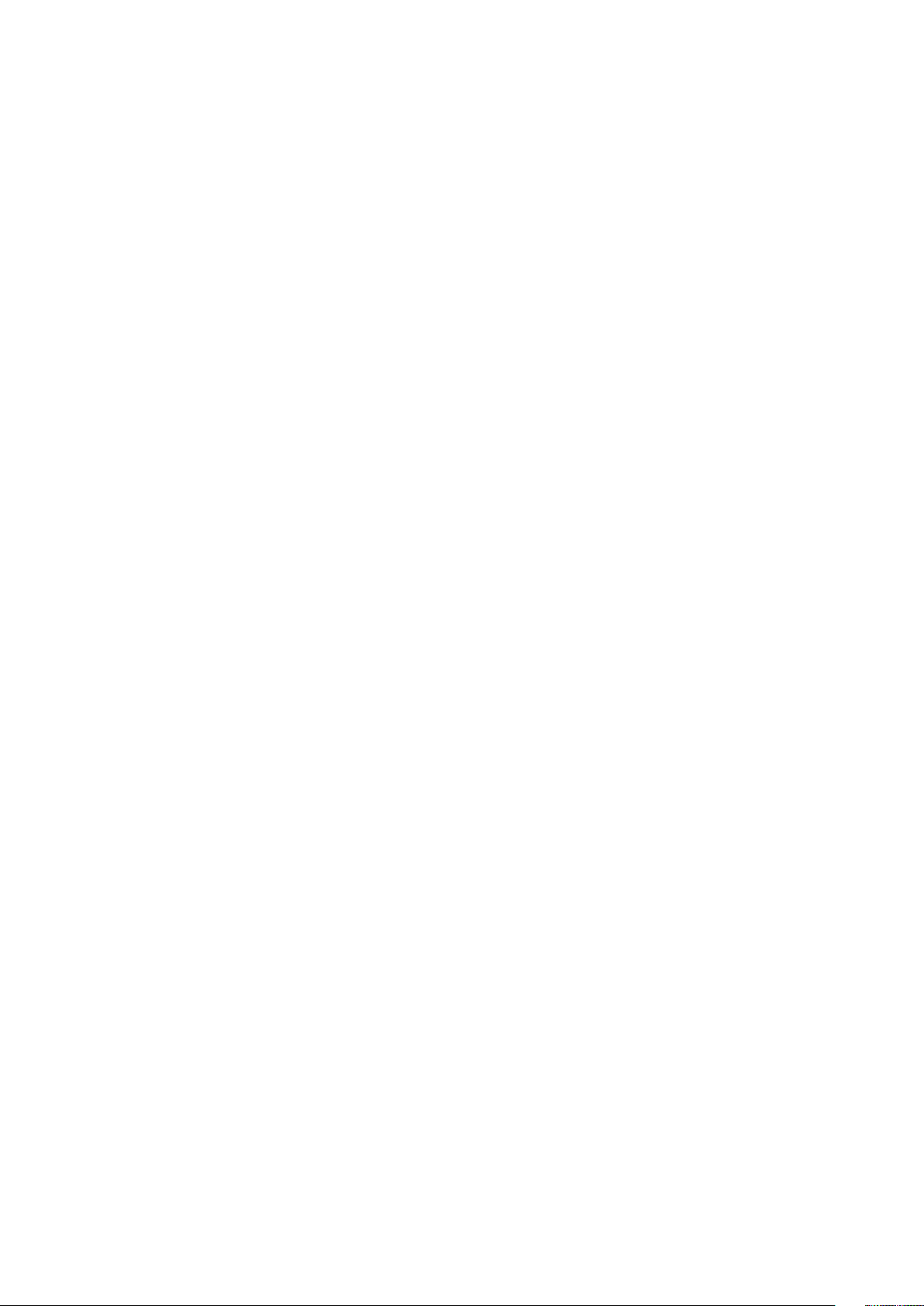
IMPORTANT SAFETY AND MAINTENANCE INSTRUCTIONS
Please read these instructions carefully and adhere to the operating advice.
1. Do not use this unit near water.
2. Never use aggressive cleaners on the casing or on the screen. Remove dust, dirt and fingerprints with
a soft, dry and non-abrasive cloth. More persistent dirt can be removed with a slightly damp cloth using
only water. Disconnect all cables while doing this. Only reconnect them when the product is safely dry.
3. To avoid scratches or damage, never use sharp objects near the casing or the screen. Avoid
applying any pressure to the screen itself.
4. Install in accordance with the manufacturer’s instructions. Make sure you place the unit on a stable surface before use. If you mount the unit in a rack, be sure to tighten all four screws in the rack mount holes.
5. Connect the unit to an easily accessible electrical outlet close to the unit.
6. When transporting the unit, use accessories recommended by the manufacturer or the original box and
padding.
7. Do not install near any heat sources such as radiators, heat registers, stoves, or any other equipment
(including amplifiers) producing heat.
8. Do not put the PL-2 Protective Cover (Elektron accessory) on the unit while the unit is powered on.
9. Make sure there is sucient air circulation in the room where the unit is kept.
10. This product, by itself or in combination with amplifiers, headphones or speakers, is capable of producing sound levels that may cause permanent hearing loss. Do not operate at a high volume level or at a
level that is uncomfortable.
11. Protect the power cord from being walked on or pinched particularly at plugs, convenience receptacles,
and the point where they exit from the unit.
12. Use attachments/accessories specified by the manufacturer.
13. Unplug this unit during lightning storms or when it is not used for long periods of time.
14. Refer all servicing to qualified service technicians. Servicing is required when the unit has been
damaged in any way, liquid has been spilled or objects have fallen into the unit, the unit has been
exposed to rain or moisture, does not operate normally, or has been dropped.
WARNING
To reduce the risk of fire, electrical shock or product damage:
• Do not expose the unit to rain, moisture, dripping or splashing and also avoid placing objects filled with
liquid on the unit.
• Do not expose the unit to direct sunlight, nor use it in ambient temperatures exceeding 40°C as this can
lead to malfunction.
• Do not open the casing. There are no user repairable or adjustable parts inside. Leave service and re-
pairs to trained service technicians only.
• Do not exceed the limitations specified in the Electrical specifications.
SAFETY INSTRUCTIONS FOR THE POWER ADAPTER ELEKTRON PSU-3b
• The adapter is not safety grounded and may only be used indoors.
• To ensure good ventilation for the adapter, do not place it in tight spaces. To prevent risk of electric
shock and fire because of overheating, ensure that curtains and other objects do not prevent adapter
ventilation.
• Do not expose the power adapter to direct sunlight, nor use it in ambient temperatures exceeding 40°C.
• Connect the adapter to an easily accessible electrical outlet close to the unit.
• The adapter is in standby mode when the power cord is connected. The primary circuit is always active
when the cord is connected to the power outlet. Pull out the cord to completely disconnect the adapter.
• In the EU, only use CE approved power cords.
Page 4
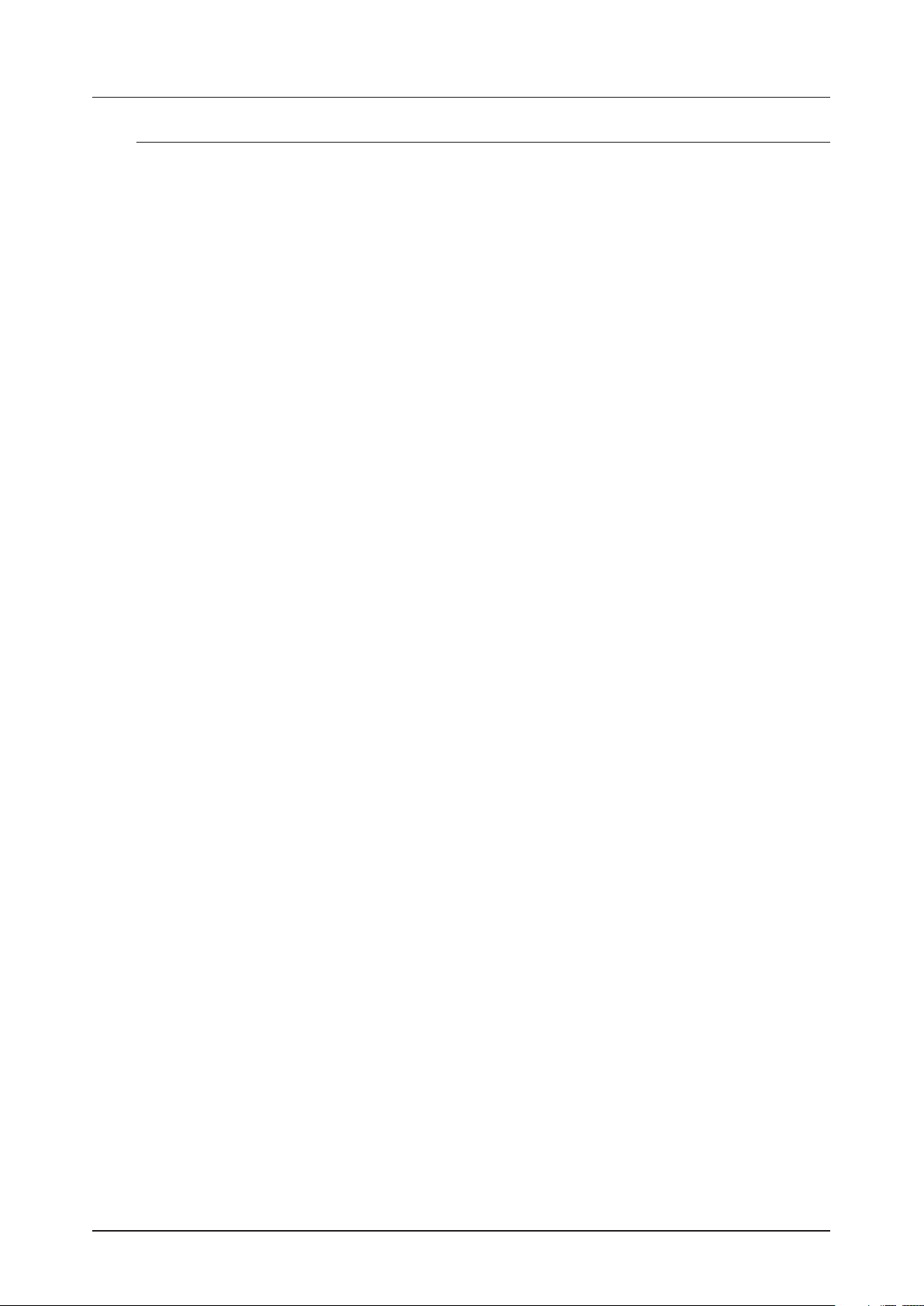
TABLE OF CONTENTS
TABLE OF CONTENTS
1. INTRODUCTION ...............................................................10
1.1 CONVENTIONS IN THIS MANUAL ............................................................ 10
2. THE BACKGROUND OF THE OCTATRACK MKII .................................11
2.1 SUGGESTED APPLICATIONS OF THE OCTATRACK MKII ......................................11
2.1.1 LOOPER DEVICE ...........................................................................11
2.1.2 RADICAL SOUND PROCESSOR ............................................................11
2.1.3 BACKING TRACK MACHINE ................................................................11
2.1.4 LIVE SETUP HUB ...........................................................................11
2.1.5 REMIX TOOL ...............................................................................11
2.1.6 EFFECTS UNIT EXTRAORDINAIRE ..........................................................11
3. PANEL LAYOUT AND CONNECTORS ...........................................12
3.1 FRONT PANEL ............................................................................. 12
3.2 REAR CONNECTORS. . . . . . . . . . . . . . . . . . . . . . . . . . . . . . . . . . . . . . . . . . . . . . . . . . . . . . . . . . . . . . . . . . . . . . . 14
3.3 OCTATRACK MKII ACCESSORIES .......................................................... 14
3.3.1 RACK MOUNT KIT .........................................................................14
3.3.2 CARRYING BAG AND PROTECTIVE LID ...................................................14
3.4 THE COMPACT FLASH CARD READER ..................................................... 14
3.4.1 COMPACT FLASH CARD SPECIFICATIONS ................................................15
3.5 CONNECTING THE UNIT ................................................................... 15
3.6 CARE INSTRUCTIONS ..................................................................... 15
4. OVERVIEW OF THE OCTATRACK MKII STRUCTURE ............................16
4.1 SETS ...................................................................................... 16
4.2 AUDIO POOL .............................................................................. 16
4.3 PROJECTS ................................................................................ 16
4.4 FLEX AND STATIC SAMPLE SLOT LISTS .................................................... 17
4.5 BANKS .................................................................................... 17
4.6 PATTERNS ................................................................................ 17
4.7 PARTS ..................................................................................... 17
4.8 SCENES ................................................................................... 17
4.9 ARRANGEMENTS .......................................................................... 17
4.10 TRACKS .................................................................................. 17
4.11 MACHINES ................................................................................ 17
4.12 HOW INFORMATION IS HANDLED .........................................................18
5. THE USER INTERFACE ........................................................19
5.1 MENUS AND WINDOWS .................................................................... 19
5.2 PARAMETER EDITING .....................................................................20
5.2.1 QUICK PARAMETER EDITING .............................................................20
5.2.2 PARAMETER VALUE JUMP ................................................................20
5.3 QUICK SCROLLING ........................................................................20
5.4 COPY, CLEAR AND PASTE .................................................................20
5.5 THE NAMING MENU ........................................................................20
5.5.1 POP-UP MENU NAMING ...................................................................21
6. QUICK START ................................................................ 22
6.1 DEMO MODE ...............................................................................22
6.1.1 PLAYING THE DEMO PATTERNS ...........................................................22
6.1.2 ADJUSTING PARAMETERS ................................................................22
6.1.3 EXPERIMENTING WITH SCENES ..........................................................22
4
Page 5
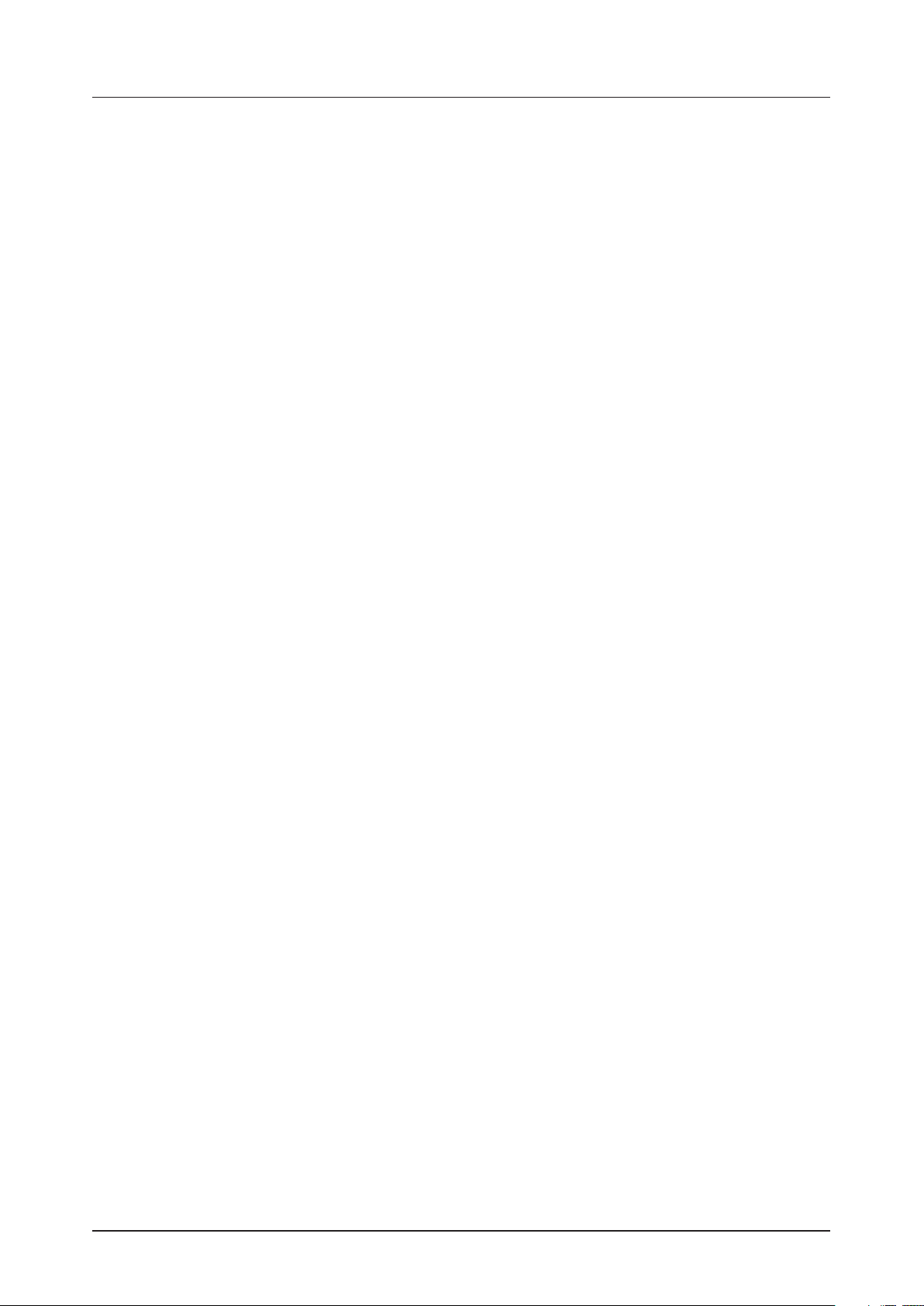
TABLE OF CONTENTS
6.1.4 RECORDING A PATTERN USING GRID RECORDING ........................................22
6.1.5 RECORDING A PATTERN USING LIVE RECORDING ........................................22
6.1.6 USING PARAMETER LOCKS ...............................................................23
6.2 MOUNTING A SET AND LOADING A PROJECT ..............................................23
6.2.1 MOUNTING A SET ........................................................................23
6.2.2 LOADING A PROJECT ....................................................................24
6.3 LOADING SAMPLES .......................................................................24
6.3.1 ASSIGNING A MACHINE TO A TRACK .....................................................24
6.3.2 ASSIGNING A SAMPLE TO A MACHINE ...................................................25
7. SETS ......................................................................... 26
7.1 CREATING AND MOUNTING A SET ..........................................................26
7.2 AUDIO POOL ............................................................................... 27
7.2.1 ADDING CONTENT TO THE AUDIO POOL ..................................................27
7.2.2 AUDIO FILE COMPATIBILITY ..............................................................27
8. PROJECTS ................................................................... 28
8.1 PROJECTS AND RAM MEMORY .............................................................28
8.2 LOADING AND CREATING A PROJECT ......................................................28
8.3 LOADING SAMPLES TO THE SAMPLE SLOTS ...............................................29
8.3.1 LOADING FROM THE QUICK ASSIGN MENU ...............................................29
8.3.2 LOADING FROM THE SRC SETUP MENU ..................................................30
8.3.3 FILE BROWSER ..........................................................................30
8.4 THE PROJECT MENU ...................................................................... 31
8.4.1 PROJECT ................................................................................. 31
8.5 SYSTEM ...................................................................................32
8.5.1 USB DISK MODE .........................................................................32
8.5.2 OS UPGRADE ............................................................................33
8.5.3 DATE/TIME ..............................................................................33
8.5.4 PERSONALIZE ...........................................................................33
8.5.5 CARD TOOLS ............................................................................34
8.5.6 STATUS ..................................................................................35
8.6 CONTROL .................................................................................35
8.6.1 AUDIO . . . . . . . . . . . . . . . . . . . . . . . . . . . . . . . . . . . . . . . . . . . . . . . . . . . . . . . . . . . . . . . . . . . . . . . . . . . . . . . . . . . .35
8.6.2 INPUT ....................................................................................36
8.6.3 SEQUENCER .............................................................................36
8.6.4 MIDI SEQUENCER .......................................................................37
8.6.5 MEMORY .................................................................................37
8.6.6 METRONOME ............................................................................39
8.7 MIDI .......................................................................................39
8.7.1 CONTROL ................................................................................39
8.7.2 SYNC. . . . . . . . . . . . . . . . . . . . . . . . . . . . . . . . . . . . . . . . . . . . . . . . . . . . . . . . . . . . . . . . . . . . . . . . . . . . . . . . . . . . .40
8.7.3 CHANNELS ............................................................................... 41
8.7.4 TURBO STATUS ..........................................................................41
8.8 MIXER MENU ..............................................................................42
8.9 TEMPO MENU .............................................................................43
8.9.1 TAP TEMPO ...............................................................................43
8.9.2 PATTERN TEMPO NUDGE ................................................................43
8.9.3 SAMPLE TEMPO NUDGE .................................................................43
9. TRACK RECORDERS AND PICKUP MACHINES ................................44
9.1 RECORDING EDIT AND SETUP MENUS ......................................................44
9.1.1 RECORDING EDIT MENU. . . . . . . . . . . . . . . . . . . . . . . . . . . . . . . . . . . . . . . . . . . . . . . . . . . . . . . . . . . . . . . . . . .45
9.1.2 RECORDING SETUP 1 MENU ..............................................................45
5
Page 6
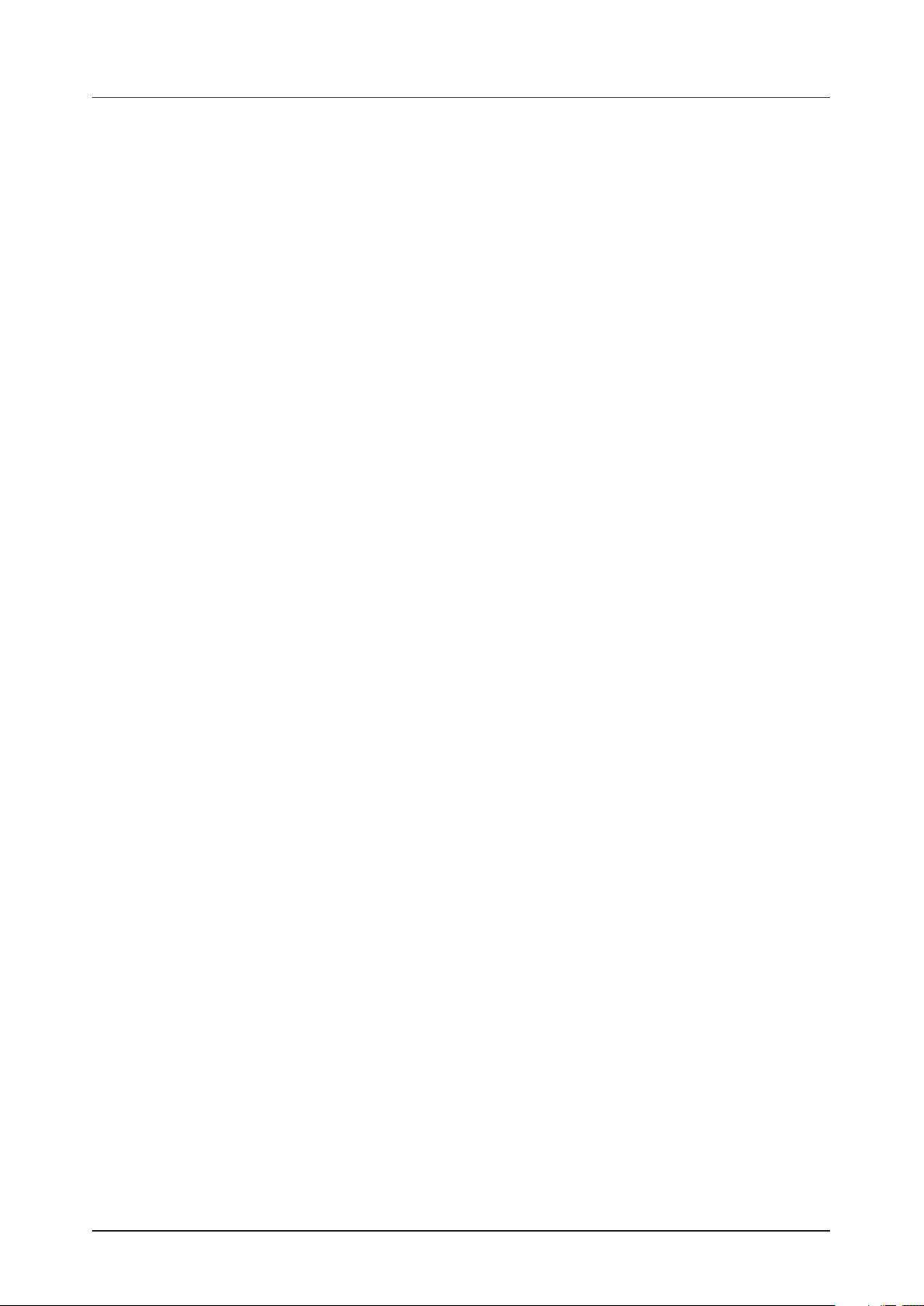
TABLE OF CONTENTS
9.1.3 RECORDING SETUP 2 MENU ..............................................................46
9.2 TRACK RECORDER SAMPLING METHODS ..................................................47
9.2.1 MANUAL SAMPLING ......................................................................47
9.2.2 RECORDER TRIG SAMPLING .............................................................48
9.2.3 PLAYBACK OF CAPTURED RECORDER SAMPLES ........................................48
9.3 PICKUP MACHINE SAMPLING ..............................................................49
9.3.1 MASTER AND SLAVE PICKUP MACHINES ..................................................49
9.3.2 CONTROLLING THE PICKUP MACHINES ..................................................50
9.3.2 SEQUENCER TO PICKUP SYNC ...........................................................50
10. BANKS, PARTS AND SCENES ................................................ 52
10.1 BANKS ....................................................................................52
10.2 PARTS ....................................................................................52
10.2.1 PART QUICK SELECT ....................................................................52
10.2.2 PART EDIT ..............................................................................53
10.2.3 PART RELOAD ...........................................................................53
10.3 SCENES ..................................................................................53
10.3.1 ASSIGNING AND ADJUSTING SCENES ...................................................53
10.3.2 SCENE VOLUME LOCKING ..............................................................54
10.3.3 SCENE MUTE ...........................................................................54
10.3.4 SCENE COPY ...........................................................................54
10.3.5 SCENE CLEAR ..........................................................................54
11. TRACKS ..................................................................... 55
11.1 THE DIFFERENCE BETWEEN FLEX AND STATIC MACHINES ................................55
11.2 ASSIGNING MACHINES TO TRACKS .......................................................55
11.2.1 ASSIGNING MACHINES IN THE QUICK ASSIGN MENU .....................................55
11.2.2 ASSIGNING MACHINES IN THE SRC SETUP MENU ........................................56
11.3 ASSIGNING FLEX AND STATIC SAMPLES TO MACHINES ...................................56
11.3.1 ASSIGNING SAMPLES IN THE QUICK ASSIGN MENU ......................................56
11.3.2 ASSIGNING SAMPLES IN THE SRC SETUP MENU .........................................56
11.4 TRACK PARAMETER PAGES ...............................................................57
11.4.1 TRACK MAIN LEVEL ......................................................................57
11.4.2 TRACK CUE LEVEL ......................................................................57
11.4.3 SRC MAIN ...............................................................................57
11.4.4 SRC SETUP ..............................................................................57
11.4.5 AMP MAIN ...............................................................................58
11.4.6 AMP SETUP ..............................................................................59
11.4.7 LFO MAIN ................................................................................59
11.4.8 LFO SETUP ..............................................................................60
11.4.9 LFO DESIGNER ..........................................................................61
11.4.10 FX1 AND FX2 ............................................................................62
11.5 DIRECT TRACK MUTING ...................................................................62
11.6 MAIN AND CUE OUTPUTS ROUTING .......................................................63
11.6.1 MAIN OUTPUT ROUTING ..................................................................63
11.6.2 CUE OUTPUT ROUTING ..................................................................63
11.6.3 PARAMETERS AFFECTING MAIN AND CUE LEVELS ......................................63
12. PATTERNS .................................................................. 64
12.1 TRIG INDICATIONS ........................................................................64
12.2 BASIC PATTERN OPERATIONS ............................................................64
12.2.1 SELECTING A PATTERN ..................................................................64
12.2.2 PATTERN CONTROL .....................................................................64
12.2.3 PATTERN CHAINING .....................................................................64
6
Page 7
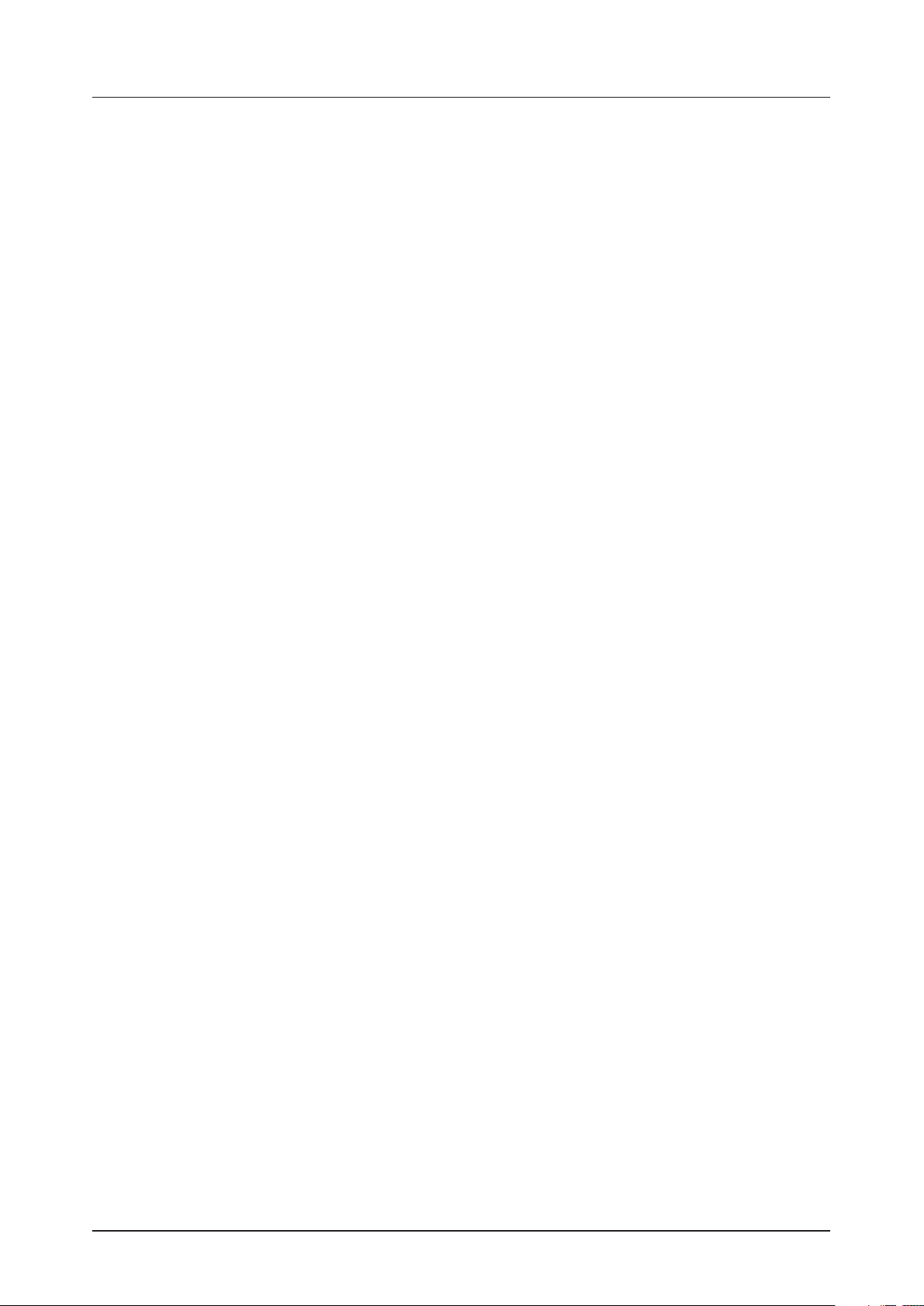
TABLE OF CONTENTS
12.3 RECORDING MODES ......................................................................65
12.3.1 GRID RECORDING MODE ................................................................65
12.3.2 LIVE RECORDING MODE ................................................................65
12.4 TRIG TYPES ..............................................................................66
12.4.1 SAMPLE TRIGS ..........................................................................66
12.4.2 NOTE TRIGS ............................................................................66
12.4.3 LOCK TRIGS. . . . . . . . . . . . . . . . . . . . . . . . . . . . . . . . . . . . . . . . . . . . . . . . . . . . . . . . . . . . . . . . . . . . . . . . . . . . .66
12.4.4 TRIGLESS TRIGS ........................................................................66
12.4.5 ONE SHOT TRIGS .......................................................................66
12.4.6 SWING TRIGS ...........................................................................67
12.4.7 SLIDE TRIGS ............................................................................67
12.4.8 RECORDER TRIGS ......................................................................67
12.5 PARAMETER LOCKS ......................................................................67
12.6 SAMPLE LOCKS ..........................................................................67
12.7 TRIG MODES ..............................................................................68
12.7.1 TRACKS ..................................................................................68
12.7.2 CHROMATIC .............................................................................68
12.7.3 SLOTS ...................................................................................69
12.7.4 SLICES ..................................................................................69
12.7.5 QUICK MUTE ............................................................................70
12.7.6 DELAY CONTROL ........................................................................70
12.8 MIDI NOTE MAPPING FOR AUDIO TRACKS .................................................70
12.9 SEQUENCER COPY, PASTE AND CLEAR OPERATIONS ..................................... 71
12.9.1 PATTERN COPY .......................................................................... 71
12.9.2 PATTERN CLEAR ........................................................................72
12.9.3 TRACK COPY ............................................................................72
12.9.4 TRACK CLEAR ..........................................................................72
12.9.5 TRACK PAGE COPY .....................................................................72
12.9.6 TRACK PAGE CLEAR ....................................................................72
12.9.7 TRACK PARAMETER PAGE COPY ........................................................72
12.9.8 TRACK PARAMETER PAGE CLEAR .......................................................73
12.9.9 TRIG COPY ..............................................................................73
12.9.10 TRIG LOCK CLEAR ......................................................................73
12.10 TRACK TRIG EDIT MENU .................................................................73
12.10.1 TRIGS ...................................................................................73
12.10.2 SLIDE ...................................................................................74
12.10.3 SWING. . . . . . . . . . . . . . . . . . . . . . . . . . . . . . . . . . . . . . . . . . . . . . . . . . . . . . . . . . . . . . . . . . . . . . . . . . . . . . . . . . 74
12.10.4 RECORDER TRIGS ......................................................................74
12.11 PATTERN SETTINGS MENU ...............................................................75
12.11.1 PATTERN ................................................................................75
12.12 MICRO TIMING ...........................................................................76
12.13 CONDITIONAL LOCKS ....................................................................77
12.14 FILL MODE ...............................................................................78
12.15 SCALE SETUP ............................................................................78
12.15.1 NORMAL ................................................................................78
12.15.2 PER TRACK .............................................................................79
13. THE AUDIO EDITOR .........................................................80
13.1 ACCESSING THE AUDIO EDITOR ...........................................................80
13.1.1 ACCESS FROM THE QUICK ASSIGN MENU ................................................80
13.1.2 ACCESS FROM THE SRC SETUP MENU ..................................................80
13.1.3 ACCESS FROM TRACKS AND TRACK RECORDERS .......................................80
13.2 AUDIO EDITOR FUNCTIONALITY ..........................................................80
7
Page 8
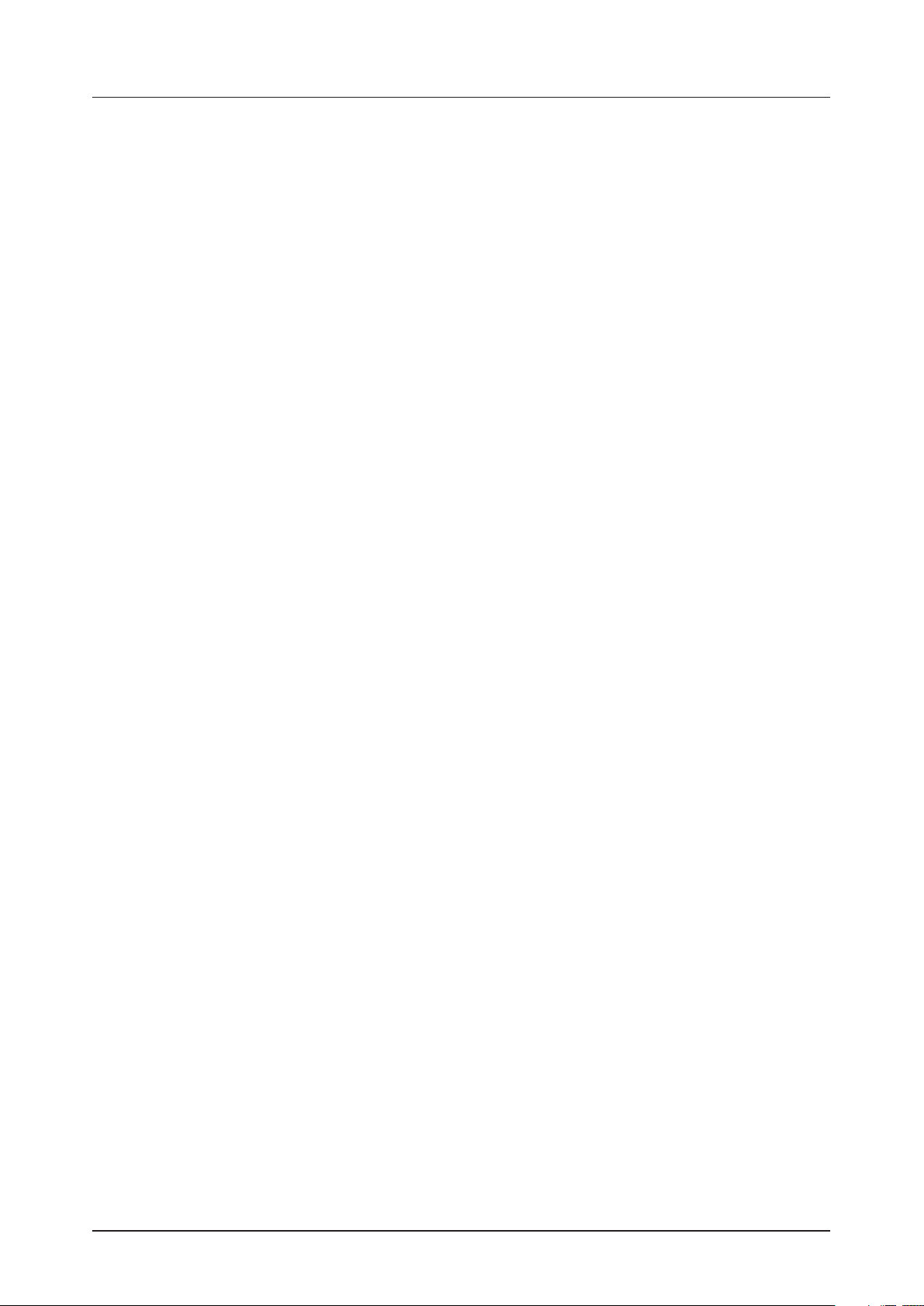
TABLE OF CONTENTS
13.2.1 TRIM .....................................................................................80
13.2.2 SLICE ...................................................................................81
13.2.3 EDIT ....................................................................................82
13.2.4 ATTRIBUTES ............................................................................84
13.2.5 FILE .....................................................................................86
14. THE ARRANGER ............................................................. 87
14.1 THE ARRANGER MENU ....................................................................87
14.1.1 EDIT ......................................................................................87
14.1.2 RENAME .................................................................................89
14.1.3 CHANGE .................................................................................89
14.1.4 CHAIN ...................................................................................89
14.1.5 CLEAR ...................................................................................89
14.1.6 SAVE ....................................................................................89
14.1.7 RELOAD .................................................................................89
15. THE MIDI SEQUENCER ......................................................90
15.1 ACCESSING THE MIDI SEQUENCER ........................................................90
15.2 HOW MIDI IS ROUTED .....................................................................90
15.3 MIDI MODE RECORDING AND PARAMETER LOCKING ...................................... 91
15.4 MIDI TRACK PARAMETER PAGES .........................................................91
15.4.1 NOTE MAIN ..............................................................................91
15.4.2 NOTE SETUP ............................................................................92
15.4.3 ARPEGGIATOR MAIN ....................................................................92
15.4.4 ARPEGGIATOR SETUP ...................................................................93
15.4.5 MIDI LFO MAIN ..........................................................................93
15.4.6 MIDI LFO SETUP .........................................................................94
15.4.7 CTRL 1 MAIN .............................................................................94
15.4.8 CTRL 1 SETUP ...........................................................................94
15.4.9 CTRL 2 MAIN ............................................................................95
15.4.10 CTRL 2 SETUP ..........................................................................95
16. OCTATRACK MKII SETUP EXAMPLES ........................................ 96
16.1 OCTATRACK MKII AS A PERFORMANCE HUB ..............................................96
16.1.1 DIR METHOD .............................................................................96
16.1.2 THRU MACHINES METHOD ..............................................................97
16.2 OCTATRACK MKII WITH EXTERNAL EFFECTS .............................................98
16.3 OCTATRACK MKII PROCESSING LIVE INSTRUMENTS ......................................99
16.4 OCTATRACK MKII AS A DJ MIXER AND SAMPLER .........................................100
16.4.1 DJ MIXING USING THE DIR METHOD ....................................................100
16.4.2 DJ MIXING USING THE THRU METHOD ................................................. 101
16.5 OCTATRACK MKII AS A MIDI CONTROL CENTER ..........................................102
16.5.1 MIDI CONTROL USING CC DIRECT CONNECT AND THE AUTO CHANNEL ................102
17. OCTATRACK MKII TUTORIALS .............................................. 104
17.1 TRACK RECORDER SAMPLING ............................................................104
17.1.1 MANUAL SAMPLING .....................................................................104
17.1.2 SAMPLING USING RECORDER TRIGS ....................................................104
17.1.3 PLAYBACK OF CAPTURED RECORDER SAMPLES .......................................105
17.1.4 PICKUP MACHINE SAMPLING ............................................................105
17.1.5 CONTROLLING THE PICK UP MACHINES WITH A MIDI FOOT CONTROLLER ..............106
17.2 LOOP REMIXING .........................................................................107
17.2.1 LOOP REMIXING USING SLICES .........................................................107
17.2.2 LOOP REMIXING USING THE CROSSFADER .............................................108
17.3 PREPARING LOOPS AND SAMPLES .......................................................109
8
Page 9
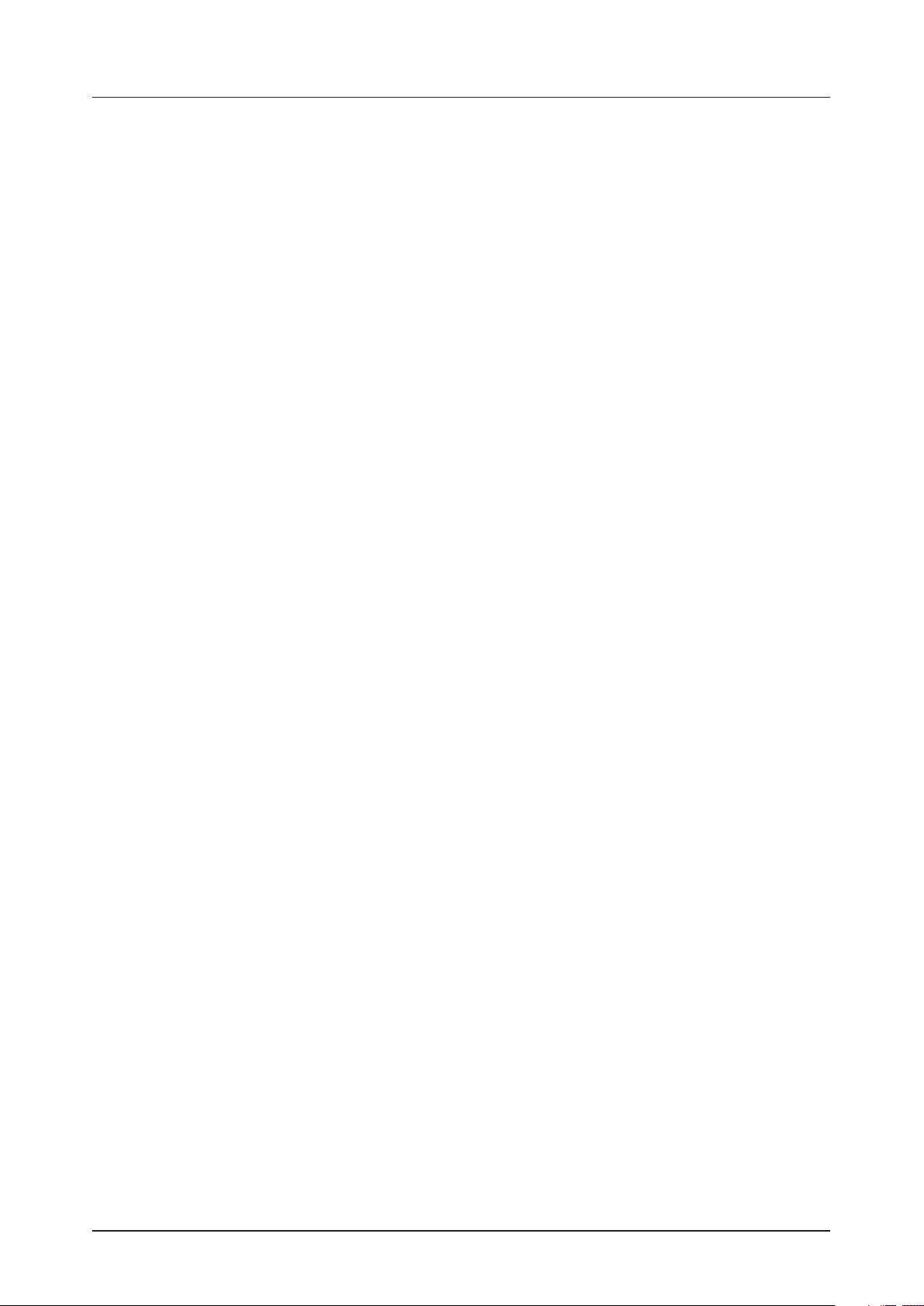
TABLE OF CONTENTS
17.4 THE OCTATRACK MKII AS A DJ DECK. . . . . . . . . . . . . . . . . . . . . . . . . . . . . . . . . . . . . . . . . . . . . . . . . . . . . 110
17.5 THE OCTATRACK MKII AS AN EFFECTS PROCESSOR ......................................111
18. STARTUP MENU .............................................................112
18.1 TEST MODE ...............................................................................112
18.2 EMPTY RESET ............................................................................112
18.3 MIDI UPGRADE ...........................................................................112
18.4 SEND UPGRADE ..........................................................................112
18.5 EXIT ..................................................................................... 113
19. SUMMARY OF KEY PRESS COMBINATIONS ..................................114
. TECHNICAL INFORMATION .................................................116
. CREDITS AND CONTACT INFORMATION .....................................116
APPENDIX A: MACHINE REFERENCE ............................................117
A.1 THRU MACHINE ............................................................................117
A.2 FLEX MACHINE ........................................................................... 118
A.3 STATIC MACHINE ......................................................................... 119
A.4 NEIGHBOR MACHINE .....................................................................120
A.5 PICKUP MACHINE .........................................................................121
APPENDIX B: EFFECTS REFERENCE ............................................122
B.1 NONE ..................................................................................... 122
B.2 12/24DB MULTI MODE FILTER .............................................................123
B.3 2-BAND PARAMETRIC EQ ................................................................. 124
B.4 DJ STYLE KILL EQ ........................................................................125
B.5 2-10 STAGE PHASER ......................................................................126
B.6 FLANGER ................................................................................ 127
B.7 2-10 TAP CHORUS ........................................................................128
B.8 SPATIALIZER ............................................................................. 129
B.9 COMB FILTER ............................................................................130
B.10 DYNAMIX COMPRESSOR ................................................................ 131
B.11 LO-FI COLLECTION .......................................................................132
B.12 ECHO FREEZE DELAY ....................................................................133
B.13 GATEBOX PLATE REVERB. . . . . . . . . . . . . . . . . . . . . . . . . . . . . . . . . . . . . . . . . . . . . . . . . . . . . . . . . . . . . . . . 134
B.14 SPRING REVERB .........................................................................135
B.15 DARK REVERB ...........................................................................136
APPENDIX C: MIDI CONTROL REFERENCE ......................................137
C.1 STANDARD NOTE MAPPING ............................................................... 137
C.2 CHROMATIC NOTE MAPPING .............................................................138
C.3 SLOTS NOTE MAPPING ...................................................................138
C.4 SLICES NOTE MAPPING ..................................................................138
C.5 QUICK MUTE NOTE MAPPING .............................................................139
C.6 DELAY CONTROL NOTE MAPPING ........................................................139
C.7 CTRL CHANGE MAPPINGS ................................................................139
C.8 MIDI MODE CTRL CHANGE MAPPINGS .................................................... 141
INDEX ......................................................................... 143
9
Page 10
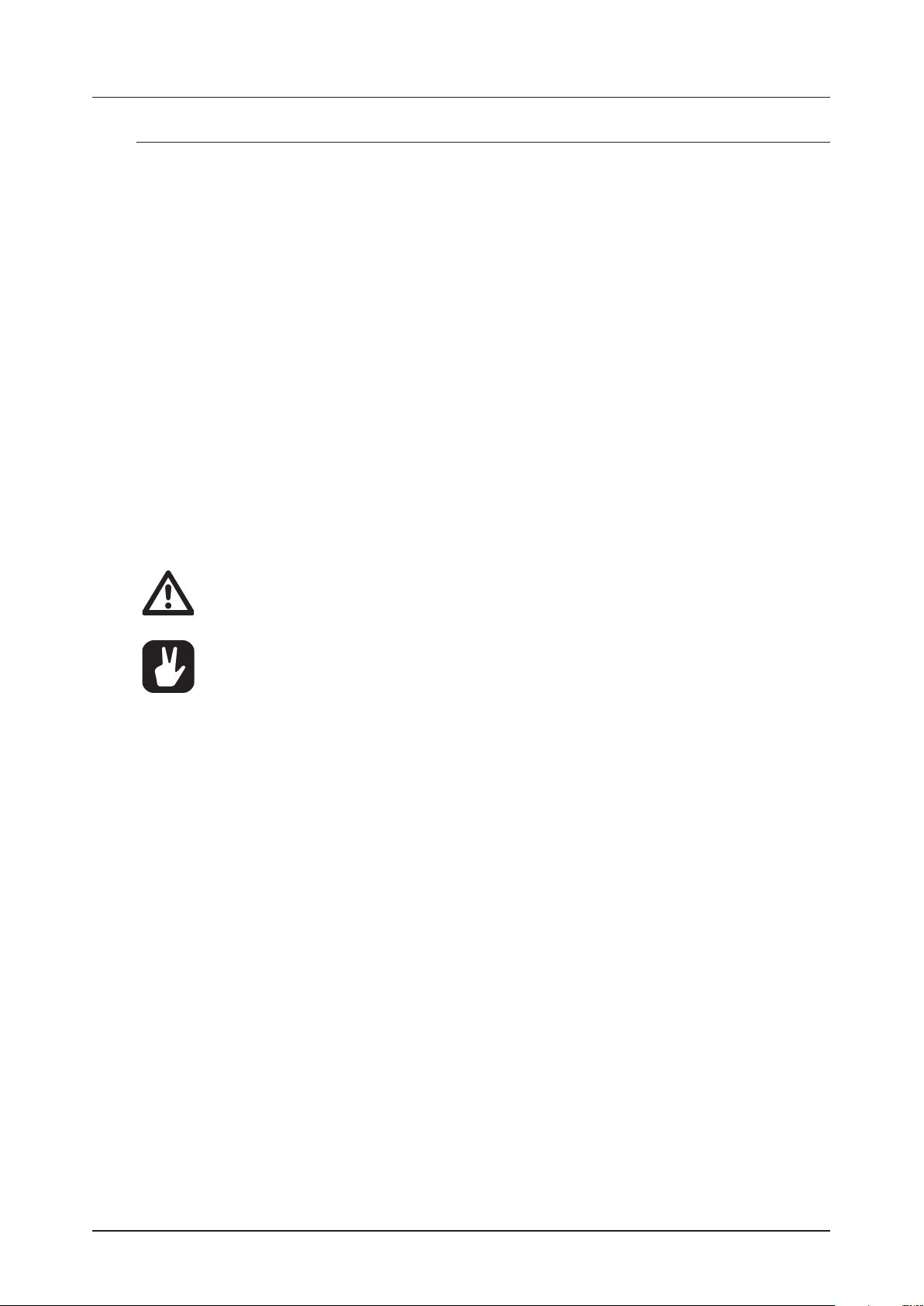
1. INTRODUCTION
1. INTRODUCTION
Thank you for choosing the Octatrack MKII. The Octatrack MKII is a dynamic performance sampler ideal for
real-time sampling, remixing and audio manipulation. It features the improved Elektron step sequencer which
makes it easy to bend and process samples in new and unique ways. To make the most of the machine, we
recommend you to carefully read this manual.
1.1 CONVENTIONS IN THIS MANUAL
We have used the following conventions throughout the manual:
Key names are written in upper case, bold style and bracketed letters. For instance, the key labeled “FUNC”
is called [FUNC].
Menu names are written in upper case letters. The SRC SETUP menu is an example of that.
Parameter names and certain menu options where settings can be made or actions performed are written
in bold, upper case letters. For example, HEADPHONES MIX.
Upper case letters are used for parameter setting alternatives, for example, ONE, and certain menu set-
tings, like EXTERNAL.
Messages visible on the screen are written in upper case letters with quotation marks. Like this, “CHOOSE
BANK”
Knobs are written in upper case, bold, italic letters. For instance, the knob “Level” is called LEVEL.
LED indicators like the Card Status LED are written like this: <CARD STATUS>.
The following symbols are used throughout the manual:
Important information that you should pay attention to.
A tip that will make it easier for you to interact with the Octatrack MKII.
Octatrack MKII User Manual. This manual is copyright © 2020 Elektron Music Machines MAV AB. All reproduction, digital
or printed, without written authorization is strictly prohibited. The information in this manual may change without notice.
Elektron’s product names, logotypes, titles, words or phrases may be registered and protected by Swedish and international law. All other brand or product names are trademarks or registered trademarks of their respective holders.
This manual for Octatrack MKII, OS version 1.40A, was last updated December 17, 2020.
10
Page 11
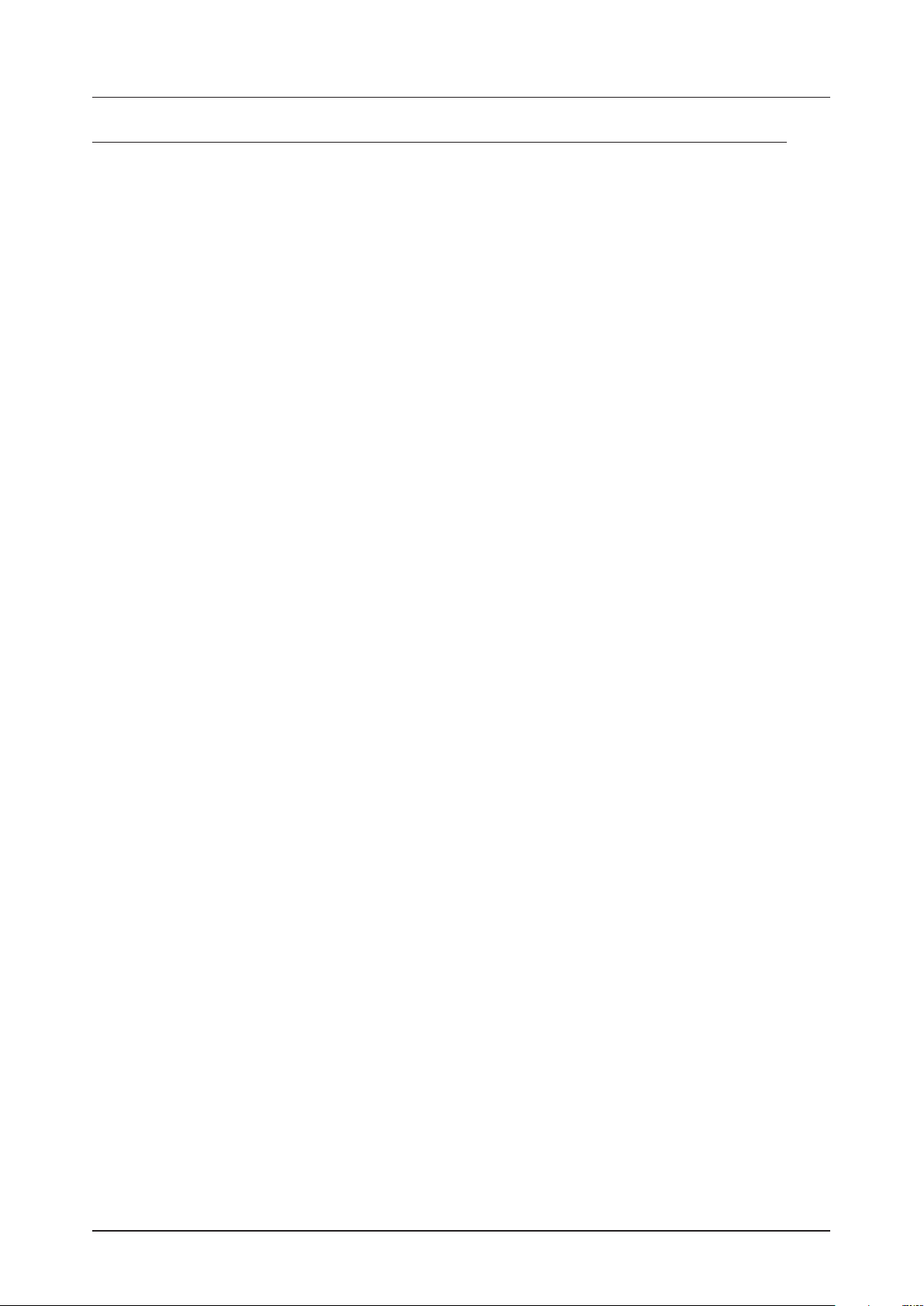
2. THE BACKGROUND OF THE OCTATRACK MKII
2. THE BACKGROUND OF THE OCTATRACK MKII
With the Octatrack we wanted to create a sampler that would regard recorded material not as inflexible
sounds, but rather as something highly malleable. This is one of the reasons why we made the Octatrack.
The other one is because of the stage. The Octatrack on the other hand was designed to be a streamlined,
reliable and straightforward machine allowing live performers to really add something extra to their sets. It
can act as a backing track machine, a second turntable, a source of experimental soundscapes or simply as
an instrument encouraging improvisation and fun.
During its seven year life span, the Octatrack quickly became one of the most widely used live performance
samplers. An industry standard if there ever was one. It undoubtedly changed the way gear setups look like
and gave artists the power to perform live in the truest sense of the word.
Now we give you Octatrack MKII. Sharper, better, more robust. Enhanced on many levels to ensure world
class sample mangling potential.
Durable back-lit buttons, upgraded silky smooth crossfader, ultra crisp OLED screen, precise hi-res encoders,
balanced audio inputs, improved user interface. Octatrack MKII is a better version of itself. A classic reborn.
We hope this instrument will keep you company for years to come and that you will find it both indispensable and liberating.
Have fun twisting those samples,
- The Elektron Team
2.1 SUGGESTED APPLICATIONS OF THE OCTATRACK MKII
The flexibility of the Octatrack MKII makes it a very powerful device suited to a wide range of tasks. Here a
few of them are presented.
2.1.1 LOOPER DEVICE
The Octatrack MKII is ideal for DJ’s and live performers. You will be able to quickly sample a turntable or
other sound sources present on the stage and instantly play back and aect the recorded loop. Add prerecorded loops and sounds to samples captured in real-time to take your performance to a completely
new level. The real-time timestretch will make sure everything stays in sync.
2.1.2 RADICAL SOUND PROCESSOR
The combined power of the sampling engine, the sequencer and the FX blocks makes the Octatrack
MKII a very powerful audio mangler. This functionality is great when working in the studio and wanting to
obtain unique sounds and textures.
2.1.3 BACKING TRACK MACHINE
Each of the eight stereo tracks can stream gigabyte-large samples. Despite the large size of the samples
they can still be subject to timestretch. Change the tempo of the Octatrack MKII and the backing track
samples can be timestretched accordingly. On top of this you can treat the samples with the Octatrack
MKII eects and sequencer tricks.
2.1.4 LIVE SETUP HUB
The two input pairs combined with the extensive audio routing possibilities allow the Octatrack MKII to
function as a mixer. Connect for example a Machinedrum and a Monomachine to the inputs and enjoy a
complete live setup with extreme possibilities.
2.1.5 REMIX TOOL
It is easy to change the pitch of dierent sections of a vocal sample without changing the overall tempo
of the sample. Chopping up and rearranging samples and loops is extremely simple thanks to features
like the LFO designer and slice points. The Octatrack MKII lets you break down audio content and restructure it in new and interesting ways.
2.1.6 EFFECTS UNIT EXTRAORDINAIRE
Chained FX blocks paired with automated real time sampling can warble and twist incoming audio in
ways previously unachievable by a single machine. Two chains, each with 8 simultaneous eects, can be
active at the same time.
11
Page 12
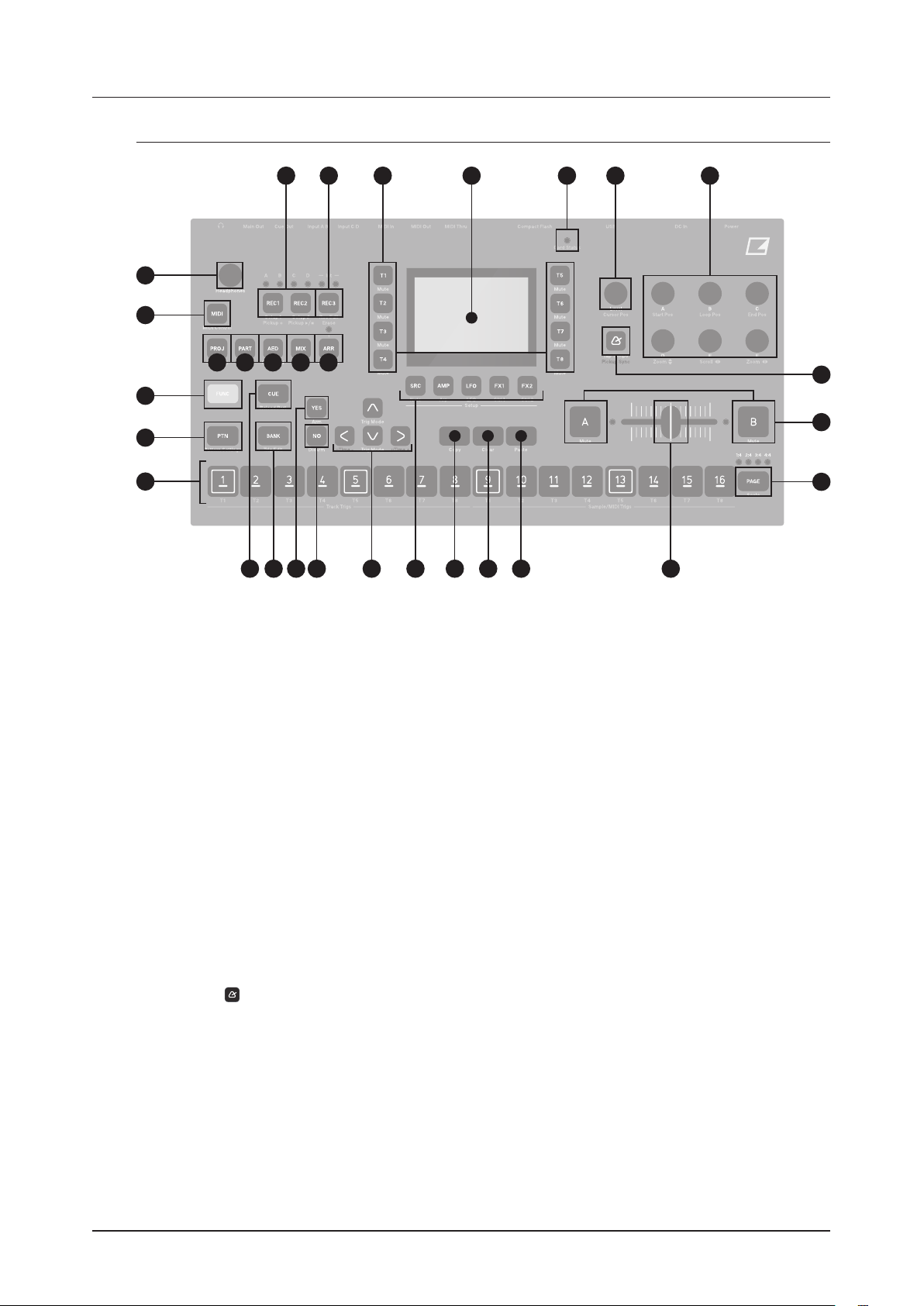
3. PANEL LAYOUT AND CONNECTORS
3. PANEL LAYOUT AND CONNECTORS
30
29
23
22
21
1 2 43 5 6
24 25 26 27 28
1920 14
15 1116
12131718
7
10
3.1 FRONT PANEL
The Octatrack MKII front panel. For a more comprehensive list of key combinations, please see “19. SUMMARY OF KEY PRESS COMBINATIONS” on page 114.
1. [REC1], [REC2] keys are used for real-time sampling through the external inputs. There is one key per
audio input pair. The <REC> LEDs indicate the strength of the signal received on the external inputs.
When in the RECORD SETUP menu these LEDs also indicate the source selection for recorder trigs.
[FUNC] + [REC1/2] opens the RECORDING SETUP 1/2 menus.
2. [REC3] key is used for real-time sampling from internal sources. [FUNC] + [REC3] opens the
RECORDING EDIT menu.
3. [TRACK] keys. Press a [TRACK] key to select the corresponding track. Pressing a [TRACK] key +
[REC1/2/3] keys will record audio to the recorder of the selected track. [FUNC] + [TRACK] will mute
the selected track. [CUE] + [TRACK] will cue the selected track. The [TRACK] keys indicate which
track is active as well as the mute and cue status of the tracks.
4. Screen.
5. <CARD STATUS> LED, indicating the activity of the Compact Flash card.
6. LEVEL sets the overall volume level of the active track. [FUNC] + LEVEL sets the main output
volume.
7. DATA ENTRY knobs. Used to set parameter values. Press the knob when turning to change values in
larger increments.
8. [TEMPO] key. Brings up the TEMPO menu. The current tempo is always indicated by the flashing
speed of the [TEMPO] key. Tapping the BPM is done by holding [FUNC] and then repeatedly tapping
[TEMPO]. Press [TRACK] + [TEMPO] to sync the sequencer to a Pickup machine loop.
9. [SCENE A]/[SCENE B] + [TRIG] assigns one of 16 scenes to the A and B scene slots.[SCENE A]/
[SCENE B] + a DATA ENTRY knob will assign the chosen parameter value to the scene. [FUNC] +
[SCENE A]/[SCENE B] mutes the scene.
10. [PAGE] selects the active pattern page when GRID RECORDING mode is active. Above the [PAGE] key
four <PAGE> LEDs are found. The LEDs indicates what pattern page that is currently played or edited.
If for example 64 steps, or four pattern pages, are used in a pattern, all four LEDs will be lit. For scale
lengths up to 16 steps, the <1:4> LED will stay lit and pressing [PAGE] will have no eect. [FUNC] +
[PAGE] opens the SCALE SETUP menu where you can set track length and time signature.
8
9
12
Page 13
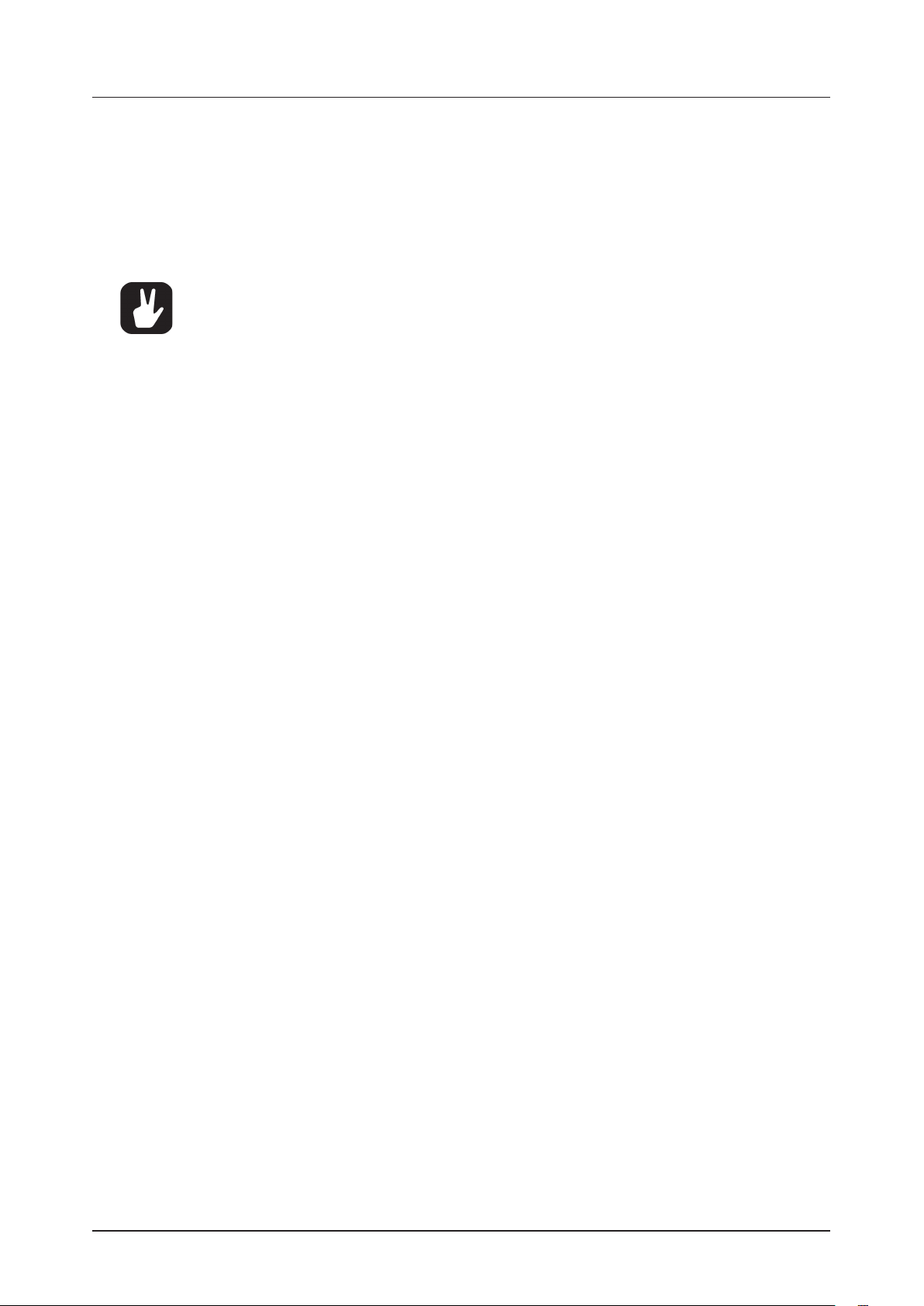
3. PANEL LAYOUT AND CONNECTORS
11. The crossfader interpolates between the parameter values of scene A and scene B.
12. [STOP] key. Stops the playback of a pattern or arrangement. [FUNC] + [STOP] performs a paste
command.
13. [PLAY] key. Starts playback of a pattern or arrangement. Pressing [PLAY] a second time pauses play-
back. [FUNC] + [PLAY] performs a clear command.
14. [RECORD] key. Toggles GRID RECORDING mode on/o. Starts LIVE RECORDING mode if held while
pressing [PLAY]. In GRID RECORDING mode, the [RECORD] key gives a steady light, while in LIVE
RECORDING mode it flashes. Pressing [FUNC] + [RECORD] performs a copy command.
Copy, clear and paste functions are available in many menus. The implementation is described in “SEQUENCER COPY, PASTE AND CLEAR OPERATIONS” on page 84.
15. [TRACK PARAMETER] keys switches between the TRACK PARAMETER pages of the active track.
Pressing [FUNC] + a [TRACK PARAMETER] key or quickly double pressing a [TRACK PARAMETER]
key will open the SETUP menu of the selected TRACK PARAMETER page. In MIDI SEQUENCER mode
the TRACK PARAMETER pages reflect the MIDI functionality of the tracks.
16. The [ARROW] keys. Used for menu navigation. They are called [UP], [DOWN], [LEFT] and [RIGHT].
Pressing [LEFT]/[RIGHT] while no particular menu is open will temporarily nudge the BPM up or down.
17. [NO] key. Used for exiting an active menu and for de-selecting options. Secondary functions disarm one
shot trigs or one shot recorder trigs.
18. [YES] key. Used for entering sub-menus and for confirming choices. Secondary functions arms one shot
trigs or one shot recorder trigs.
19. [BANK] + a [TRIG] key selects the active bank. Pressing [FUNC] + [BANK] opens the TRACK TRIG
EDIT menu
20. Pressing [CUE] + a [TRACK] key will cue the track. The audio of the track will then be routed to the cue
outputs. [FUNC] + [CUE] will reload the parameter settings of the selected part.
21. [TRIG 1–16] keys. They have many uses, for example trigging either the machine of a track or a complete
track. Also used for placing trigs while in GRID RECORDING mode. When pressed in combination with
the [PTN], [BANK] and [SCENE A/B] keys they select patterns, banks and scenes. The [TRIG] key
lights also indicate the position of placed trigs.
22. Pressing [PTN] + a [TRIG] key selects the active pattern within a bank. The PATTERN SETTINGS menu
is opened by pressing [FUNC] + [PTN].
23. [FUNC] key. Press and hold it for accessing the secondary function of another key. Secondary functions
are often printed in gray text on the panel.
24. [PROJ] key. Opens the PROJECT menu. Press [FUNC] + [PROJ] to save the current project.
25. [PART] key. Opens the PART SELECT menu. Press [FUNC] + [PART] to edit the current part.
26. [AED] key. Opens the AUDIO EDITOR. Press [FUNC] + [AED] to open the SLICE menu.
27. [MIX] key. Opens a menu where settings for the in- and outputs can be made. Tracks can also be muted and soloed here. Press [FUNC] + [MIX] to toggle the metronome on/o.
28. [ARR] key. Opens the ARRANGER menu. Press [FUNC] + [ARR] to toggle the ARRANGEMENT mode
on/o.
29. [MIDI] activates the MIDI editing mode. A lit [MIDI] key indicates the MIDI editing mode is active. [FUNC]
+ [MIDI] opens the MIDI SYNC settings.
30. HEADPHONES VOL sets the volume for the stereo headphones jack.
13
Page 14
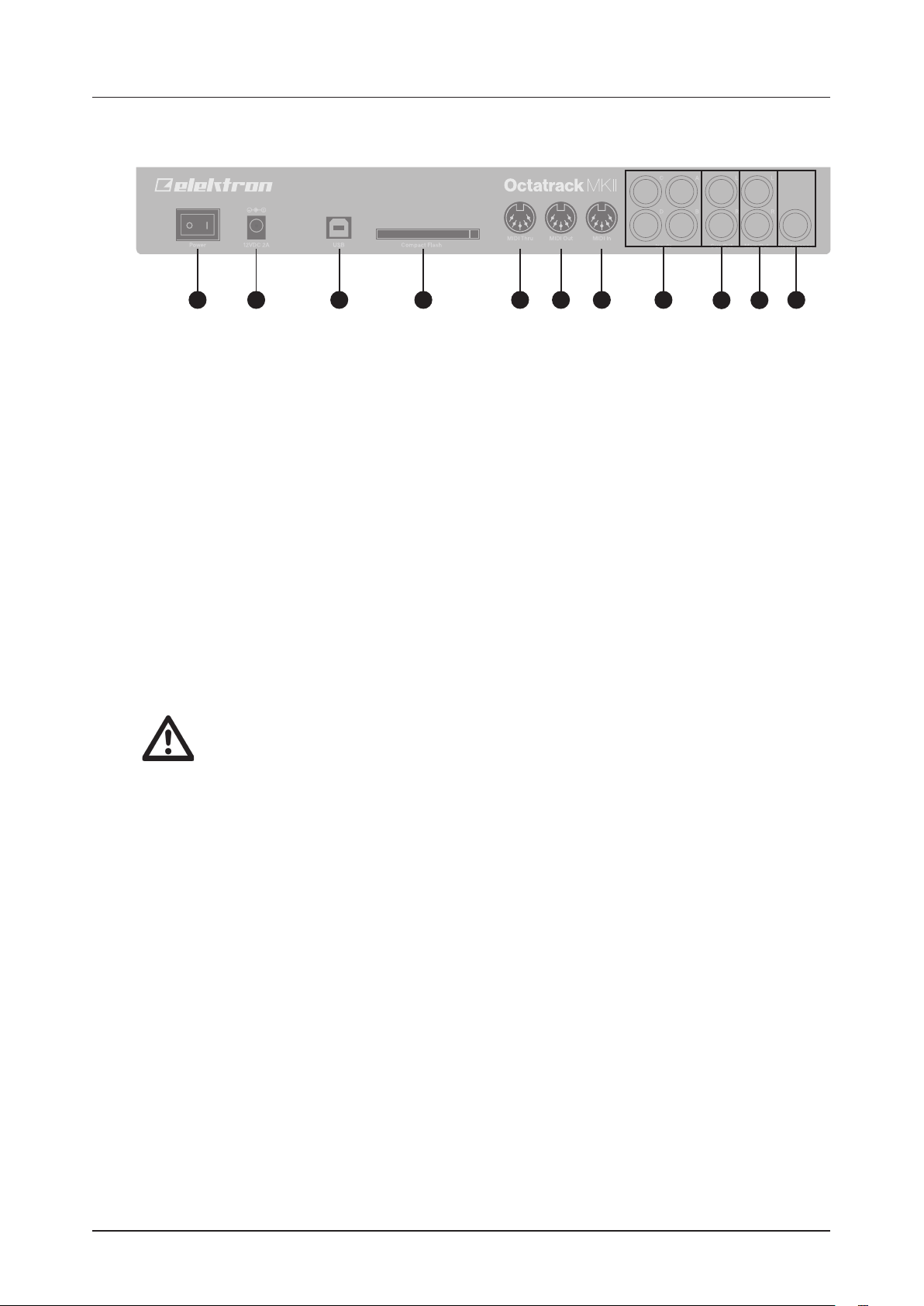
3. PANEL LAYOUT AND CONNECTORS
3.2 REAR CONNECTORS
1 2 3 4 5 6 7
8
9
10
11
1. POWER, Switch for turning the unit on and o.
2. DC In, Input for power supply. Use the included PSU-3b power adapter, connected to a power outlet.
3. USB, For connecting the unit to a computer. Use the included A to B USB 2.0 connector cable to
connect to a computer host.
4. Compact Flash card reader.
5. MIDI THRU, Forwards data from MIDI IN. Use a standard MIDI cable to connect another MIDI device in
the chain.
6. MIDI OUT/SYNC A, MIDI data output. Use a standard MIDI cable to connect to MIDI In of an external
MIDI device.
7. MIDI IN, MIDI data input. Use a standard MIDI cable to connect to MIDI Out of an external MIDI device.
8. INPUT C/D, A/B, Audio inputs. Use either 1/4” mono phone plug (unbalanced connection) or
1/4” (Tip/Ring/Sleeve) phone plug (balanced connection).
9. CUE OUT L/R, Cue audio outputs. Use either 1/4” mono phone plug (unbalanced connection) or
1/4” (Tip/Ring/Sleeve) phone plug (balanced connection).
10. MAIN OUT L/R, Main audio outputs. Use either 1/4” mono phone plug (unbalanced connection) or
1/4” (Tip/Ring/Sleeve) phone plug (balanced connection).
11. HEADPHONES, Audio output for stereo headphones. Use 1/4” (Tip/Ring/Sleeve) phone plug.
Caution! Use only the bundled Elektron power supply with your Octatrack MKII. It can, using
an appropriate power cord, be used all over the globe without the need of voltage
converters. Using the wrong type of adapter may damage your unit. Damage caused by
the use of incorrect power supply is not covered by warranty.
3.3 OCTATRACK MKII ACCESSORIES
3.3.1 RACK MOUNT KIT
The Octatrack MKII can be rack mounted in a standard 19” rack, using the Octatrack MKII rack mount kit
which can be ordered separately. The Octatrack MKII occupies four standard height units plus additional
space, usually about 1 HE, which is needed to accommodate cables plugged into the unit.
When assembling the rack mount kit, make sure that you have a Phillips screwdriver of the right size. Use
the included M3×6mm size screws to secure the rack mount consoles on each side of the Octatrack
MKII. Make sure all screws are fastened for secure operation of the unit.
3.3.2 CARRYING BAG AND PROTECTIVE LID
The Elektron Carry Bag ECC-7 accommodates one Octatrack MKII. The protective plastic lid PL-2 is
put on top of the Octatrack MKII panel and protects the crossfader and the knobs. Both items are sold
separately.
3.4 THE COMPACT FLASH CARD READER
The <CARD STATUS> LED lights up when a Compact Flash card is inserted. A blinking bright green LED
light means the card is being read, a red LED light means the card is being written to. Sometimes you must
first press [STOP] before data can be written. The <CARD STATUS> LED will be yellow to indicate this.
Eject the Compact Flash card by pressing the button located to the right of the reader. After being pressed
the button will protrude a few millimeters. Press it again to eject the Compact Flash card.
14
Page 15
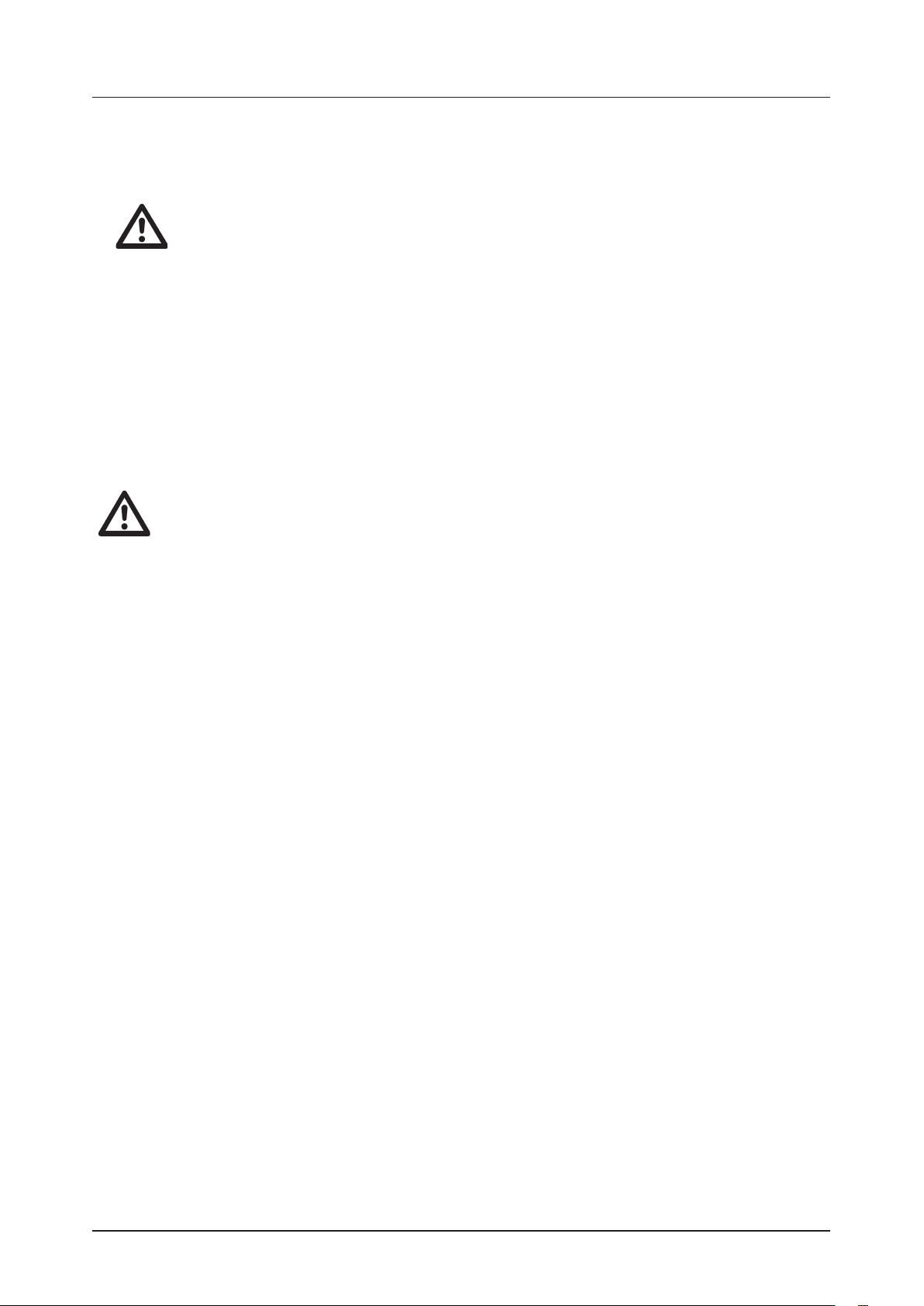
3. PANEL LAYOUT AND CONNECTORS
3.4.1 COMPACT FLASH CARD SPECIFICATIONS
Cards supporting UDMA and at least 133x (~20MB/s) for both reads and writes are compatible with the
Octatrack MKII. Cards must be FAT16 or FAT32 formatted, preferably FAT32. Up to 64 GB Compact
Flash cards are supported.
Never remove the card while data is being read or written to the it. Doing so might corrupt files and data. The card should only be removed when the <CARD STATUS> LED is
dimmed green and shines with a steady light.
3.5 CONNECTING THE UNIT
Before you start connecting the Octatrack MKII to other units, make sure all units are switched o.
1. Plug the supplied DC adapter to a power outlet and connect the small plug to the 12 V DC connector of
the Octatrack MKII unit.
2. Connect the main out L/R from the Octatrack MKII to your mixer or amplifier.
3. If you want to use MIDI, connect MIDI OUT from the Octatrack MKII to the MIDI IN of the device you
wish to send data to. Connect the MIDI IN of the Octatrack MKII to the MIDI OUT of the device you wish
to receive data from. The MIDI THRU port “echoes” the data arriving at the MIDI IN port, and is used for
chaining MIDI units together.
4. Switch on all units.
The USB connection may inject computer noise in the outputs of the Octatrack MKII. Should
this occur, use balanced cables or use a battery operated computer. Do not remove the safety grounding of your computer. It is there to protect against electric shocks.
3.6 CARE INSTRUCTIONS
To ensure many years of trouble free operation, please follow the advice below:
• Never use any aggressive cleaners on the casing or the screen overlay. Remove dust, dirt and fingerprints with a soft dry cloth. More persistent dirt can be removed with a slightly damp cloth using only
water.
• To avoid scratches or damage, never use sharp objects near the display. Also avoid applying any pressure to the display itself.
• Make sure you place the unit on a stable surface before use. If you mount the unit in a rack, be sure to
tighten all four screws in the rack mount holes.
• The memory used for storing patterns and parts is powered by a battery inside the unit. It will hold data
at least 6 years before needing replacement. If the battery needs replacement, a “BATTERY LOW” message will appear in the display. Contact Elektron support or your nearest repair center.
• Use the power switch to turn o the machine when it is not in use.
15
Page 16
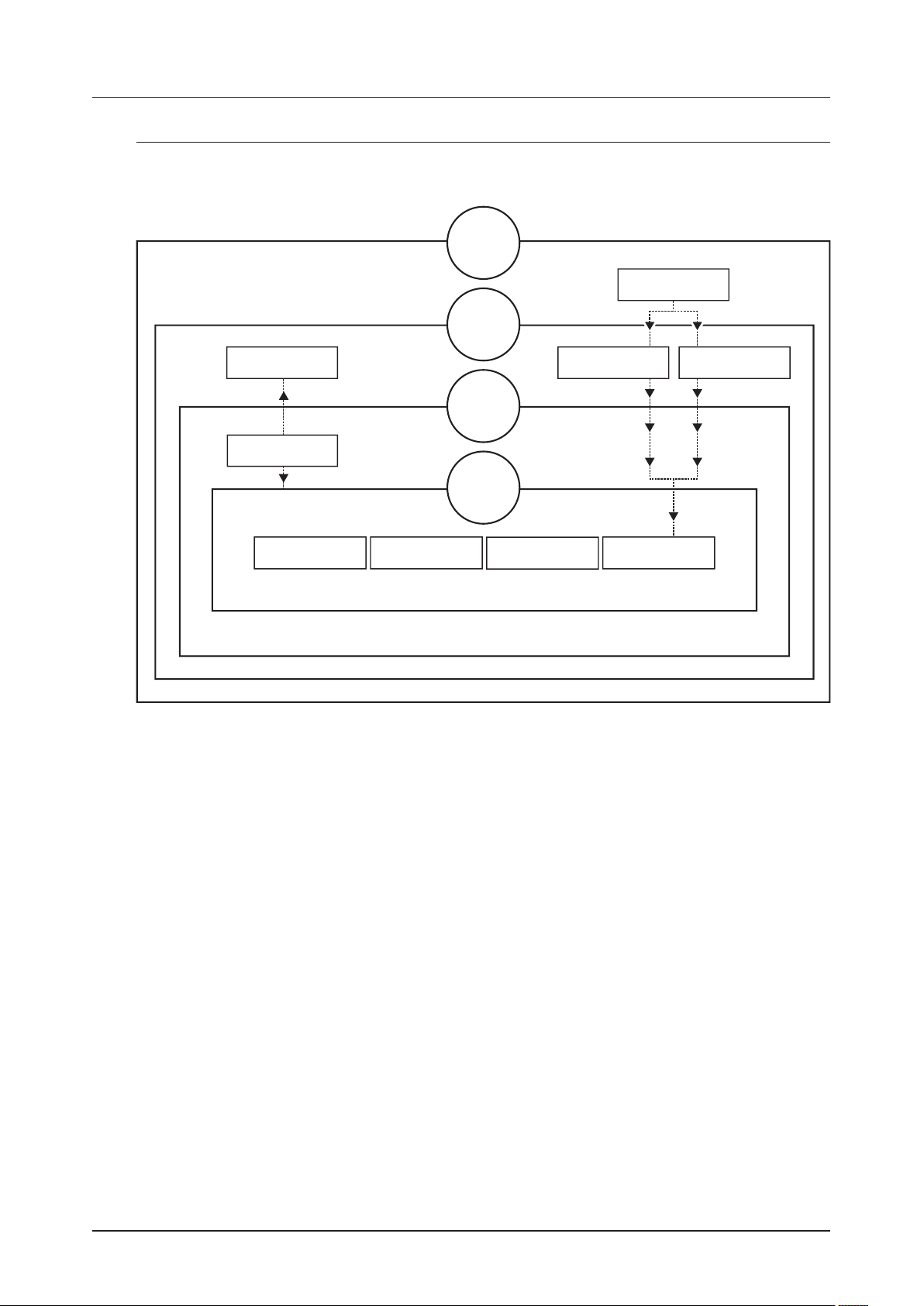
4. OVERVIEW OF THE OCTATRACK MKII STRUCTURE
4. OVERVIEW OF THE OCTATRACK MKII STRUCTURE
The Octatrack MKII is organized in a hierarchical way. The image below outlines the data structure of the
Octatrack MKII.
Set
Audio Pool
Project
Arrangements
Flex Sample Slots
Static Sample Slots
Banks
Patterns
Parts
Track ParametersScenes
Machine AssignmentEects Assignment
4.1 SETS
A set is the top level structure of the Octatrack MKII. It can contain a near unlimited amount of projects plus
one audio pool. The number of samples in the audio pool, as well as the number of projects, are limited only
by the size of the Compact Flash card. The samples in the audio pool are available to all projects of the set.
Sets are saved on the Compact Flash card. Since a set can contain many projects, some users might find
that one set is all they need. For more information, please see “7. SETS” on page 26.
4.2 AUDIO POOL
Each set contains one audio pool which is stored on the Compact Flash card. The audio pool contains the
samples that can be loaded to the Flex and Static sample slot lists of the projects of a set. For more information, please see “7.2.1 ADDING CONTENT TO THE AUDIO POOL” on page 27.
4.3 PROJECTS
For the Octatrack MKII to work as intended, a set needs to be mounted and a project needs to be loaded.
A project contains 16 banks, 8 arrangements, 8 track recorders and their recorder buers, 128 sample slots
dedicated to Flex machines, 128 slots dedicated to Static machines, various project specific settings and
the BPM setting for all the patterns of the project.
The samples used to fill the Flex and Static sample slots are fetched from the audio pool of the set. The
samples used by a project can also be collected and saved in the project folder. The command COLLECT
SAMPLES are used for this and makes a project more or less self contained. For the sake of sample organization it is recommended to only store samples in the audio pool. For more information, please see “8.
PROJECTS” on page 28.
16
Page 17
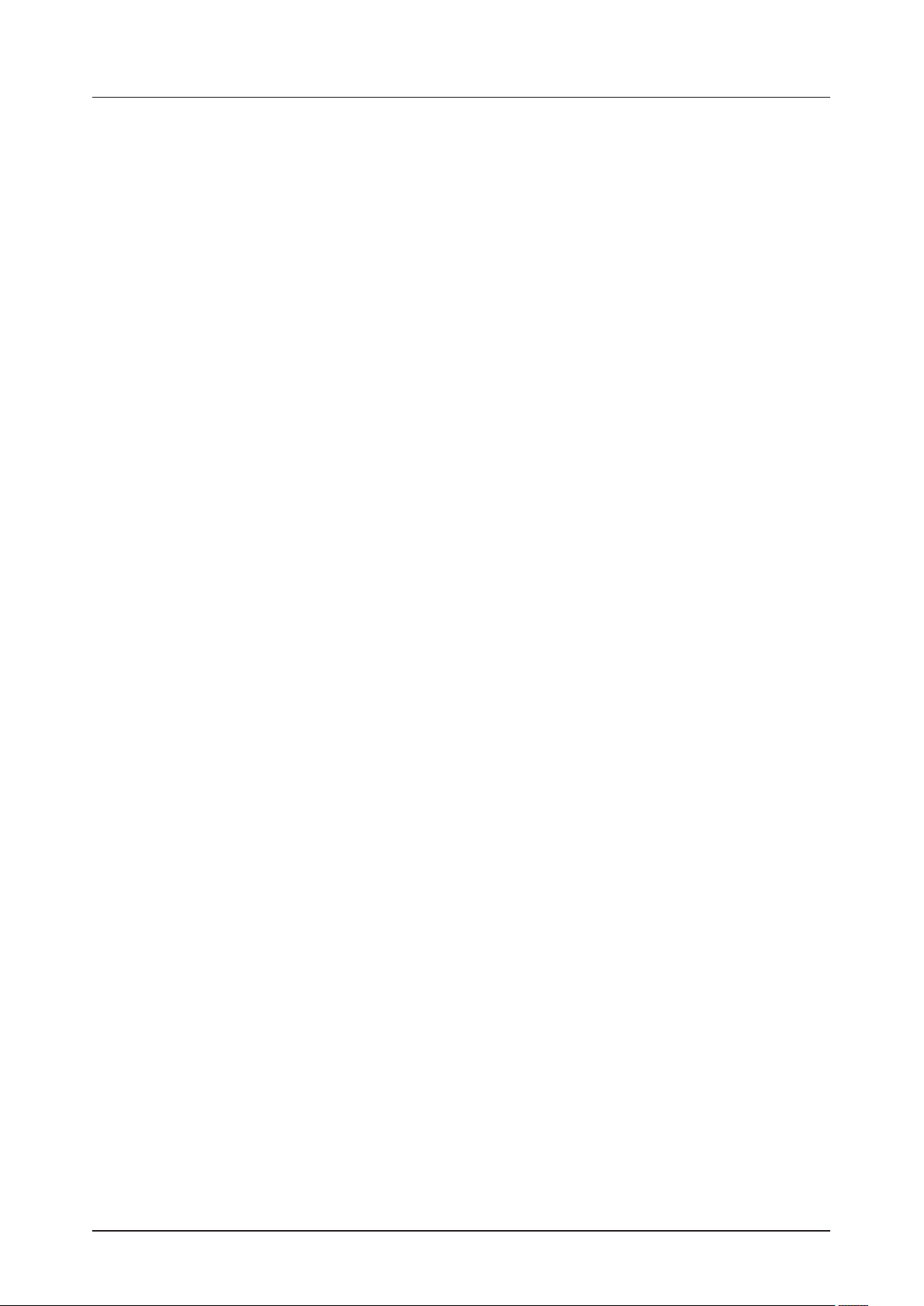
4. OVERVIEW OF THE OCTATRACK MKII STRUCTURE
4.4 FLEX AND STATIC SAMPLE SLOT LISTS
For samples to be available to Flex and Static machines they first need to be loaded from the audio pool
to the Flex or Static sample slot lists. When samples are present in these lists they can be assigned to,
and thus processed by, Flex and Static machines assigned to the audio tracks of a pattern. Read how to
load audio pool samples to the sample slot lists in the section “8.3 LOADING SAMPLES TO THE SAMPLE
SLOTS” on page 29. Read how to assign samples to a machine in the section “11.3 ASSIGNING FLEX
AND STATIC SAMPLES TO MACHINES” on page 56.
4.5 BANKS
Each project hosts 16 banks and each bank hosts 16 patterns and 4 parts. This makes a bank suited for
hosting a complete composition as the available patterns and parts allow a large number of song variations.
Switching between banks is seamless, meaning playback won’t be halted or audio cut o. For more information, please see “10.1 BANKS” on page 52.
4.6 PATTERNS
For each bank 16 patterns are available, meaning 256 patterns are always at hand. A pattern consists of
sequencer data like trigs, parameter locks, track lengths and time signatures for the eight audio tracks and
the eight MIDI tracks. For more information, please see “12. PATTERNS” on page 64.
4.7 PARTS
4 parts are available to each bank. A part contains machine assignments and their associated samples,
track parameter settings, FX assignments as well as 16 scenes. A pattern is always linked to a part. Changing parts will let the active pattern control the new part. For more information, please see “10.2 PARTS” on
page 52.
4.8 SCENES
Scenes are assigned to the scene A and scene B slots. They decide which parameters the crossfader will
aect. For more information, please see “10.3 SCENES” on page 53.
4.9 ARRANGEMENTS
Each project contains eight arrangements. They are used to structure the playback of patterns. An arrangement is a great way to form a long sequence out of several patterns. For more information, please see “14.
THE ARRANGER” on page 87.
4.10 TRACKS
An Octatrack MKII pattern handles eight audio tracks and eight MIDI tracks. Each audio track can host a
machine. Except for Neighbor machines, any machine type can be assigned to any of the eight audio tracks.
For more information, please see “11. TRACKS” on page 55.
4.11 MACHINES
Machines are assigned to the eight audio tracks. Each machine fills a dierent purpose. Read more about
the various machine types in “APPENDIX A: MACHINE REFERENCE” on page 117. How machines are
assigned to tracks is covered in “11.2 ASSIGNING MACHINES TO TRACKS” on page 55.
Flex machines process samples. They oer instant control over samples since Flex samples are loaded into
the RAM memory of the Octatrack MKII. The samples available to Flex machines are located in the Flex
sample slot list, which can host 128 Flex samples.
Static machines process samples. The samples available to Static machines are located in the Static
sample slot list, which can host 128 Static samples streamed from the Compact Flash card. A single Static
sample can be as big as 2 gigabytes.
Thru machines are used to listen to the inputs of the Octatrack MKII. They can be used to aect incoming
audio with filtering and eects.
Neighbor machines listen to the output of the preceding track. They can be used to build powerful eects
chains.
Pickup machines are ideal when wanting to use the Octatrack MKII as a looper device.
17
Page 18
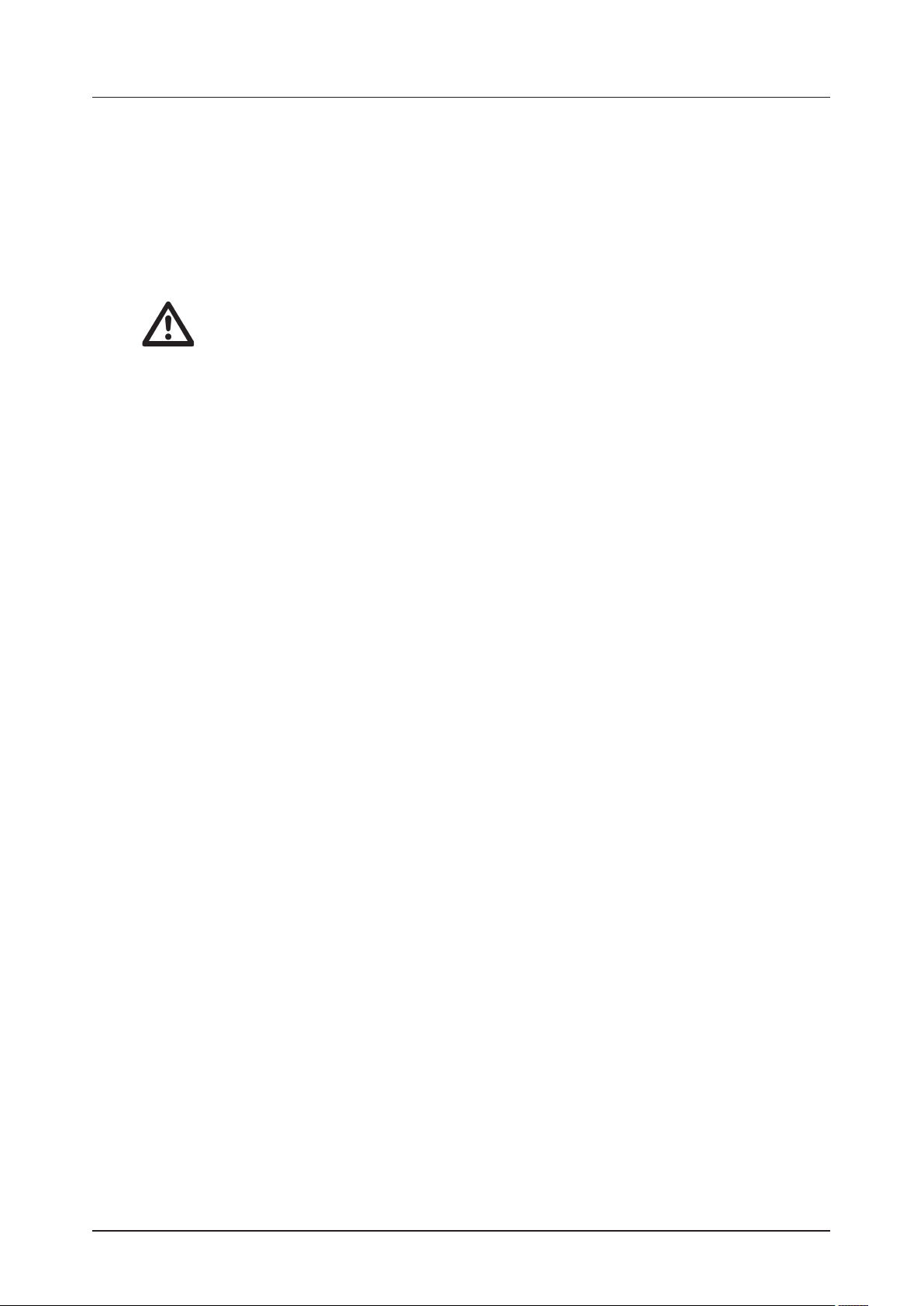
4. OVERVIEW OF THE OCTATRACK MKII STRUCTURE
4.12 HOW INFORMATION IS HANDLED
When working within a project there is no need to save as all changes are automatically cached on card.
Changes made to a project will be remembered even after the machine has been switched o. The only
time an operation needs to be carried out is before removing the Compact Flash card. The project should
then be synced to the card. For more information about this operation, please see page 30.
There exists a SAVE command for projects though. Once you are content with a project, it is wise to save
it. If you continue your work with the project, but are not satisfied with the results, you can then bring back
the project to the previously saved state by performing a project RELOAD command. For more information,
please see “8.4.1 PROJECT” on page 31.
Never turn o the Octatrack MKII while the <CARD STATUS> LED is blinking. It indicates data
is being written to the Compact Flash card and disrupting this process may corrupt data.
Only when the <CARD STATUS> LED emits a dimmed green and steady light the Octatrack
MKII might be switched o.
18
Page 19
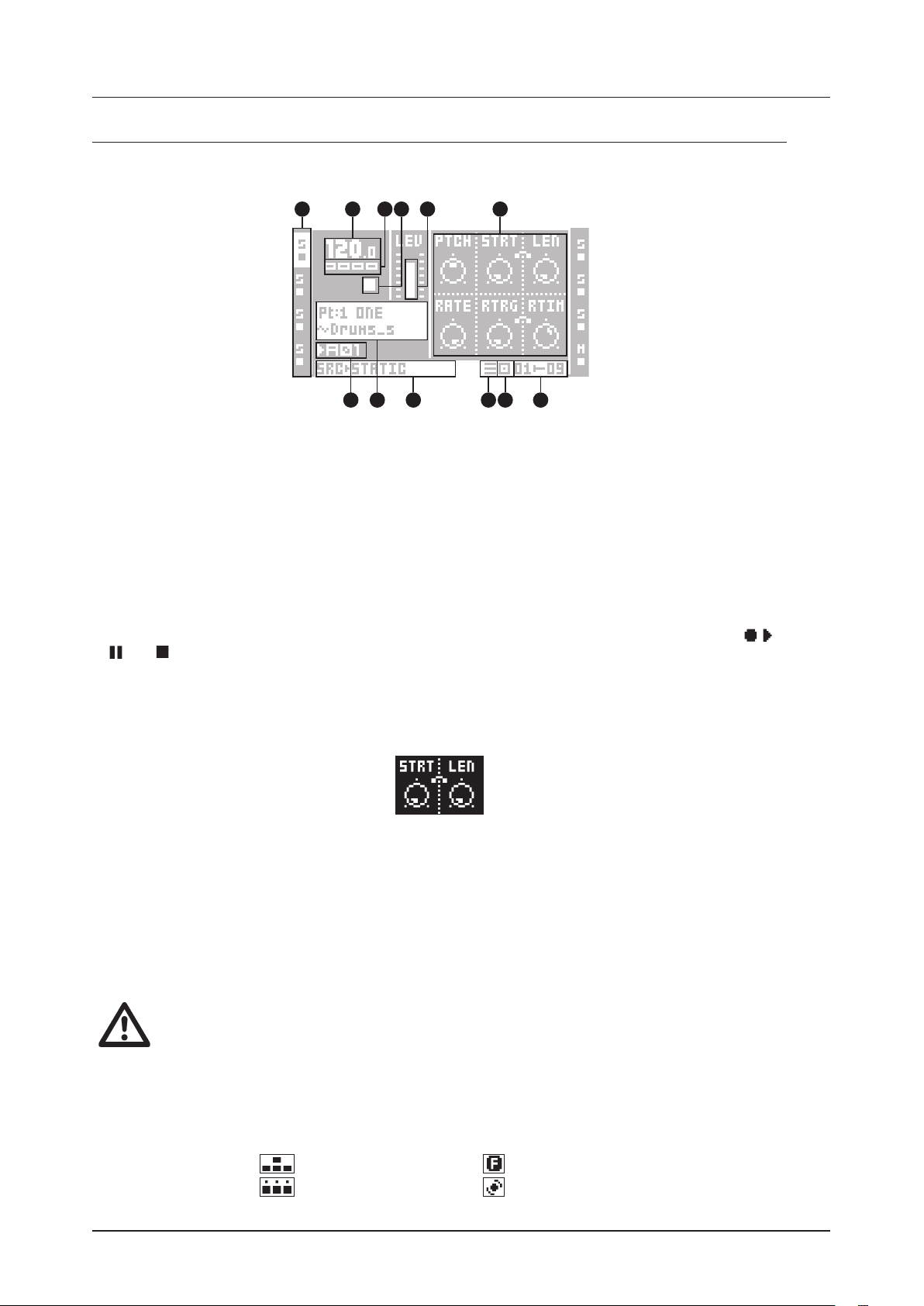
5. THE USER INTERFACE
5. THE USER INTERFACE
The screen is the information center of the Octatrack MKII editing. The main interface screen is shown
below:
1 2 43 5 6
12
10
11
9
7
8
1. Track icons that shows the machine assignments and status of the tracks. The active track is highlighted.
Track assignments are abbreviated. “F” = Flex machine, “S” = Static machine, “T” = Thru machine, “N” =
Neighbor machine, “P” = Pickup machine, “M” = Master track. Beneath the track assignment symbols,
the status of the track is shown. A play symbol means the sample of the track is playing, a stop symbol
means the track is not playing, a plus sign means the track recorder or the Pickup machine of the track is
recording. For Pickup machines, more track icons exist. For a complete list, see “9.3 PICKUP MACHINE
SAMPLING” on page 49. If the MIDI mode is active, the icons will show the MIDI channels the tracks
send data to.
2. The current tempo displayed with one decimal.
3. Four boxes that shows the playback position. Each box represents a downbeat.
4. The playback/recording status shown by the standard “record”, “play”, “pause” and “stop” symbols; , ,
, and .
5. Level bar showing the overall volume level of the machine of the active track.
6. Up to six track parameters. They show what the DATA ENTRY knobs control and also indicate the
current parameter values. When two parameters are related to each other in some way, they will have a
small “clip” between them as shown below:
7. Assigned scenes and the current position of the crossfader.
8. Graphics indicating which MIDI MAP configuration that is selected (if any) for the active track.
9. Graphics indicating which TRIG mode that is currently active.
10. Info about which TRACK PARAMETER page is active.
11. Info box where the name of the active part and the name of the sample assigned to the machine of the
track is shown.
12. The currently active pattern.
The Octatrack MKII features a screen saver that dims the screen after 5 minutes of inactivity
and turns o the screen after 60 minutes. Press any key or move any controller to wake up
the screen.
5.1 MENUS AND WINDOWS
When a menu or window is opened the function of certain keys and/or knobs will change. When a window
has functions mapped to certain interface controls, icons representing these controls will be visible in the
opened window. The icons are:
The [ARROW] keys The [FUNC] key
The [TRIG] keys The LEVEL knob
19
Page 20
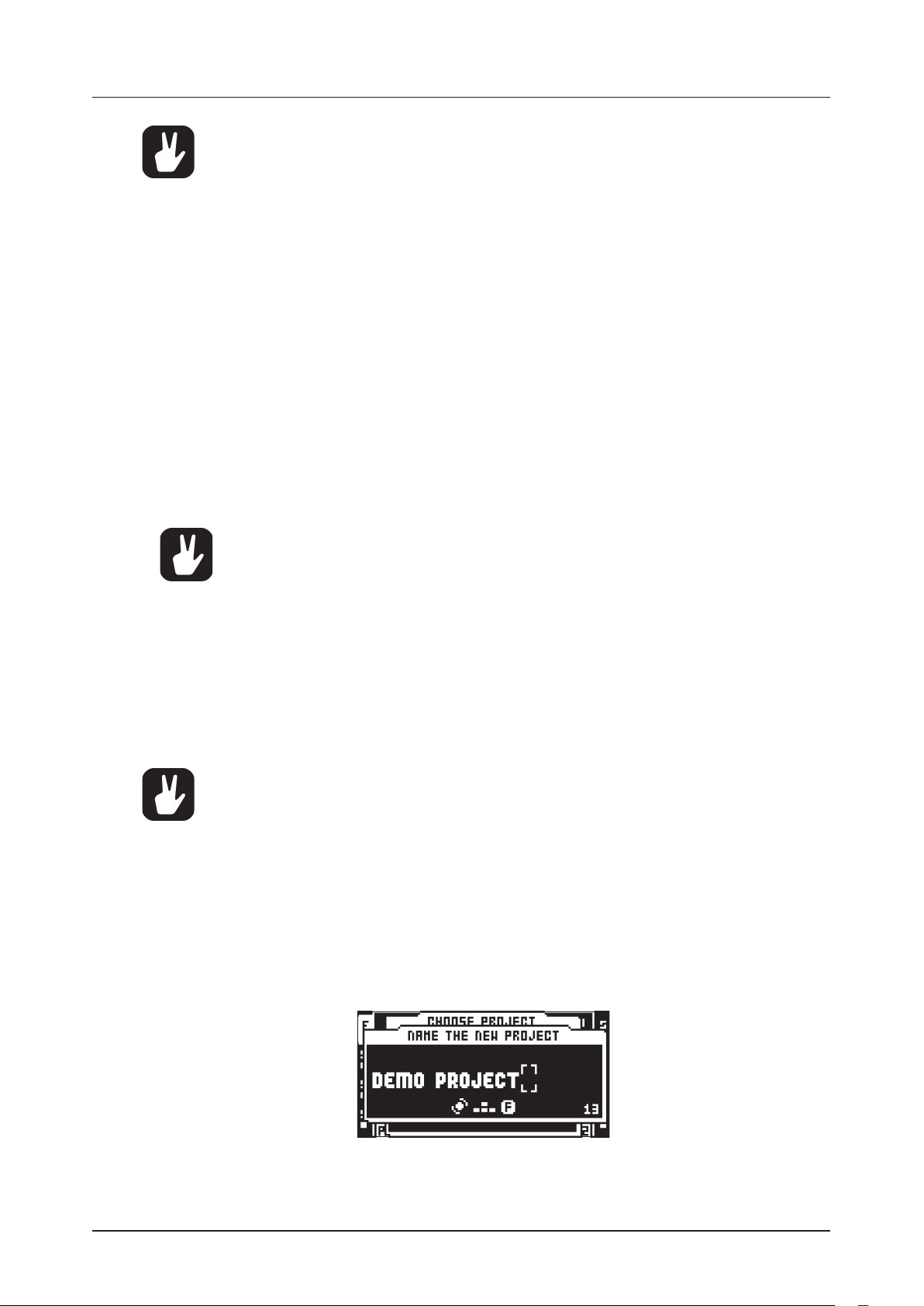
5. THE USER INTERFACE
All windows can be closed using the [NO] key.
Keys or knobs not used by an active menu retain their original function. For example, the
TEMPO menu makes use of the LEVEL knob, but you can still use the DATA ENTRY knobs
to control the parameters of the track in focus.
5.2 PARAMETER EDITING
The DATA ENTRY knobs are used to change the value of the track parameters. The physical location of the
knobs on the front panel correspond to the layout of the parameters on the screen. Turn DATA ENTRY knob
A to adjust the upper left parameter, turn DATA ENTRY knob B to adjust the middle parameter of the upper
row and so on. If one of the slots in the parameter grid is blank, the corresponding DATA ENTRY knob fills
no function in that particular menu.
5.2.1 QUICK PARAMETER EDITING
If the DATA ENTRY knob is pressed down while being turned parameters will be adjusted in increments
of 7. This makes it much quicker to sweep through a whole parameter range.
5.2.2 PARAMETER VALUE JUMP
Keeping [FUNC] pressed while turning a parameter will make the parameter values jump to relevant positions. For parameters ranging from 0 to 127 either 0 or 127 will be selected. For parameters ranging from
-64 to 63 the values will jump between -64, 0 and +64. Other alternatives exist as well, the value of the
Echo Freeze Delay TIME parameter will for example be doubled for each increment. This is useful when
using the eect as a repeater.
• You can also randomize the parameter settings on a specific TRACK PARAMETER page
on a Synth track. Press [TRACK PARAMETER] + [YES] to randomize all parameters on
that page. Every time you press this key combination, the parameters randomize in a
new way.
• Press [TRACK PARAMETER] page key + [NO] to reset the TRACK PARAMETER page to
the state of its last saved part.
• Press and hold a [TRACK PARAMETER] key to see all the parameter settings on the
TRACK PARAMETER page.
5.3 QUICK SCROLLING
In menus containing lists, like the file browser or the sample slot lists, quick scrolling is available. Press
[FUNC] + the [UP] or [DOWN] arrow keys to move the cursor one menu page at a time.
When previewing sounds in the sample slot lists or in the file browser, the quick scroll feature
will be temporarily disabled for as long as [FUNC] is pressed.
5.4 COPY, CLEAR AND PASTE
Copy, clear and paste commands are available in a lot of contexts. Press [FUNC] + [RECORD] to copy.
Press [FUNC] + [STOP] to paste. Press [FUNC] + [PLAY] to clear. Paste and clear operations are undone
by repeating the key press combination. See the dierent sections in the manual for more information
about where these commands are available.
5.5 THE NAMING MENU
The naming procedure is identical for the various naming menus that exist.
20
Page 21
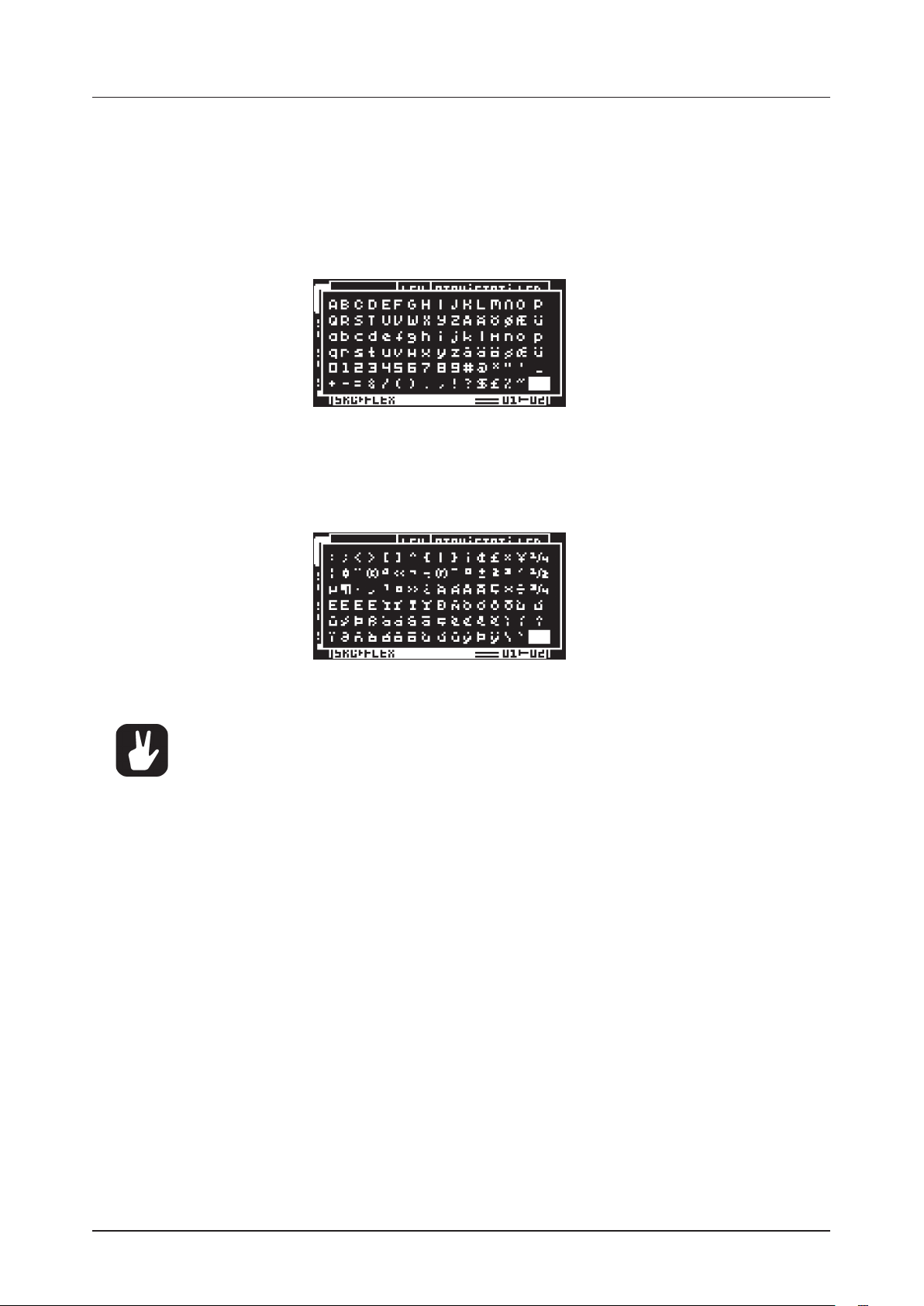
5. THE USER INTERFACE
The [LEFT] and [RIGHT] arrow keys are used to navigate between the letters. Turning the LEVEL knob or
pressing the [UP] or [DOWN] arrow keys select the letter. Press [FUNC] + [NO] to quickly erase characters. Another method of erasing characters is to press [CUE] + [NO]. The dierence compared to using the
[FUNC] + [NO] method is that the naming pop-up menu will not appear.
5.5.1 POP-UP MENU NAMING
While in a NAMING menu it is possible to open a pop up-menu displaying all available letters, symbols
and digits. Entering names in the pop up-menu is often a considerably faster naming method. When a
NAMING menu is open, press the [FUNC] key to access the pop up-menu.
While keeping [FUNC] pressed use the [ARROW] keys to navigate to the character you want to insert.
Once there, release [FUNC] to insert the character.
When naming projects, sets and samples there are two extended pop-up menu pages of characters to
choose from. Scroll between the pages by moving the cursor upwards or downwards until the other page
is reached.
The number of characters to choose from is slightly more limited when naming parts and arrangements.
Only one page of characters exists for these pop-up menus.
Copy, paste and clear commands are available in the naming menus. If you instead of
pressing [FUNC] press [CUE] when performing the commands, the pop-up menu won’t
open.
21
Page 22
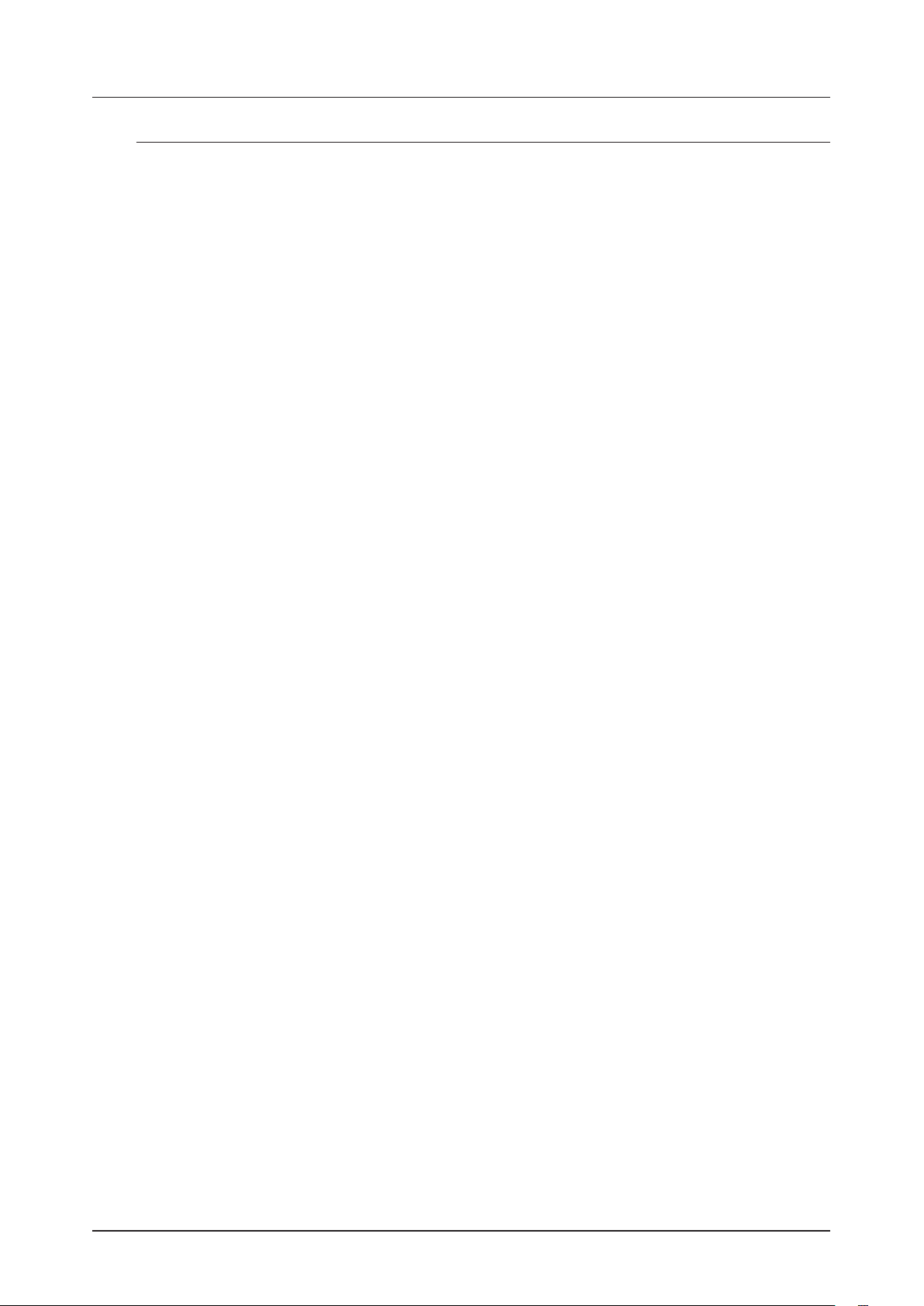
6. QUICK START
6. QUICK START
This quick start will guide you through some of the basic operations to allow you to start using the
Octatrack MKII. First connect it as described in section “3.5 CONNECTING THE UNIT” on page 15.
6.1 DEMO MODE
In demo mode, the Octatrack MKII can play back a set of 16 demo patterns without needing to have a
Compact Flash card inserted. Demo mode is a great way to get acquainted with the basics of the Octatrack
MKII. Note that you can not save any changes made to the sounds or patterns while in demo mode.
1. Make sure no Compact Flash card is inserted. Press and hold the [YES] key and then switch on the
Octatrack MKII. The screen shows that you are entering demo mode..
6.1.1 PLAYING THE DEMO PATTERNS
In demo mode, 16 demo patterns (A01–A16) are available.
1. Press [PLAY] to listen to pattern A01.
2. Select pattern A02, which is the second demo pattern, by pressing [PTN] + [TRIG] key 2. Pattern A03
is selected by pressing [PTN] + [TRIG] key 3 and so on.
3. Mute tracks by pressing [FUNC] + the [TRACK] key of the track you want to mute. Unmute by repeating the procedure.
6.1.2 ADJUSTING PARAMETERS
Each track contains five TRACK PARAMETER pages. Here you find the parameters that aects the sample of the track. The keys used to open the pages are located directly below the screen.
1. Make sure the pattern is still playing.
2. Press the [TRACK] key of the track whose sample you wish to aect.
3. To change the pitch of the sample, press the [SRC] key. The SRC page will open. The parameter
labeled PTCH changes the pitch of the sample. Turn DATA ENTRY knob A to change the parameter
value.
4. Try out the rest of the TRACK PARAMETER menu parameters to experiment with the sound shaping
possibilities.
5. To reload the parameter settings to their original state, press [FUNC] + [CUE].
6.1.3 EXPERIMENTING WITH SCENES
Scenes contain locked parameters. The crossfader is used to morph between the locked scene parameters. Scenes are covered in the section ”4.8 SCENES” on page 17.
1. Select any demo pattern. Set the crossfader to its rightmost position. This will fully activate the scene
assigned to scene slot B.
2. Hold [SCENE B] and press a [TRIG] key to assign a new scene to the scene slot. The already assigned scene is indicated by a red [TRIG] key. Experiment with assigning dierent scenes to the
scene slot and listen to how the sound of the pattern changes.
6.1.4 RECORDING A PATTERN USING GRID RECORDING
Use GRID RECORDING mode to input sample trigs to the sequencer. Sample trigs trig the machines and
samples of the tracks. In depth information about this mode is found in section “12.3.1 GRID RECORDING
MODE” on page 65.
1. Press the [RECORD] key to enter GRID RECORDING mode. The [RECORD] key will light up, indicating the mode is now active.
2. Select the track to which you want to input sample trigs by pressing the relevant [TRACK] key.
3. Press a [TRIG] key to enter a sample trig. Press the same [TRIG] key again to remove the sample trig.
If the pattern contains more than 16 steps, use the [PAGE] key to switch between the pattern pages.
4. To edit other tracks, change the active track by pressing the other [TRACK] keys.
6.1.5 RECORDING A PATTERN USING LIVE RECORDING
The LIVE RECORDING mode allows you to record sample trigs and parameter changes while the sequencer is running. In depth information about this mode is found in section”12.3.2 LIVE RECORDING
MODE” on page 65.
22
Page 23
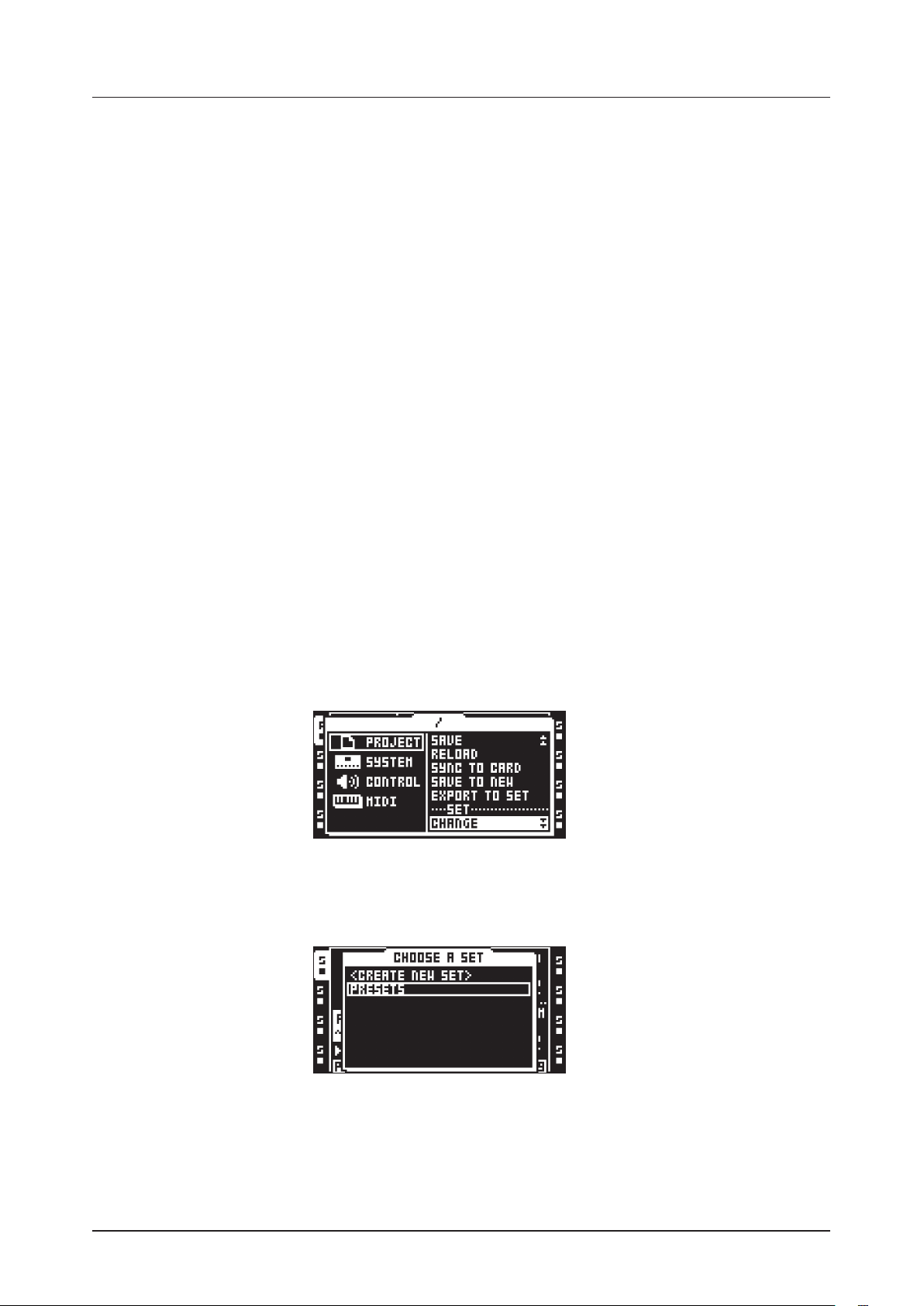
6. QUICK START
1. To enter this mode, hold [RECORD] and then press [PLAY]. The [RECORD] key starts to blink, indi-
cating LIVE RECORDING mode is activated, and the sequencer starts to play.
2. You can now record sample trigs manually by pressing the last 8 [TRIG] keys. Pressing [TRIG] key 9
will add a sample trig to track 1, [TRIG] key 10 adds a sample trig to track 2 and so on. You will be able
to hear all recorded sample trigs the next time the pattern starts over.
6.1.6 USING PARAMETER LOCKS
A parameter lock allows individual parameter values for a trig. It is one of the most important Octatrack
MKII features. For more information, please see “12.5 PARAMETER LOCKS” on page 67.
1. When in GRID RECORDING mode, hold a [TRIG] key and then tweak a parameter. The screen graphics of the adjusted parameter will become inverted to indicate that the sample trig now is locked to the
value you have set. The [TRIG] key for the sample trig will flash to indicate that a parameter is locked
for that step.
2. To remove all locks for a sample trig, press the [TRIG] key of the locked trig twice. You can also
remove single locks. Hold the [TRIG] key while clicking the DATA ENTRY knob corresponding to
the locked parameter to do so. The inverted graphics will disappear, and the parameter lock is now
removed.
6.2 MOUNTING A SET AND LOADING A PROJECT
A set needs to be mounted for the Octatrack MKII to be able to load projects and populate the Flex and
Static sample slot lists with samples. The Compact Flash card that came shipped with your Octatrack MKII
contains a set called “PRESETS”. This set contains a project also named “PRESETS”.
If you are using an empty Compact Flash card a set needs to be created and mounted before you can start
processing samples. For more information, please see “7. SETS” on page 26.
6.2.1 MOUNTING A SET
1. Turn on the Octatrack MKII. Make sure you have a Compact Flash card inserted. If you are using a
new Compact Flash card an information window stating “NO SET IS MOUNTED! PLEASE MOUNT
ONE.” may appear. Press [YES] and the menu where sets are mounted and created will automatically
be opened. Otherwise, proceed to step 2.
2. Press [PROJ] to open the PROJECT menu. Select PROJECT and press [YES] or the [RIGHT] arrow
key. Scroll down the list and select CHANGE, located in the SET section.
3. Press [YES] to open the menu where sets are mounted and created. If you are not working within an
existing project a window asking “NOT WITHIN A PROJECT. CHANGES MADE WILL BE DISCARDED.
CONTINUE?” will appear. Press [YES] to proceed with the mounting of the set. Note that any changes
you have made will be discarded. If you want to save the changes to a new project, use the SAVE TO
NEW command found in the PROJECT menu. Pressing [NO] will cancel the set mounting operation.
4. If you are using the Compact Flash card that came with the unit, select “PRESETS” and press [YES].
If you are using an empty Compact Flash card a set needs to be created. Select <CREATE NEW SET>
and press [YES]. Name the set by using the [ARROW] keys and when done press [YES]. Select the
set in the list and press [YES]. A set has now been mounted.
23
Page 24
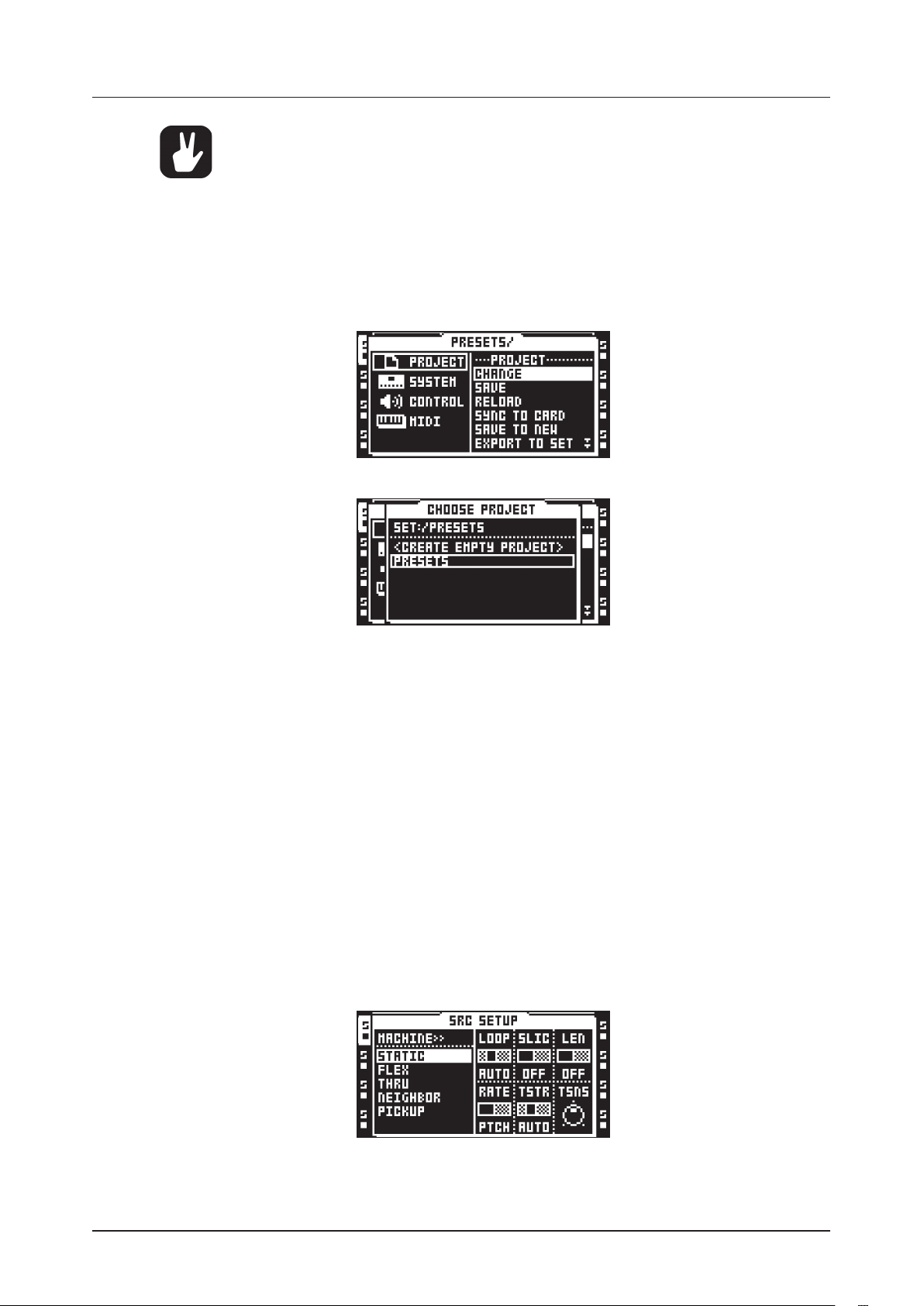
6. QUICK START
6.2.2 LOADING A PROJECT
After a set has been mounted a project should be loaded. The Compact Flash card that came shipped
with the unit contains one project, named “PRESETS”. This project contains 16 demo patterns. If an
empty Compact Flash is used the newly created set will not contain any projects and a project should
therefore be created. For more information, please see “8. PROJECTS” on page 28.
1. Press [PROJ] to open the PROJECT menu. Select PROJECT. Select CHANGE, located in the PROJECT section.
2. Press [YES] to open the menu.
After a set has been mounted the menu where projects are loaded is automatically
opened.
3. If the bundled Compact Flash card is inserted, and the set called “PRESETS” has been mounted,
select the project “PRESETS” and press [YES]. The project will be loaded. If a new Compact Flash is
used select <CREATE EMPTY PROJECT> and press [YES]. Name the project and press [YES]. The
newly created project will be loaded.
6.3 LOADING SAMPLES
When a set has been mounted, and a project preferably has been loaded, the samples in the audio pool of
the set can be processed by the Flex and Static machines. To do so a Flex or Static machine needs to be
assigned to a track and samples need to be loaded to the Flex or Static sample slot lists. Note that if the
audio pool of the mounted set doesn’t contain any samples it first needs to be filled with content. For more
information, please see “4.2 AUDIO POOL” on page 16.
Two main methods of assigning machines and samples exist. This quick start guide covers the one where
the SRC SETUP menu is used. The other method, using the QUICK ASSIGN menu, is covered in sections
“11.2.1 ASSIGNING MACHINES IN THE QUICK ASSIGN MENU” on page 55. and”11.3.1 ASSIGNING SAMPLES IN THE QUICK ASSIGN MENU” on page 56.
6.3.1 ASSIGNING A MACHINE TO A TRACK
1. Select the first track by pressing [TRACK] key 1.
2. Enter the SRC SETUP menu by pressing [FUNC] + [SRC]. From here the machine list needs to be
accessed. If a sample slot list was opened move to the machine list by pressing the [LEFT] arrow key.
24
Page 25
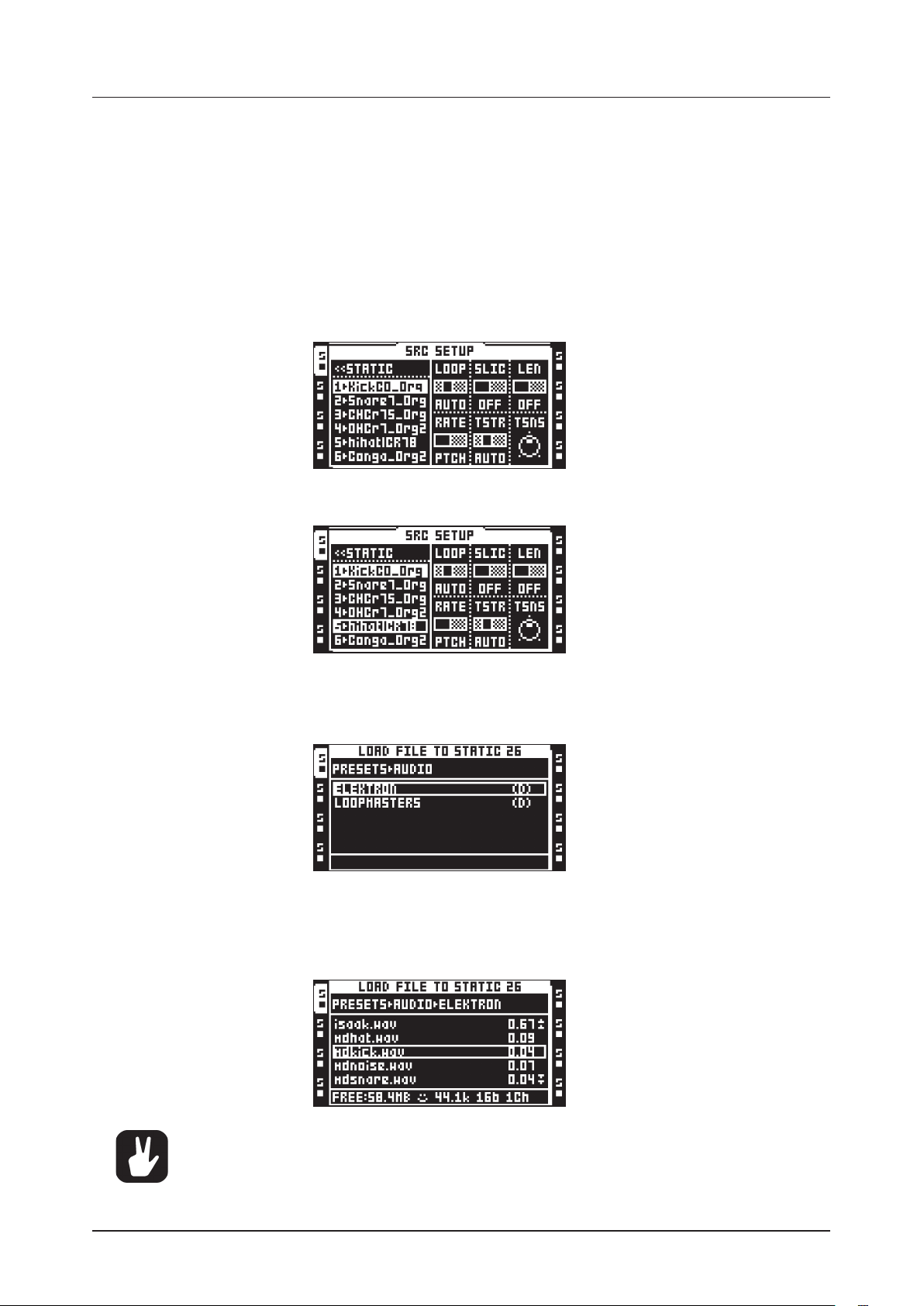
6. QUICK START
3. Select the machine you want to assign from the list of machines. Press [YES] to assign it to the track.
Note that only Flex and Static machines can play samples. Press the [RIGHT] arrow key to enter the
sample slot list for the assigned machine.
6.3.2 ASSIGNING A SAMPLE TO A MACHINE
1. Make sure a set with an audio pool containing samples is mounted. The audio pool belonging to the
“PRESETS” set found on the bundled Compact Flash card is full of samples. A project should preferably have been loaded as well.
2. Select a track containing a Flex or Static machine by pressing the relevant [TRACK] key.
3. Enter the SRC SETUP menu by pressing [FUNC] and [SRC]. The sample slot list will be opened. If the
machine list is opened, press the [RIGHT] arrow key to enter the sample slot list. The sample currently
assigned to the machine is indicated by inverted graphics.
4. If samples already are present in the sample slot list, select a sample and press [YES] to assign it to
the machine.
5. To load a new sample from the audio pool to an empty sample slot, select the sample slot and press
[YES]. The file browser listing the content of the audio pool will be opened. If a sample slot already
contains a sample, press the [RIGHT] arrow key to access the audio pool without assigning the selected sample slot to the machine.
6. Navigate in the audio pool by using the [UP] and [DOWN] arrow keys. Subfolders in the audio pool
are marked with a “(D)”, which is short for directory. Open subfolders by pressing the [RIGHT] arrow
key or [YES]. Press the [LEFT] arrow keys to move back one step in the folder hierarchy. Localize the
sample that should be loaded to the sample slot. Press [YES] to load the sample to the sample slot
list.
Press [FUNC] + [YES] to preview samples from the main outputs. Press [CUE] + [YES] to
preview from the cue outputs.
25
Page 26
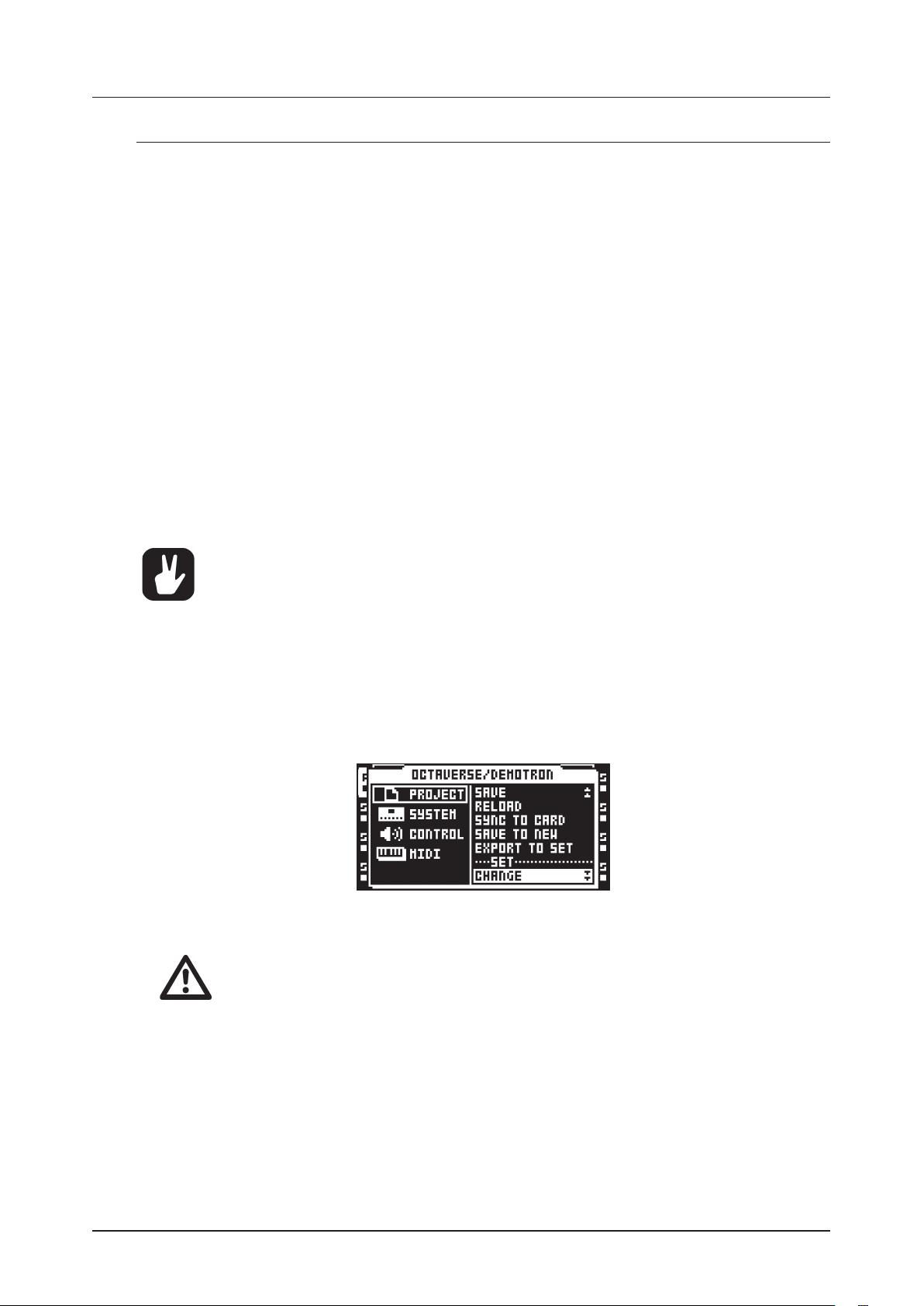
7. SETS
7. SETS
A set is the top layer of the Octatrack MKII hierarchy. Sets are completely self contained. A Set contain:
• An amount of projects only limited by the size of the Compact Flash card.
• An audio pool, where the samples shared by the projects of the set are stored.
A set needs to be mounted in order for the Octatrack MKII to be able to load a project belonging to the set.
A mounted set and a loaded project is required for the Octatrack MKII to work as intended. For more information, please see “8. PROJECTS” on page 28.
When booting, the Octatrack MKII automatically mounts the previously mounted set and loads the previous
project, but sometimes that might not be possible, for instance when a freshly formatted Compact Flash
card has been inserted or when switching cards to a card containing other sets. Sets then have to be manually mounted.
If Compact Flash cards are changed a window stating “WRONG COMPACT FLASH CARD INSERTED.
CONTINUE?” appears. This is a prompt indicating a new Compact Flash card has been inserted. Press
[YES] to continue. If you decide to proceed a window stating “NO SET IS MOUNTED! PLEASE MOUNT
ONE.” appears. Press [YES] to automatically open the menu where sets can be created and mounted. If the
inserted card contains sets, mount one of them. If the card doesn’t contain any sets, create and mount one.
If the Octatrack MKII boots with a set, but no project is active, a window stating “YOU ARE NOT WORKING
IN ANY PROJECT. USE THE SAVE AS NEW COMMAND TO KEEP ANY CHANGES!” appears. Press [YES]
to make the prompt disappear. Since no project is active, any changes made while in this state will be discarded when mounting another set or loading another project. Use the SAVE TO NEW command found in
the PROJECT menu to save any changes to a new project. Otherwise, just create or load a new project.
Back up your sets to a computer. Should you lose your Compact Flash card it is easy to
transfer the sets from the computer to a new card.
Sets are stored as folders in the root directory of the Compact Flash card. This can be seen
when for example connecting the Octatrack MKII to a computer via USB and browsing the
content of the Compact Flash card with the computer. Read more on how to connect the
Octatrack MKII to a computer in the section “8.5 SYSTEM” on page 32.
7.1 CREATING AND MOUNTING A SET
Sets are created and mounted in the PROJECT menu.
1. Press [PROJ] to open this menu. Select PROJECT and press the right [ARROW] key or [YES] to access
the sub-menu options. Then select CHANGE, located in the SET section.
2. Press [YES]. The active project will automatically be synced to the Compact Flash card, storing all settings and assignments, before the menu where sets are changed is opened.
If no project is active a prompt asking “NOT WITHIN A PROJECT. CHANGES MADE WILL
BE DISCARDED. CONTINUE?” will appear. Press [YES] to continue with the change sets
procedure. Note that this will discard any settings and assignments already made. If you
don’t want to lose any information, press [NO] to cancel the operation. Then save all settings to a new project by using the SAVE TO NEW command before changing sets.
Once CHANGE has been selected and [YES] been pressed a list of available sets stored on the Compact Flash card will appear.
26
Page 27
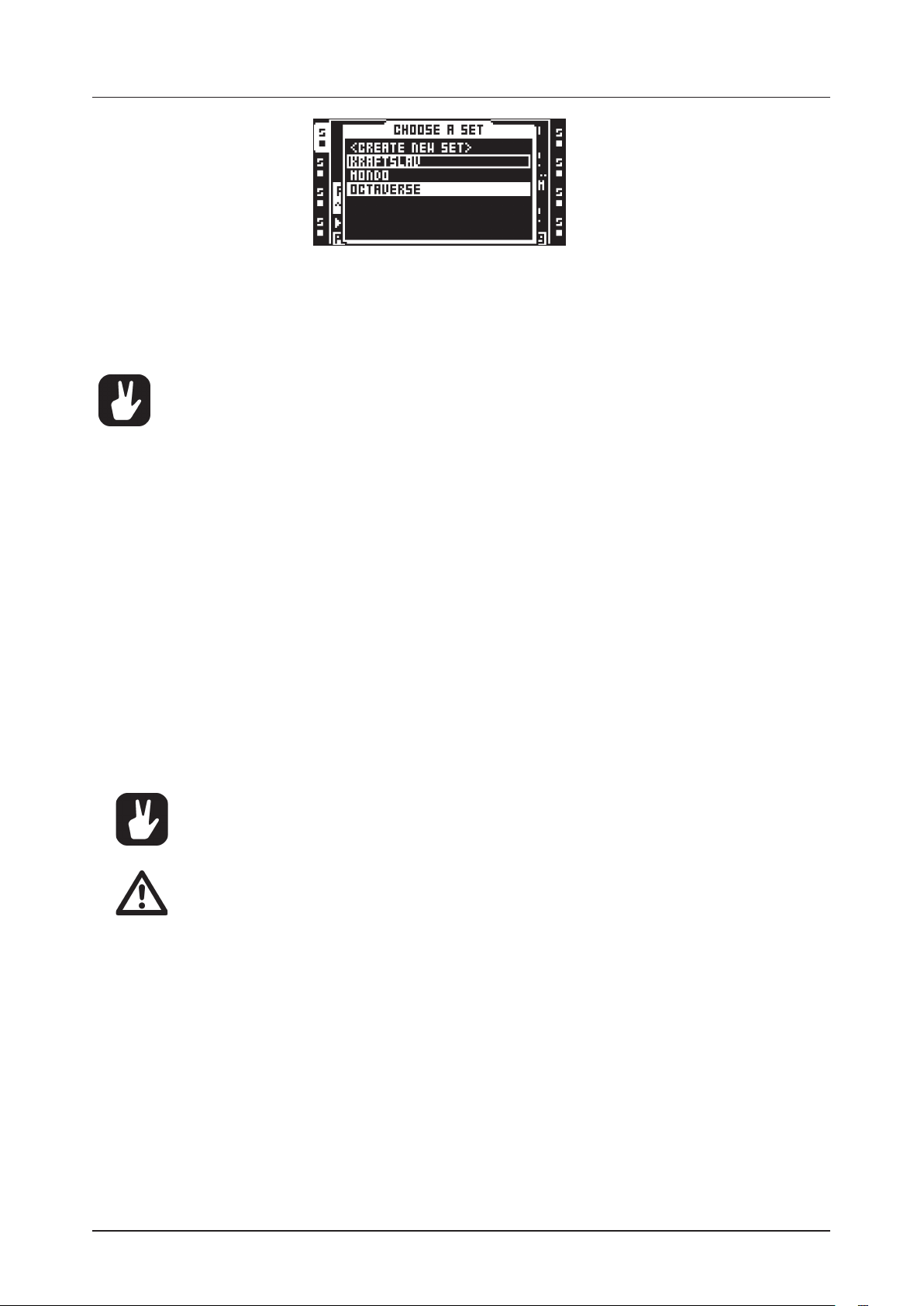
3. The currently active set is indicated by inverted graphics. To mount another set, select one from the list
of sets found in the menu. Mount it by pressing [YES]. Once the set has been mounted, the menu where
projects are loaded and created will automatically be opened.
4. Create a new set by selecting <CREATE NEW SET> and pressing [YES]. A naming menu will appear
where the new set can be named.
After a set has been mounted a project should preferably be loaded or, if the set doesn’t contain any projects, created and then loaded.
7.2 AUDIO POOL
All the samples of a set are collected in the audio pool. These samples are used to fill the Flex and Static
sample slots of the projects of the set. When a set is created, an audio pool is automatically created as well.
The content of an audio pool is exclusive to a set. If you want to use the same sample in two sets, the sample needs to be copied to both audio pools.
7. SETS
7.2.1 ADDING CONTENT TO THE AUDIO POOL
To add content to the audio pool the Octatrack MKII should preferably be connected to a computer.
1. Connect the Octatrack MKII to a computer using a USB cable.
2. Open the PROJECT menu, select SYSTEM and then USB DISK MODE. Press [YES] to make the
Compact Flash card appear as a mass storage device in the computer. Read more about the USB
DISK MODE in the section “8.5 SYSTEM” on page 32.
3. Using the computer, locate the set folder whose audio pool you want to add audio content to. Inside
the set folder a folder called AUDIO is located. This is the audio pool of the set. All audio material in
this folder will be accessible by the projects of the set.
4. To add content to the audio pool of the set, simply drag and drop audio files or folders containing au-
dio files to the AUDIO folder. When done the Octatrack MKII should be unmounted from the computer.
When loading samples to the Flex and Static sample slots, the file browser of the Octatrack MKII is used to browse the Compact Flash card. For more information, please see
“8.3.3 FILE BROWSER” on page 30.
After opening a set folder, the AUDIO folder and the saved projects of the set are visible.
Although audio files can be placed in the project folders it is for convenience sake recommended to put audio files only in the AUDIO folder.
Folders and sub-folders in the audio pool should contain a maximum of 1024 files or
sub-folders.
7.2.2 AUDIO FILE COMPATIBILITY
Both Flex and Static machines can handle 16 or 24 bit/44.1 kHz wav/ai files, either in mono or stereo.
27
Page 28
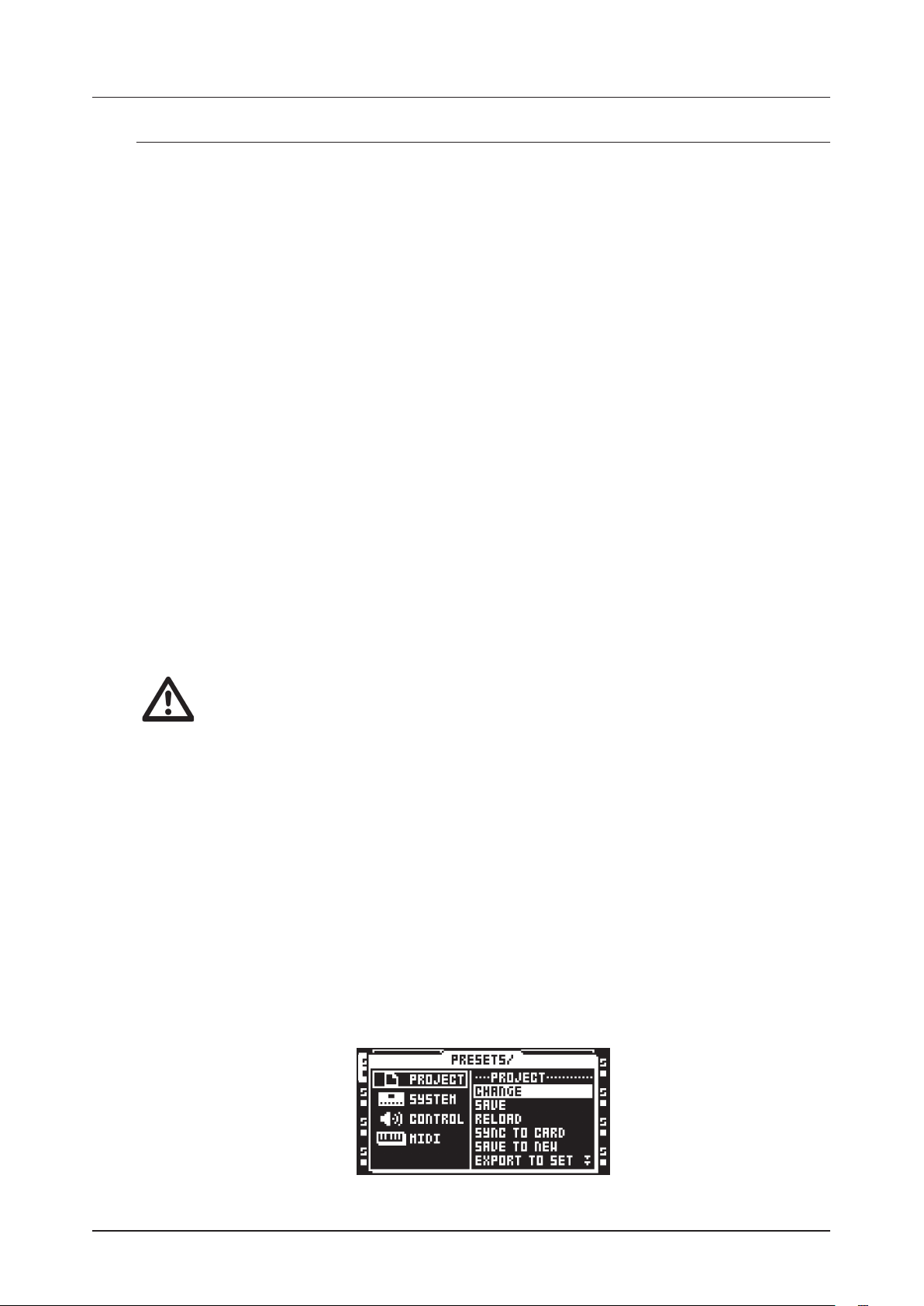
8. PROJECTS
8. PROJECTS
Each set can contain an amount of projects only limited by the size of the Compact Flash card. A project
contains:
• 16 banks.
• 8 arrangements.
• 128 Flex sample slots and their associated Flex samples.
• 128 Static sample slots and their associated Static samples.
• 8 track recorders and their recorder buers.
• A BPM setting controlling the tempo of the patterns.
• PROJECT menu settings.
Projects can be regarded as a collection of compositions. A project could for example contain your whole
live set or a certain amount of songs you are working on. One project at a time can be loaded. For the Octatrack MKII to work as intended, a project should always be active, i.e. loaded.
All changes made to an active project are automatically cached on card. This means you can work on a
project, switch o the Octatrack MKII, switch it on and start working exactly from where you left o. It is
possible to save a project by performing a project SAVE command though. This is only necessary if you
want to be able to revert the project to a specific state. In general, performing a project SAV E command is
recommended once you are content with a project. This way you can keep on experimenting with the project, but, if needed, always go back to the saved state by performing a RELOAD command. Read more how
about how to save and reload a project in section “8.4.1 PROJECT” on page 31.
When not working within a project, for example after mounting a set containing no projects, it is still possible to assign machines, eects and make parameter and pattern settings. The Octatrack MKII will remember the settings of the active bank even after being switched o, but will discard them if a new set is
mounted or another project is loaded. Should you want to save the changes as a new project, use the SAVE
TO NEW command, found in the PROJECT menu. If the Octatrack MKII boot and sense that no project is
active a prompt appears saying “YOU ARE NOT WORKING IN ANY PROJECT. USE THE SAVE AS NEW
COMMAND TO KEEP ANY CHANGES!”
Before ejecting the Compact Flash card the active project should always be synced to the
card, by using the SYNC TO CARD operation. Otherwise changes will be lost. For more information, please see “8.4.1 PROJECT” on page 31.
8.1 PROJECTS AND RAM MEMORY
The total amount of RAM memory available to a project is 85,5 MB. This memory is shared between the
track recorders and the samples loaded to the Flex sample slots. By default the Flex sample slots can be
filled with 64 MB of samples while the reserved track recorder memory ensures that each track recorder
always can sample 2.7 MB of stereo audio. But you can change the allocation of reserved track recorder
memory and Flex RAM memory. Track recorder memory can be increased at the cost Flex RAM memory. The opposite also applies, meaning Flex RAM memory can be increased at the cost of track recorder
memory. The track recorders can also use Flex RAM when sampling. Read more on how to allocate RAM
memory in section “8.6.5 MEMORY” on page 37.
8.2 LOADING AND CREATING A PROJECT
Before loading a project, a set needs to be mounted. Read more about how to create and mount sets in
section “7.1 CREATING AND MOUNTING A SET” on page 26.
1. Projects are loaded in the PROJECT menu. Press [PROJ] to open this menu. Select PROJECT and press
the right [ARROW] key or [YES] to access the sub-menu options. Then select CHANGE, located in the
PROJECT section.
28
Page 29
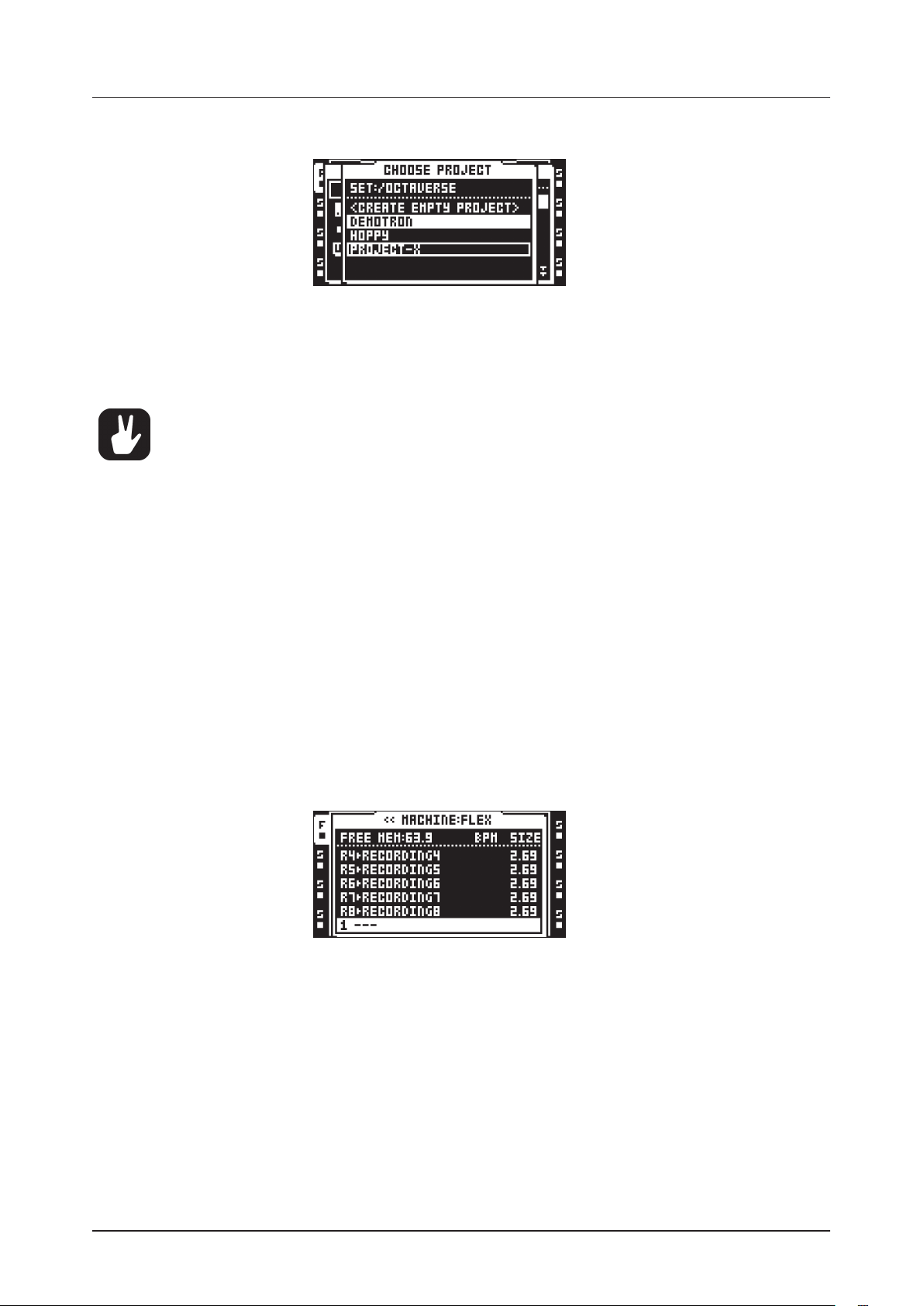
8. PROJECTS
2. Press [YES] to open a list of the projects available to the set. Below the header of the menu the name of
the active set is visible. The currently active project is indicated by inverted graphics.
3. To load a new project, select one from the list and load it by pressing [YES]. The currently active project will automatically be synced to card, meaning all settings and assignments will be saved to the card,
before the new project is loaded.
4. Create a new, empty, project by selecting <CREATE EMPTY PROJECT> and pressing [YES]. A naming
menu will appear where the new project can be named.
It is possible to rename and delete projects while in the CHANGE menu. Press [FUNC] +
[BANK] to open a menu where rename and delete options are present.
8.3 LOADING SAMPLES TO THE SAMPLE SLOTS
For the Flex and Static machines to be able to play back audio, samples need to be loaded to the Flex and
Static sample slots lists of the project. Samples loaded to the 128 Flex sample slots are called Flex samples. They are only available to Flex machines. Samples loaded to the 128 Static sample slots are called
Static samples. They are only available to Static machines. The samples in the sample slot lists are accessible by all Flex and Static machines of the project. Read more how to assign the samples of the sample slot
lists to Flex and Static machines in section “11.3 ASSIGNING FLEX AND STATIC SAMPLES TO MACHINES”
on page 56.
To load samples to the sample slots the audio pool must contain samples. Read more about how to fill the
audio pool with content in the section “4.2 AUDIO POOL” on page 16.
8.3.1 LOADING FROM THE QUICK ASSIGN MENU
1. The quickest method to load samples to the sample slots is to quickly double press a [TRACK] key.
The QUICK ASSIGN menu for that track will appear. The Flex sample slot list will be displayed if the
active track contained a Flex machine. The Static sample slot list will be displayed if the active track
contained a Static machine. If the track contained any other machine type the machine list will appear.
If so, open the Flex sample slot list by moving the cursor to FLEX and press the [RIGHT] arrow key.
Open the Static sample slot list by moving the cursor to STATIC and pressing the [RIGHT] arrow key.
2. Select an empty sample slot position and press [YES] to open the file browser. For more information,
please see ”8.3.3 FILE BROWSER” on page 30. It reflects the content of the audio pool of the
mounted set.
3. Locate the sample you wish to load and press [YES]. Both the Flex and Static sample slot lists can be
entered and samples loaded without the machine of the track being changed.
If you want to replace a sample already loaded to a sample slot position, but don’t want to assign the
sample to the Flex or Static machine of the track, press the [RIGHT] arrow key to open the file browser.
It is possible to load samples to the recorder buers, just as if they were Flex sample slots. The recorder
buers, which contain any audio captured by the track recorders, are found in the Flex sample slot list,
located above Flex sample slot position 1. The length of the sample is restricted by the reserved memory
of the buer. If the loaded sample is longer than allowed by the buer it will be truncated. Mono samples
will also be converted to stereo.
29
Page 30
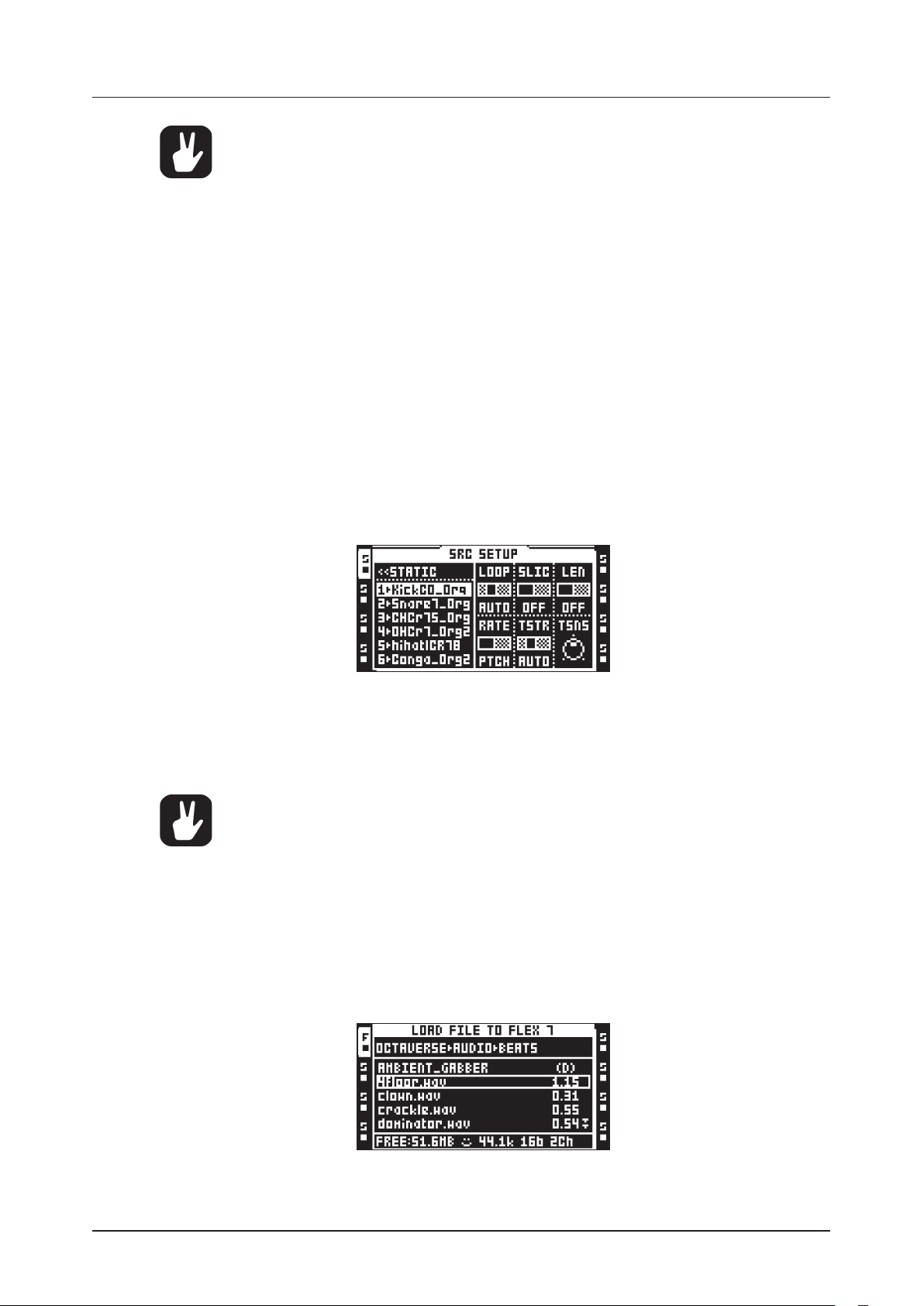
8. PROJECTS
8.3.2 LOADING FROM THE SRC SETUP MENU
The SRC SETUP menu can also be used when loading samples to sample slots.
1. Press [FUNC] + [SRC] to open the SRC SETUP menu and access the Flex and Static sample slot
It is possible to copy, paste and clear sample slots while in the QUICK ASSIGN menu.
Copying a sample slot will copy all its attributes, slices and trim settings.
Select a sample in the Flex/Static sample slot list and press [FUNC] + [BANK] to edit it in
the audio editor.
Selecting a sample in the Flex or Static sample slot list and pressing [FUNC] + [LEFT]/
[RIGHT] will load the next or previous sample from the directory the original sample
resided in.
At the top of the Flex sample slot list the amount of RAM memory available to the project
is shown. If Flex samples are present in the list their BPM and size in MB are also displayed.
Samples can be previewed in the sample slot lists. Select a sample and press [FUNC] +
[YES] to do so. This will preview the sample from the main outputs. Press [CUE] + [YES]
to preview from the cue outputs. When previewing the quick scroll feature will be temporarily disabled for as long as [FUNC] is pressed.
A blinking star next to a file name indicates the sample has been edited in the EDIT menu
found in the audio editor, but not yet been saved.
lists. If the machine list appears, select the machine type whose sample list you want to access and
press the [RIGHT] arrow key.
2. Load a sample by selecting a sample slot and pressing [YES]. The file browser reflecting the content
of the audio pool of the active set will be opened. Locate the sample you wish to load and press [YES]
to load it.
If you want to replace a sample already loaded to a sample slot position, but don’t want to assign the
sample to the Flex or Static machine of the track, press the [RIGHT] arrow key to open the file browser.
Select a sample in the Flex/Static sample slot list and press [FUNC] + [BANK] to edit it in
the audio editor.
Selecting a sample in the SRC SETUP sample list and pressing [FUNC] + [LEFT]/[RIGHT]
will load the next or previous sample from the directory the original sample resided in.
Samples can be previewed in the sample slot lists. Select a sample and press [FUNC] +
[YES] to do so. This will preview the sample from the main outputs. Press [CUE] + [YES]
to preview from the cue outputs. When previewing the quick scroll feature will be temporarily disabled for as long as [FUNC] is pressed.
8.3.3 FILE BROWSER
The file browser is used when locating samples that should be loaded to the Flex and Static sample
slots. It is a representation of the audio pool of the set.
30
Folders are indicated by a “(D)”. Open folders by selecting them and pressing the [RIGHT] arrow key or
[YES]. If an opened folder contains more files or folders than the menu list can show, two arrows point-
ing downwards will be visible in the lower right part of the screen. Scroll down in the folder by pressing
Page 31

8. PROJECTS
the [DOWN] arrow key. A sample is loaded by selecting it and either pressing [YES] or the [RIGHT]
arrow key. However, the file browser is not closed until [YES] is released. This makes it possible to keep
holding [YES] and use the [UP]/[DOWN] arrow keys to instantly load the next or previous file in the
directory without having to re-open the file browser for each file. This mode of assignment is handy to
use when the sequencer is running and you want to try out how dierent sample assignments will aect
sound and feel of the pattern.
At the top of the menu the folder path is visible. To go back one step in the folder hierarchy, press the
[LEFT] arrow key. If the file browser was opened from a Flex sample slot list, the bottom of the screen
will show how much RAM memory that is available to the project. The size of the samples are indicated in
MB to the right of the sample names.
When the cursor is moved over a sample, the smiley symbol at the bottom of the screen will show a
happy face if the sample is ready to be loaded without any problems. If the file is too big to be loaded, or
if the file is incompatible with the Octatrack MKII audio engine, the smiley will look sad. Samples with an
unsupported sample rate, like 48 kHz, will make the smiley look indierent, indicating the sample will be
played back albeit at the wrong speed. To the right of the smiley the sample rate, bit depth and number
of channels of the selected sample is shown.
When opening the file browser from a Flex/Static slot already containing a sample, that sample will be
indicated by inverted graphics.
Audio files can be previewed in the file browser. Select the file and press [FUNC] + [YES]
to do so. This will preview the file from the main outputs. Press [CUE] + [YES] to preview
from the cue outputs. Previewing samples temporarily disables the page scrolling function,
initiated by pressing [FUNC] +[UP]/[DOWN], for as long as [FUNC] is held. When previewing, the sample will be aected by the track eects of the active track. It is possible
though to preview samples in a dry fashion. This setting is found in the PERSONALIZE
menu. For more information, please see “8.5.4 PERSONALIZE” on page 33.
At the root of the audio pool file structure several folders might be found. The AUDIO folder contains the audio pool. Any other folders most likely represent any saved projects of
the set. If audio files, as recommended, only have been put in the AUDIO folder the project
folders will appear as empty when exploring them using the file browser.
8.4 THE PROJECT MENU
In the PROJECT menu various project related settings can be made. Press [PROJ] to open the menu. Four
main menus are located to the left. To access their sub-menus and setting options, select a main menu and
press either [YES] or the [RIGHT] arrow key. At the top of the menu the names of the currently active set
and project are visible.
8.4.1 PROJECT
Here you can find commands that relates to sets and projects. Scroll down in the settings list on the right
hand side by using the [DOWN] arrow key. Select a command by pressing [YES].
CHANGE changes the active project to a new one. When selecting this command and pressing [YES]
a list of all projects of the set will appear. Locate the project you want to load and once found, load it by
pressing [YES]. Selecting <CREATE NEW PROJECT> and pressing [YES] will create a new project. A
naming menu will then appear.
31
Page 32

8. PROJECTS
It it possible to rename and delete projects while in the CHANGE menu. Press [FUNC] + [BANK] to open
a menu where rename and delete options are present.
SAV E saves the project. As all changes to a project are automatically cached on card, saving a project
and then reloading it is the only way to return to a specific project state. In general you should save a
project once you are satisfied with it. When performing a SAVE command the project will be synced to
card as well. You can also press [FUNC] + [PROJ] to quick save the project.
RELOAD reloads the project to the state it was saved in.
SYNC TO CARD is a recommended operation before ejecting the Compact Flash card as it will sync the
cache to the card. Removing the card without first card syncing the project might result in data losses.
If a project has been saved using the project SAVE command, information about the saved state will be
written to the card as well.
SAVE TO NEW saves a copy of the active project under a new name. After selecting this option a naming
window will appear. If the currently mounted set contains no projects it is advised to save the current
settings and sample assignments to a new project.
EXPORT TO SET allows the currently active project to be exported to a dierent set. All samples located
in the Flex and Static sample slot lists of the active project will be copied to the destination set. Samples
located in the project folder will be copied to the new project folder and samples located in the audio
pool will be copied to the audio pool of the destination set. Note that the active project will be saved, just
as if a project SAVE command had been performed, prior to being exported to the new set. It is possible
to export a project to a new, empty set which can be created in the export process. This will create a set
containing only the exported project together with an audio pool stripped of unnecessary samples. To
make sure the audio pool of the new set only contains samples actually being used by the project, the
PURGE SAMPLES command can be used on the project prior to export.
SET CHANGE will change sets. For more information, please see “7. SETS” on page 26.
COLLECT SAMPLES copies samples that are used by the currently active project into the project direc-
tory, which will eectively disconnect the project from the audio pool.
PURGE SAMPLES will remove all unused samples from the project. Note that samples are only removed
from the Flex and Static sample slot lists of the project; the actual samples will not be deleted from the
audio pool.
SAVE CURRENT BANK works like the save project command, but on a per bank basis. The command
will save the settings and assignments of the currently active bank.
RELOAD CURRENT BANK works like the reload project command, but on a per bank basis. The command will revert the currently active bank to the previously saved state.
Removing the card without first card syncing the project might result in data losses.
8.5 SYSTEM
In this menu the USB connection is activated, OS updates performed, date and time set and personal settings made. It also contains a file manager for basic file editing tasks.
8.5.1 USB DISK MODE
Enables the USB connection. Connect the Octatrack MKII to a computer using a USB cable, select USB
DISK MODE and press [YES] to make the Compact Flash card appear as an external mass storage
device to the computer. When the Octatrack MKII is connected to a computer via USB audio pools can
be filled with content. For more information, please see “7.2.1 ADDING CONTENT TO THE AUDIO POOL”
on page 27.
Unmount the Octatrack MKII from your computer operating system before you exit USB
DISK MODE.
32
Page 33

8. PROJECTS
Use the USB connection to back up sets to a computer hard disk.
8.5.2 OS UPGRADE
Download the Octatrack OS file from the Elektron website. Connect the Octatrack to a computer using
a USB cable, select USB DISK MODE and press [YES] to make the Octatrack’s Compact Flash card
appear as an external mass storage device in the computer. Then place the OS file with the file extension
.bin in the root (the top level of the file structure and not inside any folder) of the Compact Flash card.
Unmount the Octatrack from your computer operating system to exit USB DISK mode, select OS UPGRADE and then press [YES]. A prompt will appear asking if you want to continue with the OS upgrade.
Press [YES] to upgrade the OS. Press [NO] to cancel the operation.
• You can also use the MIDI UPGRADE option in the STARTUP menu to upgrade the Octa-
track OS. For more information, please see “18.3 MIDI UPGRADE” on page 112.
• The active project will automatically be synced to the Compact Flash card before the
OS is upgraded.
8.5.3 DATE/TIME
Here the date and time of the built-in clock are set.
Navigate between the date and time settings using the [LEFT] and [RIGHT] arrow keys. Use the [UP]
and [DOWN] arrow keys to adjust the settings. Press [YES] to confirm.
8.5.4 PERSONALIZE
Here you can customize the behavior of the Octatrack MKII. Open the menu by selecting it and pressing
[YES]. Activate and deactivate settings by pressing [YES]. It is also possible to use the [LEFT]/[RIGHT]
arrow keys for this.
QUANTIZE LIVE REC will when checked quantize notes input while in LIVE RECORDING mode to full
sequencer steps. When this option is unchecked notes will be quantized according to the micro timing
resolution, which is 1/384 steps.
PREVIEW WITHOUT FX will when unchecked preview samples through the track eects of the active
track. If checked, track eects will not aect the previewed sample.
MUTE FOCUSES TRACK will when checked make a track active when being muted through pressing
[FUNC] + [TRACK].
CUE FOCUSES TRACK will when checked make a track active when it is being cued by pressing
[CUE] + [TRACK].
CUE MUTES TRACK will when checked combine the cue and mute functions. When a track is being
cued it will at the same time automatically be muted.
DISABLE FUNCTION + ENCODER will when checked disable all functions that normally occur when
[FUNC] is held and an encoder turned.
DISABLE YES/NO ARM will when checked disable the one shot trig arming and disarming when
simply pressing [YES] or [NO]. Note that when this arm/disarm functionality is disabled, the same
33
Page 34

8. PROJECTS
functionality can be achieved by pressing [FUNC] + [YES] or [FUNC] + [NO]. Read more about one
shot trigs in section “12.4.5 ONE SHOT TRIGS” on page 66.
DIS. STOP-STOP ARM will when checked disable one shot trig arming when double pressing [STOP]
while the sequencer is stopped.
DIS. PAGE AUTOCOPY will when checked no longer auto copy existing trigs when extending the
length of a track or pattern. Read more about how to change pattern and track length in section “12.15
SCALE SETUP” on page 78.
DEFAULT TRIG MODE selects the default track trigging mode when creating new projects. Read
more about the modes in the section “12.11 PATTERN SETTINGS MENU” on page 75.
DEFAULT REC MODE selects the default trig mode for the track recorders when creating new projects. For more information, please see “9.1 RECORDING EDIT AND SETUP MENUS” on page 44.
SAVE SAMPLES TO oers two settings.
• AUDIO POOL will when saving recorded audio or saving samples in the audio editor save the data
to the audio pool of the set.
• PROJECT DIRECTORY will when saving recorded audio or saving samples in the audio editor
save the data to the project folder.
SHORT SAMPLE NAME controls how samples will be abbreviated when loaded to the Flex and Static
sample slot lists.
• BEG+END will combine the five first characters of the file name with the five last characters. This
is the default option.
• BEG ONLY will show the first ten characters of the sample name.
• END ONLY will show the last ten characters of the sample name.
RECORD QUICK MODE will when checked alleviate the need to press a [TRACK] key in combination
with the [REC1/2/3] keys to initiate manual sampling. Instead, pressing the [REC1/2/3] keys will di-
rectly initiate manual sampling for the track recorder of the active track, making one handed sampling
operation possible. This quick mode of sampling works a bit dierent when sampling internal sources.
Read more about manual sampling in the section “9.2.1 MANUAL SAMPLING” on page 47.
EXT LEN GRID-REC will when checked include note length data when using an external MIDI device
to record to a MIDI track in GRID RECORDING mode.
LED BRIGHTNESS sets the brightness of the key LEDs and screen, (LOW, MID, MAX).
8.5.5 CARD TOOLS
Oers tools for managing the Compact Flash card. The card can be formatted and files copied, erased,
renamed etc.
FILE MANAGER is where files on the Compact Flash card are handled. It exists as an alternative to
handling files and folders with a computer. When entering the FILE MANAGER mode, sequencer playback will be stopped and the project synced to card.
Navigate in the file manager using the [ARROW] keys. At the top of the screen a folder path is visible.
Two workspaces are available, acting as user-definable short cuts to dierent locations on the
Compact Flash card. To assign a location to workspace 1, navigate to the location you want to assign
34
Page 35

8. PROJECTS
the workspace to and press [TRACK] keys 1-4. The same procedure applies for assigning a location
workspace 2, but [TRACK] keys 5-8 are used instead. Once workspaces have been assigned, jump to
workspace 1 by pressing [TRACK] keys 1-4 and to workspace 2 by pressing [TRACK] keys 5-8.
The files belonging to the project are located in the folder with the same name as the project. Each file
of the project exists in two variants, one with the file extension .strd and one with the extension .work.
Files with the extension .strd are the files that previously have been saved by performing a project
SAVE command. The files with the .work extension contain the active project.
At the bottom of the screen the available commands are listed. The commands are chosen with the
[TRACK PARAMETER] keys. Press [FUNC] to gain access to more commands.
• MK DIR will create a folder. The NAMING menu will appear where the folder can be named.
• RENAME will rename a file or folder. The NAMING menu will appear where the file or folder can
be renamed.
• DELETE will delete a file or folder.
• COPY will copy a file or folder.
• PASTE will paste a copied file or folder.
• CUT is accessed when holding [FUNC]. Will cut a selected file or folder.
Be very careful when working within the file manager. If the wrong files are accidentally
deleted or renamed projects can be ruined.
By copying a bank file to another project you can create a project featuring your favorite banks. Note that only sequencer data, parts, scenes and parameter settings will be
copied when copying a bank file. No samples will be copied and the machines assigned
to the tracks will refer to the same Flex and Static sample slot positions as before.
Hence you might need to load the samples used by the copied bank to empty Flex and
Static sample slots of the new project and assign these sample slots to the correct machines of the tracks.
FORMAT CARD formats the card. Once selected and [YES] is pressed a prompt will appear, asking
if the operation should proceed. Press [YES] to format the card. Note that all information on the card
will be lost and any partitions gone.
8.5.6 STATUS
This is the menu where information relating to the OS, battery and Compact Flash card is found.
8.6 CONTROL
This is where various track and sequencer settings can be modified.
8.6.1 AUDIO
Controls the behavior of the outputs and selects whether track 8 should be used as a master track or
not. Activate and deactivate settings by pressing [YES].
35
Page 36

8. PROJECTS
TRACK 8 oers two settings. Only one setting can be activated at a time.
• MASTER will when active turn track 8 into a master track. The track eects of track 8 will then
aect all the other tracks as well as any audio coming from the external inputs.
• NORMAL will make track 8 function like all the other tracks.
AMP SETUP, LFO MAIN/SETUP and FX1 and FX2 MAIN/SETUP are the only TRACK
PARAMETER pages available to a master track.
CUE CFG oers settings which can make the cue outputs function as an assignable pair of outputs.
Two settings are available. Only one setting can be activated at a time. Read more about the cue outputs in section “11.6 MAIN AND CUE OUTPUTS ROUTING” on page 63.
• NORMAL will make the cue outputs function normally, meaning a track will be routed to the cue
outputs when [CUE] + [TRACK] is pressed.
• STUDIO will disable the normal cue functionality. Audio tracks can now be routed to the cue outputs as if they were a standard pair of assignable outputs. Each audio track gets two independent
LEV settings, one for the main outs and one for the cue outs. Adjust the LEV setting for the main
outputs by turning the LEVEL knob. Adjust the LEV setting for the cue outputs by pressing [CUE]
and turning the LEVEL knob. Muting a track while STUDIO mode is enabled will mute the sound
from both the main and cue outputs.
8.6.2 INPUT
Controls the noise gates and the delay compensation of the audio inputs.
NOISE GATE AB sets the dB level of the noise gate for input pair AB. The threshold is set with the
LEVEL knob. Any signal below the threshold will be cut. An -INF setting deactivates the noise gate.
NOISE GATE CD sets the dB level of the noise gate for input pair CD. The threshold is set with the
LEVEL knob. Any signal below the threshold will be cut. An -INF setting deactivates the noise gate.
DELAY COMPENSATE will when activated introduce a very short delay to the audio signal listened to
via the DIR setting. If for example an audio signal is listened to through both the DIR input and a Thru
machine/Pickup machine, both signals will then be in sync. If DELAY COMPENSATE would have been
deactivated in the above scenario, the delay caused by the internal processing would make the audio
signal routed to the Thru/Pickup machine play a few milliseconds later than the DIR signal. The combined DIR and Thru/Pickup signal would then exhibit a slightly phased sound.
8.6.3 SEQUENCER
Here the default behavior of the sequencer is set.
36
Page 37

CHAIN AFTER controls when chained patterns will start to play. The default mode is PAT.LEN. When a
pattern is playing and a new pattern is selected, the pattern currently playing will play to its end before
the new pattern starts playing. If PER TRACK scale mode is active and a very long, or infinite, master
length setting is used it might be more convenient to initiate a new pattern after the active pattern has
played a certain amount of steps. Set the amount of steps using the LEVEL knob. This setting aects
all patterns in a project, but can be overridden on a per pattern basis in the PATTERN SETTINGS
menu. There the USE PRJ SET setting can be unchecked, allowing for a unique chaining behavior for
the chosen pattern. Read more about the PER TRACK mode and the master length setting in section
“12.15 SCALE SETUP” on page 78. Read more about the PATTERN SETTINGS menu in section
“12.11 PATTERN SETTINGS MENU” on page 75.
SILENCE TRACKS will, when checked, silence all tracks when changing to a pattern linked to a
dierent part. The samples of the tracks will then enter their release phase as set in the AMP menu.
When unchecked, samples from the previous pattern/part will continue to play until trigs occur on the
tracks of the new pattern. Activate and deactivate this setting by pressing [YES]. This setting aects
all pattern in the project, but can be overridden on a per track basis. For more information, please see
“12.11 PATTERN SETTINGS MENU” on page 75.
LFO AUTO CHANGE will when checked make all LFOs automatically restart with any new LFO
settings activated when changing to a pattern containing another part. If unchecked, the settings of
the LFOs of the previous pattern/part will not be changed until trigs occur on the tracks of the new
pattern. Activate and deactivate this setting by pressing [YES].
8.6.4 MIDI SEQUENCER
Contains the CC direct connect setting.
8. PROJECTS
CC DIRECT CONNECT is activated/deactivated by pressing [YES]. Two settings exist.
• ON will, when the Octatrack MKII MIDI mode is activated, route MIDI CC messages straight to the
MIDI output port. When MIDI mode is enabled and LIVE RECORDING mode is active, specified CCs
in the CTRL 1 and CTRL 2 SETUP pages can also be recorded by the sequencer. Other CCs will
not be recorded by the Octatrack MKII, but still routed to the MIDI output port.
• OFF makes the auto channel listen to MIDI CC messages according to the MIDI MODE MAPPINGS table found in “Appendix C: MIDI CONTROL REFERENCE“. MIDI CCs 36-45 sent on the
auto channel will be remapped according to the CC messages specified in the CTRL 1 and CTRL 2
SETUP pages.
Messages received on the MIDI channel of the active MIDI track always behave as if CC
DIRECT CONNECT is activated.
CC DIRECT CONNECT is useful when for example connecting the MIDI IN and OUT of
an external synthesizer to the MIDI OUT and IN of the Octatrack MKII. When CC DIRECT
CONNECT is enabled, and the synth is set to local o, turning a knob on the synthesizer
will aect that particular synth parameter, given the knob sends a CC message and sends
it to the auto channel or the MIDI channel of the active MIDI track. If the CC value of the
knob also has been mapped to a CTRL 1/CTRL 2 SETUP menu parameter, it is possible
for knob changes made on the external synthesizer to be recorded by the Octatrack MKII
when in LIVE RECORDING mode. This behavior also applies to parameter locks. Hold down
a [TRIG] key, turn the synth knob and the synth parameter will be locked accordingly.
For a tutorial on how the Octatrack MKII can be set up with external MIDI devices when
CC DIRECT CONNECT is activated, please see “16.5 OCTATRACK MKII AS A MIDI CONTROL CENTER” on page 102.
8.6.5 MEMORY
Contains settings related to sample bit depth and the track recorder memory distribution. Use the LEVEL
knob or the [LEFT]/[RIGHT] arrow keys to change the settings.
37
Page 38

8. PROJECTS
The total amount of RAM memory available to a project is 85,5 MB. This memory is shared by Flex RAM,
which is used when loading Flex samples, and track recorder memory, which is used when sampling. In
this menu the distribution of Flex RAM and track recorder memory can be set. To the right a bar is shown
visualizing the memory distribution. The dotted area in the top represents occupied Flex memory, the
black area in the middle represents free RAM and the white area in the bottom represents reserved track
recorder memory.
Changes made does not come into eect until exiting the menu. When doing so, a prompt will appear
asking you to confirm the changes. This is because the recorder buers are cleared when changes are
made and confirmed.
FLEX FORMAT controls what bit depth samples will be in when loaded to the Flex sample slot list.
Samples loaded to the Static slot list are unaected by this setting. Two settings exist.
• 24-BIT will retain the bit depth of 24-bit samples when they are loaded. 16-bit samples will still be
in 16-bit.
• 16-BIT will convert 24-bit samples to 16-bit samples when loaded, meaning samples will occupy
less Flex RAM memory at the cost of reduced bit depth. If a sample is saved when this setting is
active, it will be saved as a 16 bit sample no matter the original bit depth. If a 24-bit sample is saved
a prompt will appear informing it will be saved as a 16-bit sample.
DYNAMIC RECORDERS oers two settings.
• NO forces the track recorders to use only the track recorder memory, which by default is 16 sec-
onds of sampling time per track recorder. It is possible to increase or decrease the available track
recorder memory by using the RESERVE RECORDINGS and the RESERVE LENGTH settings.
• YES makes it possible for track recorders to exceed the track recorder memory and utilize any
free Flex RAM memory.
RECORDER FORMAT selects in what bit depth the track recorders will sample. 24-bit and 16-bit
settings are available.
RESERVE RECORDINGS chooses which track recorders that can be assigned a certain amount of
dedicated sample time. This setting in combination with the RESERVE LENGTH setting basically
decides the size of the track recorder memory.
• R1...R1-R8 selects the track recorders that will be aected by the RESERVE LENGTH setting.
Track recorders outside the selected track recorder range will not have any track recorder memory
allocated, making it impossible for them to sample unless DYNAMIC RECORDERS is set to YES.
These track recorders will then use the Flex RAM memory when sampling.
• NONE will add all track recorder memory to the Flex RAM memory, making the total amount of
available RAM, which is 85.5 MB, consist of only Flex RAM. As no track recorder memory will be
available to the track recorders, sampling will be not be possible unless DYNAMIC RECORDERS
is set to YES. The track recorders will then utilize the available Flex RAM memory when sampling.
When NONE is selected the RESERVE LENGTH setting will have no eect at all.
RESERVE LENGTH makes it possible to reserve sample time to the track recorders chosen by the
RESERVE RECORDINGS setting. These track recorders will always be able to sample the amount of
seconds set here. When selecting the reserved sample time, the equivalent in sequencer steps based
on the current BPM, as well as the amount of RAM the reserved time will occupy, is shown in the
upper left corner of the screen. The white bar in the lower right corner of the screen will also change
according to size of the reserved track recorder memory . The more track recorders aected and the
more sampling time reserved, the less Flex RAM will become available for Flex samples. This works
the other way around as well. Less reserved sampling time means more Flex RAM will be available. If
DYNAMIC RECORDERS is set to YES and the reserved sampling time is exceeded when sampling,
the track recorders will start using the available Flex RAM memory.
38
By reserving a large amount of RAM memory to a track recorder, internal sampling of complete Octatrack MKII songs are possible.
Page 39

8. PROJECTS
8.6.6 METRONOME
Configures the Octatrack MKII metronome. A click track is very useful when for example inputting sample trigs or note trigs while in LIVE RECORDING mode. Note that the metronome will only sound when
the sequencer is running. The metronome can quicky be toggled on/o by pressing [CUE] + [TEMPO].
Use the LEVEL knob or the [LEFT]/[RIGHT] arrow keys to change the settings of this menu.
ACTIVE activates/deactivates the metronome.
TIME SIG. NUMER controls the note measure of the time signature of the metronome.
TIME SIG. DENOM controls the beat measure of the time signature of the metronome.
PREROLL controls for how many bars the metronome will sound before the sequencer starts playing.
This setting only aects the start of the sequencer when LIVE RECORDING mode is initiated.
CUE VOLUME controls the metronome volume sent to the cue outputs.
MAIN VOLUME controls the metronome volume sent to the main outputs.
TONAL will when active give the click track a tonal character. When deactivated the click track will be
constituted of short atonal impulses.
PITCH sets the pitch of the tonal click track. This setting is not available when TONAL is deactivated.
8.7 MIDI
Here MIDI related settings are made.
8.7.1 CONTROL
Sets how the Octatrack MKII handles certain MIDI messages.
AUDIO CC IN controls whether the audio tracks react to incoming MIDI CCs or not. Enable or disable
by pressing [YES]. When disabled no CCs will aect the audio tracks.
AUDIO CC OUT sets in what way the knobs used for audio tracks will transmit MIDI CCs. This setting
contains three options. Select between the options by pressing the [LEFT] or [RIGHT] arrow keys or
by pressing [YES].
• INT will make the knobs aect only internal parameters. They will not send out any MIDI CCs.
• EXT makes the knobs send out MIDI CCs but stops them from aecting internal parameters. This
option essentially makes the knobs work in a local o mode.
• INT+EXT makes the knobs control both internal parameters and send out MIDI CC data.
39
Page 40

8. PROJECTS
AUDIO NOTE IN controls how incoming MIDI notes aect the audio tracks. Select between the options by pressing the [LEFT] or [RIGHT] arrow keys or by pressing [YES]. The tracks respond to MIDI
sent on the track’s trig channel and the auto channel. For more information, please see “8.7.3 CHANNELS” on page 41.
• OFF No incoming MIDI notes aect the tracks, meaning tracks or machines can’t be trigged externally.
• STANDARD Incoming MIDI notes aect the tracks according to the STANDARD note mapping.
This is the default setting. For more information, please see “C.1 STANDARD NOTE MAPPING” on
page 137.
• FOLLOW TM Incoming MIDI notes aect the audio tracks according to the chosen TRIG mode’s
note mapping. For more information, please see “12.7 TRIG MODES” on page 68. “APPENDIX C:
MIDI CONTROL REFERENCE” on page 137.
• MAP/TRACK Incoming MIDI notes aect the tracks according to the chosen trig mode’s note
mapping. Every audio track can use a separate NOTE MAPPING mode. For more information,
please see “12.8 MIDI NOTE MAPPING FOR AUDIO TRACKS” on page 70.
AUDIO NOTE OUT sets what MIDI information the [TRIG] keys transmit. This setting contains three
options. Select between the options by pressing the [LEFT] or [RIGHT] arrow keys or by pressing
[YES].
• INT will make [TRIG] key presses aect only internal machines or tracks. [TRIG] keys will not
send out any MIDI notes, unless pressed when being on a MIDI track.
• EXT will make [TRIG] key presses send out MIDI notes. No internal machines or tracks will be
trigged. This option essentially makes the [TRIG] keys function in a local o mode fashion.
• INT+EXT makes [TRIG] key presses trig internal machines and tracks. MIDI notes will at the same
time be sent out.
8.7.2 SYNC
Here the Octatrack MKII can be set to transmit and respond to sequencer related MIDI messages. Open
the menu by selecting it and pressing [YES]. Move between the menu options by using the [ARROW]
keys. Activate and deactivate settings by pressing [YES].
TRANSPORT SEND will when active make the Octatrack MKII send out system realtime messages
like play, stop, continue and song position pointer.
TRANSPORT RECEIVE will when active make the Octatrack MKII respond to system realtime messages like play, stop, continue and song position pointer
CLOCK SEND will when active make the MKII transmit MIDI clock.
CLOCK RECEIVE will when active make the Octatrack MKII receive MIDI clock from external devices.
PROG CH SEND will when checked send out program change MIDI messages when the active
pattern on the Octatrack MKII changes. Which channel the messages are sent on is controlled by the
setting below.
CHANNEL sets which channel the Octatrack MKII should send program change messages on. The
LEVEL knob is used to change this setting. If AUTO is chosen the first MIDI channel used by the audio
tracks, and not used by any of the MIDI tracks, will be used. If CHANNEL is set to a specific MIDI
channel, that channel will be used to transmit program change messages.
PROG CH RECEIVE will when checked make the Octatrack MKII listen and react to incoming program
change messages that changes the pattern on the Octatrack MKII. Which channel the messages will
be received on is controlled by the setting below.
CHANNEL sets which channel the Octatrack MKII will receive program change messages on. If set to
AUTO any channel specified in the CHANNELS menu will be used. For more information, please see
“8.7.3 CHANNELS” on page 41. If CHANNEL is set to a specific MIDI channel, that channel will be
used to receive program change messages.
40
Page 41

8. PROJECTS
• Program change messages are ignored by the Octatrack if received on the AUTO
CHANNEL if the device is in MIDI mode. However, the program change messages are
sent through the device but are remapped to the channel set in the NOTE SETUP menu
of the active MIDI track. Please see “15.4.2 NOTE SETUP” on page 92.
• If both CLOCK RECEIVE and TRANSPORT RECEIVE are activated, the Octatrack MKII
will wait for MIDI clock after receiving start or continue messages for 16 seconds before
considering external sync lost. This, for example, allows for preroll in sequencers not
starting clock until preroll is completed. If only TRANSPORT RECEIVE is enabled the
machine will start as soon as possible after receiving start or continue.
8.7.3 CHANNELS
This where the MIDI channel configuration of the audio tracks is done. Navigate in the menu with the
[LEFT] and [RIGHT] arrow keys. Change MIDI channels by using the [UP] and [DOWN] arrow keys or
the LEVEL knob.
AUTO CHANNEL is the MIDI channel giving access to the currently active track. MIDI CC messages
sent to the auto channel can in LIVE RECORDING mode be recorded to the active track. When in
MIDI mode and CC DIRECT CONNECT is enabled, CC messages sent to the auto channel will be sent
straight to the MIDI output port. CC messages specified in the CTRL 1 and CTRL 2 SETUP menus
can also be recorded while in LIVE RECORDING mode. If CC DIRECT CONNECT is disabled the
Octatrack MKII MIDI tracks will react to incoming CCs according to the MIDI MODE MAPPINGS table
found in “APPENDIX C: MIDI CONTROL REFERENCE” on page 137.
Pitch information for the audio tracks can be recorded in a chromatic fashion by sending MIDI note
data to the auto channel. This is another way of controlling samples chromatically instead of using
CHROMATIC mode. For more info about this, please see the NOTE MAPPINGS table found in “APPENDIX C: MIDI CONTROL REFERENCE” on page 137. Read about the CHROMATIC mode in
section “12.7.2 CHROMATIC” on page 68.
TRIG CHANNEL sets which MIDI channels the audio tracks respond and send data to. If for example
MIDI channel 1 is assigned to track 1, the track can be externally controlled according to the mappings
found in “APPENDIX C: MIDI CONTROL REFERENCE” on page 137. The track can at the same time,
when active, send out MIDI data on MIDI channel 1. This occurs when the DATA ENTRY knobs are
adjusted and when [TRIG] keys are pressed. An OFF setting means the audio track will not respond
to, nor send out, any MIDI data.
To avoid unwanted MIDI conflicts when controlling external instruments with the Octatrack
MKII MIDI sequencer, the MIDI channels assigned to the audio tracks should preferably not
be the same as those assigned to the MIDI tracks. Read more about this matter in section
“15.2 HOW MIDI IS ROUTED” on page 90.
Parameter locks and scene locks can be entered via the auto channel. This is done by
holding down a [TRIG] key or a [SCENE] key and sending the corresponding CC message.
MIDI CC mappings are covered in “APPENDIX C: MIDI CONTROL REFERENCE” on page
137.
8.7.4 TURBO STATUS
Allows Turbo mode negotiation between Elektron gear. Connecting the Octatrack MKII to other Turbo
protocol compatible gear, like the Machinedrum and the Monomachine, makes it possible to increase
the normal MIDI bandwidth by up to 10x. This increases the accuracy of MIDI clock signals as well as the
timing of CC messages. Note that Octatrack MKII MIDI IN/OUT must be connected to the MIDI OUT/IN
of the turbo protocol compatible device for the Turbo mode negotiation to function.
41
Page 42

8. PROJECTS
CURRENT SPEED shows the current multiplier of the MIDI transfer rate. When the Octatrack MKII is
not connected to a MIDI device using Turbo protocol compatible software, the speed will be x 1.0.
NEGOTIATE selects the multiplier of the MIDI transfer rate that should be used. The [LEFT]/[RIGHT]
arrow keys are used. Press [YES] to start the negotiation.
8.8 MIXER MENU
Press the [MIX] key to access the MIXER menu. In the MIXER menu settings for the headphones output
and inputs AB and CD are made. The LEVEL knob is used to change settings. While this menu is active,
tracks can also be muted and soloed by pressing the [TRIG] keys. The MIXER menu settings are common
for all banks and patterns of a project.
MIX determines what will be heard from the headphones output. If the indicator is set to the leftmost
position, the headphones output will be a mirror of the main outputs. If set to the rightmost position only
audio from cued tracks will be routed to the headphones output.
MAIN/CUE OUT sets the final output level of the main and cue outputs respectively. A zero setting will
neither gain nor attenuate the signal. A +63 setting will boost the signal by 12 dB.
AB/CD DIR oers parameters that will make the Octatrack MKII act like a very basic mixer. It simply
routes audio coming from the A/B and C/D inputs to the main outputs. An AB/CD DIR setting of 0 will
not send any incoming audio to the main outputs. When AB/CD DIR is set to 127 the level of incoming
audio sent to the main outputs will neither be increased nor attenuated.
The DIR parameters don’t aect the volume of incoming audio when sampling. Even if they are set to 0
sampling is therefore possible. AB/CD DIR are however aected by AB/CD GAIN settings.
The DIR mode of input is handy when you perform live and don’t have any Octatrack MKII
tracks to spare. Depending on the size of your setup a dedicated mixer might not be necessary at all.
DIR sound won’t be aected by any of the dual FX blocks, but will be aected by the master track eects if a master track is used. Use Thru machines for aecting incoming audio
with the FX blocks.
When not in the MIXER menu the MAIN parameter can be adjusted by pressing [FUNC]
while turning the LEVEL knob.
AB/CD GAIN can attenuate or gain the audio signal coming from inputs AB/CD. A -64 setting will mute
audio altogether, a setting of 0 will neither gain nor attenuate the signal and a setting of +63 will boost
the signal by 12 dB. These settings aect the volume of incoming audio when sampling, when setting AB/
CD DIR levels and when using THRU machines.
MUTE oers a visualization of the mute and solo status of the tracks. When the MIXER menu is open the
[TRIG] keys can be used to mute and solo both audio and MIDI tracks. [TRIG] keys 1-8 aect the audio
tracks and [TRIG] keys 9-16 aect the MIDI tracks.
To mute a track, simply press the corresponding [TRIG] key. An unlit [TRIG] key and a line instead of a
square in the track mute section indicate a muted track. A lit red [TRIG] key and an outlined square in
the track mute section means a track is audible. While holding [FUNC] and pressing the [TRIG] keys, the
mute changes will be held until [FUNC] is released. A track that is currently muted but will be unmuted
42
Page 43

8. PROJECTS
when [FUNC] is released is displayed as a “+” sign. A track that is currently not muted but will be muted
when [FUNC] is released is displayed as an “X” sign.
It is possible to solo tracks by pressing [CUE] + the [TRIG] keys corresponding to the tracks you want to
solo. A solo’ed track is indicated by a green [TRIG] key and the letter “S”. Unsolo a track by repeating the
key combination. Tracks that will be audible once all tracks are unsolo’ed are indicated by half bright red
[TRIG] keys and dotted squares. The [TRIG] keys of tracks muted before the solo operation will be unlit.
When exiting the solo mode these tracks will stay muted. Muted tracks being soloed will revert to their
muted status once solo mode is exited.
If a track is cued, muting it prevents it from being sent to the main outputs. The track will however still be
audible from the cue outputs. A cued track being solo’ed will be audible from the main and cue outputs.
If track 8 has been turned into a master track it won’t be aected by mutes.
Cue audio output is not available on the master track.
If Neighbor machines are used the track or tracks preceding the last Neighbor machine
can not be muted. To mute the chain, mute the last Neighbor machine.
It is possible to mute a track without entering the MIXER menu. Just press [FUNC] + the
[TRACK] key corresponding to the track you want to mute. Track solo’ing is only possible
in the MIXER menu though.
The [TRACK] keys also indicate mute status. A muted and currently active track is indicated by a yellow [TRACK] key. A muted and currently not selected track is indicated by an
unlit [TRACK] key.
8.9 TEMPO MENU
Here the BPM of the project is set. Press the [TEMPO] key to access the TEMPO menu.
The LEVEL knob changes the current tempo in integer steps. The [UP] and [DOWN] arrow keys change
the decimal part of the tempo. You can choose between a shared tempo for all the patterns in a project or
use separate tempos for every pattern. Press [FUNC] + [YES] to switch between PROJECT and PATTERN
tempo mode.
8.9.1 TAP TEMPO
To tap a tempo, hold the [FUNC] key and tap the [TEMPO] key in a steady rhythm. After four consecutive taps the average tempo of the taps will be set as the new tempo. You can continue tapping the
[TEMPO] key, the tapped tempo average will then keep on updating.
8.9.2 PATTERN TEMPO NUDGE
You can temporarily shift the tempo up or down by 10% by pressing the [LEFT] or [RIGHT] arrow keys.
When the key is released the BPM will revert back to the original setting. This functionality is very handy
when manually syncing your Octatrack MKII to a turntable or an external sound source. Note that you do
not need to be in the TEMPO menu to perform this tempo shift.
8.9.3 SAMPLE TEMPO NUDGE
By holding one or more [TRACK] keys and pressing [LEFT]/[RIGHT] the tempo of the samples currently
playing on those tracks can be temporarily nudged. This does not aect the sequencer tempo.
In the ARRANGER menu, patterns can be assigned individual tempo settings. For more information, please see “14. THE ARRANGER” on page 87.
43
Page 44

9. TRACK RECORDERS AND PICKUP MACHINES
9. TRACK RECORDERS AND PICKUP MACHINES
There are two ways to sample with the Octatrack MKII. Either by using track recorder sampling, which can
be performed manually or by using recorder trigs, or by using specialized machines called Pickup machines,
which essentially work like loopers. Read more about track recorder sampling in the section “9.2 TRACK
RECORDER SAMPLING METHODS” on page 47. Pickup machine sampling is covered in section “9.3
PICKUP MACHINE SAMPLING” on page 49.
When performing track recorder sampling or Pickup machine sampling, track recorders are always used.
Each project features eight track recorders, one for each track, and they can be set up to record audio from
the external inputs, from the main and cue outputs, from the internal tracks and from various combinations
of these sources. Track recorders do not have to be assigned to the tracks as they always are available.
The RECORDING SETUP menus, covered in section “9.1 RECORDING EDIT AND SETUP MENUS” on page
44., are used to control from which sources and in what way the track recorders should sample.
By default the track recorder memory is used when sampling, meaning each track recorder can sample for
about 16 seconds. The reserved track recorder memory can however be increased or decreased. It is even
possible for the track recorders to sample directly to the Flex RAM memory. Settings relating to RAM memory distribution is found in the MEMORY menu, which is covered on page 39. Read more about the general
handling of RAM memory in section “8.1 PROJECTS AND RAM MEMORY” on page 28.
Samples captured by the track recorders are stored in recorder buers. The eight recorder buers are
located in the Flex sample slot list. To play back a sample captured via track recorder sampling, the corresponding recorder buer needs to be assigned to a Flex machine of a track. Since track recorder sampling
is independent from playback, the same track can be used for both sampling and playback of the sample.
It is also possible to assign the same recorder buer to several Flex machines of a pattern. Each Flex
machine track can of course still contain individual settings and sequencer trigs. Read more about recorder
buers in section “9.2.3 PLAYBACK OF CAPTURED RECORDER SAMPLES” on page 48. Playback of
recorded Pickup machine samples works a bit dierently. If a Pickup machine is assigned to a track, it will
be hard-linked to both the track recorder and recorder buer of that track. No recorder buers thus need
to be assigned for Pickup machines to play back recorded samples. Samples captured by Pickup machines
are still stored in the recorder buers though, making it possible to save and edit these recordings.
Recorder buer content is not automatically saved. If a recorder buer contains a sample and the corresponding track recorder starts to sample, the original buer sample will be overwritten by the new sample.
Also, samples in the recorder buers are not retained in memory after switching o the Octatrack MKII
or changing projects. If you want to keep recorder buer samples they need to be saved to the Compact
Flash card. This operation can be performed in the RECORDING SETUP EDIT menu, accessed by pressing [FUNC] + [REC3]. Alternatively, saving can be done from within the audio editor. This is covered in the
section “13.2.5 FILE” on page 86.
For tutorials on how to sample, please, see “17.1 TRACK RECORDER SAMPLING” on page
104.
Captured samples can be saved either directly in the audio pool or in the project folder. The
setting controlling this is found in the PERSONALIZE menu. For more information, please see
“8.5.4 PERSONALIZE” on page 33.
Recorded samples can immediately be time stretched or time compressed to match the BPM
of the Octatrack MKII. Note that TSTR in the SRC SETUP menu must be set to either AUTO,
NORM or BEAT for this to function. If set to AUTO, make sure time stretch is activated for the
recorder buer. That is done in the ATTRIBUTES menu of the audio editor. For more information, please see “13.2.4 ATTRIBUTES” on page 84.
The samples captured by the track recorders can be opened directly in the audio editor for
further editing. First select the track whose corresponding recorder buer sample should
be edited. Then press [REC1/2] + [BANK] to open the recorder buer sample in the audio
editor. Read more about the audio editor in section “13. THE AUDIO EDITOR” on page 80.
The audio editor can also be accessed from the RECORDING SETUP EDIT menu. Access this
menu by pressing [FUNC] + [REC3].
It is possible to sample even though the DIR parameters in the MIXER menu are set to 0.
It is possible to cue incoming audio by pressing [CUE] + [REC1/2] keys.
9.1 RECORDING EDIT AND SETUP MENUS
Each track recorder features two dedicated RECORDING SETUP pages, where settings relating to what
and how the track recorder should sample are found. Placing recorder trigs on the step sequencer, which is
needed for recorder trig sampling, is also carried out while either of the two menu pages is active. As track
44
Page 45

9. TRACK RECORDERS AND PICKUP MACHINES
recorders are directly linked to the tracks, the track whose track recorder you wish to edit must be active.
Pressing [FUNC] + [PLAY] while inside the RECORDING SETUP menus will clear the recorder buer of
the active track recorder from any audio content. GRID RECORDING mode needs to be inactive for this to
function.
9.1.1 RECORDING EDIT MENU
Press [FUNC] + [REC3]. to open the RECORDING EDIT menu. This menu oers various commands
relating to the track recorder.
EDIT THIS RECORDING will open the recorded sample in the audio editor. For more information,
please see “13. THE AUDIO EDITOR” on page 80.
SAVE THIS RECORDING will save the recording made by the active track recorder to the Compact
Flash card.
SAVE ALL RECORDINGS will save all recordings of all track recorders to the Compact Flash card.
GO TO MEMORY CONFIG will open the MEMORY menu, where the allocation of the RAM memory
can be set. For more information, please see “8.6.5 MEMORY” on page 37.
9.1.2 RECORDING SETUP 1 MENU
Enter RECORDING SETUP 1 menu by pressing [FUNC] + [REC1].
The bar at the bottom of the window indicates track recorder sampling and playback. It represents the
length (or projected length) of the recorder buer. The two arrows visible when sampling or playing back
samples show the record- and playback positions. The top arrow, pointing towards the bar, shows the
recording position. The bottom arrow shows the playback position. To the right of the bar, the amount
of sampling time available to the active track recorder is expressed in seconds as well as in sequencer
steps.
When sampling or playing back a recorded sample, the tape recorder wheel will start to spin.
INAB selects which input or inputs of the input pair AB the recorder should sample from.
• - makes the recorder disregard input AB when sampling.
• A B makes the recorder capture a stereo file in which the signal from input A is panned hard left
and the signal from input B is panned hard right. This is the default option.
• A makes the recorder sample from input A. The captured sample will be in stereo even though
only one input is used.
• B makes the recorder sample from input B. The captured sample will be in stereo even though
only one input is used.
• A+B makes the recorder capture a stereo file in which the signals from input A and input B are
summed.
INCD selects which input or inputs of the input pair CD the recorder should sample from. Five options
exist.
• - makes the recorder disregard input CD when sampling.
• C D makes the recorder capture a stereo file in which the signal from input C is panned hard left
and the signal from input D is panned hard right. This is the default option.
45
Page 46

9. TRACK RECORDERS AND PICKUP MACHINES
• C makes the recorder sample from input C. The captured sample will be in stereo even though
only one input is used.
• D makes the recorder sample from input D. The captured sample will be in stereo even though
only one input is used.
• C+D makes the recorder capture a stereo file in which the signals from input C and input D are
summed.
RLEN sets the duration of the recording once the track recorder starts to sample. This setting is
dependent of the BPM of the sequencer but disregards any scale settings of the track. A setting of 16
will for example always record the equivalent of 16 1/16th notes with a scale setting of 1x. If RLEN is
set to MAX the track recorder will sample for as long as the reserved sampling time allows. By default
this is 16 seconds, but this be increased in the MEMORY menu. For more information, please see
“8.6.5 MEMORY” on page 37.
TRIG oers three dierent approaches to the sampling process. This setting also controls how a Pickup machine assigned to the track will work.
• ONE makes the recorder, once the sampling process is initiated either manually or by recorder
trigs, sample according to the length set by RLEN. The sampling process is restarted when pressing [TRACK] + [REC1/2]/[MIDI].
• ONE2 makes the recorder, once the sampling process is initiated either manually or by recorder
trigs, sample according to the length set by RLEN. The sampling process can be stopped prematurely by pressing [TRACK] + [REC1/2]/[MIDI].
• HOLD makes the recorder, once the sampling process is initiated, sample for as long as the
[TRACK] + [REC1/2]/[MIDI] keys are pressed and held, given they are not pressed longer than the
time frame of the RLEN setting allows. The outcome of the sample depends on if manual sampling
or recorder trigs are used.
When sampling through the use of a recorder trig, the trig will capture only silence as long as
[TRACK] + [REC1/2]/[MIDI] are not manually pressed. An example: a recorder trig with an INAB
setting of A+B, TRIG set to HOLD and with an RLEN setting of 16 is placed on the first step of the
sequencer. [PLAY] is pressed to start the sequencer. When the sequencer reaches step 4 [TRACK]
+ [REC1] is pressed and held and just before the sequencer reaches step 6 the key combination is released. The recorded sample will then consist of 3 inital 1/16th notes of silence, 2 1/16th notes of audio
and finally 11 1/16th notes of silence.
SRC3 chooses which internal source should be recorded. The source selection also defines how
sample playback will work when a track recorder trig and a recorder buer trig are placed on the
same sequencer step. If SRC3 is set to - and a track recorder trig records the audio inputs, the sound
the sample trig will play back will be the sound that at the same time is being captured by the recorder
trig. All other SRC3 settings will in a similar scenario make the sample trig play back the sound recorded by the previous trig.
• - makes the recorder disregard any internal sources when sampling.
• MAIN makes the recorder sample the mix routed to the main outputs.
• CUE makes the recorder sample the mix routed to the cue outputs.
• T1 - T8 makes the recorder sample the output of the selected audio track.
LOOP sets whether the captured sample will loop or not when played.
46
If a source is set to “-” and you try to sample from it, only silence will be recorded.
9.1.3 RECORDING SETUP 2 MENU
Enter RECORDING SETUP 2 menu by pressing [FUNC] + [REC2].
Page 47

9. TRACK RECORDERS AND PICKUP MACHINES
FIN applies a fade in when starting the recording. The value is expressed in sequencer steps. Applying
a very short fade in can be used to avoid clicks that otherwise might occur when a recorded sample
loops.
FOUT applies a fade out to the recording. The value is expressed in sequencer steps. The fade out is
added after the recording stops. If for example recording occurs for 16 steps and FOUT is set to 2, the
total length of the sample will be 18 sequencer steps. This parameter behaves dierently for Pickup
machines. In this scenario the fade out will be applied to the beginning of the captured loop.
AB sets the monitoring level of the signal coming from the input pair AB. The setting is only relevant
when a Pickup machine is assigned to the track. The INAB setting, located in the RECORDING SETUP
1 page, decides which input or inputs that should be monitored. If dierent track recorders contain
dierent AB settings, the setting made for the track recorder of active track is the one that will dictate
the current Pickup machine monitoring level. The monitor signal is routed to the active track, meaning any track eects will aect the signal. It will also be routed to the output destination of the active
track. This setting is useful if you want to monitor incoming audio a Pickup machine should sample, but
don’t want to use DIR parameter of the MIXER menu.
QREC makes it possible to time quantize manual sampling and Pickup machine sampling.
• OFF disables recording quantization.
• PLEN will, after pressing the keys initiating recording, start the recording process once the pattern
has played its full length.
• 1... will time the start of the sampling process according to the set number of sequencer steps. If
for example 4 is selected, sampling will start on the next beat. If 8 is selected, sampling will start
after half a bar.
QPL makes it possible to quantize manual trigging of the recorder buers and Pickup machines.
Manual trigging is done by for example pressing [TRACK] + [PLAY] or the last eight [TRIG] keys. This
parameter has no eect on track recorders trigged by the sequencer. This parameter is a reflection of
the QUANTIZED TRIG setting available in the ATTRIBUTES menu found in the audio editor. If the QPL
parameter is changed, QUANTIZED TRIG will thus be changed as well, which can be seen when the
recorder buer of the track recorder is opened in the audio editor. For more information, please see
“13.2.4 ATTRIBUTES” on page 84.
• OFF makes the recorder buer immediately play back audio once it is trigged. This is the default
option.
• PLEN will, once the recorder buer has been trigged, start playback once the pattern has played
its full length.
• 1... will time the start playback of the recorder buer according to the set amount of sequencer
steps. If for example 4 is selected, playback will start on the next beat. If 8 is selected, playback will
start after half a bar.
CD works just like the AB setting, but for inputs CD.
Setting FIN and FOUT to their lowest values will help avoid any unwanted clicks that might
occur when a recorded sample loops.
9.2 TRACK RECORDER SAMPLING METHODS
Two main methods of sampling exist. Manual sampling is performed by manually pressing keys while recorder trig sampling is an automated process conducted by the use of recorder trigs.
9.2.1 MANUAL SAMPLING
Manual sampling is done through pressing key combinations. By setting INAB, INCD and SRC3 of the
RECORDING SETUP 1 menu appropriately both mono and stereo sources can be sampled.
[TRACK] + [REC1] will sample from the external input AB to the track recorder of the track.
[TRACK] + [REC2] will sample from the external input CD to the track recorder of the track.
[TRACK] + [REC3] will sample internal sounds to the track recorder of the track.
If a recorder buer contains a sample and the corresponding track recorder starts to
sample, the original buer sample will be overwritten by the new sample.
47
Page 48

9. TRACK RECORDERS AND PICKUP MACHINES
When sampling manually the Octatrack MKII will make a qualified guess of both the BPM
of the recorded sample and how many bars that have been sampled. This info can be seen,
and changed if needed, when the recorder buer is opened in the audio editor. For more
information, please see “13.2.4 ATTRIBUTES” on page 84.
It is possible to simultaneously sample from several sources by pressing the appropriate
key combinations.
By enabling the RECORD QUICK MODE setting, the [TRACK] keys don’t need to be
pressed to initiate sampling. Just pressing the [REC1/2/3] keys is then enough to make the
track recorder of the active track start sampling. For more information, please see “8.5.4
PERSONALIZE” on page 33.
The QREC parameter is very useful when manually sampling external gear synced to the
Octatrack MKII. Perfect loops are then easy to capture. When manually trigging the loops,
use QPL to ensure they are played in perfect sync with the Octatrack MKII pattern.
9.2.2 RECORDER TRIG SAMPLING
Recorder trigs allow an automated sampling process as each recorder trig initiates sampling. Recorder
trigs can be placed on the sequencer while being in either the RECORDING SETUP menus or in the
TRACK TRIG EDIT menu. For more information, please see “12.10 TRACK TRIG EDIT MENU” on page
73. To be able to place recorder trigs on the sequencer GRID RECORDING mode must be active.
Recorder trigs are entered by pressing the [TRIG] keys.
A recorder trig defaults to sampling from all three input sources, but the source selection can be
changed for each recorder trig. When in the RECORDING SETUP 1 menu, the source a recorder trig
samples from can be seen by pressing and holding the [TRIG] key of the recorder trig. The activated
sources are indicated by inverted graphics in the screen and by lit [REC1/2/3] keys.
To activate or deactivate a sampling source for a recorder trig, keep the [TRIG] key of the recorder trig
pressed while pressing either [REC1], [REC2], or [REC3]. Subsequent recorder trigs being placed on the
sequencer will default to the latest activated source selection.
Recorder trigs can be turned into one shot recorder trigs. They trig sampling only once, which can be
very useful when for example sampling live and not wanting to have to remove a recorder trig once it has
initiated sampling. One shot recorder trigs are entered by pressing [FUNC] + [TRIG] and are indicated
by yellow [TRIG] keys. For more information, please see “12.4.5 ONE SHOT TRIGS” on page 66.
If a recorder buer contains a sample and the corresponding track recorder starts to sample, the original buer sample will be overwritten by the new sample.
When sampling using recorder trigs the captured sample will be assigned the same BPM
as the current BPM setting of the Octatrack MKII. In the ATTRIBUTES menu of the audio
editor the BPM assignment of the sample can be changed. For more information, please
see “13.2.4 ATTRIBUTES” on page 84.
9.2.3 PLAYBACK OF CAPTURED RECORDER SAMPLES
Each track recorder samples to a dedicated recorder buer. The eight recorder buers are located in the
Flex sample slot list, directly above the first sample slot position.
A recorder buer thus functions just like a Flex sample and needs, just like a regular Flex sample, to be
assigned to a Flex machine before it can be trigged by the sequencer. However, when sampling with a
Pickup machine, no buer needs to be assigned since Pickup machines are hard-linked to the track recorders and recorder buers. Read more how to assign samples to machines in section “11.3 ASSIGNING
FLEX AND STATIC SAMPLES TO MACHINES” on page 56
48
Page 49

9. TRACK RECORDERS AND PICKUP MACHINES
Recorder buer samples are not retained in memory after the Octatrack MKII has been
switched o. If you want to keep them they need to be saved to the Compact Flash card.
This is done either in the audio editor, described in the section”13.2.5 FILE” on page
86. or in the RECORDING SETUP EDIT menu, which is accessed by pressing [FUNC] +
[REC3].
Before starting to sample using the track recorder sampling methods, it is often a good
idea to first assign a recorder buer to the Flex machine of a track. The recorder buer
should preferably correspond to the track recorder you are going to use when sampling. If
for example track recorder 1 is used, recorder buer 1 could be assigned to a Flex machine
assigned to track 1. When sampling with track recorder 1 you will then immediately be able
to play back the recorded sample.
9.3 PICKUP MACHINE SAMPLING
Pickup machines oer a specialized way of sampling and are oriented towards building loops. By using Pickup machines it is possible to capture loops, add overdubs, repeat looped sections, add new loops and even
adjust the general Octatrack MKII BPM to the BPM of captured loops. Pickup machines can be controlled
with for example MIDI foot controllers, making them very well suited for live manipulation of audio.
Pickup machines are still dependent on track recorders and recorder buers, but can be regarded as an
alternate way of controlling them. As soon as a Pickup machine is assigned to a track, it is hard-linked to the
both the track recorder and the recorder buer of that track. Pickup machine behavior is thus controlled by
the settings available in the RECORDING SETUP menus. The source they will sample from is set there and
the same goes for recording length, fade in/outs and so on. Since Pickup machines are linked to recorder
buers as well, no recorder buer assignments need to be done for a Pickup machine to play back recordings. Note that for a Pickup machine to be able to sample, the track it is assigned to needs to be active.
Given Pickup machines are focused on loops, their playback works very dierently compared to Flex and
Static machines. Pickup machines are not possible to sequence, nor parameter lock. The screen graphics
for the Pickup machines also dier a bit compared to other machines. Where the sample name is normally
shown, the playback position and loop length, expressed in sequencer steps, are shown instead. To the
right of the loop length, information about which trig mode that has been chosen for the Pickup machine is
shown. One block equals ONE, two blocks equal ONE2, a standing block equals HOLD.
9.3.1 MASTER AND SLAVE PICKUP MACHINES
The first Pickup machine that records a loop acts as the master. The BPM of the Octatrack MKII will
automatically change according to the calculated BPM of the recorded loop. If Pickup machines are
assigned to other tracks, the loops they record will be slave loops. The length of these loops can be dependent of the length of the master loop. If the LEN parameter of a slave Pickup machine is set to X1, the
loop that machine will record will have the same length as the master loop. It will also force the slave loop
to be in phase with the master loop. If set to X2, the slave loop will be double the length of the master
loop. If playback of all Pickup machines is stopped, the first Pickup machine that records a new loop will
be the new master.
The master/slave relation is visualized by the track icons. Two pixels located at the top left side of the “P”
indicate a master Pickup machine. Two pixels to the bottom left indicate a slave Pickup machine.
In the illustration above, the leftmost track icon depicts a master Pickup machine while the right icon
shows a slave Pickup machine.
49
Page 50

9. TRACK RECORDERS AND PICKUP MACHINES
9.3.2 CONTROLLING THE PICKUP MACHINES
To suit a more looper oriented workflow, the function of the [REC1/2] keys is altered for tracks contain-
ing Pickup machines. They no longer correspond to the external inputs, but rather function as record
and play keys. In general [REC1] controls the record function of the Pickup machine, while [REC2]
controls the play function. However, how they work in more detail depends on the TRIG setting found
in RECORDING SETUP 1 menu. A detailed diagram of Pickup machine states is found in the end of this
chapter.
If ONE is selected, recording of a new loop will begin when pressing [REC1], given that the track is currently stopped. The loop length is decided by the RLEN parameter of the RECORDING SETUP 1 menu.
If [REC1] is pressed again, while still recording, the recording will restart, just like it does when sampling
using a track recorder whose TRIG option is set to ONE. When the loop has been recorded the Pickup
machine will automatically enter overdubbing mode, unless [REC2] was pressed during sampling, in
which case it will start playing the loop without overdubbing. Toggle between overdubbing and replacing
using the [REC1] key. To stop overdubbing, or replacing, press [REC2]. This will not stop the playback of
the loop, only the sampling process. Toggle between stop and play using [REC2]. To overdub again, just
press [REC1] while the loop is playing.
ONE2 works very similar to the ONE mode. The dierence is that the loop length may be actively defined
by pressing [REC1] or [REC2] after sampling has started. If [REC1] is pressed overdubbing begins, if
[REC2] is pressed playback begins. If none of the keys are pressed, the loop length will be defined by
the RLEN setting and the Pickup machine will automatically start overdubbing when the set length has
been recorded.
When HOLD is selected, sampling is made by pressing and holding [REC1]. When the key is released, the
Pickup machine will start playing the loop. To make overdubs, just press and hold [REC1] again while the
loop is playing. Replacing is not possible in this mode, but you can achieve the same results by setting
the GAIN parameter of the PICKUP MAIN menu to -INF, given OP, found in the same menu, is set to DUB.
The Pickup machine track icons change depending on their current status.
The various Pickup machine states are illustrated above. From left: stopped, playing, recording, overdubbing, replacing.
For a step by step tutorial on how to sample with the Pickup machines, please see “17.1.4
PICKUP MACHINE SAMPLING” on page 105.
Use a MIDI foot controller for hands-free operation of the Pickup machines. The MIDI
notes the Pickup machines respond to are outlined in “APPENDIX C: MIDI CONTROL
REFERENCE” on page 137. A MIDI foot controller tutorial is found in section “17.1.5 CONTROLLING THE PICK UP MACHINES WITH A MIDI FOOT CONTROLLER” on page 106.
9.3.2 SEQUENCER TO PICKUP SYNC
The Octatrack MKII sequencer can be tempo synchronized to a Pickup machine recording. This is useful
if you want to mix pre-progammed tracks with Pickup machine loops and don’t want the sync of the
sequencer to drift.
Press [TRACK] + [TEMPO] to sync the sequencer to a Pickup machine loop. The BPM value normally
shown in the top left corner of the screen will at the same time be replaced with information about which
Pickup machine that is controlling the sequencer BPM. To see the tempo of the loop the sequencer is
locked to, open the TEMPO window.
50
Page 51

9. TRACK RECORDERS AND PICKUP MACHINES
If Pickup sync is activated when the sequencer is stopped and Pickup machines are playing loops,
pressing [PLAY] will make the sequencer start playing the next time the synced Pickup machine loop
starts over. If no Pickup machine is playing, the sequencer will start playing immediately when [PLAY] is
pressed.
If the Octatrack MKII sequencer is playing, use the QPL setting, found in the RECORDING
SETUP 2 menu, to start playing the Pickup machines in sync with the pattern.
[Audio record] keys functionality for various pickup machine trig settings
1
[AB]
Recording
1
No button
[CD]
3
Overdubbing Replacing
3
[AB][AB]
[CD]
[AB]
[CD]
Stopped Playing
[CD]
One2
[CD]
[CD]
2
Overdubbing Replacing
3
Recording
1
[AB]
Stopped Playing
Hold
Recording
[AB]
Overdubbing
2
[AB][AB]1
[CD][AB]
[AB]
[AB][AB]
[CD]
—
BUTTON PRESSED
—
BUTTON RELEASED
Stopped Playing
1)
the old recording is erased
2)
if the button is not pressed (or released), the transition will occur when the recording position has reached
its designated length
3)
the transition occurs when the recording position has reached its designated length
[CD]
51
Page 52

10. BANKS, PARTS AND SCENES
10. BANKS, PARTS AND SCENES
Each project contains up to 16 banks. Banks contain:
• 16 patterns.
• 4 parts.
Each part contains:
• Information about which machines are assigned to the tracks.
• Information about which Flex and Static sample slots that are assigned to the machines.
• Track eects assignments.
• Track parameter settings.
• 16 scenes.
Scenes contain:
• Scene locks.
10.1 BANKS
An Octatrack MKII project consists of 16 banks. Each bank hosts 16 patterns. Patterns in bank 1 are labeled
A01-A16, patterns in bank 2 B01-B16 and so on.
Select a bank by pressing the [BANK] key plus one of the [TRIG 1–16] keys. [BANK] + the first [TRIG] key
will access the first bank, pressing [BANK] + [TRIG] key 2 will select the second bank and so on. Please
note that you also have to select a pattern to complete the bank change.
As soon as [BANK] is pressed a prompt saying “CHOOSE BANK” will appear. Banks with content are
indicated by green [TRIG] keys. A red [TRIG] key indicates the currently active bank. As soon as a bank is
selected the prompt will change to “CHOOSE PATTERN”. Pressing a [TRIG] key now will select a pattern
located in the selected bank. Patterns with content are indicated by green [TRIG] keys. A red [TRIG] key indicates the currently active pattern. This method of pattern selection allows for quick changes of the active
bank and pattern. If you don’t wish to select a pattern, just release the key combination after the “CHOOSE
PATTERN” prompt appears.
If you are not working within a project only the active bank will be retained in memory after
the Octatrack MKII has been switched o. If you have made changes to other banks, and
want to keep them, it is very important to save the project. Use the SAVE TO NEW command for this. Read more about this command in section “8.4.1 PROJECT” on page 31.
10.2 PARTS
Parts are very useful for adding variations to the patterns of a bank. A part consists of machine, sample and
eect assignments along with track parameter settings and up to 16 scenes. Each pattern is linked to a part
and one part is thus always active. Each bank hosts 4 parts.
All patterns of a bank default to using part 1. If you for example want the machines of patterns A01 and A02
to use dierent sample slots or have dierent settings, it is important these patterns are linked to dierent
parts.
10.2.1 PART QUICK SELECT
To link a part to the active pattern, press [PART] to access the PART QUICK SELECT menu.
The part currently linked to the pattern is shown with inverted graphics. If a part has been altered but
not saved it will be marked with an asterisk. Select the part that should be linked to the active pattern by
pressing the appropriate [ARROW] keys. Press [YES] to link it. It is possible to quick-link a part by keep-
ing [FUNC] pressed when selecting the part.
52
Page 53

10. BANKS, PARTS AND SCENES
10.2.2 PART EDIT
Use the [ARROW] keys to select the part that should be edited and then press [FUNC] + [PART] to
open the PART EDIT pop-up menu.
RENAME makes it possible to give each part a unique name. After selecting this option and pressing
[YES] a naming window will appear.
RELOAD makes a part revert to its saved settings. If performing this command and the part previously
hasn’t been saved a prompt will appear asking to do so.
SAV E saves the part. It is necessary to save a part to be able to perform the part reload command.
SAVE ALL saves all changes made to all parts.
Copy/paste/clear commands are available in the EDIT PARTS menu.
10.2.3 PART RELOAD
If the parameters of a part have been adjusted and you want to revert them to their saved state, press
[FUNC] + [CUE]. This command can only be applied to parts that have been saved. Should an unsaved
part be active when pressing the key combination a prompt stating “SAVE PART FIRST” will appear.
This command is great in a live setting if a lot of parameters has been tweaked and you
want the part to sound as it originally did.
10.3 SCENES
Each part contains 16 scenes. A scene is a set of locked parameter values that can be assigned to the two
scene slots of the crossfader. Scene locks function much like parameter locks, which are covered in “12.5
PARAMETER LOCKS” on page 67.
The scene assigned to slot A comes into full eect when the crossfader is at its leftmost position and
the scene assigned to slot B comes into full eect when the crossfader is at its rightmost position. For all
other crossfader positions interpolation between the locked scene parameters will occur. If only one of the
assigned scenes contains locked parameters the crossfader will interpolate between those values and the
general parameter values of the active part.
The currently assigned scenes are displayed in the lower right part of the screen. Another way to see the
assignments is by pressing one of the [SCENE] keys. The scene already assigned to the scene slot of the
pressed [SCENE] key is indicated by a red [TRIG] key. The scene assigned to the other scene slot is indicated by a green [TRIG] key. Scenes containing locks are indicated by half-bright green [TRIG] keys.
When moving the crossfader, locked scene parameters have priority over parameter locks.
This ensures smooth transitions between scene parameters without the sudden changes
that might be caused by parameter locks.
10.3.1 ASSIGNING AND ADJUSTING SCENES
To assign a scene to scene slot A, press [SCENE A] + a [TRIG] key. The chosen scene will now be
assigned to scene slot A. The procedure is the same for assigning a scene to scene slot B, but instead
press [SCENE B] + [TRIG]. It is possible to assign an empty scene to a scene slot, but note that if two
empty scenes are assigned crossfader movements will have no eect.
Once a scene is assigned you can lock its parameters. The functionality is similar to assigning parameter locks to a sample trig. Press the [SCENE] key containing the scene you want to assign locks to
and choose the value of the track parameters you want to lock by turning the DATA ENTRY knobs. The
graphics of the parameters will become inverted and their locked values displayed. Remove a scene lock
by holding the [SCENE] key and pressing the corresponding DATA ENTRY knob.
53
Page 54

10. BANKS, PARTS AND SCENES
To quickly see which tracks and TRACK PARAMETER pages that contain scene locks, press and hold a
[SCENE] key. The [TRACK] keys of all tracks containing scene locks will turn half-bright green and/or
start to blink. Selecting one of these tracks will show half-bright green and/or blinking [TRACK PARAM-
ETER] keys. They indicate which TRACK PARAMETER pages that contain scene locks.
10.3.2 SCENE VOLUME LOCKING
Certain parameters specially made for volume fades are available exclusively to scenes. The XLV, XVOL
and XDIR parameters can be regarded as a set of extra volume controllers on top of the LEVEL, VOL
and DIR parameters. The dierence lies in the way they handle volume fades. Locking them accordingly
will make the crossfader fade between the volume of the tracks or inputs in an equal energy fashion.
This way of locking volumes is suitable when wanting to avoid the volume dip that otherwise would occur
when the crossfader is used to fade between two tracks and reaches the center position.
The parameters are only visible when keeping a [SCENE] key pressed. The XLV parameter is found as
an overlay to the LEVEL parameter found in all TRACK PARAMETER pages. The XVOL parameter is
found in the AMP MAIN menu. The XDIR AB and XDIR CD parameters are found in the MIXER menu.
The XLV parameter can be locked to two settings.
MIN will mute the signal, post track eects.
MAX will let signal through at the set LEVEL signal level.
The XVOL parameter (on the AMP menu) can be locked to two settings.
MIN will mute the signal, pre track eects.
MAX will let signal through at the set VOL signal level.
The two XDIR parameters (on the MIXER menu) can each be locked to two settings.
MIN will mute the signal.
MAX will let signal through at the set DIR signal level.
Pressing the LEVEL knob while holding down the [SCENE] key pressed will remove
the LEVEL lock. An XVOL lock is removed by pressing the corresponding DATA ENTRY
knob while keeping the [SCENE] key pressed. An XDIR AB lock is removed by pressing
knob B while keeping the [SCENE] key pressed. XDIR CD is removed by pressing knob
C while keeping the [SCENE] key pressed.
10.3.3 SCENE MUTE
Mute a scene assigned to a scene slot by pressing [FUNC] + [SCENE A]/[SCENE B]. When muting a
scene the locked parameters of assigned scene will be disregarded and instead the general parameter
values of the active part will come into eect. This makes it possible, given the scene parameter values
are locked accordingly and the position of the crossfader fully activates the scene, to for example apply
washes of eects by unmuting a muted scene.
10.3.4 SCENE COPY
It is possible to copy a scene and paste it to a new scene location.
To copy a scene assigned to scene slot A or B, press and hold a [SCENE] key and press [RECORD].
A window saying “COPY SCENE” will appear. Paste a scene by holding a [SCENE] key and pressing
[STOP]. A window showing “PASTE SCENE” will be shown. The copied scene will be pasted to the location of the scene assigned to the scene slot.
10.3.5 SCENE CLEAR
It is possible to clear all scene parameter lock data from a scene.
Hold a [SCENE] key and press [PLAY]. A window saying “CLEAR SCENE” will appear. The scene as-
signed to the scene slot will be cleared.
The clear scene operation can be undone by performing the operation one more time. The message
“UNDO SCENE” will be shown in the display.
54
Page 55

11. TRACKS
11. TRACKS
The Octatrack MKII sequencer can control 8 audio stereo tracks and 8 MIDI tracks at the same time. This
chapter will deal with the audio tracks. For an explanation of the MIDI tracks, see the section “15. THE MIDI
SEQUENCER” on page 90.
Flex and Static machines are used to process samples. Thru and Neighbor machines oer various audio
routing options. Pickup machines act as looper devices. Read more about the various machine types and
the controls available to them in “APPENDIX A: MACHINE REFERENCE” on page 117.
Each track has 5 TRACK PARAMETER pages, each consisting of one MAIN page and one SETUP page.
The parameters on these pages aect the behavior of the machine assigned to the track. Read more in
section “11.4 TRACK PARAMETER PAGES” on page 57.
The parameters found in the SETUP menus open up for more in-depth control of a machine,
track or eect. It is recommended that you first acquaint yourself with the parameters found
in the MAIN pages before starting to experiment with the SETUP menu parameters.
The parameters found in the SRC and FX1/FX2 pages dier depending on the machine and
eects assigned to the track.
11.1 THE DIFFERENCE BETWEEN FLEX AND STATIC MACHINES
Apart from Flex samples being loaded to the RAM memory of the Octatrack MKII and Static samples
streamed from the Compact Flash card, a few other dierences between the two machine types exist.
The track LFOs can not modulate the STRT parameter of a Static machine. The crossfader can, but if the
modulation is too fast the Static machine will not be able to update the start point position correctly, resulting in the sample not being played. Once the Static machine catches up the sample will be played back
from the correct start position. Parameter locking the STRT parameter will however make the sample play
back exactly according to the locked position. Flex samples do not experience these limitations and will
always play back from the correct position no matter how heavily modulated the STRT parameter is.
11.2 ASSIGNING MACHINES TO TRACKS
Machines can be assigned to a track in either the QUICK ASSIGN or SRC SETUP menus.
11.2.1 ASSIGNING MACHINES IN THE QUICK ASSIGN MENU
Open the QUICK ASSIGN menu by quickly double pressing the [TRACK] key of the track you wish to
assign a machine to.
If the track contained a Flex machine the Flex sample slot list will be opened. If the track contained a Static machine the Static sample slot list will be opened. Press the [LEFT] arrow key to access the machine
list. In all other cases the machine list will be accessed directly when opening the QUICK ASSIGN menu.
Select the machine that should be assigned to the track and press [YES] to assign it.
After assigning a Flex or Static machine, pressing the [RIGHT] arrow key will access the
sample slot list of the selected machine.
55
Page 56

11. TRACKS
11.2.2 ASSIGNING MACHINES IN THE SRC SETUP MENU
Select the track you want to assign the machine to by pressing the corresponding [TRACK] key. Press
[FUNC] + [SRC] to open the SRC SETUP menu. If the track contained a Flex machine with an assigned
sample the Flex sample slot list will be opened. If the track contained a Static machine with an assigned
sample the Static sample slot list will be opened. Press the [LEFT] arrow key to access the machine list.
In all other cases the machine list will be accessed directly when opening the SRC SETUP menu.
In the leftmost menu all machine types are available. With the cursor, highlight the machine you want to
assign. Press [YES] to assign it to the selected track.
After assigning a Flex or Static machine, pressing the [RIGHT] arrow key will access the
sample slot list of the selected machine.
11.3 ASSIGNING FLEX AND STATIC SAMPLES TO MACHINES
Once samples have been loaded to the sample slot lists they can be assigned to the Flex and Static machines of the tracks. If no samples have been loaded, read how to do so in section “8.3 LOADING SAMPLES
TO THE SAMPLE SLOTS” on page 29. Both the QUICK ASSIGN menu and the SRC SETUP menu can
be used when assigning samples.
11.3.1 ASSIGNING SAMPLES IN THE QUICK ASSIGN MENU
Open the QUICK ASSIGN menu by quickly double pressing the [TRACK] key of a track containing a Flex
or Static machine you wish to assign a sample to. The Flex sample slot list is displayed if the track contains a Flex machine. The Static sample slot list is displayed if the track contains a Static machine.
Select the sample that should be assigned to the machine of the track and press [YES] to assign it.
11.3.2 ASSIGNING SAMPLES IN THE SRC SETUP MENU
To assign a Flex sample, select a track containing a Flex machine and press [FUNC] + [SRC] to open the
SRC SETUP menu. The Flex sample slot list will appear. To assign a Static sample, open the SRC SETUP
menu of a track containing a Static machine. The Static sample slot list will then appear.
56
Select the sample that should be assigned to the machine of the track and press [YES] to assign it.
Page 57
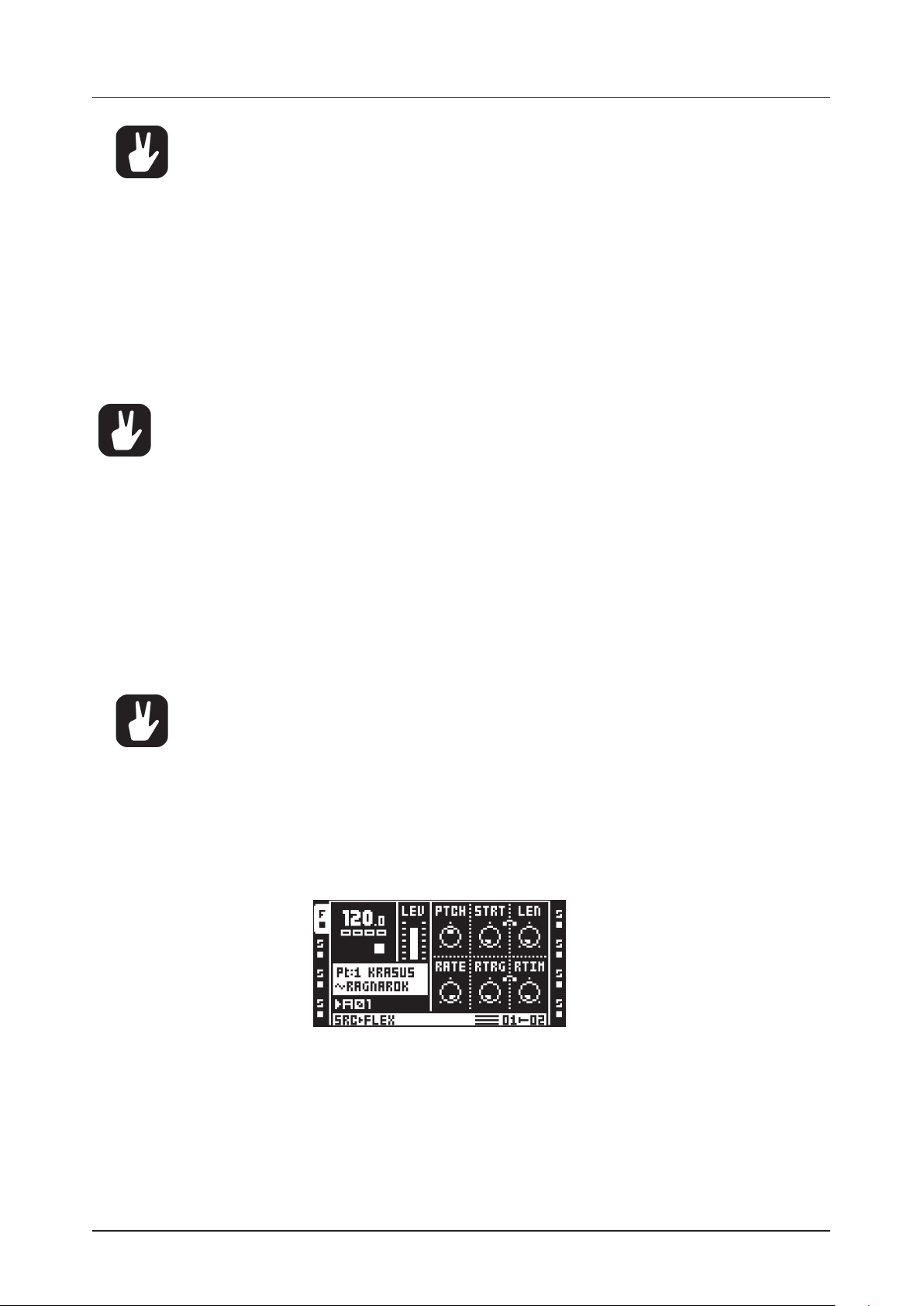
11. TRACKS
Samples can be previewed in the sample slot lists. Select a sample and press [FUNC] +
[YES] to do so. This will preview the sample from the main outputs. Press [CUE] + [YES]
to preview from the cue outputs. When previewing, the sound is by default aected by the
track eects. Samples can be previewed dry though. The setting controlling this is found
in the PERSONALIZE menu covered in section “8.5.4 PERSONALIZE” on page 33.
11.4 TRACK PARAMETER PAGES
The five TRACK PARAMETER pages contain parameters that aect the assigned machine and eects.
Each TRACK PARAMETER page is divided in two sub-pages. MAIN pages are accessed by simply pressing the [TRACK PARAMETER] keys and oer parameters that are possible to parameter lock, assign to
scenes and modulate with the LFOs. Parameters located in the SETUP menus are accessed by either
pressing [FUNC] + [TRACK PARAMETER] or by quickly double tapping a [TRACK PARAMETER] key.
Setup parameters cannot be parameter locked, assigned to scenes or aected by the LFOs. They usually
aect the behavior of the main parameters. All TRACK PARAMETER pages contain a shared LEVEL and
CUE parameter.
• You can also randomize the parameter settings on a specific TRACK PARAMETER page
on a track. Press [TRACK PARAMETER] key + [YES] to randomize all parameters on
that page. Every time you press this key combination, the parameters randomize in a
new way.
• Press [TRACK PARAMETER] page key + [NO] to reset the TRACK PARAMETER page to
its last saved state.
11.4.1 TRACK MAIN LEVEL
All TRACK PARAMETER pages feature a LEVEL setting. It is adjusted by the LEVEL knob and controls
the overall volume of the track, post eects. This setting only aects the level of signals routed to the
main outputs. Signals routed to the cue outputs are not aected.
11.4.2 TRACK CUE LEVEL
When pressing [CUE] and turning the LEVEL knob the cue level for the track is set. Just like the main
level it adjusts the volume of the track post eects. This setting only aects the level of signals routed to
the cue outputs. Signals routed to the main outputs are not aected.
Pressing [FUNC] and turning the LEVEL knob will aect the MAIN parameter of the MIXER
menu. This parameter controls the volume of the main outputs. Use this key and knob
combination to quickly adjust the main volume of the Octatrack MKII.
When STUDIO mode is activated, LEVEL and [CUE] + LEVEL control the sound sent to
the two output pairs. This mode of routing overrides the default routing mode. For more
information, please see “8.6.1 AUDIO” on page 35.
11.4.3 SRC MAIN
Open the SRC MAIN menu by pressing the [SRC] key. This menu will dier depending on the type of
machine assigned to the track. Read more about the various machine types and their parameters in “APPENDIX A: MACHINE REFERENCE” on page 117.
11.4.4 SRC SETUP
Open the SRC SETUP menu by either pressing [FUNC] + [SRC] or quickly double tapping [SRC].
Machines and samples can be assigned in this menu. Setup parameters of the chosen machine are
controlled here as well. For more information on the procedure of loading samples to sample slots please
see, “8.3 LOADING SAMPLES TO THE SAMPLE SLOTS” on page 29. For more information how
to assign machines to tracks and samples to machines, please see “11.2 ASSIGNING MACHINES TO
TRACKS” on page 55.
57
Page 58
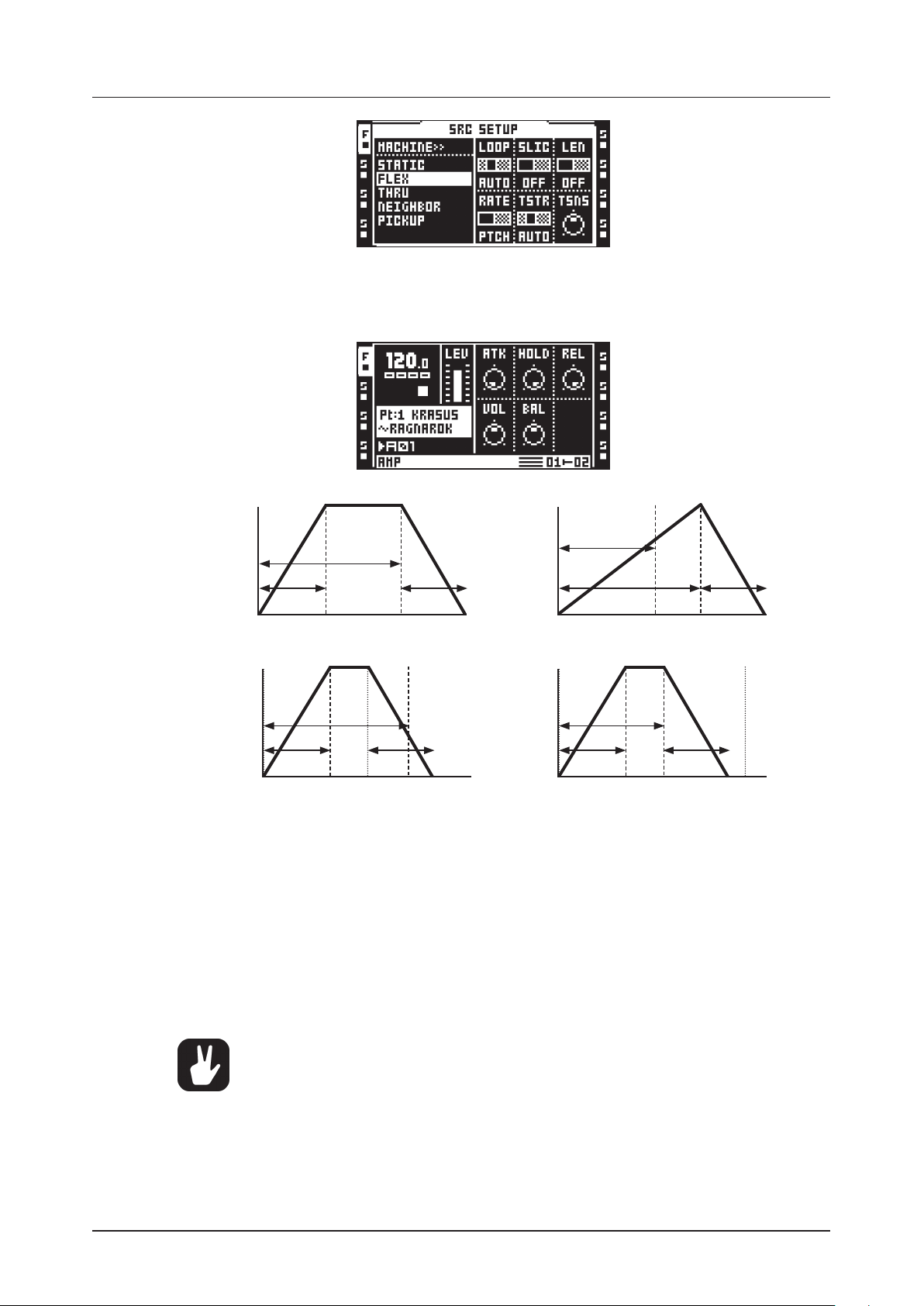
11. TRACKS
11.4.5 AMP MAIN
Access the AMP MAIN page by pressing [AMP]. Here settings aecting the amplitude and the stereo
positioning of the track are found.
Hold
Hold
Attack Release
AMPLITUDE
Trig
Attack Release
AMPLITUDE
Note On
TIME
Hold
Note O
TIME
AMPLITUDE
Trig
AMPLITUDE
Note On
Attack Release
TIME
Hold
Attack Release
Note O
TIME
ATK (Attack) sets the time it will take for the amplitude envelope to reach its full level.
HOLD sets the hold time of the amplitude envelope. The signal will be held at during the duration of
the hold phase. (From trig to end of hold time.) The Attack time is included in the hold phase. If the
Attack length exceeds the hold time, then Release is delayed until the attack is completed.
If the envelope is triggered by a note signal, like from a keyboard, then releasing a key (Note O) will
initiate the release phase if the time between Note On and Note O is shorter than the Hold time. If
the Hold time it shorter than the time between Note On and Note O, then the release phase will start
when the Hold time reaches its end.
The hold phase is by default dependent on the BPM. The parameter is expressed in the amount of
sequencer steps the hold phase will last.
58
If you set Hold to infinite length and use a keyboard to trigger the envelope, then the
sound will be sustained for as long as you press a key on the keyboard (or until the
sample ends).
REL (Release) sets the time it will take for the signal to fade out.
VOL sets the volume of the track, pre eects. This setting aects signals being sent to both the main
and cue outputs.
BAL positions the sample in the stereo field.
Page 59

11. TRACKS
XVOL is a setting that only will appear when pressing a [SCENE] key. This parameter can only be
locked to scenes. For more information, please see “10.3 SCENES” on page 53.
11.4.6 AMP SETUP
Open the AMP SETUP menu by either pressing [FUNC] + [AMP] or quickly double pressing [AMP]. The
graphical envelope shows which parameters control which aspect of the envelope. It is a static image
and doesn’t reflect the current envelope settings.
AMP controls the behavior of the amplitude envelope.
• ANLG will make the envelope attack start from the current envelope level when a sample is
trigged.
• RTRG will make the amplitude envelope start from zero every time a sample is being trigged.
• R+T will make the amplitude envelope start from zero every time a sample trig or a trigless trig is
activated by the sequencer.
• TTRG will make the envelope attack start from the current envelope level when a sample or a
trigless trig is activated.
SYNC sets if the amplitude envelope should be synced to the Octatrack MKII BPM or not.
ATC K sets how the attack of the envelope should behave.
• LIN will make the envelope attack work in a linear fashion.
• LOG will make the envelope attack work in an exponential fashion. This setting allows for more
smooth fade ins.
FX1 controls how the envelope will aect the multi mode filter or the amplitude modulator when either
of these eects are assigned to eect block 1.
• ANLG will, if the multi mode filter is assigned to FX1, make the filter envelope start from the current envelope level instead of starting from zero when a sample trig is being trigged. Instead, the filter envelope attack will start from the current envelope level. If the amplitude modulator is assigned
to FX1 the phase will be restarted each time a sample trig is trigged.
• RTRG will, if the multi mode filter is assigned to FX1, make the filter envelope start from zero every
time a sample trig is being trigged. If the amplitude modulator is assigned to FX1 the phase will be
restarted each time a sample trig is trigged.
• R+T will, if the multi mode filter is assigned to FX1, make the filter envelope start from zero every
time a sample trig or a trigless trig is activated by the sequencer. If the amplitude modulator is assigned to FX1 the phase will be restarted each time a sample trig or a trigless trig is being activated.
• TTRG will, if the multi mode filter is assigned to FX1, make the filter envelope start from the current envelope level instead of starting from zero when a sample trig or trigless trig is being trigged.
If the amplitude modulator is assigned to FX1 the phase will be restarted each time a sample trig or
a trigless trig is trigged.
FX2 works just like FX1 parameter. It only aects the multi mode filter or amplitude modulator when
either of these eects are assigned to the second eects slot.
FX1 and FX1 AMP SETUP parameters are the only TRACK PAGE parameters, apart from
the EFFECT pages, that are available to a master track.
11.4.7 LFO MAIN
Here the speed and depth settings of the three track LFOs are found. LFOs are always synced to the
tempo of the Octatrack MKII. Press the [LFO] key to access this page.
59
Page 60

11. TRACKS
SPD1 sets the speed of LFO1. The higher the value the faster the LFO runs. For LFO speed synchronised to straight beats, try settings of 16, 32 or 64. Note that the MULT settings in the LFO SET-
UP menu aect the LFO speed settings. The SPD1 setting is reflected by the SPD setting found in the
LFO1 page of the LFO SETUP menu.
SPD2 sets the speed of LFO2. This setting is reflected by the SPD setting found in the LFO2 page of
the LFO SETUP menu.
SPD3 sets the speed of LFO3. This setting is reflected by the SPD setting found in the LFO3 page of
the LFO SETUP menu.
DEP1 sets the modulation depth of LFO1. This setting is reflected by the DEP setting found in the
LFO1 page of the LFO SETUP menu. See page 71 for a more detailed description of the modulation
depth parameters.
DEP2 sets the modulation depth of LFO2. This setting is reflected by the DEP setting found in the
LFO2 page of the LFO SETUP menu.
DEP3 sets the modulation depth of LFO3. This setting is reflected by the DEP setting found in the
LFO3 page of the LFO SETUP menu.
11.4.8 LFO SETUP
This page contains more detailed settings for the three LFOs. Open the LFO SETUP menu by either
pressing [FUNC] + [LFO] or quickly double pressing [LFO].
In the column to the left there are three identical pages for the three track LFOs, plus one LFO designer
page.
To edit the behavior of an LFO, navigate to the corresponding page by using the [UP]/[DOWN] arrow
keys. The track LFOs feature six setup parameters.
PMTR chooses the parameter the LFO will modulate. LFOs can only modulate parameters found
in the TRACK PARAMETER MAIN pages. When selecting the parameter that will be modulated the
TRACK PARAMETER page it belongs to are shown above the parameter name.
If you use an LFO to modulate the speed and depth of the two other LFOs, note that an
LFO only can modulate LFOs with a lower number. This means LFO 3 can modulate the
speed and depth of LFO 1 and 2 while LFO 2 only can modulate the speed and depth of
LFO 1.
WAVE selects the waveform shape of the LFO. Eleven basic waveforms plus eight LFO designer
waveforms are available.
MULT multiplies the SPD parameter by the selected value.
TRIG sets how the LFO should react when a sample is trigged.
• FREE makes the LFO run continuously, never restarting or stopping.
• TRIG makes the LFO restart when a sample is trigged. After that it runs continuously until a new
sample is trigged.
• HOLD makes the LFO run free in the background, but when a sample trig is encountered the output LFO level is latched and held still until the next sample trig.
• ONE will make the LFO restart when a sample is trigged, run for one cycle and then stop.
60
Page 61

11. TRACKS
• HALF will make the LFO restart when a sample is trigged, run for half a cycle and then stop.
• SYNC TRIG will restart the LFO on track start, and also every time the pattern loops.
• SYNC ONE will restart the LFO on track start. The LFO will then play for one period.
• SYNC HALF will restart the LFO on track start. The LFO will then play for half a period.
SPD sets the base speed of the LFO. The speed is always synced to the BPM setting. As both speed
and multiplier parameters exist the speed of an LFO can range from very slow to very fast. The SPD
settings for all three LFOs are also reflected in the LFO MAIN page.
DEP sets the amount of modulation applied to the target parameter. Setting DEP to 127 allows for
modulating a parameter to and from any extreme value. For example, if the target parameter is set to
64 a saw wave LFO DEP setting of 64 is sucient for modulating the target value to its minimum (0)
and maximum (127) values. The DEP settings for all three LFOs are also reflected in the LFO MAIN page.
11.4.9 LFO DESIGNER
The LFO designer allows you to draw customized LFO shapes. Such waveforms can in some instances almost be regarded as mini-sequencers as they for example can be used to make rhythmic track
parameter changes. Each audio track hosts one LFO designer and all designer waveforms are available
to all audio track LFOs. MIDI tracks can only use designer waveforms created in the MIDI LFO SETUP
menu. The LFO designer waveforms are selectable by the WAVE parameter found in the LFO 1-3 pages
of the LFO SETUP menu. They are represented by small visualizations of their waveform shapes and are
labeled T1-T8. Access the LFO designer by navigating to the DESIGNER menu in the leftside column.
A custom LFO waveform consists of 16 steps where each step can have a unique value. The steps can
either be stepped or interpolated. All changes made to the waveform are instantly visualized by the LFO
waveform representation in the center of the screen.
[TRIG] keys in combination with the upper row of DATA ENTRY knobs are used to draw the LFO wave-
form.
To change a waveform step, press the corresponding [TRIG] key and turn one of the top-row DATA
ENTRY knobs. While the [TRIG] pressed the [TRACK] key will be dimmed. The first knob you turn will
manipulate the selected step value and any knobs on its right and left side will aect the waveform step
values to the right and left of the originally selected step. Press a [TRIG] key to see the value assigned to
the corresponding waveform step.
More waveform steps than one can be manipulated simultaneously. To do that, just press down several
[TRIG] keys while turning a knob. All steps values will then be adjusted by the same amount.
To interpolate between two steps, select a waveform step by pressing and holding the corresponding
[TRIG] key and then press the [TEMPO] key. Interpolation between the value of the selected waveform
step and the value of the next waveform step will now occur. To remove an interpolation, just repeat the
key press combination. Interpolated steps are indicated by yellow [TRACK] keys on the step sequencer
and sloped curves in the LFO waveform visualization.
An EDIT menu is available while the LFO DESIGNER menu is active. Press [FUNC] + [BANK] to access
it. Two commands are available.
• RANDOMIZE will create a random LFO waveform.
• INVERT will invert the created LFO waveform.
[FUNC]+[LEFT]/[RIGHT] can be used to rotate the LFO designer sequence.
Copy/clear/paste operations are available in the LFO DESIGNER menu. This makes it possible to copy LFO designer waveforms between tracks. When performing a clear operation, all waveform steps will be set to 0 and interpolation will be set to stepped.
61
Page 62

11. TRACKS
11.4.10 FX1 AND FX2
Each track features two assignable eects. The selectable eects dier between the two eect pages.
For a complete listing of all the eects and their main and setup parameters, see “APPENDIX B: EFFECTS REFERENCE” on page 122.
FX1 eects:
• 12/24dB Multi Mode Filter
• 2-band Parametric EQ
• DJ-style Kill EQ
• 2-10 Stage Phaser
• Flanger
• 2-10 tap Chorus
• Spatializer
• Comb Filter
• Dynamix Compressor
• Lo-fi Collection
FX2 eects:
• 12/24dB Multi Mode Filter
• 2-band Parametric EQ
• DJ-style Kill EQ
• 2-10 Stage Phaser
• Flanger
• 2-10 tap Chorus
• Spatializer
• Comb Filter
• Dynamix Compressor
• Lo-fi Collection
• Echo Freeze Delay
• Gatebox Plate Reverb
• Spring Reverb
• Dark Reverb
Assign an eect by either pressing [FUNC] + [FX1/2] or quickly double pressing [FX1/2] to open up the
FX1/FX2 SETUP menu.
The eects available are listed in the left side column. Use the [ARROW] keys to select the eect you
want to assign and then press [YES] to assign it. The setup parameters of the assigned eect are visible
to the right.
11.5 DIRECT TRACK MUTING
To directly mute a track, press [FUNC] + the [TRACK] key of the track that should be muted. The [TRACK]
keys indicate the mute status. A muted and currently active track is indicated by a yellow [TRACK] key. A
muted and currently not selected track is indicated by an unlit [TRACK] key.
62
Page 63

11. TRACKS
If track 8 has been turned into a master track it won’t be aected by mutes.
If Neighbor machines are used, muting the track or tracks preceding the last Neighbor machine will not have any eect. To mute the chain, mute the last Neighbor machine.
Tracks can be also be muted in the MIXER menu. For more information, please see “8.8 MIXER MENU” on page 42.
11.6 MAIN AND CUE OUTPUTS ROUTING
Tracks and audio inputs can be routed to either the main outputs or the cue outputs. Tracks and audio
inputs are routed to the main outputs by default. Read more about dierent routing scenarios in section “16.
OCTATRACK MKII SETUP EXAMPLES” on page 96.
11.6.1 MAIN OUTPUT ROUTING
This is the default setting. All tracks and inputs are routed to the main outputs.
11.6.2 CUE OUTPUT ROUTING
Pressing [CUE] + [TRACK] will route the selected track to the cue outputs. A cued track will still be audible from the main outputs. When a track is cued the [TRACK] key will flash. Note that cue output is not
available on track 8 if it is set to be the master track. By pressing [CUE] + the [REC1/2/3] keys it is also
possible to route the audio inputs to the cue outputs. Cued inputs are indicated by alternating <REC>
LEDs.
11.6.3 PARAMETERS AFFECTING MAIN AND CUE LEVELS
Dierent parameters aect the volume of the track or inputs depending on how they are being routed.
TRACK MAIN LEVEL is set by the LEVEL knob. It will aect the post eects signal of the track when it
is being routed to the main outputs. It will not aect the cue level of a cued track. The screen shows a
graphic indicator of the level (and its numerical value while the knob is being turned).
TRACK CUE LEVEL is set by pressing and holding [CUE] while turning the LEVEL knob. It will aect
the post eects signal of the track when it is being routed to the cue outputs. It will not aect the main
level of a track. The cue level has a separate graphic level indicator which is shown instead of the
main level indicator while [CUE] is pressed. This is not applicable to track 8, if it has been set to be the
master track, in which case the cue output is unavailable and the level graphic indicator will be shown
in gray.
VOL is found in the AMP MAIN menu of the track. It will aect the pre eects signal of a track, regardless of the track being routed to the main or cue outputs.
DIR is found in the MIXER menu. It aects the signal of incoming audio routed to the main outputs. It
doesn’t aect the cue level when the audio inputs are cued. When cueing the audio inputs, the cue
level will be an equivalent of a DIR setting of 100.
By enabling the STUDIO mode, the default main and cue output routing behavior can be
changed. STUDIO mode is handy when wanting to use the cue outputs as a pair of assignable outputs. For more information, please see “8.6.1 AUDIO” on page 35.
If a cued track is muted it will only be audible from the cue outputs.
When the CUE MUTES TRACK setting, found in the PERSONALIZE menu, is activated
a track being cued will be muted at the same. Read more in the section “8.5 SYSTEM” on
page 32.
The XLV, XVOL and XDIR parameters are available exclusively to scenes. They are useful
for avoiding dips in volume when doing fades between tracks or inputs. Read more about
these parameters in the section “10.3.2 SCENE VOLUME LOCKING” on page 54.
The MIX parameter in the MIXER menu sets how much of the main and cue signals that
should be sent to the headphones output. Read more about the parameter in the section
“8.8 MIXER MENU” on page 42.
63
Page 64

12. PATTERNS
12. PATTERNS
The sequencer of the Octatrack MKII is incredibly powerful and plays an extremely important role in processing sounds and samples.
The sequencer stores information in patterns. Patterns consist of information about how the eight audio
tracks and eight MIDI tracks should be played back. All adjustments made to patterns are automatically
saved. If you wish to alter a pattern but keep the initial sample trig placements you will have to copy the pattern to a new location and then use the copied pattern as the basis for the new pattern. A pattern contains:
• Sample trigs for the eight audio tracks.
• Note trigs for the eight MIDI tracks.
• Track recorder trigs for the eight track recorders.
• Trigless trigs for the eight audio tracks and the eight MIDI tracks.
• Swing trigs for the eight audio tracks and the eight MIDI tracks.
• Slide trigs for the eight audio tracks.
• One shot trigs for the eight audio tracks.
• Information about which pattern is linked to a part.
• Parameter locks.
• Conditional locks
• Sample locks.
• Length and time signature of the tracks.
12.1 TRIG INDICATIONS
Depending on if the [RECORD] key is lit or not, the [TRIG] keys will display dierent information when the
sequencer is playing.
If the [RECORD] key is unlit the eight rightmost [TRIG] keys will indicate sample trigs being activated by
the sequencer. [TRIG] key 9 acts as an indicator for track 1, [TRIG] key 10 acts as an indicator for track 2
and so on.
If the [RECORD] key is lit the various trigs of the active track will be shown.
12.2 BASIC PATTERN OPERATIONS
The Octatrack MKII can switch between patterns without any audible lag. This, plus the ability to chain
patterns, are handy features when for example making live improvisations.
12.2.1 SELECTING A PATTERN
Each project hosts 16 banks each containing 16 patterns. Banks and patterns are selected using the
[BANK] and [PTN] keys in combination with the 16 [TRIG] keys.
Press [BANK] and then press [TRIG 9–16] to select a bank. Then press [TRIG 1–16] to select a pattern.
Press [PTN] and then press [TRIG 1–16] to select a new pattern in the current bank. When you press
[BANK] or [PTN] you must choose a bank or pattern within four seconds for the change to take eect.
A message on the screen indicates the four-second timeout. Press [NO] to exit pattern or bank select.
Green [TRIG] keys indicate pattern positions that contain data. A red [TRIG] key indicates the current
active pattern. Empty patterns [TRIG] keys are unlit.
12.2.2 PATTERN CONTROL
Pressing [PLAY] will start the playback of a pattern. Pressing [STOP] will stop the playback of all tracks,
except tracks containing Thru machines. The sound will be cut o, but eects like the Echo Freeze
Delay will continue to be audible until the delay repeats have faded out. Press [STOP] + [STOP] to stop
playback of all tracks, kill the Echo Freeze Delay and send out an all notes o MIDI command on all MIDI
tracks. After a pattern has been stopped, pressing [PLAY] will make the pattern start playing from the
beginning.
If you press [PLAY] when a pattern is playing, the playback will be paused. Press [PLAY] again to
resume the playback.
64
12.2.3 PATTERN CHAINING
You can use pattern chaining to loop a sequence of patterns. It is only possible to chain patterns located
in the same bank, and a chain can not contain the same pattern twice. Chain patterns by pressing and
Page 65

12. PATTERNS
holding the [PTN] key and then press and hold the [TRIG] keys in the same order as you want the
chained patterns to play. Chaining is indicated by a double arrow between the current pattern and the
pattern that will play next. Several patterns can be chained.
Pressing [STOP] while a pattern chain is playing will stop playback and reset the pattern chain. Next time
[PLAY] is pressed the pattern chain will start playing from the beginning. If [STOP] has been pressed,
pressing [STOP] again will unlink all patterns in the chain.
12.3 RECORDING MODES
The Octatrack MKII oers two main modes of inputting trigs when creating a pattern, GRID RECORDING
mode and LIVE RECORDING mode.
12.3.1 GRID RECORDING MODE
GRID RECORDING is a method of composing where trigs are added by using the 16 [TRIG] keys. In the
default state, the 16 [TRIG] keys represent 1 bar of 16th notes. This is however dependent on the SCALE
SETUP settings.
Enter GRID RECORDING mode by pressing the [RECORD] key. A lit red [RECORD] key indicates GRID
RECORDING mode is active. Select the track to which you want to add trigs by pressing the relevant
[TRACK] key. Place for example sample trigs on the sequencer by pressing the [TRIG] keys. Sample
trigs are indicated by red [TRIG] keys. Several trig variants exist and they are covered in section “12.4
TRIG TYPES” on page 66.
If the pattern contains more than 16 steps, switch to the pattern page you want to edit by pressing the
[PAGE] key. The active pattern page is being indicated by a fully lit <PAGE> LED.
Press [PLAY] to listen to the sequence. You can input sample trigs when the sequencer is playing as well.
• You have the possibility to preview a specific trig. The preview includes any parameter
locks you have placed on that trig.
- Press [TRIG] + [YES] to preview an audio track trig on the MAIN outputs.
- Press [TRIG] + [CUE] to preview an audio track trig on the CUE outputs.
- Press [TRIG] + [YES] or [TRIG] + [CUE] to preview a MIDI track trig.
• All trigs of a track can be shifted forwards or backwards on the sequencer. While in
GRID RECORDING mode, hold down [FUNC] while pressing the [LEFT] or [RIGHT]
arrow keys to perform the trig shift.
• For tracks configured to play slices or slots when receiving MIDI note data, holding a
trig in GRID RECORDING mode while receiving a MIDI note locks the same slice/slot
that is played to the held trig. For more information, please see “12.8 MIDI NOTE MAPPING FOR AUDIO TRACKS” on page 70.
12.3.2 LIVE RECORDING MODE
LIVE RECORDING mode is the second method of adding trigs to the tracks. In this recording mode, the
[TRIG] keys can be played in real time to input trigs. It is also possible to enter parameter locks in real
time. Trigs input in LIVE RECORDING mode will by default be quantized to full sequencer steps, hence
not micro timed. This behavior can be changed in the PERSONALIZE menu. For more information, please
see “8.5.4 PERSONALIZE” on page 33.
Hold [RECORD] while pressing [PLAY] to enter LIVE RECORDING mode. The sequencer will start to
play and the [RECORD] key will start to flash. You can now enter sample trigs in real time by pressing
[TRIG] keys 9-16. Pressing [TRIG] key 9 will input a sample trig on track 1, pressing [TRIG] key 10 will
input a sample trig on track 2 and so on. When in TRACKS mode or CHROMATIC mode, trigless trigs,
instead of sample trigs, can be recorded if [FUNC] is held while pressing the [TRIG] keys. This is useful if
you, for instance, want to use the CHROMATIC mode to live record pitch changes to a sample, but don’t
want the sample to restart on every pitch change. Read more about the TRACKS and CHROMATIC trig
modes in the section “12.7 TRIG MODES” on page 68.
Turning a knob while in LIVE RECORDING mode will input parameter locks to the active track. The parameter locks will be input as lock trigs when no sample trigs are present. Sample trigs will be parameter
locked accordingly.
To erase trigs in real time, press and hold [NO] + the [TRACK] key of the track you wish to erase trigs
from. All trigs hit by the light of the running sequencer will be erased from the active track. The trigs of
more than one track can be removed by pressing several [TRACK] keys simultaneously.
To remove only parameter locks in real time, press and hold [FUNC] + [NO]. All trigs hit by the running
light of the sequencer will be erased from the active track. Sample locks will however not be erased.
65
Page 66

12. PATTERNS
Remove sample locks in real time by pressing [NO] while pressing the LEVEL knob.
Remove specific parameter locks in real time by pressing [NO] while pressing the DATA ENTRY knob
corresponding to the parameter that should be removed.
To stop both the recording and the playback of the sequencer, press [STOP]. To exit LIVE
RECORDING mode and keep the sequencer playing the pattern, press [PLAY].
12.4 TRIG TYPES
A trig is a sequencer event that you can place when you want the sequencer to perform an action. The
Octatrack MKII sequencer accommodates a number of dierent trig types. Trigs can be entered while being
in GRID or LIVE RECORDING mode and are, depending on the type of trig, indicated by red, green or yellow
[TRIG] keys colors.
12.4.1 SAMPLE TRIGS
Sample trigs trig the machine of the track, making the sample assigned to the machine play. Enter by
simply pressing a [TRIG] key. Sample trigs are indicated by red [TRIG] keys.
12.4.2 NOTE TRIGS
Note trigs trig notes on the MIDI tracks. Enter by simply pressing a [TRIG] key. Note trigs are indicated
by red [TRIG] keys.
12.4.3 LOCK TRIGS
Lock trigs trigger parameter locks, but without triggering samples/notes. Lock trigs do not trig machines,
LFOs or FX envelopes. Enter them by pressing [FUNC] + [TRIG].
Lock trigs are indicated by dim green [TRIG] keys. Already existing sample trigs can be turned to lock
trigs by pressing [TRIG] + [NO] twice. To turn a lock trig into a trigless trig, press [TRIG] + [NO]. When
pressing the [TRIG] key of a lock trig, it will turn into a sample trig. Press the [TRIG] key again to remove
the sample trig altogether.
When in LIVE RECORDING mode and changing lockable parameters, lock trigs containing the locked
parameters is added automatically to the sequencer.
12.4.4 TRIGLESS TRIGS
Trigless trigs function similarly to lock trigs, but trig LFOs and FX envelopes. They can only be applied by
converting sample trigs or lock trigs.
Trigless trigs are indicated by full-bright green [TRIG] keys. An already existing sample trig can be turned
to a trigless trig by pressing [TRIG] + [NO]. To turn a trigless trig into a lock trig, press [TRIG] + [NO].
When pressing the [TRIG] key of a trigless trig, it will turn into a sample trig. Press the [TRIG] key again
to remove the sample trig altogether.
12.4.5 ONE SHOT TRIGS
One shot trigs trig a sample or a track recorder only once. They are especially useful when using the Octatrack MKII as a backing track machine, as they, for example, can trig very long Static samples without
retrigging them once the pattern loops. This trig type is also available to recorder trigs. One shot trigs are
not available to MIDI tracks.
If a track contains several one shot trigs, all one shot trigs of that track will be disarmed once one of
the one shot trigs has been activated by the sequencer. This extends to the tracks of other patterns as
well. If a one shot trig has been trigged on track 1 of pattern A01, any one shot trigs on the first track of
patterns A02-P16 will also be disarmed.
One shot trigs are entered by pressing [FUNC] + the [TRIG] key of an existing sample trig. The [TRIG]
key will change from red to yellow, indicating the trig now is now a one shot trig. One shot trigs that have
been activated by the sequencer are indicated by alternating yellow and red [TRIG] keys. Quickly pressing [STOP] + [STOP] while the sequencer is stopped, power cycling the Octatrack MKII or changing
projects will re-arm all one shot trigs. The [STOP] + [STOP] behavior can be disabled in the PERSONAL-
IZE menu. For more information, please see “8.5.4 PERSONALIZE” on page 33.
There exists several ways of arming and disarming one shot trigs. While in GRID RECORDING mode and
either the RECORDING SETUP menus or the TRACK TRIG EDIT menu with REC TRIG chosen, is active,
all one shot recorder trigs of the active track will be re-armed when pressing [YES]. The text “ARM REC
TRK” will be visible. The one shot recorder trigs will keep re-arming for as long as the key is held. Note
that one shot sample trigs will not be aected. This way of arming and disarming can be disabled in the
PERSONALIZE menu. For more information, please see “8.5.4 PERSONALIZE” on page 33.
66
Page 67

12. PATTERNS
Pressing [TRACK] + [YES] will also re-arm a tracks all one shot recorder trigs. The one shot recorder
trigs will keep re-arming for as long as the key combination is held. Pressing [TRACK] + [NO] will disarm
all one shot recorder trigs of a track. These operations can be performed even if GRID RECORDING mode
is not active. Neither the RECORDING SETUP menus nor the TRACK TRIG EDIT menu have to be open.
While in GRID RECORDING mode and no particular menu is open, all one shot sample trigs of the active
track will be re-armed when pressing either [YES] or [FUNC] + [YES]. The text “ARM TRK” will be visible. Pressing either [NO] or [FUNC] + [NO] will disarm one shot sample trigs of the active track. The text
“DISARM TRK” will be visible. Note that one shot recorder trigs will not be aected. Arming and disarming by simply pressing [YES] and [NO] can be disabled in the PERSONALIZE menu. For more information, please see “8.5.4 PERSONALIZE” on page 33.
If GRID RECORDING mode is not active, all one shot trigs, both recorder and sample variants, of all
tracks will be re-armed when pressing either [YES] or [FUNC] + [YES]. The text “ARM ALL” will be
visible. Arming one shot trigs in this way can be done while the sequencer is running. Similarly, pressing
either [NO] or [FUNC] + [NO] can be used to disarm all one shots trigs. Arming and disarming by simply
pressing [YES] and [NO] can be disabled in the PERSONALIZE menu. For more information, please see
“8.5.4 PERSONALIZE” on page 33.
In the PROJECT menu you can disable the arm/disarm functionality when pressing [YES]
or [NO]. For more information, please see “8.4 THE PROJECT MENU” on page 31.
12.4.6 SWING TRIGS
Swing trigs aect the timing of the sample trigs. They are indicated by green [TRIG] keys. Swing trigs
are entered in the TRACK TRIG EDIT menu, which is covered in section “12.10 TRACK TRIG EDIT MENU”
on page 73.
12.4.7 SLIDE TRIGS
Slide trigs can make the parameter values of a sample trig slide to the parameter values of the subsequent sample trig. They are indicated by green [TRIG] keys. Slide trigs are entered in the TRACK TRIG
EDIT menu, which is covered in section “12.10 TRACK TRIG EDIT MENU” on page 73. Slide trigs are
not available to the MIDI tracks.
12.4.8 RECORDER TRIGS
Recorder trigs are used to initiate track recorder sampling. They are indicated by red [TRIG] keys. Read
more about track recorder trigs in section “9. TRACK RECORDERS AND PICKUP MACHINES” on page
44.
12.5 PARAMETER LOCKS
Parameter locks is a powerful feature that allows every trig to have its unique parameter values. All sample
trigs of a track could, for example, have dierent pitch or volume settings. Parameter locks can be applied
to sample trigs, trigless trigs, lock trigs and one shot trigs. All parameter locks of a trig can either be removed by performing a TRIG LOCK CLEAR command, or by simply removing the trig and entering it again.
For more information, please see “12.9.10 TRIG LOCK CLEAR” on page 73.
To apply parameter locks in GRID RECORDING, first press [RECORD] to activate GRID RECORDING mode.
Press and hold one or more [TRIG] keys of previously placed trigs (note trig or a lock trig) where you want
to add parameter locks and then adjust the parameters you want to lock using the DATA ENTRY knobs. The
graphics in the screen will become inverted for the locked parameter and the locked parameter value will be
displayed. The [TRIG] keys that contains the locked trigs will begin to flash rapidly, indicating the trigs now
contains a parameter lock. Remove a single parameter lock by holding [TRIG] + pressing the DATA ENTRY
knob of the locked parameter.
To apply parameter locks in LIVE RECORDING mode, turn a DATA ENTRY knob to add parameter locks
to the active track. The parameter will be locked accordingly and lock trigs will be placed on the
sequencer steps.
12.6 SAMPLE LOCKS
Each sample trig of a track can play a dierent sample. To do this, open the SAMPLE LOCK menu by holding down a [TRIG] key and either pressing the [UP]/[DOWN] keys or turning the LEVEL knob.
67
Page 68

12. PATTERNS
The sample slot list of the machine assigned to the track will appear. The sample already assigned to the
machine is called TRK DEFAULT. While holding the [TRIG] key of the sample trig pressed, use the [UP]/
[DOWN] arrow keys or the LEVEL knob to navigate in the list. Select the sample that should be locked to
the sample trig and press [YES] to lock it. Sample locks are indicated by a rapidly flashing red [TRIG] key.
12.7 TRIG MODES
The various TRIG modes aect how the 16 [TRIG] keys are used when no RECORDING mode is active.
Select which TRIG mode that should be active for all the tracks by pressing [FUNC] + [UP] or [DOWN].
The currently active TRIG mode is indicated in the lower right part of the screen, to the left of the scene
assignment graphics.
Incoming MIDI note data are mapped to the audio tracks in dierent ways depending on the
chosen TRIG mode and the AUDIO NOTE in parameter setting. For more information, please
see “APPENDIX C: MIDI CONTROL REFERENCE” on page 137. “8.7.1 CONTROL” on page
39.
12.7.1 TRACKS
This is the default TRIG mode. When not in any RECORDING mode, [TRIG 1–8] keys trig any disconnected audio tracks and [TRIG 9–16] trig the machines of the eight tracks. Machines can also be trigged
by pressing [TRACK] + [PLAY]. Stop playback of the machines by pressing [TRACK] + [STOP]. When
in MIDI mode the last eight [TRIG] keys are instead used to trig disconnected MIDI tracks. Read more
about how to disconnect tracks in section “12.11 PATTERN SETTINGS MENU” on page 75. Trigless
trigs can also be trigged manually by pressing [FUNC] + [TRIG 9–16] when not in any RECORDING
mode. The track corresponding to the [TRIG] key pressed will be aected. This is good when wanting to
for example trig the filter or the LFO but not the sample.
While in LIVE RECORDING mode it is possible to real-time record [TRIG] key presses to place sample
trigs on the sequencer. Trigless trigs, instead of sample trigs, can be recorded if [FUNC] is held while
pressing the [TRIG] keys.
In this mode [TRIG] keys 1–8 send note C1–G1 and [TRIG] keys 9–16 send MIDI note C2–G2 (if configured to send MIDI out).
68
12.7.2 CHROMATIC
This mode enables chromatic playback of samples. When not in any RECORDING mode the [TRIG] keys,
plus the [PAGE] key function as a little mini-keyboard. [FUNC] + [TRIG] will manually trig trigless trigs
instead of sample trigs. While in LIVE RECORDING mode it is possible to real-time record [TRIG] key
Page 69

12. PATTERNS
presses to create melodic sequences. Trigless trigs, instead of sample trigs, can be recorded if [FUNC]
is held while pressing the [TRIG] keys.
When a sample is trigged in this mode, the PTCH parameter of the SRC MAIN page will be temporarily
adjusted to a semitone in a 2-octave range. The 2-octave range is only valid for audio tracks; on MIDI
tracks notes can be played over a much wider octave range. Change the octave range of the [TRIG]
keys by pressing [FUNC] + [LEFT]/[RIGHT]. The current octave is indicated to the left of the graphical
keyboard representation.
The [TRIG] keys indicate the black and white keys. C notes are represented by yellow [TRIG] keys, white
keys are indicated by red [TRIG] keys and black keys are indicated by unlit [TRIG] keys. The root note of
the sample is found on octave 0 and located on [TRIG] key 13.
When in MIDI mode the [TRIG] keys send note on/o commands on the active MIDI track channel.
In this mode the [TRIG] keys sends the same MIDI notes out (if configured to send MIDI out) that they
play internally.
12.7.3 SLOTS
This mode gives quick access to the samples of the Flex and Static sample slot lists. Depending on the
machine assigned to the active track, pressing a [TRIG] key when no RECORDING mode is active will
trig a specific sample in either the Flex or Static sample slot list. While in LIVE RECORDING mode it is
possible to real-time record the [TRIG] key presses to make dierent samples play back on the same
track. Trigged samples will then be entered as sample locks on the active track.
The sample slots are divided in 4 rows and each row represents 16 sample slots. Sample slots containing
samples are indicated by small black squares. Sample slots not containing any samples are greyed out.
Press the [PAGE] to move between the rows. If samples are loaded to slot 65 or higher, an additional
page containing four new rows will be accessed once the [PAGE] key has been pressed a sucient
amount of times.
In this mode the [TRIG] keys send no MIDI out.
12.7.4 SLICES
If a sample contains slices, this mode can be used to trigger the individual slices. While in LIVE RECORDING mode it is possible to real-time record [TRIG] key presses to re-arrange sliced loops. The STRT
parameter will then be locked accordingly.
The slices are divided in 4 pages, each page containing 16 slices. Available slices are indicated by black
squares. Toggle between the pages by pressing the [PAGE] key.
69
Page 70

12. PATTERNS
Note that the SLIC parameter of the SRC SETUP menu need to be set to ON for individual slices to
be trigged. If SLIC is set to OFF, no slices will be trigged. Instead the sample of the active track will be
trigged and the [TRIG] keys will aect the STRT value of the sample. Each [TRIG] key will start the
sample from a dierent position. When pressing the first [TRIG] key of the first page the sample will be
trigged as if STRT was set to 0. The STRT value then increases in increments of 2 for the consecutive
[TRIG] keys.
In this mode the [TRIG] keys send no MIDI out.
12.7.5 QUICK MUTE
This mode works like the mute settings in the MIXER menu. The dierence is that the various track parameters are still visible while in this mode.
The eight leftmost [TRIG] keys mute the audio tracks, the eight rightmost [TRIG] keys mute the MIDI
tracks. For detailed mute and solo functionality, see “8.8 MIXER MENU” on page 42.
In this mode the [TRIG] keys send no MIDI out.
12.7.6 DELAY CONTROL
When in this mode the TIME parameters of any Echo Freeze Delay eects can quickly be set.
Green lit [TRIG] keys above the [TRIG] keys 9-16 indicate which tracks that contain the Echo Freeze
Delay eect. Select one or more of these tracks by pressing and holding the corresponding [TRIG] keys.
When doing so the eight [TRIG] keys to the left will adjust the TIME parameter of the selected delays.
The lower the [TRIG] key number, the lower the TIME value.
Which values the eight leftmost [TRIG] keys will select depends on the chosen parameter scale. Two
scales exist. 1:2, which is the default scale, and 1:3. The active scale is selected by pressing the [PAGE]
key. When 1:2 is selected [TRIG] keys 1-8 will select TIME values 1, 2, 4, 8, 16, 32 ,64 and 128. When 1:3 is
selected [TRIG] keys 1-8 will select TIME values 1, 3, 6, 12, 24, 48, 96 and 128.
In addition to setting TIME, a second parameter will be set depending on the current LOCK setting,
which is found in the Echo Freeze Delay SETUP page. If LOCK is enabled the SEND parameter will be
set to 0. If LOCK is disabled VOL will be set to 127. This is useful when the delays are functioning as
repeaters.
In this mode the [TRIG] keys send no MIDI out.
12.8 MIDI NOTE MAPPING FOR AUDIO TRACKS
Similarly, as the TRIG modes decide how the 16 [TRIG] keys are used to aect the tracks, you can also
choose how incoming MIDI note data aects the audio tracks. The overall setting for this is the AUDIO
NOTE IN parameter in the PROJECT > MIDI > CONTROL menu. For more information, please see “8.7.1
CONTROL” on page 39. The options are:
OFF No incoming MIDI notes aect the tracks, meaning tracks or machines can’t be trigged externally.
STANDARD Incoming MIDI notes aect the tracks according to the STANDARD MIDI note mapping. For
more information, please see “C.1 STANDARD NOTE MAPPING” on page 137.
FOLLOW TM Incoming MIDI notes aect all audio tracks according to the chosen TRIG mode. For more
information, please see “12.7 TRIG MODES” on page 68. The MIDI note mappings are the same as
described below for the various MIDI MAP configurations.
70
Page 71

12. PATTERNS
MAP/TRACK This option makes it possible to set a separate MIDI MAP configuration for each track.
Incoming MIDI notes then aect each audio track depending on its selected MIDI MAP configuration.
Select which MIDI MAP configuration should be used for the active track by pressing [MIDI] + [UP]/
[DOWN]. The currently active MIDI MAP per track configuration is indicated in the lower right part of the
screen, between the TRIG mode icon and the scene assignment graphics.
The MIDI MAP per track configurations are:
STANDARD Incoming MIDI notes will trigger various functions using the STANDARD MIDI note mapping. For more information, please see “C.1 STANDARD NOTE MAPPING” on page 137.
CHROMATIC Incoming MIDI notes will trigger chromatic playback of the track’s samples using the
CHROMATIC MIDI note mapping. For more information, please see “C.2 CHROMATIC NOTE MAPPING” on page 138.
SLOTS Incoming MIDI notes will trigger the project’s sample slots using the SLICES MIDI note mapping. For more information, please see “C.3 SLOTS NOTE MAPPING” on page 138.
SLICES Incoming MIDI notes will trigger the tracks sample slices individually using the SLICES MIDI
note mapping. For more information, please see “C.4 SLICES NOTE MAPPING” on page 138.
QUICK MUTE Incoming MIDI notes will mute and unmute the tracks using the QUICK MUTE MIDI note
mapping. For more information, please see “C.5 QUICK MUTE NOTE MAPPING” on page 139.
DELAY CONTROL Incoming MIDI notes control the behavior of the track’s delay settings (for tracks
that contain the Echo Freeze Delay eect) using the DELAY CONTROL MIDI note mapping. For more
information, please see “C.6 DELAY CONTROL NOTE MAPPING” on page 139.
The option to select MIDI MAP configuration is only available when AUDIO NOTE IN is set
to MAP/TRACK.
The tracks respond to MIDI sent on the track’s trig channel and the auto channel. For more
information, please see “8.7.3 CHANNELS” on page 41.
12.9 SEQUENCER COPY, PASTE AND CLEAR OPERATIONS
To make it easier and quicker to compose using the Octatrack MKII, a number of dierent copy, paste and
clear operations are available. To avoid accidentally overwriting or deleting data, paste and clear operations
can be undone.
12.9.1 PATTERN COPY
A pattern can be copied either to a location in the bank it belongs to or to a location in another bank.
Before performing a pattern copy operation, make sure you are not in GRID RECORDING mode.
Select the pattern you want to copy, then press and hold [FUNC] while pressing [RECORD]. A message “COPY PATTERN” will be shown in the display. The pattern data being copied consists of trigs and
parameter locks. Select the destination you wish to paste your pattern data to by using the [BANK],
[PTN] and [TRIG] keys as needed. Paste the data by pressing the [FUNC] + [STOP] keys. The mes-
sage “PASTE PATTERN” will be shown in the display. Pasting a pattern overwrites any previous trigs and
parameter locks.
The pattern paste operation can be undone by pressing [FUNC] + [STOP] immediately after it has been
performed. A message saying “UNDO PATTERN” will be shown in the display.
The part assigned to the pattern won’t be copied when performing a pattern copy command. Should you paste the copied pattern to another bank and want the same part
assigned, the part needs to be copied and pasted separately.
71
Page 72

12. PATTERNS
12.9.2 PATTERN CLEAR
Clearing a pattern will remove all trigs from all tracks. Before performing a pattern clear operation, make
sure you are not in GRID RECORDING mode.
Select the pattern you want to clear. Press and hold [FUNC]. Then press [PLAY] to clear the pattern. A
message “CLEAR PATTERN” will be shown in the display.
The clear pattern operation can be undone by pressing [FUNC] + [PLAY] directly after it has been performed. A message saying “UNDO PATTERN“ will be shown in the display.
12.9.3 TRACK COPY
When copying a track, the copied information will consist of trigs, parameter locks, machine and FX
assignments. Before performing a track copy operation, make sure you are in GRID RECORDING mode.
If not, press [RECORD].
Select the track you want to copy by pressing the appropriate [TRACK] key. Press [FUNC] + [RECORD]
to perform the copy operation. The message “COPY TRACK” will be shown in the display. Select the
destination track to which you want to paste the copied content. Paste the data by pressing [FUNC] +
[STOP]. A message saying “PASTE TRACK” will be shown in the display. Pasting a track overwrites any
previous trigs, parameter locks, machine and FX assignments.
The paste track operation can be undone by pressing [FUNC] + [STOP] immediately after it has been
performed. A message saying “UNDO TRACK” will be shown in the display.
If the track copy operation is performed when the TRACK TRIG EDIT menu is open,
only trigs will be copied. Read more about this menu in section “12.10 TRACK TRIG EDIT
MENU” on page 73.
12.9.4 TRACK CLEAR
Clearing a track will remove all trigs from the active track. Before performing a track clear operation,
make sure you are in GRID RECORDING mode.
When you have selected the track you wish to clear, press [FUNC] + [PLAY] to clear the track. The mes-
sage “CLEAR TRACK TRIGS” will appear.
The clear track operation can be undone by pressing [FUNC] + [PLAY] directly after it has been per-
formed. The message “UNDO TRACK TRIGS” will be shown in the display.
12.9.5 TRACK PAGE COPY
A track page is one of the up to four pages of sequencer steps a pattern can contain. Copying a track
page includes all trigs and parameter lock settings of the track page. Before performing a track page
copy operation, make sure you are in GRID RECORDING mode. If not, press [RECORD].
Select the track containing the data you want to copy, then select the track page you want to copy by
pressing the [PAGE] key. Hold the [PAGE] key and press [RECORD] to copy the track page. A message
saying “COPY PAGE” page will appear. Select the track page you want to paste the copied page to by
pressing the [PAGE] key. Paste the data by holding [PAGE] while pressing the [STOP] key. A message
saying “PASTE PAGE” will be shown in the display. Pasting a track page overwrites any previous trigs,
parameter locks, machine and eects assignments.
The paste track page operation can be undone by pressing [PAGE] + [STOP]. The message “UNDO
PAGE” will be shown in the display.
The copied data can be pasted to another track. After having performed the track page
copy command, select the new track and, if needed, the track page. Then paste.
72
12.9.6 TRACK PAGE CLEAR
It is possible to clear all trigs from a track page. Before performing a track page clear operation, make
sure you are in GRID RECORDING mode. If not, press [RECORD].
Select the track page you want to clear by pressing the [PAGE] key. Clear the track by pressing [PAGE]
+ [PLAY]. The message “CLEAR PAGE” will appear.
The clear track page operation can be undone by pressing [PAGE] + [PLAY]. The message “UNDO
PAGE” will be shown in the display.
12.9.7 TRACK PARAMETER PAGE COPY
The settings of the TRACK PARAMETER pages can be copied and pasted. The content of both the
MAIN and SETUP pages will be copied when performing this operation.
Page 73

12. PATTERNS
Select the TRACK PARAMETER page you wish to copy and press [TRACK PARAMETER] + [RECORD].
A message saying “COPY PAGE” will appear. Paste the copied content by pressing [TRACK PARAME-
TER] + [STOP].
The TRACK PARAMETER page paste operation can be undone by pressing [TRACK PARAMETER] +
[STOP]. The message “UNDO PAGE” will be shown in the display.
12.9.8 TRACK PARAMETER PAGE CLEAR
A TRACK PARAMETER page can be initialized to its default settings.
Select the TRACK PARAMETER page you wish to clear and press [TRACK PARAMETER] + [PLAY]. A
message saying “CLEAR PAGE” will appear. Undo the operation by pressing [TRACK PARAMETER] +
[PLAY] one more time.
12.9.9 TRIG COPY
It is possible to copy a trig of any type, complete with all parameter lock settings, and paste it to a another sequencer step. First make sure you are in GRID RECORDING mode. If not, press [RECORD].
Press and hold the trig you want to copy and press the [RECORD] key. A window saying “COPY TRIG”
will appear. Hold the [TRIG] key corresponding to the location you want to paste the trig to and press the
[STOP] key to complete the paste operation. A window showing “PASTE TRIG” will be shown.
12.9.10 TRIG LOCK CLEAR
Instead of removing parameter locks one by one from a trig you can use the clear trig locks command.
First make sure you are in GRID RECORDING mode. If not, press [RECORD].
Hold and press the [TRIG] key of the trig whose content you want to clear. Then press [PLAY] to clear
the trig. The message “CLEAR TRIG LOCKS” will appear.
The trig lock clear operation can be undone by performing the operation one more time. The message
“UNDO TRIG” will be shown in the display.
12.10 TRACK TRIG EDIT MENU
Press [FUNC] + [BANK] to open this menu when the GRID RECORDING mode is active. The TRACK TRIG
EDIT menu oers both an overview of all the trigs belonging to the selected track and the possibility to
place a wide variety of trigs on the sequencer. The visible trigs belong to the currently selected pattern
page. Toggle between the pages by pressing the [PAGE] key. If the track page consists of less than 16
steps, that will be reflected in the graphics of the menu.
It is possible to perform copy, paste and clear commands while the TRACK TRIG EDIT menu
is opened. Only trigs will be copied, no other settings.
The menu is available while in MIDI mode as well. When accessed from there the trigs reflect
trigs placed on the selected MIDI track. Slide and recorder trigs are not available to MIDI
tracks.
12.10.1 TRIGS
Shows the sample trigs, lock trigs, trigless trigs and one shot trigs of the active track page and their location on the step sequencer. When this alternative is selected and the [TRIG] keys or [FUNC] + [TRIG]
keys are pressed, sample trigs, lock trigs, trigless trigs and one shot trigs can be placed on the sequencer. Lock trigs and trigless trigs are indicated by shorter trig symbols.
73
Page 74

12. PATTERNS
Pressing [YES] while in this menu can be used to quantize trigs to approximately 50 percent of their
original micro timing value. Use this operation when you want to tighten up a track where micro timing
has been used, but not fully quantize it. Quickly perform the operation 6 times in a row to have the micro
timing cleared for all trigs. Read more about micro timing in the section “12.12 MICRO TIMING” on page
76.
12.10.2 SLIDE
Shows the slide trigs of the active track and their location on the step sequencer. When this alternative is
selected and the [TRIG] keys are pressed, slide trigs will be placed on the sequencer. A slide trig oers
the possibility to make the parameter values of a trig to gradually slide to the parameter values of the
subsequent trig.
For a parameter value to slide between two trigs, it needs to be locked on one of the trigs. A locked
parameter value will slide to the unlocked value and vice versa. To make the parameter value slide, place
a slide trig on the same sequencer step as trig you want to slide from. The speed of the slide is relative
to the current tempo and the slide is completed when the next trig is reached. Several parameter values
can slide at the same time.
Parameters cannot slide to or from unlocked lock trigs.
12.10.3 SWING
Shows the swing trigs of the active track and their location on the step sequencer. When this alternative
is selected and the [TRIG] keys are pressed, swing trigs will be placed on the sequencer.
Swing will only aect trigs located on the same sequencer steps as the swing trigs. Select the amount
of swing that should be applied to the swing trigs by turning the LEVEL knob. The higher the value, the
more swing will be applied. A setting of 50 equals no swing.
By pressing [FUNC] and turning the LEVEL knob the swing amount for all tracks will be changed.
12.10.4 RECORDER TRIGS
Shows the recorder trigs of the active track and their location on the step sequencer. When this alternative is selected and the [TRIG] keys are pressed, recorder trigs will be placed on the sequencer. When
pressing and holding a recorder trig, the source or sources the recorder trig samples from are indicated
by lit [REC1/2/3] keys.
74
Page 75
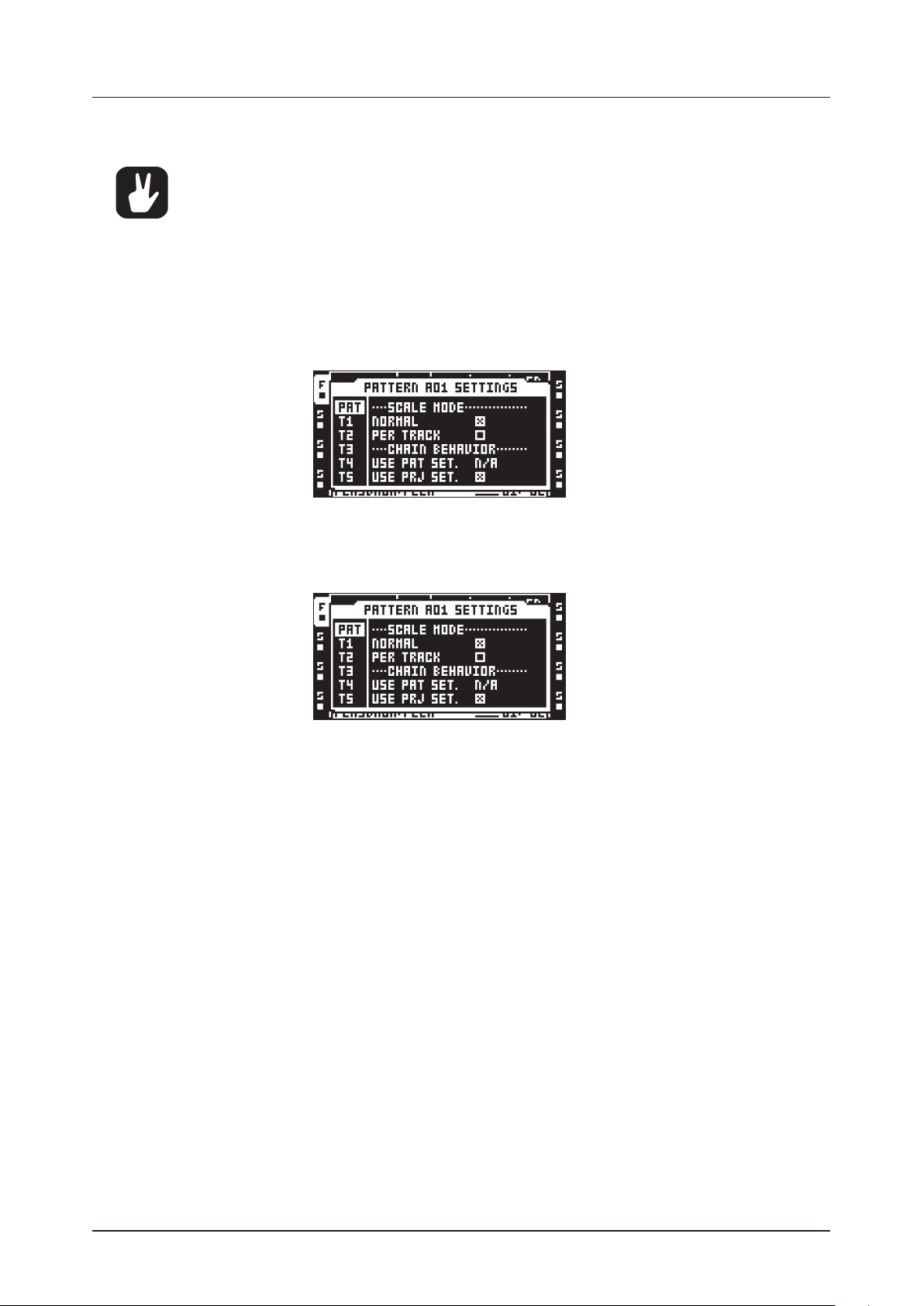
12. PATTERNS
This is an alternative way of placing recorder trigs compared to the RECORDING SETUP menu method.
Read more about recorder trigs in section “9.2.2 RECORDER TRIG SAMPLING” on page 48.
Just like in the RECORDING SETUP menus, recorder trigs can in the TRACK TRIG EDIT
menu be assigned to dierent sampling sources. Keep a [TRIG] key pressed and depending on the source you wish to sample from either press [REC1], [REC2] or [REC3]. The
dierent sampling sources are covered in section “9. TRACK RECORDERS AND PICKUP
MACHINES” on page 44.
12.11 PATTERN SETTINGS MENU
This menu is opened by pressing [FUNC] + [PTN]. Here settings relating to how the tracks of the active
pattern should behave are found. Each pattern can have unique settings and the active pattern is visible in
the header of the menu. The settings and choices of the main alternatives are accessed by selecting a main
alternative and pressing the [RIGHT] arrow key.
12.11.1 PATTERN
Contains settings related to the patterns. Change the various settings by selecting them and either
pressing [YES] or turning the LEVEL knob.
SCALE MODE NORMAL is the default setting. In this mode all tracks of the pattern share the same
length and time signature. Step length and time signature settings are changed in the SCALE SETUP
menu, which is covered in section “12.15 SCALE SETUP” on page 78.
SCALE MODE PER TRACK allows every track in a pattern to have unique length and time signature
settings. Complex poly rhythms are easy to obtain when this mode is active. For more information how
to set individual track lengths and time signatures, see section “12.15 SCALE SETUP” on page 78.
USE PAT SET. CHAIN BEHAVIOR specifies for how long the active pattern will play before a cued
pattern will start playing. To be able to change this setting, the USE PRJ SET. setting below must be
unchecked. If PLEN is selected, the pattern will, depending on if NORMAL or PER TRACK mode is
active for the pattern, play either according to the total step length of the pattern or the set master
length before a chained pattern will begin playing. The other values possible to set are indicated in
pattern step lengths. If the chosen value starts to blink that indicates the value exceeds the length of
the pattern. The pattern will then play as if PLEN would have been selected.
USE PRJ SET. CHAIN BEHAVIOR will when checked use the chain behavior specified in the CHAIN
AFTER menu. For more information, please see “8.6.3 SEQUENCER” on page 36.
TRACK 1-TRACK 8
Here various playback settings for the tracks of the currently active pattern are found. Each track can
contain dierent settings. Change the settings by selecting them and either pressing [YES] or turning
the LEVEL knob. When in MIDI mode the settings will only aect the MIDI tracks. It is thus possible to
have dierent settings for audio and MIDI tracks.
75
Page 76

12. PATTERNS
START SILENT controls whether the track of a previous pattern linked to a dierent part should keep
on sounding or not when the currently active pattern starts playing. Three settings exist. Select between them using the LEVEL knob.
• AUTO will make the chosen track act according to the SILENCE TRACKS setting made in the
PROJECT menu. Read more about this setting in section “8.6.3 SEQUENCER” on page 36.
• NO will make the track from a previous pattern linked to a dierent part continue to sound when
the currently active pattern starts playing. The track of the previous pattern will however stop
sounding once a trig on the track of the active pattern is activated by the sequencer. If for example
track 1 is the chosen track, then track 1 of the previous pattern will continue to sound until a trig occurs on track 1 of the currently active pattern. This setting overrides the SILENCE TRACKS setting.
• YES will make the track of a previous pattern linked to a dierent part stop making sound once
the currently active pattern starts playing. If for example track 1 is the chosen track, then the
sample of track 1 of the previous pattern will enter its release phase, set in the AMP menu, once the
currently active pattern starts playing. This setting overrides the SILENCE TRACKS setting.
PLAYS FREE controls the behavior of the tracks. When activated the chosen track will be disconnected from the sequencer. When [PLAY] is pressed the track will not start playing. To start the playback
of for example audio track 1, it needs to be trigged manually by pressing the [TRIG 1] key. To trig MIDI
track 1, press [TRIG] key 9 while in MIDI mode. Disconnected tracks will be stopped when [STOP] is
pressed. Read more about track trigging in the section “12.7.1 TRACKS” on page 68.
ONESHOT TRACK controls whether the track will loop or not. When the setting is activated the track,
once it has started playing, will stop after it has reached its full length. This setting is only available
when the PLAYS FREE setting is activated.
TRIG MODE controls how the track should react when it is being trigged. This setting is only available
when the PLAYS FREE setting is activated.
• ONE will make the track start playing once the [TRIG] key initiating trigging of the track is
pressed. The playback of the track will be restarted when pressing the key again. To stop the playback of the track [STOP] needs to be pressed.
• ONE2 will make the track start playing once the [TRIG] key initiating trigging of the track is
pressed. The playback of the track can be stopped either by pressing the key again or by pressing
[STOP]. Please note that pressing stop will also stop the sequencer.
• HOLD will make the track play for as long as [TRIG] key initiating track playback for the chosen
track is pressed and held. Playback of the track will stop when the key is released.
TRIG QUANT is only available when the PLAYS FREE setting is activated. It allows both quantized
start and stop of the playback of the tracks. Note that the sequencer needs to be playing for this setting to have any eect. The TRIG MODE setting, covered above, also aects the how the [TRIG] keys
will control the playback. Choose between the TRIG QUANT settings with the LEVEL knob.
• DIRECT will make a disconnected track start playing as soon as the corresponding [TRIG] key
initiating track playback is pressed.
• TR. LEN will quantize the start and stop of the disconnected track according to the total length of
the track.
• 1/16... will quantize the start and stop of the disconnected track according to set step length. If
the chosen value starts to blink that indicates the value, depending on whether NORMAL or PER
TRACK scale is active, exceeds either the length of the pattern or the set master length. The track
quantization will then will then be set either according to the pattern length or the master length,
again depending on active scale mode.
12.12 MICRO TIMING
The MICRO TIMING menu allows for precise and detailed trig editing. To be able to access this menu GRID
RECORDING mode must be active. Open this menu by pressing and holding the [TRIG] key of the trig you
want to micro edit, then press either the left or right [ARROW] key.
76
Page 77

12. PATTERNS
TRIG COUNT sets the number of times the sample trig should be trigged. A setting of 2–8 adds additional trig repeats of the original trig. The additional trigs are evenly distributed between the original trig and
the next step in the sequencer. Adjust this setting with the [UP] and [DOWN] keys.
You can set the TRIG OFFSET which controls where the trig should be placed on the 1/384 step resolution micro timing grid, illustrated the bottom of the screen. While keeping a [TRIG] key pressed, use the
[ARROW] keys [LEFT] and [RIGHT] to move the trig on the grid. A trig can be nudged both forwards
and backwards in time in relation to the step it is placed on.
If a trig placed on the first sequencer step is nudged backwards, it will be activated at the end of the
pattern.
Setting the tempo to 2x in the SCALE SETUP menu will double the resolution of the micro timing grid.
Micro timed trigs can be quantized in the TRACK TRIG EDIT menu. For more information please see
“12.10 TRACK TRIG EDIT MENU” on page 73.
12.13 CONDITIONAL LOCKS
On the MICRO TIMING menu, there is a parameter called TRIG CONDITION with which a set of conditional
rules can be applied to sample/note trigs, lock trigs, trigless trigs, and one shot trigs, using a parameter
lock. Each setting is a logical condition that will determine whether a trig set in the sequencer is triggered
or not. If the condition is true then the trig will become active and aect the sequence. You must first place
a trig to where you want to apply a conditional lock.
To be able to access this menu GRID RECORDING mode must be active. Open this menu by pressing and
holding the [TRIG] key of the trig you want to add a conditional lock to, then press either the left or right
[ARROW] key. While keeping the [TRIG] key pressed, use the LEVEL knob to select trig condition.
The TRIG CONDITION parameter can set the following trig conditions:
FILL is true (activates the trig) when FILL mode is active. For more information, please see “12.14 FILL
MODE” on page 78.
FILL is true when FILL is false. A trig with this trig condition is active when you are not in FILL mode.
PRE is true if the most recently evaluated trig condition on the same track was true. (PRE and PRE con-
ditions are ignored and not evaluated.)
PRE is true when PRE is false. A trig with this trig condition is active if the most recently evaluated trig
condition on the same track was not true. (PRE and PRE conditions are ignored and not evaluated.)
Example 1: Trig 1, 50% = True > Trig 2, PRE = False > Trig 3, PRE = False > Trig 4, PRE = True
Example 2: Trig 1, 50% = False > Trig 2, PRE = True > Trig 3, PRE = True > Trig 4, PRE = False
NEI is true if the most recently evaluated trig condition on the neighbor track was true. (PRE and PRE
conditions on the neighbor track are ignored and not evaluated.) The neighbor track is the track before
the active track. For example, track 3 is the neighbor track of track 4. NEI and NEI conditional trigs on
track 4 evaluate the conditional trigs placed on track 3. The NEI condition is false if no conditional trigs
exist on the neighbor track.
NEI is true when NEI is false. A trig with this trig condition is active if the most recently evaluated trig
condition on the neighbor track was not true. (PRE and PRE conditions on the neighbor track are ignored
and not evaluated.)
77
Page 78

12. PATTERNS
1ST is true the first time the pattern plays (when looped).
1ST is true when 1ST is false. A trig with this trig condition is always active apart from the first time the
pattern plays (when looped).
X% is a probability condition. There is an x% chance that the trig will be active.
A:B A sets how many times the pattern plays before the trig condition is true. B sets how many times the
pattern plays before the count is reset and starts over again. This cycle then repeats indefinitely.
For example:
With the setting 1:2, the trig condition is true the first time the pattern plays and then the third, the fifth,
and so on.
With the setting 2:2, the trig condition is true the second time the pattern plays and then the fourth, the
sixth, and so on.
With the setting 2:4, the trig condition is true the second time the pattern plays and then the sixth, the
tenth, and so on.
With the setting 4:7 the trig condition is true the fourth time the pattern plays and then the eleventh, the
eighteenth, and so on.
• The sequencer needs to be in FILL mode to activate the conditional lock called FILL.
For more information, please see “12.14 FILL MODE” on page 78.
• Conditional parameter locks are a great way to add variety to a pattern. To set up a grid of
mutually exclusive or conclusive sample trigs across any of the audio tracks, and throwing
some probability locks in there as well (perhaps, in turn, also sporting an array of logically
conditioned trigs), is a neat way to make the most minimal of compositions come alive with
randomness.
• Note that random or arbitrary variety is not the only way of using conditional trigs. They
may also be used, for example, to have two dierent melodic or percussive sequences on
the same track, one of which is activated only when FILL mode is active.
12.14 FILL MODE
FILL mode can be used to create a temporary variation, such as a drum fill, to a pattern. The trig condition
FILL is aected depending on if the OCTATRACK MKII is in FILL mode or not.
Press [DOWN] + [PAGE] to activate FILL mode for one pattern cycle. It will become active when the
pattern loops, and remain active until it loops again. You can also activate FILL mode at any time, and for
any duration, by pressing and holding the [UP] + [PAGE] keys when the pattern is playing. The FILL mode
is active for as long as the keys are held. If you want to latch FILL mode, press [UP] + [DOWN] + [PAGE].
Press [UP] + [PAGE] to unlatch FILL mode.
12.15 SCALE SETUP
Here the general length and timing of a pattern is set. Access the SCALE SETUP menu by pressing [FUNC]
+ [PAGE]. This menu will look dierent depending on whether NORMAL or PER TRACK is active. These
settings are made in the PATTERN SETTINGS menu. Please see section “12.11 PATTERN SETTINGS
MENU” on page 75. Use the [LEFT] and [RIGHT] arrow keys to select between the available settings.
The [UP] and [DOWN] arrow keys or the LEVEL knob adjust the settings.
12.15.1 NORMAL
This is the default mode. In this mode all tracks of the pattern have the same length and time signature.
This screen will appear when the NORMAL setting, in the PATTERN SETTINGS menu, is active for all tracks.
78
PATTERN SCALE sets the number of steps in a pattern and thus the total amount of pattern pages. The leftmost number selects the number of steps in the pattern. The maximum number of steps
available to the pattern is determined by the total length, set by the rightmost parameter. This can be
either 16, 32, 48 or 64 steps. If 17 steps or more are used in a pattern, the [PAGE] key is while in GRID
RECORDING mode used to toggle the focus between the dierent pattern pages.
Page 79

12. PATTERNS
TEMPO MULTIPLIER oers seven possible settings, 1/8X, 1/4X, 1/2X, 3/4X, 1X, 3/2X and 2X. A setting
of 1/8X will play back the pattern at one-eighth of the original tempo. 3/4X plays the pattern back at
three-quarters of the global tempo. 3/2X will play back the pattern twice as fast as the 3/4X setting.
2X will make the pattern play at twice the BPM. Double speed is useful for increasing the base resolution of the step sequencer to 32nd notes. Three quarter-speed is useful when the Octatrack MKII
is playing alongside other instruments set to the same BPM and you want the Octatrack MKII to play
triplets.
Trigs are automatically copied when extending the length of a pattern. If a pattern consists of for example two pages and the pattern length is increased to four pages, the
two added pattern pages will be copies of the first two pattern pages. This functionality
can be turned o in the PERSONALIZE menu. For more information please see “8.5.4
PERSONALIZE” on page 33.
Press the [PAGE] key for quickly changing the total length of the pattern. Press the
[TRIG] keys to quickly change the number of steps of the pattern.
12.15.2 PER TRACK
In this mode the tracks of the pattern can have individual length and time signature settings. This screen
will appear when the PER TRACK setting, found in the PATTERN SETTINGS menu, is active.
SCALE TRACK sets the length of the active track. The setting works in a similar way to the corresponding setting in NORMAL mode.
TEMPO MULTIPLIER controls the playback speed of the active track. The available settings are the
same as those in NORMAL mode.
MASTER LENGTH selects how many steps the pattern will play before all tracks are restarted. An INF
setting will make the tracks of the pattern loop infinitely, without being restarted. Adjust the setting
using the LEVEL knob. Note that the master length setting also aects for how long the active pattern
will play before a chained pattern will start playing.
If INF is selected you need to specify either a CHAIN AFTER length or a USE PAT.
SETTING length, otherwise no other patterns can be chained when the pattern with the
INF setting is playing. The INF pattern will just go on playing infinitely. Read more about
CHAIN AFTER in section “8.6.3 SEQUENCER” on page 36. Read more about USE
PAT. SETTING in section “12.11.1 PATTERN” on page 75.
MASTER SCALE sets the general time signature of the pattern. This setting is completely indepen-
dent of the individual track tempo multiplier settings. It is used to define the overall time signature of
the pattern, which aects MIDI clock if sent out by the Octatrack MKII. When an Octatrack MKII arrangement is being controlled from an external MIDI device, the song pointer position will be aected
as well.
• The sequencer needs to be in FILL mode to activate the FILL conditional lock.
• Press the [PAGE] key for quickly changing the total length of the track. Press the
[TRIG] keys to quickly change the number of steps of the track.
• Press [FUNC] + [UP]/[DOWN] to set the MASTER LENGTH in increments of 16.
79
Page 80

13. THE AUDIO EDITOR
13. THE AUDIO EDITOR
The audio editor is where editing of imported or recorded samples takes place. A number of tasks can be
carried out here.
13.1 ACCESSING THE AUDIO EDITOR
Press [AED] to access the audio editor. The audio editor can also be accessed in a number of other ways.
13.1.1 ACCESS FROM THE QUICK ASSIGN MENU
Open the QUICK ASSIGN menu by double-clicking a [TRACK] key. In the Flex or Static sample slot list,
select the sample you wish to edit and press [FUNC] + [BANK] to open it in the audio editor.
13.1.2 ACCESS FROM THE SRC SETUP MENU
Open the SRC SETUP menu of a track containing a Flex or Static machine by either double-clicking the
[SRC] key or pressing [FUNC] + [SRC]. Then navigate to the Flex or Static sample slot list, select the
sample you wish to edit and press [FUNC] + [BANK] to open it in the audio editor.
13.1.3 ACCESS FROM TRACKS AND TRACK RECORDERS
By pressing [TRACK] + [BANK] the sample assigned to the machine of the track will be opened in the
audio editor. Note that the track must contain a Flex or Static machine for this shortcut to work.
Samples captured by the track recorders can be opened directly in the audio editor. First select the track
whose recorder buer should be edited by pressing the relevant [TRACK] key. Then press any of the
[REC1/2] keys + [BANK] to open the recorder buer sample in the audio editor.
The audio editor can also be accessed from the RECORDING SETUP EDIT menu. Access this menu by
pressing [FUNC] + [BANK] while either RECORDING SETUP menu is active.
13.2 AUDIO EDITOR FUNCTIONALITY
The audio editor contains five subpages. While in the audio editor the [TRACK PARAMETER] keys func-
tion as soft keys for selecting the subpages. At the top of the menu window the name of the sample being
edited is shown.
13.2.1 TRIM
This is the default page when opening the audio editor. Otherwise, access by pressing [SRC] while in the
audio editor. In this subpage samples are trimmed and loop points set.
Trim and loop point settings are by default not linked to samples per se, but to sample slots. It is possible
to load the same sample to two separate slots and trim them completely dierently. Any trim and loop
point information will, unless linked to the sample using the save commands found in the FILE menu, be
lost when assigning a new sample to the sample slot location of the active sample.
Navigate in the waveform using the LEVEL knob or the [LEFT]/[RIGHT] keys. Turning this knob will
move the waveform marker. Its sample exact position will be shown at the bottom of the screen.
Set the start point with the A knob. A start point is indicated by an “S”marker. The sample will start to
play from this position. Moving a start point will also move the end point. When moving the start point
marker, i.e., the exact position of the sample start point, any changes to the samples BPM and the bar
length of the sample will be visible at the bottom of the screen.
A loop is indicated by an “L” marker. Move the loop point by turning the B knob. When moving the loop
point marker the sample exact position of the loop point and the loop length expressed in bars will be
visible at the bottom of the screen. If a loop point is set, the sample will play from the start point to the
end point, then loop from the loop point to the end point. When the RAT E parameter of the SRC MAIN
page is set to a negative value, the sample will be played from the end point to the loop point and looped
from there.
80
Page 81
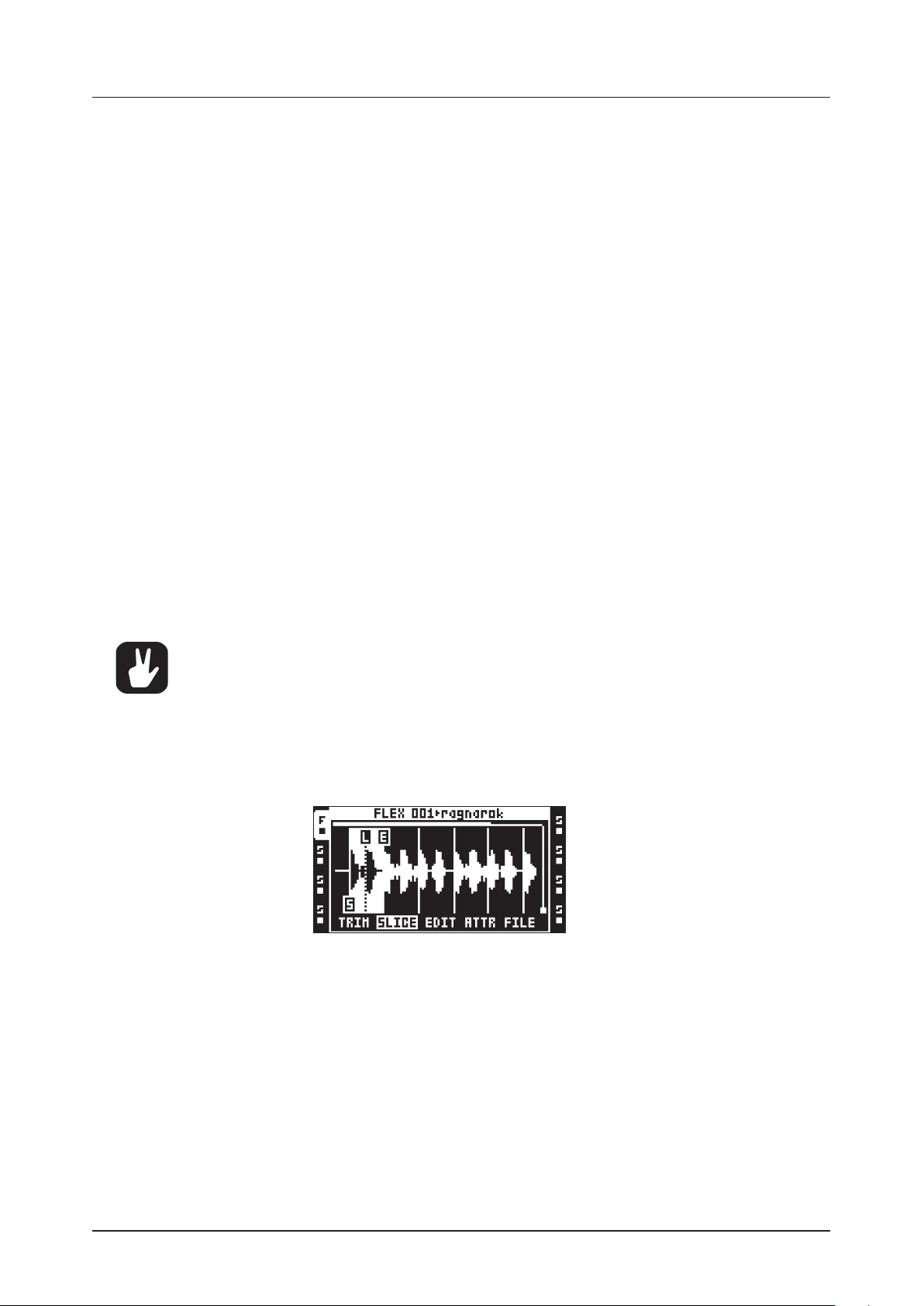
13. THE AUDIO EDITOR
Set the end point with the C knob. An end point is indicated by an “E” marker. The sample will stop
playing when reaching the end point given no loop point is set. When moving the end point marker the
sample exact position of the end point, changes to the BPM of the sample as well as changes to the bar
length of the sample will be visible at the bottom of the screen.
Zoom the y-axis of the waveform with the D knob. The slider to the right of the waveform indicates the
zoom level.
Scroll the waveform with the E knob. The white bar over the waveform visualization shows the size of the
current visible section in relation to the total waveform length.
Zoom the x-axis of the waveform with the F knob. The white bar over the waveform visualization shows
the size of the current visible section in relation to the total waveform length. The [UP] or [DOWN] arrow
keys also perform zoom in/out functions.
The sample can be previewed from the main outputs by pressing [FUNC] + [YES]. If the sample is previewed, sample playback will start from the start point position. Press [CUE] + [YES] to preview from the
cue outputs.
Pressing [FUNC] + [BANK] or [YES] will open the TRIM EDIT menu. Dierent options exist here.
SET START HERE will set the start point at the position of the waveform marker. The same functionality can be obtained by turning the A knob.
SET LOOP HERE will set the loop point at the position of the waveform marker. The same functionality can be obtained by turning the B knob.
SET END HERE will set the end point at the position of the waveform marker. The same functionality
can be obtained by turning the C knob.
RESET TO DEFAULT resets the start, end and loop points to their default positions. The start and
loop points will be located at the absolute beginning of the sample, the end point at the absolute end
of the sample.
CHANGE VIEW changes the waveform visualization if a stereo sample is used. It is possible to visualize the left, right or both the left and right waveforms simultaneously.
Hold [FUNC] while moving the waveform, loop, start or end points to snap the selected
point to a zero amplitude crossing. Zero crossings are indicated by a small rectangle in the
middle of the marker. On very large Static samples there might be a short delay before the
zero cross search is completed and the marker snaps in place. To select a zero crossing
on both channels, you need to select both channels in CHANGE VIEW.
13.2.2 SLICE
Access by pressing [AMP] while in the audio editor. Here slice points are handled. Both Flex and Static
samples can be sliced.
A slice is a section of a sample. A total of 64 slices can be placed out anywhere in a sample. Slices can
be of dierent lengths and even overlap each other. Once a sample has been sliced, individual slices can
be played back by using the [TRIG] keys or the Octatrack MKII sequencer.
Slices does not need not be linked to samples, the default behavior is for them is instead to be linked
to sample slots. It is therefore possible to load the same sample to two separate sample slots and slice
them in completely dierent ways. Slice point information will, unless linked to the sample by using the
save commands of the FILE menu, be lost when assigning a new sample to the sample slot location the
sliced sample resides in.
The SLIC parameter, found in the SRC SETUP menu, needs to be set to ON for the sequencer to be
able to play back individual slices. The STRT parameter of the SRC MAIN page then selects which slices
that should be played. The selected slice will be played from its start point. Read more about how these
settings work in “APPENDIX A: MACHINE REFERENCE” on page 117.
Pressing [FUNC] + [BANK] or [YES] opens the SLICE EDIT menu. Dierent options will appear, depending on whether the SLICE EDIT menu is opened while a slice is highlighted or not.
81
Page 82

13. THE AUDIO EDITOR
ADD SLICE HERE adds a slice. The marker must be on a non-sliced area of the waveform for this
alternative to appear.
DISABLE LOOP will delete the loop point of the selected slice. This alternative only appears when the
waveform marker is positioned on a slice.
DELETE SLICE will delete the selected slice. This alternative only appears when the waveform marker
is positioned on a slice.
REVERSE SLICE will reverse the audio content of the selected slice.
NORMALIZE SLICE will apply normalization to the selected slice.
DELETE ALL SLICES will delete all slices.
CREATE SLICE GRID will create a number of slices spread out between the start and end points
set in the TRIM menu. The slice grid can consist of 2, 3, 4, 6, 8, 12, 16, 24, 32, 48 or 64 slices. After
creating the slice grid a prompt will appear asking “ALIGN MARKERS TO ZERO-CROSSES?”. If [YES]
is pressed the slices in the grid will be adjusted to the nearest zero amplitude crossings. If [NO] is
pressed the slices will be spread out evenly and all slices will have the exact same length. This menu
can also be accessed by pressing [FUNC] + [AED].
CREATE LINEAR LOCKS will, given the active track contains a Flex or Static machine, automatically
set the SLIC parameter in the SRC SETUP menu to ON and lock the STRT parameter of sample trigs
already present on the active track. The STRT parameter of the first sample trig will be locked to SL1,
the STRT parameter of the second sample trig locked to SL2 and so on. The locked STRT values are
dependent on the amount of slices in the sample. If only one slice exist all sample trigs will for example
be locked to SL1. If SLIC is turned o, the value of the STRT locks will revert to approximations of the
slice start points:
SLIC set to ON, STRT set to SL1 = STRT 0 when SLIC is set to OFF
SLIC set to ON, STRT set to SL2 = STRT 2 when SLIC is set to OFF
SLIC set to ON, STRT set to SL3 = STRT 4 when SLIC is set to OFF
SLIC set to ON, STRT set to SL4 = STRT 6 when SLIC is set to OFF
Note that turning o SLIC may change the structure of a sample completely.
CREATE RANDOM LOCKS works just like the CREATE LINEAR LOCKS command, but randomizes
the locked STRT parameters of the sample trigs.
CHANGE VIEW changes the waveform visualization if a stereo sample is used. It works just like the
same command found in the TRIM EDIT menu.
Use the waveform marker or press the [RIGHT] or [LEFT] arrow keys to navigate between the slices.
A slice needs to be active, which is indicated by inverted graphics, for slice start, loop and end points to
be set. When a slice is active knob A sets the start point, knob B sets the loop point and knob C sets the
end point. When moving the start, loop or end points, their sample exact position will be shown at the
bottom of the screen.
82
Due to the nature of Compact Flash cards, Static sample slices might not be played back
correctly when modulating the STRT parameter with the crossfader or the track LFOs.
The start point of the slices might then be o. This problem is avoided when using parameter locks. Flex samples don’t have this problem because of them being stored in the RAM
memory.
STRT values exceeding the amount of slices will select the last slice. If the sample contains for example 16 slices, STRT values ranging from SL17 - SL64 will select slice 16.
Hold [FUNC] while moving the waveform, loop, start or end markers to snap the selected
marker to a zero amplitude crossing. Zero crossings are indicated by a small rectangle in
the middle of the marker. On very large Static samples there might be a short delay before
the zero cross search is completed and the marker snaps in place.
The active slice can be previewed from the main outputs by pressing [FUNC] + [YES]. If no
slice is selected the preview listening will start from the location of the waveform marker.
Press [CUE] + [YES] to preview from the cue outputs.
13.2.3 EDIT
Access by pressing [LFO] while in the audio editor. Here various sample editing commands can be performed. For Static samples, considerably less menu options are available.
Page 83

13. THE AUDIO EDITOR
The A and C knobs are used to select the section of the audio file that will be edited. The selection does
not alter any set start or end points set in the TRIM or SLICE menus. When working inside the TRIM
or SLICE pages though, the selected sample span will automatically be copied over to the EDIT page.
Therefore, to apply operations to for example a slice, simply select the slice in the SLICE page and the
open the EDIT page.
Press [FUNC] + [BANK] or [YES] to open a window displaying the available edit commands.
Any operations applied to a Flex sample is remembered for the current session only. If the Octatrack
MKII is rebooted or another project loaded, all applied sample edits will be lost. It is therefore important
that you save the samples if you want to keep the applied edits you have made. In the Flex sample slot
list, a blinking star next to the sample name will indicate edited and unsaved samples.
SELECT ALL will select the whole file.
CROP TO SELECTION removes all audio data outside the selection, and resets the trim points so
they span across the selected section. Any slices located outside the selection will be moved inside
the selection prior to the crop operation. A warning will pop up should this happen. To quickly crop a
sample according to the set trim points, simply go from the TRIM menu to the EDIT menu. The trim
section will then be pre-selected.
DELETE SELECTION can only be used in the beginning or at the end of a sample. The audio within
the selection will be deleted.
SAVE SELECTION AS SAMPLE saves the audio inside the selection as a new sample. The format of
the sample will be the same as that of the sample being edited. This operation is useful for saving cuts
or slices from a loop as individual samples.
REVERSE SELECTION will reverse the selected section.
FADE IN SELECTION will apply a linear fade in to the selected section.
FADE OUT SELECTION will apply a linear fade out to the selected section.
NORMALIZE SELECTION will raise the amplitude of the selected section until the loudest peak hits
0 dBfs.
SELECTION +3dB will boost the volume of the selected section with 3 dB. Note that clipping might
occur if the sample is already very loud.
SELECTION -3dB will attenuate the volume of the selected section with 3 dB.
SELECTION TO SILENCE replaces the selection with silence. It is also possible to press [FUNC] +
[PLAY] to perform this operation.
COPY SELECTION will copy the selected section. It is also possible to copy the selection by pressing
[FUNC] + [RECORD]. Note that it is possible to copy a selection from one Flex sample and paste it to
another Flex sample.
PASTE SELECTION will paste a copied section at a position set by the A knob. It is also possible to
perform a paste command by pressing [FUNC] + [STOP]. The length of the sample will not be altered.
Please note it is not possible to paste audio which overlaps with the copied data. The paste operation
can work in dierent ways depending on the CHANGE PASTE MODE setting.
DUPLICATE SELECTION -> will copy the selected section and paste it right after the end of the
selection. The total length of the sample will not be altered. This mode works like an automated copy/
83
Page 84

13. THE AUDIO EDITOR
paste function and is therefore also aected by the CHANGE PASTE MODE setting. This command is
handy when creating rolling/stutter eects.
DUPLICATE SELECTION <- will copy the selected section and paste it right before the start of the
selection. The total length of the sample will not be altered. This mode works like an automated copy/
paste function and is therefore also aected by the CHANGE PASTE MODE setting.
CHANGE PASTE MODE oers several settings. The setting chosen here aects both the PASTE
SELECTION command and the two DUP SELECTION commands.
• PASTE 0dB is the default selection. Pasted content will replace the content already present.
• PASTE -6dB will attenuate pasted content by 6 dB.
• MIX 0dB will mix pasted content with the content already present.
• MIX -6dB will mix pasted content with the content already present. The mixed audio will at the
same time be attenuated by 6 dB.
ROTATE POS TO START rotates the audio data so that the cursor position becomes the new start
position of the sample.
MIX CHANNELS oers several settings.
• ADD CH L+R will merge the left and right channels of the selected section and distribute the
merged audio to both the left and right channels.
• SUBTRACT CH L-R will subtract the right channel from the left channel and distribute the result
to both the left and right channels.
• SUBTRACT CH R-L will subtract the left channel from the right channel and distribute the result
to both the left and right channels.
• SWAP CH L/R will swap the left channel with the right and vice versa.
INVERT CHANNEL applies phase inversion to the selected section.
• INVERT CH L&R applies phase inversion to both the left and right channel of the selected section.
• INVERT CH L applies phase inversion to the left channel of the selected section.
• INVERT CH R applies phase inversion to the left channel of the selected section.
CAL BPM FROM SELECTION will calculate the BPM of the selection by assuming it contains a musi-
cal length like 0.5 bars, 1 bar, 2 bars etc. The calculated BPM will be applied to the ORIGINAL TEMPO
setting found in the ATTRIBUTES menu. Useful when calculation the BPM of a complete track. Select
for example 1 bar and perform this command.
CHANGE PREVIEW MODE selects between preview listening modes. Preview listen through the main
outputs by pressing [FUNC] + [YES]. Preview listen through the cue outputs by pressing [CUE] +
[YES].
• PLAY ONCE will preview the selected section once.
• LOOP SELECTION will continuously loop the selected section when preview listening.
CHANGE VIEW selects how the audio file will be displayed on the screen. This setting is only relevant
for stereo samples.
• CH L VIEW displays only the left channel of the audio file.
• CH R VIEW displays only the right channel of the audio file.
• STEREO VIEW displays both the left and the right channels.
84
13.2.4 ATTRIBUTES
Access by pressing [FX1] while in the audio editor. Here general information about the selected or active
sample is found. The settings made here can be permanently linked to a sample using the save commands found in the FILE menu. For more information, please see “13.2.5 FILE” on page 86.
Page 85

13. THE AUDIO EDITOR
GAIN allows you to amplify or attenuate each individual sample without aecting any track parameters
or locks. On recorder buers this setting defaults to +12 dB to compensate for the attenuation the
headroom of the audio engine inflicts. Please note that this value is applied only when a sample is being trigged. If the sample being edited is long, adjusting this parameter during playback of the sample
will thus introduce no gain changes until it is retrigged.
LOOP MODE controls the loop behavior of the sample. Three settings exist.
• OFF disregards all set loop points. The sample or slice will not loop.
• ON will loop a sample or sample slice containing a loop marker. Sample slices without loop points
will not be looped. Read more about loop points in section “13.2.1 TRIM” on page 80.
• PINGPONG makes the sample loop from the loop point to the end point, then play from the end
point to the loop point. The sample will thus alternate between playing forwards and backwards.
If the LOOP parameter in the FLEX/STATIC SRC SETUP menu is set to AUTO, dierent
loop settings can be applied to dierent samples used in a track.
TIMESTRETCH sets whether timestretch should be applied to the sample or not. Dierent timestretch
algorithms exist.
• OFF does not apply timestretch to the sample.
• NORMAL is an algorithm suitable for most material.
• BEAT is a timestretch algorithm especially useful for rhythmic material.
If the TSTR parameter in the FLEX/STATIC SRC SETUP menu is set to AUTO, dierent
timestretch settings can be applied to dierent samples used in a track.
ORIGINAL TEMPO displays the calculated BPM of the sample. If it is not correct, it can be changed
using the LEVEL knob. This setting will aect the sound of a timestretched sample. For correct results
it should be set to match the original BPM of the sample. Altering this setting will alter the TRIM LEN
(BARS) and LOOP LEN (BARS) settings. An arrow will appear next to the ORIGINAL TEMPO setting,
indicating this setting has priority. If the sample being edited consists of an unknown amount of bars,
but you know its BPM, it might be wise to use this setting as the prioritized one.
The tempo discerning algorithm analyzes the sample filename for tempo figures,
checking if the initial estimation is o by a factor 0.5 or 2.0. The ”normal” BPM range the
Octatrack MKII uses to make its initial BPM guess is 85 BPM-170 BPM. If you have loops
with tempos outside this range, it might be a good idea to put the BPM value in the filename. Typically, a 70 BPM loop is initially loaded as 140 BPM loop, but if the number 70
is found anywhere in the filename, the Octatrack MKII will use 70 BPM instead.
TRIM LEN (BARS) shows the length of the sample in bars. Altering this setting will alter the ORIGINAL
TEMPO and LOOP LEN (BARS) settings. An arrow will appear next to the TRIM LEN (BARS) setting,
indicating this setting has priority. If the sample being edited consists of a certain amount of complete
bars, it might be wise to use this setting as the prioritized one.
LOOP LEN (BARS) displays the amount of bars the looped section of the sample consists of. Altering
this setting will alter the ORIGINAL TEMPO and TRIM LEN (BARS) settings. An arrow will appear next
to the LOOP LEN (BARS) setting, indicating this setting has priority.
QUANTIZED TRIG makes it possible to quantize manual trigging of recorder buers, Pickup machines
and Flex and Static samples and slices. Manual trigging is done by for example pressing [TRACK] +
[PLAY] or the last eight [TRIG] keys. Samples initiated by the sequencer will not be quantized. Use
the LEVEL knob to alter this setting. If a recorder buer is being edited and this parameter is changed,
the QPL setting, found in the RECORDING SETUP 2 menu, will be set to the same value. The QPL
setting can thus be regarded as a mirror of the QUANTIZED TRIG parameter.
• DIRECT will make the sample play back immediately once it is trigged. This is the default option.
• PAT.LEN will, after the sample has been trigged, start sample playback once the pattern has
played its full length.
• 1/16... will start the sample playback after the set amount of sequencer steps.
Quantized trigging is a powerful way of keeping manually trigged samples in sync with
the other tracks of a pattern. This is especially useful when manually trigging fill-in loops
or recorder buers.
85
Page 86

13. THE AUDIO EDITOR
13.2.5 FILE
The commands in this menu vary depending on if a Flex or a Static sample is being edited. Access by
pressing [FX2] while in the audio editor.
LOAD NEW SAMPLE will open the file browser, making it possible to replace the sample currently
residing in the sample slot.
SAVE SAMPLE SETTINGS will save the trim, slice and attribute settings in a separate file and link it
to the sample currently being edited. Next time the sample is loaded to a Flex or Static sample slot it
will be loaded together with the saved sample settings. This will occur even if the sample is loaded in
another project. Hence this command is very useful if you for example want a loop to always contain
the same slice settings when being loaded.
SAVE SAMPLE COPY will save the complete sample to the Compact Flash card as a new file. Audio
outside the trim section will also be included. Both mono and stereo samples can be saved, in either
16 bit or 24 bit format, depending on the original sample format. Recorder buer content is always
saved as stereo samples, and the bit depth of the saved file depends on the settings made in the
MEMORY menu. For more information, please see “8.6.5 MEMORY” on page 37. Note that if you
have chosen to load Flex samples in 16 bit, a 24 bit sample will be saved in 16 bit if you choose to overwrite the original file. Saving a sample automatically saves the sample settings as well. It is therefore
not necessary to use the SAVE SAMPLE SETTINGS operation right after the SAVE SAMPLE COPY
operation to fully save all sample properties. This option is not available to Static samples.
SAVE AND ASSIGN SAMPLE works just like the SAVE SAMPLE COPY command, but also assigns
the new file either to the same sample slot, or to a free Flex or Static sample slot. The assignment
choice is made immediately after the sample has been successfully saved. This option is not available
to Static samples.
CLEAR SLOT clears the sample slot. This is similar to highlighting a sample slot in the Flex or Static
sample slot list and pressing [FUNC] + [CLEAR].
REVERT TO SAVED FILE will revert the sample to its original state, undoing any o line changes
applied to the sample like cropping, reversing, fades etc. After reloading a cropped sample you might
need to alter the BPM setting found in the ATTRIBUTES menu to accommodate for the new sample
length. Any trim points will be reset and will span across the whole sample length after this command
is performed. If saved sample settings exist, they will also be reloaded. Any unsaved sample attribute
changes will therefore be lost. This option is not available to Static samples.
86
If you want to save a sample captured by a track recorder, open the recorder buer in the
audio editor and use the SAVE TRIM AS NEW SAMPLE or the SAVE TRIM AND AUTO-ASSIGN commands. It is also possible to save recorder buers from the RECORDING
SETUP menus. Press [FUNC] + [REC3] to open the RECORDER SETUP EDIT menu,
where the save command is found.
Page 87

14. THE ARRANGER
14. THE ARRANGER
An arrangement is basically a number of patterns played in sequence. Each row in an arrangement can
have settings for pattern oset and length, scene assignments, tempo and mute. You can also loop segments of an arrangement or jump between arrangement rows. All this makes for a very powerful way of
arranging your patterns. An arrangement can be up to 256 rows of length and each project can host 8
arrangements.
Enter ARRANGEMENT mode by pressing [FUNC] + [ARR]. The [ARR] key will be lit and the screen will
change to reflect the currently active arrangement.
Start the arrangement by pressing [PLAY]. The row currently playing is indicated by two white arrows on
each side of the row. The name of the arrangement is displayed in the arrangement header and to the right
a counter showing the number of bars and beats played is located.
The [UP] and [DOWN] keys can be used to control the two indicators. When they are located on any other
row apart from the one currently playing they will be colored black. Navigating to a new row and pressing
[YES] will make the selected row play once the currently playing row has finished playing.
When a row contains repeats the number of repetitions is indicated to the right of the row. For more information please see “14.1.1 EDIT” on page 87.
Pressing [STOP] stops the playback and another press moves the position pointer to the beginning of the
arrangement.
The Octatrack MKII arranger both sends and receives MIDI song pointer position.
14.1 THE ARRANGER MENU
Press [ARR] to open the ARRANGER menu. Here the current arrangement can be edited and various arrangement operations carried out.
14.1.1 EDIT
The arrangement editor is where the arrangement is built. In the ARRANGER menu, choose EDIT and
press [YES] to open this menu.
The two filled arrows on each side of one of the rows are the position pointers. They indicate which arrangement row the sequencer currently is playing. It is possible to start playback from any row position.
Move the editing focus to the row you wish to start the playback from and press the [YES] key. If the
87
Page 88

14. THE ARRANGER
arrangement is currently playing when you select another row, you will see two hollow arrows on each
side of the newly selected row. They indicate that the selected row will start playing once the current row
finishes playing.
When playing the arrangement the header of the menu will display a counter indicating how many bars
and beats have played.
Insert an arrangement row by pressing [FUNC] + [DOWN]. Remove a row by pressing [FUNC] + [UP].
Use the [UP] and [DOWN] keys to select the arrangement row you wish to edit. The [LEFT] and
[RIGHT] keys move the focus between the columns.
ROW lists the available arrangement rows. An arrangement can consist of a maximum of 256 rows.
The arrangement is played from row 0 to the end row.
PAT displays which patterns are assigned to the rows. Move the focus to this column using the
[ARROW] keys. Set the pattern you want to be played on the arrangement row either by using the
LEVEL knob or by pressing the appropriate [BANK]/[PTN]+[TRIG] key combinations. Several special
commands are available in the PAT column.
• HALT forces the arrangement to stop at a given row. Turn the LEVEL knob anti-clockwise until the
location before pattern A01 is reached. “HALT:” will be displayed.
• LOOP makes a selection of the arrangement loop either infinitely or a fixed amount of times. Turn
the LEVEL knob anti-clockwise until the location before pattern A01 is reached. When “HALT:” ap-
pears, move the focus to the value located after “HALT:”. Turn the LEVEL knob one step anti-clock-
wise and “LOOP:” will appear. The arrangement section will now loop infinitely between row 000
and the row containing the loop command. To set a fixed amount of loop cycles, move the focus to
the infinity symbol and use the LEVEL knob to set the value. The arrangement section will loop the
specified number of times and once finished the arrangement row located below the loop point will
start playing. Loops can be nested.
• JUMP makes the arrangement jump to a new position. Turn the LEVEL knob anti-clockwise until
the location before pattern A01 is reached. When “HALT:” appears, move the focus to the value
located after “HALT:” Turn the LEVEL knob clockwise and “HALT:” will change to “JUMP:” Set the
row number the arrangement should jump to by using the LEVEL knob.
• REM adds text to the arrangement. This is only a visual cue and will not aect the timing of the
arrangement. Turn the LEVEL knob anti-clockwise until the location before pattern A01 is reached.
When “HALT:” appears, turn the knob one more step anti-clockwise and “REM:” will be displayed.
Press the [RIGHT] arrow key and then press [YES]. The naming window will open. Enter your text
here.
REP is the column where the amount of times the arrangement row will be repeated is set. Move the
focus to this column by using the [ARROW] keys. Use the LEVEL knob to alter the number of repeats.
The number displayed to the right of the currently played pattern is a count down of how many repetitions is left to play of the arrangement row.
OF sets the oset of the pattern. The pattern will start playing from the set step.
LN can be used to override the pattern length of the row. The default length is derived from the scale
setup settings of the pattern. Move the focus to this column by using the [ARROW] keys. Use the
LEVEL knob to alter the pattern length setting. If PER TRACK mode is used LN controls the MASTER
LENGTH setting. For more information please see “12.15 SCALE SETUP” on page 78.
SCENE consists of two columns where scenes can be assigned on a per row basis. The first column
sets the scene for the scene A slot. The second column sets the scene for the scene B slot. Move
the focus to these columns by using the [ARROW] keys. Use the LEVEL knob or press [SCENE A]/
[SCENE B] + [TRIG] to assign the scenes. The scenes are chosen from the part linked to the pattern
of the arrangement row.
T is where transpose values for the MIDI tracks of a pattern are set. Move the focus to the T column
and press [YES] to open the MIDI TRANSPOSE window. Navigate between the MIDI tracks using the
left and right [ARROW] keys. Use the LEVEL knob to set the transpose value. If MIDI track transpose
is set for a row, it is indicated by a “T“ in the T column.
B allows individual BPM settings for the arrangement rows. Move the focus to the B column and press
[YES] to open the ROW TEMPO window. Set the BPM with the LEVEL knob. Turning LEVEL count-
er-clockwise to the first setting, PATTERN makes the row use the PATTERN tempo setting. Rows with
dedicated BPM settings are indicated with a “B”. If no setting is made in this column, the pattern will
play according to the PROJECT tempo setting.
88
Page 89

14. THE ARRANGER
M oers mute settings per arrangement row. Move the focus to the M column and press [YES] to
open the ROW MUTE window. Enter mutes by pressing the [TRIG] keys. The first eight keys mute
audio tracks, the last eight the MIDI tracks. Rows with mute settings are indicated with an “M”.
• The tempo settings in the ARRANGER menu overrides any pattern or project tempo
settings.
• Copy, paste, clear and undo functions are available in the ARRANGEMENT EDIT menu.
14.1.2 RENAME
Selecting this command and pressing [YES] will bring up a naming window where it is possible to rename the arrangement.
14.1.3 CHANGE
Selecting this command and pressing [YES] will bring up a menu where all the arrangements of the project are visible. Select the arrangement you want to change to and press [YES]. The active arrangement
is always displayed in the header of the ARRANGER menu. An asterisk next to an arrangement means
the arrangement contains unsaved settings.
14.1.4 CHAIN
Will make the arrangement selected in this menu start play immediately after the currently playing
arrangement has finished playing. It has a similar function to pattern chaining, with the exception that
no more than one arrangement at a time can be chained. The chained arrangement will be visible in the
default arrangement screen, located after the last row of the currently active arrangement.
14.1.5 CLEAR
Selecting this command and pressing [YES] will erase the active arrangement.
14.1.6 SAVE
The save command saves the active arrangement to the active arrangement slot. Selecting this command and pressing [YES] will bring up a naming menu. Once the arrangement has been named, press
[YES] to save it.
14.1.7 RELOAD
Selecting this command and pressing [YES] will reload the active arrangement to the state it was saved in.
89
Page 90

15. THE MIDI SEQUENCER
15. THE MIDI SEQUENCER
The Octatrack MKII MIDI sequencer consists of 8 dedicated MIDI tracks. It is used to control external,
MIDI equipped, gear. Each MIDI track can trigger a chord of up to 4 notes with adjustable velocity and
length, control pitch bend and aftertouch as well as 10 freely assignable control change parameters. Any
MIDI channel can be assigned to the MIDI tracks and several tracks can share the same channel. If several
tracks are assigned to the same MIDI channel the track with the lowest number has priority in regard to
parameter collisions.
The MIDI tracks function almost the same way as the audio tracks. Parameter locks, LFO modulation, copy
and paste commands are available. Each MIDI track also features micro timing, conditional locks, individual track length, and time signature settings. The main dierence is that no sound is being generated by
the MIDI tracks, only data that transmitted through the MIDI OUT port. MIDI track parameters cannot be
assigned to scenes.
When in MIDI mode and neither GRID RECORDING or LIVE RECORDING mode is active, the
[TRIG] keys can be used to trig tracks that are disconnected from the sequencer. [TRIG 1–8]
keys trig the audio tracks and [TRIG 9–16] keys trig the MIDI tracks.
When pressing [STOP] a note o command will be sent for any MIDI notes still playing. If the
sequencer is stopped, quickly pressing [STOP] + [STOP] will send an all notes o command,
resend CC parameter values as well as any program change values for all tracks to which a
MIDI channel has been assigned.
Two pixels in the upper left corner of the screen indicates MIDI port activity. The left pixel
blinks when MIDI data is received, the right pixel blinks when MIDI data is being sent out.
15.1 ACCESSING THE MIDI SEQUENCER
Access the MIDI mode by pressing the [MIDI] key. The [MIDI] key will light up, and the tracks will now reflect the MIDI tracks and the sequencer data that belongs to them.
Under the name of the active part, the MIDI channel the active track sends out MIDI data to is visible. The
track icons to the left and right also indicate the assigned MIDI channels for each track. An “X” means the
track doesn’t send data to any MIDI channel. You select the MIDI channel on the NOTE SETUP page. For
more information, please see “15.4.2 NOTE SETUP” on page 92.
15.2 HOW MIDI IS ROUTED
If an audio track and a MIDI track share the same MIDI channel, the MIDI track will block the audio track
from sending out data while the audio track will block the MIDI track from receiving data. In the PROJECT
menu you can see which MIDI channels are assigned to which audio tracks. For more information please
see “8.7 MIDI” on page 39.
In MIDI mode, notes received on the auto channel or the MIDI channel of the active track are mixed with the
MIDI data sent by the track. Incoming notes will also be arpeggiated according to any arpeggiator settings
made to the MIDI track. Depending on the CC DIRECT CONNECT setting, incoming MIDI messages will be
handled dierently. For more information about CC DIRECT CONNECT, please see “8.6.4 MIDI SEQUENCER” on page 37.
If the setting is activated, MIDI CC messages sent to the auto channel or the MIDI channel of the active
MIDI track will be sent straight to the MIDI output port. When in LIVE RECORDING mode, specified CCs in
the CTRL 1 and CTRL 2 SETUP pages can be recorded by the sequencer.
If the setting is deactivated, the MIDI tracks listen to MIDI CC messages according to the MIDI MODE MAPPINGS table found in “Appendix C: MIDI CONTROL REFERENCE“. Note that MIDI CCs 36-45 sent on the
auto channel will be remapped according to the CC messages specified in the CTRL 1 and CTRL 2 SETUP
pages. The only exception to this is if MIDI CC messages are sent to the MIDI channel of the active track. In
that case, the Octatrack MKII will behave as if CC DIRECT CONNECT was activated.
90
Page 91

15. THE MIDI SEQUENCER
15.3 MIDI MODE RECORDING AND PARAMETER LOCKING
While in MIDI mode note data and CC values can be recorded in real time to the active MIDI track. Activate
LIVE RECORDING mode by pressing [RECORD] + [PLAY]. For the MIDI track to register incoming MIDI
data, the note or CC data needs to be sent either to the auto channel, which is set in the CHANNELS menu,
or to the MIDI channel of the active track.
When recording note data, chords consisting of up to four notes can be recorded. Note length, velocity and
aftertouch will be recorded as well.
When recording CCs using the auto channel, two dierent scenarios exist. When CC DIRECT CONNECT is
enabled, only CCs which have been specified in the CTRL 1 and CTRL 2 SETUP menus can be recorded. All
other MIDI messages will be sent straight to the MIDI OUT port. When CC DIRECT CONNECT is disabled,
CC messages 16-45 can be recorded. Note that CC messages 36–45 are directly linked to the ten available CTRL 1 and CTRL 2 SETUP parameters. Sending for example CC message 36 to the Octatrack MKII
will aect the CC#1 parameter of the CTRL 1 SETUP menu. The CC message will be converted to the CC
value specified by CC#1 and then sent to the MIDI OUT port. For more information, please see “8.6.4 MIDI
SEQUENCER” on page 37.
To add MIDI notes and MIDI parameter locks on the Octatrack MKII sequencer on a per trig basis, press
[RECORD] to activate GRID RECORDING mode. Select the track you want to input data to, keep a [TRIG]
key pressed and send the note data or CC messages to the auto channel or the MIDI channel of the active
track. The CC DIRECT CONNECT setting will aect the reception of the CCs in the same way as in LIVE
RECORDING mode.
You have the possibility to select if note length data should be recorded or not in GRID RECORDING MODE using a setting in the PERSONALIZE menu. For more information please
see “8.5.4 PERSONALIZE” on page 33.
If several MIDI tracks have been assigned the same MIDI channel, only the active track will
record notes or CC data.
Messages received on the MIDI channel of the active MIDI track always behave as if CC
DIRECT CONNECT is activated.
When CC DIRECT CONNECT is enabled the Octatrack MKII can record and play back knob
tweaks made directly on an external MIDI device. Connect for example a synthesizer, which
preferably has been set to local o, to both the MIDI IN and OUT ports of the Octatrack MKII.
Make sure the synth knobs send CCs and that those CC messages are sent either to the
auto channel or to the MIDI channel of the active track. Also make sure the CC values of the
knobs that should be recorded have been set in the CTRL 1/CTRL 2 SETUP menus. The MIDI
CC learn functionality, which can be performed in these menus, is a quick way of setting the
CCs. When LIVE RECORDING mode is active and a knob, sending a CC value specified in
one of the CTRL 1/CTRL 2 SETUP menus, is turned on the synthesizer, the knob turn will be
recorded by the Octatrack MKII sequencer. This behavior also applies when setting parameter locks. Press a [TRIG] key, turn a synth knob that has been specified in one of the CTRL 1/
CTRL 2 SETUP menus, and the synth parameter will be locked accordingly.
For a tutorial how the Octatrack MKII can be set up with external MIDI devices when CC
DIRECT CONNECT is activated please see “16.5 OCTATRACK MKII AS A MIDI CONTROL
CENTER” on page 102.
15.4 MIDI TRACK PARAMETER PAGES
Just like the audio tracks, each MIDI track contains 5 TRACK PARAMETER pages, each consisting of one
MAIN page and one SETUP page. While in MIDI mode the MAIN pages are accessed by simply pressing the
[TRACK PARAMETER] keys. MAIN page parameters are possible to parameter lock and modulate with the
MIDI LFOs. Parameters located in the SETUP menus are accessed by either pressing [FUNC] + [TRACK
PARAMETER] or by quickly double pressing a [TRACK PARAMETER] key. Setup parameters cannot be
parameter locked or aected by the LFOs and usually aect the behavior of the MAIN menu parameters.
15.4.1 NOTE MAIN
Here the MIDI notes, plus their velocity and length, are set.
91
Page 92

15. THE MIDI SEQUENCER
NOTE sets the root note that should be sent by the MIDI track. When pressing and holding a [TRIG]
key a mini-keyboard will appear in the lower part of the screen (in GRID RECORDING mode). Turning
knob A while holding the [TRIG] key pressed will visualize the root note on the keyboard.
VEL controls the velocity of the notes the MIDI track sends out. A setting of 0 equals a NOTE OFF
command.
LEN sets the duration of the notes. When a note has finished playing a NOTE OFF command will be
sent. A max setting equals infinite note length. This setting also controls the length of an arpeggio.
When the set time has elapsed the arpeggio will be cut o.
NOT2-NOT4 will add more notes, oset from the root note by the selected values, to a note trig. This
makes it possible for a MIDI track to send out chords consisting of up to 4 notes. If the root note is
changed the oset notes will transpose accordingly. When a [TRIG] key is pressed and held the added notes can be seen on the mini-keyboard (in GRID RECORDING mode). A value of 0 will remove an
oset note.
15.4.2 NOTE SETUP
Here the MIDI channel that the MIDI track should send data to is specified. Bank and program change
values are set here as well. When selecting a value in this menu the graphics of the parameter will become inverted. This indicates the parameter value hasn’t been activated yet. Press the corresponding
DATA ENTRY knob or [YES] to activate the parameter change.
CHAN sets the MIDI channel the track will send MIDI data to. When set to OFF the track will not send
data to any MIDI channel.
BANK can be used for sending out a bank change message (MSB). Bank 0 to 127 can be sent. The
maximum parameter value is OFF, (no bank change message sent). The setting made here is sent
every time a pattern linked to another part becomes active.
PROG can be used for sending out a program change message. Program 0 to 127 can be sent. The
maximum parameter value is OFF, which will make the track not send out any program change message. The setting made here is sent every time a pattern linked to another part becomes active.
SBNK can be used for sending out a sub-bank change message (LSB). Bank 0 to 127 can be sent.
The maximum parameter value is OFF, (no bank change message sent). The setting made here is sent
every time a pattern linked to another part becomes active.
92
15.4.3 ARPEGGIATOR MAIN
An arpeggiator is a device that generates rhythmical note progressions.
TRAN is used to transpose the arpeggio up or down in the specified amount of semitones. This setting will aect the note trigs of the track even if the MODE setting is set to OFF.
Page 93

15. THE MIDI SEQUENCER
LEG controls the legato of the arpeggiator. This setting will aect the note trigs of the track even if the
MODE setting is set to OFF.
• ON will play overlapping notes legato, releasing the old note after the new one. The NLEN setting
adjusts the length of the notes when the arpeggiator is activated. If the arpeggiator is not activated,
then the LEN setting will adjust the length of the notes.
• OFF will send out a MIDI note o message before the start of each arpeggiated note.
MODE activates the arpeggiator and controls how the arpeggiated notes will be sorted.
• OFF will deactivate the arpeggiator.
• TRUE will play the notes in the same order as they were inserted.
• UP will play the notes in an ascending order, from the lowest note to the highest, on a per octave basis.
• DOWN will play the notes in a descending order, from the highest note to the lowest, on a per
octave basis.
• CYCL will play the notes first in an ascending order, then in an descending order.
• SHFL will play the notes randomly on an octave range basis. If the arpeggio for example has a
RNGE setting of 2OCT, the notes of the first octave range will be played randomly and once all
notes have been played, all the notes of the second octave will be played in a new random order.
• RANDOM will randomize the playback of the arpeggiated notes.
SPD sets the speed of the arpeggiator. It is synchronized to the BPM of the project. A setting of 6
equals 16th notes, a setting of 12 equals 8th notes and so on.
RNGE sets the octave range of the arpeggiator. After each finished arpeggiator cycle the arpeggiated
notes will be transposed one octave up. When the notes has reached the octave oset specified by
the RNGE setting the notes will be reset to their inital values. From there the octave transpose will be
started all over again.
NLEN controls the length of the arpeggiated notes.
15.4.4 ARPEGGIATOR SETUP
Here the length, the note progression and the scale of the arpeggio are set.
While in this menu lit [TRIG] keys reflect the length of the arpeggio. An arpeggio can be up to 16 steps
and the length is set by the C knob. When turning the knob the [TRIG] keys will change accordingly to
reflect the length. Active arpeggiator steps are indicated by green [TRIG] keys. Arpeggiator steps can be
deactivated by pressing the corresponding [TRIG] keys. Deactivated arpeggiator steps are indicated by
red [TRIG] keys.
Note osets to the arpeggio can be inserted by pressing a [TRIG] key and turning the LEVEL knob or
pressing the [UP]/[DOWN] arrow keys. By pressing several [TRIG] keys simultaneously it is possible to
adjust the note oset values of more than one arpeggiator step at a time.
Arpeggiated notes and any note osets can be forced to play according to a given key scale. The F knob
sets the key scale. When set to OFF all notes and note osets will play according to the set notes. This
setting will aect the note trigs of the track even if the MODE setting found in the ARPEGGIATIOR MAIN
menu is set to OFF
[FUNC]+[LEFT]/[RIGHT] can be used to rotate the arpeggiator sequence.
The arpeggiator sequence settings can be copied, cleared and pasted.
15.4.5 MIDI LFO MAIN
The MIDI LFOs work more or less the same way as the audio LFOs. The dierence is that they are exclusive to the MIDI tracks. For info about how the LFO parameters work, please see “11.4.7 LFO MAIN” on
page 59.
93
Page 94

15. THE MIDI SEQUENCER
15.4.6 MIDI LFO SETUP
The MIDI LFO SETUP pages function just like the LFO SETUP pages for the audio LFOs. For more information, please see “11.4.8 LFO SETUP” on page 60.
The MIDI LFO designer waveforms are only available to the MIDI tracks.
15.4.7 CTRL 1 MAIN
Here pitch bend, after touch and the values of up to four assignable CC commands are set. The default
value of the parameters is OFF, meaning they are disabled and won’t send out any data. Holding [FUNC]
and pressing the DATA ENTRY knobs will enable them. Parameter values can then be set as usual by
using the DATA ENTRY knobs. Disable the parameters again by repeating the enabling procedure.
PB controls the pitch bend setting.
AT controls the after touch setting.
CC1-CC4 controls the values that should be sent for the CC commands specified in the CTRL 1 SET-
UP page.
15.4.8 CTRL 1 SETUP
Here the CC commands whose values are controlled in the CTRL 1 MAIN page are selected. When
selecting a CC command in this menu the graphics of the parameter will become inverted. This indicates
the parameter value hasn’t been activated yet. Press the corresponding knob or [YES] to activate the
parameter change.
94
CC1-CC4 specifies the CC commands that will be controlled on the CTRL 1 MAIN page. By pressing
[FUNC] + knob C–F MIDI CC LEARN mode is activated. The next CC message sent to the MIDI auto-
channel or the MIDI channel of the active track will be assigned to the selected parameter.
Page 95

15. THE MIDI SEQUENCER
MIDI CC LEARN mode is very handy when wanting to control for example the cuto
parameter of an external synth. Initiate MIDI CC LEARN mode and turn the cuto knob of
the synthesizer. Given the knob sends out a CC message to either the auto channel or the
MIDI channel assigned to the active track, the CC of the knob will be automatically assigned to chosen CC 1-4 parameter.
15.4.9 CTRL 2 MAIN
Here the values of up to six assignable CC commands are set. The default value of the parameters is
OFF, meaning they are disabled and won’t send out any data. Holding [FUNC] and pressing the DATA
ENTRY knobs will enable them. Parameter values can then be set as usual by using the DATA ENTRY
knobs. Disable the parameters again by repeating the enabling procedure.
CC5-CC10 controls the values that should be sent for the CC commands specified in the CTRL 2
SETUP page.
15.4.10 CTRL 2 SETUP
Here the CC commands whose values are controlled in the CTRL 2 MAIN page are selected. Settings in
this menu are adjusted just like when in CTRL 1 SETUP.
CC5-CC10 specifies the CC commands that will be controlled on the CTRL 2 MAIN page. MIDI CC
LEARN is available here as well.
95
Page 96

16. OCTATRACK MKII SETUP EXAMPLES
16. OCTATRACK MKII SETUP EXAMPLES
The flexibility of the routing of the Octatrack MKII makes it easy to integrate the machine in a lot of various
studio and live setups. Here are a few examples of how it can interact with external audio sources.
16.1 OCTATRACK MKII AS A PERFORMANCE HUB
A Machinedrum and a Monomachine are MIDI slaved and connected to the two input pairs of the Octatrack MKII. The Octatrack MKII acts like a super mixer. It adjusts the levels of the incoming signals, applies
eects and samples the other machines in real time. Two main methods setting up the Octatrack MKII exist.
It can either listen to the incoming audio by using the DIR parameters of the MIXER menu or by using Thru
machines.
16.1.1 DIR METHOD
To set up the Octatrack MKII for use with the DIR method, follow these instructions.
1. Connect the outputs of the Machinedrum and Monomachine to the input pairs of the Octatrack MKII.
We will assume the Machinedrum is being connected to input A/B and the Monomachine to input C/D
2. Connect a MIDI cable from MIDI OUT of the Octatrack MKII to MIDI IN of the Machinedrum. Connect
a MIDI cable from MIDI THRU of the Machinedrum to the MIDI IN of the Monomachine. Make sure
the Machinedrum and Monomachine listen to external MIDI clock and that they respond to external
transport commands.
3. Open the PROJECT menu by pressing [PROJ]. Select MIDI and then SYNC. Press [YES]. Enable both
TRANSPORT SEND and CLOCK SEND. The Machinedrum and Monomachine will now be slaved to
the BPM and the sequencer transport controls of the Octatrack MKII.
96
4. Open the MIXER menu by pressing [MIXER]. Make sure DIR for both AB and CD is set to 127. This will
route the incoming sound to the Octatrack MKII main outputs at full volume.
Page 97

16. OCTATRACK MKII SETUP EXAMPLES
5. Press [PLAY] on the Octatrack MKII. The other Machines should start playing as well and their audio
will be heard through the Octatrack MKII main outputs. Incoming sounds is indicated by the <REC>
LEDs lighting up. You can sample the incoming audio with track recorders and use the recorder buffers to play back the recorded samples.
Make sure the MIDI channels assigned to the Octatrack MKII audio tracks aren’t colliding
with the MIDI channels the Machinedrum and Monomachine listen to as this could lead to
unintentional trigging of sounds. MIDI channel assignments to the audio tracks are made in
the CHANNELS menu.
Turn track 8 into a master track to aect the incoming audio with the master track eects.
16.1.2 THRU MACHINES METHOD
In the next example the Thru machines will be used instead of the DIR method. Thru machines oer
more possibilities when it comes to adding eects to the incoming audio, but at the same time each Thru
machine will occupy a track.
1. Connect the outputs of the Machinedrum and Monomachine to the input pairs of the Octatrack MKII.
We assume the Machinedrum is being connected to input AB and the Monomachine to input CD.
2. Connect a MIDI cable from MIDI OUT of the Octatrack MKII to MIDI IN of the Machinedrum. Connect
a MIDI cable from MIDI THRU of the Machinedrum to the MIDI IN of the Monomachine. Make sure
the Machinedrum and Monomachine listen to external MIDI clock and that they respond to external
transport commands.
3. Open the PROJECT menu by pressing [PROJ]. Select MIDI and then MIDI. Press [YES]. Enable both
TRANSPORT SEND and CLOCK SEND.
4. Open the MIXER menu by pressing [MIXER]. Make sure DIR for AB and CD is set to 0. This will make
incoming sound available to only Thru machines.
5. Assign a Thru machine to track 1. On the SRC MAIN menu, set INAB to A B. This will make the
machine listen to input A/B, which is the input pair the Machinedrum is connected to. Assign a Thru
machine to track 2. Set INCD to C D. This will make the machine listen to input CD, which is the input
pair the Monomachine is connected to.
6. Select track 1. Place a sample trig on the first step of the sequencer. Do the same for track 2. Trigging
the Thru machines is necessary for them to start passing through incoming audio.
97
Page 98

16. OCTATRACK MKII SETUP EXAMPLES
7. Press [PLAY] on the Octatrack MKII. The other Machines should start playing as well and their audio
will be heard through the Octatrack MKII main outputs. Incoming sounds is indicated by the <REC>
LEDs lighting up. You can sample the incoming audio with track recorders and use the recorder buffers to play back the recorded samples.
Because Thru machines are used, the Machinedrum can be muted by muting track 1.
The Monomachine is muted by muting track 2. You can also add track eects to the Thru
machine tracks and assign the LFOs to various eect or AMP menu parameters. Thru machines used in this way make it possible to greatly change the incoming sounds.
16.2 OCTATRACK MKII WITH EXTERNAL EFFECTS
The Octatrack MKII output pair is connected to an external eects device. The outputs of the external effects are connected to input pair AB. The input pair is routed to the Octatrack MKII main out. Cueing a track
will send it to the external eects and the aected signal can then be treated further by the Octatrack MKII.
The two Sidstations are ready to be sampled and processed. They are controlled by the MIDI sequencer of
the Octatrack MKII and their outputs, since they are in mono, are connected to input C and D.
1. Connect the outputs of the Sidstations to one of the input pairs of the Octatrack MKII. We assume the
first Sidstation is connected to input C and the second one to input D. Connect the Octatrack MKII cue
outputs to the inputs of the external eects device. Connect the outputs of the external eects device to
input A/B.
2. Connect a MIDI cable from MIDI OUT of the Octatrack MKII to MIDI IN of the first Sidstation. Connect a
MIDI cable from MIDI THRU of the first Sidstation to the MIDI IN of the second Sidstation.
3. Open the MIXER menu by pressing [MIXER]. Make sure DIR for AB is set to 127 and that CD is set to
0. This will route the sounds from the eects device directly to the Octatrack MKII main outputs at full
volume, while the audio from the Sidstations only will be available to Thru machines.
4. Access the MIDI sequencer mode by pressing [MIDI]. Select MIDI track 1 and quickly double press
[SRC] to open the NOTE SETUP menu. Set the MIDI channel so Sidstation 1 responds to MIDI data sent
from track 1. Set up MIDI track 2 so Sidstation 2 responds to MIDI data sent from track 2. Place a few
note trigs on MIDI track 1 and 2. Exit MIDI mode by pressing the [MIDI] key.
98
Page 99

16. OCTATRACK MKII SETUP EXAMPLES
5. Assign a Thru machine to track 3. Set INCD to C. This will make the machine listen to input C, which is
the input the first Sidstation is connected to. Assign a Thru machine to track 4. Set INCD to D. This will
make the machine listen to input D, which is the input the second Sidstation is connected to.
6. Assign recorder buer 1 to track 1 and recorder buer 2 to track 2. These buers will play back the sampled audio from the Sidstations.
7. Select track 1 and press [FUNC] + [REC1] to open the RECORDING SETUP 1 menu. Set track recorder 1
to listen to input C. (INCD set to C)
8. Set the track recorder on track 2 to listen to input D. (INCD set to D)
9. Exit the RECORDING SETUP 1 menu by pressing [NO]. Select track 3. Press [RECORD] and place a trig
on the first step of the sequencer. Do the same for track 4. Trigging the Thru machines is necessary for
them to start passing through incoming audio.
10. Press [PLAY] on the Octatrack MKII. The other Sidstations should start playing and audio from them will
be heard through the Octatrack MKII main outputs. Incoming sounds is indicated by the <REC> LEDs
lighting up. You can sample the incoming audio with the track recorders and use the recorder buers
on track 1 and 2 to play back the recorded samples. To send audio from a track to the external eects
device, press [CUE] + [TRACK]. The DIR AB parameter in the MIXER menu eectively works as an aux
return level setting. If the signal from the external eects device is too prominent, adjust DIR AB to taste.
16.3 OCTATRACK MKII PROCESSING LIVE INSTRUMENTS
Four mixer aux sends are connected to the inputs of the Octatrack MKII. Each aux send sends a dierent
signal. The Octatrack MKII applies eects, reconstructs the incoming audio and sends back the real-time
processed audio to the stage mixer.
99
Page 100

16. OCTATRACK MKII SETUP EXAMPLES
1. Connect four aux sends from the mixer to the four inputs of the Octatrack MKII. The guitar is being sent
to input A, the bass to input B, the synth to input C and the vocals to input D. Connect the Octatrack MKII
main outputs to the mixer.
2. Open the MIXER menu by pressing [MIXER]. Make sure DIR for both AB and CD is set to 0. This will stop
the incoming sound from being sent to the Octatrack MKII main outputs.
3. Press [CUE] + [REC1] and [CUE] + [REC2] to route the incoming audio directly to the cue outputs.
Cueing like this will prevent the incoming audio from being sent to the main outputs. This is necessary
as only the sampled and processed audio should be sent back to the stage mixer. If the incoming audio
were directly routed to the main Octatrack MKII outputs and hence back to the stage mixer, phasing
issues might occur.
4. Select track 1 by pressing the first [TRACK] key. Open the RECORDING SETUP 1 menu for track 1 by
pressing [FUNC] + [REC1]. Set INAB to A. When [TRACK] key 1 + [REC1] are pressed, the track recorder will start recording the guitar. Repeat the procedure for track 2, but set INAB to B. This will record the
bass guitar. Likewise, set up track recorders 3 and 4 so the synth and the vocals can be sampled and
processed.
5. Assign recorder buer 1 to track 1. Assign recorder buer 2 to track 2. Do likewise for tracks 3 and 4.
Now guitar, bass, synth and vocals can be sampled and immediately played back.
You can now listen to the incoming sounds using a pair of headphones connected to the Octatrack MKII
headphones output. The incoming sounds will not be heard on the main outputs as they are cued. Once you
have sampled the sounds and applied eects, parameter locks etc, they can be played back by the recorder
buers which are routed to the Octatrack MKII main outputs. The processed audio will thus be sent to the
stage mixer and mixed with the other sounds.
16.4 OCTATRACK MKII AS A DJ MIXER AND SAMPLER
Two DJ decks are connected to the Octatrack MKII inputs. The headphones output is set to monitor both
the main and cue outputs. The crossfader is assigned to control the main output balance between the two
incoming signals. The Octatrack MKII can mix between the DJ decks by either using the DIR method or the
Thru machines method.
16.4.1 DJ MIXING USING THE DIR METHOD
1. Connect the first DJ deck to Octatrack MKII input pair AB. Connect the second DJ deck to input pair CD.
100
 Loading...
Loading...