Page 1
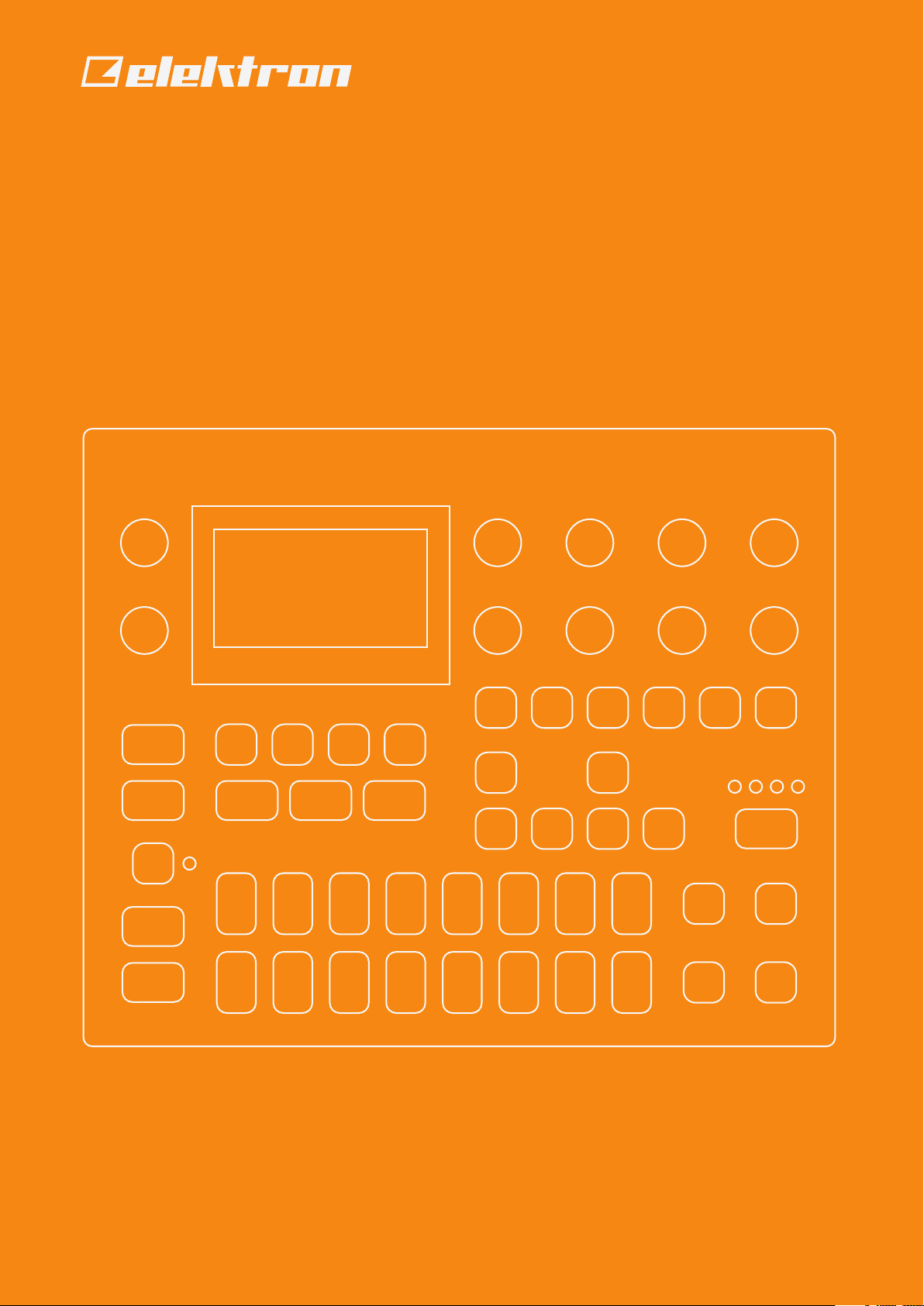
Digitone
Master of the digital method
User Manual
Page 2
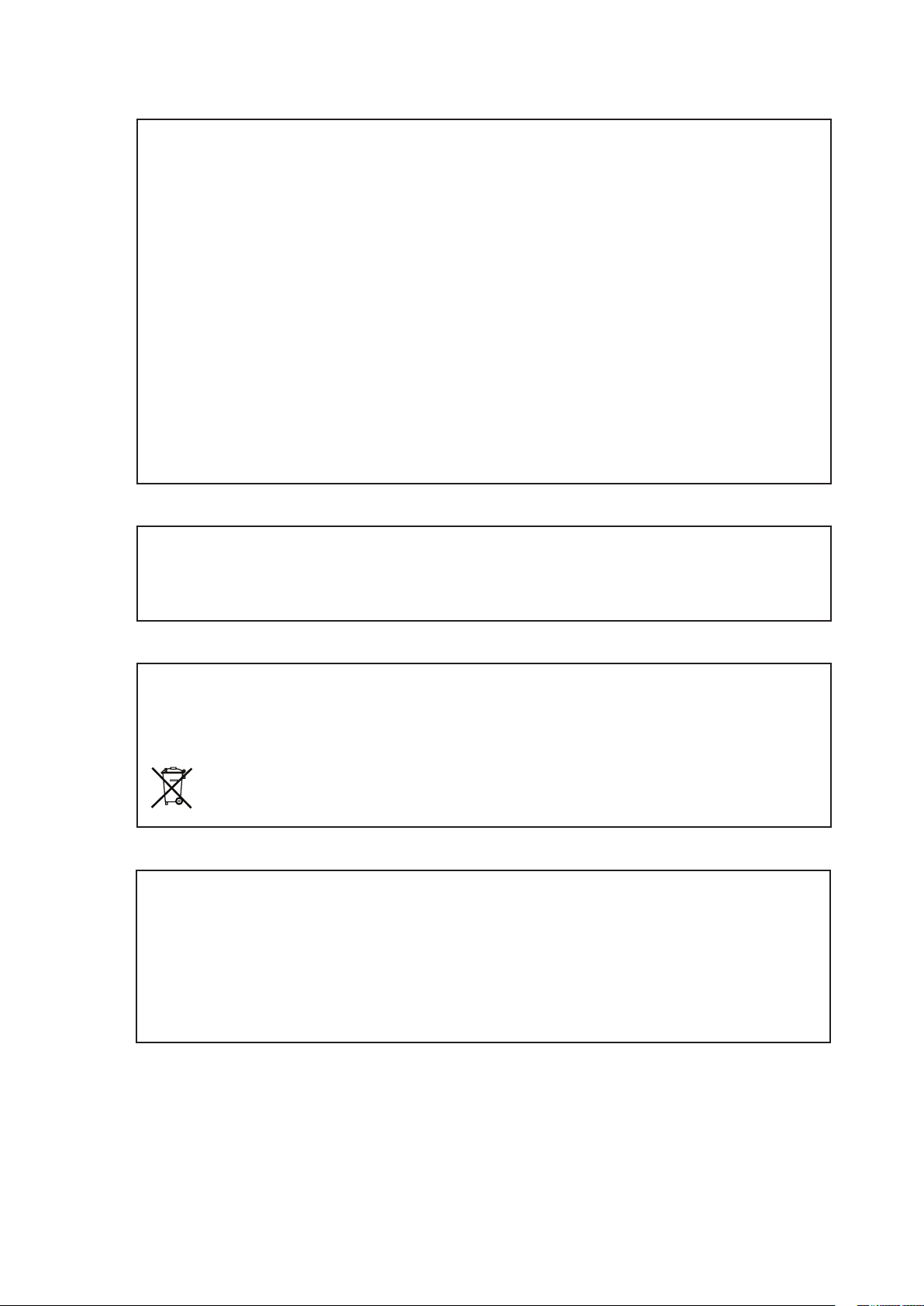
FCC compliance statement
This device complies with part 15 of the FCC rules. Operation is subject to the following two conditions:
(1) This device may not cause harmful interference, and (2) this device must accept any interference
received, including interference that may cause undesired operation.
NOTE: This equipment has been tested and found to comply with the limits for a Class B digital device,
pursuant to Part 15 of the FCC Rules. These limits are designed to provide reasonable protection
against harmful interference in a residential installation. This equipment generates, uses and can
radiate radio frequency energy and, if not installed and used in accordance with the instructions, may
cause harmful interference to radio communications. However, there is no guarantee that interference
will not occur in a particular installation. If this equipment does cause harmful interference to radio or
television reception, which can be determined by turning the equipment o and on, the user is encouraged to try to correct the interference by one or more of the following measures:
• Reorient or relocate the receiving antenna.
• Increase the separation between the equipment and receiver.
• Connect the equipment into an outlet on a circuit dierent from that to which the receiver is
connected.
• Consult the dealer or an experienced radio/TV technician for help.
Canada
This Class B digital apparatus complies with Canadian ICES-003.
Cet appareil numérique de la classe B est conforme à la norme NMB-003.
European Union regulation compliance statement
This product has been tested to comply with the Low Voltage Directive 2014/35/EU and the Electromagnetic Compatibility Directive 2014/30/EU. The product meets the requirements of RoHS 2 Directive
2011/65/EU.
This symbol indicates that your product must be disposed of properly according to local laws
and regulations.
Legal disclaimer
The information in this document is subject to change without notice and should not be construed as a
commitment by Elektron. Elektron assumes no responsibility for any errors that may appear in this document. Elektron may also make improvements and/or changes in the products and programs described
in this document at any time without notice. In no event shall Elektron be liable for any special, indirect,
or consequential damages or any damages whatsoever resulting from loss of use, data, or profits,
whether in an action of contract, negligence, or other action, arising out of or in connection with the use
or performance of this information.
Page 3
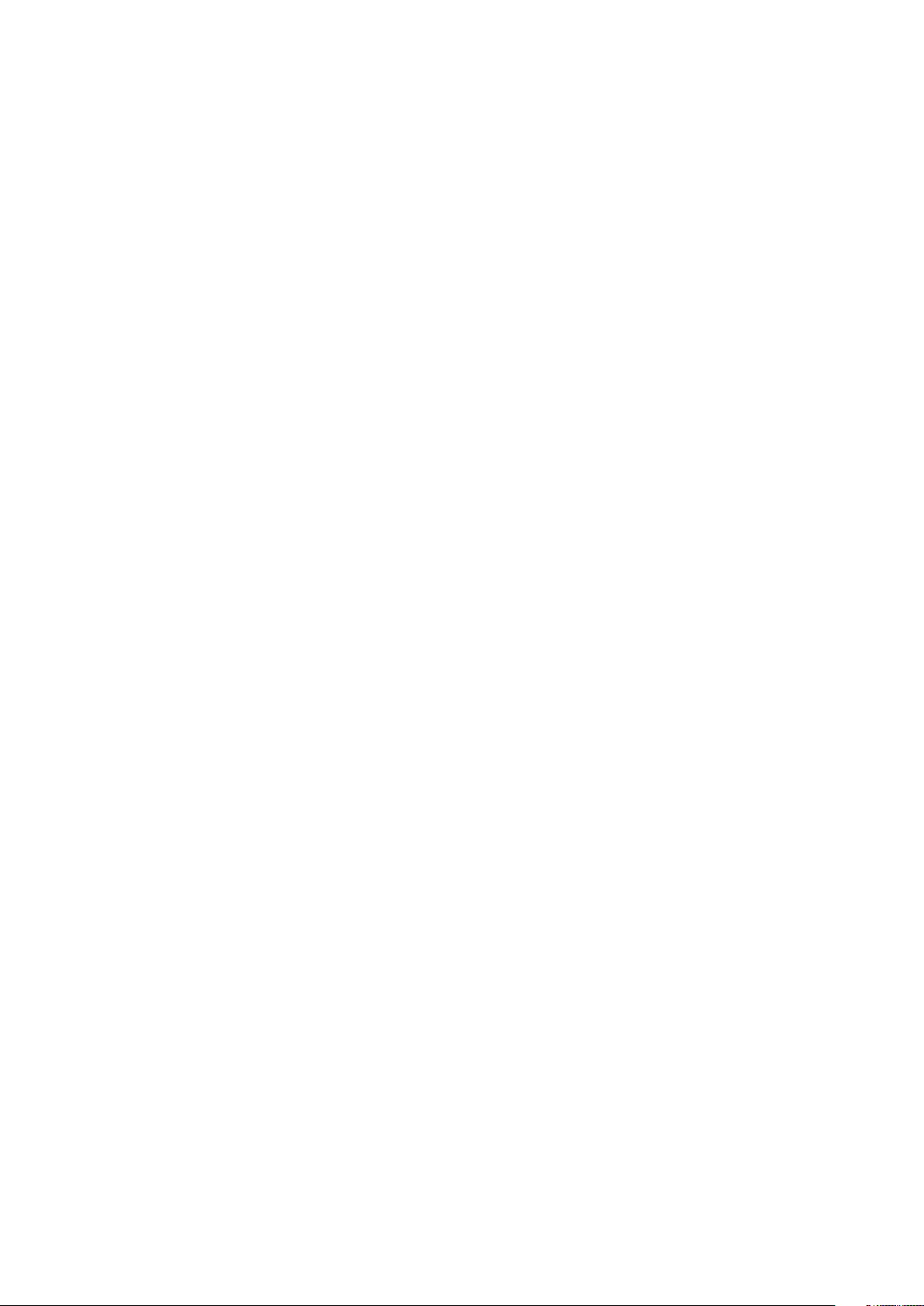
IMPORTANT SAFETY AND MAINTENANCE INSTRUCTIONS
Please read these instructions carefully and adhere to the operating advice.
1. Do not use this unit near water.
2. Never use aggressive cleaners on the casing or on the screen. Remove dust, dirt and fingerprints with
a soft, dry and non-abrasive cloth. More persistent dirt can be removed with a slightly damp cloth using
only water. Disconnect all cables while doing this. Only reconnect them when the product is safely dry.
3. Install in accordance with the manufacturer’s instructions. Make sure you place the unit on a stable surface before use. If you mount the unit in a rack, be sure to tighten all four screws in the rack mount holes.
4. Connect the unit to an easily accessible electrical outlet close to the unit.
5. When transporting the unit, use accessories recommended by the manufacturer or the original box and
padding.
6. Do not install near any heat sources such as radiators, heat registers, stoves, or any other equipment
(including amplifiers) producing heat.
7. Do not put the PL-2S Protective Cover (Elektron accessory) on the unit while the unit is powered on.
8. This product, by itself or in combination with amplifiers, headphones or speakers, is capable of producing sound levels that may cause permanent hearing loss. Do not operate at a high volume level or at a
level that is uncomfortable.
9. Protect the power cord from being walked on or pinched particularly at plugs, convenience receptacles,
and the point where they exit from the unit.
10. Only use attachments/accessories specified by the manufacturer.
11. Unplug this unit during lightning storms or when it is not used for long periods of time.
12. Refer all servicing to qualified service technicians. Servicing is required when the unit has been damaged
in any way, liquid has been spilled or objects have fallen into the unit, the unit has been exposed to rain
or moisture, does not operate normally, or has been dropped.
WARNING
To reduce the risk of fire, electrical shock or product damage:
• Do not expose the unit to rain, moisture, dripping or splashing and also avoid placing objects filled with
liquid, such as vases, on the unit.
• Do not expose the unit to direct sunlight, nor use it in ambient temperatures exceeding 40°C as this can
lead to malfunction.
• Do not open the casing. There are no user repairable or adjustable parts inside. Leave service and
repairs to trained service technicians only.
• Do not exceed the limitations specified in the Electrical specifications.
SAFETY INSTRUCTIONS FOR THE POWER ADAPTER ELEKTRON PSU-3b
• The adapter is not safety grounded and may only be used indoors.
• To ensure good ventilation for the adapter, do not place it in tight spaces. To prevent risk of electric
shock and fire because of overheating, ensure that curtains and other objects do not prevent adapter
ventilation.
• Do not expose the power adapter to direct sunlight, nor use it in ambient temperatures exceeding 40°C.
• Connect the adapter to an easily accessible electrical outlet close to the unit.
• The adapter is in standby mode when the power cord is connected. The primary circuit is always active
when the cord is connected to the power outlet. Pull out the cord to completely disconnect the adapter.
• In the EU, only use CE approved power cords.
RESTART
• For a complete restart of the Digitone, wait for at least 30 seconds after turning it o before turning it
on again.
Page 4
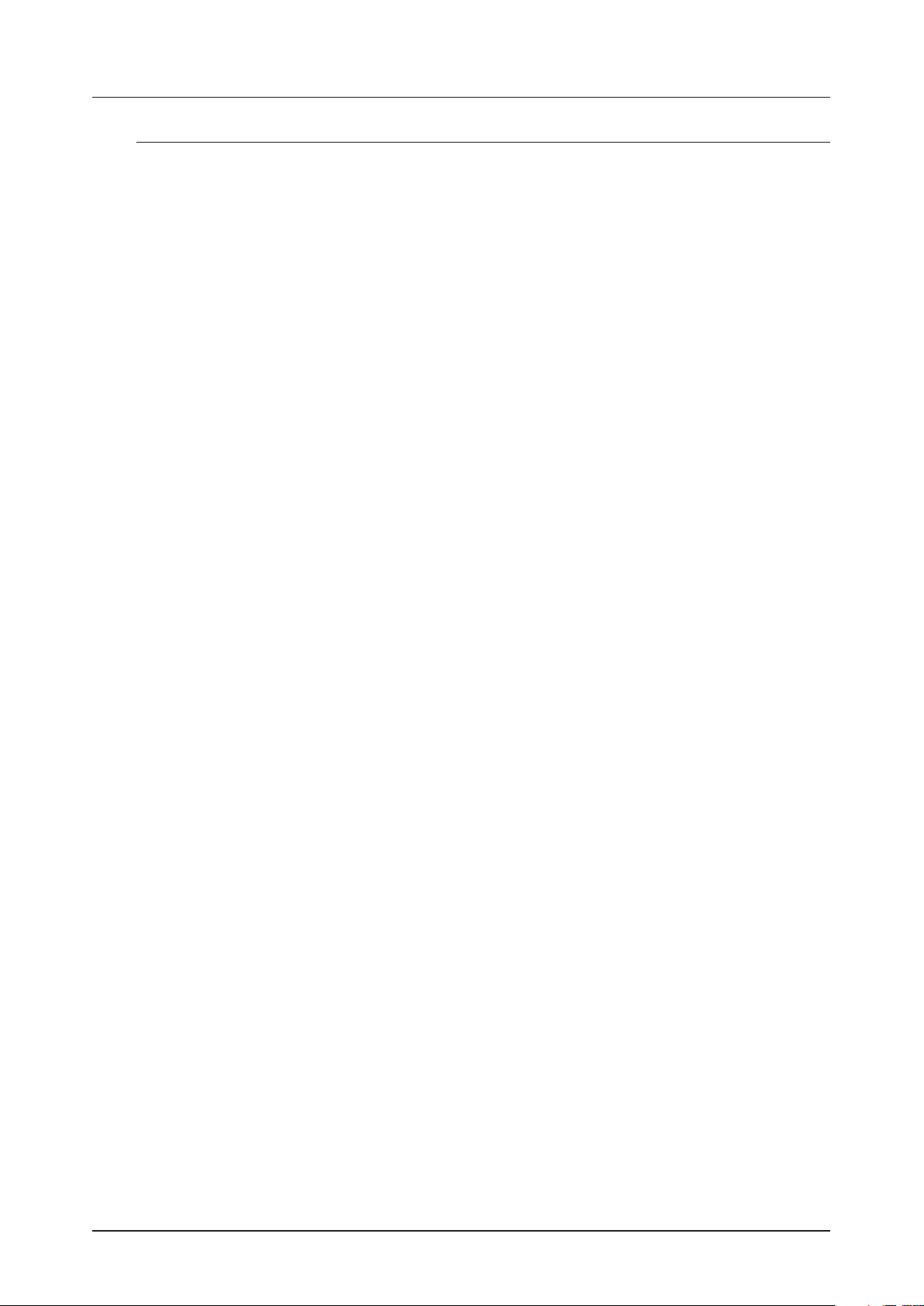
TABLE OF CONTENTS
TABLE OF CONTENTS
. INTRODUCTION ................................................................8
. CONVENTIONS IN THIS MANUAL ............................................................ 8
2. THE DIGITONE .................................................................9
3. PANEL LAYOUT AND CONNECTORS ...........................................10
3.1 FRONT PANEL .............................................................................10
3.2 REAR CONNECTORS. . . . . . . . . . . . . . . . . . . . . . . . . . . . . . . . . . . . . . . . . . . . . . . . . . . . . . . . . . . . . . . . . . . . . . . 12
3.3 SETTING UP AND STARTING THE DIGITONE ................................................ 12
4. DIGITONE SOUND ARCHITECTURE ............................................13
4.1 AUDIO VOICES ............................................................................. 13
4.2 EFFECTS .................................................................................. 13
5. OVERVIEW OF THE DIGITONE DATA STRUCTURE ..............................14
5.1 +DRIVE .................................................................................... 14
5.2 DATA STRUCTURE ......................................................................... 14
5.2.1 PROJECT .................................................................................14
5.2.2 PATTERNS ...............................................................................14
5.2.3 SOUNDS .................................................................................14
5.3 ABOUT THE TRACKS ......................................................................14
5.3.1 THE SYNTH TRACKS ......................................................................14
5.3.2 THE MIDI TRACKS ........................................................................15
5.3.3 EDITING THE TRACKS ....................................................................15
6. THE USER INTERFACE ........................................................16
6.1 SCREEN NAVIGATION ...................................................................... 16
6.2 PARAMETER EDITING ..................................................................... 16
6.2.1 PARAMETER VALUE JUMP ................................................................16
6.2.2 CONTROL ALL ...........................................................................16
6.2.3 [FUNC] KEY PRESS COMBINATIONS .....................................................17
6.3 QUICK SCROLLING ........................................................................ 17
6.4 COPY, CLEAR, AND PASTE ................................................................. 17
6.5 THE NAMING SCREEN ..................................................................... 17
6.5.1 NAMING POP-UP MENU ................................................................... 17
6.6 OVERBRIDGE .............................................................................. 18
7. QUICK START .................................................................19
7.1 PLAYING THE FACTORY PRESET PATTERNS ................................................ 19
7.2 USING THE TRIG KEYS TO PLAY THE DIGITONE ............................................ 19
7.3 CHANGING SOUNDS .......................................................................19
7.4 USING MUTE MODE ........................................................................ 19
7.5 TEMPO .................................................................................... 19
7.6 EDITING PARAMETERS ....................................................................20
8. DIGITONE CONTROLS .........................................................21
8.1 TRIG KEYS ................................................................................. 21
8.2 ROTARY ENCODERS ....................................................................... 21
8.3 KEY BEHAVIOR ............................................................................ 21
8.4 MIDI NOTES ............................................................................... 21
8.5 MODES .................................................................................... 21
8.5.1 CHROMATIC MODE .......................................................................21
8.5.2 MUTE MODE .............................................................................21
4
Page 5
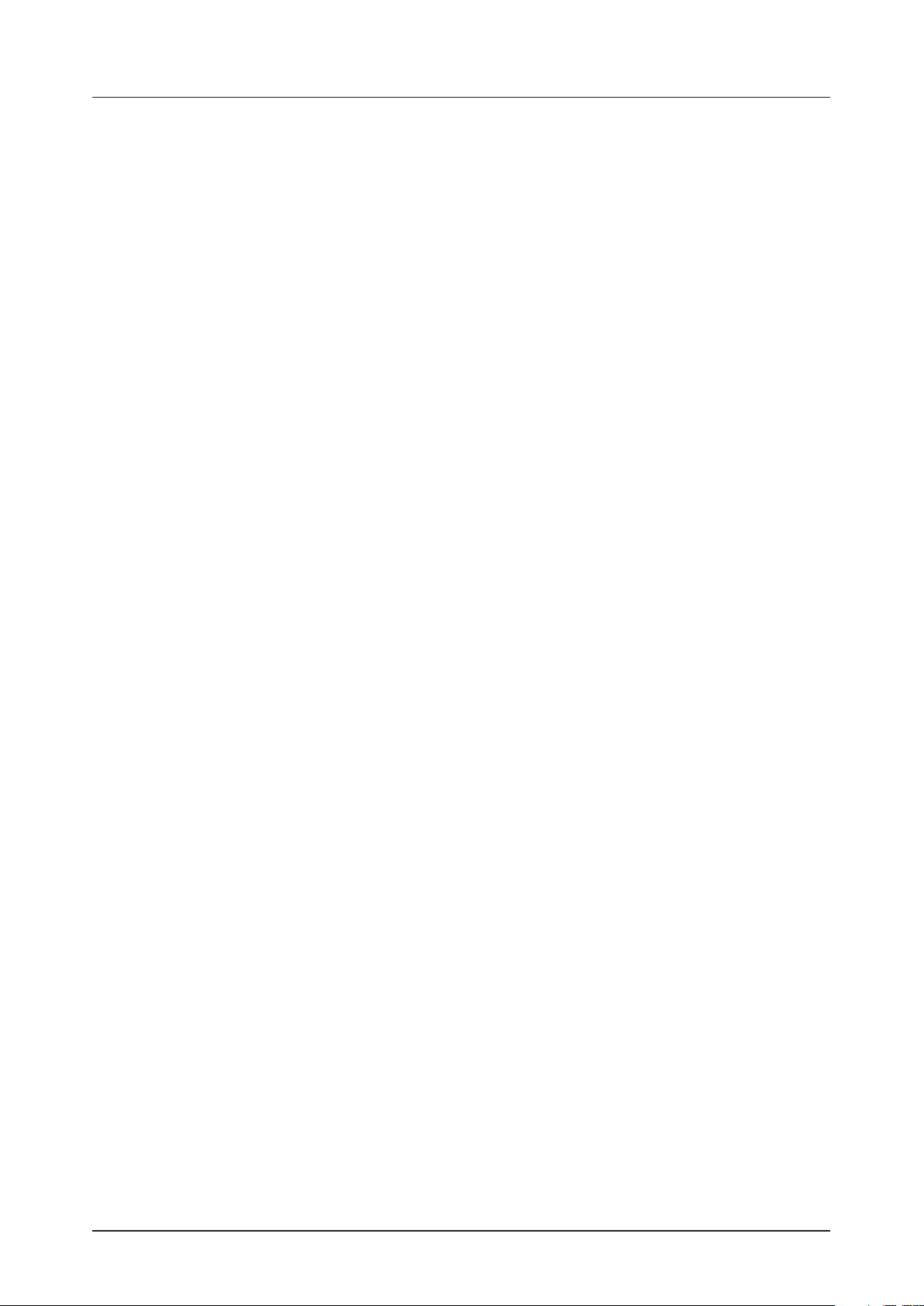
TABLE OF CONTENTS
9. PATTERNS AND SOUNDS .................................................... 23
9.1 THE +DRIVE SOUND LIBRARY AND THE SOUND POOL ......................................23
9.1.1 ADDING SOUNDS TO THE SOUND POOL. . . . . . . . . . . . . . . . . . . . . . . . . . . . . . . . . . . . . . . . . . . . . . . . . . . 23
9.2 PLAYING A SOUND ........................................................................23
9.3 EDITING A SOUND .........................................................................23
9.4 SAVING A SOUND ..........................................................................24
9.4.1 SAVING A SOUND TO THE +DRIVE ........................................................24
9.4.2 SAVING A SOUND TO THE SOUND POOL .................................................24
9.5 SOUND SETUP MENU ......................................................................24
9.5.1 KEY SCALING A ...........................................................................24
9.5.2 KEY SCALING B1 .........................................................................25
9.5.3 KEY SCALING B2 .........................................................................25
9.5.4 FILTER KEYTRACK .......................................................................25
9.5.5 VELOCITY TO VOL .......................................................................25
9.5.6 PITCH BEND DEPTH ......................................................................25
9.5.7 OCTAVE ..................................................................................25
9.5.8 PITCH BEND .............................................................................25
9.5.9 VELOCITY MOD ..........................................................................25
9.5.10 MOD WHEEL ............................................................................25
9.5.11 BREATH CONTROLLER ..................................................................26
9.5.12 AFTERTOUCH ...........................................................................26
9.6 ARPEGGIATOR MENU ......................................................................26
9.6.1 MODE ....................................................................................26
9.6.2 SPD ......................................................................................26
9.6.3 RNG .....................................................................................26
9.6.4 LEN ......................................................................................26
9.6.5 ARP LENGTH .............................................................................26
9.6.6 OFFSET ..................................................................................26
10. THE SEQUENCER ............................................................27
10.1 BASIC PATTERN OPERATIONS ............................................................27
10.1.1 SELECTING BANK AND PATTERN .........................................................27
10.1.2 PATTERN CONTROL .....................................................................27
10.1.3 PATTERN TEMPO ........................................................................27
10.2 CREATING AND EDITING A PATTERN ...................................................... 27
10.2.1 TRIG TYPES .............................................................................27
10.2.2 GRID RECORDING MODE ................................................................28
10.2.3 GRID RECORDING USING TRACK NOTE METHOD ........................................28
10.2.4 GRID RECORDING USING QUICK NOTE METHOD ........................................29
10.2.5 LIVE RECORDING MODE ................................................................29
10.3 TRIG PARAMETERS .......................................................................30
10.4 TRACK NOTE MENU ......................................................................30
10.5 VOICE MENU .............................................................................30
10.6 MICRO TIMING MENU ..................................................................... 31
10.7 PATTERN MENU ..........................................................................32
10.7.1 QUANTIZE ...............................................................................32
10.7.2 RENAME ................................................................................32
10.7.3 CLEAR ..................................................................................32
10.7.4 SAVE TO PROJ ..........................................................................32
10.7.5 RELOAD FROM PROJ ....................................................................33
10.7.6 IMPORT/EXPORT ........................................................................33
10.8 METRONOME MENU ......................................................................33
10.9 SCALE MENU .............................................................................33
5
Page 6
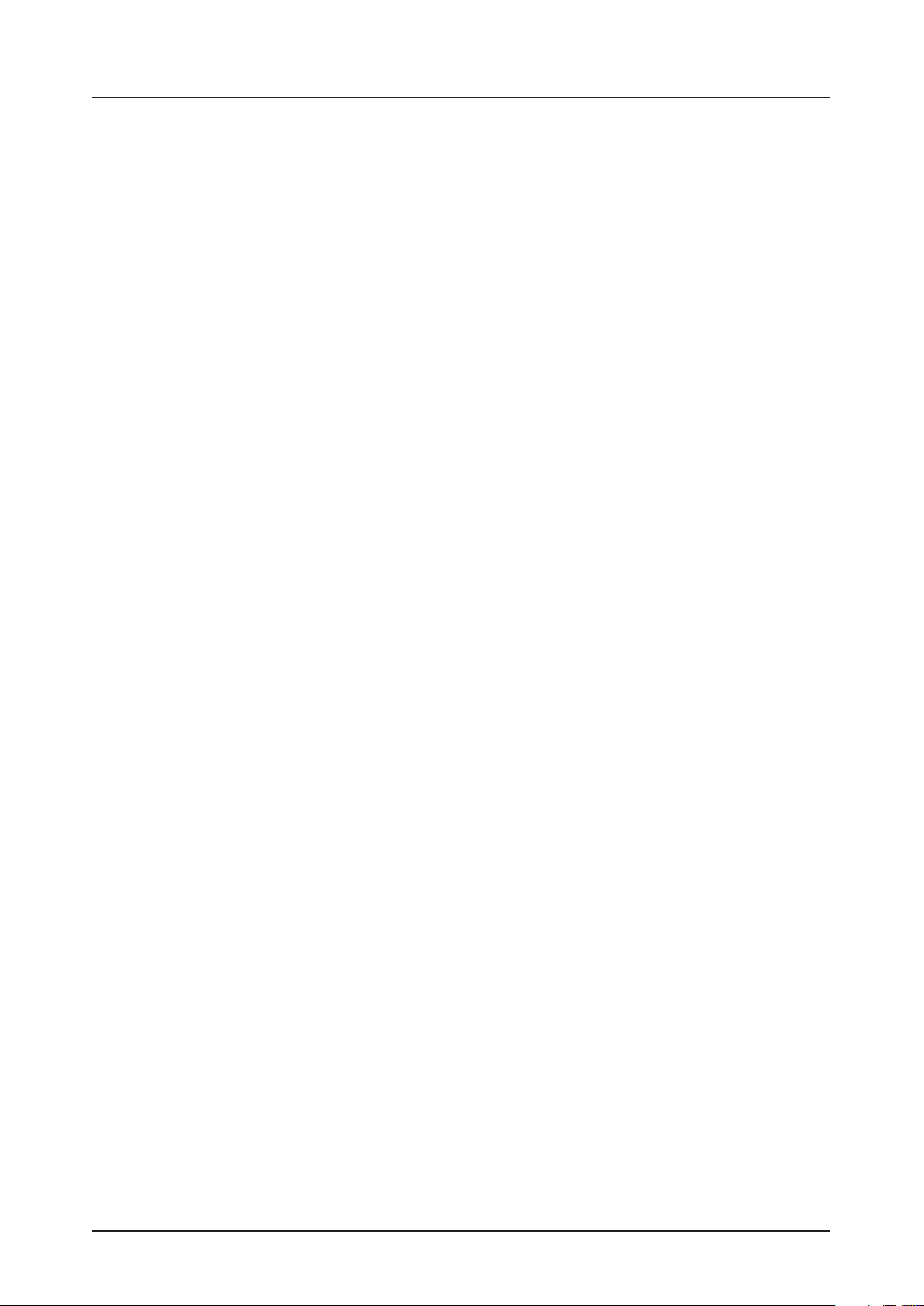
TABLE OF CONTENTS
10.9.1 LENGTH PER PATTERN MODE ...........................................................33
10.9.2 LENGTH PER TRACK MODE .............................................................34
10.10 SEQUENCER FEATURES .................................................................34
10.10.1 PARAMETER LOCKS ....................................................................34
10.10.2 SOUND LOCKS .........................................................................35
10.10.3 CONDITIONAL LOCKS ..................................................................35
10.10.4 FILL MODE .............................................................................36
10.10.5 SWING .................................................................................36
10.10.6 COPY, PASTE AND CLEAR OPERATIONS ................................................36
10.10.7 TEMPORARY SAVE AND RELOAD PATTERN COMMANDS ................................37
10.10.8 DIRECT TRACK TRANSPOSE ...........................................................37
10.10.9 DIRECT PATTERN TRANSPOSE .........................................................37
10.11 CHAINS ..................................................................................37
10.11.1 CREATING A CHAIN ......................................................................38
11. SYNTH TRACK PARAMETERS ................................................ 39
11.1 EDITING THE SYNTH TRACK PARAMETERS ................................................39
11.2 TRIG PARAMETERS PAGE 1 ................................................................39
11.3 SYN1 PAGE 1 ..............................................................................39
11.4 SYN 2 PAGE 1. . . . . . . . . . . . . . . . . . . . . . . . . . . . . . . . . . . . . . . . . . . . . . . . . . . . . . . . . . . . . . . . . . . . . . . . . . . . . . 40
11.5 SYN2 PAGE 2 .............................................................................. 41
11.6 FLTR PAGE 1 ..............................................................................43
11.7 FLTR PAGE 2 ..............................................................................44
11.8 AMP PAGE 1 ...............................................................................45
11.9 AMP PAGE 2 ..............................................................................45
11.10 LFO PAGE 1 ...............................................................................46
11.11 LFO PAGE 2 ...............................................................................47
12. MIDI TRACK PARAMETERS .................................................. 49
12.1 EDITING THE MIDI TRACK PARAMETERS ..................................................49
12.2 TRIG PARAMETERS PAGE .................................................................49
12.3 SYN1 PAGE (MIDI SOURCE) ................................................................49
12.4 FLTR PAGE (CC VALUE) ...................................................................50
12.5 AMP PAGE (CC SELECT) ..................................................................50
12.6 LFO PAGE ................................................................................ 51
13. FX PARAMETERS. . . . . . . . . . . . . . . . . . . . . . . . . . . . . . . . . . . . . . . . . . . . . . . . . . . . . . . . . . . . 53
13.1 EDITING THE FX PARAMETERS ............................................................53
13.2 CHORUS ..................................................................................53
13.3 DELAY ....................................................................................53
13.4 REVERB ..................................................................................55
13.5 MASTER ..................................................................................55
14. GLOBAL SETTINGS MENU ...................................................57
14.1 PROJECT .................................................................................57
14.1.1 LOAD PROJECT ..........................................................................57
14.1.2 SAVE PROJECT AS .......................................................................57
14.1.3 MANAGE PROJECTS .....................................................................57
14.2 SOUNDS ..................................................................................57
14.2.1 SOUND BROWSER .......................................................................58
14.2.2 SOUND MANAGER ......................................................................59
14.2.3 CLEAR TRACK SOUND ..................................................................60
14.2.4 RENAME TRACK SOUND ................................................................60
6
Page 7
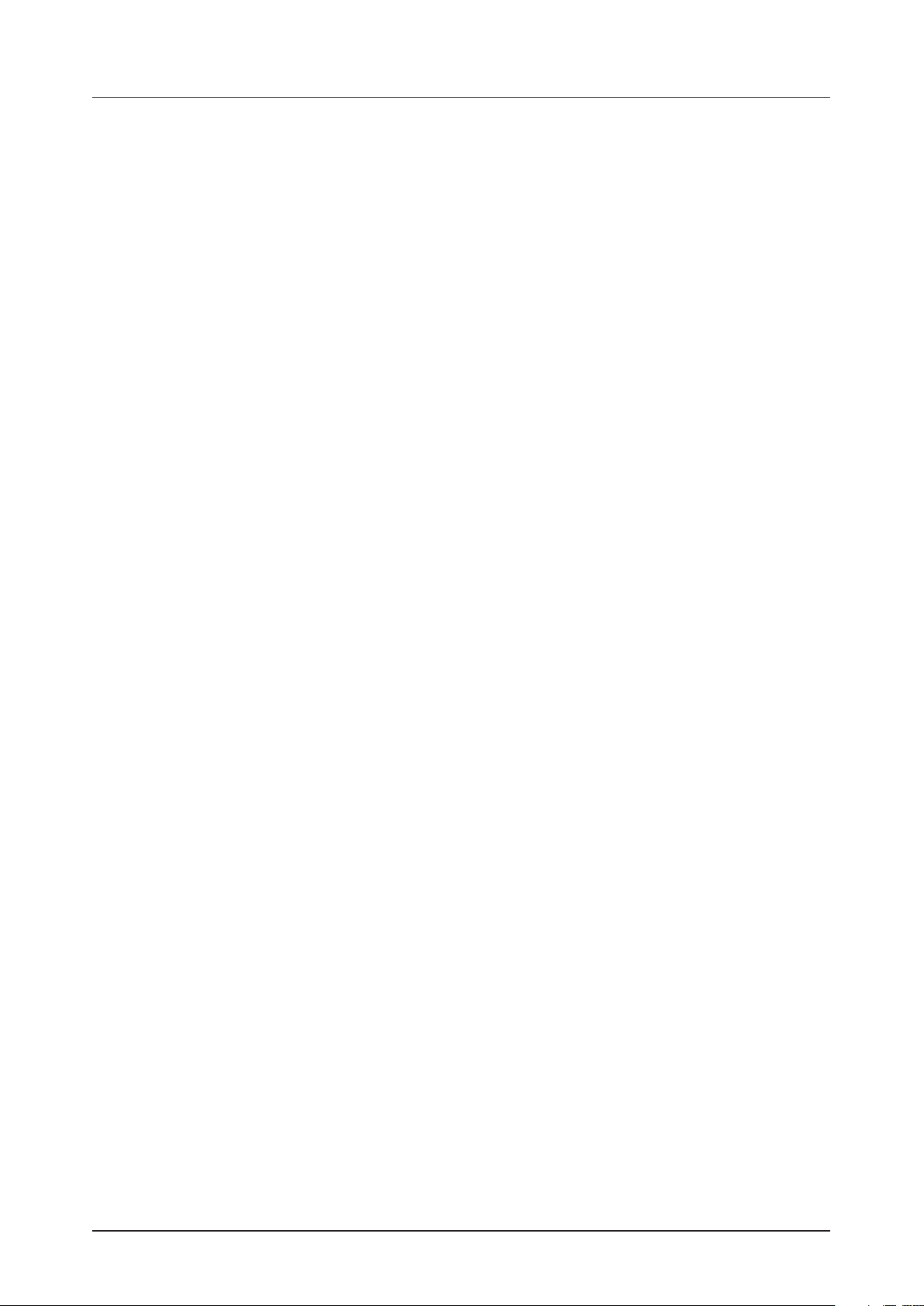
TABLE OF CONTENTS
14.2.5 SETUP ..................................................................................60
14.3 MIDI CONFIG .............................................................................60
14.3.1 SYNC ....................................................................................60
14.3.2 PORT CONFIG ...........................................................................61
14.3.3 CHANNELS ..............................................................................62
14.4 SYSEX DUMP .............................................................................63
14.4.1 SYSEX SEND .............................................................................63
14.4.2 SYSEX RECEIVE .........................................................................63
14.5 SYSTEM ..................................................................................64
14.5.1 USB CONFIG .............................................................................64
14.5.2 OS UPGRADE ...........................................................................64
14.5.3 FORMAT +DRIVE ........................................................................65
15. STARTUP MENU ............................................................. 66
15.1 TEST MODE ...............................................................................66
15.2 EMPTY RESET ............................................................................66
15.3 FACTORY RESET .........................................................................66
15.4 OS UPGRADE .............................................................................66
15.5 EXIT ......................................................................................66
16. SETUP EXAMPLES .......................................................... 67
16.1 DIGITONE WITH A MONOPHONIC BASS MACHINE ..........................................67
16.2 DIGITONE TOGETHER WITH THE DIGITAKT ................................................67
16.3 CONTROLLING A SYNTHESIZER USING THE MIDI TRACKS ................................68
17. USEFUL KEY COMBINATIONS ................................................ 70
. TECHNICAL INFORMATION ...................................................72
. CREDITS AND CONTACT INFORMATION ......................................72
APPENDIX A: THE DIGITONE FM SYNTHESIS .....................................73
A.1 OVERVIEW ................................................................................. 73
A.2 THE OPERATORS .......................................................................... 73
A.3 ALGORITHMS .............................................................................74
A.4 FM RATIOS ................................................................................74
A.5 THE OPERATOR ENVELOPES .............................................................. 75
A.6 HARMONICS ..............................................................................76
A.7 SYN1 PAGE 1 PARAMETERS OVERVIEW ....................................................77
APPENDIX B: MIDI IMPLEMENTATION ........................................... 79
B.1 TRACK PARAMETERS ...................................................................... 79
B.2 TRIG PARAMETERS .......................................................................79
B.3 FM PARAMETERS .........................................................................79
B.4 FILTER PARAMETERS .....................................................................80
B.5 AMP PARAMETERS ........................................................................80
B.6 LFO PARAMETERS ........................................................................80
B.7 FX PARAMETERS .......................................................................... 81
INDEX .......................................................................... 83
7
Page 8
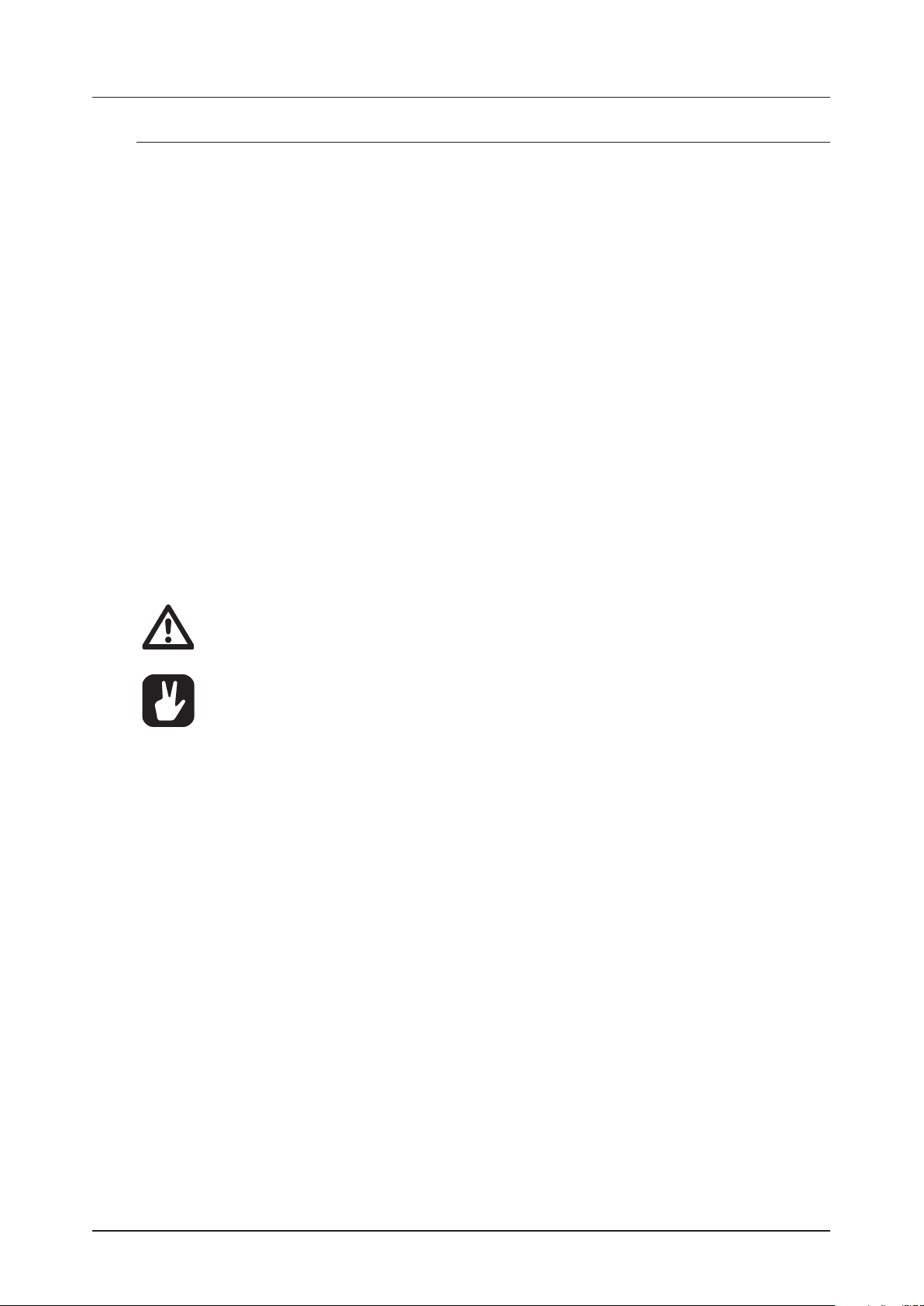
1. INTRODUCTION
. INTRODUCTION
. CONVENTIONS IN THIS MANUAL
We use the following text formatting conventions throughout the manual:
• KEY NAMES
Uppercase, bold style and within brackets. For instance, the key labeled “FUNC” on the main panel is
called [FUNC].
• KNOBS
Uppercase, bold, italic letters. For instance, the knob “Level/Data” is called LEVEL/DATA.
• LED INDICATORS
Uppercase letters with angle brackets. For instance, the Pattern page LEDs are called: <PATTERN
PAGE>.
• MENU NAMES
Uppercase letters. The GLOBAL SETTINGS menu is an example of that.
• PARAMETER NAMES, MENU OPTIONS
Uppercase bold letters for parameter names and certain menu options where you can make settings or
perform actions. For example, VOL.
• PARAMETER SETTING ALTERNATIVES
Uppercase letters. For example, OFF.
• SCREEN MESSAGES
Uppercase letters with quotation marks. For example, “QUANTIZE LIVE REC”.
You also find the following symbols throughout the manual:
Important information that requires your attention.
A tip that makes it easier for you to interact with the Digitone.
8
Page 9
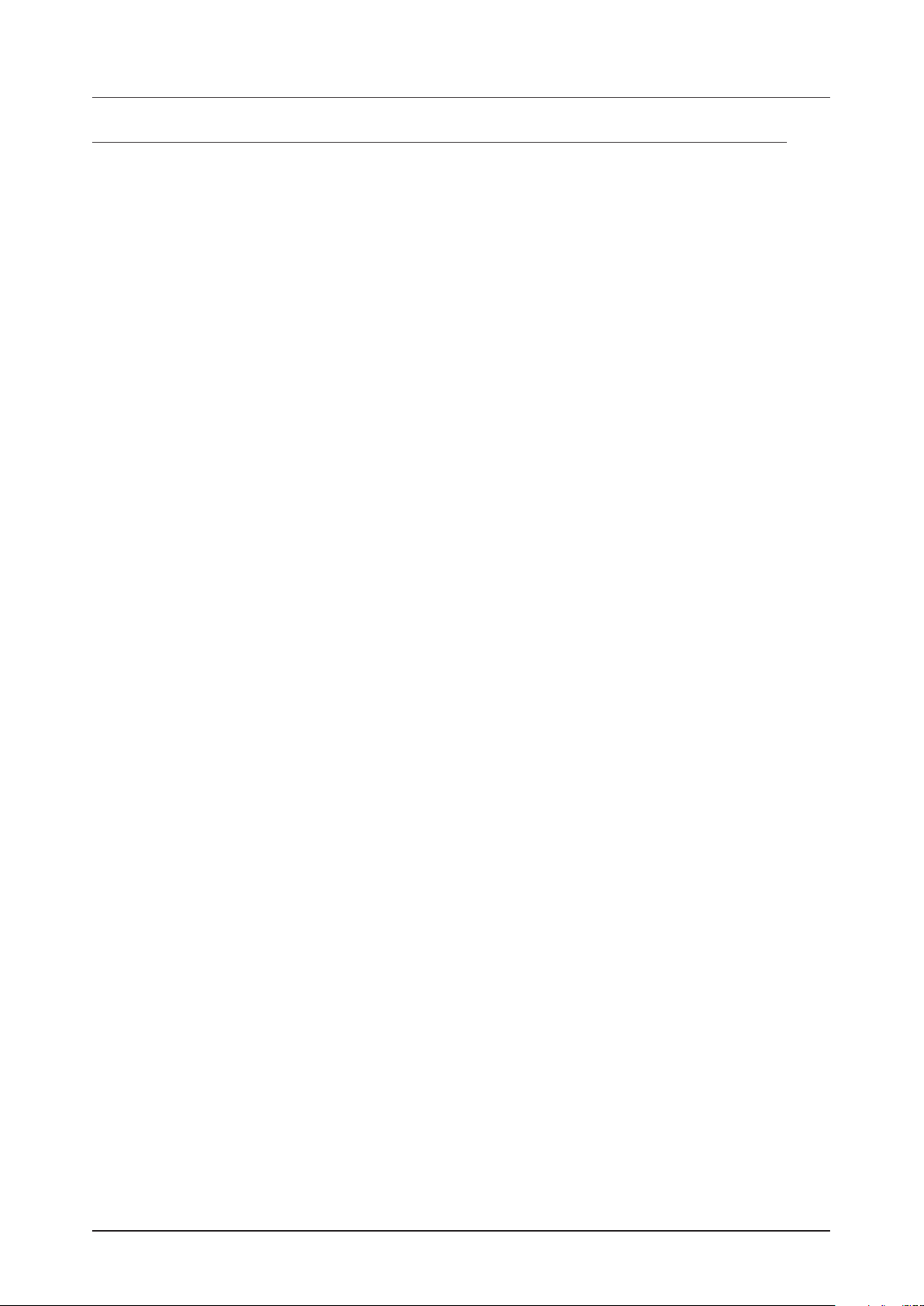
2. THE DIGITONE
2. THE DIGITONE
FM synthesis is a very powerful synthesis method, discovered and pioneered by John Chowning in the late
1960’s. The metallic, yet oddly natural sounds generated by this new method quickly became popular, and
just a little bit more than a decade after Chowning’s discovery, they could be heard all over the Billboard
charts. FM sounds elevated songs by Michael Jackson, Lionel Richie, the Cure, Queen, too many to mention
really. It was the sound of the times.
The first all-digital Elektron products, Machinedrum and Monomachine, both featured simplified FM implementations. FM synthesis is known for being dicult to program, and we wanted to make it more accessible. When we began designing Digitone, we had a similar mindset, but this time we wanted to go much
further. Our ambition was to oer the full depth of FM synthesis but modernize it, streamline it, make it more
elegant. In a sense, we wanted to expand the notion of what FM synthesis could be and mean. And so our
work began.
Using Digitone is somewhat of an adventure. Twist a knob and hear how the sound changes and becomes
animated. A crystal-like bell sound turns into a tense, crackling drone, which seconds later morphs into a
soothing pad. Digitone oers a unique approach to sound design and invites you to experiment. It is an endless source of both familiar and other-worldly sounds. A glorious theme park located in an uncanny valley.
Digitone is maybe the most unique synthesizer we have ever created. We hope you will enjoy it.
Sincerely,
The Elektron Team
Digitone User Manual. This manual is copyright © 2018 Elektron Music Machines MAV AB. All reproduction, digital or
printed, without written authorization is strictly prohibited. The information in this manual may change without notice.
Elektron’s product names, logotypes, titles, words or phrases may be registered and protected by Swedish and international law. All other brand or product names are trademarks or registered trademarks of their respective holders.
This manual for Digitone OS version 1.10 was last updated August 6, 2018.
9
Page 10
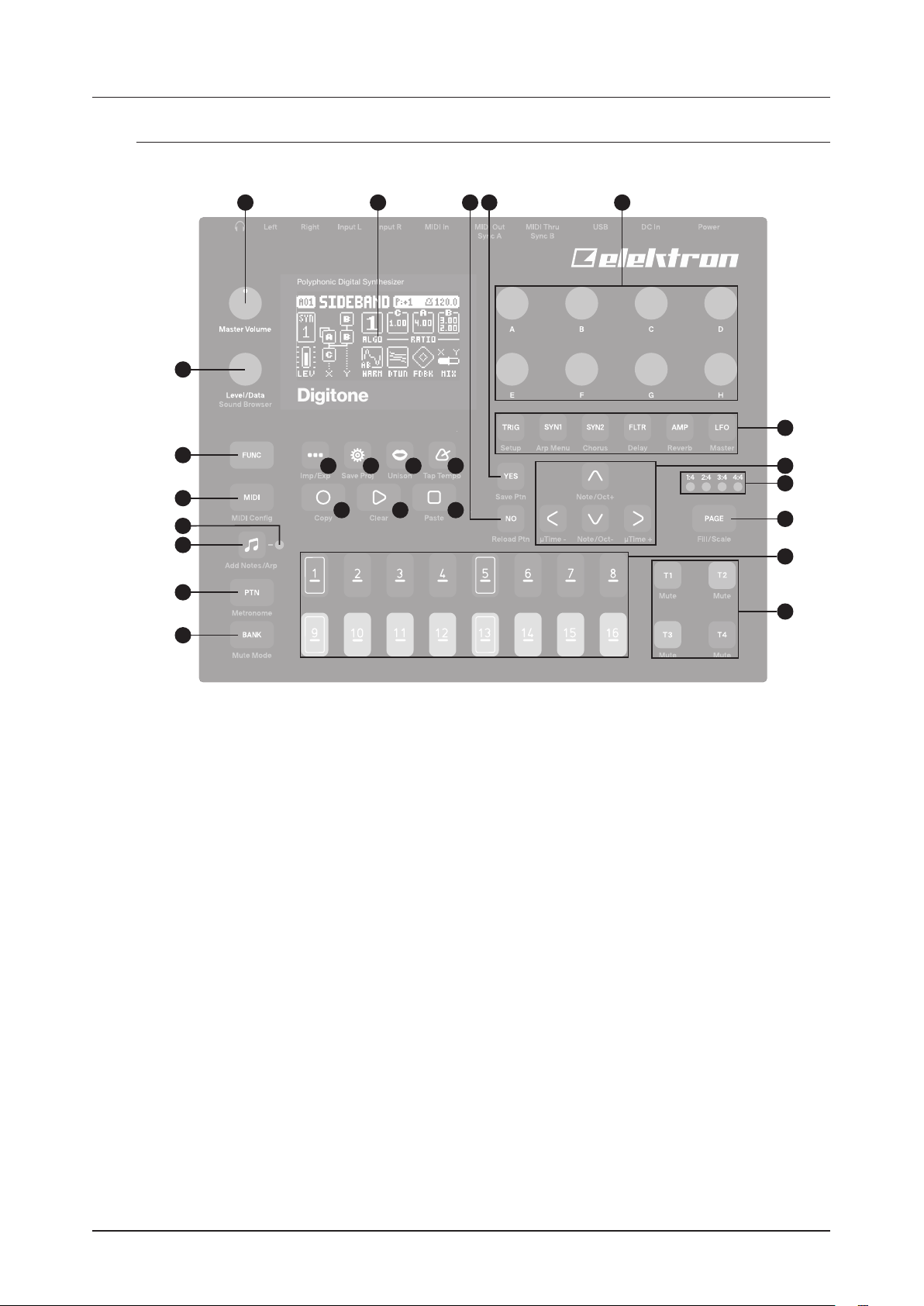
3. PANEL LAYOUT AND CONNECTORS
3. PANEL LAYOUT AND CONNECTORS
3.1 FRONT PANEL
3 4
Polyphonic Digital Synthesizer
25
521
Digitone
6
24
23
15
14
13
12
20 21 22
19181716
7
8
9
10
11
1. MASTER VOLUME sets the volume for the main outputs and the headphones output.
2. Screen.
3. [NO] key. Used for exiting an active menu, backing one step and negating. The secondary function is a
temporary reload of the active pattern.
4. [YES] key. Used for entering sub-menus, selecting and confirming. The secondary function is a tempo-
rary save of the active pattern.
5. DATA ENTRY knobs A-H. Used for setting parameter values. Press and turn the knobs to change values
in larger increments.
6. [PARAMETER] keys access the PARAMETER pages of the active track. The color of the keys indicates
if the page is active (red/blue) or inactive (o).
• [TRIG PARAMETERS] accesses parameters such as NOTE, VELOCITY, and other trig related
parameters. The secondary function accesses the SOUND SETUP menu.
• [SYN1] accesses the SYN1 pages. Here you can find parameters related to the FM engine. For MIDI
tracks this page has parameters such as CHANNEL, PROGRAM, and AFTERTOUCH. The secondary
function accesses the ARPEGGIATOR menu.
• [SYN2] accesses the SYN2 pages. Here you can find further parameters related to the FM engine. The
secondary function accesses the CHORUS page.
• [FLTR] accesses the FILTER pages. Here are the parameters for the base-width and multimode filters.
On MIDI tracks you find the CC value settings here. The secondary function accesses the DELAY page.
• [AMP] takes you to the AMP page, where you find parameters for the amplitude envelope and eect
sends. On MIDI tracks you find the CC select settings here. The secondary function accesses the
REVERB page.
• [LFO] accesses the LFO parameters for both synth and MIDI tracks. The secondary function accesses
the MASTER page.
7. The [ARROW] keys. Used for navigation and for setting parameter values. In menus, they are called
[UP], [DOWN], [LEFT], and [RIGHT].
10
Page 11
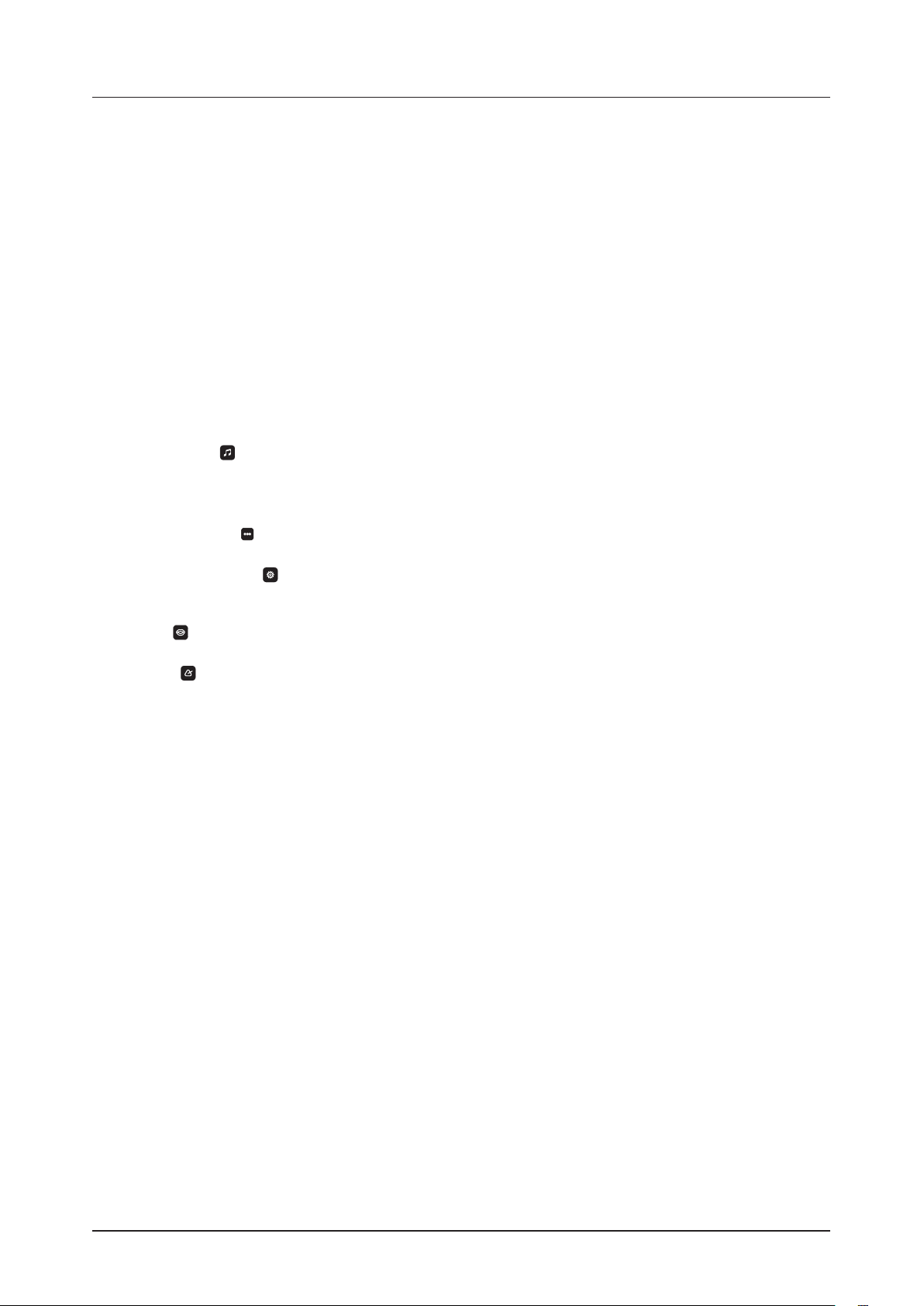
3. PANEL LAYOUT AND CONNECTORS
8. <PATTERN PAGE> LEDs indicate how many pattern pages the active pattern consists of and which
pattern page is currently active. The LED flashes on the pattern page that is currently playing.
9. [PAGE] selects the active pattern page, if the pattern has more than 16 steps. The <PATTERN PAGE>
LEDs indicate how many pattern pages the active pattern consists of and which pattern page is currently active. The LED flashes on the pattern page currently playing. The secondary function accesses the
SCALE menu. This key also activates Fill Mode (when GRID RECORDING mode is not active).
10. [TRIG] keys enter or remove sequencer trigs, and parameter locks, in combination with the DATA EN-
TRY knobs. They also select, banks, and patterns, in combination with the [PTN], and [BANK] keys. The
[TRIG] keys also function as a keyboard to play the Digitone or to input notes to the sequencer.
The [TRIG] keys lights indicate trigs on the sequencer by lit red keys, while flashing red keys indicates
parameter locks, in GRID RECORDING mode. When a pattern is playing, or when LIVE RECORDING is
enabled, a light “runs” along the 16 steps of the sequencer across all (up to four) pages at the set tempo.
11. [TRACK] keys. Selects which track to be active. The secondary function mutes the track.
12. [BANK] selects bank A–H in combination with the [TRIG 9–16] keys. The secondary function accesses
the MUTE Mode.
13. [PTN] selects pattern 1–16 in combination with the [TRIG 1–16] keys. The secondary function opens the
METRONOME menu.
14. [TRACK NOTE] opens the TRACK NOTE menu where you can view and edit note related settings
such as transpose, scale, and chords. The secondary function toggles the arpeggiator on and o. This
key is also used to add notes in the sequencer (when in GRID RECORDING mode).
15. <ARPEGGIATOR> LED indicates the arpeggiator’s on/o status.
16. [PATTERN MENU] opens the PATTERN menu, where you find pattern management. The secondary
function accesses the Import/Export menu.
17. [GLOBAL SETTINGS] contains the management of projects, MIDI configuration, and the System
settings.
The secondary function saves the current project.
18. [VOICE] opens the VOICE menu where you handle the track’s voice allocation.
The secondary function accesses the UNISON menu.
19. [TEMPO] opens the TEMPO menu where you can adjust the global/pattern tempo and also adjust
the swing. The secondary function makes it possible to tap the tempo.
20. [RECORD] key. Activates/deactivates GRID RECORDING mode. Press and hold [RECORD], and then
press [PLAY], to activate LIVE RECORDING mode. Press and hold [RECORD], and then press [PLAY]
twice to activate/deactivate quantized LIVE RECORDING. The secondary function is a copy operation.
21. [PLAY] starts the sequencer playback. The secondary function is a clear operation.
22. [STOP] stops playback. The secondary function is a paste operation.
23. [MIDI] activates the MIDI editing mode where you can edit the MIDI tracks. A lit [MIDI] key indicates the
MIDI editing mode is active. The secondary function opens the MIDI CONFIG menu.
24. [FUNC] key. Press and hold [FUNC], and then press another key to access the secondary function of
that key. The blue-green text on the Digitone front panel shows the keys secondary functions.
25. LEVEL/DATA sets the overall volume level of the active track. You can also set parameters and scroll
through lists. The secondary function opens the SOUND BROWSER.
11
Page 12
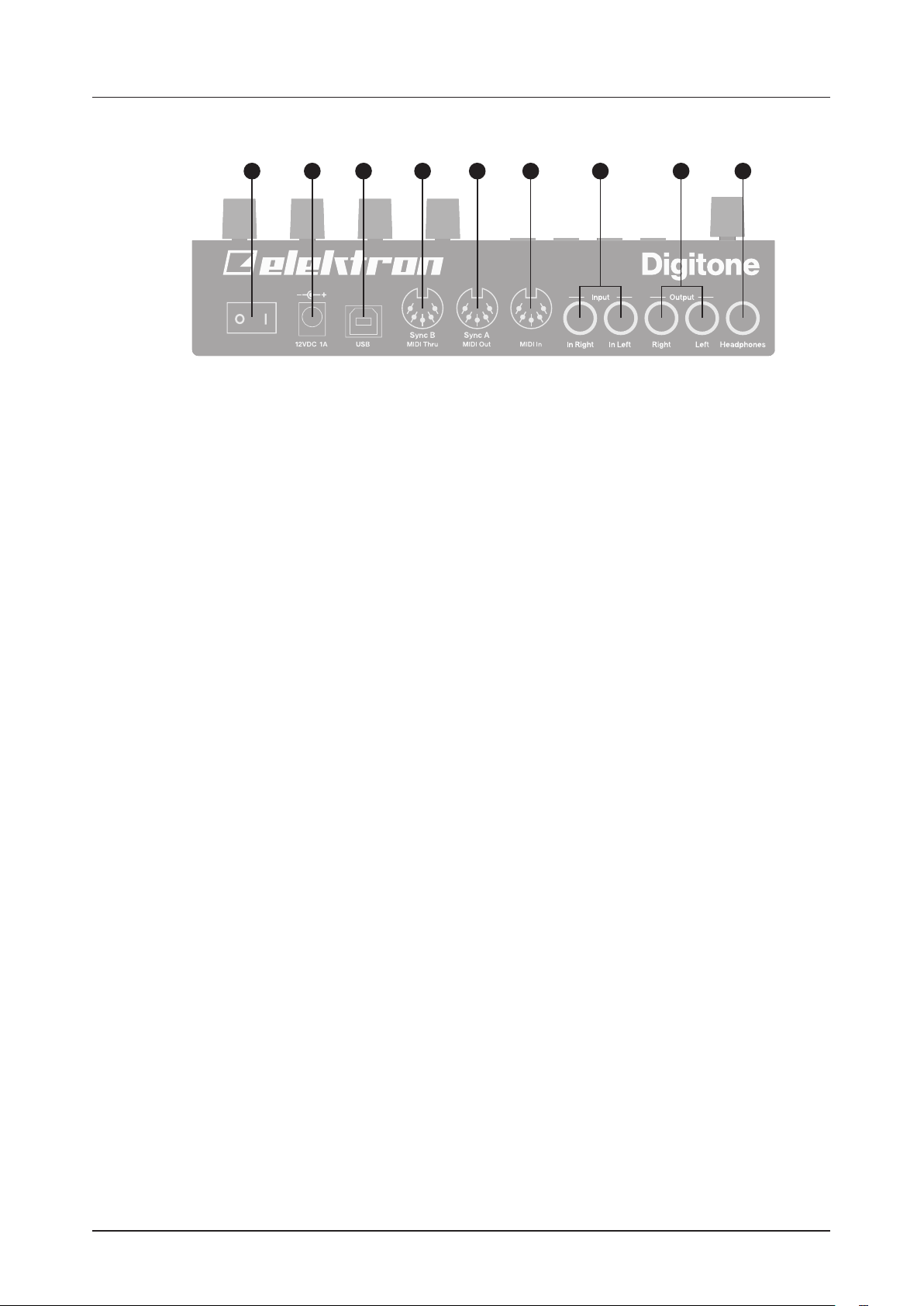
3. PANEL LAYOUT AND CONNECTORS
3.2 REAR CONNECTORS
1 2 3 4 5 6 87 9
1. POWER Switch for turning the unit on and o.
2. DC In Input for power supply. Use the included PSU-3b power adapter, connected to a power outlet.
3. USB For connecting the unit to a computer. For MIDI-control or Overbridge use. Use the included A to B
USB 2.0 connector cable to connect to a computer host.
4. MIDI THRU/SYNC B, Forwards data from MIDI IN. Can also be configured to send DIN sync to legacy
instruments. Use a standard MIDI cable to connect another MIDI device in the chain.
5. MIDI OUT/SYNC A, MIDI data output. Can also be configured to send DIN sync to legacy instruments.
Use a standard MIDI cable to connect to MIDI In of an external MIDI device.
6. MIDI IN, MIDI data input. Use a standard MIDI cable to connect to MIDI Out of an external MIDI device.
7. INPUT L/R, Audio inputs. Use a 1/4” mono phone plug (unbalanced connection).
8. OUTPUT L/R, Main audio outputs. Use either 1/4” mono phone plug (unbalanced connection) or
1/4” Tip/Ring/Sleeve phone plug (balanced connection).
9. HEADPHONES, Audio output for stereo headphones. Use 1/4” Tip/Ring/Sleeve phone plug.
3.3 SETTING UP AND STARTING THE DIGITONE
Make sure you place the Digitone on a stable support, such as a sturdy table, with sucient space for the
cables. Make sure to switch o all devices before you connect the Digitone to other devices.
1. Plug the supplied DC adapter into a power outlet and connect the small plug to the 12 V DC In on the
Digitone.
2. Connect OUTPUT L/R from the Digitone to your mixer or amplifier.
3. To control the Digitone from a computer, connect a USB cable between the computer and the USB
connector of the Digitone.
4. If you want to use MIDI to control the Digitone, connect the MIDI OUT port of the device you wish to send
data from to the MIDI IN port of the Digitone. The MIDI THRU port duplicates the data arriving at the MIDI
IN port so that it can forward data to other MIDI units. Connect the MIDI OUT port of the Digitone to the
MIDI IN port of the of the device you want to control if you want to use Digitone to control other devices
using MIDI.
5. Connect an audio source to INPUT L/R or via USB if you want to process audio from external sources.
6. Switch on all units. Press the POWER switch located at the back of the Digitone to switch it on.
12
Page 13
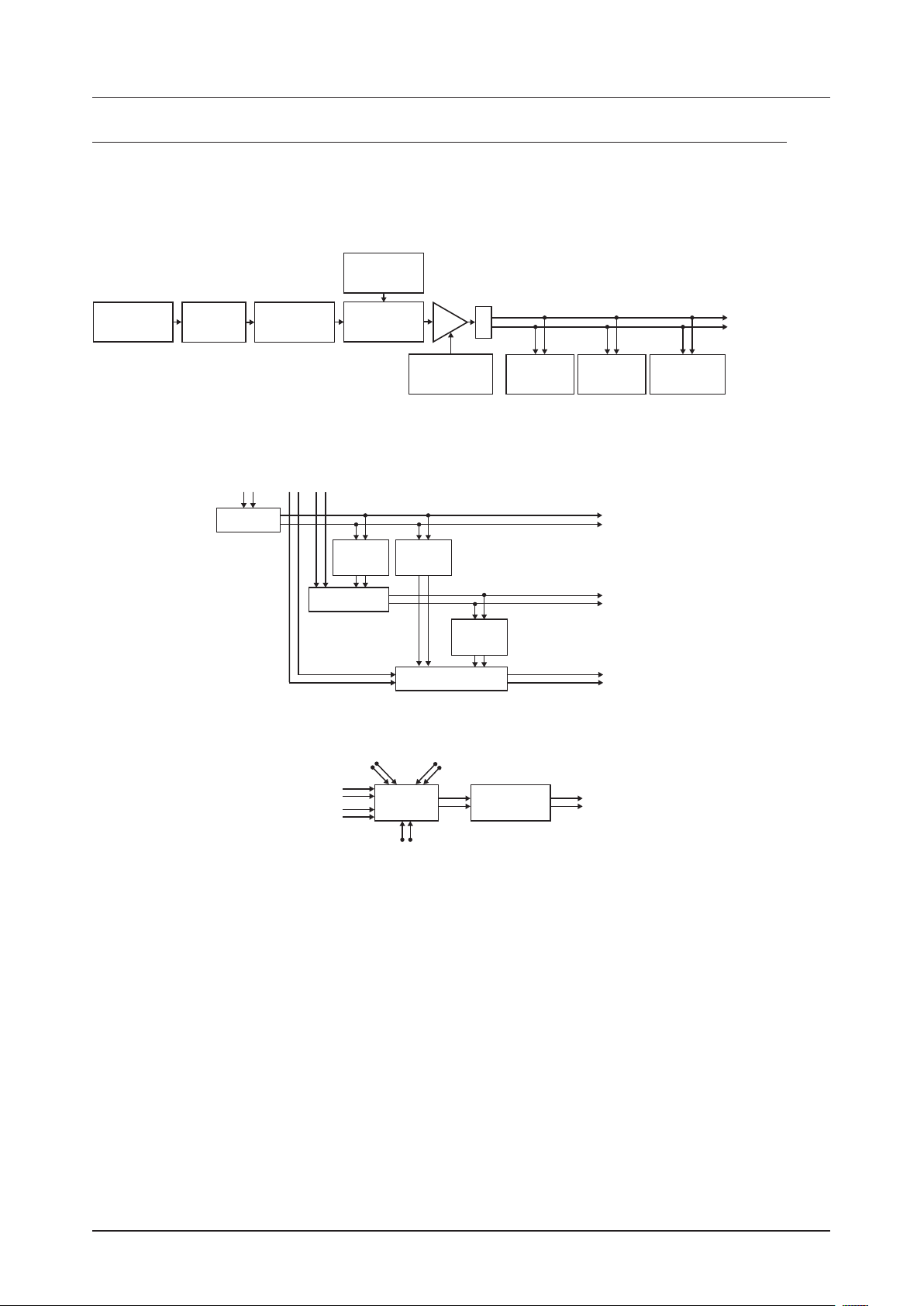
4. DIGITONE SOUND ARCHITECTURE
TO MIXER
AUDIO
ENGINE
OVER-
DRIVE
MULTIMODE
FILTER
AMP
BASE-WIDTH
FILTER
FILTER
ENVELOPE
AMP
ENVELOPE
FADE
ENVELOPE
LFO DESTINATION
PAN
DELAY
SEND
REVERB
SEND
TO MIXER
FROM EFFECT SENDS
CHORUS
SEND
FILTER
AMP
FILTER
AMP
ENVELOPE
FROM AUDIO ENGINE
PAN
DELAY
SEND
REVERB
SEND
TO MIXER
TO MIXER
TO MIXER
CHORUS
SEND
TO MIXER
4. DIGITONE SOUND ARCHITECTURE
The illustrations below show the Digitone sound architecture, with its eight audio voices, three send
eects (chorus, delay, and reverb) and master eect (overdrive).
4.1 AUDIO VOICES
FILTER
ENVELOPE
AUDIO
ENGINE
4.2 EFFECTS
OVERDRIVE
BASE-WIDTH
FILTER
CHORUS
CHORUS RETURNS
FROM INPUT L/R
MULTIMODE
FILTER
DELAY
SEND
DELAY
REVERB RETURNS
ENVELOPE
REVERB
SEND
REVERB
DELAY RETURNS
MIXER
AMP
AMP
REVERB
PAN
SEND
MASTER
OVERDRIVE
CHORUS
SEND
DELAY
SEND
TO MIXER
TO MIXER
TO MIXER
OUTPUTS L/R
REVERB
SEND
13
Page 14
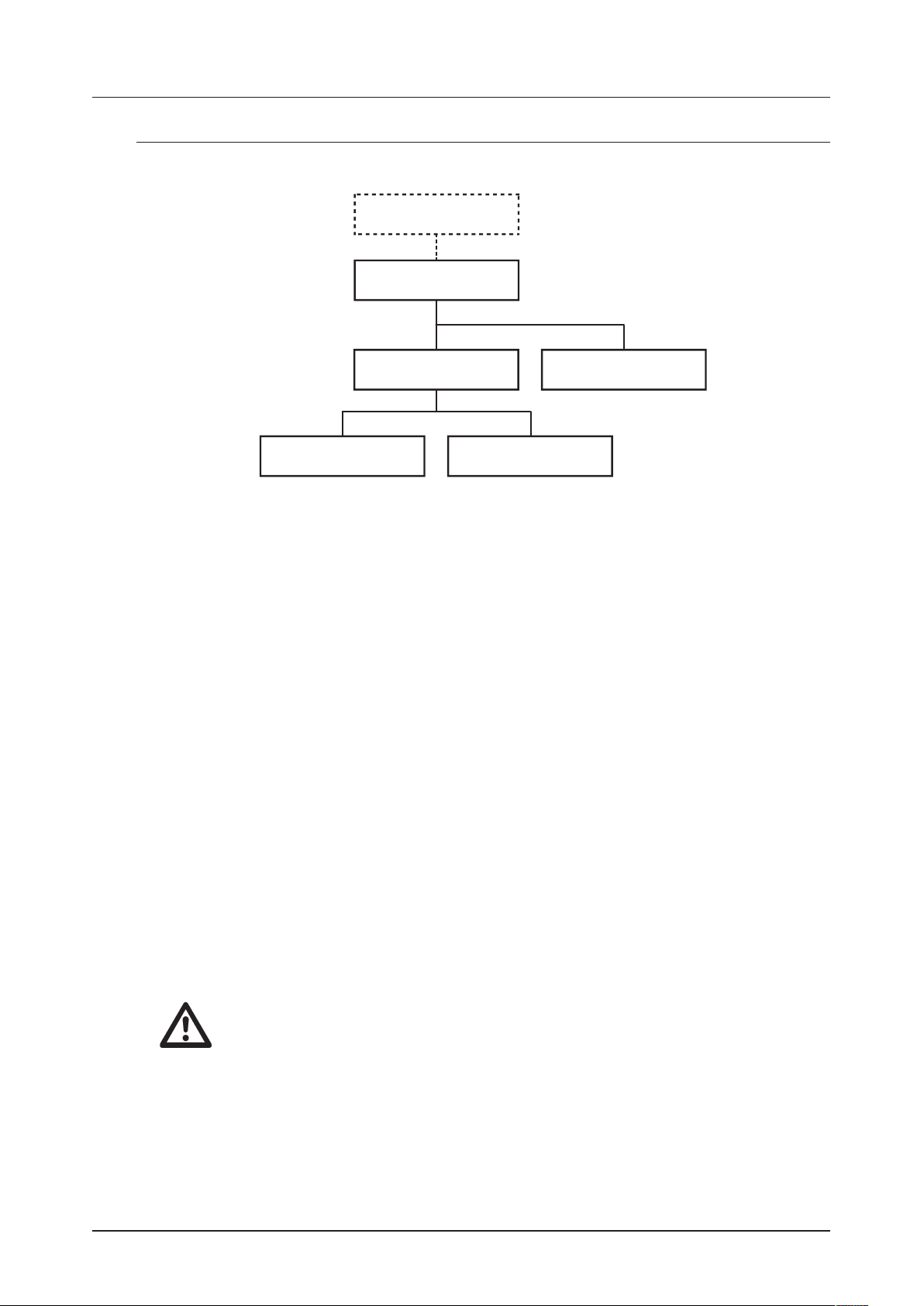
5. OVERVIEW OF THE DIGITONE DATA STRUCTURE
5. OVERVIEW OF THE DIGITONE DATA STRUCTURE
The illustration below outlines the DIgitone’s data structurs.
+DRIVE
Projects, Sounds
PROJECT
128 PATTERNS
4 SYNTH TRACKS
(per pattern)
4 MIDI TRACKS
(per pattern)
SOUND POOL
128 Sounds
5.1 +DRIVE
The +Drive is a non-volatile memory capable of storing up to 128 projects. The +Drive also holds +Drive
Sound library, with the capacity of storing 2048 Sounds. Every project has access to these Sounds.
5.2 DATA STRUCTURE
5.2.1 PROJECT
A project contains 128 patterns. The project also stores general settings and states. The currently loaded
project becomes the active working state of the Digitone. From here it is possible to edit the patterns and
Sounds of the project. Every time the Digitone is switched on, it boots to the active working state, the
active project. Projects are saved, loaded and managed in the GLOBAL SETTINGS menu. For more
information, please see “14. GLOBAL SETTINGS MENU” on page 57.
5.2.2 PATTERNS
The patterns are the primary data container for the Digitone. 16 patterns are available for each of the
eight banks, which means that 128 patterns are available for each project. A pattern contains up to four
sounds (one for each synth track), sequencer data like trigs and parameter locks. It also contains the
settings on the TRIG page and BPM, length, swing and time signature settings. The pattern also contains
all the parameter settings for the four MIDI tracks. For more information, please see “10. THE SEQUENCER” on page 27.
5.2.3 SOUNDS
A Sound is a collection of the synth track settings in the SYN1, SYN2, FLTR, AMP, and LFO PARAMETER
pages. Sounds can be stored either in the Sound pool of the active project or the +Drive Sound library.
The Sound pool holds up to 128 Sounds and the +Drive library holds up to 2048 Sounds. You can use the
SOUND MANAGER to manage sounds. For more information, please see “14.2.2 SOUND MANAGER” on
page 59, “9. PATTERNS AND SOUNDS” on page 23, and “11. SYNTH TRACK PARAMETERS” on
page 39.
A Sound imported to a pattern, becomes an independent copy of the Sound on the +Drive
and is not linked to the original Sound on the +Drive. Instead, it becomes a part of the
pattern.
5.3 ABOUT THE TRACKS
5.3.1 THE SYNTH TRACKS
The Digitone has four synth tracks. Each synth track holds one Sound. The Sound contains the settings
in the PARAMETER pages (SYN1, SYN2, FLTR, AMP, and LFO) together with the settings in the SOUND
SETUP menu and the ARPEGGIATOR menu.
Press one of the [TRACK 1–4] keys to select which synth track to edit.
14
Page 15
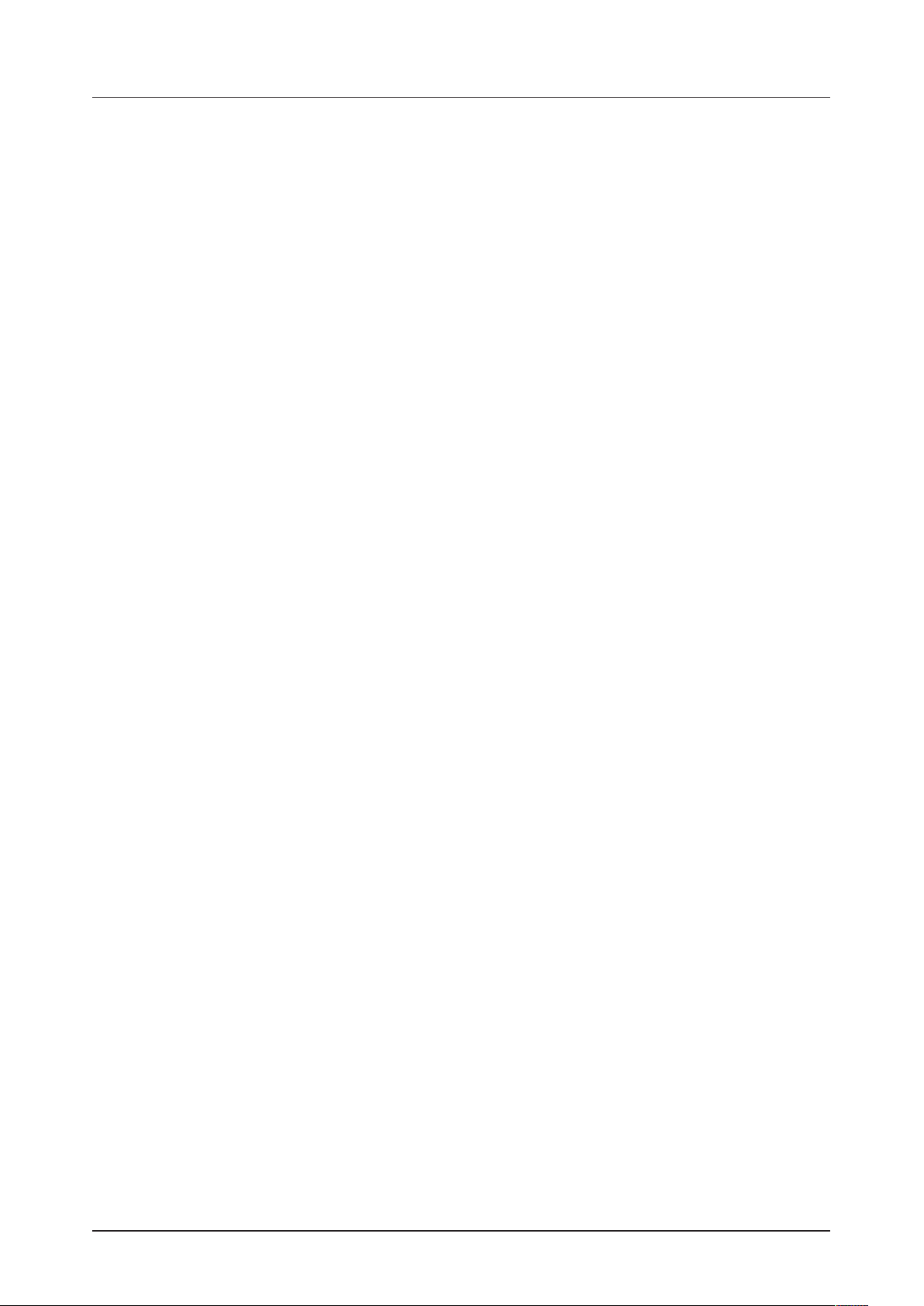
5. OVERVIEW OF THE DIGITONE DATA STRUCTURE
5.3.2 THE MIDI TRACKS
The Digitone also has four MIDI tracks. They are used to control external MIDI equipped gear. Each MIDI
track can trigger a chord of up to eight notes with adjustable parameters such as velocity
and length, control pitch bend and aftertouch, as well as eight freely assignable MIDI control change parameters (MIDI CCs). For more information, please see “12. MIDI TRACK PARAMETERS” on page 49.
A MIDI track can have any MIDI channel assigned to it, and several tracks can share the same channel.
If several tracks are assigned to the same MIDI channel the track with the lowest number has priority
regarding parameter conflicts.
The MIDI tracks function almost the same way as the synth tracks. Parameter locks, LFO modulation,
copy and paste commands are available. Each MIDI track also features micro timing, individual track
length, and time signature settings. The main dierence is that the MIDI tracks do not generate any
sound and the sequencer data instead transmits through the MIDI OUT or USB ports.
Press the [MIDI] key and then press one of the [TRACK 1–4] keys to select which MIDI track to edit.
5.3.3 EDITING THE TRACKS
The six [PARAMETER] keys open parameter pages which is where you edit the tracks.
• The TRIG page contains dierent parameters such as NOTE, VELOCITY, TRIG CONDITION and other
trig related parameters. The TRIG page parameters are not saved as a part of the Sound but as a part
of the pattern.
• The SYN1 page hosts the parameters that controls various parameters of the FM synthesis. For MIDI
tracks, this page contains parameters such as CHANNEL, PROGRAM, and AFTERTOUCH.
• The SYN2 page controls further parameters of the FM synthesis.
• On the FLTR page, you find parameters for the for the bandpass and multimode filters. On MIDI tracks
you find the CC value settings here.
• The AMP page for synth tracks hosts parameters for the amplitude envelope and eect sends. On MIDI
tracks you find the CC select settings here.
• Finally, the LFO page hosts LFO parameters for the active track.
Use the DATA ENTRY knobs A-H to edit the corresponding parameters. Press and turn a knob to adjust
its parameter in larger increments. Press and hold a [PARAMETER] key to see the values for all param-
eters on that page. For more information, please see “11. SYNTH TRACK PARAMETERS” on page 39,
and “12. MIDI TRACK PARAMETERS” on page 49.
15
Page 16
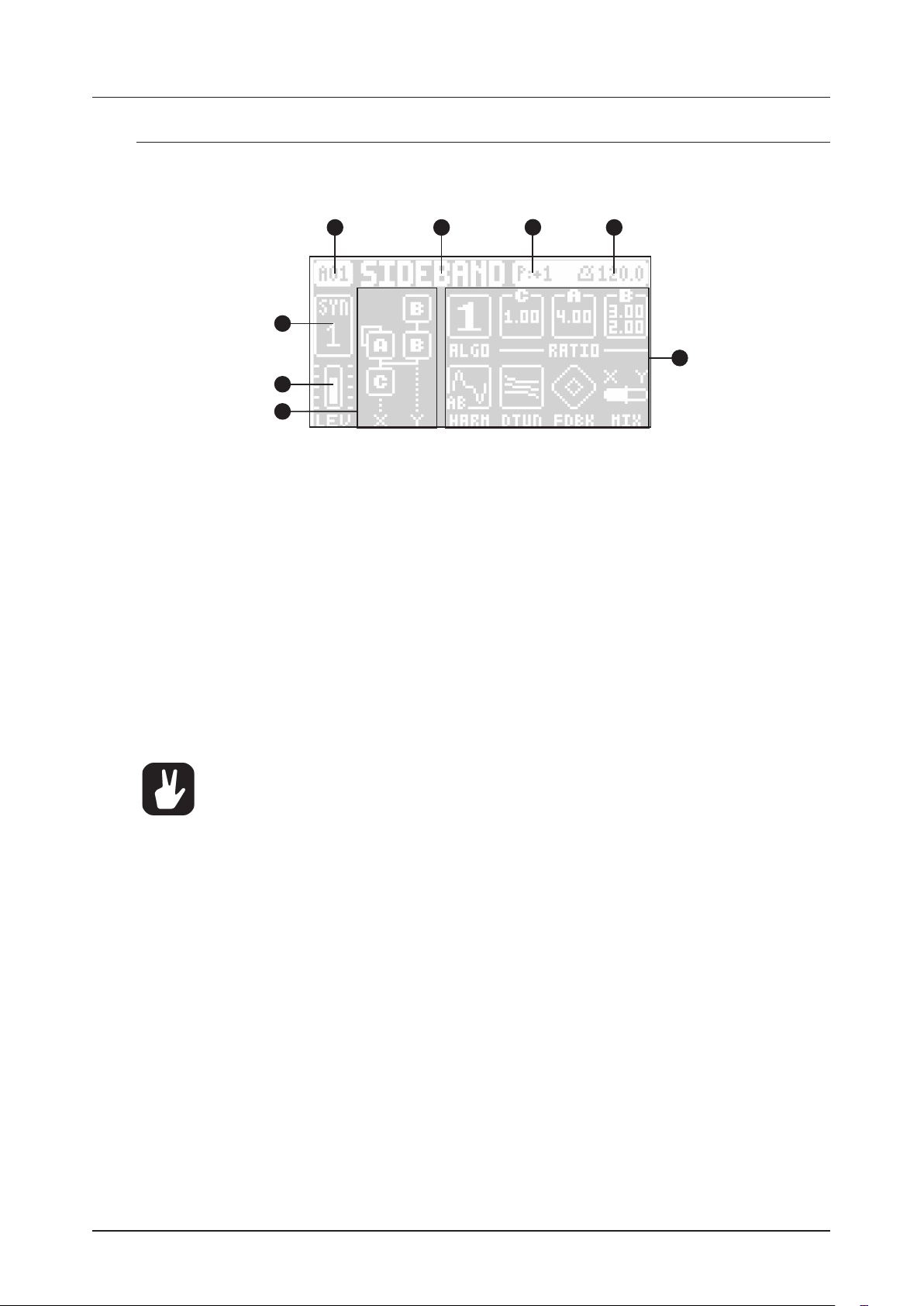
6. THE USER INTERFACE
6. THE USER INTERFACE
The screen shows all the information needed for real-time interaction and editing on the Digitone. The eight
DATA ENTRY knob parameters shown varies depending on which parameter page you have selected. Below is the main interface screen of the SYN1 page.
1 2 4
8
7
6
3
5
1. Bank and pattern.
2. Pattern name.
3. Pattern/Track transpose.
4. Tempo.
5. Eight track parameters. They show what parameters the DATA ENTRY knobs control and the current
parameter values.
6. FM algorithm (Displayed on the SYN1 and SYN2 pages).
7. Track volume level. Use the LEVEL/DATA knob to change the level.
8. Track number and track type. Synth (SYN) track or MIDI (MID) track.
6.1 SCREEN NAVIGATION
Use the [ARROW] keys [UP], [DOWN], [LEFT] or [RIGHT] to navigate menus or sub-menus.
The LEVEL/DATA knob is used to scroll through menus and lists quickly.
[YES] is used to arm, select, enter sub-menus and tick/untick boxes.
[NO] is used to negate, deselect or go back one or more steps.
When in a menu or sub-menu, the [NO] key can be used to go back, one step at a time, all the
way to the main screen.
6.2 PARAMETER EDITING
The DATA ENTRY knobs are used to change the values of the track parameters. The positions of the pa-
rameters on the screen correspond to the physical locations of the knobs on the front panel. Some of the
parameters on the screen tell you what DATA ENTRY knob controls that particular parameter.
For example “(E).”
• The parameters are adjusted in larger increments if you press down the DATA ENTRY knob while turning
it. This function makes it quicker to sweep through the whole parameter range.
• Press DATA ENTRY knob + [NO] to reset the parameter to the default value.
• Press [PARAMETER] + [PLAY] to reset all the parameters on the selected parameter page to default
values.
• Press and hold a [PARAMETER] key to see the values for all parameters on that PARAMETER page.
6.2.1 PARAMETER VALUE JUMP
Pressing [FUNC] while editing certain parameters makes the parameter values jump to appropriate positions. The time of the Delay, for example, jumps between 16, 32, 64 and 128 and the sample tuning jumps
whole octaves.
6.2.2 CONTROL ALL
If you press and hold [MIDI] and change a parameter setting, this change aects this parameter in all the
synth tracks in the pattern.
16
Page 17
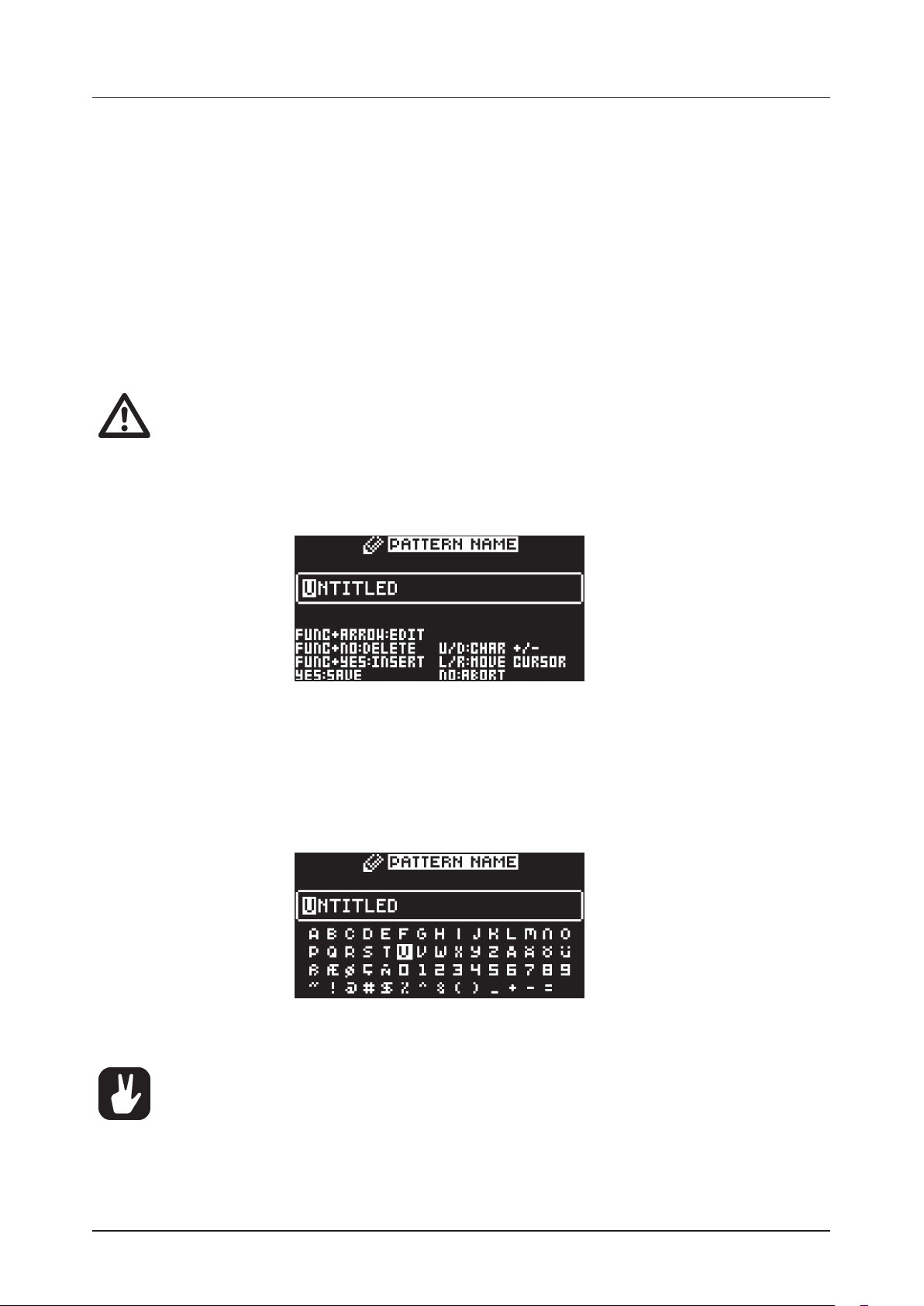
6. THE USER INTERFACE
6.2.3 [FUNC] KEY PRESS COMBINATIONS
The standard way to use the [FUNC] key in combination with other keys, is to press and hold [FUNC]
and then press the second key in the combination. For some key combinations, it is also possible to
access a sub-menu by pressing and holding [FUNC] + second key for a second.
6.3 QUICK SCROLLING
Scroll through menus using the LEVEL/DATA knob. Quick scrolling is possible on many menus. Press
[FUNC] + the [UP] or [DOWN] keys to move the cursor one menu page.
6.4 COPY, CLEAR, AND PASTE
Copy, clear and paste commands are available in many contexts. Press [FUNC] + [RECORD] to copy. Press
[FUNC] + [STOP] to paste. Press [FUNC] + [PLAY] to clear. Repeat the key press combination to undo the
paste and clear operations. Please see the dierent sections in the manual for more information on when
these commands are available.
The copy clipboard can only hold one item at a time. When you perform a copy command,
the item copied replaces any earlier copied items. For example, you can not have both a
trig and a pattern copied at the same time.
6.5 THE NAMING SCREEN
The naming method is identical for the various naming situations that appear when you save sounds,
projects et cetera.
The [LEFT] and [RIGHT] arrow keys are used to navigate between the characters. Turning the LEVEL/
DATA knob or pressing the [UP] or [DOWN] arrow keys selects the characters. [FUNC] + [NO] erases
letters. [FUNC] + [YES] inserts space.
6.5.1 NAMING POP-UP MENU
A convenient way of naming is to open a pop-up menu that shows all available letters, symbols, and
digits. Press and hold the [FUNC] key when you are on the NAMING screen to access the NAMING
POP-UP menu.
Keep [FUNC] pressed and use the [ARROW] keys to highlight the character you want to insert. Once
there, release [FUNC] to add the character.
Copy, paste, and clear commands are available on the NAMING screen.
17
Page 18
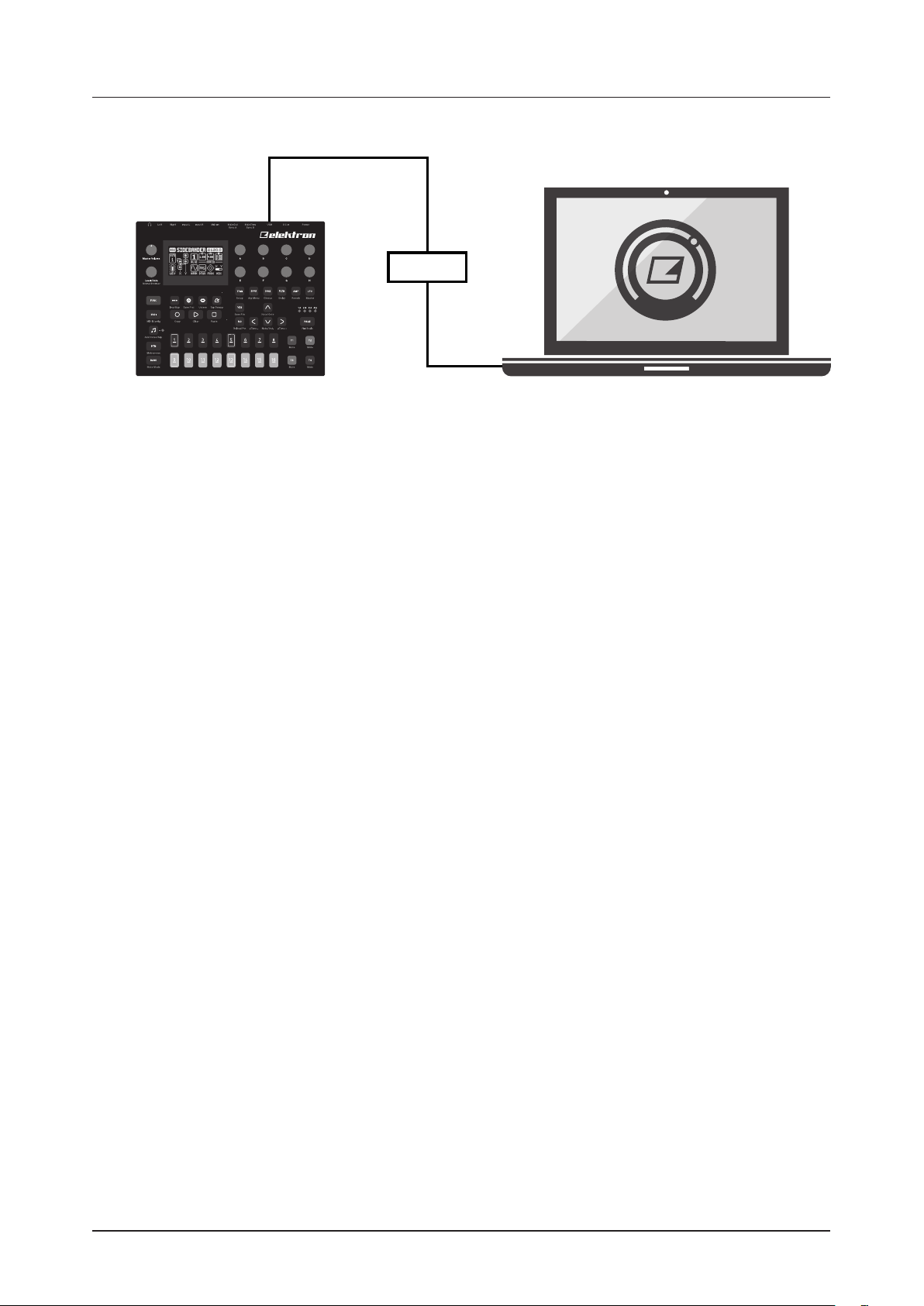
6. THE USER INTERFACE
6.6 OVERBRIDGE
Polyphonic Digital Synthesizer
Digitone
USB
The Overbridge software suite enables a tight integration between the Digitone and a computer DAW
software.
When using Overbridge, the user interface for the Digitone presents itself as a plug-in window in your DAW.
Access, edit and automate parameters for sound shaping on screen. Always find your device preset parameters in the same state as you left them when you return to your DAW project, with the useful total recall
functionality.
Read more about Overbridge use and availability on the Elektron website: https://www.elektron.se/overbridge/
18
Page 19
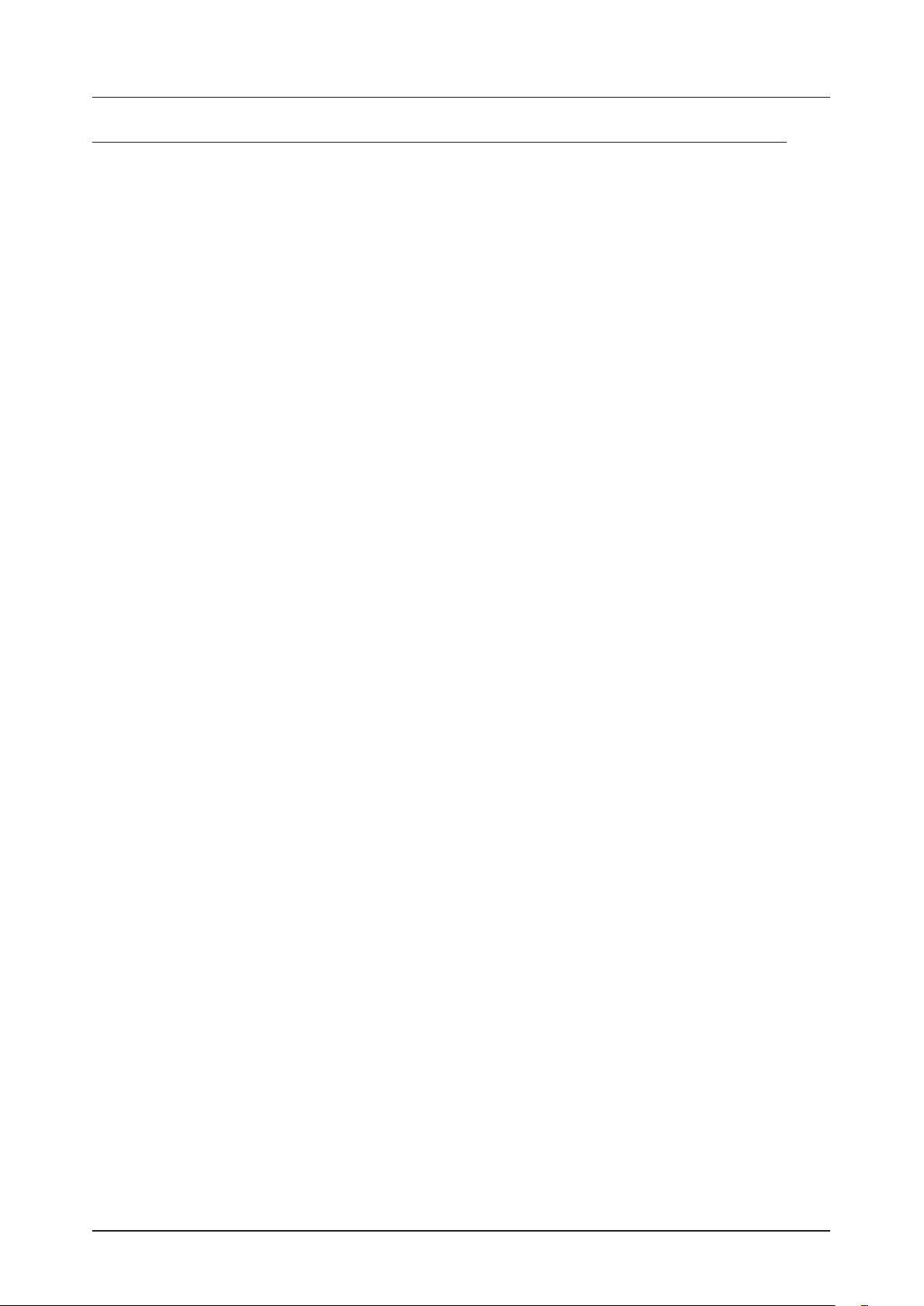
7. QUICK START
7. QUICK START
This quick start guides you through some of the basic operations to start using the Digitone right away.
First, connect it as described in section “3.3 SETTING UP AND STARTING THE DIGITONE” on page 12.
7.1 PLAYING THE FACTORY PRESET PATTERNS
You can find a number of preset patterns, sounds, and samples in the Digitone. Follow the instructions below to get started exploring your new instrument.
1. Press [BANK] and then press [TRIG 9] key to select bank A. The screen reads “BANK A : SELECT
PTN”.
2. Press [TRIG 1] key to select the first pattern of bank A.
3. Press [PLAY] to listen to pattern A01.
4. Press [PTN] and then press [TRIG 2] key to select pattern A02. It starts once pattern A01 has
reached its end. Select pattern A03 by pressing [PTN] and then press [TRIG 3] key, and so on.
5. Press [STOP] to stop playback.
7.2 USING THE TRIG KEYS TO PLAY THE DIGITONE
You can use the [TRIG] keys to play any synth track Sound manually.
1. Make sure you are not in GRID RECORDING mode, or MUTE mode.
2. Press [TRACK 1–4] keys to select the synth track you wish to play manually. The [TRIG] keys are lit
up in a pattern that resembles an octave of a piano keyboard layout. Only lit keys are playable.
3. Play the [TRIG] keys. The active track Sound is pitched dierently for each of the playable keys. Press
the [ARROW] keys [UP] or [DOWN], to transpose the virtual keyboard up or down one octave.
For more information, please see “8.5.1 CHROMATIC MODE” on page 21.
7.3 CHANGING SOUNDS
Each of the four synth tracks contains one Sound. You can use the SOUND BROWSER to preview and load
Sounds to the synth tracks.
1. Double-press [TRACK 1–4] key to open the SOUND BROWSER. You can also press [FUNC] + TRACK
LEVEL to access the SOUND BROWSER
2. The SOUND BROWSER shows a list of all Sounds residing in either the +Drive Sound library or the
Sound pool. (You can press [BANK] + [TRIG 9–16] if you want to load a Sound from another Sound
bank in the +Drive Sound library). Turn the TRACK LEVEL knob or press [UP]/[DOWN] to scroll
through the list. You can preview a Sound by highlighting it in the list and use the [TRIG] keys to play
the Sound chromatically. Press [TRACK NOTE] + [UP]/[DOWN] to change octave up and down on
the Sound you preview.
3. Press [YES] to load the highlighted Sound.
7.4 USING MUTE MODE
You can mute any of the sequencer tracks in this mode. You can access all tracks simultaneously.
1. Make sure a pattern is playing.
2. Press the [FUNC] + [BANK] key to enter MUTE mode.
3. Press any of the [TRACK] keys to mute the corresponding track. Press again to unmute. The light of
the [TRACK] keys indicates the mute status. Unlit keys are muted tracks. Lit keys are active tracks.
For more information, please see “8.5.2 MUTE MODE” on page 21.
7.5 TEMPO
Press the [TEMPO] key to open the TEMPO menu where you can change the BPM setting. Use the LEVEL/
DATA knob to change tempo. Pressing the knob while turning it changes the tempo four BPM at a time. The
[ARROW] keys [UP] or [DOWN] change the tempo in fractional steps. Note that you can choose between
a global tempo or use a separate tempo for every pattern. Press [FUNC] + [YES] to switch between GLOBAL and PATTERN tempo mode. On the main interface screen, you can also press and hold the [ARROW]
keys [LEFT] or [RIGHT] to nudge the tempo 10% up or down temporarily. Release the key to revert to the
original tempo.
19
Page 20
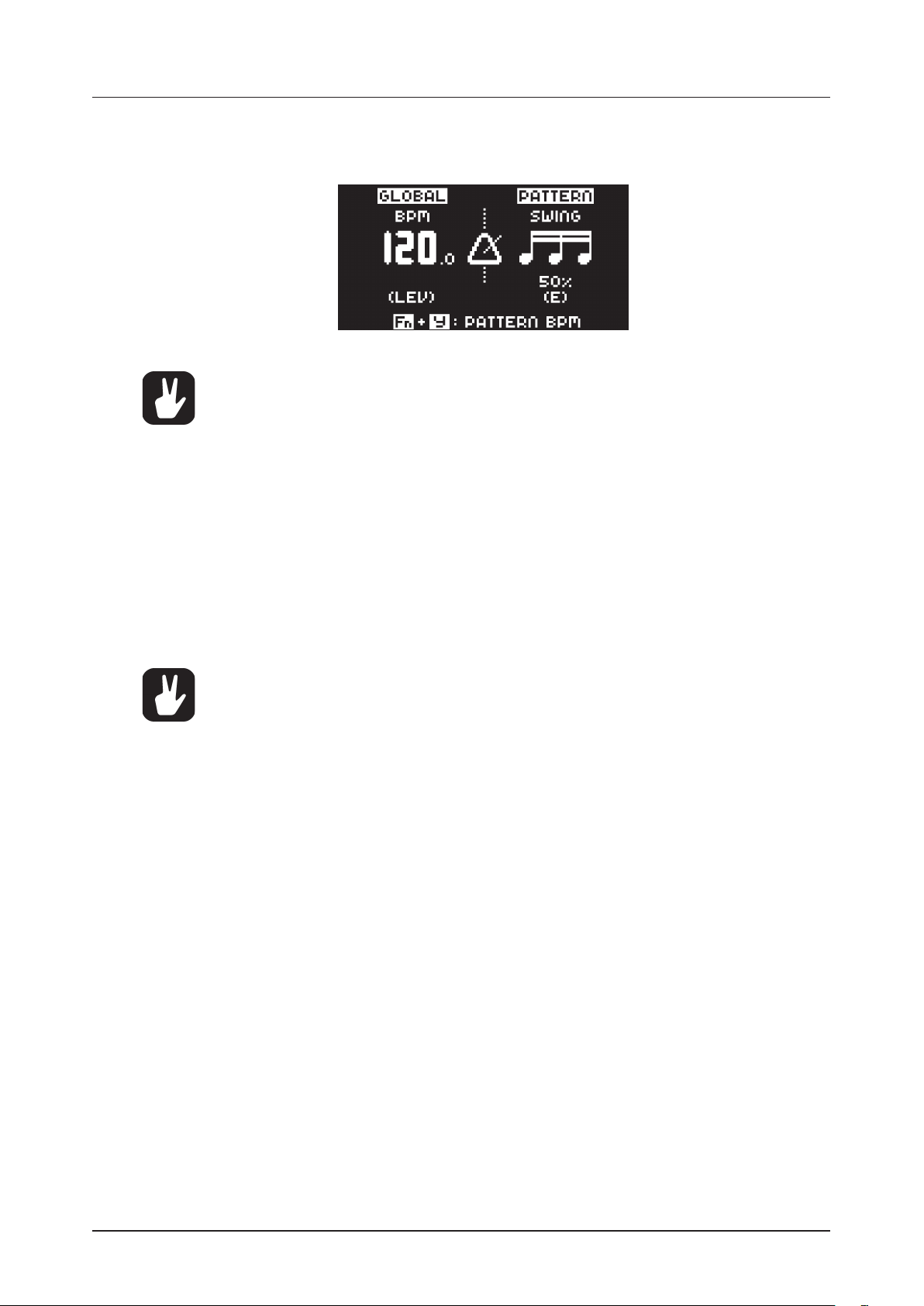
7. QUICK START
To tap a tempo setting, press and hold the [FUNCTION] key and tap the [TEMPO] key in a steady rhythm.
The average tempo of the taps calculates after four consecutive taps. By continuing tapping, the average
tempo keeps on updating.
Nudging the tempo is very handy when manually syncing Digitone to a turntable or an external sound source. Note that you do not need to be in the TEMPO menu to perform tempo
nudging.
7.6 EDITING PARAMETERS
Each track has six PARAMETER pages. Press [PARAMETER] keys TRIG, SYN1, SYN2, FLTR, AMP, and
LFO to access the dierent PARAMETER pages. These parameters aect the sound and signal in various
ways.
1. Make sure a pattern is playing.
2. Press [TRACK 1–4] to select one of the four synth tracks.
3. To change, for example, the cuto of the filter, press the [FLTR] key to open the FILTER page.
The parameter labeled FREQ changes the cuto of the filter. Turn DATA ENTRY knob E to change
the parameter value, and hear how the sound is aected.
Try out the rest of the PARAMETER page parameters to explore a variety of sound shaping possibilities.
After you edited the parameters of a Sound, you can save it to the +Drive. For more information, please see “9.4 SAVING A SOUND” on page 24.
20
Page 21
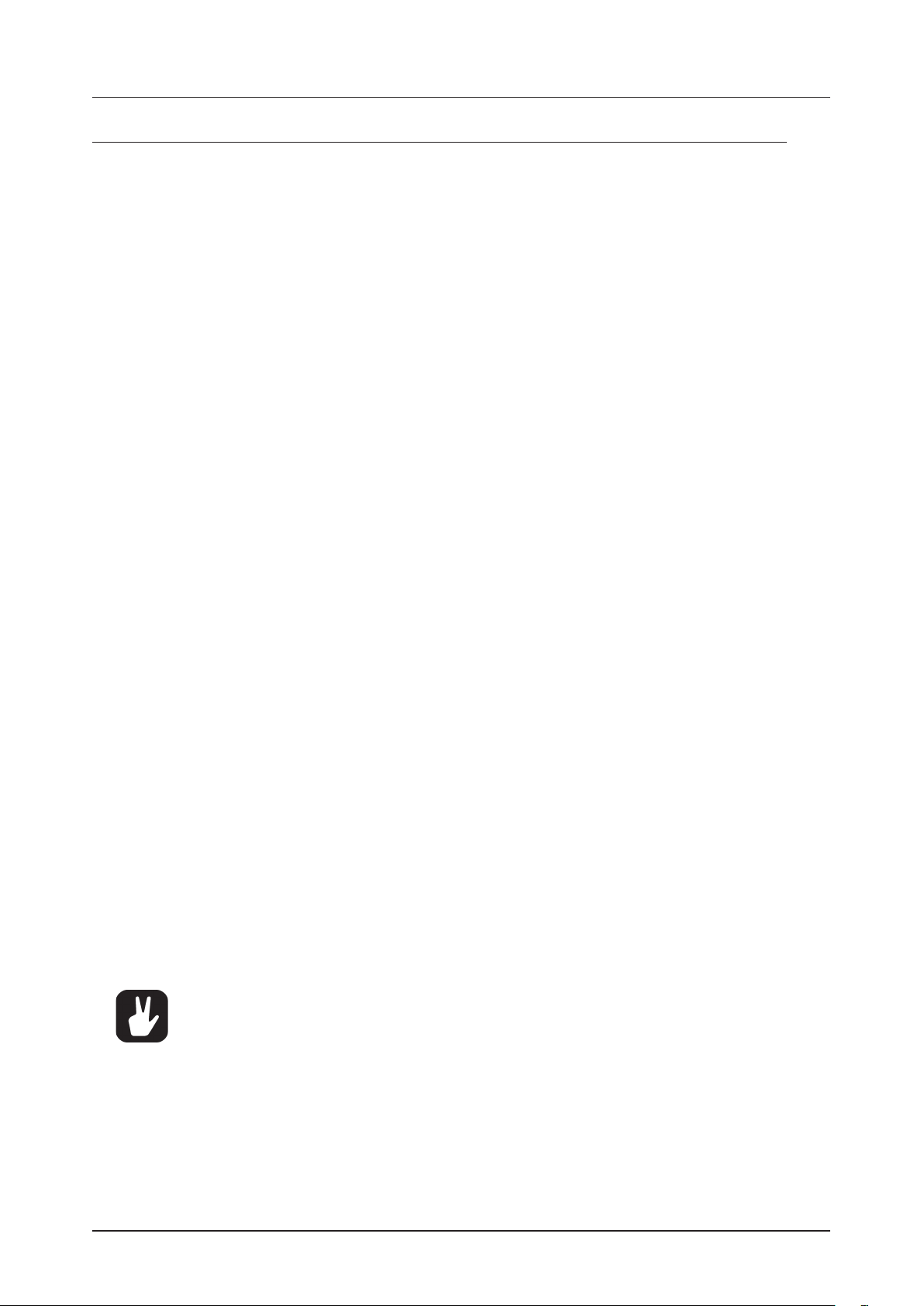
8. DIGITONE CONTROLS
8. DIGITONE CONTROLS
8.1 TRIG KEYS
The [TRIG] keys have several uses, including, playing the active synth track sound chromatically (not in
GRID RECORDING or MUTE mode). The [TRIG] keys also place trigs in GRID RECORDING mode. When
pressed in combination with the [PTN] and [BANK] keys, they select patterns and banks. The [TRIG] keys
light up to indicate the position of placed trigs and to indicate the selected bank and pattern.
8.2 ROTARY ENCODERS
The MASTER VOLUME is an absolute potentiometer. The LEVEL/DATA and DATA ENTRY knobs (with
which you set various parameter values) are relative encoders which may spin any number of turns. Pressing and turning these encoders changes their associated values at a higher speed.
8.3 KEY BEHAVIOR
As a group, the [TRACK] keys have radio button functionality, i.e., when a new track is set to be active, the
previous one is simultaneously deactivated. You can only select one track at a time. Likewise, the group
consisting of the six [PARAMETER] keys have radio button functionality.
The [FUNC], [PTN], and [BANK] keys are always used in combination with other keys.
8.4 MIDI NOTES
Sending MIDI note values from an external MIDI device (a MIDI keyboard or a computer, for example) connected to the Digitone via a standard MIDI cable or a USB 2.0 A to B connector cable can trigger some of
the Digitones functions.
MIDI note numbers 0–127 (corresponding to notes C0–G10, the first through to eleventh octaves in the MIDI
range) triggers the Sound of the active track.
MIDI program change messages 0–127 will select pattern 1–128 (A01–H16) on the Digitone. Additionally,
MIDI CC and NRPN messages can be sent to control various aspects of the Digitone. For more information,
please see “APPENDIX B: MIDI IMPLEMENTATION” on page 79.
8.5 MODES
8.5.1 CHROMATIC MODE
The chromatic mode is the default mode of the Digitone and is always active unless you are in GRID RECORDING or MUTE mode. In this mode, you can play the sound of the active synth track (or send MIDI
notes if you have an active MIDI track) chromatically. In CHROMATIC mode the [TRIG] keys light up in a
pattern that resembles an octave of a piano keyboard layout. Only lit keys are playable. Press one of the
[TRACK 1–4] keys to select the track you wish to play chromatically.
Press the trig keys to change the chromatic note pitch of the sound. The range from [TRIG 9] key
to [TRIG 16] key is one octave. The whole range for both synth tracks and MIDI tracks spans eleven
octaves. Press the [ARROW] keys [UP] or [DOWN], to transpose the virtual keyboard up or down one
octave.
Notes trigged chromatically can be recorded on the sequencer in LIVE RECORDING mode. Find out how
this is done in section “10.2.5 LIVE RECORDING MODE” on page 29.
The active state of CHROMATIC mode (the portion of the chromatic keyboard currently visible on the
[TRIG] keys) is not stored per pattern but stays in the state as it was last set.
You can also use an external keyboard or controller to play the active tracks sound chromatically. Connect the keyboard to the Digitone and configure the external keyboard and
the Digitone MIDI AUTO Channel (GLOBAL SETTINGS > MIDI CONFIG > CHANNELS) to
the same MIDI channel. Then play the keys on the external keyboard to play the active
tracks sound chromatically. In this way you can play the active track’s sound chromatically
even if the Digitone is not in CHROMATIC mode.
8.5.2 MUTE MODE
You can use MUTE mode to mute any of the 8 sequencer tracks. Unlike CHROMATIC mode,
it makes no dierence which track is active when you enter MUTE mode. All tracks are accessed simultaneously. Press any of the [TRACK] keys to mute the corresponding track. Press again to unmute.
The color of the [TRACK] keys indicates its tracks mute status. Unlit keys signify muted tracks. Lit keys
signify unmuted tracks.
21
Page 22
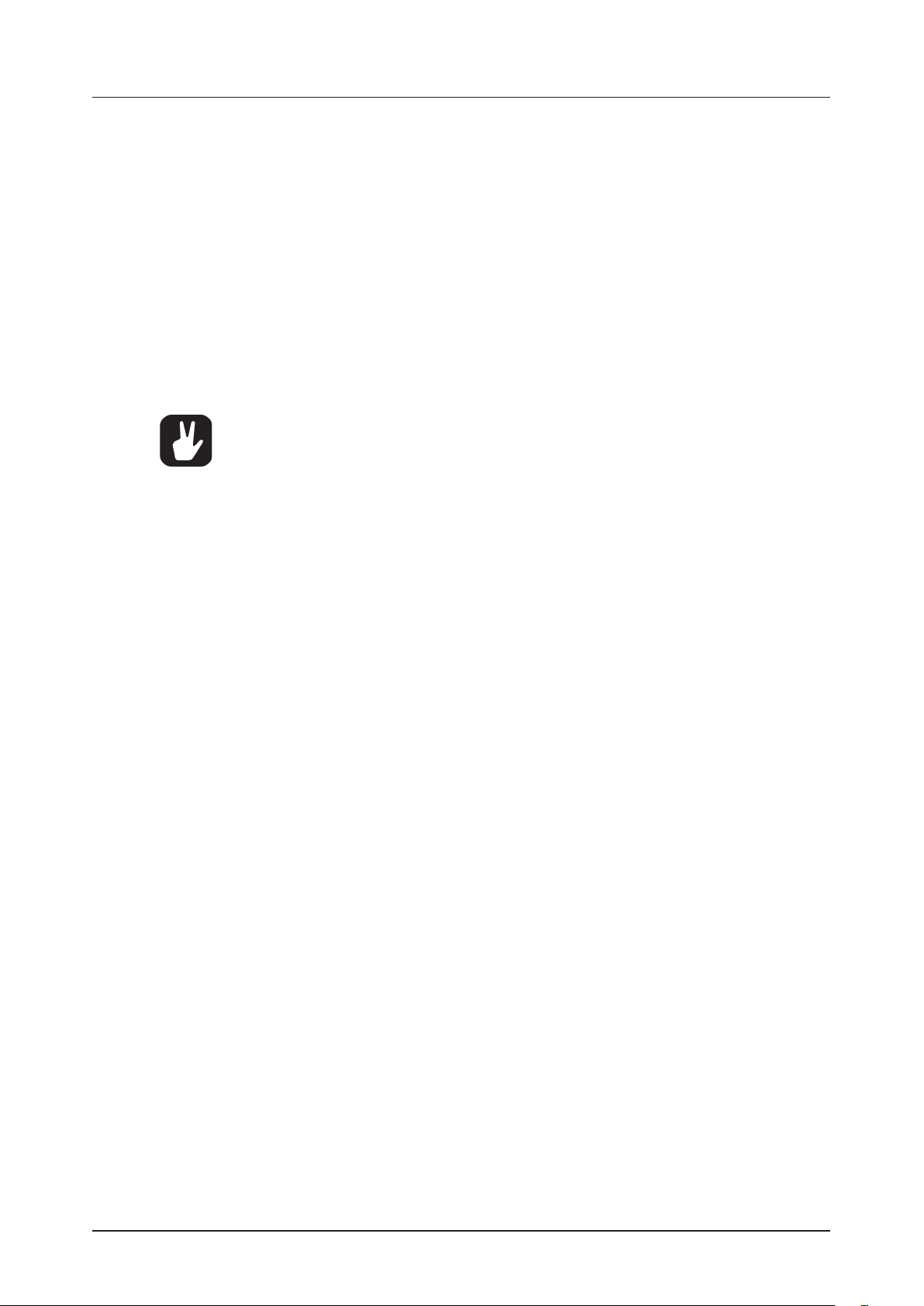
8. DIGITONE CONTROLS
There are two dierent versions of MUTE mode on the Digitone:
• GLOBAL MUTE MODE In GLOBAL MUTE mode, the muted tracks are muted in all patterns, and the
[TRACK] keys are lit red. If tracks are muted in GLOBAL MUTE mode, the tracks keys are lit red when
the pattern plays.
Press [FUNC] + [BANK] to enter GLOBAL MUTE mode.
Press [FUNC] + [BANK] to exit GLOBAL MUTE mode.
• PATTERN MUTE MODE In PATTERN MUTE mode, the muted tracks are muted only in the active
pattern, and the [TRACK] keys are lit magenta. If tracks are muted in PATTERN MUTE mode, the
tracks keys are lit magenta when the pattern plays.
Press [FUNC] + double-tap [BANK] to enter PATTERN MUTE mode.
Press [FUNC] + [BANK] to exit PATTERN MUTE mode.
The GLOBAL MUTE mode settings are saved together with the project. The PATTERN MUTE mode
settings are saved together with the pattern.
Tracks that are muted in both GLOBAL MUTE mode and PATTERN MUTE mode are shown with blue lit
[TRACK] keys.
• You can also use QUICK GLOBAL MUTE to mute and unmute sequencer tracks globally.
• You can also use QUICK PATTERN MUTE to mute and unmute sequencer tracks in
• Digitone remembers the last used version of MUTE mode and accesses this version first
Press and hold [FUNC] and then press the [TRACK] keys to mute or unmute tracks.
the active pattern. Press and hold [PTN] and then press the [TRACK] keys to mute or
unmute tracks.
when you press [FUNC] + [BANK].
22
Page 23
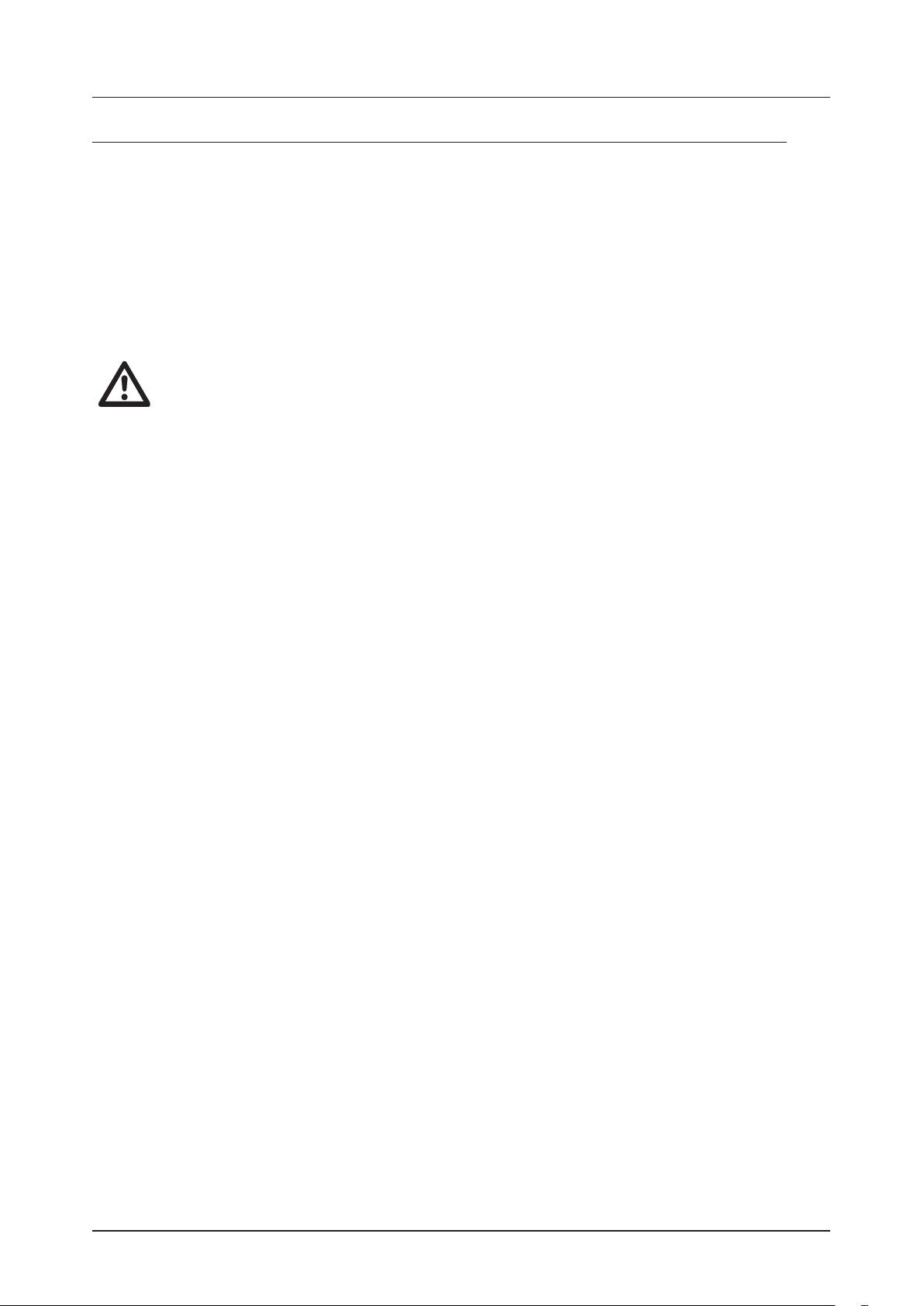
9. PATTERNS AND SOUNDS
9. PATTERNS AND SOUNDS
The patterns are the primary data container for the Digitone. Sixteen patterns are available for each of the
eight banks, which means that 128 patterns are available for each project. A pattern contains up to four
sounds (one for each synth track), sequencer data like trigs and parameter locks. It also contains the default settings on the TRIG page and BPM, length, swing and time signature settings. A pattern also contains
all the parameter settings for the four MIDI tracks.
Each of the synth tracks can contain one Sound. A Sound that is imported from the +Drive or Sound pool
to a pattern becomes part of the active pattern. Any changes made to a Sound will therefore not aect the
stored Sound. It only aects the Sound in the active pattern. You can export (and in that way save) a
Sound from the active pattern to the +Drive. For more information, please see “14.2.2 SOUND MANAGER”
on page 59. Use the SOUND BROWSER to load a Sound to a track. For more information, please see
“14.2.1 SOUND BROWSER” on page 58.
When you import a sound to a pattern, it becomes a copy of the Sound on the +Drive. The
Sound is not linked to the original Sound stored on the +Drive. Instead, it fully becomes a part
of the pattern.
A Pattern contains:
• Four synth track Sounds.
• All parameter settings for the four MIDI tracks.
• Sequencer data like trigs and parameter locks.
• The settings on the TRIG PARAMETERS page, BPM, length, swing and time signature settings.
A Sound contains:
• The SYN1, SYN2, FLTR, AMP, and LFO PARAMETER pages settings for the synth track.
• All the settings in the SOUND SETUP menu and the ARPEGGIATOR menu.
9.1 THE +DRIVE SOUND LIBRARY AND THE SOUND POOL
Sounds can be loaded to a pattern from either the +Drive Sound library or the Sound pool of the active
project. The dierence between the two is that the +Drive Sound library has the capacity of 2048 Sounds,
available to all projects, while a Sound pool is a part of a project and limited to 128 Sounds. The primary
benefit of Sounds loaded to the Sound pool is the possibility for them to be Sound locked. This feature is
not available for the Sounds in the +Drive Sound library. For more information, please see “10.10.2 SOUND
LOCKS” on page 35.
9.1.1 ADDING SOUNDS TO THE SOUND POOL
You must first add Sounds to the Sound pool to be able to perform Sound locks.
1. Press [FUNC] + [PATTERN MENU] to open the IMPORT/EXPORT menu.
2. Select MANAGE SOUNDS, and then press [YES] to open the SOUND MANAGER.
3. Select the Sounds you want to add to the Sound pool by highlighting them and pressing [YES].
4. Press [RIGHT] to open the SOUND OPERATIONS menu.
5. Select COPY TO ... and then press [YES].
6. Select SOUND POOL, and then press [YES].
9.2 PLAYING A SOUND
Press the [TRIG] keys to play the Sounds of the four synth tracks of the active pattern. The [TRIG] keys
briefly lights up when pressed.
PLAYING A SOUND WITH AN EXTERNAL MIDI UNIT
The Sounds can also be played using an external MIDI device connected to Digitone. The MIDI channels for
of each of the synth tracks can be assigned in the MIDI CHANNELS menu, covered in the section “14.3.3
CHANNELS” on page 62. You can also use an external MIDI unit to play the Sound chromatically. For
more information, please see “8.5.1 CHROMATIC MODE” on page 21.
9.3 EDITING A SOUND
Press [TRACK 1–4] to select the track which Sound you wish to edit. Any changes made to a Sound are
stored as part of the active pattern.
23
Page 24
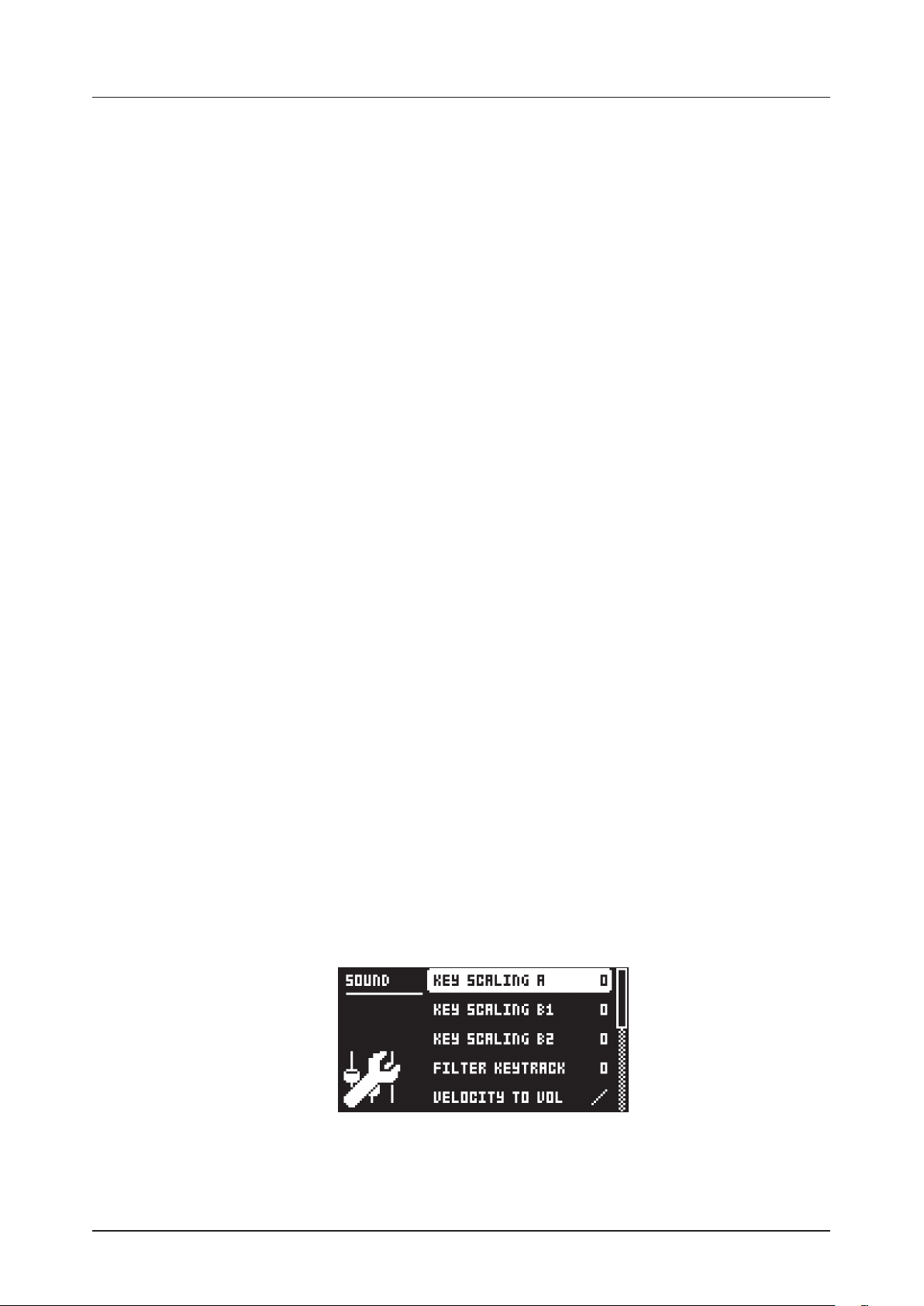
9. PATTERNS AND SOUNDS
Adjust the TRACK LEVEL of the active synth track with the LEVEL/DATA knob.
Edit a Sound by adjusting the parameters found on the PARAMETER pages. Press the [PARAMETER] page
keys to access the PARAMETER pages. Use the DATA ENTRY knobs A-H to change the parameters. For
more information, please see “11. SYNTH TRACK PARAMETERS” on page 39.
If you want to export (save) a particular Sound with all its current parameter settings, use the SOUND MANAGER. For more information, please see “14.2.2 SOUND MANAGER” on page 59.
The complete Sound, with all its parameter settings, may be copied to another track. Press [TRK 1–4] +
[RECORD], and then press [TRK 1–4] + [STOP] to paste the sound to the selected track.
9.4 SAVING A SOUND
After you edited the parameters of a Sound, you can save it either to the +Drive or to the Sound pool. For
more information, please see “9.1 THE +DRIVE SOUND LIBRARY AND THE SOUND POOL” on page 23.
9.4.1 SAVING A SOUND TO THE +DRIVE
A Sound that you save to the +Drive is available for any project.
1. Press [FUNC] + [PATTERN MENU] to open the IMPORT/EXPORT menu.
2. Select EXPORT SOUND, and then press [YES].
3. Turn the LEVEL/DATA knob or use the [UP]/[DOWN] keys to select an empty slot to where you
want to save your Sound, and then press [YES]. If you want to save your Sound to another bank,
press [BANK] + [TRIG 9–16] to select a bank.
4. On the NAMING screen, name your Sound and then press [YES]. For more information, please see
“6.5 THE NAMING SCREEN” on page 17.
5. On the TAGS screen, use the [ARROW] keys and [YES] key to select the appropriate tags for your
sound, and then select <SAVE> and press [YES].
9.4.2 SAVING A SOUND TO THE SOUND POOL
A Sound that you save to the Sound Pool is only available for the current project, but it can be Sound
locked.
1. Press [FUNC] + [PATTERN MENU] to open the IMPORT/EXPORT menu.
2. Select MANAGE SOUNDS, and then press [YES] to open the SOUND MANAGER.
3. Press [LEFT] to open the SORTING menu and select VIEW POOL, and then press [YES].
4. Turn the LEVEL/DATA knob or use the [UP]/[DOWN] keys to select an empty slot to where you
want to save your Sound.
5. Press [RIGHT] to open the SOUND OPERATIONS menu.
6. Select EXPORT TO HERE and then press [YES].
7. On the NAMING screen, name your Sound and then press [YES]. For more information, please see
“6.5 THE NAMING SCREEN” on page 17.
9.5 SOUND SETUP MENU
Press [FUNC] + [TRIG PARAMETERS] to open the SOUND SETUP menu. Here you can set a number
of Sound related parameters. Use the [UP] and [DOWN] arrow keys to move between the options. Press
[YES] to confirm your selection. Press [NO] to exit the menu.
24
9.5.1 KEY SCALING A
Key scaling sets the level of how much the modulation output from operator A is aected by what note
you play on the keyboard. If you set key scaling to 0, the modulation level is the same for all keys. A higher setting decreases the modulation level more and more the higher you play the keyboard. A lower level
Page 25

9. PATTERNS AND SOUNDS
of modulation decreases the complexity of the tone in the higher frequencies, which is a typical behavior
in many acoustic instruments.
9.5.2 KEY SCALING B1
Same as KEY SCALING A, but for operator B1
9.5.3 KEY SCALING B2
Same as KEY SCALING A, but for operator B2
9.5.4 FILTER KEYTRACK
Keytrack lets the Multimode filter cuto frequency follow the pitch of the Sound. A setting of 100 makes
the filter track the oscillator frequency in note intervals. (0–100)
9.5.5 VELOCITY TO VOL
Selects how MIDI velocity aects volume when playing the Sound from a MIDI keyboard.
OFF means velocity does not aect the volume of the Sound.
LOG applies a logarithmic velocity curve. The volume dierence are greater between softer keyboard
presses than between harder.
LIN applies a linear velocity curve. The volume dierence between keyboard presses corresponds
linearly to the force applied.
EXP applies an exponential velocity curve. The volume dierence are greater between harder key-
board presses than between softer.
9.5.6 PITCH BEND DEPTH
Sets how much the pitch bend data from external MIDI devices aects the Digitone.
9.5.7 OCTAVE
Sets the base octave of the Sound. This setting makes it easier to play the sound at the “right” octave on
the Digitone keyboard. It also makes Sound locking more practical since you can control the octave setting on the Sound and minimize the need to transpose the sequencer notes to make two or more Sounds
work together.
9.5.8 PITCH BEND
Opens a menu where you can assign up to four PARAMETER page parameters to the pitch bend. The
pitch bend from incoming MIDI sent to the Digitone from external devices aects the assigned parameters. Press [YES] to open the menu.
You can select parameters from the SYN1, SYN2, FLTR, AMP, and LFO PARAMETER pages. Turn the
DATA ENTRY knobs A–D to select the track parameters that you wish to assign. Press [YES] to confirm
the selection. Then use DATA ENTRY knobs E–H to set the modulation depth of the four track parame-
ters. The depth is an oset of the original track parameter value.
9.5.9 VELOCITY MOD
Opens a menu where you can assign up to four PARAMETER page parameters to the velocity parameter.
Both the VEL parameter on the TRIG menu and the velocity of incoming MIDI notes sent to the Digitone
from external devices aects the assigned parameters. Press [YES] to open the menu. Setting up the
parameters works in the same way as for PITCH BEND.
9.5.10 MOD WHEEL
Opens a menu where you can assign up to four PARAMETER page parameters to the MIDI mod wheel
command (CC #1). Press [YES] to open the menu. Setting up the parameters works in the same way as
for PITCH BEND.
25
Page 26
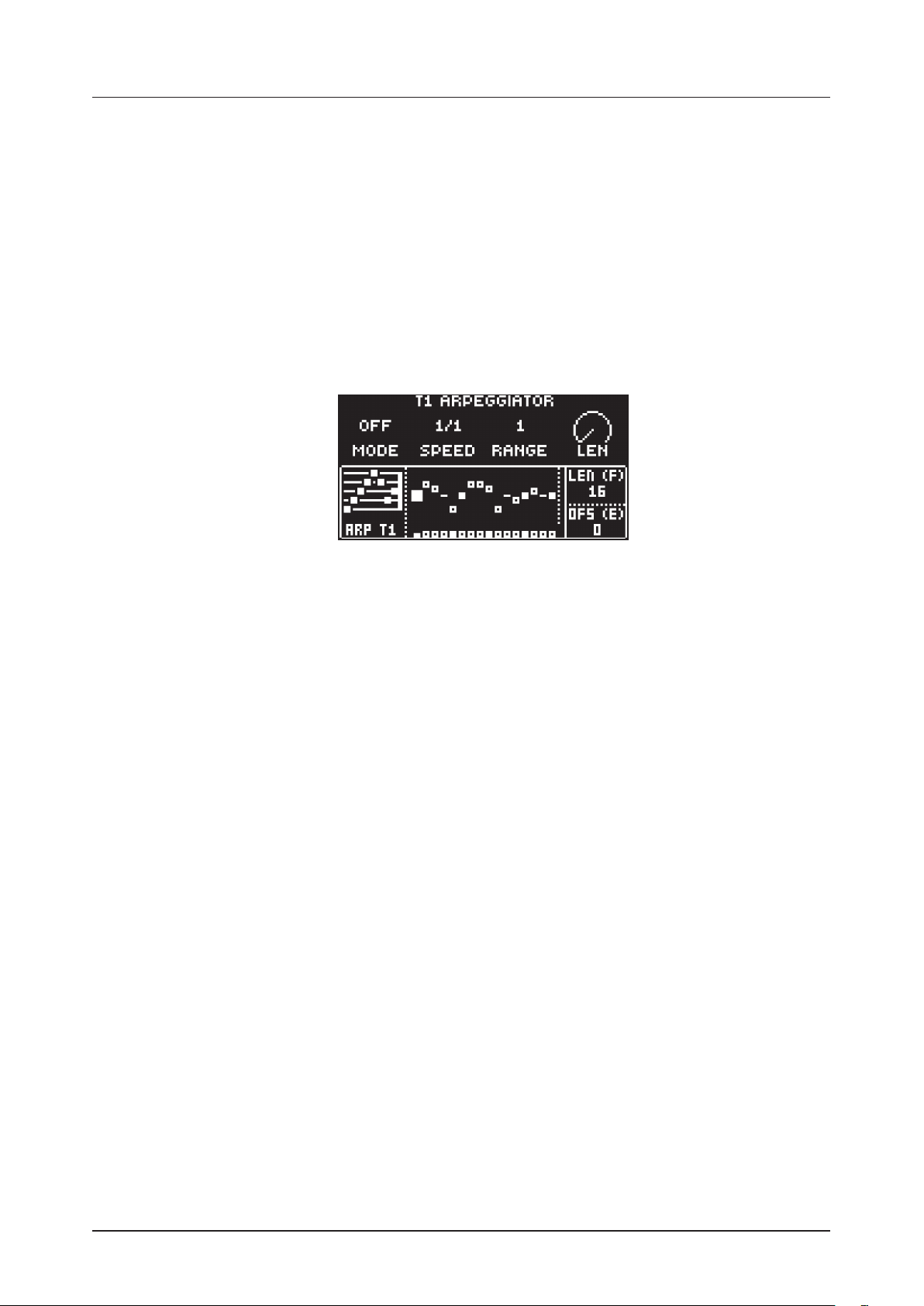
9. PATTERNS AND SOUNDS
9.5.11 BREATH CONTROLLER
Opens a menu where you can assign up to four PARAMETER page parameters to the MIDI breath controller command (CC #2). Press [YES] to open the menu. Setting up the parameters works in the same
way as for PITCH BEND.
9.5.12 AFTERTOUCH
Opens a menu where you can assign up to four PARAMETER page parameters to the MIDI aftertouch
command. Press [YES] to open the menu. Setting up the parameters works in the same way as for
PITCH BEND.
9.6 ARPEGGIATOR MENU
The ARPEGGIATOR menu controls the Sounds arpeggiator. The arpeggiator settings are part of the Sound
and saved together with the Sound. The arpeggiator is not available for the MIDI tracks. Press [FUNC] +
[SYN1] to open the ARPEGGIATOR menu. Press [TRACK 1–4] key to select the Sound whose arpeggiator
are edited. Press [FUNC] + [TRACK NOTE] to toggle the ARPEGGIATOR on and o.
9.6.1 MODE
Activates the arpeggiator and controls how the arpeggiated notes are sorted.
OFF deactivates the arpeggiator.
TRUE plays the notes in the same order as they are inserted.
UP plays the notes in ascending order, from the lowest note to the highest, on a per octave basis.
DOWN plays the notes in descending order, from the highest note to the lowest, on a per octave
basis.
CYCL plays the notes first in ascending order, then in descending order.
9.6.2 SPD
Speed sets the speed of the arpeggiator. It is synchronized to the BPM of the project. (1/1–1/96).
9.6.3 RNG
Range sets the octave range of the arpeggiator. After each completed arpeggiator cycle, the arpeggiated notes are transposed one octave up. When the notes have reached the octave oset specified by the
RNG setting the notes are reset to their initial values. From there the octave transpose is started all over
again.
9.6.4 LEN
Length controls the length of the arpeggiated notes.
9.6.5 ARP LENGTH
Turn DATA ENTRY knob F to select the length of the arpeggio. The max length is 16 sequencer steps.
9.6.6 OFFSET
Oset selects the oset (note) value of the chosen arpeggiator step in semi-tones. The oset is from the
original note trig. The TRK KEY SCALE and TRK KEY NOTE settings found in the NOTES SETUP menu
aects the note values of the arpeggiated notes.
1. Press [LEFT] or [RIGHT] to select which arpeggiator step to oset.
2. Use DATA ENTRY knob E to set the oset.
3. Press [DOWN] to deacivate an arpeggiator step. Press [UP] to activate an arpeggiator step that
has been deactivated.
26
Page 27

10. THE SEQUENCER
10. THE SEQUENCER
The sequencer store its information in patterns. A pattern controls the playback of the synth tracks, the
MIDI tracks and various pattern-specific aspects of the tracks. Each of the eight banks, A to H, contains 16
patterns, which means 128 patterns are available for each project. For more information, please see “10.7
PATTERN MENU” on page 32.
A pattern contains:
• The parameter settings on the TRIG page (root note, velocity, length et cetera).
• The parameter settings on the SYN1, SYN2, FLTR, AMP, and LFO pages.
• The parameter settings on the CHORUS, DELAY, REVERB, and MASTER pages.
• Quantization settings.
• Note trigs for all tracks.
• Lock trigs for all tracks.
• Sound locks
• Parameter locks.
• Length and time signature for the tracks.
10.1 BASIC PATTERN OPERATIONS
Digitone can seamlessly switch between patterns. Together with the ability to chain patterns, this is a handy
feature when improvising live. For more information, please see “10.11 CHAINS” on page 37.
10.1.1 SELECTING BANK AND PATTERN
Press [BANK] and then press [TRIG 9–16] to select a bank. Then press [TRIG 1–16] to select a pattern.
Press [PTN] and then press [TRIG 1–16] to select a new pattern in the current bank. When you press
[BANK] or [PTN] you must choose a bank or pattern within four seconds for the change to take eect.
A message on the screen indicates the four-second timeout. Press [PTN], [BANK], or [NO] to exit pattern or bank select.
White [TRIG] keys indicate pattern positions that contain data. A red [TRIG] key indicates the current
active pattern. Empty patterns [TRIG] keys are unlit.
When a pattern is playing, and a new pattern is selected, the new pattern position is shown flashing in
the upper left corner of the screen. Once the last step of the pattern has played, the new pattern starts,
and the pattern position ceases to flash.
• Patterns can be changed while the sequencer is running.
• Patterns can be changed and queued by sending program change messages.
10.1.2 PATTERN CONTROL
Press [PLAY] to start the pattern playback. Press [STOP] to stop the playback. When a pattern plays,
press [PLAY] to pause. When a pattern is paused, press [PLAY] to resume the playback. The audio is cut
o, but eects like the delay continues until the delay repeats fades out. Quickly press [STOP] twice to
stop playback of all tracks and the fade out of the send eects.
The <PATTERN PAGE> LEDs indicates If a pattern contains more than 16 sequencer steps. A flashing
<PATTERN PAGE> LED indicates the currently active pattern page when a pattern is playing.
10.1.3 PATTERN TEMPO
You set the tempo in the TEMPO menu. Press [TEMPO] to open this menu. For more information,
please see “7.5 TEMPO” on page 19.
10.2 CREATING AND EDITING A PATTERN
Digitone has two main modes of input when you want to create or edit a pattern, GRID RECORDING mode
and LIVE RECORDING mode.
10.2.1 TRIG TYPES
A trig is a sequencer event that you can place where you want the sequencer to perform an action on
the Digitone. There are two types of trigs available in both recording modes: Note trigs and Lock trigs.
• Note trigs trigger notes on synth tracks and MIDI tracks.
• Lock trigs trigger parameter locks, but without triggering notes.
27
Page 28

10. THE SEQUENCER
Red [TRIG] keys indicates note trigs and yellow [TRIG] keys indicates lock trigs. Unlit [TRIG] keys indicate steps that do not contain any trigs. Read more about parameter locks in section “10.10.1 PARAMETER LOCKS” on page 34. The two types of trigs are added dierently in the sequencer, depending on
whether GRID RECORDING or LIVE RECORDING mode is active.
10.2.2 GRID RECORDING MODE
GRID RECORDING is a method of composing where you use the [TRIG] keys to add trigs.
1. Press [TRACK 1–4] to select the track to which you want to add trigs. A green [TRACK] key light
indicates the active track.
2. Press [RECORD] to enter GRID RECORDING mode. The [RECORD] key lights up red to indicate
that GRID RECORDING mode is active.
3. Use the [TRIG] keys to place note trigs on the sequencer. The trigs note value is the value spec-
ified by the ROOT parameter in the TRIG PARAMETERS page. For more information, please see
“11.2.1 ROOT” on page 39.
To add a lock trig, press [FUNCTION] and [TRIG]. You can enter lock trigs on any sequencer step,
including ones that contain note trigs.
Press the [TRIG] key of any of the previously entered trigs if you wish to remove the trig. Press a
[TRIG] key of a trig and hold it slightly longer to prepare the trig for editing, rather than removing it.
4. Select another track, and add note trigs and lock trigs. Repeat the procedure for all the tracks you
want to use.
5. Press [PLAY] to listen to the sequence.
• Add micro timing to a note trig by pressing and holding the [TRIG] key and then press
the [LEFT]/[RIGHT] keys. For more information, please see “10.6 MICRO TIMING
MENU” on page 31..
• If the pattern contains more than 16 steps, select the pattern page you want to edit by
pressing the [PAGE] key. A fully lit <PATTERN PAGE> LED shows the active pattern
page.
• All trigs of a track can be shifted forwards or backward on the sequencer. While in GRID
RECORDING mode, hold down [FUNC] while pressing the [LEFT] or [RIGHT] arrow
keys to perform the trig shift.
10.2.3 GRID RECORDING USING TRACK NOTE METHOD
This is an alternative way to enter note trigs in GRID RECORDING mode that gives you more control over
what note values you want to add to a specific step in the sequencer.
1. Press [TRACK 1–4] to select the track to which you want to add note trigs and additional notes. A
green [TRACK] key light indicates the active track.
2. Press [RECORD] to enter GRID RECORDING mode. The [RECORD] key lights up red to indicate
that GRID RECORDING mode is active.
3. Press the [TRIG] key to where you want to add or remove notes + [TRACK NOTE] . A graphic
keyboard appears on the screen where you can see all the notes on the chosen sequencer step. A
key with a dot on the screen keyboard indicates added notes.
4. Press the [TRIG] keys to add notes with the corresponding note value. Press the [TRIG] key of a
previously entered note if you wish to remove that note.
5. Press [YES] to enter the changes and then exit. Press [NO] if you wish to exit without making any
changes.
28
Page 29

10. THE SEQUENCER
10.2.4 GRID RECORDING USING QUICK NOTE METHOD
This is yet another alternative way to enter note trigs in GRID RECORDING mode that gives you better
control over what note values you want to add to a specific step in the sequencer.
1. Press [TRACK 1–4] to select the track to which you want to add note trigs and additional notes.
A green [TRACK] key light indicates the active track.
2. Press [RECORD] to enter GRID RECORDING mode. The [RECORD] key lights up red to indicate
that GRID RECORDING mode is active.
3. Press and hold (keep holding until step 8 of this procedure) the [TRIG] key to where you want to
add, adjust or remove notes and then press [UP] or. [DOWN] A graphic mini keyboard appears
at the top the screen. The leftmost number is the active note. The number in brackets shows the
number of notes on the sequencer step. Then follows the note value of the active note. A filled key
on the screen keyboard shows the active note and the other notes are shown as dots.
4. Use the [UP] and [DOWN] keys to adjust the value of the note. Press and hold [FUNCTION] and
press [UP] or [DOWN] key to adjust the pitch one full octave up or down.
5. Press [YES] to add a new note. Then use the [UP] and [DOWN] keys to move the added note to
the desired note value.
6. Use the [LEFT] and [RIGHT] keys to navigate to a previously added note and then press [UP] or
[DOWN] to move the note. Note 1 is the root note. The other notes are osets to the root note. If
you adjust the root note value, the other notes moves along with it.
7. Press [NO] if you wish to remove an already added note.
8. Release the [TRIG] key to execute the Quick Note edit and then exit.
10.2.5 LIVE RECORDING MODE
LIVE RECORDING mode is the second method of adding trigs to the tracks. In this recording mode,
the [TRIG] keys are played in real time to input trigs to the tracks. You can also turn the DATA ENTRY
knobs to enter parameter locks in real time. Trigs input in LIVE RECORDING mode can be automatically
quantized or not. Use the settings in the QUANTIZE menu to quantize non-quantized trigs after they are
recorded. For more information, please see “10.7.1 QUANTIZE” on page 32.
1. Press [TRACK 1–4] to select the track to which you want to add trigs. A green [TRACK] key light
indicates the active track.
2. Press and hold [RECORD], then press [PLAY] to enter LIVE RECORDING mode. If you quickly
press [PLAY] twice while keeping the [RECORD] key pressed, you activate/deactivate the quan-
tization of LIVE RECORDING. The sequencer starts to play, and the [RECORD] key starts to flash
red.
3. Press the [TRIG] keys to enter trigs in real time. The [TRIG] key pressed determines the pitch value
of the note trig. The sequencer also records all changes to the PARAMETER pages settings you
make when you turn the DATA ENTRY knobs as parameter locks and adds lock trigs accordingly.
4. Press [PLAY] to exit LIVE RECORDING mode while keeping the sequencer playing. GRID RE-
CORDING mode is activated if you press [RECORD] while LIVE RECORDING mode is active.
5. Press [STOP] to stop both recording and playback of the sequencer.
To exit LIVE RECORDING mode while keeping the sequencer playing, press [PLAY].
29
Page 30

10. THE SEQUENCER
• You can use an external MIDI controller such as a keyboard, to input NOTE, TRIG
VELOCITY, and TRIG LENGTH data in LIVE RECORDING mode. Just play the notes on
the keyboard and the sequencer records them. You can add up to a eight-note chord to
every trig. The first note sets the TRIG VELOCITY value for all notes on the trig. The last
note that is released sets the TRIG LENGTH for all notes on the trig.
If you use an external MIDI controller to record to the Digitone MIDI tracks, the sequencer receives data on the auto MIDI channel and records on the active track. For
more information, please see “14.3.3 CHANNELS” on page 62.
10.3 TRIG PARAMETERS
Set the actions for what happens when the sequencer trigs a note in the TRIG PARAMETERS page. Press
the [TRIG] key to access the menu. Change settings using the DATA ENTRY knobs. These general settings
aect note trigs placed on the sequencer. On any step of the pattern, you can lock trigs to other settings by
first pressing and holding a [TRIG] key, then changing the settings. For more information, please see “11.2
TRIG PARAMETERS PAGE 1” on page 39.
10.4 TRACK NOTE MENU
Press [TRACK NOTE] to open the TRACK NOTE menu. Here you get a graphical view of the Digitone
keyboard and see which notes the [TRIG] keys play. Press [UP]/[DOWN] to transpose the keyboard up or
down an octave. In this menu, you can also set dierent musical scales, enable chords, and transpose the
tracks. Press [TRACK 1–4] key to select which track to edit. Use the DATA ENTRY knobs to change the
settings. Press [NO] to exit the menu. The track note settings are stored in the active pattern.
KB SCALE sets the tracks scale. This is done by limiting which keys that are playable on the Digitone
keyboard and from external MIDI devices that sends on the Digitone’s AUTO channel. (Chromatic, Ionian
(Major), Dorian, Phrygian, Lydian, Mixolydian, Aeolian (Minor), Locrian.)
SCALE KEY sets the key for the chosen scale.
KB CHORD adds a three-note chord based on the KB SCALE and SCALE KEY settings when you press
a key on the Digitone keyboard. (OFF, ON) If you set KB SCALE to CHROMATIC you have a selection of
dierent chords to choose from. (MAJ, MIN, TH, MIN, MAJ, DIM, DIM)
TRANSP. TRACK transposes the track up or down in semitone steps. This parameter adds an oset
value and the actual note values in the sequencer do not change. Use DATA ENTRY knob D to change
the setting, and then press [YES] to confirm the setting. You can also use DIRECT TRACK transpose
to transpose a track. For more information, please see “10.10.8 DIRECT TRACK TRANSPOSE” on page
37. (36–+36)
• If you press [TRACK NOTE] when you are in GRID RECORDING mode you exit the GRID
RECORDING mode. If you press [RECORD] when you are in the TRACK NOTE menu, you
exit the menu and enter GRID RECORDING MODE.
• You can copy the settings in the TRACK NOTE menu and paste it to another track. In the
TRACK NOTE menu, press [FUNC] + [RECORD] to copy the parameter settings. Change
track and open TRACK NOTE menu, and then press [FUNC] + [STOP] to paste the settings.
10.5 VOICE MENU
Press [VOICE] to open the VOICE menu, where you handle the allocation of the Digitones eight voices.
In this menu, you can also make the settings for unison and voice stealing. Press [TRACK 1–4] key to select
which track to edit. At the top left of the screen, you can see what track is selected. A dot next to the track
number indicates that the sound is in mono. For more information, please see “9.5 SOUND SETUP MENU”
on page 24. Use the DATA ENTRY knobs to change the settings. Press [NO] to exit the menu. The voice
settings are stored in the active pattern.
30
Page 31

10. THE SEQUENCER
VOICE STEALING The Digitone has eight voice polyphony. VOICE STEALING sets the rules for how
voices are stolen (which voice is taken when you play a new note) when you use more than eight voices
at the same time. Press [LEFT]/[RIGHT] to select voice stealing mode.
CYCLE The first played note is stolen first.
TRACK Track priority. Notes played on track 1 has priority over notes played on track 2, 3, and 4. Track
2 notes over track 3, 4 Track 3 notes over track 4.
LOW Lowest note is stolen first
HIGH Highest note is stolen first.
LOCKED VOICES Sets the number of voices (1–8) you want to lock to a specific track. A locked voice
cannot be used or stolen by another track. If you lock voices to a track, the track cannot use more voices
than the ones that are locked to it. The first number shows the number of locked voices to the track. The
number in brackets shows how many unlocked voices that remain. If you set the parameter to D (dynamic) it will use any available voices to play its Sound.
UNISON Gives the possibility to add several voices to play the same note. The parameter sets the number of voices that plays for each note. If unison is not possible due to locked voices on other tracks, this
parameter is greyed out and unavailable.
[FUNC] + [VOICE] toggles unison on/o. [VOICE] blinks if unison is not possible due to
locked voices on other tracks.
UNISON SPREAD Adds pan and detune to the unison voices.
LAYER Makes it possible to trig two or more tracks with the same note from the sequencer or the key-
board. For example, if you on track 1 set LAYER to aect track 2 then every note you play on track 1 also
plays on track 2, eectively playing two Sounds at the same time. Tracks that are layered to the active
track have filled squares in the parameter representation on the screen.
You can copy the settings in the VOICE menu and paste it to another pattern. In the VOICE
menu, press [FUNC] + [RECORD] to copy the parameter settings. Change pattern and open
VOICE menu, and then press [FUNC] + [STOP] to paste the settings.
10.6 MICRO TIMING MENU
Here you can add micro timing to a note trig, moving it ahead or behind the beat. You can customize the micro timing on any of the sequencer steps on both synth and MIDI tracks. In GRID RECORDING mode, press
and hold one or several [TRIG] keys and then press [LEFT]/[RIGHT] to access the pop-up Micro timing
menu that shows the time oset for the chosen sequencer step(s) on the active track. To exit the micro
timing menu, release the [TRIG] key(s). The micro timing settings are stored in the active pattern
MICRO TIMING Press [LEFT]/[RIGHT] keys to adjust the time oset.
31
Page 32

10. THE SEQUENCER
10.7 PATTERN MENU
Use the PATTERN menu to perform pattern management. Press [PATTERN MENU] to open the menu.
Use the [UP] and [DOWN] arrow keys to move between the options. Press [YES] to confirm your selection.
Press [NO] to exit the menu.
10.7.1 QUANTIZE
Aects all micro timed trigs on the sequencers tracks. Change settings with DATA ENTRY knob E and F.
TRK. aects all micro-timed trigs of the active track in real time. The higher the quantize value, the more
all micro-timed trigs are quantized. Press [TRACK 1–4] key to select what track to quantize. (0–127)
GLOBAL aects all micro-timed trigs of all tracks in real time. The higher the quantize value, the more
all micro-timed trigs are quantized. (0–127)
Press [FUNC] + [YES] to apply quantization to the pattern. Press [NO] to exit the menu.
10.7.2 RENAME
Opens a NAMING screen where you can rename the active pattern.
10.7.3 CLEAR
WHOLE PATTERN Clears the active pattern’s sequencer and Sounds data. A prompt appears when
you select this option. Press [YES] to clear, or [NO] to cancel the operation. Note that you do not lose
any pattern information permanently until you save the pattern to the same pattern slot.
SOUNDS DATA Clears the active patterns four Sounds. All sequencer data will remain unchanged. A
prompt appears when you select this option. Press [YES] to clear, or [NO] to cancel the operation.
Note that until you save the pattern to the same pattern slot that you loaded from, you do not lose any
Sound information permanently.
SEQUENCE DATA Clears the active pattern’s sequence data. All sounds remain unchanged. A prompt
appears when you select this option. Press [YES] to clear, or [NO] to cancel the operation. Note that
until you save the pattern to the same pattern slot that you loaded from, you do not lose any sequencer information permanently.
10.7.4 SAVE TO PROJ
You must have saved the project at least once before you can save pattern information.
WHOLE PATTERN Saves the active pattern’s sequence data and four Sounds to the +Drive. A prompt
appears when you select this option. Press [YES] to save, or [NO] to cancel the operation.
SOUNDS DATA Saves the active pattern’s four Sounds to the +Drive. A prompt appears when you
select this option. Press [YES] to save, or [NO] to cancel the operation.
SEQUENCE DATA Saves the active pattern’s sequence data to the +Drive. A prompt appears when
you select this option. Press [YES] to save, or [NO] to cancel the operation.
For more information, please see “10.10.7 TEMPORARY SAVE AND RELOAD PATTERN COMMANDS” on
page 37.
32
Page 33

10. THE SEQUENCER
10.7.5 RELOAD FROM PROJ
You must have saved the pattern at least once before you can reload pattern information.
WHOLE PATTERN Reloads the active pattern’s sequence data and four Sounds from the +Drive. A
prompt appears when you select this option. Press [YES] to reload, or [NO] to cancel the operation.
SOUNDS DATA Reloads the active pattern’s four Sounds from the +Drive. A prompt appears when you
select this option. Press [YES] to reload, or [NO] to cancel the operation.
SEQUENCE DATA Reloads the active patterns all sequence data from the +Drive. A prompt appears
when you select this option. Press [YES] to reload, or [NO] to cancel the operation.
10.7.6 IMPORT/EXPORT
Here you can manage the sounds on the Digitone. You can also press [FUNC] + [PATTERN MENU] to
access this menu directly.
IMPORT SOUND Imports (copies) a Sound from the +Drive to the active pattern. Turn the LEVEL/
DATA knob or press [UP]/[DOWN] to scroll through the list. Press [YES] to select a Sound and then
press [TRACK 1–4] to select the track to where you want to assign the sound.
EXPORT SOUND Exports (saves) the active track’s Sound to the +Drive. Turn the LEVEL/DATA knob
or press [UP]/[DOWN] to choose a destination memory slot. Press [YES] to export the sound. Name
the Sound and press [YES] again to confirm the export.
MANAGE SOUNDS Opens the SOUND MANAGER. For more information, please see “14.2.2 SOUND
MANAGER” on page 59.
10.8 METRONOME MENU
The METRONOME menu controls the internal metronome of the Digitone. Press [FUNCTION] + [PTN] to
open the METRONOME menu. Use the DATA ENTRY knobs to change the settings.
ACTIVE activates/deactivates the metronome. You can also press [FUNC] + [PTN] and hold for a sec-
ond to toggle the metronome on and o when you are not in the METRONOME menu.
TIME SIG. controls the note and beat measure of the metronome time signature.
PREROLL BARS controls for how many bars the metronome sounds before the sequencer starts play-
ing. This setting is only relevant when you are in LIVE RECORDING mode.
VOL. controls the volume of the click.
10.9 SCALE MENU
You can set the length and timing of the pattern and tracks in this menu. The SCALE menu has two modes.
In LENGTH PER PATTERN mode all tracks share the same length. In LENGTH PER TRACK mode, each
track can have dierent lengths. Press [FUNC] + [PAGE] to access the SCALE menu. Press [FUNC] +
[YES] to toggle between the two SCALE modes. Use the DATA ENTRY knobs to adjust the settings.
10.9.1 LENGTH PER PATTERN MODE
In this mode, all tracks of the pattern share the same length and time signature.
33
Page 34

10. THE SEQUENCER
LENGTH controls the step length of the pattern. The leftmost number displays the number of steps
in the pattern. The total length, displayed by the second number, determines the maximum number of
steps available in the pattern. This setting can be either 16, 32, 48 or 64 steps. If you use 17 steps or
more in a pattern, the [PAGE] key is (while in GRID RECORDING mode) used to toggle between the
dierent pattern pages.
SCALE controls the time signature of the pattern. It oers seven possible settings, 1/8X, 1/4X, 1/2X,
3/4X, 1X, 3/2X and 2X. A setting of 1/8X plays back the pattern at one-eighth of the set tempo. 3/4X
plays the pattern back at three-quarters of the tempo; 3/2X plays back the pattern twice as fast as
the 3/4X setting. 2X makes the pattern play at twice the BPM.
When you extend the length of a pattern, its trigs copies automatically over to the new steps. If a pattern
consists of for example two pages and the pattern length is increased to four pages, the two additional
pattern pages are then copies of the first two pattern pages.
Press the [PAGE] key to change the total length of the pattern quickly. Press the [TRIG] keys to change
the number of steps of the pattern quickly.
A 2X time signature setting is useful for increasing the base resolution of the step sequencer to 32nd
notes. A 3/4X setting is useful when Digitone is playing alongside other instruments set to the same
BPM, and you want Digitone to play triplets.
10.9.2 LENGTH PER TRACK MODE
In this mode, you can assign individual lengths the tracks of the pattern. Press [FUNC] + [YES] to switch
between the two scale modes. In LENGTH PER TRACK mode, two columns exist, TRACK and PATTERN.
The TRACK column sets the step length of the track. It works just like setting the pattern length in
LENGTH PER PATTERN mode. The settings only aects the active track. Press the [TRK] keys to select
the track whose scale settings you wish to edit.
The PATTERN column sets the master length, the master change length and the general time signature
of the pattern.
M.LEN controls the number of steps the pattern plays before all tracks restart. An INF setting makes
the tracks of the pattern loop infinitely, without ever being restarted. Note that this setting also aects
for how long the active pattern plays before a chained pattern starts playing. The CH.LEN parameter
can override this.
CH.LEN controls for how long the active pattern plays before a cued or chained pattern begins to play.
This setting is important when, for example, you set M.LEN to INF. If you do not make any CH.LEN
setting, the pattern plays infinitely, and the next pattern is thus not cued. However, if CH.LEN, for
instance, is set to 64, the pattern behaves like a pattern consisting of 64 steps regarding cueing and
chaining.
SCALE sets the general time signature of the pattern.
10.10 SEQUENCER FEATURES
10.10.1 PARAMETER LOCKS
Parameter locks make it possible to set every trig to have its unique parameter values. The note trigs of
a synth track can, for example, have dierent pitch, amp or filter settings. It is possible to parameter lock
the parameters found on the PARAMETER pages (SYN1, SYN2, FLTR, AMP, and LFO), and you can apply
parameter locks to all types of tracks. For a complete overview of all parameters on the PARAMETER
pages, please see “11. SYNTH TRACK PARAMETERS” on page 39, and “12. MIDI TRACK PARAMETERS” on page 49.
To apply parameter locks in GRID RECORDING mode, press [FUNC] + [TRIG] to add a lock trig, and
then press and hold the [TRIG] key of a trig (note trig or a lock trig). Use the DATA ENTRY knobs to
adjust the parameters you want to lock. The graphics become inverted for the locked parameter, and
34
Page 35

10. THE SEQUENCER
the locked parameter values are displayed. The [TRIG] key of the locked trig blinks red (for note trigs) or
yellow (for lock trigs) to indicate the trig now contains a parameter lock.
Remove a single parameter lock by holding [TRIG] + pressing the DATA ENTRY knob of the locked pa-
rameter. You can erase all parameter locks from a trig if you remove the note trig and then enter it again.
In LIVE RECORDING mode, turn a DATA ENTRY knob, or play the [TRIG] keys in CHROMATIC mode, to
add parameter locks to the active track. Note trigs are placed, and parameter locked accordingly, and it
also places lock trigs that contains the parameter locks on the sequencer steps that do not already have
any trigs.
Press [NO] + one (or several) of the [TRACK] keys to erase a sequence of recorded trigs on a specific track
(or on several tracks) in time with the sequencer. This procedure erases the trigs on all steps reached by the
sequencer on the corresponding tracks.
You can also remove specific parameter locks on a track in real time. In LIVE RECORDING mode, press
and hold [NO] and then press and hold the DATA ENTRY knob corresponding to the parameter that you
want to remove.
Up to 72 dierent parameters can be locked in a pattern. A parameter counts as one (1)
locked parameter no matter how many trigs that lock it. If for example the cuto parameter of the filter is locked on every sequencer step, there are still 71 other parameters that
can be locked.
10.10.2 SOUND LOCKS
You can change a tracks Sound to another Sound from the Sound pool on any individual sequencer
step. These Sound locks are an immensely useful feature for adding variations to a track. Press and
hold a note trig and turn the LEVEL/DATA knob to open the Sound pool list. Use the LEVEL/DATA
knob to scroll through the list. Select the Sound you want to assign to the note trig and then release the
[TRIG] key. The [TRIG] key starts to flash to indicate that it contains a Sound lock. Press and hold the
[TRIG] key of the note trig to show the assigned Sound. For more information, please see “9.1.1 ADDING
SOUNDS TO THE SOUND POOL” on page 23.
10.10.3 CONDITIONAL LOCKS
On the TRIG PARAMETRS page, there is a parameter called COND (Trig Condition) with which a set of
conditional rules can be applied to any trig, using a parameter lock. Each setting is a logical condition
that determines whether a trig set on a track in the sequencer is triggered or not. If the condition is true,
then the trig becomes active and aect the track. If the condition is false, the trig is ignored. You must
first place a note trig or lock trig on the sequencer step to where you want to apply a conditional lock.
The sequencer needs to be in FILL mode to activate the conditional lock called FILL. For more information, please see “10.10.4 FILL MODE” on page 36.
You can set the following trig conditions:
FILL is true (activates the trig) when FILL mode is active.
FILL is true when FILL is false. A trig with this trig condition is active when you are not in FILL mode.
PRE is true if the most recently evaluated trig condition on the same track was true. (PRE and PRE
conditions are ignored and not evaluated.)
PRE is true when PRE is false. A trig with this trig condition is active if the most recently evaluated trig
condition on the same track was not true. (PRE and PRE conditions are ignored and not evaluated.)
Example 1: Trig 1, 50% = True > Trig 2, PRE = False > Trig 3, PRE = False > Trig 4, PRE = True
Example 2: Trig 1, 50% = False > Trig 2, PRE = True > Trig 3, PRE = True > Trig 4, PRE = False
NEI is true if the most recently evaluated trig condition on the neighbor track was true. (PRE and PRE
conditions on the neighbor track are ignored and not evaluated.) The neighbor track is the track
before the active track. For example, track 3 is the neighbor track of track 4. NEI and NEI conditional
trigs on track 4 evaluate the conditional trigs placed on track 3. The NEI condition is false if no conditional trigs exist on the neighbor track.
NEI is true when NEI is false. A trig with this trig condition is active if the most recently evaluated trig
condition on the neighbor track was not true. (PRE and PRE conditions on the neighbor track are
ignored and not evaluated.)
1ST is true the first time the pattern plays (when looped).
1ST is true when 1ST is false. A trig with this trig condition is always active apart from the first time the
pattern plays (when looped).
X% is a probability condition. There is an X% chance that the trig will be active.
35
Page 36

10. THE SEQUENCER
A:B A sets how many times the pattern plays before the trig condition is true. B sets how many times
the pattern plays before the count is reset and starts over again. This cycle then repeats indefinitely.
For example:
With the setting 1:2, the trig condition is true the first time the pattern plays and then the third, the fifth,
and so on.
With the setting 2:2, the trig condition is true the second time the pattern plays and then the fourth,
the sixth, and so on.
With the setting 2:4, the trig condition is true the second time the pattern plays and then the sixth, the
tenth, and so on.
With the setting 4:7 the trig condition is true the fourth time the pattern plays and then the eleventh,
the eighteenth, and so on.
10.10.4 FILL MODE
FILL mode can be used to create a temporary variation, such as a drum fill, in your pattern.
Press [YES] + [PAGE] to cue FILL mode for one pattern cycle. All <PATTERN PAGE> LEDs starts to
flash. FILL mode becomes active (All <PATTERN PAGE> LEDs turns on) when the pattern loops, and
remain active until it loops again. You can also press and hold the [PAGE] key when the pattern is playing
(GRID RECORDING mode cannot be active) to activate FILL mode at any time, and for any duration. The
FILL mode is active for as long as you hold the [PAGE] key.
Press and hold [PAGE] + [YES], and then release [PAGE] before you release [YES] to latch FILL mode.
Press [PAGE] again to unlatch FILL mode.
• Conditional parameter locks are a great way to add variety to a pattern. To set up a
grid of mutually exclusive or conclusive note trigs across any of the synth tracks, and
throwing some probability locks in there as well (perhaps, in turn, also sporting an array
of logically conditioned trigs), is a neat way to make the most minimal of compositions
come alive with randomness.
• Note that random or arbitrary variety is not the only way of using conditional trigs. They
may also be used, for example, to have two dierent melodic or percussive sequences
on the same track, one of which is activated only when FILL mode is active.
10.10.5 SWING
Adjust the swing setting of the pattern, to employ a propulsive, rhythmic groove. Press [TEMPO] to
access this menu.
Turn DATA ENTRY knob E to set the SWING ratio to 51-80%. The default setting is equal spacing, 50%.
10.10.6 COPY, PASTE AND CLEAR OPERATIONS
Patterns, tracks, track pages, and trigs can be copied, pasted and cleared.
You can copy the active pattern to another location in the same bank or another bank. You can not be in
GRID RECORDING mode if you want to perform a pattern copy operation. Copy the pattern by pressing
[FUNC] + [RECORD]. Select another pattern, and then press [FUNC] + [STOP] to paste the copied pattern to this location. Please note that you can only paste to the currently active pattern. Clear a pattern
by pressing [FUNC] + [PLAY].
Individual sequencer tracks can be copied, pasted and cleared in the same way as patterns. GRID RECORDING mode must be active to perform these operations.
A single track page may also be copied, pasted and cleared. It is similar to copying/pasting/clearing a
track, but only aects the active track page. Select the track page of choice by pressing the [PAGE] key.
Copy by pressing [PAGE] + [RECORD]. Select a new track page and press [PAGE] + [STOP] to paste.
Press [PAGE] + [PLAY] to clear the active track page.
Trigs, complete with all parameter lock settings, can also be copied, pasted and cleared. GRID RECORDING mode needs to be active to access this functionality. Press and hold a trig and press [RECORD] to
36
Page 37

10. THE SEQUENCER
perform the copy operation. Paste by holding another [TRIG] key and pressing [STOP]. It is also possible
to copy more than one trig. Hold several trigs and press [RECORD]. The trig first pressed acts as the
starting point. When pasting, the other copied trigs are placed in relation to the trig first pressed. Paste
the copied sequence of trigs by holding another [TRIG] key and pressing [STOP]. Clear trig locks by
holding one or more trigs and press [PLAY].
You can undo any paste, and clear operation by repeating the key presses.
• It is possible to copy, clear and paste one or several patterns without leaving the active
pattern. To copy, press and hold [PTN] + [TRIG] key to select the pattern you wish to
copy. Then press [RECORD]. Let go of the [TRIG] key and then press and hold the
[TRIG] key(s) to where you want to paste the pattern. Finally, press and hold [STOP]
until the count down finishes to paste the pattern(s). To clear, press and hold [PTN] +
[TRIG] key(s) to select the pattern(s) you wish to clear. Then press and hold [PLAY] to
clear the pattern(s).
10.10.7 TEMPORARY SAVE AND RELOAD PATTERN COMMANDS
Patterns can instantly be saved to a temporary memory space and then reloaded again from this space.
• To perform a temporary save of the active pattern, press [FUNC] + [YES]. This is useful when you
want to create a restore point when live tweaking, but without permanently save your changes.
• To perform a temporary reload of the active pattern, press [FUNC] + [NO]. It then reloads the pattern
from when you last used the temporary save command. If you have not done any temporary save, then
the pattern reloads from the permanently saved state.
The TEMPORARY SAVE PATTERN and TEMPORARY RELOAD PATTERN commands
are great when improvising live. Any changes made to the active pattern, like adding bass
line notes or using CONTROL ALL, can immediately be undone. The temporary saves and
reloads do not aect the pattern in a permanent way.
The TEMPORARY SAVE PATTERN command does not save the pattern permanently, and
any changes are lost if you load another project. If you wish to save your changes permanently, you should use SAVE TO PROJ in the PATTERN MENU. For more information,
please see “10.7 PATTERN MENU” on page 32.
10.10.8 DIRECT TRACK TRANSPOSE
1. Press and hold [TRACK 1–4] key and then press [UP]/[DOWN] to initiate Direct track transpose.
Only the selected track is transposed.
2. While still holding [TRACK 1–4], press [UP]/[DOWN] to transpose the track by semitones. You
can see the amount of transpose at the top of the screen. You can also see (and set) the track
transpose value on the TRACK NOTE menu. For more information, please see “10.4 TRACK NOTE
MENU” on page 30.
3. Release [TRACK 1–4] for the transpose to take eect.
10.10.9 DIRECT PATTERN TRANSPOSE
1. Press [PTN] key and then press [UP]/[DOWN] to initiate Direct pattern transpose. All the tracks in
the pattern, including the MIDI tracks, are transposed.
2. While still holding [PTN], press [UP]/[DOWN] to transpose the patterns tracks by semitones. You
can see the amount of transpose at the top right of the screen.
3. Release [PTN] for the transpose to take eect.
10.11 CHAINS
Chains are sequences that consist of more than one pattern. You can use chains to preselect and automate
in what order you want your patterns to play.
37
Page 38

10. THE SEQUENCER
You can create one chain and it can contain any pattern in bank A–H. The chain can consist of up to 64
patterns.
10.11.1 CREATING A CHAIN
1. Press [BANK] + [TRIG 9–16] key to select bank.
2. Press and hold [PTN] and then press a [TRIG 1–16] key to select the first pattern in the chain.
3. Release the [PTN] key and then press [TRIG 1–16] keys in the same order as you want the chained
patterns to play. Keep a previous [TRIG] key pressed while you press the next one, the one after
that and so on. You can press the same [TRIG] key again if you wish to add the pattern multiple
times in a row. If you want to add a pattern from another bank, press [BANK] + [TRIG 9–16] to select
bank, and then press [TRIG 1–16] to select pattern.
4. Press [PLAY] to start the sequencer and play the chain. The chain will be looped once the final
pattern of the chain has played.
Please note that the chain will be lost when you create a new chain or when you select a new
bank/pattern. Also, chains cannot be saved and are lost when you switch the Digitone o.
• It is possible to create chains while the sequencer is running.
• You can also use MIDI program change messages from an external device to change
patterns on the Digitone. For more information, please see “14.3.1 SYNC” on page 60..
38
Page 39

11. SYNTH TRACK PARAMETERS
11. SYNTH TRACK PARAMETERS
Here follows a description of all of the parameters that are available on the synth tracks PARAMETER pages. The parameters on the TRIG page are saved with the pattern, and not with the sound. You can lock the
synth track parameters to other settings on any step of the pattern by first pressing and holding a [TRIG]
key, then changing the parameters’ settings with the DATA ENTRY knobs. For more information, please see
“10.10.1 PARAMETER LOCKS” on page 34.
11.1 EDITING THE SYNTH TRACK PARAMETERS
There are six PARAMETER page groups for the synth tracks. Press the [PARAMETER] keys to access the
synth tracks PARAMETER pages. The SYN2, FLTR, AMP and LFO parameter groups has two pages To
access page one, press the [PARAMETER] key once. To access page two, press the [PARAMETER] key
twice. Use the DATA ENTRY knobs A-H to change the parameters. Press and hold a [PARAMETER] key to
see the values for all parameters on that page.
11.2 TRIG PARAMETERS PAGE 1
Here you find the parameters for the note trigs. Use the DATA ENTRY knobs to change the settings. The
settings on the TRIG PARAMETERS page is not saved with the Sound. They are saved with the pattern.
Press [TRIG PARAMETERS] to access this parameter page.
11.2.1 ROOT
Root sets the default note value that the note trigs placed in GRID RECORDING mode have. If you
change the root note and have additional notes added on the same trig, then the additional notes are
oset and transposed accordingly. For more information, please see “10.2.3 GRID RECORDING USING
TRACK NOTE METHOD” on page 28. (C0–G10)
11.2.3 VEL
Trig Velocity controls the velocity of the notes the MIDI track sends out. A setting of 0 equals a NOTE
OFF command. (1–127)
11.2.4 LEN
Trig Length sets the duration of the notes. When a note has finished playing a NOTE OFF command is
sent. The INF setting equals infinite note length. (0.125–128, INF)
11.2.5 COND
Trig Condition is a set of conditional rules that can be applied to any trig, using a parameter lock. Each
setting is a logical condition, which determines whether or not the sequencer note is triggered. For more
information, please see “10.10.3 CONDITIONAL LOCKS” on page 35.
11.2.5 FLT.T
Filter Trig controls if the filter envelope is trigged or not. (ON, OFF)
11.2.6 LFO.T
LFO Trig controls if the LFO is trigged or not. (ON, OFF)
11.3 SYN1 PAGE 1
The parameters on the SYN1 page control various aspects of the FM synthesis. You can find more information about the Digitone FM synthesis in “APPENDIX A: THE DIGITONE FM SYNTHESIS” on page 73 and
“A.7 SYN1 PAGE 1 PARAMETERS OVERVIEW” on page 77.
Press [SYN1] once to access this parameter page.
39
Page 40

11. SYNTH TRACK PARAMETERS
11.3.1 ALGO
Algorithm selects the set structure of how the four operators are connected to each other. (1–8) For
more information, please see “A.3 ALGORITHMS” on page 74.
11.3.2 RATIO C
Sets the frequency ratio for operator C. (0.25–16.0) For more information, please see “A.4 FM RATIOS”
on page 74.
11.3.3 RATIO A
Sets the frequency ratio for operator A. (0.25–16.0) For more information, please see “A.4 FM RATIOS”
on page 74.
11.3.4 RATIO B
Sets the frequency ratio for operator B1 and B2. The minimum value for B1 and B2 is .25. As you turn the
encoder, B2 increases until it reaches the max (16). It then starts over from .25 and B1 increases to the
next value (0.5). This revolving behavior continues until both operators reach the maximum value. This
parameter behavior is similar to the movement of the hands on a watch. (0.25–16.0) For more information,
please see “A.4 FM RATIOS” on page 74.
11.3.5 HARM
Harmonics controls waveform of the operators, C, A, and B1. The parameter is bipolar. Negative parameter values change the harmonics of operator C, while positive parameter values change the harmonics of
operators A and B1. (-26.00–26.00) For more information, please see “A.6 HARMONICS” on page 76.
11.3.6 DTUN
Detune osets the ratio of operator A and B2. Up until a parameter value of around 64, the oset is very
slight to achieve subtle movement and drifting. Above 64 the operators start to detune more heavily.
0.00–127.00)
11.3.7 FDBK
Feedback sets the amount of self modulation of the operator that has feedback. This operator is shown
in the algorithm on the screen with a feedback loop in its upper left corner. (0.00–120.00). For more information, please see “A.2 THE OPERATORS” on page 73.
11.3.8 MIX
Each algorithm has two carrier outputs (X and Y) that come from two dierent operators depending on
what algorithm you chose. Use the MIX parameter to mix between these outputs so that you can crossfade between two separate timbres.J50 (-64–63). For more information, please see “A.3 ALGORITHMS”
on page 74.
11.4 SYN 2 PAGE 1
The parameters on the SYN2 pages control various aspects of the FM synthesis, mainly the amount of
frequency modulation together with the operator envelopes and their behavior.
The FM engine has two operator envelopes. One is for operator group A, and one is for group B (B1 and
B2). The envelopes are essentially expanded AD (Attack Decay) envelopes, but with an added adjustable
end level (the amplitude level the sound reaches at the end of the decay stage). For more information,
please see “A.5 THE OPERATOR ENVELOPES” on page 75.
Press [SYN2] once to access this parameter page.
40
Page 41

11. SYNTH TRACK PARAMETERS
Level
127
11.4.1 ATK A
Attack Time sets the length of the attack phase of the modulation envelope for operator A. (0–127)
11.4.2 DEC A
Decay Time sets the length of the decay phase of the modulation envelope for operator A. (0–127)
11.4.3 END A
End Level sets the end level of the modulation envelope for operator A. (0–127)
11.4.4 LEV A
Level sets the modulation amount from operator A. (0–127)
11.4.5 ATK B
Attack Time sets the length of the attack phase of the modulation envelope for operator group B (B1 and
B2). (0–127)
11.4.6 DEC B
Decay Time sets the length of the decay phase of the modulation envelope for operator group B (B1 and
B2). (0–127)
11.4.7 END B
End Level sets the end level of the modulation envelope for operator group B (B1 and B2). (0–127)
11.4.8 LEV B
Level sets the modulation amount from operator group B (B1 and B2). (0–127)
The LEVEL parameter for B is macro mapped to both operator B1 and B2 and control their modulation
amount as per this graph:
0
Parameter value 6443 85
If you wish to use frequency modulation, it is important that you turn the LEV parameters up,
since they set the amount of frequency modulation in the FM engine.
B1
B2
11.5 SYN2 PAGE 2
The parameters on the SYN2 pages control various aspects of the FM synthesis, mainly the amount of
frequency modulation together with the operator envelopes and their behavior.
Press [SYN2] twice to access this parameter page.
41
Page 42

11. SYNTH TRACK PARAMETERS
Attack End levelDecayDelay
Note on
11.5.1 ADEL
Envelope delay sets the time before attack phase of the modulation envelope for operator A starts.
(0–127)
11.5.2 ATRG
Envelope trig sets the trig behavior of the operator envelops. The envelopes can be either triggered or
gated - making it either an ADE (Attack Decay End) or an ASDE (Attack Sustain Decay End) envelope.
The sustain phase does not have an adjustable envelope level. It is instead the LEV parameter that sets
the sustain level. The note length defines the length of the sustain phase.
Trigged (ATRG/BTRG ON)
Attack End levelDecay
Gated (ATRG/BTRG OFF)
Attack Decay End levelSustain
Note on Note o
11.5.3 ARST
Envelope reset sets if the envelopes should reset or not when they are retrigged.
Reset on (ARST/BRST ON)
42
Page 43

Trig Trig
Reset on
Reset o (ARST/BRST OFF)
Trig Trig
Reset on
Reset o
Trig Trig
11. SYNTH TRACK PARAMETERS
11.5.4 PHRT
Phase reset sets if the operators phase are reset to start at 0 or not when they are trigged.
OFF do not reset any operators
ALL resets all operators
C resets operator C
A+B resets operator A, B1, and B2
A+B2 resets operator A and B2
11.5.5 BDEL
Same as ADEL but for operator group B (B1 and B2).
11.5.6 BTRG
Same as ATRG but for operator group B (B1 and B2).
11.5.7 BRST
Same as ARST but for operator group B (B1 and B2).
11.6 FLTR PAGE 1
On FILTER page 1, you find all parameters that control the Multimode filter and its associated envelope.
Press [FLTR] once to access this parameter page.
11.6.1 ATK
Attack Time sets the length of the attack phase of the filter envelope. (0–127)
11.6.2 DEC
Decay Time sets the length of the decay phase of the filter envelope. (0–127)
43
Page 44

11. SYNTH TRACK PARAMETERS
11.6.3 SUS
Sustain Level sets the sustain level of the filter envelope. (0–127)
11.6.4 REL
Release Time sets the length of the release phase of the filter envelope. (0–126, INF)
11.6.5 FREQ
Frequency sets the cuto frequency of the multimode filter. (0.00–127.00)
11.6.6 RESO
Resonance sets the resonance behavior of the filter. Resonance introduces a peak in the spectrum at
the cuto frequency. (0.00–127.00)
11.6.7 TYPE
Filter Type selects the type of filter. (OFF, 2-pole (12 dB) Lowpass, 2-pole (12 dB) Highpass, 4 pole (24
dB) Lowpass)
11.6.8 ENV
Env. Depth sets the amount of cuto frequency modulation from the filter envelope. The parameter is
bipolar, both negative and positive modulation depths are available. Range (64.00–63.00)
11.7 FLTR PAGE 2
On the FILTER page 2, you find the parameters that control the 1-pole (6 dB) base-width filter.
Press [FLTR] twice to access this parameter page.
The base-width filter is basically a Highpass filter and a Lowpass filter connected in series. The filters BASE
and WIDTH parameters define the base-width filters frequency range.
Examples of how the BASE and WIDTH parameters aect the filter frequency range:
Width
AMPLITUDE
Base
FREQUENCY
• With BASE set to 0, the filter functions as a low pass filter with WIDTH adjusting the frequency range.
• With WIDTH set to 127, the filter functions as a high pass filter with BASE adjusting the
frequency range.
• With BASE set to 0 and WIDTH set to 127 the filter does not aect the sound.
11.7.1 BASE
Sets the base frequency of the filter. (0–127)
11.7.2 WIDTH
Sets the frequency width above the base frequency. (0–127)
AMPLITUDE
Width
Base
FREQUENCY
AMPLITUDE
FREQUENCY
Width
Base
44
Page 45

11. SYNTH TRACK PARAMETERS
11.8 AMP PAGE 1
The AMP page 1 controls parameters for the amplitude envelope, overdrive, tone, panning and volume.
Press [AMP] once to access this parameter page.
11.8.1 ATK
Attack Time sets the length of the attack phase of the amp envelope. (0–127)
11.8.2 DEC
Decay Time sets the length of the decay phase of the amp envelope. (0–127)
11.8.3 SUS
Sustain Level sets the sustain level of the amp envelope. (0–127)
11.8.4 REL
Release Time sets the length of the release phase of the amp envelope. (0–126, INF)
11.8.5 DRV
Overdrive sets the amount of overdrive and clipping distortion of the signal entering the filter.
(0.00–127.00)
11.8.6 PAN
Pan positions the sound in the stereo field. The knob function is bipolar with 0 being the balanced midpoint, L64 sends all sound to the left channel, and R63 sends all sound to the right channel.
(L64–R63)
11.8.7 VOL
Volume sets the amount volume of the sound. This parameter is independent of the overall track level.
(0.00–127.00)
Attack
AMPLITUDE
Note On
Decay
Release
Sustain
Note O
TIME
11.9 AMP PAGE 2
The AMP page 2 controls parameters for the eects sends and amp envelope reset
volume.
Press [AMP] twice to access this parameter page.
45
Page 46

11. SYNTH TRACK PARAMETERS
11.9.1 CHR
Chorus Send sets the amount of sound sent through to the Chorus eect. For more information, please
see “13. FX PARAMETERS” on page 53. (OFF, 0.01–127.00)
11.9.2 DEL
Delay Send sets the amount of sound sent through to the Delay eect. For more information, please see
“13. FX PARAMETERS” on page 53. (OFF, 0.01–127.00)
11.9.3 REV
Reverb Send sets the amount of sound sent through to the Reverb eect. For more information, please
see “13. FX PARAMETERS” on page 53. (OFF, 0.01–127.00)
11.9.4 AENR
Amp envelope reset sets the amp envelope behavior:
ON resets the envelopes for each consecutive trig (default).
OFF does not reset the envelopes for each consecutive trig. It instead lets the envelope cycle complete.
11.10 LFO PAGE 1
The two Low-Frequency Oscillators can be used to modulate the parameters found on the synth tracks
SYN1, SYN2, FILTER and AMP pages. Customize the low-frequency oscillators destination, wave, speed,
and depth on this page.
Press [LFO] to access this parameter page.
11.10.1 DEST1
Destination selects the modulation destination for the LFO1. Preview how the LFO modulation aects the
sound by highlighting a destination. Press [YES] to confirm the selection.
11.10.2 WAVE1
Waveform sets the LFO1 waveform. There are seven waveforms: Triangle, Sine, Square, Sawtooth, Exponential, Ramp, and Random.
11.10.3 SPD1
Speed sets the speed of the LFO1. Try settings of 8, 16 or 32 to sync the LFO to straight beats. The knob
is bipolar. The LFO cycle can be played backward by using negative values. (64.00–63.00)
46
11.10.4 DEP1
Depth sets the depth and polarity of the LFO1 modulation. Both negative (inverted) and positive modulation depth is possible. A center setting, 0.00, equals no modulation depth. (-64.00–63.00)
11.10.5 DEST2
Same as DEST1 but for LFO2.
Page 47

11. SYNTH TRACK PARAMETERS
11.10.6 WAVE2
Same as WAVE1 but for LFO2.
11.10.7 SPD2
Same as SPD1 but for LFO2.
11.10.8 DEP2
Same as DEP1 but for LFO2.
11.11 LFO PAGE 2
The two Low-Frequency Oscillators can be used to modulate the parameters found on the synth tracks
SYN1, SYN2, FLTR, and AMP pages. Customize the low-frequency oscillators speed multiplication, fade,
start phase, and mode on this page.
Press [LFO] twice to access this parameter page.
11.11.1 MULT1
Multiplier multiplies the LFO1 SPD parameter by the set factor either by multiplying the current tempo
(BPM settings) or by multiplying a fixed tempo of 120 BPM.
11.11.2 FADE1
Fade In/Out makes it possible to fade in/fade out the LFO1 modulation. The knob is bipolar. Positive values give a fade-out, negative values give a fade in. 0 gives no fade in/fade out. (-64–63)
11.11.3 SPH1
Start Phase sets the point within the wave cycle where the LFO1 starts when it is trigged. 0 makes the
LFO start at the beginning of a complete wave cycle, 64 makes it start at the center. (0–127)
11.11.4 MODE1
Trig Mode sets how the LFO1 acts when trigged by a note
FRE is the default free-running mode. It makes the LFO run continuously, never restarting or
stopping even if trigged by a note.
TRG makes the LFO restart when a note is trigged.
HLD makes the LFO run free in the background, but when a note is trigged the LFO output level is
latched and held still until the next note is trigged.
ONE makes the LFO start from the beginning when a note is trigged, run for one cycle and then stop.
This setting makes the LFO function similar to an envelope.
HLF makes the LFO start from the beginning when a note is trigged, run for half a cycle and
then stop.
11.11.5 MULT2
Same as MULT1 but for LFO2.
11.11.6 FADE2
Same as FADE1 but for LFO2.
11.11.7 SPH2
Same as SPH1 but for LFO2.
11.11.8 MODE2
Same as MODE1 but for LFO2.
47
Page 48

11. SYNTH TRACK PARAMETERS
LFO waveforms and trig modes.
TRIG FREE TRIG
TRIG TRIG TRIG TRIG TRIG TRIG TRIG TRIG
TRI
SIN
SQR
SAW
WAVEFORM
EXP
RMP
RND
HOLD
ONE
HALF
LFO speed (measured in whole note values) generated by combinations of the SPD and MULT settings.
MULT
1 2 4 8 16 32 64 128 256 512 1K 2K
1 128 64 32 16 8 4 2 1 1/2 1/4 1/8 1/16
2 64 32 16 8 4 2 1 1/2 1/4 1/8 1/16 1/32
S
4 32 16 8 4 2 1 1/2 1/4 1/8 1/16 1/32 1/64
P
8 16 8 4 2 1 1/2 1/4 1/8 1/16 1/32 1/64 1/128
D
16 8 4 2 1 1/4 1/4 1/8 1/16 1/32 1/64 1/128 1/256
32 4 2 1 1/4 1/8 1/8 1/16 1/32 1/64 1/128 1/256 1/512
64 2 1 1/4 1/8 1/16 1/16 1/32 1/64 1/128 1/256 1/512 1/1024
48
Page 49

12. MIDI TRACK PARAMETERS
12. MIDI TRACK PARAMETERS
Here follows a description of the parameters that are on the MIDI tracks PARAMETER pages. The MIDI
tracks parameters are saved together with the pattern. You can press and hold a [TRIG] key, and then
change the parameters settings with the DATA ENTRY knobs to lock the parameters to other settings on
any step of the pattern. For more information, please see “10.10.1 PARAMETER LOCKS” on page 34.
12.1 EDITING THE MIDI TRACK PARAMETERS
There are five PARAMETER pages for the MIDI tracks. Press the [PARAMETER] keys to access the MIDI
tracks PARAMETER pages. Use the DATA ENTRY knobs A-H to change the parameters. Press and hold a
[PARAMETER] key to see the values for all parameters on that page.
12.2 TRIG PARAMETERS PAGE
Here you find the parameters for the note trigs. Change settings using the DATA ENTRY knobs. These gen-
eral settings aect note trigs placed in the sequencer.
Press [TRIG PARAMETERS] to access this parameter page.
12.2.1 ROOT
Root sets the default note value that the note trigs placed in GRID RECORDING mode have. If you
change the root note and have additional notes added on the same trig, then the additional notes are
oset and transposed accordingly. (C0–G10)
12.2.3 VEL
Trig Velocity controls the velocity of the notes the MIDI track sends out. A setting of 0 equals a NOTE
OFF command. (1–127)
12.2.4 LEN
Trig Length sets the duration of the notes. When a note has finished playing a NOTE OFF command is
sent. The INF setting equals infinite note length. (0.125–128, INF)
12.2.5 COND
Trig Condition is a set of conditional rules that can be applied to any trig, using a parameter lock. Each
setting is a logical condition, which determines whether or not the sequencer note is triggered. For more
information, please see “10.10.3 CONDITIONAL LOCKS” on page 35.
12.2.6 LFO.T
LFO Trig controls if the LFO is trigged or not. (ON, OFF)
12.3 SYN1 PAGE (MIDI SOURCE)
Here you can set the MIDI channel that the MIDI track should use to send data. Bank and program change
values are also set here, together with a few standard CC parameters. The default value of the parameters
on this page is OFF, meaning they are disabled and do not send out any data. Press and hold [FUNC] and
then press the DATA ENTRY knobs to enable them. You can then use the DATA ENTRY knobs to set the
parameter values as usual. Disable the parameters again by repeating the activation procedure.
Press [SYN1] or [SYN2] once to access this parameter page.
49
Page 50

12. MIDI TRACK PARAMETERS
12.3.1 CHAN
Channel sets the MIDI channel the track sends MIDI data to. If you set this parameter to OFF, it turns the
MIDI track o. Please note that this parameter cannot be parameter locked. (OFF, 1–16)
12.3.2 BANK
Bank is used to send out a bank change message. (OFF, 1–128)
12.3.3 PROG
Program change is used for sending out a program change message. (OFF, 1–128)
12.3.4 PB
Pitch Bend controls the pitch bend data sent on the MIDI track. (OFF, 128.00–128.00)
12.3.5 AT
Aftertouch controls the aftertouch data sent on the MIDI track. (OFF, 0–127)
12.3.6 MW
Mod Wheel controls the modulation wheel data sent on the MIDI track. (OFF, 0–127)
12.3.7 BC
Breath controller controls the breath control data sent on the MIDI track. (OFF, 0–127)
12.4 FLTR PAGE (CC VALUE)
Here you can set the values of up to eight assignable CC commands. The default value of the parameters
on this page is OFF, meaning they are disabled and do not send out any data. Press and hold [FUNC] and
then press the DATA ENTRY knobs to enable them. You can then use the DATA ENTRY knobs to set the
parameter values as usual. Disable the parameters again by repeating the enabling procedure.
Press [FLTR] to access this parameter page.
12.4.1 VAL1-VAL8
CC 1–8 Value controls the values that the CC commands send. You specify the CC commands themselves on the AMP (CC SELECT) page. These parameters default value is OFF. Press [FUNC] + DATA
ENTRY knobs to activate the parameters and then turn the DATA ENTRY knobs to set a value. (OFF,
0–127)
12.5 AMP PAGE (CC SELECT)
Here you select the eight CC commands whose values you set with the parameters on the FLTR PAGE (CC
VALUE) page. Press the corresponding knob or [ENTER/YES] to activate the parameter change.
Press [AMP] to access this parameter page.
50
Page 51

12. MIDI TRACK PARAMETERS
12.5.1 SEL1-SEL8
CC 1–8 Select specifies the CC commands whose values you control controlled by the parameters on
the AMP PAGE 1 (CC VALUE) page. The selectable commands are the standard MIDI Control Change
Messages. (0–119)
12.6 LFO PAGE
The Low-Frequency Oscillator can be used to interact with the parameters found on the MIDI tracks’ SYN1,
and FLTR pages. Customize the low-frequency oscillator behavior, orientation, and depth on this page.
Press [LFO] to access this parameter page.
12.6.1 SPD
Speed sets the speed of the LFO. Try settings of 8, 16 or 32 to sync the LFO to straight beats. The knob
is bi-polar. The LFO cycle can be played backward by using negative values. (64.00–63.00)
12.6.2 MULT
Multiplier multiplies the SPD parameter by the set factor either by multiplying the current tempo (BPM
settings) or by multiplying a fixed tempo of 120 BPM.
12.6.3 FADE
Fade In/Out makes it possible to fade in or out the LFO modulation. The knob is bipolar. Positive
values give a fade out. Negative values give a fade in. 0 gives no fade in/fade out. (-64–63)
12.6.4 DEST
Destination selects the modulation destination for the LFO. Preview how the LFO modulation aects the
sound by highlighting a destination. Press [YES] to confirm the selection.
12.6.5 WAVE
Waveform sets the LFO waveform. There are seven waveforms: Triangle, Sine, Square, Sawtooth, Exponential, Ramp, and Random.
12.6.6 SPH
Start Phase sets the point within the wave cycle where the LFO starts when it is trigged. 0 makes the
LFO start at the beginning of a complete wave cycle, 64 makes it start at the center. (0–127)
12.6.7 MODE
Trig Mode sets how the LFO acts when a note is trigged.
FRE is the default free-running mode. It makes the LFO run continuously. It will not restart or stop
even if it is trigged by a note.
TRG makes the LFO restart when a note trigs it.
HLD makes the LFO run free in the background, but when a note is trigged the LFO output level is
latched and held still until the next note is trigged.
51
Page 52

12. MIDI TRACK PARAMETERS
ONE makes the LFO start from the beginning when a note is trigged, run for one cycle and then stop.
This setting makes the LFO function similar to an envelope.
HLF makes the LFO start from the beginning when a note is trigged, run for half a cycle and
then stop.
For more information about the Trig Modes, please see the illustration at the end of section “11.11 LFO
PAGE 2” on page 47.
12.6.8 DEP
Depth sets the depth and polarity of the LFO modulation. Both negative (inverted) and positive modulation depth is possible. A center setting, 0.00, equals no modulation depth. (-64.00–63.00)
52
Page 53
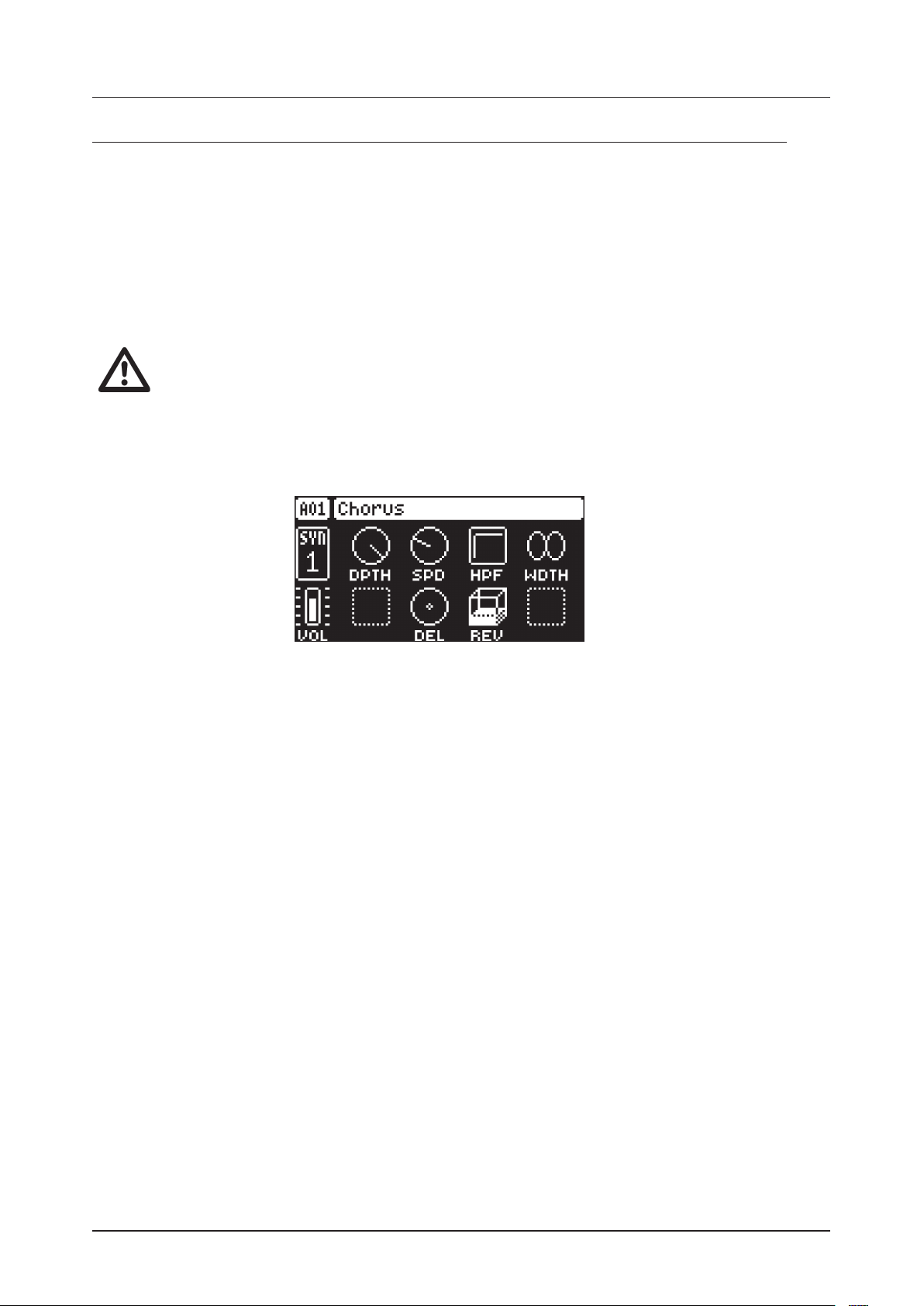
13. FX PARAMETERS
13. FX PARAMETERS
Here follows a description of the parameters on the CHORUS, DELAY, REVERB, and MASTER PARAMETER
pages.
13.1 EDITING THE FX PARAMETERS
The Digitone’s Chorus, Delay, and Reverb are send eects and are on a pattern level. It means that all the
Sounds in a pattern shares the same eect settings but have individual send levels to the eects. You
set the Chorus, Delay, and Reverb parameters on their respective PARAMETER page, but their incoming
signals are set by the CHR, DEL, and REV send parameters on the AMP page of each synth track. Press
[FUNC] + [SYN2] to edit the Chorus. Press [FUNC] + [FLTR] to edit the Delay. Press [FUNC] + [AMP] to
edit the Reverb. Use the DATA ENTRY knobs A-H to change the parameters.
The FX parameter settings are stored as part of the pattern. Don’t forget to save the pattern
and give it a unique name once you have achieved the desired results.
13.2 CHORUS
The chorus can be used to widen sounds, enhance the stereo image or add subtle movement to sounds.
Press [FUNC] + [SYN2] to access this parameter page.
13.2.1 DPTH
Depth sets the depth of the LFO modulation of the chorus.
13.2.2 SPD
Speed sets the speed of the LFO modulation of the chorus.
13.2.3 HPF
High-pass filter sets the highpass filtering of the input signal.
13.2.4 WDTH
Width sets the stereo width of the chorus.
13.2.5 VOL
Mix Volume adjusts the volume of the chorus signal.
13.2.6 DEL
Delay Send sets how much of the wet chorus signal to send through to the delay.
13.2.7 REV
Reverb Send sets how much of the wet chorus signal to send through to the reverb.
13.3 DELAY
The delay send eect takes the input signal, delays it in time and then adds it to the original signal.
Press [FUNC] + [FLTR] to access this parameter page.
53
Page 54

13. FX PARAMETERS
13.3.1 TIME
Delay Time sets the delay time. The delay time settings are relative to the current BPM and is measured
in 128th notes. (1.00–128.00)
TIME setting Divide ratio
1 1/128
2 1/64
2.67 1/48 (1/32T)
3 1/64.
4 1/32
5.33 1/24 (1/16T)
6 1/32.
8 1/16
10.67 1/12 (1/8T)
12 1/16.
16 1/8
21.33 1/6 (1/4T)
24 1/8.
32 1/4
42.67 1/3 (1/2T)
48 1/4.
64 1/2
96 1/2.
128 1
54
13.3.2 X
Ping-pong sets the delay signal to alternate across the stereo field. There are two settings:
OFF lets you manually set the position of the delay signal in the stereo field. Use the WID parameter to
change the stereo field position.
ON makes the delay signal alternate between left and right pan positions. The WID parameter
controls the amount of panning.
13.3.3 WID
Stereo Width sets the delay signal pan width across the stereo field. The knob is bipolar. (64.00–63.00)
13.3.4 FDBK
Feedback Gain sets the amount of delay output signal to feed back into the input of the delay. With higher parameter settings, infinite and swelling delays are possible. Please be aware that high feedback can
lead to a very loud signal. (0–198)
13.3.5 VOL
Mix Volume adjusts the volume of the Delay output signal. (0.00–127.00)
13.3.6 HPF
Feedback HPF sets the cuto frequency of the delay highpass filter. (0.00–127.00)
Page 55

13. FX PARAMETERS
13.3.7 LPF
Feedback LPF sets the cuto frequency of the delay lowpass filter. (0.00–127.00)
13.3.8 REV
Reverb Send sets the amount of Delay output signal to be sent to the Reverb. (0.00–127.00)
13.4 REVERB
The reverb send eect controls the persistence, and ambient characteristics, of the sound reverberations.
It can simulate many dierent sonic locations, from huge spaces to small rooms.
Press [FUNC] + [AMP] to access this parameter page.
13.4.1 PRE
Pre-delay sets the pre-delay time of the Reverb. (0.00–127.00)
13.4.2 DEC
Decay Time sets the length of the decay phase of the reverberated signal, essentially setting the size of
the acoustic space. (1–127, INF)
13.4.3 FREQ
FB Shelving Freq sets the shelving filter frequency. Together with the GAIN parameter, it can be used to
dampen the reverberated signal above a chosen frequency, making the reverberation sound more prominent or more mued. (0.00–127.00)
13.4.4 GAIN
FB Shelving Gain aects the damping of the reverberated signal above the shelving frequency set by the
FREQ parameter. At max value the treble is included in the reverberations; lowering the value gradually
dampens it. (0.00–127.00)
13.4.5 VOL
Mix Volume sets the volume of the Reverb output signal. (0.00–127.00)
13.4.6 HPF
Input HPF sets the cuto frequency of the reverb high-pass filter. (0.00–127.00)
13.4.7 LPF
Input LPF sets the cuto frequency of the reverb low-pass filter. (0.00–127.00)
13.5 MASTER
The MASTER page is not strictly an FX parameter page, but it does contain the master Overdrive eect.
Here you can also set the level and pan of the incoming audio from the INPUT L/R inputs. The chorus/delay/reverb send parameters for the audio coming from INPUT L/R are also located here.
Press [FUNC] + [LFO] to access this parameter page.
55
Page 56

13. FX PARAMETERS
13.5.1 IN L
Volume input L sets the level of the audio from the INPUT L audio input.
13.5.2 IN R
Volume input R sets the level of the audio from the INPUT R audio input.
13.5.3 LPAN
Left pan sets the pan of the audio from the INPUT L audio input. (L64–R63)
13.5.4 RPAN
Right pan sets the pan of the audio from the INPUT R audio input. (L64–R63)
13.5.5 VOL
Pattern volume sets the patterns overall audio level. This parameter basically has the same function as
the MASTER VOLUME knob.
13.5.6 CHO
Chorus Send sets the amount of sound from the INPUT L/R audio inputs sent through to the chorus
eect. The audio from the INPUT L/R audio inputs is summed to mono before it is sent to the eect.
For more information, please see “13.2 CHORUS” on page 53. (0.00–127.00)
13.5.7 DEL
Delay Send sets the amount of sound from the INPUT L/R audio inputs sent through to the delay eect.
The audio from the INPUT L/R audio inputs is summed to mono before it is sent to the eect. For more
information, please see “13.3 DELAY” on page 53. (0.00–127.00)
13.5.8 REV
Reverb Send sets the amount of sound from the INPUT L/R audio inputs sent through to the reverb
eect. The audio from the INPUT L/R audio inputs is summed to mono before it is sent to the eect.
For more information, please see “13.4 REVERB” on page 55. (0.00–127.00)
13.5.9 OVR
Overdrive introduces distortion at the very end of the Digitone signal path. (0.00–127.00)
56
Page 57

14. GLOBAL SETTINGS MENU
14. GLOBAL SETTINGS MENU
The GLOBAL SETTINGS menu oers settings that aect Digitone and are also used to manage Projects.
Press [GLOBAL SETTINGS] to access the GLOBAL SETTINGS menu. Scroll the list by using [UP]/
[DOWN] or the LEVEL/DATA knob. Open a highlighted menu by pressing [YES].
14.1 PROJECT
14.1.1 LOAD PROJECT
Load Project opens a project selection screen where you can choose a project to load. Note that the
active project is not saved before loading the new project so remember to save the active project first. If
you wish to create a new project, select CREATE NEW at the very bottom of the list. The new project is a
blank slate.
If you load a new project, it overwrites the active project. Be sure to save your active
project before you load another project.
14.1.2 SAVE PROJECT AS
Save Project opens a project selection screen where you choose a slot to save the active project too.
You can also press [FUNC] + [GLOBAL SETTINGS] to access this screen.
14.1.3 MANAGE PROJECTS
MANAGE PROJECTS launches the PROJECT MANAGER menu. If you select a project in this menu and
press the [RIGHT] arrow key a list of commands appear.
CLEAR Resets the project slot to a clean state.
DELETE Removes the project from the slot.
RENAME Opens a NAMING screen where you can rename the project file.
LOAD FROM Loads the selected project. Please note that this overwrites the active project.
SAVE TO Saves the active project to the selected slot.
TOGGLE Toggles write protection on or o. You can not overwrite, rename or erase write protected
projects A lock symbols in front of the project name shows that the project is write protected.
INIT NEW Initializes an empty file slot with a clean project. This option is only available for empty proj-
ect slots.
14.2 SOUNDS
In this menu you can browse and manage Sounds in the +Drive Sound library or the Sound pool of the
active project. Other menu options let you clear the track Sound and rename the track Sound. Use the [UP]
and [DOWN] arrow keys to move between the options. Press [YES] to confirm your selection. Press [NO]
to exit the menu.
57
Page 58

14. GLOBAL SETTINGS MENU
14.2.1 SOUND BROWSER
Press [FUNC] + LEVEL/DATA to open the SOUND BROWSER. The SOUND BROWSER is used to pre-
view and load Sounds. This menu shows a list of all sounds in the +Drive Sound library or the Sound pool.
Scroll the list by turning the LEVEL/DATA knob or by pressing [UP]/[DOWN]. You can preview a Sound
by highlighting it in the list and use the [TRIG] keys to play the Sound chromatically. Press [TRACK
NOTE] + [UP]/[DOWN] to change octave up and down on the Sound you preview. Press [YES] to load
the highlighted Sound.
Press [LEFT] to access the SORTING menu. Press [YES] to execute the commands. Press [NO] or the
[RIGHT] arrow key to exit the menu.
58
VIEW POOL lists Sounds available in the Sound pool of the active project. The command is only available when you browse the +Drive Sound library.
VIEW +DRIVE lists Sounds available on the +Drive Sound library. The command is only available when
you browse the Sound pool of the active project.
SORT ABC sorts the Sounds in alphabetical order. This option is only available when SORT 123 is
active.
SORT 123 sorts the Sounds by slot number. This option is only available when SORT ABC is active.
FILTER opens a list where Sounds are arranged according to tags. Select and deselect tags by press-
ing [YES]. Multiple tags can be selected. Exit the tag list by pressing [NO].
SEARCH gives you the option to perform a text search and list all Sounds with names matching or
including the text input. For more information, please see “6.5 THE NAMING SCREEN” on page 17
on how to enter text.
• Press the [TRIG] keys to preview the currently selected Sound.
Please note that the active tracks current eects settings aect the previewed Sound
• Press [BANK] + [TRIG 9–16] to select Sound bank.
• You can also press a [TRACK] key twice quickly to open the SOUND BROWSER. The
SOUND BROWSER can also be accessed by pressing [FUNC] + LEVEL/DATA.
Page 59

14. GLOBAL SETTINGS MENU
14.2.2 SOUND MANAGER
Press [GLOBAL SETTINGS] and then select SOUND MANAGER to open the SOUND MANAGER. You
use the SOUND MANAGER to manage sounds, for example, import, export, rename, and tag sounds.
Select MANAGE SOUNDS and press [YES] to open the SOUND MANAGER. Sounds can be saved, loaded, renamed, tagged et cetera. Opening this menu shows a list of all sounds found in the +Drive Sound
library or the Sound pool. Turn the LEVEL/DATA knob or press [UP]/[DOWN] to scroll through the list.
You can preview a Sound by highlighting it in the list and use the [TRIG] keys to play the Sound chromatically. Press [TRACK NOTE] + [UP]/[DOWN] to change octave up and down on the Sound you preview.
Press [LEFT] to access the SORTING menu. Press [YES] to execute the commands. Press [NO] or the
[RIGHT] arrow key to exit the menu.
VIEW POOL lists Sounds available in the Sound pool of the active project. The command is only avail-
able when you browse the +Drive Sound library.
VIEW +DRIVE lists Sounds available on the +Drive Sound library. The command is only available when
you browse the Sound pool of the active project.
SORT ABC sorts the Sounds in alphabetical order. This option is only available when SORT 123 is
active.
SORT 123 sorts the Sounds by slot number. This option is only available when SORT ABC is active.
FILTER opens a list where Sounds are arranged according to tags. Select and deselect tags by press-
ing [YES]. You can select multiple tags. Exit the tag list by pressing [NO].
SEARCH gives you the option to perform a text search and list all Sounds with names matching or
including the text input. For more information, please see “6.5 THE NAMING SCREEN” on page 17
on how to enter text.
Press [RIGHT] to access the SOUND OPERATIONS menu. The available operations aects the selected
Sound. Press [YES] to apply the commands to the selected Sound. Press [NO] or the [LEFT] arrow key
to exit the menu.
IMPORT TO TRACK loads the selected Sound to the active track and makes it a part of the active
pattern.
59
Page 60

14. GLOBAL SETTINGS MENU
COPY TO... Copies the selected Sounds to one of the following:
SOUND POOL copies the selected Sounds to the first free slots of the Sound pool.
+DRIVE copies the selected Sounds to the first free slots of the +Drive Sound library.
+BANK (A–H) copies the selected Sounds to the first free slots of a specific bank inside the +Drive.
EXPORT TO HERE exports the active track Sound and saves it to the selected slot.
RENAME Opens a screen where you can rename the selected Sound.
EDIT TAGS opens a menu where Sounds can be tagged. Sounds can have any number of tags, but
only the first two shows on the sound list. Press [YES] to apply or remove tags. Highlight <SAVE> and
press [YES] to save
DELETE deletes the Sound.
SELECT ALL selects all Sounds in the list.
DESELECT ALL deselects all Sounds in the list.
TOGGLE enables or disables write protection for the selected Sounds. When a Sound is write-pro-
tected, it cannot be overwritten, renamed, tagged or deleted. A write-protected Sound has a padlock
symbol next to its name
SEND SYSEX sends the selected Sounds as SysEx data.
• Sounds in the +Drive Sound library are organized into eight banks, ranging from A to
H. Each bank can contain 256 Sounds. Press [BANK] + [TRIG 9–16] keys to view the
Sounds in a specific bank.
• Press the [TRIG] keys to preview the currently selected Sound.
Please note that the active tracks current eects settings aect the previewed Sound
• Several Sounds can be simultaneously aected by the commands available in the
SOUND OPERATIONS menu. Select/deselect individual Sounds by highlighting them
and pressing [YES].
• Press [FUNC] + [UP]/[DOWN] for faster scrolling in the sound list.
14.2.3 CLEAR TRACK SOUND
Sets the PARAMETER page parameters of the active track to their default values. When selecting this
option, a prompt will appear. Press [YES] to initialize the parameters or [NO] to cancel the operation.
Note that no parameter information will be permanently lost until the Sound is saved to the same slot it
was loaded from.
14.2.4 RENAME TRACK SOUND
Opens the NAMING menu where you can rename the Sound of the active track.
14.2.5 SETUP
Opens the SOUND SETUP menu. For more information, please see “9.5 SOUND SETUP MENU” on page
24.
14.3 MIDI CONFIG
In this menu you find various sub-menus dealing with the MIDI functionality.
60
14.3.1 SYNC
Controls how Digitone receives and sends MIDI clock and transport commands. Change settings by
using the [LEFT]/[RIGHT] arrow keys or the [YES] key.
Page 61

14. GLOBAL SETTINGS MENU
CLOCK RECEIVE sets whether or not Digitone responds to MIDI clock sent from external devices.
CLOCK SEND sets whether or not Digitone transmits MIDI clock.
PROG CH RECEIVE sets whether or not Digitone responds to incoming program change messages,
which is useful when wanting to select patterns externally. The MIDI channel that listens to incoming
program change messages is set in the MIDI CHANNELS menu. For more information, please see
“14.3.3 CHANNELS” on page 62.
PROG CH SEND sets whether or not Digitone sends program change messages when patterns
change. You set the MIDI channel that sends program change messages in the MIDI CHANNELS
menu. For more information, please see “14.3.3 CHANNELS” on page 62.
14.3.2 PORT CONFIG
In this menu you find the MIDI port related settings. Change settings by using the [LEFT]/[RIGHT] arrow
keys.
TURBO SPEED press [YES] to start the turbo speed negotiation. The device chooses the optimal
speed automatically. Please note that you must use a MIDI interface that supports the Turbo-MIDI
protocol.
OUT PORT FUNCTIONALITY selects what type of signal the MIDI OUT port sends.
MIDI makes it possible for the port to send out MIDI data.
DIN 24 makes the port send DIN 24 sync pulses. No MIDI data is transferred over the port when
this option is selected.
DIN 48 makes the port send DIN 48 sync pulses. No MIDI data is transferred over the port when
this option is selected.
THRU PORT FUNCTIONALITY selects what type of signal the MIDI THRU port sends. The settings
are the same as for OUT PORT FUNCTIONALITY.
INPUT FROM selects the input MIDI data port.
DISABLED receives no MIDI data.
MIDI receives MIDI data from the MIDI IN port.
USB receives MIDI data from the USB port.
MIDI+USB receives MIDI data from the MIDI IN and USB ports.
OUTPUT TO selects the output MIDI data port.
DISABLED sends no MIDI data.
MIDI sends MIDI data to the MIDI OUT port.
USB sends MIDI data to the USB port.
MIDI+USB sends MIDI data to the MIDI OUT and USB ports.
61
Page 62

14. GLOBAL SETTINGS MENU
Make sure to use the USB only setting for the INPUT FROM or OUTPUT TO settings
on the MIDI PORT CONFIG menu when you send or receive large amounts of data for
higher transfer speeds.
OUTPUT CH selects whether the knobs sends data on the AUTO channel or the track channel.
PARAM OUTPUT selects what type of MIDI messages the DATA ENTRY knobs sends. For information
about which CC/NRPN parameters that are sent, please see “APPENDIX B: MIDI IMPLEMENTATION”
on page 79.
NRPN sends NRPN MIDI messages.
CC sends CC MIDI messages.
ENCODER DEST controls whether the DATA ENTRY and LEVEL/DATA knobs send MIDI data or not.
When set to INT, the knobs only aect the Digitone and send no MIDI data. When set to INT + EXT, the
knobs aect the Digitone and also sends MIDI data to external devices.
TRIG KEY DEST controls whether the [TRIG] keys sends MIDI data or not. When set to INT, the
[TRIG] keys only aect the Digitone and sends no MIDI data. When set to INT + EXT, the [TRIG] keys
aect the Digitone, and also send MIDI data to external devices. When set to EXT, the [TRIG] keys
send MIDI data to external devices but do not aect the Digitone.
MUTE DEST controls whether activating/deactivating mutes send MIDI data or not. When set to INT,
mutes only aect the Digitone and no MIDI data is sent. When set to INT + EXT, mutes aect the Digitone and also send MIDI data to external devices. When set to EXT, mutes send MIDI data externally,
but do not aect the Digitone.
RECEIVE NOTES sets whether or not it is possible to use an external MIDI keyboard or controller to
play the Digitone.
RECEIVE CC/NRPN sets whether or not it is possible to use an external MIDI device to control Digitone parameters with CC/NRPN data.
14.3.3 CHANNELS
This menu handles the MIDI channel configuration.
TRACK 1–4 CHANNEL selects dedicated MIDI track channel that controls the synth tracks. It also
sets the MIDI channel for the MIDI messages the DATA ENTRY knobs on the chosen track send. An
OFF setting makes the track disregard any incoming MIDI messages.
MIDI 1–4 CHANNEL selects dedicated MIDI track channel that controls the MIDI tracks. It also sets
the MIDI channel for the MIDI messages the DATA ENTRY knobs on the chosen track send. An OFF
setting makes the track disregard any incoming MIDI messages.
FX CHANNEL selects dedicated MIDI track channel that controls the FX parameters. It also sets the
MIDI channel for the MIDI messages the DATA ENTRY knobs on the FX pages send. An OFF setting
makes the track disregard any incoming MIDI messages.
AUTO CHANNEL selects the MIDI channel that gives access to the currently active track. If an external MIDI keyboard connected to Digitone sends MIDI data on this channel, the keyboard controls the
active track. This function is useful when you want to change quickly between the active synth tracks
to play dierent S20
ounds. The Digitone also uses the AUTO channel to record to the MIDI tracks from external MIDI controllers. The default AUTO channel is 10.
PROG CH IN CH selects the MIDI channel that listens for incoming program change messages. An
AUTO setting uses the AUTO channel. Enable Digitone to respond to program change messages in
the MIDI SYNC menu. For more information, please see “14.3.1 SYNC” on page 60.
PROG CH OUT CH selects the MIDI channel that sends program change messages when changing
patterns. The AUTO setting uses the AUTO channel. Enable Digitone to send program change mes-
62
Page 63

14. GLOBAL SETTINGS MENU
sages in the SYNC menu. For more information, please see “14.3.1 SYNC” on page 60.
14.4 SYSEX DUMP
In the SYSEX DUMP menu, projects, patterns, and Sounds can be sent and received. Select a menu option
using [UP]/[DOWN] or the TRACK LEVEL knob. Press [YES] to open the highlighted menu selection.
When receiving or sending SysEx data, the MIDI ports or the USB port of the Digitone should be connected
to the external sending/receiving device.
If the Digitone is sending or receiving SysEx data through the MIDI ports, use the Elektron TM-1 USB MIDI
interface for up to 10x transfer speeds.
If the external device is a computer, we recommend using our free SysEx utility C6, which can be downloaded from the Elektron website.
14.4.1 SYSEX SEND
Here projects, patterns, and Sounds can be sent to an external device via the MIDI OUT port or the USB
port of the Digitone.
The column to the left selects what will be backed up. Select the column using the [LEFT] arrow key.
Use the [UP]/[DOWN] keys or the TRACK LEVEL knob to navigate in the column. The SysEx data send
alternatives located in the column to the right will change depending on the selection made in the left
column. Press the [RIGHT] arrow key to access this column. Use the [UP]/[DOWN] keys or the TRACK
LEVEL knob to select what will be sent. Press [YES] to initiate the SysEx send procedure.
PROJECT will send the active project (settings, patterns, Sounds in the Sound Pool) to the receiving
device.
PATTERN will send the selected pattern to the receiving device.
SOUNDS will send the selected Sound bank to the receiving device.
• Backing up your data regularly is important!
• Before initiating a SysEx send, first, make sure the receiving device is listening for data
to be sent.
14.4.2 SYSEX RECEIVE
Here projects, patterns, and Sounds can be received from an external device via the MIDI IN port or the
USB port of the Digitone.
63
Page 64

14. GLOBAL SETTINGS MENU
The column to the left selects what will be received. Select the column using the [LEFT] arrow key. Use
the [UP]/[DOWN] keys or the TRACK LEVEL knob to navigate in the column. The SysEx data receive
alternatives located in the column to the right will change depending on the selection made in the left
column. Press the [RIGHT] arrow key to access this column. Use the [UP]/[DOWN] keys or the TRACK
LEVEL knob to select what will be received. Press [YES] to initiate the SysEx receive procedure. The
Digitone starts listening to incoming data. Press [NO] to stop listening.
ANYTHING listens to and receives any viable SysEx data (patterns, settings, Sounds).
PATTERN stores a received pattern to the selected pattern slot.
SOUNDS stores a received Sound to the selected slot in the +Drive Sound library. The option ANY-
WHERE will place the Sound in the first free slot available. You can see the amount of free slots to the
right of the bank indication.
14.5 SYSTEM
The System menu contains USB CONFIG, OS UPGRADE and FORMAT +DRIVE options for the Digitone.
14.5.1 USB CONFIG
To use the Digitone as an Overbridge device you must set it to Overbridge mode. Do so by selecting the
OVERBRIDGE MODE menu item and ticking the box by pressing [YES]. For more information, please
see “6.6 OVERBRIDGE” on page 18.
Select USB-MIDI ONLY and press [YES] if you wish to disable the Overbridge functionality.
14.5.2 OS UPGRADE
Use this menu option when you want to upgrade the Digitone OS. Use our free Elektron Transfer software to send the OS syx file. You can download the Elektron Transfer software and the OS syx file from
the Elektron website.
You must connect the device you use to send the OS syx file to either the MIDI IN or USB port of Digitone for the transfer to be possible.
Please note that the Digitone does not appear as an icon on your computer desktop.
64
Page 65

14. GLOBAL SETTINGS MENU
1. Press [YES] to make Digitone start listening for incoming OS SysEx data. If you wish to cancel the
waiting state, press [NO].
2. Open Elektron Transfer and select Elektron Digitone for MIDI Input device as well as MIDI Output
device.
3. Drag and drop the syx file to the Elektron Transfer main window to send it to the Digitone.
A progress bar is visible on the Digitone screen when receiving the OS. When the process is completed,
the OS is updated, and the unit reboots.
If the Digitone is receiving the OS upgrade through the MIDI ports, use the Elektron TM-1
USB MIDI interface for up to 10x transfer speeds.
14.5.3 FORMAT +DRIVE
You can delete all content of the +Drive. Use the [LEFT] or [RIGHT] arrow keys to select what content
you wish to delete and press [YES] to confirm. A prompt appears asking if you want to execute the formatting procedure. Press [YES] to proceed with the formatting.
PROJECTS+SOUNDS erases all projects and sounds. Press the [LEFT] or [RIGHT] arrow keys to tick/
untick this box.
65
Page 66

15. STARTUP MENU
15. STARTUP MENU
Press and hold the [FUNC] key while powering up the Digitone to access the STARTUP menu. Here you
can perform a variety of tasks. Press the corresponding [TRIG] key to choose the dierent alternatives.
15.1 TEST MODE
Press the [TRIG 1] key to enter TEST mode.
For testing purposes, a short sound is sent through all outputs of the unit.
You can perform this self-test if you have any trouble with your Digitone and suspect it may be due to a
hardware problem. Use the [UP] and [DOWN] keys to scroll through the test log. A fully functional device
should not report any errors. Please contact Elektron support or the retailer that you bought your Digitone
from if the device log reports an error.
15.2 EMPTY RESET
Press the [TRIG 2] key to perform an empty reset. The reset erases all patterns and sounds, but the data
on the +Drive remains intact.
15.3 FACTORY RESET
Press the [TRIG 3] key to perform a factory reset. When you perform a factory reset on the Digitone, it
overwrites and re-initializes the active RAM project (including all pattern and global data). The +Drive project slot 1 is overwritten and re-initialized with factory preset patterns, sounds, and settings. Sound bank A is
overwritten with the factory sounds.
If you wish to keep the active project, remember to save it to a +Drive project slot higher than 1 before you
perform a factory reset.
15.4 OS UPGRADE
Press the [TRIG 4] key to initiate the OS upgrade. Digitone enters a waiting stage, and listens for incoming
OS data, and “READY TO RECEIVE” is shown on the screen. You must connect the device you use to send
the OS syx file to the MIDI IN port of Digitone for the transfer to be possible. Use our free C6 SysEx utility
software to send the OS syx file. You can download the C6 SysEx utility software and the OS syx file from
the Elektron website.
• You cannot use the Elektron Transfer software to transfer OS syx files when you are in the
STARTUP menu.
• USB MIDI transfer is not possible when you want to upgrade the OS from the STARTUP
menu.
On your computer, download the OS syx file, open the C6 software. Click CONFIGURE and select Digitone
for MIDI In as well as MIDI Out. Drag the syx file to the C6 main window, then highlight it by clicking on it
with the mouse pointer. Click the “send” button in the top left corner of the C6 window.
A progress bar shows the progress of the OS upgrade. The message “UPGRADING... DO NOT TURN OFF”
appears when the transfer is finished. Please note that the upgrade takes a little while. The device restarts
when the upgrade process is finished.
When you send the OS syx file, use our free Elektron C6 software. You can download it from
the Elektron website.
15.5 EXIT
Press the [TRIG 5] key to exit the STARTUP menu.
66
Page 67

16. SETUP EXAMPLES
MAIN OUT TO MIXER
MONO PHONE TO MIXER
MAIN OUT TO MIXER MIDI OUT TO MIDI IN
DIGITAKT
16. SETUP EXAMPLES
The Digitone likes to play with other machines. Whether it uses its ability to sync and play with legacy machines, is paired with the Digitone or controls other synthesizers.
16.1 DIGITONE WITH A MONOPHONIC BASS MACHINE
MIDI OUT TO DIN SYNC 24
The DIN sync capabilities of the Digitone allows you to use gear from yesteryear.
In this example, a legacy monophonic bass machine is used alongside the Digitone. The Digitone can stop,
start and control the tempo of the bass machine.
1. Prepare a bassline pattern on the bass machine.
2. Connect the output of the bass machine to the mixer using a Mono jack 6.3 mm male cable.
3. Connect the Digitone audio outputs to the mixer using 2 x Mono or Stereo jack 6.3 mm male cables.
4. Use a DIN connector cable to connect the MIDI OUT of the Digitone to the SYNC IN of the bass
machine.
5. On the Digitone, press [GLOBAL SETTINGS], and then navigate to MIDI CONFIG > PORT CONFIG
and set OUT PORT CONFIG to DIN24.
6. Press [PLAY] on the Digitone.
16.2 DIGITONE TOGETHER WITH THE DIGITAKT
OUTPUTS TO INPUTS
DIGITONE
67
Page 68

16. SETUP EXAMPLES
MAIN OUT TO MIXER
MAIN OUT TO MIXER MIDI OUT TO MIDI IN
Digitone works very well together with the Digitakt, and you can, for example, route the audio from the Digitakt through the Digitone and sync the tempo of the sequencers.
1. Use a standard MIDI cable to connect the Digitakt MIDI OUT jack with the Digitone’s MIDI IN jack.
2. Use two TR or TRS cables to connect the OUTPUT L/R from the Digitakt to the INPUT L/R on the
Digitone.
3. On the Digitakt, press [GLOBAL SETTINGS], and then navigate to MIDI CONFIG > PORT CONFIG
and set OUT PORT FUNC to MIDI.
4. In the same menu set OUTPUT to MIDI.
5. Press [GLOBAL SETTINGS], and then navigate to MIDI CONFIG > SYNC and set CLOCK SEND to
ON.
6. On the Digitone, press [GLOBAL SETTINGS], and then navigate to MIDI CONFIG > PORT CONFIG
and set INPUT FROM to MIDI.
7. Press [GLOBAL SETTINGS], and then navigate to MIDI CONFIG > SYNC and set CLOCK RECEIVE
to ON.
8. Press [PLAY] on the Digitakt
9. On the Digitone, press [FUNC] + [LFO] to open the MASTER page.
10. Adjust the IN L/R to set the level of the incoming audio from the Digitakt.
11. Set LPAN to L64 and RPAN to R63.
12. Adjust the CHR, DEL and REV parameters to add the Digitone’s send eects to the Digitakt’s audio.
16.3 CONTROLLING A SYNTHESIZER USING THE MIDI TRACKS
Digitone has extensive capabilities to use its sequencer’s MIDI tracks to control other MIDI-equipped
synthesizers.
1. Use a standard MIDI cable to connect the Digitone MIDI OUT jack with the synthesizer’s MIDI IN jack.
2. On the Digitone, press [GLOBAL SETTINGS], and then navigate to MIDI CONFIG > PORT CONFIG
and set OUT PORT FUNC to MIDI.
3. In the same menu set OUTPUT TO to MIDI.
68
Page 69

16. SETUP EXAMPLES
4. On the main screen, press [MIDI] and then [TRIG 1–4] to select a MIDI track.
5. Press [SYN1] and use the CHAN parameter to select a MIDI channel for the tracks output data.
6. Make sure to set your synthesizer to receive MIDI input in a way that corresponds to the settings you
made in the Digitone.
You are now ready to use the Digitone sequencer to control your synthesizer. For more information about
using the Digitone sequencer, please see “10. THE SEQUENCER” on page 27.
69
Page 70

17. USEFUL KEY COMBINATIONS
17. USEFUL KEY COMBINATIONS
Use the key combinations below to speed up your workflow.
GENERAL
[FUNC] + [REC] performs a copy command. The action depends on the currently active page or mode.
[FUNC] + [PLAY] performs a clear command. The action depends on the currently active page or mode.
[FUNC] + [STOP] performs a paste command. The action depends on the copied content.
TRACK/BANK/PATTERN SELECT
[TRACK 1–4] keys to select a synth track.
[MIDI] and then [TRACK 1–4] keys to select a MIDI track.
[BANK] + [TRIG 9-16] keys to select a bank.
[PTN] + [TRIG 1-16] keys to select a pattern.
NAMING
[FUNC] + [ARROW] (on the NAMING screen) to choose a letter.
[FUNC] + [NO] (on the NAMING screen) to erase a letter.
SAVING AND RELOADING
[FUNC] + [GLOBAL SETTINGS] saves the active project.
[FUNC] + [YES] temporary saves the active pattern.
[FUNC] + [NO] reloads the active pattern from temporary save.
MENU ACCESS
[FUNC] + [PATTERN MENU] opens the IMPORT/EXPORT menu.
[FUNC] + [TRIG PARAMETERS] opens the SOUND SETUP menu.
[FUNC] + [SYN1] opens the ARPEGGIATOR menu.
[FUNC] + [SYN2] opens the CHORUS menu.
[FUNC] + [FLTR] opens the DELAY menu.
[FUNC] + [AMP] opens the REVERB menu.
[FUNC] + [LFO] opens the MASTER menu.
[FUNC] + [PTN] opens the METRONOME menu.
[FUNC] + [PAGE] opens the pattern/track SCALE menu.
[FUNC] + [MIDI] opens the MIDI CONFIG menu.
SEQUENCER SETTINGS
[FUNC] + [TEMPO] to tap tempo.
[FUNC] + [LEFT/RIGHT] to nudge tempo (when sequencer is playing).
[FUNC] + [LEFT/RIGHT] moves all trigs a whole step, left or right (when in GRID RECORDING mode).
[TRIG] key (hold) + [LEFT/RIGHT], opens the MICRO TIMING menu and sets the micro timing for the trig
(when in GRID RECORDING mode).
SEQUENCER RECORDING
[RECORD] + [PLAY] starts LIVE RECORDING.
[RECORD] + double-tap [PLAY] activates/deactivates QUANTIZE LIVE RECORDING.
[NO] + [TRACK 1–4] keys during LIVE RECORDING clears the trigs from a sequencer track.
[FUNC] + [PTN] (long press) toggles the metronome on/o.
[FUNC] + [TRIG] adds lock trigs (when in GRID RECORDING mode).
70
Page 71

17. USEFUL KEY COMBINATIONS
MUTES
[FUNC] + [TRACK 1–4] keys mutes/unmutes one or several tracks.
UNISON
[FUNC] + [VOICE] toggles unison on/o. [VOICE] blinks if unison is not possible due to locked voices on
other tracks.
MODES
[FUNC] + [BANK] enters MUTE mode.
[FUNC] + double-press [BANK] toggles between PATTERN MUTE mode and GLOBAL MUTE mode.
[YES] + [PAGE] activates FILL mode for one pattern cycle.
Press and hold [PAGE] to activate FILL Mode for as long as [PAGE] is held.
Press and hold [PAGE] + [YES], and then release [PAGE] before you release [YES] to latch FILL mode.
Press [PAGE] again to unlatch FILL mode.
CLEAR TRACK/CLEAR PATTERN
[FUNC] + [PLAY] (while in GRID RECORDING mode) clears active track.
[FUNC] + [PLAY] (while in no mode or LIVE RECORDING mode) clears pattern.
RESET PARAMETERS
Press DATA ENTRY knob + [NO] to reset the parameter to the default value.
[PARAMETER] key + [PLAY] to reset all the parameters in the selected parameter page to
default values.
ARPEGGIATOR
[FUNC] + [TRACK NOTE] toggles the arpeggiator on/o.
[FUNC] + [SYN1] opens the ARPEGGIATOR menu.
71
Page 72

18. TECHNICAL INFORMATION
. TECHNICAL INFORMATION
ELECTRICAL SPECIFICATIONS
Impedance balanced audio outputs
Main outputs level: +22 dBu
Output impedance: 440 unbalanced
Digital-to-analog S/N ratio: 108 dB (20–20.000 Hz)
Headphones output
Headphones out level: +22 dBu
Output impedance: 55
Audio inputs
Input level: +19 dBu
Audio input impedance: 11 k
Analog-to-digital S/N ratio: 112 dB (20–20.000 Hz)
Unit power consumption: 7 W typical
Compatible Elektron power supply: PSU-3b
HARDWARE
128×64 pixel OLED screen
MIDI In/Out/Thru with DIN Sync out
2×1/4” impedance balanced audio out jacks
2×1/4” audio in jacks
1×1/4” stereo headphone jack
48 kHz, 24-bit D/A and A/D converters
Electrically isolated Hi-Speed USB 2.0 port
Power inlet: Center positive 5.5×2.5 mm barrel jack,
12 V DC, 1 A
PHYSICAL SPECIFICATIONS
Sturdy steel casing
Dimensions: W215×D176×H63 mm
(8.5”×6.9”×2.5”) (including knobs and feet)
Weight: approximately 1.49 kg (3.3 lbs)
100×100 mm VESA mounting holes. Use M4 screws
with a max length of 7 mm.
Maximum recommended ambient operating
temperature: +40˚C (+104˚F)
. CREDITS AND CONTACT INFORMATION
CREDITS
PRODUCT DESIGN AND DEVELOPMENT
Oscar Albinsson
Johannes Algelind
Ali Alper Çakır
Magnus Forsell
Anders Gärder
Andreas Henriksson
Simon Mattisson
Jimmy Myhrman
Jon Mårtensson
Viktor Nilsson
Olle Petersson
David Revelj
Mattias Rickardsson
Martin Sigby
ADDITIONAL DESIGN
Ufuk Demir
Thomas Ekelund
DOCUMENTATION
Erik Ångman
PRESET SOUND DESIGN
Johannes Algelind
Blush Response (Joey Gonzalez)
Palle Dahlstedt
Dataline (Cenk Sayınlı)
Divkid (Ben Wilson)
Mark Fell
Hizmi
Toru Koda
Simon Mattisson
Jimmy Myhrman
Zabutom (Niklas Sjösvärd)
Erik Ångman
CONTACT INFORMATION
ELEKTRON WEBSITE
http://www.elektron.se
OFFICE ADDRESS
Elektron Music Machines MAV AB
Sockerbruket 9
SE-414 51 Gothenburg
Sweden
TELEPHONE
+46 (0)31 743 744 0
72
Page 73

APPENDIX A: THE DIGITONE FM SYNTHESIS
APPENDIX A: THE DIGITONE FM SYNTHESIS
A.1 OVERVIEW
At its core, the Digitone is a four operator Frequency Modulation (FM) synth in the style of the classic 80s
implementations. However, unlike the early FM synths, the Digitone use its FM engine more like a complex
tone generator than a complete synthesizer voice (although it does have this capability too). The Digitone
signal path is more similar to a typical subtractive synth than a classic FM voice.
FM Overdrive Multimode
Base-width
Filter
Filter
Amp
The idea of this design is to harness the raw, and often complex, soundscapes of FM synthesis and use a
more well-known and approachable subtractive method for the overall sound shaping.
FM is a synthesis method where you add harmonics to the timbre by using modulation or layering to shape
the sound. You add harmonics by modulating one oscillator’s pitch with the output of another oscillator. FM
works similarly to how you would apply vibrato via an LFO. At slower modulation rates, it is simply vibrato,
but when the modulating frequency reaches audio rate, the vibrato eects becomes a part of the sound and
becomes a timbral eect instead.
A.2 THE OPERATORS
In FM synthesis the oscillators are called operators. Unlike the analog oscillator, the operator also contains
an envelope and specific input and outputs, making it a sort of macro oscillator. FM combines two or more
operators to generate a more harmonically rich output. An operator that is used to modulate another operator is called a modulator. The operator that generates, or carries, the resulting tone is called a carrier.
Feedback is used to increase the sharpness of a sound. Feedback is only applied to modulators. The output
of the operator is fed back into itself, resulting in added harmonics. In Digitone, an operator with feedback
with a parameter value around 35 results in a sawtooth waveform. If pushed to higher values, the feedback
soon results in noise. For more information, please see “11.3.7 FDBK” on page 40.
Operator
Waveform Envelope
Modulation
input
Output
Carrier
(ratio: 1)
Modulator
(ratio: 8)
Output
Feedback
Wavelength
(frequency)
Amplitude
73
Page 74

APPENDIX A: THE DIGITONE FM SYNTHESIS
In some instances, an operator can be both carrier and modulator. This means that it outputs its result as a
tone while also using it to modulate another operator. We have divided the operators into three groups: C, A,
and B (B1 and B2) to lessen the complexity and make the Digitone easier to use. Since group B consist of
two operators, the parameter controls for B are macro mapped to both operators.
A.3 ALGORITHMS
An algorithm is a set routing, or combination, of the operators. Routing the modulation in dierent ways
gives you several dierent methods of applying modulation and naturally dierent results.
Algorithm
Feedback
Modulator
Envelope output
Carrier
Direct output
Feedback
Modulation
Level
CarrierEnvelopeModulator
Output
Pictured above is a 2 operator algorithm, which is FM synthesis in its most basic form. The Digitone has four
operators available which can be routed in many dierent ways. Dierent algorithms dramatically changes
the characteristics of the output - for example stacking four operators can lead to very complex timbres.
The Digitone has eight dierent algorithms where the four operators are routed in dierent ways. For more
information, please see “11.3.1 ALGO” on page 40. Each algorithm has two carrier outputs (X and Y) that
come from two dierent operators depending on what algorithm you chose. It is possible to use the MIX
parameter to mix between these outputs so that you can cross-fade between two separate timbres. For
more information, please see “11.3.8 MIX” on page 40.
1 2 3 4
5 6 7 8
The lines going to X and Y indicate the output from a carrier. There are two dierent ways a carrier output
is sent to the X/Y outputs: 1. Its amplitude is unaected by the operator envelope (dotted line). 2. Its amplitude is aected by the operator envelope (filled line). The sound from the X/Y outputs is then routed via the
overdrive to the filters.
A.4 FM RATIOS
Frequency modulation is applied in multipliers of the principal frequency to retain the sounds tonality. These
multipliers are known as ratios. Each operator group’s ratio is a multiplier of the input pitch (note value). The
higher the ratio, the higher the pitch frequency. For example, when applying modulation with a ratio of 1:2
(carrier:modulator), the carrier output resembles a square wave. A ratio of 1:1 sounds like a sawtooth, and
odd numbers can be used for various metallic or other “natural” sounds. In Digitone, the FM ratios for the
dierent operator groups works like this:
74
Page 75

APPENDIX A: THE DIGITONE FM SYNTHESIS
Note on
C which always works like a carrier, is limited mostly to integers since it is generally used for carrying the
base note of the sound. For more information, please see “11.3.2 RATIO C” on page 40.
A has a more extensive number of ratio values to allow for more inharmonic relationships. For more information, please see “11.3.3 RATIO A” on page 40.
B (B1 and B2) controls both operators at the same time. The minimum value for B1 and B2 is .25. As you
turn the encoder, B2 increases until it reaches the max (16). It then starts over from .25 and B1 increases to
the next value (0.5). This revolving behavior continues until both operators reach the maximum value. This
parameter behavior is similar to the movement of the hands on a watch. For more information, please see
“11.3.4 RATIO B” on page 40.
A.5 THE OPERATOR ENVELOPES
If you modulate one oscillator directly with another it creates very harsh harmonics, so you need to limit the
modulation level to control the amount of modulation. In Digitone you use an envelope and a LEVEL parameter control to attenuate the amount of how much the modulator aects the carrier. The envelopes also
give the possibility to control the modulation over time. A piano for example, when first struck, the timbre is
sharp but quickly fades to a softer tone. Envelopes and modulation level are vital elements in FM synthesis
and are the tools that you use to shape the sounds you want to achieve.
The Digitone FM engine has two operator envelopes that are designed to be practical and easy to use. One
envelope is for operator group A, and one is for group B (B1 and B2).
The envelopes are essentially expanded AD (Attack Decay) envelopes, but with an added adjustable end
level (the amplitude level the sound reaches at the end of the decay stage). Normally, an AD envelope always ends at zero level, but with FM you often want to retain some modulation after a short pluck or fade in
for example. For more information, please see “11.4 SYN 2 PAGE 1” on page 40.
Please note that operator envelope B controls the output from both B1 and B2.
The envelopes can be either triggered or gated - making it either an ADE (Attack Decay End) or an ASDE
(Attack Sustain Decay End) envelope. The sustain phase does not have an envelope level. It is instead the
LEV parameter that sets the sustain level. The note length defines the length of the sustain phase. For more
information, please see “11.5.2 ATRG” on page 42.
Trigged (ATRG/BTRG ON)
Attack End levelDecay
Gated (ATRG/BTRG OFF)
Attack Decay End levelSustain
Note on Note o
75
Page 76

APPENDIX A: THE DIGITONE FM SYNTHESIS
Trig Trig
Reset on
Trig Trig
Reset on
Reset o
Trig
Level
You can also set if the envelopes should reset or not when they are retrigged. For more information, please
see “11.5.3 ARST” on page 42.
Reset on (ARST/BRST ON)
Reset o (ARST/BRST OFF)
Trig
The LEVEL parameters on the SYN2 page controls the amount of modulation from the A and B operators. For more information, please see “11.4.8 LEV B” on page 41. The LEVEL parameter for B is macro
mapped to both operator B1 and B2 and control their modulation amount as per this graph:
127
0
Parameter value 6443 85
B1
B2
A.6 HARMONICS
The default output from an operator is a sine wave, but you can use the HARM parameter to add upper
partials to some of the operators’ sine waves to create more harmonically rich waveforms. The HARM parameter is bipolar. Negative parameter values change the harmonics of operator C, while positive parameter
values change the harmonics of operators A and B1.
Harm -
Harm +
When changing harmonics, intermediate values interpolates between the current and the next harmonic.
This interpolation works much like in wavetable synthesis, sweeping between the harmonics, smoothly
transitioning from one timbre to another. For more information, please see “11.3.5 HARM” on page 40.
The harmonic series for the operators looks like this:
76
Page 77

Saw
(All partials)
Saw reduction
Odd/Even Mix
Square
(Odd partials)
Square
reduction
Bell
APPENDIX A: THE DIGITONE FM SYNTHESIS
The Digitone uses a form of additive synthesis to create the harmonic series for the HARM parameter. Additive synthesis is one of the oldest forms of electronic sound generation. It is a quite simple form of synthesis
but still very powerful. The basic principle is to add multiple sine waves together to form complex timbres.
Each sine wave is called a partial. Typically, each part is one octave above the previous. You retain the
frequency of the tone by keeping the partials spread across octaves. By attenuating each partial, the timbre
changes its harmonic content, resulting in dierent waveforms.
The first partial is always kept
at full volume, which keeps the
base octave intact.
Adding every partial in series
will replicate a sawtooth. Note
how the volume decreases for
each partial, creating a natural
fallo.
Adding every odd partial in
series will approximate a
square wave.
The additive method can be
used to make many dierent
timbres. This combination of
partials, for example, sounds
close to a bell tone.
A.7 SYN1 PAGE 1 PARAMETERS OVERVIEW
Here is a graphical overview of what part of the FM engine the parameters on the SYN1 pages aects. The
aected part of the FM engine is highlighted with grey. For more information, please see “11.3 SYN1 PAGE 1”
on page 39.
77
Page 78

APPENDIX A: THE DIGITONE FM SYNTHESIS
Ratio A
Harm - Harm + Feedback Mix
Ratio BRatio C
Detune
78
Page 79

APPENDIX B: MIDI IMPLEMENTATION
APPENDIX B: MIDI IMPLEMENTATION
This appendix lists the CC and NRPN specifications for the Digitone.
B.1 TRACK PARAMETERS
TRACK
Parameter CC MSB CC LSB NRPN MSB NRPN LSB
Mute 94 1 101
Track level 95 1 100
B.2 TRIG PARAMETERS
TRIG PARAMETERS
Parameter CC MSB CC LSB NRPN MSB NRPN LSB
Root 3 3 0
Velocity 4 3 1
Length 5 3 2
Filter Trig 13 3 5
LFO Trig 14 3 6
B.3 FM PARAMETERS
SYN1
Parameter CC MSB CC LSB NRPN MSB NRPN LSB
Algorithm 90 1 72
Ratio C 91 1 73
Ratio A 92 1 74
Ratio B 16 48 1 75
Harmonics 17 49 1 76
Detune 18 50 1 77
Feedback 19 51 1 78
Mix 20 52 1 79
SYN2
Parameter CC MSB CC LSB NRPN MSB NRPN LSB
A Env Attack 75 1 80
A Env Decay 76 1 81
A Env End 77 1 82
A Level 78 1 83
B Env Attack 79 1 84
B Env Decay 80 1 85
B Env End 81 1 86
B Level 82 1 87
A Delay 83 1 88
A Trig 84 1 89
A Env Reset 85 1 90
B Delay 86 1 91
B Trig 87 1 92
79
Page 80

APPENDIX B: MIDI IMPLEMENTATION
Parameter CC MSB CC LSB NRPN MSB NRPN LSB
B Env Reset 88 1 93
Phase Reset 89 1 94
B.4 FILTER PARAMETERS
Parameter CC MSB CC LSB NRPN MSB NRPN LSB
Filter Frequency 23 55 1 20
Resonance 24 56 1 21
Filter Type 74 1 22
Attack Time 70 1 16
Decay Time 71 1 17
Sustain Level 72 1 18
Release Time 73 1 19
Env. Depth 25 57 1 23
Base 26 58 1 24
Width 27 59 1 25
SYN2
FILTER
B.5 AMP PARAMETERS
AMP
Parameter CC MSB CC LSB NRPN MSB NRPN LSB
Attack Time 104 1 32
Decay Time 105 1 33
Sustain Level 106 1 34
Release Time 107 1 35
Drive 9 41 1 36
Pan 10 42 1 37
Volume 7 39 1 38
Chorus Send 12 44 1 41
Delay Send 13 45 1 40
Reverb Send 14 46 1 39
Amp Env Reset 102 1 42
B.6 LFO PARAMETERS
LFO
Parameter CC MSB CC LSB NRPN MSB NRPN LSB
Speed LFO1 28 60 1 48
Multiplier LFO1 108 1 49
Fade In/Out LFO1 109 1 50
Destination LFO1 110 1 51
Waveform LFO1 111 1 52
Start Phase LFO1 112 1 53
Trig Mode LFO1 113 1 54
80
Page 81

APPENDIX B: MIDI IMPLEMENTATION
LFO
Parameter CC MSB CC LSB NRPN MSB NRPN LSB
Depth LFO1 29 61 1 55
Speed LFO2 30 62 1 57
Multiplier LFO2 114 1 58
Fade In/Out LFO2 115 1 59
Destination LFO2 116 1 60
Waveform LFO2 117 1 61
Start Phase LFO2 118 1 62
Trig Mode LFO2 119 1 63
Depth LFO2 31 63 1 64
B.7 FX PARAMETERS
CHORUS
Parameter CC MSB CC LSB NRPN MSB NRPN LSB
Depth 3 35 2 0
Speed 9 41 2 1
High-pass 70 2 2
Width 71 2 3
Delay Send 12 44 2 4
Reverb Send 13 45 2 5
Mix Volume 14 2 6
DELAY
Parameter CC MSB CC LSB NRPN MSB NRPN LSB
Delay Time 15 47 2 10
Pingpong 16 48 2 11
Stereo Width 17 49 2 12
Feedback 18 50 2 13
Highpass Filter 72 2 14
Lowpass Filter 73 2 15
Reverb Send 19 51 2 16
Mix Volume 20 2 17
REVERB
Parameter CC MSB CC LSB NRPN MSB NRPN LSB
Predelay 21 53 2 20
Decay Time 74 2 21
Shelving Freq 75 2 22
Shelving Gain 22 54 2 23
Highpass Filter 76 2 24
Lowpass Filter 77 2 25
Mix Volume 23 2 26
MASTER
Parameter CC MSB CC LSB NRPN MSB NRPN LSB
Input L Volume 24 56 2 30
Input R Volume 25 57 2 32
81
Page 82
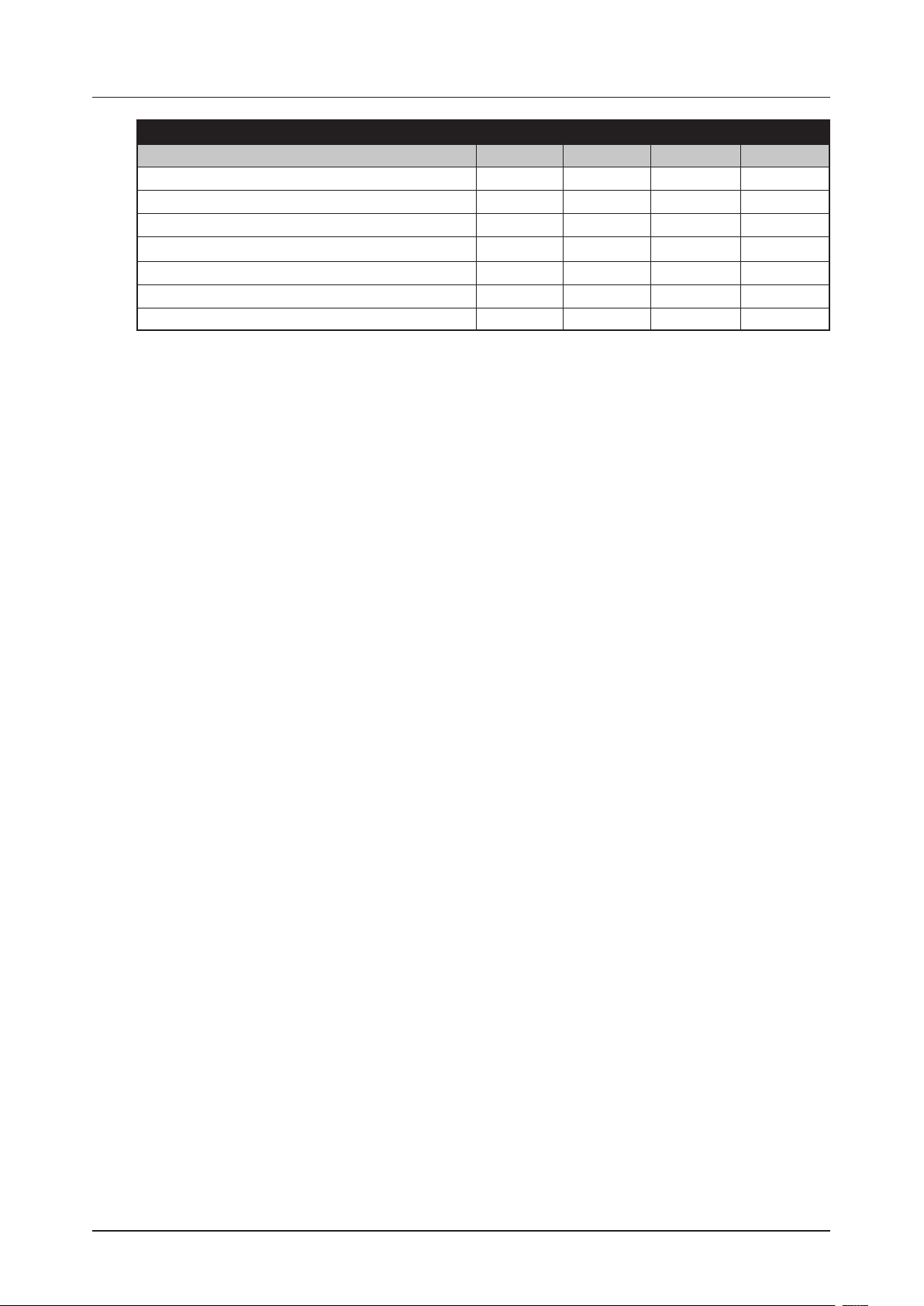
APPENDIX B: MIDI IMPLEMENTATION
Parameter CC MSB CC LSB NRPN MSB NRPN LSB
Pan L 78 2 31
Pan R 79 2 33
Chorus Send 26 58 2 34
Delay Send 27 59 2 35
Reverb Send 28 60 2 36
Master Overdrive 29 61 2 37
Pattern Volume 95 2 38
MASTER
82
Page 83

INDEX
INDEX
+DRIVE 14, 23
A
AFTERTOUCH 26
ARPEGGIATOR 26
B
BREATH CONTROLLER 26
C
CHAINS 37
CHORUS 53
CHROMATIC MODE 21
CONDITIONAL LOCKS 35
CONNECTORS 12
COPY, PASTE AND CLEAR 36
CREDITS AND CONTACT INFORMATION 72
D
DATA STRUCTURE 14
Patterns 14
Project 14
Sounds 14
DELAY 53
F
FACTORY RESET 66
FILL MODE 36
FILTER 43
FM SYNTHESIS
Algorithms 74
Carrier 73
FM ratios 74
Harmonics 76
Modulator 73
Operator envelopes 75
Operators 73
SYN1 Page 1 parameters overview 77
FX PARAMETERS 53
Chorus 53
Delay 53
Master 55
Reverb 53, 55
G
GLOBAL SETTINGS 57
MIDI config 60
Project 57
System 64
GRID RECORDING MODE 28
Quick note method 29
Track note method 28
K
KEY COMBINATIONS 70
KEY SCALING 24
L
LFO 46, 47, 51
LIVE RECORDING MODE 29
M
MICRO TIMING 30, 31
MIDI CONFIG 60
MIDI IMPLEMENTATION 79
MIDI TRACK PARAMETERS 49
Amp (CC select) 50
Filter (CC value) 50
LFO 51
MIDI Source 49
Trig 49
MOD WHEEL 25
MUTE MODE 21
N
NAMING SCREEN 17
O
OS UPGRADE 64
OVERBRIDGE 18
USB config 64
OVERDRIVE 45
Master 56
P
PANEL LAYOUT 10
PARAMETER LOCKS 34
PATTERNS
Grid recording mode 28
Live recording mode 29
Parameter locks 34
Pattern control 27
Selecting a pattern 27
Tempo 27
Trig Types 27
PATTERNS AND SOUNDS 23
Editing a sound 23
Playing a sound 23
Sound Browser 58
Sound Manager 59
PITCH BEND 25
PROJECT MANAGER 57
PROJECTS 57
Load 57
Project Manager 57
Save 57
83
Page 84

INDEX
Write protection 57
Q
QUANTIZE 32
QUICK SCROLLING 17
QUICK START 19
R
RECORDING MODES
Grid recording mode 28
Grid recording using Quick Note method 29
Grid recording using Track Note method 28
Live recording mode 29
REVERB 55
S
SAFETY AND MAINTENANCE 3
SCALE 30
SCALE SETUP
Length per pattern mode 33
Length per track mode 34
SEQUENCER 27
Conditional locks 35
Editing a pattern 27
Metronome 33
Micro timing 31
Parameter locks 34
Pattern control 27
Scale Menu 33
Selecting a pattern 27
Swing 36
Trig parameters page 30
SETUP EXAMPLES 67
Controlling a synthesizer using the MIDI tracks 68
Digitone together with the Digitakt 67
Digitone with a monophonic bass machine 67
SOUND ARCHITECTURE 13
SOUND BROWSER 58
SOUND LOCKS 35
SOUND MANAGER 59
SOUND MENU 57
SOUNDS
Clear Sound 60
Editing a Sound 23
Playing a Sound 23
Rename a Sound 60
Saving a Sound 24
Synth track parameters 39
SOUND SETUP MENU 24
Aftertouch 26
Breath controller 26
Filter keyscaling 25
Keyscaling 24
Mod wheel 25
Octave 25
Pitch bend 25
Pitch bend depth 25
Velocity mod 25
Velocity to vol 25
STARTUP MENU 66
SWING 36
SYNTH TRACK PARAMETERS 39
Amp 45
Filter 43
LFO 46
SYN 39
Trig 39
SYSEX DUMP 63
T
TECHNICAL INFORMATION 72
TEMPO 19
TEMPORARY SAVE AND RELOAD 37
TRACK NOTE MENU 30
TRANSPOSE
Direct pattern transpose 37
Direct track transpose 37
Transpose track 30
TRIG PARAMETERS PAGE 30
TRIGS 27
Lock trigs 27
Note trigs 27
Parameter locks 34
Sound lock 35
U
UNISON 31
USER INTERFACE 16
V
VOICE MENU 30
Layer 31
Locked voices 31
Unison 31
Unison Spread 31
Voice stealing 31
84
Page 85

Page 86

2116ENG-E
 Loading...
Loading...