Page 1
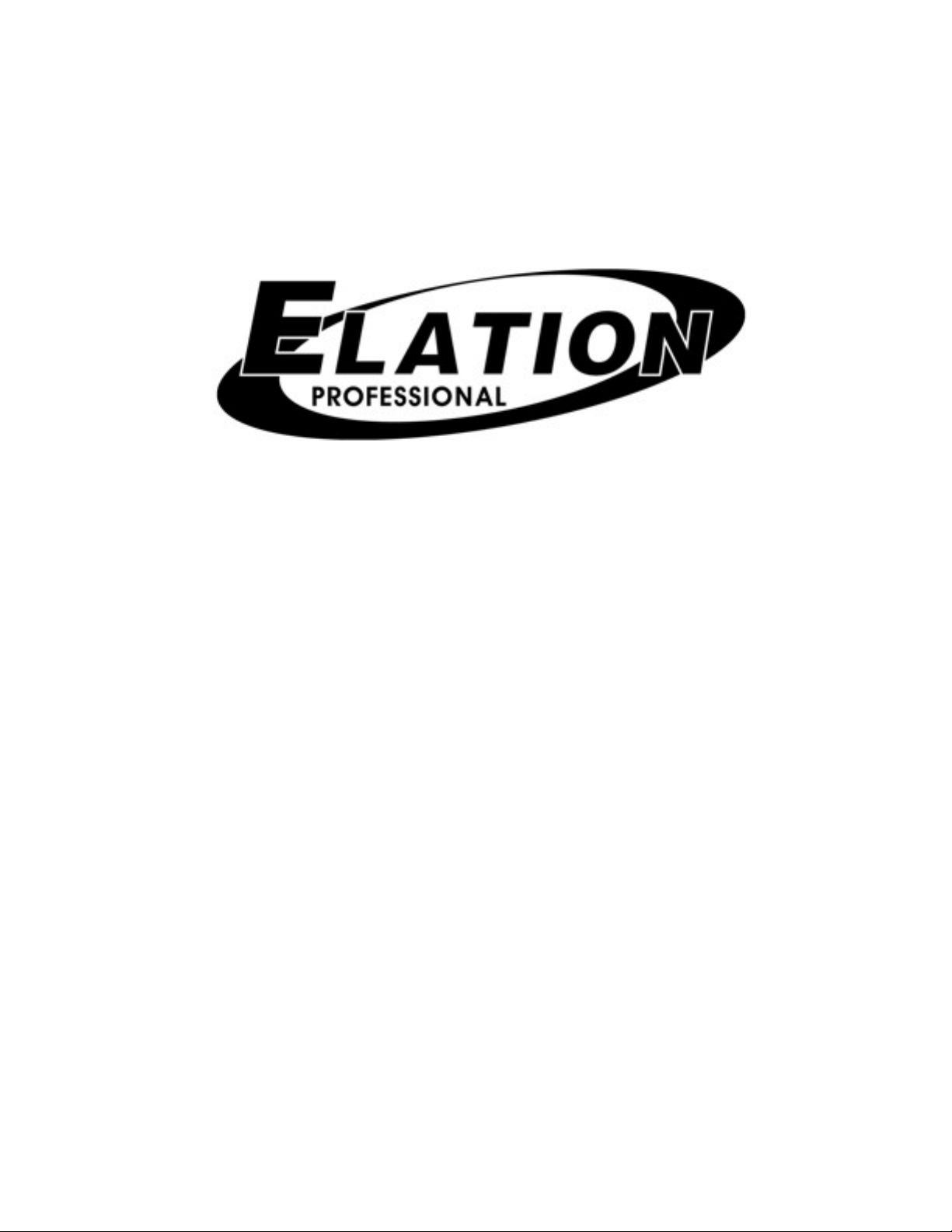
Show Designer 2
Software Revision 1.20
Page 2
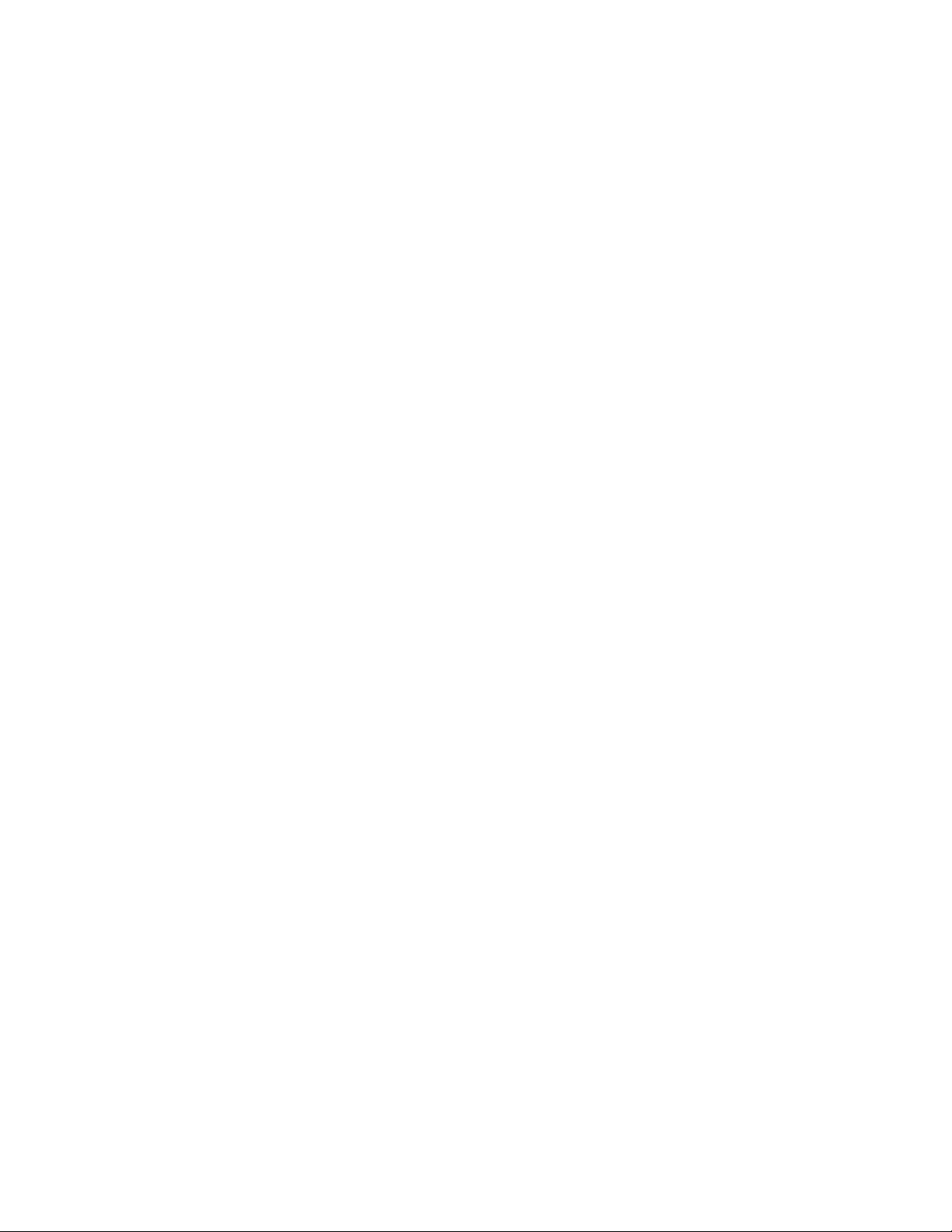
................................................................................................................................................................................OVERVIEW 1
............................................................................................................................................REAR PANEL CONNECTIONS 1
.......................................................................................................................................................................FRONT PANEL 1
...........................................................................................................................................MENU AND SETUP FUNCTIONS 2
.............................................................................................................................................................CHOOSE FIXTURES 2
.................................................................................................................................................................PATCH FIXTURES 2
...................................................................................................................................................................MULTI FIXTURE 3
................................................................................................................................................................MODIFY FIXTURE 3
.....................................................................................................................................................................COPY FIXTURE 5
.......................................................................................................................................................PAN AND TILT INVERT 5
...............................................................................................................................................ADJUST FACTORY CHASES 5
........................................................................................................................................................SELECT HOME SCENE 5
............................................................................................................................................................SET MIDI CHANNEL 5
...........................................................................................................................................................VIEW MEMORY SIZE 5
...............................................................................................................................................SAVE MEMORY FILE TO CF 6
................................................................................................................................SAVE MEMORY FILE TO COM PORT 6
........................................................................................................................................LOAD MEMORY FILE FROM CF 6
........................................................................................................................LOAD MEMORY FILE FROM COM PORT 6
................................................................................................................................LOAD FIXTURE PROFILE FROM CF 6
.................................................................................................................LOAD FIXTURE PROFILE FROM COM PORT 7
.............................................................................................................................................REMOVE FIXTURE PROFILE 7
............................................................................................................................................................UPDATE SOFTWARE 7
..................................................................................................................................................LOCK/UNLOCK MEMORY 7
..........................................................................................................................................................ERASE ALL MEMORY 7
..................................................................................................................................................SWITCHES AND CONTROLS 8
...................................................................................................................................................NUMBER SWITCHES 1-48 8
................................................................................................................................................................................FIXTURE 8
..................................................................................................................................................................FIXTURE GROUP 8
......................................................................................................................................................................DATA WHEELS 8
..............................................................................................................................................................CHANNEL FADERS 9
......................................................................................................................................................................BANK SWITCH 9
..............................................................................................................................................................................JOYSTICK 9
......................................................................................................................................................................FINE SWITCH 10
.................................................................................................................................................................BLACK SWITCH 10
....................................................................................................................................................................................SCENES 11
..............................................................................................................................................................CROSSFADE TIME 11
....................................................................................................................................RECALLING SCENES (solo mode) 11
......................................................................................................................................RECALLING SCENES (add mode) 12
..............................................................................................................................RECALLING SCENES (preview mode) 12
..............................................................................................RECALLING SCENES WITH SCENE MASTER FADERS 12
.....................................................................................................................................................................ERASE SCENE 12
..................................................................................................................................................................................PRESETS 12
............................................................................................................................................................FACTORY PRESETS 13
......................................................................................................................................................RECORDING PRESETS 13
.......................................................................................................................................................RECALLING PRESETS 14
...................................................................................................................................................................ERASE PRESET 14
.............................................................................................................................................................EDITING PRESETS 14
......................................................................................................................................................COMBINING PRESETS 15
....................................................................................................................................................................................CHASES 15
.......................................................................................................................................................RECORDING CHASES 15
........................................................................................................................................................RECALLING CHASES 16
....................................................................................................................................................................ERASE CHASE 17
..............................................................................................................................................................EDITING CHASES 17
.............................................................................................................................................................FACTORY CHASES 17
..................................................................................................................................................................AUDIO SWITCH 18
.....................................................................................................................................................................BEAT SWITCH 18
.....................................................................................................................................................................................SHOWS 19
ii
Page 3
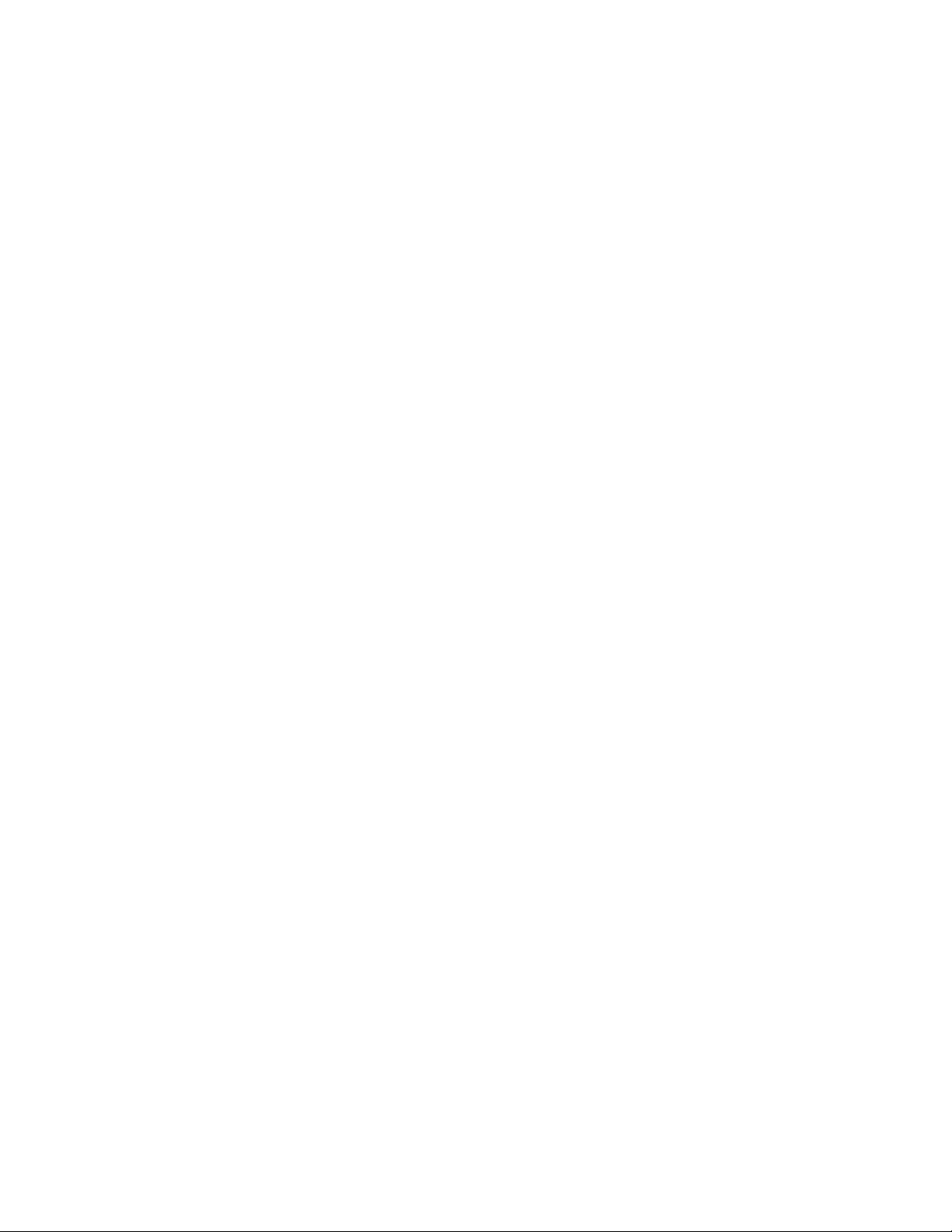
.........................................................................................................................................................RECORDING SHOWS 19
...............................................................................................................................................................PLAYING SHOWS 20
......................................................................................................................................................................ERASE SHOW 21
................................................................................................................................................................EDITING SHOWS 21
.................................................................................................................................................................................PREVIEW 21
...................................................................................................................................................................SCENE MASTERS 22
...............................................................................................................................HOW THE SCENE MASTERS WORK 22
..........................................................................................................................................................................................MIDI 23
......................................................................................................................USING THE COMPACT FLASH INTERFACE 23
............................................................................................................................................................MEMORY BACKUP 24
...........................................................................................................................................................MEMORY RESTORE 24
..........................................................................................................................................................SOFTWARE UPDATE 24
.....................................................................................................................SOFTWARE UPDATE USING AUTO LOAD 24
...........................................................................................................................................................FIXTURE PROFILES 25
.........................................................................................................................................................USING THE COM PORT 25
.................................................................................................................MEMORY BACKUP USING THE COM PORT 25
................................................................................................................MEMORY RESTORE USING THE COM PORT 25
.................................................................................................................................................LOAD FIXTURE PROFILE 26
iii
Page 4
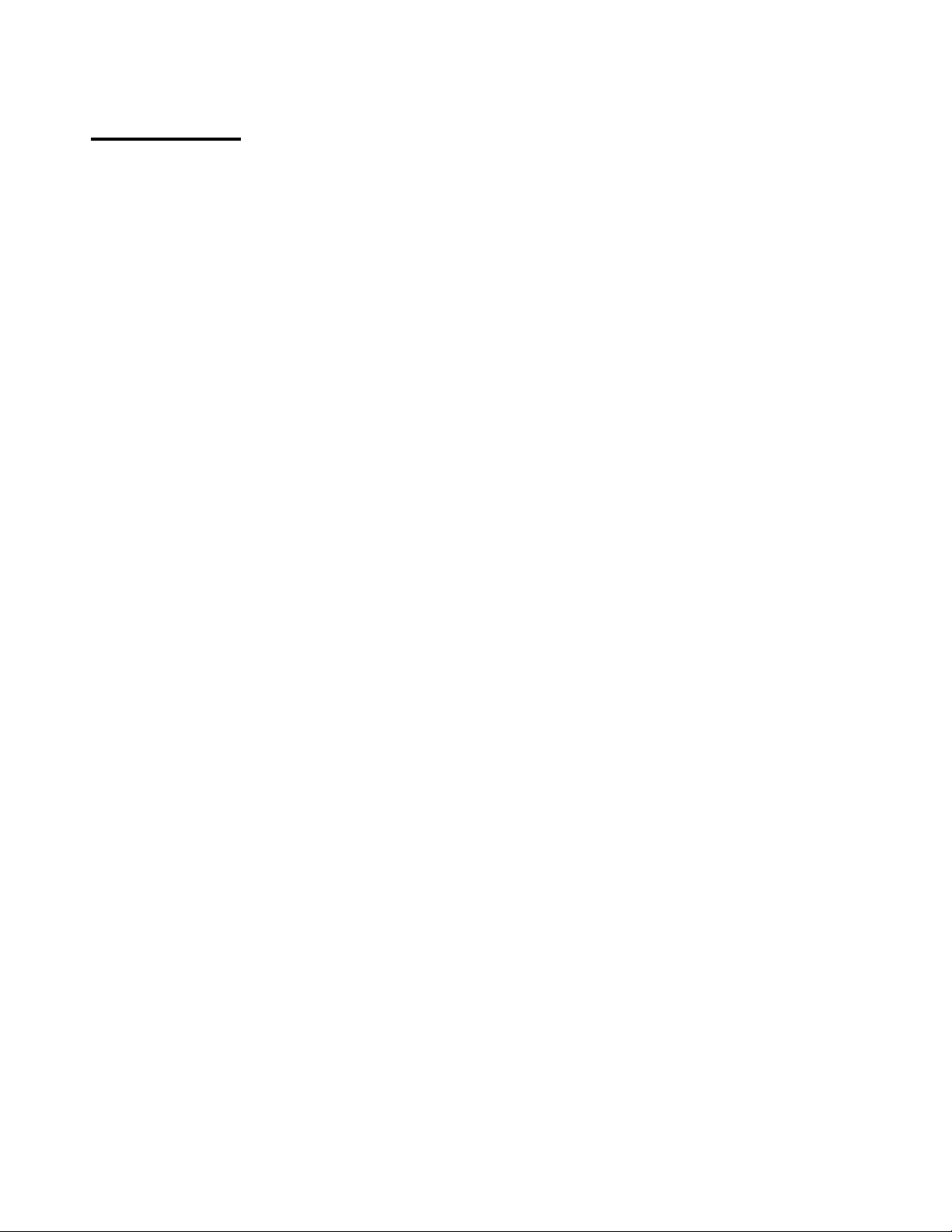
OVERVIEW
The Show Designer 2 is a lighting controller based on the successful and simple to use Show
Designer 1. The Show Designer 2 offers all of the same features and much more. It is designed
to simplify the programming process as much as possible while still offering lots of power at a
low cost.
You can control 48 DMX 512 lighting fixtures of up to 32 channels each from two DMX 512
universes. If you are controlling smaller lighting fixtures that use fewer than 32 channels each,
you will be able to control more than just 48 fixtures. You can control as many fixtures as will
fit within the two DMX 512 universes. The SD2 supports all popular brands of DMX 512
lighting fixtures. Libraries of fixtures are available for download at elationlighting.com.
REAR PANEL CONNECTIONS
•
Power input - uses an external 9V power supply. This requires a transformer with a 9VDC
output at 500ma. The plug polarity is + center with an inside diameter of 2.1 mm.
•
Two DMX 512 outputs - each with a 3 pin and a 5 pin XLR connector. There is a polarity
switch for the 3 pin XLR which swaps pins 2 and 3. Some older lighting fixtures require this.
The more commonly used and correct DMX 512 polarity is data minus on pin 2 (switch is to
the right as you’re looking at the back of the unit).
•
MIDI in and out - used for calling scenes in an automated installation.
•
9 pin RS-232 connector - used for connection to a PC.
•
Keyboard - used to attach a PC keyboard for data entry. This supports a PS2 keyboard.
•
Audio input - used for syncing chases to an external audio source. This is a line level input
for connection to the output of a mixing console. Do not connect speaker level signals to
this.
•
Compact flash connector - This allows you to back up the memory, load lighting fixture
profiles or update the software using compact flash memory cards.
FRONT PANEL
Front panel features include assorted switches for programming, eight 60mm faders for direct
control of lighting fixture channels as well as for scene masters, four wheels for channel control
and data entry, a joystick for pan and tilt control and a backlit display for programming. There
is also a 3 pin XLR connector for a work light.
i
Page 5

MENU AND SETUP FUNCTIONS
The menu switch, which is located above the character display, is used to configure the Show
Designer 2 for your particular lighting setup. The left and right cursor switches, the + and switches, and the data input wheels allow you to select settings for the various menus that
appear on the display. Pressing the menu switch displays the message “Select a menu item then
press enter” on the top line of the display. You will be given a choice of menu items on the
bottom line of the display. You can cycle through the choices using the + and - switches or the
#1 data wheel. Press “enter” to select the desired menu item. After selecting from the menu, the
cursor switches will allow you to select a field on the display to edit and the + and - switches
will allow you to change the value in that field. An underline cursor shows the selected field.
You can also use one of the four data wheels under any field to make changes. (The wheels
don’t require you to select a field using the cursor switches). The “enter” switch must always be
pressed following any change made to a menu item to make it permanent. This allows you to
look at all of the possible choices first.
Several of the menu choices are hidden to prevent unauthorized or accidental changes to the
memory. The “memory lock/unlock” function is hidden as well as the “erase all memory”
function. These choices can only be selected by pressing and holding down the “add” switch
while selecting these last items from the menu list. This is a safety feature for the benefit of
installers who wish to protect the memory from unauthorized tampering.
The various menu items are explained in the following paragraphs.
CHOOSE FIXTURES
This allows you to select from a list of lighting fixtures in the fixture library. First use the + or switch or the #1 data wheel to select the fixture number (from 1 to 48), then select the type of
fixture with the #2 data wheel or move the cursor to the fixture type and use the + or - switch.
You must press “enter” to record the choice. You can also press “erase” to select “No Fixture”. If
auto patch is enabled, a warning will appear telling you that some DMX start addresses may be
changed. Press “yes” to confirm or “no” to exit. After pressing “yes” the message “DONE” will
appear for 1 second. If auto patch is enabled, the start addresses of any fixtures above the
selected fixture may be shifted to accommodate the new fixture.
The Show Designer 2 has a short list of built in list of fixtures to choose from. You can also
load in “fixture profiles” that contain more detailed information about a particular lighting
fixture than what is offered by the built in list. Fixture profiles are small files that can be
downloaded from elationlighting.com. They can then be loaded into the Show Designer 2 using
the compact flash drive or through the RS-232 port. Read the section on loading fixture profiles
for more information.
When selecting fixtures from the “Choose Fixtures” menu, any fixture profiles that were loaded
into memory with the compact flash will be followed by the word “profile” in the display. This
is so that you can tell the difference between the built in fixtures and profiles. Use profiles
whenever possible.
PATCH FIXTURES
This allows you to turn auto patch on and off or to change the output port and set the DMX
starting address for each fixture manually. Auto patch must be turned off to manually change
the start address or port of any of the fixtures. To turn auto patch on or off, place the cursor
under the words “ON” or “OFF” below “AUTO PATCH”, then use the + or - switch or use data
wheel #4 to change. You must press “enter” for the change to take effect. If you are turning
ii
Page 6
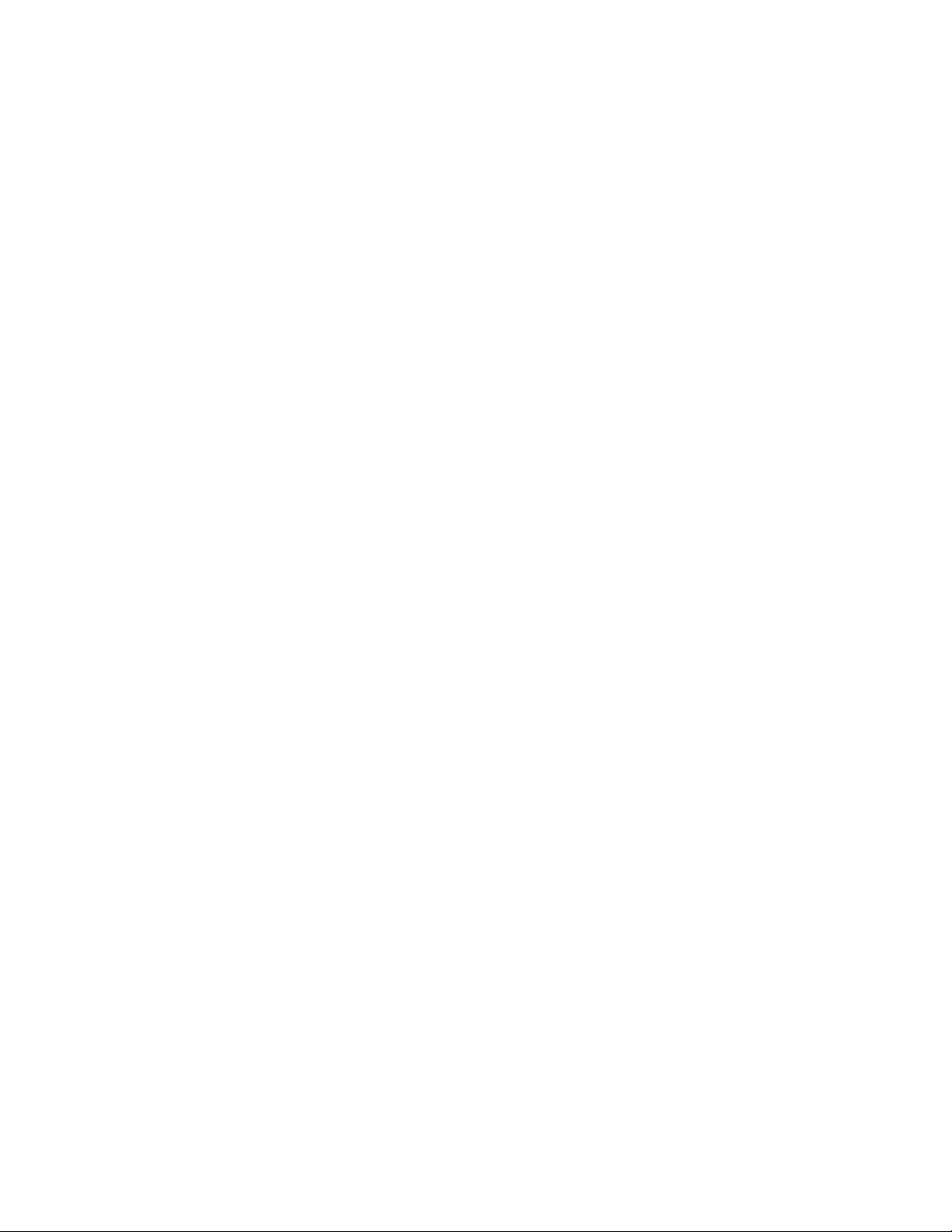
auto patch on, a warning will appear telling you that some DMX starting addresses may
change. Press “yes” to proceed or “no” to exit. Auto patch will assign an address to each fixture
in ascending order. The first fixture will be assigned to DMX output port 1 at address 1. After
512 channels have been used, DMX output port 2 will be used for any remaining fixtures.
With data wheel #1 you can select from fixtures 1-48 and see the starting address and port
assigned to each fixture. You can move the cursor under any of the three digits of the channel
number or use data wheel #3 to select a new starting address as long as auto patch is turned
off. You must press “enter” to record any change. The message “DONE” will appear for 1
second to confirm.
MULTI FIXTURE
Show Designer 2 supports intelligent lighting fixtures that use as many as 32 DMX channels.
Since most fixtures use fewer than 32 channels, Show Designer 2 will allow you to configure a
group of smaller fixtures that are of the same type, under a single fixture number. For example
if you have selected a 4 channel scanner for fixture number 1, you can set “multi” to 8. When
fixture 1 is selected you will be able to use all 32 channels available for fixture 1 to control 8 of
these scanners.
NOTE: This feature is for controlling large numbers of small fixtures. This helps to prevent
using up all 48 of your fixture numbers on small fixtures.
You will be able to control the individual channels of each fixture separately using the 4 banks
of 8 faders or with the data wheels. When using the joystick, all of the multi fixtures within that
fixture number will respond if they have a pan and tilt feature. To control individual pan and
tilt levels separately you will have to use the faders or the wheels.
To program the multi fixture setting for a fixture number, use data wheel #1 to select a fixture.
Use data wheel #2 to increment or decrement the multi value. You can only choose numbers
between 1 and the maximum number of fixtures that will fit into 32 channels. For example, if
you are using a 4 channel fixture the multi value can be no higher than 8. You must press
“enter” to record the change. If auto patch is enabled you will be given the warning that some
addresses may change. Press “yes” to continue or “no” to exit with no changes.
MODIFY FIXTURE
This allows you modify some of the channel attributes of a fixture. You can also use this to
create a new fixture that isn’t in the library by modifying an existing one. To do this you must
first select a fixture as described above in the “Choose Fixture” section. When trying to create a
new fixture, choose something that is similar to the one you are trying to create or start with
the “Generic Dimmer” which is the first choice from the list. You can later use the “Copy
Fixture” feature as described in the next section to duplicate the new fixture.
There are nine fixture attributes that can be modified. The attributes are: fixture name, number
of channels, black channel, black value, pan channel, pan fine channel, tilt channel, tilt fine
channel and crossfade mode. From the “Modify Fixture” menu, use data wheel #1 to select the
fixture you want to modify. Next use data wheel #2 to select from the nine fixture attributes.
Next use data wheel #3 to select the value for the attribute you are changing. Finally you must
always press “enter” to record the changes you make to each attribute. The message “DONE”
will appear in the display when the change has been recorded. The fixture attributes are
described in the following paragraphs.
NAME is the fixture name that appears whenever you select or deselect a fixture. You may
want to modify this attribute for all of your fixtures to show fixture purpose or location. You
iii
Page 7
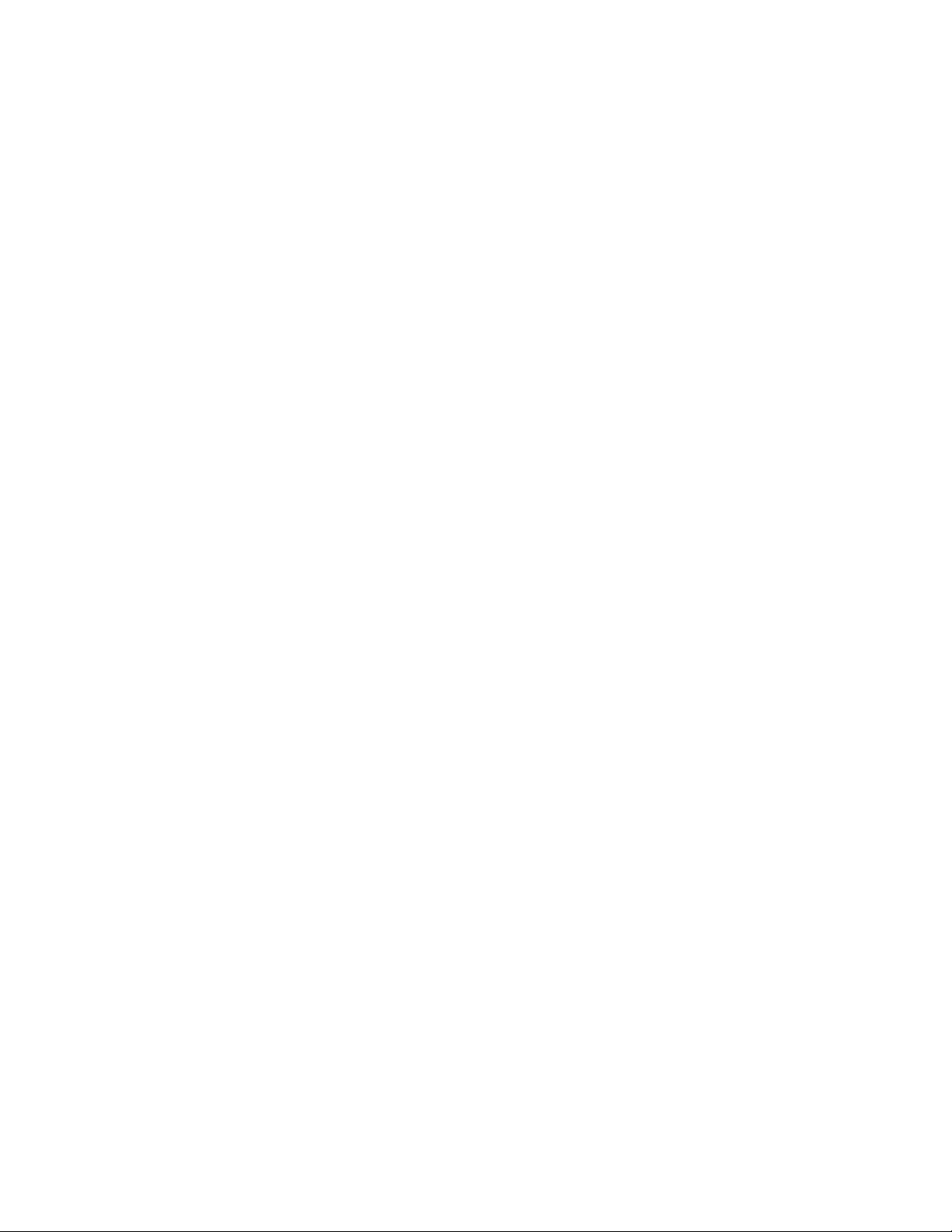
must place the underline cursor on the character you want to edit or you can use the external
keyboard to enter a fixture name.
CHANNELS is the total number of channels used by the fixture. This can be any number from
1 to 32. When you change the number of channels, be aware that other things such as fixture
addresses and number of multi fixtures can be automatically changed when you do this. Fixture
attributes such as black channel, pan or tilt will also be automatically disabled if you select a
number that is smaller than the channel numbers that are already assigned to those attributes.
For example if you already assigned pan to channel 8 and you reduce the total number of
channels for the fixture to 4, pan will automatically be set to “none”. Likewise if you increase
the number of channels from 8 to 9 and you had previously set up 4 multi fixtures using all 32
channels, the multi fixture setting will automatically be reset back to 1.
BLACK CHANNEL is the channel that will be affected when the “black” switch is pressed. You
can choose any available fixture channel as well as “ALL” which will force all channels to the
selected black value.
BLACK VALUE is the DMX value that will be sent to the selected black channel(s). This will
accommodate fixtures that use the gobo wheel for blackout and use a value other than 0 to set
the gobo wheel to black. You may also want to blackout all channels to a value other than 0
since this is used as a reset by some fixtures. For some fixtures a value of 1 achieves the same
result as a value of 0 for blackout.
PAN CHANNEL is the channel used by the fixture for pan. This can also be set to “none” if the
fixture does not have a pan feature. This is also the pan coarse channel or pan high byte
channel for those fixtures that use two channels to control pan. This directs the joystick output
as well as other pan functions such as factory chases.
PAN FINE is for fixtures that use two channels to control pan. This is also referred to
sometimes as the pan “low byte” channel. Set this to “none” if the fixture uses only one channel
for pan. The joystick will control this channel with “fine” mode turned on.
TILT CHANNEL is the same as described above for pan channel except that it controls tilt.
TILT FINE is the same as described above for pan fine except that it controls tilt.
FADE MODE is used to set the crossfade method for each of the fixture’s channels. Use data
wheel #2 to select the channel. Once the channel is selected use data wheel #3 to select the
crossfade mode. The choices are “crossfade”, “snap before fade” and “snap after fade”. You
must press “enter” after each channel has been programmed.
Selecting “Crossfade” will cause a channel to smoothly fade from one scene to another when
changing scenes. The crossfade time will vary from scene to scene depending on how that
scene was programmed. Use this setting for channels that control functions like pan and tilt or
dimming to achieve a smooth transition from scene to scene. This is usually the default setting
for pan, tilt and dimmer channels. If you use this setting for gobo or color wheel channels, it
will cause the wheels to step through all positions between the start and end positions of a
long fade.
Selecting “Snap before fade” will cause the channel to jump immediately to the next scene level
as soon as the new scene is called. Use this setting for channels that control motor speed so
that pan and tilt will move at the correct speed during the fade. You can also use this setting for
wheel channels that you want to change at the start of a long crossfade. This is usually the
default setting for speed and mode channels.
iv
Page 8
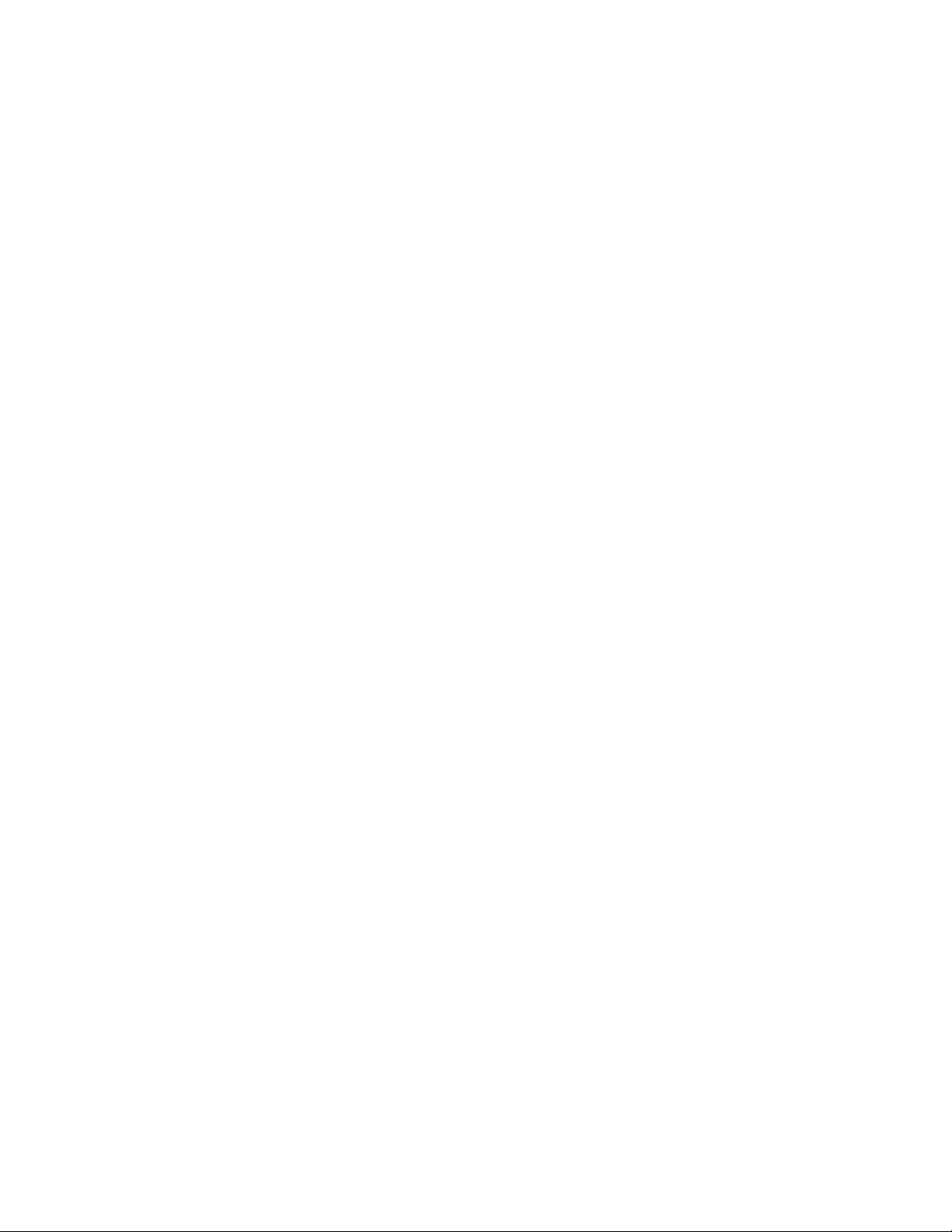
Selecting “Snap after fade” will cause the channel to jump immediately to the next scene level
at the end of a crossfade. Use this setting for wheels and effects that you want to take effect
after a long crossfade is complete. This is usually the default setting for color and effects
wheels.
COPY FIXTURE
Use this to copy the fixture type and attributes from one fixture number to another. This feature
saves time when setting up a group of fixtures that are all the same type by letting you copy a
fixture rather than searching through the list each time. data wheels #1 and #2 to select a fixture
number to copy from and to. You must press “enter” to complete the copy process. If auto
patch is enabled you will be given the warning that some addresses may change. Press “yes” to
continue or “no” to exit with no changes. If a fixture is already set up at the “copy to” location,
you will be asked if you want to copy over the existing fixture, press “yes” to copy over it or
“no” to exit.
PAN AND TILT INVERT
The joystick can be used to control pan and tilt when a fixture has a pan and tilt feature.
Sometimes a fixture is oriented in a way so that its pan or tilt movement is opposite that of the
joystick movement. You can use this to invert the direction of the pan or tilt for each fixture.
This setting will not affect the faders or the wheels when they are used to control pan or tilt.
From this menu, use data wheel #1 to select the fixture then use data wheels #2 or #3 to set the
invert states for pan or for tilt. You must then press, “enter” to save the selection.
ADJUST FACTORY CHASES
Show Designer 2 provides 48 preprogrammed chases of pan and tilt movements that are
referred to as factory chases. These are mostly circle movements and some other pan and tilt
effects. Use this menu to adjust the pan and tilt centers of these chases. This is helpful when
one of the circle chases is close to what you want but is not in the exact desired location. You
can use this while the chase is running so that you can see the results as you make
adjustments. First select the factory chase number (1-48) using data wheel #1 then adjust the
pan or tilt offset using data wheels #2 or #3. The offset can be adjusted in a plus or minus
direction. This menu does not require you to press “enter” to complete the change. Be aware
that any scene that uses this factory chase will be affected by this adjustment.
SELECT HOME SCENE
This allows you to select a home scene that will be called automatically whenever you use the
“clear all” function when holding down the “black” switch for 2 seconds. This can be used to
call up a default lighting configuration such as all beams centered, full intensity at white when
building a new scene. Use data wheels 1 and 2 to select the desired page and scene number
then press “enter”. You must of course have a scene saved at that location for it to work. You
can use any saved scene as the home scene.
SET MIDI CHANNEL
This allows you to select the MIDI channel that Show Designer 2 will send and receive on.
Select from 1-16 using data wheel #1 then press “enter”. Read the section on MIDI for more
info.
VIEW MEMORY SIZE
This allows you to see how much memory is left for scenes and shows. It is displayed in
kilobytes remaining. Memory usage varies depending on the size and complexity of the scenes.
v
Page 9

SAVE MEMORY FILE TO CF
This allows you to back up the memory to a compact flash card. The message “Press enter to
save file to CF” will appear on the top line of the display. The default file name will appear on
the bottom line. You can use the data wheel or the external keyboard to enter a new file name.
Insert a formatted CF card in the slot and press enter. The message “File has been saved” will
appear when finished. The content of the entire memory is backed up including all menu
settings, scenes, presets, chases and shows. The file will have the extension .sdm and is
compatible with Windows as long as you adhere to Window’s file naming rules. The file name
can use up to 8 characters. You do not need to add the extension when typing in the file name.
Read the section at the end of this manual on using the compact flash for more information.
SAVE MEMORY FILE TO COM PORT
This allows you to back up the memory directly to a PC using the RS-232 port. While in this
menu, pressing “enter” starts the data transmission. The contents of the memory are encoded in
text format and can be recorded by a PC connected to the RS-232 port. Read the section at the
end of this manual on using the computer port for more information on how to back up the
memory this way.
LOAD MEMORY FILE FROM CF
This allows you to restore the memory from a backup. Pressing, “Enter” displays the message
“Select memory file, then press enter” on the top line of the display. The name of the first Show
Designer 2 memory file on the CF card will appear on the bottom line of the display, use data
wheel 1 to select the desired file. Press, “enter” to load the file. Warning: the current
memory will be overwritten. Read the section at the end of this manual on using the
compact flash for more information.
LOAD MEMORY FILE FROM COM PORT
This allows you to restore the memory from a backup that was made using the RS-232 port and
a PC. Pressing, “enter” configures the RS-232 port for memory read and waits for the file to be
sent from a PC. Read the section at the end of this manual on using the computer port for
details on how to back up and restore the memory this way. The only way to exit this menu is
to turn the power off.
LOAD FIXTURE PROFILE FROM CF
This allows you to load fixture profiles into the Show Designer 2 from a compact flash card.
Fixture profiles are small files that are available from elationlighting.com that contain detailed
information about a lighting fixture such as the name and function of each of the channels as
well as the name and DMX values of steps within a channel. Once loaded, a profile can be
selected from the fixture list when choosing fixtures. Fixture profiles are most useful when
using the data wheels to program lighting fixture channels. The display will be able to show
the function and current setting for each channel. The wheels will be able to select
preprogrammed steps within a channel such as the colors on a color wheel. These channel
steps can also be accessed using presets (explained in more detail in a later section).
The message “Select fixture file, then press enter” will appear on the top line of the display.
The bottom line of the display will show the first fixture profile found on the disk, use data
wheel 1 to select a profile (if there is more that one profile on the disk) then press “enter”. The
profile will be loaded into memory and can now be selected using the “choose fixtures” menu.
Up to 256 fixture profiles can be loaded into memory.
vi
Page 10
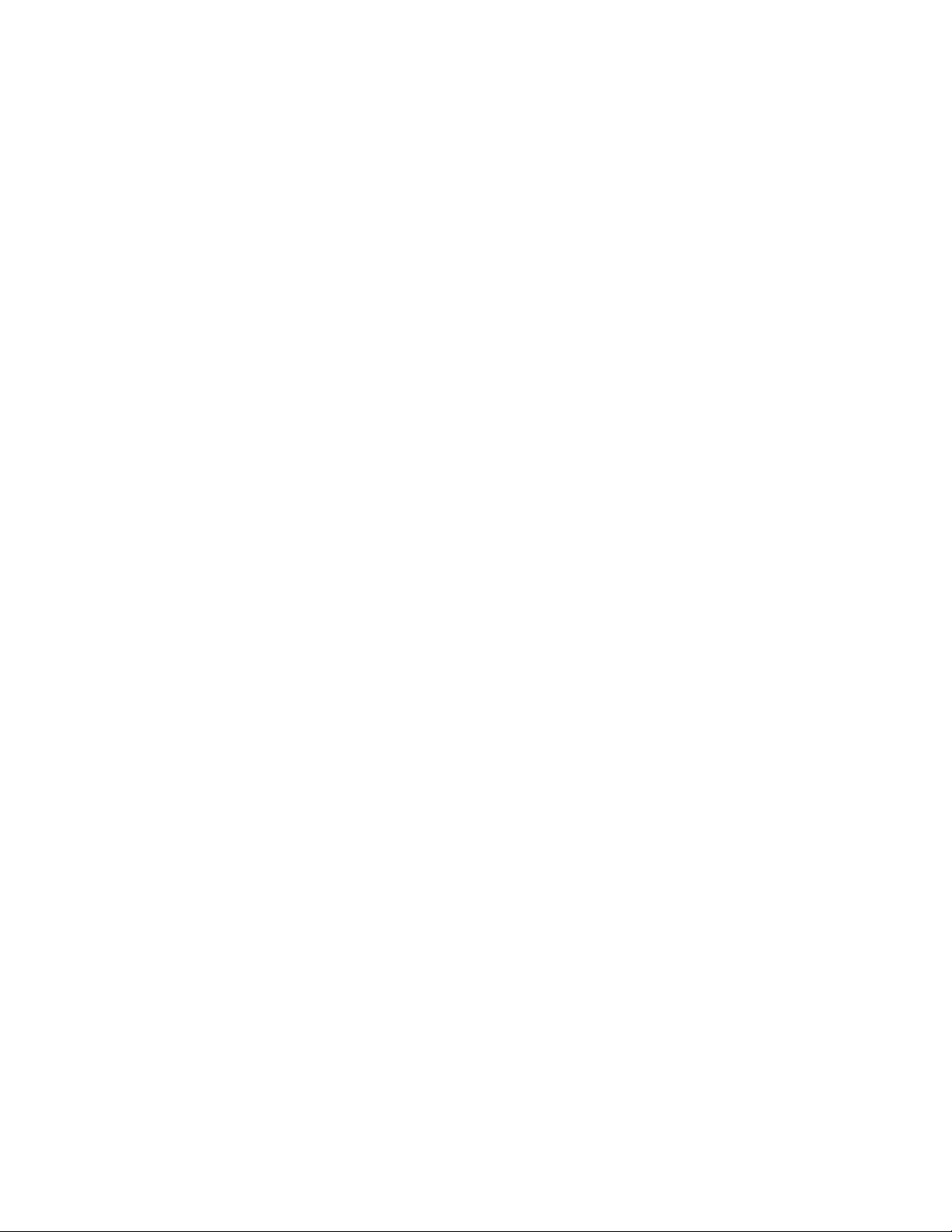
LOAD FIXTURE PROFILE FROM COM PORT
This allows you to load fixture profiles into the Show Designer 2 from a PC using the COM
port. When this menu item is selected the message “Ready to receive fixture profile” will
appear. You must send the fixture file from your PC to the Show Designer using the “SD
backup” program available from elationlighting.com. Read the section later in this manual on
how to use the computer port for more information on this topic.
REMOVE FIXTURE PROFILE
Use this to remove individual profiles from memory. When you enter this menu the message
“Select profile to remove, press enter” will appear on the top line of the display. The first
profile found in memory will appear on the bottom line, use data wheel 1 to select from the list
of saved profiles. Press, “enter” to remove any selected profile.
UPDATE SOFTWARE
This lets you to update the software inside Show Designer 2 from a software update file on a
compact flash card. If a CF card is inserted, the Show Designer 2 will search the card for the
proper file and then install it. The message “RECEIVING NEW PROGRAM” will appear as the
new software file is installed. Upon completion, the system will reboot. Read the section at the
end of this manual on using the compact flash for more information.
LOCK/UNLOCK MEMORY
This is one of the hidden menu items that can only be selected while holding the “add” switch
when cycling through the menu selections. This feature allows you to lock the memory to
prevent someone from changing or erasing anything that has been recorded. The message
“MEMORY LOCKED, CAN’T RECORD” will appear if the memory is locked and anyone presses
the record switch. All other menu items will also be locked out in order to protect the memory.
To lock or unlock the memory from this menu, use data wheel #1 to select the desired state,
then press “enter”.
ERASE ALL MEMORY
This is another one of the hidden menu items that can only be selected while holding the “add”
switch when cycling through the menu selections. This menu item allows you to clear the
entire memory of the Show Designer 2. This erases the scene, preset, chase and show data as
well as the system parameters such as fixture assignments. The message “ARE YOU SURE?
HOLD “YES” 5 SEC” will appear in the display. Press and hold “yes” until the system reboots or
press “no” to exit.
vii
Page 11

SWITCHES AND CONTROLS
The Show Designer 2 lets you to take direct control of lighting fixture channels at any time.
There is no edit mode as with some lighting controllers. You are essentially always in edit
mode and can instantly save the current stage settings as a scene. This is one reason the Show
Designer is so quick and easy to program.
The following paragraphs outline the various switches and controls with their functions.
NUMBER SWITCHES 1-48
The large group of switches on the left side of the panel that are numbered 1-48 are multipurpose. The function switches that are just above these determine their purpose. Only one
function is selected at a time and the LED for the particular function will be lit when selected.
The following is a description of each function. The function switches can also be activated
using the “F1 – F7” keys on an external keyboard.
FIXTURE
This switch lets you to select fixtures for programming. With the “fixture” switch LED lit, the
number switches 1-48 are used to select an active fixture. When a fixture is selected it can be
directly controlled using the faders, the wheels, the joystick or by selecting a preset. A fixture
does not have to be selected to be controlled by scenes or shows. If a fixture is not selected it
will only be disconnected from the manual controls, the fixture is not turned off.
When a fixture is selected its name will appear in the LCD followed by the first 4 channels of
the fixture along with the current values of those channels. The four data wheels can be used
to adjust the levels or settings for each channel. Pressing the “fixture” switch at any time will
enable the channel wheel display and the channel wheels. If a fixture profile is installed for a
fixture the display will show the names of the channels as well as the current channel values as
defined by the fixture profile. Use the left or right arrow switch to view the next group of four
channels in the fixture.
FIXTURE GROUP
The fixture group switch lets you select combinations of fixtures with a single button press. To
create a fixture group press “record” then “fixture group”, both LEDs will flash. Next press
“fixture” to select which fixtures will be included in the group. Use the number switches to turn
the desired fixture LEDs on or off. Next press the “fixture” switch again to turn off its LED. If
you want to name the group, use the cursor switches to place the underline cursor under the
character of the name and use the data wheel to select characters or use the external keyboard.
Finally select the group number by pressing one of the number switches from 1-48. If a number
switch LED is already lit it means that a group is already recorded there. After you are finished
recording, press “record” to exit.
Fixture groups are selected by pressing “fixture group” then selecting the desired group from
1-48. If you want to turn on more than one group you must hold down the “add” switch while
selecting.
To edit a fixture group, first select the group then press “record” and proceed as described in
the preceding paragraphs. Make any changes to the group then resave it.
DATA WHEELS
The data wheels are used to increment or decrement the values in the display fields directly
above each wheel. They are used for adjusting the channel values of the lighting fixtures as
viii
Page 12

well as for general-purpose programming. Pressing the “fixture” or “fixture group” buttons will
bring up the channel display if there are any fixtures selected. You can view and adjust 4
channels at a time using the 4 wheels, and you can access more channels by pressing the left
or right cursor button. Because only one fixture can be displayed at a time, the last selected
fixture will be the one displayed when more than one fixture has been selected. If a “fixture
group” is selected, the lowest numbered fixture in the group will be displayed.
NOTE: When more that one fixture is selected, only fixtures of the same type that match the
fixture in the display will be affected by the wheels. This assures that the display matches the
fixtures being edited.
Show Designer 2 will display the channel names for most fixtures that are in the built in library.
If a fixture profile has been installed, some channels can display the names of each step within
the channel, like color and gobo names. Use fixture profiles instead of the internal fixture
library whenever possible.
CHANNEL FADERS
Just below the number switches are 8 faders that can also be used to control the individual
channels within a fixture. You can address up to 32 channels per fixture by using 4 banks of 8
faders. The bank switch to the left of the faders is used to select which bank of 8 channels is
currently active. The LED to the left of the faders shows the current bank. The channel
numbers controlled by the faders are printed to the left of each fader. For example the first
fader can control channels 1, 9, 17 or 25 depending on which bank is selected. If a fixture has
less than 32 channels then some banks and some faders will not be used. Before the channel
faders can control a fixture, that fixture must be selected. Any number of fixtures can be
controlled at once. If for example all fixtures are enabled, moving fader 1 with bank 1 selected
will change channel 1 on every fixture.
If you are using the “multi fixture” feature of Show Designer 2, the channel faders can be used
to control each channel of every fixture within the multi fixture group. If for example you have
programmed 8 fixtures having 4 channels each, faders 1-4 will control the first fixture of the
multi fixture group, faders 5-8 the second and so on.
The faders can also be used as scene masters. This is explained in more detail in the next
chapter.
BANK SWITCH
The bank switch selects the current bank of channels controlled by the 8 faders. This allows
you to control up to 32 channels per fixture (or 32 scenes when in scene master mode) using
only 8 faders. The bank LED next to the faders will show the currently selected bank and the
numbers printed next to each fader show the channel number or scene number of the fader for
the selected bank. As a convenience the bank select will only go as high as needed for the size
of the currently selected fixtures.
JOYSTICK
The joystick controls pan and tilt on all selected fixtures that have a pan or tilt feature. The
joystick is the “return to center” type so it operates by moving it in the desired direction. The
greater the joystick movement the faster the pan or tilt movement will be. The state of the
“fine” mode switch also determines the speed of the pan or tilt movement. If a fixture uses two
channels for pan or tilt (16 bit), the joystick will affect the fine channel with “fine” mode on. If
the fixture only uses 1 channel for pan or tilt, the movement will be slower allowing more
precise control with “fine” mode on.
ix
Page 13

FINE SWITCH
The fine button affects the way the joystick and the data wheels operate. With fine mode on,
they will increment or decrement by the smallest possible amount. With fine mode off, they
will increment or decrement by larger amounts. If a fixture profile is installed for a selected
fixture, selecting fine mode will switch the channel wheel display to number values instead of
name values such as color or gobo names. This can be useful for splitting colors or gobos.
BLACK SWITCH
Pressing the “black” switch will stop all activity and blackout all fixtures. Depending on the
type of fixture and its capabilities, black will only turn off the channel that controls the output
of the lamp but for some types of fixtures will set all channels to 0. The “black” LED will
remain on to indicate that a blackout was called. Pressing the “black” switch a second time will
turn the LED off and restore the blacked out channels to their previous settings.
Clear All: Pressing and holding the “black” switch for 2 seconds will force all DMX channels to
0 and clear the scene buffer. This function is useful when programming new scenes. You can
also select a starting or “home” scene that will be called whenever you use this function. Refer
to the menu section of this manual under “Select Home Scene” for instructions on how to do
this. You can use any scene that you have already saved as the home scene.
x
Page 14

SCENES
A “scene” is a recording of the state of the entire stage. Show Designer 2 keeps track of all the
actions you take to make the stage appear as it does. Anything that affects the look of the stage
such as changing channel levels, calling a chase or calling a preset, is recorded in the scene
buffer so that you can save these things as a scene. This method of scene programming lets
you edit existing scenes quickly. Just call a saved scene, change something and resave.
Once you have a look on stage that you want to save as a scene, press “record”, its LED will
flash. Next press “scene”, its LED will also flash. The page display will light and any number
locations that already contain scenes will also light. You can at this time enter a name for the
scene as well as a crossfade time. Use the cursor switches to move the cursor under each
character of the name, then use the + or - switch or data wheel #1 or #2 to modify the name
characters. Use data wheel #3 to set the crossfade time. You can also use an external keyboard
to enter the scene name or to enter the fade time.
To finish recording the scene, select the page and scene number. You can use the page
switches to select from pages 1 to 99 and the number switches from 1 to 48 allowing you to
store up to 4752 scenes. If you select a scene number that is already lit, a message will appear
asking if you want to write over the existing scene. Press “yes” or “no”. If at any time you wish
to exit record mode without recording anything, press the “record” switch and you will exit
record mode.
Note: It can take several seconds to overwrite or erase a scene depending on how much
memory is currently used.
CROSSFADE TIME
When you record a scene you must select a crossfade time for the scene. This sets the amount
of time it will take to transition when it is played back. You can set the fade time to 0 if you
want the scene to take effect instantly. You can set scene fade times up to 25 seconds long.
During the fade, some fixture channels will transition to their new settings gradually while
others will snap to their new positions either at the start of the fade or at the end. Channels that
control beam movement and dimmer levels are typically set to fade gradually while channels
that control color or beam appearance are set to snap at the end of the fade. This behavior is
defined in the fixture library for each fixture channel. You can override the default settings for
any of your fixture channels by using the “modify fixture” menu. Refer to the Menu chapter
under “modify fixture crossfade mode” for more info.
When you call a scene that has a chase in it, the chase will start right away regardless of the
fade time. Presets included in the scene will either fade or snap depending on the fade mode
of the preset’s channels.
RECALLING SCENES (solo mode)
To play back a scene, turn on the “scene” LED by pressing the “scene” switch. Select the page
and then press the number switch for that scene. Solo mode is the default play back mode,
where only one scene can be selected at a time. After a scene is called, all fixture channels that
are included in the new scene will fade or snap to their new settings using the fade time that
was recorded with the scene. Any chases and presets that are part of the scene will also be
called. Any channels that are not included in the scene will fade to 0. Pressing the scene
number that is currently lit (the active scene) will turn that scene off by calling a blackout.
xi
Page 15

RECALLING SCENES (add mode)
Press and hold the “add” switch when selecting a scene number to play it back in, “add mode”.
In add mode, channels that are not part of the new scene will be left in their current positions
instead of fading to 0 and any chases that were running will keep running as long as the
channels in the chase are not overridden by the new scene. This method of playback allows
channels from previous scenes to track through to the next scene as long as the new scene isn’t
using those channels. This is ofter referred to as “pile on mode”.
You can turn “add mode” on permanently by holding down the “add” switch when pressing the
“scene” switch to turn on the scene LED. You will not need to press “add” each time you select
a scene if you do this. To turn add mode off, hold the “erase” switch then press the “scene”
switch when turning on the scene LED. The “add mode” state is backed up in memory so you
only need to set it one time if you intend to always use it that way. You have the option of
switching between add and solo modes for each scene selection if you only press the “add”
switch when you select a scene number.
Note: You cannot use add mode to combine scenes and then record the combined scenes as a
new larger scene.
RECALLING SCENES (preview mode)
Preview mode lets you see the name and adjust the fade time of a scene before starting it. The
“go” switch is used to start the scene. Activate preview mode by pressing the “preview” switch
and turning on its LED. In addition to being able to select scenes with the number switches you
can also use an external keyboard, the + or – switches or the wheels to select the page and
scene number or to change the fade time. If you are using an external keyboard to select
scenes, move the cursor on the display using the left or right arrow keys to choose page, scene
or fade time. You can enter numbers from the keyboard and then use the enter key to call the
scene. The “go” LED will light up when a valid scene number has been selected, indicating that
the “go” switch is ready to call the scene.
RECALLING SCENES WITH SCENE MASTER FADERS
The 8 faders can also be used as scene masters. The faders allow manual control of the
crossfading between scenes as well as allowing you to run 8 scenes simultaneously. To use the
faders this way, the “masters” LED and the “scene” LED both must be lit. Scenes 1 through 32
of the currently selected scene page can then be called using 4 banks of 8 faders. Read the
chapter later in this manual regarding scene masters for more detailed information on how they
work.
ERASE SCENE
To erase a scene from the memory, press “record” then “scene” then “erase”. As when
recording a scene, all number LEDs that contain a scene will light. Next select the scene
number to erase. That scene name will appear in the LCD along with the message “Erase this
scene?”. Press “yes” or “no”. If you press “yes” the scene will be erased. You can then select
additional scenes to be erased or you can press “record” to exit record mode.
Note: It can take several seconds to overwrite or erase a scene depending on how much
memory is currently used.
PRESETS
xii
Page 16

Presets are small memories, usually containing information for just a few channels. They are
used as building blocks for scenes. Presets provide fast and easy scene programming by giving
you instant access to colors and beam settings without searching through channel levels with
the faders or wheels. Using presets also saves memory because many scenes can reference the
same preset. For example, if a preset defines a pan and tilt location for several scenes, only the
preset needs to be edited in order to modify the pan and tilt for all of those scenes. If you want
to use the same color or gobo for a group of fixtures, reference a preset instead of setting the
channels for each individual fixture. This will save memory.
Show Designer 2 allows you to record up to 24 pages of 48 presets for a total of 1152. For your
convenience the words “color”, “gobo”, “focus” and “effect” are printed next to the 4 rows of
number switches. These types of presets can be recorded on those corresponding rows if
desired. Unlike scenes, which record the look of the entire stage, presets are used to record
only several channels worth of information. This allows you to record things like color or gobo
or beam position only. Presets can then be recalled and layered to make a scene.
FACTORY PRESETS
In addition to the 24 pages available for the presets that you create, there are 4 pages labeled
“F1” through “F4”. These pages are for “factory presets”. These are presets that are already
programmed for you when you install a fixture profile. They typically control colors, gobos and
effects and their functions will match the row labels along the left side of the number switches.
Refer to the sections in this manual regarding fixture profiles for more information on how to
install and use them.
RECORDING PRESETS
Before recording a preset you must first do some preparation. In order to be able to view
certain channels like color or gobo you will first need to set dimmer levels and the pan or tilt
positions in order to see the color or gobo selection. Do this by selecting the fixture or fixtures
to be used in the preset and then position the beams and turn up the dimmer levels. These
things will not be recorded into the preset if they are done before pressing “record”.
To start recording a preset press “record”, its LED will flash. Next press “preset”, its LED will
also flash. The page display will show the current page and any number locations that already
contain presets will be lit. Adjust the channel or channels that you want to include in the
preset. These adjustments will be recorded into the preset so take care not to change any
channels that you don’t want included.
Note: When recalling a preset, if some channels are affected that weren’t intended as part of
the preset, chances are that a fader or the joystick was bumped and those channels were
accidentally added to the preset while being recorded. If this happens, go back and rerecord
the preset.
If while recording a preset you need to turn a fixture on or off or would like to see the current
channel levels in order to use the data wheels, press the “fixture” switch. Use the number
switches to toggle any fixtures on or off. Pressing “fixture” a second time will turn off the
fixture LED allowing you to save the preset.
At any time while recording the preset you can enter a name for the preset. Use the cursor
switches to move the cursor in the display under each character then use the + or - switch or
the data wheel to select characters. You can also use an external keyboard to enter the name.
To save the preset, select the page and number where you want to store it. If you select a
number that is already lit, a message will appear asking if you want to write over the existing
xiii
Page 17

preset. Press “yes” or “no”. You can use the page switches to select from pages 1 to 24 which
will allow you to store up to 1152 presets. You cannot record over or edit the factory presets on
pages F1 through F4.
Note: It can take several seconds to overwrite or erase a preset depending on how much
memory is currently used.
After saving a preset, record mode stays on allowing you to continue to record more presets.
Any channel changes that you made since starting the record process will still be included in
any new presets. To start a new preset from scratch, toggle the “preset” LED off and then back
on while the “record” LED is still flashing. This will clear out the record buffer.
To exit record mode, press “record”, all LEDs will stop flashing.
RECALLING PRESETS
To play a preset, first select the fixtures that you want to control with the preset. The fixtures
must have been included when the preset was recorded for anything to happen. Next, press
the “preset” switch, select a page then use the number switches to select any presets on that
page. Unlike scenes, you can have several presets on at the same time as long as each preset is
controlling different channels or fixtures. If two different presets are trying to control the same
channel, the last preset that was selected will have control of the channel. If a preset has been
completely overridden by another, it will be automatically switched off.
A fixture must be selected before a preset can be used, even if it that fixture was included in
the preset when it was recorded. This allows you to put every fixture into a preset but use only
selected ones as needed. For example you could create a preset called “Red” that sets all color
channels of every fixture to the color red. Then when calling that preset, you would only select
the fixtures that you want to be red.
ERASE PRESET
To erase an existing preset, press “record” then “preset” then “erase”. As when recording a
preset, all LEDs that contain a preset will light. Next select the preset to erase. That preset name
will appear in the display. The message “Erase this Preset?” will also appear along with the
preset name. Press “yes” or “no”. If you press “yes” the preset will be erased. You can then
select additional presets to be erased or you can press “record” again to exit record mode.
Note: It can take several seconds to overwrite or erase a preset depending on how much
memory is currently used.
EDITING PRESETS
To edit a preset that you have previously saved, press “record” followed by “preset”. Before
making any channel changes, press the preset number of the one you want to edit. The
message “Edit this existing Preset?” will appear in the display. Press “yes” and the preset will be
called up and you can add to it or modify it by changing any channel levels. After making
changes you can store it at the same or at a new location by pressing any preset number. You
can also use this method to copy a preset to another location by saving it without making any
changes.
Note: You can’t edit the factory presets on pages F1 through F4.
xiv
Page 18

COMBINING PRESETS
You can add existing presets to any preset you are currently working on. While in preset record
mode press the “add” switch followed by any preset number that has a preset on it. The
channel settings will be added to the preset you are currently recording. You can add as many
presets as you wish. You can use this to mix several smaller presets into a single larger one. If
two presets control the same channels, the channel levels from the last one added will be used.
CHASES
A chase is a sequence of steps, creating motion or quick repetitive changes. Each chase step
can contain channel levels or presets. The steps are then played back in a continuous loop at a
preprogrammed chase speed. Show Designer 2 lets you to record up to 1152 chases and also
provides 48 pre-recorded chases referred to as “factory chases”.
Unlike scenes, chases do not affect the entire stage but only the channels that you include in
the chase. This allows you to chase colors, gobos or beam positions. You can run as many as 8
chases at the same time and combine them into one scene.
RECORDING CHASES
Before recording a chase you must first do some preparation. In order to be able to view
features such as colors or gobos or to be able to see beam positions for moving lights, you will
first need to set some channel levels. Do this by selecting the fixture or fixtures to be used and
then turn up the dimmer levels or open the apertures as needed. These channel changes will
not be part of the chase if they are done before recording.
To start recording a chase press “record”, its LED will flash. Next press “chase”, the chase LED
will also flash. The page display will show the current chase page and any number LEDs that
already contain chases will be lit. There are 24 pages of memory locations available. Page “FC”
is reserved for factory chases and can’t be recorded on. The display will show the current chase
step, speed, fade and speed lock status. To start recording the first chase step, set the channel
or channels to the desired positions by either moving the faders or by using the joystick. If you
want to use the data wheels to set channel levels, press “fixture” to view the data wheel
display. Any channel changes you make will be recorded into the step so take care not to
change any channels that you don’t want to include in the chase. You can press the fixture
switch at any time to turn fixtures on or off while recording the chase step. You can also press
the preset switch allowing you to include presets in the chase step. When using presets, only
the fixtures that are currently selected will be included.
After you have finished adding channels or presets to the step, press “enter”. Note: (The
“fixture” LED must be turned off before pressing “enter”.) The step indicator on the display will
automatically increment to the next step. Repeat the previous actions to record up to 256 steps.
You can also enter empty steps by pressing “enter” before changing any channels. These empty
steps can be used to lengthen the time between steps. You can record something into these
empty steps later if needed.
As you are recording you can move from step to step by using data wheel #1. You can change
or add more channels to each recorded step at any time during chase record.
Pressing “enter” when at the last recorded step of the chase will always add an additional step
to the end. If you press “enter” while the step number is at a lower step you will advance to
the next step number, the same as when you increment data wheel #1. After recording the last
step of your chase, don’t press “enter” as this will add an extra empty step at the end.
xv
Page 19

If you make a mistake while recording a chase step, press “erase” and you will be prompted
whether or not to erase the contents of the chase step. Press “yes” to clear the step of all
channel and preset data. If you press “erase” a second time, you will be prompted whether or
not to remove the empty step from the chase. This will shorten the chase by one step.
While recording the chase you can enter a speed value, a fade value and a name for the chase.
Use the cursor switches to move the cursor on the display under the item to be changed then
use the + or - switch or a data wheel to modify it. To get to the name, continue to move the
cursor to the right, past the speed lock setting and the screen will change to show the name. To
edit the name, move the cursor under each character then use the + and - switches or the data
wheel to select the letters. You can also use an external keyboard to enter the name.
The chase speed you select will be the default speed for the entire chase. This is the speed that
it will run at when you call it. You will be able to change the speed while it is running and the
new speed can be recorded as part of a scene. This allows you to use the same chase in several
scenes but at different speeds. The speed is displayed as BPM (beats per minute) and seconds
(time between steps) side by side. Only the BPM field can be changed.
The fade value is displayed as a percentage and is the same for every step in the chase. You
cannot set a separate fade time for each step. This controls the amount of fade time between
steps. If set it to 100% the crossfade time will be equal to the full time between each step giving
a smooth continuous motion between steps. If the fade time is set to 0% the steps will be called
with no fade and each step will snap to the new settings. Any settings between 0% and 100%
will give varying amounts of fade time depending on the speed of the chase. As with speed,
this is only the default value. It can be changed when adding the chase to a scene.
The speed lock and unlock lets you tell the chase whether or not to ignore the audio or beat
switches. When set to “No Beat” the chase will only run at the programmed speed and will not
be affected by the beat or audio switches. This is useful when you have a chase that must
always run at a high speed to create a certain effect.
After you have finished recording all of the steps for a chase, set the speed, fade and lock
status, then save the chase by selecting a page and number. The “fixture” and “preset” LEDs
must be off. If you select a chase number that is already lit, a message will appear asking if you
want to write over the existing chase. Press “yes” or “no”. You can use the page switches to
select from pages 1 to 24 which gives you up to 1152 chases. Page “FC” is reserved for factory
chases.
Note: It can take several seconds to overwrite or erase a chase depending on how much
memory is currently used.
After you have saved the chase, the “record” and “chase” LEDs will continue to flash, allowing
you to continue to add to or edit the chase. To exit record mode, press “record” and the LEDs
will stop flashing.
RECALLING CHASES
To run a chase, press the “chase” switch, and then press the desired page and number switch.
The chase will begin to run at the speed that was set when it was recorded. Pressing the same
switch again will turn the chase off. You can run more than one chase (up to 8) as long as they
are chasing different channels.
xvi
Page 20

You can use data wheel #3 to adjust the speed and data wheel #4 to adjust the fade rate of any
running chase that is currently shown in the display. Use data wheel #1 to select chases if more
than one is running. Any speed changes that are made will be saved if you record a scene. This
allows you to reuse the same chase in different scenes at different speeds. Press the “chase”
switch whenever you want to see the chase display when there are chases running.
You can run up to 8 chases simultaneously. If a new chase is selected that completely overrides
one that is running, the overridden chase will be automatically turned off. A chase is canceled
when another one is called that controls all of the same channels. A chase will not be canceled
if only some of its channels are overridden. The channels that are still available will continue to
chase.
ERASE CHASE
To erase an existing chase from the memory, press “record” then “chase” then “erase”. As when
recording a chase, all LEDs that contain a chase will be lit. Next select the chase to erase. The
message “Erase this Chase?” along with the chase name will appear in the LCD. Press “yes” or
“no”. If you press “yes” the chase will be erased. This only works when there is no chase being
edited or recorded. While editing a chase, “erase” is used to erase the chase steps. You can
abort chase erase at any time by either pressing “no” or exiting record mode by pressing the
“record” switch.
Note: It can take several seconds to overwrite or erase a chase depending on how much
memory is currently used.
EDITING CHASES
To edit a chase that has already been recorded, press “record” followed by “chase”. Before
making any channel changes, press the number of the chase that you want to edit. The
message “Edit this existing Chase?” will appear in the display. Press “yes” and the chase will be
called up and you can add to it or modify it by selecting steps and changing any channel
levels. You can also use the “erase” switch to remove the contents of the current step or if the
step is empty, remove the step entirely. You can also insert additional empty steps at the
current step by pressing “add”. You will be prompted whether or not to add an empty chase
step here. Press “yes” to insert a step at the current step number. All following chase steps will
be moved up one number. Once the new step is added you can record channel levels or
presets there.
After you have finished editing the chase you can store it at the same memory location or at a
new location by selecting a page and by pressing a number switch. You can also use this
method to copy a chase to another location by saving it without making any changes.
FACTORY CHASES
When you select chase page “FC” (factory chase) you can select from a list of 48
preprogrammed pan and tilt chases. Some hard to program effects such as circles and figure
eights can be found here. Unlike chases that you program yourself, you must first select the
fixtures you want included in the chase.
One of the setup menus lets you edit the pan or tilt center for each of the factory chases. This
can be helpful if you need to move the center of one of the many circle effects. First select the
circle chase that is closest to the size and location that you want and then while it is running
use the setup menu “adjust factory chases” to move the center. Be aware that this will affect
any scene that uses this factory chase.
xvii
Page 21

AUDIO SWITCH
The audio switch enables the audio input as a trigger for chase steps. Pressing the “audio”
switch turns on its LED. It will flash off briefly whenever an audio beat is detected at the audio
input. Any chases that are running will sync to this beat unless the speed has been locked for
that chase. Read the previous section on recording chases regarding how to lock the chase
speed. Turning on “audio” will automatically turn off “beat”. The audio switch state is not
stored with a scene.
BEAT SWITCH
The beat switch allows you to override the tempo or beat of a chase by tapping on the switch
in time to any music that is playing. The LED will flash in time to the beat that is tapped in.
Any chases that are running will sync to this beat unless the speed has been locked for that
chase. Read the previous section on recording chases regarding how to lock the chase speed.
Pressing the “beat” switch will automatically turn off “audio”. To turn off the beat, press and
hold the “beat” switch for one second. The “beat” switch state and beat tempo are not stored
when recording a scene.
xviii
Page 22

SHOWS
A show is a list of up to 255 scenes that can be played back at preprogrammed times or played
back manually by pressing “go” at each step in the list. This is sometimes referred to as a stack
or cue list by other controllers. Show Designer 2 lets you record up to 24 pages of 48 shows for
a total of 1152 shows. Shows are good for running the controller without an operator or for
productions that never require changes on the fly. To create simple effects and repetitive
movements use chases rather than shows.
RECORDING SHOWS
Before recording a Show you must first record the scenes that will be included in the show.
Consult the previous chapters on how to do this.
To start recording a show press “record”, the “record” LED will flash. Next press “show”, the
“show” LED will also flash. The page number will display the current Show page and any
locations that already contain Shows will be lit.
The display will show the current step that is ready to be recorded along with the scene page
and scene number in that step. The word “Empty” will appear in place of the scene number if
there is nothing recorded at this step. The hold time for the step is displayed in minutes and
seconds. The minutes and seconds are separated by colons “:” with seconds having a decimal
point allowing tenths of a second resolution.
When you first start the record process, step 000, scene “Start” will be displayed. Step 0 is used
to add a delay to the start of a timed show before the first scene is called. No scene can be
recorded at step 0. If you don’t want a delay at the start of the show, leave the hold time as
00:00.0 and move on to step 1 by pressing the “+” switch, the “enter” switch or by incrementing
data wheel #1.
To record a show step, press the “scene” switch, the “scene” LED will be lit. Next, choose a
scene for this step by selecting the page and pressing the desired scene number. Next, select
the hold time for this step (if you plan to have the show run on the timer). If you plan to step
the show manually, you do not need to enter a hold time. The time that you select is the time
that this scene will be held until the next step is called. You can select a new time by moving
the cursor to the minute or second number then press the + or - switch or use data wheel #3 to
change the time.
Once a scene has been selected and the hold time set, press “enter”. The step number will
automatically advance to the next step. You can enter up to 255 steps in the show. If you press
“enter” without selecting a scene, the step number will advance leaving the step empty.
As you are recording a show you can select any step by moving the cursor under the step
number and using the + or - switch or data wheel #1 to select a new step. You can edit the
scene number or hold time for any recorded step this way. Pressing “enter” when on the last
recorded step will add an additional step to the end of the show. If you press “enter” while the
step number is not at the end you will advance to the next step number the same as if you
incremented the step number using the data wheel. After programming the last step of the
show, don’t press “enter” as this will add an extra step to the end.
There are several other items that you can program while recording the show that will affect
how it will play. These are; loop, manual, and link. “Loop” can be set to on or off and as the
name implies, determines whether the show will loop continuously or play through one time
xix
Page 23

and then stop. “Manual” can be set to on or off and will determine if the show will play using
the programmed hold times or will be advanced using the go switch. “Link” lets you to select
another show that will automatically follow this show after it has played through.
At any time while recording the show you can set loop or manual modes, select a link or enter
a name for the show. To set manual mode or program the link, use the right cursor switch to
move the cursor on the display to the right, continuing past the “loop” status. The screen will
change, showing these additional items. To enter the show name, continue the cursor to the
right past the link selections until the show name screen appears. Edit the name by putting the
cursor under each character then use the + or - switch or data wheel #1 to change the
character. You can also use an external keyboard to enter the name.
Set the loop status to “on” to program the show to loop continuously or set it to “off” for the
show to play once through and stop.
Set the manual mode status to “on” if you want to call the show steps using the “go” switch
instead of the automatic timer.
If you want another show to automatically be called when this one ends, set the link to “on”
and select the page and show number for the linked show. If you enable a link, looping will be
set to off automatically. If you are running in manual mode, make sure the linked show is also
set to manual, otherwise the timer will restart when the linked show is called.
After you have finished recording the steps and setting the show attributes, save the show by
selecting a page and number where you want to store it. Make sure that the “scene” LED is off.
If you select a show number that is already lit, a message will appear asking if you want to
write over the existing show. Press “yes” or “no”.
Note: It can take several seconds to overwrite or erase a show depending on how much
memory is currently used.
After you have saved the show, Show Designer 2 remains in record mode allowing you to
continue to edit the show. To exit record mode, press “record”, the LEDs will stop flashing.
PLAYING SHOWS
To play a show, press the “show” switch, and then select the desired page and number switch.
The display will show the page, show number and name of the show along with the current
step, the current scene and hold time. The show will start immediately from step 0 which is the
“start” step. If the show is set to run in manual mode, the hold time will display “manual” and
you will have to press the go switch to advance the show steps. You can only run one show at
a time and shows can only call one scene at a time. If you have scene “add mode” enabled,
channel changes will track through from one scene to the next. Consult the “Scenes” chapter
for information about add mode.
Here are some useful tips for running shows; Press the “black” switch to pause a show and to
black out the fixtures. Press “black” again to resume the show and turn the fixtures back on. If
you press black and hold it for 1 second the show will be turned off and all channels will go to
0. If you press the number switch of the show that is currently running the show will be turned
off and the fixtures will go to black. If you select a new show while one is running it will
replace the current show. If you select a new scene while a show is running it will also turn off
the show. If at any time you need to see the show display for a show that is running press the
“show” switch.
xx
Page 24

If you are using the timer to run the show, press the left arrow switch to pause the timer and
the right arrow switch to continue. Press the right arrow switch to advance a show to the next
step if the show is not paused. You can also press the “go” switch to call the next show step,
even when not in manual mode. This gives you the option of manually overriding the show
timer by turning off the clock with the left arrow switch and then manually stepping the show
using the “go” switch. You can turn the clock back on at any time by pressing the right arrow
switch. If the show was recorded for manual mode the clock cannot be turned on.
If the show is set to loop, it will play continuously restarting after the last step’s hold time has
counted down to 0 or if you press “go” during the last step. If loop is set to “off”, the show will
end after the last scene has been called. If there is a link programmed with the show, the
linked show will start as soon as the last step’s hold time has elapsed or after the go switch is
pressed in manual mode following the last step.
ERASE SHOW
To erase an existing show, press “record” then “show” then “erase”. As when recording a show,
all LEDs that contain a show will be lit. Next select the show to erase. That show name will
appear in the LCD. The message “Erase this Show?” will also appear. Press “yes” or “no”. If you
press “yes” the show will be erased. Erase show only works when there is no show currently
being edited. While editing a show, “erase” is used to erase show steps. You can abort show
erase at any time by either pressing “no” or by exiting record mode by pressing the “record”
switch.
Note: It can take several seconds to overwrite or erase a show depending on how much
memory is currently used.
EDITING SHOWS
To edit a show that has already been recorded, press “record” followed by “show”. Instead of
entering steps for a new show, press the show number of the one you want to edit. The
message “Edit this existing Show?” will appear in the display. Press “yes” and the show will be
called up and you can add to it or modify it by selecting steps and changing any value. You
can use the erase switch to remove a step. You can also insert additional steps by pressing
“add”. You will be prompted whether or not to add an empty show step here. Press “yes” to
insert an empty show step at the current step number. All following show steps will be moved
up one number. After the empty step is added you can record a scene or time value there.
After editing, a show can be saved at the same or at a new location by pressing any number
switch. You can use this method to copy a show to another memory location by calling it for
edit and then saving it without making any changes. Please note that the “scene” LED must be
turned off before you can save the show.
PREVIEW
Preview mode lets you see the name of a scene, preset, chase or show before calling it. When
the “preview” LED is lit, the display will first show the page and number as well as the name of
the selected item without calling it. The “go” switch is then used to call that item. The “go” LED
will light up when a valid item is selected and ready to be called.
Calling scenes using preview mode gives you some additional options. In addition to being
able to select scenes with the number switches you can also use an external keyboard, the + or
xxi
Page 25

– switches or the wheels to select the page, scene number or to change the fade time. If you
are using an external keyboard to select scenes, move the cursor on the display using the left
or right arrow keys to choose page, scene or fade time. You can enter numbers from the
keyboard and then use the enter key to call the scene. You can only call scenes, not presets,
chases or shows using an external keyboard.
You can also use the “F1 – F7” keys on the external keyboard to call the top row of function
switches (fixture, fixture group, preset, etc.)
SCENE MASTERS
The 8 faders can also be used to call scenes. In this mode the faders allow manual control of
the crossfading between scenes. You will also be able to run up to 8 scenes at the same time.
To use the faders this way, the “masters” LED must be lit as well and the “scene” LED. Scenes 1
through 32 of the currently selected scene page can then be called using 4 banks of 8 faders.
Use the “bank” switch next to the faders to select from 1 of 4 banks of 8 faders.
To start a scene, first move the fader all the way to the bottom to reset it. If the fader is already
at the bottom it doesn’t need to be reset. The corresponding scene will be assigned to the fader
as it is moved upwards. Any chases that are part of the scene will start at this time. Channels
that are set to snap at the start of a fade will also move to the new scene levels right away.
Channels that are set to snap at the end of a fade will move to their new scene levels when the
fader reaches the top. All channels set to crossfade will follow the movement of the fader.
Using the scene masters allows 8 scenes to be running at the same time provided they are
controlling different channels. A new scene that uses some of the same channels as a scene that
is already active will steal those channels.
NOTE: To use the faders as scene masters, the “masters” LED must be lit and the “scene” LED
must be lit. The scene will be called from the current scene page that is shown in the page
display. That scene will stay attached to that fader until that fader is reset (moving it to the
bottom position). The scene will stay with that fader even if you change fader banks or scene
pages until that fader is reset.
HOW THE SCENE MASTERS WORK
The Show Designer 2 is designed primarily for controlling moving lights so almost every
function is "LTP" or "latest or last action takes precedence". For those familiar with lighting
controllers in general you know that moving lights work best using this type of system rather
than "HTP" or "highest takes precedence" which is designed to control dimmers. With LTP,
whenever a new action takes place such as calling a scene or moving a fader (the latest action),
any lighting channel that is under the control of that action is changed to the new value.
A scene master gives you manual control of the crossfade of all channels within a scene. It also
gives you the ability to pull back the fader allowing you to move back and forth between the
current settings and a new scene. For this to happen the SD2 takes a snap shot of all channels
that are included in the scene to set the "pull back" values. Any channels that are not part of
the scene won’t be included. As you move a fader up past the trigger point, which is just
slightly up from the bottom, a snap shot is saved. Any chases in the scene are also started at
this time. As you move the fader up, the channels will follow the fader towards the new scene,
if you pull the fader back the channels will return to their original values. Channels that snap
instead of crossfade will change only at the top or bottom of the fader travel.
xxii
Page 26

Be aware that this can cause problems if you are trying to operate the scene masters as
dimming masters as on an HTP console. When a scene master on the SD2 takes control of a
dimmer, it will take a snap shot of the current value, high or low, and use that as the pull back
value. When you pull the master back the dimmer might not go to 0, but instead to whatever
the start value was. To work around this problem and create a master fader that controls
dimmers only, you must first record a scene that only contains dimmer channels. To do this,
start building the scene by first clearing all channels. Do this by holding down the black switch
till its LED goes off. This clears the scene editor. Next start adding dimmer channels by setting
their levels to full, don’t change any other channels or they will be included in the scene. Also
don’t remove dimmers from the scene by pulling their levels down to 0, they will still be in the
scene and they will have the value 0. Also be aware that if two scene masters are sharing some
of the same dimmer channels there can be problems if you try to use them both at the same
time. Moving one while the other is up will take a snap shot of any shared channels at some
value other than 0.
MIDI
Show Designer 2 lets you trigger scenes with MIDI commands. The scene page and number is
encoded in a MIDI message that is sent to the Show Designer’s MIDI output when a scene is
selected using the number switches or the “go” switch. The “black” switch also sends a MIDI
message allowing you to record a blackout or blackout restore. If that same MIDI message is
returned to the MIDI input, that scene will be called. Since the Show Designer uses its own
type of MIDI message to record scene changes it is recommended that you use the Show
Designer to record the performance.
The Show Designer 2 uses MIDI continuous controller messages to send and receive scene
changes and blackouts.
The message format for scene changes is as follows:
0Bx pp nn, where x is the MIDI channel (0-f hex, 0-15 dec.), pp is the scene page (0-98
decimal) and nn is the scene number (0-47 decimal).
The message format for blackouts is as follows:
0Bx nn vv, where x is the MIDI channel (0-f hex, 0-15 dec.), nn equals 99 decimal and vv is
non zero for blackout on and zero for blackout off.
USING THE COMPACT FLASH INTERFACE
Compact flash is used for loading fixture profiles, memory backups and software updates. The
files that you read and write to a CF card can also be used on your PC allowing you to make
copies and download files from the Elation website.
The SD2 compact flash interface will only work with cards that are formatted using FAT16 and
are 2G or less in size. Larger capacity cards are usually formatted using FAT32. These will not
work unless you reformat them to FAT16. You can do this from your PC if you have a CF card
reader.
Not all brands of CF cards have been tested. We recommend using SanDisk cards. You don’t
need a very large capacity card, 32MB or 64MB is sufficient. Long filenames (longer than 8
characters) are not supported and folders are not supported. All files must reside in the root
directory to be accessible. Please also note that the card may insert with the label side down on
xxiii
Page 27

some units. The card socket is polarized and will only allow you insert the card the correct
way.
MEMORY BACKUP
Go to the menu function “save memory file to CF”, the message “Press enter to save file to CF”
will appear on the top line of the display. The default file name will appear on the bottom line.
You can use the data wheel or an external keyboard to enter a new file name. Insert a
formatted CF card and press, “enter”. The message “File has been saved to CF” will appear
when finished. It can take several minutes to write the file depending on how much memory
has been used. The contents of the entire Show Designer 2 memory is backed up including all
menu settings, fixture profiles, scenes, presets, chases and shows. The file will have the DOS
extension .sdm and is compatible with Windows as long as you adhere to Window’s file
naming rules. The file name can be up to 8 characters long. Show Designer 2 does not support
Windows long filenames (names with more than 8 characters).
Important Note: This file type is different than the text file type used to back up the memory
using the COM port as described in the next chapter. The two file types are not interchangeable
even though they are both used for the same purpose. You can’t take a memory file that you
made with a COM port backup and load it in using a CF card.
MEMORY RESTORE
With your memory backup card inserted in the slot, go to the menu function “load memory file
from CF”. The message “Select memory file, then press enter” will appear on the top line of the
display. The name of the first Show Designer 2 memory file on the CF card will appear on the
bottom line of the display. Use the + or - switch or data wheel 1 to select the desired file if
there is more than one memory file on the card. Press, “enter” to load the file. Warning: the
current memory will be overwritten. It can take several minutes to load depending on the
size of the file. The Show Designer 2 will reboot after the file has been successfully loaded.
SOFTWARE UPDATE
Insert a CF card with the software update file on it. The file must have the name SD2Vxxx.txt
(xxx is the version number). Go to the menu function “update software”, and then press,
“enter”. If the proper file name is found on the disk, the Show Designer 2 will go into update
mode and start reading the file. The message “receiving new program” will appear in the
display. It will take several minutes to complete the update. After the software is successfully
updated the Show Designer 2 will reboot with the new version installed. If there are any errors
an error message will appear and you will have to start over using the auto load method
described in the next paragraph. Software updates can be downloaded from the Elation website
at www.elationlighting.com.
SOFTWARE UPDATE USING AUTO LOAD
The auto load method of updating the software forces the Show Designer 2 to load new
software on power up. This may be necessary if a previous attempt to update was
unsuccessful. The Show Designer 2 will automatically power up in auto load mode if the
program was improperly installed or if there is no program installed. The message “Rom empty,
reload program” will appear in the display if this is the case. You can also force the Show
Designer into auto load by holding down the menu and erase switches when powering up.
Before turning on the power you must first insert a CF card with the new software program on
it. You must also rename the new software file “autoload.txt”. The CF drive will automatically
try to load this file on power up.
xxiv
Page 28

FIXTURE PROFILES
Fixture profiles are small files that are available from elationlighting.com that contain detailed
information about a lighting fixture such as the name and function of each of the channels as
well as the name and DMX values of steps within a channel. Once loaded, a profile can be
selected from the fixture list when choosing fixtures. Fixture profiles are helpful when using the
data wheels to program lighting fixture channels. The display will be able to show the function
and current setting for each channel. The wheels will be able to select from preprogrammed
steps within a channel such as the colors on a color wheel. Fixture profiles also contain “factory
presets” which allow you to select colors, gobos or effects using the number switches.
To load a fixture profile, insert a CF card that contains the fixture profile on it then go to the
menu function “Load fixture profile from CF” and press “enter”. From this menu the message
“Select fixture file, then press enter” will appear on the top line of the display, the bottom line
of the display will show the first fixture profile found on the card. Use the + or – switch or data
wheel 1 to select a profile (if there is more that one profile on the disk) then press “enter”. The
profile will be loaded into memory and can then be selected using the “choose fixtures” menu.
Up to 256 fixture profiles can be loaded into memory.
NOTE: Fixture profile files end with the file extension .sdf and names cannot be more that 8
characters in length.
USING THE COM PORT
The RS-232 COM port can be used to connect to a personal computer in order to do memory
backups and to load fixture profiles. You will need a serial lap link cable sometimes referred to
as a null modem cable available at a computer specialty store. A standard RS-232 cable will not
work. Connect the 9 pin RS-232 port on Show Designer 2 to one of the COM ports on your PC.
Some COM ports use a 25 pin connector and some use a 9 pin. Most lap link cables come with
both types of connectors. Most laptops don’t have COM ports so you will need to use a USB to
RS-232 adapter also available from a computer specialty store.
Elation offers a program that you can download called “SD Backup” that is designed to handle
communication between a PC and the Show Designer lighting controllers. After you have
installed the SD Backup program, follow the directions on the help file included with the
program.
MEMORY BACKUP USING THE COM PORT
From the SD Backup program’s help, follow the instructions for “Receive File”. Next, go to the
menu selection on the Show Designer 2 “save memory file to COM port” and press the “enter”
switch. The display will read, “Press enter to send memory file”. Press “enter” to start the
transmission from Show Designer 2. An encoded copy of the entire memory will be transmitted
to your PC. The time needed to send the memory file will vary depending on the amount of
memory used.
MEMORY RESTORE USING THE COM PORT
To copy a memory file from your PC back to Show Designer 2, first go to the menu selection in
Show Designer 2 “load memory file from COM port”. Press “enter” and the display will read,
“Waiting for file from COM port”. Show Designer 2 is now ready to receive the file from your
PC.
xxv
Page 29

From the SD Backup program, follow the instructions for “Send File”. The Show Designer 2
display will read “receiving file” as it is being sent. After the file has been sent, Show Designer
2 will restart and show its startup display. If any errors have been detected, Show Designer 2
will prompt you to retry. Check your connections and try again. The length of time it takes to
update the memory will vary depending on the amount of memory used.
LOAD FIXTURE PROFILE
From the SD Backup program, follow the instructions for “Send File”. On the SD2, go to the
menu “Load fixture profile from COM port”. The message “Ready to receive fixture profile,
press enter to cancel” will appear on the display. Send the file from the SD Backup program to
the Show Designer 2. A confirmation message will be displayed after the file is received. The
Show Designer 2 will wait indefinitely until you send the file or until you press the “enter”
switch to cancel.
xxvi
Page 30

The following is a list of lighting fixtures included in the fixture library. Additional fixture
profiles are available from elationlighting.com and can be loaded into the memory.
xxvii
Page 31

Generic Dimmer (1 Channel)
32 DMX Channels
Elation Alkalite 6 Channels
Elation Color Tone 100 7 Channels
Elation CMY Zoom 250/575
Elation Design Beam 300E 18 Channels
Elation Design Beam 1200C 21 Channels
Elation Design Beam 1500E 23 Channels
Elation DLED 6 Chnl. (36, Brick, 72IP,
108IP)
Elation DLED Par Zoom 8 Channels
Elation DLED Par Zoom MH 13 Channels
Elation Design Spot 250 Pro
Elation Design Spot 300E
Elation Design Spot 300 Pro 22 Channels
Elation Design Spot 575B 15 Channels
Elation Design Spot 575E
Elation Design Spot 1200C 26 Channels
Elation Design Spot 1400E
Elation Design Wash 300/575E
Elation Design Wash 1400E
Elation Design Wash LED/60 Pro
Elation E Spot LED
Elation Focus Spot 250
Elation Impression
Elation Impression RGB 120 Zoom 15
Channels
Elation Opti 7 Channels
Elation Platinum Beam 5R 13 Channels
Elation Platinum Spot 5R 17 Channels
Elation Platinum Spot 5R/15R Pro 23
Channels
Elation Platinum Spot LED 16 Channels
Elation Platinum Wash LED Zoom 14
Channels
Elation Power Spot 250
Elation Power Spot 575
Elation Power Spot 575IE
Elation Power Spot 700CMY
Elation Power Wash 250
Elation Power Wash 250B
Elation Power Wash 575E
Elation Protron Color
Elation Waterfall 250 Pro
xxviii
 Loading...
Loading...