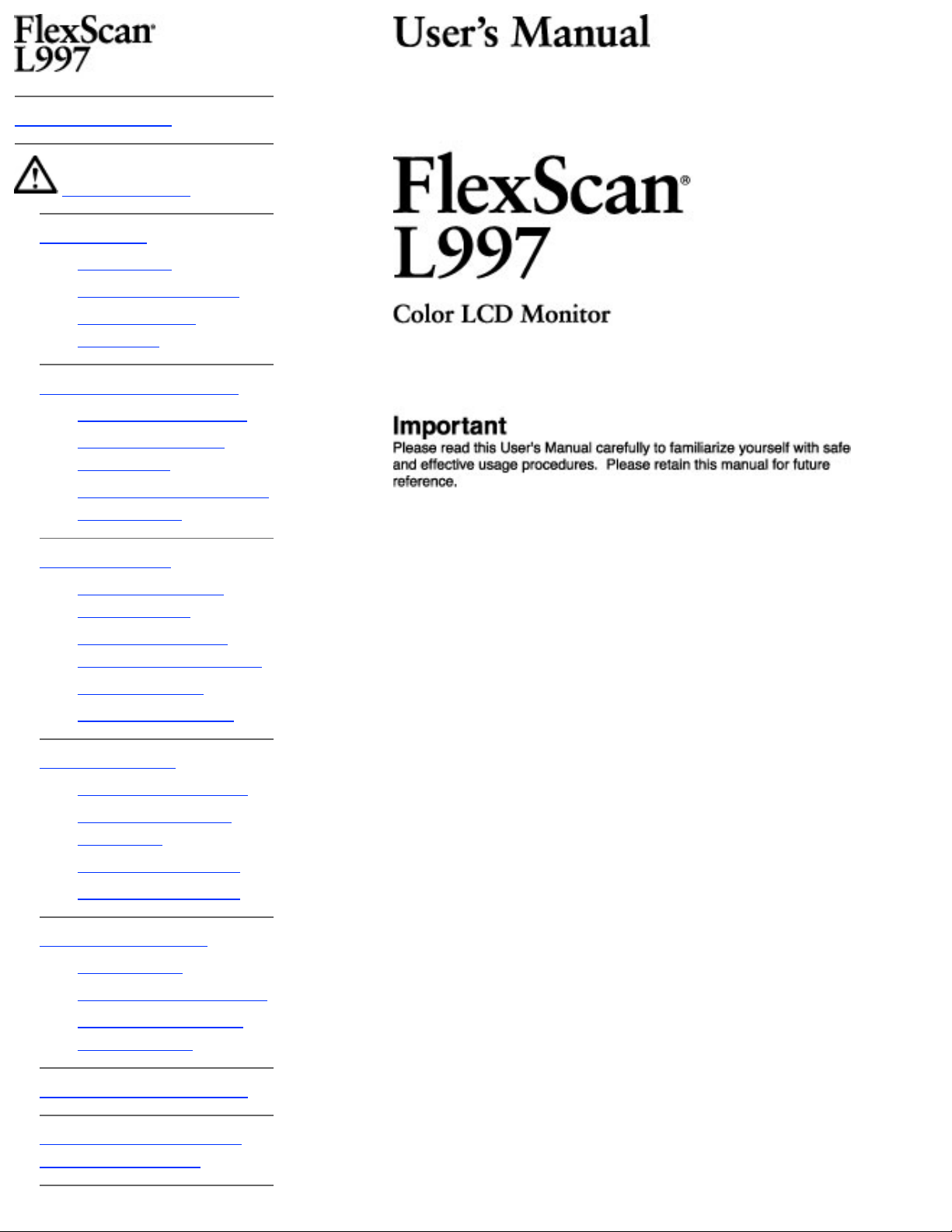
SAFETY SYMBOLS
PRECAUTIONS
1. Introduction
1-1. Features
1-2. Package Contents
1-3. Controls &
Connectors
2. CABLE CONNECTION
2-1. Before Connecting
2-2. Connecting the
Signal Cable
2-3. Connecting Two PCs
to the Monitor
3. ScreenManager
3-1. How to use the
ScreenManager
3-2. ScreenManager
Adjustments and Settings
3-3. FineContrast
3-4. Useful Functions
4. ADJUSTMENT
4-1. Screen Adjustment
4-2. Displaying Low
Resolutions
4-3. Color Adjustment
4-4. Power-save Setup
5. ActiveShot Function
5-1. Operation
5-2. Sub Window Settings
5-3. Settings using the
Control Buttons
6. ActiveRotationII Function
7. MAKING USE OF USB
(Universal Serial Bus)
This manual is checked under the browser settings
shown below. Text size can change for another one
through browser setting.
Microsoft Internet Exproler:
Text size: Medium
Encoding: Western European
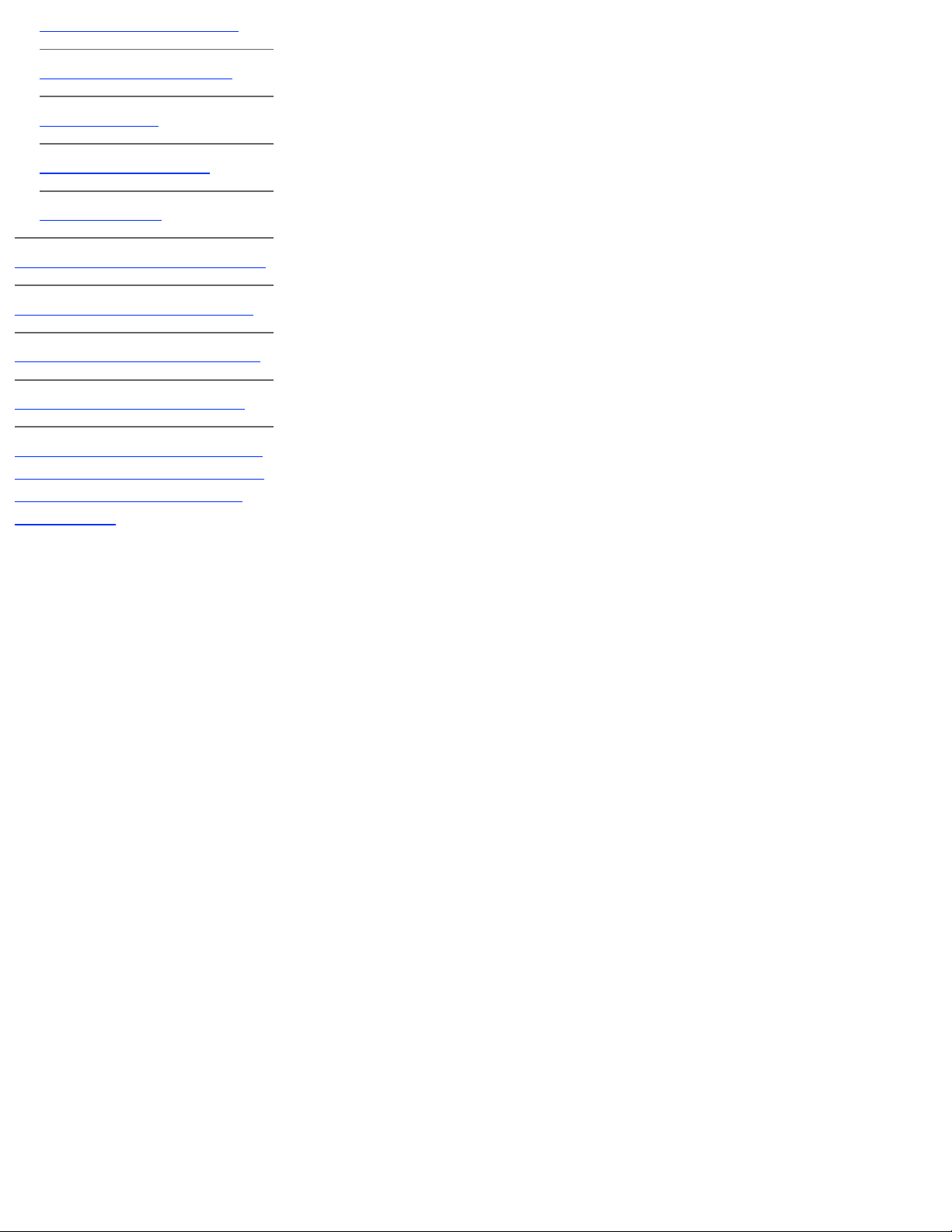
8. ATTACHING AN ARM
9. TROUBLESHOOTING
10. CLEANING
11. SPECIFICATIONS
12. GLOSSARY
APPENDIX/ANHANG/ANNEXE
About TCO'03 (Applicable gray)
About TCO'99 (Applicable black)
FCC Declaration of Conformity
Hinweis zur Ergonomie / Recycle
Auskunft / Hinweise zur Auswahl
des richtigen Schwenkarms für
Ihren Monitor
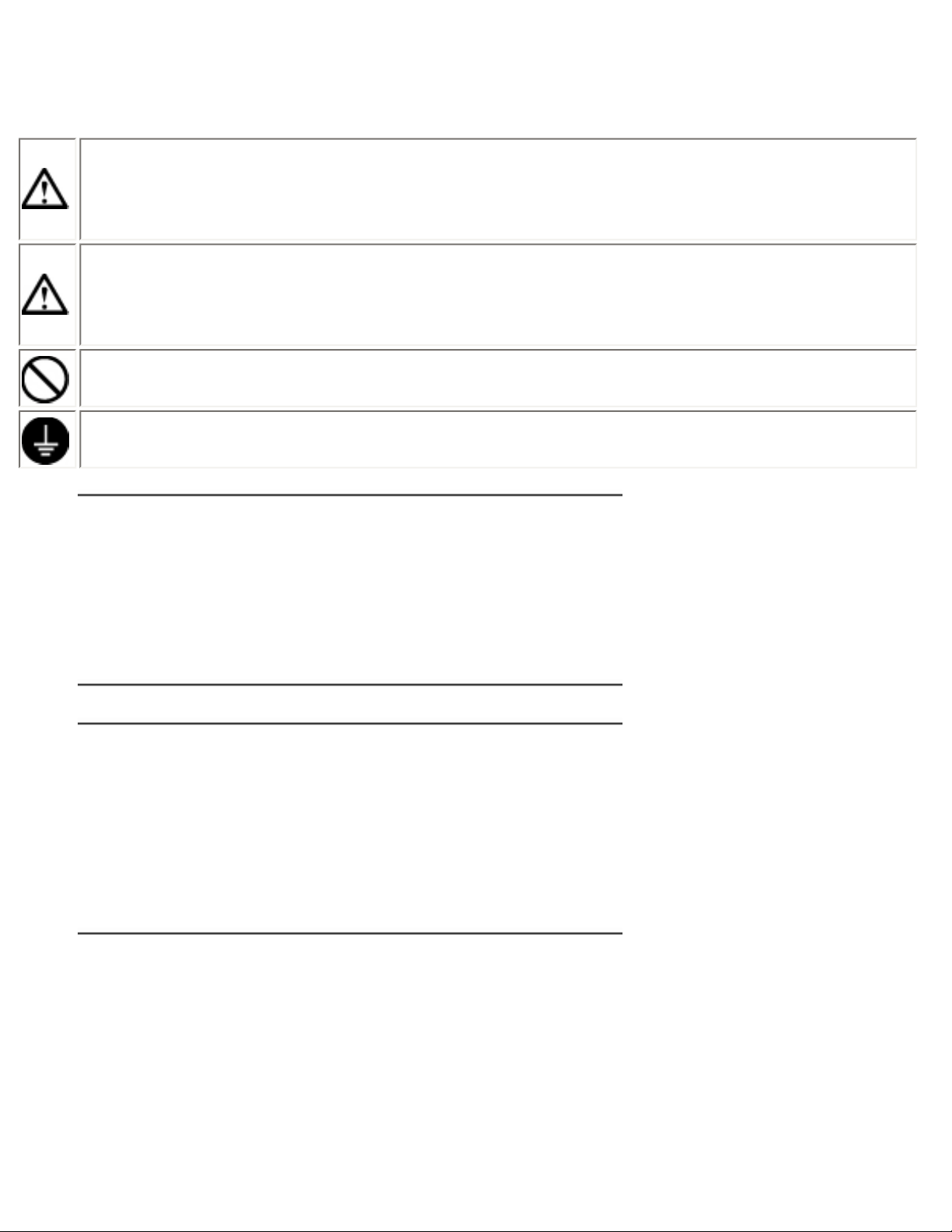
SAFETY SYMBOLS
This manual uses the safety symbols below. They denote critical information. Please read them carefully.
WARNING
Failure to abide by the information in a WARNING may result in serious injury and can be life
threatening.
CAUTION
Failure to abide by the information in a CAUTION may result in moderate injury and/or property
or product damage.
Indicates a prohibited action.
Indicates to ground for safety.
Copyright© 2004-2010 EIZO
NANAO CORPORATION All rights reserved. No part of this manual may be reproduced, stored in a
retrieval system, or transmitted, in any form or by any means, electronic, mechanical, or otherwise, without
the prior written permission of EIZO NANAO CORPORATION.
EIZO NANAO CORPORATION is under no obligation to hold any submitted material or information
confidential unless prior arrangements are made pursuant to EIZO NANAO CORPORATION's receipt of
said information. Although every effort has been made to ensure that this manual provides up-to-date
information, please note that EIZO monitor specifications are subject to change without notice.
Apple, Macintosh and Mac OS are registered trademarks of Apple Inc.
VGA is a registered trademark of International Business Machines Corporation.
Windows is a registered trademark of Microsoft Corporation in the United States and other countries.
VESA is a registered trademark or a trademark of Video Electronics Standards Association in the United
States and other countries.
EIZO, EIZO Logo, FlexScan and ScreenManager are registered trademarks of EIZO NANAO
CORPORATION in Japan and other countries.
All other trademarks are the properties of their respective owners.
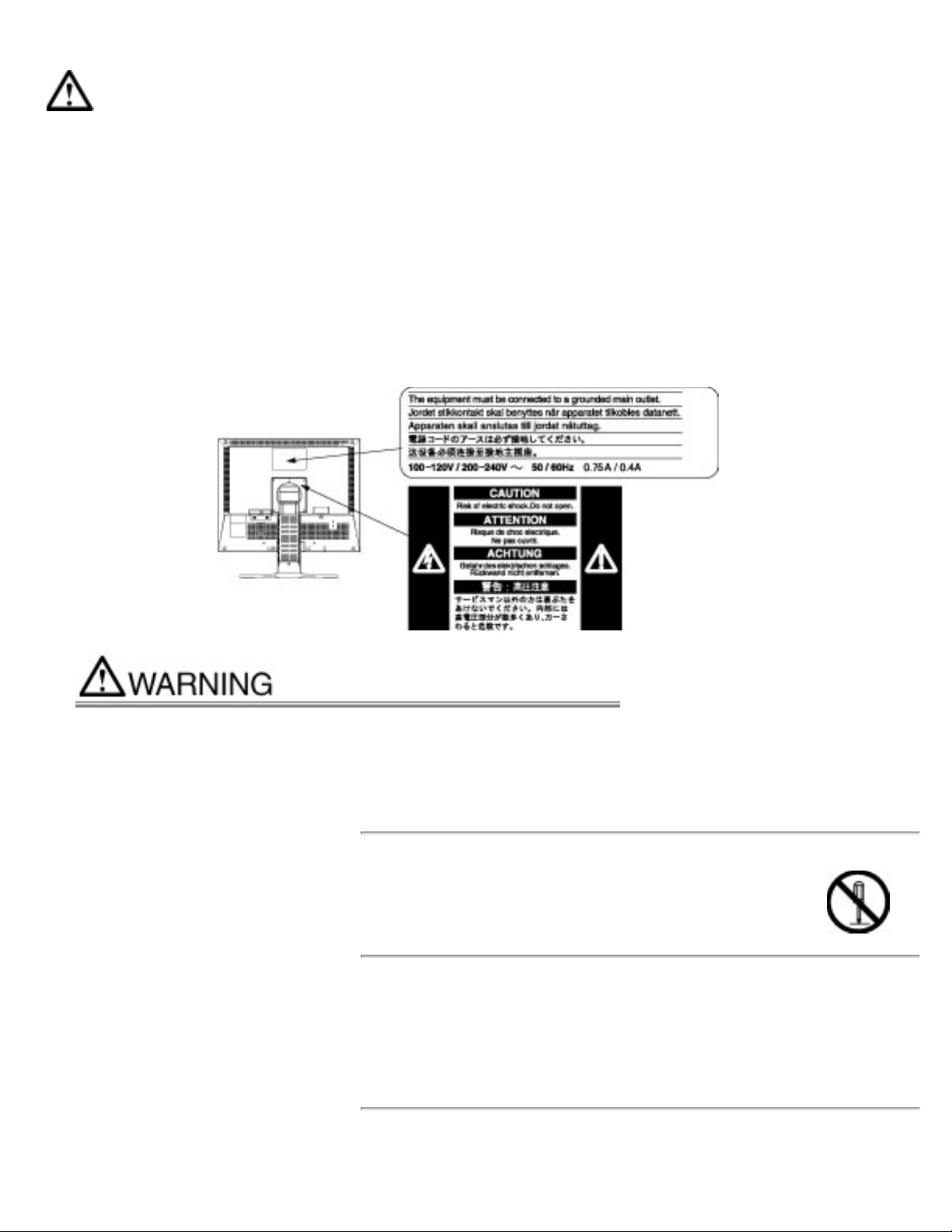
PRECAUTIONS
IMPORTANT!
● This product has been adjusted specifically for use in the region to which it was originally shipped.
If operated outside the region to which it was originally shipped, the product may not perform as
stated in the specifications.
● To ensure personal safety and proper maintenance, please read this section and the caution
statements on the unit (refer to the figure below).
[Location of the Caution Statements]
If the unit begins to emit smoke, smells like something is burning, or makes strange noises,
disconnect all power connections immediately and contact your dealer for advice.
Attempting to use a malfunctioning unit may result in fire, electric shock, or equipment damage.
Do not open the cabinet or modify the unit.
Opening the cabinet or modifying the unit may result in fire, electric shock, or burn.
Refer all servicing to qualified service personnel.
Do not attempt to service this product yourself as opening or removing covers may result in fire, electric
shock, or equipment damage.

Keep small objects or liquids away from the unit.
Small objects accidentally falling through the ventilation slots into the cabinet or
spillage into the cabinet may result in fire, electric shock, or equipment damage.
If an object or liquid falls/spills into the cabinet, unplug the unit immediately.
Have the unit checked by a qualified service engineer before using it again.
Place the unit at the strong and stable place.
A unit placed on an inadequate surface may fall and result in injury or
equipment damage.
If the unit falls, disconnect the power immediately and ask your dealer for
advice. Do not continue using a damaged unit. Using a damaged unit may
result in fire or electric shock.
Set the unit in an appropriate location.
Not doing so may result in fire, electric shock, or equipment damage.
● Do not place outdoors.
● Do not place in the transportation system (ship, aircraft, trains,
automobiles, etc.)
● Do not place in a dusty or humid environment.
● Do not place in a location where the steam comes directly on the screen.
● Do not place near heat generating devices or a humidifier.
To avoid danger of suffocation, keep the plastic packing bags away from babies
and children.
Use the enclosed power cord and connect to the standard power outlet of your country.
Be sure to remain within the rated voltage of the power cord.Not doing so may result in fire or electric
shock.
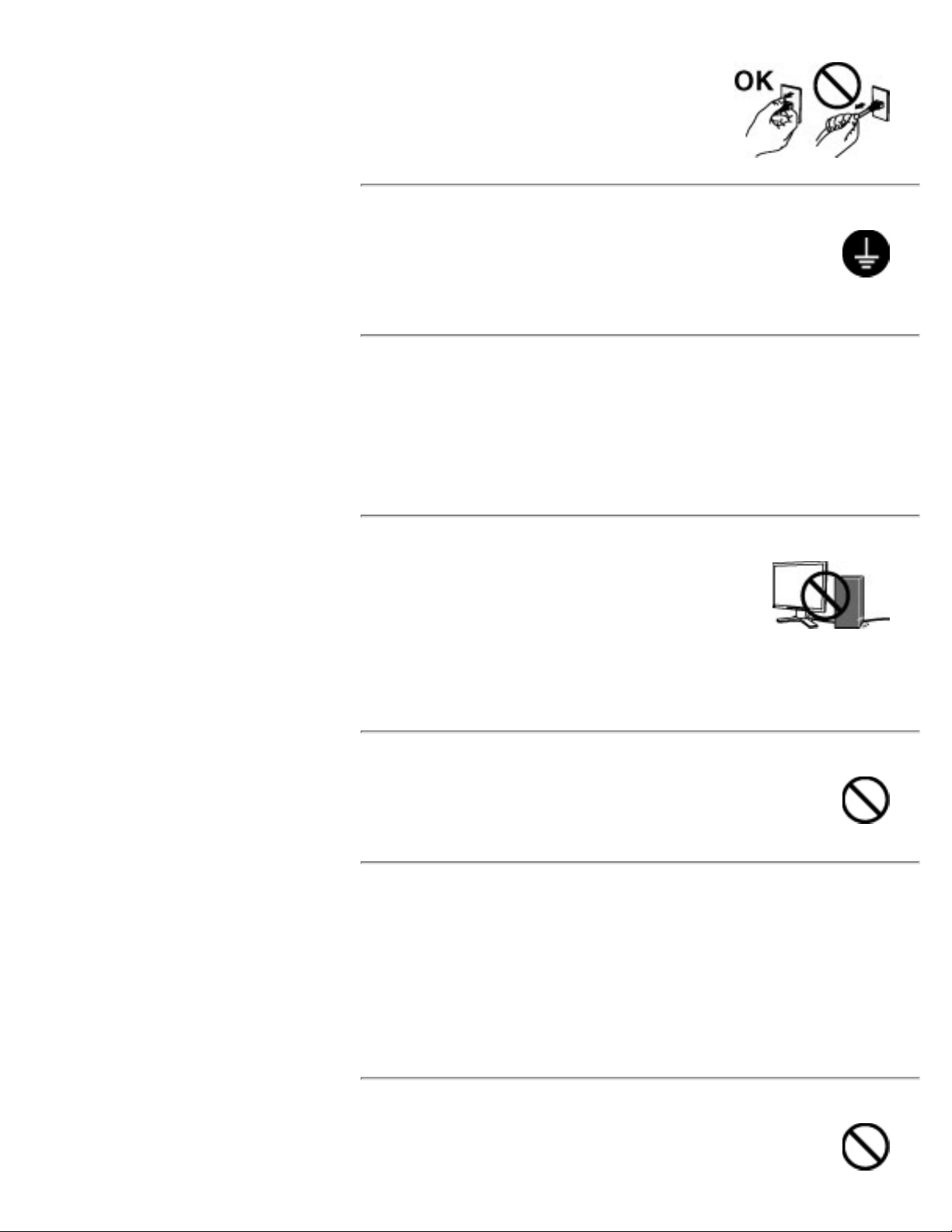
To disconnect the power cord, grasp the plug firmly and pull.
Tugging on the cord may damage and result in fire or electric shock.
The equipment must be connected to a grounded main outlet.
Not doing so may cause in fire or electric shock.
Use the correct voltage.
● The unit is designed for use with a specific voltage only. Connection to another voltage than
specified in this User's Manual may cause fire, electric shock, or equipment damage.
● Do not overload your power circuit, as this may result in fire or electric shock.
Handle the power cord with care.
● Do not place the cord underneath the unit or other heavy objects.
● Do not pull on or tie the cord.
If the power cord becomes damaged, stop using it. Use of a damaged cord may result in fire or electric
shock.
Never touch the plug and power cord if it begins to thunder.
Touching them may result in electric shock.
When attaching an arm stand, please refer to the user's manual of the arm stand and install the unit
securely with the enclosed screws.
Not doing so may cause the unit to come unattached, which may result in injury or equipment damage.
When the unit is dropped, please ask your dealer for advice. Do not continue using a damaged unit. Using a
damaged unit may result in fire or electric shock. When reattaching the tilt stand, please use the same
screws and tighten them securely.
Do not touch a damaged LCD panel directly with bare hands.
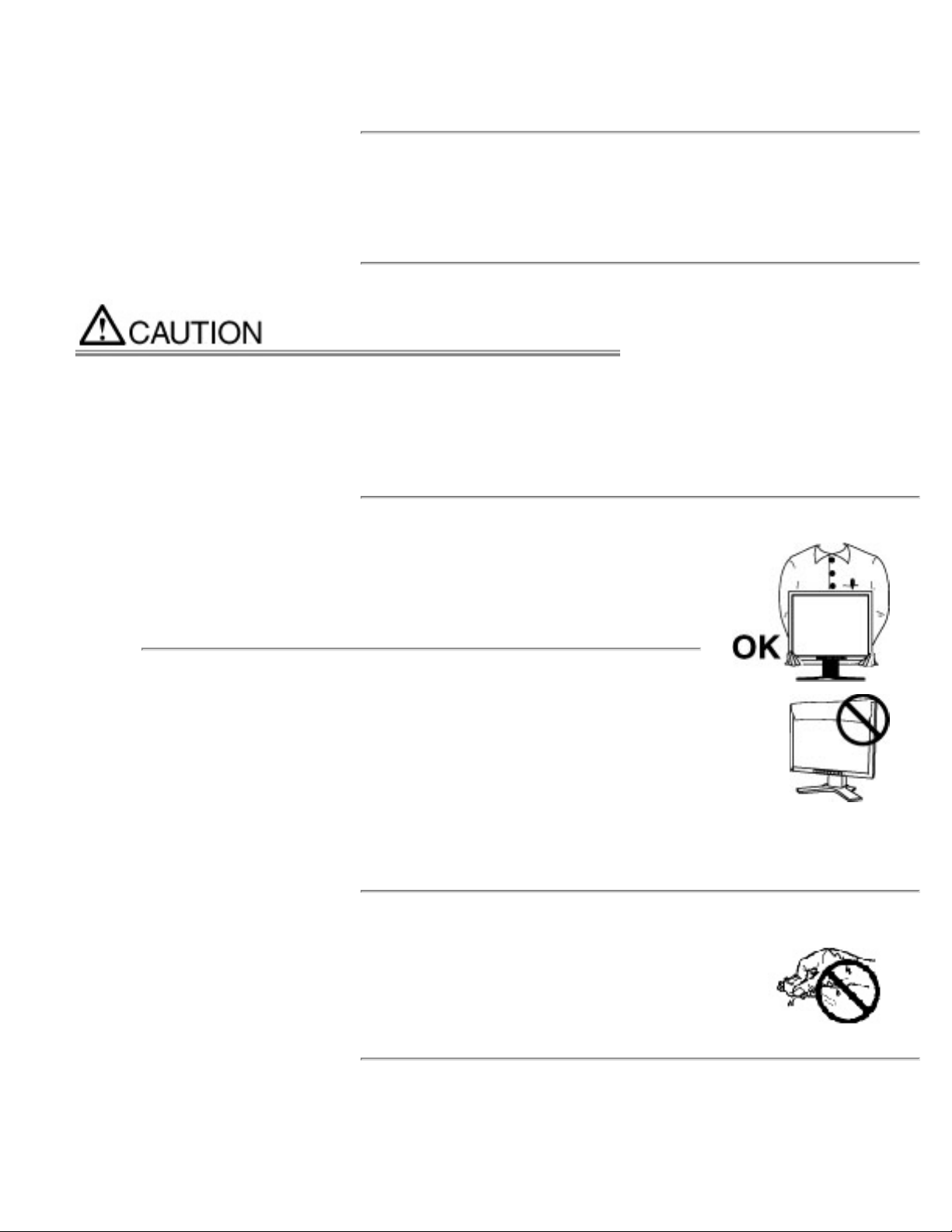
The liquid crystal which leaks from the panel is poisonous if it enters the eyes or mouth.
If any part of the skin or body comes in direct contact with the panel, please wash thoroughly. If some
physical symptoms result, please consult your doctor.
Follow local regulation or laws for safe disposal.
The backlight of the LCD panel contains mercury.
Handle with care when carrying the unit.
Disconnect the power cord and cables when moving the unit. Moving the unit with the cord attached is
dangerous. It may result in injury.
When handling the unit, grip the bottom of the unit firmly with both hands
ensuring the panel faces outward before lifting.
Dropping the unit may result in injury or equipment damage.
Do not block the ventilation slots on the cabinet.
● Do not place any objects on the ventilation slots.
● Do not install the unit in a closed space.
● Do not use the unit laid down or upside down.
Blocking the ventilation slots prevents proper airflow and may result in fire, electric shock, or equipment
damage.
Do not touch the plug with wet hands.
Doing so may result in electrical shock.
Use an easily accessible power outlet.
This will ensure that you can disconnect the power quickly in case of a problem.
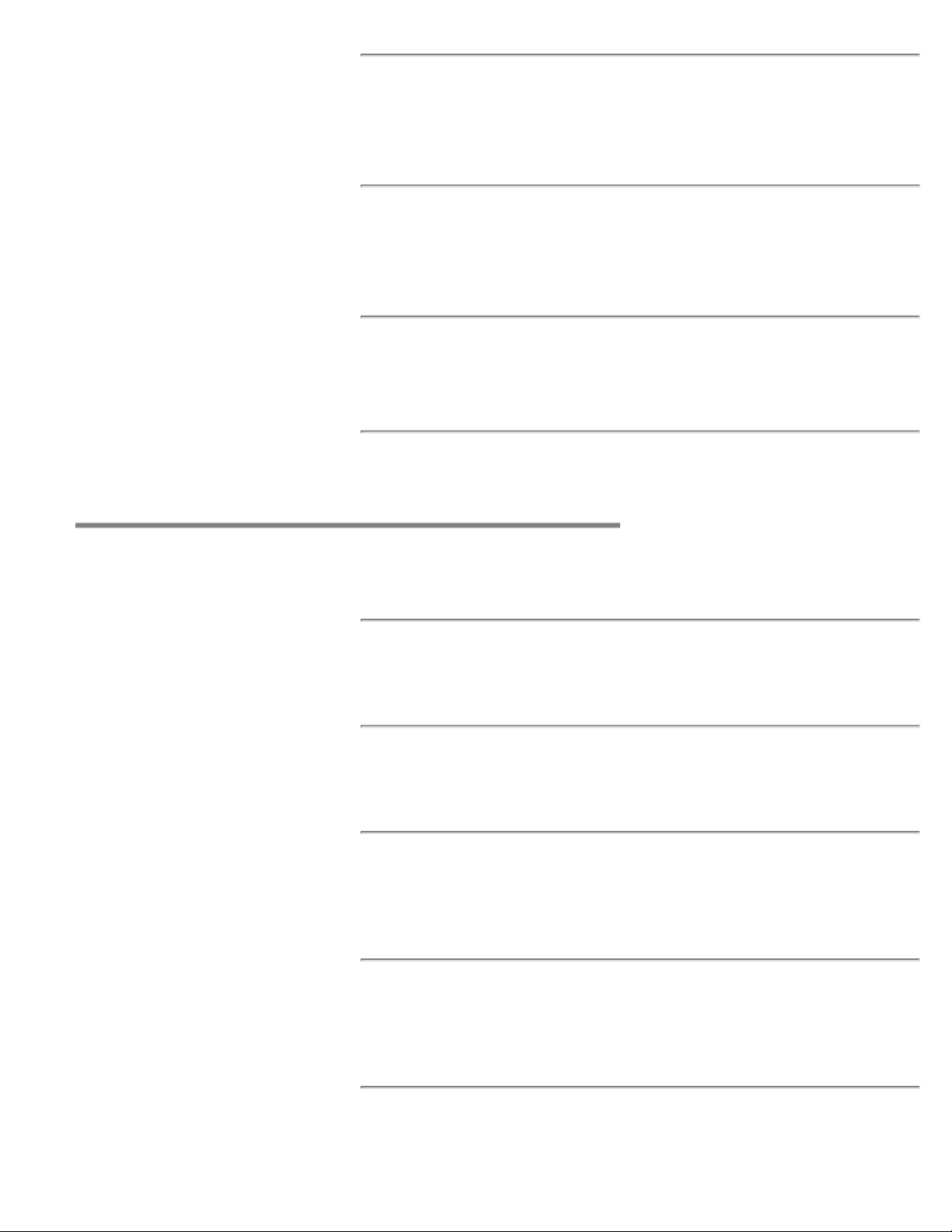
Periodically clean the area around the plug.
Dust, water, or oil on the plug may result in fire.
Unplug the unit before cleaning it.
Cleaning the unit while it is plugged into a power outlet may result in electric shock.
If you plan to leave the unit unused for an extended period, disconnect the power cord from the wall
socket after turning off the power switch for the safety and the power conservation.
LCD Panel
In order to suppress the luminosity change by long-term use and to maintain the stable luminosity, use of a
monitor in lower brightness is recommended.
The screen may have defective pixels. These pixels may appear as slightly light or dark area on the screen.
This is due to the characteristics of the panel itself, and not the product.
The backlight of the LCD panel has a fixed life span. When the screen becomes dark or begins to flicker,
please contact your dealer.
Do not press on the panel or edge of the frame strongly, as this may result in damage to the screen. There
will be prints left on the screen if the pressed image is dark or black. If pressure is repeatedly applied to the
screen, it may deteriorate or damage your LCD panel. Leave the screen white to decrease the prints.
When the screen image is changed after displaying the same image for extended periods of time, an
afterimage may appear. Use the screen saver or timer to avoid displaying the same image for extended
periods of time.
When the monitor is cold and brought into a room or the room temperature goes up quickly, dew
condensation may occur inside and outside the monitor. In that case, do not turn the monitor on and wait
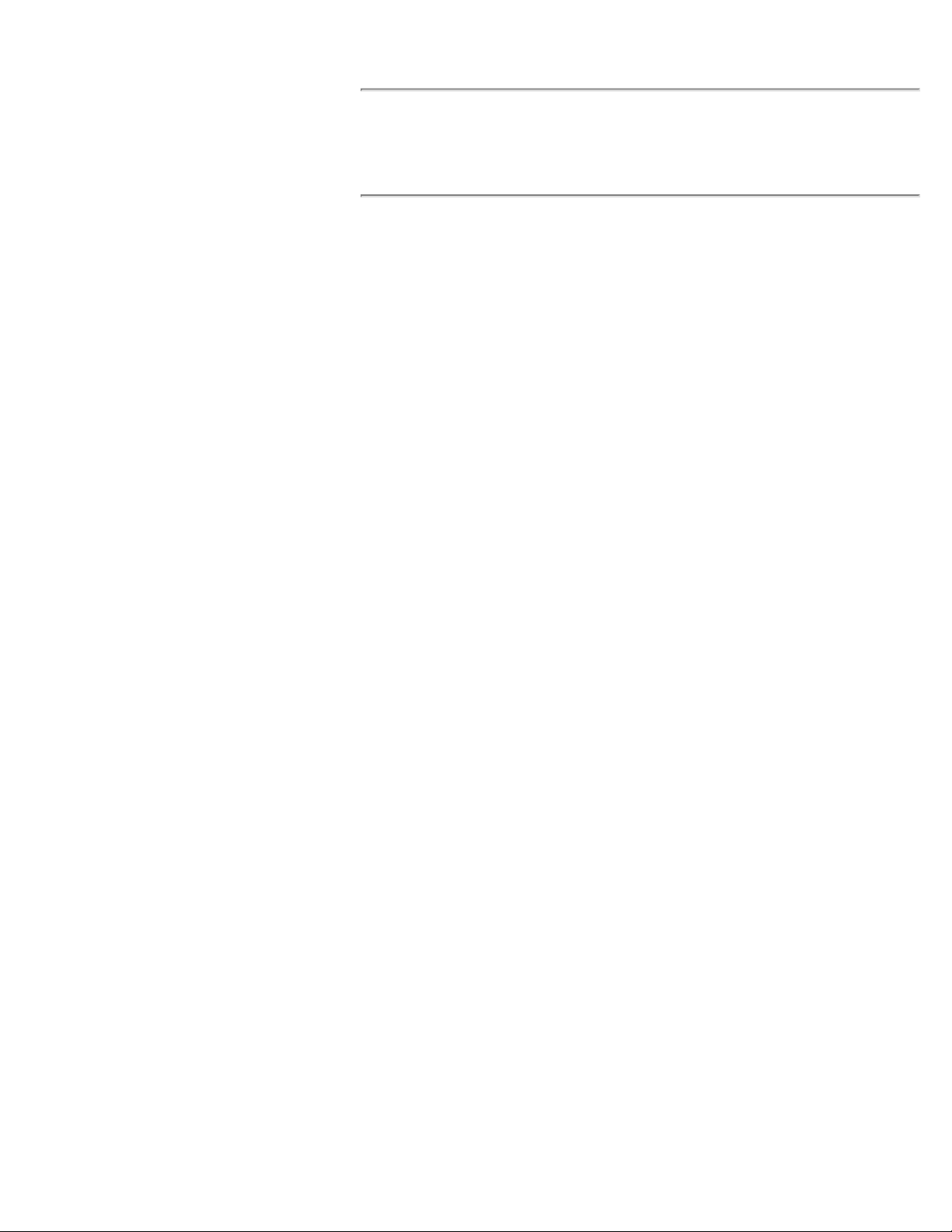
until dew condensation disappears, otherwise it may cause some damages to it.
Do not scratch or press on the panel with any sharp objects, such as a pencil or pen as this may result in
damage to the panel. Do not attempt to brush with tissues as this may scratch the LCD panel.
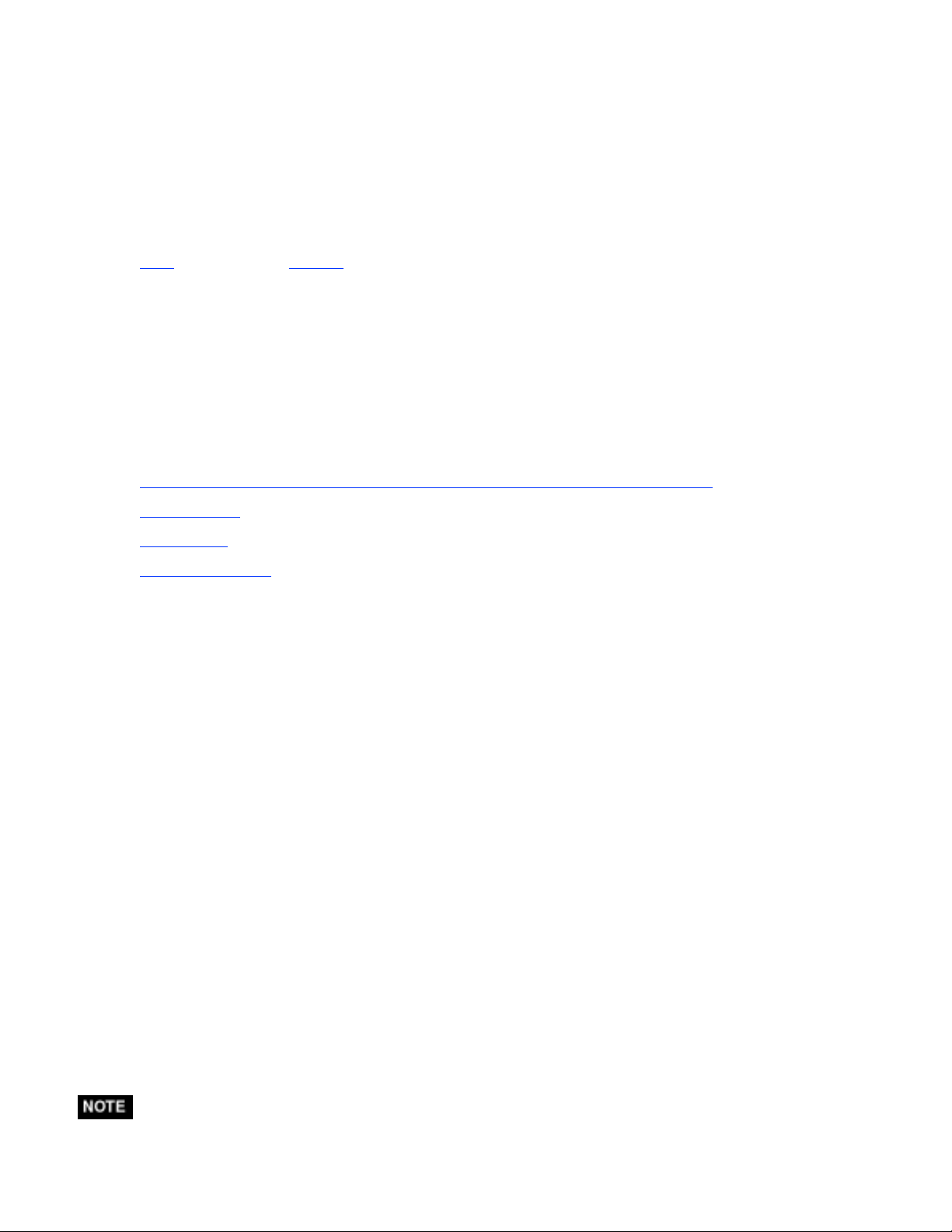
1. Introduction
Thank you very much for choosing an EIZO Color Monitor.
1-1. Features
● Dual inputs compliant (DVI-I x 2)
● DVI Digital input (TMDS) compliant
● [Horizontal scanning frequency]
Analog: 24 - 100 kHz
Digital: 31 - 100 kHz
[Vertical scanning frequency]
Analog: 49 - 86 Hz (1600 x 1200: 49 - 76 Hz)
Digital: 59 - 61 Hz (VGA text: 69 - 71 Hz)
[Resolution] 1600 dots x 1200 lines
● Smoothing function incorporated for the adjustment of an enlarged image
● FineContrast modes, to select the most suitable mode for screen display
● ActiveShot (Picture in Picture) function incorporated.
● ActiveRotationII (changing the display orientation of the monitor with the panel rotation) function
incorporated.
● The utility software "ScreenManager Pro for LCD" (for Windows) which can control the monitor
from a PC with a mouse or keyboard is included (refer to the EIZO LCD Utility Disk).
● The height adjustable stand incorporated
● Ultra slim bezel incorporated
1-2. Package Contents
Please contact your local dealer for assistance if any of the listed items are missing or damaged.
● LCD Monitor
● EIZO LCD Utility Disk
● Power Cord
● User's Manual (in the CD-ROM)
● Signal Cable (FD-C39)
● Setup Guide
● Signal Cable (FD-C16)
● ScreenManager Quick Reference
● EIZO USB Cable (MD-C93)
● LIMITED WARRANTY
● Please retain the packing materials for future transference.
● The "ActiveRotationII Utility" (for Windows) is included in the EIZO LCD Utility Disk. Please refer
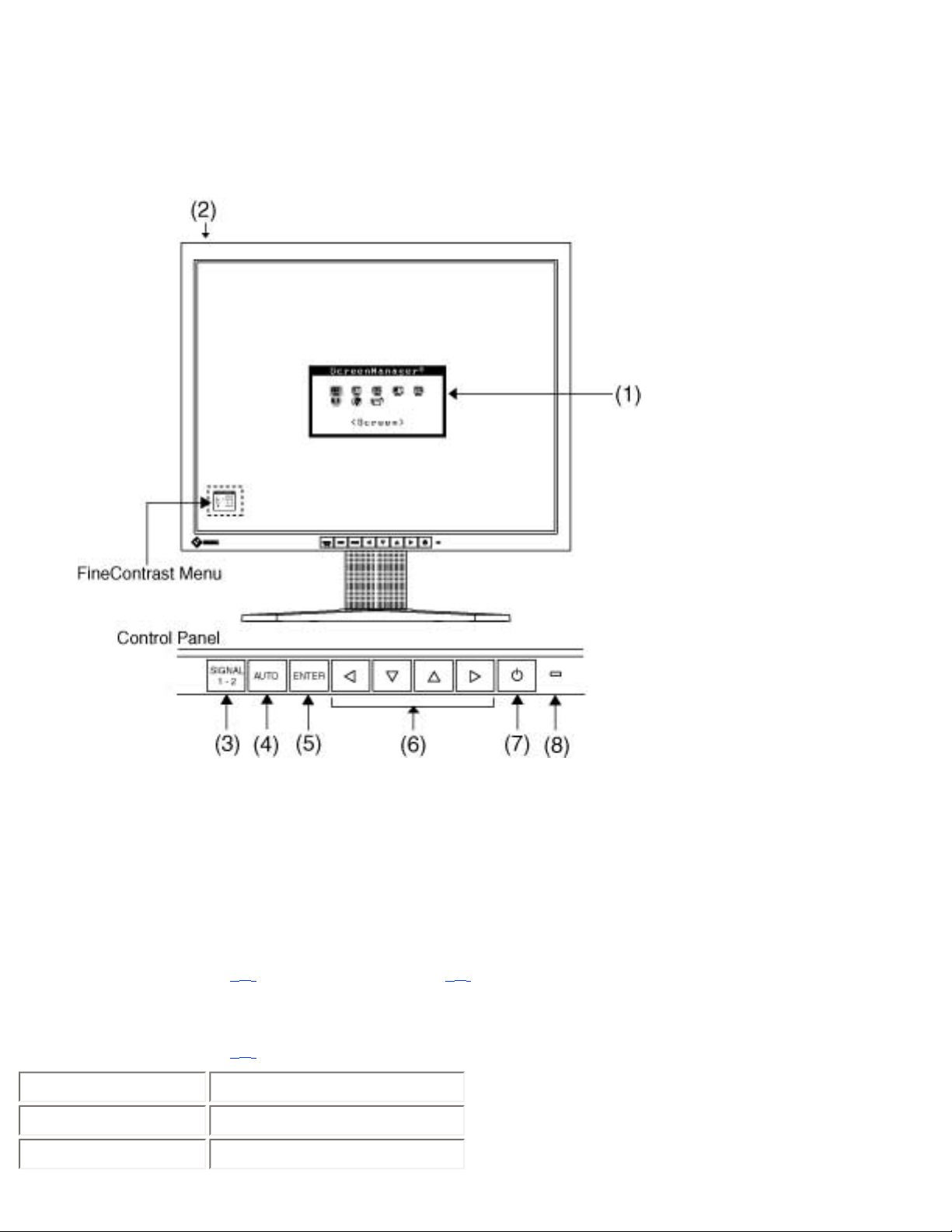
to the readme.txt in the EIZO LCD Utility Disk for the details.
1-3. Controls & Connectors
Front
(1) ScreenManager ®
(2) Main Power Switch
(3) Input Signal Selection Button
(4) Auto Adjustment Button
(5) Enter Button
(6) Control Buttons
(7) Power Button
(8) Power Indicator
Blue
Yellow
Flashing yellow slowly
* 1 (Left, Down, Up, Right)* 2
* 3
Operation
Power saving
Power is off (Main power is on)
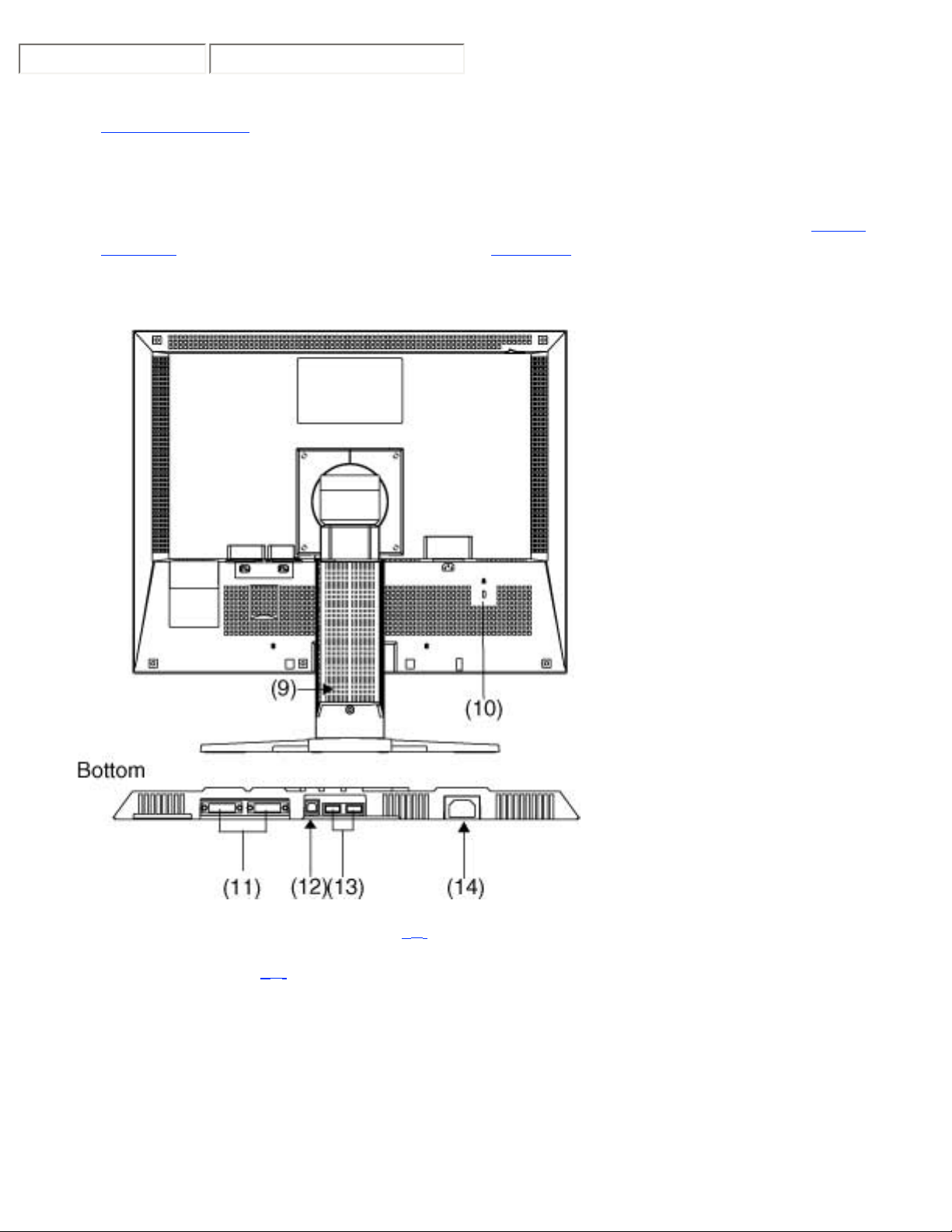
Off
Power off
*1 Directly pressing the control button without using the ActiveShot function allows you to select a
FineContrast mode. The ScreenManager Main Menu and the FineContrast Menu cannot be displayed at
the same time.
*2 These buttons are changed to Up, Left, Right, Down when using the monitor with portrait mode.
*3 Blue lighting, when the screen is displayed (Operation mode), is made to non-light, See
Indicator.. Regarding the power indicator for the "Off Timer".
Rear
Power
(9) Height Adjustable Stand (Detachable)* 4
(10) Security Lock Slot* 5
(11) DVI-I Input Connector x 2 (SIGNAL 1/SIGNAL 2)
(12) USB Port (1 Upstream)
(13) USB Port (2 Downstream)
(14) Power Connector
*4 The LCD monitor has the capability of the Portrait/Landscape display (The panel pivots in the
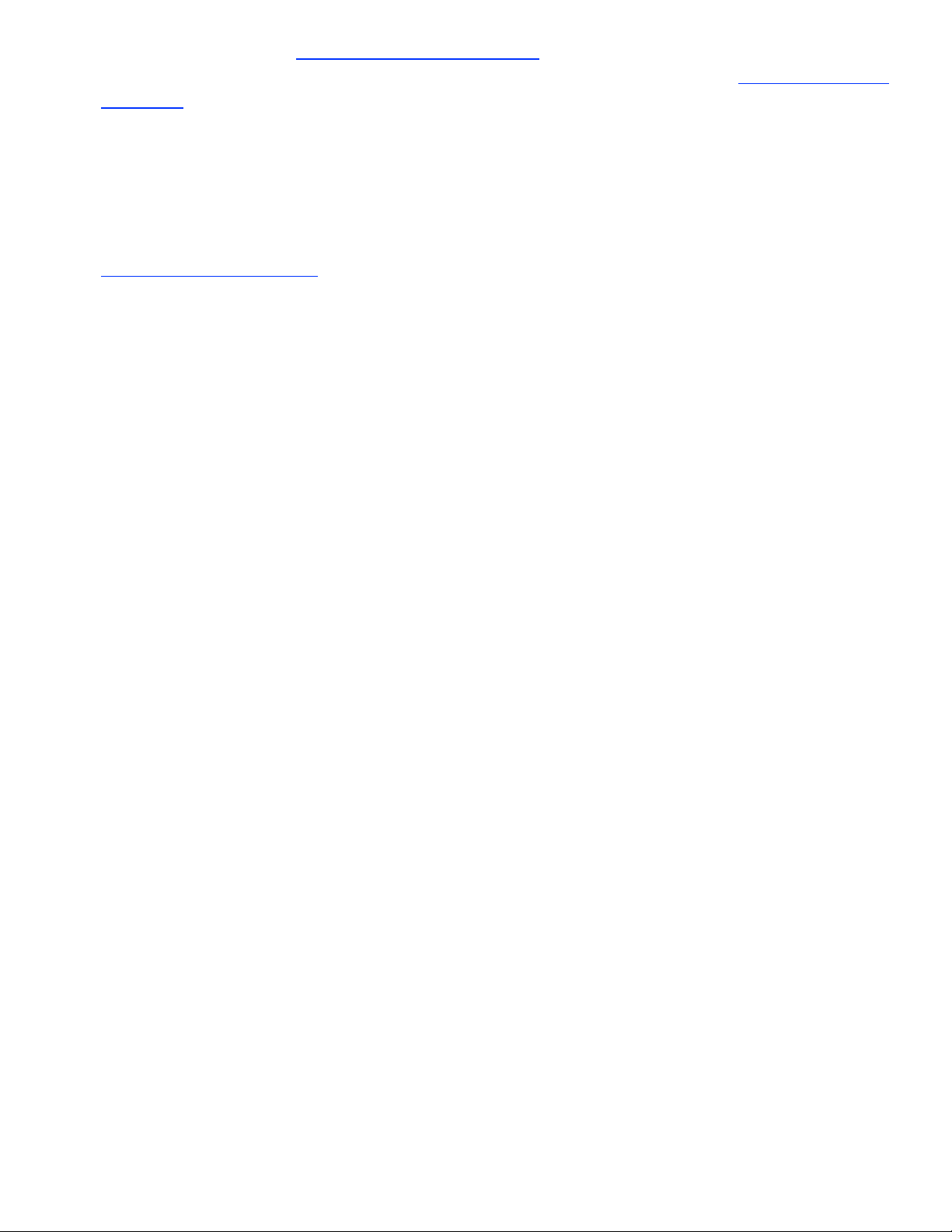
clockwise direction 90° (See ActiveRotationII Function.)).
The LCD monitor can be used with an optional arm stand by removing the stand (
AN ARM.).
*5 Allows for connection of a security cable. This lock supports Kensington's MicroSaver
security system. For further information, please consult:
Kensington Technology Group
2855 Campus Drive, San Mateo, CA 94403 USA
Tel.: 800-650-4242, x3348, Intl: 650-572-2700, x3348
Fax: 650-572-9675
http://www.kensington.com
See ATTACHING
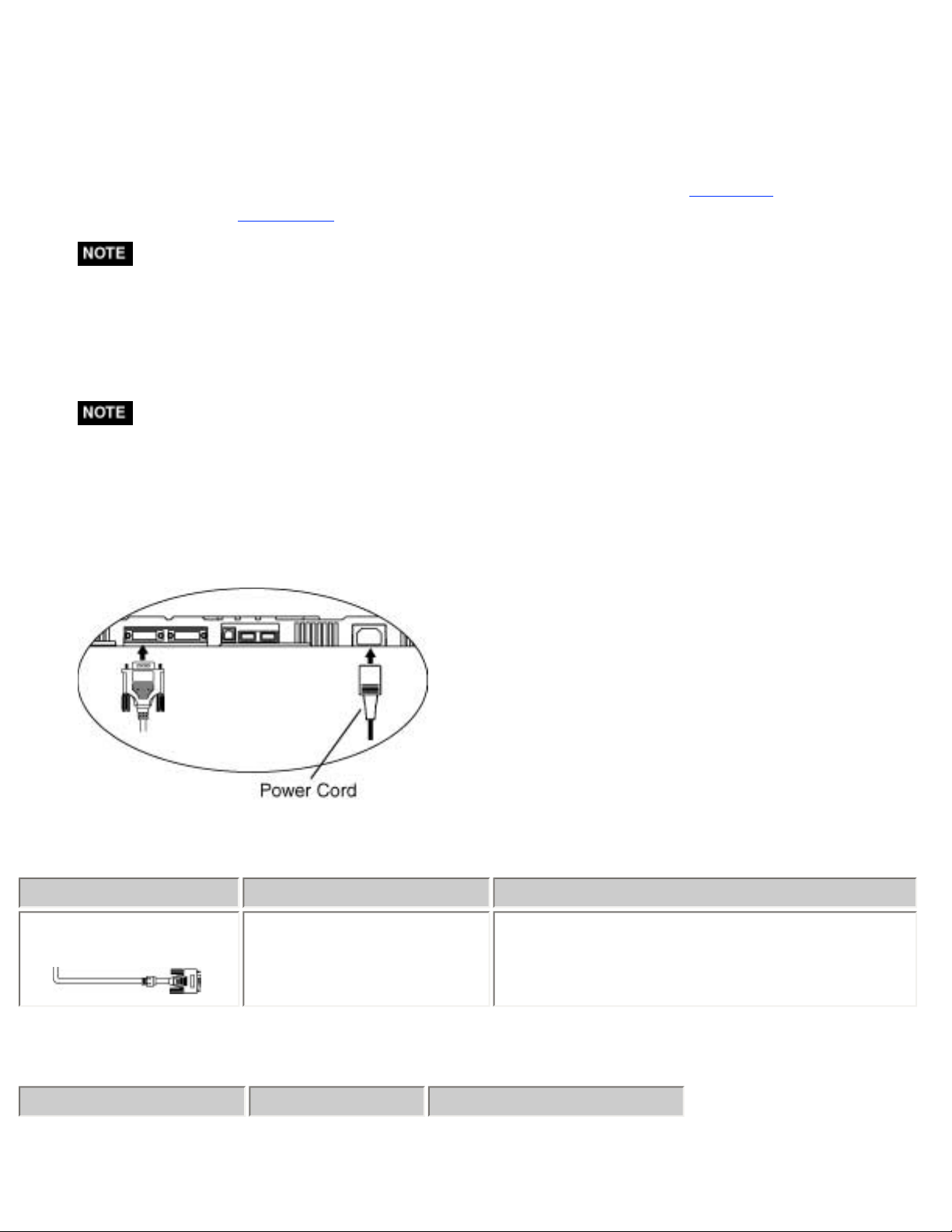
2. CABLE CONNECTION
2-1. Before Connecting
Before connecting your monitor to the PC, change the display screen settings (Resolution and frequency) in
accordance with the
● When your computer and display support VESA DDC, the suitable resolution and the refresh rate are
set by just plugging your display into the computer without any manual settings.
2-2. Connecting the Signal Cable
● Be sure that the power switches of both the PC and the monitor are OFF.
1. Plug the signal cable into the connector at the rear of the monitor and the other end of
the cable into the video connector on the PC.
APPENDIX charts.
After connecting, secure the connection with the screw-in fasteners.
Analog Input
Signal Cable
Signal Cable
(FD-C16 enclosed)
Connector of the PC
Video Output
Connector / D-Sub mini 15 pin
Input Connector
(monitor) / DVI
PC
● Standard graphics card
● Power Macintosh G3 (Blue & White) / Power
Mac G4 (VGA)
Digital Input
Signal Cable
Connector of the PC
PC
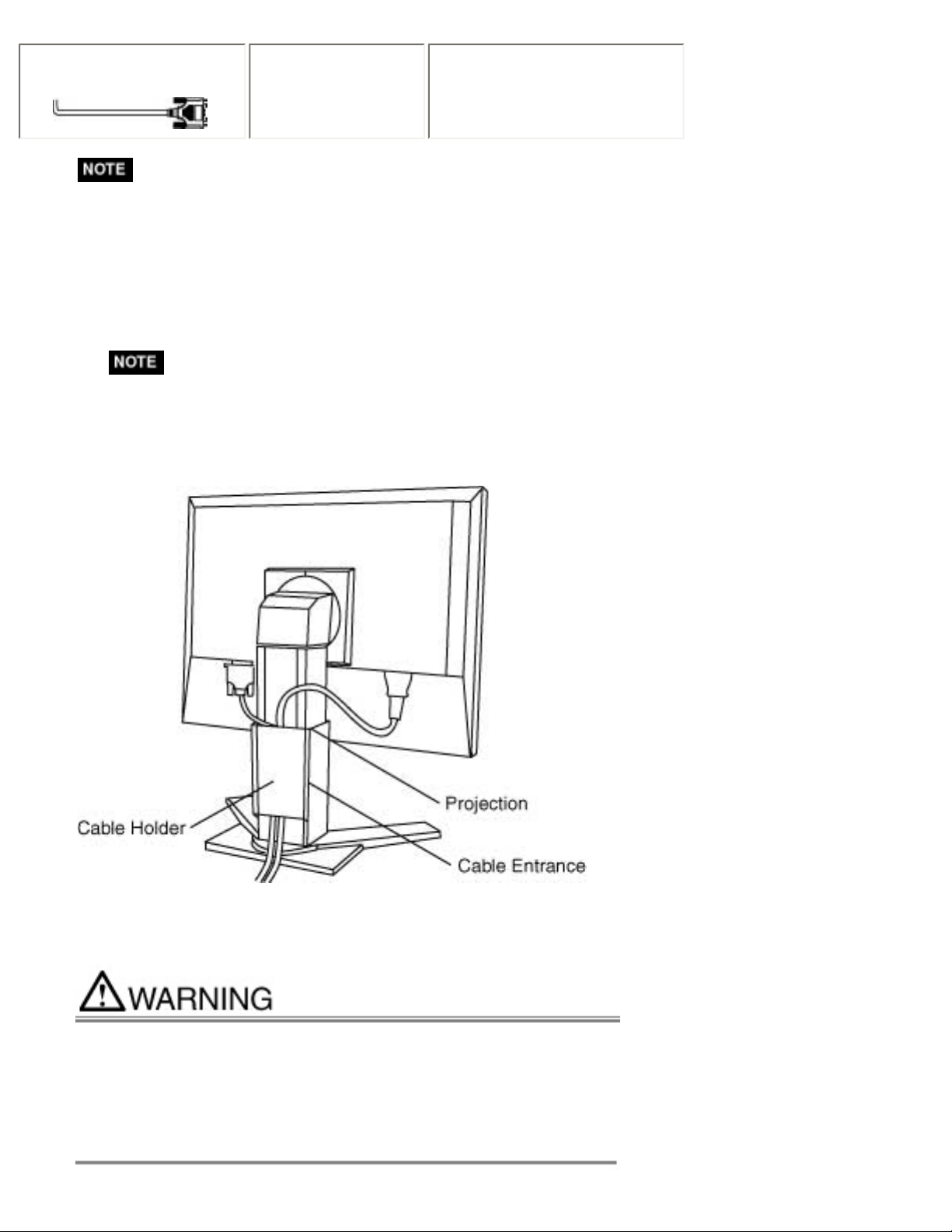
Signal Cable
(FD-C39 enclosed)
● The monitor is not compatible with a Power Mac G4/G5 ADC (Apple Display Connector).
2. Plug the power cord into the power connector on the rear of the monitor.
3. Lead the power cord and signal cable into the cable holder at rear of the monitor.
● When housing the cables into the cable holder, lead them to the cable entrance side and pinch the
projection to open the cable entrance.
● The cables are recommended to lead with slight sag for the smooth motion of the stand and the
Portrait/Landscape display.
Video Output
Connector / DVI
Input Connector
(monitor) / DVI
● Digital Graphics board
● Power Mac G4/G5 (DVI)
4. Plug the other end of the power cord into a power outlet.
Use the enclosed power cord and connect to the standard power outlet of your
country.
Be sure to remain within the rated voltage of the power cord. Not doing so may
result in fire or electric shock.
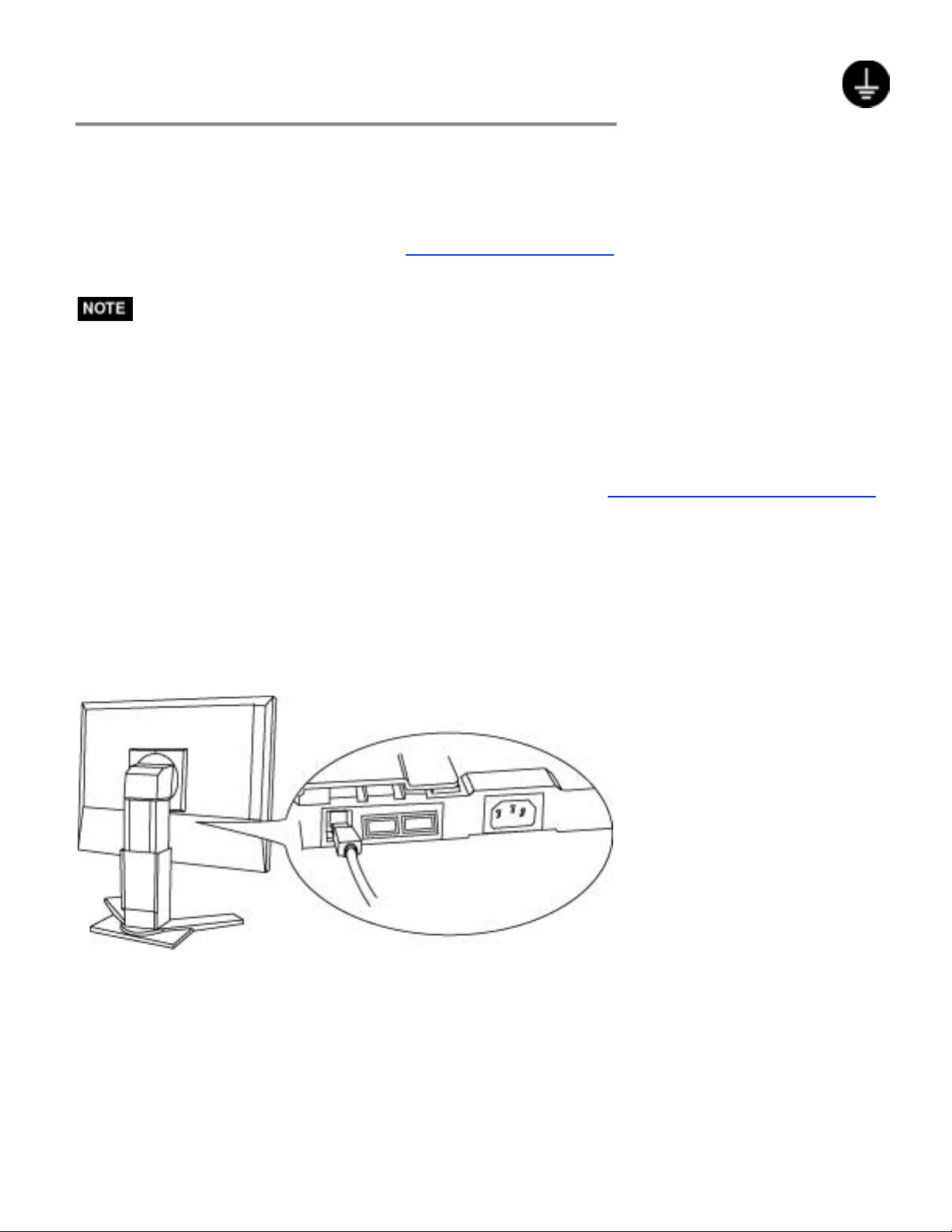
The equipment must be connected to a grounded main outlet.
Not doing so may result in fire or electric shock.
5. Turn on the monitor's Power button and then turn on the PC's power.
The monitor's power indicator will light up (blue).
If an image does not appear, refer to the "
9. TROUBLESHOOTING" for advice.
Whenever finished, turn off the PC and the monitor.
● When turning on the monitor, the kind of the input signal (Signal1 or 2/Analog or Digital) is displayed
for a few seconds on the right top corner of the screen.
● Adjust brightness of the screen depending on the brightness of your environment. Too dark or too
bright of a screen can cause eyestrain.
● Be sure to take adequate rests. A 10-minute rest period each hour is suggested.
6. When using the monitor in portrait style, refer to the "6. ActiveRotationII Function".
7. When using the software, ScreenManager Pro for LCD (for Windows), connect the
upstream port of the monitor to the downstream port of the USB compliant PC or
another hub with the USB cable.
After connecting the USB cable, the USB function can be set up automatically. For further details about the
"ScreenManager Pro for LCD", refer to the readme.txt in the CD-ROM.
2-3. Connecting Two PCs to the Monitor
Two PCs can be connected to the monitor through the Signal 1 and the Signal 2 on the back of the monitor.
Connecting Examples
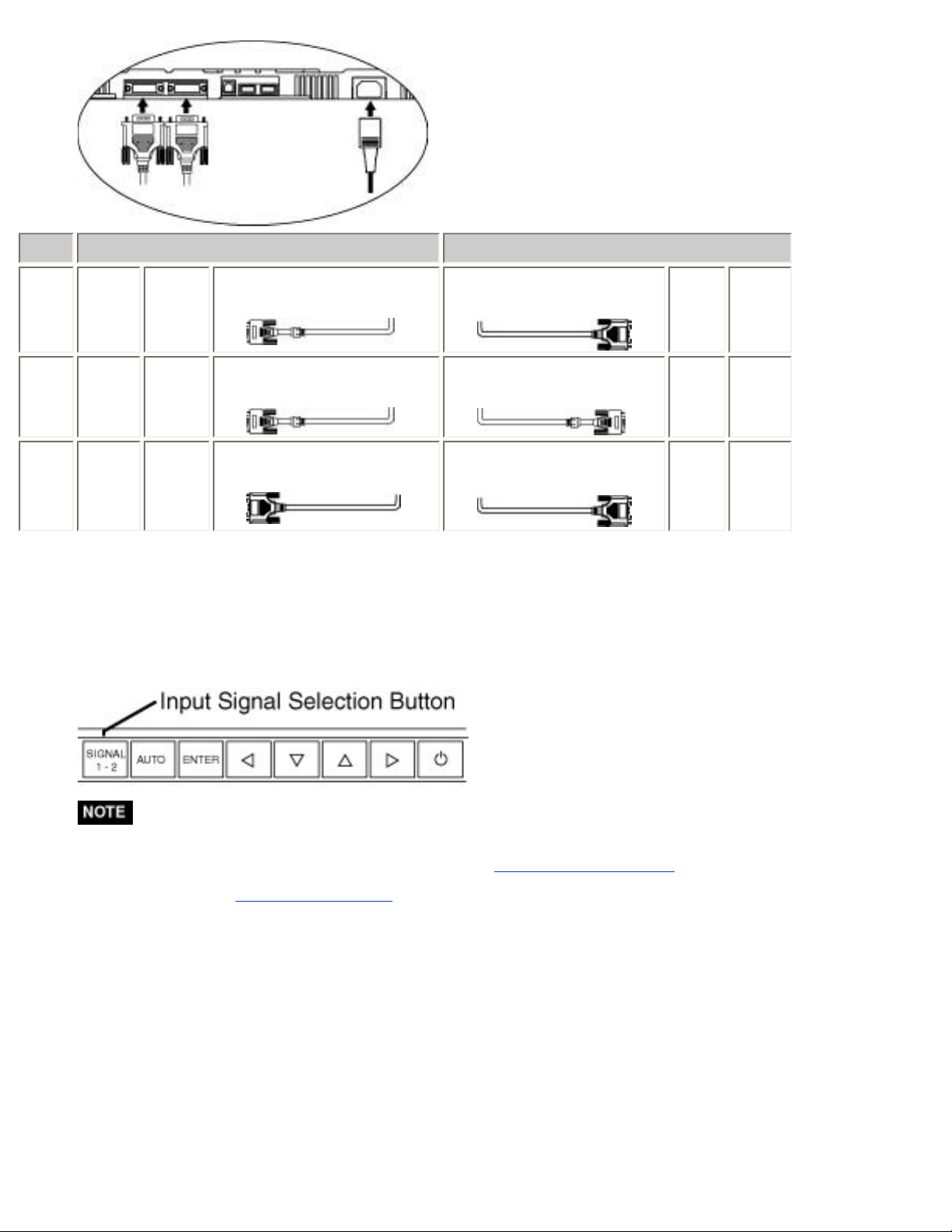
PC 1
PC 2
D-Sub
(Ex.1) Analog
mini 15
pin
D-Sub
(Ex.2) Analog
mini 15
pin
(Ex.2) Digital DVI
Selecting the Active Input
The Input Signal Selection Button on the control panel can be used to select either SIGNAL 1 or SIGNAL
2 as the active input at any time. Every time the button is pressed, the input changes. When switching the
signal, the kind of the input signal (Signal1 or 2/Analog or Digital) is displayed for a few seconds on the
right top corner of the screen.
Signal Cable
(FD-C16 enclosed)
Signal Cable
(FD-C16 enclosed)
Signal Cable
(FD-C39 enclosed)
Signal Cable
(FD-C39 enclosed)
Signal Cable
(FD-C16 optional)
Signal Cable
(FD-C39 optional)
DVI Analog
D-Sub
mini
Analog
15 pin
DVI Digital
● When pressing the input signal selection button for 2 seconds, the ActiveShot function will be
available. (The sub window will appear. Refer to 5. ActiveShot Function)
● When using the ActiveShot function, slightly pressing the Input signal selection button switches the
image of the Main window and the Sub window.
The Priority Input Signal
This function is used to select which PC will have priority to control the monitor when utilizing two PCs.
The monitor constantly checks the input signals and switches automatically in accordance with the "Input
Priority" setting (see table below). Once a priority is set, whenever a change of signal is detected at the
selected input, the monitor will switch the input to that signal.
In the case of only one signal being present at either input, the monitor automatically detects and displays
that signal.
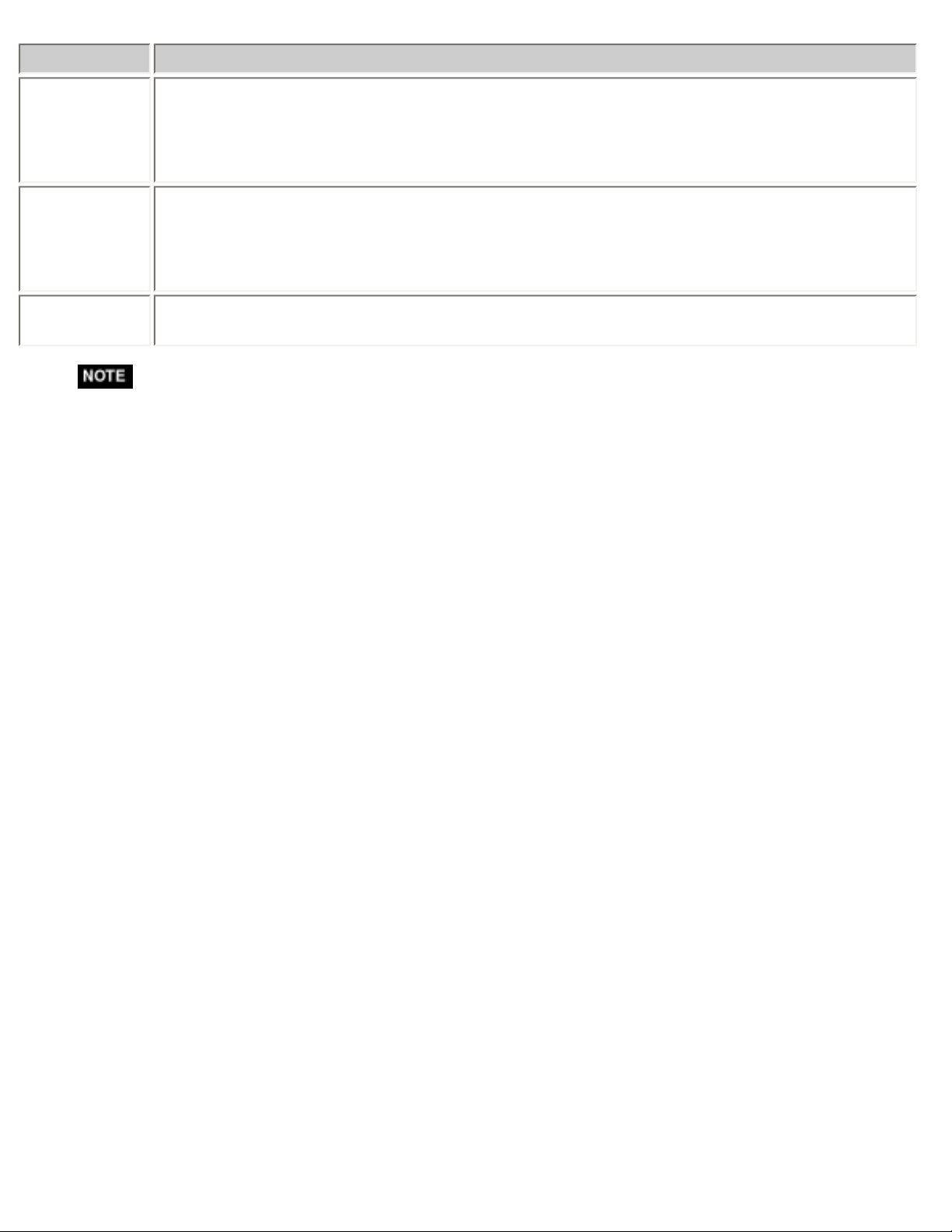
Priority setting
1
(SIGNAL 1)
2
(SIGNAL 2)
Performance
If signals from both inputs are present, the monitor gives preference to Signal 1 in the following
cases.
● When the power of the monitor is turned ON.
● When the signal input to Signal 1 is changed even if active input was Signal 2.
If signals from both inputs are present, the monitor gives preference to Signal 2 in the following
cases.
● When the power of the monitor is turned ON.
● When the signal input to Signal 2 is changed even if active input was Signal 1.
Manual
The monitor will not detect signals automatically in this mode. Select the active input by
pressing the Input Signal Selection Button on the monitor's control panel.
● When the "1" or "2" is selected, the power saving mode of the monitor activates only if both PCs are in
power saving mode.
 Loading...
Loading...