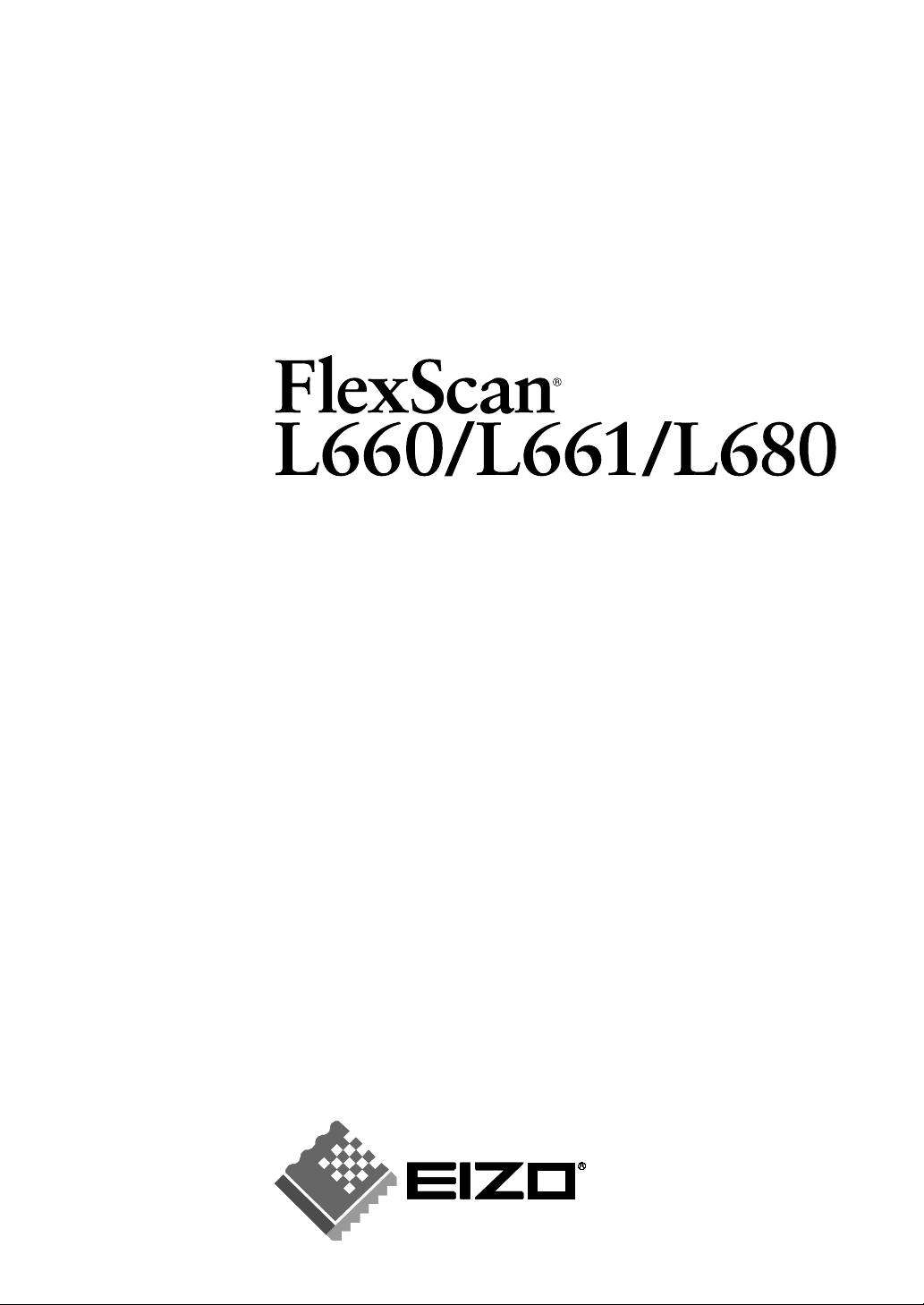
User’s Manual
Color LCD Monitor
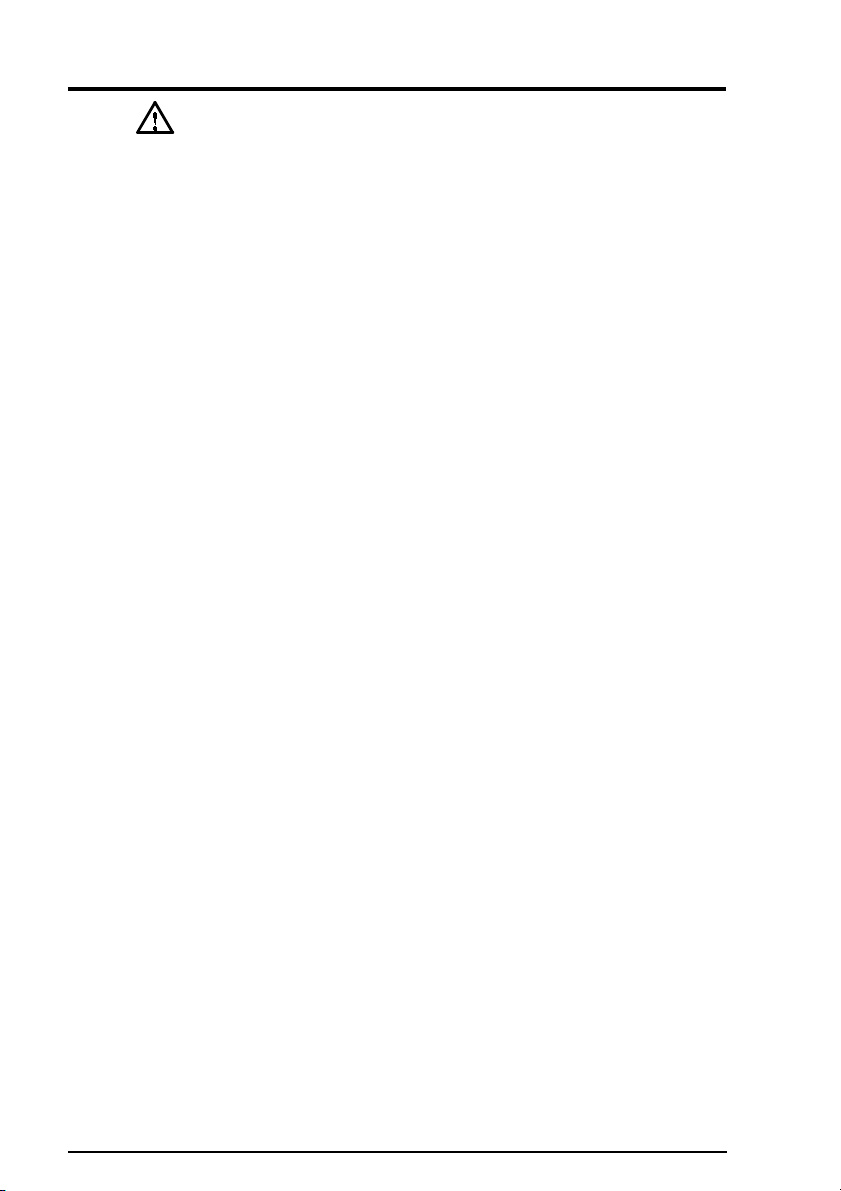
CONTENTS
PRECAUTIONS __________________________ 4
INTRODUCTION _________________________ 9
About this Manual .................................................... 9
Package Contents .................................................... 9
Controls & Connectors........................................... 10
1 INSTALLATION _______________________ 11
1-1 Connecting up ................................................. 11
PC Settings ....................................................................... 11
Connecting the Cables .....................................................11
Attaching an Arm to the Monitor .......................................13
2 USING THE SCREENMANAGER _________ 15
2-1 How to use the ScreenManager...................... 15
About ScreenManager......................................................15
ScreenManager Menus ....................................................15
How to use the ScreenManager .......................................17
Adjustment Lock ...............................................................18
2-2 Screen Adjustment .......................................... 19
About Screen Adjustments ...............................................19
Adjustment Procedure ...................................................... 20
2-3 Color Adjustment............................................. 26
About Color Adjustments .................................................. 26
Color Mode .......................................................................26
Gain Adjustments ............................................................. 26
2-4 Power-save Setup ........................................... 28
Setup Procedure ............................................................... 28
2-5 Other Settings ................................................. 30
About Other Settings ........................................................ 30
Screen Size ...................................................................... 30
Border Intensity ................................................................ 31
Input Priority ..................................................................... 31
Off Timer ........................................................................... 31
Beep ................................................................................. 32
Menu Position ................................................................... 33
Reset ................................................................................33
2
CONTENTS
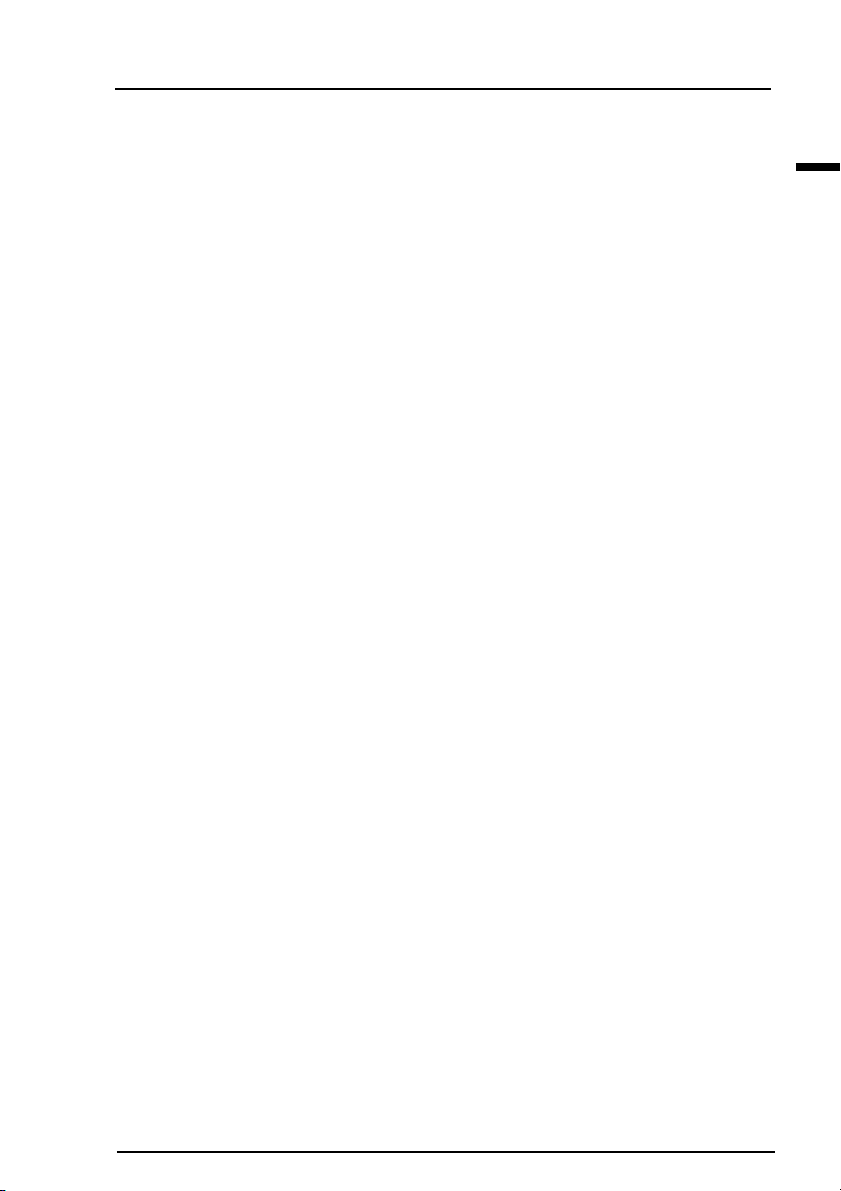
3 MAKING USE OF USB _________________ 34
Setup Procedure ............................................................. 34
Trouble Shooting ............................................................. 36
4 TROUBLESHOOTING _________________ 37
5 CLEANING __________________________ 41
6 SPECIFICATIONS _____________________ 42
APPENDIX______________________________ i
Pin Assignment ........................................................ ii
Preset Timing Chart ................................................. iii
Dimensions ............................................................. vi
Copyright© 2000 by EIZO NANAO CORPORATION. All rights reserved. No part of
this manual may be reproduced, stored in a retrieval system, or transmitted, in any form or
by any means, electronic, mechanical, or otherwise, without the prior written permission of
Eizo Nanao Corporation.
E
Eizo Nanao Corporation is under no obligation to hold any submitted material or
information confidential unless prior arrangements are made pursuant to Eizo Nanao
Corporation's receipt of said information.
Although every effort has been made to ensure that this manual provides up-to-date
information, please note that EIZO monitor specifications are subject to change without
notice.
Apple and Macintosh are trademarks of Apple Computer Inc.,registered in the U.S. and
other countries.
DPMS is a trademark and VESA is a registered trademark of Video Electronics Standards
Association.
VGA is a registered trademark of International Business Machines Corporation in the USA
and other countries.
ENERGY STAR is a U.S. registered mark.
Windows is a registered trademark of Microsoft Corporation.
ScreenManager, PowerManager, and i·Sound are trademarks of Eizo Nanao Corporation.
FlexScan and EIZO are registered trademarks of Eizo Nanao Corporation.
CONTENTS
3
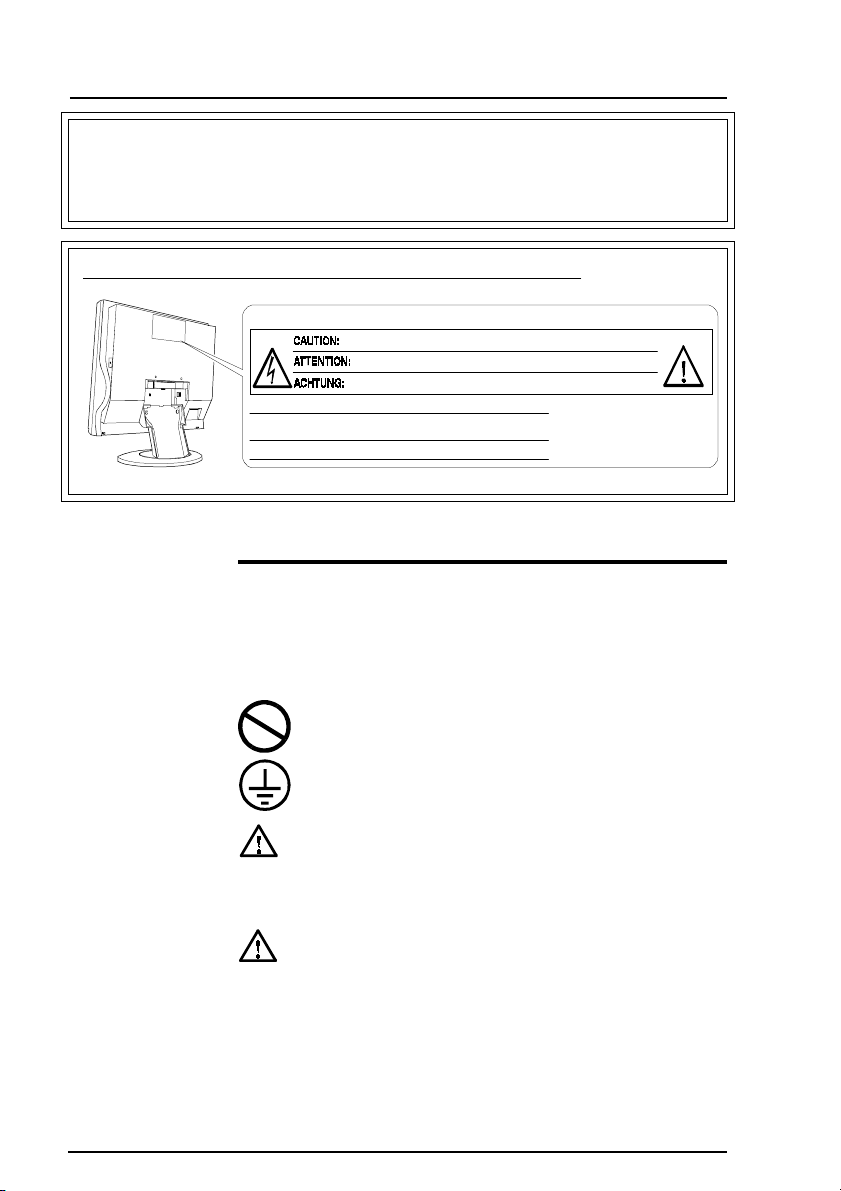
PRECAUTIONS
IMPORTANT!
* The manufacturer is not responsible for damage or malfunction caused by improper
connection. The power cord should be connected directly to a standard wall power
outlet.
Location of the caution statements on the back panel.
Risk of electric shock. Do not open.
Risque de choc electrique. Ne pas ouvrir.
Gefahr des elektrischen schlages. Rückwand nicht entfernen.
The equipment must be connected to a grounded main outlet.
Jordet stikkontakt skal benyttes nár apparatet tilkobles
datanett.
Apparaten skall anslutas till jordat nätuttag.
IMPORTANT!
To ensure personal safety and proper maintenance. Please
read this section and the caution statements on the LCD
monitor (refer to the figure above).
This manual uses the safety symbols below. They denote critical
information. Please read them carefully.
4
Indicates a prohibited action.
Indicates to ground for safety.
WARNING
Failure to abide by the information in a WARNING may result in
serious injury and can be life threatening.
CAUTION
Failure to abide by the information in a CAUTION may result in
moderate injury and/or property or product damage.
PRECAUTIONS
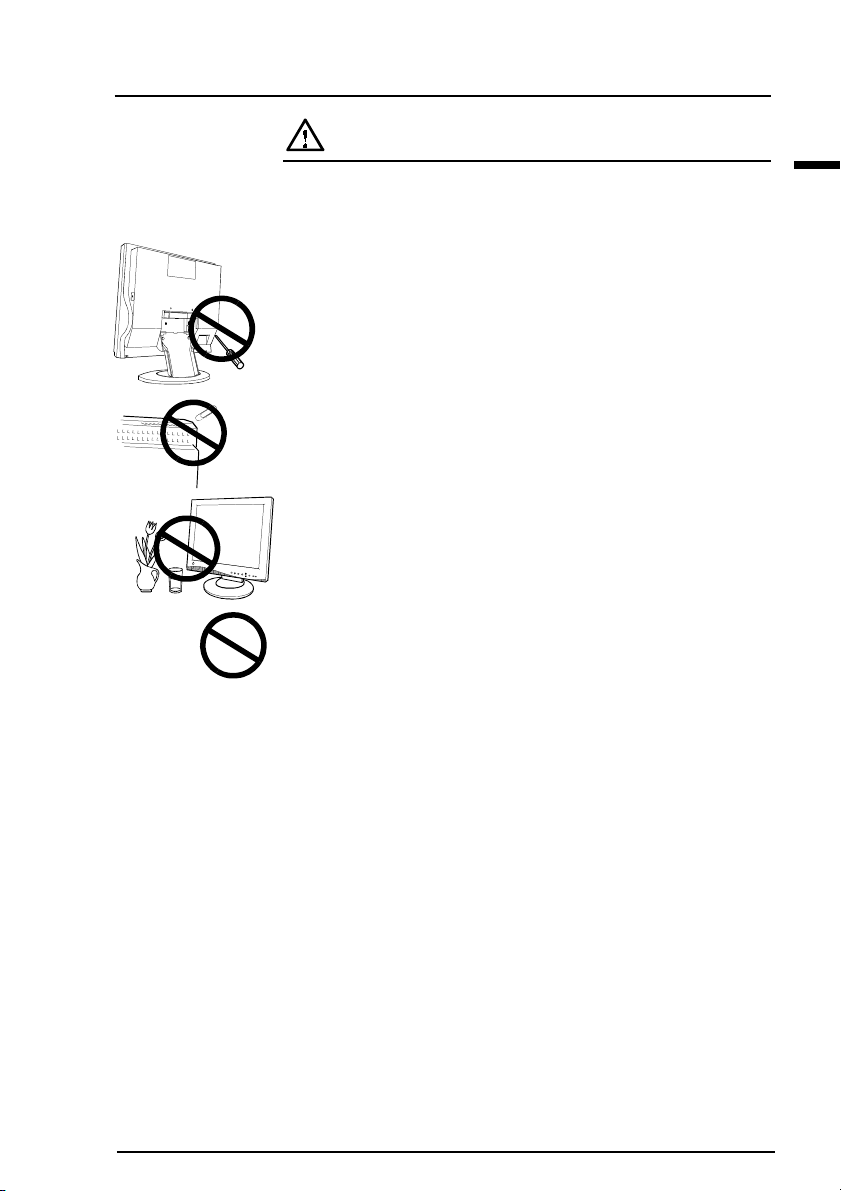
WARNING
• If the LCD monitor begins to emit smoke, smells like
something is burning, or makes strange noises,
disconnect all power connections immediately and contact
your dealer for advice.
Attempting to use a malfunctioning LCD monitor can be
dangerous.
• Do not dismantle the cabinet or modify the LCD monitor.
Dismantling the cabinet or modifying the monitor may result in
electric shock or burn.
• Keep small objects away from the LCD monitor.
Small objects may accidentally fall through the ventilation slots
into the cabinet-leading to fire, shock or equipment damage.
• Keep liquids away from the LCD monitor.
Spillage into the cabinet may result in fire, electric shock, or
equipment damage.
If an object or liquid falls/spills into the cabinet, unplug the LCD
monitor immediately. Have the unit checked by a qualified
service engineer before using it again.
• Do not touch a damaged LCD panel directly with bare
hands.
Use protective gloves whenever handling a damaged panel. The
liquid crystal which leaks from the panel is poisonous if it enters
the eyes or mouth. If any part of the skin or body comes in direct
contact with the panel, please wash thoroughly. If some physical
symptoms result, please consult your doctor.
• Take care in disposing of the LCD monitor.
The backlight of the LCD monitor contains mercury. Follow
local regulations or laws for safe disposal.
• Use the enclosed power cord. If using the power cord
other than the enclosed one, use the following cord.
In USA and Canada, use a UL LISTED/CSA LABELED or
CERTIFIED power cord set meeting the following specifications:
* Rating: min. 125 V, 10 A * Length: max. 2.0 m
* Type: SVT
* Plug type: NEMA 5-15P, Parallel blade, Grounding type,
125 V, 10 A
In Europe, use a proper European standard approved power cord
meeting the following specifications:
* Rating: min. 250 V, 10 A * Length: max. 2.0 m
* Type: H05VV-F 3G 1 mm
Use a plug type approved by the country where you use
Failure to do so may cause fire or electric shock.
2
E
PRECAUTIONS
5
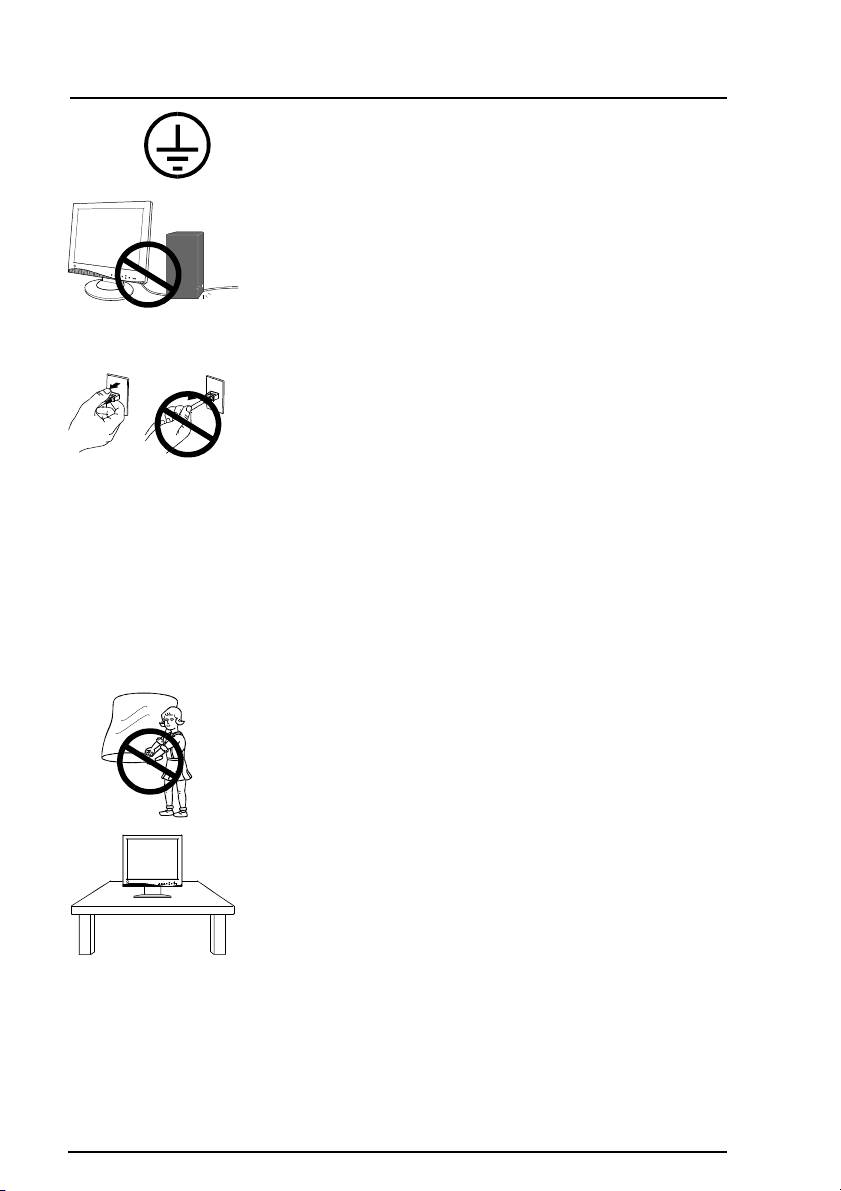
OK
OK
• The equipment must be connected to a grounded main
outlet.
Failure to do this may result in an electric shock.
• Handle the power cord with care.
* Do not place the cord underneath the LCD monitor or other
heavy objects.
* Do not pull on the cord.
* Do not bend, bundle or tie up the cord.
* Never attempt to repair a damaged cord.
If the power cord becomes damaged, stop using it. Use of a
damaged cord may result in fire or electric shock.
• To disconnect the power cord, grasp the plug firmly and
pull.
Never tug on the cord, doing so may cause damage and could
result in fire or electric shock.
• Use the correct voltage.
The LCD monitor is designed for use with a specific voltage only.
Connection to a different voltage may cause fire, electric shock,
or other damage.
• Do not overload your power circuit, as this may result in
fire or electric shock.
• To ensure proper connections of the power cord, be
certain to plug the power cord into the provided LCD
monitor connector and directly to a wall outlet.
By not doing so may result in fire or electric shock.
• Keep the plastic packing bags away from children and
infants.
Plastic bags can be dangerous. To avoid danger of suffocation,
keep the bag away from babies and children.
• Place the LCD monitor on a strong, stable surface.
A unit placed on an inadequate surface may fall, resulting in
injury or equipment damage.
If the LCD monitor falls, disconnect the power immediately and
have the unit checked by a qualified service engineer before using
it again. Using a LCD monitor after it has been dropped may
result in fire or electric shock.
• When attaching the monitor to the mount, use the
enclosed screws and tighten them securely. When
reattaching the monitor to the tilt stand, use the screws
that was attached to the monitor originally.
By not doing so may result in injury or failure of the monitor. To
attach the mount to the monitor, please read the instruction
manual of the mount.
6
PRECAUTIONS
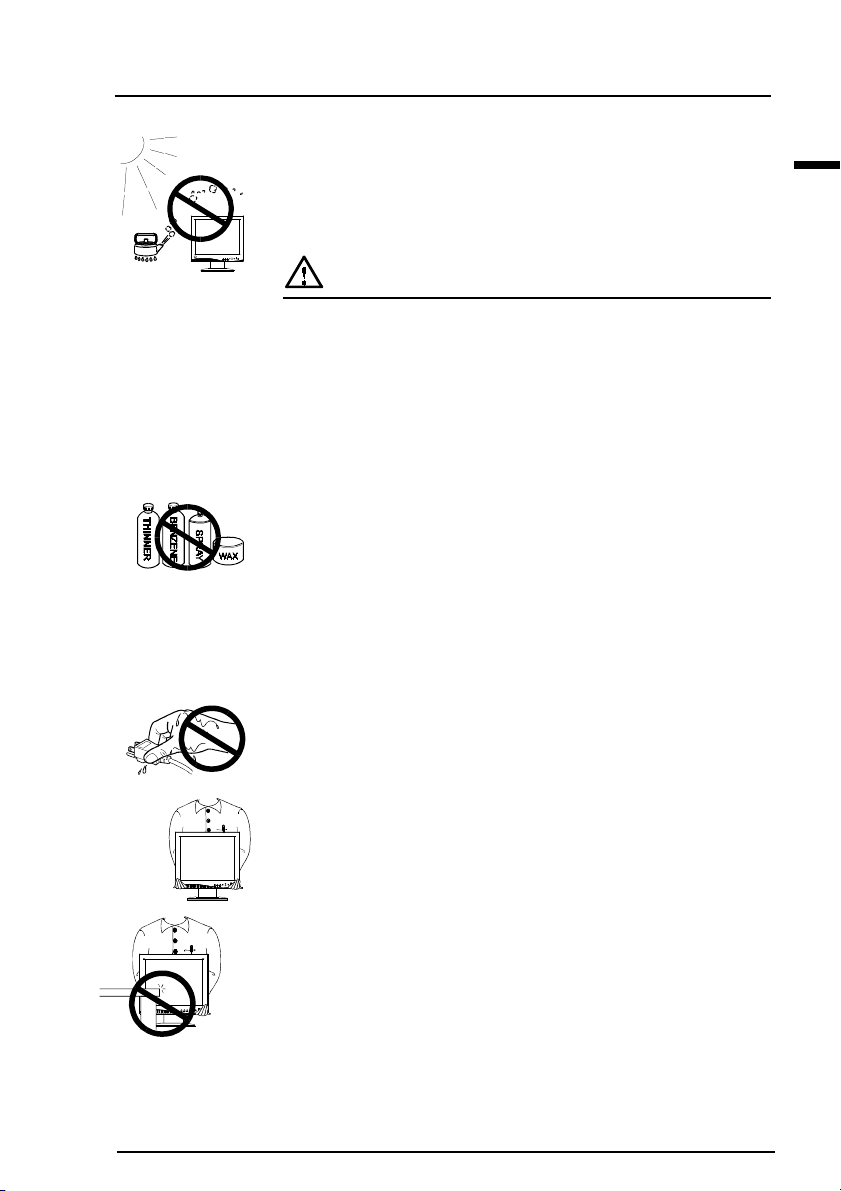
OK
• Set the LCD monitor in an appropriate location.
* Do not install in a dusty or humid environment.
* Do not place near water.
* Do not place in a location where light shines directly on the
screen.
* Do not place near heat generating devices or a humidifier.
CAUTION
• At the end of the day, or if you plan to leave the LCD
monitor unused for an extended period, turn off the main
power switch and disconnect the power cord from the wall
socket so that no power connections are made.
• To ensure safety, always unplug the LCD monitor before
cleaning it.
Cleaning the LCD monitor while it is plugged into a power
outlet may result in electric shock.
• Never use thinner, benzene, or other strong solvents or
abrasive cleaners, as these may cause damage to the
cabinet or LCD panel.
• Periodically clean the area around the plug.
Build-up of dust, water, or oil on the plug may result in fire.
• Please keep the LCD monitor in a dust-free environment.
Dust accumulation within the LCD monitor may result in fire or
equipment failure.
• Do not touch the plug or the power unit with wet hands.
Touching the plug with wet hands is dangerous and can cause
electrical shock.
• When handling the LCD monitor, please refer to the
diagram.
Grip the bottom of the LCD monitor firmly with both hands
ensuring the panel faces outward before lifting.
• Handle with care to avoid scratching or damaging the panel.
If the LCD monitor becomes damaged, disconnect the power
immediately and have the unit checked by a qualified service
engineer before using it again. Using a LCD monitor after it has
been dropped may result in fire or electric shock.
• Disconnect the power cord when moving the LCD monitor.
Moving the LCD monitor with the cord attached or lifting it is
dangerous. It may result in injury or equipment damage.
E
PRECAUTIONS
7
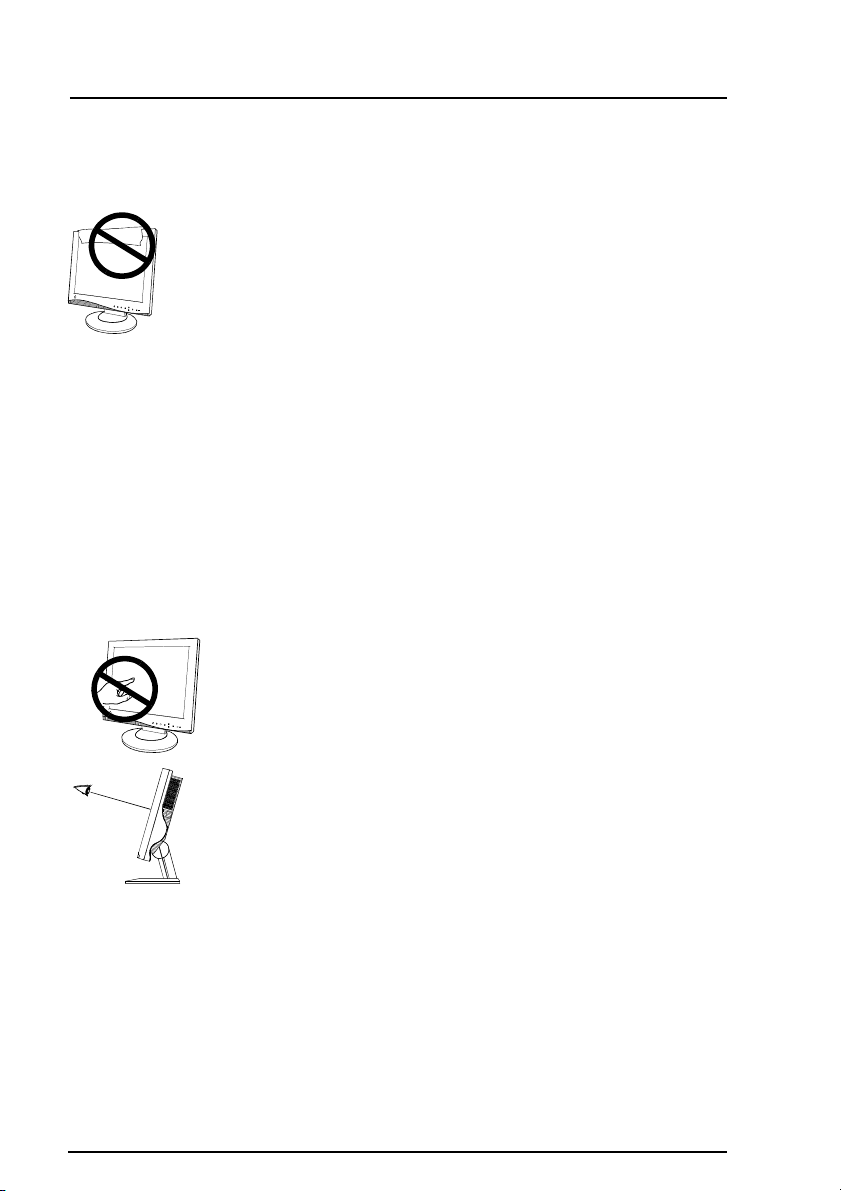
• Use an easily accessible power outlet.
This will ensure that you can disconnect the power quickly in case
of a problem.
• Do not block the ventilation slots on the cabinet.
* Do not place books or any other papers on the ventilation slots.
* Do not install the monitor in a closed space.
* Do not use the monitor laying down or upside down.
* Do not remove the tilt-swivel stand.
Using the monitor in this way blocks the ventilation slots
and prevents proper airflow, leading to fire or other damage.
Others
• The screen may have some defective pixels. These pixels
may appear as slightly light or dark areas on the screen.
This is due to the characteristics of the panel itself, and not
the LCD product.
• The backlight of the LCD monitor has a fixed life span.
When the screen becomes dark or begins to flicker, please contact
your dealer.
• Take care when handling the LCD panel.
* Do not press on the panel or edge of the frame strongly
as this will result in damage to the screen. There will be prints
left on the screen if the pressed image is dark or black. Decrease
of the prints on the screen requires to keep white desktop pattern’s
on for L661, and black desktop pattern’s on for L680.
8
* Do not scratch or press on the panel with any sharp objects, such
as pencil or pen as this may result in damage to the panel.
* Cleaning the panel with a dirty or rough cloth may damage the
panel.
• Generally, for maximum viewing comfort position the LCD
monitor slightly below eye level. Staring at the LCD monitor for
prolonged periods can cause eye strain. Be sure to take adequate
rests. (A 10-minute rest period each hour is suggested.)
PRECAUTIONS
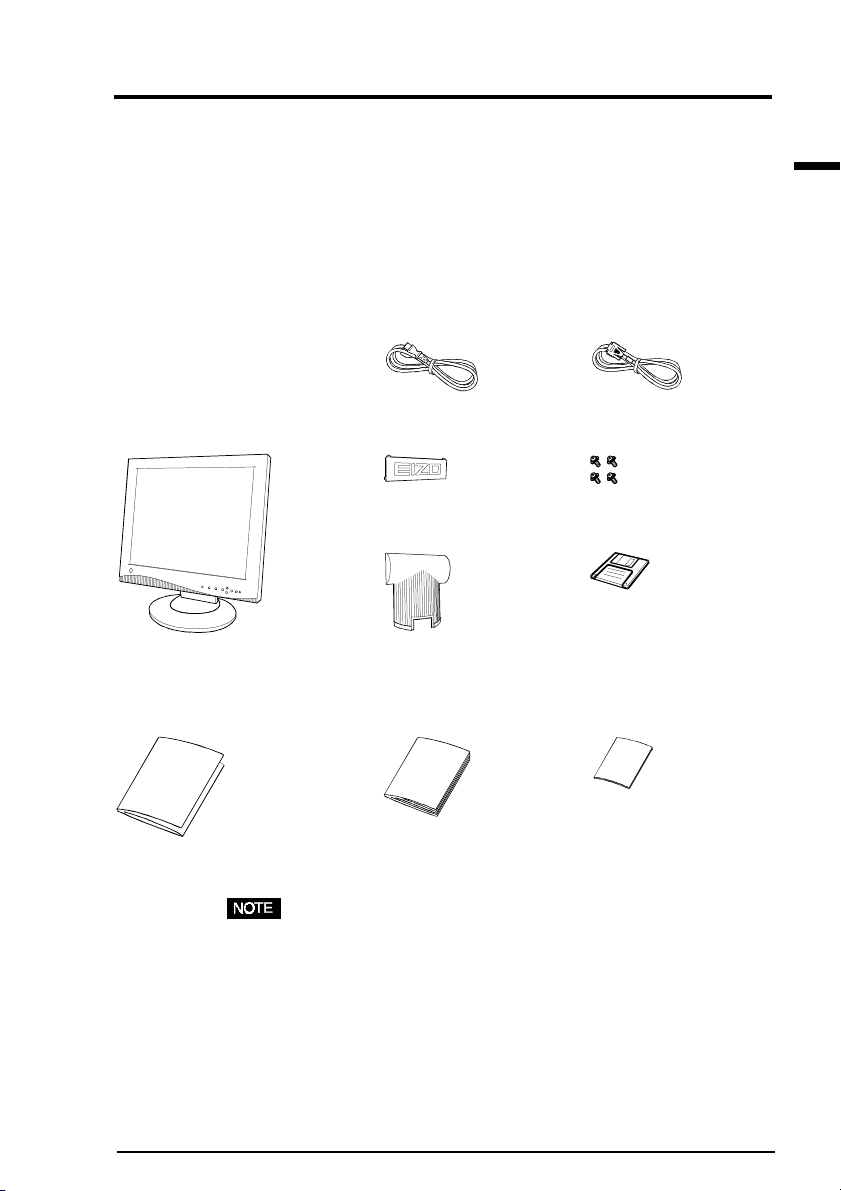
INTRODUCTION
About This Manual
This manual explains the precautions, features, specifications, and
operation of your EIZO LCD monitor. For convenience, a
“ScreenManager Quick Reference” guide has been included which shows
how to implement basic adjustments with the ScreenManager utility.
Package Contents
LCD Monitor
Viewing Angle L660 L661 L680
Horizontal: 160° 140° 170°
Vertical: 160° 140° 170°
Power Cord
Connector Cover
Rear Cover
(attached to the
monitor)
E
Signal Cable
(MD-C87/100)
4 of 4 mm x 12 mm
mounting screws
EIZO LCD Utility Disk
(for Windows®/Dos/
Macintosh)
ScreenManager
Quick Reference
User’s Manual
• If any of the above-listed items are missing or damaged, please contact
your local dealer for assistance.
• We recommend that you retain the original packing materials in case of
future need.
INTRODUCTION
Warranty
Registration Card
9
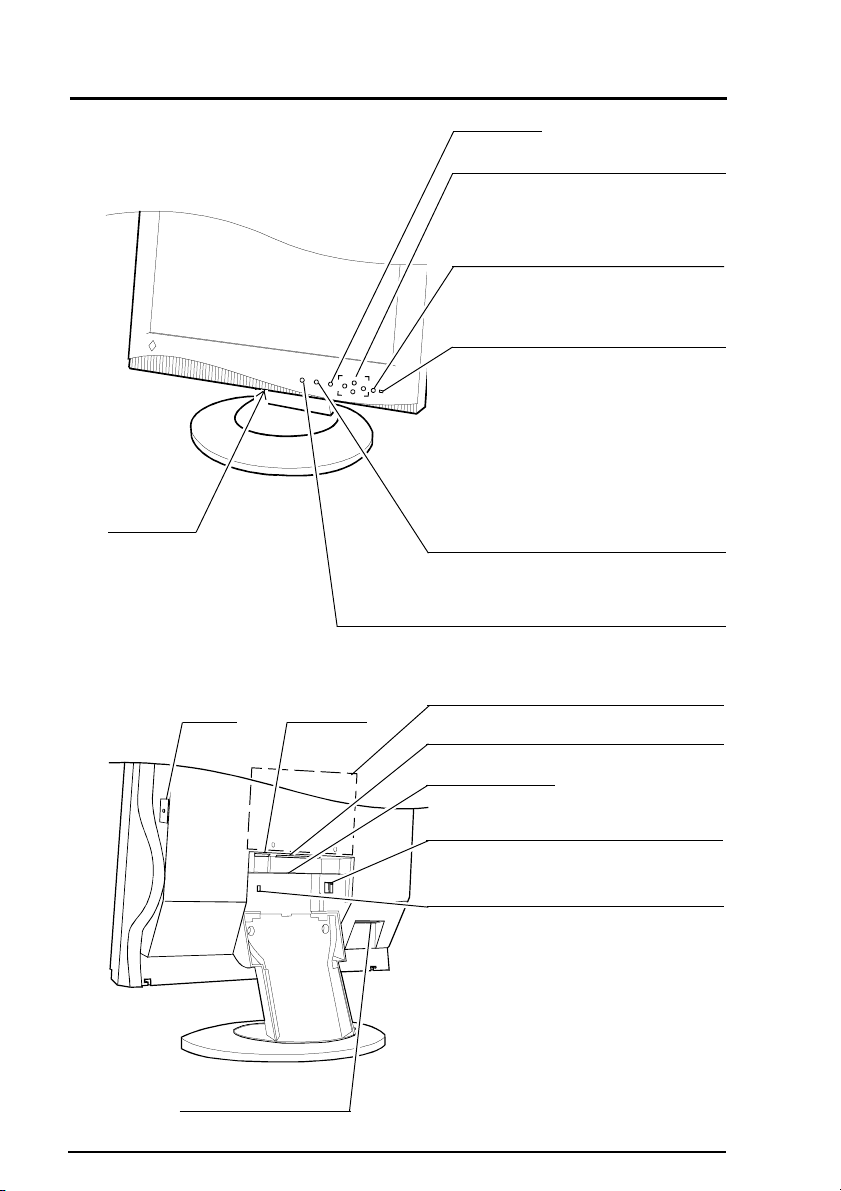
Controls & Connectors
Enter Button
Front
Power
Terminal
Covers for
the Optional
peripheral
Rear
Power
Switch
Control Buttons
Up, down, right and left buttons are
used to enter adjustments and settings
when using the ScreenManager menu.
Power Button
Switches the monitor’s power ON and
OFF only when the main power is ON.
Power Indicator
Indicates the power-on status in the
following ways:
Green (Solid): Power is ON
(Flashing): Power is switching
Yellow (Solid): Power Saving Mode
(Flashing): Power is OFF
Auto Adjustment Button
Automatically centers the displayed image
and adjust Clock and phase.
Input Signal Selection Button
Selects one of two D-Sub connectors as the active input.
Power
Connector
4 Holes for Mounting an Arm-Stand
2 x D-Sub mini 15 pin Input Connectors
off in 15 minutes
(See page 32.)
(Main power’s ON.)
10
USB Ports
(Downstream Port x 4)
INTRODUCTION
Maintenance Port
Service use only.
USB Ports (Upstream Port x 1)
On USB ports, see page 34 for further details.
Security Lock
Allows for connection of a security cable.
This lock supports the Kensington’s
MicroSaver security system. For further
information, please consult below:
Kensington Technology Group
2855 Campus Drive, San Mateo, CA
94403 USA
800-650-4242, x3348
Intl: 650-572-2700, x3348
Fax: 650-572-9675
http://www.kensington.com
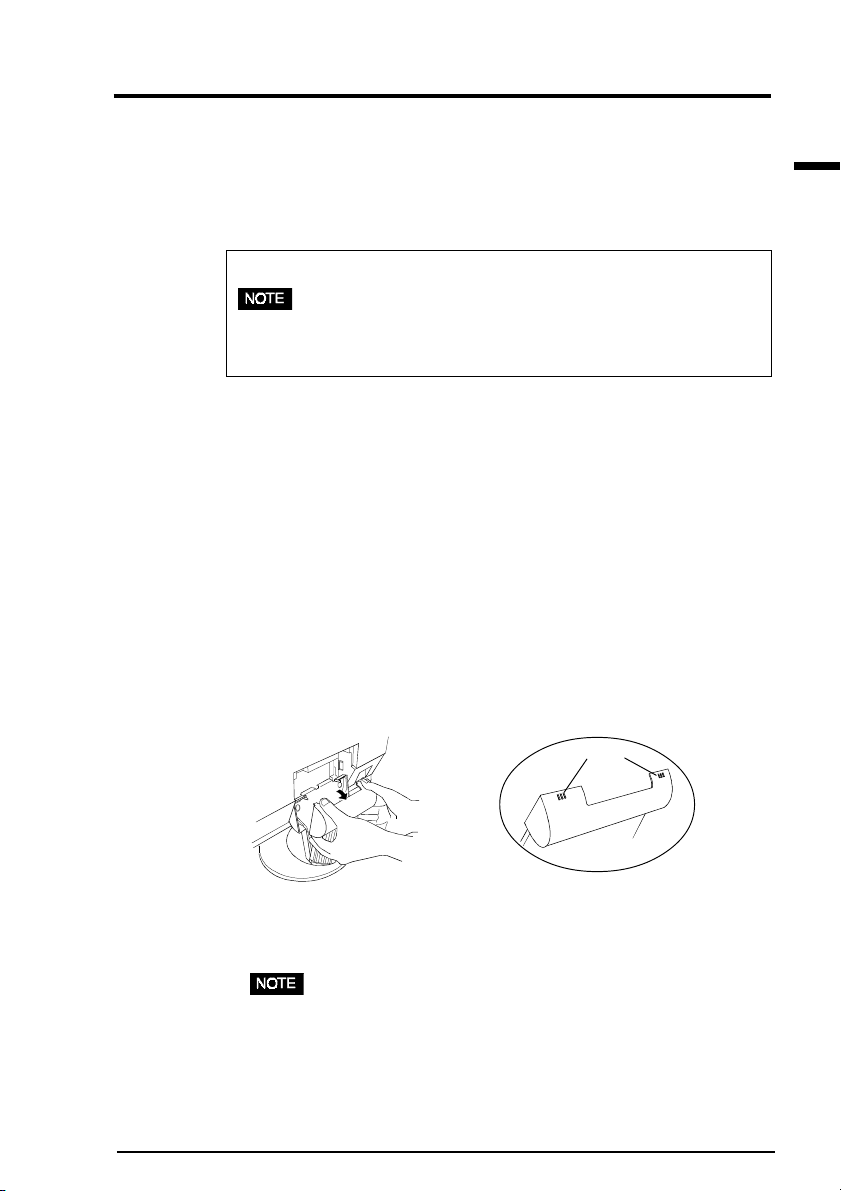
1 INSTALLATION
1-1 Connecting up
PC Settings
Before connecting your PC to the LCD monitor, change the display screen
settings (resolution and frequency) in accordance with those below.
fH: 27 kHz-82 kHz fV: 50 Hz-85 Hz
• The maximum resolution of this LCD monitor is 1280 x 1024 at a
maximum fV of 75 Hz.
Using the LCD monitor with Windows® 95/98
A Monitor information file is saved in the EIZO LCD Utility Disk included
in the package. It includes all the LCD required information for best
operation with Windows 95/98. Please install the enclosed utility and select
“EIZO L660/L661/L680” from the monitor list in Windows 95/98.
For installation procedure, please read the readme.txt in the utility disk.
Connecting the Cables
(1)Be sure that the power switches of both the PC and the LCD monitor are
OFF.
(2)Remove the rear cover from the monitor. When removing the rear cover,
push down the buttons while pulling.
E
buttons
(3)Plug the signal cable into the D-Sub connector at the rear of the monitor.
Please ensure that the arrow mark on the casing of the connector is
visible when connecting.
When connecting the signal cable, check that the shape of the cable
connector matches the shape on the LCD monitor.
1 INSTALLATION
11
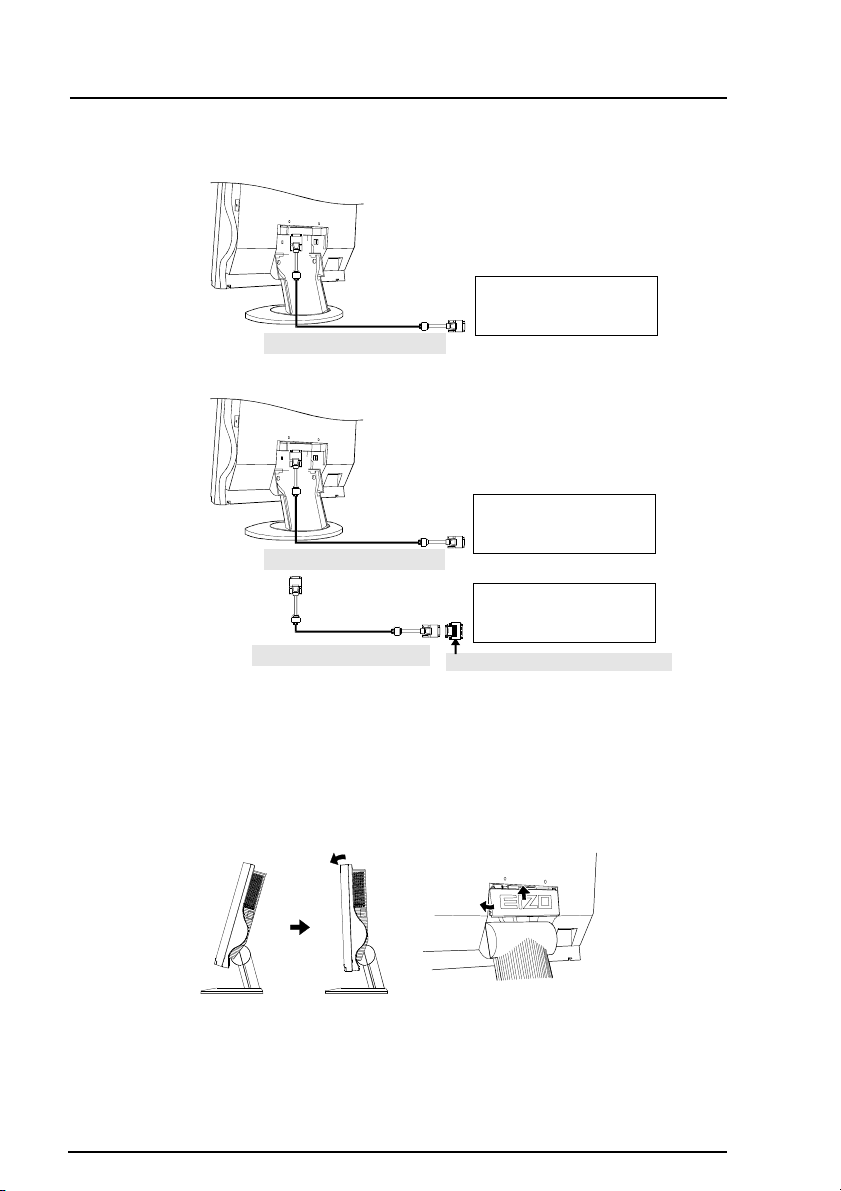
(4)Plug the other end of the cable into the video connector on the rear of
the PC.
Standard PC graphics board
D-Sub mini15
pin
D-Sub mini15
pin
Standard PC
graphics board
Signal Cable (enclosed)
Macintosh
D-Sub mini15
pin
D-Sub mini15
pin
Macintosh G3
(Blue & White)
Signal Cable (enclosed)
D-Sub mini15
pin
Signal Cable (enclosed)
D-Sub mini15
pin
D-Sub 15
pin
Macintosh Adapter DSCR-153 (optional)
Macintosh
(5)Plug the power cord into the power connector on the rear of the LCD
monitor.
(6)Replacing the connector cover and the rear cover.
a) Insert the rear cover into the inlets at the bottom of the stand.
b) To close easily, the LCD monitor should be tilted forward. Attach
the connector cover to the rear panel of the LCD.
1 INSTALLATION
12
2
1
(7)Plug the other end of the power cord into a power outlet.
(8)Turn on the monitor’s main power and then switch on the PC power.
Whenever you finish your operation, turn off the PC and the monitor.
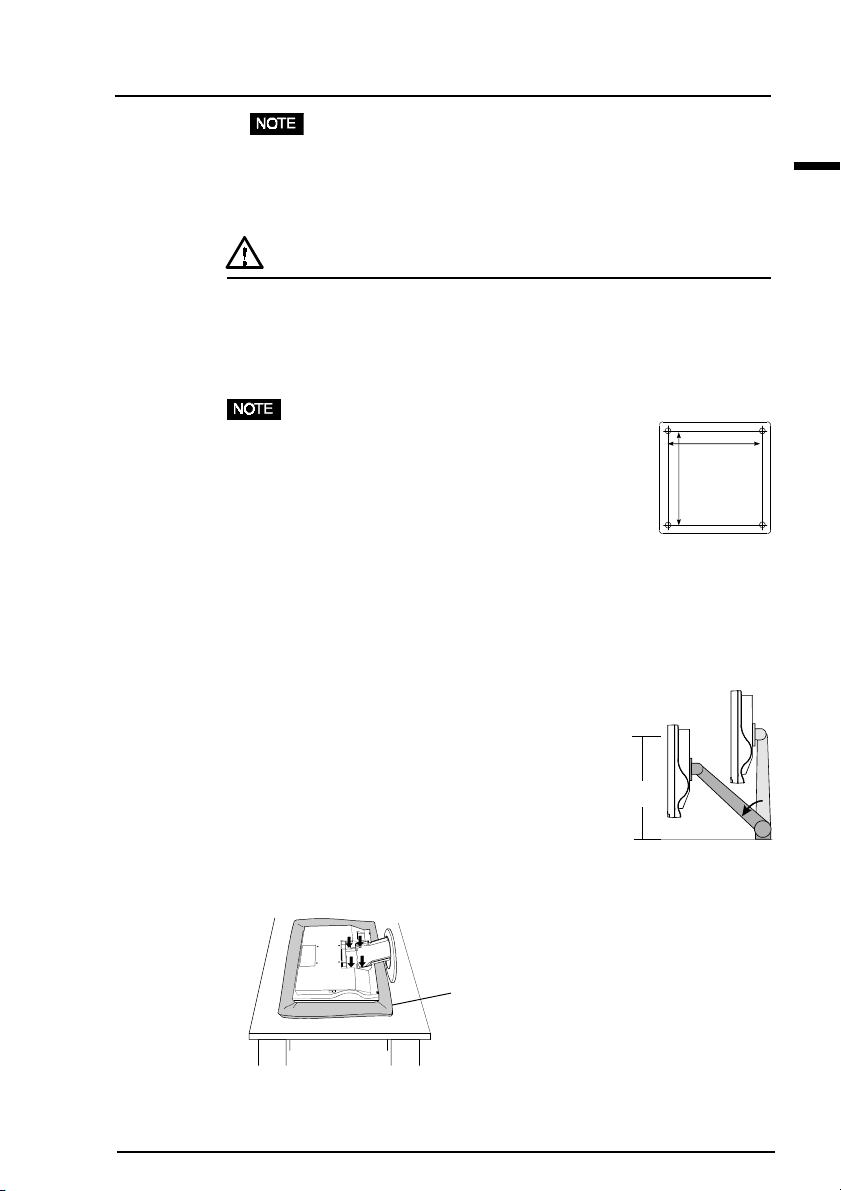
• Do your part to conserve energy, turn off the monitor when you
are finished using it.
Attaching an Arm Stand to the Monitor
WARNING
• When attaching the monitor to the mount, use the enclosed screws
and tighten them securely. When reattaching the monitor to the tilt
stand, use the screws that was attached to the monitor.
By not doing so may result in injury or failure of the monitor. To attach the
mount to the monitor, please read the instruction manual of the mount.
• Use a VESA approved arm-stand. The LCD
panel requires 100 mm x 100 mm hole spacing
on the arm mounting pad. The arm-stand should
be able to support an object weighing 13.5 kg.
• In case of using this LCD monitor with an armstand in an office workspace, the arm-stand
shall be chosen and used carefully:
- Use only an approved arm-stand (e.g. GS).
- The arm-stand shall have sufficient stability
(mechanical firmness) to support the weight
of the monitor.
- The arm-stand shall remain in that position
where it is manually moved.
- The arm-stand shall have the ability to tilt the
monitor forward and backward.
- The height of the upper row shall be less
than or equal to 500 mm in relation to
the desk surface when the arm-stand is
in its lowest position.
(1)Lay the LCD monitor as shown below, not scratching the panel.
Remove the tilt loosening the screws. When reattaching the tilt, use the
enclosed screws and fix the tilt to the monitor securely.
500 mm
100 mm
x
100 mm
E
(Example)
Soft Cloth
or Cushion
1 INSTALLATION
13
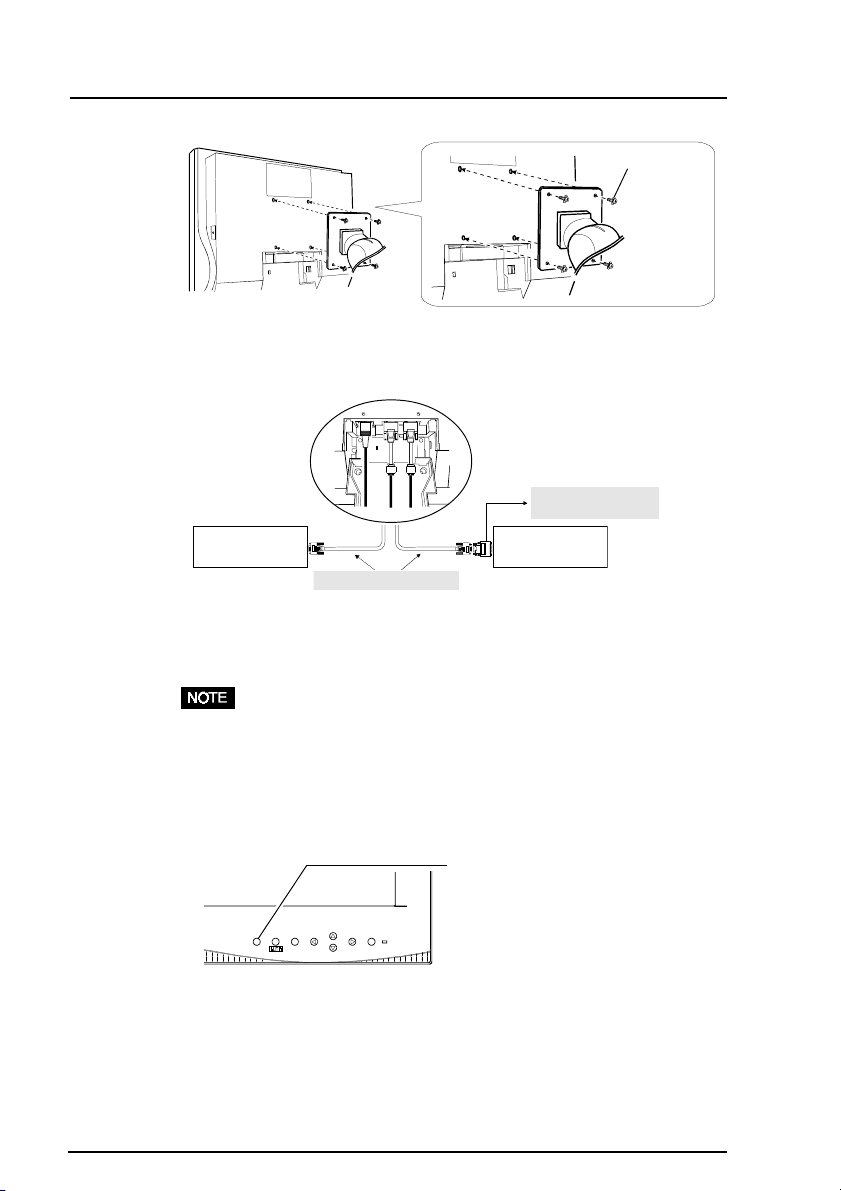
(2)Place and fix a mount or an arm-stand to the monitor securely.
Connecting two PCs to the Monitor
(Example)
PC compatible
Signal Cable (Enclosed)
The EIZO L660/L661/L680 has two video input signal connectors
(2 x D-sub mini 15 pin). The priority switch system allows the user to
assign priority to either input signal.
Macintosh Adapter
DSCR-153 (optional)
Apple
Macintosh
Mounting
Screws
(enclosed):
4x12 (mm)
• Contact EIZO dealers for information about optional cables.
• Be sure that the monitor and the PC are both switched off before
connecting them.
Selecting the Active Input
• The Input signal selection button on the front panel can be used to
select Signal 1 or Signal 2 as the active input.
• The ScreenManager “Input Priority” setting (in the “Others” menu)
can be used to set up the automatic selection of the input. See page
31 for details.
1 INSTALLATION
14
Input Signal
Selection Button
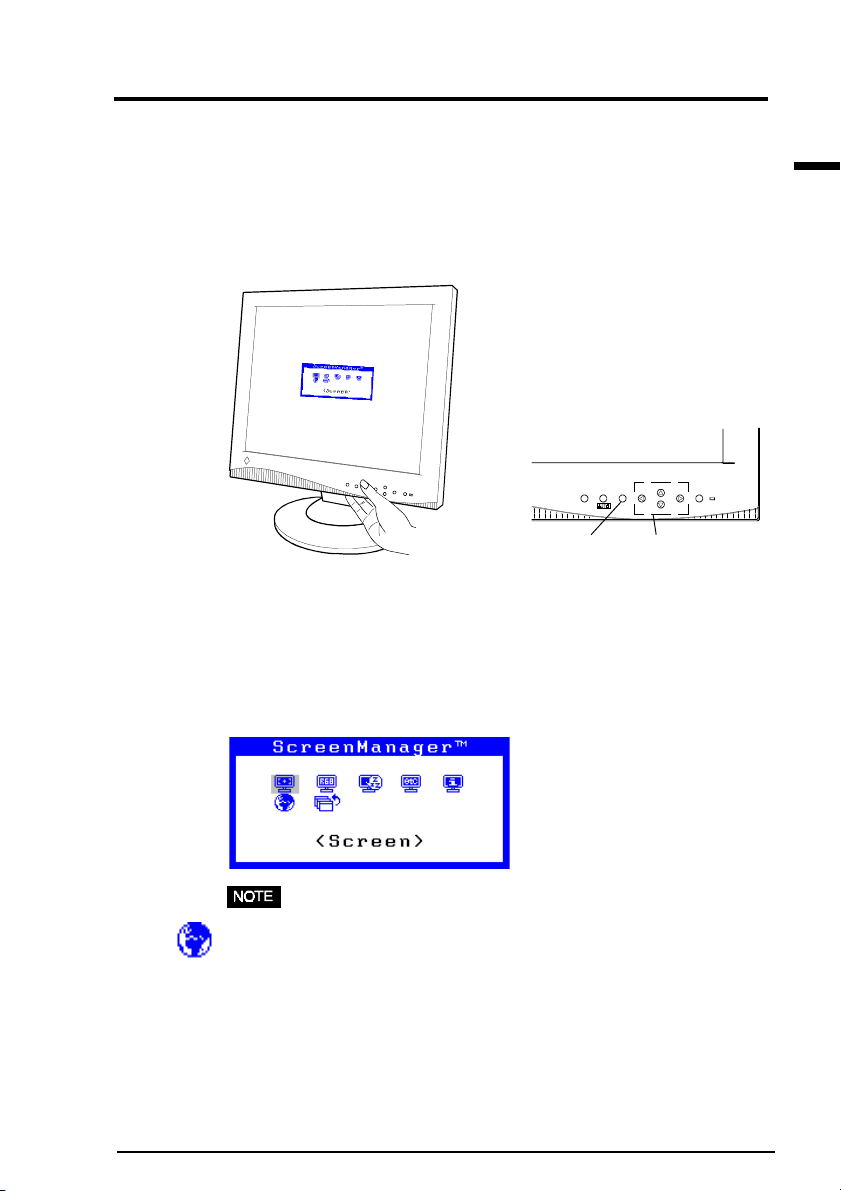
2 USING THE SCREENMANAGER
2-1 How to use the ScreenManager
About ScreenManager
As shown on the display, the ScreenManager is used to adjust the LCD
monitor. Adjustments are made using the Enter and Control buttons (up,
down, right and left) located on the front panel.
E
ScreenManager Menus
ScreenManager consists of a main menu and six sub menus: “Screen”,
“Color”, “PowerManager”, “Others”, “Information” and “Language.”
Animated icons on each menu allows for easy adjustment.
Main menu
• The menu message for the ScreenManager can be displayed in six
languages: English, German, French, Italian, Spanish and Swedish.
Primary setting is English. For details, please refer to the next page.
Enter Button
Control Buttons
2 USING THE SCREENMANAGER
15
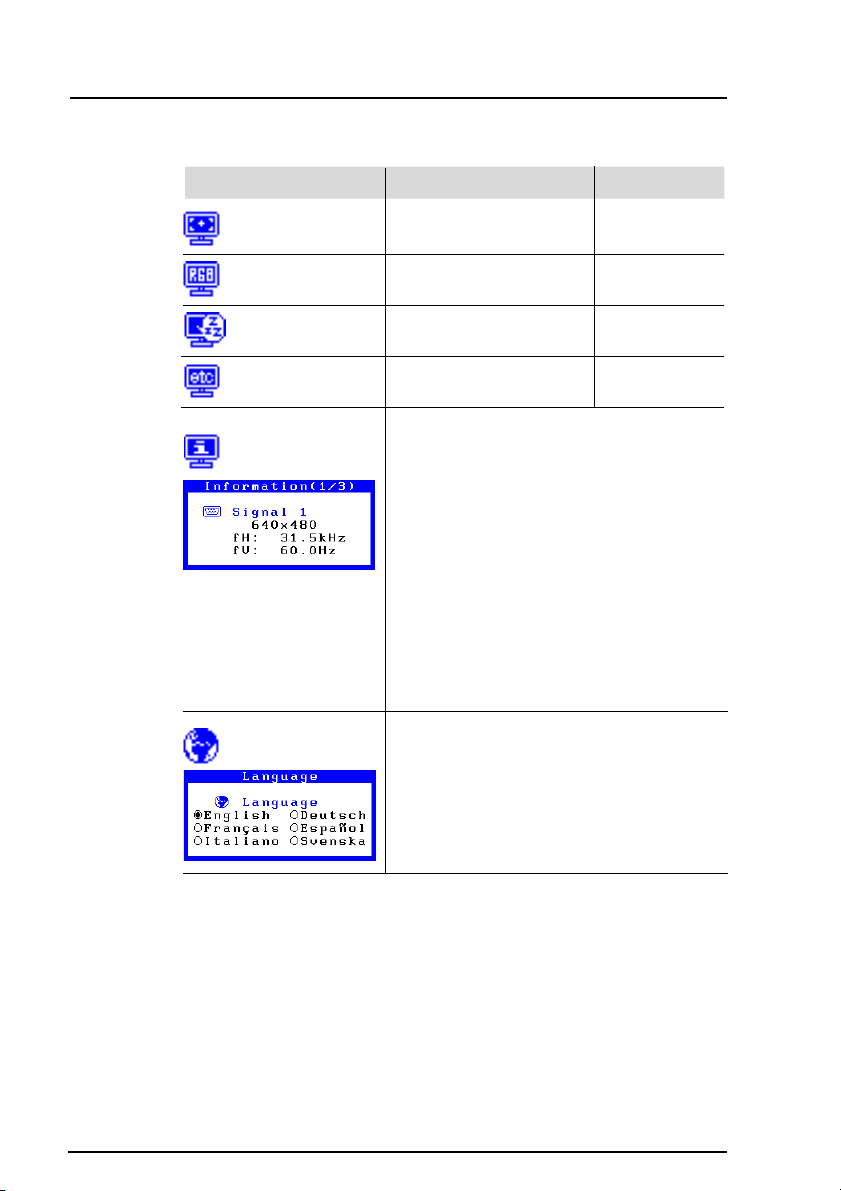
Sub menus
Functions
<Screen>
<Color>
<PowerManager>
<Others>
<Information>
This menu shows the current ScreenManager
settings. The menu contains three pages.
Pressing the ENTER key displays the
following information:
• Page 1: “Screen” menu settings
• Page 2: “Color” and “PowerManager”
settings
• Page 3: “Others” menu settings
· The current ScreenManager setting is
displayed even if the input selection has
been manually overridden by the use of the
input signal selection button.
<Language>
First select the preferred language to use.
The ScreenManager’s messages will appear
in the selected language. This will become
the default language when you use the
ScreenManager.
Reference
page 19
page 26
page 28
page 30
2 USING THE SCREENMANAGER
16
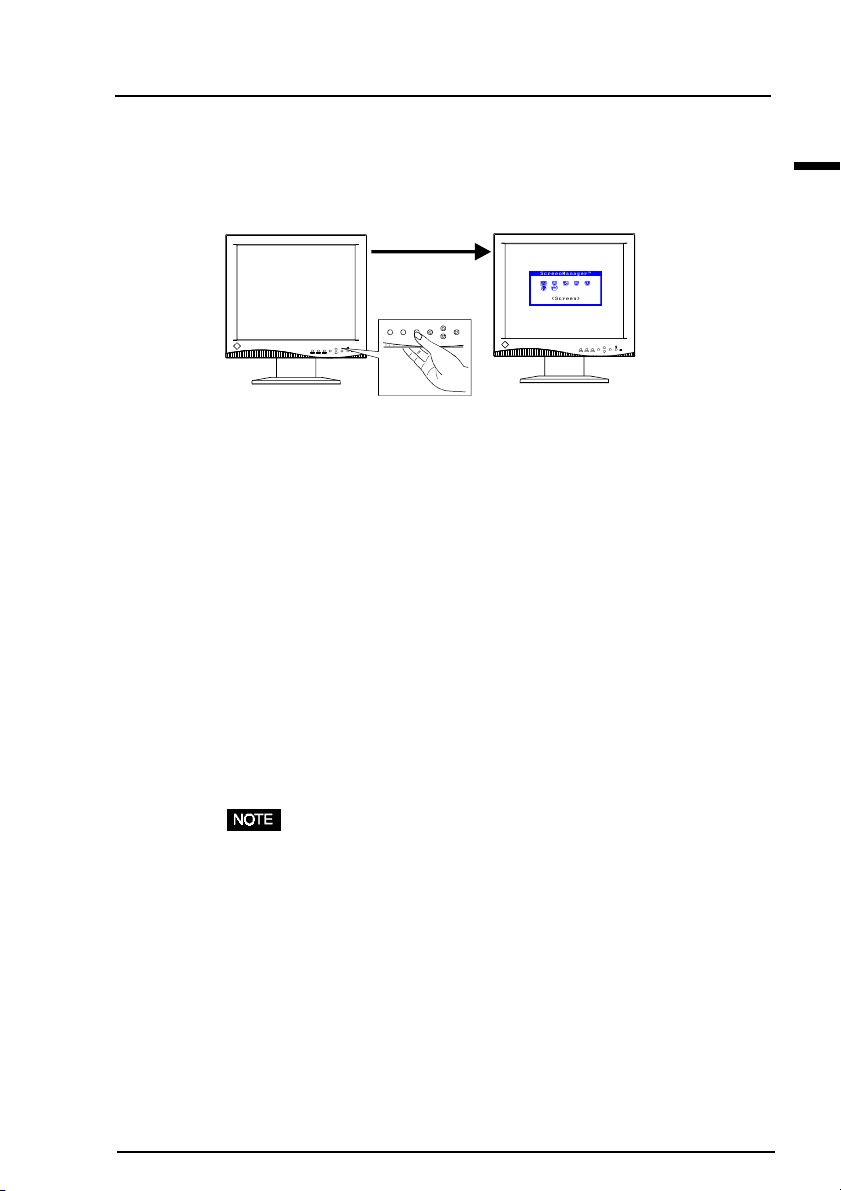
How to use the ScreenManager
Entering the ScreenManager
Push the Enter button once to display the main menu of the
ScreenManager.
Enter the Settings
(1)To enter any sub menu icon, highlight the desired icon by using the
Control buttons (up, down, right and left) and push the Enter button.
The sub menu appears.
(2)Use the Control buttons to select the desired setting icon and push the
Enter button.
(3)The setting menu appears. Use the Control buttons to make all
required adjustments.
Exit the ScreenManager
(1)To return to the main menu, select the “Return” icon or push the
down button twice, followed by the Enter button.
E
(2)To save and exit the ScreenManager, select the “Exit” icon and push
the Enter button. Double clicking the Enter button at any time also
exits the ScreenManager menu.
• Leaving the ScreenManager idle for 45 seconds or more will turn the
adjustment off automatically, without the adjustment's saved.
2 USING THE SCREENMANAGER
17
 Loading...
Loading...