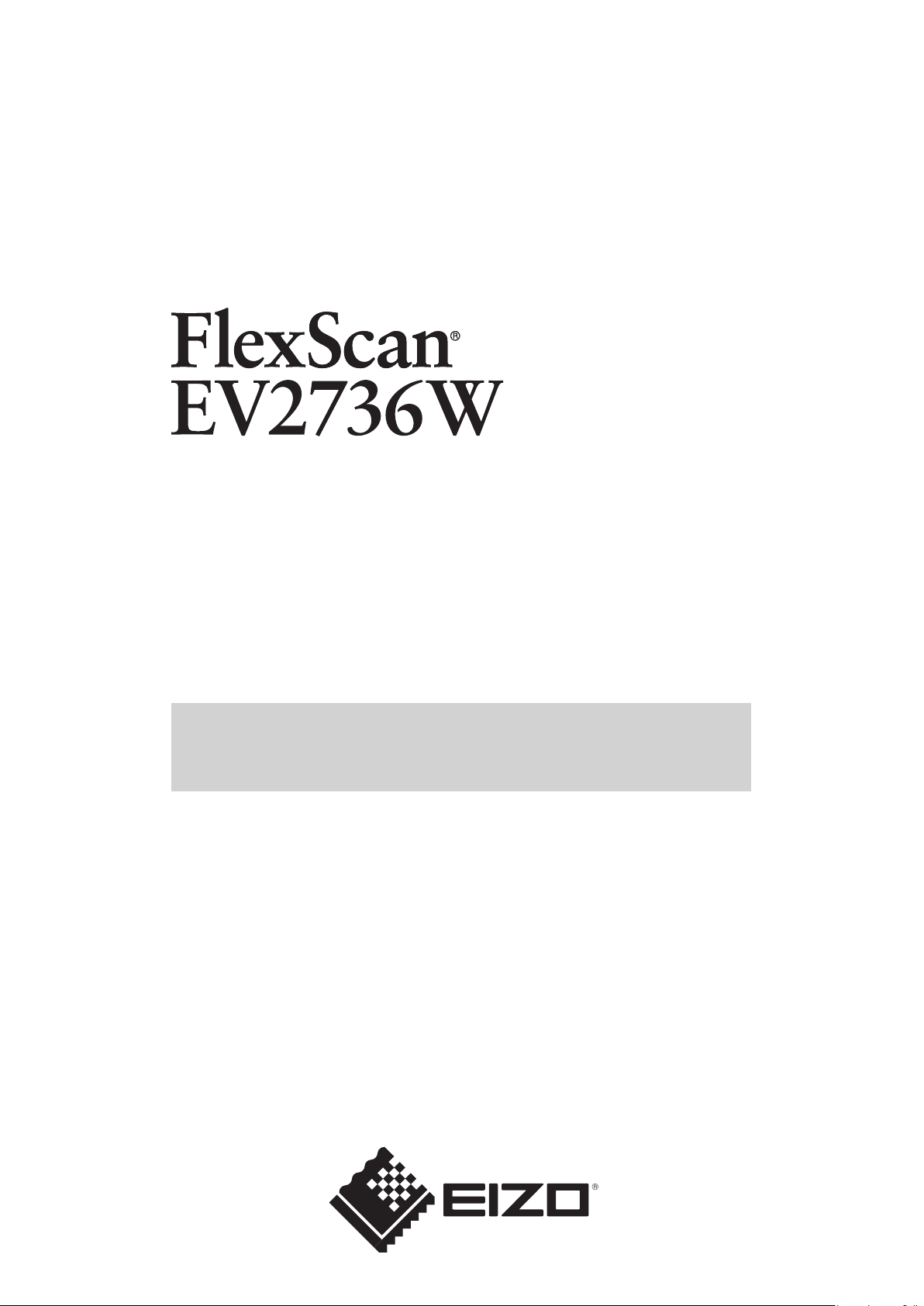
Návod kobsluze
Barevný LCD monitor
Důležité
Přečtěte si tento Návod k obsluze pozorně, abyste si osvojili bezpečné
a efektivní používání tohoto přístroje.
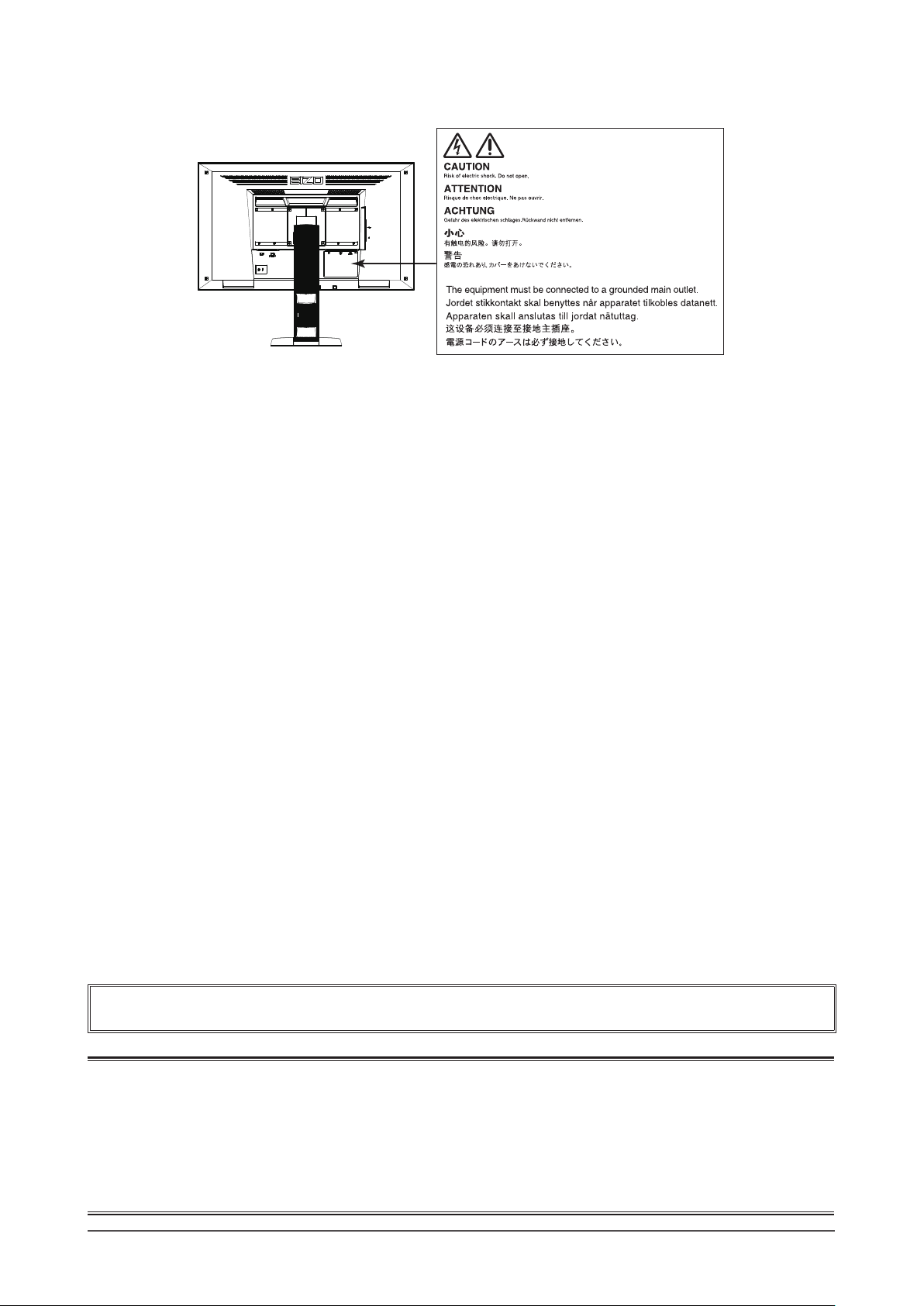
Umístění varovných nápisů
Tento výrobek byl speciálně nastaven pro použití v regionu, do kterého byl původně dodán. Při použití mimo určenou
oblast nemusí přístroj pracovat tak, jak je uvedeno v technických údajích.
Žádná část tohoto návodu nesmí být reprodukována, ukládána v rešeršním systému či přenášena, v jakékoliv formě
nebo jakýmkoliv způsobem (elektronicky, mechanicky či jinak) bez předchozího písemného souhlasu společnosti
EIZO CORPORATION.
Společnost EIZO CORPORATION není povinna uchovávat jakékoliv jí zaslané důvěrné materiály nebo informace,
ledaže by byla učiněna opatření shodující se s potvrzením o příjmu uvedených informací společností EIZO
CORPORATION. Přestože se maximálně snažíme, aby údaje v tomto návodu byly aktuální, vyhrazujeme si právo na
případné změny technických údajů monitorů EIZO.
2
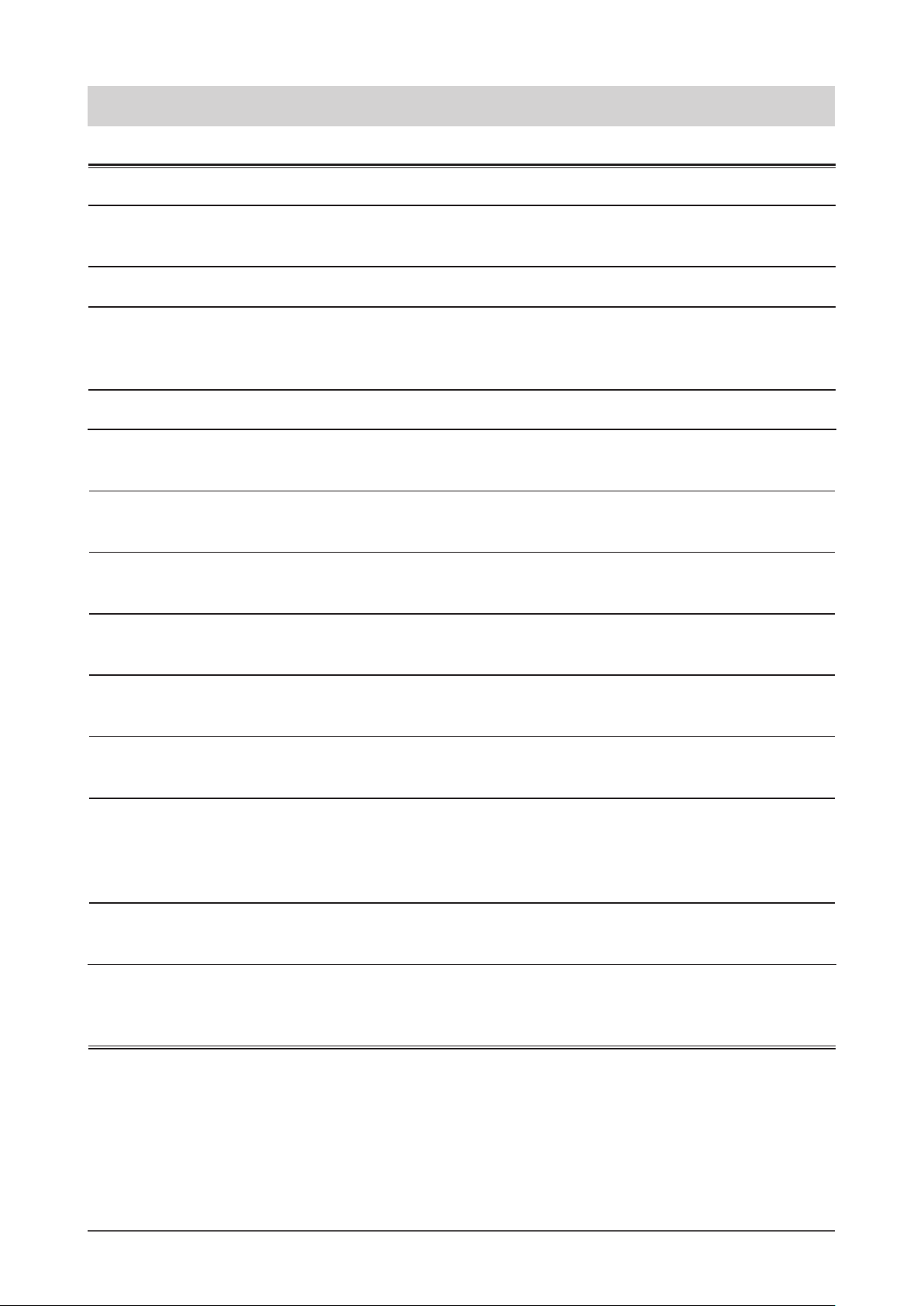
Poznámky k tomuto monitoru
Tento výrobek je určen pro běžné použití jako např. vytváření dokumentů nebo sledování multimediálního obsahu.
Tento výrobek byl speciálně nastaven pro použití v regionu, do kterého byl původně dodán. Při používání mimo tento
region se nemusí výrobek chovat podle uvedených údajů.
Na tento výrobek není poskytována záruka v případě použití jiným způsobem, než je popsáno v tomto návodu.
Údaje uvedené v tomto návodu jsou platné jen v případě použití:
· Napájecích kabelů, které jsou součástí balení
· Námi určeného typu signálních kabelů
S tímto výrobkem používejte příslušenství vyrobené nebo doporučené společností EIZO.
Vzhledem k tomu, že elektrické součástky potřebují přibližně 30 minut, aby se stabilizovaly jejich parametry, začněte
nastavovat monitor nejdříve 30 minut po jeho zapnutí.
Jas monitoru by měl být nastaven na nižší hodnoty, aby se předešlo velkým změnám zářivosti způsobeným
dlouhodobým použitím.
Pokud je dlouhou dobu zobrazen jeden obraz a pak se obraz změní, může se objevit zbytkový (přetrvávající) obraz.
Doporučujeme vám používat spořič obrazovky nebo časovač vypnutí, je-li zobrazen stejný obraz po dlouhou dobu.
Pravidelným čištěním bude váš monitor vypadat stále jako nový a prodloužíte tím jeho životnost (viz „Čistění“
(strana 4)).
LCD panel je vyroben vysoce přesnou technologií. Pokud se přesto objeví černé nebo stále svítící pixely
o poruchu. Pravděpodobnost výskytu bezvadných pixelů: 99,9994% nebo vyšší.
Podsvícení LCD panelu má konečnou dobu životnosti. Pokud obrazovka ztmavne nebo začne blikat, kontaktuje
místního zástupce společnosti EIZO.
Netlačte na panel nebo na jeho okraje příliš velkou silou, mohlo by dojít k poškození obrazovky nebo ke vzniku vad
obrazu. Pokud by byla obrazovka dlouhodobě vystavena tlaku, mohl by se LCD panel znehodnotit nebo poškodit. (Pokud
jsou stopy po působení tlaku stále vidět, zobrazte na monitoru bílou nebo černou barvu. Vady obrazu by pak měly
zmizet.)
Chraňte obrazovku před poškrábáním ostrými předměty. Tyto předměty by mohly poškodit povrch panelu. Nepokoušejte
se čistit povrch pomocí papírových kapesníků, neboť by mohly poškrábat panel.
Přenesete-li studený monitor do teplé místnosti nebo stoupne-li rychle teplota v místnosti, může dojít ke sražení vody
uvnitř i vně monitoru. V takovém případě monitor nezapínejte. Vyčkejte, dokud se sražená voda nevypaří. V opačném
případě by mohlo dojít k poškození monitoru.
, nejedná se
Poznámky k tomuto monitoru
3
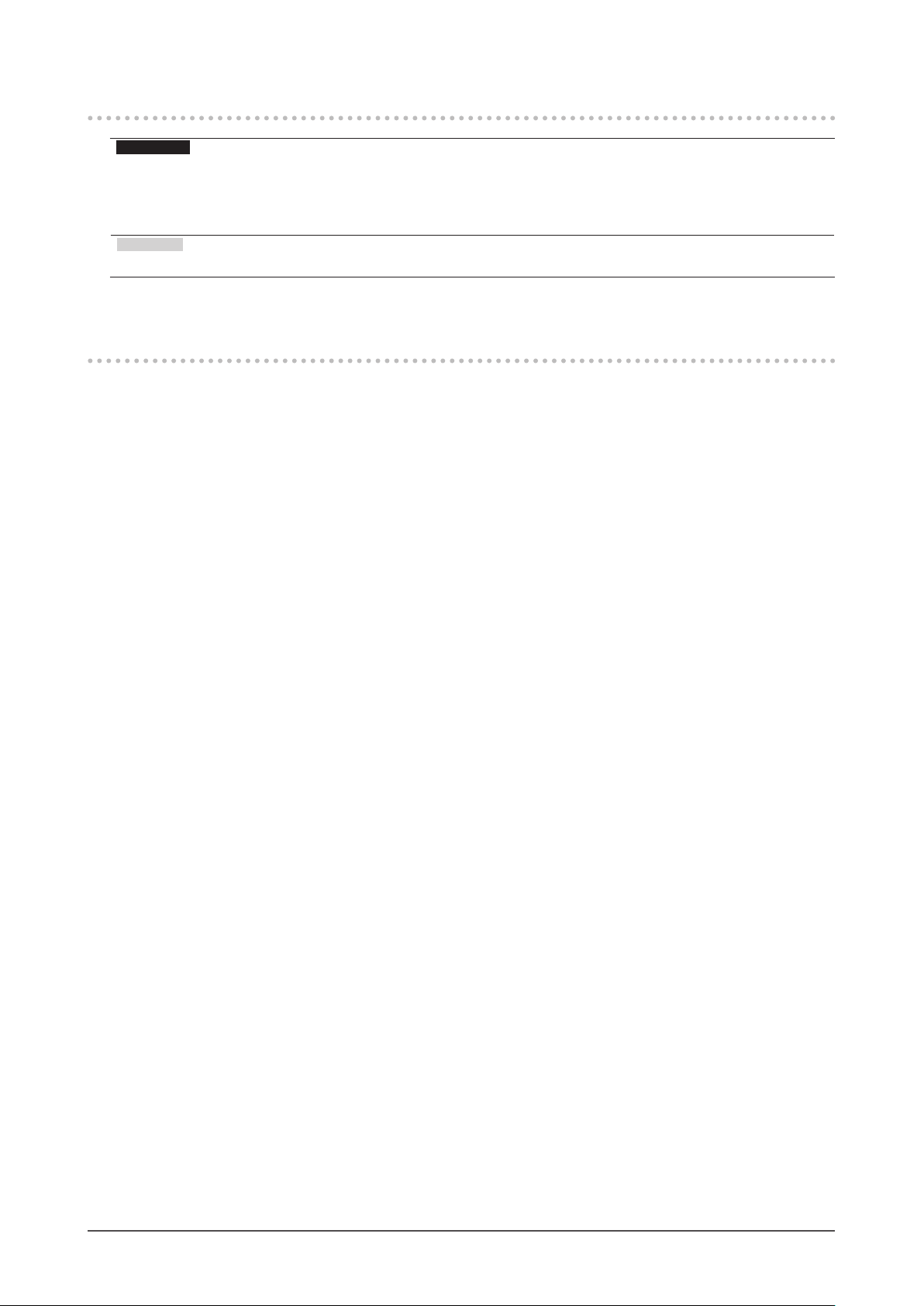
Čistění
Upozornění
• Chemické látky jako alkohol nebo různé dezinfekční prostředky mohou způsobit změnu lesku, matování a vyblednutí krytu
monitoru či obrazovky. Také mohou vést ke zhoršení kvality obrazu.
• Nikdy nepoužívejte ředidla, benzín, alkohol, abrasivní prostředky nebo jiné agresivní čisticí prostředky. Při jejich použití by
mohlo dojít k poškození LCD panelu a krytu přístroje.
Poznámka
• Pro čištění povrchu panelu je doporučeno používat prostředek ScreenCleaner (volitelné příslušenství).
V případě potřeby je možné skvrny na LCD panelu a krytu zařízení odstranit navlčeným hadříkem.
Pohodlné používání monitoru
• Příliš tmavá nebo jasná obrazovka může mít vliv na vaše oči. Vždy upravte jas monitoru podle okolních
podmínek.
• Při dlouhodobém sledování monitoru se mohou vaše oči unavit. Každou hodinu si vždy na 10 minut
odpočiňte.
Poznámky k tomuto monitoru
4
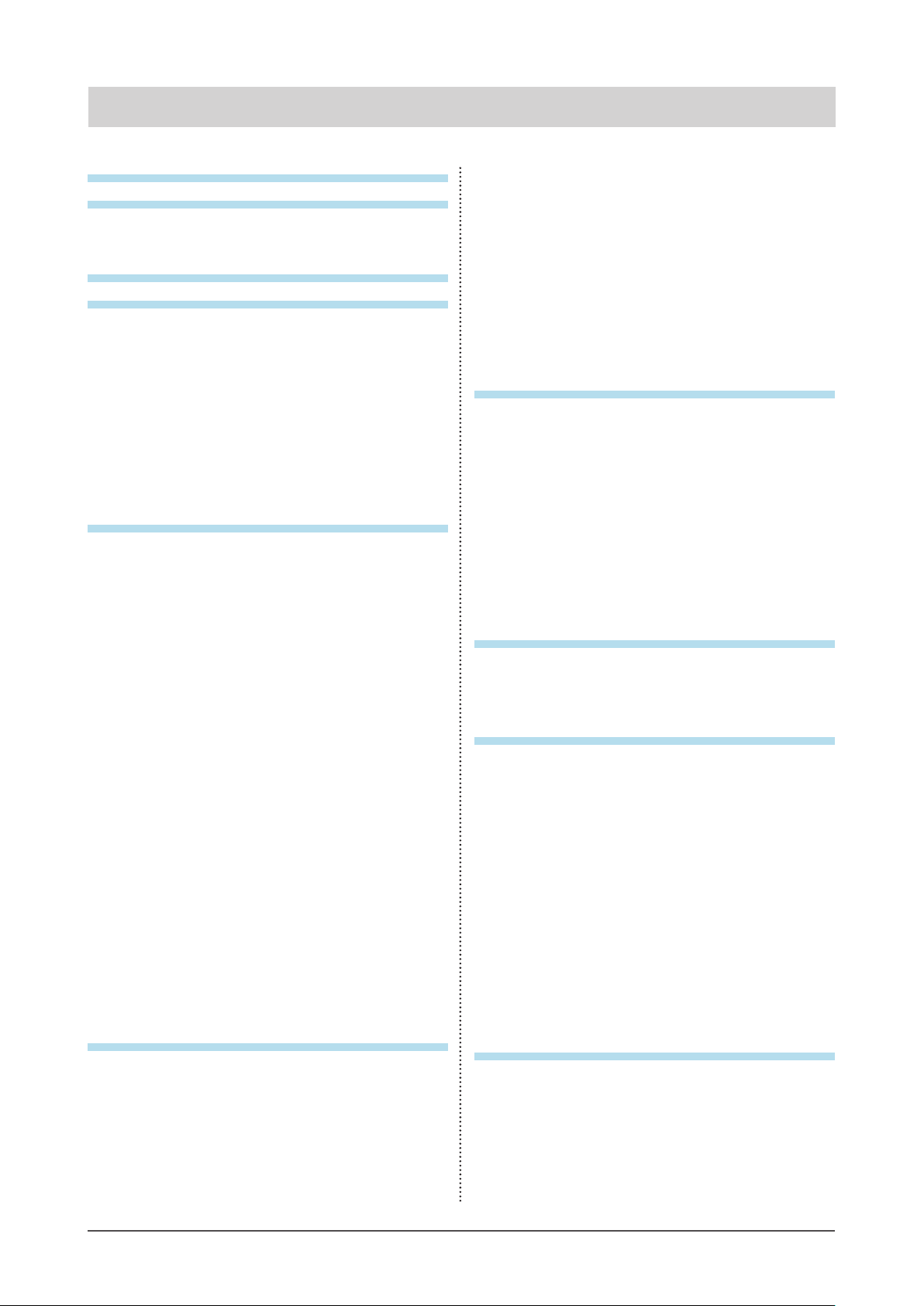
OBSAH
Titulní strana ..........................................................1
Poznámky k tomuto monitoru ..............................3
Čistění ........................................................................ 4
Pohodlné používání monitoru ................................. 4
OBSAH .................................................................... 5
Kapitola 1 Úvod ................................................... 7
1-1. Vlastnosti ....................................................... 7
1-2. Popis funkcí a ovládacích prvků .................. 9
1-3. Disk EIZO LCD Utility .................................. 10
Obsah disku a přehled softwaru .................... 10
●
Použití programu „ScreenManager Pro
●
for LCD (DDC/CI)/EIZO ScreenSlicer“ .......... 10
1-4. Základní ovládání a funkce ..........................11
Základní ovládání menu s nastavením ...........11
●
Funkce ........................................................... 12
●
Kapitola 2 Nastavení obrazu ............................13
2-1. Kompatibilní rozlišení ................................. 13
Digitální vstup (DVI-D) ................................... 13
●
Digitální vstup (DisplayPort) .......................... 13
●
2-2. Nastavení rozlišení ...................................... 14
Windows 7 ..................................................... 14
●
Windows Vista ............................................... 14
●
Windows XP .................................................. 14
●
Mac OS X ...................................................... 14
●
2-3. Nastavení barev ........................................... 15
Volba režimu zobrazení (režim FineContrast) 15
●
Provádění pokročilých nastavení................... 15
●
Nastavitelné položky v každém režimu ......... 16
●
Nastavení jasu ............................................... 16
●
Nastavení kontrastu....................................... 17
●
Nastavení teploty barev ................................. 17
●
Nastavení hodnoty gama .............................. 18
●
Nastavení sytosti barev ................................. 18
●
Nastavení odstínu barev................................ 19
●
Nastavení intenzity funkce Overdrive ............ 19
●
Nastavení zisku ............................................. 20
●
2-4. Změna velikosti obrazu ............................... 20
Změna velikosti obrazu.................................. 20
●
Úprava rozmazaných znaků a čar ................. 21
●
Kapitola 3 Nastavení monitoru......................... 22
3-1. Nastavení hlasitosti ..................................... 22
3-2. Přepnutí zdroje zvuku ze vstupu
DisplayPort................................................... 22
3-3. Povolení/zakázání DDC/CI komunikace .... 22
3-4. Uzamčení tlačítek ........................................ 23
3-5. Nastavení zobrazování loga EIZO .............. 23
3-6. Změna polohy obrazovkového menu ........ 23
3-7. Nastavení jazyka .......................................... 24
3-8. Resetování monitoru do výchozího
stavu ............................................................. 25
Resetování nastavení barev .......................... 25
●
Resetování nastavení funkce
●
EcoView Sense ............................................. 25
Obnovení všech nastavení/hodnot
●
na výchozí tovární hodnoty............................ 25
Kapitola 4 Funkce úspory energie ................... 26
4-1. Nastavení úsporného režimu ..................... 26
Monitor........................................................... 26
●
Zvukový výstup .............................................. 26
●
4-2. Nastavení indikátoru napájení.................... 27
4-3. Zapnutí/vypnutí automatické
úpravy jasu .................................................. 27
4-4. Nastavení úsporného režimu
při odchodu osoby od monitoru ................ 28
4-5. Kontrola míry úspory energie .................... 30
4-6. Zapnutí/vypnutí Automatického vypnutí ... 30
Kapitola 5 Řešení problémů ............................. 31
5-1. Žádný obraz ................................................. 31
5-2. Problémy se zobrazením ............................ 32
5-3. Ostatní problémy ......................................... 33
Kapitola 6 Reference ......................................... 34
6-1. Připevnění volitelného držáku.................... 34
6-2. Připojení k více počítačům ......................... 35
Přepínání mezi vstupními signály .................. 35
●
Režim přepínání vstupních signálů ............... 36
●
6-3. Používání USB (Universal Serial Bus) ....... 36
Systémové požadavky................................... 36
●
Postup zapojení (nastavení USB funkce) ...... 37
●
6-4. Zobrazení informací o monitoru ................. 37
6-5. Technické údaje ........................................... 38
Hlavní výchozí nastavení............................... 39
●
Vnější rozměry............................................... 39
●
Příslušenství .................................................. 40
●
6-6. Slovníček ...................................................... 41
Příloha .................................................................. 43
Ochranné známky ................................................... 43
Licence .................................................................... 44
ENERGY STAR ........................................................ 44
TCO .......................................................................... 44
OBSAH
5
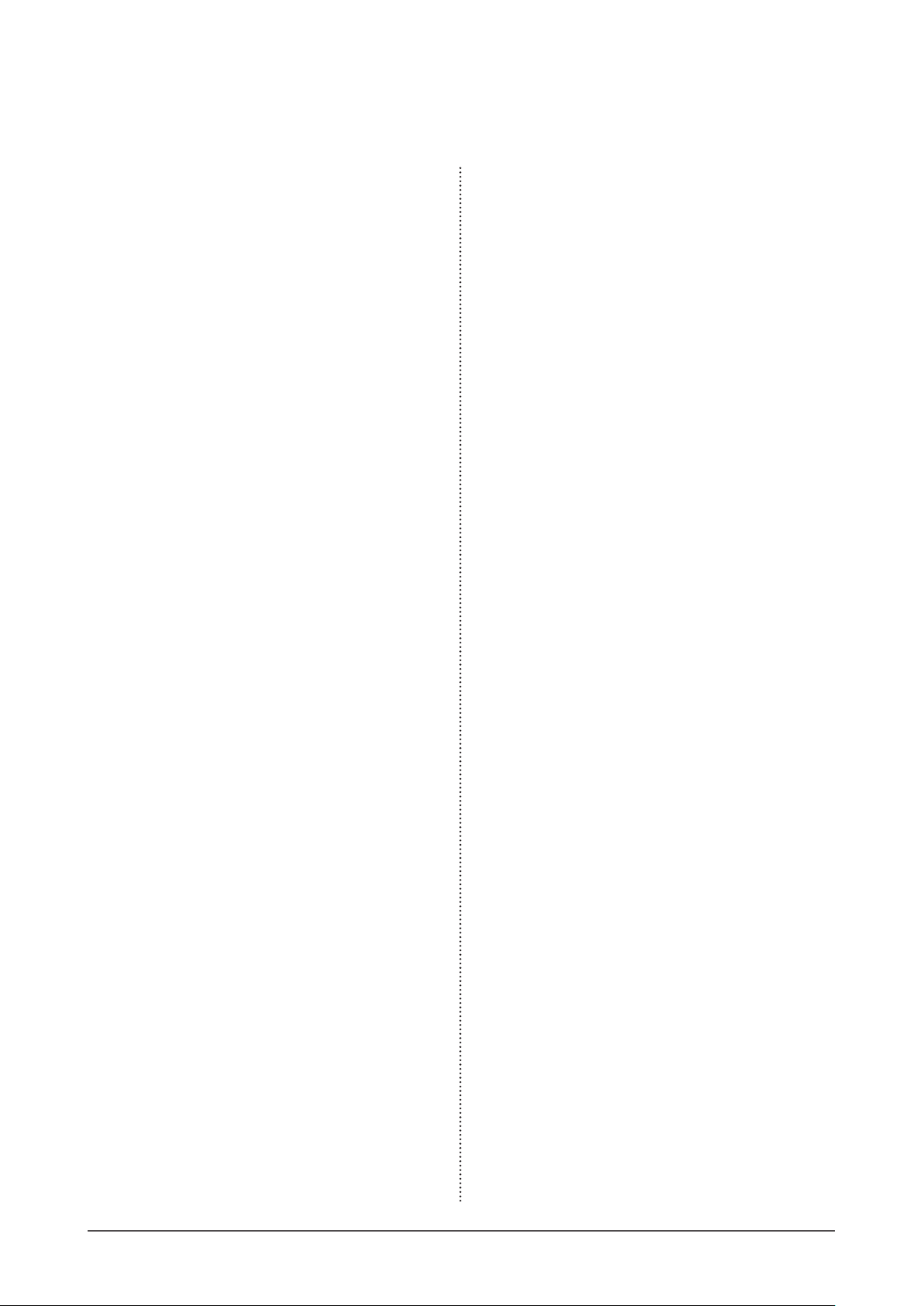
FCC prohlášení o shodě ........................................ 45
OMEZENÁ ZÁRUKA ................................................ 46
Informace k recyklaci ............................................. 47
OBSAH
6
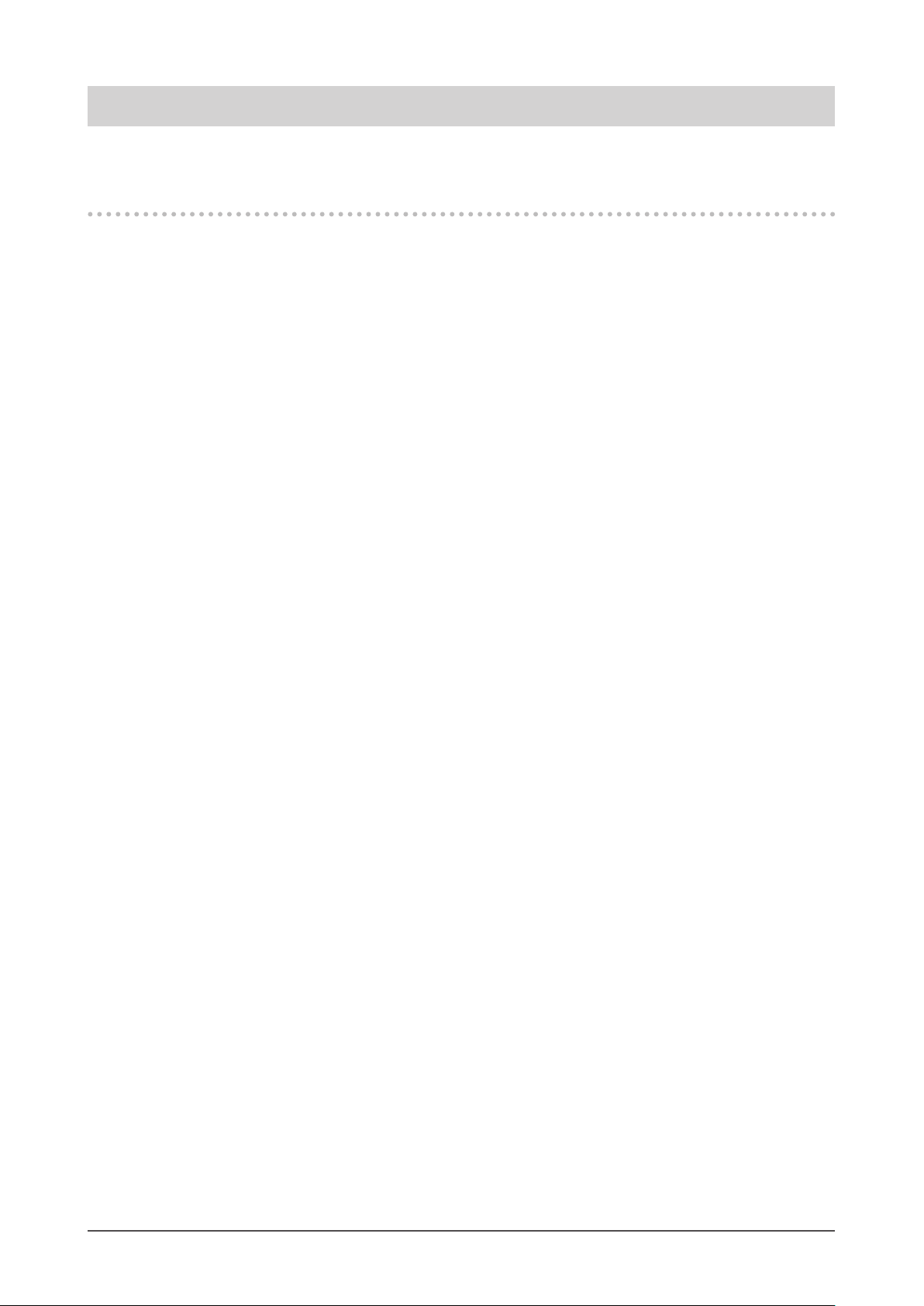
Kapitola 1 Úvod
Děkujeme vám, že jste se rozhodli pro tento LCD monitor EIZO.
1-1. Vlastnosti
• 27,0″ širokoúhlý LCD panel
• Podpora rozlišení 2560 × 1440.
• IPS panel s horizontálním a vertikálním pozorovacím úhlem 89º
• Podpora rozhraní DisplayPort (8 bit)
Obrazový a zvukový signál mohou být přenášeny společně jediným kabelem DisplayPort.
*1 Při přenosu zvukového signálu kabelem DisplayPort musí grafi cká karta podporovat zvukový výstup
(viz „6-5. Technické údaje“ (strana 38)).
• Funkce FineContrast umožňuje zvolit optimální zobrazovací režim pro aktuální obraz.
- Režim Paper mode reprodukuje efekt potištěného papíru na monitoru.
Viz „Volba režimu zobrazení (režim FineContrast)“ (strana 15).
• Přibalen je software „ScreenManager Pro for LCD (DDC/CI)“ pro úpravy obrazu pomocí myši a klávesnice.
Viz „1-3. Disk EIZO LCD Utility“ (strana 10).
- EyeCare fi ltr
Struktura papíru je napodobena díky zobrazení průhledného obrazu na popředí obrazovky.
Použitím této funkce s režimem Paper vypadá obraz podobně jako papír.
Viz „Volba režimu zobrazení (režim FineContrast)“ (strana 15).
• Podpora softwaru pro správu napájení „EIZO EcoView NET“
Další informace naleznete na našich stránkách (http://www.eizo.com).
• Funkce úspory energie
Omezením spotřeby elektrické energie*2 se snižují emise oxidu uhličitého. Tento výrobek obsahuje různé funkce pro
úsporu energie.
-Příkon při vypnutém hlavním vypínači: 0 W
Přístroj je vybaven hlavním síťovým vypínačem.
Vypnutím hlavního vypínače se kompletně odpojí napájení monitoru v době, kdy není monitor používán.
- Auto EcoView
Snímač okolního světla na přední straně monitoru detekuje jas okolního prostředí a automaticky upravuje jas
obrazovky. Příliš vysoký jas může ohrožovat okolní prostředí a také vaše oči. Omezení nadměrně vysokého jasu
přispívá k nižší spotřebě elektrické energie a také šetří vaše oči.
Viz „4-3. Zapnutí/vypnutí automatické úpravy jasu“ (strana 27).
- EcoView Sense
Senzor na přední straně monitoru detekuje pohyb osoby. Pokud člověk odejde od monitoru, přejde monitor
automaticky do úsporného režimu a nebude na něm zobrazen žádný obraz. Díky tomu tato funkce snižuje spotřebu
elektrické energie. Citlivost a dobu přechodu do úsporného režimu lze nastavit podle použití monitoru a pohyblivosti
uživatele.
Viz „4-4. Nastavení úsporného režimu při odchodu osoby od monitoru“ (strana 28).
*2 Referenční hodnoty:
Maximální příkon: 67
Standardní příkon: 24 W (jas 120 cd/m
W (max. jas, připojené USB zařízení, zapnutý reproduktor, výchozí nastavení)
• Podporuje zobrazení na výšku
• Podpora zobrazení obsahu chráněného HDCP (High-bandwidth Digital Protection).
*1
2
, žádné připojené USB zařízení, vypnutý reproduktor, výchozí nastavení)
Kapitola 1
Úvod
7
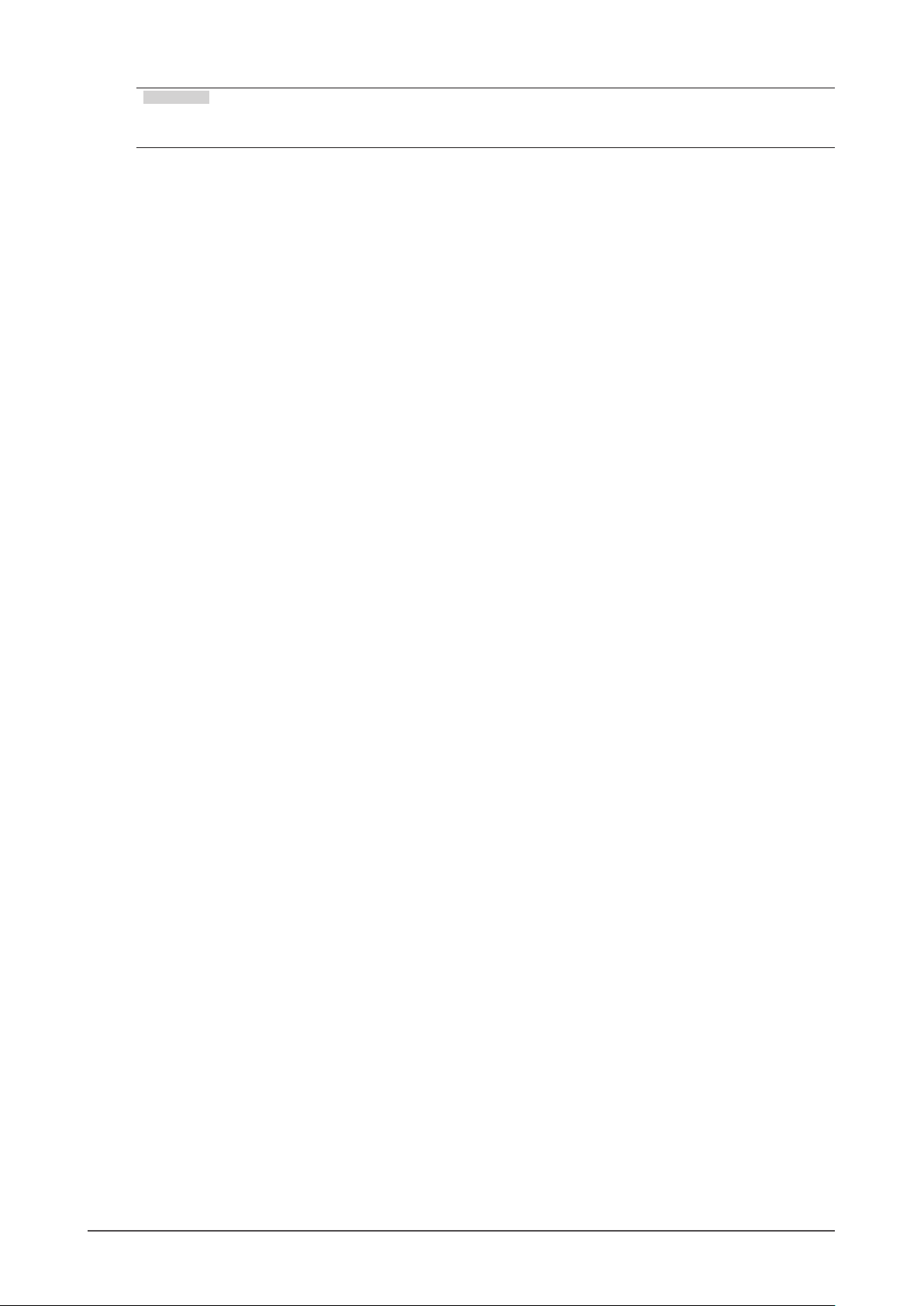
Poznámka
• Při použití monitoru v poloze „Portrait“ je nutná grafi cká karta s podporou tohoto zobrazení. Při umístění monitoru do
polohy „Portrait“ je nutné změnit nastavení grafi cké karty. Blíže viz návod od grafi cké karty.
8
Kapitola 1
Úvod
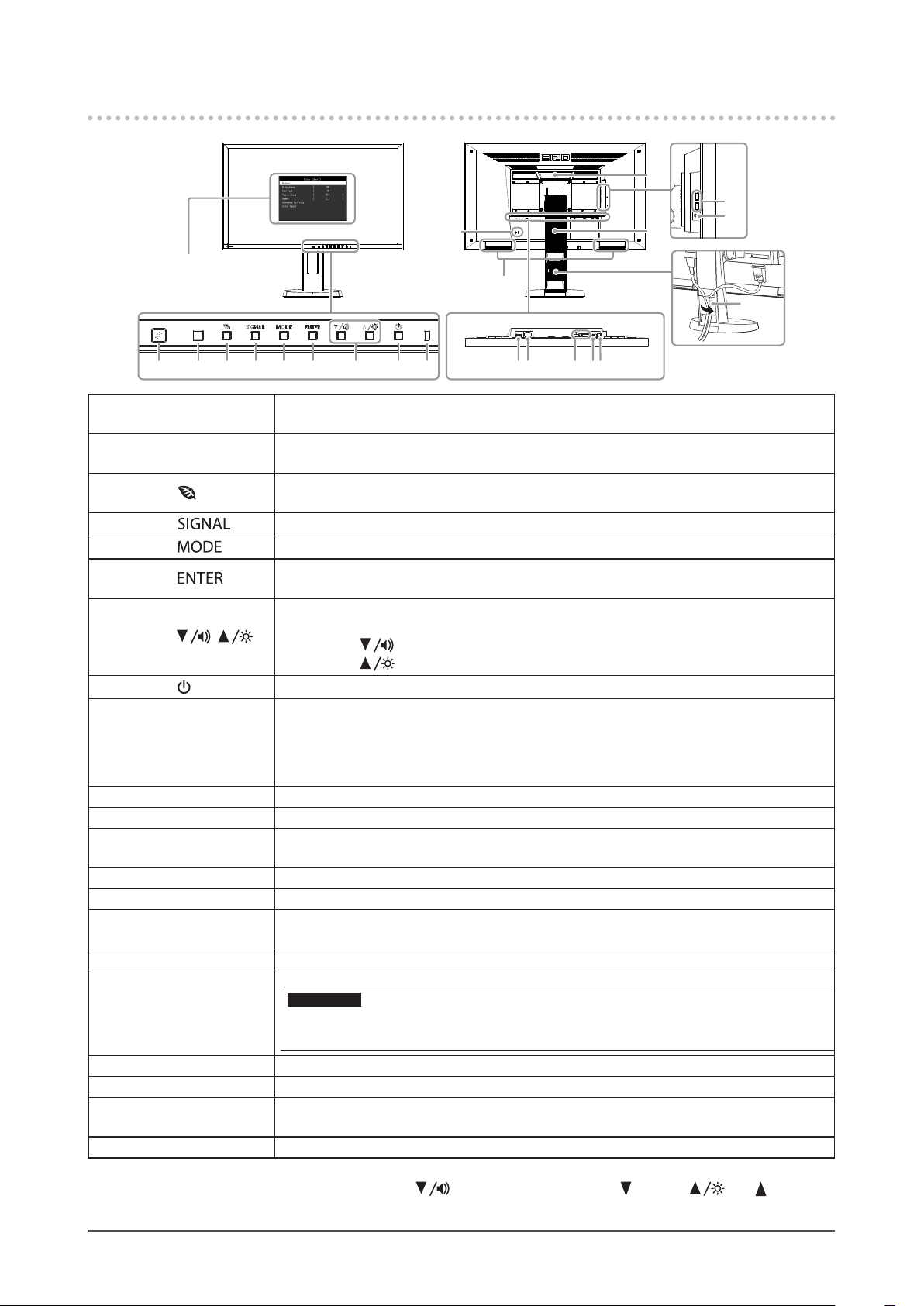
1-2. Popis funkcí a ovládacích prvků
21
15
17
18
19
20
Menu s nastavením
1. Snímač EcoView
Sense
2. Snímač okolního
světla
3. Tlačítko
4. Tlačítko
5. Tlačítko
6. Tlačítko
7. Tlačítka
8. Tlačítko
9. Indikátor napájení
10. Hlavní síťový vypínač Zapnutí/vypnutí síťového napájení.
11. Napájecí konektor Pro připojení napájecího kabelu.
12. Vstupní signálové
zásuvky
13. Stereo mini jack Pro připojení stereo mini jack kabelu (komerčně dostupný výrobek).
14. USB port (vstupní) Umožňuje připojení kabelu USB pro využiít funkce USB Hub (strana 36).
Otvor pro bezpečností
15.
zámek
16. Reproduktor Zajišťuje zvukový výstup.
17. Rukojeť
18. Stojan
19. USB port (výstupní) Připojení USB periférií.
20. Konektor pro
21. Držák kabelů Zakrývá kabely monitoru.
*1 Viz „1-4. Základní ovládání a funkce“ (strana 11).
*2 Pro
*3 Po odmontování stojanu lze připevnit jiný držák / stojan dle vaší volby (viz „6-1. Připevnění volitelného držáku“ (strana 34)).
*3
sluchátka
účely tohoto návodu k obsluze může být tlačítko
*1
16
12
6 789521 3 4
Detekuje pohyb uživatele před monitorem. Funkce EcoView Sense (strana 28).
Detekuje okolní světlo. Funkce
Zobrazí menu s funkcemi pro úsporu energie (Auto EcoView (strana 27) a EcoView
Sense (strana 28)).
Přepíná zobrazený vstupní signál (strana 35).
Přepíná režim funkce FineContrast (strana 15).
Zobrazení obrazovkového menu, potvrzení položky v menu a uložení nastavených
hodnot (strana 11).
• Volba a zvýšení/snížení nastavované hodnoty pro pokročilá nastavení s využitím
*2
,
Setting menu.
• Tlačítko
Tlačítko
Zapnutí/vypnutí napájení.
Indikuje provozní stav monitoru.
Modrý: V provozu
Oranžový: Úsporný režim
OFF: Hlavní vypínač / napájení vypnuto
Vlevo: Konektor DisplayPort / Vpravo: Konektor DVI-D
Podporuje bezpečnostní systém Kensington MicroSaver.
Rukojeť sloužící k přepravě
Upozornění
• Při zvedání monitoru za rukojeť jej mírně přidržujte zespodu a neste jej opatrně abyste předešli
pádu na zem.
Slouží k nastavení výšky a úhlu monitoru.
Umožňuje připojení sluchátek.
: Zobrazí menu s nastavením hlasitosti (strana 22).
: Zobrazí menu s nastavením jasu (strana 16).
zjednodušeně zobrazeno jako a tlačítko jako .
1011 14
Auto EcoView (strana 27).
13
Kapitola 1
Úvod
9
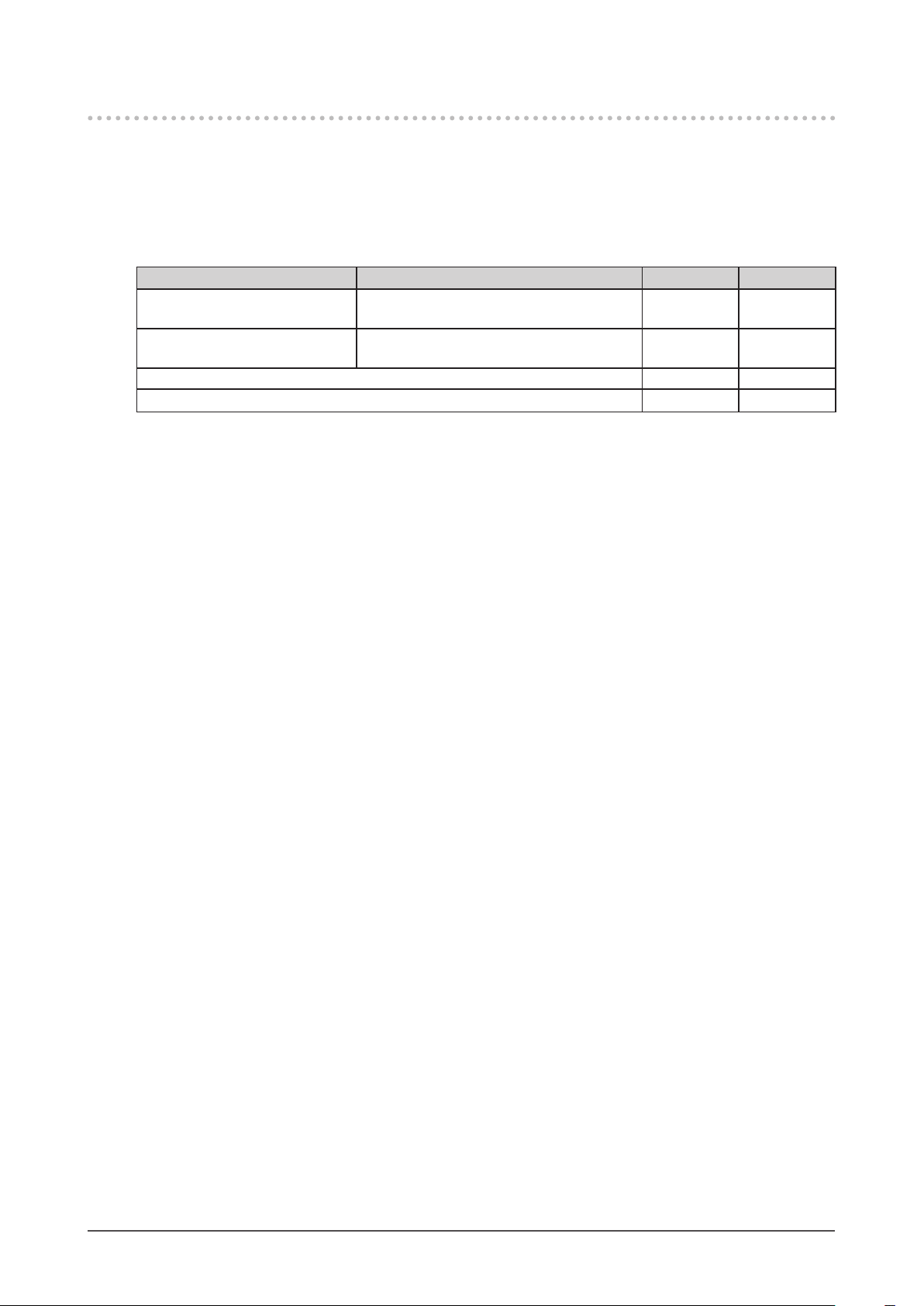
1-3. Disk EIZO LCD Utility
K monitoru je přibalen CD-ROM disk „EIZO LCD Utility Disk“. V následující tabulce je uveden obsah disku
a přehled softwarových aplikací.
Obsah disku a přehled softwaru
●
Na disku se nacházejí softwarové aplikace pro nastavení monitoru a Návod k obsluze. Informace o tom, jak
spustit software nebo jak přistupovat k souborům, naleznete v souboru Readme.txt na disku.
Položka Popis Windows Macintosh
ScreenManager Pro for LCD
(DDC/CI)
EIZO ScreenSlicer Software umožňující rozdělit obrazovku
Návod k obsluze k tomuto monitoru (PDF soubor) √√
Soubor Readme.txt
Použití programu „ScreenManager Pro for LCD (DDC/CI)/EIZO
●
ScreenSlicer“
Popis instalace a používání programu „ScreenManager Pro for LCD (DDC/CI)/EIZO SceenSlicer“ je uveden
v příslušném návodu na CD disku.
Software pro úpravu obrazu pomocí myši
a klávesnice.
a efektivně zobrazit několik oken.
√ -
√ -
√√
10
Kapitola 1
Úvod
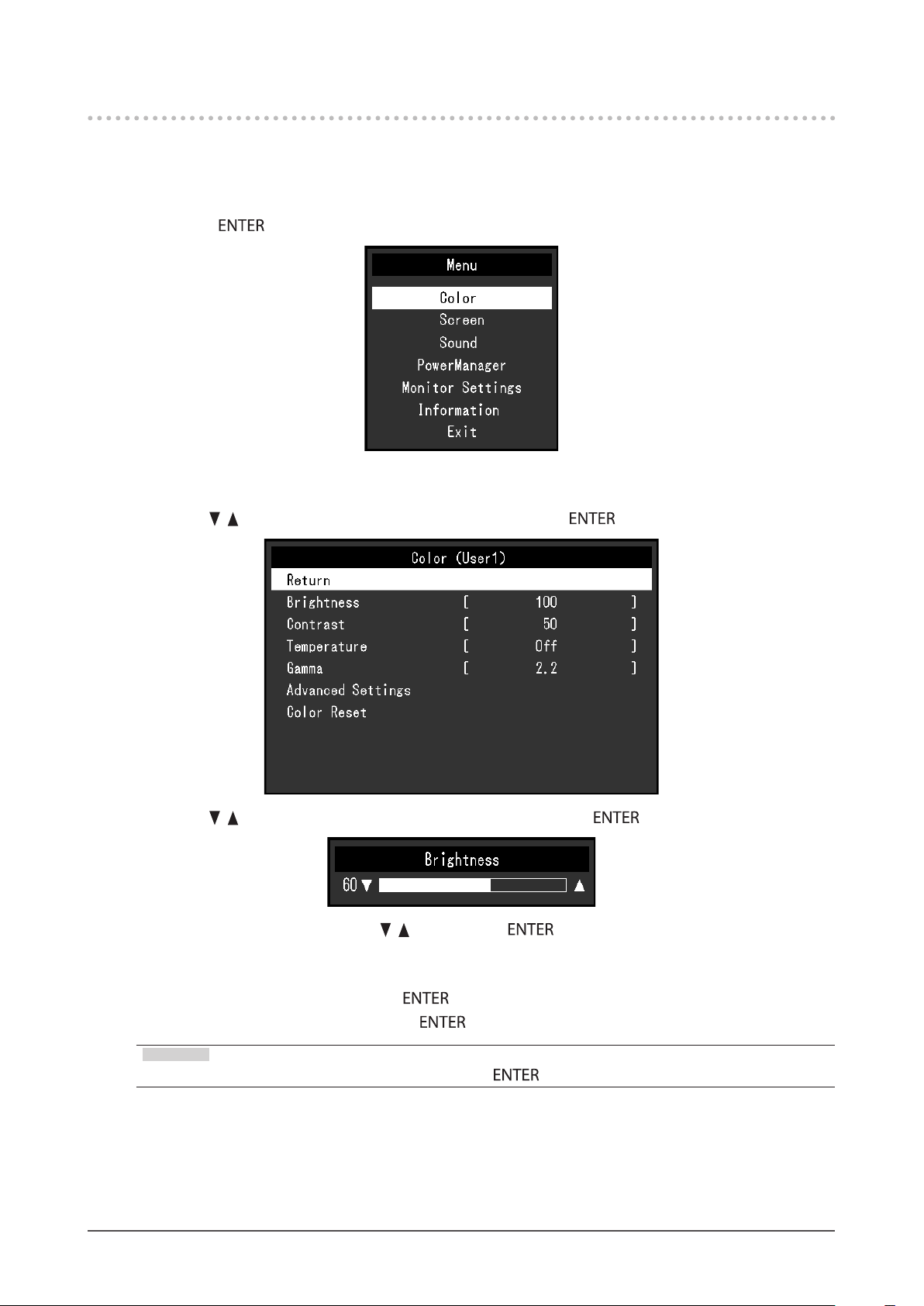
1-4. Základní ovládání a funkce
Základní ovládání menu s nastavením
●
Zobrazení menu s nastavením
1.
1. Stiskněte . Objeví se menu s nastavením.
Nastavování/úpravy
2.
1. Pomocí , zvolte menu, které chcete nastavovat a pak stiskněte . Objeví se submenu.
2. Pomocí , zvolte položku, kterou chcete nastavovat a pak stiskněte . Objeví se menu s nastavením.
3. Zvolenou položku nastavte pomocí , a pak stiskněte .
Opuštění
3.
1. V submenu zvolte „Return“ a stiskněte . Objeví se menu s nastavením.
2. V hlavním menu zvolte „Exit“ a stiskněte
Poznámka
• Obrazovkové menu lze také opustit dvojím rychlým stiskem .
. Obrazovkové menu se zavře.
Kapitola 1
Úvod
11
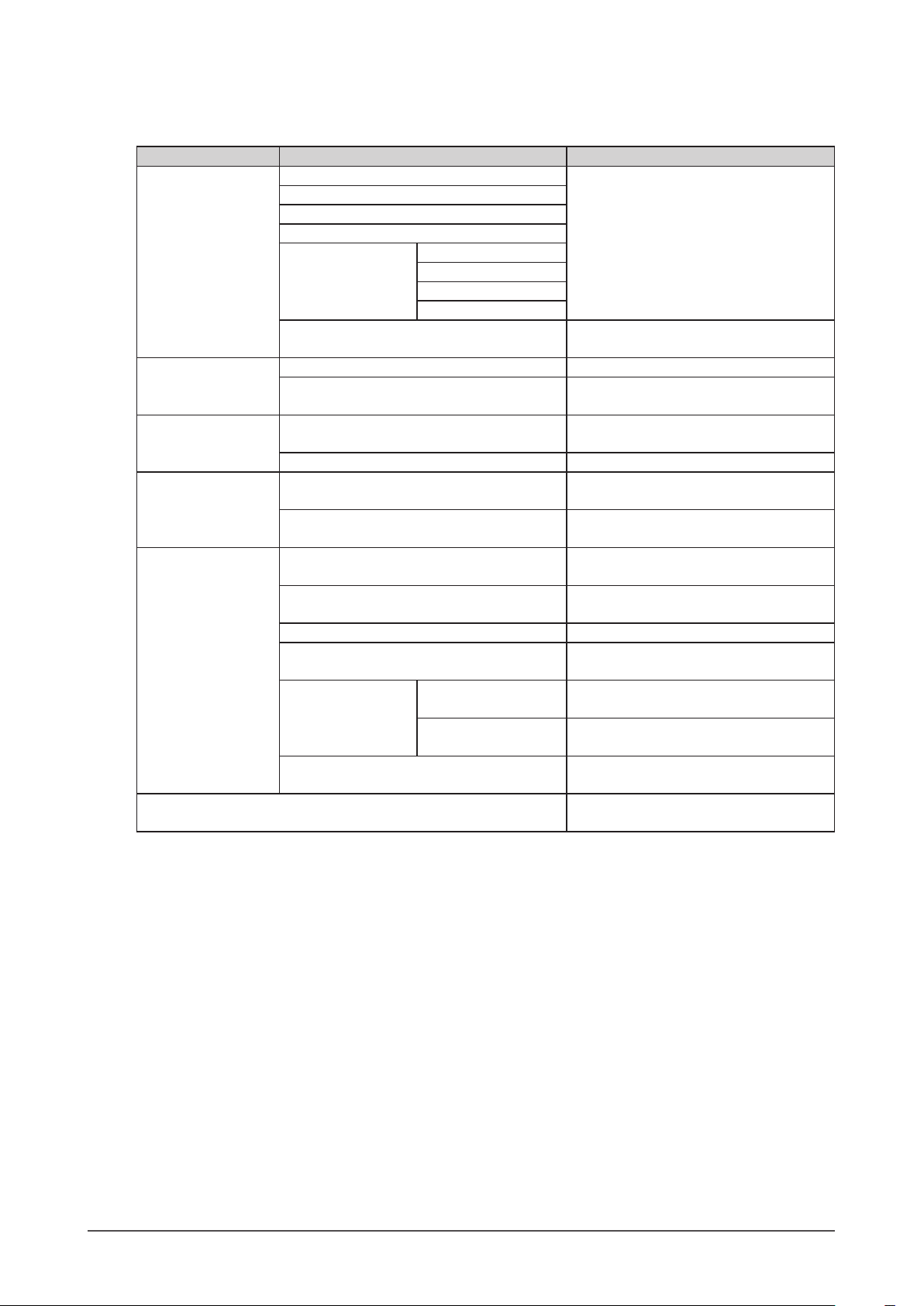
Funkce
●
Následující tabulka obsahuje seznam všech položek a nastavení v obrazovkovém menu.
Hlavní menu Nastavení Reference
*1
Color
Screen Screen Size „Změna velikosti obrazu“ (strana 20)
Sound Source „3-2. Přepnutí zdroje zvuku ze vstupu
PowerManager Power Save „4-1. Nastavení úsporného režimu“
Monitor Settings Input Signal „Režim přepínání vstupních signálů“
Information „6-4. Zobrazení informací o monitoru“
*1 Nastavení dostupná v menu „Color“ závisejí na zvoleném barevném režimu. Výše uvedená tabulka zobrazuje
submenu při zvoleném režimu User1 nebo User2.
Brightness „2-3. Nastavení barev“ (strana 15)
Contrast
emperature
T
Gamma
Advanced Settings Saturation
Hue
Overdrive
Gain (zisk)
Color Reset „Resetování nastavení barev“
(strana 25)
Smoothing „Úprava rozmazaných znaků a čar“
(strana 21)
DisplayPort“ (strana 22)
Power Save „Zvukový výstup“ (strana 26)
(strana 26)
Eco Timer „4-6. Zapnutí/vypnutí Automatického
vypnutí“ (strana 30)
(strana 36)
Power Indicator „4-2. Nastavení indikátoru napájení“
(strana 27)
Language „3-7. Nastavení jazyka“ (strana 24)
DDC/CI „3-3. Povolení/zakázání DDC/CI
komunikace“ (strana 22)
Menu Settings Logo „3-5. Nastavení zobrazování loga EIZO“
(strana 23)
Menu Position „3-6. Změna polohy obrazovkového
menu“ (strana 23)
Reset „Obnovení všech nastavení/hodnot na
výchozí tovární hodnoty“ (strana 25)
(strana 37)
12
Kapitola 1
Úvod
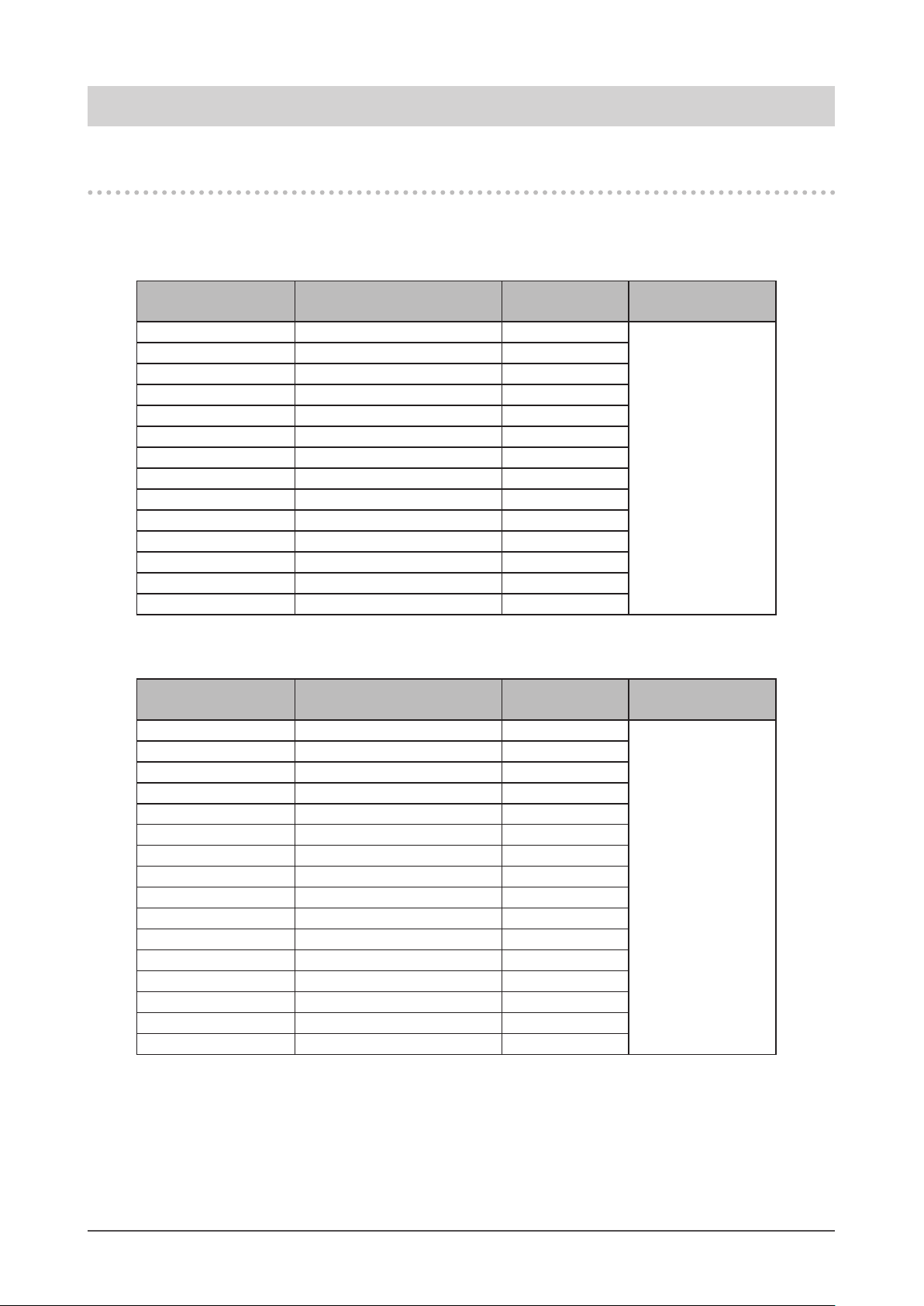
Kapitola 2 Nastavení obrazu
2-1. Kompatibilní rozlišení
Tento monitor podporuje následující rozlišení.
Digitální vstup (DVI-D)
●
Rozlišení Podporované signály
640 × 480 VGA, CEA-861 60 Hz
720 × 400 VGA TEXT 70 Hz
800 × 600 VESA 60 Hz
1024 × 768 VESA 60 Hz
1280 × 720 CEA-861 60 Hz
1280 × 960 VESA 60 Hz
1280 × 1024 VESA 60 Hz
1600 × 1200 VESA 60 Hz
1680 × 1050 VESA CVT, VESA CVT RB 60 Hz
1920 × 1080 CEA-861 60 Hz
1920 × 1200
1920 × 1200 VESA CVT RB 60 Hz
2560 × 1440
2560 × 1440 WQHD (Single Link) 30 Hz
Digitální vstup (DisplayPort)
●
Rozlišení Podporované signály
640 × 480 VGA, CEA-861 60 Hz
720 × 400 VGA TEXT 70 Hz
720 × 480 (4:3) CEA-861 60 Hz
720 × 480 (16:9) CEA-861 60 Hz
800 × 600 VESA 60 Hz
1024 × 768 VESA 60 Hz
1280 × 720 CEA-861 60 Hz
1280 × 960 VESA 60 Hz
1280 × 1024 VESA 60 Hz
1600 × 1200 VESA 60 Hz
1680 × 1050 VESA CVT, VESA CVT RB 60 Hz
1920 × 1080 CEA-861 60 Hz
1920 × 1200 VESA CVT 60 Hz
1920 × 1200 VESA CVT RB 60 Hz
2560 × 1440
2560 × 1440 WQHD (Single Link) 30 Hz
*1
*1*2
*2
VESA CVT 60 Hz
VESA CVT RB 60 Hz
VESA CVT RB 60 Hz
Vertikální
frekvence
Vertikální
frekvence
Bodová frekvence
242 MHz
(Max.)
Bodová frekvence
242 MHz
(Max.)
Použitá grafi cká karta musí vyhovovat standardům VESA a CEA-861.
*1 K připojení tohoto monitoru používejte signálový kabel DD200DL (DVI v režimu dual link), který je součástí balení.
*2 Doporučené rozlišení
Kapitola 2
Nastavení obrazu
13
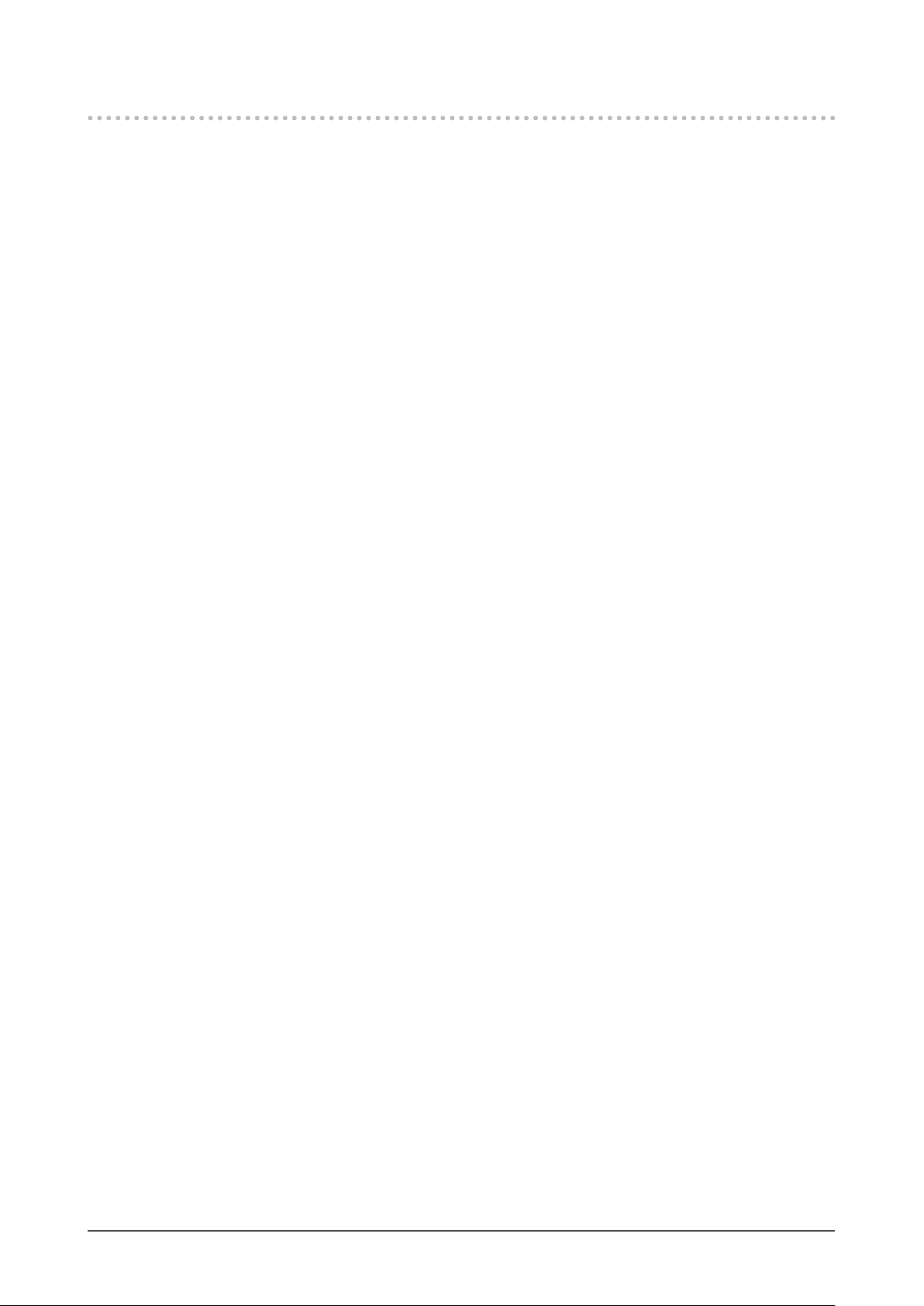
2-2. Nastavení rozlišení
Když po připojení monitoru k počítači zjistíte, že je rozlišení nesprávné nebo když chcete změnit rozlišení,
postupujte takto:
Windows 7
●
1. Klepněte pravým tlačítkem myši na volném místě plochy.
2. Z nabídky vyberte „Screen resolution“ (Rozlišení obrazovky).
3. V dialogovém okně „Screen Resolution“ zvolte monitor.
4. Kliknutím na „Resolution“ (Rozlišení) zvolte požadované rozlišení.
5. Klikněte na tlačítko „OK“.
6. V potvrzujícím dialogu klepněte na „Keep changes“ (Uložit změny).
Windows Vista
●
1. Klepněte pravým tlačítkem myši na volném místě plochy.
2. Z nabídky vyberte „Personalize“.
3. V okně „Personalization“ klepněte na „Display Settings“.
4. V dialogu „Display Settings“ vyberte záložku „Monitor“ a v políčku „Resolution“ zvolte požadované
rozlišení.
5. Klikněte na tlačítko „OK“.
6. V potvrzujícím dialogu klikněte na „Yes“ (Ano).
Windows XP
●
1. Klepněte pravým tlačítkem myši na volném místě plochy.
2. Z nabídky vyberte „Properties“.
3. V zobrazeném dialogu „Display Properties“ vyberte záložku „Settings“ a v políčku „Screen resolution“
zvolte rozlišení.
4. Kliknutím na tlačítko „OK“ dialog uzavřete.
Mac OS X
●
1. Vyberte „System Preferences“ z nabídky Apple.
2. Po zobrazení dialogu „System Preferences“ klepněte na „Displays“ a „Hardware“.
3. V dialogu vyberte záložku „Display“ a zvolte požadované rozlišení v políčku „Resolutions“.
4. Vaše volba se projeví okamžitě. Pokud jste s nastavením spokojeni, uzavřete okno.
14
Kapitola 2
Nastavení obrazu
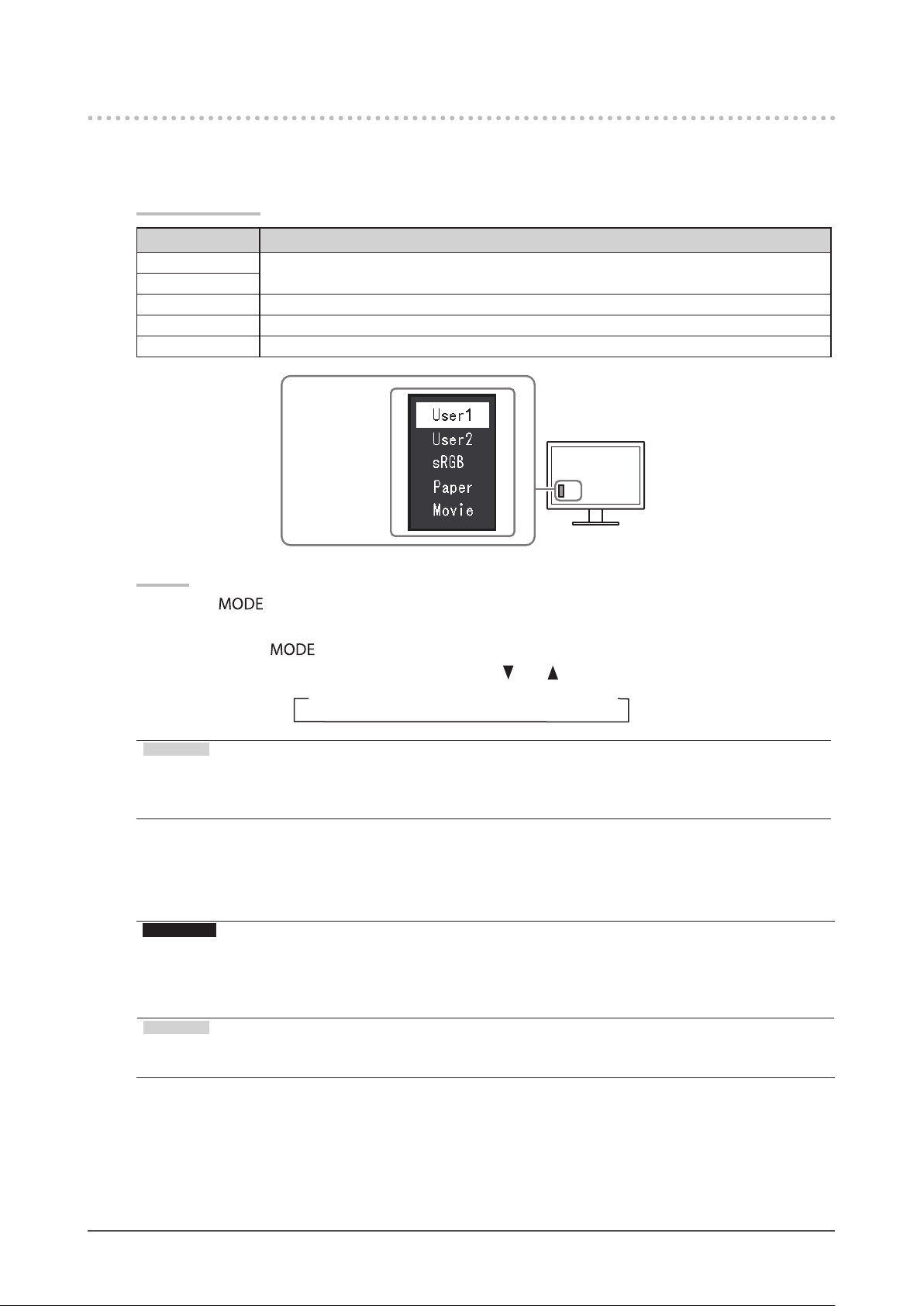
2-3. Nastavení barev
Volba režimu zobrazení (režim FineContrast)
●
Tato funkce umožňuje snadnou volbu požadovaného režimu barev v závislosti na použití monitoru.
Obrazové režimy
Režim Použití
User1 Zvolte tento uživatelský režim pro defi nování sady požadovaných parametrů.
User2
sRGB Vhodné pro přesnou reprodukci barev s sRGB kompatibilními zařízeními.
Paper Vytváří efekt vytištěného papíru. Vhodné pro věrné zobrazení knih a dokumentů.
Movie Vhodné pro přehrávání videa a animací.
Objeví se menu
s volbou režimu.
Postup
1. Stiskněte
Menu s režimy se objeví v levém dolním rohu obrazovky.
2. Po každém stisku se zvolí vždy následující režim v seznamu.
Zatímco je zobrazeno menu s volbou režimu, můžete pomocí nebo přepínat režim.
Poznámka
• Menu s nastavením (Setting menu) a menu s volbou režimu (Mode menu) nemohou být zobrazena současně.
• „ScreenManager Pro for LCD (DDC/CI)“ umožňuje automatickou volbu režimu FineContrast v závislosti na spuštěné
aplikaci (viz „Kapitola 3 Auto FineContrast“ v návodu k použití programu „ScreenManager Pro for LCD (DDC/CI)“).
Provádění pokročilých nastavení
●
Menu „Color“ v obrazovkovém menu umožňuje nezávisle upravovat nastavení barev pro jednotlivé režimy.
Upozornění
• Monitor potřebuje asi 30 minut, než se jeho elektronické obvody stabilizují. Po zapnutí monitoru počkejte minimálně 30
minut než začnete upravovat nastavení.
• Stejný obraz může na více monitorech vypadat mírně odlišně kvůli charakteristickým vlastnostem každého monitoru.
Jemné nastavení barev proveďte pomocí vizuálního porovnání obou monitorů.
Poznámka
• Díky programu „ScreenManager Pro for LCD (DDC/CI)“ můžete provádět nastavení barev s použitím myši a klávesnice
vašeho počítače. (Viz „Kapitola 4 Color Adjustment“ v návodu k použití pro „ScreenManager Pro for LCD (DDC/CI)“.)
.
→User1←→User2←→sRGB←→Paper←→Movie←
Kapitola 2
Nastavení obrazu
15

Nastavitelné položky v každém režimu
●
Nastavitelné položky jsou závislé na režimu. (Nemůžete vybrat funkce, které nelze nastavovat/upravovat.)
Informace o tom, jak nastavit jednotlivé funkce, naleznete na následujících stranách.
√: Nastavitelné -: Nelze nastavit
Funkce
Brightness
Contrast
Temperature
Gamma
Advanced Settings Saturation
Hue
Overdrive
Gain (zisk)
Color Reset
Nastavení jasu
●
Jas obrazovky se nastavuje díky změně intenzity podsvícení (světelného zdroje za LCD panelem).
Nastavitelný rozsah
0 až 100
Postup
1. Stiskněte
2. Pomocí
3. Stiskem
.
nebo proveďte nastavení.
opusťte menu.
User1 User2 sRGB Paper Movie
√√√√√
√√--√
√√- √√
√√---
----√
----√
√√--√√--√√√√√
Režim FineContrast
Poznámka
• Pokud máte pocit, že je obraz příliš tmavý, i když je jas nastaven na 100, proveďte nastavení kontrastu.
• Další možností je použití volby „Brightness“ v sekci „Color“ v obrazovkovém menu.
• Pro automatické a komfortní nastavení jasu obrazovky viz „4-3. Zapnutí/vypnutí automatické úpravy jasu“ (strana 27).
16
Kapitola 2
Nastavení obrazu

Nastavení kontrastu
●
Kontrast obrazu se upravuje změnou úrovně videosignálu.
Nastavitelný rozsah
0 až 100
Postup
1. V menu s nastavením zvolte „Color“ a stiskněte
2. V menu „Color“ vyberte „Contrast“ a stiskněte
Objeví se menu „Contrast“.
3. Pomocí nebo proveďte nastavení.
4. Stiskem
Poznámka
• Při kontrastu 50 jsou zobrazeny všechny barevné stupně.
• Při nastavování monitoru je vhodné před nastavením kontrastu nejprve nastavit jas, aby nedošlo ke ztrátě některých
stupňů jasu.
• Nastavení kontrastu proveďte v následujících případech.
- Pokud vám připadá obraz příliš tmavý, i když je jas nastaven na 100 (Nastavte kontrast na hodnotu vyšší než 50).
Nastavení teploty barev
●
Teplotu barev je možné změnit.
Teplota barev se obvykle používá pro vyjádření odstínu „bílé“ a/nebo „černé“ pomocí numerické hodnoty.
Hodnota se udává ve stupních „K“ (Kelvina).
Při vyšších teplotách jsou bílé tóny zabarveny do modra, zatímco při nižších teplotách do červena. Pro každou
zvolenou teplotu barev se nastaví přednastavená hodnota zisku (Gain).
opusťte menu.
.
.
Nastavitelný rozsah
Off, 4000 K – 10000 K (s krokem 500 K, včetně hodnoty 9300 K)
Postup
1. V menu s nastavením zvolte „Color“ a stiskněte
2. V menu „Color“ vyberte „Temperature“ a stiskněte
Objeví se menu „Temperature“.
3. Pomocí nebo proveďte nastavení.
4. Stiskem
Poznámka
• Hodnoty uvedené v „K“ slouží pouze pro orientaci.
• „Gain“ umožňuje provést pokročilejší nastavení (viz „Nastavení zisku“ (strana 20)).
•
Pokud nastavíte „Off“, bude obraz zobrazen s přirozeným podáním barev daného monitoru (Gain: 100 pro každou
složku RGB).
• Pokud změníte zisk, přepne se teplota barev na „Off“.
opusťte menu.
.
.
Kapitola 2
Nastavení obrazu
17

Nastavení hodnoty gama
●
Pomocí této funkce lze nastavit hodnotu gama. Jas monitoru se také mění v závislosti na vstupním signálu,
avšak míra změny není proporcionální vůči vstupnímu signálu. Zajištění rovnoměrné závislosti jasu monitoru na
vstupním signálu se označuje jako „gama korekce“.
Nastavitelný rozsah
1.8, 2.0, 2.2
Postup
1. V menu s nastavením zvolte „Color“ a stiskněte
2. V menu „Color“ vyberte „Gamma“ a stiskněte
Objeví se menu „Gamma“.
3. Pomocí nebo proveďte nastavení.
4. Stiskem
Poznámka
• Pokud je jako režim FineContrast použit „Paper“, bude nastavení gamy odpovídat zobrazení „Paper“. Nastavení „Paper“
je uzpůsobeno k tomu, aby obraz vypadal jako text vytištěný na papíře.
Nastavení sytosti barev
●
Tato funkce umožňuje nastavit sytost barev.
opusťte menu.
.
.
Nastavitelný rozsah
-50 až 50
Postup
1. V menu s nastavením zvolte „Color“ a stiskněte
2. V menu „Color“ zvolte „Advanced Settings“ a stiskněte
3. V menu „Advanced Settings“ zvolte „Saturation“ a stiskněte
Objeví se menu „Saturation“.
4. Pomocí nebo proveďte nastavení.
5. Stiskem
Upozornění
• Použitím této funkce může dojít ke ztrátě některých barevných odstínů.
Poznámka
• Při minimální hodnotě (-50) bude obraz monochromatický.
opusťte menu.
.
.
.
18
Kapitola 2
Nastavení obrazu

Nastavení odstínu barev
●
Tato funkce umožňuje nastavit barevný odstín.
Nastavitelný rozsah
-50 až 50
Postup
1. V menu s nastavením zvolte „Color“ a stiskněte
2. V menu „Color“ zvolte „Advanced Settings“ a stiskněte
3. V menu „Advanced Settings“ zvolte „Hue“ a stiskněte
Objeví se menu „Hue“.
4. Pomocí nebo proveďte nastavení.
5. Stiskem
Upozornění
• Použitím této funkce může dojít ke ztrátě některých barevných odstínů.
Nastavení intenzity funkce Overdrive
●
Tato funkce umožňuje nastavit úroveň funkce Overdrive podle aktuálního použití monitoru. Nastavením volby
„Enhanced“ můžete zvýšit plynulost u pohyblivého obrazu.
Nastavitelný rozsah
Enhanced, Standard, Off
opusťte menu.
.
.
.
Postup
1. V menu s nastavením zvolte „Color“ a stiskněte
2. V menu „Color“ zvolte „Advanced Settings“ a stiskněte
3. V menu „Advanced Settings“ vyberte „Overdrive“ a stiskněte
Objeví se menu „Overdrive“.
4. Pomocí nebo proveďte nastavení.
5. Stiskem
opusťte menu.
.
.
.
Kapitola 2
Nastavení obrazu
19

Nastavení zisku
●
Jas jednotlivých barevných složek červená/zelená/modrá je označován jako zisk „Gain“. Nastavením zisku lze
také změnit odstín „bílé“.
Nastavitelný rozsah
0 až 100
Postup
1. V menu s nastavením zvolte „Color“ a stiskněte
2. V menu „Color“ zvolte „Advanced Settings“ a stiskněte
3. V menu „Advanced Settings“ vyberte „Gain“ a stiskněte
Objeví se menu „Gain“.
4. Pomocí nebo nastavte zisk pro červenou, zelenou a modrou složku.
5. Stiskem
Upozornění
• Použitím této funkce může dojít ke ztrátě některých barevných odstínů.
Poznámka
• Hodnota zisku se mění podle zvolené teploty barev.
• Pokud změníte zisk, přepne se teplota barev na „Off“.
opusťte menu.
.
.
.
2-4. Změna velikosti obrazu
Změna velikosti obrazu
●
Obraz v nižším rozlišení, než je nativní rozlišení monitoru, se standardně automaticky zvětšuje na celou plochu
obrazovky. Pomocí funkce „Screen Size“ můžete změnit velikost obrazu.
Nastavení Funkce
Full Screen Zobrazí obraz přes celou plochu obrazovky. Vzhledem k tomu, že zvětšení ve svislém
a vodorovném směru může být odlišné, může obraz vypadat zkresleně.
Enlarged Zobrazí obraz přes celou plochu obrazovky. Zvětšení ve svislém a vodorovném směru je
nyní stejné, po stranách se mohou někdy objevit vodorovné či svislé pruhy.
Normal Zobrazí obraz ve skutečném (původním) rozlišení.
Příklad: Rozlišení obrazu 1280 × 1024
Full Screen Enlarged Normal
20
(2560 × 1440) (1800 × 1440) (1280 × 1024)
Postup
1. V menu s nastavením zvolte „Screen“ a stiskněte
2. V menu „Screen“ zvolte „Screen Size“ a stiskněte
Objeví se menu „Screen Size“.
3. Zvolte „Full Screen“, „Enlarged“ nebo „Normal“ pomocí nebo .
4. Stiskem
Kapitola 2
Nastavení obrazu
opusťte menu.
.
.

Úprava rozmazaných znaků a čar
●
Při zobrazení nízkých rozlišení v režimech „Full“ nebo „Enlarged“ může dojít k rozmazání zobrazeného textu
nebo čar.
Upozornění
• V některých rozlišeních nelze použít funkci vyhlazování. (Ikona Smoothing není aktivní.)
Nastavitelný rozsah
1 až 5
Postup
1. V menu s nastavením zvolte „Screen“ a stiskněte
2. V menu „Screen“ vyberte „Smoothing“ a stiskněte
Objeví se menu „Smoothing“.
3. Pomocí nebo proveďte nastavení.
4. Stiskem
opusťte menu.
.
.
Kapitola 2
Nastavení obrazu
21

Kapitola 3 Nastavení monitoru
3-1. Nastavení hlasitosti
Tato funkce umožňuje nastavit hlasitost.
Nastavitelný rozsah
0 až 30
Postup
1. Stiskněte
2. Pomocí
3. Stiskem
Poznámka
• Hlasitost reproduktorů a sluchátek je možné nastavovat samostatně.
3-2. Přepnutí zdroje zvuku ze vstupu DisplayPort
Tato funkce umožňuje přepnout zdroj zvuku při vstupu signálu přes DisplayPort. Můžete zvolit stereo mini jack
nebo konektor DisplayPort.
.
nebo proveďte nastavení.
opusťte menu.
Postup
1. V menu s nastavením zvolte „Sound“ a stiskněte
2. V menu „Sound“ vyberte „Source“ a stiskněte
Objeví se menu „Source“.
3. Pomocí tlačítek nebo vyberte „Stereo Mini Jack“ nebo „DisplayPort“.
4. Stiskem
Poznámka
• Tato funkce je dostupná na vstupu DisplayPort.
opusťte menu.
.
.
3-3. Povolení/zakázání DDC/CI komunikace
Tato funkce umožňuje zapnout/vypnout DDC/CI komunikaci (viz „6-6. Slovníček“ (strana 41)).
Postup
1. V menu s nastavením zvolte „Monitor Settings“ a stiskněte
2. V menu „Monitor Settings“ zvolte „DDC/CI“ a stiskněte
Objeví se menu „DDC/CI“.
3. Pomocí nebo zvolte „On“ nebo „Off“.
4. Stiskem
opusťte menu.
.
.
22
Poznámka
• Vstup DisplayPort nepodporuje DDC/CI komunikaci.
Kapitola 3
Nastavení monitoru

3-4. Uzamčení tlačítek
Tato funkce umožňuje zamknout některá tlačítka a zabránit tak změnám v nastavení monitoru.
Postup
1. Stiskem
2. Zapněte monitor stisknutím
Zamknutí/odemknutí tlačítek se přepíná pomocí postupu v kroku 2.
Poznámka
• Následující operace lze provádět i při zamknutých tlačítkách:
- Zapnutí/vypnutí monitoru pomocí tlačítka Power
vypněte monitor.
, zatímco držíte .
3-5. Nastavení zobrazování loga EIZO
Po zapnutí monitoru se na obrazovce objeví logo EIZO. Pomocí této funkce můžete povolit nebo zakázat
zobrazování loga EIZO.
Postup
1. V menu s nastavením zvolte „Monitor Settings“ a stiskněte
2. V menu „Monitor Settings“ zvolte „Menu Settings“ a stiskněte
3. V menu „Menu Settings“ zvolte „Logo“ a stiskněte
Objeví se menu „Logo“.
4. Pomocí nebo zvolte „On“ nebo „Off“.
5. Stiskem
opusťte menu.
.
.
.
3-6. Změna polohy obrazovkového menu
Polohu obrazovkového menu je možné změnit.
Postup
1. V menu s nastavením zvolte „Monitor Settings“ a stiskněte
2. V menu „Monitor Settings“ zvolte „Menu Settings“ a stiskněte
3. V menu „Menu Settings“ zvolte „Menu Position“ a stiskněte
Objeví se menu „Menu Position“.
4. Pomocí nebo zvolte polohu.
5. Stiskem
opusťte menu.
.
.
.
Kapitola 3
Nastavení monitoru
23

3-7. Nastavení jazyka
Tato funkce slouží k nastavení jazyka obrazovkového menu a informačních zpráv.
Volitelné jazyky
Angličtina, němčina, francouzština, španělština, italština, švédština, japonština, zjednodušená čínština, tradiční
čínština
Postup
1. V menu s nastavením zvolte „Monitor Settings“ a stiskněte
2. V menu „Monitor Settings“ zvolte „Language“ a stiskněte
Objeví se menu „Language“.
3. Pomocí nebo vyberte jazyk.
4. Stiskem
opusťte menu.
.
.
24
Kapitola 3
Nastavení monitoru

3-8. Resetování monitoru do výchozího stavu
Všechna nastavení budou resetována do výchozího stavu.
Upozornění
• Po resetování není možné zrušit tuto operaci.
Poznámka
• Popis výchozích nastavení, viz „Hlavní výchozí nastavení“ (strana 39).
Resetování nastavení barev
●
Tato funkce resetuje nastavení barev do výchozího stavu pouze pro aktuálně zvolený režim.
Postup
1. V menu s nastavením zvolte „Color“ a stiskněte .
2. V menu „Color“ zvolte „Color Reset“ a stiskněte
3. Pomocí
4. Stiskněte
Nastavení barev bude uvedeno do výchozího stavu.
Resetování nastavení funkce EcoView Sense
●
Tato funkce resetuje nastavení funkce EcoView Sense do výchozího stavu.
nebo zvolte „Yes“.
.
.
Postup
1. Stiskněte
2. V menu „EcoView Menu“ zvolte „EcoView Sense Settings“ a stiskněte
3. V menu „EcoView Sense Settings“ zvolte „Reset“ a stiskněte
4. Pomocí
5. Stiskněte
Nastavení funkce EcoView Sense bude uvedeno do výchozího stavu.
Poznámka
• Nastavení funkce EcoView Sense lze zmenit či resetovat pouze když je „EcoView Sense“ nastavena na „On“
(viz „4-4. Nastavení úsporného režimu při odchodu osoby od monitoru“ (strana 28)).
Obnovení všech nastavení/hodnot na výchozí tovární hodnoty
●
Tato funkce resetuje všechna nastavení do výchozího stavu.
Postup
1. V menu s nastavením zvolte „Monitor Settings“ a stiskněte
2. V menu „Monitor Settings“ zvolte „Reset“ a stiskněte
3. Pomocí
4. Stiskněte
Všechna nastavení budou uvedena do výchozího stavu.
.
.
.
nebo zvolte „Yes“.
.
.
.
nebo zvolte „Yes“.
.
Kapitola 3
Nastavení monitoru
25

Kapitola 4 Funkce úspory energie
4-1. Nastavení úsporného režimu
Monitor
●
Tato funkce umožňuje nastavit úsporný režim monitoru v závislosti na režimu počítače. Pokud monitor přejde
do úsporného režimu, nebude na něm zobrazen žádný obraz.
Upozornění
• Vypnutím hlavního vypínače nebo odpojením napájecího kabelu zcela odpojíte napájení monitoru.
• Zařízení připojená do výstupního USB portu pracují v úsporném režimu monitoru i při vypnutém vypínači napájení.
Z tohoto důvodu se může spotřeba monitoru měnit i v úsporném režimu v závislosti na připojených USB zařízeních.
• Příkon monitoru se liší i při připojeném kabelu do vstupu stereo mini jack.
Poznámka
• Monitor přejde do úsporného režimu asi 15 sekund poté, co přestal být detekován vstupní signál.
Postup
1. V menu s nastavením zvolte „PowerManager“ a stiskněte
2. V menu „PowerManager“ zvolte „Power Save“ a stiskněte
Objeví se menu „Power Save“.
3. Pomocí nebo zvolte „On“ nebo „Off“.
4. Stiskem
opusťte menu.
.
.
Popis úsporného režimu
DVI
Tento monitor vyhovuje standardu DVI DMPM.
DisplayPort
Tento monitor vyhovuje standardu DisplayPort Standard V1.1a.
PC Monitor Indikátor napájení
Zapnutý V provozu Modrý
Úsporný režim Úsporný režim Oranžový
Napájení vypnuto Úsporný režim Oranžový
Opuštění úsporného režimu
Pokud monitor detekuje vstupní signál, automaticky přejde z úsporného režimu zpátky do normálního režimu.
Zvukový výstup
●
Tato funkce umožňuje vypnout zvukový výstup z reproduktorů/sluchátek, je-li monitor v úsporném režimu.
Postup
1. V menu s nastavením zvolte „Sound“ a stiskněte .
2. V menu „Sound“ zvolte „Power Save“ a stiskněte
Objeví se menu „Power Save“.
3. Pomocí nebo zvolte „Sound On“ nebo „Sound Off“.
4. Stiskem
opusťte menu.
.
26
Kapitola 4
Funkce úspory energie

4-2. Nastavení indikátoru napájení
Tato funkce umožňuje zapnout/vypnout indikátor napájení (modrý) během provozu monitoru.
Postup
1. V menu s nastavením zvolte „Monitor Settings“ a stiskněte
2. V menu „Monitor Settings“ vyberte „Power Indicator“ a stiskněte
Objeví se menu „Power Indicator“.
3. Pomocí nebo zvolte „On“ nebo „Off“.
4. Stiskem
opusťte menu.
.
.
4-3. Zapnutí/vypnutí automatické úpravy jasu
Funkce Auto EcoView a senzor okolního světla na přední straně monitoru umožňují detekovat jas okolního prostředí
a automaticky a pohodlně upravovat jas obrazovky.
Upozornění
• Dbejte na to, abyste během používání funkce Auto EcoView neblokovali světelný senzor vpředu ve spodní části monitoru.
Postup
1. Stiskněte
2. V menu „EcoView Menu“ vyberte „Auto EcoView“ a stiskněte
Objeví se menu „Auto EcoView“.
3. Pomocí nebo zvolte „High“, „Standard“ nebo „Off“.
4. Stiskem
.
.
opusťte menu.
Poznámka
• Pokud v menu změníte nastavení jasu „Brightness“, změní se také nastavitelný rozsah funkce Auto EcoView.
• Nastavte „High“, pokud vám obraz při volbě „Standard“ připadá příliš jasný.
Kapitola 4
Funkce úspory energie
27

4-4. Nastavení úsporného režimu při odchodu osoby od
monitoru
Senzor na přední straně monitoru detekuje pohyb osoby díky funkci EcoView Sense. Pokud obsluha odejde od
monitoru, přejde monitor automaticky do úsporného režimu, nebude na něm zobrazen žádný obraz a sníží se tak
spotřeba energie. Pokud se uživatel opět vrátí k monitoru, přejde monitor zpět z úsporného režimu a objeví se na
něm obraz. Citlivost a dobu přechodu do úsporného režimu lze nastavit podle použití monitoru a pohyblivosti
uživatele.
Poznámka
• Během přechodu do úsporného režimu se na monitoru zobrazí příslušná zpráva.
Postup
1. Stiskněte
.
2. V menu „EcoView Menu“ zvolte „EcoView Sense“ a stiskněte .
Objeví se menu „EcoView Sense“.
3. Pomocí nebo zvolte „On“ nebo „Off“.
4. Stiskem
opusťte menu.
28
Kapitola 4
Funkce úspory energie

5. Pokud je zvoleno „On“, můžete přejít do podrobnějšího nastavení pomocí „EcoView Sense Settings“.
Položka Nastavitelná škála Popis
Time 5, 30 sekund
1, 3, 5, 10, 15, 30, 45,
60 min.
Sensitivity Level 5
Level 4
Level 3
Level 2
Level 1
Reset - Tato funkce resetuje všechna nastavení do výchozího stavu.
Určuje dobu, za kterou se od odchodu osoby od monitoru zobrazí
hláška „No Presence detected“. Monitor se přepne do úsporného
režimu za přibližně 20 vteřin od zobrazení hlášky.
Pokud je nastavení citlivosti vysoké (max. „Level 5“), jsou
zaznamenány i ty nejpatrnější pohyby. Přechod do úsporného
režimu je spíše výjimečný. Na druhou stranu, pokud je nastavení
nízké (min. „Level 1“), jsou rozpoznány pouze výrazné pohyby
a monitor se tak do úsporného režimu přepíná často. Když senzor
na přední straně monitoru zachytí tepelný pohyb, je aktivována
funkce EcoView Sense. Kvůli tomu by citlivost měla být nastavena
v závislosti na standardním oblečení uživatele a standardní pokojové
teplotě. Pokud monitor přechází do úsporného režimu, nebo naopak
z něj, jindy, než si přejete, zkuste upravit nastavení citlivosti.
Poznámka
• V případě zobrazení na výšku („Portrait“) je citlivost senzoru nižší než při zobrazení na šířku („Landscape“). V případě
použití úsporného režimu zkuste zvýšit nastavení citlivosti.
• Aby bylo používání monitoru pohodlné, nastavte vyšší citlivost při vysokých okolních teplotách, což sníží citlivost
detekce, a naopak nastavte nižší citlivost při nízkých okolních teplotách, což citlivost detekce zvýší.
Kapitola 4
Funkce úspory energie
29

4-5. Kontrola míry úspory energie
Menu EcoView umožňuje zkontrolovat hodnoty Power Reduction, CO2 Reduction a Eco Performance Level. Čím
více dílků se rozsvítí na ukazateli Eco Performance Level, tím vyšší je úroveň úspory energie.
Indikátor
Postup
1. Stiskněte
Objeví se menu „EcoView Menu“.
.
4-6. Zapnutí/vypnutí Automatického vypnutí
Tato funkce umožňuje aktivovat automatické vypínání monitoru po uplynutí stanovené doby v úsporném režimu.
Nastavitelný rozsah
Off, 0, 1, 2, 3, 5, 10, 15, 20, 25, 30, 45 min, 1, 2, 3, 4, 5 h
Postup
1. V menu s nastavením zvolte „PowerManager“ a stiskněte
2. Vyberte „Eco Timer“ z „PowerManager“ a stiskněte
3. Pomocí
4. Stiskem
nebo zvolte „Off“ nebo dobu do vypnutí monitoru.
opusťte menu.
.
.
30
Kapitola 4
Funkce úspory energie

Kapitola 5 Řešení problémů
Pokud problém přetrvává i po použití uvedených řešení, obraťte se na zástupce společnosti EIZO.
5-1. Žádný obraz
Problém Možná příčina a řešení
1. Žádný obraz
• Kontrolka napájení nesvítí.
• Indikátor napájení svítí modře. • Zvyšte „Brightness“, „Contrast“ nebo „Gain“
•
Indikátor napájení svítí oranžově.
• Indikátor napájení bliká oranžově. • Nastaly potíže se zařízením, které používá konektor
2. Zobrazila se následující zpráva. Tyto zprávy se zobrazí, pokud není v pořádku vstupní signál –
• Tato zpráva znamená, že je vstupní signál
mimo povolený frekvenční rozsah.
Příklad:
• Zkontrolujte, je-li napájecí kabel správně připojen.
• Zapněte hlavní vypínač.
• Stiskněte
• Vypněte hlavní vypínač a po několika minutách jej opět
zapněte.
v obrazovkovém menu (viz „Provádění pokročilých
nastavení“ (strana 15)).
• Přepněte vstupní signál pomocí
• Pohněte myší nebo stiskněte libovolnou klávesu na
klávesnici.
• Zkontrolujte, je-li počítač zapnutý.
• Je-li zapnuta funkce EcoView Sense, mohl monitor přejít
do úsporného režimu. Přijďte blíže k monitoru. Pokud
není zobrazen žádný obraz, pohněte myší nebo stiskněte
libovolnou klávesu na klávesnici.
DisplayPort. Odstraňte problém, vypněte monitor a opět jej
zapněte. Podrobnosti naleznete v návodu k zařízení, které
je připojeno přes DisplayPort.
i tehdy, pokud monitor funguje správně.
• Zkontrolujte, zda nastavení počítače splňuje požadavky
monitoru na rozlišení a vertikální frekvenci
(viz „2-1. Kompatibilní rozlišení“ (strana 13)).
• Restartujte
• K vhodnému nastavení použijte ovládací panel grafi cké
karty. Blíže viz návod od grafi cké karty.
.
.
počítač.
Kapitola 5
Řešení problémů
31

5-2. Problémy se zobrazením
Problém Možná příčina a řešení
1. Obrazovka je příliš světlá nebo příliš tmavá. • Proveďte nastavení jasu („Brightness“) nebo kontrastu
(„Contrast“). (Podsvícení LCD monitoru má omezenou
dobu životnosti. Pokud obrazovka ztmavne nebo začne
blikat, kontaktuje místního zástupce společnosti EIZO.)
• Je-li obraz příliš světlý, zapněte funkci Auto EcoView.
Monitor detekuje množství okolního světla a podle toho
automaticky upravuje jas obrazovky.
2. Text je rozmazaný. • Zkontrolujte, zda nastavení počítače splňuje požadavky
monitoru na rozlišení a vertikální frekvenci
(viz „2-1. Kompatibilní rozlišení“ (strana 13)).
• Při zobrazení obrazu s jiným než doporučeným rozlišením
může docházet k rozmazání zobrazeného textu nebo čar
Upravte obraz pomocí nastavení „Smoothing“ a „Screen
Size“ v obrazovkovém menu (viz „Úprava rozmazaných
znaků a čar“ (strana 21) a „Změna velikosti obrazu“
(strana 20)).
3.
Objevil se zbytkový obraz. • Zbytkový obraz je specifi ckým problémem LCD displejů.
Snažte se vyvarovat zobrazování stejného obrazu po velmi
dlouhou dobu.
• Doporučujeme vám používat spořič obrazovky nebo
časovač vypnutí, je-li zobrazen stejný obraz po dlouhou
dobu.
4. Na obrazovce zůstávají zelené/červené/
modré/bílé body nebo vadné pixely.
5. Na obrazovce zůstávají rušivé obrazce
nebo stopy po působení tlaku.
6. Na obrazovce se objevuje šum. • Nastavte v obrazovkovém menu volbu „Overdrive“ na „Off“
7. Konfi gurace monitoru se změnila na
„single“ při vícemonitorové konfi guraci (při
použití vstupu DisplayPort).
• To je způsobeno charakterem LCD panelů a nejedná se
o poruchu.
• Zobrazte na monitoru dlouhodobě bílou nebo černou
plochu. Vady obrazu by pak měly zmizet.
(viz „Nastavení intenzity funkce Overdrive“ (strana 19)).
•
U HDCP signálů může chvíli trvat, než se zobrazí normální
obraz.
• Jsou-li k jednomu počítači připojeny dva monitory
pomocí DisplayPort a pokud se jeden monitor vypne
pomocí vypínače, může se změnit režim monitoru do
jednomonitorové konfi gurace. V tomto případě zapněte
funkci „DP HotPlug“ pomocí následujícího postupu.
Zapnutím této funkce může dojít ke zvýšení spotřeby
energie.
.
32
Kapitola 5
Řešení problémů
1. Stiskem
2. Zapněte monitor stisknutím
Opakováním tohoto postupu dojde k zapnutí resp. vypnutí
této funkce.
Aktuálně nastavený režim lze poznat podle barvy použité
pro zobrazení vstupního portu nebo chyby signálu.
vypněte monitor.
, zatímco držíte .
Nastavení Vstupní port Chyba signálu
Disable
(výchozí
volba)
Enable

5-3. Ostatní problémy
Problém Možná příčina a řešení
1. Menu s nastavením se nezobrazuje. • Zkontrolujte, zda není zapnut zámek tlačítek
(viz „3-4. Uzamčení tlačítek“ (strana 23)).
2.
Nelze zvolit volbu „Smoothing“ v menu
„Screen“.
3. Žádný zvuk. • Zkontrolujte, je-li mini jack kabel správně připojen.
4. (Při použití EcoV
Obraz zůstává zapnutý, když odejdete pryč
od monitoru. / Obraz se znovu nezapne,
když se k němu přiblížíte.
5. USB
zařízení připojená k monitoru
nefungují.
iew Sense)
• Volbu „Smoothing“ nelze zvolit při těchto rozlišeních
a nastaveních.
-Při rozlišení 1280 × 720
-Při rozlišení 2560 × 1440
- Screen Size nastaveno na „Normal“
• Zkontrolujte, zda není hlasitost nastavena na 0.
• Zkontrolujte nastavení zvuku v počítači a v programu pro
přehrávání.
• Při spojení přes DisplayPort zkontrolujte nastavení
„Source“ (viz „3-2. Přepnutí zdroje zvuku ze vstupu
DisplayPort“ (strana 22)).
• Zkontrolujte okolí v blízkosti monitoru. Senzor detekující
přítomnost nemusí správně pracovat za následujících
podmínek.
- Monitor se nachází na místě, kde fouká vítr.
- V blízkosti monitoru je nějaký zdroj tepla.
-Před senzorem se nachází nějaká překážka.
• Zkontrolujte, zda není senzor zašpiněn. Otřete senzor
pomocí měkké utěrky.
• Dbejte na to, abyste byli před monitorem. Když senzor
na přední straně monitoru zachytí tepelný pohyb, je
aktivována funkce EcoView Sense.
• Při vysokých okolních teplotách nemusí dojít k přechodu
monitoru zpět z úsporného režimu. Pokud nedojde ke
zobrazení obrazu ani po pohybu myší nebo stisku klávesy,
vypněte a zapněte monitor pomocí hlavního vypínače.
Zvyšte hodnotu citlivost detekce (viz
úsporného režimu při odchodu osoby od monitoru“
(strana 28)).
• Zkontrolujte, je-li USB kabel správně připojen
(viz „6-3. Používání USB (Universal Serial Bus)“
(strana 36)).
•
Zkuste použít jiný USB port. Pokud počítač nebo periferní
zařízení pracují po změně USB portu správně, kontaktujte
místního zástupce společnosti EIZO. (Více informací,
viz příručka k počítači.)
• Restartujte počítač.
• Pokud periferní zařízení pracuje správně, je-li spojeno
přímo s PC, kontaktujte místního zástupce společnosti
EIZO.
• Zkontrolujte, zda váš počítač a operační systém podporují
rozhraní USB. (Informace o podpoře USB získáte od
výrobce počítače/systému.)
• Pro uživatele Windows: Zkontrolujte nastavení USB portů
v BIOSu počítače. (Více informací, viz příručka k počítači.)
„4-4. Nastavení
Kapitola 5
Řešení problémů
33

Kapitola 6 Reference
6-1. Připevnění volitelného držáku
Po odmontování stojanu lze připevnit jiný držák / stojan dle vaší volby. Příslušné volitelné držáky nebo stojany
naleznete na našem webu. http://www.eizo.com
Upozornění
• Při montáži ramene/držáku postupujte podle instrukcí v návodu od jejich výrobce.
• Pokud použijete přídavné rameno/držák jiného výrobce, měl by splňovat následující podmínky podle standardu VESA.
- Rozteč otvorů držáku: 100 mm × 100 mm
- Tloušťka destičky: 2,6 mm
- Dostatečná maximální nosnost pro udržení monitoru (bez stojanu) a připojených součástí (kabelů atd.).
• Pokud použijete rameno/držák jiného výrobce, upevněte jej pomocí šroubů viz popis níže.
- Šrouby upevňující stojan k monitoru.
• Použijte rameno/držák, které bude umožňovat následující naklonění monitoru.
- Nahoru 45°, dolů 45° (vodorovné zobrazení, svislé zobrazení – otočení o 90° doprava)
• Kabely připojte až po upevnění držáku/ramene.
• S odmontovaným stojanem nehýbejte nahoru a dolů. Mohlo by dojít k poranění nebo k poškození tohoto zařízení.
• Monitor a rameno / držák jsou těžké. Při jejich upuštění může dojít k jejich poškození nebo k poranění.
• Při nastavení monitoru do režimu Portrait otočte obrazovku o 90˚ ve směru hodinových ručiček.
Postup
Položte LCD monitor na měkkou utěrku rozprostřenou na stabilním podkladu.
1.
Strana s displejem musí mířit dolů.
Odmontujte stojan.
2.
Připravte si šroubovák. Pomocí šroubováku odšroubujte šrouby (čtyři), zajišťující stojan k monitoru.
Uchyťte přídavné rameno/držák k monitoru.
3.
Upevněte přídavné rameno/držák k monitoru pomocí šroubů, doporučených v návodu od ramene/držáku.
34
Kapitola 6
Reference

6-2. Připojení k více počítačům
Tento přístroj je vybaven několika konektory pro připojení PC a umožňuje přepínat na vstup, který se má zobrazit.
Příklady zapojení
(DisplayPort)
Signálový kabel
(dodaný PP200)
Konektor
DisplayPort
Konektor DVI-D
Digital (DVI)Digital
Signálový kabel
(dodaný DD200DL)
Konektor
DisplayPort
K počítači 1 K počítači 2
Přepínání mezi vstupními signály
●
Po každém stisku tlačítka se přepne vstupní signál.
Po přepnutí signálu se v pravém horním rohu obrazovky objeví na několik sekund typ vstupního portu.
Konektor DVI
Kapitola 6
Reference
35

Režim přepínání vstupních signálů
●
Nastavení Funkce
Auto Monitor stále kontroluje konektory se signálem z obou počítačů.
Pokud se jeden z počítačů vypne nebo přejde do úsporného režimu, monitor zobrazí
signál z druhého počítače.
Manual Monitor bude automaticky detekovat pouze signály z počítače, které jsou právě zobrazeny.
Aktivní vstup můžete zvolit pomocí tlačítka
Postup
1. V menu s nastavením zvolte „Monitor Settings“ a stiskněte
2. V menu „Monitor Settings“ zvolte „Input Signal“ a stiskněte
3. Pomocí
4. Stiskem
Poznámka
• Pokud je položka „Input Signal“ nastavena na „Auto“, aktivuje se úsporný režim monitoru pouze tehdy, pokud jsou
všechny počítače v úsporném režimu.
nebo zvolte „Auto“ nebo „Manual“.
opusťte menu.
.
.
.
6-3. Používání USB (Universal Serial Bus)
Tento monitor obsahuje rozbočovač (tzv. hub) standardu USB. Pokud monitor připojíte k počítači s podporou USB
nebo k jinému USB rozbočovači, bude monitor fungovat jako rozbočovač, ke kterému lze snadno připojovat USB
zařízení.
Systémové požadavky
●
• Počítač s USB rozhraním nebo jiný USB rozbočovač připojený k počítači s podporou USB
• Windows 2000/XP/Vista/7 nebo Mac OS 9.2.2 a Mac OS X 10.2 a vyšší
• USB kabel (komerčně dostupný)
Upozornění
• Tento monitor nemusí pracovat správně se všemi PC, OS nebo perifériemi. S dotazy na kompatibilitu periférií s USB se
obraťte na jejich výrobce.
• Zařízení připojená do výstupního USB portu pracují v úsporném režimu monitoru i při vypnutém vypínači napájení.
Z tohoto důvodu se může spotřeba monitoru měnit i v úsporném režimu v závislosti na připojených USB zařízeních.
• Při vypnutí hlavního síťového vypínače nebudou zařízení připojená do USB portů pracovat.
36
Kapitola 6
Reference

Postup zapojení (nastavení USB funkce)
●
1. Nejprve připojte monitor k počítači pomocí signálového kabelu, potom zapněte počítač.
2. Přiloženým USB kabelem propojte výstupní USB port počítače kompatibilního s USB (nebo jiného USB
rozbočovače) a vstupní zásuvku USB monitoru.
Po zapojení USB kabelu se automaticky nastaví funkce USB rozbočovače.
3. Připojte USB zařízení do USB portu (výstupního) na monitoru.
Vstupní USB
port
Výstupní USB
port
6-4. Zobrazení informací o monitoru
Tato funkce umožňuje zobrazit typ monitoru, sériové číslo, dobu používání, rozlišení a vstupní signál.
Postup
1. V menu s nastavením zvolte „Information“ a stiskněte .
Objeví se menu „Information“.
Upozornění
• Vzhledem ke kontrole výrobku v továrně nemusí být po zakoupení doba používání vždy „0“.
Kapitola 6
Reference
37

6-5. Technické údaje
LCD panel Velikost 27,0 palců (680 mm)
Typ Barevné TFT, podsvícení LED
Povrch panelu Anti-Glare Hard Coating
Pozorovací úhly Horizontální 178°, vertikální 178° (CR≥10)
Rozteč bodů 0,233 mm
Doba odezvy Černá-bílá-černá: cca 16 ms
Šedá-šedá: cca 6 ms (režim Overdrive: Enhanced)
Horizontální frekvence 31–89 kHz
Vertikální frekvence 59–61 Hz (neprokládaně)
(VGA TEXT: 69–71 Hz)
(WQHD (Single Link): 29 – 31 Hz)
Rozlišení 2560 bodů × 1440 řádků
Bodová frekvence (max.) 242 MHz
Zobrazitelné barvy Asi 16,77 milionů barev
Zobrazovací plocha (H × V) 596,7 mm × 335,6 mm (23,5 × 13,2 palců)
Napájení 100–120 VAC ±10 % 50/60 Hz, 1,1 A
200–240 VAC ±10 % 50/60 Hz, 0,7 A
Příkon Při zapnuté obrazovce 67 W a méně
Úsporný režim 0,5 W
a méně
Napájení vypnuto 0,5 W
a méně
Hlavní vypínač vypnutý 0 W
Vstupní konektory DVI-D konektor (podpora HDCP)
DisplayPort (Standard V1.1a, podpora HDCP)
Podporovaný formát (Audio signál)
- 2kanálový lineární PCM
(32 kHz/44,1 kHz/48 kHz/88,2 kHz/96 kHz)
Systém převodu digitálního signálu (DVI) TMDS (Single Link / Dual Link)
Zvukový výstup Reproduktory: 1,0 W + 1,0 W (8 Ω, THD+N: 10 % nebo méně)
Sluchátka: 2 mW + 2 mW (32 Ω, THD+N: 3 % nebo méně)
Linkový vstup Vstupní impedance: 44 kΩ (typ.)
Vstupní úroveň: 2,0 Vrms (Max.)
Plug & Play Digital (DVI-D): VESA DDC 2B / EDID structure 1.3
Digital (DisplayPort): VESA DisplayPort / EDID structure 1.4
Rozměry (šířka)
× (výška)
× (hloubka)
Hmotnost Monitor cca 10 kg
Pohyblivost Sklápění: 30° směrem nahoru, 0° dolů
Okolní
podmínky
Monitor 640 mm (25,2 palců) × 399,5–544,5 mm (15,7–21,4 palců) × 245,5 mm
(9,7 palců)
Monitor (bez stojanu)
Monitor (bez stojanu) cca 7,3 kg
Teplota Provozní: 5˚C až 35˚C
Vlhkost Provozní: 20 % až 80 % R.H. (nekondenzující)
Tlak vzduchu Provozní: 700 až 1 060 hPa
640 mm (25,2 palců) × 379 mm (14,9 palců) × 65 mm (2,56 palce)
Otáčení: 172˚ doprava, 172˚ doleva
Nastavitelná výška: 195 mm (7,7 palců) (145 mm (5,7 palců) při
Rotace: 90˚ (ve směru hodinových ručiček)
Přeprava/skladování: -20 ˚C až 60 ˚C
Přeprava/skladování: 10 % až 90 % R.H. (nekondenzující)
Přeprava/skladování: 200 až 1 060 hPa
(pokud není připojeno žádné USB zařízení, zvukové
zařízení v portu stereo mini jack a funkce „EcoView
Sense“ je nastavena na: „Off“)
(v případě, že není připojeno žádné USB zařízení)
0° sklopení)
38
Kapitola 6
Reference

USB Standard USB verze 2.0
Počet portů Vstupní port ×1, výstupní port ×2
Přenosová rychlost 480 Mbps (high), 12 Mbps (full), 1.5 Mbps (low)
Dodávaný proud Výstup: Max. 500 mA / 1 port
Hlavní výchozí nastavení
●
Auto EcoView Standard
EcoView Sense Off
Režim FineContrast User1
Screen Size Full Screen
Smoothing 3
Power Save On
Eco Timer Off (Vypnuto)
Language English
Menu Position Center
Input Signal Manual
Vnější rozměry
●
353 (13.9)
317 (12.5)
172°
172°
Jednotky: mm (palce)
SWIVEL
640 (25.2)
599 (23.6)
660~675 (26.0~26.6)
35 (1.38)
209 (8.2)
90°
PIVOT
65 (2.56)
33.5 (1.32)
20.5 (0.81)
20.5 (0.81)
379 (14.9)
338 (13.3)
20.5 (0.81)
568 (22.4)
399.5~544.5 (15.7~21.4)
355 (14.0)
225 (8.9)
52 (2.05)
257 (10.1)
TILT
14.5 (0.57)
165.5 (6.5)
209 (8.2)
245.5 (9.7)
30°
373 (14.7)
320 (12.6)
360.5 (14.2)
30 (1.18)
46 (1.81)
291 (11.5)
139.5 (5.5)
100 (3.9)
139.5 (5.5)
125 (4.9)
270 (10.6) 270 (10.6)
100 (3.9)
Kapitola 6
Reference
39

Příslušenství
●
Čisticí sada EIZO „ScreenCleaner“
Aktuální informace o příslušenství naleznete na našich webových stránkách.
http://www.eizo.com
40
Kapitola 6
Reference

6-6. Slovníček
DDC/CI (Display Data Channel / Command Interface)
Standard VESA pro komunikaci a přenos informací, apod. mezi počítačem a monitorem.
DisplayPort
DisplayPort je digitální AV rozhraní nové generace, které umožňuje připojit počítač, audio a video
zařízení k monitoru. Obraz a zvuk jsou přenášeny pomocí jediného kabelu.
DVI (Digital Visual Interface)
Rozhraní pro digitální ploché monitory. DVI je schopno přenášet z počítače přímo digitální data bez ztráty
kvality.
Využívá se přenosová metoda TMDS a DVI konektory. Existují dva typy DVI konektorů. Prvním je DVI-D
konektor, který se používá pouze pro digitální signály. Druhým typem je konektor DVI-I, který je schopen
přenášet jak digitální, tak analogové signály.
DVI DMPM (DVI Digital Monitor Power Management)
Systém úspory energie pro digitální rozhraní DVI. Stav „Monitor ON“ (monitor v provozu) a stav „Active
Off“ (režim úspory energie) jsou nezbytnými režimy pro DVI-DMPM.
Gain
Nastavení intenzity každé ze tří základních barevných složek – červené (red), zelené (green) a modré (blue).
Barva na LCD monitoru vzniká díky barevnému fi ltru LCD panelu. Červená, zelená a modrá jsou základní
barvy. Všechny barvy obrazu monitoru pak vznikají kombinací těchto 3 barev. Barevný tón lze změnit díky
nastavení množství světla procházejícího skrz jednotlivé barevné fi ltry.
Gamma
Hodnoty intenzity světla monitoru se mění nelineárně vůči úrovni vstupního signálu – tento vztah zachycuje
„gama křivka“. Nízké hodnoty gama zobrazí na monitoru bělavé obrázky a vysoké hodnoty gama vysoce
kontrastní obrázky.
HDCP (High-bandwidth Digital Content Protection)
Systém kódování digitálního signálu, vyvinutý pro ochranu digitálního obsahu, jako je video, hudba apod.
Digitální signál je kódován a bezpečně přenášen z výstupního DVI nebo HDMI konektoru a následně
dekódován na vstupní straně.
Digitální obsah nelze přehrát, pokud obě strany nepodporují systém HDCP.
Overdrive
Tato technologie zlepšuje dobu odezvy díky řízenému přebuzení tekutých krystalů, používá se běžně u LCD
televizorů a dalších zařízeních. Výsledkem je vysoce čistý trojrozměrný obraz s nízkým zpožděním, neboť je
snížena doba odezvy u středních barevných tónů, které se často vyskytují u pohyblivého obrazu.
Kapitola 6
Reference
41

Rozlišení
LCD panel je tvořen konečným počtem obrazových bodů (tzv. pixelů), které po osvětlení vytvoří celkový
obraz. Displej tohoto monitoru obsahuje 2560 pixelů ve vodorovném směru a 1440 pixelů ve svislém směru.
Při rozlišení 2560 × 1440 je tedy obraz zobrazen přes celou obrazovku a při využití všech pixelů (1:1).
sRGB (Standard RGB)
Mezinárodní standard pro reprodukci barev a barevný prostor pro periferní zařízení (např. monitory, tiskárny,
digitální fotoaparáty, skenery). Tato forma jednoduchého sladění barev pro internet umožňuje zobrazení
barevných tónů, které se blíží těm u zdrojového a cílového zařízení.
Teplota
Teplota barev je metodou pro měření tónu bílé barvy, obvykle se udává v Kelvinech (K). Při vyšších teplotách
jsou bílé tóny zabarveny do modra, zatímco při nižších teplotách do červena.
5000 K: Mírně načervenalá bílá
6500 K: Bílá, blízká dennímu světlu
9300 K: Mírně namodralá bílá
TMDS (Transition Minimized Differential Signaling)
Metoda pro přenos digitálního obrazového signálu.
42
Kapitola 6
Reference

Příloha
Ochranné známky
Symbol shody DisplayPort a logo VESA jsou registrované ochranné známky společnosti Video Electronics
Standards Association.
Windows, Windows Vista, Windows Media a Xbox 360 jsou registrované ochranné známky společnosti Microsoft
Corporation v USA a dalších zemích.
Apple, Mac, Macintosh, iMac, eMac, Mac OS, MacBook, PowerBook, ColorSync, QuickTime a iBook jsou
registrované ochranné známky společnosti Apple Inc.
Acrobat, Adobe, Adobe AIR a Photoshop jsou registrované ochranné známky společnosti Adobe Systems v USA
a dalších zemích.
PowerPC je registrovaná ochranná známka společnosti International Business Machines Corporation.
Pentium je registrovaná ochranná známka společnosti Intel Corporation v USA a ostatních zemích.
AMD Athlon a AMD Opteron jsou ochranné známky společnosti Advanced Micro Devices, Inc.
GRACoL a IDEAlliance jsou registrované ochranné známky společnosti International Digital Enterprise Alliance.
ColorVision, ColorVision Spyder2 jsou registrované ochranné známky společnosti DataColor Holding AG.
Spyder3 je ochranná známka společnosti DataColor Holding AG.
Eye-One, ColorMunki a X-Rite jsou registrované ochranné známky nebo ochranné známky společnosti X-Rite
Incorporated.
TouchWare je ochranná známka společnosti 3M Touch Systems, Inc.
NextWindow je registrovaná ochranná známka společnosti NextWindow Ltd.
RealPlayer je registrovaná ochranná známka společnosti RealNetworks, Inc.
NEC je registrovaná ochranná známka společnosti NEC Corporation. PC-9801 a PC-9821 jsou ochranné známky
společnosti NEC Corporation.
PlayStation je registrovaná ochranná známka společnosti Sony Computer Entertainment Inc.
PSP a PS3 jsou ochranné známky společnosti Sony Computer Entertainment Inc.
ENERGY STAR je registrovaná ochranná známka společnosti United States Environmental Protection Agency
v USA a dalších zemích.
HDMI, High-Defi nition Multimedia Interface a logo HDMI jsou ochranné známky nebo registrované ochranné
známky společnosti HDMI Licensing, LLC v USA a dalších zemích.
EIZO, logo EIZO, ColorEdge, DuraVision, FlexScan, FORIS, RadiForce, RadiCS, RadiNET, Raptor
a ScreenManager jsou registrované ochranné známky společnosti EIZO CORPORATION v Japonsku a dalších
zemích.
ColorNavigator, EIZO EasyPIX, EcoView NET, EIZO ScreenSlicer, i•Sound, Screen Administrator a UniColor
Pro jsou ochranné známky společnosti EIZO CORPORATION.
Všechny ostatní názvy společností a výrobků jsou ochrannými známkami nebo registrovanými ochrannými
známkami příslušných vlastníků.
Příloha
43

Licence
Ke zobrazení znaků na tomto výrobku bylo použito oválné, tučné, bitmapové písmo navržené společností Ricoh.
ENERGY STAR
Jako partner skupiny ENERGY STAR®, společnost EIZO CORPORATION rozhodla, že tento
výrobek splňuje směrnice ENERGY STAR pro úsporu energie.
TCO
Tento výrobek získal označení TCO týkající se bezpečnosti, ergonomie, životního prostředí, apod. Více informací
o TCO naleznete na našich webových stránkách.
http://www.eizo.com
44
Příloha

FCC prohlášení o shodě
Pouze pro USA , Kanadu atd. (napájení 100–120 Vac)
FCC prohlášení o shodě
Odpovědná strana
prohlašuje, že tento výrobek
je ve shodě s částí 15 pravidel FCC. Provoz tohoto výrobku podléhá následujícím dvěma podmínkám: (1)
toto zařízení nesmí způsobovat škodlivé rušení a (2) toto zařízení se musí vyrovnat s jakýmkoliv rušením,
včetně toho, které může způsobit nežádoucí provoz.
Toto zařízení bylo testováno a vyhovuje limitům pro digitální zařízení třídy B podle části 15 pravidel
komise FCC. Tyto podmínky jsou stanoveny tak, aby poskytovaly rozumnou ochranu před škodlivým
rušením v obytné zástavbě. Toto zařízení generuje, používá a může vyzařovat vysokofrekvenční energii
a pokud není instalováno a používáno v souladu s pokyny, může způsobit škodlivé rušení rádiových
komunikací. Nicméně není zaručeno, že k rušení nedojde při určité konkrétní instalaci. Pokud toto
zařízení způsobuje rušení příjmu rozhlasu nebo televize, což lze ověřit zapnutím a vypnutím zařízení,
doporučujeme uživateli, aby se pokusil napravit rušení pomocí jednoho nebo více z následujících
opatření.
* Změňte směr nebo polohu přijímací antény.
* Zvyšte odstup mezi přijímačem a zařízením.
* Připojte zařízení do zásuvky na jiném okruhu, než ke kterému je připojen přijímač.
* Obraťte se na prodejce nebo zkušeného technika pro příjem rozhlasu či televize.
EIZO TECHNOLOGIES INC.
5710 Warland Drive, Cypress, CA 90630
Telefon: (562) 431-5011
Značka: EIZO
Model: FlexScan EV2736W
Změny nebo modifi
ztrátě oprávnění uživatele k provozování zařízení.
Poznámka
S monitorem používejte přiložený kabel uvedený níže nebo EIZO signálový kabel tak, aby rušení zůstalo
v mezích třídy B pro digitální zařízení.
- Napájecí kabel
- Stíněný signálový kabel (přibalen)
kace, které nejsou výslovně schváleny stranou odpovědnou za shodu, mohou vést ke
Poznámka pro Kanadu
Tento digitální přístroj třídy B je ve shodě s kanadskou normou ICES-003.
Příloha
45

OMEZENÁ ZÁRUKA
j
j
A
Y
OMEZENÁ ZÁRUKA
EIZO CORPORATION (dále jen „EIZO“) a distributoři autorizovaní společností EIZO (dále jen „Distributoři“) zaručují,
dále s výhradou a v souladu s podmínkami této omezené záruky (dále jen „Záruka“), aby původní kupující (dále
en „Kupující“), který zakoupil Produkt uvedený v tomto dokumentu (dále jen „Produkt“) od společnosti EIZO nebo
Distributorů, že společnost EIZO a Distributoři musí podle vlastního uvážení buď opravit nebo vyměnit Produkt bez
poplatku v případě, že se Kupující dozví v rámci záruční doby (viz níže), že Produkt nefunguje správně nebo se poškodí
během normálního používání Produktu v souladu s popisem v návodu k použití přiloženém k tomuto Produktu (dále jen
„Návod k obsluze“).
Platnost Záruky je omezena na (i) pět (5) let od zakoupení Produktu, resp. na (ii) 30 000 hodin provozu Produktu (dále
en „Záruční doba“). EIZO a Distributoři nenesou žádnou odpovědnost a nemají žádné povinnosti týkající se Produktu ve
vztahu ke Kupujícímu nebo třetím stranám, než jak je stanoveno v rámci této Záruky.
EIZO a Distributoři přestanou držet nebo skladovat všechny části Produktu po uplynutí sedmi (7) let od ukončení výroby
těchto dílů. Při opravách monitoru bude EIZO a Distributoři používat obnovu částí, která je v souladu s našimi QC
standardy.
Záruka je platná pouze v zemích nebo oblastech, kde se nacházejí Distributoři. Záruka neomezuje žádná zákonná práva
Kupujícího.
Bez ohledu na jakákoli jiná ustanovení této Záruky nemají EIZO a Distributoři žádné závazky vyplývající z této Záruky,
a to ani v jednom z níže uvedených případů:
(a) Jakákoliv vada Produktu způsobená poškozením při přepravě, úpravou, pozměňováním, zneužitím, nesprávným
použitím, nehodou, nesprávnou instalací, katastrofou, chybnou údržbou a / nebo nesprávnou opravou provedenou
třetí stranou jinou než je společnost EIZO a Distributoři;
(b) Jakákoli nekompatibilita Produktu kvůli případným technickým inovacím a / nebo omezením;
(c) Jakékoliv opotřebení senzoru;
(d) Jakékoli zhoršení parametrů zobrazení způsobené opotřebením opotřebitelných dílů, jako je LCD panel a / nebo
podsvícení atd. (např. změny jasu, změny rovnoměrnosti jasu, změny barev, změny barevné jednotnosti, vady
pixelů, včetně vypálených pixelů atd.);
Jakákoliv vada Produktu způsobena externím zařízením;
(e)
(f) Jakákoliv vada Produktu, u něhož bylo změněno nebo odstraněno původní sériové číslo;
(g) Jakékoliv běžné opotřebení Produktu, zejména opotřebení spotřebního materiálu, doplňků a / nebo příslušenství
(např. tlačítka, otočné díly, kabely, uživatelská příručka atd.) a
(h) Jakékoliv deformace, odbarvení, a / nebo pokřivení povrchu výrobku včetně povrchu LCD panelu.
Pro provedení opravy v rámci Záruky musí Kupující doručit Produkt na vlastní náklady místnímu Distributorovi. Výrobek
přitom musí být v původním obalu nebo v jiném vhodném obalu, který poskytuje stejnou úroveň ochrany. Riziko
poškození a / nebo ztráty při přepravě na sebe bere Kupující. Při žádosti o služby v rámci Záruky musí Kupující doložit
doklad o koupi výrobku a datum tohoto nákupu.
Záruční doba na vyměněný a / nebo opravený výrobek v rámci této Záruky končí na konci původní Záruční doby.
EIZO NEBO DISTRIBUTOŘI NEJSOU ZODPOVĚDNÍ ZA ŽÁDNÉ POŠKOZENÍ NEBO ZTRÁTY, ÚDAJE NEBO JINÉ
INFORMACE ULOŽENÉ V JAKÉMKOLIV MÉDIU NEBO JAKÉKOLI ČÁSTI VÝROBKU VRÁCENÉHO SPOLEČNOSTI
EIZO NEBO DISTRIBUTORŮM KVŮLI OPRAVĚ.
EIZO A
VÝROBEK A JEHO KVALITU, VÝKON, PRODEJNOST NEBO VHODNOST PRO KONKRÉTNÍ ÚČEL. V ŽÁDNÉM
PŘÍPADĚ NENESE SPOLEČNOST EIZO NEBO DISTRIBUTOŘI ODPOVĚDNOST ZA JAKÉKOLI NEPŘÍMÉ,
ZVLÁŠTNÍ, NÁSLEDNÉ NEBO JINÉ ŠKODY, AŤ JSOU JAKÉKOLI (VČETNĚ, BEZ OMEZENÍ NA ŠKODY ZE ZTRÁT
NA ZISKU, PŘERUŠENÍ PODNIKÁNÍ, ZTRÁTY OBCHODNÍCH INFORMACÍ NEBO JINÉ PENĚŽNÍ ZTRÁTY)
ZPŮSOBENÉ POUŽITÍM NEBO NEMOŽNOSTÍ POUŽÍVAT TENTO PRODUKT NEBO V JAKÉKOLI SOUVISLOSTI
S VÝROBKEM, AŤ SE ZAKLÁDAJÍ NA SMLOUVĚ, OBČANSKÉM PRÁVU, NEDBALOSTI, PŘÍSNÉ ODPOVĚDNOSTI
NEBO JINAK, I KDYŽ BYLA SPOLEČNOST EIZO NEBO DISTRIBUTOŘI UPOZORNĚNI NA MOŽNOST TAKOVÝCH
ŠKOD. TOTO VYLOUČENÍ ZAHRNUJE TAKÉ VŠECHNY ODPOVĚDNOSTI, KTERÉ MOHOU VZNIKNOUT
Z POHLEDÁVEK TŘETÍCH STRAN VŮČI KUPUJÍCÍMU. PODSTATOU TOHOTO USTANOVENÍ JE OMEZIT
POTENCIÁLNÍ ODPOVĚDNOSTI SPOLEČNOSTI EIZO A DISTRIBUTORŮ, KTERÉ VYPLÝVAJÍ Z TÉTO OMEZENÉ
ZÁRUKY A / NEBO PRODEJE.
DISTRIBUTOŘI NEZARUČUJÍ ŽÁDNÉ DALŠÍ ZÁRUKY, VÝSLOVNÉ ANI IMPLIKOVANÉ, S OHLEDEM N
46
Příloha

Informace k recyklaci
Informace o recyklaci
Při likvidaci produktu musí být produkt vyzvednut a recyklován podle zákonů příslušné země, aby
nedocházelo k zatěžování životního prostředí. Zbavujete-li se produktu, kontaktujte distributora nebo
pobočku ve své zemi. Kontaktní adresy jsou uvedeny na následující webové stránce společnosti EIZO.
http://www.eizo.com
Příloha
47

Copyright © 2012 EIZO CORPORATION All rights reserved.
1st Edition-October, 2012
03V24068A1
(U.M-EV2736W)
 Loading...
Loading...