Eizo FlexScan EV2730Q black Service Manual

User’s Manual
Color LCD Monitor
Important
Please read PRECAUTIONS, this User’s Manual, and the Setup Guide
(separate volume) carefully to familiarize yourself with safe and
effective usage.
• Please refer to the Setup Guide for basic information ranging from
connection of the monitor to a PC to using the monitor.
• The latest User’s Manual is available for download from our web site:
http://www.eizoglobal.com

Location of Caution Statement
WARNING
AVERTISSEMENT
WARNUNG
This product has been adjusted specically for use in the region to which it was originally shipped. If
operated outside this region, the product may not perform as stated in the specications.
No part of this manual may be reproduced, stored in a retrieval system, or transmitted, in any form or by
any means, electronic, mechanical, or otherwise, without the prior written permission of EIZO Corporation.
EIZO Corporation is under no obligation to hold any submitted material or information condential unless
prior arrangements are made pursuant to EIZO Corporation’s receipt of said information. Although every
effort has been made to ensure that this manual provides up-to-date information, please note that EIZO
monitor specications are subject to change without notice.
2

Notice for this monitor
This product is suited to general purposes like creating documents, viewing multimedia content.
This product has been adjusted specically for use in the region to which it was originally shipped. If the
product is used outside the region, it may not operate as specied in the specications.
This product may not be covered by warranty for uses other than those described in this manual.
The specications noted in this manual are only applicable when the following are used:
· Power cords provided with the product
· Signal cables specied by us
Only use optional products manufactured or specied by us with this product.
It takes about 30 minutes for the performance of electrical parts to stabilize. Please wait 30 minutes or more
after the monitor power has been turned on, and then adjust the monitor.
Monitors should be set to a lower brightness to reduce changes in luminosity caused by long-term use and
maintain a stable display.
When the screen image is changed after displaying the same image for extended periods of time, an
afterimage may appear. Use the screen saver or power save function to avoid displaying the same image for
extended periods of time.
If the monitor displays continuously over a long period of time, dark smudges or burn-in may appear. To
maximize the life of the monitor, we recommend the monitor be turned off periodically.
Periodic cleaning is recommended to keep the monitor looking new and to prolong its operation lifetime (refer
to “Cleaning” (page 4)).
The LCD panel is manufactured using high-precision technology. Although, missing pixels or lit pixels may
appear on the LCD panel, this is not a malfunction. Percentage of effective dots: 99.9994% or higher.
The backlight of the LCD panel has a xed lifetime. When the screen becomes dark or begins to icker,
please contact your local EIZO representative.
Do not press on the panel or edge of the frame strongly, as this may result in display malfunctions, such
as interference patterns, etc. If pressure is continually applied to the panel, it may deteriorate or damage
your panel. (If the pressure marks remain on the panel, leave the monitor with a black or white screen. The
symptom may disappear.)
Do not scratch or press on the panel with any sharp objects, as this may result in damage to the panel. Do
not attempt to brush with tissues as this may scratch the panel.
When the monitor is cold and brought into a room or the room temperature goes up quickly, dew
condensation may occur on the interior and exterior surfaces of the monitor. In that case, do not turn the
monitor on. Instead wait until the dew condensation disappears, otherwise it may cause some damage to the
monitor.
Notice for this monitor
3
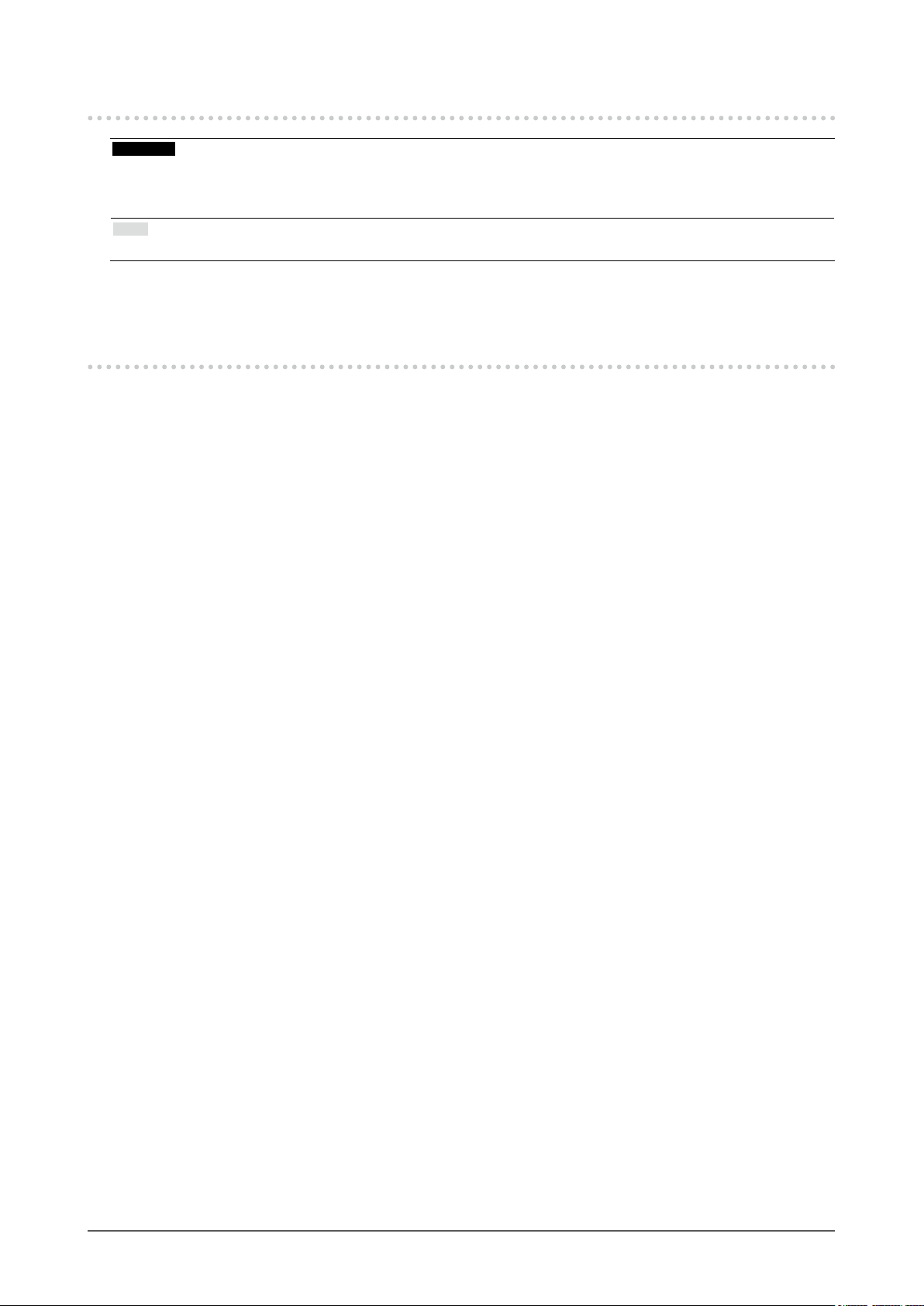
Cleaning
Attention
• Chemicals such as alcohol and antiseptic solution may cause gloss variation, tarnishing, and fading of the cabinet
or panel, and also quality deterioration of the image.
• Never use any thinner, benzene, wax, and abrasive cleaner, which may damage the cabinet or panel.
Note
• The optional ScreenCleaner is recommended for cleaning the cabinet and panel surface.
If necessary, the stains on the cabinet and panel surface can be removed by moistening part of a soft
cloth with water.
To use the monitor comfortably
• An excessively dark or bright screen may affect your eyes. Adjust the brightness of the monitor
according to the environmental conditions.
• Staring at the monitor for a long time tires your eyes. Take a 10-minute rest every hour.
Notice for this monitor
4
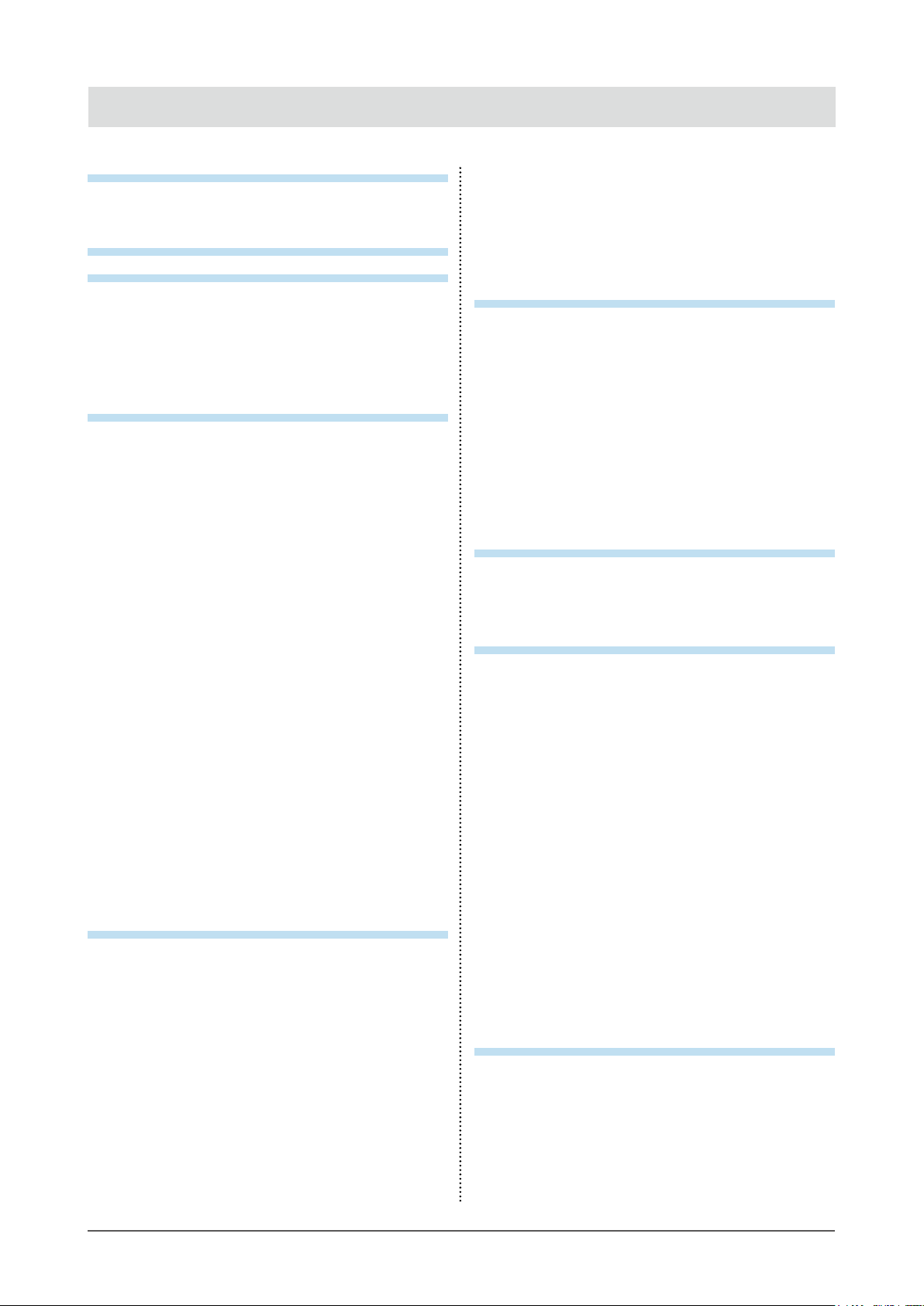
CONTENTS
Notice for this monitor ......................................... 3
Cleaning .................................................................... 4
To use the monitor comfortably ............................. 4
CONTENTS ............................................................. 5
Chapter 1 Introduction ....................................... 7
1-1. Features ......................................................... 7
1-2. Controls and Functions ............................... 8
1-3. Basic Operations and Functions ................ 9
Basic operation of the Setting menu ............... 9
●
Functions ........................................................10
●
Chapter 2 Adjusting Screens .......................... 11
2-1. Compatible Resolutions .............................11
Digital Input (DVI-D) .......................................11
●
Digital Input (DisplayPort) ..............................11
●
2-2. Setting the Resolution ................................12
Windows 8.1 / Windows 8 / Windows 7..........12
●
Windows Vista ................................................12
●
Mac OS X .......................................................12
●
2-3. Adjusting Color ............................................13
To select the display mode
●
(FineContrast Mode) ......................................13
To perform advanced adjustments ................13
●
Adjustable settings in each mode ..................14
●
To adjust brightness .......................................14
●
To adjust contrast ...........................................15
●
To adjust color temperature ...........................15
●
To adjust gamma ...........................................16
●
To adjust the color saturation .........................16
●
To adjust hue ..................................................17
●
To set overdrive intensity ...............................17
●
To adjust gain .................................................17
●
2-4. Screen Size Changing .................................18
Screen Size Changing ...................................18
●
To modify blurred characters / lines ...............18
●
Chapter 3 Setting Monitor ............................... 19
3-1. Adjusting Volume.........................................19
3-2. Selecting sound source while using the
DisplayPort signal input..............................19
3-3. Enabling / Disabling DDC/CI
communication ...........................................19
3-4. Locking Operation Buttons ....................... 20
3-5. Showing and hiding the EIZO logo ........... 20
Changing Setting Menu Display Position
3-6.
3-7. Setting Language .........................................21
... 20
3-8. Resetting the Monitor to the Default
Settings ........................................................ 22
To reset the color adjustments ...................... 22
●
To reset “EcoView Sense Settings” .............. 22
●
To reset all adjustments to the default
●
settings .......................................................... 22
Chapter 4 Power Saving Functions ................ 23
4-1. Setting Power Saving ................................. 23
Monitor .......................................................... 23
●
Audio Output ................................................. 23
●
4-2. Setting Power Indicator .............................. 24
4-3. Enabling / Disabling Automatic
Brightness Adjustment ............................. 24
4-4. Setting the power saving mode when a
person leaves the monitor ......................... 25
4-5. Checking the power saving level .............. 27
4-6. Enabling / Disabling Auto Power-OFF ...... 27
Chapter 5 Troubleshooting .............................. 28
5-1. No picture .................................................... 28
5-2. Imaging problems ....................................... 29
5-3. Other problems ........................................... 30
Chapter 6 Reference ........................................ 31
6-1. Attaching the Optional Arm ........................ 31
6-2. Detaching/Attaching Stand Base .............. 32
6-3. Attaching/Detaching Cable Holder ........... 35
6-4. Connecting Multiple PCs ............................37
To switch among input signals .......................37
●
To set input signal selection .......................... 38
●
6-5. Making Use of USB
(Universal Serial Bus) ................................. 38
Required System Environment ..................... 38
●
Connection Procedure
●
(Setup of USB Function)................................ 39
6-6. Displaying Monitor Information ................ 39
6-7. Specications ............................................. 40
Main Default Settings .....................................41
●
Outside Dimensions .......................................41
●
Accessories ....................................................41
●
6-8. Glossary ....................................................... 42
Appendix .............................................................. 44
Trademark ............................................................... 44
License / Copyright ................................................ 45
TCO .......................................................................... 45
FCC Declaration of Conformity ............................ 46
Hinweise zur Auswahl des richtigen
Schwenkarms für Ihren Monitor ............................47
CONTENTS
5
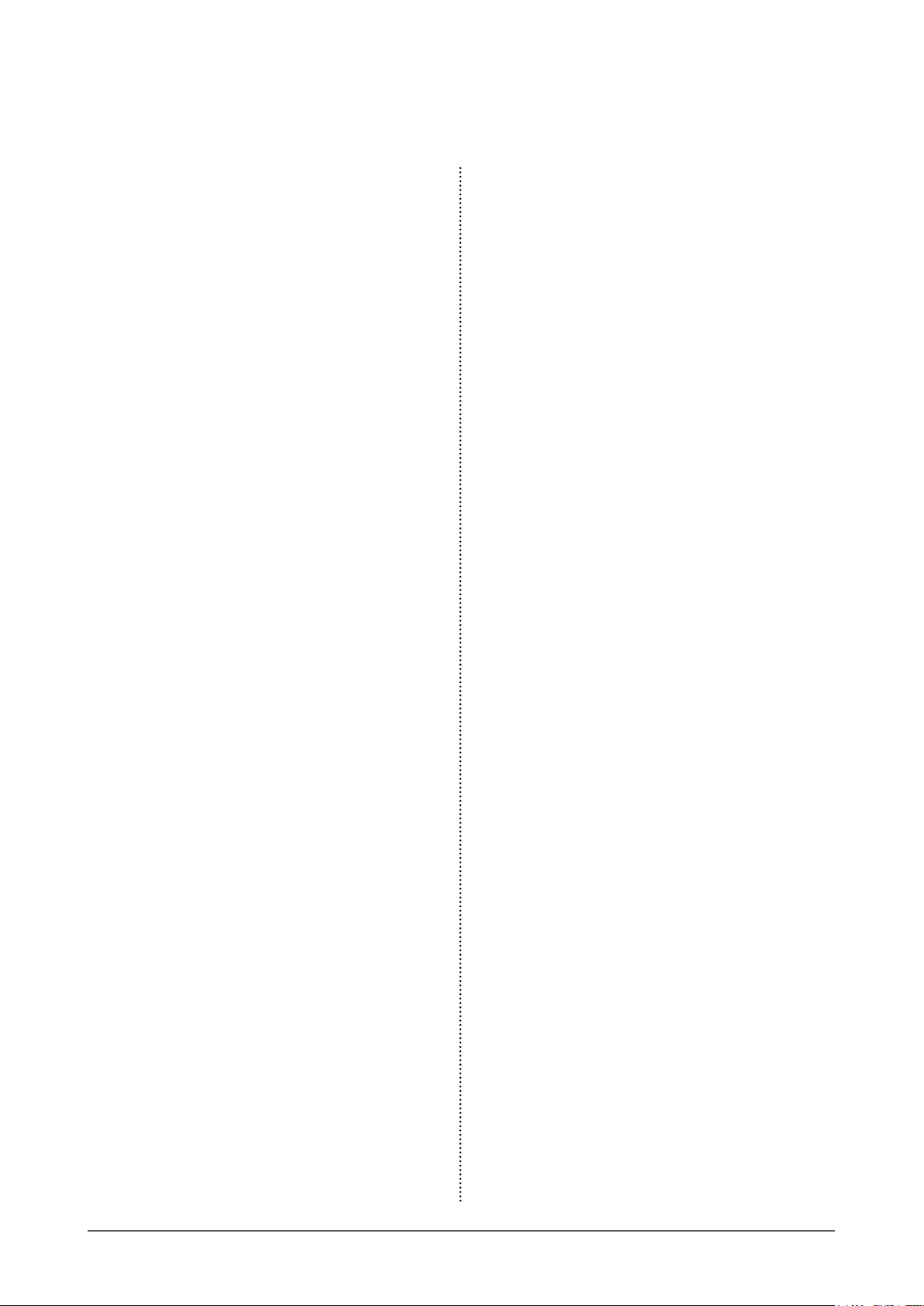
Hinweis zur Ergonomie : ........................................47
LIMITED WARRANTY ............................................. 48
Recycling Information ........................................... 57
China Measures for RoHS Compliance in
ChinaRoHS ...............................................................61
6
CONTENTS

Chapter 1 Introduction
Thank you very much for choosing an EIZO color LCD monitor.
1-1. Features
• 26.5” square format LCD (1 : 1 aspect ratio)
• Supports a resolution of 1920 × 1920
Greater vertical work space compared to WUXGA displays. Supports display of vertical A4 size documents in
actual size.
• IPS panel with 89˚ horizontal and vertical viewing angles
• Applicable to DisplayPort (applicable to 8 bit)
The DisplayPort input receives both an image signal and an audio signal via a single DisplayPort cable.
*1 When transmitting an audio signal using the DisplayPort cable, the graphics board must be compatible
with audio output (see “6-7. Specications” (page 40)).
• The FineContrast function allows the user to select the display mode optimum to the displayed
image.
- The Paper mode reproduces a printed paper effect on the monitor. In Paper mode, the amount
of blue light emitted from the screen is reduced by changing the color tone and controlling the
brightness.
See “To select the display mode (FineContrast Mode)” (page 13).
• Supports the “ScreenManager Pro for LCD (DDC/CI)” software for adjusting the screen using the
mouse and keyboard
This software can be downloaded from our web site (http://www.eizoglobal.com).
- EyeCare Filter
Texture of the paper is reproduced by displaying a translucent image in the foreground of the desktop.
By using this function with the Paper mode, the screen looks more like paper.
See “To select the display mode (FineContrast Mode)” (page 13).
• Supports the power management software “EIZO EcoView NET”
For more information, refer to our web site (http://www.eizoglobal.com).
• Power saving function
Suppressing the power consumption*2 reduces the carbon dioxide emissions. This product is equipped with
power saving function.
- 0 W power consumption when the main power is off
Equipped with main power switch.
When the monitor is not required, the power supply can be shut off using the main power switch.
- Auto EcoView
The ambient light sensor on the front side of the monitor detects the environmental brightness to adjust
the screen brightness automatically and comfortably. Excessively high brightness may increase power
consumption and cause unwanted environmental effects. It may also lead to fatigue of your eyes. Use the
Auto EcoView to reduce the brightness.
See “4-3. Enabling / Disabling Automatic Brightness Adjustment” (page 24).
- EcoView Sense
The sensor on the front side of the monitor detects the movement of a person. When a person moves
away from the monitor, the monitor shifts to the power saving mode automatically and does not display
the images on the screen. Therefore, the function reduces the power consumption. The sensitivity and
time until the power saving mode is activated can be set according to the monitor usage environment and
movement of the user.
See “4-4. Setting the power saving mode when a person leaves the monitor” (page 25).
*2 Reference values:
Maximum power consumption: 64 W (When a USB device is connected, speaker working)
Standard power consumption: 25 W (Brightness 120 cd/m
not working, at default settings)
• Displays HDCP (High-bandwidth Digital Protection) protected contents.
*1
2
, when no USB device is connected, speaker
Chapter 1 Introduction
7
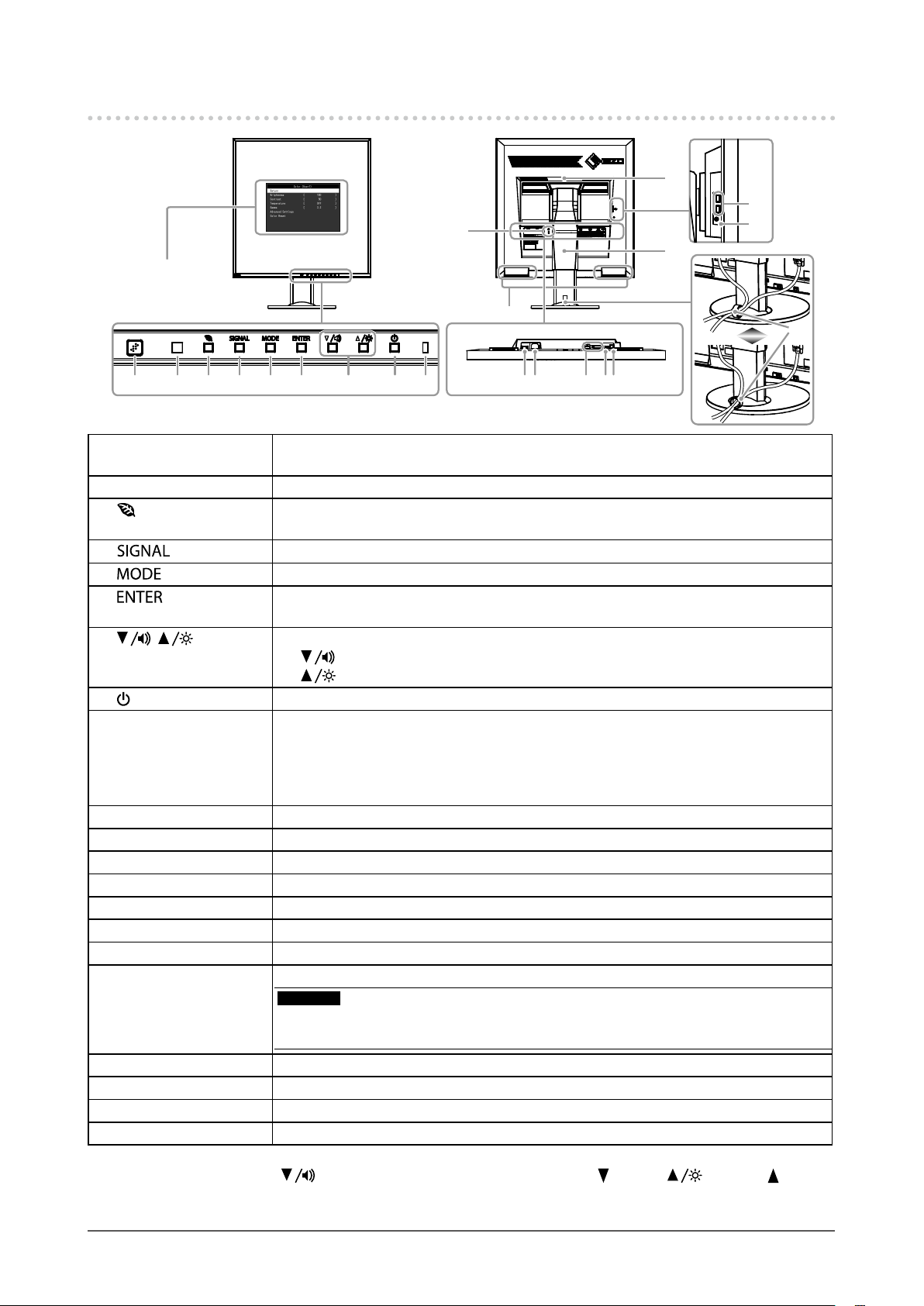
1-2. Controls and Functions
17
19
15
18
Setting menu
*1
16
13
6 7 8 9521 3 4
1. EcoView Sense sensor Detects the movement of a person in front of the monitor (EcoView Sense function (page
25)).
2. Ambient light sensor Detects ambient brightness (Auto EcoView function (page 24)).
3.
button
4.
5.
6.
7.
8.
9. Power indicator Indicates the monitor’s operation status.
button
button
button
, button
button Turns the power on or off.
Displays the setting menu of the power saving function (Auto EcoView (page 24) and
EcoView Sense (page 25)).
Switches input signals for display (page 37).
Changes the FineContrast mode (page 13).
Displays the Setting menu, determines an item on the menu screen, and saves values
adjusted (page 9).
*2
• Provides the menu selection as well as the adjustment and setting of a function.
•
White: Operating
Orange: Power saving mode
OFF: Main power / Power off
button: Displays the volume adjustment menu (page 19).
button: Displays the Brightness adjustment menu (page 14).
1011 14
12
20
21
10. Main power switch Turns the main power on or off.
11. Power connector Connects the power cord.
12. Input signal connector Left: DisplayPort connector / Right: DVI-D connector
13. Stereo mini jack Connects the stereo mini jack cable (commercially available product).
14. USB upstream port Connects the USB cable for using the USB Hub function (page 38).
15. Security lock slot Complies with Kensington’s MicroSaver security system.
16. Speaker Outputs audio source.
17. Handle Handle used for transportation
Attention
• Firmly grasp and hold the monitor by the bottom while grabbing the handle, and
carefully convey the monitor so as not to drop it.
18. Stand
19. USB downstream port Connects a peripheral USB device.
20. Headphone jack Connects the headphones.
21. Cable holder Covers the monitor cables.
*1 See “1-3. Basic Operations and Functions” (page 9) for how to use.
*2 In this User’s Manual, the
*3 An optional arm (or an optional stand) can be attached by removing the stand (see “6-1. Attaching the Optional
8
*3
Arm” (page 31)).
Chapter 1 Introduction
Adjusts the height and angle (tilt and swivel) of the monitor.
button may be hereafter simply displayed as , and the button as .

1-3. Basic Operations and Functions
Basic operation of the Setting menu
●
Displaying the Setting menu
1.
1. Press . The Setting menu appears.
Adjusting / Setting
2.
1. Choose a menu to adjust / set with , , and then press . The Sub menu appears.
2. Choose an item to adjust / set with , , and then press . The adjustment / setting menu
appears.
3. Adjust / set the selected item with , , and then press .
Exiting
3.
1. Choose “Return” from the Sub menu and press . The Setting menu appears.
2. Choose “Exit” from the Main menu and press
Note
• The Setting menu can also be exited by pressing twice quickly.
. The Setting menu quits.
Chapter 1 Introduction
9

Functions
●
The following table shows the Setting menu and setting items of each menu.
Main menu Setting Reference
*1
Color
Screen Screen Size “Screen Size Changing” (page 18)
Sound Source “3-2. Selecting sound source while using
PowerManager Power Save “4-1. Setting Power Saving” (page 23)
Monitor Settings Input Signal “To set input signal selection” (page
Information “6-6. Displaying Monitor Information”
*1 The adjustment / settings available on the “Color” menu depend on the selected Color mode ("Adjustable
settings in each mode" (page 14)).
Brightness “2-3. Adjusting Color” (page 13)
Contrast
Temperature
Gamma
Advanced Settings Saturation
Hue
Overdrive
Gain
Color Reset “To reset the color adjustments” (page
22)
Smoothing “To modify blurred characters / lines”
(page 18)
the DisplayPort signal input” (page 19)
Power Save “Audio Output” (page 23)
Eco Timer “4-6. Enabling / Disabling Auto Power-
OFF” (page 27)
38)
Power Indicator “4-2. Setting Power Indicator” (page
24)
Language “3-7. Setting Language” (page 21)
DDC/CI “3-3. Enabling / Disabling DDC/CI
communication” (page 19)
Menu Settings Logo “3-5. Showing and hiding the EIZO logo”
(page 20)
Menu Position “3-6. Changing Setting Menu Display
Position” (page 20)
Reset “To reset all adjustments to the default
settings” (page 22)
(page 39)
Chapter 1 Introduction
10
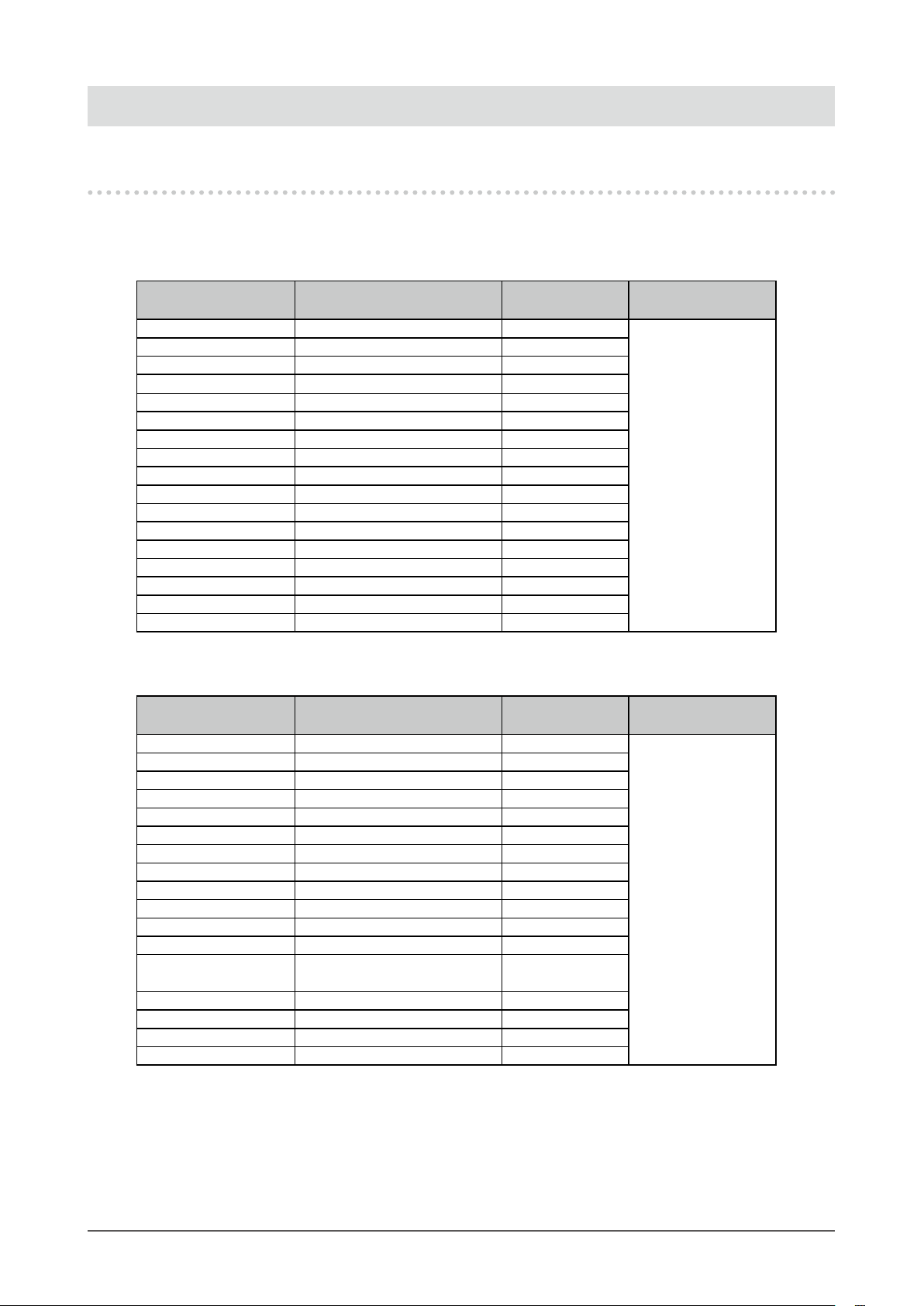
Chapter 2 Adjusting Screens
2-1. Compatible Resolutions
The monitor supports the following resolutions.
Digital Input (DVI-D)
●
Resolution Applicable Signals
640 × 480 VGA 60 Hz
720 × 400 VGA TEXT 70 Hz
800 × 600 VESA 60 Hz
1024 × 768 VESA 60 Hz
1280 × 720 CEA-861 60 Hz
1280 × 960 VESA 60 Hz
1280 × 1024 VESA 60 Hz
1600 × 900 VESA CVT RB 60 Hz
1600 × 1200 VESA 60 Hz
1680 × 1050 VESA CVT, VESA CVT RB 60 Hz
1920 × 1080
1920 × 1080 VESA CVT RB, CEA-861 60 Hz
1920 × 1200
1920 × 1200 VESA CVT RB 60 Hz
1920 × 1920
1920 × 1920
2048 × 2048
Digital Input (DisplayPort)
●
*1
*1
*1*2
*2
*1
VESA CVT 60 Hz
VESA CVT 60 Hz
VESA CVT RB 60 Hz
VESA CVT RB 30 Hz
- 60 Hz
Resolution Applicable Signals
640 × 480 VGA, CEA-861 60 Hz
720 × 400 VGA TEXT 70 Hz
720 × 480 (4:3) CEA-861 60 Hz
720 × 480 (16:9) CEA-861 60 Hz
800 × 600 VESA 60 Hz
1024 × 768 VESA 60 Hz
1280 × 720 CEA-861 60 Hz
1280 × 960 VESA 60 Hz
1280 × 1024 VESA 60 Hz
1600 × 900 VESA CVT RB 60 Hz
1600 × 1200 VESA 60 Hz
1680 × 1050 VESA CVT, VESA CVT RB 60 Hz
1920 × 1080 VESA CVT, VESA CVT RB,
CEA-861
1920 × 1200 VESA CVT, VESA CVT RB 60 Hz
1920 × 1920
1920 × 1920
2048 × 2048 - 60 Hz
*2
*2
VESA CVT RB 60 Hz
VESA CVT RB 30 Hz
Vertical Scan
Frequency
Vertical Scan
Frequency
60 Hz
Dot Clock
272 MHz
(Max.)
Dot Clock
272 MHz
(Max.)
The graphics board should comply with the VESA standard and CEA-861 standard.
Only the progressive scan type is supported.
*1 The monitor must be connected using the DD200DL signal cable (DVI dual link) provided with the product.
*2 Recommended resolution
Chapter 2 Adjusting Screens
11
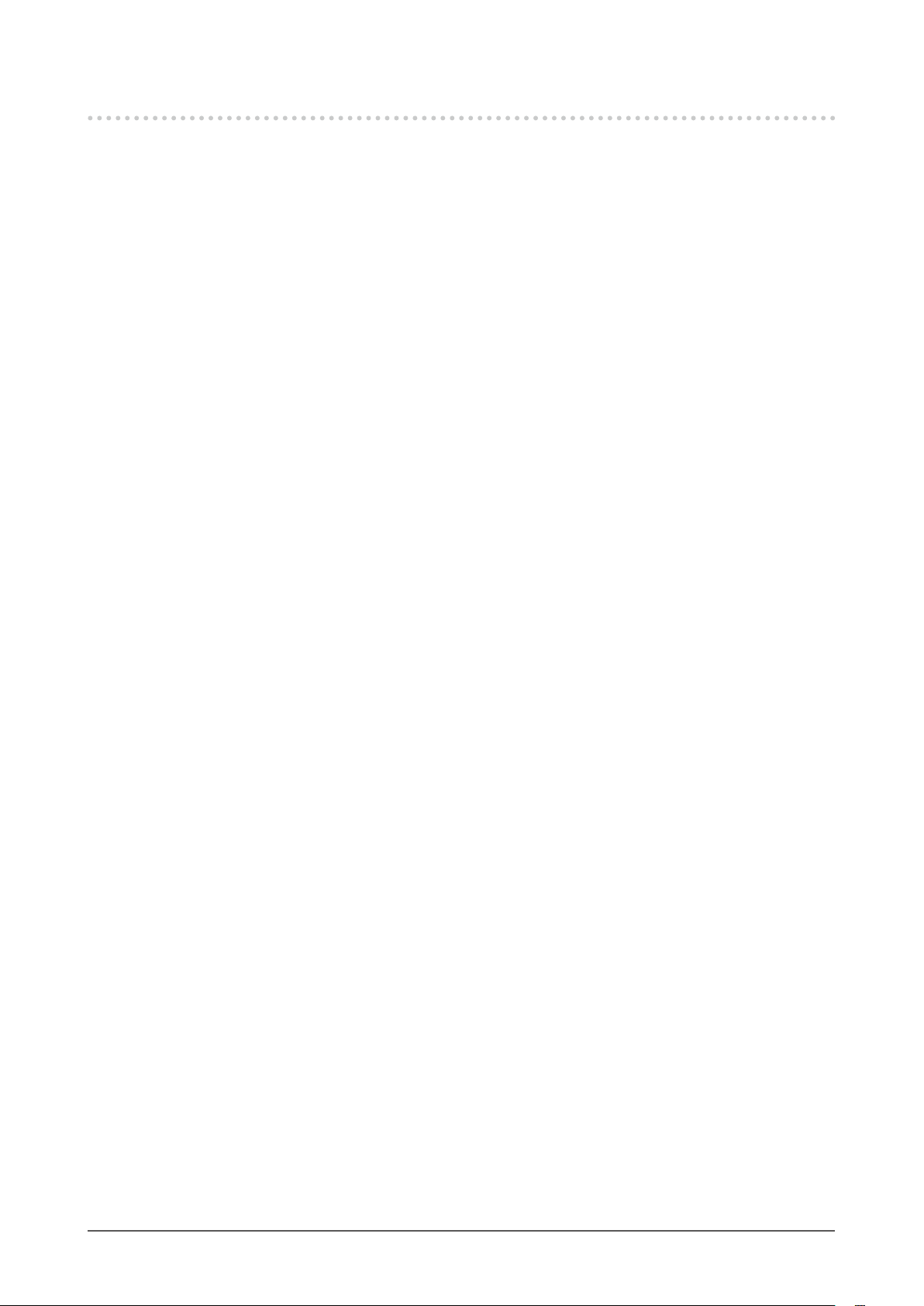
2-2. Setting the Resolution
When you connect the monitor to the PC and nd that the resolution is improper, or when you want to
change the resolution, follow the procedure below.
Windows 8.1 / Windows 8 / Windows 7
●
1. For Windows 8.1 / Windows 8, click the “Desktop” tile on the Start Screen to display the desktop.
2. Right-click the mouse anywhere on the desktop except for icons.
3. From the displayed menu, click “Screen resolution”.
4. On the “Screen Resolution” dialog box, select the monitor.
5. Click “Resolution” to select the desired resolution.
6. Click the “OK” button.
7. When a conrmation dialog box is displayed, click “Keep changes”.
Windows Vista
●
1. Right-click the mouse anywhere on the desktop except for icons.
2. From the displayed menu, click “Personalize”.
3. On the “Personalization” window, click “Display Settings”.
4. On the “Display Settings” dialog box, select the “Monitor” tab and select desired resolution in the
“Resolution” eld.
5. Click the “OK” button.
6. When a conrmation dialog box is displayed, click “Yes”.
Mac OS X
●
1. Select “System Preferences” from the Apple menu.
2. When the “System Preferences” dialog box is displayed, click “Displays” for “Hardware”.
3. On the displayed dialog box, select the “Display” tab and select desired resolution in the
“Resolutions” eld.
4. Your selection will be reected immediately. When you are satised with the selected resolution,
close the window.
Chapter 2 Adjusting Screens
12
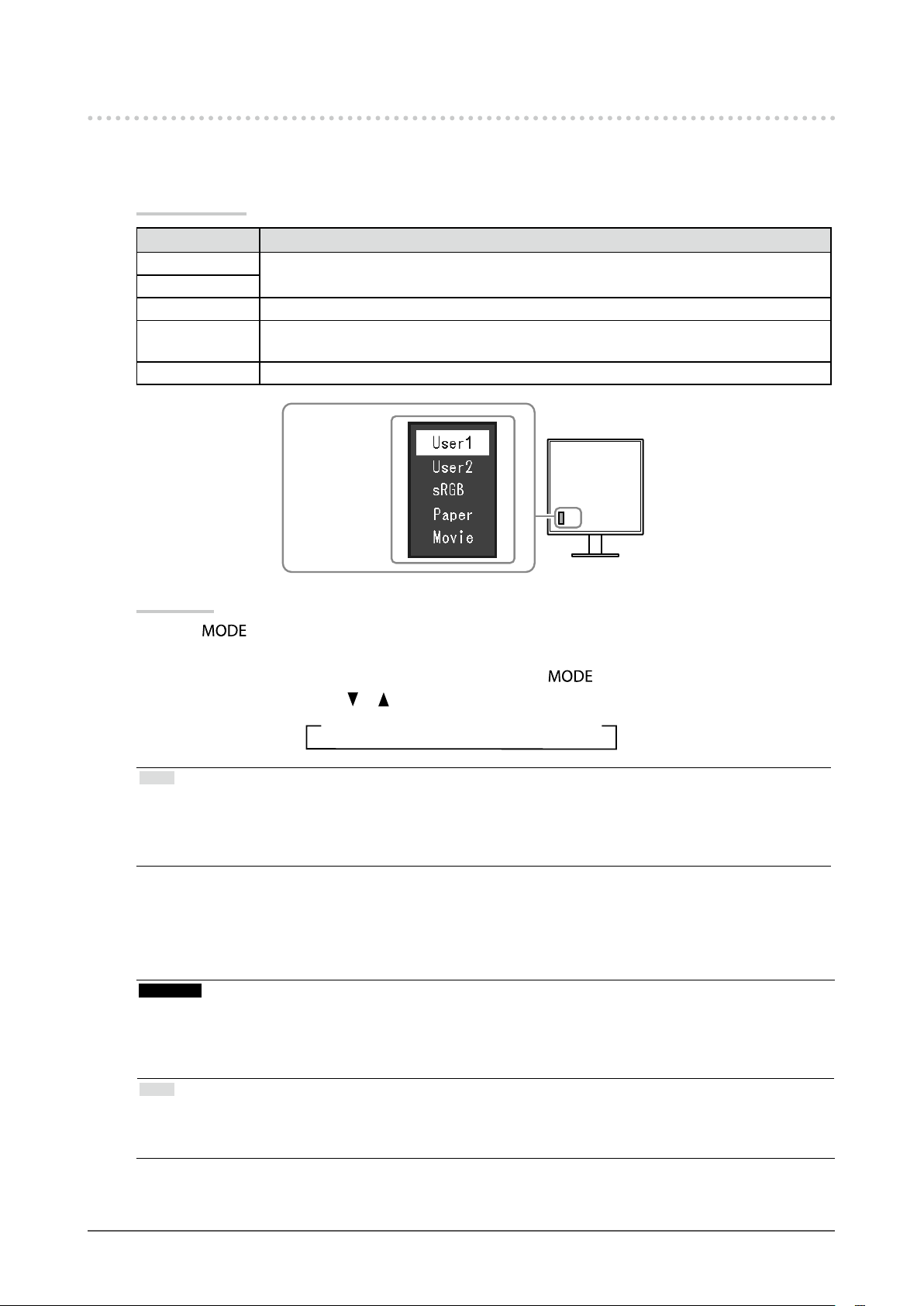
2-3. Adjusting Color
To select the display mode (FineContrast Mode)
●
This function allows easy selection of a desired mode according to monitor application.
Display Modes
Mode Purpose
User1 Select this to dene a desired set of parameter settings.
User2
sRGB Suitable for color matching with sRGB compatible peripherals.
Paper Produces a printed paper effect. Suitable for displaying images from media such as books
and documents.
Movie Suitable for playing back animated images.
The mode menu
appears.
Procedure
1. Press
The mode menu appears at the bottom left of the screen.
2. The mode among the list is highlighted in turn each time is pressed.
You can switch the mode with or while the mode menu is displayed.
Note
• The Setting menu and the Mode menu cannot be displayed at the same time.
• “ScreenManager Pro for LCD (DDC/CI)” allows you to select the FineContrast mode automatically according
to the application used (see “Chapter 3 Auto FineContrast” in the “ScreenManager Pro for LCD (DDC/CI)”
User’s Manual).
To perform advanced adjustments
●
The “Color” menu of the Setting menu allows you to set and save the independent color adjustment
for each mode.
Attention
• It takes about 30 minutes for the performance of electrical parts to stabilize. Please wait 30 minutes or more
after the monitor power has been turned on, and then adjust the monitor.
• The same image may be seen in different colors on multiple monitors due to their monitor-specic
characteristics. Make ne color adjustment visually when matching colors on multiple monitors.
Note
• Using the “ScreenManager Pro for LCD (DDC/CI)” allows you to perform the color adjustment by using
the mouse and keyboard of your PC. (Refer to “Chapter 4 Color Adjustment” in the User’s Manual for
“ScreenManager Pro for LCD (DDC/CI)”.)
.
→User1←→User2←→sRGB←→Paper←→Movie←
Chapter 2 Adjusting Screens
13

Adjustable settings in each mode
●
The adjustable settings depend on the mode. (Non-adjustable or non-settable function cannot be
selected.)
√: Adjustable -: Not adjustable
Function
Brightness √ √ √ √ √
Contrast √ √ - - √
Temperature √ √ - √ √
Gamma √ √ - - Advanced Settings Saturation - - - - √
Hue - - - - √
Overdrive √ √ - - Gain √ √ - - -
Color Reset √ √ √ √ √
To adjust brightness
●
The screen brightness is adjusted by changing the brightness of the backlight (light source from the
LCD back panel).
Adjustable range
0 to 100
Procedure
1. Press
2. Use
3. Press
.
or for adjustment.
to exit.
User1 User2 sRGB Paper Movie
FineContrast Mode
Note
• If you feel that the image is too dark even if the brightness is set to 100, adjust the contrast.
• Alternatively, you can use “Brightness” under “Color” in the Adjustment menu to adjust it.
• To adjust the screen brightness automatically and comfortably, see “4-3. Enabling / Disabling Automatic
Brightness Adjustment” (page 24).
Chapter 2 Adjusting Screens
14
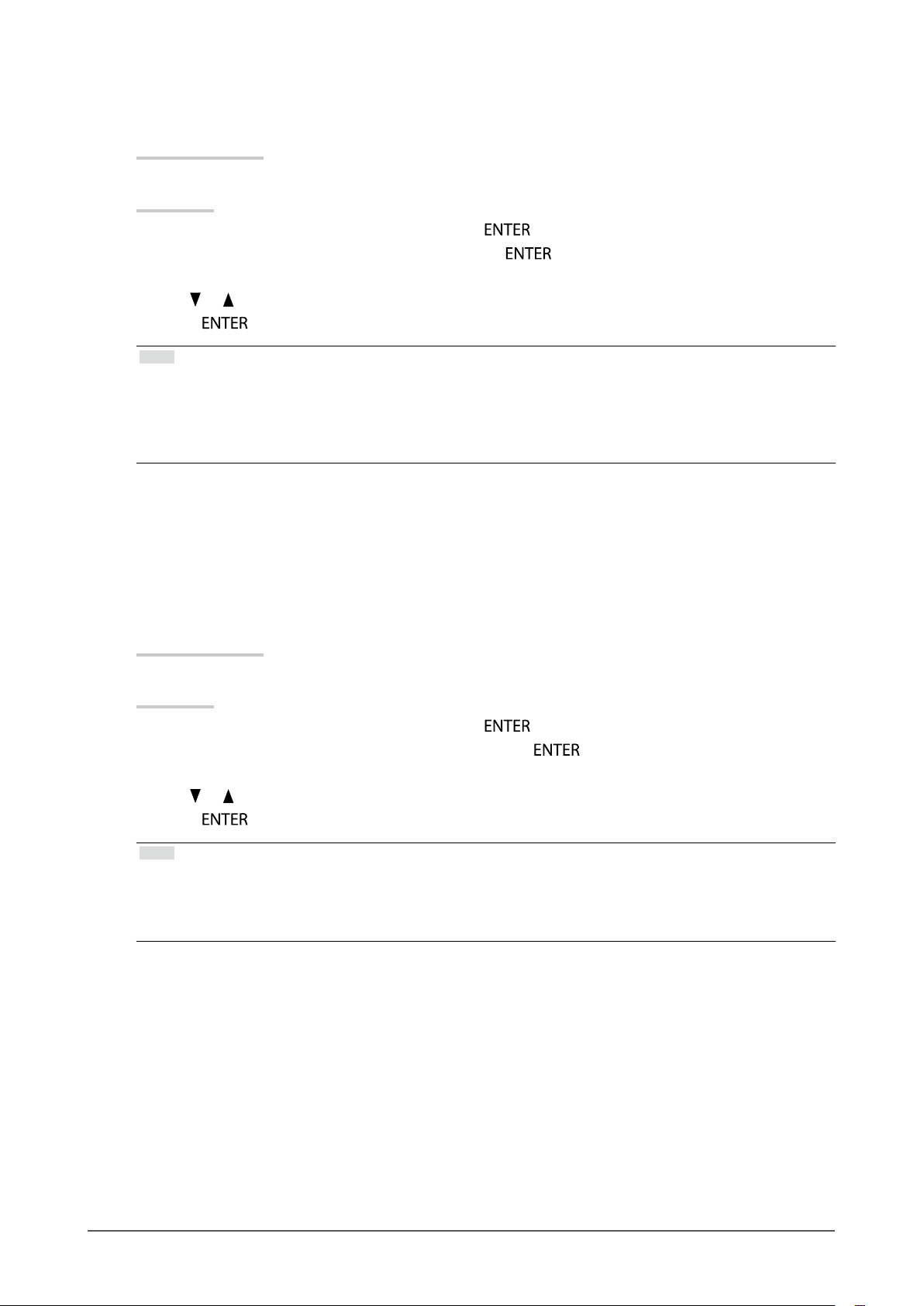
To adjust contrast
●
The brightness of the screen is adjusted by varying the video signal level.
Adjustable range
0 to 100
Procedure
1. Choose “Color” in the Setting menu, and press
2. Choose “Contrast” in the “Color” menu, and press
The “Contrast” menu appears.
3. Use or for adjustment.
4. Press
Note
• In the contrast of 50, every color gradation is displayed.
• When adjusting the monitor, it is recommended to perform the brightness adjustment which may not lose the
gradation characteristics, prior to the contrast adjustment.
• Perform the contrast adjustment in the following cases.
- When you feel the image is too dark even if the brightness is set to 100 (Set the contrast to higher than 50.)
To adjust color temperature
●
Color temperature can be adjusted.
The color temperature is normally used to express the hue of “White” and / or “Black” by a numerical
value. The value is expressed in degrees “K” (Kelvin).
The screen becomes reddish at a low color temperature, and bluish at a high color temperature, like
the ame temperature. A gain preset value is set for each color temperature setting value.
Adjustable range
Off, 4000 K-10000 K (specied by every 500 K unit, including 9300 K)
Procedure
1. Choose “Color” in the Setting menu, and press
2. Choose “Temperature” in the “Color” menu, and press
The “Temperature” menu appears.
3. Use or for adjustment.
4. Press
to exit.
to exit.
.
.
.
.
Note
• The value shown in “K” is available only as reference.
• “Gain” allows you to perform more advanced adjustment (see “To adjust gain” (page 17)).
• If you set to “Off”, the image is displayed in the preset color of the monitor (Gain: 100 for each RGB).
• When gain is changed, the color temperature is changed to “Off”.
Chapter 2 Adjusting Screens
15

To adjust gamma
●
Gamma can be adjusted. The brightness of the monitor varies depending on the input signal,
however, the variation rate is not proportional to the input signal. To keep the balance between the
input signal and the brightness of the monitor is called as “Gamma correction”.
Adjustable range
1.8, 2.0, 2.2
Procedure
1. Choose “Color” in the Setting menu, and press
2. Choose “Gamma” in the “Color” menu, and press
The “Gamma” menu appears.
3. Use or for adjustment.
4. Press
Note
• If “Paper” is selected in the FineContrast mode, the gamma value is displayed for “Paper”. The setting “Paper”
is specially meant to get the displayed image look like it is printed on paper.
To adjust the color saturation
●
This function allows you to adjust color saturation.
Adjustable range
-50 to 50
Procedure
1. Choose “Color” in the Setting menu, and press
2. Choose “Advanced Settings” in the “Color” menu, and press
3. Choose “Saturation” in the “Advanced Settings” menu, and press
The “Saturation” menu appears.
4. Use or for adjustment.
5. Press
to exit.
to exit.
.
.
.
.
.
Attention
• Using this function may make some color gradations unavailable for display.
Note
• The minimum value (-50) changes the screen to monochrome.
Chapter 2 Adjusting Screens
16

To adjust hue
●
This function allows you to adjust hue.
Adjustable range
-50 to 50
Procedure
1. Choose “Color” in the Setting menu, and press
2. Choose “Advanced Settings” in the “Color” menu, and press
3. Choose “Hue” in the “Advanced Settings” menu, and press
The “Hue” menu appears.
4. Use or for adjustment.
5. Press
Attention
• Using this function may make some color gradations unavailable for display.
To set overdrive intensity
●
This function allows you to set overdrive intensity based on the use of the monitor. You can reduce
Image lags by setting it to “Enhanced” when displaying animated images.
Adjustable range
Enhanced, Standard, Off
Procedure
1. Choose “Color” in the Setting menu, and press
2. Choose “Advanced Settings” in the “Color” menu, and press
3. Choose “Overdrive” in the “Advanced Settings” menu, and press
The “Overdrive” menu appears.
4. Use or for adjustment.
5. Press
to exit.
to exit.
.
.
.
.
.
.
To adjust gain
●
The brightness of each color component red, green, and blue is called “Gain”. You can change the
hue of “white” by adjusting gain.
Adjustable range
0 to 100
Procedure
1. Choose “Color” in the Setting menu, and press
2. Choose “Advanced Settings” in the “Color” menu, and press
3. Choose “Gain” in the “Advanced Settings” menu, and press
The “Gain” menu appears.
4. Adjust gain with or for each of red, green, and blue.
5. Press
Attention
• Using this function may make some color gradations unavailable for display.
Note
• The value of gain changes with that of color temperature.
• When gain is changed, the color temperature is changed to “Off”.
to exit.
.
.
.
Chapter 2 Adjusting Screens
17
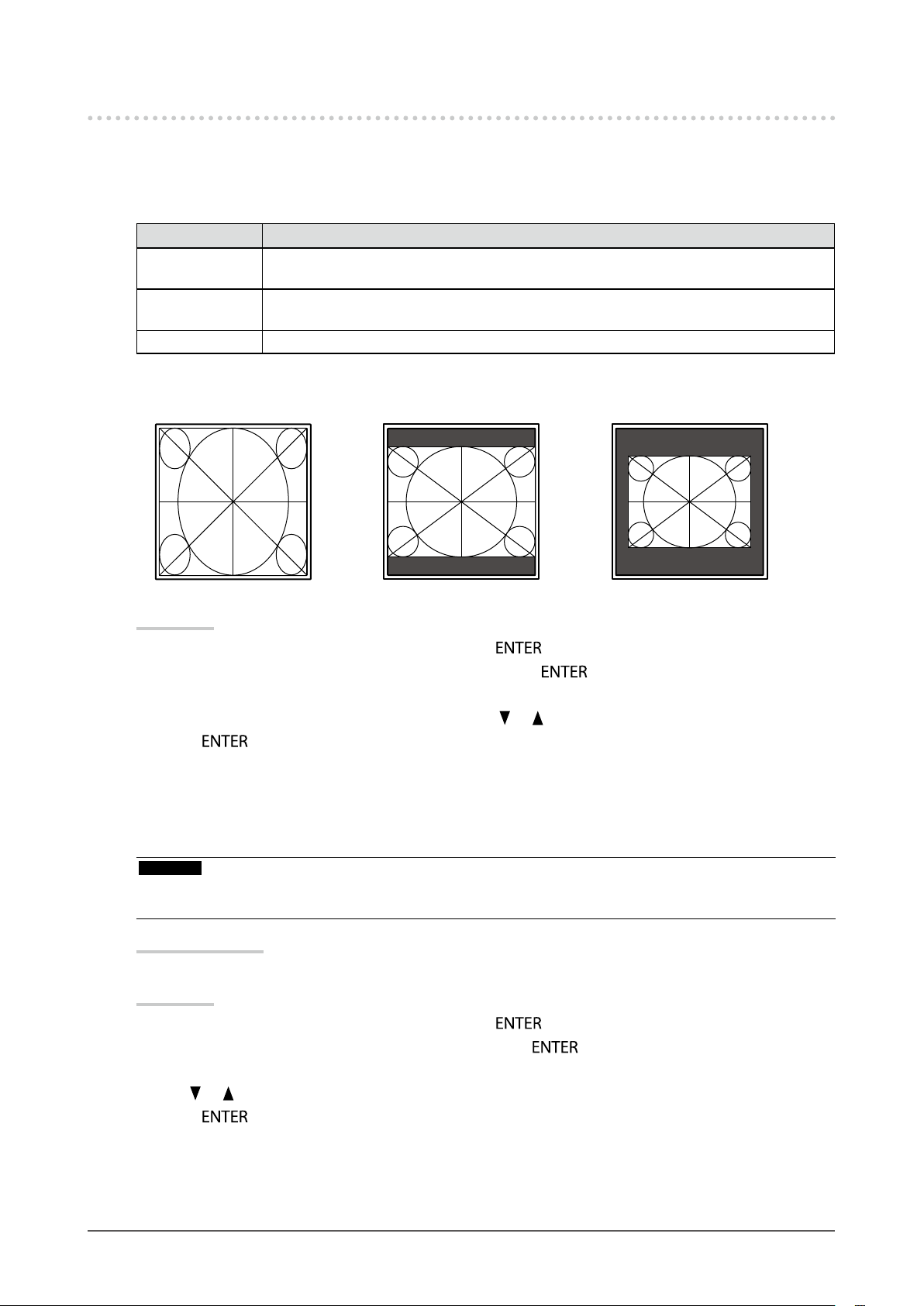
2-4. Screen Size Changing
Screen Size Changing
●
The image with the resolution other than the recommended resolution is displayed in full screen
automatically. You can change the screen size by using the “Screen Size” function.
Setting Function
Full Screen Displays an image in full screen. Images are distorted in some cases because the vertical
rate is not equal to the horizontal rate.
Enlarged Displays an image in full screen. In some cases, a blank horizontal or vertical border
appears to equalize the vertical rate and the horizontal rate.
Normal Displays images with the specied resolution.
Example: Image size 1600 × 1200
Full Screen Enlarged Normal
(1920 × 1920) (1920 × 1440) (1600 × 1200)
Procedure
1. Choose “Screen” in the Setting menu, and press
2. Choose “Screen Size” in the “Screen” menu, and press
The “Screen Size” menu appears.
3. Select “Full Screen”, “Enlarged”, or “Normal” with or .
4. Press
To modify blurred characters / lines
●
When a low-resolution image is displayed in the “Full Screen” or “Enlarged” mode, the characters or
lines of the displayed image may be blurred.
Attention
• Smoothing setting may not be required depending on the display resolution. (You cannot choose the
smoothing icon.)
Adjustable range
1 to 5
Procedure
1. Choose “Screen” in the Setting menu, and press
2. Choose “Smoothing” in the “Screen” menu, and press
The “Smoothing” menu appears.
3. Use or for adjustment.
4. Press
to exit.
to exit.
.
.
.
.
Chapter 2 Adjusting Screens
18

Chapter 3 Setting Monitor
3-1. Adjusting Volume
This function allows you to adjust the volume.
Adjustable range
0 to 30
Procedure
1. Press
2. Use
3. Press
Note
• The volume for the speakers and the headphone can be set individually.
3-2. Selecting sound source while using the DisplayPort
signal input
.
or for adjustment.
to exit.
This function allows you to switch sound source during DisplayPort signal input. You can select the
Stereo Mini Jack or DisplayPort.
Procedure
1. Choose “Sound” in the Setting menu, and press
2. Choose “Source” in the “Sound” menu, and press
The “Source” menu appears.
3. Select “Stereo Mini Jack” or “DisplayPort” with or .
4. Press
Note
• This function is available with DisplayPort signal input.
to exit.
.
.
3-3. Enabling / Disabling DDC/CI communication
This function allows you to enable / disable the DDC/CI communication (see “6-8. Glossary” (page
42)).
Procedure
1. Choose “Monitor Settings” in the Setting menu, and press
2. Choose “DDC/CI” in the “Monitor Settings” menu, and press
The “DDC/CI” menu appears.
3. Select “On” or “Off” with or .
4. Press
to exit.
.
.
Note
• The DisplayPort input of this monitor does not support DDC/CI communication.
Chapter 3 Setting Monitor
19
 Loading...
Loading...