Page 1
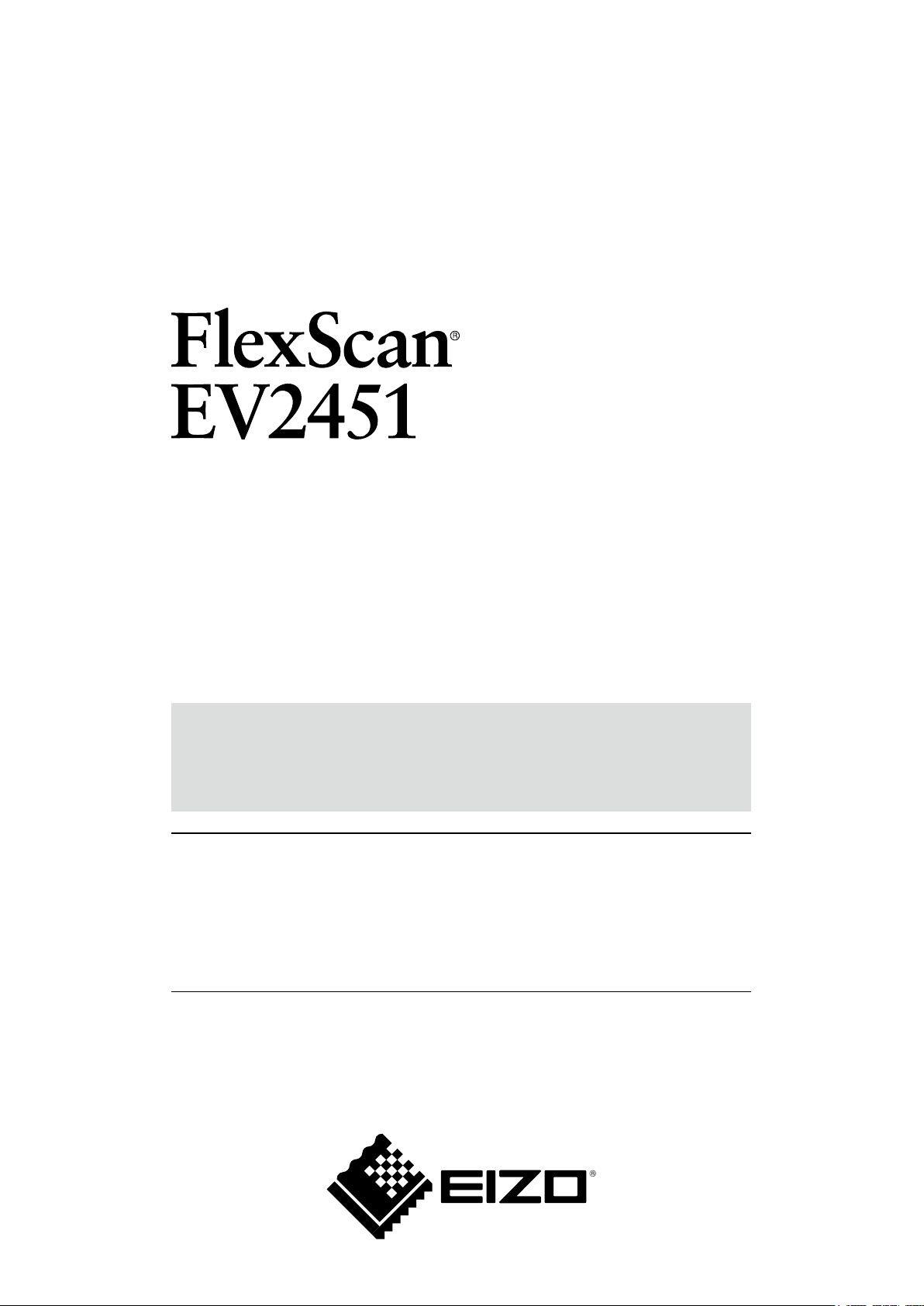
Benutzerhandbuch
LCD-Farbmonitor
Wichtig
Lesen Sie die VORSICHTSMASSNAHMEN, dieses Benutzerhandbuch
und die Installationsanleitung (separater Band) aufmerksam durch, um
sich mit der sicheren und efzienten Bedienung vertraut zu machen.
• Grundlegende Informationen, angefangen mit dem Verbinden des
Monitors mit einem Computer bis hin zur Inbetriebnahme, nden Sie
in der Installationsanleitung.
• Besuchen Sie unsere Website für die neusten Informationen über
unser Zubehör, einschließlich des Benutzerhandbuchs :
http://www.eizoglobal.com
Page 2
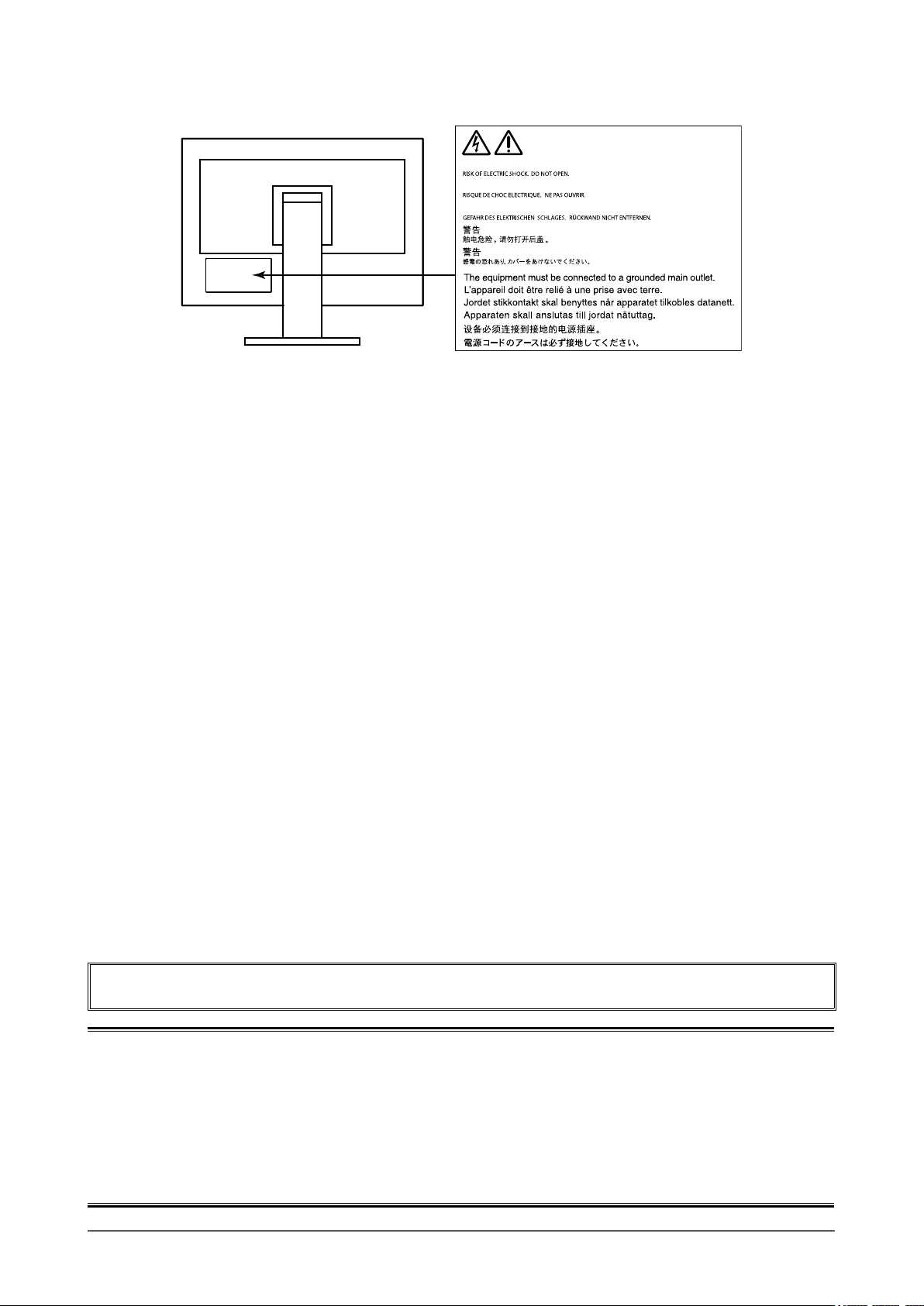
Stelle der Warnungshinweise
WARNING
AVERTISSEMENT
WARNUNG
Die Produktspezikationen variieren möglicherweise in den einzelnen Absatzgebieten. Überprüfen Sie, ob
die Spezikationen im Handbuch in der Sprache des Absatzgebietes geschrieben sind.
Kein Teil dieses Handbuchs darf ohne die vorherige schriftliche Zustimmung von EIZO Corporation in
irgendeiner Form oder mit irgendwelchen Mitteln – elektronisch, mechanisch oder auf andere Weise –
reproduziert, in einem Suchsystem gespeichert oder übertragen werden.
EIZO Corporation ist in keiner Weise verpichtet, zur Verfügung gestelltes Material oder Informationen
vertraulich zu behandeln, es sei denn, es wurden mit EIZO Corporation beim Empfang der Informationen
entsprechende Abmachungen getroffen. Obwohl größte Sorgfalt aufgewendet wurde, um zu gewährleisten,
dass die Informationen in diesem Handbuch dem neuesten Stand entsprechen, ist zu beachten, dass die
Spezikationen der Monitore von EIZO ohne vorherige Ankündigung geändert werden können.
2
Page 3
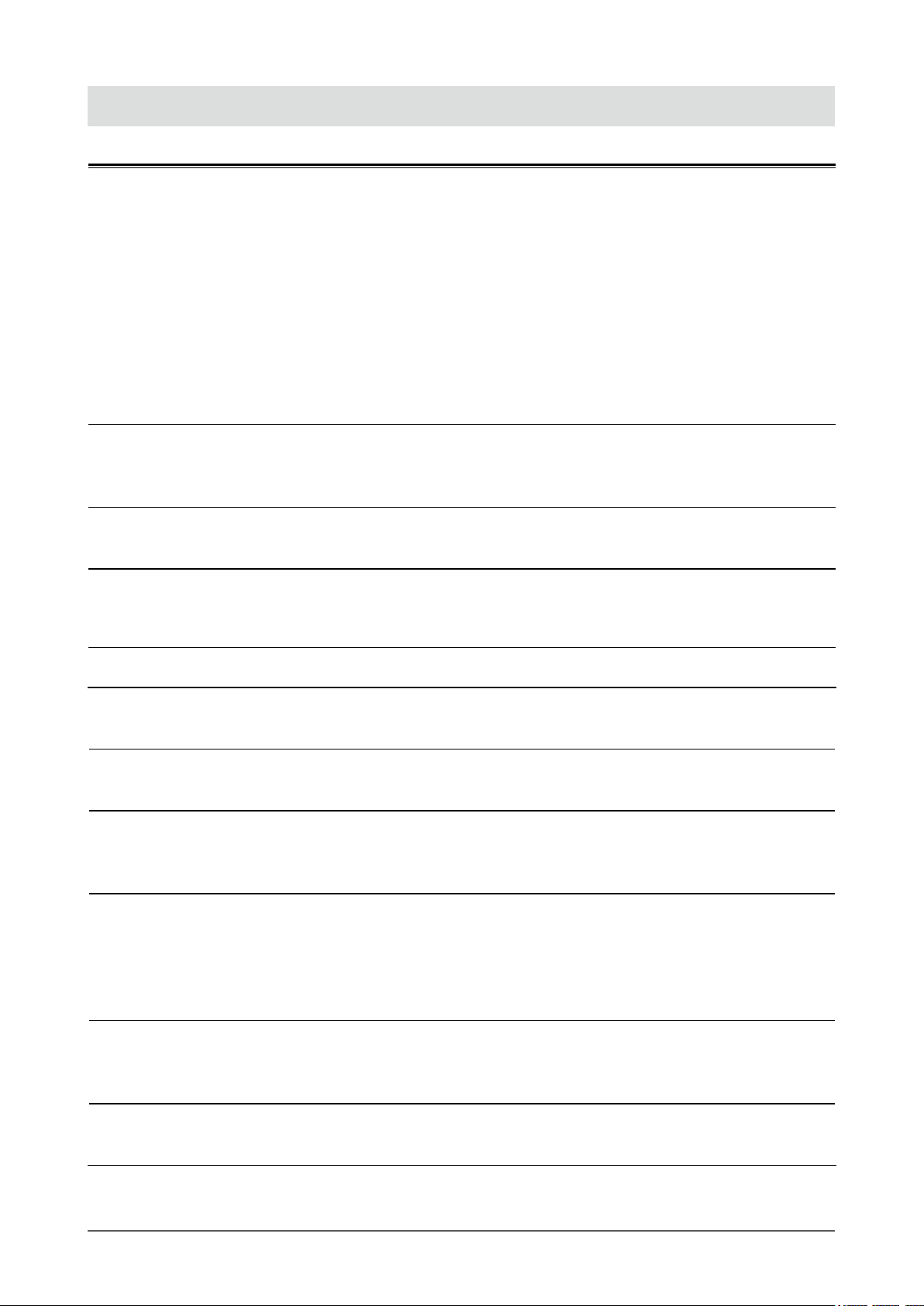
Hinweise für diesen Monitor
Dieses Produkt ist für allgemeine Zwecke, wie die Erstellung von Dokumenten oder das Anzeigen von
Multimedia-Inhalten geeignet. (Angenommene tägliche Nutzungsdauer etwa 12 Stunden).
Falls Sie dieses Gerät in den folgenden Anwendungsbereichen einsetzen, bei denen äußerste
Zuverlässigkeit und Sicherheit erforderlich ist, sollten bei der Verwendung dieses Geräts Maßnahmen zur
Aufrechterhaltung der Sicherheit getroffen werden.
• Transportmittel (Wasser-, Luft- und Schienenfahrzeuge, Kraftfahrzeuge)
• Sicherheitseinrichtungen (Katastrophenschutzsysteme, Zugangskontrollsysteme usw.)
• Lebenswichtige Systeme (medizinische Geräte wie z. B. Lebenserhaltungssysteme und Geräte im OP-Saal)
• Geräte zur Steuerung von Nuklearanlagen (Steuerungssysteme in Kernkraftwerken, Zugangskontrollsysteme von
Nuklearanlagen usw.)
• Kommunikationssteuerung von wichtigen Systemen (Betriebssteuerungsanlagen von Verkehrsmitteln, Systeme zur
Überwachung des Luftverkehrs usw.)
Dieses Produkt wurde speziell an die Einsatzbedingungen in der Region, in die es ursprünglich geliefert
wurde, angepasst. Wird es außerhalb dieser Region eingesetzt, ist der Betrieb eventuell nicht wie
angegeben möglich.
Die Garantie für dieses Produkt erstreckt sich ausschließlich auf die in diesem Handbuch beschriebenen
Anwendungen.
Die in diesem Handbuch enthaltenen technischen Daten gelten nur, wenn folgendes Zubehör benutzt wird:
• Dem Produkt beiliegende Netzkabel
• Von uns angegebene Signalkabel
Verwenden Sie mit diesem Produkt nur Zubehör, das von uns hergestellt oder empfohlen wird.
Wenn Sie dieses Produkt auf einem Tisch mit lackierter Oberäche aufstellen, kann der Lack aufgrund der
Beschaffenheit des Gummis unter Umständen am Standfuß anhaften.
Es dauert etwa 30 Minuten, bis sich das Betriebsverhalten der elektrischen Bauteile stabilisiert hat. Bitte
warten Sie nach dem Einschalten 30 Minuten oder mehr mit dem Einstellen des Monitors.
Je heller Monitore eingestellt sind desto eher läßt die Helligkeit der Hintergrundbeleuchtung langfristig nach.
Stellen Sie eine möglichst geringe Helligkeit ein um den Monitor für lange Zeit mit nahezu gleichbleibender
Anzeige zu nutzen.
Wird dasselbe Bild über einen langen Zeitraum hinweg angezeigt und dann geändert, treten möglicherweise
Nachbilder auf. Verwenden Sie den Bildschirmschoner oder die Abschaltfunktion, um zu vermeiden,
dass dasselbe Bild über längere Zeit hinweg angezeigt wird. Abhängig vom Bild kann ein Nachbild
erscheinen, auch wenn es nur für kurze Zeit angezeigt wurde. Ändern Sie das Bild oder schalten Sie die
Stromversorgung für mehrere Stunden aus, um ein solches Phänomen zu beseitigen.
Wenn der Monitor über einen längeren Zeitraum kontinuierlich betrieben wird, können dunkle Flecken
auftreten, oder es kann zum Einbrennen kommen. Wir empfehlen, den Monitor regelmäßig auszuschalten,
um die Lebensdauer des Monitors zu verlängern.
Um den Monitor immer wie neu aussehen zu lassen und die Lebensdauer des Geräts zu verlängern, wird
eine regelmäßige Reinigung empfohlen (Beachten Sie den Abschnitt „Reinigung“ (Seite 4)).
Hinweise für diesen Monitor
3
Page 4
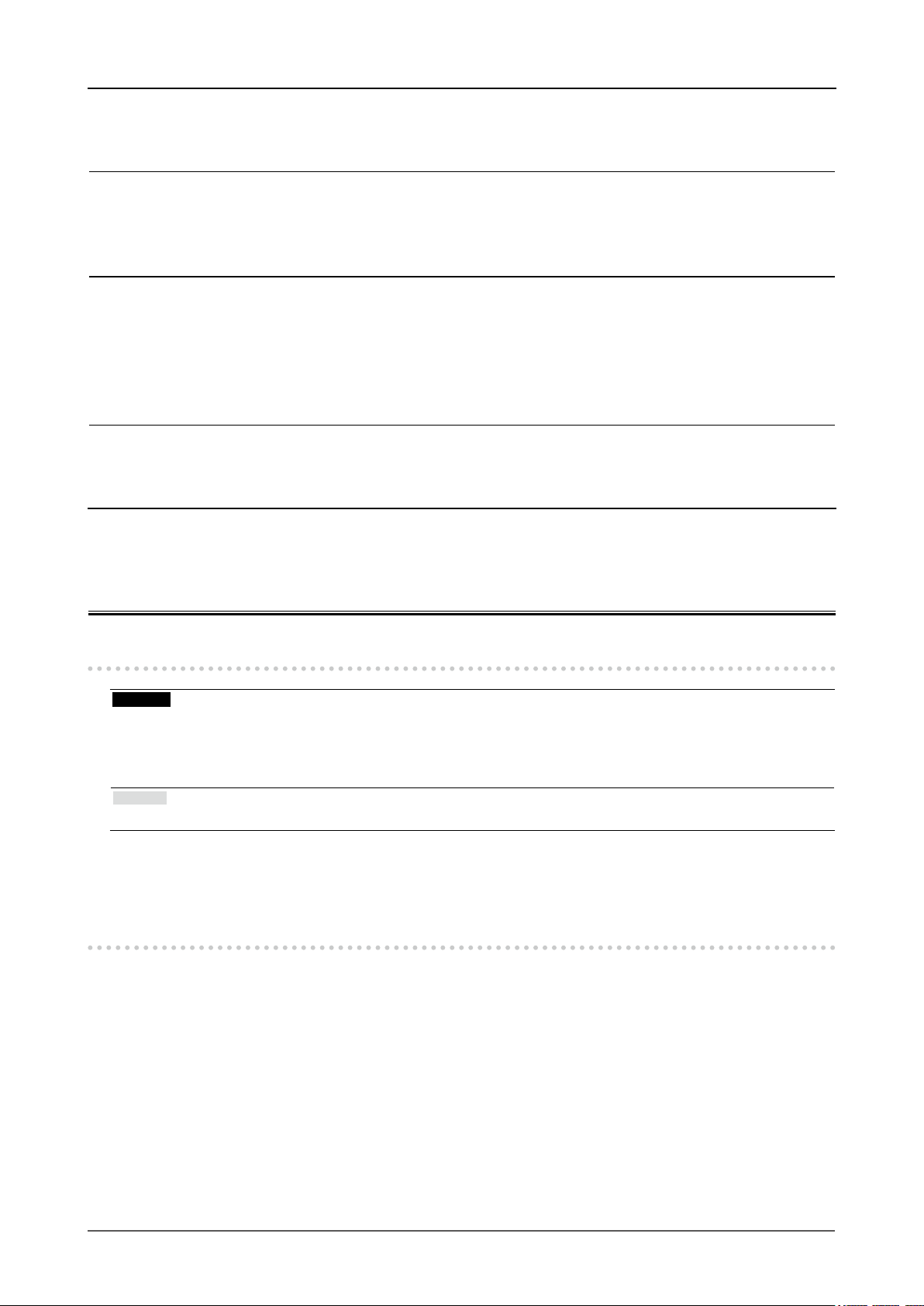
Das LCD-Display wurde mit hochpräziser Technologie hergestellt. Auf dem LCD-Display fehlen oder
leuchten möglicherweise Pixel. Dabei handelt es sich jedoch nicht um eine Fehlfunktion. Anteil der
effektiven Bildpunkte: mindestens 99,9994 %.
Die Hintergrundbeleuchtung des LCD-Displays hat eine begrenzte Lebensdauer. Je nach Nutzungsart
wie z. B. lange, durchgehende Nutzungszeiten können sich die Lebensdauer der Hintergrundbeleuchtung
verkürzen und ein Ersatz erforderlich werden. Wenn der Bildschirm dunkel wird oder ackert, wenden Sie
sich bitte an Ihren lokalen EIZO-Handelsvertreter.
Drücken Sie nicht stark auf das LCD-Display oder die Kante des Rahmens, da es anderenfalls zu Störungen
des Displays, wie z. B. störende Muster etc., kommen kann. Wenn kontinuierlich Druck auf die LCDDisplayoberäche ausgeübt wird, kann das die Flüssigkristalle beeinträchtigen oder das LCD-Display
beschädigen. (Wenn Abdrücke auf dem Display zurückbleiben, lassen Sie den Bildschirm des Monitors mit
einem vollständig weißen oder schwarzen Musterbild laufen. Diese Erscheinung sollte anschließend nicht
mehr auftreten.)
Zerkratzen Sie das LCD-Display nicht mit scharfen Gegenständen und drücken Sie nicht mit scharfen
Gegenständen darauf, da dies zur Beschädigung des LCD-Displays führen kann. Reinigen Sie das Display
keinesfalls mit Taschentüchern, da es dadurch verkratzt werden könnte.
Wird der Monitor in einen Raum mit höherer Raumtemperatur gebracht oder steigt die Raumtemperatur
schnell an, bildet sich möglicherweise Kondensationsüssigkeit an den Innen- und Außenseiten
des Monitors. Stellen Sie in diesem Fall den Monitor nicht an. Warten Sie stattdessen bis die
Kondensationsüssigkeit verdunstet ist. Andernfalls können Schäden am Monitor entstehen.
Reinigung
Achtung
• Chemikalien wie Alkohol- und Desinfektionslösungen können zu Veränderungen im Glanz, Trübungen und dem
Verblassen des Gehäuses oder LCD-Displays sowie zur Verschlechterung der Bildqualität führen.
• Verwenden Sie nie Verdünner, Benzin, Wachs oder scheuernde Reinigungsmittel, da sie das Gehäuse oder die
LCD-Displayoberäche beschädigen können.
Hinweis
• Zur Reinigung des Gehäuses und der LCD-Displayoberäche wird der optionale ScreenCleaner empfohlen.
Flecken auf dem Gehäuse und der LCD-Displayoberäche können entfernt werden, indem ein Teil eines
weichen Tuchs mit Wasser befeuchtet wird.
So arbeiten Sie optimal mit dem Monitor
• Eine übermäßig dunkle/helle Anzeige ist schlecht für die Augen. Stellen Sie die Helligkeit der
Bildschirmanzeige den Umgebungsbedingungen entsprechend ein.
• Die Augen ermüden durch langes Arbeiten am Monitor. Legen Sie jede Stunde 10 min. Pause ein.
Hinweise für diesen Monitor
4
Page 5
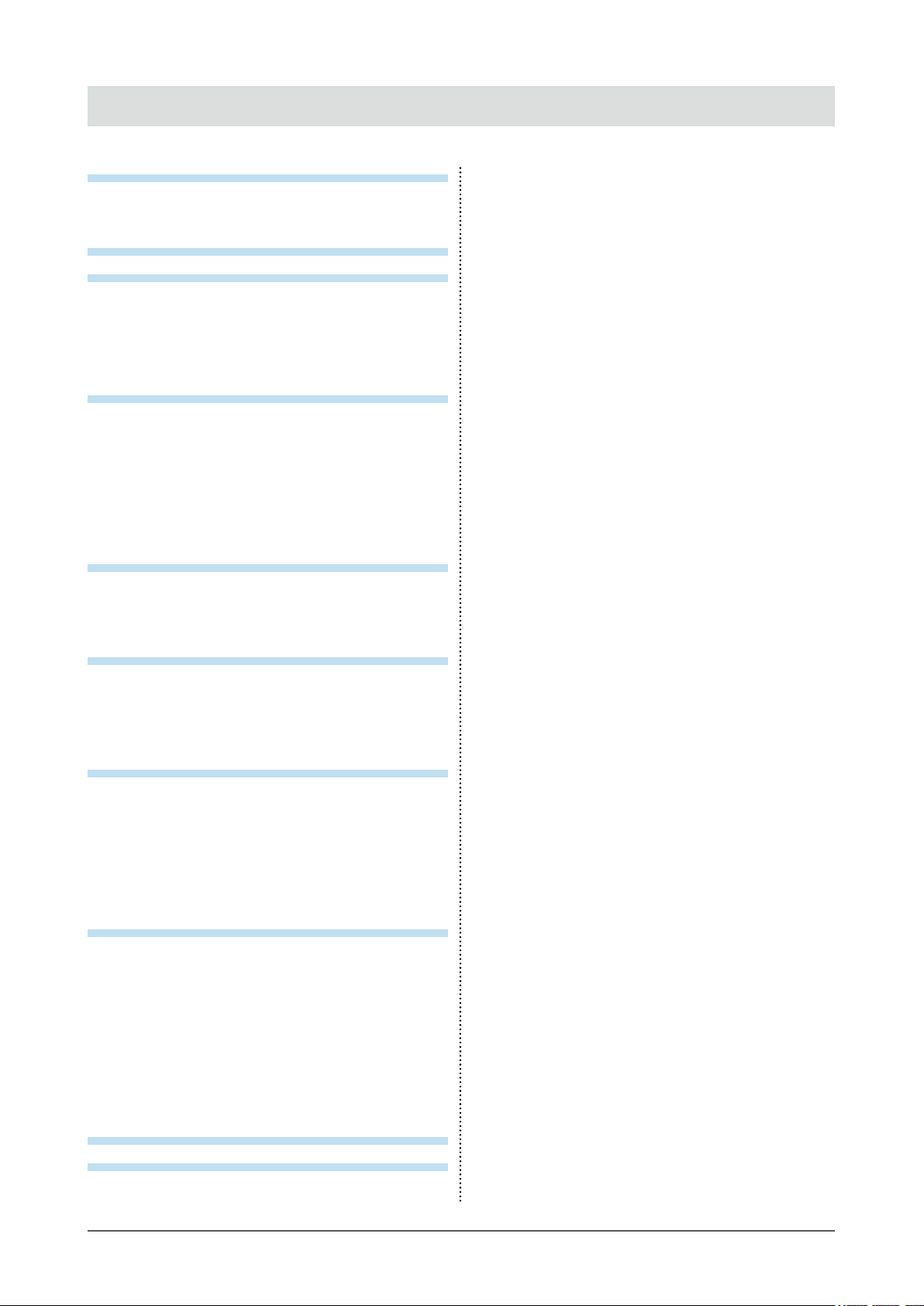
INH A LT
Hinweise für diesen Monitor ................................ 3
Reinigung .................................................................. 4
So arbeiten Sie optimal mit dem Monitor .............. 4
INH A LT ................................................................... 5
Kapitel 1 Einführung ......................................... 6
1-1. Merkmale........................................................ 6
1-2. Bedienelemente und Funktionen ................ 8
1-3. Mögliche Auösungen ................................10
1-4. Einstellen der Auösung ............................11
Kapitel 2 Grundeinstellungen ........................ 12
2-1. Einstellungen mit dem Schalter .................12
2-2. Umschalten der Eingangssignale ..............12
Umschalten der Display-Modi (Farbmodi) ...
2-3.
2-4. Energie sparen .............................................13
2-5. Helligkeit einstellen .....................................15
2-6. Lautstärke einstellen ...................................15
13
Kapitel 3 Erweiterte Einstellungen ............... 16
3-1. Grundeinstellungen des Einstellungs-
Menüs ............................................................16
3-2. Funktionen des Einstellungsmenüs ..........17
Kapitel 4 Administrator Einstellungen ......... 26
4-1. Grundeinstellungen „Administrator
Settings“ Menüs.......................................... 26
4-2. Funktionen des „Administrator
Settings“ Menüs.......................................... 27
Kapitel 5 Fehlerbeseitigung ........................... 29
5-1. Kein Bild ....................................................... 29
5-2. Bildverarbeitungsprobleme (für digital
und analog) .................................................. 30
5-3. Bildverarbeitungsprobleme (nur für
analog) ...........................................................31
5-4. Andere Probleme ........................................ 32
Kapitel 6 Referenz ........................................... 33
6-1.
Anbringen des optionalen Schwenkarms
Abnehmen/Anbringen des Kabelhalters
6-2.
6-3. Abnehmen/Anbringen der
Kabelabdeckung ......................................... 36
6-4. Anschließen mehrerer PCs ........................ 38
6-5. Verwenden von USB (Universal Serial
Bus) ............................................................... 39
6-6. Technische Daten ....................................... 40
... 33
... 35
Kapitel 7 Glossar............................................. 42
Anhang ................................................................. 43
Marke ....................................................................... 43
Lizenz ...................................................................... 43
ENERGY STAR ........................................................ 43
TCO .......................................................................... 43
FCC-Konformitätserklärung ................................. 45
BEGRENZTE GARANTIE ....................................... 46
Informationen zum Thema Recycling ...................47
INHALT
5
Page 6
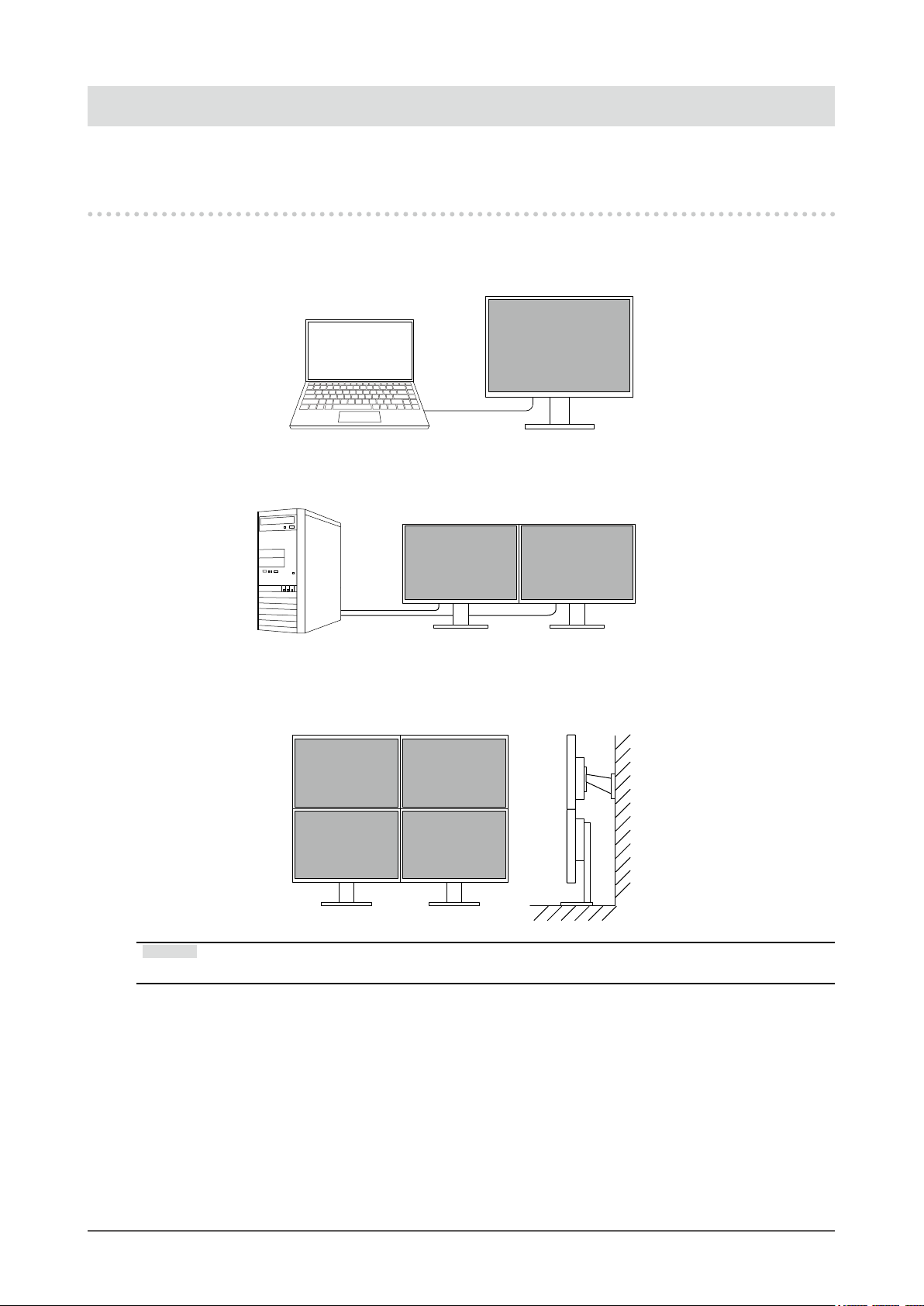
Kapitel 1 Einführung
Danke das Sie sich für einen Farb-LCD-Monitor von EIZO entschieden haben.
1-1. Merkmale
Hohe Flexibilität bei der Installation
●
• Dieses Produkt kann als externer Monitor eines Notebooks verwendet werden.
• Dieses Produkt kann in einer Multi-Monitor Konguration, bei der mehrere Monitore an einen
einzelnen PC angeschlossen sind, verwendet werden.
• Die Befestigung des Monitors an einem Schwenkarm ermöglicht es, dieses Produkt in einer
Multi-Monitor-Konguration, bei der der Bildschirm um 180° gedreht (vertikal gedreht) wird, zu
verwenden.
Hinweis
• Die PC-Einstellungen müssen konguriert werden, um die Monitoranzeige um 180° zu drehen.
Kapitel 1 Einführung
6
Page 7
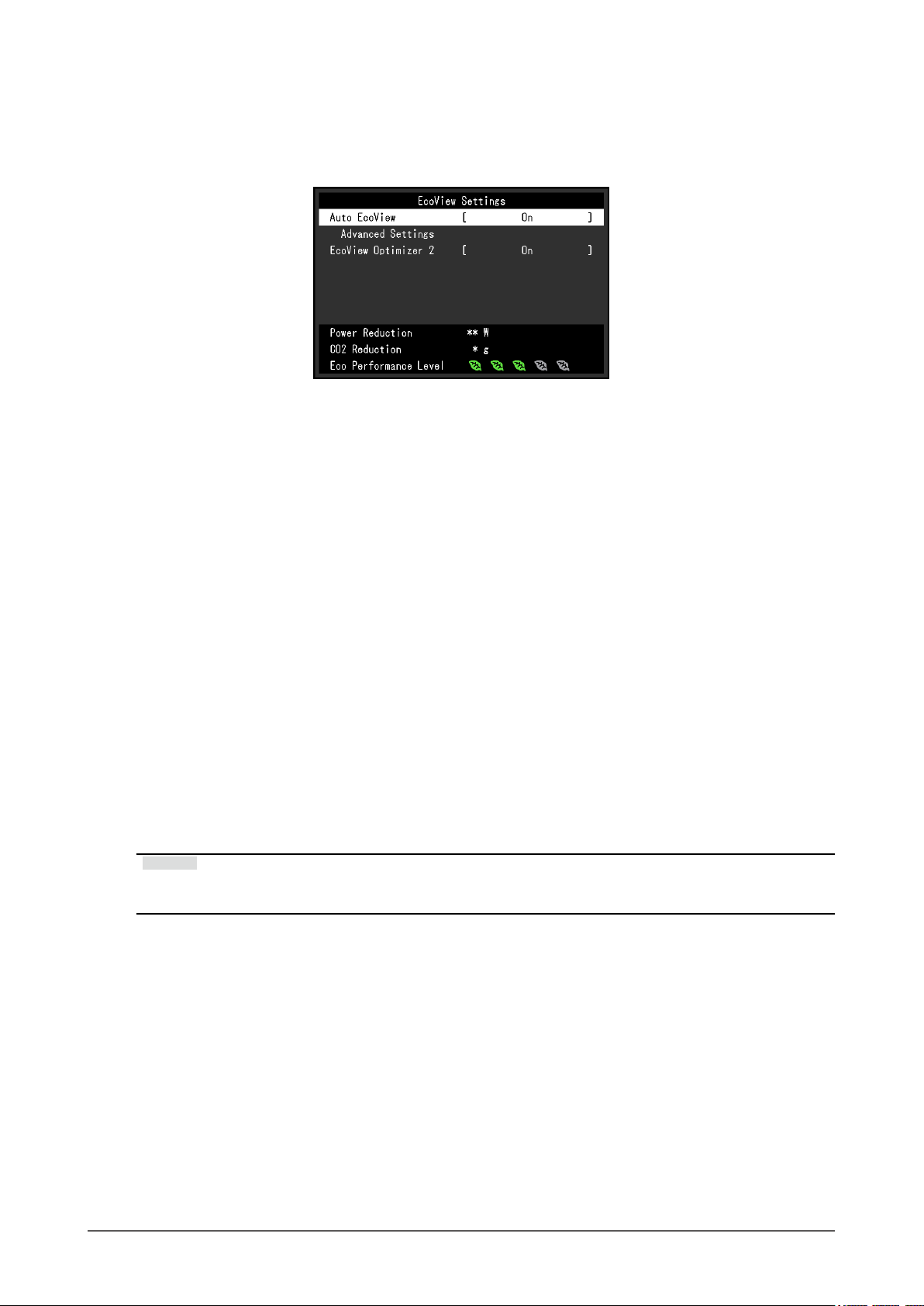
Reduzierung des Stromverbrauchs
●
Dieses Produkt bietet eine Funktion, die die Helligkeit des Bildschirms zur Reduzierung des
Stromverbrauchs automatisch reduziert *1. Die Stromeinsparung, die CO2-Reduzierung und die ÖkoLeistungsstufe können im „EcoView-Einstellungen“-Menü überprüft werden.
• Auto EcoView
Der Umgebungslichtsensor an der Vorderseite des Monitors erkennt die Umgebungshelligkeit, damit die
Helligkeit der Bildparameter automatisch und bequem angepasst werden kann.
• EcoView Optimizer 2
Der Monitor stellt die Bildschirmhelligkeit automatisch, entsprechen dem Weißwert des Eingangssignales
ein. Diese Funktion kann den Energieverbrauch reduzieren und dabei die vom Eingangssignal eingestellte
Helligkeit beibehalten.
*1 Referenzwerte:
Maximaler Stromverbrauch: 42 W (Maximale Helligkeit, wenn ein USB-Gerät angeschlossen ist, der
Lautsprecher arbeitet, bei Standardeinstellungen), Standardmäßiger Stromverbrauch: 13 W (Helligkeit 120
2
cd/m
, wenn kein USB-Gerät angeschlossen ist, der Lautsprecher nicht arbeitet, bei Standardeinstellungen)
Ausführen von komfortableren Bedienvorgängen mithilfe von
●
Screen InStyle
Das Monitor-Steuerungsdienstprogramm „Screen InStyle“ ermöglicht Ihnen eine komfortablere
Verwendung des Monitors.
• Der Monitor-Farbmodus kann automatisch umgeschaltet werden, um an die zu verwendende
Software angepasst zu werden.
• Wenn mehrere Monitore installiert sind, können Sie sie gleichzeitig ein- und ausschalten oder den
Farbmodus aller Monitore ändern.
Hinweis
• Screen InStyle kann von unserer Website (http://www.eizoglobal.com) heruntergeladen werden.
• Nur die Windows-Betriebssysteme werden unterstützt.
Kapitel 1 Einführung
7
Page 8
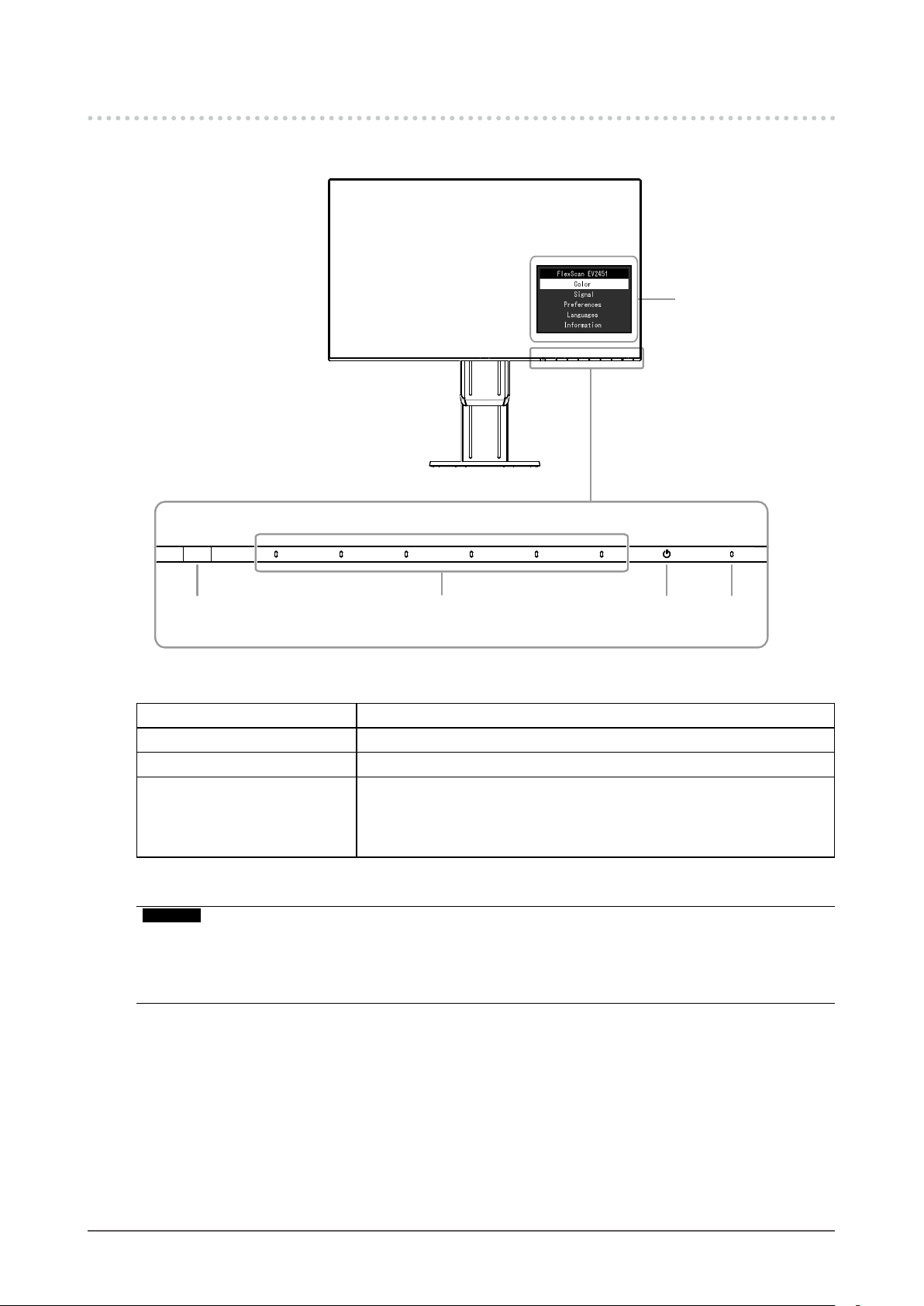
1-2. Bedienelemente und Funktionen
Vorderseite
●
Einstellungs-Menü
1 3 4
1. Umgebungslichtsensor Erkennt die Umgebungshelligkeit (Auto EcoView-Funktion (Seite 14)).
2. Bedienschalter Display Menüs. Bedienen Sie die Schalter entsprechend der Anleitung.
3. Netz-Schalter Ein-/Ausschalten des Monitors.
4. Netzkontroll-LED Zeigt den Betriebsstatus des Monitors an.
Weiß: Bildschirm ein
Orange: Energiespar-Modus
AUS: Hauptnetz / Netzschalter aus
*1 Für Details siehe „3-1. Grundeinstellungen des Einstellungs-Menüs“ (Seite 16).
2
*1
Achtung
• Die Bedienschalter und der Netzschalter sind Kapazitätsschalter, die nicht nur bedient werden können,
indem der vordere Teil des Schalters berührt wird, sondern auch, indem der untere Rand des Schalters
berührt wird. Achten Sie beim Drehen des Monitorbildschirms oder Ändern des Winkels darauf, den unteren
Rand des Schalters nicht zu berühren.
Kapitel 1 Einführung
8
Page 9
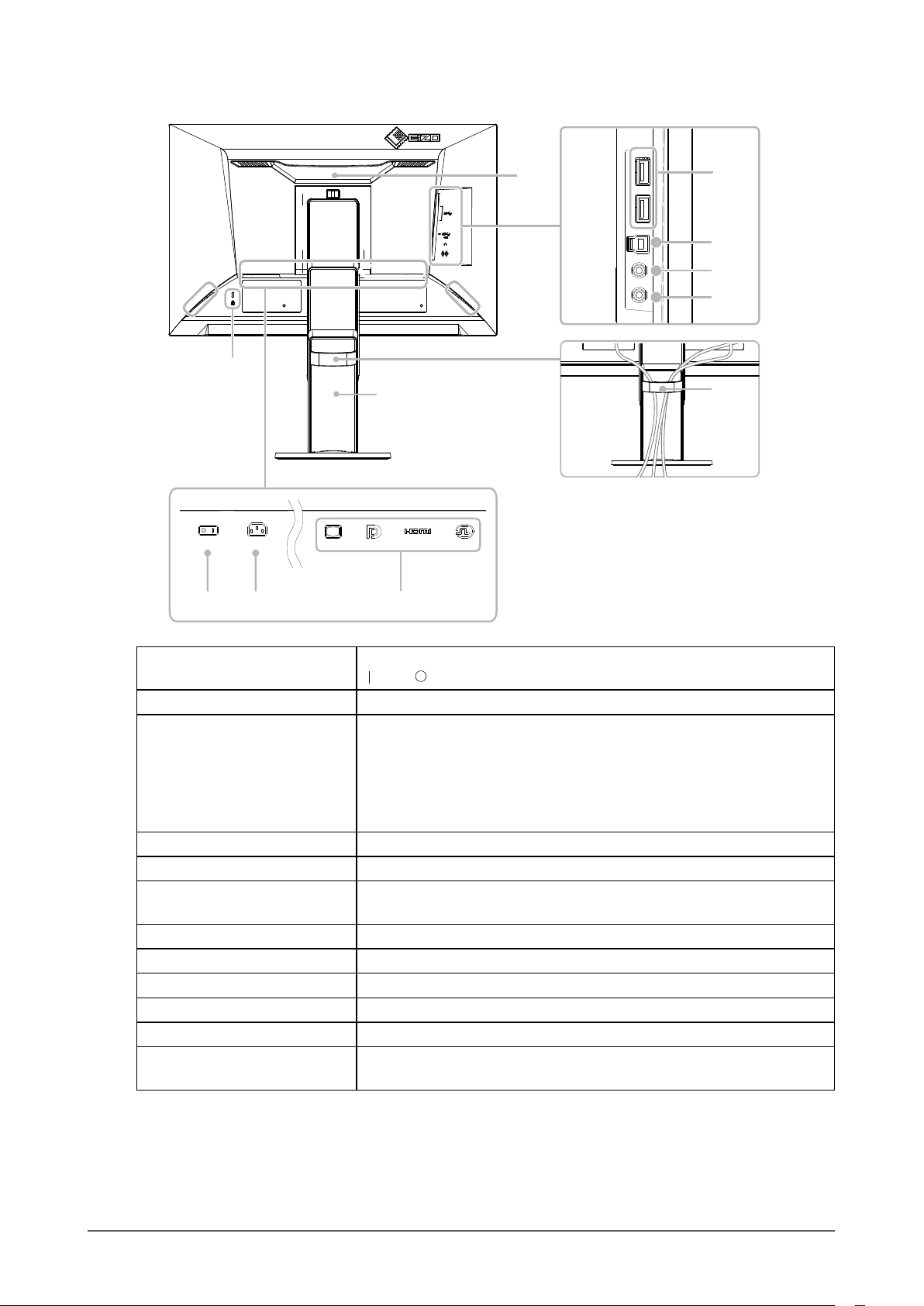
Rückseite
●
13 13
14
16
5 6 7
8
9
10
11
12
15
5. Netz-Schalter Ein-/Ausschalten des Monitors.
: Ein, : Aus
6. Netzanschluss Dient zum Anschluss des Netzkabels.
7. Eingangssignal
Anschlüsse
8. Griff Dieser Griff wird zum Transport des Monitors genutzt
9. USB-Eingang Verbindung zu einen peripheren USB-Gerät.
10. USB-Ausgang Verbindung für USB-Kabel bei denen eine Software eine USB-Verbindung
11. Kopfhörerbuchse Dient zum Anschluss der Kopfhörer.
12. Stereo Mini-Jack Dient zum Anschluss des Stereo Miniklinken-Kabels.
13. Lautsprecher Audioausgänge.
14. Sicherheitssperre passt zum Kensington’s MicroSaver Sicherheitssystem.
15. Kabelhalter Hält die Anschlusskabel zusammen.
16. Standfuß
*2 Ein optionaler Schwenkarm (oder ein optionaler Standfuß) kann durch Entfernen des Standfußes
angebracht werden (siehe „6-1. Anbringen des optionalen Schwenkarms“ (Seite 33)).
*2
Die folgenden Anschlüsse sind am Monitor von rechts nach links
angeordnet.
D-Sub Mini 15-pin-Anschluss
DisplayPort-Anschluss
HDMI-Anschluss
DVI-D-Anschluss
erfordert oder wenn die USB-Hub-Funktion benötigt wird.
Dient zum Justieren der Höhe und des Winkels (Kippen und Drehen) des
Monitors.
Kapitel 1 Einführung
9
Page 10
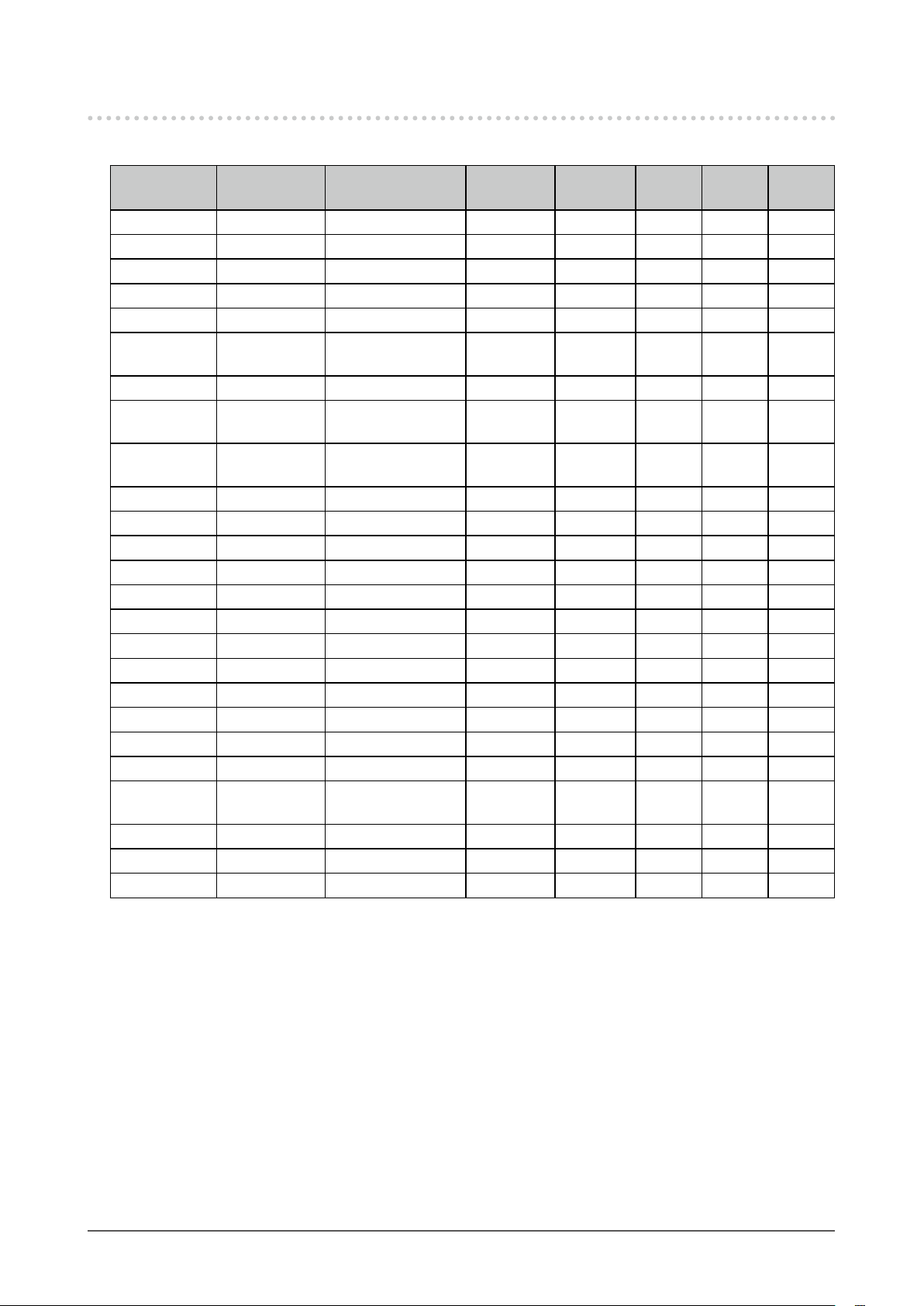
1-3. Mögliche Auösungen
Der Monitor unterstützt folgende Auösungen.
Auösung
640 × 480
640 × 480 CEA-861 60 Hz Progressive √ √ - 640 × 480 VESA 72,81 Hz / 75 Hz Progressive - - - √
720 × 400 VGA TEXT 70,09 Hz Progressive √ √ √ √
720 × 480 CEA-861 59,94 Hz / 60 Hz Progressive √ √ - -
720 (1440) ×
480
720 × 576 CEA-861 50 Hz Progressive - √ - -
720 (1440) ×
576
800 × 600 VESA 56,25 Hz /
800 × 600 VESA 60,32 Hz Progressive √ √ √ √
1024 × 768 VESA 60 Hz Progressive √ √ √ √
1024 × 768 VESA 70,07 Hz / 75,03 Hz Progressive - - - √
1280 × 720 CEA-861 50 Hz Progressive - √ - 1280 × 720 CEA-861 59,94 Hz Progressive √ √ - 1280 × 720 CEA-861 60 Hz Progressive √ √ √ √
1280 × 800 VESA CVT 59,81 Hz Progressive √ √ √ √
1280 × 1024 VESA 60,02 Hz Progressive √ √ √ √
1280 × 1024 VESA 75,03 Hz Progressive - - - √
1600 × 900 VESA RB 60 Hz Progressive √ √ √ √
1680 × 1050 VESA CVT 59,95 Hz Progressive √ √ √ √
1680 × 1050 VESA CVT RB 59,88 Hz Progressive √ √ √ √
1920 × 1080
1920 × 1080
1920 × 1080
1920 × 1080
*1 Empfohlene Auösung
Mögliche
Signale
VGA / CEA-861
CEA-861 59,94 Hz / 60 Hz
CEA-861 50 Hz
*1
CEA-861 50 Hz /
*1
CEA-861 50 Hz Progressive - √ - -
*1
CEA-861 59,94 Hz Progressive √ √ - -
*1
CEA-861 60 Hz Progressive √ √ √ √
Vertikale
Abtastfrequenz
59,94 Hz Progressive √ √ √ √
72,19 Hz / 75 Hz
59,94 Hz / 60 Hz
Scantyp
Interlaced - √ - -
Interlaced - √ - -
Progressive - - - √
Interlaced - √ - -
DisplayPort
HDMI DVI D-Sub
Kapitel 1 Einführung
10
Page 11
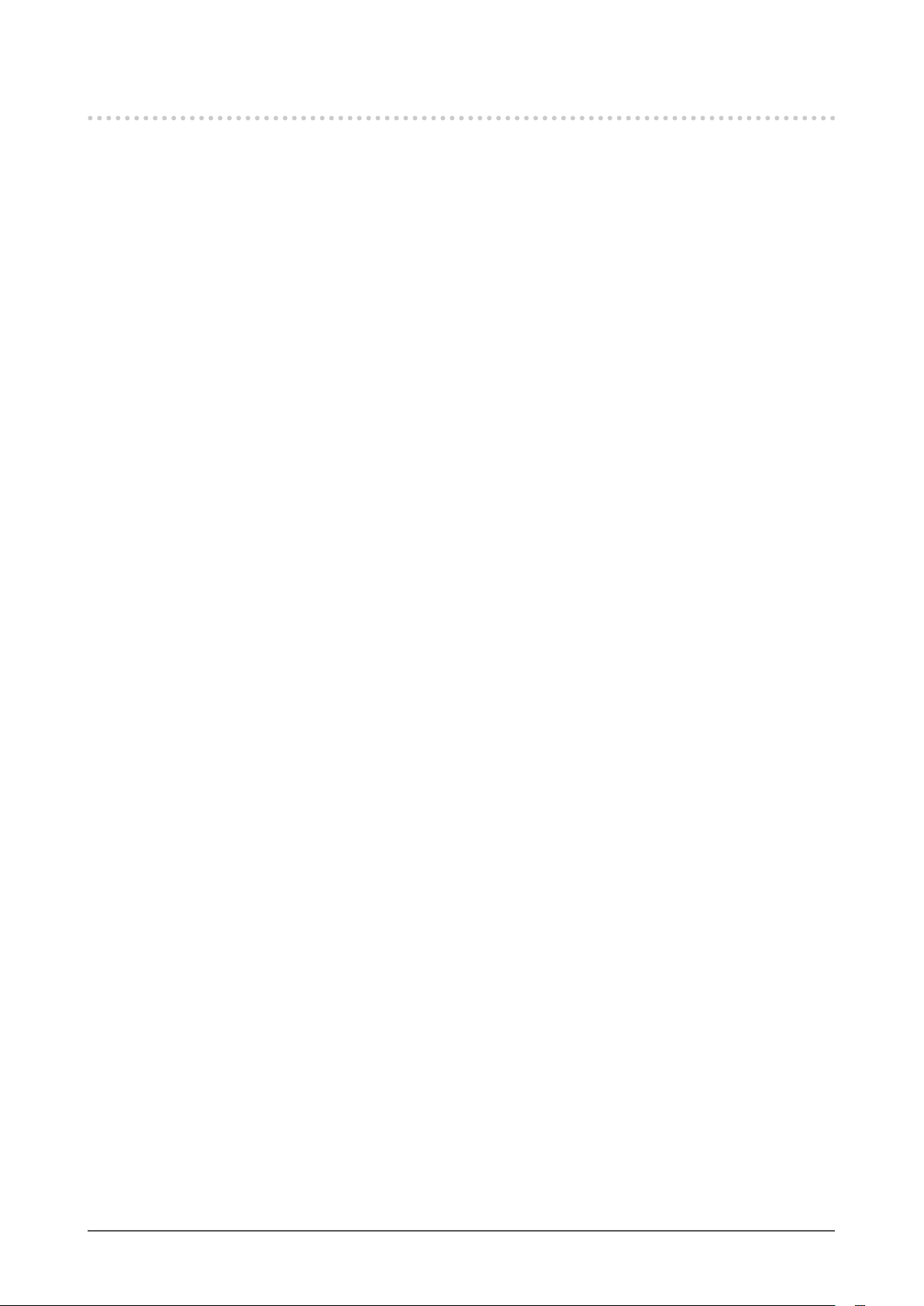
1-4. Einstellen der Auösung
Führen Sie die folgenden Schritte aus, wenn die Auösung nach dem Anschließen des Monitors an den
PC mangelhaft ist oder wenn Sie die Auösung ändern möchten.
Windows 10
●
1. Klicken Sie mit der rechten Maustaste irgendwo auf den leeren Desktop.
2. Klicken Sie im angezeigten Menü auf „Anzeigeeinstellungen“.
3. Klicken Sie im Dialogfeld „Anzeige anpassen“ auf „Erweiterte Anzeigeeinstellungen“.
4. Wählen Sie einen Monitor, und wählen Sie dann im Pulldown-Menü „Auösung“ eine Auösung.
5. Klicken Sie auf die Taste „Übernehmen“.
6. Wenn ein Bestätigungsdialogfeld eingeblendet wird, klicken Sie auf „Änderungen beibehalten“.
Windows 8.1 / Windows 7
●
1. Für Windows 8.1, klicken Sie auf die „Desktop“-Kachel auf der Startseite, um den Desktop
aufzurufen.
2. Klicken Sie mit der rechten Maustaste irgendwo auf den leeren Desktop.
3. Klicken Sie im angezeigten Menü auf „Bildschirmauösung“.
4. Wählen Sie einen Monitor, und wählen Sie dann im Pulldown-Menü „Auösung“ eine Auösung.
5. Klicken Sie auf die Taste „OK“.
6. Wenn ein Bestätigungsdialogfeld eingeblendet wird, klicken Sie auf „Änderungen beibehalten“.
OS X Mountain Lion (10.8) oder höher
●
1. Wählen Sie im Apple-Menü die Option „Systemeinstellungen“.
2. Wenn das Dialogfeld „Systemeinstellungen“ angezeigt wird, klicken Sie auf „Monitore“. (Bei Mac
OS X 10.8 klicken Sie unter „Hardware“ auf „Monitore“.)
3. Wählen Sie im angezeigten Dialogfeld die Registerkarte „Monitor“ und klicken Sie dann unter
„Auösungen“ auf „Ändern“.
4. Die Liste der wählbaren Auösungen wird angezeigt. Wählen Sie die gewünschte Auösung.
Wenn die gewünschte Auösung in der Liste nicht angezeigt wird, halten Sie die Optionstaste
gedrückt und wählen Sie „Ändern“.
5. Ihre Wahl wird sofort wiedergegeben. Wenn Sie mit der ausgewählten Auösung zufrieden sind,
schließen Sie das Fenster.
Mac OS X 10.7
●
1. Wählen Sie im Apple-Menü die Option „Systemeinstellungen“.
2. Wenn das Dialogfeld „Systemeinstellungen“ angezeigt wird, klicken Sie unter „Hardware“ auf
„Monitore“.
3. Wählen Sie im angezeigten Dialogfeld die Registerkarte „Monitor“ und anschließend im Feld
„Auösungen“ die gewünschte Auösung.
4. Ihre Wahl wird sofort wiedergegeben. Wenn Sie mit der ausgewählten Auösung zufrieden sind,
schließen Sie das Fenster.
Kapitel 1 Einführung
11
Page 12
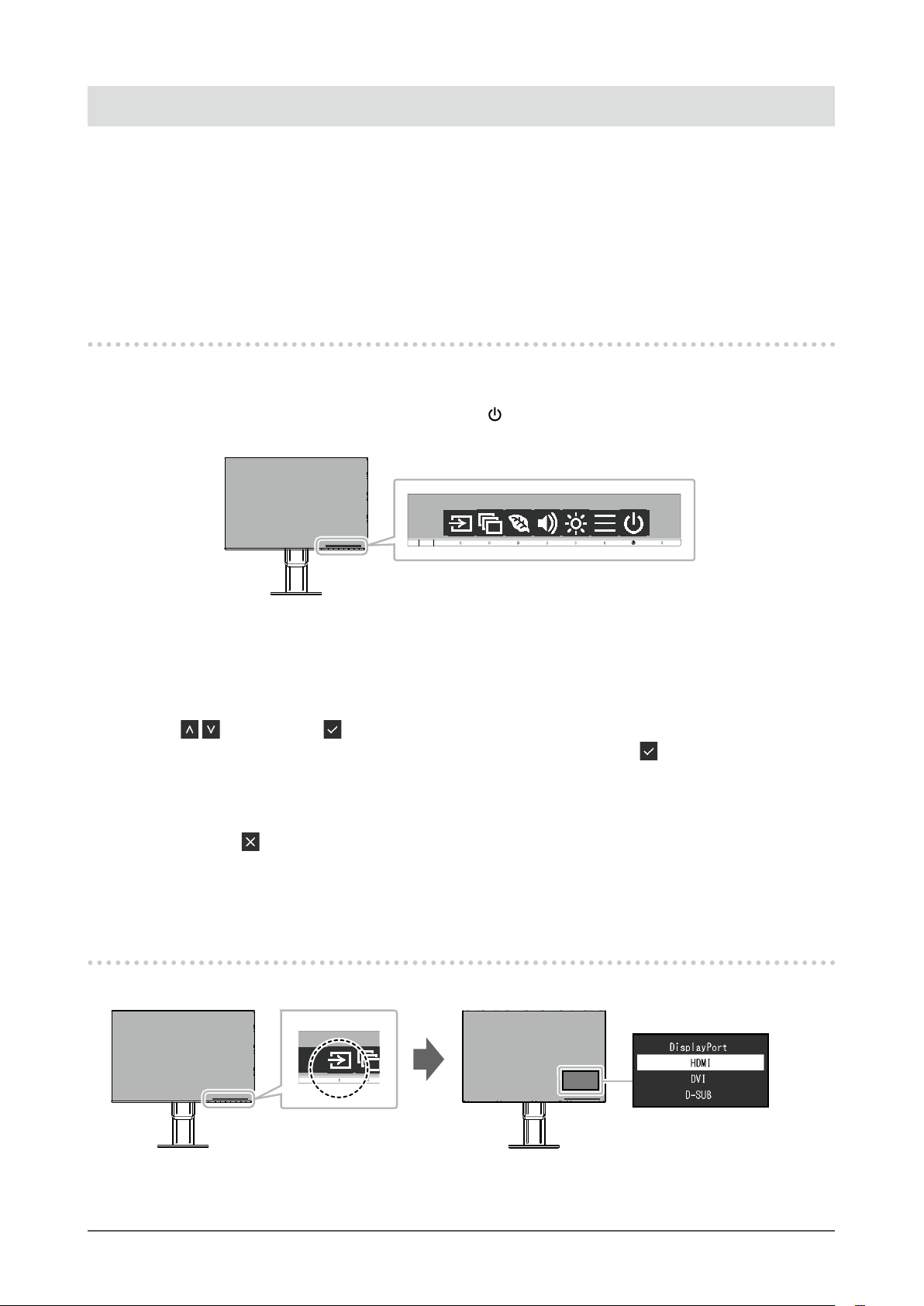
Kapitel 2 Grundeinstellungen
Bei diesem Monitor können Sie die Helligkeit ihren individuellen Vorlieben, den Umgebungsbedingungen
oder den Einergiesparanforderungen anpassen.
Diese Kapitel beschreibt wie die Grundfunktionen die eingestellt und die Schalter an der Vorderseite des
Monitors verwendet werden können.
Für erweiterte Jusitierungen und Einstellungen nutzen Sie das Einstellungsmenü, (siehe „Kapitel 3
Erweiterte Einstellungen“ (Seite 16)).
2-1. Einstellungen mit dem Schalter
Anzeigen der Anleitung
1.
1. Berühren Sie einen beliebigen Schalter (ausser ).
Die Anleitung erscheint auf dem Bildschirm.
Einstellungen/Anpassungen
2.
1. Berühren Sie einen beliebigen Schalter für die Einstellung/Anpassung.
Das Einstellungen/Anpassungen Menü erscheint.
(Ein Untermenü wird auch angezeigt. Dafür wählen Sie einen Menüpunkt im Einstellungen/Anpassungsmenü
und wählen Sie .)
mit
2. Führen Sie die Einstellungen mit den Schaltern durch und wählen Sie , um die Änderungen zu
akzeptieren.
Beenden
3.
1. Wählen Sie , um das Menü zu verlassen.
2. Wenn kein Menü angezeigt wird, verschwindet die geführte Anleitung automatisch nach einigen
Sekunden, wenn keine Schalter betätigt werden.
2-2. Umschalten der Eingangssignale
Falls der Monitor mehrfache Eingangssignale hat, kann das angezeigte Signal geändert werden.
Kapitel 2 Grundeinstellungen
12
Page 13
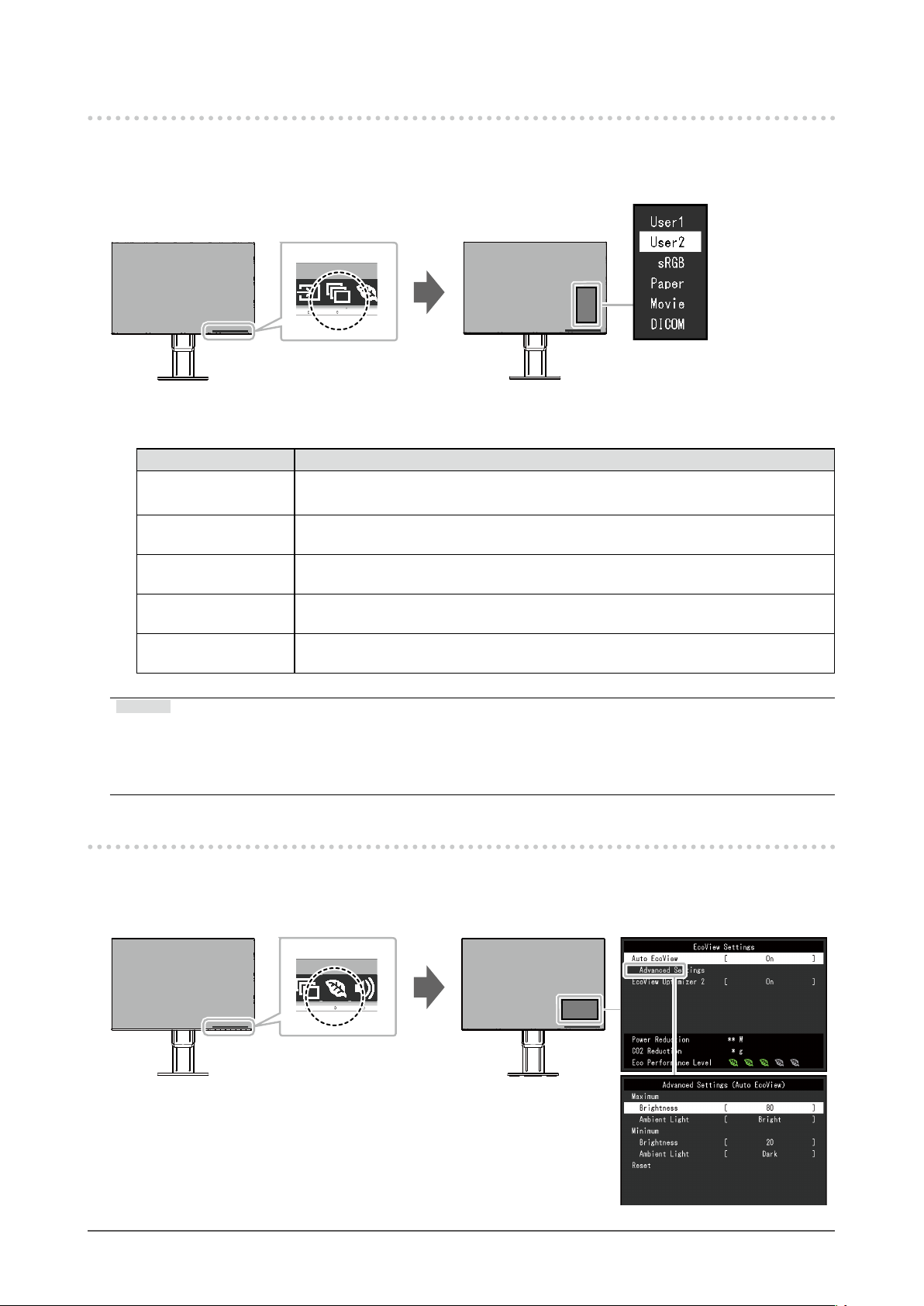
2-3. Umschalten der Display-Modi (Farbmodi)
Dieses Produkt verfügt über voreingestellte Farbmodi für verschiedene Anzeigen.
Ändern Sie die Modi passend zur Verwendung und dem Bildschirminhalt. Diese Funktion ermöglicht die
einfache Auswahl eines gewünschten Modus entsprechend der Monitoranwendung.
Display Modus
●
Farbmodus Einsatzzweck
User1
User2
sRGB
Paper
Movie
DICOM
Wählen Sie einen dieser Modi um einen nutzerspezischen Bildschirmmodus
einzustellen.
Geeignet für den Farbabgleich mit Peripheriegeräten, die sRGB unterstützen, z.B.
beim Ausdruck von Digitalkameraphotos.
Produziert einen Effekt wie bedrucktes Papier. Geeignet für die Anzeige von Bildern
von Medien wie Büchern oder Dokumenten.
Einstellung für animierte Bilder.mit einer deutlichen 3D Aussehen. Passend für das
Abspielen von Videoinhalten.
Wählen Sie diesen Modus, um Digitalbilder für medizinische Zwecke einfach
basierend auf DICOM Part 14 anzuzeigen. (Seite 42
)
Hinweis
• Mit „Screen InStyle“ können Sie den Farbmodus automatisch, entsprechend der verwendeten Anwendung,
auswählen.
• Im Papier-Modus wird der Anteil des blauen Lichtes welches der Bildschirm ausstrahlt durch die Änderung des
Farbtones und der Steuerung der Helligkeit reduziert.
2-4. Energie sparen
Dieses Produkt ist mit einer EcoView-Funktion zum Energie sparen ausgestattet.
Nutzen Sie diese Einstellung um die Leistungsaufnahme zu verringern und Energiekosten zu sparen.
Durch Reduzierung des Energieverbrauchs wird auch der Kohlendioxidausstoß verringert.
Kapitel 2 Grundeinstellungen
13
Page 14
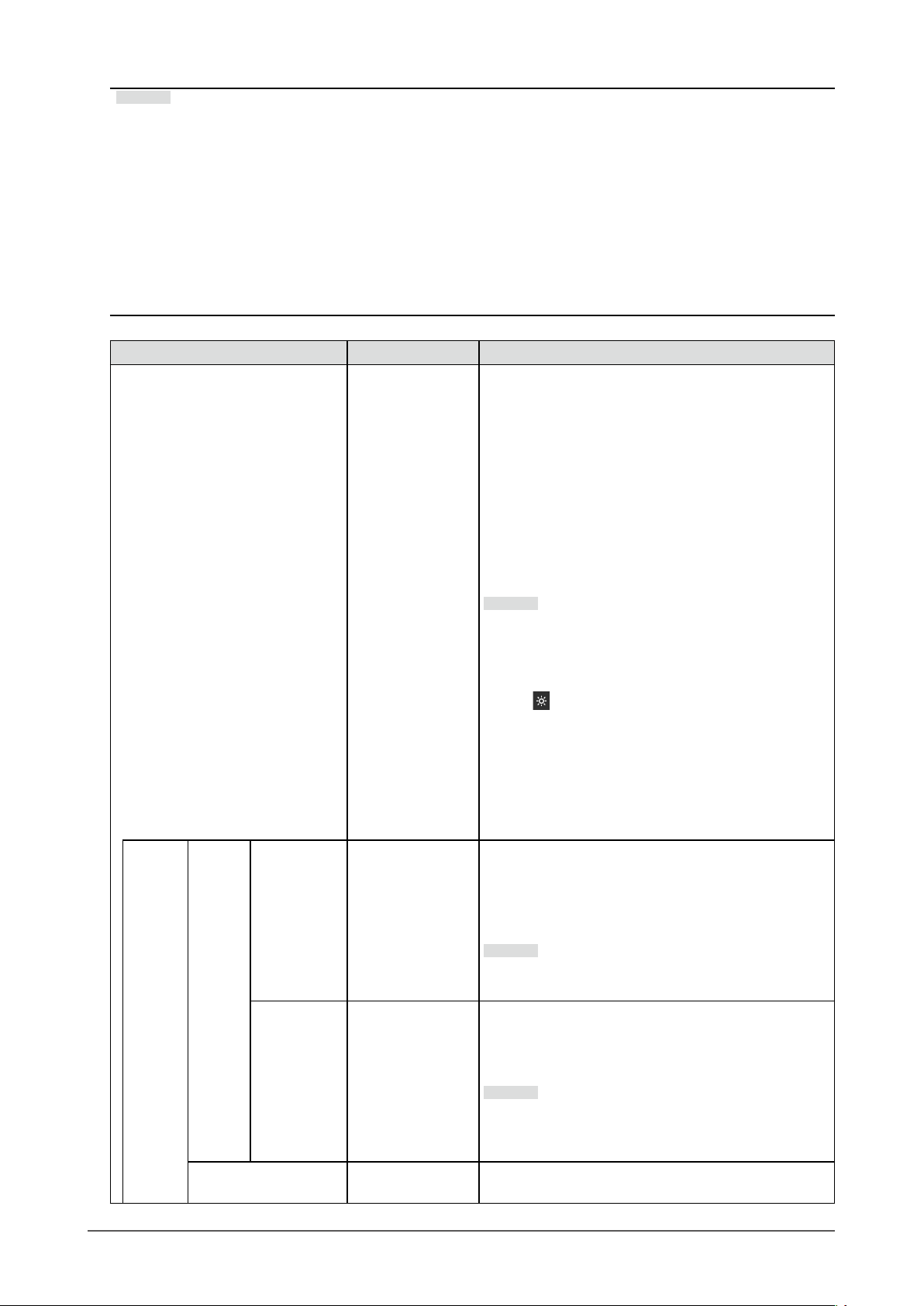
Hinweis
• Das „EcoView-Einstellungen“-Menü erlaubt es Ihnen, die Stromeinsparung, die CO2-Reduzierung und die Öko-
Leistungsstufe zu überprüfen. Je mehr Anzeigelampen, welche die Öko-Leistungsstufe repräsentieren, desto
höher ist die erreichte Energiesparstufe.
- Reduzierung des Stromverbrauchs: Reduzierung des Stromverbrauchs für die Hintergrundbeleuchtung als
Ergebnis des angepassten Helligkeitswerts.
- CO
-Reduzierung: wird aus dem Wert für die „Stromeinsparung“ berechnet. Dabei handelt es sich um eine
2
Schätzung der Summe der CO
-Emissionen bei einstündiger Verwendung des Monitors.
2
• Der numerische Wert ist das Ergebnis einer Berechnung einer Standardeinstellung (0,000555t-CO2/kWh),
der in einer japanischen Ministerialverordnung festgelegt wurde (2006, Ministerium für Wirtschaft, Handel und
Industrie, Umweltministerium, Bürgerliches Gesetzbuch Artikel 3) und variiert möglicherweise je nach Land und
Jahr.
Auto EcoView
Erweiterte
Einst.
Funktion
Einstellungsbereich
Ein
Aus
Beschreibung
Der Umgebungslichtsensor an der Vorderseite des
Monitors erkennt die Umgebungshelligkeit, damit die
Bildschirmhelligkeit automatisch und bequem mit Auto
EcoView justiert werden kann. Die Leistungsaufnahme
der Hintergrundbeleuchtung kann durch die Einstellung
der Helligkeit reduziert werden.
Diese Funktion kann auch die Beanspruchung und
Ermüdung der Augen durch zu helle oder zu dunkle
Bildschirme verringern.
Benutzen Sie „Erweiterte Einst.“ um den automatische
Justierungsbereich für die Arbeitsumgebung und die
individuellen Einstellungen anzupassen.
Hinweis
• Achten Sie darauf, den Umgebungslichtsensor an
der unteren Seite des Monitors nicht zu verdecken,
wenn Sie Auto EcoView verwenden.
• Auch wenn Auto EcoView auf „Ein“ gestellt ist, kann
der
-Schalter an der Vorderseite des Monitors
kann für Farbeinstellungen verwendet werden, um die
„Helligkeit“ den individuellen Vorlieben anzupassen.
Abhängig vom geänderten Wert, unterscheidet sich
darüber hinaus die Art und Weise mit der die Auto
EcoView Funktion die Helligkeit ändert.
• Ist „DICOM“ ausgewählt wird der Auto EcoView
aus „Aus“ geschaltet.
Maximum
Minimum
Helligkeit 0 bis 100 Einstellen des Bereichs für die automatische
Helligkeitseinstellung.
Mit dem Einstellen des Maximal- und Minimalwertes
des Justierungsbereichs wird die Helligkeit automatisch
innerhalb des eingestellten Bereichs angepasst.
Hinweis
• Der maximal und minimale Helligkeitswert kann
nicht den gleichen Wert haben.
Umgebungslicht
Hell
Standard
Dunkel
Es wird empfohlen die Standardeinstellungen zu
verwenden.
(Standardeinstellung: „Hell“; Maximalwert, „Dunkel“
Minimalwert)
Hinweis
• Für Details über „Umgebungslicht“ Einstellungen,
sehen die bitte auf unserer Website nach (http://
www.eizoglobal.com)
Zurücksetzen - Setzt die Erweiterte Einst.auf die Standardwerte
zurück.
Kapitel 2 Grundeinstellungen
14
Page 15
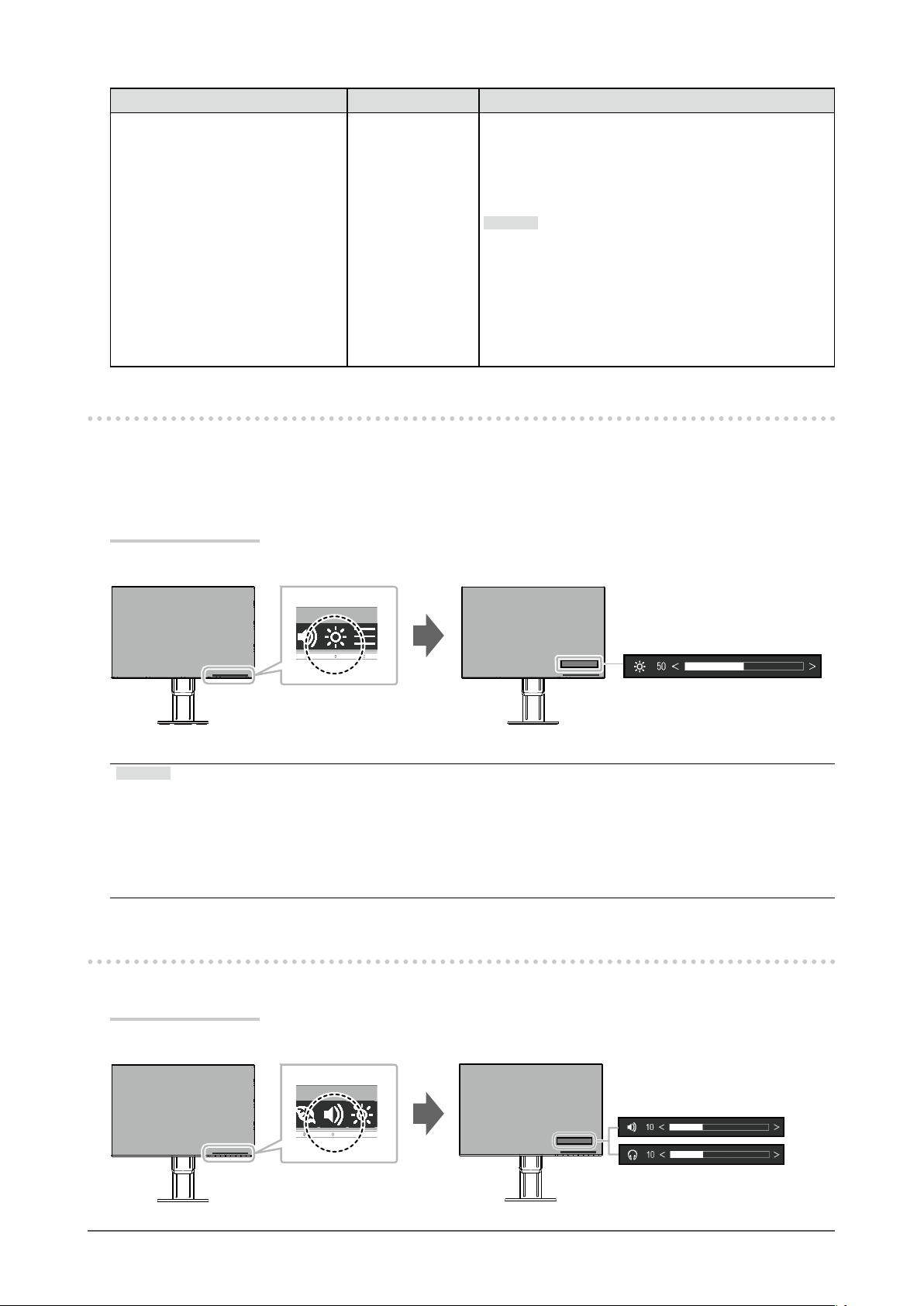
Funktion
EcoView Optimizer 2
Einstellungsbereich
Ein
Aus
Beschreibung
Der Monitor stellt die Bildschirmhelligkeit automatisch,
entsprechen dem Weißwert des Eingangssignales ein.
Diese Funktion kann den Energieverbrauch reduzieren
und dabei die vom Eingangssignal eingestellte
Helligkeit beibehalten.
Hinweis
• Diese Einstellung ist in folgenden Fällen aus „Aus“
geschaltet:
- Wenn „Movie“ oder „DICOM“ als Colormodus
ausgewählt ist.
• Wenn auf „Ein“ geschaltet kann sich die Anzeige
der Farbtöne ändern. Falls diese Verhalten Sie
stört schalten sie diese Funktion auf „Aus“.
2-5. Helligkeit einstellen
Die Helligkeit des Bildschirms kann entsprechend der Umgebung oder der individuellen Bedürfnisse
angepasst werden.
Die Bildschirmhelligkeit wird durch Verändern der Hintergrundbeleuchtung (Lichtquelle des LCD-Displays)
justiert.
Einstellungsbereich
0 bis 100
Hinweis
• Wenn der EcoView-Modus auf „Ein“ geschaltet ist ist der Justierungsbereich wie folgt eingeschränkt. (Für Details
über Auto EcoView, siehe „Auto EcoView“ (Seite 14).)
- Die Helligkeitseinstellungen können nicht über den Maximal- und Minimalwert von Auto EcoView hinaus
eingestellt werden.
- Die Helligkeit kann nicht justiert werden wenn das Umgebungslicht am Installationsort zu hell oder zu dunkel
ist.
2-6. Lautstärke einstellen
Die Lautstärke der Lautsprecher und des Kopfhörers lassen sich separat einstellen.
Einstellungsbereich
0 bis 30
Kapitel 2 Grundeinstellungen
15
Page 16
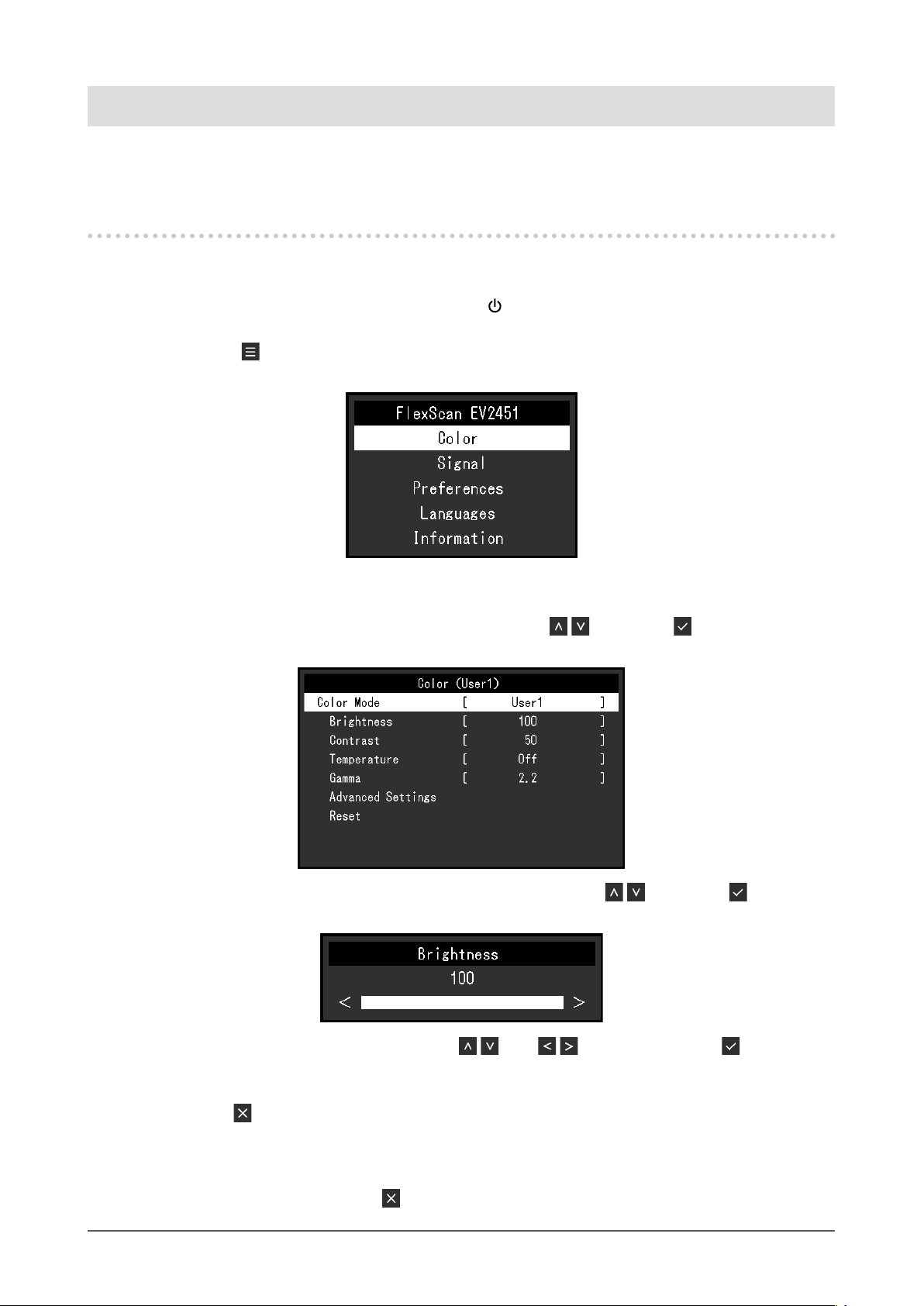
Kapitel 3 Erweiterte Einstellungen
Dieses Kapitel beschriebt die erweiterten Monitoreinstellungen und Justierungen mit dem Einstellungsmenü.
Für Grundfunktionen siehe „Kapitel 2 Grundeinstellungen“ (Seite 12).
3-1. Grundeinstellungen des Einstellungs-Menüs
Menü-Display
1.
1. Berühren Sie einen beliebigen Schalter (ausser ).
Die Anleitung erscheint.
2. Wählen Sie .
Das Einstellungs-Menü erscheint.
Einstellungen/Anpassungen
2.
1. Wählen sie ein Menü zur Einstellung/Anpassung aus mit wählen Sie .
Das Untermenü erscheint.
2. Wählen sie einen Menüpunkt aus zur Einstellung/Anpassung mit wählen Sie .
Das Einstellungen/Anpassungen Menü erscheint.
3. Führen Sie eine Einstellung/Anpassung mit oder aus und wählen Sie um die
Änderungen zu akzeptieren.
Das Untermenü erscheint.
Wählen Sie
Änderungen wiederhergestellt.
während der Einstellung dann wird das Einstellen beenden und der Status vor den
Beenden
3.
1. Durch mehrfaches Drücken von wird das Einstellungs-Menü verlassen.
Kapitel 3 Erweiterte Einstellungen
16
Page 17

3-2. Funktionen des Einstellungsmenüs
Farbeintellungen
●
Die Farbeinstellungen können nach persönlichen Wünschen eingestellt werden.
Funktionen die justiert werden können, können abweichen, abhängig vom Farb-Modus.
Farbmodus
Funktion
Helligkeit √ √ √ √ Kontrast √ - - √ Temperatur √ - √ √ Gamma √ - - - Erweiterte
Einst.
Zurücksetzen √ √ √ √ -
Overdrive √ - - - Farbton √ - - √ Sättigung √ - - √ Gain-Einstellung √ - - - -
User1
User2
sRGB Paper Movie DICOM
√: Einstellbar -: Nicht einstellbar
Achtung
• Es dauert etwa 30 Minuten, bis sich das Betriebsverhalten der elektrischen Bauteile stabilisiert hat. Bitte
warten Sie nach dem Einschalten 30 Minuten oder mehr mit dem Einstellen des Monitors.
• Das gleiche Bild kann in verschiedenen Farben auf mehreren Monitoren aufgrund ihrer monitorspezischen
Eigenschaften gesehen werden. Machen Sie die Feinfarbeinstellung visuell, wenn Sie die Farben mit
mehreren Monitoren abgleichen.
Funktion Einstellungsbereich Beschreibung
Farbmodus User1
User2
sRGB
Paper
Movie
DICOM
Wählen Sie den gewünschten Modus entsprechend dem
Monitoranwedung aus.
Die Farbeinstellungen können nach persönlichen
Wünschen eingestellt werden. Wählen Sie den
Justiermodus und führen sie die Justierungen mit den
entsprechenden Funktionen durch.
Hinweis
• Für Details über den Justierungsstatus für jeden
Modus siehe „2-3. Umschalten der Display-Modi
(Farbmodi)“ (Seite 13).
Kapitel 3 Erweiterte Einstellungen
17
Page 18

Funktion Einstellungsbereich Beschreibung
Helligkeit 0 bis 100 Die Bildschirmhelligkeit wird durch Verändern der
Hintergrundbeleuchtung (Lichtquelle des LCD-Displays)
justiert.
Hinweis
• Wenn Sie das Gefühl haben, dass das Bild zu
dunkel ist, selbst wenn die Helligkeit auf 100
eingestellt ist, justieren Sie den Kontrast.
Kontrast 0 bis 100
Temperatur
Gamma 1.8
Aus
4000 K bis 10000 K
(in Schritten von 500 K.
9
300 K eingeschlossen.)
2.0
2.2
2.4
Die Helligkeit des Bildschirms wird durch Variieren des
Videosignalwerts justiert.
Hinweis
• Bei einem Kontrast von 50 wird jede Farbabstufung
angezeigt.
• Bei der Justierung des Monitors wird empfohlen,
die Helligkeitsjustierung, die die Zeichenabstufung
nicht verlieren darf, vor der Kontrastjustierung
durchzuführen.
• Führen Sie die Kontrastjustierung in den folgenden
Fällen durch.
- Wenn Sie das Gefühl haben, dass das Bild zu
dunkel ist, obwohl die Helligkeit auf 100 eingestellt
ist (stellen Sie den Kontrast auf mehr als 50 ein.)
So justieren Sie die Farbtemperatur.
Die Farbtemperatur wird normalerweise verwendet, um
den Farbton von „Weiß“ und / oder „Schwarz“ durch einen
numerischen Wert auszudrücken. Dieser Wert wird in Grad
„K“ (Kelvin) angegeben.
Bei niedrigen Temperaturen bekommt der Bildschirm einen
Rotstich, während sich bei hohen Temperaturen, ähnlich
wie bei einer Flamme, ein Blaustich bemerken lässt. Ein
voreingestellter Gain-Wert wird für jeden FarbtemperaturEinstellungswert festgelegt.
Hinweis
• Der in „K“ angezeigte Wert ist nur ein Referenzwert.
• Mit „Gain-Einstellung“ können Sie weitere erweiterte
Justierungen durchführen.
• Wenn Sie die Option auf „Aus“ stellen, wird das Bild in der
voreingestellten Farbe auf dem Monitor angezeigt (GainEinstellung: 100 für jedes RGB).
• Wenn die Gain-Einstellung geändert wird, wird die
Farbtemperaturänderung auf „Aus“ geschaltet.
Gammawert einstellen.
Die Helligkeit des Monitors variiert je nach
Eingangssignal. Die Abweichungsrate verhält sich
jedoch nicht proportional zum Eingangssignal. Die
Bewahrung des Ausgleichs zwischen Eingangssignal
und der Helligkeit des Monitors wird als „GammaKorrektur“ bezeichnet.
Hinweis
• Wenn „sRGB“ im Farb-Modus gewählt ist, wird
„sRGB“ für den Gamma-Wert angezeigt.
• Wenn „Paper“ im Farb-Modus gewählt ist, wird
„Paper“ für den Gamma-Wert angezeigt.
• Wenn „DICOM“ im Farb-Modus gewählt ist, wird
„DICOM“ für den Gamma-Wert angezeigt.
Kapitel 3 Erweiterte Einstellungen
18
Page 19

Funktion Einstellungsbereich Beschreibung
Erweiterte
Einst.
Zurücksetzen - Reset aller Farbeinstellungen für die aktuell ausgewählte
Overdrive Verbessert
Standard
Aus
Farbton -50 bis 50
Sättigung -50 bis 50
GainEinstellung
0 bis 100
Die Overdrive-Intensität kann je nach Verwendung des
Monitors mit dieser Funktion eingestellt werden.
Sie können Bildverzögerungen mit der Einstellung
„Verbessert“ verringern, wenn Sie animierte Bilder
anzeigen.
So justieren Sie den Farbton.
Hinweis
• Mit dieser Funktion können manche
Farbabstufungen nicht angezeigt werden.
So justieren Sie die Farbsättigung.
Hinweis
• Mit dieser Funktion können manche
Farbabstufungen nicht angezeigt werden.
• Der Mindestwert (-50) ändert den Bildschirm in
monochrom.
Die Helligkeit des Rot, Grün, Blau-Anteils in der Farbe
wird als „Gain-Einstellung“ bezeichnet. Sie können den
Farbton von „Weiß“ durch die Justierung des Gain-Werts
ändern.
Hinweis
• Mit dieser Funktion können manche
Farbabstufungen nicht angezeigt werden.
• Der Gain-Wert ändert sich mit der Farbtemperatur.
• Wenn die Gain-Einstellung geändert wird, wird die
Farbtemperaturänderung auf „Aus“ geschaltet.
Farbmodus zu den Standardeinstellungen.
Kapitel 3 Erweiterte Einstellungen
19
Page 20

Signal Einstellungen
●
Setzten Sie die Art des Ausgabe des Eingangssignal vom PC zum Monitor.
Funktion
Bilderweiterung
Einstellungsbereich
Automatik
Vollbild
Seitenverhältnis
Punkt für Punkt
*1
Beschreibung
Die Bildschirmgröße der Monitoranzeige kann
geändert werden.
• „Automatik“ Der Monitor stellt
die Bildschirmgröße automatisch
entsprechend dem Bildformat und der
Auösungsinformationen des PCs ein.
• „Vollbild“ Zeigt ein Bild als „Vollbild“ an.
Bilder sind manchmal verzerrt, da die
vertikale Rate nicht der horizontalen Rate
entspricht.
• „Seitenverhältnis“ Bilder werden zum Vollbild
vergrößert ohne das Bildformat zu ändern.
Da das Bildformat beibehalten wird, können
horizontale und vertikale Ränder entstehen.
• „Punkt für Punkt“ Stellt die Anzeige
entsprechend der eingestellten Auösung oder
der vom Eingangssignal festgelegten Größe
dar.
Hinweis
• Beispieleinstellungen
- Vollbild
- Seitenverhältnis
*1 Nur aktiviert, wenn Eingangssignalinformationen am HDMI-Eingang erkannt werden, durch die die
Einstellung automatisch bestimmt werden kann.
Kapitel 3 Erweiterte Einstellungen
20
- Punkt für Punkt
Page 21

Funktion
Einstellungsbereich
Beschreibung
Schärfe 2 bis -2 Wird ein Bild mit niedriger Auösung im Modus
„Vollbild“ oder „Seitenverhältnis“ angezeigt,
sind die Zeichen oder Linien dieses Bildes
möglicherweise unscharf. Diese Funktion
reduziert den Unschärfeeffekt.
Hinweis
• Die Glättungseinstellung ist abhängig von
der Bildschirmauösung eventuell nicht
erforderlich. (Sie können das Symbol
für „Schärfe“ in solchen Fällen nicht
auswählen.)
Funktion
Eingabefarbraum Automatik
Einstellungsbereich
*2
YUV 4:2:2
YUV 4:4:4
YUV
RGB
*3
*3
*4
Beschreibung
Der Farbraum des Eingangssignals kann
festgelegt werden.
Ändern Sie die diese Einstellung falls die
Farben nicht korrekt angezeigt werden.
Hinweis
• Dies kann nur bei einem DisplayPort- oder
HDMI-Eingang eingestellt werden.
• Diese Einstellung ist nötig falls ein DVIGerät mit dem Monitor zu einem HDMIAnschluss über ein DVI-HDMI-Adapter
verbunden ist.
• Die Einstellung ist auf „RGB“ festgelegt
wenn ein DVI-Signal vom DVI-Anschluss
kommt.
*2 Nur aktiviert, wenn Eingangssignalinformationen erkannt werden, durch die die Einstellung automatisch
bestimmt werden kann.
*3 Nur während HDMI-Eingang aktiviert
*4 Nur während DisplayPort aktiviert
Kapitel 3 Erweiterte Einstellungen
21
Page 22

Funktion
Eingangsbereich Automatik
Einstellungsbereich
Keine Begrenzung
Begrenzt
Beschreibung
Abhängig vom PC kann die schwarzweiß Darstellung des Video-Levels des
Ausgangssignales eingeschränkt sein. Falls ein
limitiertes Signal auf dem Monitor angezeigt
wird kann schwarz stumpf und weiß getrübt
dargestellt werden was zu einer Verringerung
des Kontrastes führt. Der Ausgangsbereich
eines solchen Signales kann erweitert werden
um es dem aktuellen Kontrast des Monitors
anzupassen.
• „Automatik“
Automatische Erkennung des
Helligkeitsbereiches des Eingangssignales
und die entsprechende korrekte
Bildanzeige.
• „Keine Begrenzung“
Eine Vergrößerung des
Ausgangssignalbereich wird nicht
durchgeführt.
• „Begrenzt“
Vergrößert den Ausgangssignalbereich von
0 bis 255 und stellt das Bild dar.
Hinweis
• Dies kann nur bei einem DisplayPort- oder
HDMI-Eingang eingestellt werden.
• Diese Einstellung ist bei DVI-Signalen auf
„Keine Begrenzung“ geschaltet
Funktion Beschreibung
Analogjustierung*5Autom.
Bildeinst.
Auto.
Bereichseinst.
Bildschirmackern, Displayposition und Displaygröße werden automatisch
eingestellt. Die Auswahl von „Autom. Bildeinst.“ erzeugt eine Nachricht.
Wählen Sie „Ja“ um diese Funktion zu aktivieren.
Hinweis
• Die automatische Bildschirmeinstellung arbeitet dann richtig wenn ein
Bild vollständig über die gesamte Bildschirmäche angezeigt wird. In
folgenden Fällen arbeitet sie nicht:
- Falls ein Bild in in einem Teil des Bildschirms angezeigt wird
(command prompt window, zum Beispiel)
- Falls ein schwarzer Hintergrung verwendet wird (Wallpaper, u.ä.)
Diese Funktion arbeitet mit manchen Grakkarten nicht richtig
zusammen.
• Wenn ein Signal zum ersten Mal in den Monitor eingegeben wird
oder eine Auösung oder eine vertikale/horizontale Abtastfrequenz
zum ersten Mal eingespeist wird, wird die Einstellung automatisch
durchgeführt (gilt nur für Signale mit einer Auösung von 800 × 600
(SVGA) oder höher).
Jede Farbabstufung (0 bis 255) kann durch die automatischen Anpassung
des Ausgangssignalpegels angezeigt werden. Die Auswahl von „Auto.
Bereichseinst.“ erzeugt eine Nachricht. Wählen Sie „Ja“ um diese Funktion
zu aktivieren.
Kapitel 3 Erweiterte Einstellungen
22
Page 23

Funktion Beschreibung
Clock Das Flackern der vertikalen Linien auf dem Bildschirm oder teilen davon
kann reduziert werden.
Hinweis
• Nutzen Sie die Schalter ( ), um Feinabstimmungen vorzunehmen
und keine Justierpunkte zu übersehen.
Phase
Hor. Position
Ver. Position
*5 Nur bei D-Sub-Eingang aktiviert
Flackern und Unschärfe über dem ganzen Bildschirm hinweg kann
reduziert werden.
Hinweis
• Flackern oder Unschärfe können eventuell abhängig von Ihrem PC
oder Ihrer Grakkarte nicht entfernt werden.
• Falls nach den Einstellung wieder vertikale streifen erscheinen noch
einmal „Clock“ abgleichen.
Die Displayposition kann (horizontal und vertikal) auf dem Bildschirm
eingestellt werden.
Hinweis
• Da die Anzahl der Pixel und ihre Position auf dem LCD festgelegt
ist kann nur eine Position zur Bilddarstellung möglich. Die
Bildpositionsjustierung dient zur Verschiebung eines Bildes zur
ordnungsgemäßen Bildposition hin.
Funktion
Einstellungsbereich
Audioquelle Stereo Mini-Jack
DisplayPort
HDMI
*6
*7
*6 Nur während DisplayPort aktiviert
*7 Nur bei HDMI- (Video-Signal-) Eingang aktiviert
Beschreibung
Mit dieser Funktion können Sie während des
DisplayPort- oder HDMI-Signaleingangs die
Tonquelle wechseln.
Hinweis
• Diese Einstellung ist festgelegt auf „Stereo
Mini-Jack“ das Eingangssignal vom DVI, HDMI- (PC Signal) oder D-Sub- Port
kommt.
Kapitel 3 Erweiterte Einstellungen
23
Page 24

Bevorzugte Einstellungen
●
Die Monitoreinstellungen können so angepasst werden das der Arbeitsumgebung oder den
individuellen Bedürfnissen angepasst.
Funktion Einstellungsbereich Beschreibung
Menü-Rotation 0°
90°
270°
Energie sparen Ein
Aus
Mithilfe dieser Funktion kann die Ausrichtung des
Einstellungsmenüs geändert werden, wenn der Monitor im
Hochformat verwendet wird.
Hinweis
• Vergewissern Sie sich, dass die Kabel richtig angeschlossen
sind.
• Die PC-Einstellungen müssen konguriert werden, um den
Monitor im Hochformat zu verwenden
(h
ttp://www.eizoglobal.com).
• Das Menü kann nicht um 180˚ gedreht werden. Um den
Monitor um 180˚ zu drehen bitte zuerst eine Monitorjustierung
durchführen.
Der Monitor kann in einen Energiesparmodus geschaltet werden
entsprechend dem PC-Staus.
Der Monitor geht in den Energiesparmodus 15 Sekunden nach
dem das Eingangssignal verschwunden ist.
Wenn der Monitor in den Energiesparmodus wechselt werden keine
Bilder mehr angezeigt.
Netzkontroll-LED Ein
Aus
Monitor
zurücksetzen
-
• Energiesparmodus verlassen
- Wenn der Monitor ein Eingangssignal empfängt, beendet
er automatisch den Energiesparmodus und kehrt zum
normalen Anzeigemodus zurück.
Hinweis
• Wenn der Monitor in den Energiesparmodus wechselt, wird
5 Sekunden vor dem Wechsel eine entsprechende Meldung
eingeblendet.
• Wenn der Monitor nicht verwendet wird, können Sie den
Hauptnetz-Schalter des Monitors ausschalten oder den
Netzstecker abziehen, damit die Stromversorgung vollständig
unterbrochen ist.
• Auch wenn sich der Monitor im Energiesparmodus
bendet, können die mit dem USB-Eingang verbundenen
Geräte betrieben werden. Aus diesem Grund variiert der
Stromverbrauch des Monitors auch im Energiesparmodus je
nachdem, welche Geräte verbunden sind.
• Der Stromverbrauch variiert selbst dann, wenn das Stereo
Mini-Jack-Kabel angeschlossen ist.
Die Stromanzeige „Weiß“ kann während der Bildschirmanzeige
ausgeschaltet werden.
Die Einstellwerte werden auf die Standardeinstellungen
zurückgesetzt.
• Einstellungen im „Administrator Settings“ Menü
Hinweis
• Für Details über die Standardeinstellungen siehe
„Hauptstandardeinstellungen“ (Seite 41).
Kapitel 3 Erweiterte Einstellungen
24
Page 25

Sprachen
●
Diese Funktion ermöglicht Ihnen, eine Sprache für das Einstellungsmenü oder Meldungen
auszuwählen.
Einstellungsbereich
Englisch, Deutsch, Französisch, Spanisch, Italienisch, Schwedisch, Japanisch, Vereinfachtes
Chinesisch, Traditionelles Chinesisch
Achtung
• Die Diplaysprache im „Administrator Settings“ Menü kann nicht geändert werden.
Information
●
Mit dieser Funktion können Sie den Modellbezeichnung, die Seriennummer, die Nutzungsdauer, die
Auösung sowie das Eingangssignal anzeigen.
Beispiel:
Kapitel 3 Erweiterte Einstellungen
25
Page 26

Kapitel 4 Administrator Einstellungen
Dieses Kapitel beschreibt der Monitor mithilfe des „Administrator Settings“ Menüs konguriert werden kann.
Dieses Menü ist für Administratoren. Änderungen in diesem Menü sind nicht für den Normalbetrieb
notwendig.
4-1.
1.
Grundeinstellungen „Administrator Settings“ Menüs
Menü-Display
1. Berühren Sie den Monitor, um ihn auszuschalten.
2. Während Sie den Schalter ganz links berühren, berühren Sie
Monitor einzuschalten.
Das „Administrator Settings“ Menü erscheint.
für mehr als 2 Sekunden, um den
Einstellungen
2.
1. Wählen sie einen Menüpunkt aus mit und wählen Sie .
Das Einstellungen/Anpassungen Menü erscheint.
2. Setzen Sie mit wählen Sie .
Das „Administrator Settings“ Menü erscheint.
Anwenden und Beenden
3.
1. Wählen Sie „Apply“ und dann .
Einstellungen im werden angewandt und „Administrator Settings“ Menü wird verlassen.
Achtung
• Die Diplaysprache im „Administrator Settings“ Menü kann nicht geändert werden.
Kapitel 4 Administrator Einstellungen
26
Page 27

4-2. Funktionen des „Administrator Settings“ Menüs
Funktion Einstellungsbereich Beschreibung
Auto Input Detection On
Off
Compatibility Mode On
Off
On-Screen Logo On
Off
Diese Funktion erkennt automatisch den Anschluss, über
den PC-Signale empfangen werden, und stellt das Bild auf
dem Bildschirm dar.
• „On“
Wenn der Monitor an mehrere PCs angeschlossen
ist und ein bestimmter PC in den Energiesparmodus
wechselt oder keine Signale vom Monitor empfangen
werden, wird automatisch zu dem Anschluss
gewechselt, über den Signale empfangen werden.
• „Off“
Diese Funktion zeigt das Signal vom gewählten
Anschluss unabhängig davon, ob ein Signal verfügbar
ist, an. In diesen Fall können Sie das Eingangssignal,
das angezeigt werden soll, mit dem Drücken des
-Schalters an der Vorderseite des Monitors wählen. Für
Details siehe „2-2. Umschalten der Eingangssignale“
(Seite 12).
Hinweis
• Dieses Produkt erkennt automatisch den Anschluss,
über den PC-Signale empfangen werden, und stellt das
Bild unabhängig davon, ob diese Funktion ein- oder
ausgeschaltet ist, unmittelbar nachdem der HauptnetzSchalter auf der Rückseite des Monitors eingeschaltet
worden ist, auf dem Bildschirm dar.
• Wenn Sie diese Funktion auf „On“ gestellt
haben, schaltet der Monitor erst dann auf den
Energiesparmodus, nachdem alle angeschlossenen
PCs im Energiesparmodus sind oder ausgeschaltet
wurden.
Wenn der Monitor aus-/eingeschaltet wird, während ein
PC über den DisplayPort-Anschluss angeschlossen ist,
können sich die Positionen von Fenstern und Symbolen
verschieben oder wird das Bild möglicherweise nicht
normal angezeigt.
Das EIZO-Logo wird beim Einschalten des Monitors auf
dem Bildschirm eingeblendet.
Wenn diese Funktion auf „Off“ gestellt ist erscheint das
EIZO Logo nicht.
Kapitel 4 Administrator Einstellungen
27
Page 28

Funktion Einstellungsbereich Beschreibung
Key Lock Off
Menu
All
Um Änderungen der Einstellungen zu verhindern, können
die Schalter an der Monitorvorderseite gesperrt werden.
• „Off“
Alle Tasten freigeben.
• „Menu“
Sperren der
• „All“
Alle Tasten mit Ausnahme des Netzschalters werden gesperrt.
-Taste.
Kapitel 4 Administrator Einstellungen
28
Page 29

Kapitel 5 Fehlerbeseitigung
5-1. Kein Bild
Problem Mögliche Ursache und Lösung
1. Kein Bild
• Die Stromanzeige leuchtet nicht.
• Die Stromanzeige leuchtet weiß. • Erhöhen Sie im Einstellungsmenü die Werte für
• Die Stromanzeige leuchtet orange. • Wechseln Sie das Eingangssignal.
• Die Netzkontroll-LED blinkt orange und
weiß.
2. Die nachstehende Meldung wird
eingeblendet.
• Diese Meldung wird eingeblendet, wenn
kein Signal eingespeist wird.
Beispiel:
• Diese Meldung zeigt an, dass sich
das Eingangssignal außerhalb des
angegebenen Frequenzbereichs bendet.
Beispiel:
• Prüfen Sie, ob das Netzkabel ordnungsgemäß angeschlossen
ist.
• Schalten Sie den Hauptnetz-Schalter auf der Rückseite des
Monitors ein.
• Berühren Sie
• Schalten Sie den Hauptnetz-Schalter auf der Rückseite des
Monitors aus und einige Minuten später wieder ein.
„Helligkeit“, „Kontrast“ und / oder „Gain-Einstellung“ (siehe
„Farbeintellungen“ (Seite 17)).
• Bewegen Sie die Maus oder drücken Sie eine Taste auf der
Tastatur.
• Prüfen Sie ob der PC eingeschaltet ist.
• Schalten Sie den Hauptnetz-Schalter auf der Rückseite des
Monitors aus und dann wieder ein.
• Dies kann bei Verbindung des PCs mit dem DisplayPortAnschluss auftreten. Verwenden Sie für die Verbindung ein
von uns empfohlenes Signalkabel. Schalten Sie den Monitor
aus und wieder ein.
Diese Meldung wird eingeblendet, wenn das Signal nicht korrekt
eingespeist wird, selbst wenn der Monitor ordnungsgemäß
funktioniert.
• Die links stehende Meldung wird eventuell eingeblendet, wenn
einige PCs das Signal nicht gleich nach dem Einschalten
ausgeben.
• Prüfen Sie, ob der PC eingeschaltet ist.
• Prüfen Sie, ob das Signalkabel ordnungsgemäßangeschlossen
ist.
• WechselnSie das Eingangssignal um.
• Schalten Sie den Hauptnetz-Schalter auf der Rückseite des
Monitors aus und dann wieder ein.
• Prüfen Sie, ob der PC so konguriert ist, dass er die
Anforderungen für die Auösung und vertikale Abtastfrequenz
des Monitors erfüllt (siehe „1-3. Mögliche Auösungen“ (Seite
10)).
• Starten Sie den PC neu.
• Wählen Sie mithilfe des zur Grakkarte gehörenden
Dienstprogramms eine geeignete Einstellung. Für weitere
Informationen hierzu siehe das Benutzerhandbuch der
Grakkarte.
.
Kapitel 5 Fehlerbeseitigung
29
Page 30

5-2. Bildverarbeitungsprobleme (für digital und analog)
Problem Mögliche Ursache und Lösung
1. Der Bildschirm ist zu hell oder zu dunkel. • Nutzen Sie im Einstellungsmenü die Optionen „Helligkeit“,
„Kontrast“ um diese anzupassen (siehe „Farbeintellungen“
(Seite 17)). (Die Hintergrundbeleuchtung des LCD-
Monitors hat eine begrenzte Lebensdauer. Wenn der
Bildschirm dunkel wird oder ackert, wenden Sie sich an
Ihren lokalen EIZO-Handelsvertreter.)
• Wenn der Bildschirm zu hell ist, schalten Sie
Auto EcoView auf „Ein“. Der Monitor erkennt die
Umgebungshelligkeit, um die Bildschirmhelligkeit
automatisch zu justieren (siehe „Auto EcoView“ (Seite
14)).
2. „Helligkeit“ kann nicht eingestellt werden Wenn der EcoView-Modus auf „Ein“ gestellt ist kann die
„Helligkeit“ nicht mit den erweiterten Einstellungen von Auto
EcoView justiert werden.
• Kann eingestellte Werte nicht ändern („
oder „
“ sind grau dargestellt)
- „Helligkeit“-Einstellungen über den
-Schalter
“
/
- „Helligkeit“ Einstellungsmenu über
Farbeinstellungen
/
• Kann eingestellte Werte nicht ändern („
oder „
3. Text ist unscharf. • Prüfen Sie, ob der PC so konguriert ist, dass er
4. Nachbilder treten auf • Nachbilder treten vor allem bei LCD-Monitoren auf.
“ sind grau dargestellt)
- „Helligkeit“-Einstellungen über den
-Schalter
- „Helligkeit“ Einstellungsmenu über
Farbeinstellungen
“
• Der breite Einstellungsbereich der Auto EcoView Funktion
kann begrenzt werden damit die Anzeige nicht zu hell
oder zu dunkel wird. Falls der Einstellungsbereich
begrenzt wird können Werte ausserhalb diese Bereichs
nicht mehr gesetzt werden. Falls Sie Werte ausserhalb
diese Bereichs einstellen wollen, versuchen Sie folgende
Einstellungen.
- Ändern Sie die Maximal- und Minimalwerte für
„Helligkeit“ in den erweiterten Auto EcoView
Einstellungen.
- Setzen Sie Auto EcoView auf „Aus“,
Für Details über Auto EcoView, siehe „Auto EcoView“
(Seite 14).
• Die Helligkeit kann nicht justiert werden wenn das
Umgebungslicht am Installationsort zu hell oder zu dunkel
ist. In diesem Fall versuchen Sie folgende Einstellungen
zu ändern.
- Ändern Sie die Maximal- und Minimalwerte für
„Umgebungslicht“ in den erweiterten Auto EcoView
Einstellungen.
- Setzen Sie Auto EcoView auf „Aus“,
Für Details über Auto EcoView, siehe „Auto EcoView“
(Seite 14).
die Anforderungen für die Auösung und vertikale
Abtastfrequenz des Monitors erfüllt (siehe „1-3. Mögliche
Auösungen“ (Seite 10)).
• Wenn ein Bild nicht mit der empfohlenen Auösung
angezeigt wird, sind Zeichen oder Linien des angezeigten
Bilds evtl. unscharf. In diesem Fall verwenden Sie im
Einstellungsmenü die Option „Schärfe“ um die Anzeige zu
justieren (siehe „Schärfe“ (Seite 21)).
Vermeiden Sie ein langes Anzeigen desselben Bildes.
• Verwenden Sie den Bildschirmschoner oder die
Energiesparfunktion, um zu vermeiden, dass dasselbe
Bild über längere Zeit hinweg angezeigt wird. Abhängig
vom Bild kann ein Nachbild erscheinen, auch wenn es nur
für kurze Zeit angezeigt wurde. Ändern Sie das Bild oder
schalten Sie die Stromversorgung für mehrere Stunden
aus, um ein solches Phänomen zu beseitigen.
Kapitel 5 Fehlerbeseitigung
30
Page 31

Problem Mögliche Ursache und Lösung
5. Grüne / rote / blaue / weiße oder fehlerhafte
Punkte bleiben auf dem Bildschirm.
6. Störende Muster oder Abdrücke bleiben
auf dem Bildschirm.
7. Störungen entstehen am Bildschirm. • Stellen Sie im Einstellungsmenü die Option „Overdrive“
8. (DisplayPort-Signaleingabe)
Wenn Sie die Stromzufuhr wieder
einschalten oder den Energiesparmodus
beenden, haben Fenster und Symbole
möglicherweise ihre Lage verändert.
9. (DisplayPort- oder HDMI-Eingang)
Die auf dem Bildschirm angezeigte Farbe
ist nicht korrekt.
10. Das Bild wird nicht als Vollbild wieder-
gegeben.
• Dies liegt an der Charakteristik des LCD-Displays und ist
kein Fehler.
• Lassen Sie den Bildschirm des Monitors weiß oder
schwarz. Diese Erscheinung sollte anschließend
verschwinden.
auf „Aus“ (siehe „Overdrive“ (Seite 19)).
• Beim Empfang von HDCP-Signalen werden die normalen
Bilder möglicherweise nicht sofort angezeigt.
• Schalten Sie im „Administrator Settings“ Menü die
„Compatibility Mode“ auf „On“ (siehe „Compatibility Mode“
(Seite 27)).
• Versuchen Sie, im Einstellungsmenü den
„Eingabefarbraum“ zu ändern (siehe „Eingabefarbraum“
(Seite 21)).
• Versuchen Sie, im Einstellungsmenü die „Bilderweiterung“
zu ändern (siehe „Bilderweiterung“ (Seite 20)).
5-3. Bildverarbeitungsprobleme (nur für analog)
Problem Mögliche Ursache und Lösung
1. Die Anzeigeposition ist falsch. • Verwenden Sie im Einstellungsmenü die Option
„Bildposition“, um die Bildposition zu korrigieren (siehe
„Hor. Position“, „Ver. Position“ (Seite 23)).
• Bleibt das Problem bestehen, verwenden Sie das zur
Grakkarte gehörende Dienstprogramm (falls vorhanden),
um die Anzeigeposition zu ändern.
2. Vertikale Balken erscheinen auf dem
Bildschirm, oder ein Teil des Bildes
ackert.
3. Der gesamte Bildschirm ackert oder ist
unscharf.
• Verwenden Sie im Einstellungssmenü die Option „Clock“,
um den Monitor zu justieren (siehe „Clock“ (Seite 23)).
• Verwenden Sie im Einstellungssmenü die Option „Phase“,
um den Monitor zu justieren (siehe „Phase“ (Seite 23)).
Kapitel 5 Fehlerbeseitigung
31
Page 32

5-4. Andere Probleme
Problem Mögliche Ursache und Lösung
1. Das Einstellungs-Menü erscheint nicht. • Prüfen Sie, ob die Bediensperrfunktion aktiv ist (siehe
„Key Lock“ (Seite 28)).
2. Kein Audioausgang. • Prüfen Sie, ob das Stereo Mini jack-Kabel
ordnungsgemäß angeschlossen ist.
• Prüfen Sie, ob die Lautstärke auf „0“ eingestellt ist.
• Prüfen Sie die Einstellung des PCs und die
Audiowiedergabesoftware.
• Prüfen Sie die „Audioquelle“, wenn Sie den DisplayPortEingang oder HDMI-Eingang (siehe „Audioquelle“ (Seite
23)) verwenden.
3. An den Monitor angeschlossene USBGeräte funktionieren nicht.
4. Die Netzkontroll-LED blinkt orange und
weiß.
• Prüfen Sie, ob das USB-Kabel ordnungsgemäß
angeschlossen ist (siehe „6-5. Verwenden von USB
(Universal Serial Bus)“ (Seite 39)).
• Verwenden Sie einen anderen USB-Anschluss am
Monitor.
• Verwenden Sie einen anderen USB-Anschluss am PC.
• Rebooten Sie den PC.
• Wenn die Peripheriegeräte bei direktem Anschluss an
den PC ordnungsgemäß funktionieren, wenden Sie sich
an Ihren lokalen EIZO-Handelsvertreter.
• Überprüfen Sie, ob der PC und das Betriebssystem
USB-kompatibel sind. (Erkundigen Sie sich bei den
entsprechenden Herstellern, ob die Geräte USBkompatibel sind.)
• Je nach dem von Ihnen verwendeten USB 3.0-HostController werden angeschlossene USB-Geräte unter
Umständen nicht ordnungsgemäß erkannt. Aktualisieren
Sie den USB 3.0-Treiber auf die neueste Version, die der
jeweilige Hersteller bereitstellt, oder schließen Sie den
Monitor an einem USB 2.0-Anschluss an.
• Überprüfen Sie bei der Verwendung von Windows die
BIOS-Einstellung des PCs für USB. (Weitere Details
nden Sie im Handbuch zum PC.)
• Dies kann bei Verbindung des PCs mit dem DisplayPortAnschluss auftreten. Verwenden Sie für die Verbindung
ein von uns empfohlenes Signalkabel. Schalten Sie den
Monitor aus und wieder ein.
• Prüfen Sie den Anschluss und Zustand der an den
Monitor angeschlossenen USB-Geräte.
• Schalten Sie den Hauptnetz-Schalter auf der Rückseite
des Monitors aus und dann wieder ein.
Kapitel 5 Fehlerbeseitigung
32
Page 33

Kapitel 6 Referenz
6-1. Anbringen des optionalen Schwenkarms
Durch Abnehmen des Standfußelements kann ein optionaler Schwenkarm (oder ein optionaler Standfuß)
angebracht werden. Hinweise zu einem unterstützten optionalen Schwenkarm (oder optionalen Standfuß)
nden Sie auf unserer Website. http://www.eizoglobal.com
Achtung
• Wenn Sie einen Schwenkarm oder einen Standfuß anbringen, befolgen Sie die Anweisungen im jeweiligen
Benutzerhandbuch.
• Wenn Sie den Schwenkarm oder Standfuß eines anderen Herstellers verwenden, achten Sie im Voraus darauf,
dass er dem VESA-Standard entspricht. Verwenden Sie die Schrauben, die das Gerät und den Standfuß
sichern.
- Lochabstand für die Schrauben: 100 mm × 100 mm
- VESA-Halterung für Arm oder Standfuß, Außenabmessungen: 122 mm × 122 mm oder geringer
- Stärke der Platte: 2,6 mm
- Ausreichende Stabilität, um das Gewicht des Monitors (außer dem Standfuß) und Zubehör wie Kabel zu
tragen.
• Beim Befestigen eines Schwenkarms oder Standfußes sind die möglichen Ausrichtungen und der
Bewegungsbereich (Kippwinkel) wie folgt:
Ausrichtung
*1
Bewegungsbereich
(Kippwinkel)
Nach oben: 45˚ Nach unten: 45˚
*1 Bei Installation in dieser Ausrichtung muss der Bereich um den Netzanschluss regelmäßig gereinigt
werden. Wenn sich Staub, Wasser oder Öl in diesem Bereich ansammelt, kann es zu einem Brand
kommen.
• Schließen Sie die Kabel nach dem Befestigen eines Schwenkarms oder Standfußes an.
• Bewegen Sie den entfernten Standfuß nicht nach oben oder unten. Dies kann zu Verletzungen oder Schäden
am Gerät führen.
• Der Monitor und der Schwenkarm oder Standfuß sind schwer. Wenn sie herunterfallen, kann dies zu
Verletzungen oder Schäden am Gerät führen.
Kapitel 6 Referenz
33
Page 34

Anbringen eines optionalen Arms (oder optionalen Fußes)
●
1. Um eine Beschädigung der Displayoberäche zu vermeiden, legen Sie den Monitor mit
seiner Displayoberäche nach unten zeigend auf ein weiches, auf einer stabilen Oberäche
ausgebreitetes Tuch.
2. Entfernen Sie den Fuß.
Halten Sie, wie in der Abbildung gezeigt, die Verriegelungstaste (1) gedrückt und schieben Sie den Standfuß
in Richtung Sockel, bis der Standfuß den Sockel (2) berührt. Heben Sie dann den Fuß an (3).
(3)
(2)
(1)
3. Befestigen Sie den Arm oder Fuß am Monitor.
Verwenden Sie die zu diesem Produkt mitgelieferten VESA-Montageschrauben, wenn Sie den Arm oder
Fuß am Monitor befestigen.
Anbringen des Originalfußes
●
1. Entfernen Sie die Befestigungsschrauben am optionalen Arm (oder optionalen Fuß), und nehmen
Sie den optionalen Arm (oder optionalen Fuß) ab.
2. Um eine Beschädigung der Displayoberäche zu vermeiden, legen Sie den Monitor mit
seiner Displayoberäche nach unten zeigend auf ein weiches, auf einer stabilen Oberäche
ausgebreitetes Tuch.
3. Bringen Sie den Originalfuß an.
Setzen Sie wie unten abgebildet die vier Laschen am Fuß in die quadratischen Löcher an der Rückseite des
Displays ein (1), und schieben Sie den Fuß in Richtung Oberseite des Monitors, bis er mit einem Klicken
einrastet (2).
(1)
Kapitel 6 Referenz
34
(2)
Klick!
Page 35

6-2. Abnehmen/Anbringen des Kabelhalters
Abnehmen des Kabelhalters
●
1. Schieben Sie den Kabelhalter nach links und nehmen Sie ihn vom Standfuß ab.
Anbringen des Kabelhalters
●
1. Richten Sie die Nasen des Kabelhalters an den Befestigungsteilen des Standfußes aus.
2. Schieben Sie den Kabelhalter nach rechts und bringen Sie ihn am Standfuß an.
Kapitel 6 Referenz
35
Page 36

6-3. Abnehmen/Anbringen der Kabelabdeckung
Anbringen der Kabelabdeckung
●
A
1. Richten Sie die Nasen von (A) an den Befestigungsteilen des Standfußes aus.
B
A
2. Schieben Sie (A) nach unten, um die Nasen an den Befestigungsteilen des Standfußes zu sichern.
3. Prüfen Sie die Nasen von (B) (vier mit gekennzeichnete Stellen) und die Befestigungsstellen
von (A).
A
B
Kapitel 6 Referenz
36
Page 37

4. Legen Sie die Kabel zwischen (A) und (B) und richten Sie (B) nach (A) aus.
5. Schieben Sie (B) nach unten, um (B) an (A) zu sichern.
Abnehmen der Kabelabdeckung
●
1. Schieben Sie (B) nach oben und nehmen Sie (B) von (A) an.
2. Halten Sie von (A) leicht nach unten und schieben Sie (A) nach oben, um (A) vom Standfuß
abzunehmen.
Kapitel 6 Referenz
37
Page 38

6-4. Anschließen mehrerer PCs
Das Produkt hat mehrere Anschlüsse zu Pcs und ermöglicht Ihnen das Umschalten der jeweiligen
Anschlüsse für die Anzeige.
Beispiele für den Anschluss
●
Analog-Eingang
(D - Sub)
Signalkabel
MD-C87
(optional)
15-poliger Mini-D-
Sub-Anschluss
zu PC 1 zu PC 2 zu PC 3 zu PC 4
Hinweis
• Sie können das Eingangssignal, das angezeigt werden soll, mit dem Drücken des -Schalters an der
Vorderseite des Monitors wählen. Für Details siehe „2-2. Umschalten der Eingangssignale“ (Seite 12).
• Dieses Produkt bietet eine Funktion, die den Anschluss, über den PC-Signale empfangen werden, automatisch
erkennt, und stellt das Bild auf dem Bildschirm dar. Für Details siehe „Auto Input Detection“ (Seite 27).
Digital
(DisplayPort)
Signalkabel
PP200
(beiliegend)
DisplayPort-
Anschluss
Digital
(HDMI)
Signalkabel
HH200HS
(optional)
HDMI-Anschluss
Digital
(DVI)
Signalkabel
FD-C39
(optional)
DVI-Anschluss
Kapitel 6 Referenz
38
Page 39

6-5. Verwenden von USB (Universal Serial Bus)
Dieser Monitor verfügt über einen USB-Hub. Er funktioniert bei Anschluss an einen USB-kompatiblen PC
wie ein USB-Hub, der die Verbindung mit externen USB-Geräten ermöglicht.
Hinweis
• Diese Produkt arbeitet mit USB 3.0. Wenn ein USB 3.0 unterstützendes Peripheriegerät angeschlossen wird, ist
ein Hochgeschwindigkeits-Datenaustausch möglich (jedoch nur, wenn das USB-Kabel zur Verbindung mit dem
PC verwendet wird und das Peripheriegerät USB 3.0 unterstützt).
Erforderliche Systemumgebung
●
• Ein PC mit USB-Anschluss
• USB Kable
Achtung
• Dieser Monitor funktioniert je nach PC, Betriebssystem oder Peripheriegerät ggf. nicht. Wenden Sie sich bei
Fragen zur USB-Kompatibilität an den entsprechenden Hersteller.
• Auch wenn sich der Monitor im Energiesparmodus bendet, können die mit dem USB-Eingang verbundenen
Geräte betrieben werden. Aus diesem Grund variiert der Stromverbrauch des Monitors auch im
Energiesparmodus je nachdem, welche Geräte verbunden sind.
• Ein am USB-Eingang des Monitors angeschlossenes Gerät funktioniert nicht, wenn der Netzschalter des
Monitors ausgeschaltet ist.
Verbindung (Einrichten der USB-Funktion)
●
1. Schließen Sie den Monitor mit dem Signalkabel zunächst an einen PC an, und starten Sie den
PC.
2. Verbinden Sie mithilfe des USB-Kabels den USB-Eingang des PCs und den USB-Ausgang des
Monitors.
Die USB-Hub-Funktion wird nach dem Anschließen des USB-Kabels automatisch eingestellt.
3. Schließen Sie die externen USB-Geräte an den USB-Eingang des Monitors an.
USB-
Eingang
USB-
Ausgang
Kapitel 6 Referenz
39
Page 40

6-6. Technische Daten
LCD-Display Typ IPS (Blendschutz)
Hintergrundbeleuchtung LED
Größe 60 cm (23,8 Zoll)
Native Auösung 1920 Bildpunkte × 1080 Zeilen
Anzeigegröße (H × V) 527,0 mm × 296,5 mm
Punktabstand 0,2745 mm
Darstellbare Farben 8-Bit-Farben: 16,77 Millionen Farben
Betrachtungswinkel (H / V,
typisch)
Reaktionszeit (typisch)
Videosignale Eingangsanschlüsse DisplayPort (HDCP) × 1, HDMI TypA (HDCP)
Digitale Abtastfrequenz
(H / V)
Analoge Scan-Frequenz
(H / V)
Synchrinsierungs Signal Einzeln
Max. Pixeltakt 148,5 MHz
USB Anschluss USB-Ausgang × 1, USB-Eingang × 2
Standard USB Specication Revision 3.0
Übertragungsgeschwindigkeit 5 Gbps (super), 480 Mbps (hoch), 12 Mbps (voll),
Stromversorgung USB-Eingang: Max. 900 mA je Anschluss
Audio Audio Eingangsformat DisplayPort: 2 Kanal linear PCM (32 kHz / 44,1 kHz /
Lautsprecher 1 W + 1 W
Kopfhörer 2 mW + 2 mW (32 Ω)
Eingangsanschlüsse Linie: Stereo Mini-Jack × 1
Ausgangsanschlüsse Kopfhörer Stereo Mini-Jack × 1
Stromversorgung Eingang 100 - 240 VAC ±10 %, 50 / 60 Hz 0,75 A - 0,40 A
Maximale Leistungsaufnahme 42 W oder weniger
Stromsparmodus 0,5 W oder weniger (keine USB-Geräte angeschlossen,
Bereitschaftsmodus 0,5 W oder weniger (keine USB-Geräte angeschlossen,
178˚ / 178˚
Grau-zu-grau:
DVI-D (HDCP) × 1, und D-Sub mini 15-pin × 1
31 kHz bis 68 kHz (DisplayPort, DVI), 15 kHz bis 68 kHz
(HDMI) / 59 Hz bis 61 Hz (DisplayPort, DVI), 49 Hz bis
61 Hz (HDMI) (VGA TEXT: 69 Hz bis 71 Hz)
31 kHz bis 81 kHz / 55 Hz bis 76 Hz
1,5 Mbps (niedrig)
HDMI: 2 Kanal linear PCM (32 kHz / 44,1 kHz /
DisplayPort × 1, HDMI TypA × 1 (Mit Video Signal geteilt)
Werkseinstellung)
Werkseinstellung)
14 ms
*1
48 kHz / 88,2 kHz / 96 kHz)
48 kHz)
× 1,
Kapitel 6 Referenz
40
Page 41

Physische Daten Abmessungen Mindesthöhe: 537,7 mm × 322,7 mm × 190 mm
(Breite × Höhe × Tiefe)
(Neigung: 0˚)
Maximale
Höhe:
Abmessungen (ohne Standfuß) 537,7 mm × 313,1 mm × 45,5 mm (Breite × Höhe × Tiefe)
Nettogewicht Ca. 5,5 kg
Nettogewicht (ohne Standfuß) Ca. 3,5kg
Höheneinstellbereich 180 mm (Neigung: 35˚) / 172,7 mm (Neigung: 0˚)
Neigung Nach oben 35˚, nach unten 5˚
Drehung 344˚
Vertikale Rotation Links 90˚, rechts 90˚
Umgebungsbedingungen
im Betrieb
Umgebungsbedingungen
bei Transport/Lagerung
*1 HDMI CEC (oder gegenseitige Steuerung) wird nicht unterstützt.
Hauptstandardeinstellungen
●
Temperatur 5 ˚C bis 35 ˚C (41 ˚F bis 95 ˚F)
Luftfeuchte 20 % bis 80 % relative Luftfeuchte (ohne Kondensierung)
Luftdruck 540 hPa bis 1060 hPa
Temperatur -20 ˚C bis 60 ˚C (-4 ˚F bis 140 ˚F)
Luftfeuchte 10 % bis 90 % relative Luftfeuchte (ohne Kondensierung)
Luftdruck 200 hPa bis 1060 hPa
537,7 mm × 506,6 mm × 199,1 mm
(Breite × Höhe × Tiefe)
(Neigung: 35˚)
Auto EcoView Ein
EcoView Optimizer 2 Ein
Farbmodus User 1
Bilderweiterung DisplayPort Eingang Seitenverhältnis
HDMI PC-Signal Eingang Seitenverhältnis
HDMI Video-Signal Eingang Automatik
DVI-D Eingang Seitenverhältnis
D-Sub Eingang Seitenverhältnis
Eingabefarbraum DisplayPort Eingang Automatik
HDMI PC-Signal Eingang RGB
HDMI Video-Signal Eingang Automatik
Energie sparen Ein
Sprachen English
Netzkontroll-LED Ein
Auto Input Detection Off
Compatibility Mode Off
On-Screen Logo On
Key Lock Off
Zubehör
●
Signalkabel • HH200HS (HDMI-HDMI)
• FD-C39 (DVI-DVI)
• MD-C87 (D-Sub-D-Sub)
Reinigungssatz EIZO „ScreenCleaner“
Für die neuesten Zubehör-Informationen wenden Sie sich bitte an unsere Website. http://www.eizoglobal.com
Kapitel 6 Referenz
41
Page 42

Kapitel 7 Glossar
DICOM (Digital Imaging and Communication in Medicine)
Der DICOM-Standard wurde vom American College of Radiology sowie der amerikanischen
National Electrical Manufacturer‘s Association entwickelt.
Die Verbindung DICOM-kompatibler Geräte ermöglicht den Austausch von medizinischen Bilddaten
und Informationen. Die Spezikationen für die digitale Anzeige medizinischer Graustufenbilder sind
im DICOM-Dokument unter Abschnitt 14 deniert.
HDCP (High-bandwidth Digital Content Protection)
Ein digitales Signalverschlüsselungssystem wurde entwickelt, um die digitalen Inhalte, wie z. B.
Video, Musik usw. mit Kopierschutz zu versehen.
Dadurch werden die digitalen Inhalte sicher übertragen, indem die digitalen Inhalte auf der
Ausgangsseite verschlüsselt, über einen DVI- oder HDMI-Anschluss gesendet und auf der
Eingangsseite wieder entschlüsselt werden.
Digitale Inhalte können nicht reproduziert werden, wenn beide Geräte auf der Ausgangs- als auch
auf der Eingangsseite nicht mit einem HDCP-System kompatibel sind.
Overdrive
Mit dieser Technologie wird die Reaktionsgeschwindigkeit durch Erhöhen des Spannungsabfalls
bei der Bewegung der Flüssigkristallpixel verbessert. Sie wird außerdem allgemein für LCDFernsehgeräte und andere Geräte verwendet. Sie bietet eine klare dreidimensionale Anzeige mit
geringem Nachbild durch die Verbesserung der Reaktionsgeschwindigkeit des
Zwischenabstufungsbereichs, der häug in Bewegtbildern erscheint.
Kapitel 7 Glossar
42
Page 43

Anhang
Marke
Die Bezeichnungen HDMI und HDMI High-Denition Multimedia Interface sowie das HDMI-Logo sind
Marken oder eingetragene Marken von HDMI Licensing, LLC in den Vereinigten Staaten und anderen
Ländern.
Das DisplayPort Compliance Logo und VESA sind eingetragene Marken der Video Electronics
Standards Association.
Das SuperSpeed USB Trident-Logo ist eine eingetragene Marke von USB Implementers
Forum, Inc.
Kensington und Microsaver sind eingetragene Marken der ACCO Brands Corporation.
Thunderbolt ist eine Marke der Intel Corporation in den USA und/oder anderen Ländern.
Microsoft, Windows und Windows Vista sind eingetragene Marken der Microsoft Corporation in den USA
und anderen Ländern.
Adobe ist eine eingetragene Marke von Adobe Systems Incorporated in den USA und anderen Ländern.
Apple, Mac OS, OS X, Macintosh und ColorSync sind eingetragene Marken der Apple Inc.
EIZO, das EIZO Logo, ColorEdge, DuraVision, FlexScan, FORIS, RadiCS, RadiForce, RadiNET, Raptor
und ScreenManager sind eingetragene Marken der EIZO Corporation in Japan und anderen Ländern.
ColorEdge Tablet Controller, ColorNavigator, CuratOR, EcoView NET, EIZO EasyPIX, EIZO Monitor
Congrator, EIZO ScreenSlicer, G-Ignition, i-Sound, Quick Color Match, RadiLight, Re/Vue, Screen
Administrator, Screen InStyle und UniColor Pro sind Marken der EIZO Corporation.
Alle anderen Marken und Produktnamen sind Marken oder eingetragene Marken ihrer jeweiligen
Inhaber.
Lizenz
Die für den auf diesem Produkt angezeigten Text verwendete Bitmap-Schriftart „Round Gothic Bold“
wurde von Ricoh entworfen.
ENERGY STAR
Als Partner von ENERGY STAR erfüllt EIZO Corporation für dieses Produkt die Richtlinien
für Energieefzienz von ENERGY STAR.
TCO
Dieses Produkt erfüllt den TCO-Standard, der sich auf Sicherheit, Ergonomie, Umweltfreundlichkeit usw.
von Büroausrüstung bezieht.
Einzelheiten nden Sie auf den folgenden Seiten.
Anhang
43
Page 44

Congratulations!
This product is TCO Certi ed – for Sustainable IT
TCO Certi ed is an international third party sustainability certi cation for IT
products. TCO Certi ed ensures that the manufacture, use and recycling of IT
products re ect environmental, social and economic responsibility. Every TCO
Certi ed product model is veri ed by an accredited independent test laboratory.
This product has been veri ed to meet all the criteria in TCO Certi ed, including:
Corporate Social Responsibility
Socially responsible production – working conditions and labor law in manufacturing country
Energy Ef ciency
Energy ef ciency of product and power supply. Energy Star compliant, where applicable
Environmental Management System
Manufacturer must be certi ed according to either ISO 14001 or EMAS
Minimization of Hazardous Substances
Limits on cadmium, mercury, lead & hexavalent chromium including requirements for mercury-free
products, halogenated substances and hazardous ame retardants
Design for Recycling
Coding of plastics for easy recycling. Limit on the number of different plastics used.
Product Lifetime, Product Take Back
Minimum one-year product warranty. Minimum three-year availability of spare parts. Product takeback
Packaging
Limits on hazardous substances in product packaging. Packaging prepared for recycling
Ergonomic, User-centered design
Visual ergonomics in products with a display. Adjustability for user comfort (displays, headsets)
Acoustic performance – protection against sound spikes (headsets) and fan noise (projectors, computers)
Ergonomically designed keyboard (notebooks)
Electrical Safety, minimal electro-magnetic Emissions
Third Party Testing
All certi ed product models have been tested in an independent, accredited laboratory.
A detailed criteria set is available for download at www.tcodevelopment.com, where you can also nd a
searchable database of all TCO Certi ed IT products.
TCO Development, the organization behind TCO Certi ed, has been an international driver in the eld
of Sustainable IT for 20 years. Criteria in TCO Certi ed are developed in collaboration with scientists,
experts, users and manufacturers. Organizations around the world rely on TCO Certi ed as a tool to
help them reach their sustainable IT goals. We are owned by TCO, a non-pro t organization representing
of ce workers. TCO Development is headquartered in Stockholm, Sweden, with regional presence in
North America and Asia
For more information, please visit
www.tcodevelopment.com
Anhang
44
Page 45

FCC-Konformitätserklärung
For U.S.A. ,Canada Only
FCC Declaration of Conformity
We, the Responsible Party EIZO Inc.
5710 Warland Drive, Cypress, CA 90630
Phone: (562) 431-5011
declare that the product Trade name: EIZO
Model: FlexScan EV2451
is in conformity with Part 15 of the FCC Rules. Operation of this product is subject to the
following two conditions: (1) this device may not cause harmful interference, and (2) this
device must accept any interference received, including interference that may cause undesired
operation.
This equipment has been tested and found to comply with the limits for a Class B digital
device, pursuant to Part 15 of the FCC Rules. These limits are designed to provide reasonable
protection against harmful interference in a residential installation. This equipment generates,
uses, and can radiate radio frequency energy and, if not installed and used in accordance with
the instructions, may cause harmful interference to radio communications. However, there is
no guarantee that interference will not occur in a particular installation. If this equipment does
cause harmful interference to radio or television reception, which can be determined by turning
the equipment off and on, the user is encouraged to try to correct the interference by one or
more of the following measures.
* Reorient or relocate the receiving antenna.
* Increase the separation between the equipment and receiver.
* Connect the equipment into an outlet on a circuit different from that to which the receiver is
connected.
* Consult the dealer or an experienced radio/TV technician for help.
Changes or modi cations not expressly approved by the party responsible for compliance could
void the user’s authority to operate the equipment.
Note
Use the attached speci ed cable below or EIZO signal cable with this monitor so as to keep
interference within the limits of a Class B digital device.
- AC Cord
- Shielded Signal Cable (enclosed)
Canadian Notice
This Class B digital apparatus complies with Canadian ICES-003.
Cet appareil numérique de le classe B est comforme à la norme NMB-003 du Canada.
Anhang
45
Page 46

BEGRENZTE GARANTIE
EIZO Corporation (im Weiteren als „EIZO“ bezeichnet) und die Vertragsimporteure von EIZO (im Weiteren als
„
“ bezeichnet), der das in
diesem Dokument vorgegebene Produkt (im Weiteren als „
“ bezeichnet) von EIZO oder einem Vertrieb erworben
hat, gemäß den Bedingungen dieser beschränkten Garantie (im Weiteren als „
“ bezeichnet), dass EIZO und
der Vertrieb nach eigenem Ermessen das Produkt entweder kostenlos reparieren oder austauschen, falls der Erstkäufer
innerhalb der Garantiefrist (weiter unten festgelegt) eine Fehlfunktion bzw. Beschädigung des Produkts feststellt,
die während des normalen Gebrauchs des Produkts gemäß den Anweisungen des zum Lieferumfang des Produkts
gehörenden Benutzerhandbuchs (im Weiteren als „
Die Dauer der Garantieleistung beträgt (i) fünf (5) Jahre ab dem Erstverkaufsdatum des Produkts oder (ii) 30.000
Betriebsstunden des Produkts (im Weiteren als „
“ bezeichnet). EIZO und die Vertriebe übernehmen über
den Rahmen dieser Garantie hinaus hinsichtlich des Produkts keinerlei Haftung oder Verp ichtung dem Erstkäufer oder
Dritten gegenüber.
EIZO und Händler halten oder lagern keine Teile (außer Konstruktionsteile) des Produkts mehr, wenn fünf (5) Jahre
nach der Einstellung der Produktion des Produkts vergangen sind. EIZO und seine Vertriebspartner verp ichten sich,
bei einer etwaigen Reparatur des Monitors ausschließlich Produkte gemäß den EIZO-Qualitätssicherungsstandards zu
verwenden. Wenn das Gerät aufgrund seines Zustands oder eines Fehlbestands bei einem entsprechenden Teil nicht
repariert werden kann, können EIZO und Vertriebshändler statt der Reparatur des Geräts den Austausch gegen ein
Produkt mit gleichwertiger Leistung anbieten.
Diese Garantie gilt nur in Ländern oder Gebieten, in denen sich Vertriebe befinden. Die gesetzlichen
Gewährleistungsrechte des Erstkäufers gegenüber dem Verkäufer werden durch diese Garantie nicht berührt.
EIZO und die Vertriebe besitzen im Rahmen dieser Garantie keinerlei Verp ichtung in den folgenden Fällen:
(a) Produktdefekte, die auf Frachtschäden, Modifikation, Nachgestaltung, Missbrauch, Fehlbedienung, Unfälle,
unsachgemäße Installation, Naturkatastrophen, fehlerhafte Wartung und/oder unsachgemäße Reparatur durch eine
(b) Eine Inkompatibilität des Produkts aufgrund von technischen Neuerungen und/oder neuen Bestimmungen, die
(d) Jegliche Verschlechterung der Bildschirmleistung, die durch Verschleißteile wie das LCD-Panel und/oder die
(g) Normale Abnutzung des Produkts, insbesondere von Verbrauchsteilen, Zubehörteilen und/oder Beilagen (z.B.
Bei Inanspruchnahme der Garantieleistung ist der Erstkäufer verpflichtet, das Produkt auf eigene Kosten und
in der Originalverpackung bzw. einer anderen geeigneten Verpackung, die einen gleichwertigen Schutz gegen
Transportschäden bietet, an den örtlichen Vertrieb zu übersenden, wobei der Erstkäufer das Transportrisiko gegenüber
Schäden und/oder Verlust trägt. Zum Zeitpunkt der Inanspruchnahme der Garantieleistung muss der Erstkäufer einen
Verkaufsbeleg vorweisen, auf dem das Kaufdatum angegeben ist.
Die Garantiefrist für ein im Rahmen dieser Garantie ausgetauschtes und/oder repariertes Produkt erlischt nach Ablauf
der ursprünglichen Garantiefrist.
EIZO ODER DIE EIZO-VERTRAGSIMPORTEURE HAFTEN NICHT FÜR ZERSTÖRTE DATENBESTÄNDE ODER DIE
KOSTEN DER WIEDERBESCHAFFUNG DIESER DATENBESTÄNDE AUF JEGLICHEN DATENTRÄGERN ODER
TEILEN DES PRODUKTS, DIE IM RAHMEN DER GARANTIE BEI EIZO ODER DEN EIZO-VERTRAGSIMPORTEUREN
ZUR REPARATUR EINGEREICHT WURDEN.
EIZO UND DIE EIZO-VERTRAGSIMPORTEURE GEBEN WEDER EXPLIZITE NOCH IMPLIZITE GARANTIEN
IN BEZUG AUF DIESES PRODUKT UND SEINE QUALITÄT, LEISTUNG, VERKÄUFLICHKEIT ODER EIGNUNG
FÜR EINEN BESTIMMTEN ZWECK. AUF KEINEN FALL SIND EIZO ODER DIE EIZO-VERTRAGSIMPORTEURE
VERANTWORTLICH FÜR JEGLICHE ZUFÄLLIGE, INDIREKTE, SPEZIELLE, FOLGE- ODER ANDERE SCHÄDEN
JEGLICHER ART (EINSCHLIESSLICH OHNE JEDE BEGRENZUNG SCHÄDEN BEZÜGLICH PROFITVERLUST,
GESCHÄFTSUNTERBRECHUNG, VERLUST VON GESCHÄFTSINFORMATION ODER JEGLICHE ANDEREN
FINANZIELLEN EINBUSSEN), DIE DURCH DIE VERWENDUNG DES PRODUKTES ODER DIE UNFÄHIGKEIT ZUR
VERWENDUNG DES PRODUKTES ODER IN JEGLICHER BEZIEHUNG MIT DEM PRODUKT, SEI ES BASIEREND AUF
VERTRAG, SCHADENSERSATZ, NACHLAESSIGKEIT, STRIKTE HAFTPFLICHT ODER ANDEREN FORDERUNGEN
ENTSTEHEN, AUCH WENN EIZO UND DIE EIZO-VERTRAGSIMPORTEURE IM VORAUS ÜBER DIE MÖGLICHKEIT
SOLCHER SCHÄDEN INFORMIERT WURDEN. DIESER AUSSCHLUSS ENTHÄLT AUCH JEDE HAFTPFLICHT, DIE AUS
FORDERUNGEN DRITTER GEGEN DEN ERSTKÄUFER ENTSTEHEN KANN. ZWECK DIESER KLAUSEL IST ES, DIE
HAFTUNG VON EIZO UND DEN VERTRIEBEN GEGENÜBER FORDERUNGEN ZU BEGRENZEN, DIE AUS DIESER
BESCHRÄNKTEN GARANTIE UND/ODER DEM VERKAUF ENTSTEHEN KÖNNEN.
Vertrieb(e)“ bezeichnet) garantieren dem ursprünglichen Käufer (im Weiteren als „Erstkäufer
Produkt
Garantie
andere Partei als EIZO und die Vertriebe zurückzuführen sind.
nach dem Kauf in Kraft treten.
(c) Jegliche Verschlechterung des Sensors.
Hintergrundbeleuchtung usw. hervorgerufen werden (z.B. Veränderungen von Helligkeit oder Helligkeitsverteilung,
Veränderungen von Farbe oder Farbverteilung, Pixeldefekte einschließlich von durchgebrannten Pixeln usw.).
(e) Produktdefekte, die durch externe Geräte verursacht werden.
(f) Jeglicher Defekt eines Produkts, dessen ursprüngliche Seriennummer geändert oder entfernt wurde.
Tasten, drehbare Teile, Kabel, Benutzerhandbuch usw.); sowie
(h) Verformungen, Verfärbungen und/oder Verziehungen am Produktäußeren, einschließlich der Ober äche des LCD-
Panels.
Benutzerhandbuch“ bezeichnet) aufgetreten ist.
Garantiefrist
46
Anhang
Page 47

Informationen zum Thema Recycling
Recycling Information
This product, when disposed of, is supposed to be collected and recycled according to your country’s
legislation to reduce environmental burden. When you dispose of this product, please contact a distributor or
an af liate in your country.
The contact addressees are listed on the EIZO website below.
http://www.eizoglobal.com
For recycling information for customers in Switzerland, please refer to the following website.
http://www.swico.ch
For customers in the United States, a free take-back program for the product and packaging materials is
available. Please refer to the following website for details.
http://www.eizo.com/warranty/recycling/
Dieses Produkt muss gemäß den Vorschriften Ihres Landes zur Entlastung der Umwelt recyclet werden.
Wenden Sie sich bei der Entsorgung dieses Produkts an einen Verteiler oder eine Tochtergesellschaft in
Ihrem Land.
Die Adressen zur Kontaktaufnahme sind auf der unten angegebenen Website von EIZO aufgeführt.
http://www.eizoglobal.com
Kunden in der Schweiz entnehmen Informationen zum Recycling der folgenden Website:
http://www.swico.ch
Ce produit doit être jeté aux points de collecte prévus à cet effet et recyclé conformément à la législation de
votre pays, a n de réduire l’impact sur l’environnement. Lorsque vous jetez ce produit, veuillez contacter un
distributeur ou une société af liée de votre pays.
Les adresses des distributeurs sont répertoriées sur le site Web EIZO ci-dessous.
http://www.eizoglobal.com
Pour les clients en Suisse, veuillez consulter le site Web suivant afin d’obtenir des informations sur le
recyclage.
http://www.swico.ch
Este producto debe desecharse y reciclarse según la legislación del país para reducir el impacto
medioambiental. Cuando desee deshacerse de este producto, póngase en contacto con un distribuidor o
una lial de su país.
Encontrará las direcciones de contacto en el sitio web de EIZO que se indica a continuación.
http://www.eizoglobal.com
Per lo smaltimento e il riciclaggio del presente prodotto, attenersi alle normative vigenti nel proprio paese per
ridurre l’impatto ambientale. Per lo smaltimento, rivolgersi ad un distributore o un af liato presenti nel proprio
paese.
Gli indirizzi sono elencati nel sito Web EIZO riportato di seguito.
http://www.eizoglobal.com
Per informazioni sul riciclaggio per i clienti in Svizzera, consultare il sito Web riportato di seguito.
http://www.swico.ch
Informationen zum Thema Recycling
Informations sur le recyclage
Información sobre reciclaje
Informazioni sul riciclaggio
Anhang
47
Page 48

Återvinningsinformation
När denna produkt kasseras ska den hanteras och återvinnas enligt landets föreskrifter för att reducera
miljöpåverkan. När du kasserar produkten ska du kontakta en distributör eller representant i ditt land.
Kontaktadresserna listas på EIZO-webbplatsen nedan.
http://www.eizoglobal.com
Πληροφορίες ανακύκλωσης
Το προϊόν αυτό, όταν απορρίπτεται, πρέπει να συλλέγεται και να ανακυκλώνεται σύμφωνα με τη νομοθεσία
της χώρας σας έτσι ώστε να μην επιβαρύνει το περιβάλλον. Για να απορρίψετε το προϊόν, επικοινωνήστε με
έναν αντιπρόσωπο ή μια θυγατρική εταιρεία στη χώρα σας.
Οι διευθύνσεις επικοινωνίας αναγράφονται στην τοποθεσία web της EIZO παρακάτω.
http://www.eizoglobal.com
По истечении срока службы данного продукта его следует принести на сборный пункт и
утилизировать в соответствии с действующими предписаниями в вашей стране, чтобы уменьшить
вредное воздействие на окружающую среду. Прежде чем выбросить данный продукт, обратитесь к
дистрибьютору или в местное представительство компании в вашей стране.
Контактные адреса можно найти на веб-узле EIZO.
http://www.eizoglobal.com
Wanneer u dit product wilt weggooien, moet het uit milieu-overwegingen worden verzameld en gerecycled
volgens de betreffende wetgeving van uw land. Wanneer u dit product wilt weggooien, moet u contact
opnemen met een distributeur of een partner in uw land.
De contactadressen worden vermeld op de volgende EIZO-website.
http://www.eizoglobal.com
Este produto, quando o deitar fora, deve ser recolhido e reciclado de acordo com a legislação do seu país
para reduzir a poluição. Quando deitar fora este produto, contacte um distribuidor ou uma lial no seu país.
Os endereços de contacto estão listados no website do EIZO, abaixo.
http://www.eizoglobal.com
Dette produkt forventes ved bortskaffelse at blive indsamlet og genbrugt i overensstemmelse med
lovgivningen i dit land for at reducere belastningen af miljøet. Når du bortskaffer denne produkt, skal du
kontakte en distributør eller et tilknyttet selskab i dit land.
Adresserne på kontaktpersonerne er angivet på EIZO’s websted nedenfor.
http://www.eizoglobal.com
Tuote tulee hävittää kierrättämällä maan lainsäädännön mukaisesti ympäristön kuormittumisen
vähentämiseksi. Kun hävität tuotteen, ota yhteyttä jälleenmyyjään tai tytäryhtiöön maassasi.
Yhteystiedot löytyvät EIZOn Internet-sivustolta.
http://www.eizoglobal.com
Сведения по утилизации
Informatie over recycling
Informação sobre reciclagem
Oplysninger om genbrug
Kierrätystä koskevia tietoja
Anhang
48
Page 49

Wykorzystanie surowców wtórnych
Ten produkt po zużyciu powinien być zbierany i przetwarzany zgodnie z krajowymi przepisami dotyczącymi
ochrony środowiska. Wyrzucając ten produkt, należy skontaktować się z lokalnym dystrybutorem lub
partnerem. Adresy kontaktowe można znaleźć we wskazanej poniżej witrynie internetowej rmy EIZO.
http://www.eizoglobal.com
Informace o recyklaci
Při likvidaci produktu musí být produkt vyzvednut a recyklován podle zákonů příslušné země, aby
nedocházelo k zatěžování životního prostředí. Zbavujete-li se produktu, kontaktujte distributora nebo
pobočku ve své zemi.
http://www.eizoglobal.com
Keskkonnakoormuse vähendamiseks tuleks kasutatud tooted kokku koguda ja võtta ringlusse vastavalt teie
riigi seadustele. Kui kõrvaldate käesoleva toote, võtke palun ühendust turustaja või liaaliga oma riigis.
Kontaktisikud on toodud EIZO veebilehel järgmisel aadressil:
http://www.eizoglobal.com
Jelen terméket, amikor eldobjuk, az illető ország törvényei alapján kell összegyűjteni és újrahasznosítani,
hogy csökkentsük a környezet terhelését. Amikor ezt a terméket eldobja, kérjük lépjen kapcsolatba egy
országon belüli forgalmazóval vagy társvállalkozással.
A kapcsolat címei az EIZO alábbi weboldalán találhatók felsorolva:
http://www.eizoglobal.com
Ob koncu uporabe odslužen izdelek izročite na zbirno mesto za recikliranje v skladu z okoljevarstveno
zakonodajo vaše države. Prosimo, da se pri odstranjevanju izdelka obrnete na lokalnega distributerja ali
podružnico.
Kontaktni naslovi so objavljeni na spodaj navedenih spletnih straneh EIZO:
http://www.eizoglobal.com
Pri likvidácii musí byť tento výrobok recyklovaný v súlade s legislatívou vašej krajiny, aby sa znížilo zaťaženie
životného prostredia. Keď sa chcete zbaviť tohto výrobku, kontaktujte prosím distribútora alebo pobočku vo
vašej krajine.
Zoznam kontaktných adries je uvedený na nasledovnej webovej stránke rmy EIZO:
http://www.eizoglobal.com
Utilizējot šo produktu, tā savākšana un pārstrāde veicama atbilstoši jūsu valsts likumdošanas prasībām
attiecībā uz slodzes uz vidi samazināšanu. Lai veiktu šī produkta utilizāciju, sazinieties ar izplatītāju vai
pārstāvniecību jūsu valstī.
Kontaktadreses ir norādītas zemāk minētajā EIZO tīmekļa vietnē.
http://www.eizoglobal.com
Kontaktní adresy jsou uvedeny na následující webové stránce společnosti EIZO.
Ringlussevõtu alane teave
Újrahasznosítási információ
Podatki o recikliranju
Informácie o recyklácii
Pārstrādes informācija
Anhang
49
Page 50

Informacija apie grąžinamąjį perdirbimą
Šalinant (išmetant) šiuos gaminius juos reikia surinkti ir perdirbti grąžinamuoju būdu pagal jūsų šalies teisės
aktus, siekiant sumažinti aplinkos teršimą. Kai reikia išmesti šį gaminį, kreipkitės į jūsų šalyje veikiančią
gaminių pardavimo atstovybę arba jos lialą.
Kontaktiniai adresatai nurodyti EIZO interneto svetainėje.
http://www.eizoglobal.com
При изхвърлянето на този продукт се предлага събирането и рециклирането му съобразно законите на
вашата страна за да се намали замърсяването на околната среда. Когато искате да се освободите от
този продукт, моля свържете се с търговския му представител или със съответните органи отговарящи
за това във вашата страна.
Данните за връзка с нас са описани на следния Интернет сайт на EIZO:
http://www.eizoglobal.com
Acest produs, când debarasat, trebuie colectat şi reciclat conform legislaţiei ţării rspective ca să reducem
sarcina mediului. Când se debarasează de acest produs, vă rugăm să contactaţi un distribuitor sau un a liat
al ţării respective.
Adresele de contact le găsiţi pe pagina de web al EIZO:
http://www.eizoglobal.com
Bu ürünün, atılacağı zaman, ülkenizin çevre kirliliğinin azaltılması konusundaki mevzuatına göre toplanması
ve yeniden değerlendirilmesi gerekmektedir. Ürünü atacağınız zaman lütfen ülkenizdeki bir distribütör veya
ilgili kuruluşla temasa geçiniz.
İrtibat adresleri aşağıdaki EIZO web sitesinde verilmiştir.
http://www.eizoglobal.com
Информация относно рециклиране
Informaţie referitoare la reciclare
Geri Dönüşüm Bilgisi
Anhang
50
Page 51

Copyright © 2016 EIZO Corporation. All rights reserved.
1st Edition-October, 2016
03V25976A1
(UM-EV2451)
 Loading...
Loading...