Page 1
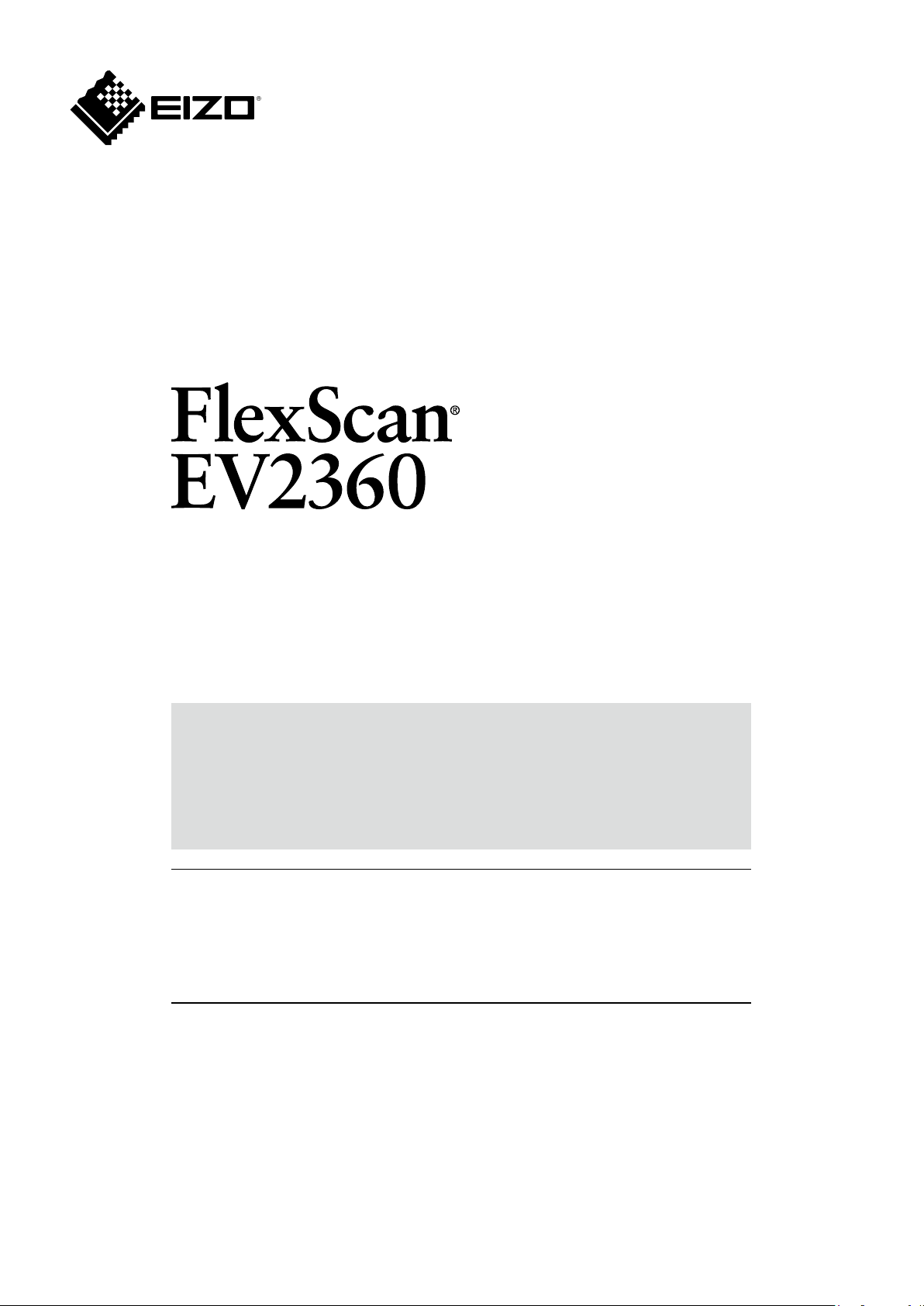
Benutzerhandbuch
LCD-Farbmonitor
Wichtig
Lesen Sie dieses „Benutzerhandbuch“ und das
„VORSICHTSMASSNAHMEN“ (separater Band) aufmerksam durch,
um sich mit der sicheren und ezienten Bedienung vertraut zu
machen.
• Informationen zur Installation / Verbindung des Monitors
entnehmen Sie bitte der „Installationsanleitung“.
• Besuchen Sie unsere Website für die neusten Informationen über
unser Zubehör, einschließlich des „Benutzerhandbuch“ :
www.eizoglobal.com
Page 2
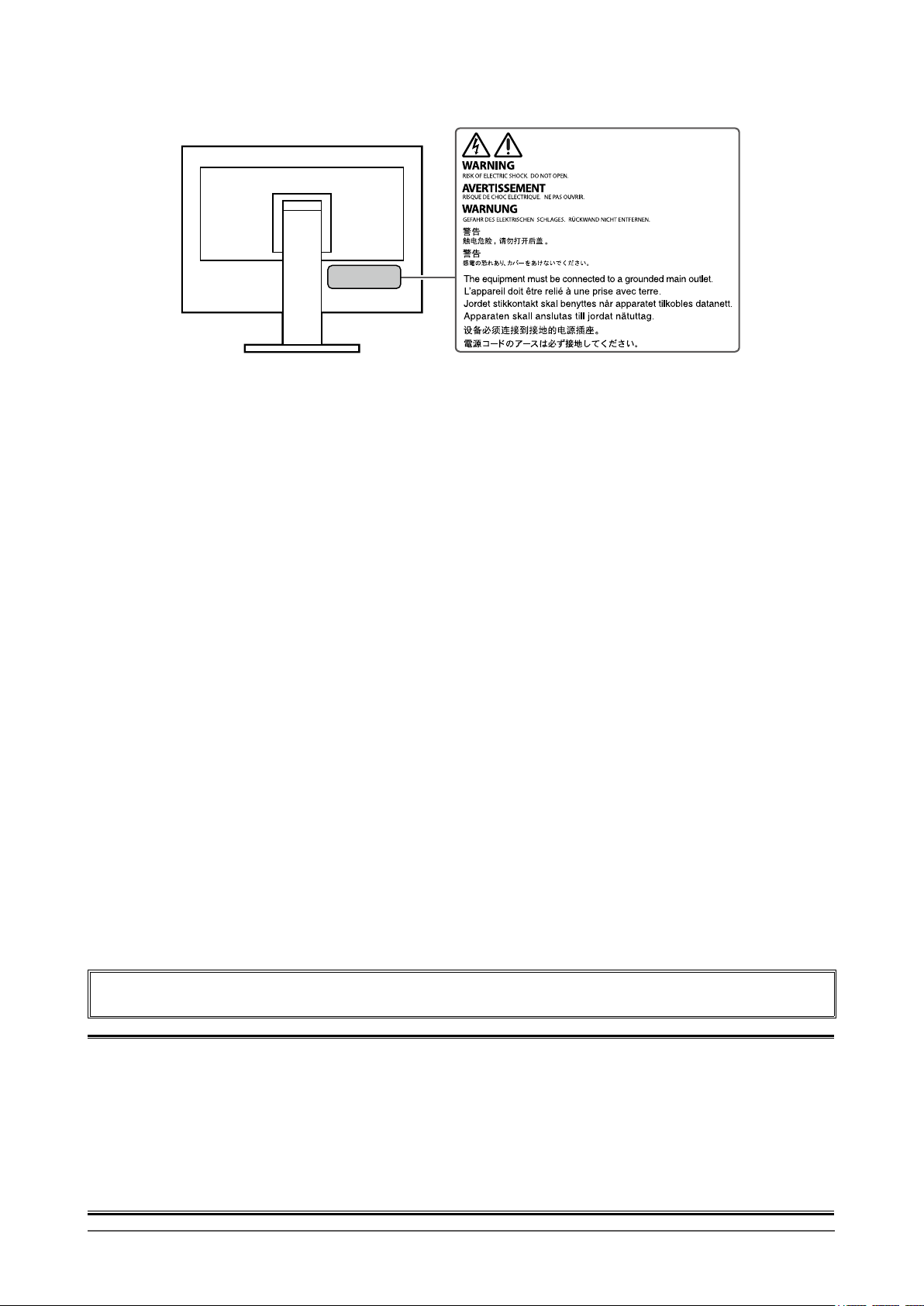
Stelle der Warnungshinweise
Die Produktspezikationen variieren möglicherweise in den einzelnen Absatzgebieten. Überprüfen Sie, ob
die Spezikationen im Handbuch in der Sprache des Absatzgebietes geschrieben sind.
Kein Teil dieses Handbuchs darf ohne die vorherige schriftliche Zustimmung von EIZO Corporation in
irgendeiner Form oder mit irgendwelchen Mitteln – elektronisch, mechanisch oder auf andere Weise –
reproduziert, in einem Suchsystem gespeichert oder übertragen werden.
EIZO Corporation ist in keiner Weise verpichtet, zur Verfügung gestelltes Material oder Informationen
vertraulich zu behandeln, es sei denn, es wurden mit EIZO Corporation beim Empfang der Informationen
entsprechende Abmachungen getroen. Obwohl größte Sorgfalt aufgewendet wurde, um zu gewährleisten,
dass die Informationen in diesem Handbuch dem neuesten Stand entsprechen, ist zu beachten, dass die
Spezikationen der Monitore von EIZO ohne vorherige Ankündigung geändert werden können.
2
Page 3
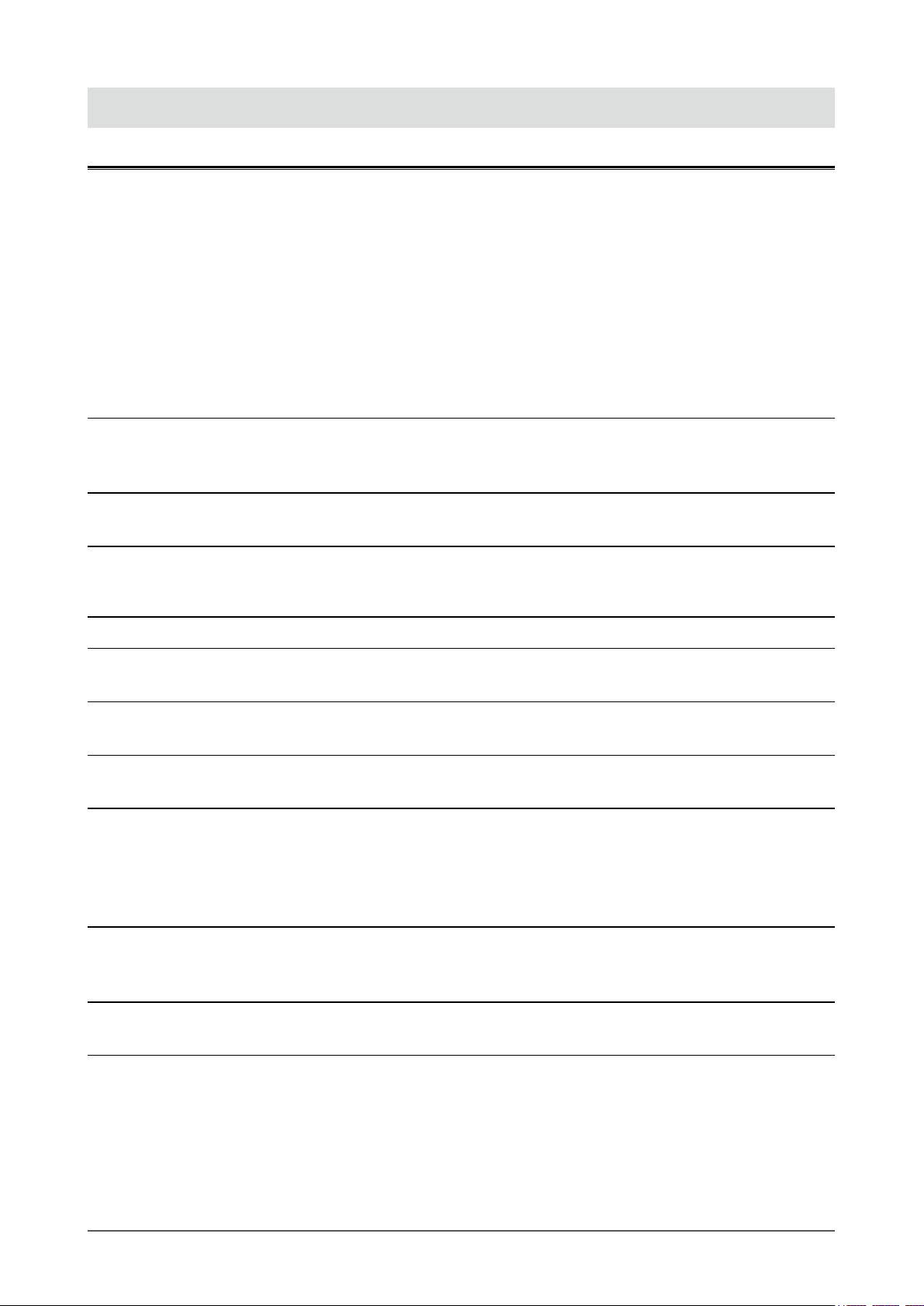
Hinweise für diesen Monitor
Dieses Produkt ist für allgemeine Zwecke, wie die Erstellung von Dokumenten oder das Anzeigen von
Multimedia-Inhalten geeignet. (Angenommene tägliche Nutzungsdauer etwa 12 Stunden).
Falls Sie dieses Gerät in den folgenden Anwendungsbereichen einsetzen, bei denen äußerste
Zuverlässigkeit und Sicherheit erforderlich ist, sollten bei der Verwendung dieses Geräts Maßnahmen zur
Aufrechterhaltung der Sicherheit getroen werden.
• Transportmittel (Wasser-, Luft- und Schienenfahrzeuge, Kraftfahrzeuge)
• Sicherheitseinrichtungen (Katastrophenschutzsysteme, Zugangskontrollsysteme usw.)
• Lebenswichtige Systeme (medizinische Geräte wie z. B. Lebenserhaltungssysteme und Geräte im OP-Saal)
• Geräte zur Steuerung von Nuklearanlagen (Steuerungssysteme in Kernkraftwerken, Zugangskontrollsysteme von
Nuklearanlagen usw.)
• Kommunikationssteuerung von wichtigen Systemen (Betriebssteuerungsanlagen von Verkehrsmitteln, Systeme zur
Überwachung des Luftverkehrs usw.)
Dieses Produkt wurde speziell an die Einsatzbedingungen in der Region, in die es ursprünglich geliefert
wurde, angepasst. Wird es außerhalb dieser Region eingesetzt, ist der Betrieb eventuell nicht wie
angegeben möglich.
Die Garantie für dieses Produkt erstreckt sich ausschließlich auf die in diesem Handbuch beschriebenen
Anwendungen.
Die in diesem Handbuch enthaltenen technischen Daten gelten nur, wenn folgendes Zubehör benutzt wird:
• Dem Produkt beiliegende Netzkabel
• Von uns angegebene Signalkabel
Verwenden Sie mit diesem Produkt nur Zubehör, das von uns hergestellt oder empfohlen wird.
Wenn Sie dieses Produkt auf einem Tisch mit lackierter Oberäche aufstellen, kann der Lack aufgrund der
Beschaenheit des Gummis unter Umständen am Standfuß anhaften.
Es dauert etwa 30 Minuten (unter werkseitigen Messbedingungen), bis sich die Monitoranzeige stabilisiert
hat. Bitte warten Sie nach dem Einschalten 30 Minuten oder mehr mit dem Einstellen des Monitors.
Monitore sollten auf eine geringere Helligkeit eingestellt werden, um einen Verlust der Bildschirmqualität
durch Langzeitnutzung zu verhindern und stabilen Einsatz zu gewährleisten.
Wird dasselbe Bild über einen langen Zeitraum hinweg angezeigt und dann geändert, treten möglicherweise
Nachbilder auf. Verwenden Sie den Bildschirmschoner oder die Abschaltfunktion, um zu vermeiden,
dass dasselbe Bild über längere Zeit hinweg angezeigt wird. Abhängig vom Bild kann ein Nachbild
erscheinen, auch wenn es nur für kurze Zeit angezeigt wurde. Ändern Sie das Bild oder schalten Sie die
Stromversorgung für mehrere Stunden aus, um ein solches Phänomen zu beseitigen.
Wenn der Monitor über einen längeren Zeitraum kontinuierlich betrieben wird, können dunkle Flecken
auftreten, oder es kann zum Einbrennen kommen. Wir empfehlen, den Monitor regelmäßig auszuschalten,
um die Lebensdauer des Monitors zu verlängern.
Um den Monitor immer wie neu aussehen zu lassen und die Lebensdauer des Geräts zu verlängern, wird
eine regelmäßige Reinigung empfohlen (Beachten Sie den Abschnitt „Reinigung“ (Seite 4)).
Das LCD-Display wurde mit hochpräziser Technologie hergestellt. Auf dem LCD-Display fehlen oder
leuchten möglicherweise Pixel. Dabei handelt es sich jedoch nicht um eine Fehlfunktion. Anteil der eektiven
Bildpunkte: mindestens 99,9994 %.
Hinweise für diesen Monitor
3
Page 4
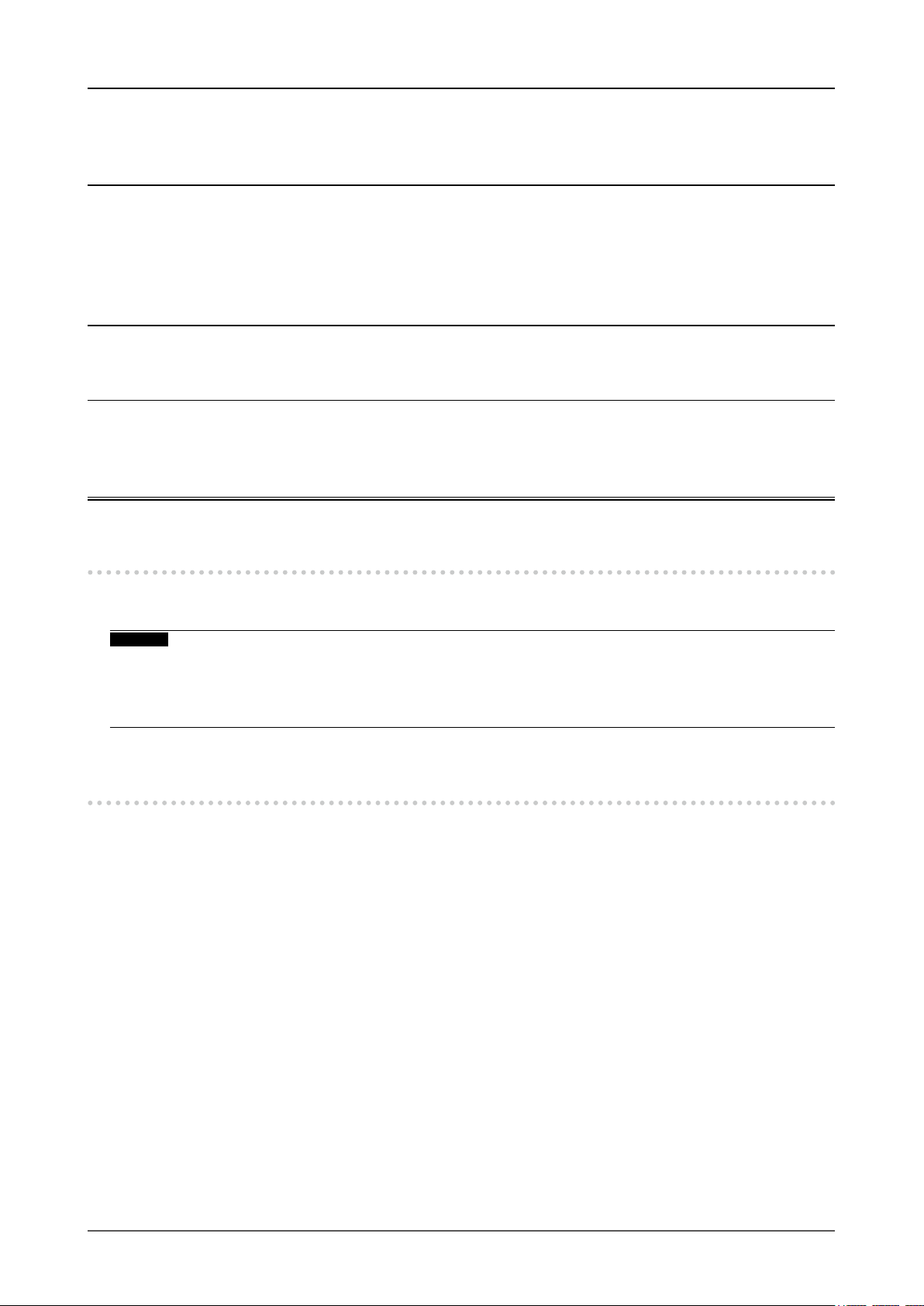
Die Hintergrundbeleuchtung des LCD-Displays hat eine begrenzte Lebensdauer. Je nach Nutzungsart
wie z. B. lange, durchgehende Nutzungszeiten können sich die Lebensdauer der Hintergrundbeleuchtung
verkürzen und ein Ersatz erforderlich werden. Wenn der Bildschirm dunkel wird oder ackert, wenden Sie
sich bitte an Ihren lokalen EIZO-Handelsvertreter.
Drücken Sie nicht stark auf das LCD-Display oder die Kante des Rahmens, da es anderenfalls zu Störungen
des Displays, wie z. B. störende Muster etc., kommen kann. Wenn kontinuierlich Druck auf die LCDDisplayoberäche ausgeübt wird, kann das die Flüssigkristalle beeinträchtigen oder das LCD-Display
beschädigen. (Wenn Abdrücke auf dem Display zurückbleiben, lassen Sie den Bildschirm des Monitors mit
einem vollständig weißen oder schwarzen Musterbild laufen. Diese Erscheinung sollte anschließend nicht
mehr auftreten.)
Zerkratzen Sie das LCD-Display nicht mit scharfen Gegenständen und drücken Sie nicht mit scharfen
Gegenständen darauf, da dies zur Beschädigung des LCD-Displays führen kann. Reinigen Sie das Display
keinesfalls mit Taschentüchern, da es dadurch verkratzt werden könnte.
Wird der Monitor in einen Raum mit höherer Raumtemperatur gebracht oder steigt die Raumtemperatur
schnell an, bildet sich möglicherweise Kondensationsüssigkeit an den Innen- und Außenseiten
des Monitors. Stellen Sie in diesem Fall den Monitor nicht an. Warten Sie stattdessen bis die
Kondensationsüssigkeit verdunstet ist. Andernfalls können Schäden am Monitor entstehen.
Reinigung
Flecken auf dem Gehäuse und der LCD-Displayoberäche können entfernt werden, indem ein Teil eines
weichen Tuchs mit Wasser befeuchtet wird, oder mit ScreenCleaner (verfügbar als Option).
Achtung
• Chemikalien wie Alkohol- und Desinfektionslösungen können zu Veränderungen im Glanz, Trübungen und dem
Verblassen des Gehäuses oder LCD-Displays sowie zur Verschlechterung der Bildqualität führen.
• Verwenden Sie nie Verdünner, Benzin, Wachs oder scheuernde Reinigungsmittel, da sie das Gehäuse oder die
LCD-Displayoberäche beschädigen können.
So arbeiten Sie optimal mit dem Monitor
• Eine übermäßig dunkle/helle Anzeige ist schlecht für die Augen. Stellen Sie die Helligkeit der
Bildschirmanzeige den Umgebungsbedingungen entsprechend ein.
• Die Augen ermüden durch langes Arbeiten am Monitor. Legen Sie jede Stunde 10 min. Pause ein.
Hinweise für diesen Monitor
4
Page 5
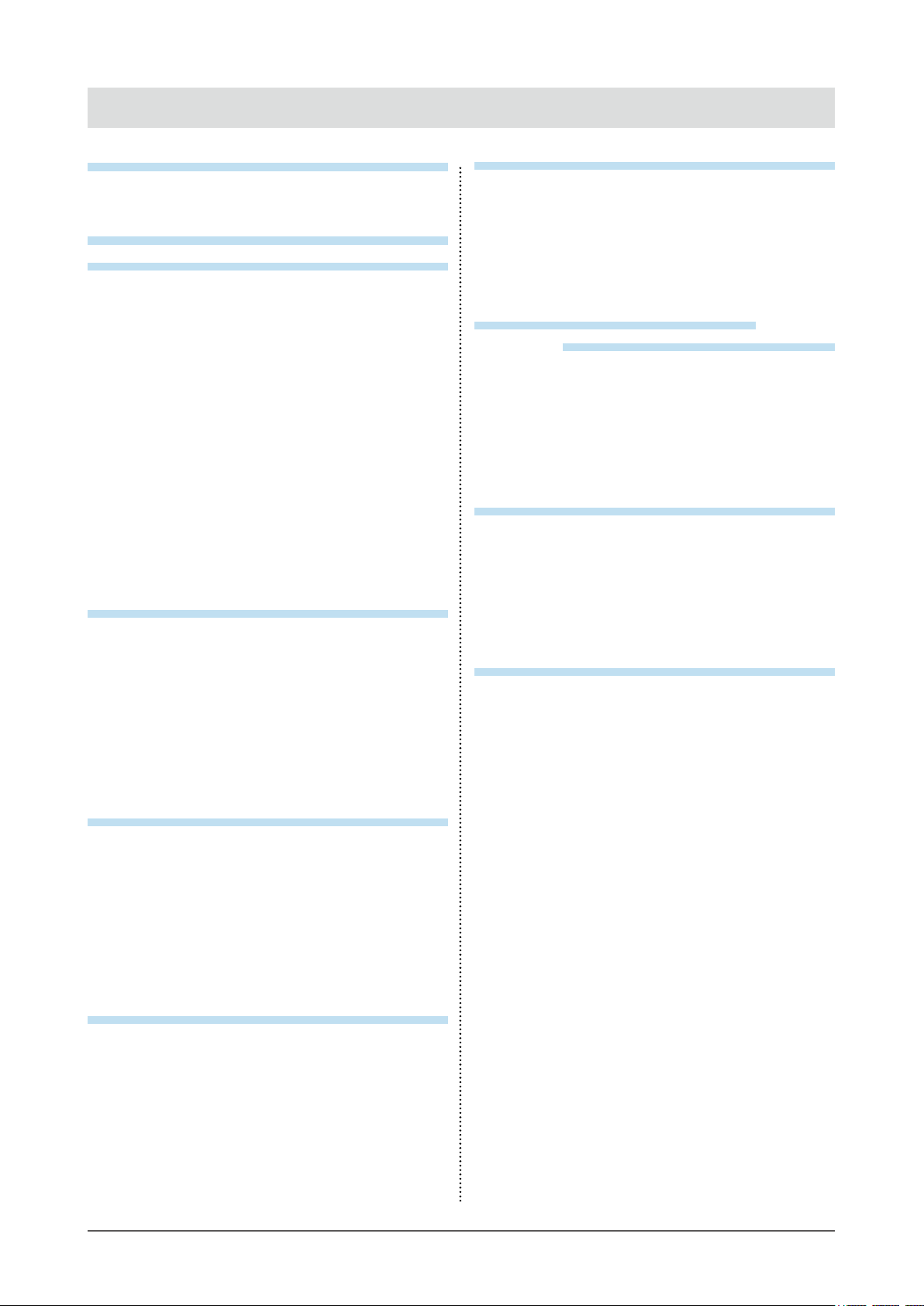
INHALT
Hinweise für diesen Monitor ................................ 3
Reinigung .................................................................. 4
So arbeiten Sie optimal mit dem Monitor .............. 4
INHA LT ................................................................... 5
Kapitel 1 Einführung ......................................... 6
1-1. Leistungsmerkmale ...................................... 6
Hohe Flexibilität bei der Installation ................ 6
●
Reduzierung des Stromverbrauchs ................ 7
●
Ausführen von komfortableren
●
Bedienvorgängen mithilfe von
Screen InStyle ................................................. 7
1-2. Bedienelemente und Funktionen ................ 8
Vorderseite ...................................................... 8
●
Rückseite ......................................................... 9
●
1-3. Unterstützte Auösungen...........................10
1-4. Änderung der Anzeigeeinstellungen
des Computers .............................................11
Windows 10 ....................................................11
●
Windows 8.1 / Windows 7 ..............................11
●
macOS ...........................................................12
●
Kapitel 2 Grundeinstellungen ........................ 13
2-1. Einstellungen mit dem Schalter .................13
2-2. Umschalten der Eingangssignale ..............14
2-3. Umschalten der Display-Modi
(Farbmodi) ....................................................14
Display Modus ................................................14
●
2-4. Energie sparen .............................................15
2-5. Helligkeit einstellen .....................................16
2-6. Lautstärke einstellen ...................................16
Kapitel 3 Erweiterte Einstellungen ............... 17
3-1. Grundeinstellungen des
Einstellungsmenüs ......................................17
3-2. Funktionen des Einstellungsmenüs ..........18
Farbeinstellungen ...........................................18
●
Signal Einstellungen .......................................21
●
Bevorzugte Einstellungen ............................. 25
●
Sprachen ....................................................... 26
●
Information .................................................... 26
●
Kapitel 4 Administrator Einstellungen ......... 27
4-1. Grundeinstellungen des „Administrator
Settings“-Menüs ......................................... 27
4-2. Funktionen des „Administrator
Settings“-Menüs ......................................... 28
Kapitel 5 Fehlerbeseitigung ........................... 30
5-1. Kein Bild ....................................................... 30
5-2. Bildverarbeitungsprobleme
(sowohl digital als auch analog) ................31
5-3. Bildverarbeitungsprobleme
(nur für analog) ............................................ 32
5-4. Andere Probleme ........................................ 33
Kapitel 6 Anbringen/Entfernen des
Standfußes ...................................... 34
6-1. Entfernen des Standfußes ......................... 34
6-2. Anbringen des optionalen
Schwenkarms .............................................. 35
6-3. Anbringen des Original-Standfußes ........ 36
6-4. Entfernen des Standfußes ..........................37
6-5. Anbringen des Standfußes ........................ 38
Kapitel 7 Referenz ........................................... 39
7-1. Anschließen mehrerer PCs ........................ 39
Beispiele für den Anschluss .......................... 39
●
7-2. Verwendung der USB-Hub-Funktion ........ 40
Verbindung .................................................... 40
●
7-3. Technische Daten ........................................41
Zubehör ..........................................................42
●
Anhang ................................................................. 43
Marke ....................................................................... 43
Lizenz ....................................................................... 43
INHALT
5
Page 6
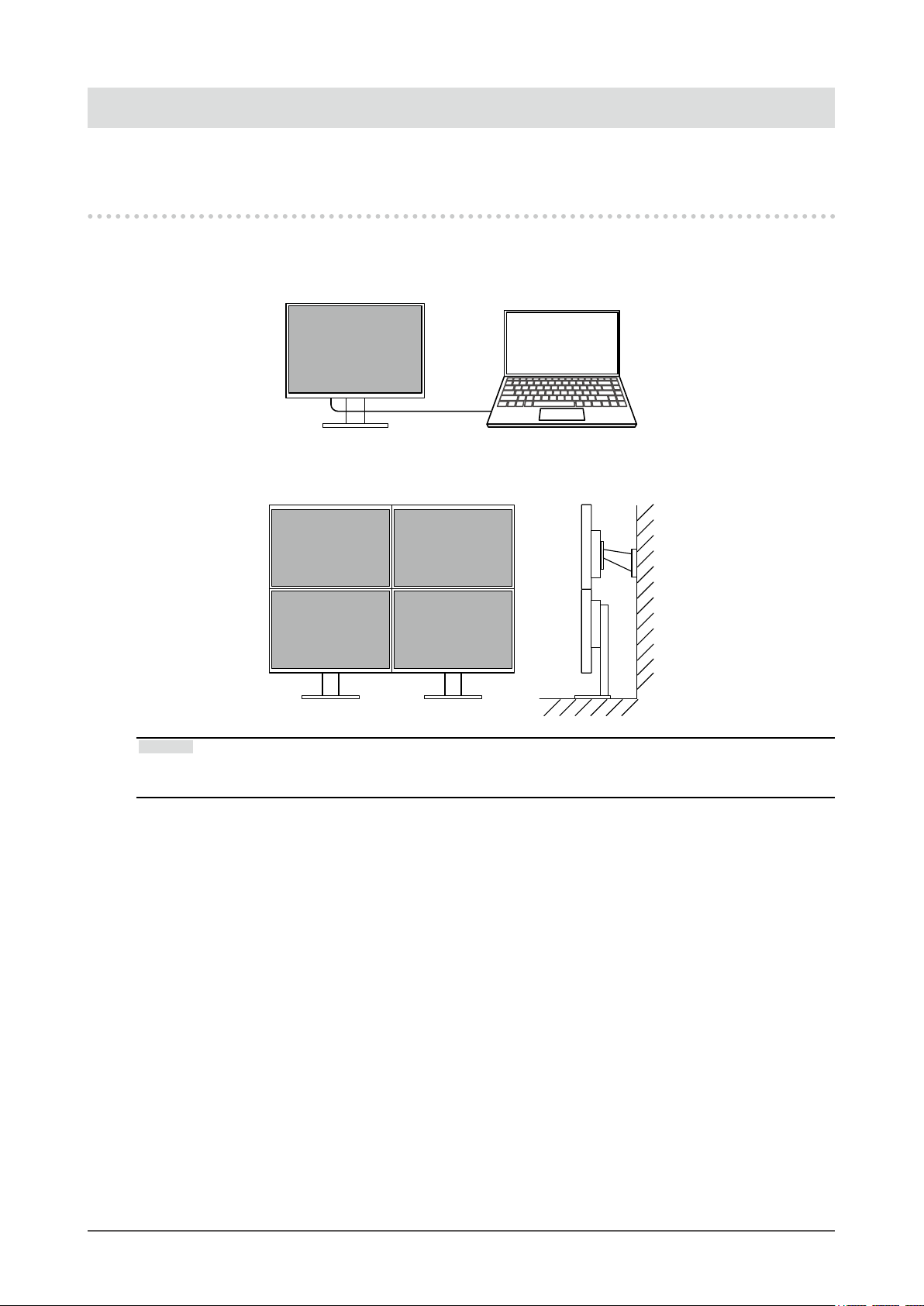
Kapitel 1 Einführung
Danke das Sie sich für einen Farb-LCD-Monitor von EIZO entschieden haben.
1-1. Leistungsmerkmale
Hohe Flexibilität bei der Installation
●
• Dieses Produkt kann als externer Monitor eines Notebooks verwendet werden.
• Indem Sie den Monitor an einem Schwenkarm befestigen, kann der Bildschirm um 180° gedreht
(Aufwärts-Abwärts-Rotation) und in einer Multi-Monitor-Konguration verwendet werden.
Hinweis
• Um die Anzeige des Monitors um 180° zu drehen, müssen die Einstellungen für den Computer konguriert
werden.
Kapitel 1 Einführung
6
Page 7
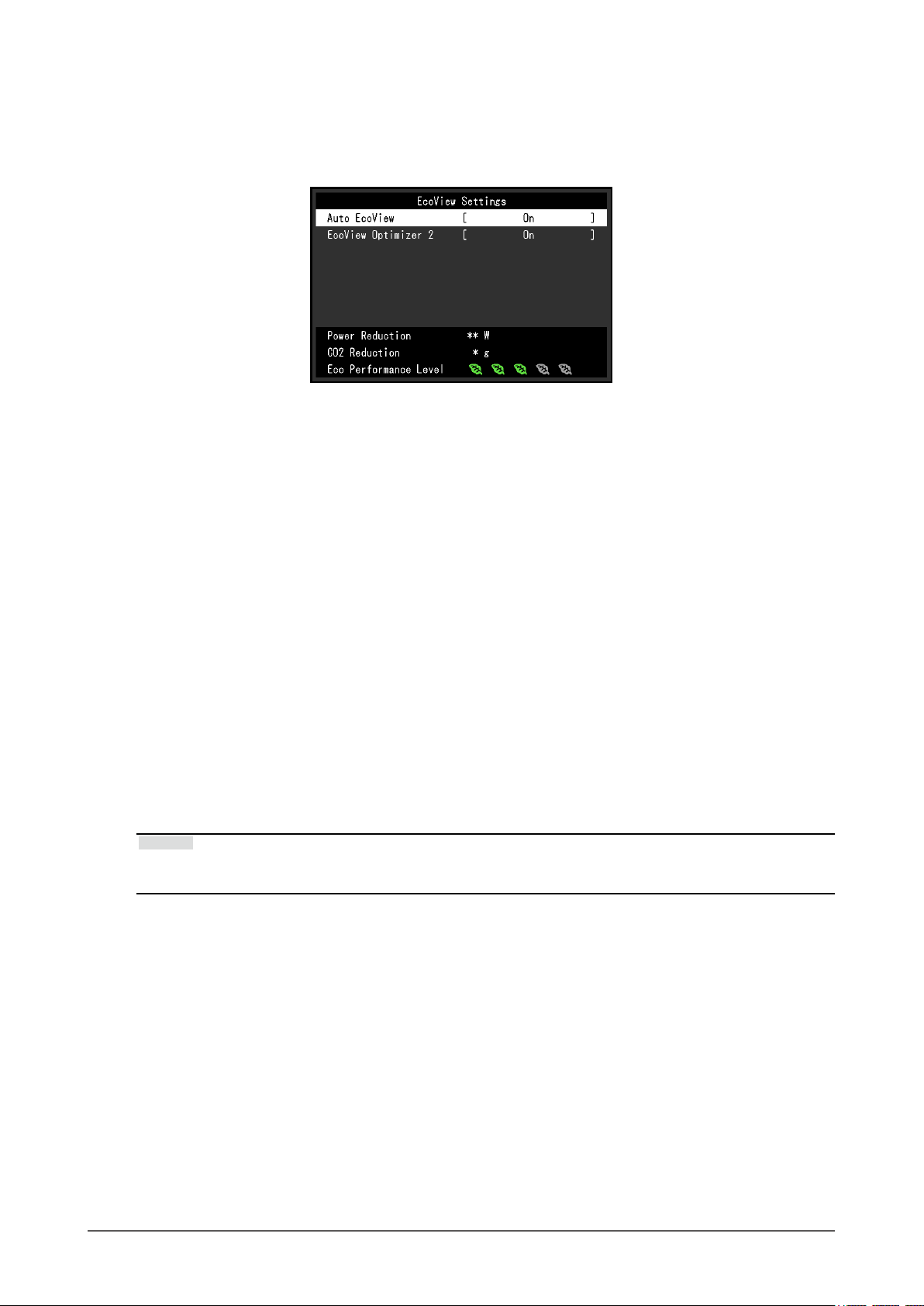
Reduzierung des Stromverbrauchs
●
Dieses Produkt bietet eine Funktion, die die Helligkeit des Bildschirms zur Reduzierung des
Stromverbrauchs automatisch reduziert *1. Die Stromeinsparung, die CO2-Reduzierung und die ÖkoLeistungsstufe können im „EcoView-Einstellungen“-Menü überprüft werden. (Seite 16)
• Auto EcoView
Der Umgebungslichtsensor an der Vorderseite des Monitors erkennt die Umgebungshelligkeit,
damit die Helligkeit der Bildparameter automatisch und bequem angepasst werden kann.
• EcoView Optimizer 2
Der Monitor stellt die Bildschirmhelligkeit automatisch, entsprechen dem Weißwert des
Eingangssignales ein. Diese Funktion kann den Energieverbrauch reduzieren und dabei die vom
Eingangssignal eingestellte Helligkeit beibehalten.
*1 Referenzwerte
Maximaler Stromverbrauch: 37 W (wenn ein USB-Gerät angeschlossen ist und die Lautsprecher
funktionieren), standardmäßiger Stromverbrauch: 11 W (Helligkeit 120 cd/m
angeschlossen ist und die Lautsprecher nicht funktionieren, bei Standardeinstellungen)
Ausführen von komfortableren Bedienvorgängen mithilfe von
●
2
, wenn kein USB-Gerät
Screen InStyle
Das Monitor-Steuerungsdienstprogramm „Screen InStyle“ ermöglicht Ihnen eine komfortablere
Verwendung des Monitors.
• Der Monitor-Farbmodus kann automatisch umgeschaltet werden, um an die zu verwendende
Software angepasst zu werden.
• Wenn mehrere Monitore installiert sind, können Sie sie gleichzeitig ein- und ausschalten oder den
Farbmodus aller Monitore ändern.
Hinweis
• Screen InStyle kann von unserer Website (www.eizoglobal.com) heruntergeladen werden.
• Nur die Windows-Betriebssysteme werden unterstützt.
Kapitel 1 Einführung
7
Page 8
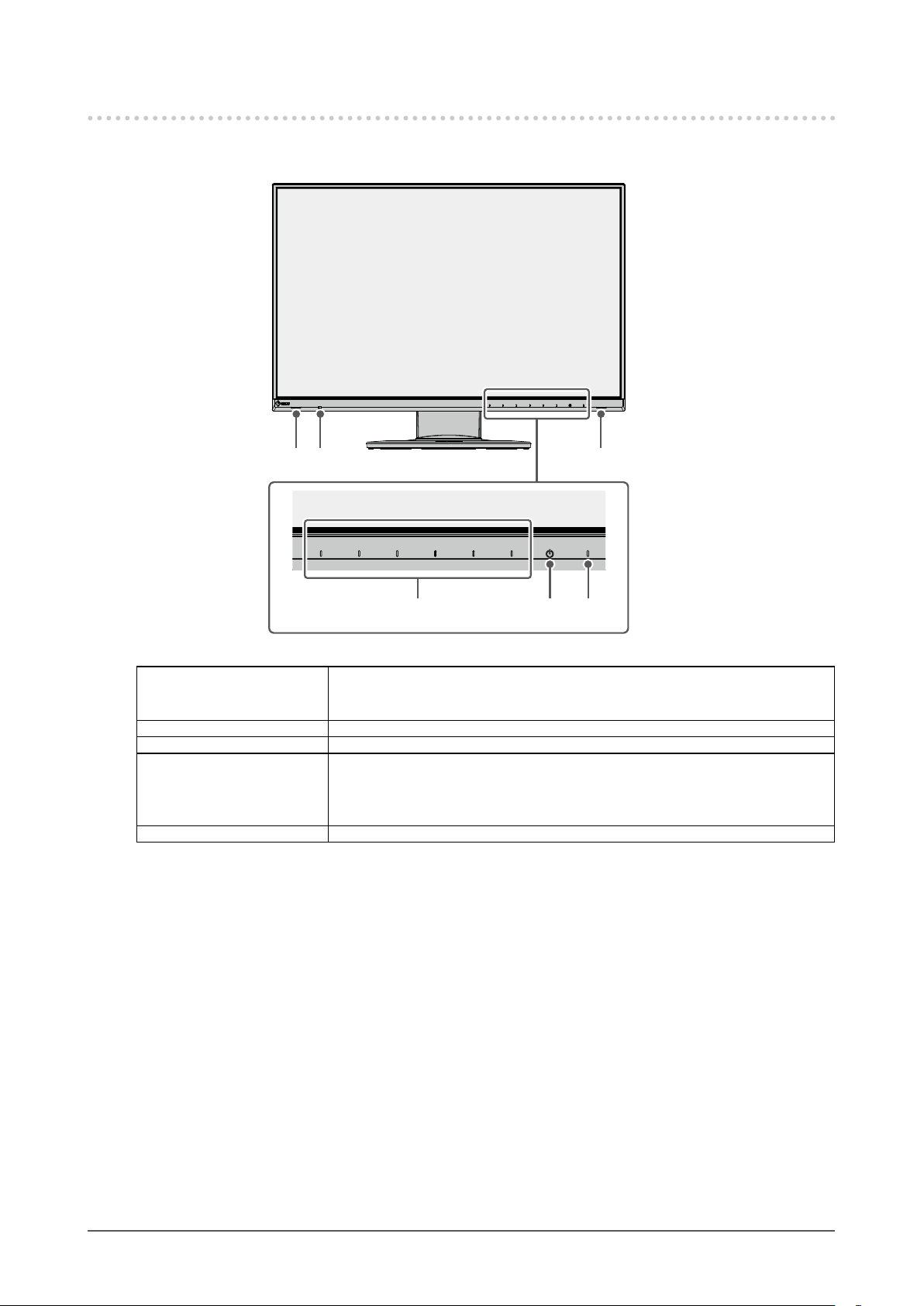
1-2. Bedienelemente und Funktionen
Vorderseite
●
15 5
3 42
1. Umgebungslichtsensor Erkennt die Umgebungshelligkeit. Wenn Sie Auto EcoView nutzen, wird die
Bildschirmhelligkeit automatisch entsprechend der Umgebungshelligkeit
angepasst (Seite 15).
2. Bedienschalter Zeigt Menüs an. Bedienen Sie die Schalter entsprechend der Anleitung (Seite 17).
3. Netz-Schalter Ein-/Ausschalten des Monitors.
4. Netzkontroll-LED Zeigt den Betriebsstatus des Monitors an.
Weiß: Normaler Betriebsmodus
Orange: Energiespar-Modus
AUS: Hauptnetz / Netzschalter aus
5. Lautsprecher Audioausgänge.
Kapitel 1 Einführung
8
Page 9
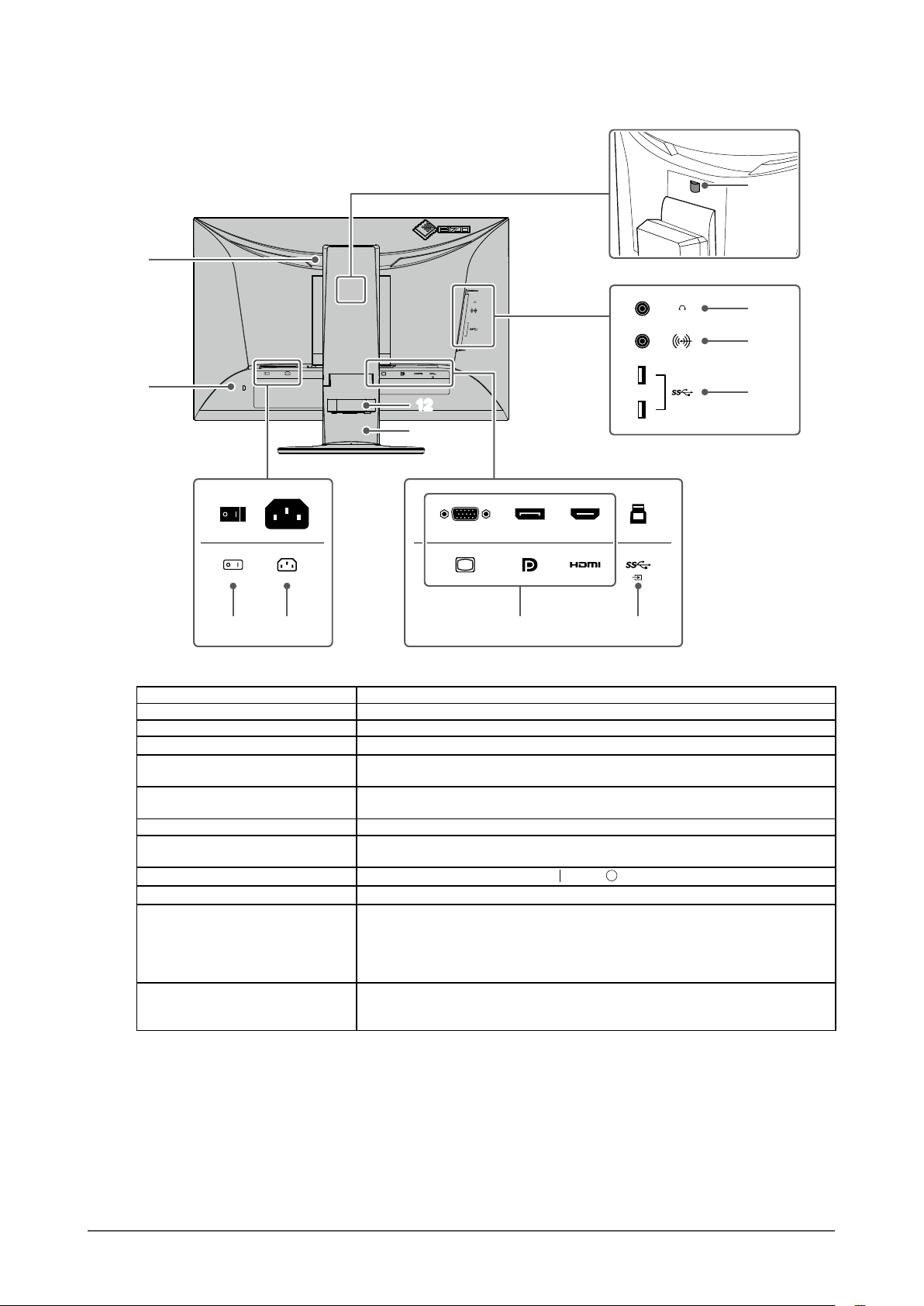
Rückseite
●
6
8
9
10
7
12
13
16 1714 15
6. Gri Dieser Gri wird zum Transport des Monitors genutzt.
7. Sicherheitssperre passt zum Kensington’s MicroSaver Sicherheitssystem.
8. Verriegelungstaste Verwenden Sie diese Taste, um den Monitor vom Standfuß zu entfernen.
9. Kopfhörerbuchse Dient zum Anschluss der Kopfhörer.
10. Stereo Mini-Jack Wenn Sie ein externes Gerät über das Stereo Mini-Jack-Kabel anschließen,
11. USB Typ-A-Anschluss
(USB-Eingang)
12. Kabelhalter Hält die Anschlusskabel zusammen.
13. Standfuß
14. Netz-Schalter
15. Netzanschluss Dient zum Anschluss des Netzkabels.
16. Eingangssignal Anschlüsse Die folgenden Anschlüsse sind am Monitor von rechts nach links
17. USB Typ-B-Anschluss
(USB-Ausgang)
*1 Ein optionaler Schwenkarm (oder ein optionaler Standfuß) kann durch Entfernen des Standfußes
angebracht werden.
*1
kann der externe Ton über den Monitor ausgegeben werden.
Verbindung zu einen peripheren USB-Gerät (siehe Seite 40).
Dient zum Justieren der Höhe und des Winkels (Kippen und Drehen) des
Monitors.
Ein-/Ausschalten des Monitors.
angeordnet.
15-poliger Mini-D-Sub-Anschluss
DisplayPort-Anschluss
HDMI-Anschluss
Schließen Sie das USB-Kabel an, wenn Sie Software verwenden, die
eine USB-Verbindung benötigt, oder wenn Sie die USB-Hub-Funktion
verwenden (siehe Seite 40).
: Ein, : Aus
11
Kapitel 1 Einführung
9
Page 10
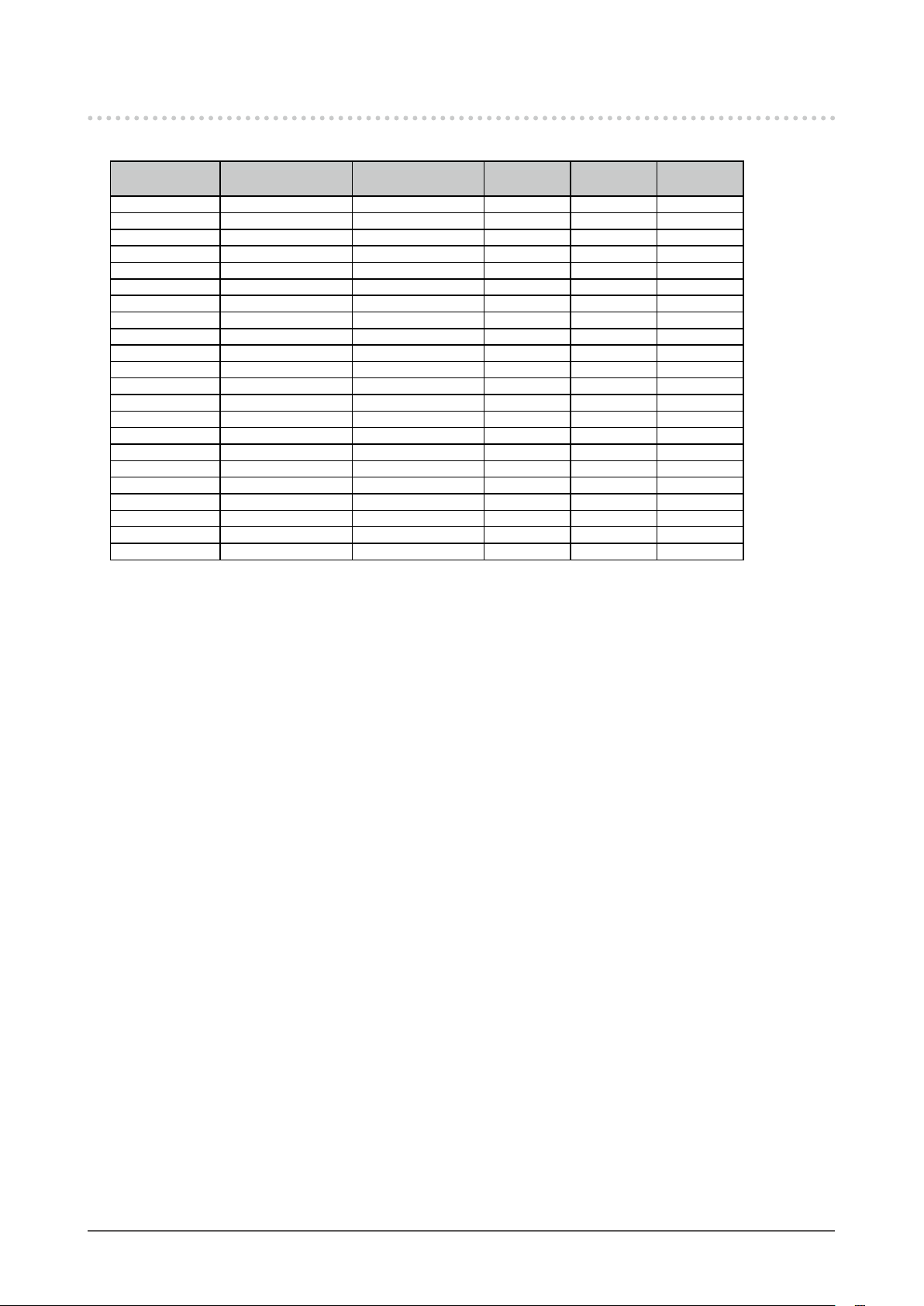
1-3. Unterstützte Auösungen
Der Monitor unterstützt folgende Auösungen.
Auösung
640 × 480 59,940 Hz Progressiv √ √ √
640 × 480 60,000 Hz Progressiv - √ √
720 × 400 70,087 Hz Progressiv √ √ √
720 × 480 59,940 Hz Progressiv - √ √
720 × 480 60,000 Hz Progressiv - √ √
720 × 576 50,000 Hz Progressiv - - √
800 × 600 60,317 Hz Progressiv √ √ √
1024 × 768 60,004 Hz Progressiv √ √ √
1280 × 720 50,000 Hz Progressiv - - √
1280 × 720 59,940 Hz Progressiv - √ √
1280 × 720 60,000 Hz Progressiv √ √ √
1280 × 800 59,810 Hz Progressiv √ √ √
1280 × 1024 60,020 Hz Progressiv √ √ √
1600 × 900 60,000 Hz Progressiv √ √ √
1600 × 1200 60,000 Hz Progressiv √ √ √
1680 × 1050 59,883 Hz Progressiv √ √ √
1680 × 1050 59,954 Hz Progressiv √ √ √
1920 × 1080 50,000 Hz Progressiv - - √
1920 × 1080 59,940 Hz Progressiv - √ √
1920 × 1080 60,000 Hz Progressiv √ √ √
1920 × 1200
1920 × 1200
*1 Empfohlene Auösung
*1
*1
Vertikale
Abtastfrequenz
59,885 Hz Progressiv - - √
59,950 Hz Progressiv √ √ √
Abtastformat D-Sub DisplayPort HDMI
Kapitel 1 Einführung
10
Page 11
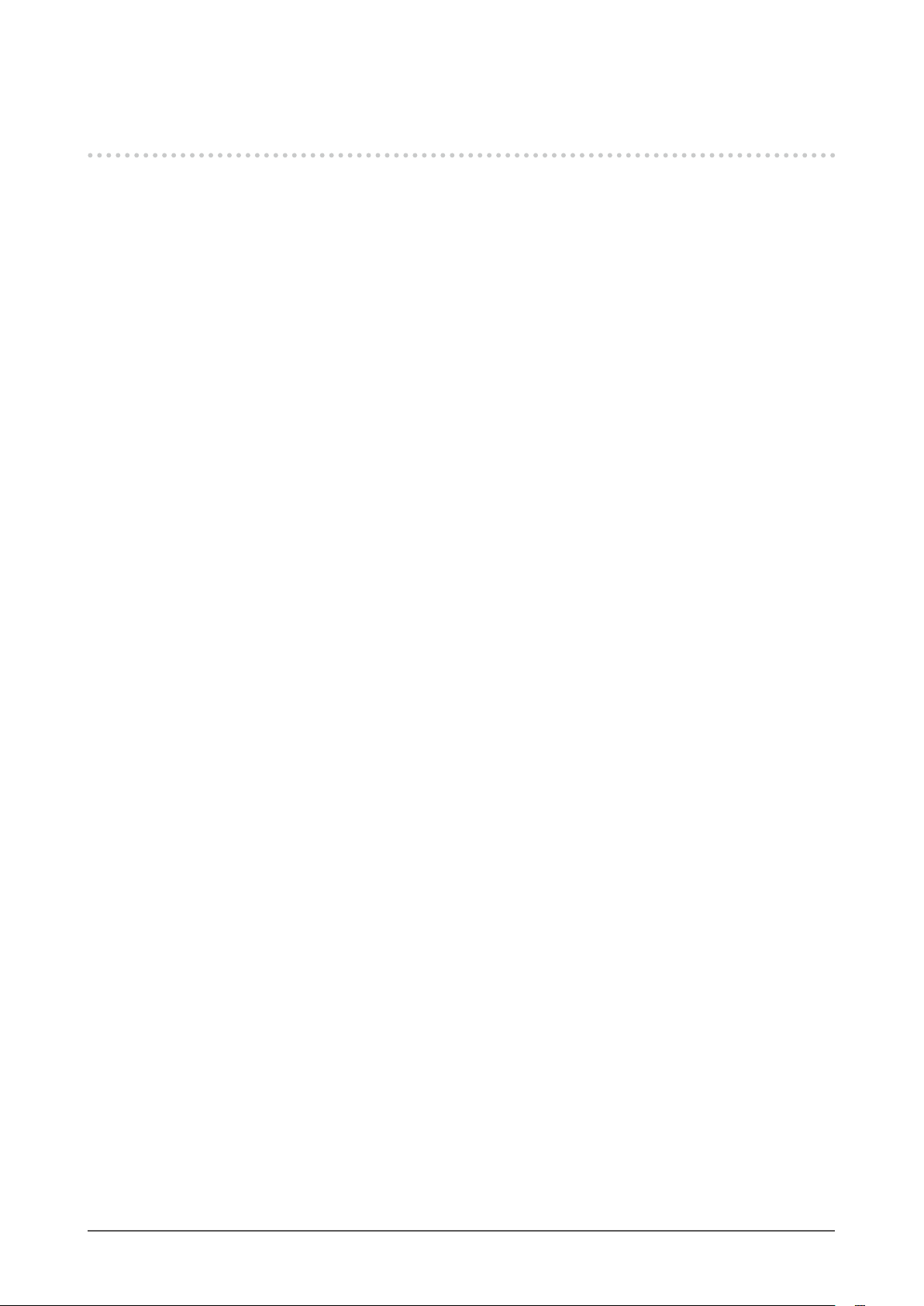
1-4. Änderung der Anzeigeeinstellungen des
Computers
Falls das Bild nach dem Anschluss des Monitors an den PC nicht korrekt angezeigt wird, führen Sie die
folgenden Schritte aus, um die Anzeigeeinstellungen des Computers zu ändern.
Windows 10
●
1. Klicken Sie mit der rechten Maustaste irgendwo auf den leeren Desktop. Ein Menü wird angezeigt.
2. Klicken Sie im angezeigten Menü auf „Anzeigeeinstellungen“. Der Bildschirm „Einstellungen“ wird
angezeigt.
3. Falls mehrere Monitore, einschließlich Notebook-Monitoren, an den Computer angeschlossen
sind, wählen Sie im „Mehrere Anzeigen“-Menü „Diese Anzeigen erweitern“ aus und klicken
Sie dann auf dem Bestätigungsbildschirm auf „Änderungen beibehalten“. Wählen Sie nach der
Änderung der Einstellungen im Menü „Anzeigen auswählen und neu ordnen“ einen Monitor aus.
4. Wählen Sie im „Mehrere Anzeigen“-Menü die Option „Diese Anzeige als Hauptanzeige
verwenden“ aus. Dies ermöglicht es dem Monitor, Bilder korrekt anzuzeigen.
5. Bestätigen Sie, dass die für den Monitor empfohlene Auösung im Menü „Auösung“ eingestellt
ist. (Hinter der Auösung wird „(empfohlen)“ angezeigt.)
6. Um die Größe von Text und Symbolen zu ändern, wählen Sie entsprechend Ihrer persönlichen
Vorlieben eine Vergrößerung im Menü mit den Zoom-Prozentwerten aus.
7. Falls nach der Änderung der Einstellungen eine Meldung angezeigt wird, die Sie auordert sich
abzumelden, melden Sie sich ab und dann wieder an.
Windows 8.1 / Windows 7
●
* Für Windows 8.1, klicken Sie auf die „Desktop“-Kachel auf der Startseite, um den Desktop
aufzurufen.
1. Klicken Sie mit der rechten Maustaste irgendwo auf den leeren Desktop. Ein Menü wird angezeigt.
2. Klicken Sie im angezeigten Menü auf „Bildschirmauösung“. Der Einstellungsbildschirm wird
angezeigt.
3. Falls mehrere Monitore, einschließlich Notebook-Monitoren, an den Computer angeschlossen sind,
wählen Sie im „Mehrere Anzeigen“-Menü „Diese Anzeigen erweitern“ aus und klicken Sie dann
auf dem Bestätigungsbildschirm auf „Übernehmen“. Klicken Sie auf dem Bestätigungsbildschirm
auf „Änderungen beibehalten“.
4. Wählen Sie im „Anzeige“-Menü einen Monitor aus und wählen Sie dann die Option „Diese
Anzeige als Hauptanzeige verwenden“ und klicken Sie auf „Übernehmen“. Dies ermöglicht es dem
Monitor, Bilder korrekt anzuzeigen.
5. Bestätigen Sie, dass die für den Monitor empfohlene Auösung im Menü „Auösung“ eingestellt
ist. (Hinter der Auösung wird „(empfohlen)“ angezeigt.)
6. Um die Größe von Text und Symbolen zu ändern, klicken Sie auf „Text und weitere Elemente
vergrößern oder verkleinern“, wählen Sie entsprechend Ihrer persönlichen Vorlieben auf dem
Einstellungsbildschirm eine Größe aus und klicken Sie dann auf „Übernehmen“.
7. Falls nach der Änderung der Einstellungen eine Meldung angezeigt wird, die Sie auordert sich
abzumelden/auszuloggen, melden Sie sich ab/loggen Sie sich aus und dann wieder an/ein.
Kapitel 1 Einführung
11
Page 12

macOS
●
1. Wählen Sie im Apple-Menü die Option „Systemeinstellungen“.
2. Wenn das Fenster „Systemeinstellungen“ angezeigt wird, klicken Sie auf „Monitore“.
3. Falls mehrere Monitore, einschließlich Notebook-Monitoren, an den Computer angeschlossen
sind, stellen Sie sicher, dass auf der Registerkarte „Anordnen“ nicht „Bildschirme synchronisieren“
ausgewählt ist. Falls es ausgewählt ist, entfernen Sie das Häkchen.
4. Wählen Sie die Registerkarte „Monitor“ und stellen Sie sicher, dass unter „Auösung“
„Standard für Monitor“ ausgewählt ist. Falls es nicht ausgewählt ist, setzen Sie ein Häkchen.
Die korrekte Auösung wurde nun für Ihren Monitor eingestellt. Schließen Sie das Fenster
„Systemeinstellungen“. Falls mehrere Monitore, einschließlich Notebook-Monitoren, an den
Computer angeschlossen sind, kongurieren Sie diese Einstellungen unter „Monitor“ für jeden
Monitor.
5. Um eine Auösung entsprechend Ihrer persönlichen Vorlieben auszuwählen, wählen Sie
„Skaliert“, wählen Sie dann eine Auösung (aus einer Liste oder Symbolen) aus und schließen Sie
das Fenster.
Kapitel 1 Einführung
12
Page 13
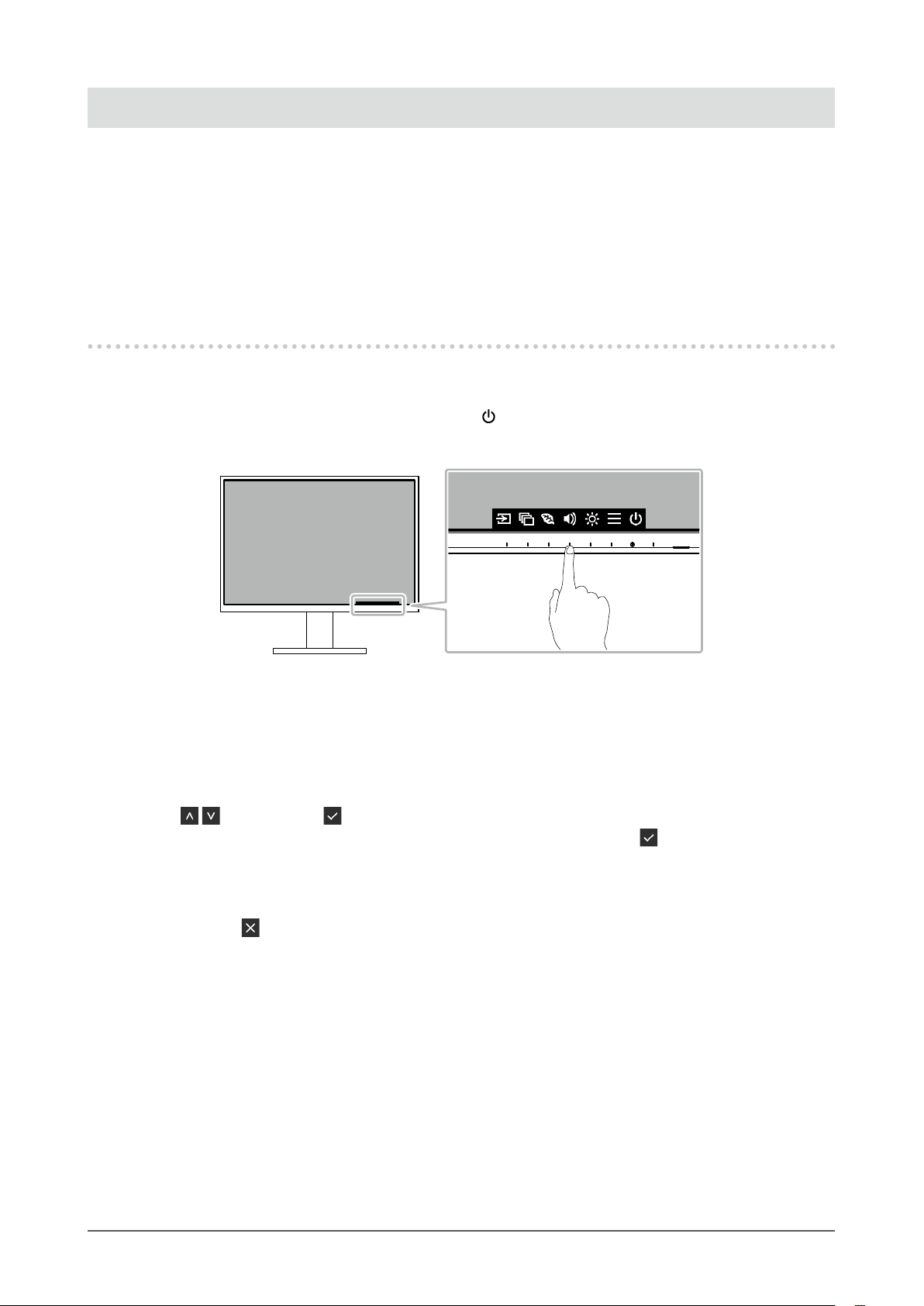
Kapitel 2 Grundeinstellungen
Mit diesem Produkt können Benutzer die Helligkeit entsprechend der persönlichen Anforderungen oder
entsprechend der Verwendungsumgebung ändern und den Stromverbrauch reduzieren, um Strom zu
sparen.
Dieses Kapitel beschreibt die Grundfunktionen, die mit den Schaltern an der Vorderseite des Monitors
eingestellt und verwendet werden können.
Für erweiterte Justierungen und Einstellungen nutzen Sie das Einstellungsmenü, siehe „Kapitel 3 Erweiterte
Einstellungen“ (Seite 17).
2-1. Einstellungen mit dem Schalter
Anzeigen der Anleitung
1.
1. Berühren Sie einen beliebigen Schalter (außer ).
Die Anleitung erscheint auf dem Bildschirm.
Einstellungen / Anpassungen
2.
1. Berühren Sie einen beliebigen Schalter für die Einstellung / Anpassung.
Das Einstellungen / Anpassungen-Menü erscheint.
(Ein Untermenü wird auch angezeigt. Dafür wählen Sie einen Menüpunkt im Einstellungen/Anpassungsmenü
und wählen Sie .)
mit
2. Führen Sie die Einstellungen mit den Schaltern durch und wählen Sie , um die Änderungen zu
akzeptieren.
Beenden
3.
1. Wählen Sie , um das Menü zu verlassen.
Kapitel 2 Grundeinstellungen
13
Page 14
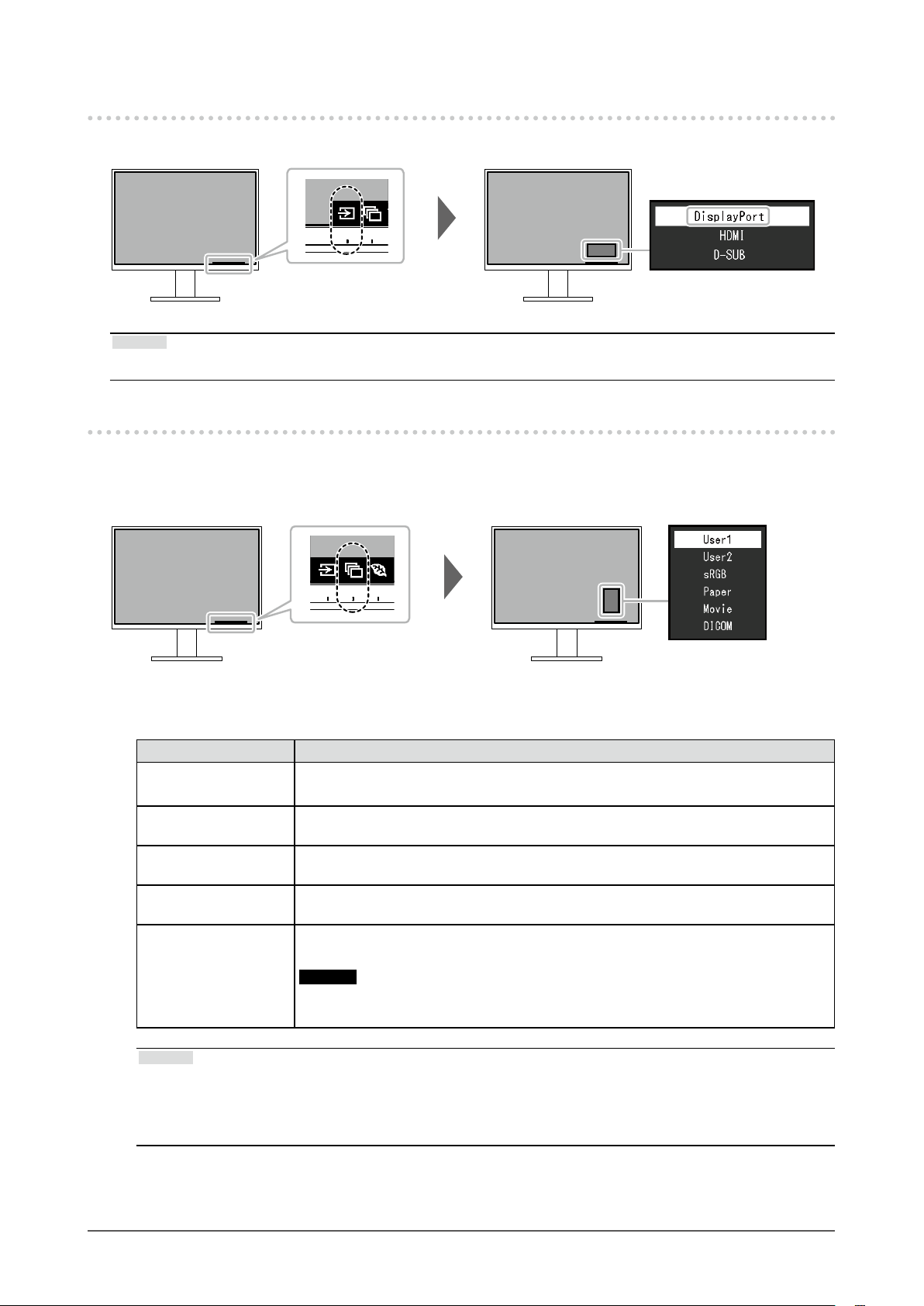
2-2. Umschalten der Eingangssignale
Falls der Monitor mehrfache Eingangssignale hat, kann das angezeigte Signal geändert werden.
Hinweis
• Mit „Screen InStyle“ können Sie Eingangssignale mit den Tastenkombinationen auf der Tastatur umschalten.
2-3. Umschalten der Display-Modi (Farbmodi)
Dieses Produkt verfügt über voreingestellte Farbmodi für verschiedene Anzeigen.
Indem Sie den Modus entsprechend des Verwendungszwecks und des Inhalts der Anzeige umschalten,
können Sie Bilder auf angemessene Weise anzeigen.
Display Modus
●
Farbmodus Einsatzzweck
User1
User2
sRGB
Paper
Movie
DICOM
Hinweis
• Mit „Screen InStyle“ können Sie den Farbmodus automatisch, entsprechend der verwendeten Software,
auswählen.
• Im Papiermodus wird die Menge des vom Bildschirm ausgegebenen blauen Lichts reduziert, indem der
Farbton geändert und die Helligkeit geregelt wird.
Wählen Sie einen dieser Modi um einen nutzerspezischen Bildschirmmodus
einzustellen.
Geeignet für den Farbabgleich mit Peripheriegeräten, die sRGB unterstützen, z.B.
beim Ausdruck von Digitalkameraphotos.
Produziert einen Eekt wie bedrucktes Papier. Geeignet für die Anzeige von Bildern
von Medien wie Büchern oder Dokumenten.
Einstellung für animierte Bilder.mit einer deutlichen 3D Aussehen. Passend für das
Abspielen von Videoinhalten.
Wählen Sie diesen Modus, um Digitalbilder für medizinische Zwecke einfach
basierend auf DICOM
Achtung
• Dieses Produkt ist nicht dazu vorgesehen, für Diagnosezwecke verwendet zu
werden.
®
Part 14 anzuzeigen.
Kapitel 2 Grundeinstellungen
14
Page 15

2-4. Energie sparen
Dieses Produkt ist mit einer EcoView-Funktion zum Energie sparen ausgestattet.
Wenn Sie Auto EcoView verwenden, welche eine der EcoView-Funktionen ist, wird die
Bildschirmhelligkeit automatisch entsprechend der Umgebungshelligkeit angepasst.
Funktion Einstellungswert Beschreibung
Auto EcoView
Ein
Aus
Der Umgebungslichtsensor an der Vorderseite des
Monitors erkennt die Umgebungshelligkeit, damit die
Bildschirmhelligkeit automatisch und bequem mit Auto
EcoView justiert werden kann. Die Leistungsaufnahme der
Hintergrundbeleuchtung kann durch die Einstellung der
Helligkeit reduziert werden.
Diese Funktion kann auch die Beanspruchung und
Ermüdung der Augen durch zu helle oder zu dunkle
Bildschirme verringern.
EcoView Optimizer 2
Ein
Aus
Hinweis
• Achten Sie darauf, den Umgebungslichtsensor an der
unteren Seite des Monitors nicht zu verdecken, wenn
Sie Auto EcoView verwenden.
• Auch wenn Auto EcoView auf „Ein“ gesetzt ist,
können Sie die Helligkeit des Monitors mit den
Betriebsschaltern (
Monitors oder in den Farbeinstellung-Einstellungen
ändern. Die Art, in der Auto EcoView die Helligkeit
ändert, variiert auch abhängig vom eingestellten Wert.
• Ist „DICOM“ ausgewählt wird der Auto EcoView aus
„Aus“ geschaltet.
Der Monitor stellt die Bildschirmhelligkeit automatisch,
entsprechen dem Weißwert des Eingangssignales ein.
Diese Funktion kann den Energieverbrauch reduzieren
und dabei die vom Eingangssignal eingestellte Helligkeit
beibehalten.
Hinweis
• Diese Einstellung ist in folgenden Fällen auf „Aus“
gesetzt:
- „Movie“ oder „DICOM“ wurde für den Farbmodus
gewählt
• Wenn auf „Ein“ geschaltet kann sich die Anzeige
der Farbtöne ändern. Falls diese Verhalten Sie stört
schalten sie diese Funktion auf „Aus“.
) an der Vorderseite des
Kapitel 2 Grundeinstellungen
15
Page 16

Hinweis
• Das „EcoView-Einstellungen“-Menü erlaubt es Ihnen, die Stromeinsparung, die CO2-Reduzierung und die Öko-
Leistungsstufe zu überprüfen. Je mehr Anzeigelampen, welche die Öko-Leistungsstufe repräsentieren, desto
höher ist die erreichte Energiesparstufe.
- Reduzierung des Stromverbrauchs: Reduzierung des Stromverbrauchs für die Hintergrundbeleuchtung als
Ergebnis des angepassten Helligkeitswerts.
- CO
-Reduzierung: wird aus dem Wert für die „Stromeinsparung“ berechnet. Dabei handelt es sich um eine
2
Schätzung der Summe der CO
• Der numerische Wert ist das Ergebnis einer Berechnung einer Standardeinstellung (0,000555t-CO2/kWh), der in
einer japanischen Ministerialverordnung festgelegt wurde (2006, Ministerium für Wirtschaft, Handel und Industrie,
Umweltministerium, Bürgerliches Gesetzbuch Artikel 3) und variiert möglicherweise je nach Land und Jahr.
-Emissionen bei einstündiger Verwendung des Monitors.
2
2-5. Helligkeit einstellen
Die Helligkeit des Bildschirms kann entsprechend der Umgebung oder der individuellen Bedürfnisse
angepasst werden.
Die Bildschirmhelligkeit wird durch Verändern der Hintergrundbeleuchtung (Lichtquelle des LCD-Displays)
justiert.
Einstellungswert
0 bis 100
2-6. Lautstärke einstellen
Die Lautstärke der Lautsprecher und des Kopfhörers lassen sich separat einstellen.
Einstellungswert
0 bis 30
Lautstärke des
Lautsprechers
Lautstärke des Kopfhörers,
(wenn die Kopfhörer
angeschlossen sind)
Kapitel 2 Grundeinstellungen
16
Page 17

Kapitel 3 Erweiterte Einstellungen
Dieses Kapitel beschriebt die erweiterten Monitoreinstellungen und Justierungen mit dem Einstellungsmenü.
Für Grundfunktionen siehe „Kapitel 2 Grundeinstellungen“ (page 13).
3-1. Grundeinstellungen des Einstellungsmenüs
Menü-Display
1.
1. Berühren Sie einen beliebigen Schalter (ausser ).
Die Anleitung erscheint.
2. Wählen Sie .
Das Einstellungs-Menü erscheint.
Einstellungen / Anpassungen
2.
1. Wählen Sie ein Menü zur Einstellung / Anpassung mit aus und wählen Sie .
Das Untermenü erscheint.
2. Wählen Sie einen Menüpunkt zur Einstellung / Anpassung mit aus und wählen Sie .
Das Einstellungen / Anpassungen-Menü erscheint.
3. Führen Sie eine Einstellung / Anpassung mit oder aus und wählen Sie , um die
Änderungen zu akzeptieren.
Das Untermenü erscheint.
Wählen Sie
Änderungen wiederhergestellt.
Beenden
3.
1. Durch mehrfaches Drücken von wird das Einstellungs-Menü verlassen.
während der Einstellung, dann wird das Einstellen beendet und der Status vor den
Kapitel 3 Erweiterte Einstellungen
17
Page 18

3-2. Funktionen des Einstellungsmenüs
Farbeinstellungen
●
Die Farbmodus-Einstellungen können Ihren Anforderungen entsprechend angepasst werden.
Funktionen, die justiert werden können, können abweichen, abhängig vom Farb-Modus.
Farbmodus
Funktion
Helligkeit
Kontrast
Temperatur
Gamma
Erweiterte
Einst.
Zurücksetzen
Overdrive
Farbton
Sättigung
Gain-Einstellung
User1
User2
√ √ √ √
√
√
√
√
√
√
√
√ √ √ √
sRGB Paper Movie DICOM
- -
-
- - - -
- - - -
- -
- -
- - - -
√ √
√: Einstellbar -: Nicht einstellbar
-
√
√
√
-
-
-
-
-
Achtung
• Es dauert etwa 30 Minuten bis sich die Bildschirmanzeige stabilisiert. Bitte warten Sie nach dem Einschalten
30 Minuten oder mehr mit dem Einstellen des Monitors.
• Das gleiche Bild kann in verschiedenen Farben auf mehreren Monitoren aufgrund ihrer monitorspezischen
Eigenschaften gesehen werden. Führen Sie die folgenden Schritte aus, um die Farben anzupassen und mit
mehreren Monitoren abzugleichen.
1. Lassen Sie sich auf jedem Monitor einen weißen Bildschirm anzeigen.
2. Verwenden Sie einen der Monitore als visuellen Bezugspunkt um Anpassungen für „Helligkeit”,
„Temperatur” und „Gain-Einstellung” auf den anderen Monitoren durchzuführen.
• Wenn der Auto EcoView-Modus auf „Ein“ geschaltet ist, werden die gleichen Helligkeitseinstellungen von
allen Farbmodi geteilt und können nicht für jeden Farbmodus einzeln festgelegt werden.
Kapitel 3 Erweiterte Einstellungen
18
Page 19

Funktion
Farbmodus User1
Helligkeit 0 bis 100
Kontrast 0 bis 100
Temperatur
Gamma 1,8
Einstel-
lungswert
User2
sRGB
Paper
Movie
DICOM
Aus
4000 K bis
10000 K (in
Schritten von
500 K. 9300 K
eingeschlossen.)
2,0
2,2
2,4
Beschreibung
Wählen Sie den gewünschten Modus entsprechend dem
Monitoranwedung aus.
Die Farbmodus-Einstellungen können ebenfalls Ihren Anforderungen
entsprechend angepasst werden. Wählen Sie den Justiermodus
und führen sie die Justierungen mit den entsprechenden Funktionen
durch.
Hinweis
• Für Details über den Justierungsstatus für jeden Modus siehe
„2-3. Umschalten der Display-Modi (Farbmodi)“ (page 14).
Die Bildschirmhelligkeit wird durch Verändern der
Hintergrundbeleuchtung (Lichtquelle des LCD-Displays) justiert.
Hinweis
• Wenn Sie das Gefühl haben, dass das Bild zu dunkel ist, selbst
wenn die Helligkeit auf 100 eingestellt ist, justieren Sie den
Kontrast.
Die Helligkeit des Bildschirms wird durch Variieren des
Videosignalwerts justiert.
Hinweis
• Bei einem Kontrast von 50 wird jede Farbabstufung angezeigt.
• Bei der Justierung des Monitors wird empfohlen, die
Helligkeitsjustierung, die die Zeichenabstufung nicht verlieren
darf, vor der Kontrastjustierung durchzuführen.
• Führen Sie die Kontrastjustierung in den folgenden Fällen durch.
- Wenn Sie das Gefühl haben, dass das Bild zu dunkel ist,
obwohl die Helligkeit auf 100 eingestellt ist (stellen Sie den
Kontrast auf mehr als 50 ein.)
So justieren Sie die Farbtemperatur.
Die Farbtemperatur wird normalerweise verwendet, um den Farbton
von „Weiß“ und / oder „Schwarz“ durch einen numerischen Wert
auszudrücken. Dieser Wert wird in Grad „K“ (Kelvin) angegeben.
Bei niedrigen Temperaturen bekommt der Bildschirm einen Rotstich,
während sich bei hohen Temperaturen, ähnlich wie bei einer Flamme,
ein Blaustich bemerken lässt. Ein voreingestellter Gain-Wert wird für
jeden Farbtemperatur-Einstellungswert festgelegt.
Hinweis
• Der in „K“ angezeigte Wert ist nur ein Referenzwert.
• Mit „Gain-Einstellung“ können Sie weitere erweiterte Justierungen
durchführen.
• Wenn Sie die Option auf „Aus“ stellen, wird das Bild in der
voreingestellten Farbe auf dem LCD-Display angezeigt
(Gain-Einstellung: 100 für jeden RGB-Kanal).
• Wenn die Gain-Einstellung geändert wird, wird die
Farbtemperaturänderung auf „Aus“ geschaltet.
Gammawert einstellen.
Die Helligkeit des Monitors variiert je nach Eingangssignal.
Die Abweichungsrate verhält sich jedoch nicht proportional
zum Eingangssignal. Die Bewahrung des Ausgleichs zwischen
Eingangssignal und der Helligkeit des Monitors wird als „GammaKorrektur“ bezeichnet.
Hinweis
• Wenn „sRGB“ als Farbmodus ausgewählt ist, wird „sRGB“ für
den Gamma-Wert angezeigt.
• Wenn „Paper“ im Farb-Modus gewählt ist, wird „Paper“ für den
Gamma-Wert angezeigt.
• Wenn „DICOM“ im Farb-Modus gewählt ist, wird „DICOM“ für
den Gamma-Wert angezeigt.
Kapitel 3 Erweiterte Einstellungen
19
Page 20

Funktion
Erweiterte
Einst.
Zurücksetzen - Reset aller Farbeinstellungen für die aktuell ausgewählte Farbmodus
Overdrive Verbessert
Farbton -50 bis 50
Sättigung
GainEinstellung
Einstel-
lungswert
Die Overdrive-Intensität kann je nach Verwendung des Monitors mit
Standard
Aus
-50 bis 50 So justieren Sie die Farbsättigung.
0 bis 100 Die Helligkeit des Rot, Grün, Blau-Anteils in der Farbe wird als „Gain-
dieser Funktion eingestellt werden.
Sie können Bildverzögerungen mit der Einstellung „Verbessert“
verringern, wenn Sie animierte Bilder anzeigen.
Hinweis
• Abhängig von der Anzeigenauösung und von der Einstellung der
„Bilderweiterung“ (siehe Seite 22) ist Overdrive möglicherweise
auf „Aus“ gesetzt.
So justieren Sie den Farbton.
Hinweis
• Mit dieser Funktion können manche Farbabstufungen nicht
angezeigt werden.
Hinweis
• Mit dieser Funktion können manche Farbabstufungen nicht
angezeigt werden.
• Der Mindestwert (-50) ändert den Bildschirm in monochrom.
Einstellung“ bezeichnet. Sie können den Farbton von „Weiß“ durch
die Justierung des Gain-Werts ändern.
Hinweis
• Mit dieser Funktion können manche Farbabstufungen nicht
angezeigt werden.
• Der Gain-Wert ändert sich mit der Farbtemperatur.
• Wenn die Gain-Einstellung geändert wird, wird die
Farbtemperaturänderung auf „Aus“ geschaltet.
zu den Standardeinstellungen.
Beschreibung
Kapitel 3 Erweiterte Einstellungen
20
Page 21

Signal Einstellungen
●
Stellen Sie Details bezüglich des Eingangssignals wie Größe der Bildschirmanzeige und Farbraum
ein.
• Für D-Sub-Eingang
• Für DisplayPort-Eingang
Kapitel 3 Erweiterte Einstellungen
21
Page 22

Funktion Einstellungswert Beschreibung
Bilderweiterung Automatik
Vollbild
Seitenverhältnis
Punkt für Punkt
*1
Die Bildschirmgröße der Monitoranzeige kann geändert werden.
• „Automatik“
Der Monitor stellt die Bildschirmgröße automatisch
entsprechend dem Bildformat und der
Auösungsinformationen des PCs ein.
• „Vollbild“
Zeigt ein Bild als „Vollbild“ an. Bilder sind manchmal verzerrt,
da die vertikale Rate nicht der horizontalen Rate entspricht.
• „Seitenverhältnis“
Bilder werden zum Vollbild vergrößert, ohne das Bildformat
zu ändern. Da das Bildformat beibehalten wird, können
horizontale und vertikale Ränder entstehen.
• „Punkt für Punkt“
Stellt die Anzeige entsprechend der eingestellten Auösung
oder der vom Eingangssignal festgelegten Größe dar.
Hinweis
• Beispieleinstellungen
- Vollbild
- Seitenverhältnis
- Punkt für Punkt
(Eingangssignal)
Schärfe -2 bis 2 Wenn ein Bild mit einer niedrigen Auösung im Bilderweiterung-
Modus angezeigt wird („Vollbild“ oder „Seitenverhältnis“),
erscheinen der Text und die Zeilen des Bildes möglicherweise
verschwommen. Diese Unschärfe kann reduziert werden, indem
Sie die Einstellungen für die Schärfe kongurieren.
Hinweis
• Bei einigen Auösungen ist es nicht notwendig, die
Einstellungen für die Schärfe zu kongurieren. („Schärfe“ ist
kein Wert, der ausgewählt werden kann.)
Eingabefarbraum Automatik
YUV 4:2:2
YUV 4:4:4
*2
YUV
RGB
*1
*1
Der Farbraum des Eingangssignals kann festgelegt werden.
Ändern Sie die diese Einstellung falls die Farben nicht korrekt
angezeigt werden.
Hinweis
• Diese Einstellung ist nur für DisplayPort- und HDMIEingänge verfügbar.
• Diese Einstellung ist nötig falls ein DVI-Gerät mit dem
Monitor zu einem HDMI-Anschluss über ein DVI-HDMIAdapter verbunden ist.
Kapitel 3 Erweiterte Einstellungen
22
Page 23

Funktion Einstellungswert Beschreibung
Eingangsbereich Automatik
Gesamt
Begrenzt
Audioquelle Stereo Mini-Jack
DisplayPort
HDMI
*2
*3
*1 Nur bei HDMI -Eingang aktiviert
*2 Nur gültig für DisplayPort-Eingang
*3 Nur für HDMI-Einspeisung mit Audiosignal verfügbar
Abhängig vom PC kann die schwarz-weiß Darstellung des
Video-Levels des Ausgangssignales eingeschränkt sein. Falls
ein limitiertes Signal auf dem Monitor angezeigt wird kann
schwarz stumpf und weiß getrübt dargestellt werden was zu einer
Verringerung des Kontrastes führt. Der Ausgangsbereich eines
solchen Signales kann erweitert werden um es dem aktuellen
Kontrast des Monitors anzupassen.
• „Automatik“
Automatische Erkennung des Helligkeitsbereiches
des Eingangssignales und die entsprechende korrekte
Bildanzeige.
• „Gesamt“
Eine Vergrößerung des Ausgangssignalbereich wird nicht
durchgeführt.
• „Begrenzt“
Vergrößert den Ausgangssignalbereich von 0 bis 255 und
stellt das Bild dar.
Hinweis
• Diese Einstellung ist nur für DisplayPort- und HDMIEingänge verfügbar.
• Wenn „YUV“ unter „Eingabefarbraum“ ausgewählt ist, wird
die Einstellung automatisch auf „Begrenzt“ gesetzt. Wenn
„Automatik“ ausgewählt ist und der Monitor erkennt, dass
der Eingabefarbraum YUV ist, wird die Einstellung außerdem
automatisch auf „Begrenzt“ gesetzt.
Bei einer DisplayPort- und HDMI-Signaleinspeisung kann die
Audioquelle geändert werden.
Hinweis
• Bei einer HDMI-Signaleinspeisung ohne Audiosignal
sowie einer D-Sub-Signaleinspeisung wird die Einstellung
automatisch auf „Stereo Mini-Jack“ festgelegt.
Kapitel 3 Erweiterte Einstellungen
23
Page 24

Funktion Beschreibung
Analogjustierung*4Autom.
Bildeinst.
Auto.
Bereichseinst.
Clock
Bildschirmackern, Displayposition und Displaygröße werden automatisch
eingestellt. Die Auswahl von „Autom. Bildeinst.“ erzeugt eine Nachricht.
Wählen Sie „Ja“ um diese Funktion zu aktivieren.
Hinweis
• Die automatische Bildschirmeinstellung arbeitet dann richtig wenn ein
Bild vollständig über die gesamte Bildschirmäche angezeigt wird. In
folgenden Fällen arbeitet sie nicht:
- Falls ein Bild in in einem Teil des Bildschirms angezeigt wird
(command prompt window, zum Beispiel)
- Falls ein schwarzer Hintergrung verwendet wird (Wallpaper, u.ä.)
Diese Funktion arbeitet mit manchen Grakkarten nicht richtig
zusammen.
• Wenn ein Signal zum ersten Mal in den Monitor eingegeben wird
oder eine Auösung oder eine vertikale/horizontale Abtastfrequenz
zum ersten Mal eingespeist wird, wird die Einstellung automatisch
durchgeführt (gilt nur für Signale mit einer Auösung von 800 × 600
(SVGA) oder höher).
Jede Farbabstufung (0 bis 255) kann durch die automatischen Anpassung
des Ausgangssignalpegels angezeigt werden. Die Auswahl von „Auto.
Bereichseinst.“ erzeugt eine Nachricht. Wählen Sie „Ja“ um diese Funktion
zu aktivieren.
Das Flackern der vertikalen Linien auf dem Bildschirm oder teilen davon
kann reduziert werden.
Phase
Hor. Position
Ver. Position
*4 Nur gültig für D-Sub-Eingang
Hinweis
• Der Punkt, an dem die Einstellungen korrekt sind, ist einfach zu
übersehen. Passen Sie diese Einstellung vorsichtig an.
Flackern und Unschärfe über dem ganzen Bildschirm hinweg kann
reduziert werden.
Hinweis
• Flackern oder Unschärfe können eventuell abhängig von Ihrem PC
oder Ihrer Grakkarte nicht entfernt werden.
• Falls nach den Einstellung wieder vertikale streifen erscheinen noch
einmal „Clock“ abgleichen.
Die Displayposition kann (horizontal und vertikal) auf dem Bildschirm
eingestellt werden.
Hinweis
• Da die Anzahl der Pixel und ihre Position auf dem LCD festgelegt
ist kann nur eine Position zur Bilddarstellung möglich. Die
Bildpositionsjustierung dient zur Verschiebung eines Bildes zur
ordnungsgemäßen Bildposition hin.
Kapitel 3 Erweiterte Einstellungen
24
Page 25

Bevorzugte Einstellungen
●
Die Monitoreinstellungen können so angepasst werden das der Arbeitsumgebung oder den
individuellen Bedürfnissen angepasst.
Funktion Einstellungswert Beschreibung
Menü-Rotation 0°
90°
270°
Energie sparen Ein
Aus
Wenn der Monitor in einer vertikalen Position verwendet wird, kann
auch die Ausrichtung des Einstellungsmenüs geändert werden.
Hinweis
• Überprüfen Sie, ob die Kabel ordnungsgemäß angeschlossen
sind.
• Die Einstellungen des Computers müssen konguriert
werden, um den Monitor vertikal zu verwenden. Ausführliche
Informationen nden Sie auf unserer Website
(www.eizoglobal.com).
• Das Menü kann nicht um 180° gedreht werden. Wenn Sie
einen Monitor um 180° drehen, führen Sie die Anpassungen/
Einstellungen für den Monitor durch, bevor Sie ihn drehen.
Der Monitor kann in einen Energiesparmodus geschaltet werden
entsprechend dem PC-Staus.
Der Monitor geht in den Energiesparmodus 15 Sekunden nach
dem das Eingangssignal verschwunden ist.
Wenn der Monitor in den Energiesparmodus wechselt werden
keine Bilder mehr angezeigt.
NetzkontrollLED
Monitor
zurücksetzen
• So beenden Sie den Energiesparmodus
- Drücken Sie die Betriebsschalter (außer
Vorderseite des Monitors.
- Der Monitor beendet den Energiesparmodus automatisch,
wenn er eine Signaleinspeisung erkennt.
Hinweis
• Wenn der Monitor in den Energiesparmodus wechselt, wird
5 Sekunden vor dem Wechsel eine entsprechende Meldung
eingeblendet.
• Wenn der Monitor nicht verwendet wird, können Sie den
Hauptnetz-Schalter des Monitors ausschalten oder den
Netzstecker abziehen, damit die Stromversorgung vollständig
unterbrochen ist.
• Auch wenn sich der Monitor im Energiesparmodus
bendet, können die mit dem USB-Eingang verbundenen
Geräte betrieben werden. Aus diesem Grund variiert der
Stromverbrauch des Monitors auch im Energiesparmodus je
nachdem, welche Geräte verbunden sind.
• Der Umfang des Stromverbrauchs variiert auch, während das
Stereo Mini-Jack-Kabel angeschlossen ist.
Ein
Aus
- Die Einstellwerte werden auf die Standardeinstellungen
Die Stromanzeige (weiß) kann während des normalen
Betriebsmodus ausgeschaltet werden.
zurückgesetzt.
• Einstellungen im „Administrator Settings“ Menü
) an der
Kapitel 3 Erweiterte Einstellungen
25
Page 26

Sprachen
●
Diese Funktion ermöglicht Ihnen, eine Sprache für das Einstellungsmenü oder Meldungen
auszuwählen.
Einstellungswert
Englisch, Deutsch, Französisch, Spanisch, Italienisch, Schwedisch, Japanisch, Vereinfachtes
Chinesisch, Traditionelles Chinesisch
Achtung
• Die Displaysprache im „Administrator Settings“ Menü kann nicht geändert werden.
Information
●
Die Monitorinformationen (Produktname, Seriennummer, Firmwareversion, Nutzungszeit, Auösung
und Eingangssignal) können überprüft werden.
Beispiel:
Kapitel 3 Erweiterte Einstellungen
26
Page 27

Kapitel 4 Administrator Einstellungen
Dieses Kapitel beschreibt der Monitor mithilfe des „Administrator Settings“-Menüs konguriert werden kann.
4-1. Grundeinstellungen des „Administrator Settings“-
Menüs
Menü-Display
1.
1. Berühren Sie , um den Monitor auszuschalten.
2. Während Sie den Schalter ganz links berühren, berühren Sie
Monitor einzuschalten.
für mehr als 2 Sekunden, um den
Das „Administrator Settings“ Menü erscheint.
Einstellungen
2.
1. Wählen sie einen Menüpunkt aus mit und wählen Sie .
Das Einstellungen / Anpassungen-Menü erscheint.
2. Stellen Sie mit ein wählen Sie .
Das „Administrator Settings“ Menü erscheint.
Anwenden und Beenden
3.
1. Wählen Sie „Apply“ und dann .
Einstellungen im werden angewandt und „Administrator Settings“ Menü wird verlassen.
Achtung
• Die Sprache (Englisch) im „Administrator Settings“ Menü kann nicht geändert werden.
Kapitel 4 Administrator Einstellungen
27
Page 28

4-2. Funktionen des „Administrator Settings“-Menüs
Funktion Einstellungswert Beschreibung
Auto Input Detection On
O
Compatibility Mode On
O
On-Screen Logo On
O
Diese Funktion erkennt automatisch den Anschluss, über den
PC-Signale empfangen werden, und stellt das Bild auf dem
Bildschirm dar.
• „On“
Wenn der Monitor an mehrere PCs angeschlossen
ist und ein bestimmter PC in den Energiesparmodus
wechselt oder keine Signale vom Monitor empfangen
werden, wird automatisch zu dem Anschluss gewechselt,
über den Signale empfangen werden.
• „O“
Diese Funktion zeigt das Signal vom gewählten
Anschluss unabhängig davon, ob ein Signal verfügbar
ist, an. In diesen Fall können Sie das Eingangssignal,
das angezeigt werden soll, mit dem Drücken des
-Schalters an der Vorderseite des Monitors wählen. Für
Details siehe „2-2. Umschalten der Eingangssignale“
(Seite 14).
Hinweis
• Dieses Produkt erkennt automatisch den Anschluss,
über den PC-Signale empfangen werden, und stellt das
Bild unabhängig davon, ob diese Funktion ein- oder
ausgeschaltet ist, unmittelbar nachdem der HauptnetzSchalter auf der Rückseite des Monitors eingeschaltet
worden ist, auf dem Bildschirm dar.
• Wenn diese Funktion auf „On“ steht, wechselt der Monitor
nur in den Energiesparmodus, wenn von keinem PC
Signale eingegeben werden.
Stellen Sie diese Funktion zur Vermeidung der folgenden
Phänomene auf „On“.
• Die Positionen von Fenstern und Icons ändern sich, wenn
die Stromversorgung ein-/ausgeschaltet wird oder nach
Verlassen des Energiesparmodus.
• Die Energiesparfunktion des PCs funktioniert nicht wie
gewohnt.
• Ein am USB-Eingang des Monitors angeschlossenes
Gerät funktioniert nicht, wenn die Stromzufuhr zum
Monitor ausgeschaltet ist.
Das EIZO-Logo wird beim Einschalten des Monitors auf dem
Bildschirm eingeblendet.
Wenn diese Funktion auf „O“ gestellt ist erscheint das EIZO
Logo nicht.
Kapitel 4 Administrator Einstellungen
28
Page 29

Funktion Einstellungswert Beschreibung
Key Lock O
Menu
All
Um Änderungen der Einstellungen zu verhindern, können die
Schalter an der Monitorvorderseite gesperrt werden.
• „O“ (Standardeinstellung)
Aktiviert alle Schalter.
• „Menu“
Sperrt den
• „All“
Sperrt alle Schalter außer dem Netzschalter.
-Schalter.
Kapitel 4 Administrator Einstellungen
29
Page 30

Kapitel 5 Fehlerbeseitigung
5-1. Kein Bild
Problem Mögliche Ursache und Lösung
1. Kein Bild
• Die Stromanzeige leuchtet nicht.
• Die Stromanzeige leuchtet weiß. • Erhöhen Sie im Einstellungsmenü die Werte für „Helligkeit“,
• Die Stromanzeige leuchtet orange. • Wechseln Sie das Eingangssignal.
• Die Netzkontroll-LED blinkt orange
und weiß.
2. Die nachstehende Meldung wird
eingeblendet.
• Diese Meldung wird eingeblendet,
wenn kein Signal eingegeben wird.
Beispiel:
• Diese Meldung zeigt an, dass sich
das Eingangssignal außerhalb des
angegebenen Frequenzbereichs
bendet.
Beispiel:
• Prüfen Sie, ob das Netzkabel ordnungsgemäß angeschlossen ist.
• Schalten Sie den Hauptnetz-Schalter auf der Rückseite des
Monitors ein.
• Berühren Sie
• Schalten Sie den Hauptnetz-Schalter auf der Rückseite des
Monitors aus und einige Minuten später wieder ein.
„Kontrast“ und / oder „Gain-Einstellung“ (siehe „Farbeinstellungen“
(Seite 18)).
• Schalten Sie im „Administrator Settings“ Menü den „Compatibility
Mode“ auf „On“ (siehe „Compatibility Mode“ (Seite 28)).
• Bewegen Sie die Maus oder drücken Sie eine Taste auf der Tastatur.
• Prüfen Sie ob der PC eingeschaltet ist.
• Schalten Sie den Hauptnetz-Schalter auf der Rückseite des
Monitors aus und dann wieder ein.
• Dieses Problem kann bei der Eingabe über den DisplayPort
bestehen. Verwenden Sie für die Verbindung ein von uns
empfohlenes Signalkabel. Schalten Sie den Monitor aus und wieder
ein.
Diese Meldung wird eingeblendet, wenn das Signal nicht korrekt
eingespeist wird, selbst wenn der Monitor ordnungsgemäß funktioniert.
• Die links angezeigte Meldung könnte angezeigt werden, weil einige
PCs das Signal nicht sofort nach dem Einschalten ausgeben.
• Prüfen Sie ob der PC eingeschaltet ist.
• Prüfen Sie, ob das Signalkabel ordnungsgemäß angeschlossen ist.
• Wechseln Sie das Eingangssignal.
• Schalten Sie den Hauptnetz-Schalter auf der Rückseite des
Monitors aus und dann wieder ein.
• Prüfen Sie, ob der PC so konguriert ist, dass er die Anforderungen
für die Auösung und vertikale Abtastfrequenz des Monitors erfüllt
(siehe „1-3. Unterstützte Auösungen“ (Seite 10)).
• Starten Sie den PC neu.
• Wählen Sie mithilfe des zur Grakkarte gehörenden
Dienstprogramms eine geeignete Einstellung. Für weitere
Informationen hierzu siehe das Benutzerhandbuch der Grakkarte.
.
Kapitel 5 Fehlerbeseitigung
30
Page 31

5-2. Bildverarbeitungsprobleme (sowohl digital als auch
analog)
Problem Mögliche Ursache und Lösung
1. Der Bildschirm ist zu hell oder zu
dunkel.
2. Die Helligkeit ändert sich von
allein.
3. Text ist unscharf. • Prüfen Sie, ob der PC so konguriert ist, dass er die Anforderungen
4. Nachbilder treten auf. • Nachbilder treten vor allem bei LCD-Monitoren auf. Vermeiden Sie
5. Grüne / rote / blaue / weiße /
fehlerhafte Punkte bleiben auf
dem Bildschirm.
6. Störende Muster oder Abdrücke
bleiben auf dem LCD-Display.
7. Störungen entstehen am
Bildschirm.
8. Die Positionen von Fenstern
und Icons ändern sich, wenn
der Monitor ein-/ausgeschaltet
wird oder nach Verlassen des
Energiesparmodus.
9. Die auf dem Bildschirm
angezeigte Farbe ist nicht
korrekt.
10. Bilder werden nicht im gesamten
Bildschirmbereich angezeigt.
• Nutzen Sie im Einstellungsmenü die Optionen „Helligkeit“,
„Kontrast“ um diese anzupassen (siehe „Farbeinstellungen“ (Seite
18)) (Die Hintergrundbeleuchtung des LCD-Monitors hat eine
begrenzte Lebensdauer. Wenn der Bildschirm dunkel wird oder
ackert, wenden Sie sich an Ihren lokalen EIZO-Handelsvertreter.)
• Wenn der Bildschirm zu hell ist, schalten Sie Auto EcoView auf
„Ein“. Der Monitor erkennt die Umgebungshelligkeit, um die
Bildschirmhelligkeit automatisch zu justieren (siehe „Auto EcoView“
(Seite 15)).
• Versuchen Sie, die Auto EcoView-EcoView-Einstellungen auf „Aus“
zu schalten (siehe „Auto EcoView“ (Seite 15)).
für die Auösung und vertikale Abtastfrequenz des Monitors erfüllt
(siehe „1-3. Unterstützte Auösungen“ (Seite 10)).
• Wenn ein Bild nicht mit der empfohlenen Auösung angezeigt wird,
sind Zeichen oder Linien des angezeigten Bilds evtl. unscharf.
In diesem Fall verwenden Sie im Einstellungsmenü die Option
„Schärfe“ um die Anzeige zu justieren (siehe „Schärfe“ (Seite 22)).
ein langes Anzeigen desselben Bildes.
• Verwenden Sie den Bildschirmschoner oder die
Energiesparfunktion, um zu vermeiden, dass dasselbe Bild über
längere Zeit hinweg angezeigt wird. Abhängig vom Bild kann ein
Nachbild erscheinen, auch wenn es nur für kurze Zeit angezeigt
wurde. Ändern Sie das Bild oder schalten Sie die Stromversorgung
für mehrere Stunden aus, um ein solches Phänomen zu beseitigen.
• Dies liegt an der Charakteristik des LCD-Displays und ist kein
Fehler.
• Lassen Sie den Bildschirm des Monitors weiß oder schwarz. Diese
Erscheinung sollte anschließend verschwinden.
• Stellen Sie im Einstellungsmenü die Option „Overdrive“ auf „Aus“
(siehe „Overdrive“ (Seite 20))
• Beim Empfang von HDCP-Signalen werden die normalen Bilder
möglicherweise nicht sofort angezeigt.
• Schalten Sie im „Administrator Settings“ Menü den „Compatibility
Mode“ auf „On“ (siehe „Compatibility Mode“ (Seite 28)).
• Versuchen Sie, „Eingabefarbraum“ im Einstellungsmenü zu
verändern (siehe „Eingabefarbraum“ (Seite 22)).
• Versuchen Sie, „Bilderweiterung“ im Einstellungsmenü zu verändern
(siehe „Bilderweiterung“ (Seite 22)).
Kapitel 5 Fehlerbeseitigung
31
Page 32

5-3. Bildverarbeitungsprobleme (nur für analog)
Problem Mögliche Ursache und Lösung
1. Die Anzeigeposition ist falsch. • Verwenden Sie im Einstellungsmenü die Option
„Bildposition“, um die Bildposition zu korrigieren (siehe
„Hor. Position“ , „Ver. Position“ (Seite 24)).
• Bleibt das Problem bestehen, verwenden Sie das zur
Grakkarte gehörende Dienstprogramm (falls vorhanden),
um die Anzeigeposition zu ändern.
2. Vertikale Balken erscheinen auf dem
Bildschirm, oder ein Teil des Bildes
ackert.
3. Der gesamte Bildschirm ackert oder ist
unscharf.
• Verwenden Sie im Einstellungssmenü die Option „Clock“,
um den Monitor zu justieren (siehe „Clock“ (Seite 24)).
• Verwenden Sie im Einstellungssmenü die Option „Phase“,
um den Monitor zu justieren (siehe „Phase“ (Seite 24)).
Kapitel 5 Fehlerbeseitigung
32
Page 33

5-4. Andere Probleme
Problem Mögliche Ursache und Lösung
1. Das Einstellungs-Menü erscheint
nicht.
2. Im Einstellungsmenü können
keine Menüpunkte ausgewählt
werden.
3. Kein Audioausgang. • Überprüfen Sie, ob das Stereo Mini-Jack-Kabel ordnungsgemäß mit
4. An den Monitor angeschlossene
USB-Geräte funktionieren nicht.
5. Die USB-Hub-Funktion kann nicht
verwendet werden.
6. Die Netzkontroll-LED blinkt
orange und weiß.
7. Die Energiesparfunktion des PCs
funktioniert nicht wie gewohnt.
• Prüfen Sie, ob die Bediensperrfunktion aktiv ist (siehe „Key Lock“
(Seite 29)).
• Mit grauem Text dargestellte Menüpunkte können nicht geändert
werden.
dem Stereo Mini-Jack-Kabel (
• Prüfen Sie, ob die Lautärke auf „0“ eingeellt i.
• Prüfen Sie die Einellung des PCs und die
Audiowiedergabesoftware.
• Überprüfen Sie bei einem DisplayPort-Eingang und HDMI-Eingang
die Einellungen für „Audioquelle“ (siehe „Audioquelle“ (Seite 23)).
• Prüfen Sie, ob das USB-Kabel zwischen dem PC und dem Monitor
richtig verbunden ist (siehe „7-2. Verwendung der USB-Hub-
Funktion“ (Seite 40)).
• Prüfen Sie, ob das USB-Kabel zwischen dem Peripheriegerät und
dem Monitor richtig verbunden ist.
• Verwenden Sie einen anderen USB-Anschluss am Monitor.
• Verwenden Sie einen anderen USB-Anschluss am PC.
• Starten Sie den PC neu.
• Wenn „Compatibility Mode“ im Menü „Administrator Settings“
auf „O“ gesetzt ist und die Stromversorgung des Monitors
ausgeschaltet wird, können Geräte, die an den USB-Eingang
angeschlossen sind, nicht bedient werden. Ändern Sie die
Einstellung für „Compatibility Mode“ in „On“ (siehe „Compatibility
Mode“ (Seite 28)).
• Wenn die Peripheriegeräte bei direktem Anschluss an den PC
ordnungsgemäß funktionieren, wenden Sie sich an Ihren lokalen
EIZO-Handelsvertreter.
• Je nach dem von Ihnen verwendeten USB 3.1 Gen 1-HostController werden angeschlossene USB-Geräte unter Umständen
nicht ordnungsgemäß erkannt. Aktualisieren Sie den USB 3.1
Gen 1-Treiber auf die neueste Version, die der jeweilige
Hersteller bereitstellt, oder schließen Sie den Monitor an einem
USB 2.0-Anschluss an.
• Überprüfen Sie bei der Verwendung von Windows die BIOSEinstellung des PCs für USB. (Weitere Details nden Sie im
Handbuch zum PC.)
• Wenn „Compatibility Mode“ im Menü „Administrator Settings“
auf „O“ gesetzt ist und die Stromversorgung des Monitors
ausgeschaltet wird, kann die USB-Hub-Funktion nicht verwendet
werden. Ändern Sie die Einstellung für „Compatibility Mode“ in „On“
(siehe „Compatibility Mode“ (Seite 28)).
• Dies kann bei Verbindung des PCs mit dem DisplayPortAnschluss auftreten. Verwenden Sie für die Verbindung ein von uns
empfohlenes Signalkabel. Schalten Sie den Monitor aus und wieder
ein.
• Prüfen Sie den Anschluss und Zustand der an den Monitor
angeschlossenen USB-Geräte.
• Schalten Sie den Hauptnetz-Schalter auf der Rückseite des
Monitors aus und dann wieder ein.
• Schalten Sie im „Administrator Settings“ Menü den „Compatibility
Mode“ auf „On“ (siehe „Compatibility Mode“ (Seite 28)).
) verbunden i.
Kapitel 5 Fehlerbeseitigung
33
Page 34

Kapitel 6 Anbringen/Entfernen des
Standfußes
6-1. Entfernen des Standfußes
Der Standfuß-Teil dieses Produkts kann entfernt werden.
Achtung
• Schieben Sie den Standfuß nicht nach oben oder unten, nachdem Sie ihn entfernt haben. Wenn Sie den
Standfuß nach oben oder unten schieben, wenn er nicht am Monitor angebracht ist, kann dies zu Schäden oder
Verletzungen führen.
• Wenn Sie den Monitor oder den Standfuß fallen lassen, kann dies aufgrund des Gewichts des Monitors und
Standfußes zu Schäden oder Verletzungen führen.
Bringen Sie den Monitor auf die maximale Höhe.
1.
Achtung
• Wenn der Monitor nicht auf die maximale Höhe gebracht wird, kann es passieren, dass sich die Höhe des
Monitors versehentlich ändert, wenn der Standfuß entfernt wird. Dies kann zu Verletzungen oder Schäden führen.
Legen Sie den LCD-Monitor mit der LCD-Displayoberäche nach unten auf ein
2.
weiches Tuch, das Sie auf einer stabilen und ebenen Oberäche ausgebreitet
haben.
Entfernen Sie den Standfuß.
3.
Drücken Sie, wie im Diagramm dargestellt, die Sperrtaste (1), während Sie den Stützbereich des
Standfußes gut festhalten und schieben Sie den Standfuß in Richtung des Sockels an der Unterseite
(2). Ziehen Sie den Standfuß danach nach oben, um ihn zu entfernen (3).
(3)
(1)
(2)
Kapitel 6 Anbringen/Entfernen des Standfußes
34
Page 35

6-2. Anbringen des optionalen Schwenkarms
Durch Abnehmen des Standfußelements kann ein optionaler Schwenkarm (oder ein optionaler Standfuß)
angebracht werden. Hinweise zu einem unterstützten optionalen Schwenkarm (oder optionalen Standfuß)
nden Sie auf unserer Website. www.eizoglobal.com
Achtung
• Wenn Sie einen Schwenkarm oder einen Standfuß anbringen, befolgen Sie die Anweisungen im jeweiligen
Benutzerhandbuch.
• Wenn Sie den Schwenkarm oder Standfuß eines anderen Herstellers verwenden, achten Sie im Voraus darauf,
dass er dem VESA-Standard entspricht. Verwenden Sie die VESA-Befestigungsschrauben, die mit diesem
Produkt mitgeliefert werden, wenn Sie den Schwenkarm oder den Standfuß anbringen.
- Lochabstand für die Schrauben: 100 mm × 100 mm
- VESA-Halterung für Arm oder Standfuß, Außenabmessungen: 122 mm × 122 mm oder geringer
- Stärke der Platte: 2,6 mm
- Ausreichende Stabilität, um das Gewicht des Monitors (außer dem Standfuß) und Zubehör wie Kabel zu tragen.
• Beim Befestigen eines Schwenkarms oder Standfußes sind die möglichen Ausrichtungen und der
Bewegungsbereich (Kippwinkel) wie folgt:
Ausrichtung
*1
Bewegungsbereich
(Kippwinkel)
Nach oben: 45˚ Nach unten: 45˚
*1 Wenn Sie den Monitor in dieser Richtung positionieren, reinigen Sie regelmäßig den Netzanschluss und
den umgebenden Bereich. Wenn Staub, Wasser, Öl oder andere Materialien am Gerät haften, kann dies
zu einem Brand führen.
• Schließen Sie die Kabel nach dem Befestigen eines Schwenkarms oder Standfußes an.
• Bewegen Sie den entfernten Standfuß nicht nach oben oder unten. Dies kann zu Verletzungen oder Schäden am
Gerät führen.
• Der Monitor und der Schwenkarm oder Standfuß sind schwer. Wenn sie herunterfallen, kann dies zu Verletzungen
oder Schäden am Gerät führen.
• Überprüfen Sie von Zeit zu Zeit, dass die Schrauben ausreichend fest angezogen sind. Wenn die Schrauben
nicht fest genug angezogen sind, kann sich der Monitor lösen. Dies kann zu Verletzungen oder Schäden führen.
Bringen Sie den Schwenkarm oder Standfuß am Monitor an.
1.
Verwenden Sie die VESA-Befestigungsschrauben, die mit diesem Produkt mitgeliefert werden, wenn Sie
den Schwenkarm oder den Standfuß anbringen.
Kapitel 6 Anbringen/Entfernen des Standfußes
35
Page 36

6-3. Anbringen des Original-Standfußes
Legen Sie den LCD-Monitor mit der LCD-Displayoberäche nach unten auf ein
1.
weiches Tuch, das Sie auf einer stabilen und ebenen Oberäche ausgebreitet
haben.
Entfernen Sie die Befestigungsschrauben an dem optionalen Schwenkarm
2.
(oder optionalen Standfuß) und nehmen Sie den optionalen Arm (oder
optionalen Standfuß) ab.
Bringen Sie den Original-Standfuß an.
3.
Setzen Sie die vier Nasen an dem Standfuß in die vier Löcher an der Rückseite (1) ein und schieben
Sie den Standfuß in Richtung der Oberseite des Monitors (2). Der Standfuß klickt, wenn Sie ihn
korrekt anbringen.
(1)
Klick!
(2)
Kapitel 6 Anbringen/Entfernen des Standfußes
36
Page 37

6-4. Entfernen des Standfußes
Der Sockel des Standfußes, der beim Setup angebracht wurde, kann durch die folgenden Arbeitsschritte
abgenommen werden.
Legen Sie den LCD-Monitor mit der LCD-Displayoberäche nach unten auf ein
1.
weiches Tuch, das Sie auf einer stabilen und ebenen Oberäche ausgebreitet
haben.
Bewegen Sie den Hebel an der Unterseite des Sockels des Standfußes nach
2.
oben.
Drehen Sie den Sockel des Standfußes gegen den Uhrzeigersinn, um ihn
3.
abzunehmen.
Kapitel 6 Anbringen/Entfernen des Standfußes
37
Page 38

6-5. Anbringen des Standfußes
FRONT
FRONT
Der Sockel des Standfußes kann - nachdem er entfernt worden ist - durch die folgenden Arbeitsschritte
wieder an den Monitor angebracht werden.
Legen Sie den LCD-Monitor mit der LCD-Displayoberäche nach unten auf ein
1.
weiches Tuch, das Sie auf einer stabilen und ebenen Oberäche ausgebreitet
haben.
Halten Sie die Standfußsockel so, dass das schwarze Etikett (
2.
F R O N T
) so
ausgerichtet ist, wie es im Diagramm zu sehen ist, und befestigen Sie den
Sockel des Standfußes an der Standfußstütze.
Drehen Sie den Standfuß im Uhrzeigersinn, bis er mit einem Klicken einrastet.
3.
FRONT
Kapitel 6 Anbringen/Entfernen des Standfußes
38
Klick!
FRONT
Page 39

Kapitel 7 Referenz
7-1. Anschließen mehrerer PCs
Das Produkt hat mehrere Anschlüsse zu Pcs und ermöglicht Ihnen das Umschalten der jeweiligen
Anschlüsse für die Anzeige.
Beispiele für den Anschluss
●
D-Sub-Kabel (D-Sub - D-Sub)
(separat erhältliches Zubehör)
HDMI HDMIHH200HS
HDMI-Kabel (HDMI - HDMI)
(separat erhältliches Zubehör)
DisplayPort DisplayPortPP200
DisplayPort-Kabel (DisplayPort - DisplayPort)
(im Lieferumfang enthalten)
Hinweis
• Sie können das Eingangssignal, das angezeigt werden soll, mit dem Drücken des -Schalters an der
Vorderseite des Monitors wählen. Für Details siehe „2-2. Umschalten der Eingangssignale“ (Seite 14)
• Dieses Produkt bietet eine Funktion, die den Anschluss, über den PC-Signale empfangen werden, automatisch
erkennt, und stellt das Bild auf dem Bildschirm dar. Für Details siehe „Auto Input Detection“ (Seite 28)
D-SubD-Sub MD-C87
Kapitel 7 Referenz
39
Page 40

7-2. Verwendung der USB-Hub-Funktion
Dieser Monitor verfügt über einen USB-Hub. Er funktioniert bei Anschluss an einen USB-kompatiblen PC
wie ein USB-Hub, der die Verbindung mit externen USB-Geräten ermöglicht.
Verbindung
●
1. Verbinden Sie den USB-Eingang des Computers und den USB-Ausgang des Monitors über ein
USB-Kabel.
USB-Ausgang
2. Schließen Sie die externen USB-Geräte an den USB-Eingang des Monitors an (siehe
Achtung
• Diese Funktion kann abhängig vom verwendeten Computer, dem Betriebssystem und den Peripheriegeräten
möglicherweise nicht verwendet werden. Wenden Sie sich an den Hersteller des jeweiligen Geräts, um
Informationen zur USB-Kompatibilität zu erhalten.
• Auch wenn sich der Monitor im Energiesparmodus bendet, können Geräte, die an den USB-Eingang
angeschlossen sind, bedient werden. Daher variiert der Stromverbrauch des Monitors, auch im
Energiesparmodus, abhängig von den angeschlossenen Geräten.
• Ein am USB-Eingang des Monitors angeschlossenes Gerät funktioniert nicht, wenn der Netzschalter des
Monitors ausgeschaltet ist.
• Wenn „Compatibility Mode“ (Seite 28) auf „O“ steht und die Stromzufuhr zum Monitor ausgeschaltet wird,
funktioniert ein an den USB-Eingang angeschlossenes Gerät nicht.
Hinweis
• Dieses Produkt unterstützt USB 3.1 Gen 1. Wenn Sie Peripheriegeräte anschließen, die USB 3.1 Gen 1
unterstützen, ist eine Hochgeschwindigkeitsdatenkommunikation möglich (nur wenn das USB-Kabel, mit dem das
externe Gerät oder Peripheriegerät angeschlossen ist, USB 3.1 Gen 1 unterstützt).
UU200SS
USB-Kabel (USB-Typ B - USB-Typ A)
(im Lieferumfang enthalten)
USB-Eingang
Seite 9
).
Kapitel 7 Referenz
40
Page 41

7-3. Technische Daten
LCD-Display Typ IPS (Blendschutz)
Hintergrundbeleuchtung LED
Größe 57,2 cm (22,5 Zoll)
Auösung 1920 Punkte × 1200 Zeilen
Anzeigegröße (H × V) 488,2 mm × 297,2 mm
Punktabstand 0,254 mm × 0,248 mm
Darstellbare Farben 8-Bit-Farben: 16,77 Millionen Farben
Betrachtungswinkel
(H / V, typisch)
Reaktionszeit (typisch) Grau-zu-grau: 14 ms (Overdrive-Einstellung: Aus)
Videosignale Eingangsanschlüsse DisplayPort (HDCP) × 1, HDMI (HDCP)*1 × 1, D-Sub Mini,
Digitale Abtastfrequenz
(H / V)
Analoge Abtastfrequenz
(H / V)
Rahmensynchronisationsmodus
Max. Pixeltakt 162,0 MHz
USB Anschluss Ausgang × 1
Standard USB Specication Revision 3.1 Gen 1
Übertragungsgeschwindigkeit
Stromversorgung
Audio Audio Eingangsformat DisplayPort: 2 Kanal linear PCM (32 kHz / 44,1 kHz /
Lautsprecher 1 W + 1 W
Kopfhörer 2 mW + 2 mW (32 Ω)
Eingangsanschlüsse Stereo Mini-Jack × 1
Ausgangsanschlüsse Kopfhörer-Jack × 1
Stromversorgung Eingang 100 - 240 VAC ±10 %, 50 / 60 Hz 0,65 A - 0,35 A
Maximale
Leistungsaufnahme
Stromsparmodus 0,5 W oder weniger (keine USB-Geräte angeschlossen,
Bereitschaftsmodus 0,5 W oder weniger (keine USB-Geräte angeschlossen,
178˚ / 178˚
(Overdrive-Einstellung: Verbessert)
5 ms
15-polig × 1
DisplayPort: 31 kHz bis 75,5 kHz /
59 Hz bis 61 Hz,
69 Hz bis 71 Hz (bei 720 × 400)
HDMI: 31 kHz bis 75,5 kHz /
49 Hz bis 61 Hz,
69 Hz bis 71 Hz (bei 720 × 400)
D-Sub: 31 kHz bis 75,5 kHz /
59 Hz bis 61 Hz,
69 Hz bis 71 Hz (bei 720 × 400)
49,0 Hz bis 61,0 Hz
Eingang × 2
5 Gbps (super), 480 Mbps (hoch), 12 Mbps (voll),
1,5 Mbps (niedrig)
Eingang Max. 900 mA / 1 Anschluss
48 kHz / 88,2 kHz / 96 kHz / 176,4 kHz /
192 kHz)
HDMI: 2 Kanal linear PCM (32 kHz / 44,1 kHz /
48 kHz/ 88,2 kHz / 96 kHz / 176,4 kHz /
192 kHz)
DisplayPort × 1, HDMI × 1 (jeweils mit Videosignal geteilt)
37 W oder weniger
Werkseinstellung)
Werkseinstellung)
Kapitel 7 Referenz
41
Page 42

Physische Daten Abmessungen 499,0 mm × 340,4 mm bis 455,0 mm × 258,9 mm bis 271,4 mm
(B × H × T) (Neigung: 35˚)
499,0 mm × 333,9 mm bis 473,9 mm × 233,0 mm
(B × H × T) (Neigung: 0˚)
Abmessungen
(Ohne Standfuß)
Nettogewicht Ca. 5,5 kg
Nettogewicht (ohne
Standfuß)
Höheneinstellbereich 140 mm (Kippen: 35˚) / 140 mm (Kippen: 0˚)
Neigung Nach oben 35˚, nach unten 5˚
Drehung 344˚
Vertikale Rotation Links 90˚, rechts 90˚
Umgebungsbedingungen
im Betrieb
Umgebungsbedingungen
bei Transport/Lagerung
*1 HDMI CEC (oder gegenseitige Steuerung) wird nicht unterstützt.
Zubehör
●
Temperatur 5 ˚C bis 35 ˚C
Luftfeuchte 20 % bis 80 % relative Luftfeuchte (ohne Kondensierung)
Luftdruck 540 hPa bis 1060 hPa
Temperatur -20 ˚C bis 60 ˚C
Luftfeuchte 10 % bis 90 % relative Luftfeuchte (ohne Kondensierung)
Luftdruck 200 hPa bis 1060 hPa
499,0 mm × 321,3 mm × 53,6 mm (B × H × T)
Ca. 3,4 kg
Aktuelle Informationen zum Zubehör nden Sie auf unserer Website www.eizoglobal.com .
Kapitel 7 Referenz
42
Page 43

Anhang
Marke
Die Bezeichnungen HDMI und HDMI High-Denition Multimedia Interface sowie das HDMI-Logo sind
Marken oder eingetragene Marken von HDMI Licensing, LLC in den Vereinigten Staaten und anderen
Ländern.
Das DisplayPort Compliance Logo und VESA sind eingetragene Marken der Video Electronics
Standards Association.
Das SuperSpeed USB Trident-Logo ist eine eingetragene Marke von USB Implementers
Forum, Inc.
Die USB Power Delivery Trident-Logos sind Marken von USB Implementers Forum, Inc.
DICOM ist die eingetragene Marke von National Electric Manufacturers Association für dessen
Standard-Publikationen im Bereich digitaler Kommunikation medizinischer Informationen.
Kensington und Microsaver sind eingetragene Marken der ACCO Brands Corporation.
Thunderbolt ist eine Marke der Intel Corporation in den USA und/oder anderen Ländern.
Microsoft und Windows sind eingetragene Marken der Microsoft Corporation in den USA und anderen
Ländern.
Adobe ist eine eingetragene Marke von Adobe Systems Incorporated in den USA und anderen Ländern.
Apple, macOS, Mac OS, OS X, Macintosh und ColorSync sind eingetragene Marken der Apple Inc.
ENERGY STAR ist eine eingetragene Marke der United States Environmental Protection Agency in den
USA und anderen Ländern.
EIZO, das EIZO Logo, ColorEdge, CuratOR, DuraVision, FlexScan, FORIS, RadiCS, RadiForce,
RadiNET, Raptor und ScreenManager sind eingetragene Marken der EIZO Corporation in Japan und
anderen Ländern.
ColorEdge Tablet Controller, ColorNavigator, EcoView NET, EIZO EasyPIX, EIZO Monitor Congurator,
EIZO ScreenSlicer, G-Ignition, i•Sound, Quick Color Match, RadiLight, Re/Vue, SafeGuard, Screen
Administrator, Screen InStyle, ScreenCleaner und UniColor Pro sind Marken der EIZO Corporation.
Alle anderen Firmennamen, Produktnamen und Logos sind Marken oder eingetragene Marken ihrer
jeweiligen Unternehmen.
Lizenz
Die für dieses Produkt verwendete Bitmap-Schriftart wurde von Ricoh Industrial Solutions Inc. entworfen.
Anhang
43
Page 44

03V 2 8 09 5 A1
UM-EV2360
Copyright © 2019 EIZO Corporation. All rights reserved.
1st Edition-December, 2019
 Loading...
Loading...