Page 1
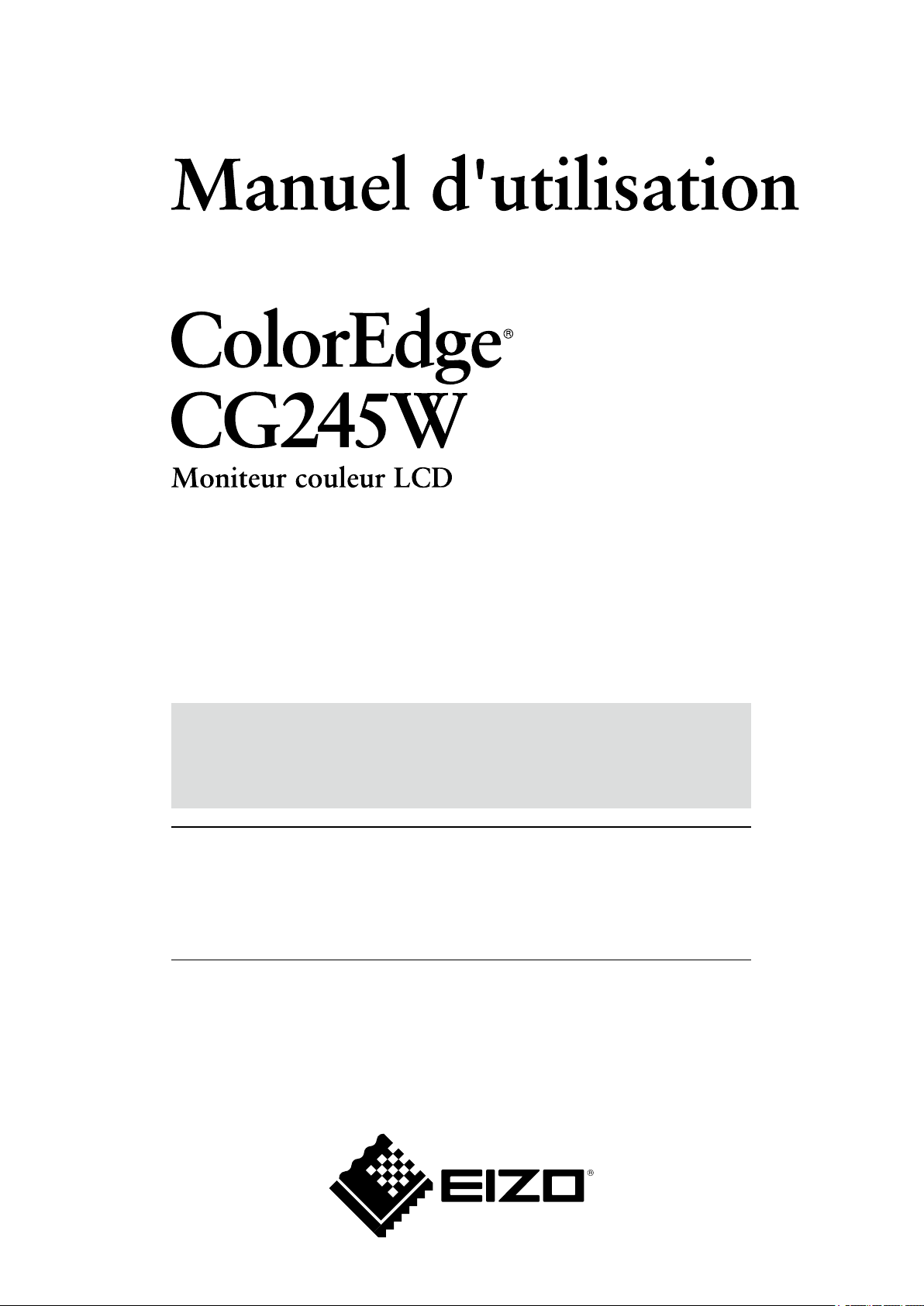
Important
Veuillez lire les PRECAUTIONS, ce Manuel d’utilisation ainsi que le Guide
d’installation (tome séparé) pour vous familiariser avec ce produit et pouvoir
l’utiliser de manière efcace et sûre.
• Veuillez lire le Guide d’installation (tome séparé)
• La dernière version du Manuel d’utilisation est à disposition pour
téléchargement sur notre site :
http://www.eizo.com
Page 2
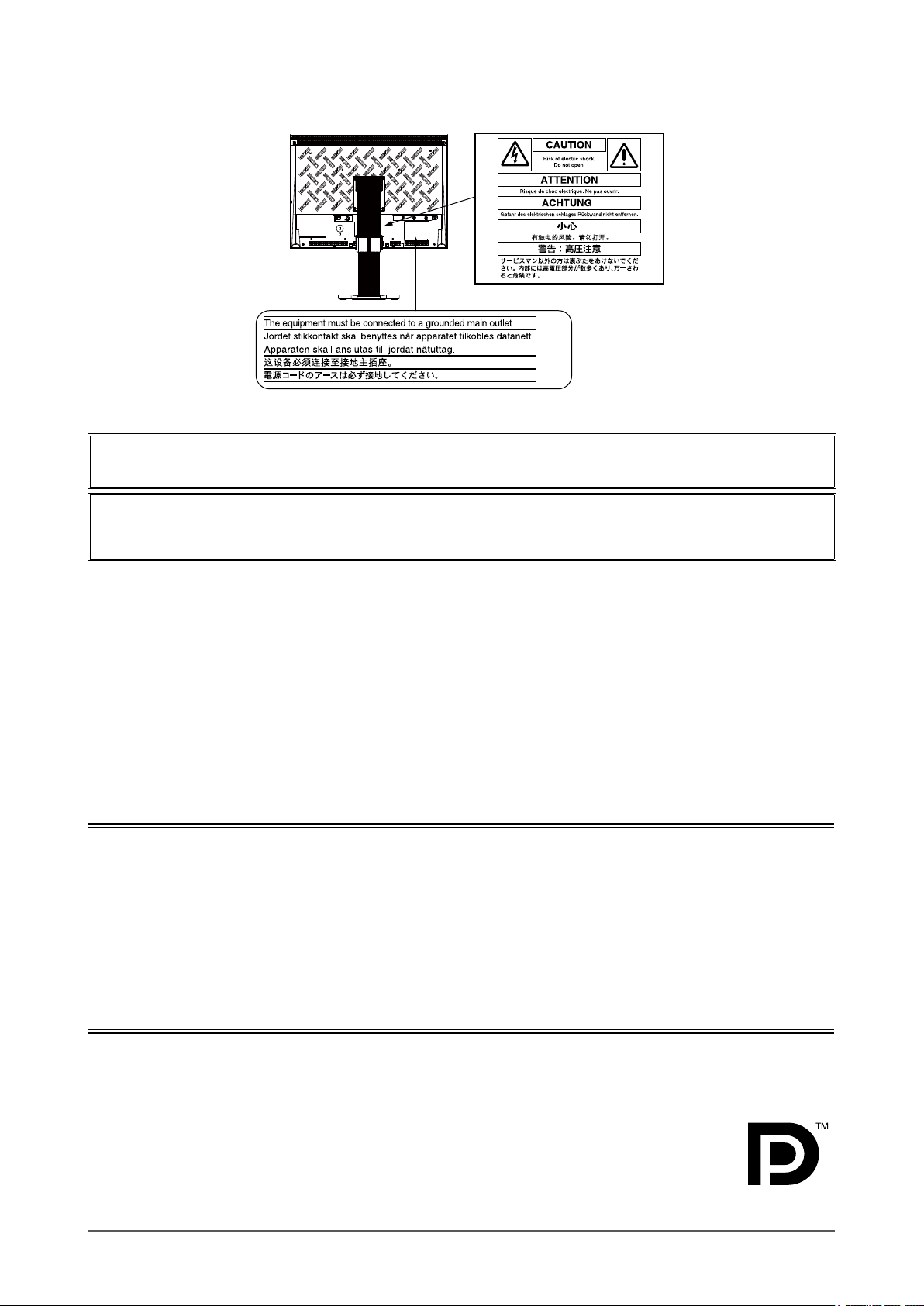
[Emplacements des étiquettes de sécurité]
Les caractéristiques techniques varient en fonction des régions de commercialisation.
Vériez que les caractéristiques techniques sont rédigées dans la langue de la région d’achat de l’appareil.
Ce produit est conforme à la norme TCO sur la sécurité, l'ergonomie, l'environnement des matériels de
bureau, entre autres. Pour obtenir un résumé de la norme TCO, reportez-vous à notre site Web.
http://www.eizo.com
Copyright© 2010 EIZO NANAO CORPORATION Tous droits réservés.
Aucune partie de ce manuel ne peut être reproduite, enregistrée dans un système documentaire ou
transmise sous quelque forme et par quelque moyen que ce soit électronique, mécanique ou autre, sans
l’autorisation écrite préalable de EIZO NANAO CORPORATION.
EIZO NANAO CORPORATION n’est tenu à aucun engagement de condentialité sauf en cas d’accord
préalable passé avant la réception de ces informations par EIZO NANAO CORPORATION.
Malgré tous les efforts déployés pour garantir la mise à jour des informations contenues dans ce manuel,
veuillez noter que les caractéristiques techniques du moniteur EIZO sont sujettes à modication sans
préavis.
Adobe est une marque déposée enregistrée de Adobe Systems Incorporated aux États-Unis et dans d’autres pays.
Apple, ColorSync, Macintosh et Mac OS sont des marques déposées de Apple Inc.
VGA est une marque déposée de International Business Machines Corporation.
Windows et Windows Vista sont des marques déposées enregistrées de Microsoft Corporation aux États-Unis et dans d´autres pays.
La police bitmap round gothic gras utilisée pour ce produit est conçue par Ricoh.
Les icônes DisplayPort et VESA sont des marques et des marques déposées de Video Electronics Standards
Association.
ColorNavigator et UniColor Pro sont des marque commerciale de EIZO NANAO CORPORATION.
EIZO, le logo EIZO et ColorEdge sont des marques déposées de EIZO NANAO CORPORATION au Japon et dans
d’autres pays.
2
Page 3
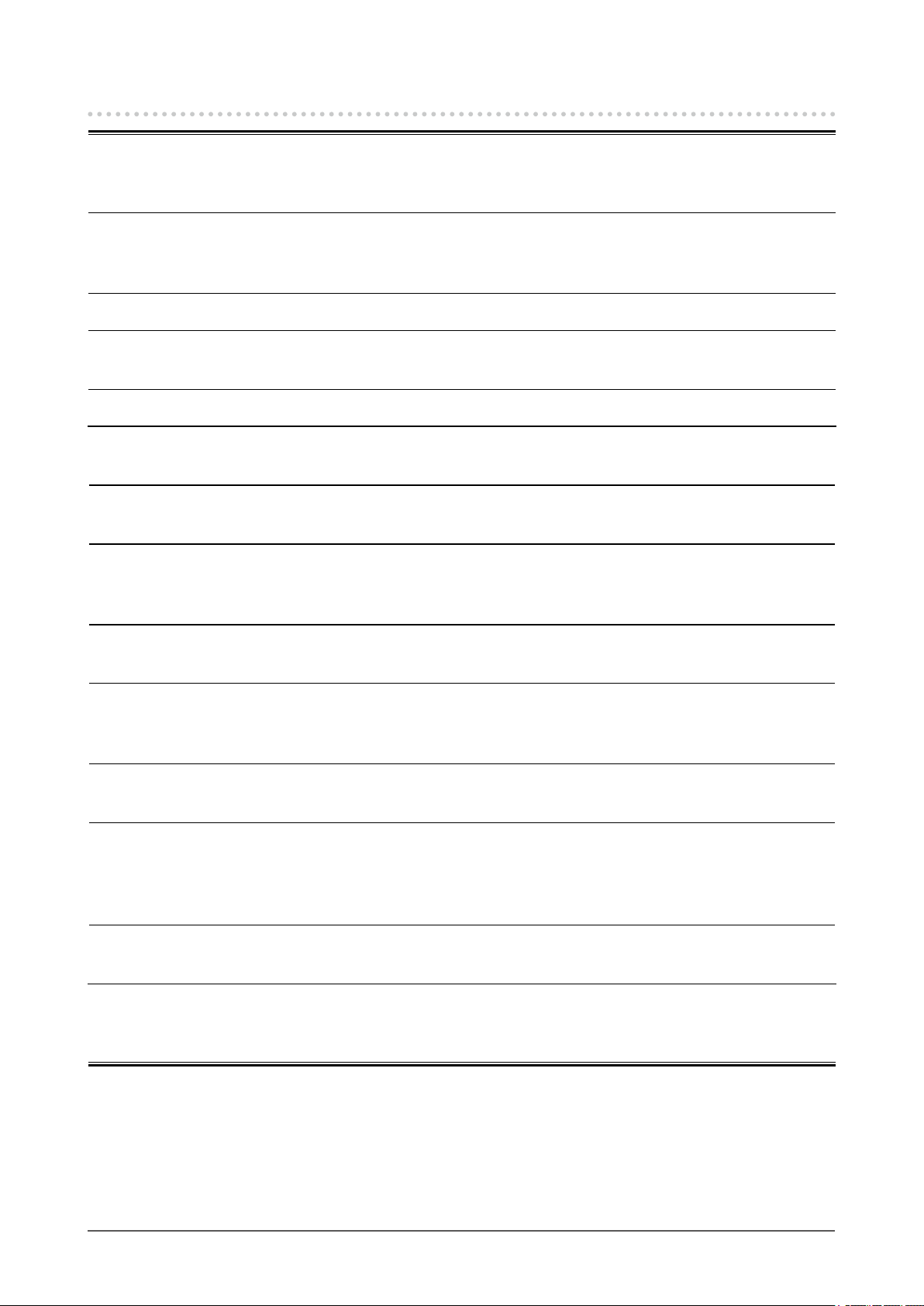
Avertissement concernant le moniteur
En plus de la creation de documents, de la visualisation de contenu multimedia et autres usages polyvalents, ce
produit est aussi prevu pour des applications telles que la creation graphique, le traitement d'images numeriques, pour
lesquelles la reproduction precise des couleurs est une priorite.
Ce produit a été réglé spécialement en usine en fonction de la région de destination prévue. Les performances du
produit peuvent être différentes de celles indiquées dans les caractéristiques en cas d’utilisation dans une région
différente de celle prévue à l’origine.
Ce produit peut ne pas être couvert par la garantie pour des usages autres que ceux décrits dans le présent manuel.
Les spécications décrites dans le présent manuel ne sont applicables que pour les cordons d’alimentation et les câbles
d’interface spéciés par nos soins.
Utilisez avec ce produit les produits optionnels fabriqués ou spéciés par nos soins.
Dans la mesure où 30 minutes sont nécessaires à la stabilisation des performances des composants électriques, vous
devez réglez le moniteur au moins 30 minutes après l’avoir mis en marche.
Pour éviter la variation de luminosité due à un usage prolongé comme pour assurer la stabilité de la luminosité, il est
recommandé d’utiliser un réglage de luminosité aussi bas que possible.
Lorsque l’image de l’écran change après que la même image est restée afchée pendant une période prolongée, une
image rémanente risque de s’afcher. Utilisez l’économiseur d’écran ou la fonction de mise en veille pour éviter
d’afcher la même image pendant une période prolongée.
Un nettoyage périodique est recommandé pour conserver son aspect neuf au moniteur et prolonger sa durée de vie.
(Référez-vous à « Nettoyage » sur la page suivante.)
Le panneau LCD est fabrique a l’aide d’une technologie de haute precision. Cependant, l’apparition de pixels
manquants ou de pixels allumes n’est pas un signe de dysfonctionnement du moniteur LCD. Pourcentage de pixels
effectifs : 99,9994 % ou superieur.
La durée de vie du rétro-éclairage du panneau LCD est limitée. Si l’écran s’assombrit ou se met à scintiller, prenez
contact avec votre revendeur.
N’appuyez pas violemment sur le panneau ou sur les bords, vous risqueriez d’endommager l’afchage en laissant
du moirage, etc. Une pression continue sur le panneau LCD peut le détériorer ou l’endommager. (Si des marques de
pression restent sur le panneau LCD, afchez un écran blanc ou noir sur le moniteur. Le problème peut être ainsi
résolu.)
Ne frottez pas l’écran et évitez d’appuyer dessus avec des objets coupants ou pointus, par exemple un stylo ou un
crayon, qui peuvent endommager le panneau. Ne tentez jamais de le nettoyer à sec avec du tissu, au risque de le rayer.
Lorsque le moniteur est froid et déplacé dans une autre pièce ou lorsque la température de la pièce augmente
rapidement, de la condensation peut se former à l’intérieur et à l’extérieur du moniteur. Dans ce cas, ne mettez pas le
moniteur sous tension et attendez la disparition de la condensation. Sinon, le moniteur pourrait être endommagé.
3
Page 4
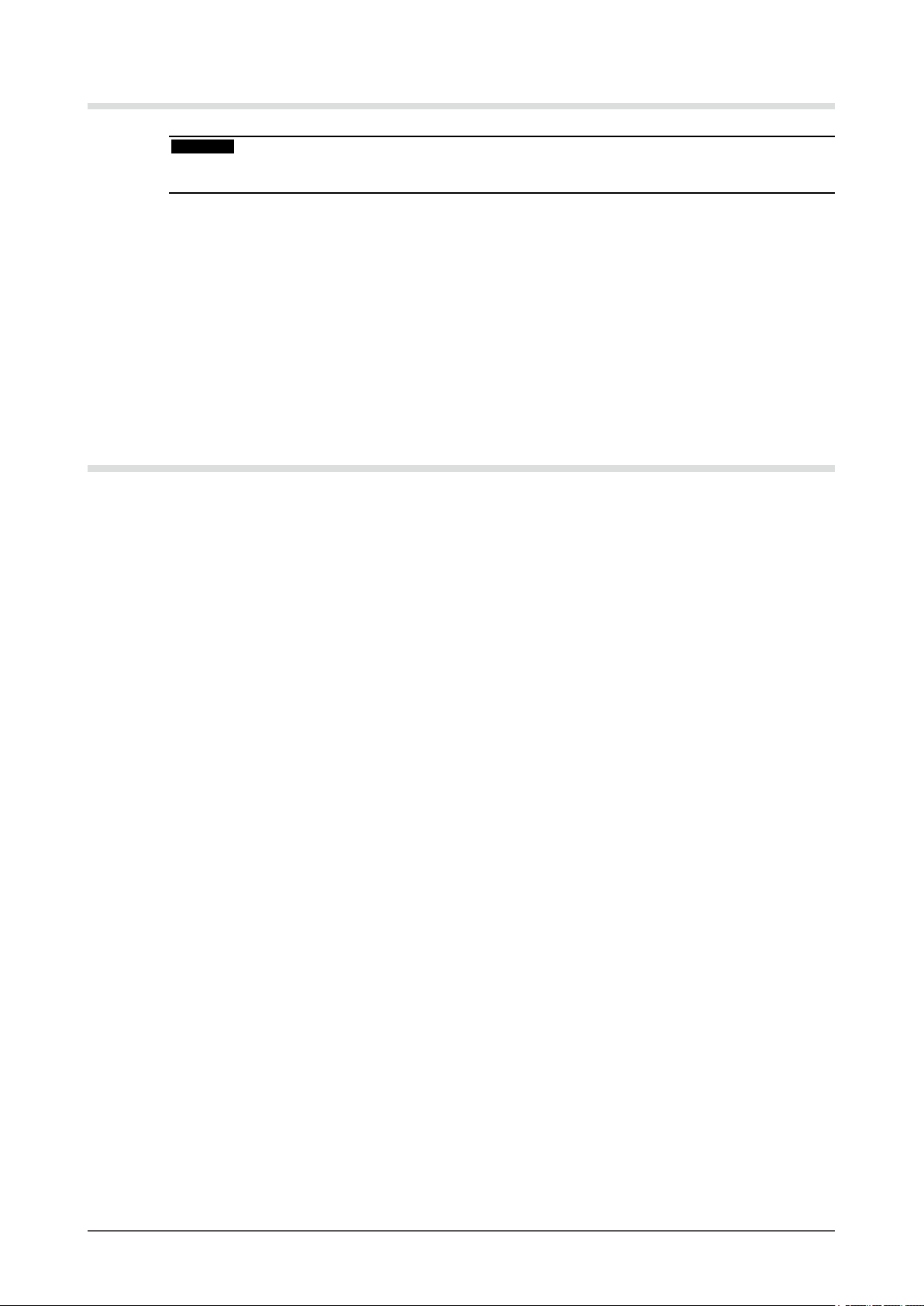
Nettoyage
Attention
• N’utilisez jamais de solvants ou produits chimiques, tels que du diluant, de la benzine, de la cire, de l’alcool,
desinfectant et de la poudre abrasive, qui pourraient endommager la carrosserie ou le panneau LCD.
Panneau LCD
●
• Nettoyez le panneau LCD à l’aide d’un chiffon doux tel qu’un chiffon en coton ou une pochette
nettoyante pour les lunettes.
• Si necessaire, il est possible d'eliminer les taches rebelles a l'aide du chiffon ScreenCleaner fourni, ou
en humidiant une partie d'un chiffon pour augmenter son pouvoir nettoyant.
Carrosserie
●
• Nettoyez la carrosserie à l’aide d’un chiffon doux imbibé d’un peu de détergent doux.
Pour un confort d’utilisation du moniteur
• Un écran trop sombre ou trop lumineux peut abîmer les yeux. Ajustez la luminosité du moniteur en
fonction des conditions ambiantes.
• Regarder le moniteur trop longtemps entraîne une fatigue oculaire. Faites des pauses de 10 minutes
toutes les heures.
4
Page 5
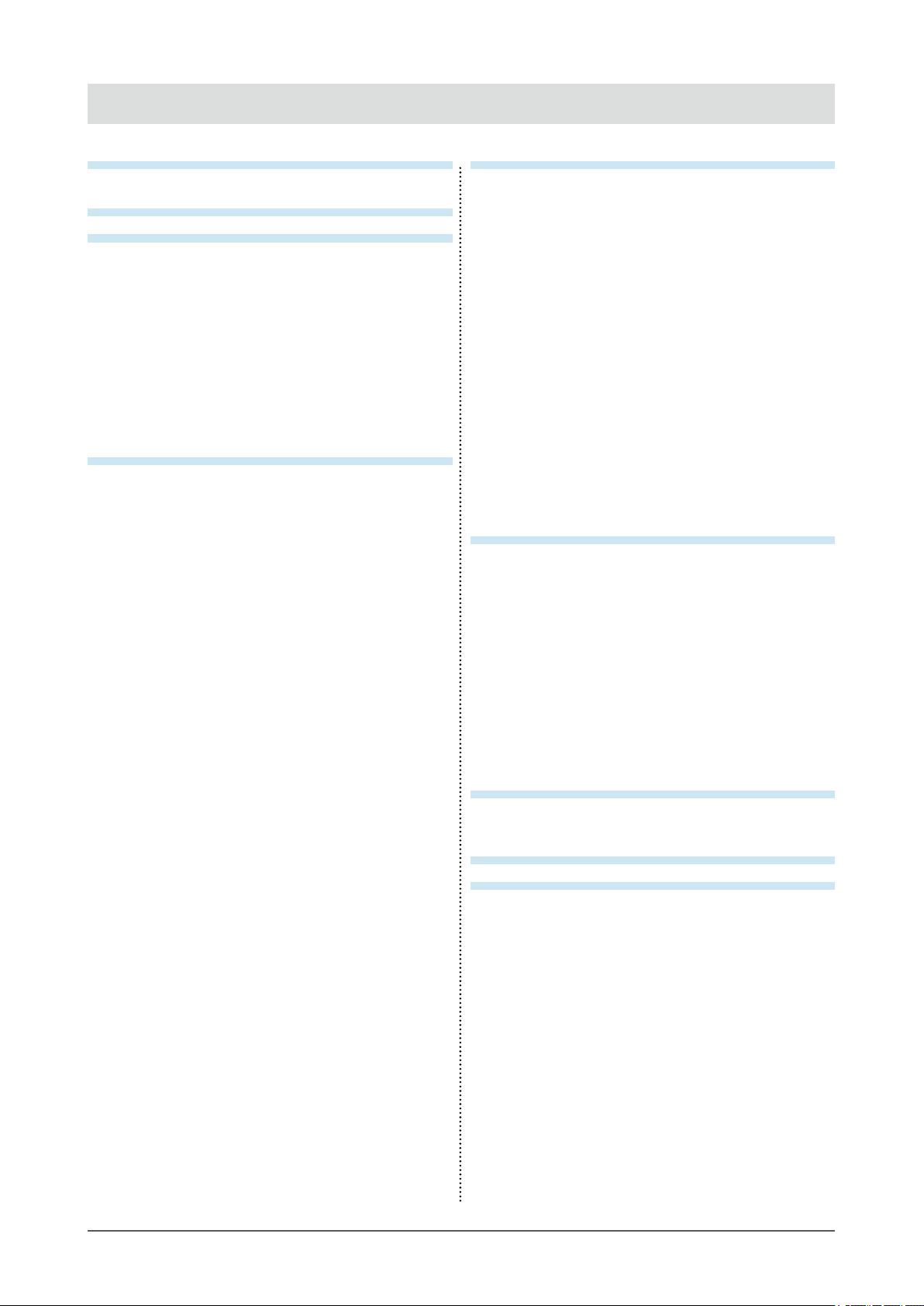
TABLE DES MATIERES
Couverde ............................................................. 1
Avertissement concernant le moniteur .................. 3
TABLE DES MATIERES ......................................... 5
Chapitre 1 Introduction .......................................7
1-1. Caractéristiques ................................................ 7
1-2. Commandes et fonctions ................................ 9
1-3. Disque utilitaire ................................................10
Contenu du disque et présentation du logiciel ...10
●
Pour utiliser ColorNavigator ............................10
●
1-4. Fonctionnement de base et Fonctions .........11
Fonctionnement de base du menu ....................11
Afchage du Guide Touches ..............................12
Fonctions ..............................................................13
Chapitre 2 Ajustage de l’écran ......................... 15
2-1. Réglage de la résolution de l’écran ...............15
Résolutions/Fréquences compatibles ..............15
Setting Resolution ...............................................16
Windows 7 .......................................................16
●
Windows Vista .................................................16
●
Windows XP ....................................................16
●
Mac OS X ........................................................16
●
2-2. Élargissement du Niveau du Signal de Sortie ...17
2-3. Afcher l'ecran correctement ........................17
Entrée numérique ................................................17
Entrée analogique ................................................17
2-4. Réglage de la couleur .....................................21
Sélection du mode d’afchage (Color Mode) ...21
●
Réglages avancés .......................................... 22
●
Options de réglage pour chaque mode .......... 22
●
Réglage de la luminosité [Luminosité] ........... 23
●
Réglage du contraste [Contraste] .................. 23
●
Réglage de la température de couleur
●
[Température] ................................................. 23
Réglage de la valeur gamma [Gamma] ...........24
●
Réglage de la nuance [Nuance] ......................24
●
Réglage de la saturation des couleurs
●
[Saturation] ........................................................24
Pour accentuer le contour de l’image
●
[Contour optimal] ............................................ 25
Réglage de la valeur de gain [Gain] ............... 25
●
Réglage de la niveau de noir [Niveau de noir] ... 25
●
Pour régler six couleurs [6 Couleurs] ............. 26
●
2-5. Afchage de basses résolutions .................. 27
Pour modier la taille de l’écran [Taille] .......... 27
●
2-6. Congurer la performance des images en
mouvement [Overdrive] ................................ 27
Chapitre 3 Réglage du moniteur ...................... 28
3-1. Activation/Désactivation de la sélection du
mode [Mode Prédéf] ..................................... 28
3-2. Touches de verrouillage [Verrouillage] ........ 28
3-3. Réglage de l’afchage du logo EIZO [Logo] ... 29
3-4. Réglage de l’orientation [Orientation] ......... 29
3-5. Réglage de la langue [Langue] ..................... 30
3-6. Reglage de la plage de frequence
[Larg. bande sign.] ............................................. 30
3-7.
Réglage de la position d’afchage du menu de
réglage [Position du Menu] ................................31
3-8. Règle la luminosité des touches à l’avant.
[Indicateur] ......................................................31
3-9. Restauration des réglages par défaut ......... 32
Restauration des valeurs de réglage de la
●
couleur [Réinit. couleur] ................................... 32
Restauration de tous les paramètres par défaut
●
(réglages d’usine) [Tout réinit.] ....................... 32
Chapitre 4 SelfCalibration ................................. 33
4-1. Exécution de SelfCalibration [Calibrage] .... 33
4-2. Vérication des résultats de calibrage
[Résultat] ........................................................ 33
4-3. Réglage des détails de calibrage [Réglage] ... 34
Réglage du mode d’exécution de SelfCalibration
●
[Sélection mode] ............................................ 34
Réglage des cibles de calibrage .................... 34
●
Réglage de la date et de l’heure du moniteur
●
[Réglage horloge] ........................................... 35
Réglage de la planication du calibrage
●
[Planication] .................................................. 36
Chapitre 5 Fonction d’économie d’énergie ..... 37
5-1. Réglage de la fonction d’économie d’énergie
[Veille] ..............................................................37
Chapitre 6 Dépannage ....................................... 38
Chapitre 7 Référence ......................................... 42
7-1. Fixation d’un bras ........................................... 42
7-2. Raccordement de plus de deux ordinateurs
au moniteur .................................................... 43
Commutation du signal d’entrée .................... 44
●
Pour régler la sélection du signal d’entrée
●
[Sélection entrée] ........................................... 44
7-3. Utilisation du bus USB (Universal Serial Bus) ... 45
Environnement système requis ...................... 45
●
Procédure de connexion
●
(Conguration de la fonction USB) ................ 45
7-4. Afchage des informations sur le moniteur ... 46
Afchage des informations sur le signal
●
[Infos Signal] .................................................. 46
Afchage des informations sur le moniteur
●
[Infos Moniteur] .............................................. 46
TABLE DES MATIERES
5
Page 6
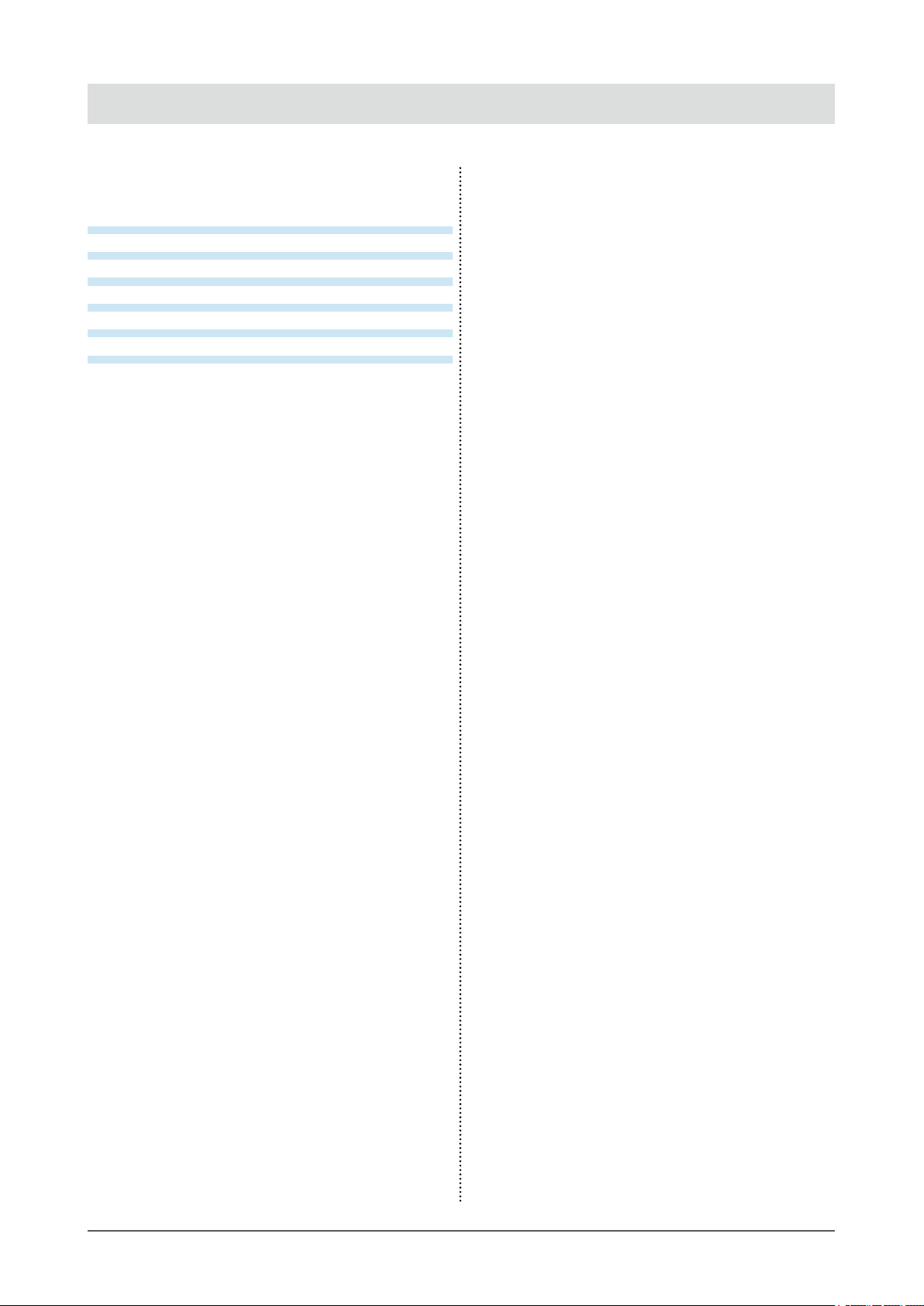
TABLE DES MATIERES
7-5. Spécications ..................................................47
7-6. Glossaire...........................................................51
7-7. Synchronisation prédénie ........................... 54
TCO’03 ........................................................... 55
FCC Declaration of Conformity .........................56
Hinweise zur Auswahl des richtigen
Schwenkarms für Ihren Monitor ........................ 57
Hinweis zur Ergonomie ...................................... 57
LIMITED WARRANTY ..........................................58
TABLE DES MATIERES
6
Page 7
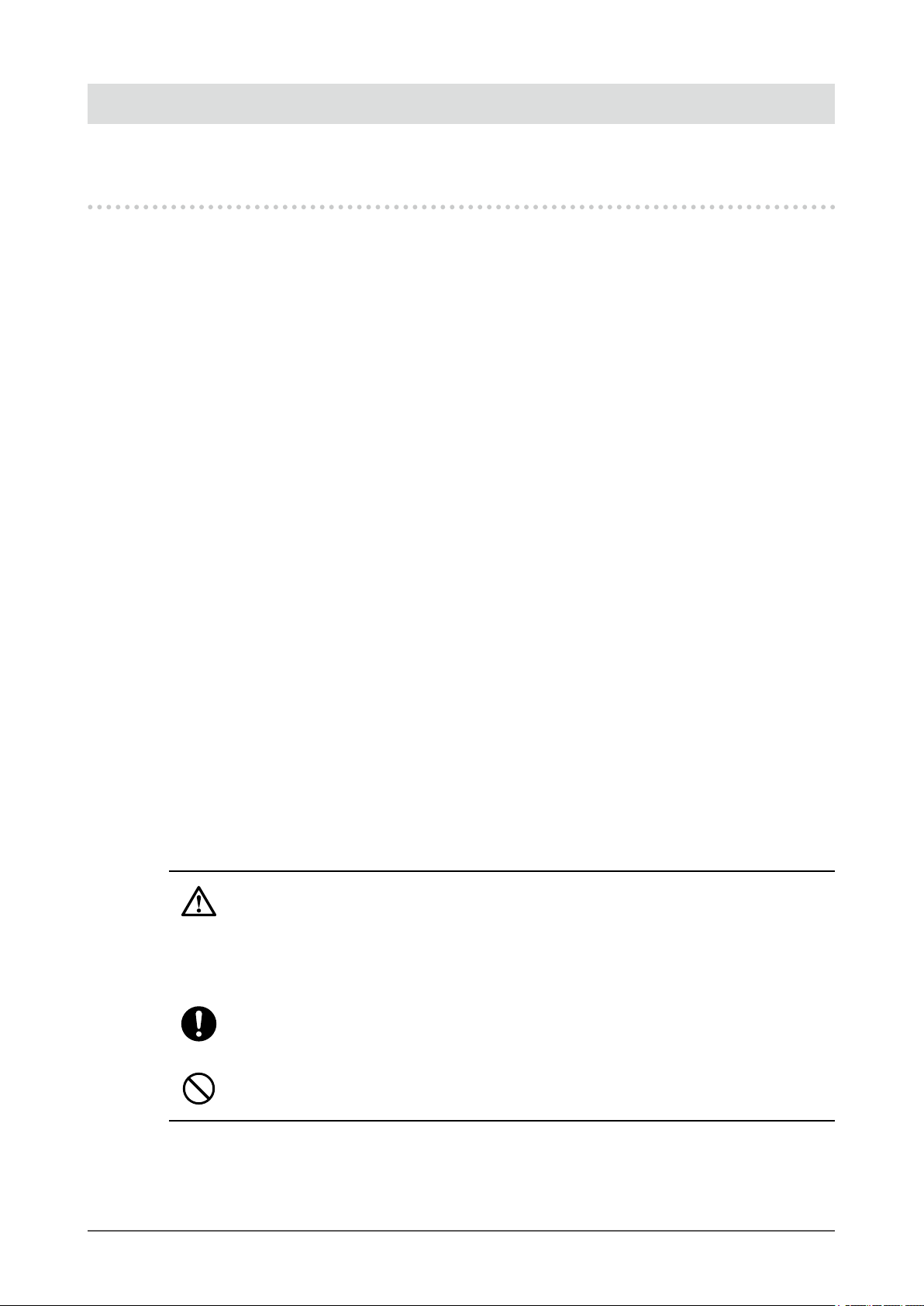
Chapitre 1 Introduction
Merci beaucoup pour votre choix d’un moniteur couleur EIZO.
1-1. Caractéristiques
• Ecran LCD grand écran 24”
• Large palette de couleurs, couvrant 98 % de l’espace couleur Adobe RGB
• Compatible avec la résolution 1920 points × 1200 lines
• HDCP (High-bandwidth Digital Content Interface)
• Mode de synchronisation d’images pris en charge (23,75 - 30,5Hz, 47,5 - 61Hz)
• Applicable au DisplayPort (applicable à 8 bits ou 10 bits, non applicable aux signaux audio)
• 3 terminaux d’entrée de signal (DVI-I × 2, DisplayPort × 1)
• La fonction Color Mode reproduit la palette de couleurs et la compatibilite gamma avec Adobe®RGB,
les standards d´emission [EBU/REC709/SMPTE-C] et les standards de cinema numérique [DCI].
« 2-4. Réglage de la couleur » (page 21)
• L' etiquette « Certication du reglage » decrit les caracteristiques individuelles de couleur du moniteur
• L’afchage Portrait/Paysage est disponible (rotation de 90° vers la droite)
• Capot anti-reets integre
• Éclairage des touches à l’avant pour une amélioration d’utilisation dans les endroits sombres.
« 3-8. Règle la luminosité des touches à l’avant. [Indicateur] » (page 31)
• Ce produit est équipé d’un capteur intégré de mesure de couleur et supporte SelfCalibration avec
laquelle le moniteur exécute indépendamment le calibrage.
« Chapitre 4 SelfCalibration » (page 33)
• Le logiciel de calibration « ColorNavigator » vous permet d'étalonner les paramètres du moniteur et de
générer les prols couleur
« 1-3. Disque utilitaire » (page 10)
• Compatible avec le logiciel de simulation des deciences liees a la couleur « Unicolor Pro »
Ce logiciel peut etre telecharge sur http://www.eizo.com
• Fonction économie d’énergie
Cet appareil est doté d’une fonction visant à réduire la consommation d’énergie.
- Consommation d’énergie si le commutateur principal est désactivé : 0 W
- Equipé d’un commutateur d’alimentation principal.
- Si vous désactivez le commutateur d’alimentation principal alors que le moniteur n’est pas utilisé,
l’alimentation du moniteur est coupée.
ATTENTION
Prêtez attention aux points suivants lors de l’utilisation du capot antireets.
• Ne transportez pas le moniteur avec son capot.
Lorsque vous transportez le moniteur, le capot peut tomber ou glisser et entraîner ainsi des blessures
ou endommager l’appareil.
• Ne placez aucun objet sur le capot.
Si le capot tombe ou glisse ou que le moniteur tombe, cela peut entraîner des blessures ou endommager
l’appareil.
Chapitre 1 Introduction
7
Page 8
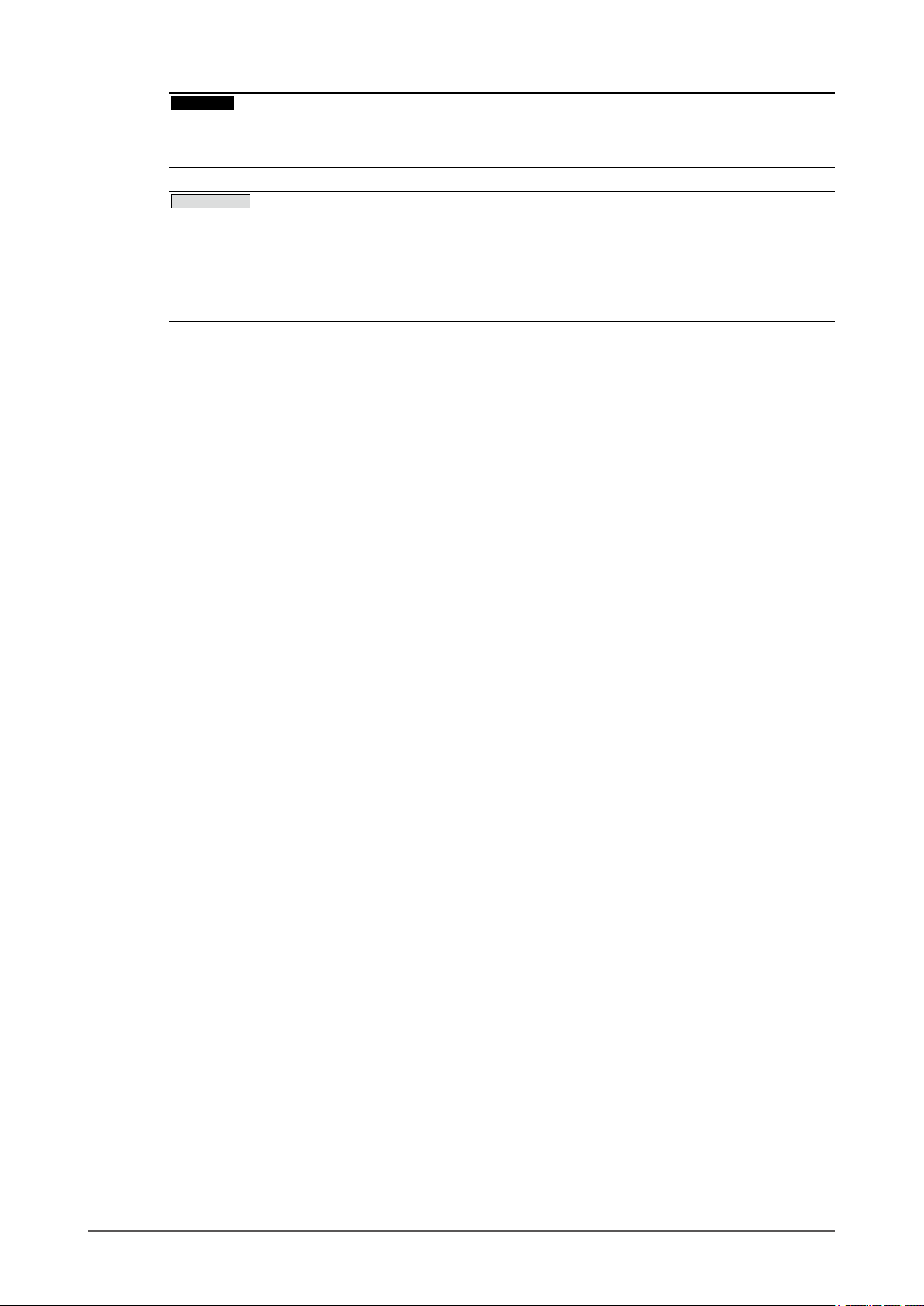
Attention
• Il est recommandé d’entreposer ou d’utiliser le moniteur dans une pièce à une température inférieure à 30 °C et à
un taux d’humidité en dessous de 70% ; dans le cas contraire, la précision des mesures du capteur intégré peut être
affectée. Evitez de stocker ou d’utiliser le capteur dans un endroit exposé à la lumière directe du soleil.
REMARQUE
• Ce moniteur peut être positionné pour le mode Portrait ou Paysage. Cette fonction permet de régler l’orientation
du menu de réglage lors de l’utilisation de l’écran du moniteur à la verticale. (Reportez-vous au paragraphe « 3-4.
Réglage de l’orientation [Orientation] » (page 29)
• Pour utiliser le moniteur en position « Portrait », la prise en charge de la carte vidéo est requise. Si vous utilisez
le moniteur en position « Portrait », il peut ętre nécessaire de modier le réglage selon la carte vidéo utilisée par
votre ordinateur. Pour plus d’informations, reportez-vous au manuel de la carte vidéo.
Chapitre 1 Introduction
8
Page 9
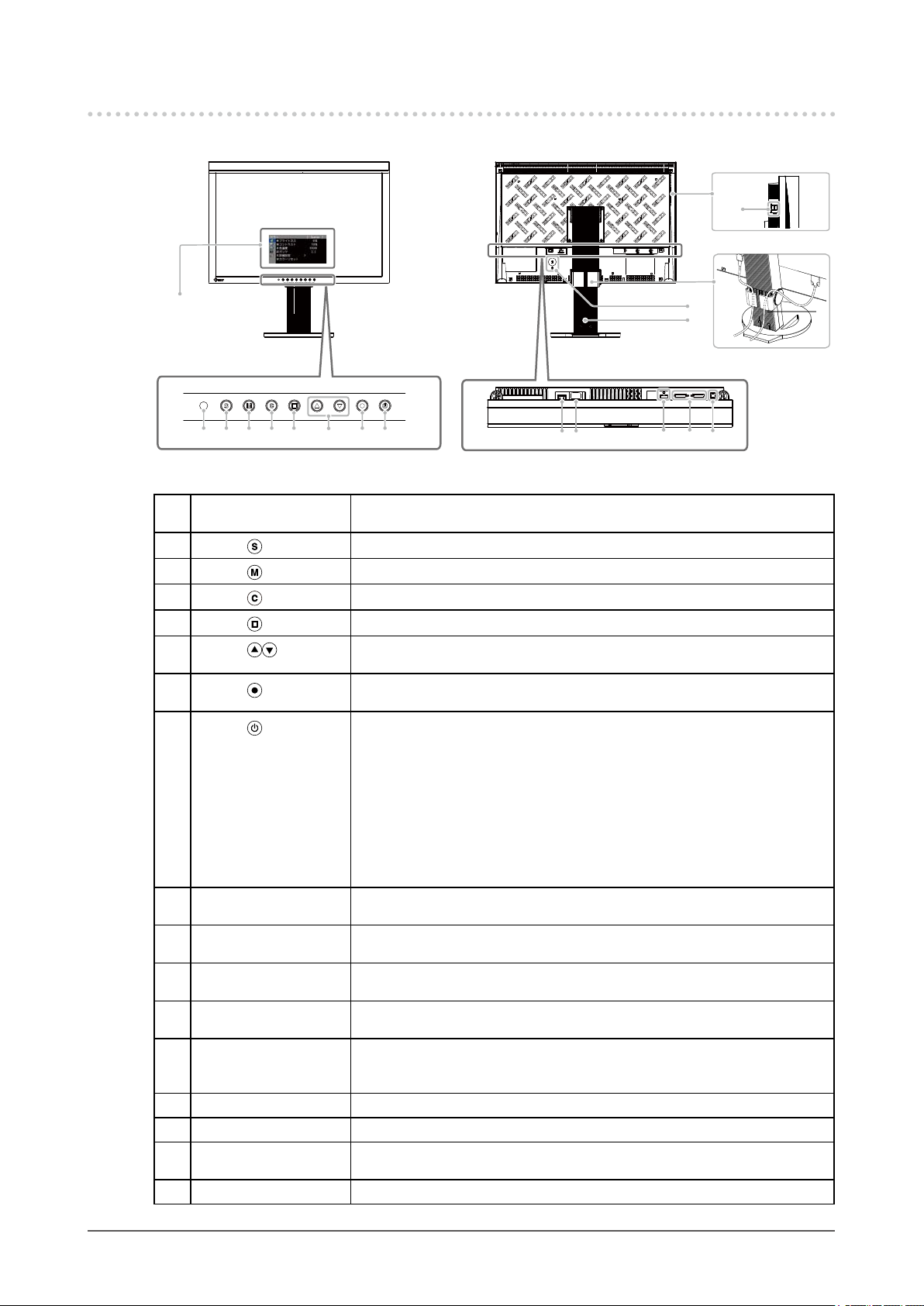
1-2. Commandes et fonctions
16
12
17
11
13
15
1 2 3 4 5 6 7 8
9 10
14
Menu Ajustage
1 Eclair. d'ambiance-
Mesure l'eclairage d'ambiance.
Capteur
2
3
4
5
6
7
8
Touche
Touche
Touche
Touche
Touche
Touche
Touche
Commute les signaux d'entrée de l'afchage.
Vous permet de modier le Color Mode.
Afche le menu SelfCalibration.
Permet d'annuler l'ajustement/le réglage ou de quitter le menu de réglage.
Pour sélectionner un élément d’ajustage ou augmenter/diminuer les valeurs
ajustées pour des ajustages avancés à l’aide du menu Ajustage.
Pour afcher le menu Ajustage, pour sélectionner un élément de l’écran de
menu et sauvegarder les valeurs ajustées.
Pour mettre sous/hors tension.
Pour indiquer l’état de fonctionnement du moniteur.
Bleu : En fonctionnement
Bleu clignotant
(2 énergie)
: Dans les cas suivants, cela indique qu'un nouveau
calibrage est nécessaire.
• Lorsque le minuteur est déni dans ColorNavigator
(mode CAL)
• Lorsque la planication de SelfCalibration est dénie
Orange : Economie d’énergie
Eteint : Hors tension
9 Commutateur
Permet de mettre le moniteur sous/hors tension.
d’alimentation principal
10 Connecteur
Permet de connecter le cordon d’alimentation.
d’alimentation
11 Connecteurs de signal
Connecteur DisplayPort x 1
d’entrée
12 Connecteurs de signal
Connecteur DVI-I x 2
d’entrée
13 Port USB (amont) Permet de raccorder un câble USB lors de l’utilisation du logiciel
nécessitant une connexion USB ou lors de l’utilisation de la fonction de
concentrateur USB.
14 Port USB (aval) Permet de raccorder un périphérique USB.
15 Pied Utilisé pour ajuster la hauteur et l’angle de l’écran du moniteur.
16 Fente pour le
verrouillage de sécurité
Compatible avec le système de sécurité MicroSaver de Kensington.
17 Enveloppe de câbles Protège les câbles du moniteur.
Chapitre 1 Introduction
9
Page 10
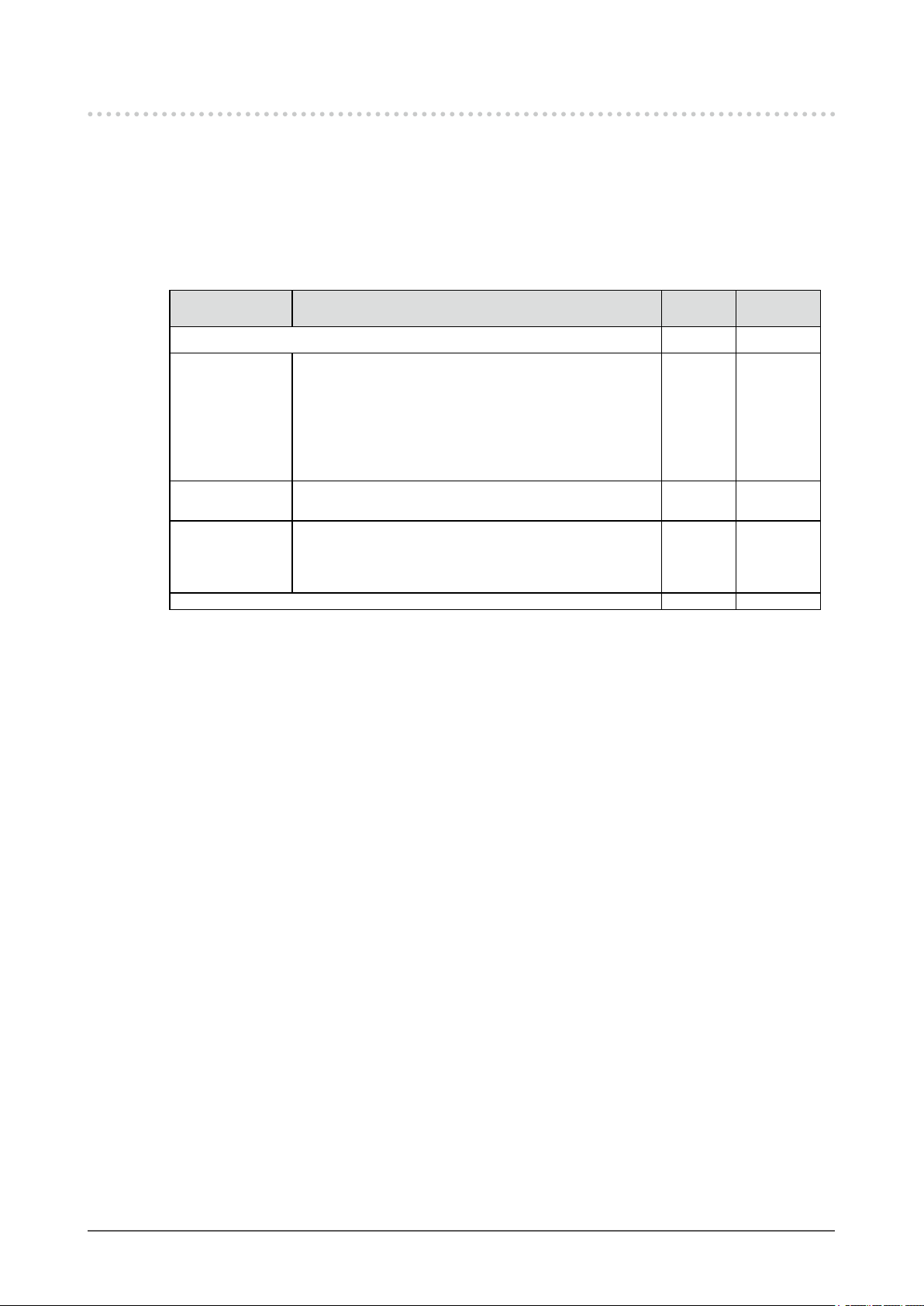
1-3. Disque utilitaire
Un CD-ROM « EIZO LCD Utility Disk » est fourni avec le moniteur. Le tableau suivant présente le
contenu du disque et l’ensemble des logiciels.
Contenu du disque et présentation du logiciel
●
Le disque inclut des logiciels d’application pour les réglages et le Manuel d’utilisation. Lisez le chier
« Readme.txt » ou « read me » inclus sur le disque pour connaître les procédures de démarrage des
logiciels ou d’accès aux chiers.
Elément Présentation Pour
Fichier « Readme.txt » ou « read me »
ColorNavigator Un logiciel d’application permettant de calibrer les
caractéristiques du moniteur et de générer des prols
ICC (pour Windows) et des prols Apple ColorSync (pour
Macintosh).
(Un ordinateur doit être raccordé au moniteur à l’aide du
câble USB fourni.)
Reportez-vous à la description ciaprès.
Utilitaire de
réglage de l’ écran
Fichiers de motifs
de réglage d’écran
Manuel d’utilisation (PDF le)
Logiciel d’afchage de motifs du moniteur utilisé lors du
réglage manuel de l’image du signal d’entrée analogique.
Pour le réglage manuel de l’image d’entrée du signal
analogique. Si l’Utilitaire de réglage de l’écran n’est pas
compatible avec votre ordinateur, utilisez ce chier pour
régler l’image.
Windows
√ √
√ √
√
√
√ √
Pour
Macintosh
–
–
Pour utiliser ColorNavigator
●
Pour installer et utiliser le logiciel, consultez le manuel d’utilisation du logiciel correspondant sur le
CD-ROM. Pour utiliser ce logiciel, vous devez raccorder un ordinateur au moniteur à l’aide du câble USB
fourni. Pour plus d’informations, reportez-vous au
(page 45).
« 7-3. Utilisation du bus USB (Universal Serial Bus) »
Chapitre 1 Introduction
10
Page 11
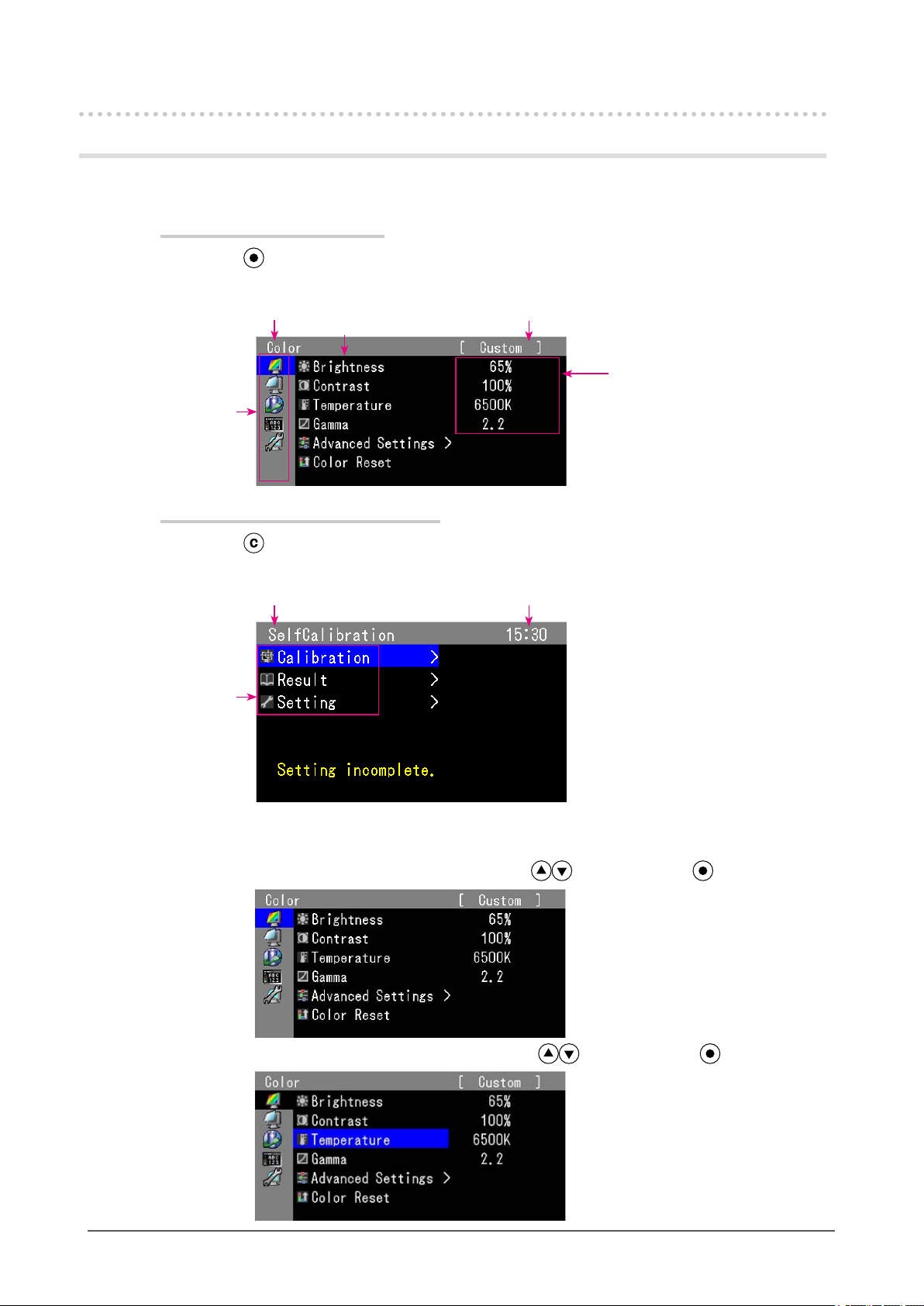
1-4. Fonctionnement de base et Fonctions
Fonctionnement de base du menu
1 Afchage du menu.
Afchage du menu de réglage
Appuyez sur
Le menu de réglage apparaît.
Menu
Afchage du menu de SelfCalibration
Appuyez sur
Le menu de SelfCalibration apparaît.
Elément
.
Titre du menu
Elément
.
Titre du menu
Mode actuel
Configuration
Temps actuel
2 Réglage/Conguration
1. Sélectionnez le menu à régler/congurer à l’aide des touches , puis appuyez sur .
2. Sélectionnez l’élément à régler/congurer à l’aide des touches , puis appuyez sur .
Chapitre 1 Introduction
11
Page 12
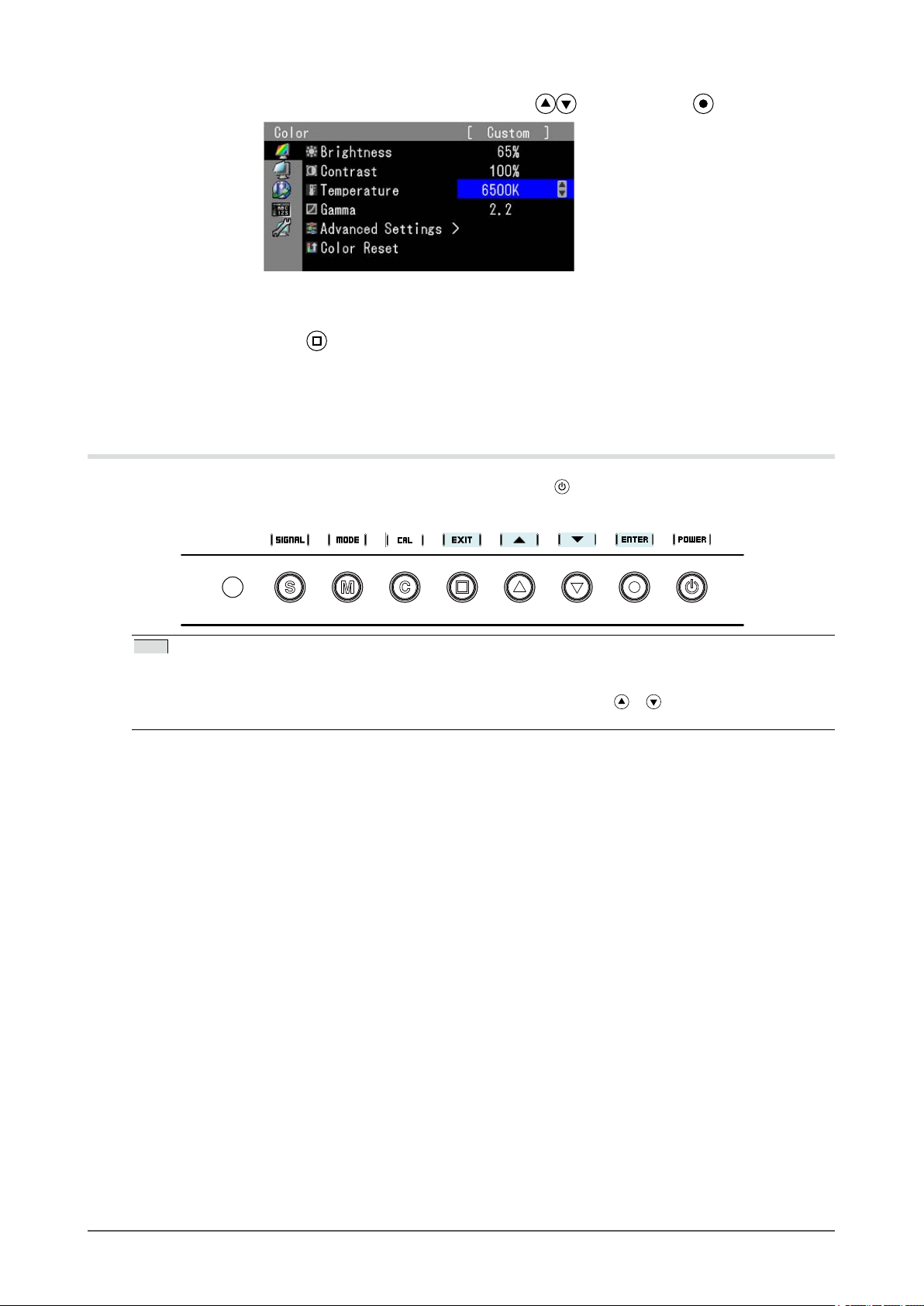
3. Réglez/congurez l’élément sélectionné à l’aide des touches , puis appuyez sur .
3 Sortie
Appuyez plusieurs fois sur .
Le menu de réglage disparaît.
Afchage du Guide Touches
Appuyez sur les touches situées à l'avant (à l'exception de la touche ). La touche guide apparaît au dessus de
la touche. (Si le moniteur est en position « Portrait », la touche guide apparaît à côté de la touche.)
Tips
• Le Guide Touches s´afchera pendant que le menu de réglage ou le menu Color Mode est montré.
• La touche guide s'afche différemment en fonction du menu ou de l'état sélectionné.
• En mode CAL mode, bien que le Guide Touches soit afché au dessus des touches
être réglée.
et , la luminosité ne peut pas
Chapitre 1 Introduction
12
Page 13
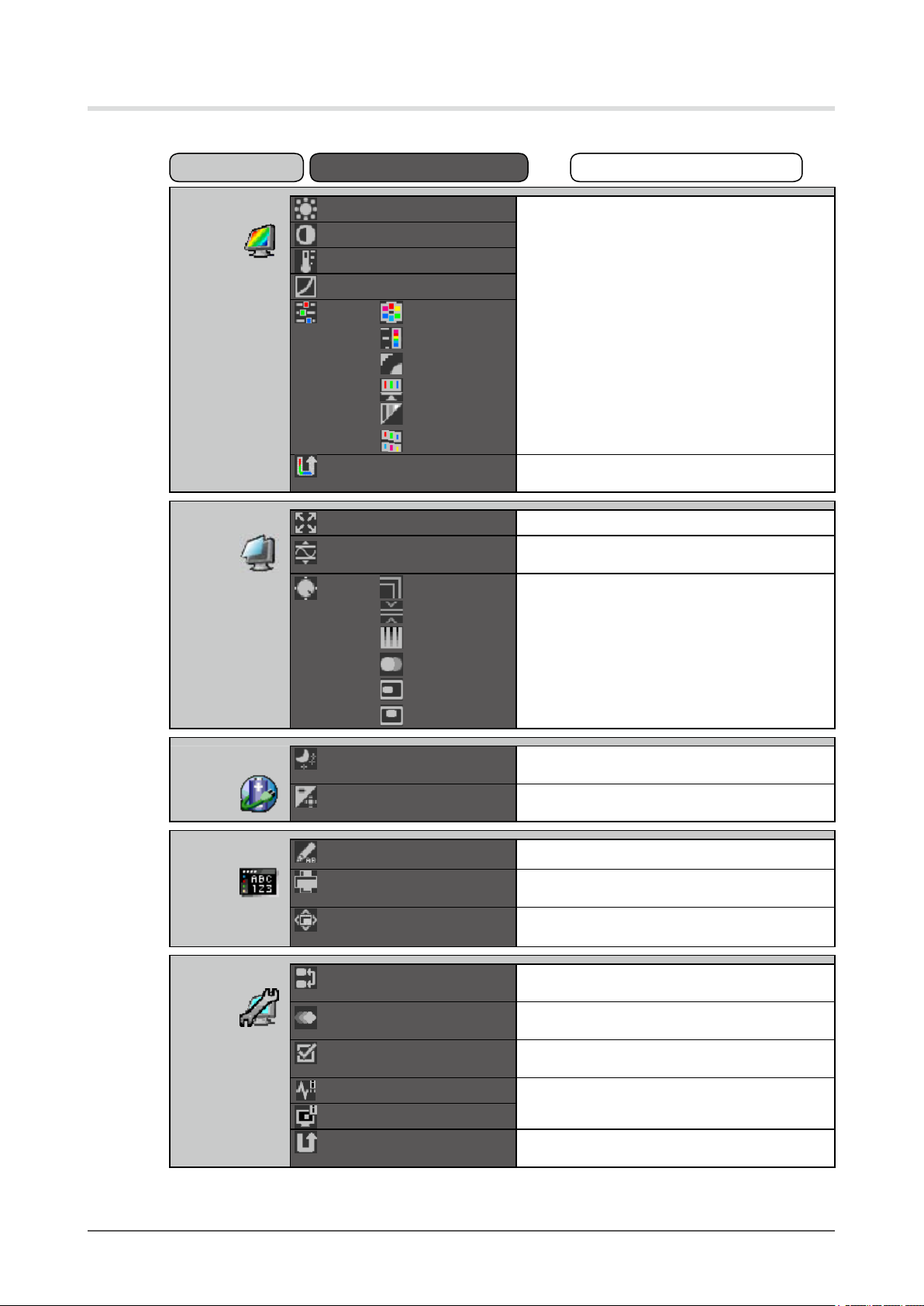
Fonctions
Le tableau ci-dessous résume les réglages et paramètres de Menu de réglage.
Menu principal
Couleur
Ecran
Luminosité
Contraste
Température
Gamma
Réglages
avancés
Réinit. couleur
Taille
Niveau réglages
Ajustement
Analog.
Elément
Nuance
Saturation
Contoour optimal
Gain
Niveau de noir
6 Couleurs
Ajustement Auto
Niveau
Horloge
Phase
Position Hor.
Position Vert.
« 2-4. Réglage de la couleur » (page 21)
« 3-9. Restauration des réglages par défaut »
(page 32)
« 2-5. Afchage de basses résolutions » (page 27)
« 2-2. Élargissement du Niveau du Signal de
Sortie » (page 17)
« 2-3. Afcher l'ecran correctement » (page 17)
Réglage/Conguration
PowerManager
Congurer OSD
Outils
* La fonction de réglage/conguration du menu <Couleur> dépend du Color Mode sélectionné (page 22). Le tableau
ci-dessous afche les sous-menus quand le mode « Custom » est sélectionné (voir
(page 21)).
Veille
Indicateur
Langue
Orientation
Position du Menu
Sélection entrée
Overdrive
Mode Prédéf
Infos Signal
Infos Moniteur
Tout réinit.
« 5-1. Réglage de la fonction d’économie
d’énergie [Veille] » (page 37)
« 3-8. Règle la luminosité des touches à l’avant.
[Indicateur] » (page 31)
« 3-5. Réglage de la langue [Langue] » (page 30)
« 3-4. Réglage de l’orientation [Orientation] »
(page 29)
« 3-7. Réglage de la position d’afchage du
menu de réglage [Position du Menu] » (page 31)
« 7-2. Raccordement de plus de deux
ordinateurs au moniteur » (page 43)
« 2-6. Congurer la performance des images en
mouvement [Overdrive] » (page 27)
« 3-1. Activation/Désactivation de la sélection du
mode [Mode Prédéf] » (page 28)
« 7-4. Afchage des informations sur le moniteur
» (page 46)
« 3-9. Restauration des réglages par défaut »
(page 32)
« 2-4. Réglage de la couleur »
Chapitre 1 Introduction
13
Page 14
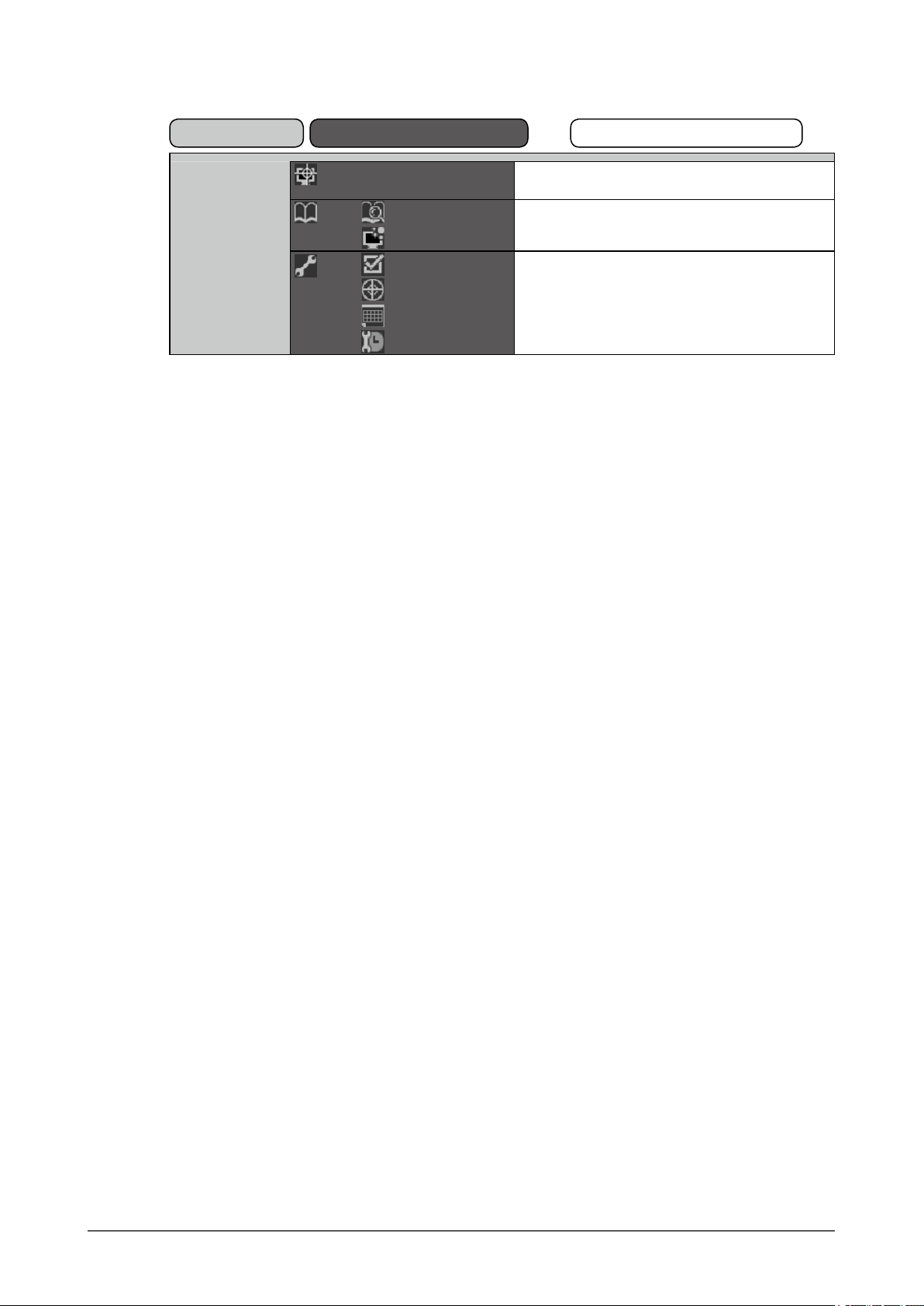
Le tableau ci-dessous résume tous les paramètres et réglages du Menu SelfCalibration.
Menu principal
Couleur
Calibrage
Résultat
Réglage
Elément
Résultat calibr.
Eclair. d'ambiance
Sélection mode
Cible
Planication
Réglage horloge
« 4-1. Exécution de SelfCalibration [Calibrage] »
(page 33)
« 4-2. Vérication des résultats de calibrage
[Résultat] » (page 33)
« 4-3. Réglage des détails de calibrage
[Réglage] » (page 34)
Réglage/Conguration
Chapitre 1 Introduction
14
Page 15
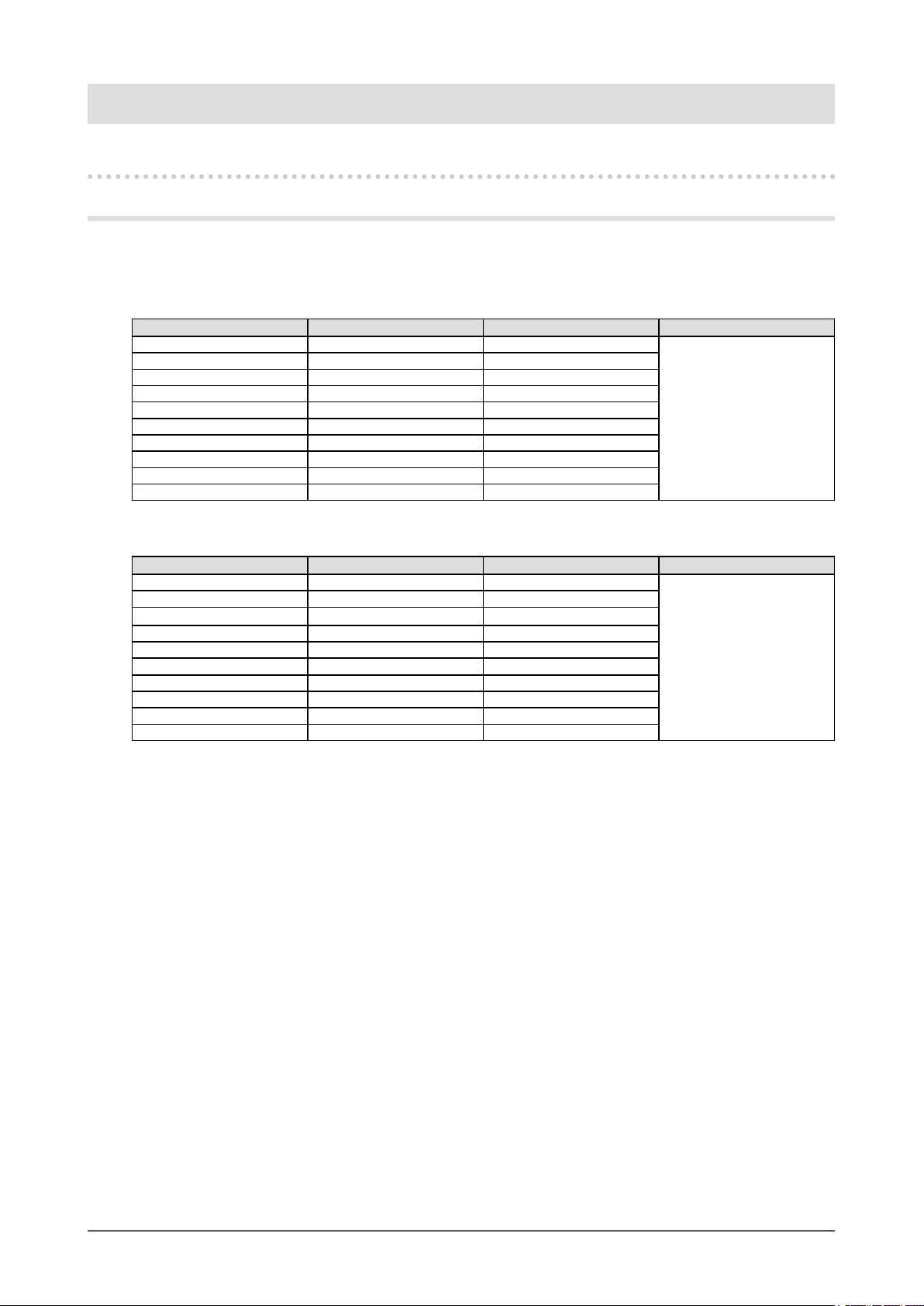
Chapitre 2 Ajustage de l’écran
2-1. Réglage de la résolution de l’écran
Résolutions/Fréquences compatibles
Le moniteur est compatible avec les résolutions suivantes.
D’entrée analogique
Résolution Mode Fréquence Dot Clock
640×480 VGA 60Hz
720×400 VGA TEXT 70Hz
800×600 VESA 60Hz
1024×768 VESA 60Hz
1280×960 VESA 60Hz
1280×1024 VESA 60Hz
1600×1200 VESA 60Hz
1680×1050
1920×1080 CEA-861 60Hz
1920×1200*
Digital Input (DVI/DisplayPort)
VESA CVT 60Hz
VESA CVT RB 60Hz
170MHz (Max.)
Résolution Mode Fréquence Dot Clock
640×480 VGA 60Hz
720×400 VGA TEXT 70Hz
800×600 VESA 60Hz
1024×768 VESA 60Hz
1280×960 VESA 60Hz
1280×1024 VESA 60Hz
1600×1200 VESA 60Hz
1680×1050 VESA CVT 60Hz
1920×1080 CEA-861 60Hz
1920×1200* VESA CVT RB 60Hz
Une carte vidéo conforme à la norme VESA est requise.
*
Résolution recommandée (Réglez votre appareil sur cette résolution).
164.5MHz (Max.)
Chapitre 2 Ajustage de l’écran
15
Page 16
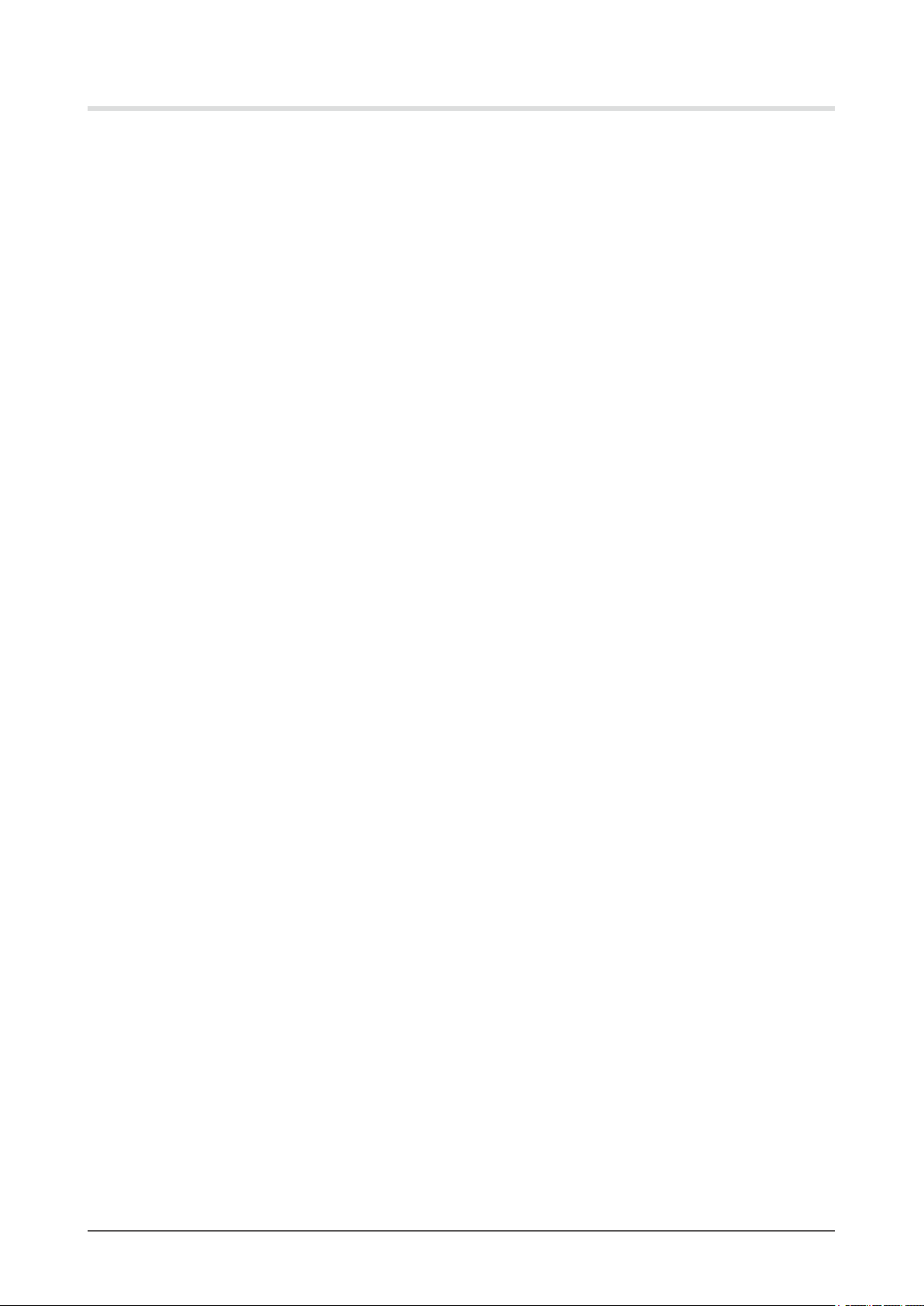
Setting Resolution
Si vous n’êtes pas satisfait de la résolution après avoir raccordé le moniteur au PC ou si vous souhaitez
modier la résolution, conformez-vous à la procédure décrite à la suite.
Windows 7
●
1. A l’aide de la souris, réalisez un clic droit en n’importe quel point du bureau à l’exception des icônes.
2. Une fois le menu afché, cliquez sur « Résolution d’écran ».
3. Sélectionnez le moniteur dans la boîte de dialogue « Résolution d’écran ».
4. Cliquez sur « Résolution » pour sélectionner la résolution souhaitée.
5. Cliquez sur le bouton [ OK ].
6. Lorsque la boîte de dialogue de conrmation s’afche, cliquez sur [ Conserver les modications ].
Windows Vista
●
1. A l’aide de la souris, réalisez un clic droit en n’importe quel point du bureau à l’exception des icônes.
2. Une fois le menu afché, cliquez sur « Personnaliser ».
3. Dans la fenêtre « Personnalisation », cliquez sur « Paramètres d’afchage ».
4. Dans la boîte de dialogue « Paramètres d’afchage », sélectionnez l’onglet « Moniteur » et choisissez la
résolution souhaitée dans le champ « Résolution ».
5. Cliquez sur le bouton [ OK ].
6. Lorsque la boîte de dialogue de conrmation s’afche, cliquez sur [ Oui ].
Windows XP
●
1. A l’aide de la souris, réalisez un clic droit sur n’importe quel point du bureau à l’exception des icônes.
2. Une fois le menu afché, cliquez dans « Propriétés ».
3. Lorsque la boîte de dialogue « Propriétés de Afchage » s’afche, cliquez sur l’onglet « Paramtéres » et
sélectionnez la résolution souhaitée pour « Résolution de l’écran » dans « Afchage ».
4. Cliquez sur le bouton [ OK ] pour fermer la boîte de dialogue.
Mac OS X
●
1. Sélectionnez « Préférences Système » dans le menu Apple.
2. Lorsque la boîte de dialogue « Préférences Système » s’afche, cliquez sur « Moniteurs » pour «
Matériel ».
3. Dans la boîte de dialogue gurant à l’écran, sélectionnez l’onglet « Moniteur » et sélectionnez la
résolution souhaitée dans le champ « Résolutions ».
4. Votre sélection s’afche immédiatement. Une fois la résolution souhaitée atteinte, fermez la fenêtre.
Chapitre 2 Ajustage de l’écran
16
Page 17
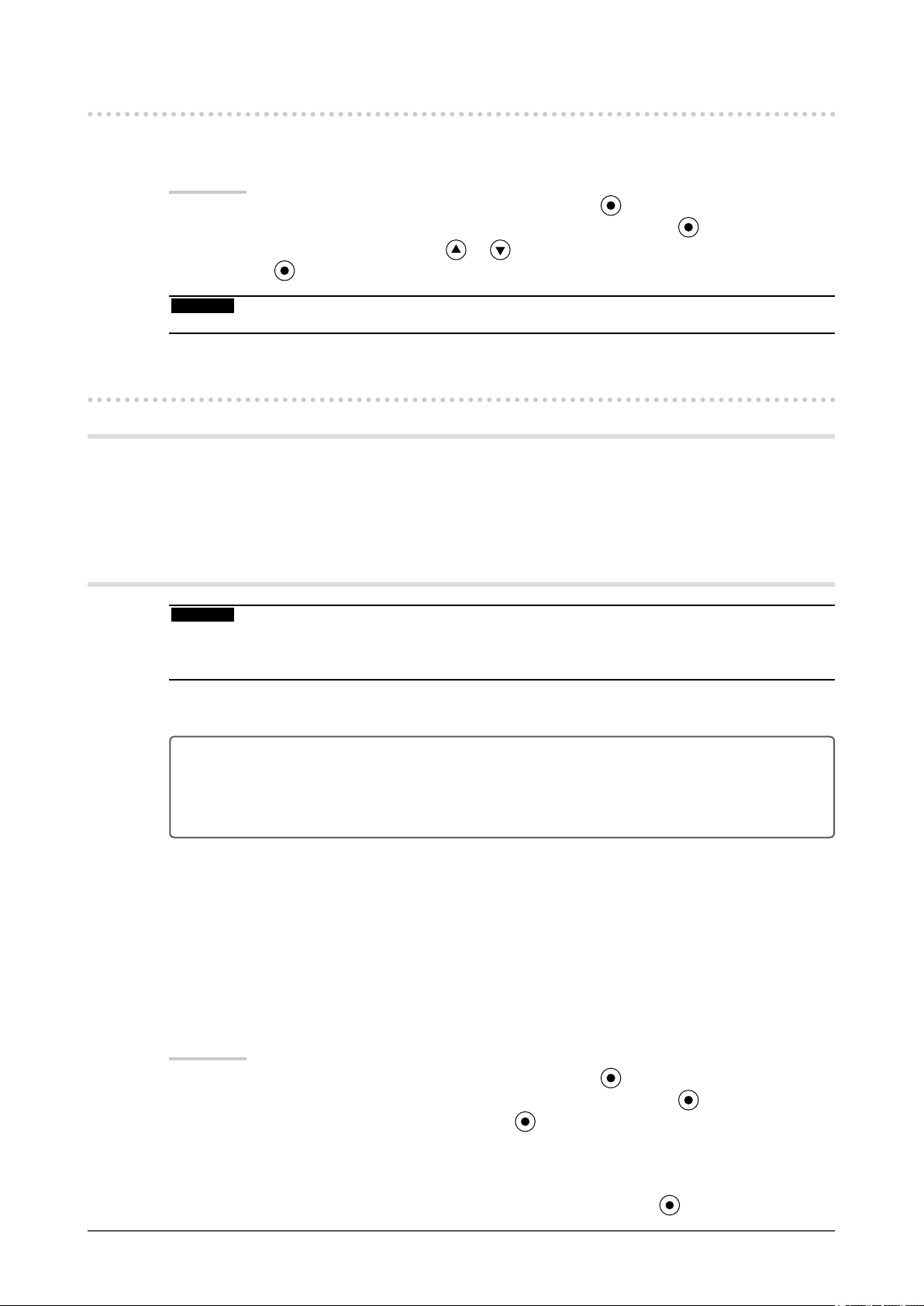
2-2. Élargissement du Niveau du Signal de Sortie
Le niveau du signal peut être élargi jusqu´à atteindre le signal d´entrée de 64/1023 - 1019/1023 à
0/1023 - 1023/1023.
Procédure
1. Sélectionnez <Ecran> dans le menu de réglage, puis appuyez sur
2. Sélectionnez <Ajustement Analog.> dans le menu <Ecran>, puis appuyez sur .
3. Sélectionnez « On » à l’aide des touches ou .
4. Appuyez sur pour quitter le menu de réglage.
Attention
• Les réglages ne peuvent pas être appliqués lorsque le mode CAL s’afche.
.
2-3. Afcher l'ecran correctement
Entrée numérique
Lors de l’entrée des signaux numériques, les images s’afchent correctement en fonction des données
prédénies du moniteur.
Pour effectuer les réglages avancés, reportez-vous à la section « 2-4. Réglage de la couleur » (page 21) et
aux pages suivantes.
Entrée analogique
Attention
• Attendez au moins 30 minutes après la mise sous tension du moniteur avant de commencer les réglages.
(Laissez le moniteur chauffer au moins 30 minutes avant toute tentative de réglage.)
• Selon la condition de l’écran afché, la fonction de réglage automatique peut ne pas fonctionner.
Le réglage de l’écran du moniteur permet de supprimer le scintillement de l’écran ou de régler
correctement la position et la taille de l’écran en fonction de l’ordinateur à utiliser.
La fonction d’auto ajustement marche lorsque toutes les conditions suivantes sont remplies :
• lorsqu’un signal est émis vers un moniteur pour la première fois, ou si une résolution ou des
fréquences de balayage horizontal et vertical afchées pour la première fois sont réglées ;
• lorsque des signaux d’une résolution verticale supérieure à 480 sont émis.
Si l’écran ne s’afche pas correctement même après le réglage automatique, réglez-le en suivant les
procédures décrites ci-après an d’utiliser le moniteur dans des conditions confortables.
[Procédure de réglage]
1 Effectuez le réglage Auto.
Pour régler le scintillement, la position et la taille de l’écran automatiquement
●
[Ajustement Auto]
Procédure
1. Sélectionnez <Ecran> dans le menu de réglage, puis appuyez sur .
2. Sélectionnez <Ajustement Analog.> dans le menu <Ecran>, puis appuyez sur .
3. Sélectionnez <Ajustement Auto>, puis appuyez sur .
La fonction de réglage automatique permet de régler le scintillement, la position de l’écran et la taille de l’écran
correctement (le message « En cours d’exécution » apparaît).
Lorsque le réglage automatique est terminé, un message apparaît. Sélectionnez « OK » pour valider les nouveaux
réglages ou « Annulation » pour rétablir les réglages précédents, puis appuyez sur
Chapitre 2 Ajustage de l’écran
.
17
Page 18
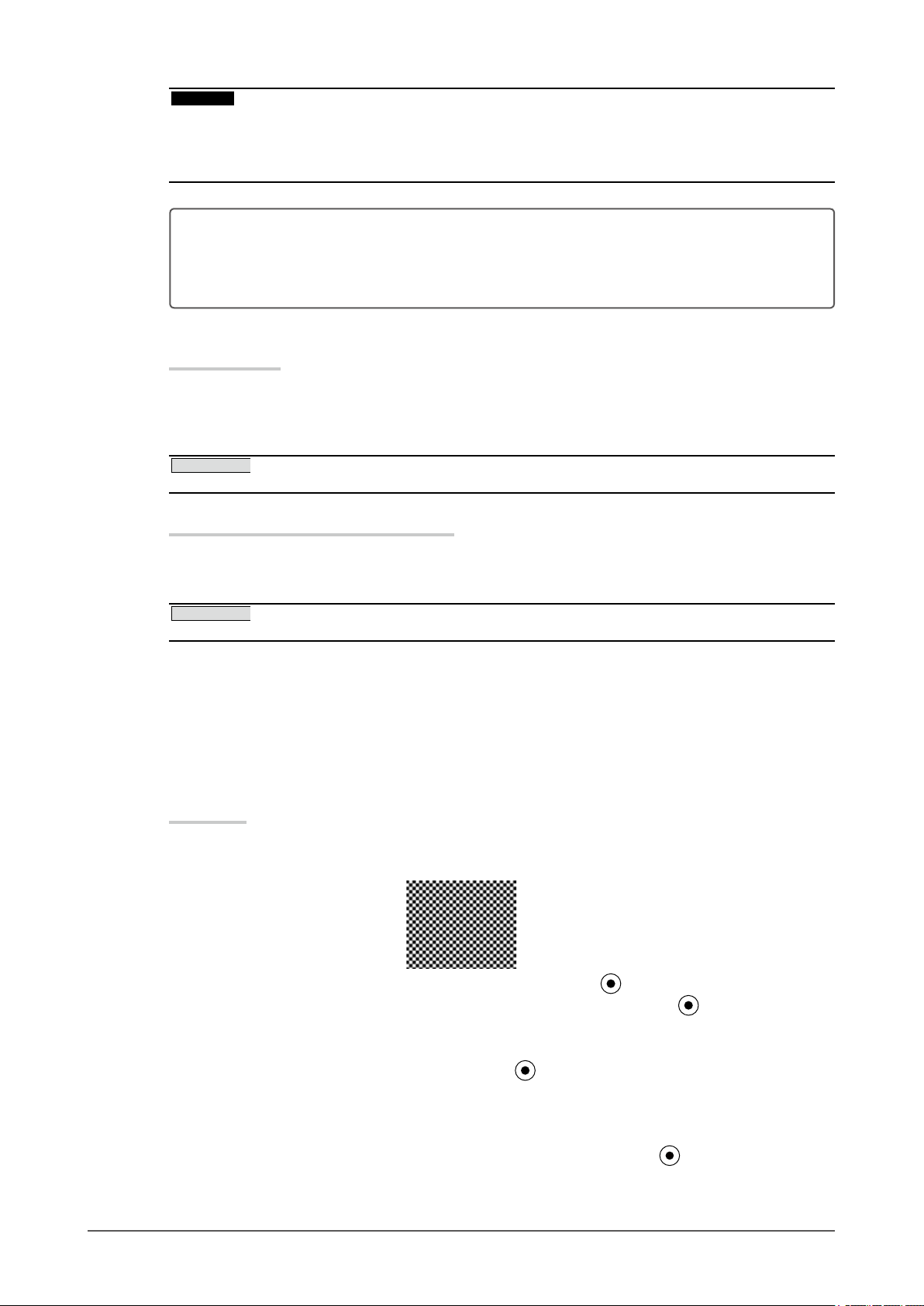
Attention
• Cette fonction peut être utilisée lorsqu’une image s’afche en plein écran sur l’ordinateur Windows ou Macintosh.
Elle ne fonctionne pas correctement lorsqu’une image ne s’afche que sur une partie de l’écran (fenêtre de
commande, par exemple) ou lorsqu’un fond d’écran noir (papier peint, etc.) est utilisé.
• Cette fonction ne peut être correctement utilisée avec certaines cartes vidéo.
Si l’écran ne s’afche toujours pas correctement même après avoir effectué le réglage comme
indiqué à l’étape 1 ci-dessus, effectuez les réglages en suivant les procédures décrites dans les pages
suivantes. Si l’écran s’afche correctement, passez à l’étape 5 « Pour régler automatiquement la palette
de couleurs [Niveau] ».
2 Préparez le motif d’afchage pour régler l’afchage analogique.
Sous Windows
1. Chargez le disque « EIZO LCD Utility Disk » sur votre ordinateur.
2. Lancez l’ « Utilitaire de reglage de l’ecran » a partir du menu de demarrage du disque. Si l’option ne
demarre pas, ouvrez les chiers de motifs de reglage de l’ecran.
REMARQUE
• Pour ouvrir et utiliser les chiers du programme de réglage de l’écran, lisez le chier « Readme.txt ».
Sous d’autres systemes d’exploitation
Telechargez « Fichiers de motifs de reglage d’ecran » sur notre site:
http://www.eizo.com
REMARQUE
• Pour ouvrir et utiliser les chiers du programme de réglage de l’écran, lisez le chier « Readme.txt ».
3 Recommencez le réglage de Auto à l’aide du motif de réglage de l’écran
analogique qui est afché.
Pour régler le scintillement, la position et la taille de l’écran automatiquement
●
[Ajustement Auto]
Procédure
1. Afchez le motif 1 en plein ecran sur le moniteur a l’aide de l’ « Utilitaire de reglage de l’ecran » ou
du chier de motifs de reglage de l’ecran.
2. Sélectionnez <Ecran> dans le menu de réglage, puis appuyez sur .
3. Sélectionnez <Ajustement Analog.> dans le menu <Ecran>, puis appuyez sur .
Pour procéder aux réglages suivants, sélectionnez un élément du sous-menu <Ajustement Analog.> dans le menu
<Ecran>.
4. Sélectionnez <Ajustement Auto>, puis appuyez sur .
La fonction de réglage automatique permet de régler le scintillement, la position de l’écran et la taille de l’écran
correctement (le message « En cours d’exécution » apparaît).
Lorsque le réglage automatique est terminé, un message apparaît. Sélectionnez « OK » pour valider les nouveaux
réglages ou « Annulation » pour rétablir les réglages précédents, puis appuyez sur
.
Chapitre 2 Ajustage de l’écran
18
Page 19
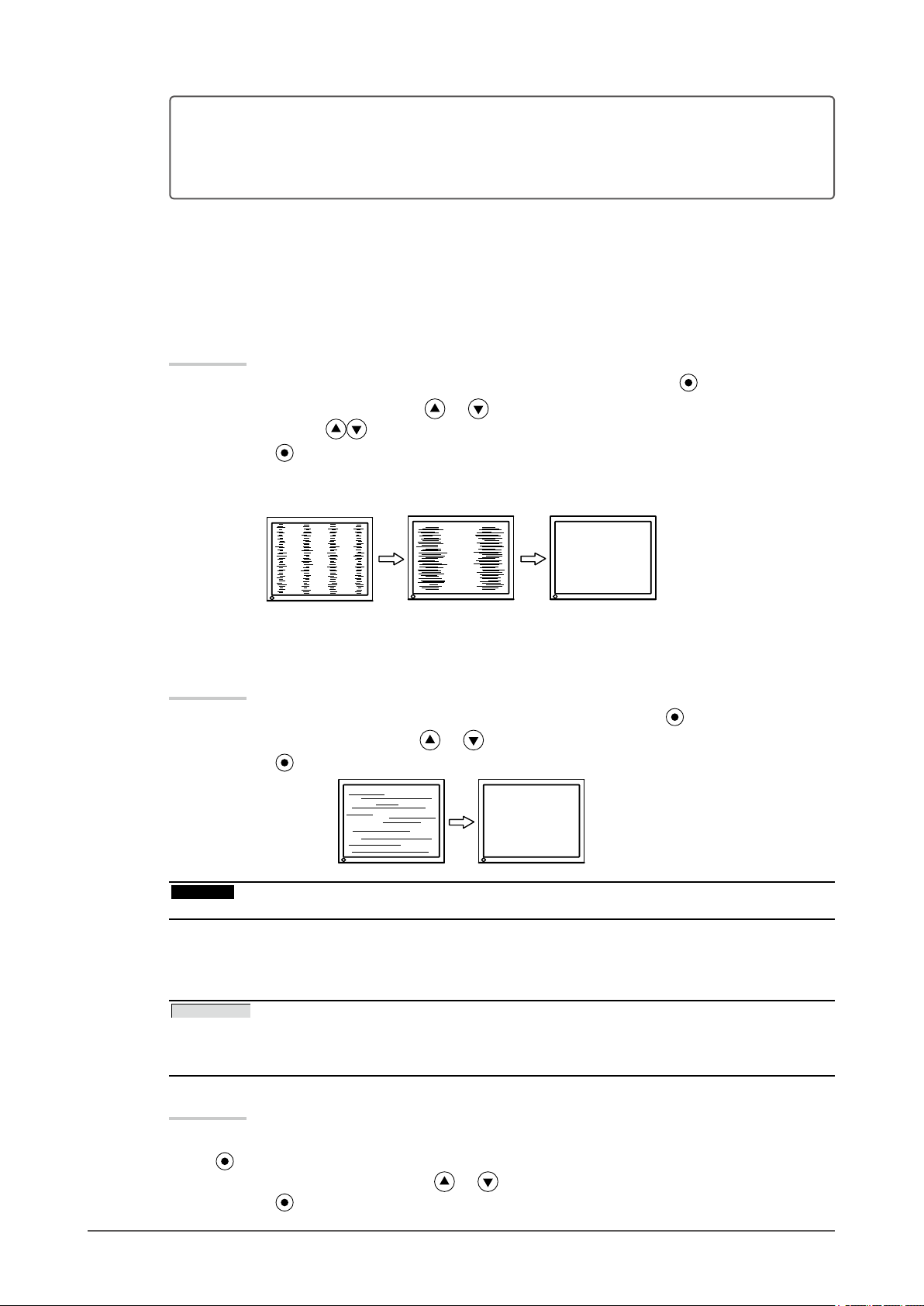
Si l’écran ne s’afche toujours pas correctement même après avoir effectué le réglage comme
indiqué à l’étape 3 ci-dessus, effectuez les réglages en suivant les procédures décrites dans les pages
suivantes. Si l’écran s’afche correctement, passez à l’étape 5 « Pour régler automatiquement la palette
de couleurs [Niveau] ».
4 Effectuez les réglages avancés suivants à partir du menu <Ecran> du sous-
menu <Ajustement Analog.>.
Pour régler l’horloge, la phase et la position, procédez dans cet ordre.
Pour supprimer les barres verticales [Horloge]
●
Procédure
1. Choisissez <Horloge> dans le menu <Ajustement Analog.>, puis appuyez sur .
2. Réglez l’horloge à l’aide de la touche
Appuyez lentement sur de manière à ne pas manquer le point de réglage.
3. Appuyez sur pour quitter le menu de réglage.
Lorsqu’un ou, un scintillement ou des barres s’afchent à l’écran après réglage, activez la fonction [Phase] pour
supprimer le scintillement ou le ou.
ou .
Pour supprimer le scintillement ou le ou [Phase]
●
Procédure
1. Choisissez <Phase> dans le menu <Ajustement Analog.>, puis appuyez sur .
2. Réglez la phase à l’aide de la touche ou .
3. Appuyez sur pour quitter le menu de réglage.
Attention
• Le scintillement ou le ou risque de ne pas être supprimé selon l’ordinateur ou la carte vidéo que vous utilisez.
Pour régler la position de l’écran [Position Hor.] [Position Vert.]
●
REMARQUE
• Etant donné que le nombre de pixels et les positions des pixels sont xes sur le moniteur LCD, une seule position
est possible pour afcher correctement les images. Le réglage de la position est effectué pour déplacer une image
vers la position correcte.
Procédure
1. Sélectionnez <Position Hor.> ou <Position Vert.> dans le menu <Ajustement Analog.>, puis appuyez
sur .
2. Réglez la position à l’aide de la touche ou .
3. Appuyez sur pour quitter le menu de réglage.
Chapitre 2 Ajustage de l’écran
19
Page 20
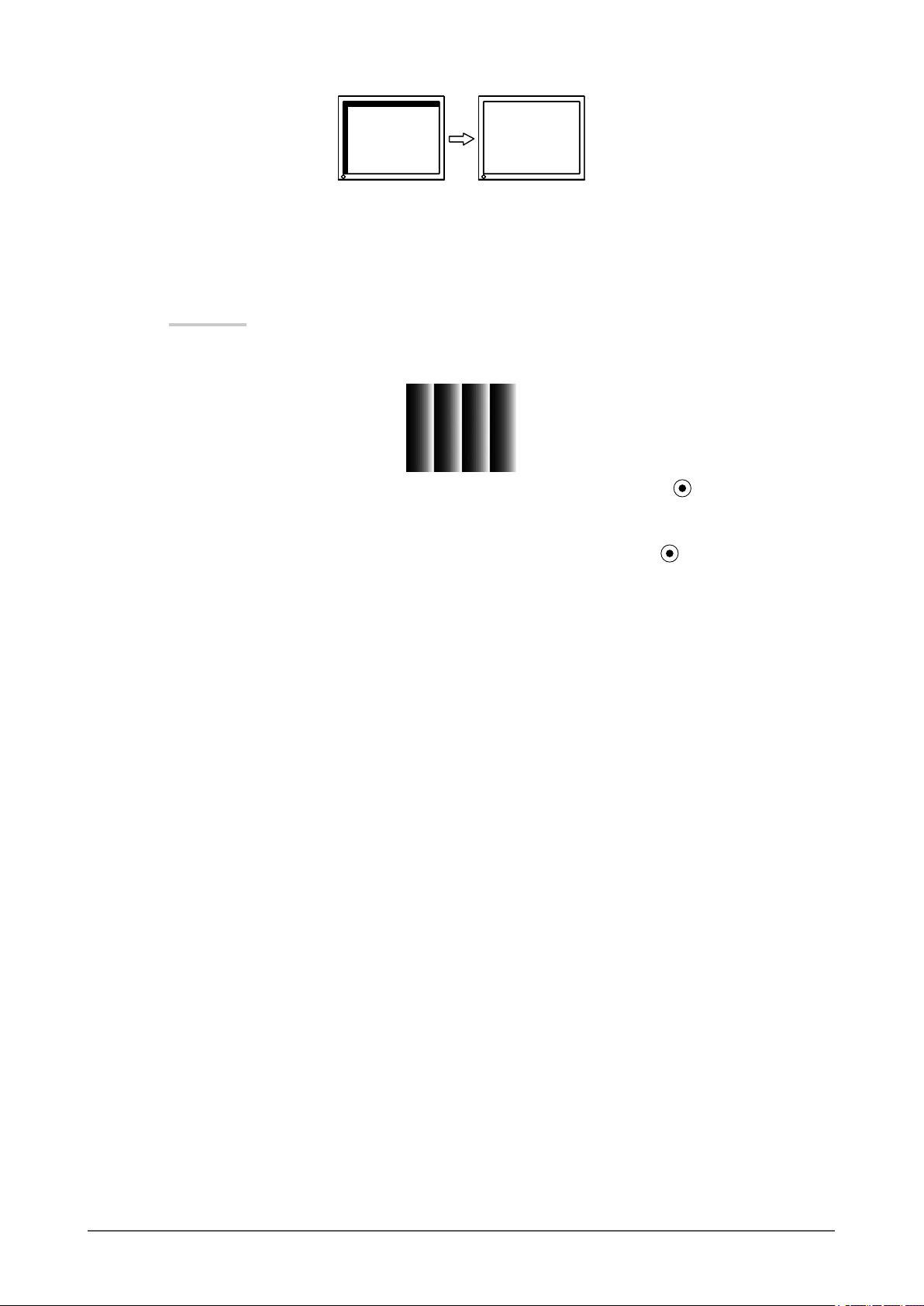
5 Réglez la palette de couleurs.
Pour régler automatiquement la palette de couleurs [Niveau]
●
Vous pouvez afcher chaque palette de couleurs (0 à 255) en réglant le niveau de sortie du signal.
Procédure
1. Afchez le motif 2 en plein ecran sur le moniteur a l’aide de l’ « Utilitaire de reglage de l’ecran » ou
du chier de motifs de reglage de l’ecran.
2. Choisissez <Niveau> dans le menu <Ajustement Analog.>, puis appuyez sur .
La palette de couleurs est réglée automatiquement.
Lorsque le réglage automatique est terminé, un message apparaît. Sélectionnez « OK » pour valider les nouveaux
réglages ou « Annulation » pour rétablir les réglages précédents, puis appuyez sur
3. Fermez le motif 2. Si vous utilisez l’ « Utilitaire de reglage de l’ecran », fermez le programme.
.
Chapitre 2 Ajustage de l’écran
20
Page 21
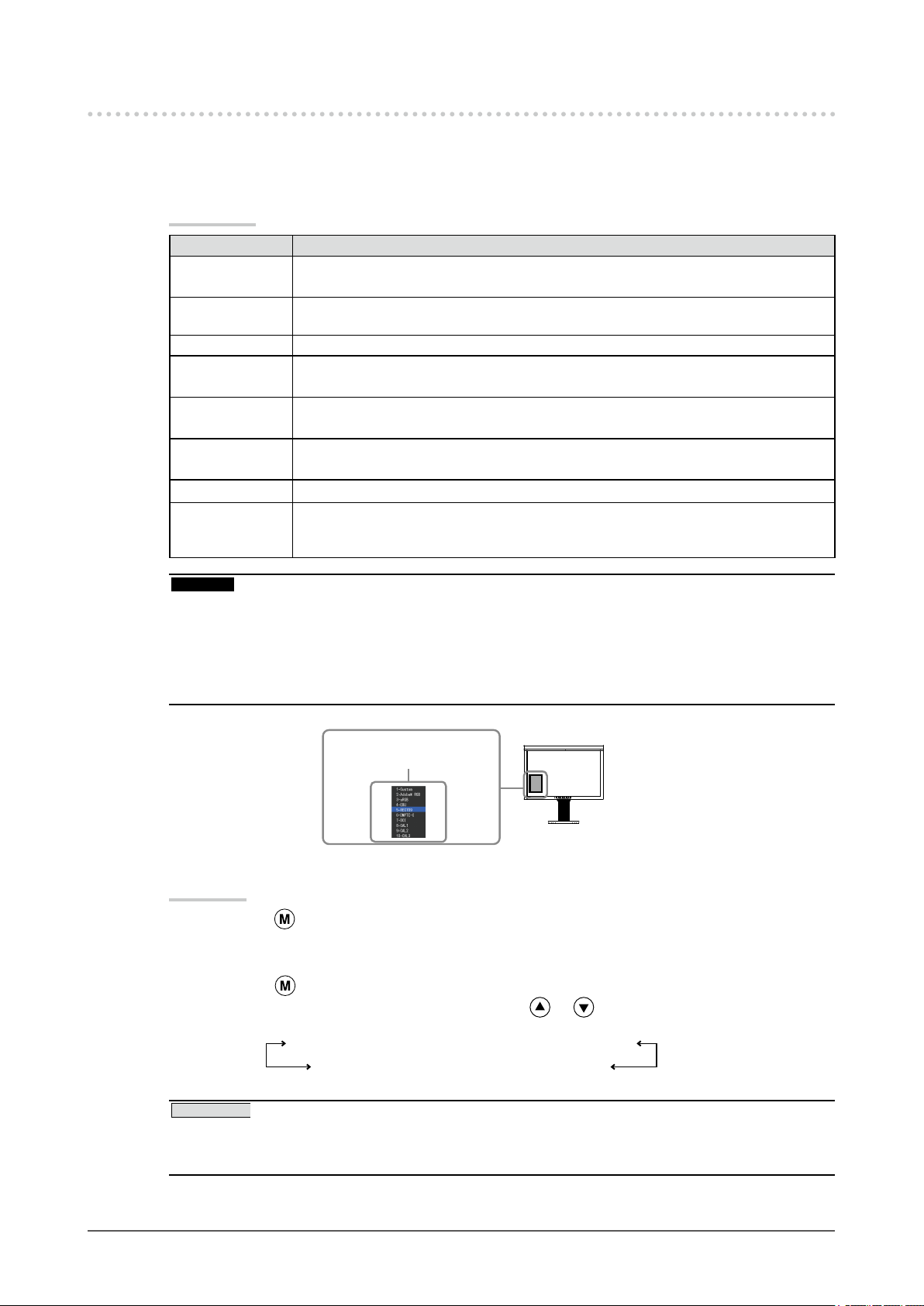
2-4. Réglage de la couleur
Sélection du mode d’afchage (Color Mode)
●
Le Color Mode vous permet de sélectionner facilement le meilleur mode en fonction de l’application du
moniteur.
Color Mode
Mode Purpose
1-Custom
2-Adobe
3-sRGB Adapté à la comparaison des couleurs des périphériques compatibles sRGB.
4-EBU
5-REC709
6-SMPTE-C
7-DCI
8-CAL1
9-CAL2
10-CAL3
®
RGB Adapté à la comparaison des couleurs des périphériques compatibles Adobe®RGB.
Permet de régler les paramètres de couleur en fonction de vos préférences
personnelles.
Valable pour reproduire la palette de couleurs et gamma selon les standards EBU (European Broadcasting Union).
Valable pour reproduire la palette de couleurs et gamma selon le standard ITU-R Rec.
709.
Valable pour reproduire la palette de couleurs et gamma selon les standards
SMPTE-C.
Valable pour reproduire la palette de couleurs et gamma selon les standards DCI.
Afche l'écran ajusté par le logiciel de calibrage.
Attention
• Le mode « CAL » n’autorise de modication que par le logiciel d’étalonnage « ColorNavigator » et SelfCalibration
(page 33).
• Le mode « CAL » n'autorise de modication que par le logiciel d'etalonnage « ColorNavigator ».
• Par défaut, seul un mode CAL peut être sélectionné pour chaque signal d'entrée afché.
• Un mode CAL sera choisi par le logiciel « ColorNavigator » selon le signal d'entrée afché.
• N'utilisez aucune fonction du moniteur lors de l'utilisation de ColorNavigator.
Le menu mode
apparaît.
Procédure
1. Appuyez sur .
Le menu Mode apparaît dans la partie inférieure gauche de l’écran.
2. Les modes de la liste sont mis en surbrillance les uns après les autres chaque fois que vous appuyez
sur la touche .
Vous pouvez commuter le mode actuel à l’aide de la touche ou lorsque le menu Mode est afché.
Custom←→Adobe® RGB←→sRGB←→EBU←→REC709
CAL3←→CAL2←→CAL1←→DCI←→SMPTE-C
REMARQUE
• Le menu de réglage et le menu Mode ne peuvent pas être afchés en même temps.
• Vous pouvez désactiver l’afchage d’un mode spécique. Pour plus d’informations, reportez-vous à la section
« 3-1. Activation/Désactivation de la sélection du mode [Mode Prédéf] » (page 28).
Chapitre 2 Ajustage de l’écran
21
Page 22

Réglages avancés
●
Le menu <Couleur> du menu de réglage vous permet de régler et de sauvegarder un réglage de couleur
pour chaque mode.
Attention
• Attendez au moins 30 minutes après la mise sous tension du moniteur avant de commencer le réglage de la
couleur.
(Laissez le moniteur chauffer au moins 30 minutes avant toute tentative de réglage.)
• Réglez le niveau en premier lorsque vous réglez la couleur pour les signaux d’entrée analogiques.
(Reportez-vous à la section « Pour régler automatiquement la palette de couleurs » à la page 20).
• La même image peut s’afcher dans différentes couleurs sur plusieurs moniteurs en raison des caractéristiques
propres aux moniteurs. Effectuez un réglage visuel de couleur précis lorsque vous comparez les couleurs sur
plusieurs moniteurs.
REMARQUE
• Les valeurs en pourcentage ou Kelvin sont indiquées à titre de référence.
Options de réglage pour chaque mode
●
Selon le mode sélectionné, la fonction pouvant être réglée varie.
(Vous ne pouvez sélectionner aucune fonction non réglable/non-congurable.)
Les réglages/congurations dénis pour chaque mode sont appliqués à tous les signaux d’entrée.
Pour la méthode de réglage propre à chacune des fonctions, reportez-vous aux pages correspondantes.
Icône Fonction
Luminosité
1-
Custom
√ √ √ √ √ √ √
2-
Adobe
@
RGB
3-
sRGB
√ : Réglage disponible ― : Réglage impossible
Color Mode
4-
EBU
5-
REC709
6-
SMPTE-C
DCI
7-
8-CAL1
9-CAL2
10-CAL3
―
Contraste
Température
Gamma
Nuance
Saturation
Contour optimal
Gain
Niveau de noir
6 Couleurs
Réinit. couleur
√ ― ―
√ √ √ √ √ √ √
√ √ √ √ √ √ √
√
√
√ √ √ √ √ √ √
√
√ √ √ √ √ √ √
√ ― ―
√ √ √ √ √ √ √
― ― ― ― ― ― ―
― ― ― ― ― ― ―
― ― ― ― ― ― ―
― ― ― ― ―
― ― ― ― ―
―
―
―
―
―
Chapitre 2 Ajustage de l’écran
22
Page 23

Réglage de la luminosité [Luminosité]
●
Vous pouvez régler la luminosité de l’écran en modiant la luminosité du rétroéclairage (Source de
lumière émanant de l’arrière du panneau LCD).
Plage de réglage : de 0 à 100 %
Procédure
1. Choisissez <Couleur> dans le menu de réglage, puis appuyez sur .
2. Choisissez <Luminosité> dans le menu <Couleur>, puis appuyez sur .
3. Réglez la luminosité à l’aide de la touche ou .
4. Appuyez sur pour quitter le menu de réglage.
REMARQUE
• Vous pouvez également régler la luminosité à l’aide des touches et .
• Si vous trouvez que la luminosité de l’image est élevée même si elle est réglée sur 0 %, réglez le contraste.
Réglage du contraste [Contraste]
●
Vous pouvez régler la luminance de l’écran en variant le niveau du signal vidéo.
Plage de réglage : de 0 à 100 %
Procédure
1. Choisissez <Couleur> dans le menu de réglage, puis appuyez sur .
2. Choisissez <Contraste> dans le menu <Couleur>, puis appuyez sur .
3. Réglez le contraste à l’aide des touches ou .
4. Appuyez sur pour quitter le menu de réglage.
REMARQUE
• Avec un contraste de 100 %, toute la palette de couleurs est afchée.
• Lors du réglage du moniteur, il est recommandé d’effectuer le réglage de la luminosité, qui peut conserver les
caractéristiques de la palette de couleurs, avant de régler le contraste.
• Effectuez le réglage du contraste dans les cas suivants.
- Si vous trouvez que la luminosité de l’image est élevée même si elle est réglée sur 0 %. (Réglez le contraste an
qu’il soit inférieur à 100 %.)
Réglage de la température de couleur [Température]
●
Vous pouvez régler la température de couleur. La température de couleur sert normalement à exprimer la
nuance de « Blanc » et/ou « Noir » par une valeur numérique. La valeur est exprimée en degrés Kelvin (K).
De même que pour la température de la amme, l’image afchée sur le moniteur est rougeâtre si la
température de couleur est basse et elle est bleuâtre si cette température est élevée. Les valeurs de gain
prédénies sont réglées pour chaque valeur de réglage de la température de couleur.
Plage de réglage : Natif, de 4 000K à 10 000K (unité de 100 K)
Procédure
1. Choisissez <Couleur> dans le menu de réglage, puis appuyez sur .
2. Choisissez <Température> dans le menu <Couleur>, puis appuyez sur .
3. Réglez la température de couleur à l’aide des touches ou .
4. Appuyez sur pour quitter le menu de réglage.
REMARQUE
• La fonction [Gain] permet d’effectuer des réglages plus avancés (voir la section « Réglage de la valeur de gain » à la page 25).
• Si vous réglez sur [Natif], l’image est afchée dans la couleur préréglée sur le moniteur (Gain : 100 % pour
chaque RGB).
• Lors du changement de la valeur de gain, la plage de réglage de la température de couleur passe à « Utilis. ».
• Le réglage par défaut de chaque mode Adobe
», qui correspond à la température de chaque standard.
@
RGB/sRGB/EBU/REC709/SMPTE-C/DCI est réglé sur « Standard
Chapitre 2 Ajustage de l’écran
23
Page 24

Réglage de la valeur gamma [Gamma]
●
Vous pouvez régler la valeur gamma. La luminance du moniteur varie selon le signal d’entrée. Toutefois,
le taux de variation n’est pas proportionnel au signal d’entrée. La « Correction Gamma » permet de
maintenir l’équilibre entre le signal d’entrée et la luminance du moniteur.
Plage de réglage : de 1,6 à 2,7 (unité de 0,1)
Procédure
1. Choisissez <Couleur> dans le menu de réglage, puis appuyez sur .
2. Choisissez <Gamma> dans le menu <Couleur>, puis appuyez sur .
3. Réglez la valeur gamma à l’aide des touches ou .
4. Appuyez sur pour quitter le menu de réglage.
REMARQUE
• Le réglage par défaut de chaque mode Adobe@RGB/sRGB/EBU/REC709/SMPTE-C/DCI est réglé sur « Standard
», qui correspond au gamma de chaque standard.
Réglage de la nuance [Nuance]
●
Cette fonction permet de régler la nuance.
Plage de réglage : de -100 à 100
Procédure
1. Choisissez <Couleur> dans le menu de réglage, puis appuyez sur .
2. Choisissez <Réglages avancés> dans le menu <Couleur>, puis appuyez sur .
3. Sélectionnez <Nuance>, puis appuyez sur .
4. Réglez la nuance à l’aide des touches ou .
5. Appuyez sur pour quitter le menu de réglage.
Attention
• Cette fonction ne permet pas d’afcher toute la palette de couleurs.
Réglage de la saturation des couleurs [Saturation]
●
Cette fonction permet de régler la saturation des couleurs sur le moniteur.
Plage de réglage : de -100 à 100
Procédure
1. Choisissez <Couleur> dans le menu de réglage, puis appuyez sur .
2. Choisissez <Réglages avancés> dans le menu <Couleur>, puis appuyez sur .
3. Sélectionnez <Saturation>, puis appuyez sur .
4. Réglez la saturation des couleurs à l’aide des touches ou .
5. Appuyez sur pour quitter le menu de réglage.
Attention
• Cette fonction ne permet pas d’afcher toute la palette de couleurs.
REMARQUE
• En réglant la valeur au minimum (-100), l’image de l’écran devient monochrome.
Chapitre 2 Ajustage de l’écran
24
Page 25

Pour accentuer le contour de l’image [Contour optimal]
●
La fonction Contour permet d’accentuer les contours d’une image en faisant ressortir la différence de
couleur des pixels qui composent l’image. Elle donne ainsi une meilleure texture au matériau et renforce
l’effet des images. Cette fonction permet également de graduer les contours pour reproduire des images
plus nuancées.
Procédure
1. Choisissez <Couleur> dans le menu de réglage, puis appuyez sur .
2. Choisissez <Réglages avancés> dans le menu <Couleur>, puis appuyez sur .
3. Choisissez <Contour optimal>, puis appuyez sur .
4. Sélectionnez un état d’afchage allant de -3 à 3 (d’uniforme à net) à l’aide de la touche ou selon
vos préférences.
5. Appuyez sur pour quitter le menu de réglage.
Réglage de la valeur de gain [Gain]
●
Chaque valeur de luminance rouge/vert/bleu composant la couleur est appelée « Gain ». Le réglage du
gain peut modier le ton de couleur du « Blanc » (lorsque le signal d’entrée maximal pour chaque couleur
est obtenu).
Plage de réglage : de 0 à 100 %
Procédure
1. Choisissez <Couleur> dans le menu de réglage, puis appuyez sur .
2. Choisissez <Réglages avancés> dans le menu <Couleur>, puis appuyez sur .
3. Choisissez <Gain>, puis appuyez sur .
4. Sélectionnez la couleur de réglage entre <Rouge>, <Vert> ou <Bleu>, puis appuyez sur .
5. Réglez le gain à l’aide de la touche ou .
6. Appuyez sur pour quitter le menu de réglage.
REMARQUE
• Le réglage <Température> désactive ce réglage.
• La valeur de gain peut changer selon la valeur de la température de couleur.
• Lors du changement de la valeur de gain, la plage de réglage de la température de couleur passe à « Utilis. ».
Réglage de la niveau de noir [Niveau de noir]
●
La luminosité du noir et la chromaticité peuvent être réglées en fonction du niveau respectif de noir pour
le rouge, le vert et le bleu. Réglez le niveau de noir en afchant des images sur un fond d'écran noir.
Plage de réglage : de 0 à 100 %
Procédure
1. Choisissez <Couleur> dans le menu de réglage, puis appuyez sur .
2. Choisissez <Réglages avancés> dans le menu <Couleur>, puis appuyez sur .
3. Choisissez <Niveau de noir>, puis appuyez sur .
4. Sélectionnez la couleur de réglage entre <Rouge>, <Vert> ou <Bleu>, puis appuyez sur .
5. Réglez le niveau de noir à l’aide de la touche ou .
6. Appuyez sur pour quitter le menu de réglage.
REMARQUE
• Pour augmenter le niveau de noir lorsque sa valeur est dénie sur 0, diminuez la valeur de la luminosité.
• La réduction de la valeur du contraste ne modie pas la luminosité du niveau de noir.
Chapitre 2 Ajustage de l’écran
25
Page 26

Pour régler six couleurs [6 Couleurs]
●
Il est possible de régler la nuance et la saturation pour chacune des six couleurs : Magenta, Rouge, Jaune,
Vert, Cyan et Bleu.
Plage de réglage : de -100 à 100
Procédure
1. Choisissez <Couleur> dans le menu de réglage, puis appuyez sur .
2. Choisissez <Réglages avancés> dans le menu <Couleur>, puis appuyez sur .
3. Sélectionnez <6 Couleurs>, puis appuyez sur .
4. Sélectionnez la couleur de réglage entre <Magenta>, <Rouge>, <Jaune>, <Vert>, <Cyan> ou <Bleu>,
puis appuyez sur .
5. Sélectionnez <Nuance> ou <Saturation>, puis appuyez sur .
6. Réglez 6 Couleurs à l’aide de la touche ou .
7. Appuyez sur pour quitter le menu de réglage.
Chapitre 2 Ajustage de l’écran
26
Page 27

2-5. Afchage de basses résolutions
Pour modier la taille de l’écran [Taille]
●
Les images dont la résolution est différente de la résolution recommandée s’afchent automatiquement en plein
écran. Vous pouvez modier la taille de l’écran à l’aide de la fonction <Taille> du menu <Ecran>.
Menu Fonction
Plein
(réglage par défaut)
Elargi Afche une image sur la totalité de l’écran. Dans certains cas, une bande noire
Normal Afche les images selon la résolution spéciée.
Exemple : Taille de l’image 1 280 × 1 024
Afche une image sur la totalité de l’écran. Dans certains cas, les images peuvent
être déformées, car la fréquence du balayage vertical est différente de la fréquence
du balayage horizontal.
verticale ou horizontale apparaît an de compenser la différence entre la fréquence
de balayage vertical et horizontal.
Plein
(Réglage par défaut)
(1920 × 1200) (1500 × 1200) (1280 × 1024)
Elargi
Normal
Procédure
1. Choisissez <Ecran> dans le menu de réglage, puis appuyez sur .
2. Choisissez <Taille> dans le menu <Ecran>, puis appuyez sur .
3. Sélectionnez « Plein Ecran », « Elargi » ou « Normal » à l’aide des touches ou .
4. Appuyez sur pour quitter le menu de réglage.
2-6. Congurer la performance des images en
mouvement [Overdrive]
L'utilisation du réglage <Overdrive> permet d'atténuer le phénomène de rémanence d'images survenant
lors des séquences d'images en mouvement rapide. Ce réglage est déni sur « On » par défaut. Toutefois,
lorsque ce réglage est déni sur « On », des parasites et des images rémanentes peuvent être plus
perceptibles. Dans ce cas, réglez <Overdrive> sur « Off ».
Procédure
1. Choisissez <Outils> dans le menu de réglage, puis appuyez sur .
2. Choisissez <Overdrive> dans le menu <Outils>, puis appuyez sur .
3. Sélectionnez « On » ou « Off » à l’aide de la touche ou .
4. Appuyez sur pour quitter le menu de réglage.
Chapitre 2 Ajustage de l’écran
27
Page 28

Chapitre 3 Réglage du moniteur
3-1. Activation/Désactivation de la sélection du mode
[Mode Prédéf]
Ce réglage vous permet de sélectionner uniquement les modes spéciés.
Utilisez cette fonction lorsque tous les modes d’afchage ne sont pas disponibles ou lorsque vous ne
modiez pas les réglages du mode d’afchage.
Procédure
1. Choisissez <Outils> dans le menu de réglage, puis appuyez sur .
2. Choisissez <Mode Prédéf> dans le menu <Outils>, puis appuyez sur .
3. Sélectionnez le mode pour modier les réglages à l’aide de la touche ou , puis appuyez sur .
4. Sélectionnez « On » ou « Off » à l’aide de la touche ou .
5. Appuyez sur pour quitter le menu de réglage.
Attention
• Tous les modes ne peuvent pas être désactivés. Un des modes au moins doit être réglé sur « On ».
3-2. Touches de verrouillage [Verrouillage]
Cette fonction permet de verrouiller les touches an d’éviter toute modication des réglages ou de l’état.
Procédure
1. Appuyez sur pour mettre le moniteur hors tension.
2. Pour allumer le moniteur, appuyez sur tout en maintenant la touche enfoncée pendant 2
secondes au moins.
Le menu de réglages optionnels apparaît.
3. Choisissez <Verrouillage> dans le menu <Réglages optionnels>, puis appuyez sur
4. Sélectionnez « Off », « Menu » ou « Tout » à l’aide de la touche ou , puis appuyez sur .
Conguration Touches pouvant être verrouillées
Off
(Réglages par défaut)
Menu
Tout
5. Sélectionnez « Terminer » à l’aide de la touche ou .
6. Appuyez sur pour quitter.
Le menu de réglages optionnels disparaît.
Aucune (toutes les touches sont activées)
Touche
Toutes les touches sauf
.
Chapitre 3 Réglage du moniteur
28
Page 29

3-3. Réglage de l’afchage du logo EIZO [Logo]
Le logo EIZO apparaît à l’écran lors de la mise sous tension du moniteur. Cette fonction permet d’activer
ou de désactiver l’afchage du logo EIZO.
Procédure
1. Appuyez sur pour mettre le moniteur hors tension.
2. Pour allumer le moniteur, appuyez sur tout en maintenant la touche enfoncée pendant 2
secondes au moins.
Le menu de réglages optionnels apparaît.
3. Choisissez <Logo> dans le menu <Réglages optionnels>, puis appuyez sur .
4. Sélectionnez « On » ou « Off » à l’aide de la touche ou , puis appuyez sur .
5. Sélectionnez « Terminer » à l’aide de la touche ou .
6. Appuyez sur pour quitter le menu de réglages optionnels.
Le menu de réglages optionnels est fermé.
3-4. Réglage de l’orientation [Orientation]
Cette fonction permet de régler l’orientation du menu de réglage lors de l’utilisation de l’écran du
moniteur à la verticale. (Réglage par défaut : Paysage)
Procédure
1. Choisissez <Congurer OSD> dans le menu de réglage, puis appuyez sur .
2. Choisissez <Orientation> dans le menu <Congurer OSD>, puis appuyez sur .
3. Sélectionnez « Paysage » ou « Portrait » à l’aide de ou .
4. Appuyez sur pour quitter le menu de réglage.
5. Faites pivoter l’écran du moniteur de 90° vers la droite si vous sélectionnez « Portrait ».
Attention
• Vériez que les câbles sont correctement branchés.
REMARQUE
• Pour utiliser le moniteur en position « Portrait », la prise en charge de la carte vidéo est requise. Lors de
l’utilisation du moniteur en position « Portrait », il faut modier les réglages de la carte vidéo. Consultez le
manuel de la carte vidéo pour plus d’informations.
Chapitre 3 Réglage du moniteur
29
Page 30

3-5. Réglage de la langue [Langue]
Cette fonction permet de sélectionner la langue du menu de réglage ou des messages afchés.
Langues pouvant être sélectionnées
Anglais/Allemand/Français/Espagnol/Italien/Suédois/Japonais/Chinois simplié/Chinois traditionnel
Procédure
1. Choisissez <Congurer OSD> dans le menu de réglage, puis appuyez sur .
2. Choisissez <Langue> dans le menu <Congurer OSD>, puis appuyez sur .
3. Sélectionnez une langue à l’aide de la touche ou .
4. Appuyez sur pour quitter le menu de réglage.
3-6. Reglage de la plage de frequence [Larg. bande sign.]
Selon votre contexte d'exploitation, il peut être nécessaire de régler la fréquence correspondant à votre
carte graphique. Si vous installez le moniteur pour la première fois ou si vous changez d’environnement,
congurez le moniteur.
REMARQUE
• Consultez le manuel de la carte vidéo.
• Les environnements décrits ci-dessous peuvent être réglés même avec l’ordinateur éteint.
• Seuls les signaux d'entrée numériques peuvent être réglés.
Procédure
1. Appuyez sur pour mettre le moniteur hors tension.
2. Pour allumer le moniteur, appuyez sur tout en maintenant la touche enfoncée pendant 2
secondes au moins.
Le menu de réglages optionnels apparaît.
3. Choisissez <Larg. bande sign.> dans le menu <Réglages optionnels>, puis appuyez sur .
4. Sélectionnez « Large » ou « Normal » à l’aide de la touche ou , puis appuyez sur .
Conguration Fréquence de balayage horizontal
(kHz)
Normal 26~78 59~61
Wide -1 26~78 23.75~63
Wide -2/3 * Pour l'entrée d'un signal spécial.
* : Wide-2/3 ne peut pas être sélectionné pendant l’utilisation de DisplayPort.
5. Sélectionnez « Terminer » à l’aide de la touche ou .
6. Appuyez sur pour quitter le menu de réglages optionnels.
Le menu de réglages optionnels fermé.
Fréquence de balayage vertical
(Hz)
Chapitre 3 Réglage du moniteur
30
Page 31

3-7.
Réglage de la position d’afchage du menu de réglage
[Position du Menu]
Réglez la position du menu selon la procédure suivante.
Procédure
1. Choisissez <Congurer OSD> dans le menu de réglage, puis appuyez sur .
2. Choisissez <Position du Menu> dans le menu <Congurer OSD>, puis appuyez sur .
3. Sélectionnez une position de menu à l’aide de la touche ou .
4. Appuyez sur pour quitter le menu de réglage.
3-8. Règle la luminosité des touches à l’avant.
[Indicateur]
La luminosité du bouton d’alimentation (bleu) et des touches de fonction (blanc) peut être réglée lorsque
l’écran s’afche. (Le bouton d’alimentation et les touches de fonction sont réglés pour s’allumer quand
l’alimentation est activée, ils sont réglés sur 4 par défaut.)
Procédure
1. Choisissez <PowerManager> dans le menu de réglage, puis appuyez sur .
2. Choisissez <Indicateur> dans le menu <PowerManager>, puis appuyez sur .
3. Sélectionnez la luminosité du bouton sur «Off» ou à partir de la plage 1~7 à l'aide des touches ou
.
4. Appuyez sur pour quitter le menu de réglage.
Chapitre 3 Réglage du moniteur
31
Page 32

3-9. Restauration des réglages par défaut
Il existe deux types de restauration : la restauration du réglage de la couleur au réglage par défaut et la
restauration de tous les réglages aux réglages par défaut.
Attention
• Après restauration, l’opération ne peut pas être annulée.
REMARQUE
• Pour les réglages par défaut principaux, reportez-vous à la section « Principaux réglages par défaut (réglages en
usine) » à la page 48.
Restauration des valeurs de réglage de la couleur [Réinit. couleur]
●
Seules les valeurs de réglage du mode actuel sont rétablies aux paramètres par défaut (réglages usine).
Procédure
1. Choisissez <Couleur> dans le menu de réglage, puis appuyez sur .
2. Choisissez <Réinit. couleur> dans le menu <Couleur>, puis appuyez sur .
3. Sélectionnez « Exécuter » à l’aide des touches ou .
4. Appuyez sur .
Les valeurs de réglage de la couleur sont rétablies aux paramètres par défaut.
Restauration de tous les paramètres par défaut (réglages d’usine) [Tout réinit.]
●
Restaurez tous les paramètres par défaut (réglages d’usine).
Procédure
1. Choisissez <Outils> dans le menu de réglage, puis appuyez sur .
2. Choisissez <Tout réinit.> dans le menu <Outils>, puis appuyez sur .
3. Sélectionnez « Exécuter » à l’aide des touches ou .
4. Appuyez sur .
Toutes les valeurs de réglages sont rétablies aux paramètres par défaut.
REMARQUE
• Les réglages appliqués par le biais des menus de réglage de l’horloge et de réglages optionnels dans le menu
SelfCalibration ne reviennent pas aux valeurs par défaut.
Chapitre 3 Réglage du moniteur
32
Page 33

Chapitre 4 SelfCalibration
Ce produit est équipé d’un capteur intégré de calibrage. Cette fonction vous permet de régler les cibles de
calibrage ou de faire une planication à l'avance, et d'exécuter automatiquement un calibrage régulier. Le
calibrage peut être exécuté indépendamment par le moniteur.
Attention
• Pour exécuter SelfCalibration, il est nécessaire de régler les cibles de calibrage, etc. Pour plus d’informations,
reportez-vous à la section « 4-3. Réglage des détails de calibrage [Réglage] » (page 34).
REMARQUE
• Utilisez SelfCalibration comme support de calibrage de moniteur en utilisant ColorNavigator.
• Lorsque vous comparez les résultats de mesure du capteur intégré avec les résultats de mesure d'un instrument
de mesure, utilisez Correlation Utility inclus dans ColorNavigator. Référez-vous au Manuel d'utilisation de
ColorNavigator sur le CD-ROM.
• SelfCalibration peut également être exécuté lorsqu’il n’y a aucune entrée de signal ordinateur.
4-1. Exécution de SelfCalibration [Calibrage]
Procédure
1. Appuyez sur .
Le menu de SelfCalibration apparaît.
2. Choisissez <Calibrage> dans le menu de SelfCalibration, puis appuyez sur .
3. Sélectionnez « Exécuter » à l’aide des touches ou .
4. Appuyez sur .
Le capteur intégré sort et SelfCalibration est exécuté.
Attention
• Pour exécuter SelfCalibration, il est nécessaire de sélectionner le mode CAL.
• Après avoir sélectionné l’exécution, une mise en chauffe peut être exécutée avant l’apparition du capteur intégré.
4-2. Vérication des résultats de calibrage [Résultat]
Les résultats du calibrage précédents peuvent être vériés.
Procédure
1. Choisissez <Résultat> dans le menu de SelfCalibration, puis appuyez sur .
2. Sélectionnez le mode avec lequel vous souhaitez vérier les résultats à l'aide des touches ou .
Le menu de Résultat apparaît.
La date et l'heure de dernière exécution de SelfCalibration et la durée totale d'utilisation du moniteur
depuis le calibrage précédent s'afchent.
3. Sélectionnez « Résultat calibr. » ou « Eclair. d'ambiance » à l’aide de la touche ou .
Les résultats du calibrage précédent s'afchent.
Attention
• Les résultats de mesure du capteur d’éclairage d’ambiance permettent de mesurer la différence entre le niveau
actuel d’éclairage environnant et le niveau d’éclairage d’ambiance lorsque le calibrage a été exécuté, et ne sont pas
révélés dans les résultats de calibrage.
REMARQUE
• Si « Eclair. d’ambiance » est sélectionné, la lumière environnante actuelle s’afche également.
• Les valeurs numériques n’atteignant pas les valeurs cibles s’afchent en jaune.
• Si l’environnement d’utilisation du produit est extrèmement différent de l’environnement précédent, les résultats
de mesure de l’éclairage d’ambiance peuvent considérablement différer entre les calibrages précédents et les
calibrages actuels.
Chapitre 4 SelfCalibration
33
Page 34

4-3. Réglage des détails de calibrage [Réglage]
Réglage du mode d’exécution de SelfCalibration [Sélection mode]
●
Réglez le mode pour exécuter SelfCalibration.
Procedure
1. Choisissez <Réglage> dans le menu de SelfCalibration, puis appuyez sur
2. Choisissez <Sélection mode> dans le menu <Réglage>, puis appuyez sur .
3. Sélectionnez le mode pour modier les réglages à l’aide de la touche ou , puis appuyez sur .
4. Sélectionnez « On » ou « Off » à l’aide de la touche ou .
5. Appuyez sur pour quitter le menu de réglage.
NOTE
• Lorsque « CAL1/CAL2/CAL3 » est réglé sur « On », SelfCalibration peut être exécuté.
• Lorsque « Autres modes » est réglé sur « On », la palette de reproduction de couleurs du moniteur est mise à jour
et il est possible d’ajuster l’afchage dans chaque mode de couleur.
- Pour tout autre mode que CAL, la température est ajustée an d’être aussi proche que possible de la valeur
spéciée.
- Dans les modes Adobe RGB/sRGB/EBU/REC709/SMPTE-C/DCI, les valeurs de la palette sont ajustées an
d’être aussi proches que possible de chaque valeur spéciée.
Réglage des cibles de calibrage
●
Réglez les cibles de calibrage pour SelfCalibration.
Procedure
1. Choisissez <Réglage> dans le menu de SelfCalibration, puis appuyez sur
2. Choisissez <Cible> dans le menu <Réglage>, puis appuyez sur .
3. Sélectionnez le mode pour modier les réglages à l’aide de la touche ou , puis appuyez sur .
Le menu de réglage des cibles s'afche.
4. Sélectionnez les éléments pour modier les réglages à l’aide de la touche ou , puis appuyez sur
.
.
.
Élément de
réglage
Luminosité 30 - 250 cd/m2 Réglez la luminosité du moniteur en
Point blanc
Gamme de
couleurs
Gamma 1.6 - 2.7 (unité de 0.1)
*1 Lorsque les coordonnées de couleur sont réglées, la température change en [User].
*2 Lorsque la température est réglée, les coordonnées x et y du point blanc sont réglées automatiquement.
*3 Elles deviennent [Fixe] lors du calibrage avec ColorNaivgator.
Coordonnées
de couleur
Température : 4000 - 10000K (unité de
Natif/Utilis. Réglez s'il faut calibrer la gamme de
0.0000 - 1.0000
(Pour chacune des couleurs Rouge/Vert/Bleu)
Plage de réglage Conguration
utilisant la valeur de luminosité (cd/
m2).
Réglez le moniteur Point blanc en
utilisant les coordonnées de couleur ou
Température.
couleurs.
Natif : Le calibrage de la gamme
de couleurs n'est pas
effectué.
Utilis. : Le calibrage de la gamme
de couleurs est effectué.
Pour calibrer la palette de reproduction
de couleurs du moniteur, réglez les
coordonnées de couleur pour le rouge,
le vert et le bleu.
Réglez les valeurs gamma du
moniteur.
: 0.2400 - 0.4500 *
2
100K)*
*3
1
5. Réglez avec ou .
Chapitre 4 SelfCalibration
34
Page 35

6. Appuyez sur pour quitter le menu de réglage.
Les cibles de calibrage sont réglées.
Attention
• Réglez le calibrage de la palette de couleurs uniquement lorsque la plage de couleur cible est connue de façon
précise.
• Si ColorNavigator a été utilisé pour calibrer la balance de gris, ne changez pas les valeurs de réglage du gamma.
NOTE
• Les cibles de calibrage dénies avec ColorNavigator sont réglées en tant que cibles de calibrage pour le moniteur.
Réglage de la date et de l’heure du moniteur [Réglage horloge]
●
Réglez la date et l’heure du moniteur.
NOTE
• Lorsque ColorNavigator a commencé, la date et l’heure sont automatiquement réglées. Référez-vous au Manuel
d’utilisation de ColorNavigator sur le CD-ROM.
Procedure
1. Choisissez <Réglage> dans le menu de SelfCalibration, puis appuyez sur
.
2. Choisissez <Réglage horloge> dans le menu <Réglage>, puis appuyez sur .
Le menu de Réglage horloge s'afche.
3. Sélectionnez la date en utilisant ou , puis appuyez sur .
4. Sélectionnez l'heure en utilisant ou , puis appuyez sur .
La date et l'heure du moniteur sont réglées.
Attention
• Si le commutateur d’alimentation principale est déconnecté pendant une durée prolongée, il peut être nécessaire
de réinitialiser l’horloge.
Chapitre 4 SelfCalibration
35
Page 36

Réglage de la planication du calibrage [Planication]
●
Réglez la planication de calibrage de SelfCalibration.
Attention
• Il est nécessaire de régler l’horloge an d’utiliser SelfCalibration.
Procedure
1. Choisissez <Réglage> dans le menu de SelfCalibration, puis appuyez sur
.
2. Choisissez <Planication> dans le menu <Réglage>, puis appuyez sur .
Le menu de réglage de planication apparaît.
3. électionnez les éléments pour modier les réglages à l’aide de la touche ou , puis appuyez sur
.
Élément de
réglage
Heure de début Off
Type de régl. Type1
Intervalle Type1 : 1 - 12 mois
Semaine 1ère semaine -
Jour MON/TUE/WED/THU/
Heure 00:00 - 23:30 Dénissez l'heure d'exécution de SelfCalibration.
*1
Les réglages utilisés fréquemment peuvent être préréglés.
Plage de réglage Conguration
Réglez le minutage d'exécution de SelfCalibration.
Veille
Immédiat.
Type2
Type3
Type2 : 1 - 5 semaines
Type3 : 50 - 500 h
5e semaine
FRI/SAT/SUN
Off : SelfCalibration n'est pas exécuté.
Veille : Lorsque la période de temps dénie dans la
planication est écoulée, elle est exécutée si
le mode passe initialement en mode veille,
ou si l'alimentation s'éteint initialement.
Immédiat. : Lorsque la période de temps dénie
dans la planication est écoulée, elle est
immédiatement exécutée.
Réglez selon la fréquence à laquelle SelfCalibration est
exécuté.
Type1 : Une fois tous les quelques mois
Type2 : Une fois toutes les quelques semaines
Type3 : Une fois toutes les quelques heures
(temps d'utilisation du moniteur)
Réglez l'intervalle entre SelfCalibration terminé et la
prochaine exécution. Les détails de réglage varient selon le
type de <Type de régl.> spécié.
Dénissez la semaine d'exécution de SelfCalibration pour le
mois de l'exécution du calibrage.
Dénissez le jour d'exécution de SelfCalibration pour la
semaine de l'exécution du calibrage.
4. Réglez avec ou .
5. Appuyez sur pour quitter le menu de réglage.
La planication du calibrage est réglé.
NOTE
• La planication peut être réglée en utilisant ColorNavigator. Référez-vous au Manuel d’utilisation de
ColorNavigator sur le CD-ROM.
• Lorsque l’heure de démarrage est « Immédiat. », et le type de réglage est « Type1 » ou « Type2 », SelfCalibration
est exécuté selon la planication, et ce, même si l’alimentation est éteinte en utilisant le
• Lorsque l’heure de démarrage est « Off », le menu SelfCalibration afche « Réglage incomplet. » Cependant,
SelfCalibration peut être exécuté manuellement.
Chapitre 4 SelfCalibration
36
.
Page 37

Chapitre 5 Fonction d’économie d’énergie
5-1. Réglage de la fonction d’économie d’énergie
[Veille]
Cette fonction vous permet de régler le moniteur en mode d’économie d’énergie selon l’état de
l’ordinateur.
Lorsque le moniteur passe en mode d’économie d’énergie, aucune image n’est afchée à l’écran.
Attention
• L’alimentation du moniteur est coupée lorsque vous débranchez le cordon d’alimentation ou lorsque vous
désactivez l’alimentation principal.
• Les périphériques raccordés au port USB (amont et aval) continuent de fonctionner en mode d’économie d’énergie
ou si la touche d’alimentation du moniteur est réglée sur Off. Par conséquent, la consommation d’énergie du
moniteur varie selon les périphériques connectés, même si celui-ci est en mode d’économie d’énergie.
Le mode Veille est compatible avec les normes suivantes pour les entrées de signaux respectives.
Entrées de signaux Norme
Signal analogique VESA DPMS
Signal numérique DVI DVI DMPM
DisplayPort DisplayPort Norme V1.1a
Procédure
1. Choisissez <PowerManager> dans le menu de réglage, puis appuyez sur .
2. Choisissez <Veille> dans le menu <PowerManager>, puis appuyez sur .
3. Sélectionnez « On » ou « Off » à l’aide de la touche ou .
4. Appuyez sur pour quitter le menu de réglage.
Système d’économie d’énergie
Le moniteur passe en mode économie d’énergie selon le réglage du PC.
Ordinateur Moniteur Voyant Tension
En fonctionnement En fonctionnement Bleu
Economie d’énergie STAND-BY
SUSPENDED OFF
Economie d’énergie Orange
Chapitre 5 Fonction d’économie d’énergie
37
Page 38

Chapitre 6 Dépannage
Si un problème persiste après application des corrections proposées, veuillez prendre contact avec votre
revendeur local.
• Problèmes de non-afchage d’images → Voir n° 1 à n° 2.
• Problèmes d’images (entrée numérique) → Voir n° 3 à n° 8.
• Problèmes d’images (entrée analogique) → Voir n° 3 à n° 12.
• Autres problèmes → Voir n° 13 à n° 16.
Problèmes Cause et solution
1. Aucune image
• Le voyant Tension ne s’allume pas.
• Le voyant Tension s’allume en bleu. • Augmentez chaque valeur de réglage dans
• Le voyant Tension s’allume en orange.
2. Le message ci-dessous s’afche. Ce message s’afche lorsque le signal n’est pas
• Ce message s’afche si aucun signal n’est entré.
Exemple:
• Vériez que le cordon d’alimentation est correctement
branché.
• Coupez l’alimentation du moniteur, puis rétablissez-là
quelques minutes plus tard.
• Activez le commutateur d’alimentation principal.
• Appuyez sur
[Luminosité], [Contraste] et [Gain]. (page 23, page 25)
• Changez le signal d’entrée en appuyant sur
• Appuyez sur une touche du clavier ou utilisez la
souris.
• Vériez si l’ordinateur est sous tension.
correctement entré, même si le moniteur fonctionne
correctement.
• Le message illustré à gauche risque de s’afcher,
étant donné que certains ordinateurs n’émettent pas
de signal dès leur mise sous tension.
• Vériez si l’ordinateur est sous tension.
• Vériez que le câble de signal est correctement
branché.
• Changez le signal d’entrée en appuyant sur
.
.
.
• Le message indique que le signal d’entrée est en
dehors de la bande de fréquence spéciée. (Cette
fréquence de signal s’afche en rouge.)
Exemple:
3. L’écran est trop lumineux ou trop sombre. • Réglez-le à l’aide de [Luminosité] ou [Contraste].
Chapitre 6 Dépannage
38
• Vériez si le réglage du signal de votre ordinateur
correspond aux paramètres de résolution et de
fréquence verticale du moniteur. (reportez-vous à la
section « Réglage de la résolution de l’écran » du
Manuel d’installation)
• Redémarrez l’ordinateur.
• Sélectionnez un mode d’afchage approprié à l’aide
de l’utilitaire de la carte vidéo. Consultez le manuel de
la carte vidéo pour plus d’informations.
fD : Fréquence de point
(Afché uniquement à l’entrée des signaux numériques)
fH : Fréquence horizontale
fV : Fréquence verticale
(Le rétroéclairage du moniteur LCD a une durée de
vie limitée. Si l’écran s’assombrit ou scintille, prenez
contact avec votre revendeur.)
Page 39

Problèmes Cause et solution
4. Les caractères sont ous. • Vériez si le réglage du signal de votre ordinateur
correspond aux paramètres de résolution et de
fréquence verticale du moniteur. (reportez-vous à la
section « Réglage de la résolution de l’écran » du
Manuel d’installation) (page 15)
• Réglez la netteté <Contour optimal>. (page 25)
5. Des images rémanentes s’afchent. • Les images rémanentes sont spéciques aux
moniteurs LCD. Evitez d’afcher la même image
pendant trop longtemps.
• Utilisez l’économiseur d’écran ou la fonction
d'économie d'énergie pour éviter d’afcher la même
image pendant une période prolongée.
6. Des points verts/rouges/blancs ou des points
défectueux restent afchés sur l’écran.
7. Un moirage ou des marques de pression restent
sur l’écran.
8. Des parasites apparaissent sur l’écran. • Lorsque les signaux du système HDCP sont entrés,
9. La position d’afchage est incorrecte.
• C’est une caractéristique du panneau LCD et non un
défaut.
• Afchez un écran blanc ou noir sur le moniteur. Le
problème peut être ainsi résolu.
il est possible que les images normales ne s’afchent
pas immédiatement à l’écran.
• Réglez la position de l’image à l’aide de l’option
<Position Hor.> ou <Position Vert.>. (page 19)
• Si le problème persiste, utilisez l’utilitaire de la carte
vidéo, s’il est disponible, pour modier la position
d’afchage.
10. Des barres verticales s’afchent à l’écran ou une
partie de l’image scintille.
11. Tout l’écran scintille ou est ou. • Réglez l’écran à l’aide de la fonction [Phase]. (page 19)
12. La partie supérieure de l’écran est déformée
comme illustré ci-dessous.
13. Le menu de réglage ne s’afche pas. • Vériez si la fonction de verrouillage est activée.
14. Le menu Mode n’apparaît pas. • Vériez si la fonction de verrouillage est activée.
15. La fonction de réglage automatique ne fonctionne
pas correctement.
• Effectuez un réglage à l’aide de [Horloge]. (page 19)
• Ce problème survient lorsque le signal de
synchronisation composite (X-OR) et le signal
de synchronisation verticale séparé sont entrés
simultanément. Sélectionnez soit le signal composite,
soit le signal séparé.
(page 28)
(page 28)
• Cette fonction est inopérante lorsqu’un signal
numérique est entré.
• Cette fonction est destinée à être utilisée sur
les ordinateurs Macintosh et PC compatibles AT
fonctionnant sous Windows. Elle ne fonctionnera
peut-être pas correctement dans les cas suivants :
Elle ne fonctionne pas correctement lorsqu’une image
ne s’afche que sur une partie de l’écran (fenêtre de
commande, par exemple) ou lorsqu’un fond d’écran
noir (papier peint, etc.) est utilisé.
• Cette fonction ne peut être correctement utilisée avec
certaines cartes vidéo.
Chapitre 6 Dépannage
39
Page 40

Problèmes Cause et solution
16. Le moniteur raccordé avec le câble USB n’est
pas détecté. / Les appareils USB raccordés au
moniteur ne fonctionnent pas.
Erreurs impliquant le capteur intégré et SelfCalibration
Problèmes Cause et solution
1. Le capteur intégré sort automatiquement lorsque
le commutateur d'alimentation principale est
allumé.
2. Le capteur intégré ne sort pas/reste à l'extérieur. • Coupez l’alimentation du moniteur, puis rétablissez-là
3. Impossible d'exécuter SelfCalibration. • Vériez que l'heure est correctement réglée.
4. Échec de SelfCalibration. • Échec de calibrage pour une raison ou pour une autre
• Vériez que le câble USB est correctement branché.
(page 45)
• Branchez le câble sur un autre port USB. Si votre
ordinateur ou les périphériques fonctionnent
correctement après avoir changé de port, contactez
votre revendeur le plus proche. (Consultez le mode
d’emploi de l’ordinateur pour plus d’informations.)
• Redémarrez l’ordinateur.
• Si les périphériques fonctionnent correctement
lorsque l’ordinateur et les périphériques sont
raccordés directement, contactez votre revendeur le
plus proche.
• Assurez-vous que l’ordinateur et le système
d’exploitation sont compatibles USB. (Pour toute
information sur la compatibilité USB de vos
périphériques, consultez leur fabricant respectif.)
• Vériez le réglage du BIOS pour la connexion
USB si votre ordinateur fonctionne sous Windows.
(Consultez le mode d’emploi de l’ordinateur pour plus
d’informations.)
• Ceci n'est pas un dysfonctionnement. Le capteur
intégré sort automatiquement lorsque l'alimentation
est allumée pour vérier le fonctionnement du capteur
intégré.
quelques minutes plus tard.
• Si un problème persiste après application des
corrections proposées, veuillez prendre contact avec
votre revendeur local.
• Vériez que le mode est réglé.
• Vériez que les cibles de calibrage sont correctement
réglées.
• Référez-vous au tableau des codes d'erreur de
SelfCalibration.
Si un code d'erreur n'apparaissant pas dans le
tableau des codes d'erreur de SelfCalibration
s'afche, veuillez prendre contact avec votre
revendeur local.
Chapitre 6 Dépannage
40
Page 41

Tableau des codes d'erreur de SelfCalibration
Code d'erreur Cause et solution
dans les 100 • Indique les erreurs survenues pendant CAL1
SelfCalibration.
dans les 200 • Indique les erreurs survenues pendant CAL2
SelfCalibration.
dans les 300 • Indique les erreurs survenues pendant CAL3
SelfCalibration.
dans les 900 • Afche les erreurs survenues pendant SelfCalibration
dans d'autres modes.
• Si un problème persiste après application des
corrections proposées, veuillez prendre contact avec
votre revendeur local.
0*10 • La luminosité maximale du produit peut être plus
basse que la luminosité de la cible.
Baissez la luminosité de la cible.
0*34 • Le capteur intégré peut ne pas sortir pendant le
calibrage, ou de la lumière peut avoir pénétré le
capteur pendant la mesure.
Éteignez l'alimentation principale, patientez quelques
minutes avant de rallumer l'alimentation, et exécutez
SelfCalibration encore une fois.
0*50 • De la lumière peut avoir pénétré le capteur intégré
pendant que le capteur était en cours d'initialisation.
Exécutez SelfCalibration encore une fois.
0*90 • Les modes dans lesquels SelfCalibation ne peut pas
être exécuté s'afchent.
Exécutez SelfCalibration après l'afchage du mode
CAL dans lequel sont réglées les cibles.
0*91 • SelfCalibration a été annulé.
Réexécutez SelfCalibration.
Chapitre 6 Dépannage
41
Page 42

Chapitre 7 Référence
7-1. Fixation d’un bras
Le pied peut être retiré et remplacé par un bras (ou un autre support) à xer au moniteur. Utilisez un bras
ou un pied EIZO en option.
Attention
• Fixez le bras ou le support conformément aux instructions des manuels d’utilisation.
• Avant d’utiliser un bras ou un support d’une autre marque, vériez les points suivants et choisissez un bras ou un
support conforme à la norme VESA.
- Espacement entre les trous de vis : 100 mm × 100 mm
- Epaisseur de la plaque : 2,6 mm
- Sufsamment solide pour supporter le poids du moniteur (à l’exception du support) et les accessoires tels que les
câbles.
• Utilisez les vis décrites ci-dessous.
- Vis utilisées pour xer le pied sur le moniteur
• Si vous utilisez un bras ou un support, xez-le selon les angles d’inclinaison du moniteur suivants.
- Jusqu’à 45° vers le haut et 45° vers le bas (afchage horizontal et vertical, rotation de 90° vers la droite)
• Raccordez les câbles après avoir xé le bras.
• Ne réglez pas la hauteur du support lorsque celui-ci est détaché du moniteur. Si vous réglez la hauteur lorsque le
support est détaché du moniteur, vous risquez de vous blesser ou d’endommager le support.
• Etant donne le poids du moniteur et du bras, une chute peut provoquer des blessures ou endommager
l’equipement.
[Procédure de xation]
1 Posez le moniteur LCD sur un tissu propre étalé sur une surface stable avec la
surface du panneau tournée vers le bas.
2 Déposez le pied.
Préparez un tournevis. Dévissez les quatre vis xant l’appareil et le pied à l’aide du tournevis.
3 Fixez le moniteur au bras ou au pied.
Utilisez les vis utilisées pour xer le pied sur le moniteur pour l'installation.
Chapitre 7 Référence
42
Page 43

7-2. Raccordement de plus de deux ordinateurs au
moniteur
Plus de deux PC peuvent être branchés au moniteur via les connecteurs DVI-I et DisplayPort situés à
l’arrière du moniteur.
Exemples de branchement
Connecteur
DisplayPort
Connecteur DVI-I
Analogique
Numérique
Vers ordinateur 1
Connecteur D-Sub
mini à 15 broches
Câble de signal
(FD-C16 en option)
Vers ordinateur 2
Connecteur
DVI
Câble de signal
(FD-C39 fourni)
Vers ordinateur 3
Connecteur
DisplayPort
Numérique
Câble de signal
(PP200 fourni)
Chapitre 7 Référence
43
Page 44

Commutation du signal d’entrée
●
Le signal d’entrée change chaque fois que vous appuyez sur .
Lorsque le signal est commuté, le nom du port d’entrée actif s’afche dans le coin supérieur droit de
l’écran.
Pour régler la sélection du signal d’entrée [Sélection entrée]
●
Réglage de la priorité Fonction
Auto Le moniteur reconnaît le connecteur permettant l’entrée des signaux de
l’ordinateur. Lorsqu’un ordinateurs est mis hors tension ou passe en mode
économie d’énergie, le moniteur afche automatiquement un autre signal.
Manuel Le moniteur détecte uniquement les signaux de l’ordinateur qui sont en train de
s’afcher automatiquement. Sélectionnez un signal d’entrée actif à l’aide de
.
Procédure
1. Choisissez <Outils> dans le menu de réglage, puis appuyez sur .
2. Choisissez <Sélection entrée> dans le menu <Outils>, puis appuyez sur .
Le menu <Signal Entrée> s’afche.
3. Sélectionnez « Auto » ou « Manuel » à l’aide des touches ou .
4. Appuyez sur pour quitter le menu de réglage.
Attention
• Lorsque <Sélection entrée> est réglé sur « Auto », la fonction d’économie d’énergie du moniteur n’est effective
que si tous les ordinateurs sont en mode économie d’énergie.
Chapitre 7 Référence
44
Page 45

7-3. Utilisation du bus USB (Universal Serial Bus)
Ce moniteur est équipé d’un concentrateur compatible USB. Raccordé à un ordinateur compatible
USB ou à un autre concentrateur USB, il se comporte comme un concentrateur USB en permettant la
connexion à des périphériques USB.
Environnement système requis
●
1. Un ordinateur équipé d’un port USB ou un autre concentrateur USB raccordé à un ordinateur
compatible USB.
2. Windows 2000/XP/Vista ou Mac OS 9.2.2 et Mac OS X 10.2 ou version ultérieure
3. Câble USB EIZO (MD-C93)
Attention
• Ce moniteur peut ne pas fonctionner correctement selon l’ordinateur, le système d’exploitation et les périphériques
utilisés. Pour toute information sur la compatibilité USB de vos périphériques, contactez leurs fabricants.
• Les périphériques raccordés au port USB (amont et aval) continuent de fonctionner en mode d’économie d’énergie
ou si la touche d’alimentation du moniteur est réglée sur Off. Par conséquent, la consommation d’énergie du
moniteur varie selon les périphériques connectés, même si celui-ci est en mode d’économie d’énergie.
• Si le commutateur d’alimentation principal est réglé sur Off, le périphérique raccordé au port USB ne fonctionne
pas.
Procédure de connexion (Conguration de la fonction USB)
●
1. Raccordez d’abord le moniteur à un ordinateur à l’aide du câble de signal, puis mettez l’ordinateur
sous tension.
2. Raccordez le câble USB fourni entre le port USB (descendant) d’ un ordinateur compatible USB (ou
d’un concentrateur USB) et le port USB (montant) du moniteur.
La fonction de concentrateur USB est automatiquement congurée au moment de la connexion du câble USB.
3. Permet de raccorder le périphérique USB au port aval USB du moniteur.
Amont
Aval
Chapitre 7 Référence
45
Page 46

7-4. Afchage des informations sur le moniteur
Afchage des informations sur le signal [Infos Signal]
●
Cette fonction permet d’afcher les informations sur les signaux d’entrée afchés actuellement.
1. Sélectionnez <Outils> dans le menu de réglage, puis appuyez sur .
2. Sélectionnez <Infos Signal> dans le menu <Outils>, puis appuyez sur .
L’écran d’informations sur le signal apparaît.
(Exemple)
Afchage des informations sur le moniteur [Infos Moniteur]
●
Cette fonction permet d’afcher les informations sur le moniteur.
1. Sélectionnez <Outils> dans le menu de réglage, puis appuyez sur .
2. Sélectionnez <Infos Moniteur> dans le menu <Outils>, puis appuyez sur .
L’écran d’informations sur le moniteur apparaît.
(Exemple)
• En raison du contrôle en usine, le temps d’utilisation n’est pas toujours égal à « 0 » lorsque vous faites l’acquisition
Chapitre 7 Référence
46
Attention
du moniteur.
Page 47

7-5. Spécications
Panneau LCD Taille 24,1 pouces (610 mm) panneau LCD couleur TFT
Traitement de surface Revêtement anti-reet durci
Dureté de surface 3H
Angle de visualisation Angle de visualisation : Horizontal 178°, Vertical 178° (CR : 10 ou plus)
Pas de masque 0,270 mm
Temps de réponse environ 13ms
Fréquence
de balayage
horizontal
Analogique 24-76 kHz
Numérique 26-78 kHz
Fréquence de
balayage vertical
Résolution 1 920 points × 1 200 lignes
Luminosité recommandée
Fréquence de
point maximale
Couleur afchable maximale environ 1 073,74 millions de couleurs (DisplayPort 10bits)
Zone d’afchage (H × V) 518,4 mm × 324,0 mm
Alimentation 100-120/200-240 VAC ±10%, 50/60Hz, 1,0A/0,5A
Consommation
électrique
Connecteur de signal d’entrée Connecteur DVI-I (Compatible HDCP) × 2
Analogique 47,5-86 Hz (1 600 × 1 200, 1 920 × 1 200 : 49-61 Hz)
Numérique 23,75-63 Hz (VGA TEXT : 69-71 Hz)
Mode à
trame
synchrone
Analogique 170 MHz
Numérique 164,5 MHz
Afchage à l’écran allumé 100 W ou moins (avec charge USB)
Mode économie d’énergie 1,0 W ou moins (pour une entrée de signal DVI-I(Analogique) unique,
Touche d’alimentation
éteinte
Commutateur
d’alimentation éteint
Analogique 47,5-61 Hz
Numérique 23,75-30,5 Hz, 47,5-61 Hz
2
120cd/m
6 500 K
90 W ou moins (sans charge USB)
sans périphérique USB, [Sélection entrée] : « Manuel »)
0,7 W ou moins (sans charge USB)
0 W
avec une température de couleur comprise entre 5 000 K et
DisplayPort (Norme V1.1a, compatible HDCP)
Signal d’entrée analogique (Sync) Séparé, TTL, positive/négative
Composite, TTL, positive/négative
Signal d’entrée analogique (Vidéo) Analogique, positif (0,7 Vc-c/75 Ω)
Système de transmission de signal
numérique (DVI)
Mémoire de
signaux vidéo
maximale
Plug & Play Analogique/Numérique (DVI-I) : VESA DDC 2B / Structure EDID 1.3
Analogique 45 (prédéni : 10)
TMDS (Liaison simple)
Numérique (DisplayPort) : VESA DisplayPort / EDID structure 1.4
Chapitre 7 Référence
47
Page 48

Dimensions Unité principale 566 mm (22,3 pouces) × 396,5-553,5 mm (15,6 – 21,8 pouces) × 242-
256 mm (9,5 – 10,1 pouces)
Unité principale (sans pied) 566 mm (22,3 pouces) × 382 mm (15 pouces) × 92,5 mm
(3,64 pouces)
Unité
principale
(avec capot)
Poids Unité principale environ 10,1 kg (22,3 lbs.)
Unité principale (sans pied) environ 7,1 kg (15,7 lbs.)
Unité principale (avec
capot)
Plage de
déplacement
Conditions
ambiantes
USB Norme USB Specication Revision 2.0
Inclinaison 30° vers le haut, 0° vers le bas
Pivot 172° vers la droite, 172° vers la gauche
Hauteur réglable 225 mm (8,9 pouces) (157 mm (6,2 pouces) lorsque l'inclinaison est de
Rotation 90° (vers la droite)
Température Température de fonctionnement : 0 °C à 35 °C (32 °F à 95 °F)
Humidité Humidité de fonctionnement : 20 % à 80 % R.H (pas de condensation)
Pression Fonctionnement : 700 à 1 060 hPa
Port Port amont × 1, Port aval × 2
Vitesse de transmission 480 Mbps (haute), 12 Mbps (maxi), 1,5 Mbps (mini)
Alimentation Aval : 500 mA max./1 port
paysage 574 mm (22,6 pouces) × 561 mm (22,1 pouces) × 365,5 mm
(14,4 pouces)
portrait 390 mm (15,4 pouces) × 646 mm (25,4 pouces) × 365,5 mm
(14,4 pouces)
environ 11,1 kg (24,5 lbs.)
0°)
Température d’entreposage : -20 °C à 60 °C (-4 °F à 140°F)
Humidité d’entreposage : 10 % à 80 % R.H (pas de condensation)
Stockage : 200 à 1 060 hPa
Principaux réglages par défaut (réglages en usine)
Color Mode Custom
PowerManager On
Sélection entrée Manuel
Taille Plein
Contour optimal 0
Position du Menu Centre
Langue English
Chapitre 7 Référence
48
Page 49

Dimensions externes
532 (20.9)
95 (3.74)
unité : mm (pouces)
638 (25.1)
390 (15.4)
(561 (22.1))
183.5 (7.2)
72 (2.83)
swivel
172°
566 (22.3)
φ220
574 (22.6)
172°
swivel
(22.8 (0.90))520.4 (20.5)(22.8 (0.90))
553.5 (21.8)
(20.5 (0.81)) 326 (12.8) (35.5 (1.40))
171.5 (6.8)
373 (14.7)
27 (1.06)
30°
tilt
14.5 (0.57)
(231 (9.1))
225.5 (8.9)
146 (5.7)
31.5 (1.24)
92.5 (3.64)
(64 (2.52))
7.5 (0.30)
(36 (1.42))
235.5 (9.3)
(256 (10.1))
(365.5 (14.4))
(345 (13.6))
411.1 (16.2)
355 (13.0)
9.5 (0.37)
(404 (15.9))
396.5 (15.6)
(8.5 (0.33))
(379 (14.9))
(241 (9.5))
(242 (9.5))
332.5 (13.1)
198 (7.8)
100 (3.9)
233 (9.2)233 (9.2)
100 (3.9) 148.5 (5.8)133.5 (5.3)
(110 (4.3))
(137 (5.4))
Chapitre 7 Référence
49
Page 50

Affectation des broches du connecteur
• Connecteur DVI-I
234
1
10
9
18 22 23
Broche
n°
11
19
8
7
6
5
12
14 15
13
20
2117
C1
16
C3
24
C2
C4
C5
Signal
Broche
n°
Signal
Broche
n°
Signal
1 T.M.D.S. Data 2- 11 T.M.D.S. Data1/3 Shield 21 NC*
2 T.M.D.S. Data 2+ 12 NC* 22 T.M.D.S. Clock shield
3 T.M.D.S. Data2/4 Shield 13 NC* 23 T.M.D.S. Clock+
4 NC* 14 +5V Power 24 T.M.D.S. Clock5 NC* 15 Ground (return for +5V,
C1 Analog Red
Hsync, and Vsync)
6 DDC Clock (SCL) 16 Hot Plug Detect C2 Analog Green
7 DDC Data (SDA) 17 T.M.D.S. Data0- C3 Analog Blue
8 Analog Vertical Sync 18 T.M.D.S. Data0+ C4 Analog Horizontal Sync
9 T.M.D.S. Data1- 19 T.M.D.S. Data0/5 Shield C5 Analog Ground (analog
R,G,&B return)
10 T.M.D.S. Data1+ 20 NC*
(NC* : psa de connexion)
• Connecteur DisplayPort
135791113151719
2468101214161820
Broche
n°
Signal
Broche
n°
Signal
Broche
n°
1 ML Lane3- 8 Ground 15 AUX CH+
2 Ground 9 ML Lane1+ 16 Ground
3 ML Lane3+ 10 ML Lane0- 17 AUX CH4 ML Lane2- 11 Ground 18 Hot Plug Detect
5 Ground 12 ML Lane0+ 19 Return
6 ML Lane2+ 13 CONFIG1 20 DP PWR
7 ML Lane1- 14 CONFIG2
• Port USB
Amont
N° de contact Signal Remarques
1 VCC Alimentation du câble
2 - Data Données séries
3 + Data Données séries
4 Ground Terre du câble
Aval
Connecteur série AConnecteur série B
Signal
Chapitre 7 Référence
50
Page 51

7-6. Glossaire
Adobe RGB
C’est la dénion de l’espace fonctionnel de couleurs RGB proposé par Adobe Systems en 1998. La gamme
de reproduction des couleurs (gamme de couleurs) est plus étendue que le sRGB et s’adapte parfaitement
à des domaines tels que l’impression, etc.
DCI
Cette société a été fondée par une association de studios cinématographiques américains et prend les
décisions en ce qui concerne les caractéristiques du cinéma numérique.
DisplayPort
VESA inclut une norme d’interface numérique pour le périphérique d’afchage numérique. DisplayPort
peut transférer un signal vidéo jusqu’à 16 bits pour chaque canal RGB ainsi qu’un signal audio. (Ce
moniteur prend uniquement en charge des signaux vidéo de 8 bits.)
DVI (Digital Visual Interface, Interface visuelle numérique)
DVI est une norme d’interface numérique. L’interface DVI permet la transmission directe des données
numériques du PC sans perte.
Ceci inclut le système de transmission TMDS et les connecteurs DVI. Il existe deux types de connecteurs
DVI.
Le premier est le connecteur DVI-D réservé à l’entrée de signaux numériques. L’autre est le connecteur
DVI-I qui accepte des signaux numériques et analogiques.
DVI DMPM (DVI Digital Monitor Power Management)
DVI DMPM est une fonction d’économie d’énergie adaptée à l’interface numérique. L’état « moniteur
allumé » (mode de fonctionnement normal) et « actif éteint » (mode économie d’énergie) sont
indispensables pour le mode d’alimentation DVI DMPM du moniteur.
EBU
Cette organisation a également implanté des bureaux de diffusion en Europe et en Afrique du Nord, et a
pour rôle de dénir différentes normes techniques, etc.
Gain
Cette fonction est utilisée pour régler chaque paramètre de couleur pour le rouge, le vert et le bleu. Un
moniteur LCD peut afcher des couleurs en faisant passer la lumière par le ltre coloré du panneau. Le
rouge, le vert et le bleu sont les trois couleurs primaires. Toutes les couleurs afchées à l’écran sont une
combinaison de ces trois couleurs. Le ton peut être modié en réglant l’intensité de lumière (volume)
traversant le ltre de chaque couleur.
Gamma
Généralement, la luminosité du moniteur varie de façon non linéaire selon le niveau du signal d’entrée ; c’est
ce qu’on appelle la « caractéristique Gamma ». Une valeur gamma faible génère une image peu contrastée
alors qu’une valeur gamma élevée augmente le contraste de l’image.
Chapitre 7 Référence
51
Page 52

HDCP (High-bandwidth Digital Contents Protection)
Système de codage des signaux numériques développé pour protéger contre la copie les contenus
numériques, tels que la vidéo, la musique, etc. La technologie HDCP permet de sécuriser la transmission
des contenus numériques en codant côté sortie le contenu envoyé via un terminal DVI et en le décodant
ensuite côté entrée. Aucun contenu numérique ne peut être reproduit si les équipements côtés sortie et
entrée ne sont pas compatibles HDCP.
Horloge
Le moniteur à entrée analogique doit reproduire une horloge de la même fréquence que la fréquence de
point du système vidéo utilisé, lorsque le signal d’entrée analogique est converti en un signal numérique
pour afcher l’image.
Cette opération est appelée réglage d’horloge. Si l’impulsion d’horloge n’est pas correctement réglée, des
barres verticales apparaissent sur l’écran.
Phase
La phase correspond à un délai d’échantillonnage pour convertir le signal analogique d’entrée en un
signal numérique. Le réglage de phase permet de régler le délai. Il est recommandé d’effectuer le réglage
de phase une fois que l’horloge est correctement réglée.
Rec709
Normes de diffusion numérique (TVHD) dénies par l’ITU-R (International Telecommunication
Union Radio Communication Sector: Union Internationale des Télécommunictions, secteur des
radiocommunications).
Réglage du niveau
Le réglage du niveau permet de contrôler les niveaux de sortie des signaux an d’afcher toute la palette
de couleurs. Il est recommandé d’effectuer le réglage du niveau avant d’effectuer le réglage de la couleur.
Résolution
Le panneau LCD est constitué d’un grand nombre de pixels de la taille spéciée qui s’allument pour
former l’image afchée à l’écran. Le moniteur est constitué de 1 920 pixels horizontaux et 1 200 pixels
verticaux. A une résolution de 1 920 × 1 200, tous les pixels sont afchés en plein écran (1:1).
SMPTE-C
L’une des normes apportées par la SMPTE (Society of Motion Picture and Television Engineers: Société
des Ingénieurs de la Cinématographie et de la Télévision).
sRGB (Standard RGB)
« Norme internationale pour l'espace de couleurs rouge, vert et bleu » Espace de couleurs déni dans
le but d'assurer la correspondance des couleurs entre applications et périphériques matériels: moniteur,
scanners, imprimantes et appareils photo numériques. L'espace de couleurs normalisé sRGB permet aux
internautes d'assurer une synchronisation précise des couleurs.
Chapitre 7 Référence
52
Page 53

Température
La température de couleur est une méthode de mesure de la tonalité du blanc, indiquée généralement en
degrés Kelvin. L’écran devient rougeâtre à basse température et bleuâtre à température élevée, comme la
température de la amme.
5000 K : Blanc légèrement rosé (généralement utilisé dans l'imprimerie)
6500 K : Blanc appelé couleur lumière du jour (convient à la navigation sur le Web)
9300 K : Blanc lègèrement bleutè (généralement utilisée pour la télévision)
TMDS (Transition Minimized Differential Signaling)
Méthode de transmission de signal pour l’interface numérique.
VESA DPMS (Video Electronics Standards Association - Display Power Management
Signaling)
L’association VESA dénit la normalisation des signaux d’ordinateurs (carte vidéo) pour l’économie
d’énergie des moniteurs d’ordinateurs. DPMS dénit l’état du signal entre l’ordinateur et le moniteur.
Chapitre 7 Référence
53
Page 54

7-7. Synchronisation prédénie
Le tableau suivant indique la synchronisation vidéo prédénie en usine (pour les signaux analogiques
uniquement).
Attention
• La position de l’écran peut être décalée, selon l’ordinateur raccordé, ce qui peut nécessiter un réglage de l’écran à
l’aide du menu de réglage.
• Si un signal différent de ceux énumérés dans le tableau est entré, réglez l’écran à l’aide du menu de réglage.
Toutefois, l’afchage à l’écran peut toujours être incorrect même après réglage.
• Lorsque des signaux entrelacés sont utilisés, l’écran ne peut pas s’afcher correctement même après avoir réglé
l’écran à l’aide du menu de réglage.
Fréquence Polarité
Résolution
Signal
applicable
Horloge de
point : MHz
Horizontale :
kHz
Verticale :
Hz
Horizontale Verticale
720 × 400 VGA TEXT 28.32 31.47 70.09 Négative Positive
640 × 480 VGA 25.18 31.47 59.94 Négative Négative
800 × 600 VESA 40.00 37.88 60.32 Positive Positive
1024 × 768 VESA 65.00 48.36 60.00 Négative Négative
1280 × 960 VESA 108.00 60.00 60.00 Positive Positive
1280 × 1024 VESA 108.00 63.98 60.02 Positive Positive
1600 × 1200 VESA 161.99 75.00 60.00 Positive Positive
1680 × 1050 VESA CVT 146.25 65.29 59.95 Négative Positive
1920 × 1080 CEA-861 148.50 67.50 60.00 Positive Positive
1920 × 1200 VESA CVT RB 154.00 74.04 59.95 Positive Négative
Chapitre 7 Référence
54
Page 55

Congratulations!
The display you have just purchased carries the TCO’03 Displays label. This
means that your display is designed, manufactured and tested according to
some of the strictest quality and environmental requirements in the world.
This makes for a high performance product, designed with the user in focus
that also minimizes the Impact on our natural environment.
Some of the features of the TCO’03 Display requirements:
Ergonomics
●
Good visual ergonomics and image quality in order to improve the working environment for the user
and to reduce sight and strain problems. Important parameters are luminance, contrast, resolution,
reectance, colour rendition and image stability.
Energy
●
Energy-saving mode after a certain time - benecial both for the user and environment
●
Electrical safety
Emissions
●
Electromagnetic elds
●
Noise emissions
Ecology
●
The products must be prepared for recycling and the manufacturer must have a certied environmental
management system such as EMAS or ISO 14000
●
Restrictions on
●
chlorinated and brominated ame retardants and polymers
●
heavy metals such as cadmium, mercury and lead.
The requirements includes in this label have been developed by TCO Development in co-operation with scientists,
experts, users as well as manufacturers all over the world. Since the end of the 1980s TCO has been involved in
inuencing the development of IT equipment in a more user-friendly direction. Our labeling system with displays
in 1992 and is now requested by users and IT-manufacturers all over the world.
For more information, please visit
www.tcodevelopment.com
55
Page 56

For U.S.A. , Canada, etc. (rated 100-120 Vac) Only
FCC Declaration of Conformity
We, the Responsible Party EIZO NANAO TECHNOLOGIES INC.
5710 Warland Drive, Cypress, CA 90630
Phone: (562) 431-5011
declare that the product Trade name: EIZO
Model: ColorEdge CG245W
is in conformity with Part 15 of the FCC Rules. Operation of this product is subject to the following
two conditions: (1) this device may not cause harmful interference, and (2) this device must accept any
interference received, including interference that may cause undesired operation.
This equipment has been tested and found to comply with the limits for a Class B digital device, pursuant to Part
15 of the FCC Rules. These limits are designed to provide reasonable protection against harmful interference
in a residential installation. This equipment generates, uses, and can radiate radio frequency energy and, if not
installed and used in accordance with the instructions, may cause harmful interference to radio communications.
However, there is no guarantee that interference will not occur in a particular installation. If this equipment does
cause harmful interference to radio or television reception, which can be determined by turning the equipment off
and on, the user is encouraged to try to correct the interference by one or more of the following measures.
* Reorient or relocate the receiving antenna.
* Increase the separation between the equipment and receiver.
* Connect the equipment into an outlet on a circuit different from that to which the receiver is connected.
* Consult the dealer or an experienced radio/TV technician for help.
Changes or modications not expressly approved by the party responsible for compliance could void the user’s
authority to operate the equipment.
Note
Use the attached specied cable below or EIZO signal cable with this monitor so as to keep interference within the
limits of a Class B digital device.
- AC Cord
- Shielded Signal Cable (Enclosed)
Canadian Notice
This Class B digital apparatus complies with Canadian ICES-003.
Cet appareil numérique de le classe B est comforme à la norme NMB-003 du Canada.
56
Page 57

Hinweise zur Auswahl des richtigen Schwenkarms für Ihren Monitor
Dieser Monitor ist für Bildschirmarbeitsplätze vorgesehen. Wenn nicht der zum Standardzubehör gehörige
Schwenkarm verwendet wird, muss statt dessen ein geeigneter anderer Schwenkarm installiert werden. Bei der
Auswahl des Schwenkarms sind die nachstehenden Hinweise zu berücksichtigen:
Der Standfuß muß den nachfolgenden Anforderungen entsprechen:
a) Der Standfuß muß eine ausreichende mechanische Stabilität zur Aufnahme des Gewichtes vom Bildschirmgerät
und des spezizierten Zubehörs besitzen. Das Gewicht des Bildschirmgerätes und des Zubehörs sind in der
zugehörenden Bedienungsanleitung angegeben.
b) Die Befestigung des Standfusses muß derart erfolgen, daß die oberste Zeile der Bildschirmanzeige nicht höher
als die Augenhöhe eines Benutzers in sitzender Position ist.
c) Im Fall eines stehenden Benutzers muß die Befestigung des Bildschirmgerätes derart erfolgen, daß die Höhe der
Bildschirmmitte über dem Boden zwischen 135 – 150 cm beträgt.
d) Der Standfuß muß die Möglichkeit zur Neigung des Bildschirmgerätes besitzen (max. vorwärts: 5°, min. nach
hinten ≥ 5°).
e) Der Standfuß muß die Möglichkeit zur Drehung des Bildschirmgerätes besitzen (max. ±180°). Der maximale
Kraftaufwand dafür muß weniger als 100 N betragen.
f) Der Standfuß muß in der Stellung verharren, in die er manuell bewegt wurde.
g) Der Glanzgrad des Standfusses muß weniger als 20 Glanzeinheiten betragen (seidenmatt).
h) Der Standfuß mit Bildschirmgerät muß bei einer Neigung von bis zu 10° aus der normalen aufrechten Position
kippsicher sein.
Hinweis zur Ergonomie :
Dieser Monitor erfüllt die Anforderungen an die Ergonomie nach EK1-ITB2000 mit dem Videosignal, 1920×
1200, Digital Eingang und mindestens 60,0 Hz Bildwiederholfrequenz, non interlaced. Weiterhin wird aus
ergonomischen Gründen empfohlen, die Grundfarbe Blau nicht auf dunklem Untergrund zu verwenden (schlechte
Erkennbarkeit, Augenbelastung bei zu geringem Zeichenkontrast.)
„Maschinenlärminformations-Verordnung 3. GPSGV:
Der höchste Schalldruckpegel beträgt 70 dB(A) oder weniger gemäss EN ISO 7779“
57
Page 58

LIMITED WARRANTY
EIZO NANAO CORPORATION (hereinafter referred to as “EIZO”) and distributors authorized by EIZO (hereinafter
referred to as the “Distributors”) warrant, subject to and in accordance with the terms of this limited warranty (hereinafter
referred to as the “Warranty”), to the original purchaser (hereinafter referred to as the “Original Purchaser”) who
purchased the product specified in this document (hereinafter referred to as the “Product”) from EIZO or Distributors,
that EIZO and Distributors shall, at their sole discretion, either repair or replace the Product at no charge if the Original
Purchaser becomes aware within the Warranty Period (defined below) that (i) the Product malfunctions or is damaged
in the course of normal use of the Product in accordance with the description in the instruction manual attached to the
Product (hereinafter referred to as the “User’s Manual”), or (ii) the LCD panel and brightness of the Product cannot
maintain the recommended brightness specified in the User’s Manual in the course of normal use of the Product in
accordance with the description of the User’s Manual.
The period of this Warranty is five (5) years from the date of purchase of the Product subject to the usage time being less
than or equal to 30,000 hours (hereinafter referred to as the “Warranty Period”), provided that the Warranty Period for
the LCD panel is limited to three (3) years from the date of purchase of the Product. The brightness of the Product shall
be warranted only if the Product has been used within the recommended brightness of described in the User's Manual
and the Warranty Period for the brightness is limited to three (3) years from the date of purchase of the Product subject
to the usage time being less than or equal to 10,000 hours. EIZO and Distributors shall bear no liability or obligation with
regard to the Product in relation to the Original Purchaser or any third parties other than as provided under this Warranty.
EIZO and Distributors will cease to hold or store any parts of the Product upon expiration of seven (7) years after the
production of such parts is discontinued. In repairing the monitor, EIZO and Distributors will use renewal parts which
comply with our QC standards.
The Warranty is valid only in the countries or territories where the Distributors are located. The Warranty does not restrict
any legal rights of the Original Purchaser.
Notwithstanding any other provision of this Warranty, EIZO and Distributors shall have no obligation under this Warranty
whatsoever in any of the cases as set forth below:
(a) Any defect of the Product caused by freight damage, modification, alteration, abuse, misuse, accident, incorrect
installation, disaster, faulty maintenance and/or improper repair by third party other than EIZO and Distributors;
(b) Any incompatibility of the Product due to possible technical innovations and/or regulations;
(c) Any deterioration of the sensor;
(d) Any deterioration of display performance caused by the deterioration of expendable parts such as the LCD panel
and/or backlight, etc. (e.g. changes in brightness uniformity, changes in color, changes in color uniformity, defects in
pixels including burnt pixels, etc.);
(e) Any deterioration of the Product caused by the use at higher brightness than the recommended brightness
described in the User’s Manual;
(f) Any defect of the Product caused by external equipment;
(g) Any defect of the Product on which the original serial number has been altered or removed;
(h) Any normal deterioration of the product, particularly that of consumables, accessories, and/or attachments (e.g.
buttons, rotating parts, cables, User’s Manual, etc.); and
(i) Any deformation, discoloration, and/or warp of the exterior of the product including that of the surface of the LCD
panel.
To obtain service under the Warranty, the Original Purchaser must deliver the Product, freight prepaid, in its original
package or other adequate package affording an equal degree of protection, assuming the risk of damage and/or loss
in transit, to the local Distributor. The Original Purchaser must present proof of purchase of the Product and the date of
such purchase when requesting services under the Warranty.
The Warranty Period for any replaced and/or repaired product under this Warranty shall expire at the end of the original
Warranty Period.
EIZO OR DISTRIBUTORS ARE NOT RESPONSIBLE FOR ANY DAMAGE TO, OR LOSS OF, DATA OR OTHER
INFORMATION STORED IN ANY MEDIA OR ANY PART OF ANY PRODUCT RETURNED TO EIZO OR
DISTRIBUTORS FOR REPAIR.
EIZO AND DISTRIBUTORS MAKE NO FURTHER WARRANTIES, EXPRESSED OR IMPLIED, WITH RESPECT TO
THE PRODUCT AND ITS QUALITY, PERFORMANCE, MERCHANTABILITY OR FITNESS FOR ANY PARTICULAR
USE. IN NO EVENT SHALL EIZO OR DISTRIBUTORS BE LIABLE FOR ANY INCIDENTAL, INDIRECT, SPECIAL,
CONSEQUENTIAL OR OTHER DAMAGE WHATSOEVER (INCLUDING, WITHOUT LIMITATION, DAMAGES FOR
LOSS OF PROFIT, BUSINESS INTERRUPTION, LOSS OF BUSINESS INFORMATION, OR ANY OTHER PECUNIARY
LOSS) ARISING OUT OF THE USE OR INABILITY TO USE THE PRODUCT OR IN ANY CONNECTION WITH THE
PRODUCT, WHETHER BASED ON CONTRACT, TORT, NEGLIGENCE, STRICT LIABILITY OR OTHERWISE, EVEN
IF EIZO OR DISTRIBUTORS HAVE BEEN ADVISED OF THE POSSIBILITY OF SUCH DAMAGES. THIS EXCLUSION
ALSO INCLUDES ANY LIABILITY WHICH MAY ARISE OUT OF THIRD PARTY CLAIMS AGAINST THE ORIGINAL
PURCHASER. THE ESSENCE OF THIS PROVISION IS TO LIMIT THE POTENTIAL LIABILITY OF EIZO AND
DISTRIBUTORS ARISING OUT OF THIS LIMITEDWARRANTY AND/OR SALES.
58
Page 59

EIZO NANAO CORPORATION (im Weiteren als „EIZO“ bezeichnet) und die Vertragsimporteure von EIZO (im Weiteren
BEGRENZTE GARANTIE
als „Vertrieb(e)“ bezeichnet) garantieren dem ursprünglichen Käufer (im Weiteren als „Erstkäufer“ bezeichnet), der
das in diesem Dokument vorgegebene Produkt (im Weiteren als „Produkt“ bezeichnet) von EIZO oder einem Vertrieb
erworben hat, gemäß den Bedingungen dieser beschränkten Garantie (im Weiteren als „Garantie“ bezeichnet), dass
EIZO und der Vertrieb nach eigenem Ermessen das Produkt entweder kostenlos reparieren oder austauschen, falls der
Erstkäufer innerhalb der Garantiefrist (weiter unten festgelegt) entweder (i) eine Fehlfunktion bzw. Beschädigung des
Produkts feststellt, die während des normalen Gebrauchs des Produkts gemäß den Anweisungen des zum Lieferumfang
des Produkts gehörenden Benutzerhandbuchs (im Weiteren als „Benutzerhandbuch“ bezeichnet) aufgetreten ist,
oder (ii) das LCD-Panel und die Helligkeit des Produkts während des normalen Gebrauchs des Produkts gemäß den
Anweisungen des Benutzerhandbuchs nicht die im Benutzerhandbuch genannte empfohlene Helligkeit aufrecht erhalten
können.
Die Dauer der Garantieleistung (im Weiteren als „Garantiefrist“ bezeichnet) beträgt fünf (5) Jahre ab dem Kaufsdatum
oder maximal 30.000 Betriebsstunden des Produkts, wobei die Garantiefrist für den LCD-Panel auf drei (3) Jahre
ab dem Kaufsdatum beschränkt ist. Die Helligkeit des Produkts wird nur garantiert, wenn das Produkt innerhalb der
empfohlenen Helligkeit wie im Benutzerhandbuch beschrieben verwendet wird, und die Dauer der Garantiefrist für die
Helligkeit beträgt drei (3) Jahre ab dem Kaufsdatum des Produkts, wobei die Benutzungszeit des Produkts auf maximal
10.000 Betriebsstunden beschränkt ist. EIZO und die Vertriebe übernehmen über den Rahmen dieser Garantie hinaus
hinsichtlich des Produkts keinerlei Haftung oder Verpflichtung dem Erstkäufer oder Dritten gegenüber.
EIZO und die Vertriebe verpflichten sich, Ersatzteile für das Produkt über einen Zeitraum von sieben (7) Jahren nach
Einstellung der Produktion der Ersatzteile zu lagern bzw. anzubieten. EIZO und seine Vertriebspartner verpflichten sich,
bei einer etwaigen Reparatur des Monitors ausschließlich Produkte gemäß den EIZO-Qualitätssicherungsstandards zu
verwenden.
Diese Garantie gilt nur in Ländern oder Gebieten, in denen sich Vertriebe befinden. Die gesetzlichen
Gewährleistungsrechte des Erstkäufers gegenüber dem Verkäufer werden durch diese Garantie nicht berührt.
EIZO und die Vertriebe besitzen im Rahmen dieser Garantie keinerlei Verpflichtung in den folgenden Fällen:
(a) Produktdefekte, die auf Frachtschäden, Modifikation, Nachgestaltung, Missbrauch, Fehlbedienung, Unfälle,
unsachgemäße Installation, Naturkatastrophen, fehlerhafte Wartung und/oder unsachgemäße Reparatur durch
eine andere Partei als EIZO und die Vertriebe zurückzuführen sind.
(b) Eine Inkompatibilität des Produkts aufgrund von technischen Neuerungen und/oder neuen Bestimmungen, die
nach dem Kauf in Kraft treten.
(c) Jegliche Verschlechterung des Sensors;
(d) Jegliche Verschlechterung der Bildschirmleistung, die durch Verschleißteile wie den LCD-Panel und/oder die
Hintergrundbeleuchtung usw. hervorgerufen werden (z.B. Veränderungen von Helligkeitsverteilung, Farben oder
Farbverteilung, Pixeldefekte einschließlich ausgebrannter Pixel usw.).
(e) Jegliche Abnutzung des Produkts, die auf einen Gebrauch mit einer höheren Helligkeit als die im
Benutzerhandbuch genannte empfohlene Helligkeit zurückzuführen ist.
(f) Produktdefekte, die durch externe Geräte verursacht werden.
(g) Jeglicher Defekt eines Produkts, dessen ursprüngliche Seriennummer geändert oder entfernt wurde.
(h) Normale Abnutzung des Produkts, insbesondere von Verbrauchsteilen, Zubehörteilen und/oder Beilagen (z.B.
Tasten, drehbare Teile, Kabel, Benutzerhandbuch usw.); sowie
(i) Verformungen, Verfärbungen und/oder Verziehungen am Produktäußeren, einschließlich der Oberfläche des LCD-
Panels.
Bei Inanspruchnahme der Garantieleistung ist der Erstkäufer verpflichtet, das Produkt auf eigene Kosten und
in der Originalverpackung bzw. einer anderen geeigneten Verpackung, die einen gleichwertigen Schutz gegen
Transportschäden bietet, an den örtlichen Vertrieb zu übersenden, wobei der Erstkäufer das Transportrisiko gegenüber
Schäden und/oder Verlust trägt. Zum Zeitpunkt der Inanspruchnahme der Garantieleistung muss der Erstkäufer einen
Verkaufsbeleg vorweisen, auf dem das Kaufdatum angegeben ist.
Die Garantiefrist für ein im Rahmen dieser Garantie ausgetauschtes und/oder repariertes Produkt erlischt nach Ablauf
der ursprünglichen Garantiefrist.
EIZO ODER DIE EIZO-VERTRAGSIMPORTEURE HAFTEN NICHT FÜR ZERSTÖRTE DATENBESTÄNDE ODER DIE
KOSTEN DER WIEDERBESCHAFFUNG DIESER DATENBESTÄNDE AUF JEGLICHEN DATENTRÄGERN ODER
TEILEN DES PRODUKTS, DIE IM RAHMEN DER GARANTIE BEI EIZO ODER DEN EIZO-VERTRAGSIMPORTEUREN
ZUR REPARATUR EINGEREICHT WURDEN.
EIZO UND DIE EIZO-VERTRAGSIMPORTEURE GEBEN WEDER EXPLIZITE NOCH IMPLIZITE GARANTIEN
IN BEZUG AUF DIESES PRODUKT UND SEINE QUALITÄT, LEISTUNG, VERKÄUFLICHKEIT ODER EIGNUNG
FÜR EINEN BESTIMMTEN ZWECK. AUF KEINEN FALL SIND EIZO ODER DIE EIZO-VERTRAGSIMPORTEURE
VERANTWORTLICH FÜR JEGLICHE ZUFÄLLIGE, INDIREKTE, SPEZIELLE, FOLGE- ODER ANDERE SCHÄDEN
JEGLICHER ART (EINSCHLIESSLICH OHNE JEDE BEGRENZUNG SCHÄDEN BEZÜGLICH PROFITVERLUST,
GESCHÄFTSUNTERBRECHUNG, VERLUST VON GESCHÄFTSINFORMATION ODER JEGLICHE ANDEREN
FINANZIELLEN EINBUSSEN), DIE DURCH DIE VERWENDUNG DES PRODUKTES ODER DIE UNFÄHIGKEIT
ZUR VERWENDUNG DES PRODUKTES ODER IN JEGLICHER BEZIEHUNG MIT DEM PRODUKT, SEI ES
BASIEREND AUF VERTRAG, SCHADENSERSATZ, NACHLAESSIGKEIT, STRIKTE HAFTPFLICHT ODER ANDEREN
FORDERUNGEN ENTSTEHEN, AUCH WENN EIZO UND DIE EIZO-VERTRAGSIMPORTEURE IM VORAUS ÜBER
DIE MÖGLICHKEIT SOLCHER SCHÄDEN INFORMIERT WURDEN. DIESER AUSSCHLUSS ENTHÄLT AUCH JEDE
HAFTPFLICHT, DIE AUS FORDERUNGEN DRITTER GEGEN DEN ERSTKÄUFER ENTSTEHEN KANN. ZWECK
DIESER KLAUSEL IST ES, DIE HAFTUNG VON EIZO UND DEN VERTRIEBEN GEGENÜBER FORDERUNGEN ZU
BEGRENZEN, DIE AUS DIESER BESCHRÄNKTEN GARANTIE UND/ODER DEM VERKAUF ENTSTEHEN KÖNNEN.
59
Page 60

GARANTIE LIMITÉE
EIZO NANAO CORPORATION (ci-après dénommé « EIZO ») et les distributeurs autorisés par EIZO (ci-après
dénommés « Distributeurs »), sous réserve et conformément aux termes de cette garantie limitée (ci-après dénommée
« Garantie »), garantissent à l’acheteur initial (ci-après dénommé « Acheteur initial ») du produit spécifié dans la
présente (ci-après dénommé « Produit ») acheté auprès d’EIZO ou de Distributeurs agréés EIZO, que EIZO et ses
Distributeurs auront pour option de réparer ou remplacer gratuitement le Produit si l’Acheteur initial constate, pendant la
Période de garantie (définie ci-dessous), (i) qu’il y a un dysfonctionnement ou que le Produit a subi un dommage dans le
cadre d’une utilisation normale du Produit conformément à la description du mode d’emploi qui accompagne le Produit
(ci-après dénommé « Manuel d’utilisateur »), ou (ii) que le panneau LCD et la luminosité du Produit ne peuvent pas
maintenir la luminosité recommandée spécifiée dans le Manuel d'utilisation dans le cadre d’une utilisation normale du
Produit, conformément à la description du Manuel d'utilisation.
La période de cette Garantie est limitée à cinq (5) ans à partir de la date d’achat du Produit sous réserve que sa durée
d’utilisation soit inférieure ou égale à 30 000 heures (ci-après dénommée « Période de garantie »). La Période de
garantie du panneau LCD est limitée à trois (3) ans à partir de la date d’achat du Produit. La luminosité du Produit ne
sera garantie que si le Produit a été utilisé conformément à la luminosité recommandée dans le Manuel d'Utilisation et
la Période de Garantie en matière de luminosité est limitée à trois (3) ans à compter de la date d'achat du Produit sous
réserve que la durée d'utilisation soit inférieure ou égale à 10 000 heures. EIZO et ses Distributeurs déclinent toute
responsabilité ou obligation concernant ce Produit face à l’Acheteur initial ou à toute autre personne à l’exception de
celles stipulées dans la présente Garantie.
EIZO et ses Distributeurs cesseront de tenir ou conserver en stock toute pièce de ce Produit après l’expiration de
la période de sept (7) ans suivant l’arrêt de la production de telles pièces. Pour réparer le moniteur, EIZO et ses
distributeurs utiliseront des pièces de rechange conformes à nos normes de contrôle qualité.
La Garantie est valable uniquement dans les pays ou les territoires où se trouvent les Distributeurs. La Garantie ne limite
aucun des droits reconnus par la loi à l’Acheteur initial.
Nonobstant toute autre clause de cette Garantie, EIZO et ses Distributeurs n’auront d’obligation dans le cadre de cette
Garantie pour aucun des cas énumérés ci-dessous :
(a) Tout défaut du Produit résultant de dommages occasionnés lors du transport, d’une modification, d’une altération,
d’un abus, d’une mauvaise utilisation, d’un accident, d’une installation incorrecte, d’un désastre, d’un entretien et/
ou d’une réparation incorrects effectués par une personne autre que EIZO ou ses Distributeurs ;
(b) Toute incompatibilité du Produit résultant d’améliorations techniques et/ou réglementations possibles ;
(c) Toute détérioration du capteur ;
(d) Toute détérioration des performances d’affichage causée par la détérioration des éléments consommables tels que
le panneau LCD et/ou le rétroéclairage, etc. (par exemple, des changements de l’uniformité de la luminosité, des
changements de couleur, des changements de l’uniformité des couleurs, des défectuosités de pixels, y compris des
pixels brûlés, etc.) ;
(e) Toute détérioration du Produit causée par l’utilisation d’une luminosité plus élevée que la luminosité recommandée,
telle que décrite dans le Manuel d’utilisation ;
(f) Tout défaut du Produit causé par un appareil externe ;
(g) Tout défaut d’un Produit sur lequel le numéro de série original a été altéré ou supprimé ;
(h) Toute détérioration normale du Produit, particulièrement celle des consommables, des accessoires et/ou des
pièces reliées au Produit (touches, éléments pivotants, câbles, Manuel d’utilisation etc.), et
(i) Toute déformation, décoloration, et/ou gondolage de l’extérieur du Produit, y compris celle de la surface du
panneau LCD.
Pour bénéficier d’un service dans le cadre de cette Garantie, l’Acheteur initial doit renvoyer le Produit port payé, dans son
emballage d’origine ou tout autre emballage approprié offrant un degré de protection équivalent, au Distributeur local, et
assumera la responsabilité des dommages et/ou perte possibles lors du transport. L’Acheteur initial doit présenter une
preuve d’achat du Produit comprenant sa date d’achat pour bénéficier de ce service dans le cadre de la Garantie.
La Période de garantie pour tout Produit remplacé et/ou réparé dans le cadre de cette Garantie expirera à la fin de la
Période de garantie initiale.
EIZO OU SES DISTRIBUTEURS NE SAURAIENT ÊTRE TENUS RESPONSABLES DES DOMMAGES OU PERTES DE
DONNÉES OU D’AUTRES INFORMATIONS STOCKÉES DANS UN MÉDIA QUELCONQUE OU UNE AUTRE PARTIE
DU PRODUIT RENVOYÉ À EIZO OU AUX DISTRIBUTEURS POUR RÉPARATION.
AUCUNE AUTRE GARANTIE, EXPLICITE OU TACITE, N’EST OFFERTE PAR EIZO ET SES DISTRIBUTEURS
CONCERNANT LE PRODUIT ET SES QUALITÉS, PERFORMANCES, QUALITÉ MARCHANDE OU ADAPTATION
À UN USAGE PARTICULIER. EN AUCUN CAS, EIZO OU SES DISTRIBUTEURS NE SERONT RESPONSABLES
DES DOMMAGES FORTUITS, INDIRECTS, SPÉCIAUX, INDUITS, OU DE TOUT AUTRE DOMMAGE QUEL
QU’IL SOIT (Y COMPRIS, SANS LIMITATION, LES DOMMAGES RÉSULTANT D’UNE PERTE DE PROFIT, D’UNE
INTERRUPTION D’ACTIVITÉS, D’UNE PERTE DE DONNÉES COMMERCIALES, OU DE TOUT AUTRE MANQUE
À GAGNER) RÉSULTANT DE L’UTILISATION OU DE L’INCAPACITÉ D’UTILISER LE PRODUIT OU AYANT UN
RAPPORT QUELCONQUE AVEC LE PRODUIT, QUE CE SOIT SUR LA BASE D’UN CONTRAT, D’UN TORT, D’UNE
NÉGLIGENCE, D’UNE RESPONSABILITÉ STRICTE OU AUTRE, MÊME SI EIZO OU SES DISTRIBUTEURS ONT ÉTÉ
AVERTIS DE LA POSSIBILITÉ DE TELS DOMMAGES. CETTE LIMITATION INCLUT AUSSI TOUTE RESPONSABILITÉ
QUI POURRAIT ÊTRE SOULEVÉE LORS DES RÉCLAMATIONS D’UN TIERS CONTRE L’ACHETEUR INITIAL.
L’ESSENCE DE CETTE CLAUSE EST DE LIMITER LA RESPONSABILITÉ POTENTIELLE DE EIZO ET DE SES
DISTRIBUTEURS RÉSULTANT DE CETTE GARANTIE LIMITÉE ET/OU DES VENTES.
60
Page 61

GARANTÍA LIMITADA
EIZO NANAO CORPORATION (en lo sucesivo “EIZO”) y sus distribuidores autorizados por EIZO (en lo sucesivo
los “Distribuidores”), con arreglo y de conformidad con los términos de esta garantía limitada (en lo sucesivo la
“Garantía”), garantizan al comprador original (en lo sucesivo el “Comprador original”) que compró el producto
especificado en este documento (en lo sucesivo el “Producto”) a EIZO o a sus Distribuidores, que EIZO y sus
Distribuidores, a su propio criterio, repararán o sustituirán el Producto de forma gratuita si el Comprador original detecta
dentro del periodo de la Garantía (indicado posteriormente) que: (i) el Producto no funciona correctamente o que se ha
averiado durante el uso normal del mismo de acuerdo con las indicaciones del manual de instrucciones suministrado
con el Producto (en lo sucesivo el “Manual del usuario”); o (ii) el panel LCD y el brillo del Producto no pueden mantener
el brillo recomendado que se especifica en el Manual del usuario durante el uso normal del Producto de acuerdo con las
descripciones del Manual del usuario.
El periodo de esta Garantía es de cinco (5) años a partir de la fecha de compra del Producto, a condición de que se
respete el límite máximo de tiempo de uso de 30.000 horas (en adelante designado como el “Periodo de Garantía”),
con la estipulación de que el Periodo de Garantía del panel LCD está limitado a tres (3) años a partir de la fecha de
compra del Producto. El brillo del Producto estará garantizado únicamente si el Producto se ha usado dentro los límites
de brillo recomendados que se describen en el Manual del usuario y el Período de Garantía del brillo está limitado a tres
(3) años a partir de la fecha de compra del Producto, a condición de que se respete el límite máximo de tiempo de uso
de 10.000 horas. EIZO y sus Distribuidores no tendrán ninguna responsabilidad ni obligación con respecto al Producto
para con el Comprador original ni con terceros que no sean las estipuladas en la presente Garantía.
EIZO y sus Distribuidores no estarán obligados a suministrar cualquier recambio del Producto una vez pasados siete
(7) años desde que se deje de fabricar el mismo. Para la reparación del monitor, EIZO y los distribuidores utilizarán
repuestos que cumplan con nuestros estándares de control de calidad.
La Garantía es válida sólo en los países y territorios donde están ubicados los Distribuidores. La Garantía no restringe
ningún derecho legal del Comprador original.
A pesar de las estipulaciones de esta Garantía, EIZO y sus Distribuidores no tendrán obligación alguna bajo esta
Garantía en ninguno de los casos expuestos a continuación:
(a) Cualquier defecto del Producto causado por daños en el transporte, modificación, alteración, abuso, uso incorrecto,
accidente, instalación incorrecta, desastre, mantenimiento incorrecto y/o reparación indebida realizada por un
tercero que no sea EIZO o sus Distribuidores.
(b) Cualquier incompatibilidad del Producto debida a posibles innovaciones técnicas y/o reglamentaciones.
(c) Cualquier deterioro del sensor;
(d) Cualquier deterioro en el rendimiento de la visualización causado por fallos en las piezas consumibles como el
panel de cristal líquido y/o la luz de fondo, etc. (p.ej. cambios de uniformidad del brillo, cambios de color, cambios
de uniformidad del color, defectos de píxeles, incluyendo píxeles muertos, etc.).
(e) Cualquier deterioro del Producto causado por el uso continuado con un brillo superior al recomendado en el
Manual del usuario.
(f) Cualquier defecto del Producto causado por un equipo externo.
(g) Cualquier defecto del Producto en el que haya sido alterado o borrado el número de serie original.
(h) Cualquier deterioro normal del Producto, y en particular de las piezas consumibles, accesorios y demás (p. ej.
botones, piezas giratorias, cables, Manual del usuario, etc.).
(i) Cualquier deformación, decoloración y/o alabeo del exterior del Producto incluida la superficie del panel LCD.
Para obtener servicio en los términos de esta Garantía, el Producto deberá ser enviado por el Comprador original,
a su Distribuidor local, con el transporte previamente pagado, en el embalaje original u otro embalaje adecuado que
ofrezca el mismo grado de protección, asumiendo el riesgo de daños y/o pérdida del Producto durante el transporte. El
Comprador original deberá presentar un comprobante de compra del Producto en el que se refleje la fecha de compra
del mismo cuando lo solicite el servicio de Garantía.
El Periodo de garantía para cualquier Producto reemplazado y/o reparado en los términos de esta Garantía expirará al
vencer el Periodo de garantía original.
EIZO O LOS DISTRIBUIDORES AUTORIZADOS DE EIZO NO SE RESPONSABILIZAN DE NINGÚN DAÑO O
PÉRDIDA QUE PUEDAN SUFRIR LOS DATOS U OTRA INFORMACIÓN ALMACENADA EN CUALQUIER MEDIO O
CUALQUIER PARTE DE CUALQUIER PRODUCTO DEVUELTO A EIZO O A LOS DISTRIBUIDORES DE EIZO PARA
SU REPARACIÓN.
EIZO Y LOS DISTRIBUIDORES AUTORIZADOS DE EIZO NO OFRECEN NINGUNA OTRA GARANTÍA, IMPLÍCITA
NI EXPLÍCITA, CON RESPECTO AL PRODUCTO Y A SU CALIDAD, RENDIMIENTO, COMERCIABILIDAD E
IDONEIDAD PARA CUALQUIER USO EN PARTICULAR. EN NINGÚN CASO SERÁN EIZO O LOS DISTRIBUIDORES
AUTORIZADOS DE EIZO RESPONSABLES DE NINGÚN DAÑO EMERGENTE, INDIRECTO, ESPECIAL, INHERENTE
O CUALQUIERA QUE SEA (INCLUYENDO, SIN LIMITACIÓN, DAÑOS POR LUCRO CESANTE, INTERRUPCIÓN
DE LA ACTIVIDAD COMERCIAL, PÉRDIDA DE INFORMACIÓN COMERCIAL O CUALQUIER OTRA PÉRDIDA
PECUNIARIA) QUE SE DERIVE DEL USO O IMPOSIBILIDAD DE USO DEL PRODUCTO O EN RELACIÓN CON EL
PRODUCTO, YA SEA BASADO EN CONTRATO, POR AGRAVIO, NEGLIGENCIA, ESTRICTA RESPONSABILIDAD
O CUALQUIERA QUE SEA, AUN CUANDO SE HAYA ADVERTIDO A EIZO O A LOS DISTRIBUIDORES DE EIZO
DE LA POSIBILIDAD DE TALES DAÑOS. ESTA EXCLUSIÓN TAMBIÉN ABARCA CUALQUIER RESPONSABILIDAD
QUE PUEDA DERIVARSE DE RECLAMACIONES HECHAS POR UN TERCERO CONTRA EL COMPRADOR
ORIGINAL. LA ESENCIA DE ESTA ESTIPULACIÓN ES LIMITAR LA RESPONSABILIDAD POTENCIAL DE EIZO Y LOS
DISTRIBUIDORES QUE PUDIERA DERIVARSE DE ESTA GARANTÍA LIMITADA Y/O VENTAS.
61
Page 62

GARANZIA LIMITATA
EIZO NANAO CORPORATION (a cui si farà riferimento da qui in poi con “EIZO”) ed i Distributori autorizzati da EIZO
(a cui si farà riferimento da qui in poi con “Distributori”) garantiscono, secondo i termini di questa garanzia limitata (a
cui si farà riferimento da qui in poi con “Garanzia”) all’acquirente originale (a cui si farà riferimento da qui in poi con
“Acquirente originale”) che ha acquistato il prodotto specificato in questo documento (a cui si farà riferimento da
qui in poi con “Prodotto”) da EIZO o dai suoi Distributori, che EIZO e i distributori, a loro discrezione, ripareranno o
sostituiranno il Prodotto senza addebito se l’Acquirente originale trova, entro il periodo della Garanzia (definito sotto), che
(i) il Prodotto malfunziona e si è danneggiato nel corso del suo normale utilizzo osservando le indicazioni del manuale di
istruzioni allegato al Prodotto (a cui si farà riferimento da qui in poi con “Manuale utente”), o che (ii) il pannello LCD e la
luminosità del Prodotto non possono mantenere la luminosità raccomandata specificata nel Manuale utente nel corso del
normale utilizzo del Prodotto osservando le indicazioni del Manuale utente.
Il periodo di questa Garanzia è di cinque (5) anni dalla data di acquisto del Prodotto, a condizione che il tempo d’utilizzo
sia inferiore o uguale a 30.000 ore (a cui si farà riferimento da qui in poi con “Periodo di Garanzia”), tenendo però
presente che il Periodo di Garanzia del pannello LCD è limitato a tre (3) anni dalla data di acquisto del Prodotto. La
luminosità del Prodotto verrà garantita solo se il Prodotto è stato usato entro la luminosità raccomandata nel Manuale
utente e se il Periodo di garanzia per la luminosità è limitato a tre (3) anni dalla data di acquisto del Prodotto a
condizione che il tempo di utilizzo sia inferiore o uguale a 10.000 ore. EIZO e i suoi Distributori non si assumono alcuna
responsabilità e non hanno alcun obbligo riguardo al Prodotto verso l’Acquirente originale o terzi diversi da quelli relativi
a questa Garanzia.
EIZO e i suoi Distributori cesseranno di tenere o di conservare qualsiasi ricambio del Prodotto allo scadere di sette
(7) anni dopo che la produzione di tali ricambi è stata terminata. Per la riparazione del monitor, EIZO e i Distributori
utilizzeranno parti di ricambio conformi ai nostri standard di controllo della qualità.
La Garanzia è valida soltanto nei paesi dove ci sono i Distributori EIZO. La Garanzia non limita alcun diritto legale
dell’Acquirente originale.
Indipendentemente da qualsiasi altra condizione di questa Garanzia, EIZO e i suoi Distributori non avranno alcun obbligo
derivante da questa Garanzia in ognuno dei casi elencati di seguito:
(a) Qualsiasi difetto del Prodotto causato da danni di trasporto, modifiche, alterazioni, abusi, usi impropri, incidenti,
installazione errata, calamità, manutenzione errata e/o riparazioni improprie eseguite da terze parti che non siano
EIZO o i suoi Distributori.
(b) Qualsiasi incompatibilità del Prodotto dovuta a possibili innovazioni tecniche e/o normative.
(c) Qualsiasi deterioramento del sensore;
(d) Qualsiasi deterioramento delle prestazioni dello schermo causato dal deterioramento delle parti consumabili,
come il pannello LCD e/o la retroilluminazione, ecc. (per esempio: cambiamenti di uniformità della luminosità,
cambiamenti di colore, cambiamenti di uniformità del colore, difetti dei pixel, inclusi i pixel bruciati, ecc.).
(e) Qualsiasi deterioramento del Prodotto causato dal suo utilizzo ad una luminosità più alta di quella raccomandata
nel Manuale utente.
(f) Qualsiasi difetto del Prodotto causato da apparecchiature esterne.
(g) Qualsiasi difetto del Prodotto in cui il numero di serie originale sia stato alterato o rimosso.
(h) Qualsiasi normale deterioramento del Prodotto, in particolar modo nelle sue parti di consumo, accessori, e/o
attacchi (per esempio: tasti, parti rotanti, cavi, Manuale dell’utente, ecc.).
(i) Qualsiasi tipo di deformazione, scolorimento, e/o di involucro esterno del Prodotto inclusa la superficie del pannello
LCD.
Per ricevere assistenza tecnica con questa Garanzia, l’Acquirente originale deve inviare il Prodotto, con trasporto
pre-pagato, nella sua confezione originale o altra confezione adeguata che fornisce un livello analogo di protezione,
assumendosi il rischio di danni e/o perdita in transito, al Distributore locale. L’Acquirente originale deve presentare la
prova di acquisto che stabilisce la data di acquisto del Prodotto quando richiede servizio sotto Garanzia.
Il Periodo di garanzia per qualsiasi Prodotto sostituito e/o riparato sotto questa Garanzia scade alla fine del Periodo di
garanzia originale.
EIZO O I SUOI DISTRIBUTORI NON SONO RESPONSABILI PER QUALSIASI DANNO O PERDITA DI DATI O ALTRE
INFORMAZIONI MEMORIZZATI SU QUALSIASI SUPPORTO O QUALSIASI PARTE DI QUALSIASI PRODOTTO
INVIATO A EIZO O I SUOI DISTRIBUTORI PER RIPARAZIONI.
EIZO E I SUOI DISTRIBUTORI NON OFFRONO ALCUNA GARANZIA ADDIZIONALE, IMPLICITA O ESPLICITA,
RIGUARDO IL PRODOTTO E LA SUA QUALITÀ, PRESTAZIONI, VENDIBILITÀ O APPROPRIATEZZA PER
QUALSIASI USO PARTICOLARE. IN NESSUN CASO EIZO O I DISTRIBUTORI EIZO AUTORIZZATI SARANNO
RESPONSABILI PER QUALSIASI DANNO ACCIDENTALE, INDIRETTO, SPECIALE, CONSEGUENTE O DI
QUALSIASI ALTRA NATURA (INCLUSI, SENZA LIMITI, DANNI PER PERDITA DI PROFITTI, INTERRUZIONE DELLE
ATTIVITÀ, PERDITA DI INFORMAZIONI D’AFFARI O QUALSIASI ALTRA PERDITA PECUNIARIA) DERIVANTI
DALL’USO O DALL’IMPOSSIBILITÀ DI USARE IL PRODOTTO O IN QUALSIASI RELAZIONE AL PRODOTTO,
SIA SU BASE DI CONTRATTO, TORTO, NEGLIGENZA, STRETTA RESPONSABILITÀ O ALTRIMENTI, ANCHE
SE EIZO O I DISTRIBUTORI EIZO AUTORIZZATI SONO STATI AVVERTITI DELLA POSSIBILITÀ DI TALI DANNI.
QUESTA ESCLUSIONE INCLUDE ANCHE QUALSIASI RESPONSABILITÀ CHE POSSA INSORGERE DA RECLAMI
DI TERZI CONTRO L’ACQUIRENTE ORIGINALE. L’ESSENZA DI QUESTO PROVVEDIMENTO È LIMITARE LA
RESPONSABILITÀ POTENZIALE DI EIZO E DEI DISTRIBUTORI DERIVANTE DA QUESTA GARANZIA LIMITATA E/O
DALLE VENDITE.
62
Page 63

BEGRÄNSAD GARANTI
EIZO NANAO CORPORATION (nedan kallat “EIZO”) och EIZOs auktoriserade distributörer (nedan kallade
“Distributörer”) garanterar i enlighet med villkoren i denna begränsade garanti (nedan kallad “Garantin”) den
ursprunglige köparen (nedan kallad den “Ursprunglige köparen”) som köpte den i dokumentet specificerade produkten
(nedan kallad “Produkten”) från EIZO eller Distributörer, att EIZO eller Distributörer enligt eget gottfinnande kostnadsfritt
antingen reparera eller byta ut den defekta Produkten om den Ursprunglige köparen inom Garantiperioden (definieras
nedan) upptäcker att (i) Produkten fungerar felaktigt eller skadas under normal användning av Produkten i enlighet med
beskrivningen i bruksanvisningen (nedan kallad “Bruksanvisning”) eller att (ii) Produktens LCD-panel och ljusstyrka inte
kan bibehålla den rekommenderade ljusstyrkan som anges i Bruksanvisningen under normal användning av Produkten i
enlighet med beskrivningen i Bruksanvisningen.
Garantiperioden är begränsad till fem (5) år från datumet för Produktens inköp eller, om detta inträffar tidigare, begränsat
till utlöpandet av 30 000 timmars användning (häri kallad “Garantiperioden”) av Produkten. Garantiperioden för
Produktens LCD-panel är begränsad till tre (3) år från datumet för Produktens inköp. Garantin gäller för Produktens
ljusstyrka endast då den har använts inom den rekommenderade ljusstyrkan, som beskriven i Bruksanvisningen och
Garantiperioden för ljusstyrkan är begränsad till tre (3) år från datum för Produktens inköp eller, om detta inträffar tidigare,
begränsat till utlöpandet av 10 000 timmars användning. EIZO och Distributörer ska inte under några villkor ha något
annat ansvar än vad som anges i denna garanti gällande Produkten i relation till den Ursprunglige köparen eller tredje
part.
EIZO och Distributörer kommer att upphöra med lagerhållning av Produktens delar efter sju (7) år efter att produktionen
av dessa delar upphört. Nät skärmen repareras använder EIZO och distributörer reservdelar som uppfyller våra
kvalitetsstandarder.
Garantin är endast giltig i de länder där det finns Distributörer. Garantin begränsar inte några av den Ursprunglige
köparens lagstadgade rättigheter.
Oavsett andra villkor i denna garanti ska inte EIZO Distributörer under några villkor ha något ansvar i något av de fall
som beskrivs nedan:
(a) När någon bristfällighet hos Produkten kan härledas till att ha uppstått vid frakt, modifiering, ändring, felaktigt
handhavande, olycka, felaktig installation, katastrof, felaktigt underhåll och/eller felaktig reparation utförd av tredje
part annan än EIZO och Distributörer.
(b) Alla former av inkompatibilitet hos Produkten på grund av möjliga tekniska innovationer och/eller bestämmelser.
(c) Alla försämringar av sensorn;
(d) Alla försämringar av bildens prestanda beroende på förbrukningsdelar så som LCD-panel och/eller
bakgrundsbelysning etc. (t.ex. ändringar i ljusstyrkans jämnhet, färg, färgjämnhet, defekta pixlar inklusive brända
pixlar etc.).
(e) Alla försämringar av Produkten orsakat av användning av en högre ljusstyrka än den i Bruksanvisningen
rekommenderade ljusstyrkan.
(f) Alla defekter hos Produkten som orsakats av extern utrustning.
(g) Alla defekter hos Produkten på vilken det ursprungliga serienumret har ändrats eller avlägsnats.
(h) All normal försämring av Produkten, speciellt förbrukningsartiklar, tillbehör och/eller yttre delar (t.ex. knappar,
roterande delar, kablar, Bruksanvisningen etc.).
(i) Varje deformation, missfärgning och/eller skevhet av Produktens yttre inklusive ytan på LCD-panelen.
För att erhålla service under denna garanti måste den Ursprunglige köparen (med hänseende till risken för skada
och/eller förlust under transport) leverera Produkten till närmaste Distributör med förebetald frakt, i dess ursprungliga
förpackning eller annan fullgod förpackning som ger likvärdigt skydd. Den Ursprunglige köparen måste kunna visa
inköpsbevis för Produkten som klargör Produktens inköpsdatum vid begäran av garantiservice.
Garantiperioden för alla utbytta och/eller reparerade produkter under denna garanti skall upphöra vid utgången av den
ursprungliga Garantiperioden.
EIZO ELLER DISTRIBUTÖRER ÄR INTE ANSVARIGA FÖR NÅGON FORM AV SKADA ELLER FÖRLUST AV DATA
ELLER ANNAN INFORMATION SOM HAR LAGRATS I NÅGON FORM AV MEDIA ELLER ANNAN DEL AV NÅGON
PRODUKT SOM HAR RETURNERATS TILL EIZO ELLER DISTRIBUTÖRER FÖR REPARATION.
EIZO OCH DISTRIBUTÖRERNA GARANTERAR INGET, UTTRYCKLIGEN ELLER UNDERFÖRSTÅTT, VAD
BETRÄFFAR PRODUKTEN OCH DESS KVALITET, PRESTANDA, SÄLJBARHET ELLER LÄMPLIGHET FÖR NÅGON
FORM AV SPECIELL ANVÄNDNING. UNDER INGA OMSTÄNDIGHETER SKALL EIZO ELLER DISTRIBUTÖRERNA
HÅLLAS ANSVARIGA FÖR NÅGRA SOM HELST UNDERORDNADE, INDIREKTA, SPECIELLA, DÄRAV FÖLJANDE
ELLER ÖVRIGA SKADOR (INKLUSIVE, UTAN BEGRÄNSNING TILL, SKADOR FÖR FÖRLUST AV INKOMST,
AVBRUTEN AFFÄRSRÖRELSE, FÖRLUST AV AFFÄRSINFORMATION ELLER ANNAN SÄRSKILD FÖRLUST) SOM
UPPSTÅTT SOM ETT RESULTAT AV ANVÄNDNING ELLER OFÖRMÅGA ATT ANVÄNDA PRODUKTEN ELLER I
NÅGON FORM AV ANSLUTNING TILL PRODUKTERNA, VARE SIG DETTA GRUNDAS PÅ KONTRAKT, ÅTALBAR
HANDLING, FÖRSUMLIGHET, ANSVARSSKYLDIGHET ELLER ANNAT, ÄVEN OM EIZO ELLER DISTRIBUTÖRERNA
HAR INFORMERATS BETRÄFFANDE MÖJLIGHET ATT SÅDANA SKADOR FÖRELIGGER. DETTA UNDANTAG
OMFATTAR ÄVEN ALL FORM AV ANSVARSSKYLDIGHET SOM KAN UPPSTÅ GENOM EN TREDJE PARTS
ANSPRÅK GENTEMOT DEN URSPRUNGLIGE KÖPAREN. GRUNDBESTÅNDSDELEN I BESTÄMMELSEN ÄR ATT
BEGRÄNSA DET EVENTUELLA ANSVARSTAGANDET FÖR EIZO OCH DISTRIBUTÖRERNA SOM KAN UPPSTÅ
GENOM DENNA BEGRÄNSADE GARANTI OCH/ELLER FÖRSÄLJNING.
63
Page 64

ΠΕΡΙΟΡΙΣΜΕΝΗ ΕΓΓΥΗΣΗ
Η EIZO NANAO CORPORATION (στο εξής «EIZO») και οι διανομείς που εξουσιοδοτεί η EIZO (στο εξής «Διανομείς»)
παρέχουν εγγύηση, υποκείμενη και σύμφωνα με τους όρους της παρούσας περιορισμένης εγγύησης (στο εξής
«Εγγύηση»), στον αρχικό αγοραστή (στο εξής «Αρχικός Αγοραστής») ο οποίος αγόρασε το προϊόν που καθορίζεται
στο παρόν έγγραφο (στο εξής «Προϊόν») από την EIZO ή τους Διανομείς, η οποία εξασφαλίζει ότι η EIZO και οι
Διανομείς, σύμφωνα με τη διακριτή ευχέρειά τους, είτε θα επισκευάσουν είτε θα αντικαταστήσουν το Προϊόν χωρίς
χρέωση εάν ο Αρχικός Αγοραστής αντιληφθεί εντός της Περιόδου Εγγύησης (ορίζεται κατωτέρω) ότι (i) το Προϊόν
δυσλειτουργεί ή έχει υποστεί βλάβη κατά τη διάρκεια κανονικής χρήσης του Προϊόντος σύμφωνα με την περιγραφή στο
εγχειρίδιο χρήσης που συνοδεύει το Προϊόν (στο εξής «Εγχειρίδιο Χρήστη»), ή (ii) η οθόνη LCD και η φωτεινότητα του
Προϊόντος δεν μπορούν να διατηρήσουν την συνιστώμενη φωτεινότητα που καθορίζεται στο Εγχειρίδιο Χρήστη κατά τη
διάρκεια κανονικής χρήσης του Προϊόντος σύμφωνα με την περιγραφή στο Εγχειρίδιο Χρήστη.
Η περίοδος της παρούσας Εγγύησης είναι πέντε (5) έτη από την ημερομηνία αγοράς του Προϊόντος με την προϋπόθεση
ότι ο χρόνος χρήσης είναι μικρότερος ή ίσος με 30.000 ώρες (στο εξής «Περίοδος Εγγύησης») και με την προϋπόθεση
ότι η Περίοδος Εγγύησης για την οθόνη LCD περιορίζεται σε τρία (3) έτη από την ημερομηνία αγοράς του Προϊόντος. Η
εγγύηση θα καλύπτει τη φωτεινότητα του Προϊόντος μόνον εάν το Προϊόν έχει χρησιμοποιηθεί εντός του συνιστώμενου
εύρους φωτεινότητας που περιγράφεται στο Εγχειρίδιο Χρήστη και η Περίοδος Εγγύησης για τη φωτεινότητα περιορίζεται
σε τρία (3) χρόνια από την ημερομηνία αγοράς του Προϊόντος με την προϋπόθεση ότι ο χρόνος χρήσης είναι μικρότερος
ή ίσος με 10.000 ώρες. Η EIZO και οι Διανομείς δεν φέρουν καμία ευθύνη ή υποχρέωση όσον αφορά το Προϊόν σε σχέση
με τον Αρχικό Αγοραστή ή οποιοδήποτε τρίτο μέρος, ούτε άλλη ευθύνη διαφορετική από αυτήν που παρέχεται στην
παρούσα Εγγύηση.
Η EIZO και οι Διανομείς θα παύσουν να διατηρούν ή να αποθηκεύουν τυχόν εξαρτήματα του Προϊόντος κατόπιν της
λήξης των επτά (7) ετών μετά τη διακοπή της παραγωγής τέτοιων εξαρτημάτων. Κατά την επισκευή της οθόνης, η
EIZO και οι Διανομείς θα χρησιμοποιήσουν ανταλλακτικά επισκευής που συμμορφώνονται με τα πρότυπά μας για τη
Διασφάλιση Ποιότητας.
Η Εγγύηση ισχύει μόνο σε χώρες ή περιοχές όπου βρίσκονται οι Διανομείς. Η Εγγύηση δεν περιορίζει οποιαδήποτε
νόμιμα δικαιώματα του Αρχικού Αγοραστή.
Λαμβανομένης υπόψη κάθε διάταξης της παρούσας Εγγύησης, η EIZO και οι Διανομείς δεν θα έχουν καμία απολύτως
υποχρέωση σύμφωνα με την παρούσα Εγγύηση σε οποιαδήποτε από τις περιπτώσεις που διατυπώνονται κατωτέρω:
(α) Τυχόν ελάττωμα του Προϊόντος που προκαλείται από ζημιά κατά τη μεταφορά, τροποποίηση, αλλαγή, κατάχρηση,
λανθασμένη χρήση, ατύχημα, λανθασμένη εγκατάσταση, καταστροφή, εσφαλμένη συντήρηση ή/και λανθασμένη
επισκευή από τρίτο μέρος εκτός της EIZO και των Διανομέων,
(β) Τυχόν ασυμβατότητα του Προϊόντος λόγω πιθανών τεχνικών καινοτομιών ή/και κανονισμών,
(γ) Τυχόν επιδείνωση του αισθητήρα
(δ) Τυχόν επιδείνωση της απόδοσης οθόνης που προκαλείται από τη φθορά αναλώσιμων εξαρτημάτων όπως της
οθόνης LCD ή/και του φωτός υποβάθρου, κτλ.(π.χ. αλλαγές στην ομοιομορφία φωτεινότητας, αλλαγές στο χρώμα,
αλλαγές στην ομοιομορφία χρώματος, ελαττώματα σε pixel περιλαμβανομένων των καμένων pixel, κ.λ.π.),
(ε) Τυχόν επιδείνωση του Προϊόντος λόγω χρήσης σε υψηλότερη φωτεινότητα από τη συνιστώμενη φωτεινότητα που
περιγράφεται στο Εγχειρίδιο Χρήστη,
(στ) Τυχόν ελάττωμα του Προϊόντος που προκαλείται από εξωτερικό εξοπλισμό,
(ζ) Τυχόν ελάττωμα του Προϊόντος στο οποίο έχει τροποποιηθεί ή αφαιρεθεί ο γνήσιος αριθμός σειράς,
(η) Τυχόν φυσιολογική φθορά του προϊόντος, ιδιαίτερα αυτής των αναλώσιµων, των αξεσουάρ ή/και των
προσαρτηµάτων (π.χ. κουµπιά, περιστρεφόµενα µέρη, καλώδια, Εγχειρίδιο Χρήστη, κτλ.), και
(θ) Τυχόν παραμόρφωση, αποχρωματισμό ή/και διαστρέβλωση του εξωτερικού μέρους του προϊόντος,
περιλαμβανομένης της επιφάνειας της οθόνης LCD.
Ο Αρχικός Αγοραστής για να δικαιούται υπηρεσίες επισκευής σύμφωνα με την Εγγύηση, θα πρέπει να παραδώσει το
Προϊόν, με πληρωμένα τα μεταφορικά έξοδα, στην αρχική του συσκευασία ή σε άλλη επαρκή συσκευασία με ισότιμο
βαθμό προστασίας, αναλαμβάνοντας τον κίνδυνο βλάβης ή/και απώλειας κατά τη μεταφορά, στον τοπικό Διανομέα. Ο
Αρχικός Αγοραστής όταν ζητά υπηρεσίες επισκευής σύμφωνα με την Εγγύηση, θα πρέπει να προσκομίζει την απόδειξη
αγοράς του Προϊόντος και την ημερομηνία της αγοράς.
Η Περίοδος Εγγύησης για οποιοδήποτε αντικατεστημένο ή/και επισκευασμένο προϊόν σύμφωνα με την παρούσα
Εγγύηση λήγει στο τέλος της αρχικής Περιόδου Εγγύησης.
Η EIZO Ή ΟΙ ΔΙΑΝΟΜΕΙΣ ΔΕΝ ΕΥΘΥΝΟΝΤΑΙ ΓΙΑ ΟΠΟΙΑΔΗΠΟΤΕ ΒΛΑΒΗ Ή ΑΠΩΛΕΙΑ ΔΕΔΟΜΕΝΩΝ Ή ΑΛΛΩΝ
ΠΛΗΡΟΦΟΡΙΩΝ ΠΟΥ ΑΠΟΘΗΚΕΥΟΝΤΑΙ ΣΕ ΟΠΟΙΟΔΗΠΟΤΕ ΜΕΣΟ Ή ΟΠΟΙΟΔΗΠΟΤΕ ΑΛΛΟ ΜΕΡΟΣ ΣΕ
ΟΠΟΙΟΔΗΠΟΤΕ ΠΡΟΪΟΝ ΠΟΥ ΕΠΙΣΤΡΕΦΕΤΑΙ ΣΤΗΝ EIZO Ή ΣΕ ΔΙΑΝΟΜΕΑ ΓΙΑ ΕΠΙΣΚΕΥΗ.
Η EIZO ΚΑΙ ΟΙ ΔΙΑΝΟΜΕΙΣ ΔΕΝ ΠΑΡΕΧΟΥΝ ΚΑΜΙΑ ΠΕΡΑΙΤΕΡΩ ΕΓΓΥΗΣΗ, ΡΗΤΗ Ή ΣΥΝΕΠΑΓΟΜΕΝΗ, ΟΣΟΝ
ΑΦΟΡΑ ΤΟ ΠΡΟΪΟΝ ΚΑΙ ΤΗΝ ΠΟΙΟΤΗΤΑ, ΤΗΝ ΑΠΟΔΟΣΗ, ΤΗΝ ΕΜΠΟΡΕΥΣΙΜΟΤΗΤΑ Ή ΤΗΝ ΚΑΤΑΛΛΗΛΟΤΗΤΑ
ΤΟΥ ΓΙΑ ΟΠΟΙΑΔΗΠΟΤΕ ΣΥΓΚΕΚΡΙΜΕΝΗ ΧΡΗΣΗ. ΣΕ ΚΑΜΙΑ ΠΕΡΙΠΤΩΣΗ Η EIZO Ή ΟΙ ΔΙΑΝΟΜΕΙΣ ΔΕΝ
ΘΑ ΕΥΘΥΝΟΝΤΑΙ ΓΙΑ ΚΑΜΙΑ ΑΠΟΛΥΤΩΣ ΤΥΧΑΙΑ, ΕΜΜΕΣΗ, ΕΙΔΙΚΗ, ΣΥΝΕΠΑΓΟΜΕΝΗ Ή ΑΛΛΗ ΒΛΑΒΗ
(ΠΕΡΙΛΑΜΒΑΝΟΜΕΝΩΝ, ΜΕΤΑΞΥ ΑΛΛΩΝ, ΒΛΑΒΩΝ Ή ΑΠΩΛΕΙΑΣ ΚΕΡΔΩΝ, ΔΙΑΚΟΠΗΣ ΕΠΙΧΕΙΡΗΜΑΤΙΚΩΝ
ΔΡΑΣΤΗΡΙΟΤΗΤΩΝ, ΑΠΩΛΕΙΑΣ ΕΠΙΧΕΙΡΗΜΑΤΙΚΩΝ ΠΛΗΡΟΦΟΡΙΩΝ Ή ΤΥΧΟΝ ΑΛΛΗΣ ΧΡΗΜΑΤΙΚΗΣ ΑΠΩΛΕΙΑΣ)
ΠΟΥ ΠΡΟΚΥΠΤΕΙ ΑΠΟ ΤΗ ΧΡΗΣΗ Ή ΤΗΝ ΑΝΙΚΑΝΟΤΗΤΑ ΧΡΗΣΗΣ ΤΟΥ ΠΡΟΪΟΝΤΟΣ Ή ΤΥΧΟΝ ΑΛΛΗΣ ΣΥΝΔΕΣΗΣ
ΜΕ ΤΟ ΠΡΟΪΟΝ, ΕΙΤΕ ΒΑΣΙΖΕΤΑΙ ΣΕ ΣΥΜΒΟΛΑΙΟ, ΒΛΑΒΗ, ΑΜΕΛΕΙΑ, ΑΥΣΤΗΡΗ ΕΥΘΥΝΗ Ή ΕΙΔΑΛΛΩΣ, ΑΚΟΜΗ
ΚΙ ΕΑΝ Η EIZO Ή ΟΙ ΔΙΑΝΟΜΕΙΣ ΕΝΗΜΕΡΩΘΟΥΝ ΓΙΑ ΤΗΝ ΠΙΘΑΝΟΤΗΤΑ ΤΕΤΟΙΩΝ ΖΗΜΙΩΝ. Η ΕΞΑΙΡΕΣΗ ΑΥΤΗ
ΠΕΡΙΛΑΜΒΑΝΕΙ ΕΠΙΣΗΣ ΟΠΟΙΑΔΗΠΟΤΕ ΕΥΘΥΝΗ ΕΝΔΕΧΕΤΑΙ ΝΑ ΠΡΟΚΥΨΕΙ ΑΠΟ ΑΞΙΩΣΕΙΣ ΤΡΙΤΟΥ ΜΕΡΟΥΣ
ΚΑΤΑ ΤΟΥ ΑΡΧΙΚΟΥ ΑΓΟΡΑΣΤΗ. Η ΟΥΣΙΑ ΤΟΥ ΟΡΟΥ ΑΥΤΟΥ ΕΙΝΑΙ ΝΑ ΠΕΡΙΟΡΙΣΕΙ ΤΗΝ ΠΙΘΑΝΗ ΕΥΘΥΝΗ ΤΗΣ
EIZO ΚΑΙ ΤΩΝ ΔΙΑΝΟΜΕΩΝ ΠΟΥ ΠΡΟΚΥΠΤΕΙ ΑΠΟ ΤΗΝ ΠΑΡΟΥΣΑ ΕΓΓΥΗΣΗ Ή/ΚΑΙ ΤΙΣ ΠΩΛΗΣΕΙΣ.
64
Page 65

ОГРАНИЧЕННАЯ ГАРАНТИЯ
EIZO NANAO CORPORATION (называемая в дальнейшем “EIZO”) и авторизированные EIZO дистрибуторы
(называемые в дальнейшем “Дистрибуторы”) гарантируют, в соответствии с условиями и пунктами этой
ограниченной гарантии (называемой в дальнейшем “Гарантия”), первичному покупателю (называемому в
дальнейшем “Первоначальный покупатель”), который приобрел у EIZO или Дистрибуторов продукт, указанный
в этом документе (называемый в дальнейшем “Продукт”), что EIZO или Дистрибуторы на свое усмотрение
либо бесплатно отремонтируют, либо бесплатно заменят Продукт, если Первоначальный покупатель признает
в пределах Гарантийного срока (определенного ниже), что (i) Продукт неисправен или он поврежден в процессе
нормального использования Продукта в соответствии с описанием в инструкции по эксплуатации, прилагаемой к
Продукту (называемой в дальнейшем “Руководство пользователя”), или что (ii) панель ЖКД и Яркость Продукта
не в состоянии поддерживать рекомендованную яркость, указанную в Руководстве пользователя при условии
нормального использования Продукта в соответствии с описанием в Руководстве пользователя.
Гарантийный период ограничен сроком пять (5) лет от даты приобретения Продукта при условии, что время
использования не превышает 30 000 часов (называемый в дальнейшем “Гарантийный период”) с условием, что
Гарантийный период для панели ЖКД ограничен сроком три (3) года от даты приобретения Продукта. Яркость
Продукта можеть быть гарантирована только, если Продукт использовался с рекомендованной яркостью,
указанной в Пособии Пользователя и гарантийный период для яркости ограничен сроком три (3) года от даты
приобретения продукта и время его использования не превышает 10 000 часов. EIZO и Дистрибуторы не несут
никакой ответственности и не берут обязательств относительно Продукта по отношению к Первоначальному
покупателю или по отношению к любым третьим сторонам, кроме обязательств, оговоренных в этой Гарантии.
EIZO и Дистрибуторы прекратят хранение или складирование любых деталей Продукта по истечении семи (7)
лет после прекращения производства таких деталей. В случае ремонта монитора EIZO и Дистрибьюторы будут
использовать запчасти, которые соответствуют нашим стандартам QC (контроль качества).
Гарантия действительна только в странах или регионах, где расположены Дистрибуторы. Гарантия не
ограничивает никакие законные права Первоначального покупателя.
Несмотря на другие условия этой Гарантии EIZO и Дистрибуторы не несут никаких обязательств согласно этой
Гарантии в любом из перечисленных ниже случаев:
(а) Любые дефекты Продукта, вызванные повреждениями при перевозке, модификацией, изменением,
неправильным обращением, неправильным использованием, авариями, неправильной установкой,
стихийными бедствиями, неправильным уходом и/или неправильным ремонтом третьей стороной, отличной
от EIZO или Дистрибуторов;
(б) Любые несовместимости Продукта из-за технических усовершенствований и/или изменения технических
норм;
(в) Любое повреждение датчика;
(г) Любые ухудшения работы дисплея, вызванные изнашиванием невосстановимых частей, таких как панель
ЖКД и/или подсветка и т.д (например, изменение в равномерности яркости, изменение в цветности,
изменение в равномерности цветности, изменение в пикселах, включая выгоревшие пикселы и т.д.);
(д) Любые ухудшения Продукта, вызванные использованием при яркости, повышенной по сравнению с
рекомендованной яркостью, описанной в Руководстве пользователя;
(е) Любые дефекты Продукта, вызванные внешним оборудованием;
(ж) Любые дефекты Продукта, при которых оригинальный серийный номер был изменен или удален;
(з) Любые естественные ухудшения продукта, в частности, вызванные износом расходных частей,
принадлежностей и/или приспособлений (например, кнопок, вращающихся частей, кабелей, Руководства
пользователя и т.д.); и
(и) Любые деформации, изменения цвета и/или коробления внешней поверхности продукта, включая
поверхность панели ЖКД.
Чтобы получить техническое обслуживание в рамках Гарантии, Первоначальный покупатель должен доставить
Продукт местному Дистрибутору, оплатив перевозку, в его оригинальной упаковке или в другой соответствующей
упаковке, обеспечивающей равноценную степень защиты, принимая во внимание риск повреждения и/или утерю
при транспортировке. При запросе технического обслуживания в рамках Гарантии Первоначальный покупатель
должен предоставить свидетельство покупки продукта и даты покупки.
Гарантийный период для любого замененного и/или отремонтированного продукта в рамках Гарантии истекает в
конце завершения срока действия оригинального Гарантийного периода.
EIZO ИЛИ ДИСТРИБУТОРЫ НЕ НЕСУТ ОТВЕТСТВЕННОСТИ ЗА ЛЮБЫЕ ПОВРЕЖДЕНИЯ ИЛИ УТЕРЮ
ДАННЫХ ИЛИ ДРУГОЙ ИНФОРМАЦИИ, ХРАНЯЩИХСЯ НА КАКИХ-ЛИБО НОСИТЕЛЯХ ИНФОРМАЦИИ ИЛИ НА
ЛЮБЫХ ДРУГИХ ЧАСТЯХ ПРОДУКТА, КОТОРЫЙ ВОЗВРАЩЕН EIZO ИЛИ ДИСТРИБУТОРАМ ДЛЯ РЕМОНТА.
EIZO И ДИСТРИБУТОРЫ НЕ ДАЮТ НИКАКОЙ ДАЛЬНЕЙШЕЙ ГАРАНТИИ, ВЫРАЖЕННОЙ ИЛИ
ПОДРАЗУМЕВАЕМОЙ, ОТНОСИТЕЛЬНО ПРОДУКТА И ЕГО КАЧЕСТВА, ТЕХНИЧЕСКИХ ХАРАКТЕРИСТИК,
ТОВАРНОСТИ ИЛИ СООТВЕТСТВИЯ ДЛЯ КАКОГО-ЛИБО ОПРЕДЕЛЕННОГО ИСПОЛЬЗОВАНИЯ. НИ ПРИ
КАКИХ УСЛОВИЯХ EIZO ИЛИ ДИСТРИБУТОРЫ НЕ НЕСУТ ОТВЕТСТВЕННОСТИ ЗА ЛЮБОЙ СЛУЧАЙНЫЙ,
КОСВЕННЫЙ, СПЕЦИАЛЬНЫЙ, ПОБОЧНЫЙ ИЛИ ИНОЙ УЩЕРБ (ВКЛЮЧАЯ, БЕЗ ОГРАНИЧЕНИЙ, УЩЕРБ
ИЗ-ЗА НЕПОЛУЧЕННОЙ ПРИБЫЛИ, ПРЕРЫВАНИЯ БИЗНЕСА, ПОТЕРИ КОММЕРЧЕСКОЙ ИНФОРМАЦИИ ИЛИ
ЛЮБЫЕ ДРУГИЕ ФИНАНСОВЫЕ ПОТЕРИ), ВОЗНИКШИЙ ИЗ-ЗА ИСПОЛЬЗОВАНИЯ ИЛИ НЕВОЗМОЖНОСТИ
ИСПОЛЬЗОВАТЬ ПРОДУКТ ИЛИ В ЛЮБОЙ ДРУГОЙ СВЯЗИ С ПРОДУКТОМ, ЛИБО ОСНОВАННЫЙ НА
КОНТРАКТНЫХ ОТНОШЕНИЯХ, ГРАЖДАНСКИХ ПРАВОНАРУШЕНИЯХ, НЕБРЕЖНОСТИ, ПРИЧИНЕНИЯ
УЩЕРБА ТРЕТЬЕЙ СТОРОНЕ ИЛИ ЧЕМ-ЛИБО ЕЩЕ, ДАЖЕ ЕСЛИ EIZO ИЛИ ДИСТРИБУТОРЫ БЫЛИ
УВЕДОМЛЕНЫ О ВОЗМОЖНОСТИ ТАКОГО УЩЕРБА. ЭТО ИСКЛЮЧЕНИЕ ТАКЖЕ ВКЛЮЧАЕТ ЛЮБЫЕ
ОБЯЗАТЕЛЬСТВА, КОТОРЫЕ МОГУТ ВОЗНИКНУТЬ В РЕЗУЛЬТАТЕ ТРЕБОВАНИЙ ТРЕТЬЕЙ СТОРОНЫ
В ОТНОШЕНИИ ПЕРВОНАЧАЛЬНОГО ПОКУПАТЕЛЯ. СУЩЕСТВОМ ЭТОГО ПОЛОЖЕНИЯ ЯВЛЯЕТСЯ
ОГРАНИЧЕНИЕ ПОТЕНЦИАЛЬНОЙ ОТВЕТСТВЕННОСТИ EIZO И ДИСТРИБУТОРОВ, ВОЗНИКАЮЩЕЙ ИЗ-ЗА
ЭТОЙ ОГРАНИЧЕННОЙ ГАРАНТИИ И/ИЛИ ПРОДАЖ.
65
Page 66

有限责任保证书
EIZO NANAO有限公司(以下简称“EIZO”)和EIZO授权的经销商(以下简称“经销商
以下简称
供保证:在保证期内(规定如下),如果原买方发现(i)按本产品所附使用说明书(以下简称
用本产品过程中,本产品出现故障或损坏;或(ii)按用户手册所述方式正常使用本产品过程中,本产品的液晶显示屏(LCD)
及亮度未能达到用户手册中所述的推荐亮度时,EIZO和经销商根据其独自的判断免费修理或更换该产品
保证书”)之条款,向从EIZO和经销商购买本文中所规定产品(以下简称“产品”)的原买方(以下称“原买方”)提
“
接受并依照本有限责任保证书
”),
用户手册”)所述方式正常使
“
。
(
本保证期限定为本产品的使用时间在3万小时以下的条件下自购买本产品之日起的五(5)年(以下简称
液晶显示屏(LCD)的保证期限定为自购买本产品之日起三(3)年的期间。仅当在用户手册中所述的推荐亮度条件下使
用本产品时,才保证本产品的亮度,亮度的保证期限定为本产品的使用时间在1万小时以下的条件下自购买本产品之日起
三(3)年。EIZO和经销商将不向原买方或任何第三方承担本保证书所规定之外的与本产品有关任何责任或义务
本产品的任何部件停产七(7)年后,EIZO和经销商将不再保留或保管任何这类部件。维修显示器时,EIZO与经销商将使用
符合我方质量控制标准的替换零件
本保证书仅对于设有经销商的国家或地区有效。本保证书并不限定原买方的任何法律权利
无论本保证书的任何其他条款如何规定,对于任何下列情况之一,EIZO和经销商将不承担本保证书规定责任
(a) 由于运输损害、改装、改动、滥用、误用、意外事故、错误安装、灾害、维护不善和/或由除EIZO和经销商以外的第
三方进行不适当的修理造成
(b) 由于可能发生的技术变更和/或调整造成本产品的任何不兼容性
(c) 传感器的任何劣化
(d) 由于诸如液晶显示屏(LCD)和/或背景照明等消耗品部件的老化造成的任何显示性能低劣(如亮度均一性变化、色
彩变化、色彩均一性变化、包括烧伤像素在内的像素缺陷等
(e) 由于在比用户手册所推荐亮度更高的亮度下使用对本产品所造成的任何老化
(f) 因外部设备造成本产品的任何故障
(g) 因本产品的原序号被改变或消除造成本产品的任何故障
(h) 本产品的任何正常老化,尤其是消耗品、附件和/或附加装置(如按钮、旋转部件、电缆、用户手册等)、以及
(i) 本产品表面包括液晶显示屏(LCD)表面的任何变形、变色和/翘曲
;
。
本产品的任何故障
。
。
。
。
)。
。
。
。
保证期限
“
。
:
”),
但
为了获得本保证书规定的服务,原买方必须使用原包装或其他具有同等保护程度的适当包装将本产品运送到当地的经销
商,并且预付运费,承担运输中的损坏和/或损失的风险。要求提供本保
标明此购买日期的证明
按本保证书规定进行了更换和/或修理的任何产品的保证期限,将在原保证期限结束时终止
在返回给EIZO和经销商进行修理后,任何产品的任何媒体或任何部件中储存的数据或其他信息发生任何损坏或损失,对此
EIZO和经销商将不承担责任
对于本产品及其质量、性能、可销售性以及对于特殊用途的适合性,EIZO和经销商不提供其他任何明示或暗示的保证
因使用本产品或无法使用本产品或因与本产品有任何关系(无论是否根据合同)而造成:任何附带的、间接的、特殊的
随之发生的或其他的损害(包括但不仅限于:利润损失、业务中断、业务信息丢失或其他任何金钱损失)以及侵权行为
过失、严格赔偿责任或其他责任,即使已经向EIZO和经销商提出了发生这些损害的可能性,对此EIZO和经销商概不承担
责任。本免责条款还包括因第三方向原买方提出索赔而可能发生的任何责任。 本条款的本
和/或销售本产品所发生的EIZO和经销商的潜在责任
。
。
。
证书规定的服务时,原买方必须提交购买本产品和
。
。
、
、
质是限定由于本有限责任保证书
66
Page 67

关于电子信息产品污染控制标识
本标识根据「电子信息产品污染控制管理办法」,适用于在中华人民共和国销售的电子信息产品。标识中央的数字为
环保使用期限的年数。只要您遵守该产品相关的安全及使用注意事项,在自制造日起算的年限内,不会产生对环境污
染或人体及财产的影响。上述标识粘贴在机器背面。
•
有毒有害物质或元素的名称及含量
部件名称 有毒有害物质或元素
铅
(Pb)
印刷电路板 × ○ ○ ○ ○ ○
机箱 ○ ○ ○ ○ ○ ○
液晶显示器 × × ○ ○ ○ ○
其他 × ○ ○ ○ ○ ○
○:
表示该有毒有害物质在该部件所有均质材料中的含量均在SJ/T 11363-2006规定的限量要求以下。
×:
表示该有毒有害物质至少在该部件的某一均质材料中的含量超出SJ/T 11363-2006规定的限量要求。(企业可在此处,根据实际情況对上
表中打“×”的技术原因进行进一步说明)
汞
(Hg)
镉
(Cd)
六价铬
(Cr(VI))
多溴联苯
(PBB)
多溴二苯醚
(PBDE)
67
Page 68

 Loading...
Loading...