Page 1
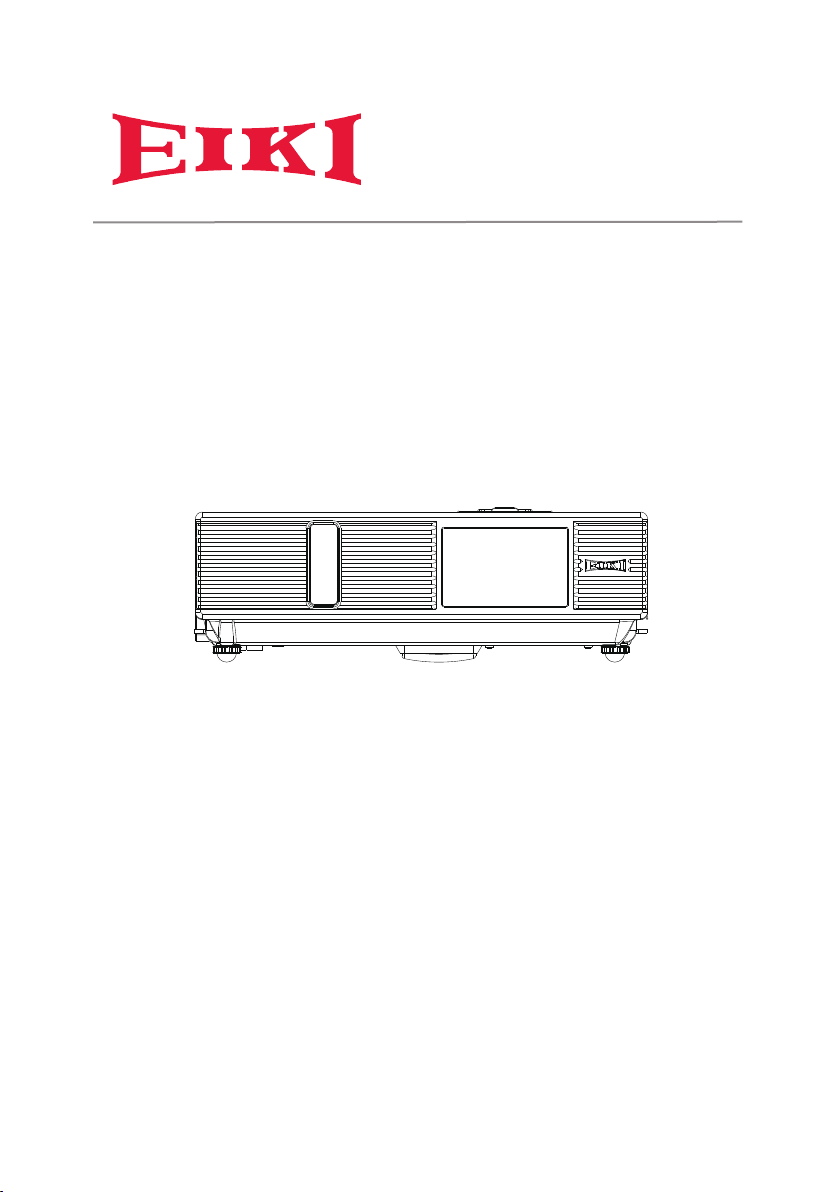
OWNER'S MANUAL
LC-XNB4000N
LC-XNB3500N
LC-WNB3000N
Page 2
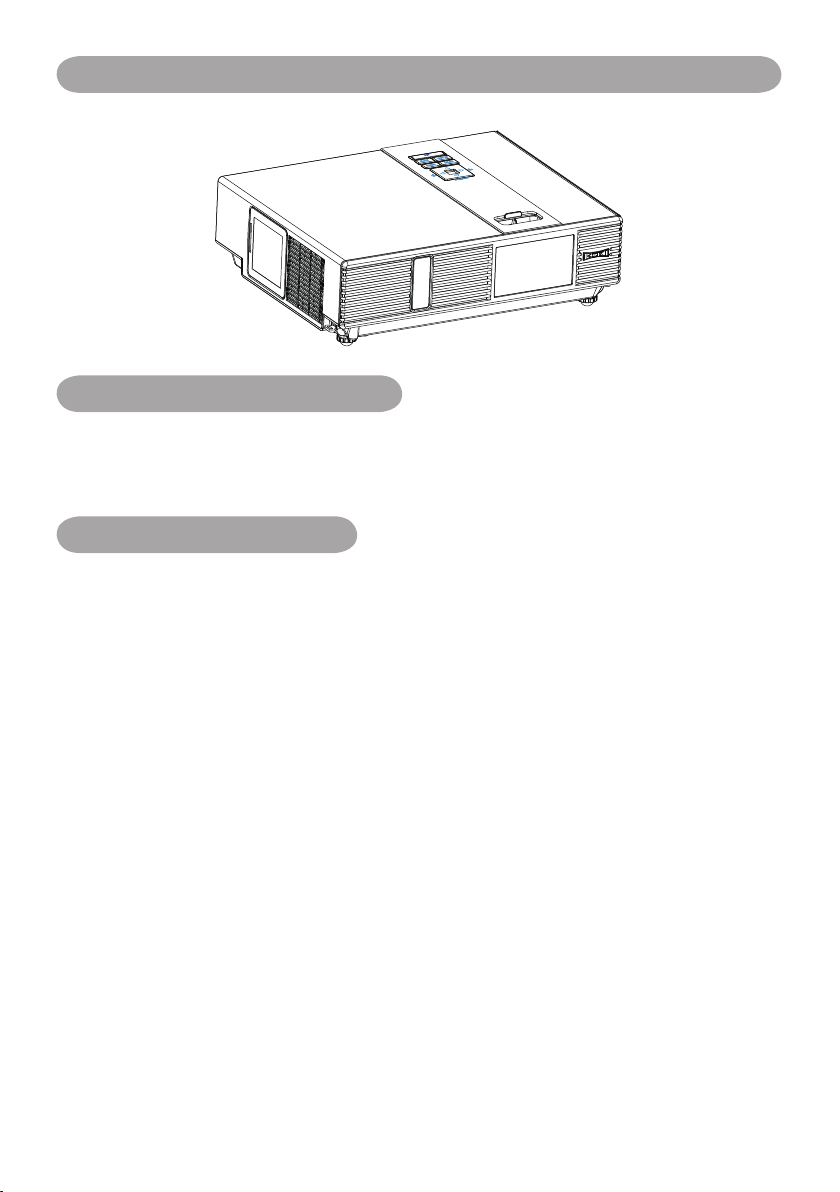
Projector
About the Owner’s Manual
Please read the owner’s manual thoroughly to ensure correct usage of the projector and its
features.
After reading, store the owner’s manual in a safe place for future reference.
Features
1. Dress up Design
2. Designed for tough environment
3. Side change lamp
4. Side change lter
5. Quick power off
6. Advanced Anti-theft features
7. Five auto features (Auto Search, Auto Sync, Auto Ceiling, Auto Keystone and Auto
Filter Alert)
8. Seven display modes (Natural, Cinema, Daylight, Green board, White Board, Black
Board and User)
9. Built-in 10W speaker
10. Logo capture
11. Image freeze function
12. Digital zoom adjustment
13. LAN Control
14. LAN Display
15. USB Display
16. PC-less presentation (Photo, Video, Audio and Microsoft Ofce Viewer)
17. 1.5G bytes free internal storage for multi-media display
18. WiFi Display
The content of this manual is subject to change without previous notice.
All rights reserved.
Page 3
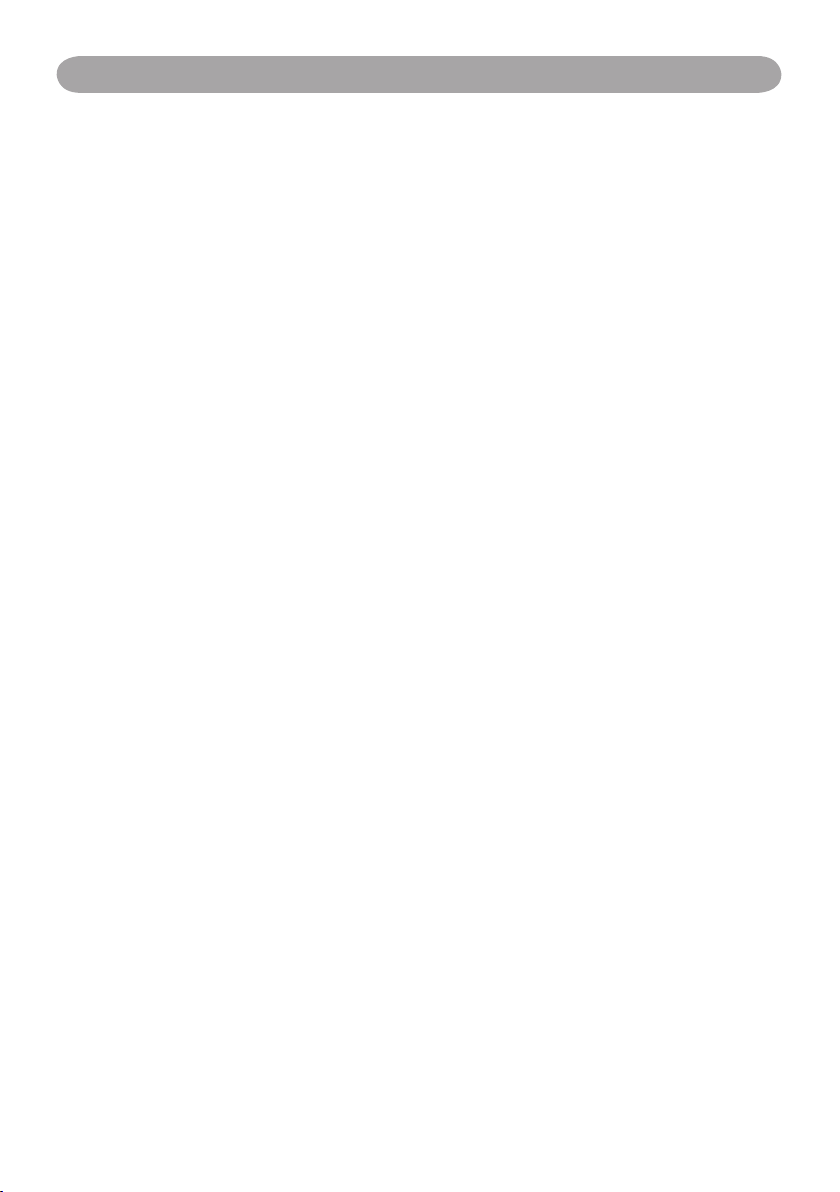
1
Contents
About Owner’s Manual
Contents .....................................................................................................................1
Contents of Your Box ................................................................................................ 3
Safety Instructions ....................................................................................................4
Safety Labels..............................................................................................................8
Part Names ................................................................................................................9
Projector .................................................................................................................. 9
Control Panel ........................................................................................................ 10
Rear ........................................................................................................................11
Setting Up ................................................................................................................12
Arrangement ..........................................................................................................12
Power ON / OFF ....................................................................................................14
Setting Up The Projector .......................................................................................15
Ceiling Mounted Installation Guide ...................................................................... 16
Adjusting The Projector’s Elevation .....................................................................17
How To Connect ....................................................................................................18
Remote Control .......................................................................................................20
EZ Suit .....................................................................................................................22
Main Menu Layout and Function Denition .......................................................... 22
EZ Media .................................................................................................................23
Layout and Behavior .............................................................................................. 23
EZ Display ...............................................................................................................31
Layout and Behavior .............................................................................................. 31
Setting and Conguration ......................................................................................47
System setting .........................................................................................................47
Video setting ...........................................................................................................48
Photo setting ........................................................................................................... 49
Audio setting ........................................................................................................... 49
WiFi setting ............................................................................................................50
Connect PC setting .................................................................................................58
Page 4
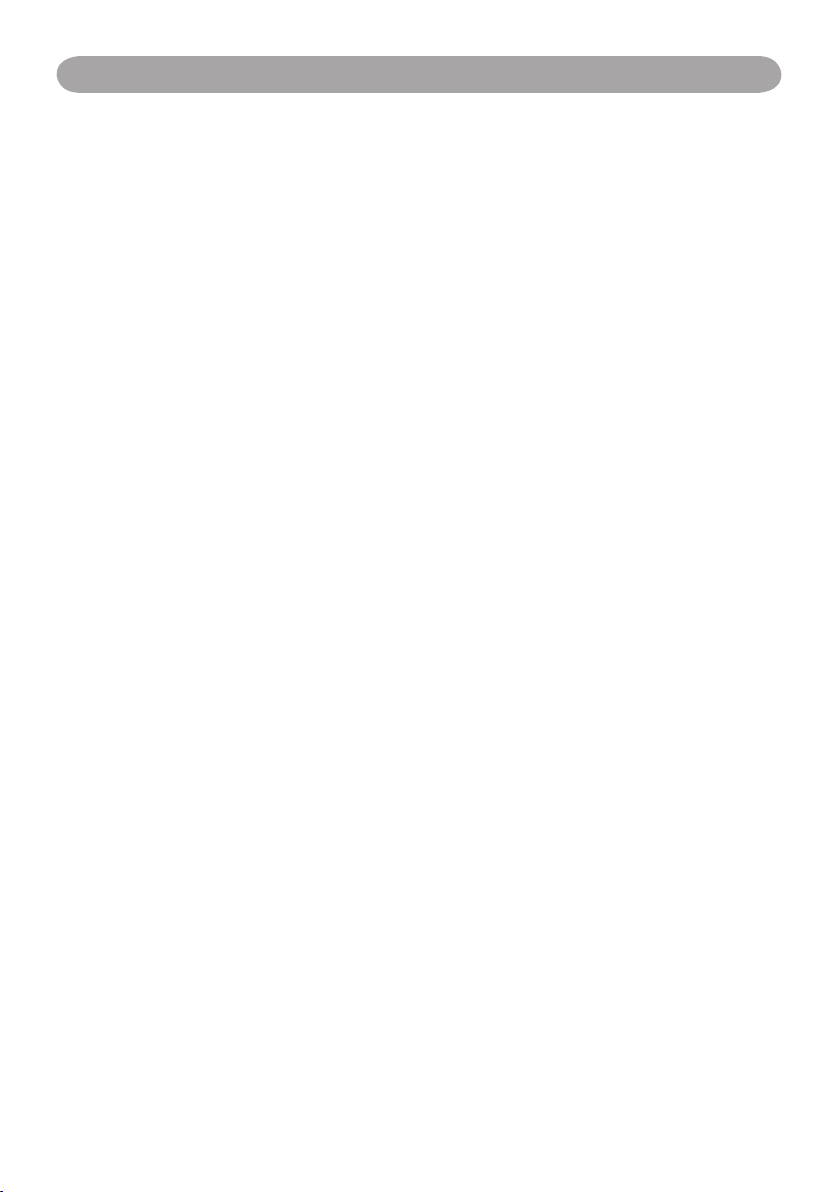
2
Contents
Menu Operation ......................................................................................................59
How To Operate On-Screen Display ......................................................................59
MENU (PC Mode) ...................................................................................................60
Picture Menu (PC Mode) ........................................................................................ 60
Audio Menu (PC Mode) ......................................................................................... 61
Setting Menu (PC Mode) ........................................................................................ 62
MENU (Video Mode) ..............................................................................................63
Picture Menu (Video Mode) ....................................................................................63
Audio Menu (Video Mode) ..................................................................................... 64
Setting Menu (Video Mode) ....................................................................................65
MENU ......................................................................................................................66
Advanced Menu ..................................................................................................... 66
Presentation Menu .................................................................................................70
Security Menu ........................................................................................................72
PIN Key In Operation ............................................................................................76
Network Control Software Application ................................................................77
Browser Control ....................................................................................................77
Maintenance Of Projector ......................................................................................89
Filter / How to clean or replace the liters ............................................................. 89
Lamp / Replacing New Lamp ................................................................................. 90
Additional .............................................................................................................. 90
Troubleshooting .......................................................................................................92
Indicator ..................................................................................................................92
Error For Machine Defects ..................................................................................... 93
List of Supported Monitor Displays ....................................................................... 95
Appendix
Page 5
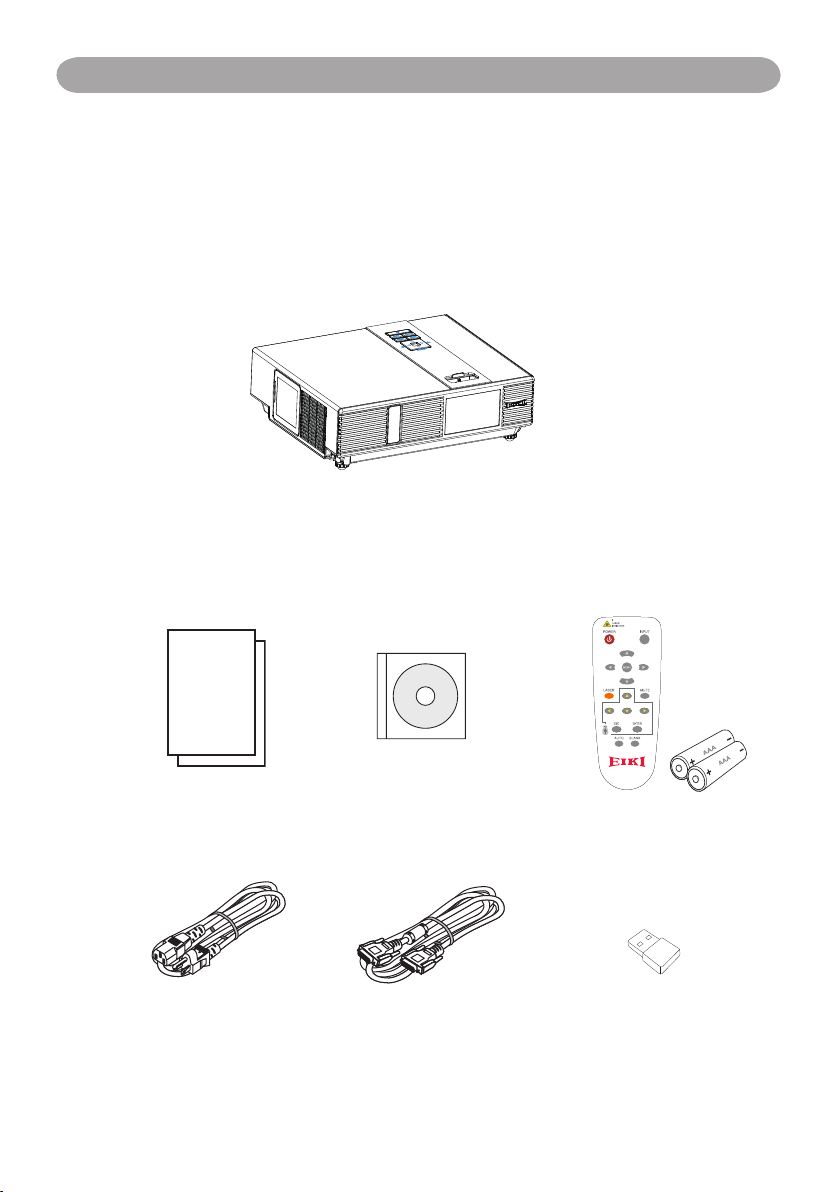
Safety Instructions
Contents of Your Box
Check-list of your accessories
Please make sure that following items are included in the box.
If any items missing, contact your dealer please.
1. Projector
2. Quick Start Guide 3. Owner’s Manual CD 4.Remote control
5. Power cord 6. Computer cable 7. Wi-Fi Dongle
3
Page 6
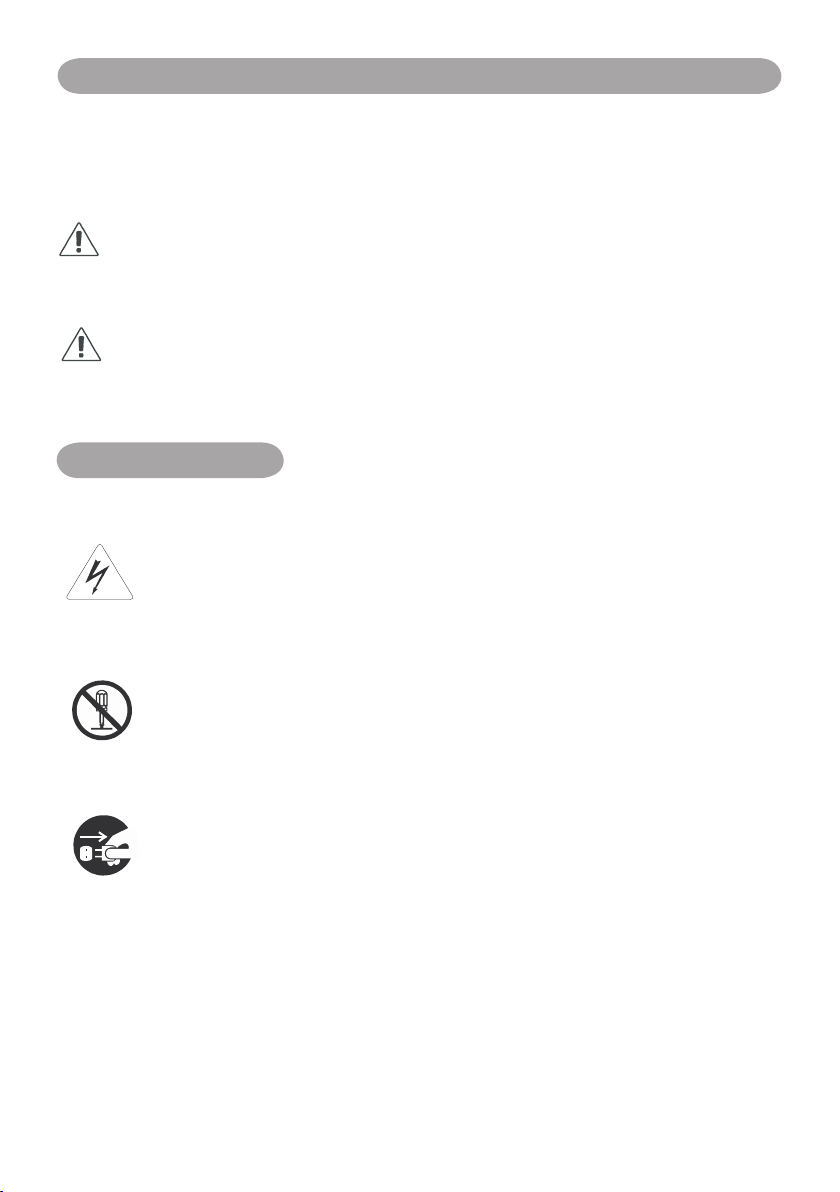
4
Safety Instructions
The projector is designed and tested to meet the latest standards for safety of information
technology equipment. However, to ensure safe use of this product, it is important that you
follow the instructions mentioned in this manual and marked on the product.
WARNING
CAUTION
Typical Symbols
This symbol indicates an additional warning (including cautions).
An illustration is provided to clarify the contents (for example: the
illustration to the left indicates danger of electrical shock).
This symbol indicates a prohibited action. The contents will be clearly
indicated in an illustration or description near the symbol (for example: the
symbol to the left indicates that disassembly is prohibited).
This symbol indicates information that, if ignored, could possibly
result in personal injury or even death.
This symbol indicates information that, if ignored, could result in
personal injury or physical damage.
This symbol indicates a compulsory action. The contents will be clearly
indicated in an illustration or description near the symbol
(for example: the symbol to the left shows that the power plug should be
disconnected from the power outlet).
Page 7
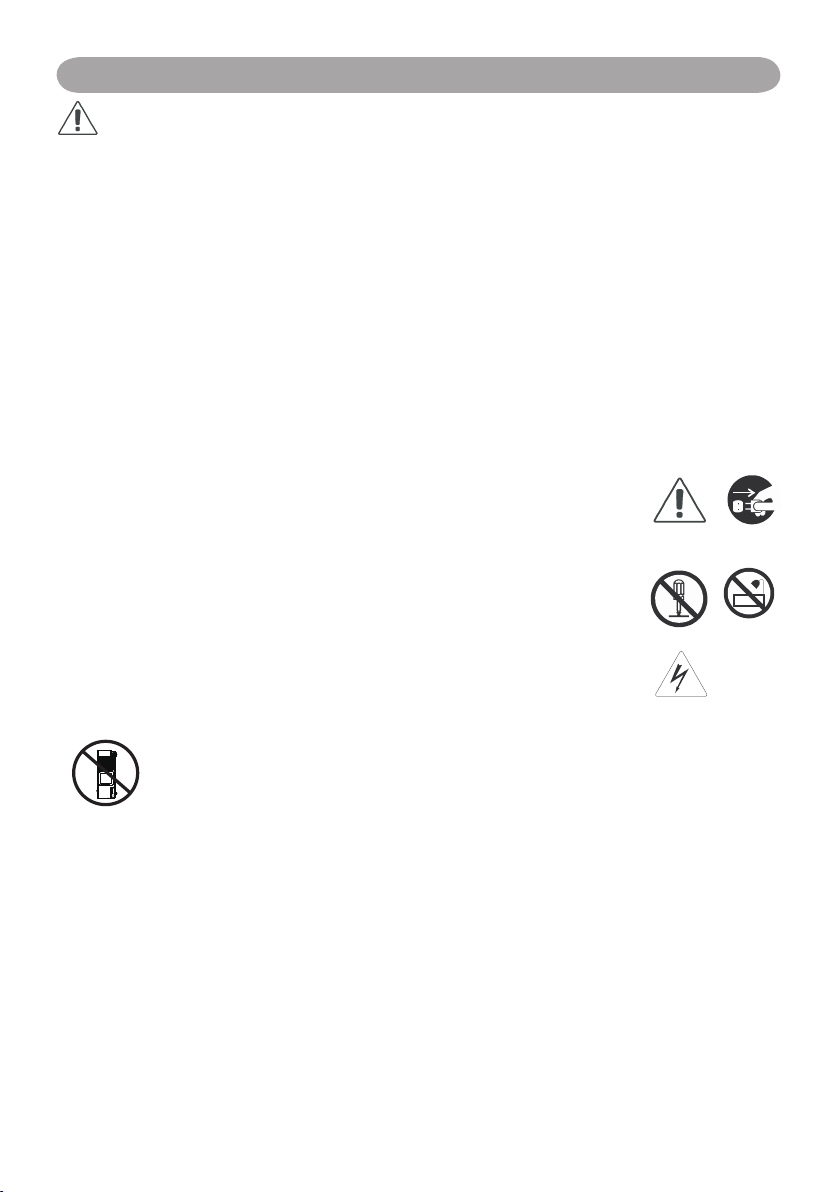
5
Safety Labels
WARNING
If a problem should occur
If smoke or strange odors arise, continued use could result in re or electrical shock. In
such case, immediately turn off the power switch and then disconnect the power plug
from the power outlet. After making sure that the smoke or odor has stopped, contact your
dealer for repairs. Never attempt to make repairs yourself because this is dangerous.
Do not use this projector if there is no image or sound, or if the sound is distorted.
Continued use could result in re or electrical shock. In such case, immediately turn off
the power switch; disconnect the power plug from the power outlet and contact your
dealer.
If water would enter the inside of this projector, immediately turn off the power switch,
disconnect the power plug from the power outlet and contact your dealer.
Do not install on an unstable surface.
Do not install this projector on an unstable surface such as a wobbly
stand or incline because this could result in the projector falling and
causing injury.
Do not open the cabinet.
Never open the cabinet. There is high voltage inside which can cause
electrical shock. Contact your dealer for internal inspection, adjustment
and repair.
Do not modify.
Do not modify this projector because this could result in re or
electrical shock.
Do not place the projector upon
either side to project an image.
NO SIDEWARD
Do not use in the bathroom or near water site.
Do not expose this unit to rain or use near water… for example, in the bathroom, a wet
basement, near a swimming pool, etc…
Do not insert objects into the Projector.
Do not insert metal objects through the ventilation openings, etc., of this projector or drop
such objects inside because this could result in re or electrical shock.
If a foreign object should enter this projector, immediately turn off the power switch,
disconnect the power plug from the power outlet and contact your dealer.
Continued use could result in re or electrical shock. Use special caution in household and
where children are present.
Page 8
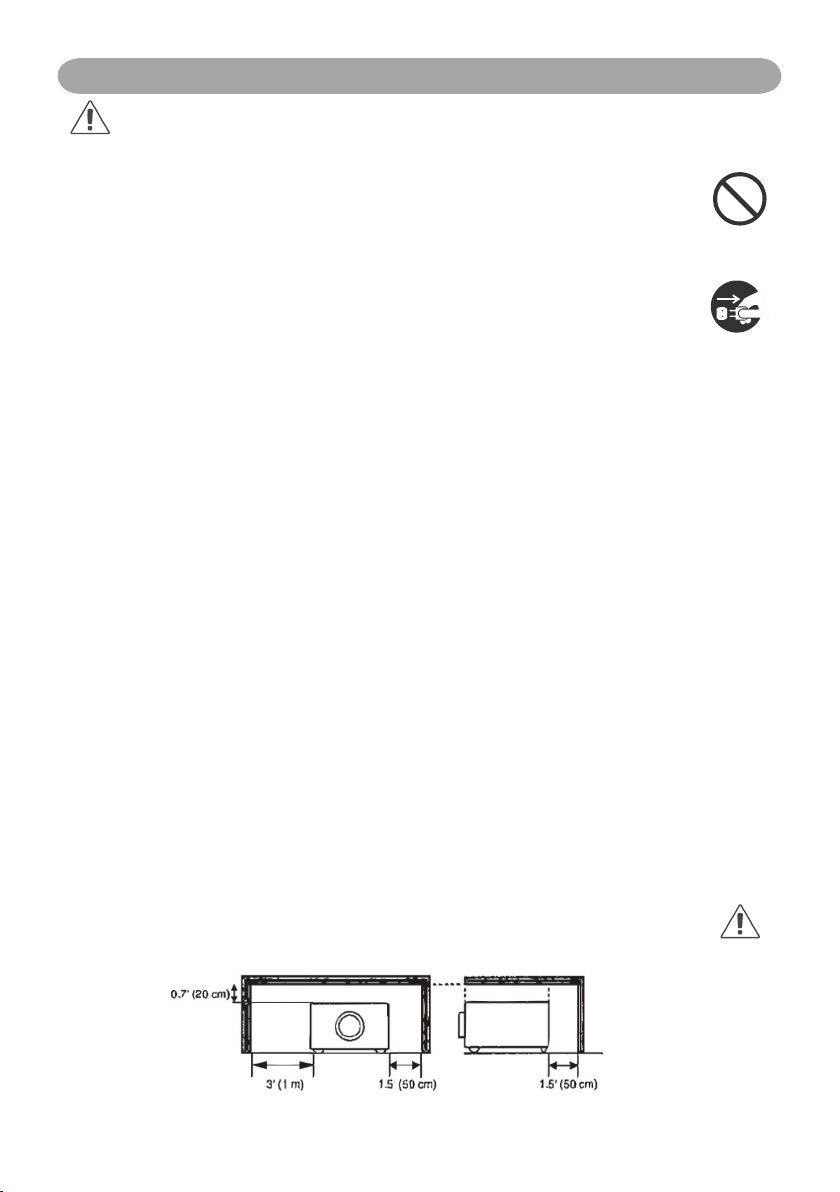
6
Safety Labels
WARNING
Do not look through the lens when the lamp is on.
Never look through the lens when the lamp is on. The powerful light could
adversely affect vision. Use special caution in households where children are
present.
Avoid shock or impact on the projector.
If the projector should fall, resulting in damage to the cabinet, immediately
turn off the power switch, disconnect the power plug from the power outlet
and contact your dealer.
Continued use could result in re or electrical shock.
Do not place this projector in a container containing liquid. Do not place ower
vases, owerpots, cups, cosmetics, liquids such as water, etc., on top of this projector.
Do not use any power cable except those supplied with the projector.
The use of any other power cable could result in re or electrical shock.
Do not shine the laser beam onto yourself or other.
The laser pointer function of projector remote control emits class II laser beam.
Do not look directly into the laser beam outlet or direct the laser beam at other people.
Vision can be impaired if the laser beam enters the eyes. Especially pay attention if
children are present.
High temperatures are generated when the lamp is lit; so do not place objects in
front of the lens.
Allowing the proper amount of space on the top, sides, and rear of the projector cabinet is
critical for proper air circulation and cooling of the unit.
The dimension shown here indicate the minimum space required. If the projector is to
be built into a compartment or similarly enclosed, these minimum distances must be
maintained.
Side and Top
Rear
Page 9
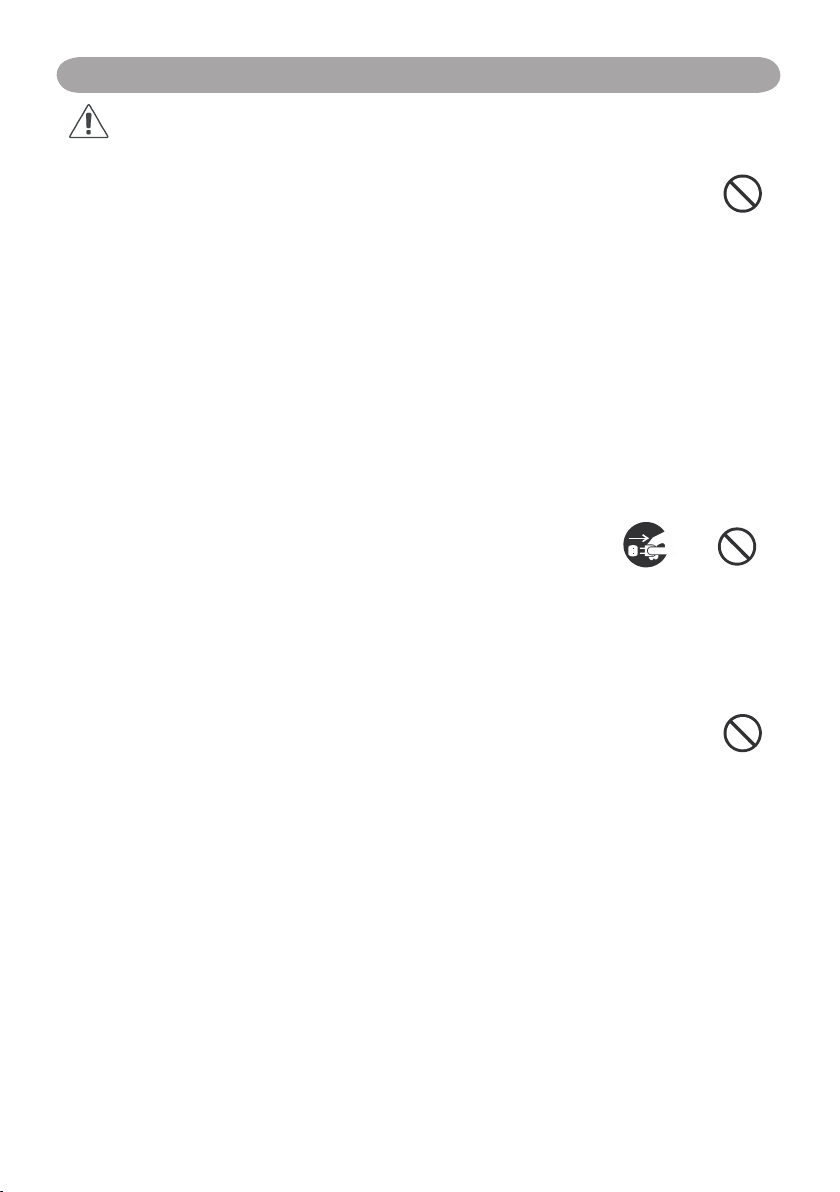
7
Safety Labels
CAUTION
Placing heavy objects on top of this projector could result in loss of balance or
falling and cause personal injury or damage the projector.
Do not block the ventilation openings of this projector.
Blocking ventilation could lead to internal overheating which could result in re.
Do not place this projector on its side during use or push it into a small, poorly ventilated
location.
Do not place this projector on a carpet or bedding or cover it with a tablecloth, etc.
Care and maintenance.
For safety purposes, disconnect the power plug from the power outlet before starting the
care and maintenance of this projector.
Battery usage.
Replace the batteries with the same type only.
Do not mix old and new batteries; this could result in re or personal injury due to battery
cracking or leakage.
Make sure the plus and minus terminals are correctly aligned when loading the
batteries.
Incorrect loading could result in personal injury or contamination of
the surroundings due to battery cracking or leakage.
Have the projector interior cleaned regularly.
Contact your dealer to arrange for the service.
Accumulations of dust inside the projector can result in re or malfunction if not cleaned
for an extended period.
Ask your dealer for details about internal cleaning.
Page 10
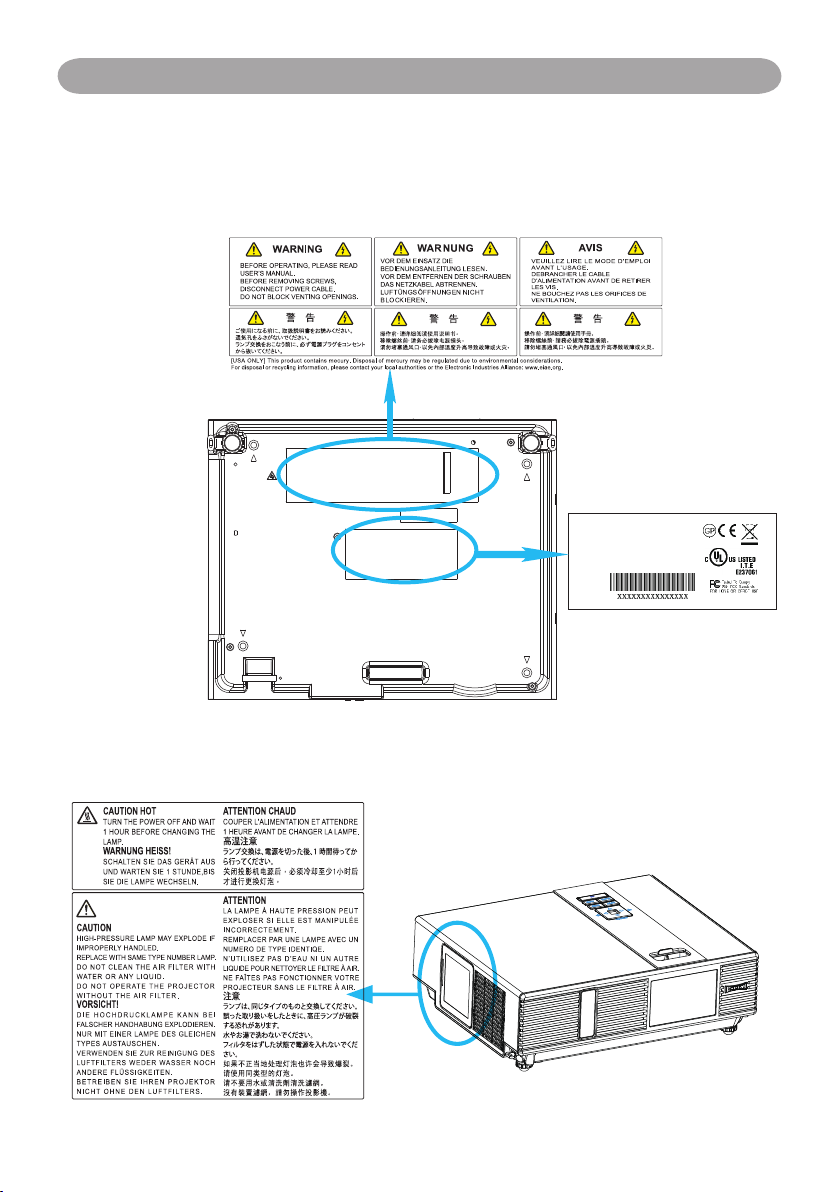
8
Safety Labels
LCD Projector
Model:
INPUT:
AC 100-240V 50/60Hz 3.6~1.2A
Serial No.:
Safety labels are used on or within the projector to
alert you to items or areas requiring your attention.
WARNING LABEL
EMI LABEL
LAMP DOOR WARNING LABEL
Page 11
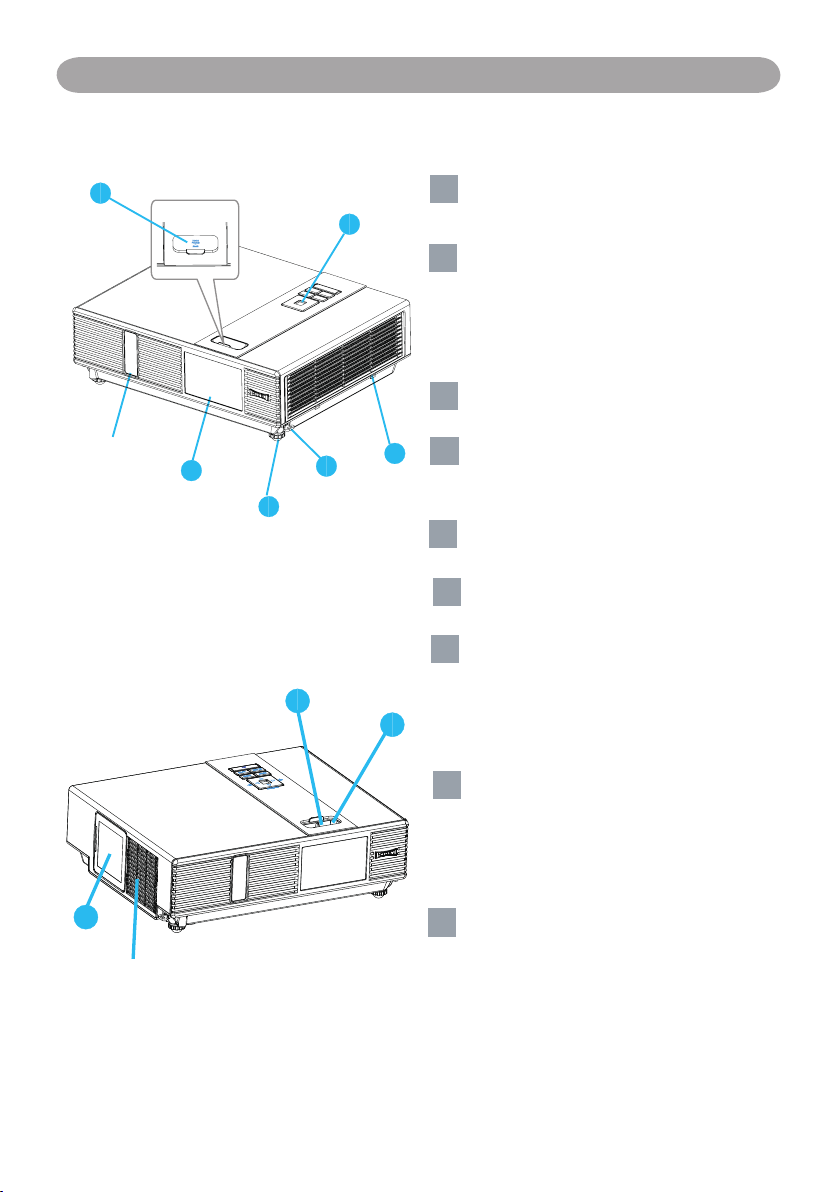
9
Part Names
9
8
7
3
4
5
2
1
6
1
18
12
3
14
15
16
17
9
Projector
Control panel
Operating system.
Filter cover
Prevents dust and other foreign particles
from being drawn into projector.
Remove the lter cover to clean the air
lter.
Foot adjust button
Lock / unlock the adjustable foot.
Front IR
receiver
ventilation
Outlet
Front adjustable foot
Extend and retract to adjust the projection
angle.
Anti-dust glass
Dustproof function.
Gate Plate
Dustproof function.
Zoom ring
Use the zoom ring to adjust the size of the
projected image.
Rotate the zoom ring until the image is the
desired size.
Focus ring
Use the focus ring to focus the projector
image.
Rotate the focus ring until the image is
clear.
Lamp door
The lamp unit is inside.
Page 12
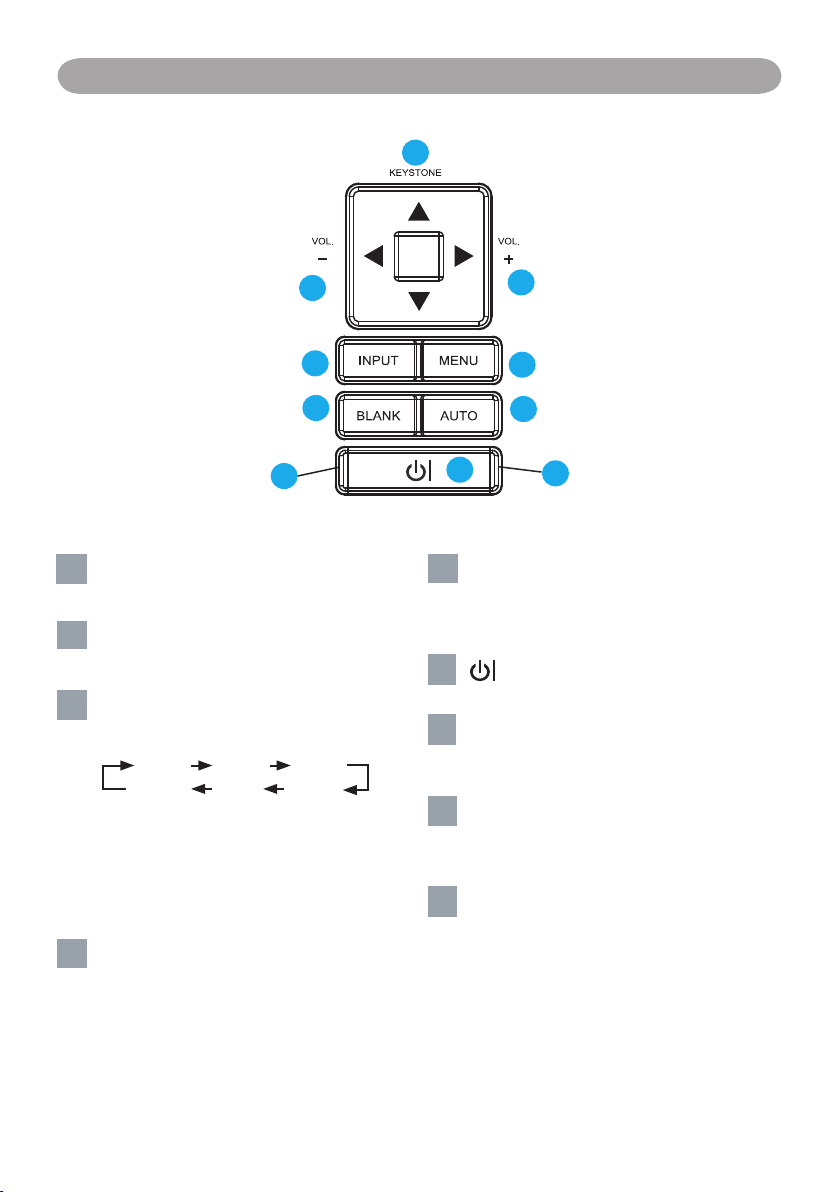
10
Part Names
10
11
11
12
13
18
17
15
14
16
110
11
112
113
1
14
115
116
1
17
1
18
Control Panel
LAMP INDICATOR
KEYSTONE
Adjust the vertical keystone.
VOLUME + / -
Sound louder or lower.
INPUT
Select input source:
RGB 1 RGB 2
S-Video
Note :
If the projector can not be captured the
signals within 15 minutes, it will be shut
down automatically.
Video
HDMI
USB
BLANK
Blank the projected image. The time of
Blank mode can be set in 15 minutes, 30
minutes or 60 minutes. The projector will
shut down automatically after passing each
set time.
POWER INDICATOR
LAMP INDICATOR
Indicates a status in the internal projector
temperature, lamp door properly closed or
cooling down.
(POWER)
Power On / Off.
POWER INDICATOR
Light on or ash to indicate the operating
status of the projector.
AUTO
Automatically adjust the setting to match
the current input.
MENU
Display or hide the OSD main menu.
Page 13
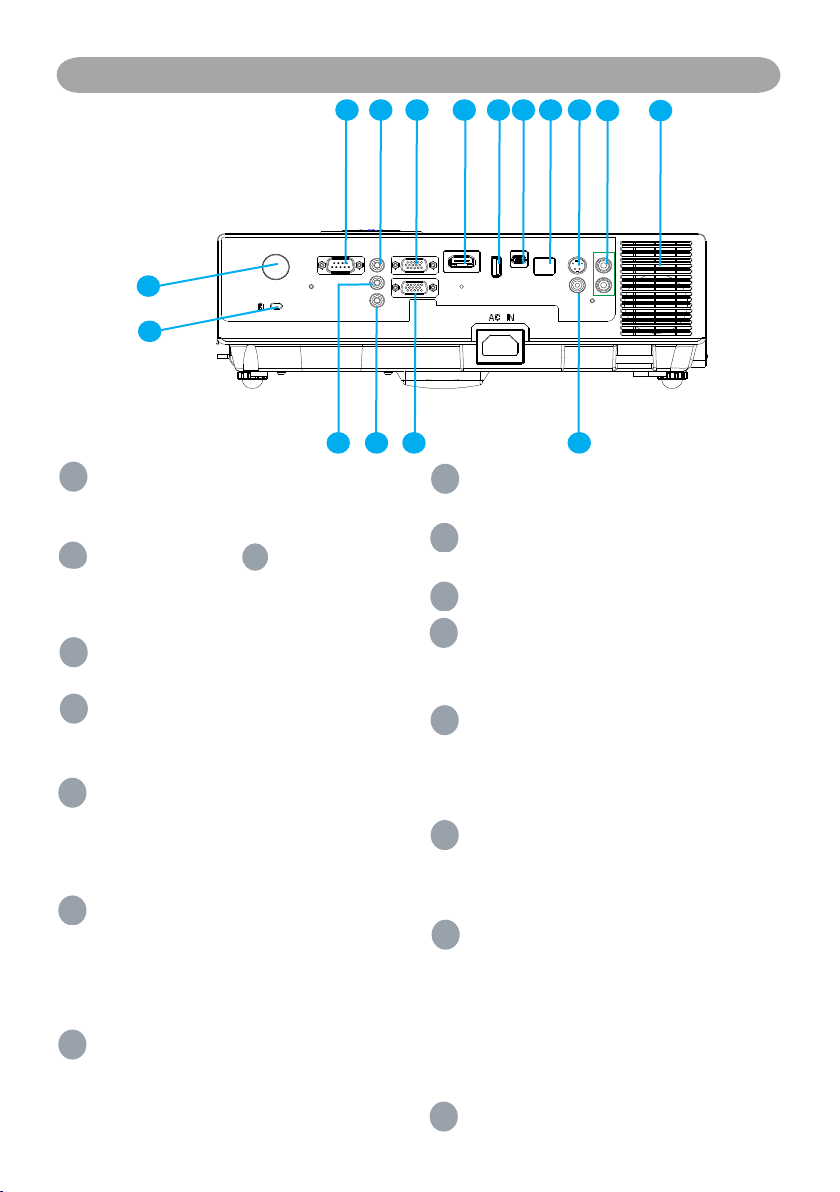
11
Part Names
A
B
C
D
E
F
G
H
I
J
K
L
M
O
P
Rear
P
O
RS-232C
Serial data port for controlling the projector with
a computer or other RS-232 control device.
AUDIO IN 1 &
Mini jack port corresponds to computer input.
(RGB IN 1→AUDIO IN 1, RGB IN 2→AUDIO
IN 2)
RGB IN 1
Input analog RGB signal from a computer.
HDMI
Input digital HDMI signal from a Computer &
Video source.
USB Port (USB-A Type)
1. Supports USB Storage Device and USB
compatible hard disks.
2. Supports wireless (WiFi) USB dongle for
wirelessly projecting the computer’s image.
USB Display Port (Mini-USB Type)
Support USB mini-B Connects from the
computer’s USB Port by using the USB mini-B
type to A type cable. It also can access the
internal memory from projector to perform the
data.
LAN
Please see page77 Network Control Application
for details.
AUDIO IN 2
N
AN BMCLD EKF G H
S-VIDEO
Input the S-Video signal from a video source.
AUDIO IN 3, R / L
RCA type corresponds to video input.
SPEAKER
VIDEO
To composite the video signal from a video
source.
RGB IN 2/OUT
Input analog RGB signal from a computer or
connect an external monitor to this connection
to view the "RGB IN" input. Please see P.67 for
the setting.
AUDIO OUT
This jack outputs the audio signal from
computer& audio signal to external audio
equipment.
Slot for Kensington Micro
SaverSecurity System
Built-in Security Slot.
This security slot supports the Micro Saver®
Security System. Micro Saver® is a registered
trademark of Kensington Microware Inc. The
logo is trademarked and owned by Kensington
Microware Inc.
REAR IR RECEIVER
I J
Page 14
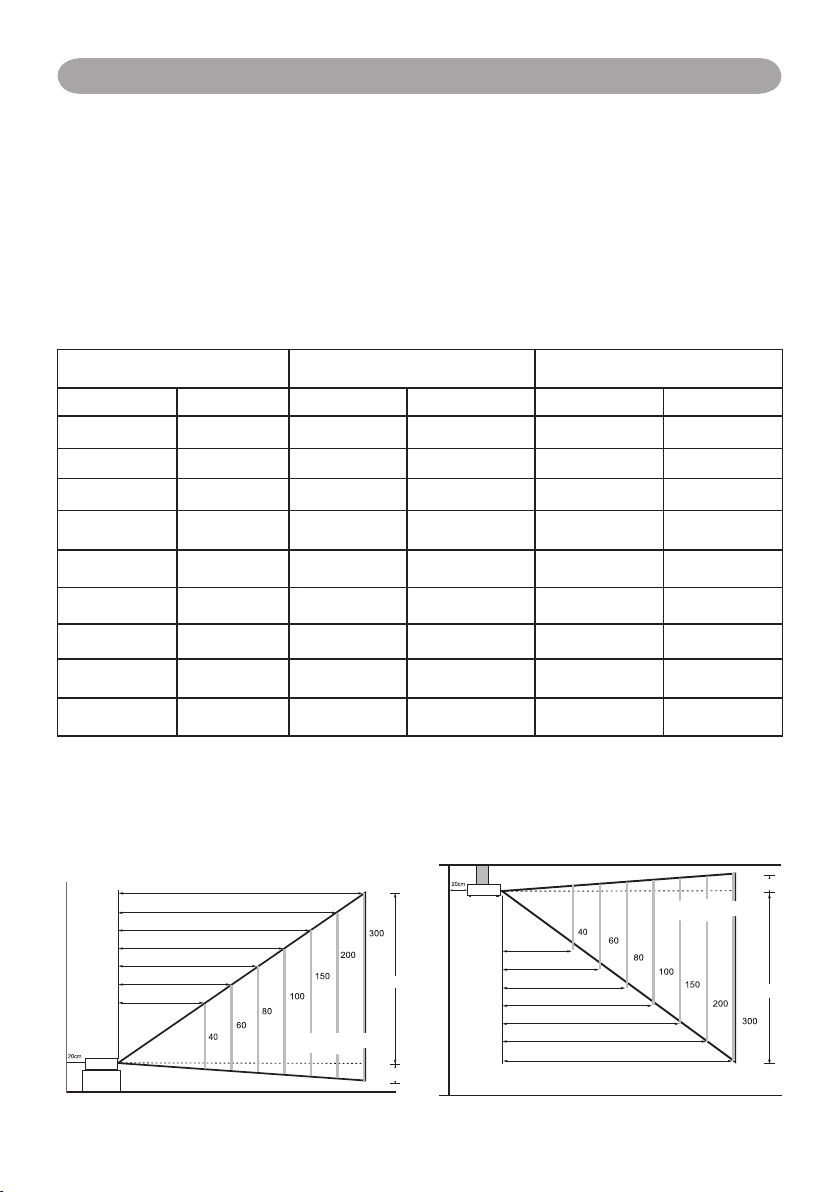
12
Setting Up
8.74~10.52
5.80~7.00
4.33~5.24
2.87~3.48
2.28~2.77
1.69~2.07
1.10~1.36
a
b
8.74~10.52
5.80~7.00
4.33~5.24
2.87~3.48
2.28~2.77
1.69~2.07
1.10~1.36
a
b
Arrangement
1. Before installation, make sure that the projector is turned off and the power cord is disconnected.
2. Do not set up and move the projector, while it is hot.
3. The distance between the projector and screen determines the actual image size. Refer to the table
below to determine the screen size at a given distance.
Note: The dimensions in the table below are approximate.
LC-XNB4000N / LC-XNB3500N (4:3)
Screen size (diagonal) Distance (m) Distance (feet)
inch m Tele Wide Tele Wide
40 1.0 1.36 1.10 4.47 3.62
60 1.5 2.07 1.69 6.78 5.54
70 1.8 2.42 1.98 7.93 6.51
80 2.0 2.77 2.28 9.09 7.47
100 2.5 3.48 2.87 11.40 9.40
150 3.8 5.24 4.33 17.18 14.21
200 5.1 7.00 5.80 22.96 19.03
250 6.4 8.76 7.27 28.74 23.84
300 7.6 10.52 8.74 34.52 28.66
*Offset = a:b = 5:1
Image size(inch)
Distance(M)
*Offset = a:b = 5:1
Distance(M)
When in against at wall, leave about 20cm (7.9in.) between the projector and the wall.
Image size(inch)
Page 15
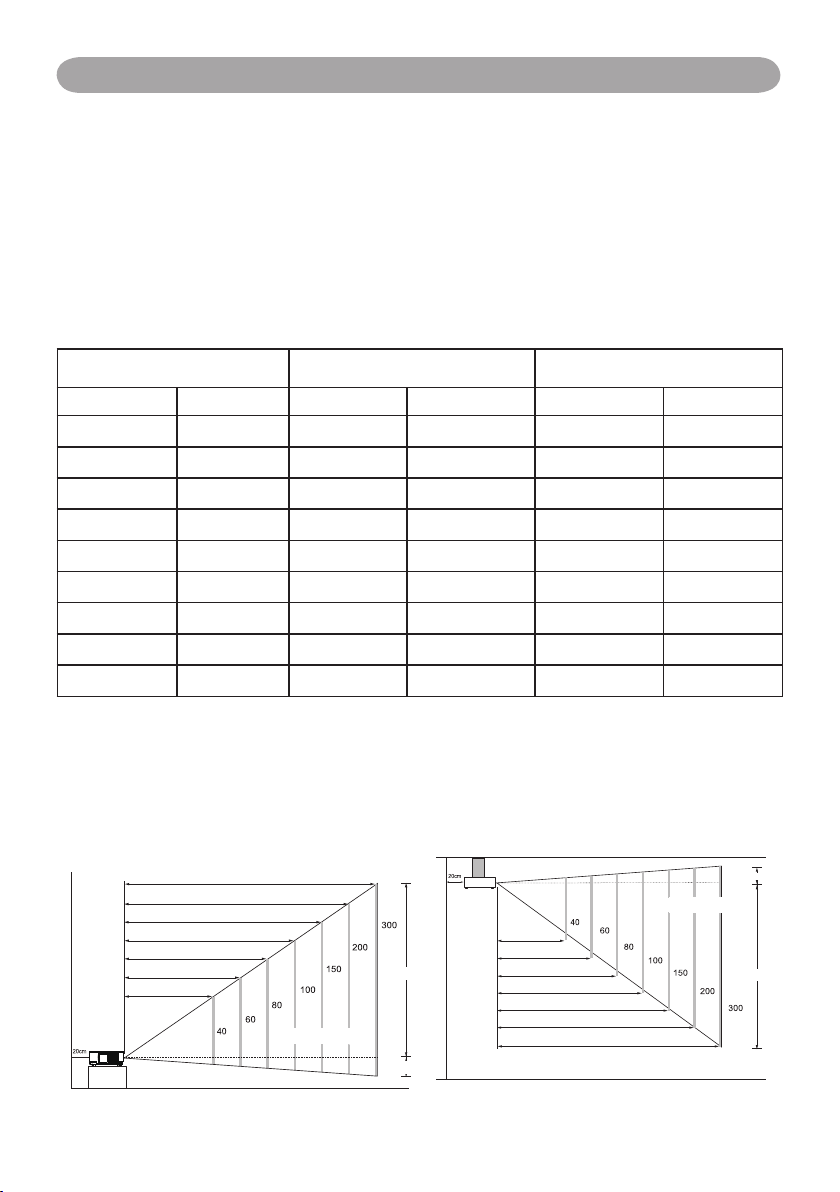
13
Setting Up
1.18~1.46
1.81~2.21
2.44~2.96
3.06~3.71
4.63~5.6
6.2~7.48
9.34~11.24
a
b
1.18~1.46
1.81~2.21
2.44~2.96
3.06~3.71
4.63~5.6
6.2~7.48
9.34~11.24
a
b
LC-WNB3000 (16:10)
Screen size (diagonal)) Distance (m) Distance (feet)
inch m Tele Wide Tele Wide
40 1.0 1.46 1.18 4.78 3.88
60 1.5 2.21 1.81 7.25 5.94
70 1.8 2.59 2.12 8.48 6.96
80 2.0 2.96 2.44 9.72 7.99
100 2.5 3.71 3.06 12.18 10.05
150 3.8 5.60 4.63 18.36 15.19
200 5.1 7.48 6.20 24.53 20.33
250 6.4 9.36 7.77 30.70 25.48
300 7.6 11.24 9.34 36.87 30.62
Distance(M)
When in against at wall, leave about 20cm (7.9in.) between the projector and the wall.
*Offset = a:b = 9:1
Image size(inch)
Distance(M)
*Offset = a:b = 9:1
Image size(inch)
Page 16
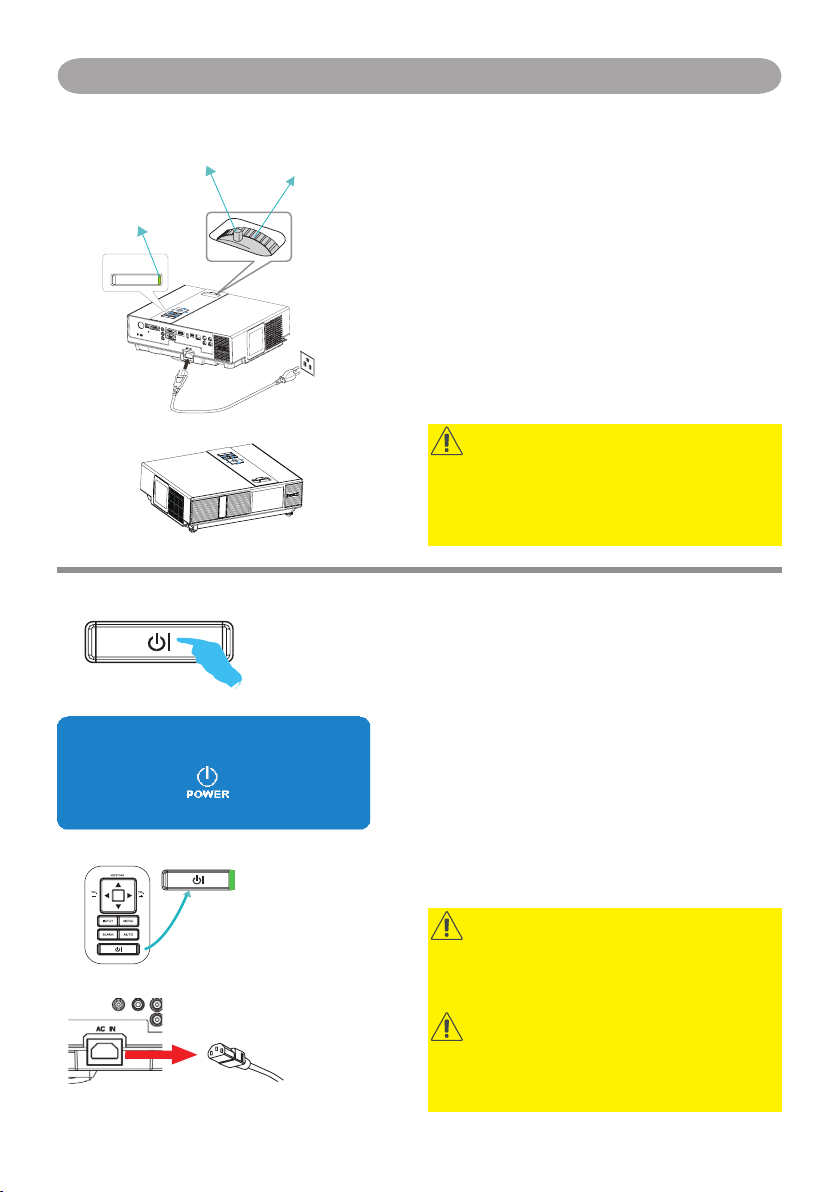
14
Setting Up
Power ON / OFF
Zoom ring
Focus ring
Turning On The Power
POWER indicator
AC inlet
1.
2.
Power off?
Please press
3.~4.
key again to power off.
Outlet
1. Make sure that power cord is rmly and
correctly connected to the projector.
2. The green Power indicator blinks slowly.
3. Remove the lens cover.
4. Press POWER button on the control panel or
the remote control to turn on the projector.
5. Rotate the zoom ring to adjust the screen size.
6. Rotate the focus ring to adjust the focus.
WARNING
A strong light is emitted when the projector’s
power is on. Do not look into the lens of the
projector or look inside of the projector through
any of the projector’s openings.
Turning Off The Power
1. Press the POWER button on the control
panel or the remote control. The "power off"
conrmation message will appear.
2. Press the POWER button again while the
message is shown on the screen.
3. When the projector enters "Standby" mode,
the green Power indicator blinks slowly.
4. The projector cannot be turned on while red
"Lamp indicator" is blinking slowly in cooling
mode.
5. If you don’t use the projector for a long time,
remove power cord.
WARNING
Do not touch around the lamp cover and the
5.
exhaust vents during use or just after use, since it
is too hot.
CAUTION
Do not turn off the AC power for 120 seconds
after the lamp is turned on. Doing so could cause
premature lamp failure.
Page 17
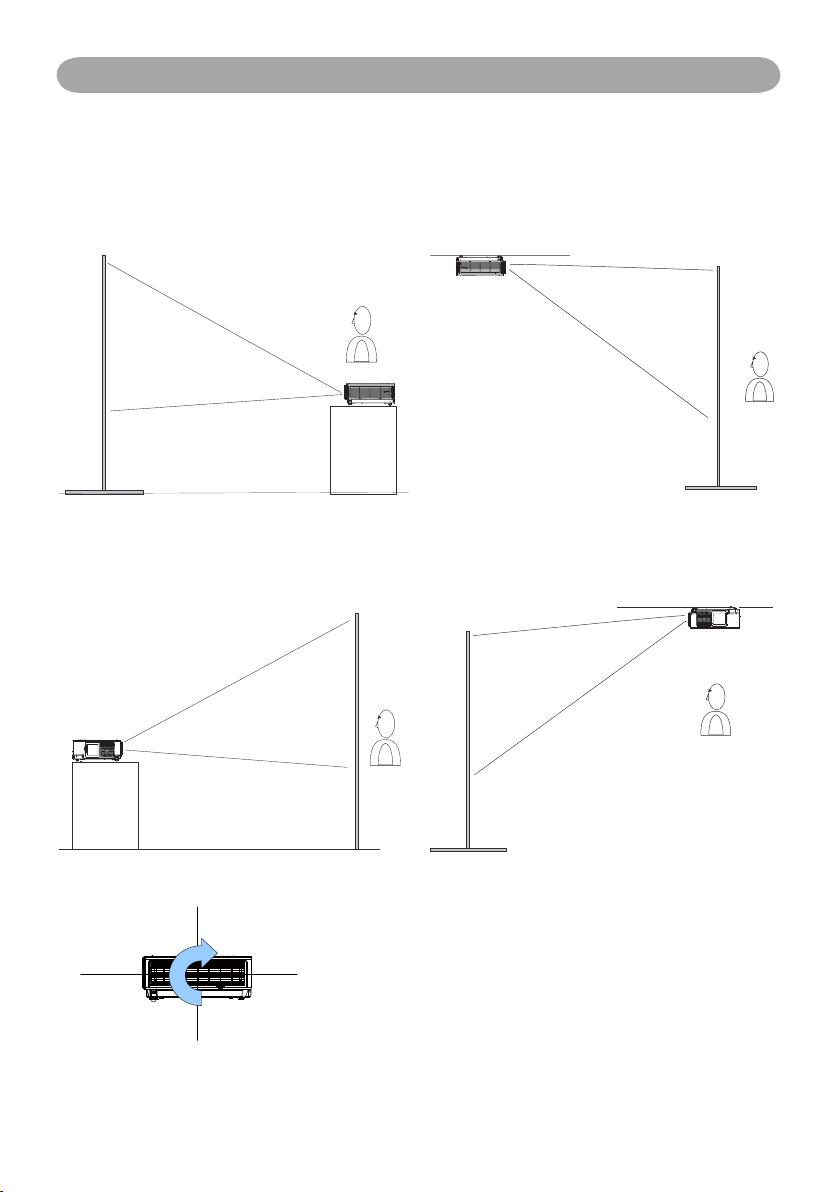
15
Setting Up
0˚
180˚
270˚
90˚
Setting Up The Projector
The projector supports the following four different projection methods.
1. Front projection
2. Rear projection
3. Rear ceiling projection
4. Front ceiling projection
The projector can be installed pitched by any
angle (360 degree) without any setting in fan
mode. As for rolling it must be within 10 degree.
Special installation is required in order to suspend the projector from the ceiling. Please ask your
dealer for details.
Page 18
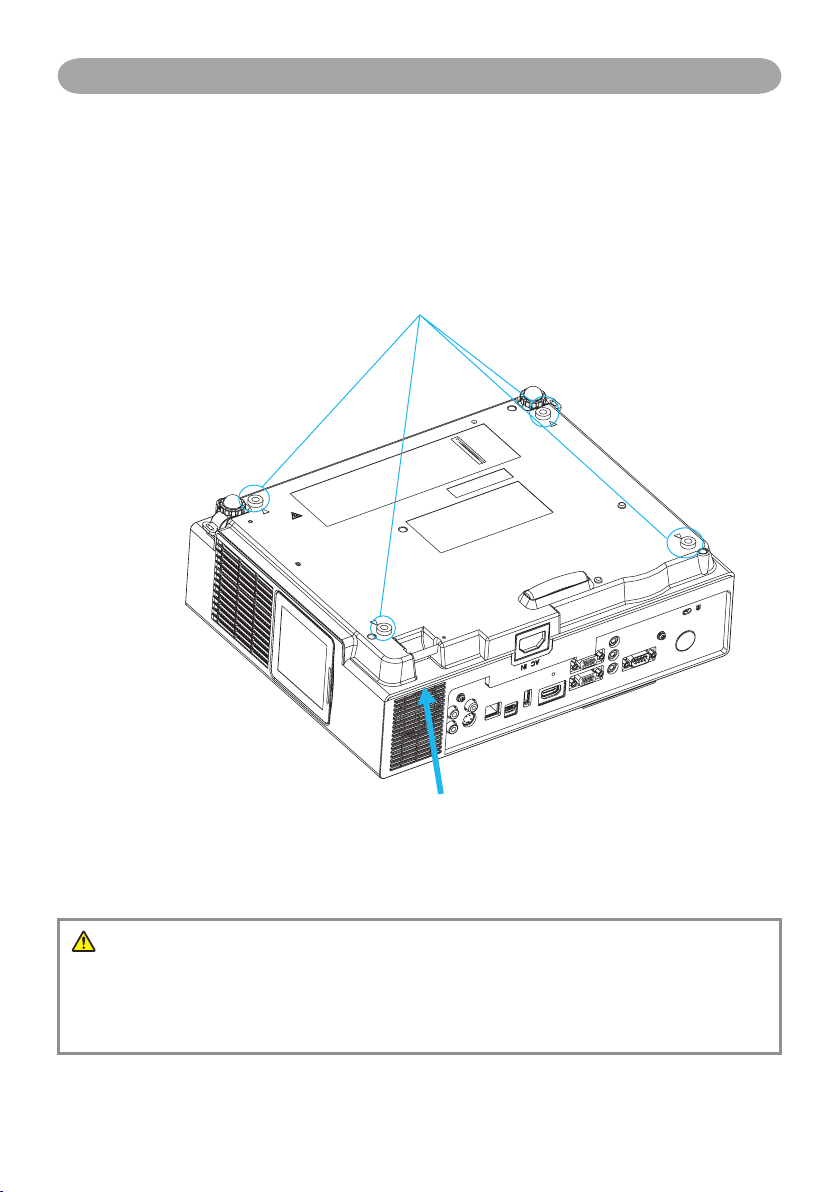
16
Setting Up
Ceiling Mounted Installation Guide
Attach ceiling mount at four-suspension bracket xing points when suspending from a ceiling.
Special installation is required in order to suspend the projector from the ceiling. Please ask your
dealer for detals.
MAX M4x8 mm For Mounting.
Security Anchor
The product is equipped with security
anchor and PIN LOCK functions to help
prevent unauthorized removal projector.
WARNING
►Do not grasp the security anchor to carry projector, since it is not designed for it.
► The security anchor is not for comprehensive theft prevention measures. It is intended to be
used as supplemental theft prevention measure.
Page 19
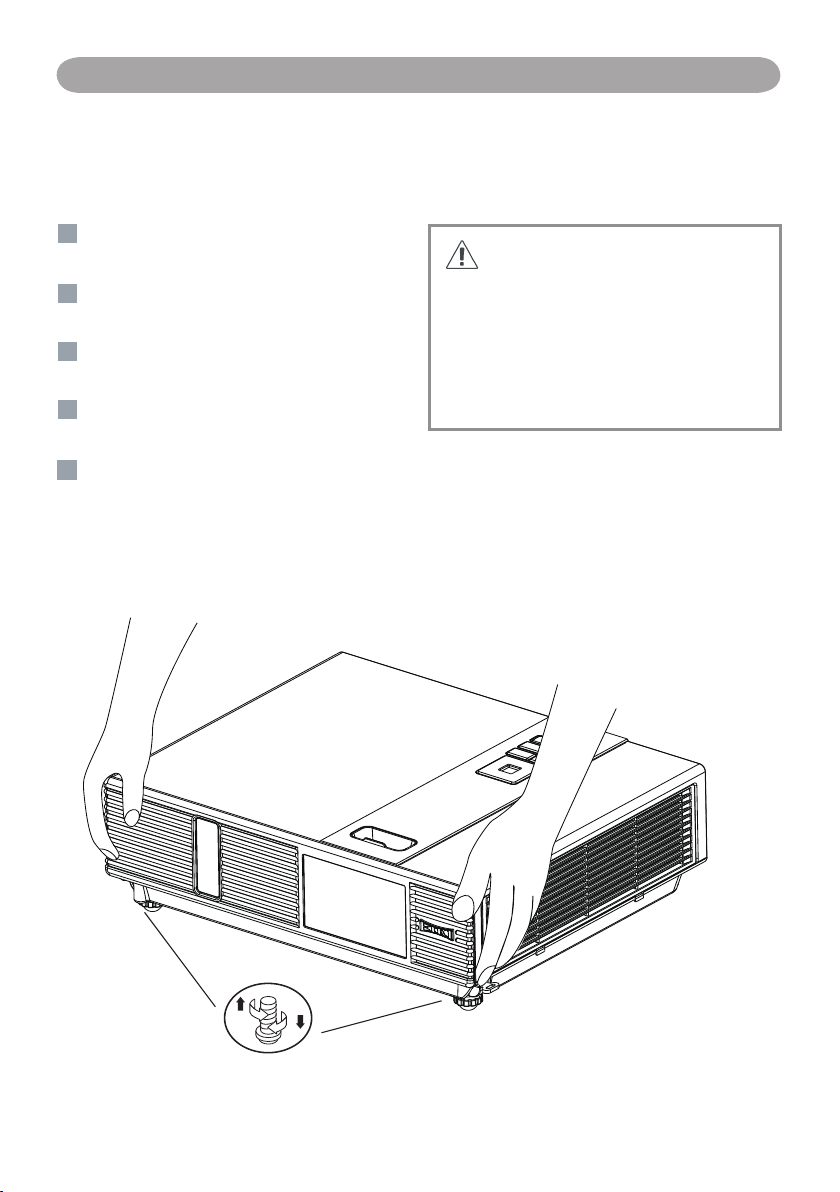
17
Setting Up
1
12
3
14
15
Adjusting The Projector’s Elevation
Use the adjustable foot at the front of the projector to set the image height.
Holding the projector, push the foot adjust
buttons to loosen the front adjustable foot.
CAUTION
Position the front side of the projector to the
desired height.
Release the foot adjust buttons in order to
lock the front adjustable feet.
Please make sure that the front adjustable
feet are locked.
Please rotate the adjustable feet when ne
adjustment of tilt is needed.
* The adjustment range of front adjustable
foot is 0 to 8.5 degrees.
* When the foot is adjusted, it may cause the
shape of the projected image to become
distorted. Use the keystone correction
function to correct this distortion.
Page 20
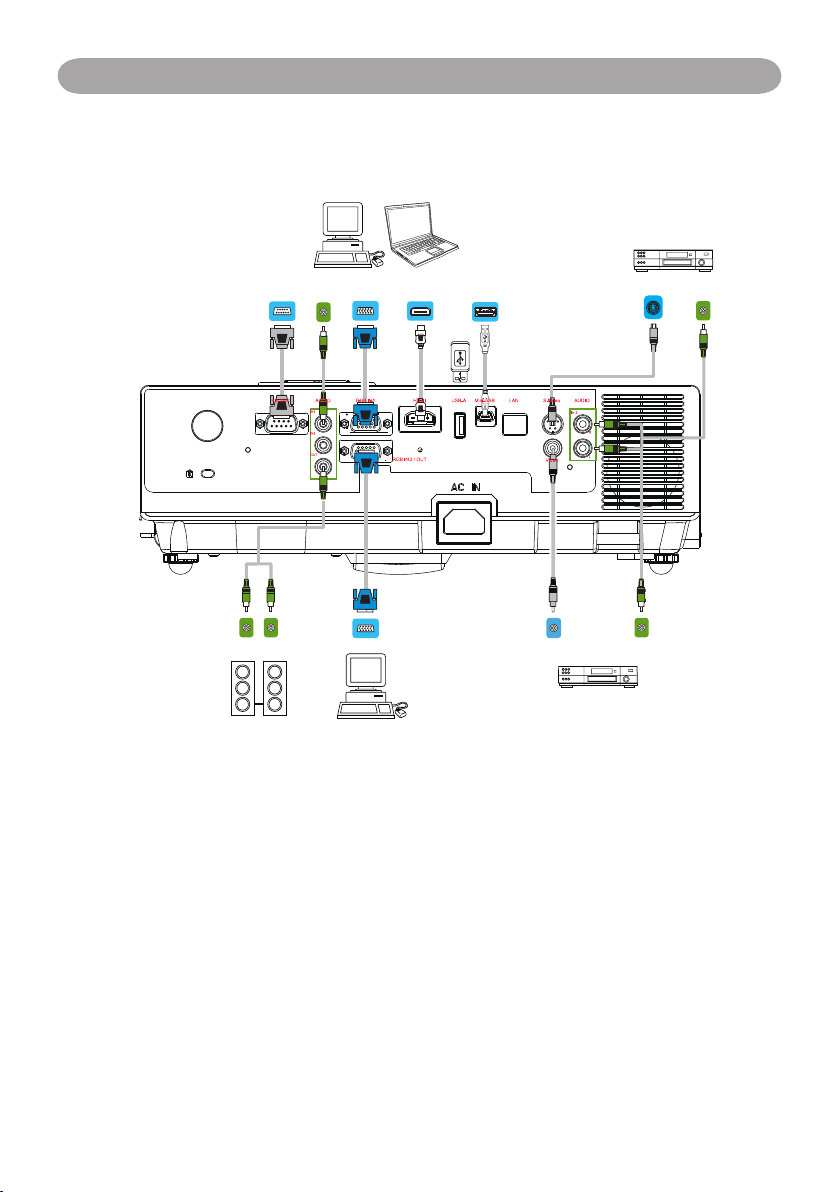
18
Setting Up
RS-232C terminal
RGB Output
HDMI USB
USB Device
Audio Out
S-VIDEO Output
VIDEO Output
Audio amplifier, etc.
RGB Output/Input
AUDIO Output
White(L)/Red(R)
Video recorder, etc.
AUDIO Input
White(L)/Red(R)
AUDIO Output
White(L)/Red(R)
Video recorder
DVD Player, etc.
How To Connect
Laptop or desktop computer
Before starting, make sure that the projector and computer are both turned off.
Connect the computer
Connect the computer cable from the computer to the projector's RGB IN.
Connect a computer cable from the MONITOR OUT to an external monitor to view the
signal on RGB IN. Tighten the screw on all connectors.
Connect the audio
1. Please connect the audio cable to the AUDIO IN 1 if the computer cable connected to
the projector's RGB IN.
2. Please connect the audio cable to the AUDIO IN 2 if the computer cable connected to
the projector's RGB IN 2.
3. Please connect the audio cable to the AUDIO IN 3 if the video cables are connected to
the VEDIO / S-VIDEO port of the projector.
Page 21
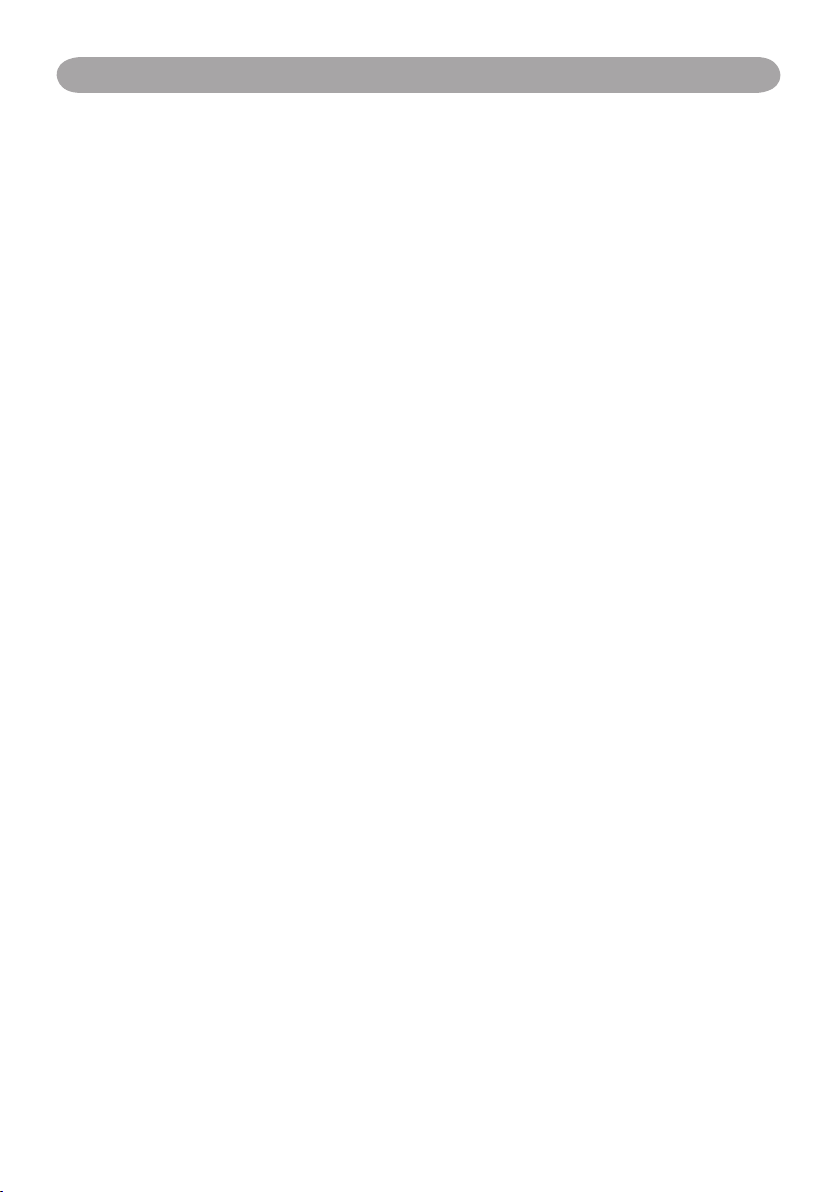
19
Setting Up
● If the selected video image is not displayed after the projector is turned on and the
correct video source has been selected, please check that the video source device is
turned on and operating correctly. Also check that the signal cables have been connected
correctly.
● Many laptops do not turn on their external video ports when connected to a projector.
Usually a key combination like Fn + F3 or CRT/LCD key turns the external display on /
off. Locate a function key labeled CRT/LCD or a function key with a monitor symbol on
the laptop. Press Fn and the labeledfunction key simultaneously. Refer to your laptop’s
documentation to discover your laptop’s key combination.
Page 22
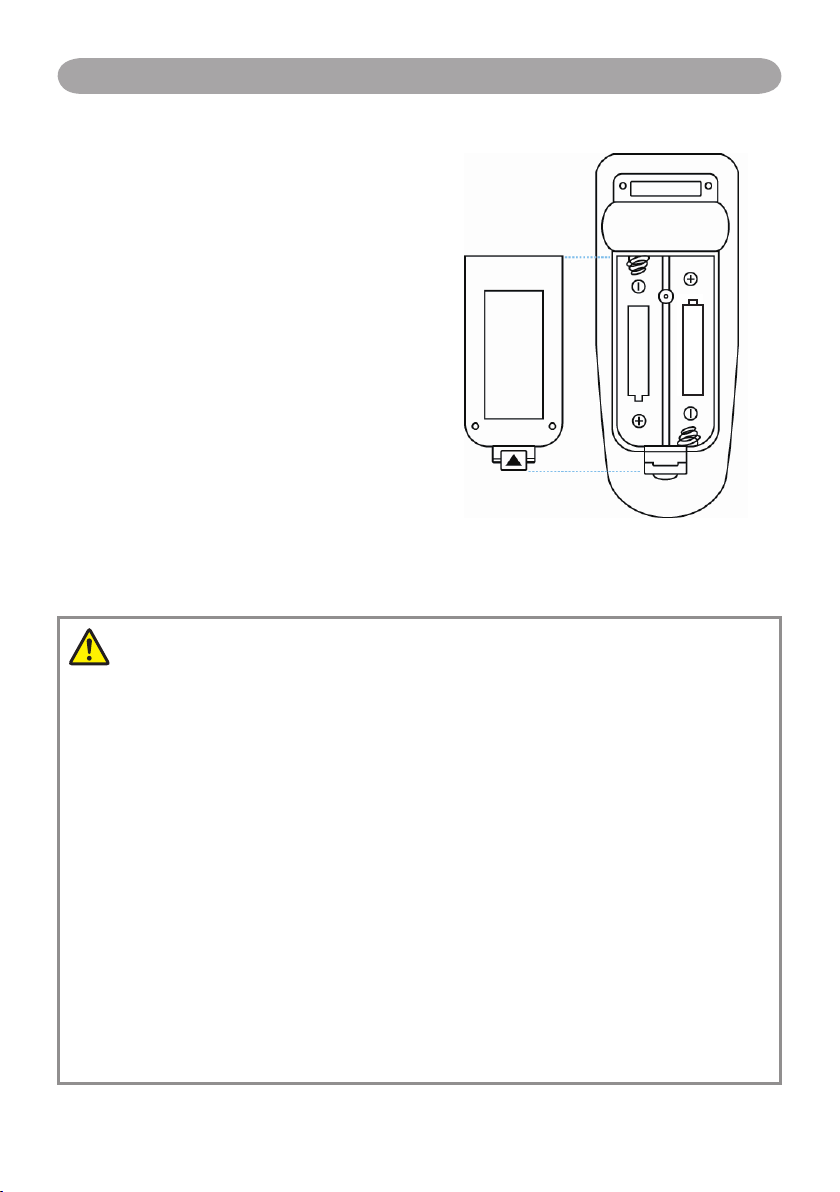
20
Remote Control
Remote Control Batteries Installation
1. Remove the battery cover.
2. Load the batteries.
Make sure the poles are correctly oriented.
3. Close the battery cover.
Caution
Avoid excessive heat and humidity.
●
Do not drop the remote control.
●
If the remote control will not be used for an extended period, remove the batteries.
●
Do not expose the remote control to water or moisture. This could result in malfunction.
●
Replace the battery when remote control operation becomes sluggish or unresponsive.
●
Do not place the remote control close to the cooling fan of the projector.
●
Do not use batteries of different types at the same time.
●
Do not mix a new battery with used one. Make sure the plus and terminals are correctly
●
aligned when loading batteries.
Dispose of batteries in accordance with environmental laws.
●
Do not disassemble the remote control. If the remote control needs service, please contact
●
your dealer.
The batteries (battery pack or batteries installed) shall not be exposed to excessive heat
●
such as sunshine, re or the like.
Page 23
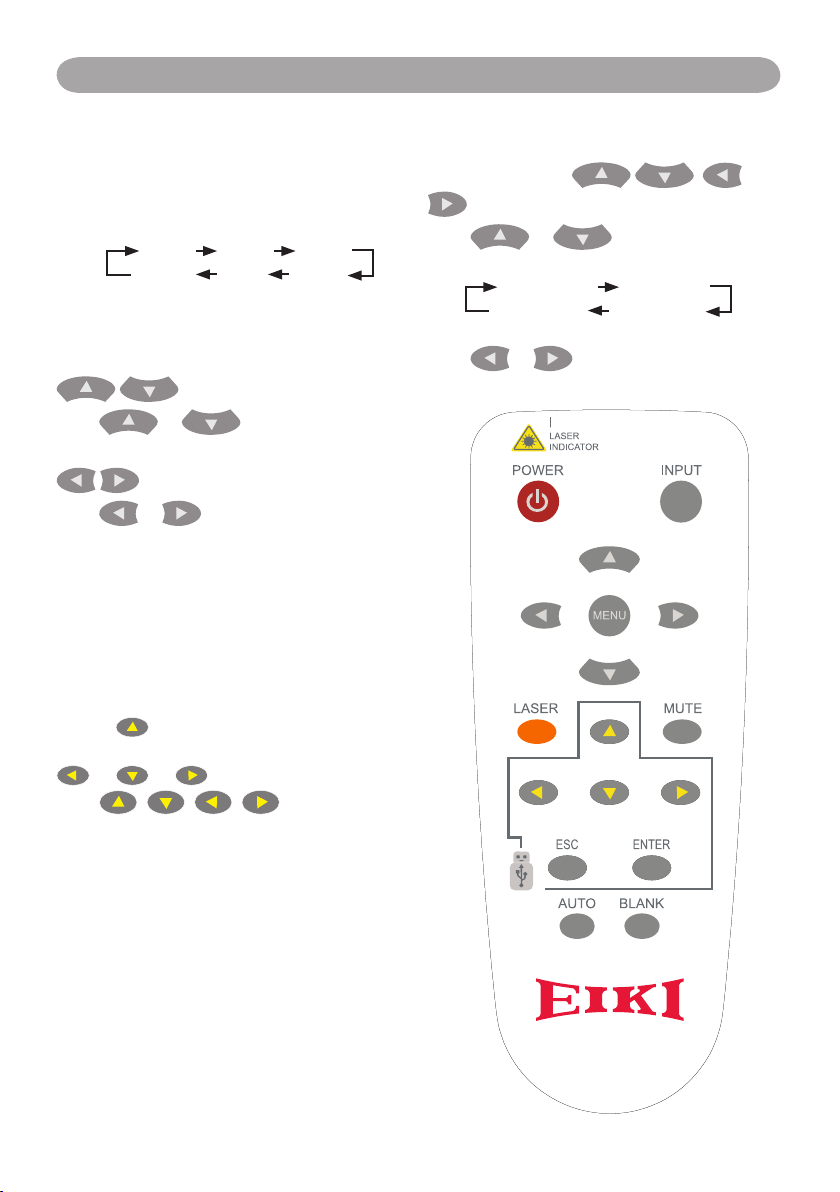
21
Remote Control
POWER
Power on / operation mode, Standby mode, Cool
down mode.
INPUT
Select input source :
RGB 1 RGB 2
S-Video
Video
HDMI
USB
MENU
Display or hide the On-Screen Display main menu
page.
Press or to select On-Screen
Display menu item.
Press or to select and adjust the
function of On-Screen Display menu item or value.
LASER
Aim the remote control at the screen, press and
hold button to activate the laser pointer.
MUTE
Mute audio.
Quick Key
If it is not in the On-Screen Display main menu,
you could press the
button as the quick key.
Press or to select the item.
V keystone
Volume
Press or to adjust the value
Brightness
Contrast
ARROW Key
Press / / / to select the EZ
Suite On-Screen Display menu item.
ESC
Escape current status.(to set the EZ Suite OnScreen Display menu item.)
ENTER
Select current status.(to set the EZ Suite On-Screen
Display menu item.)
AUTO
Refresh the current image.
BLANK
Hide the current image, become black color on the
screen.
Page 24
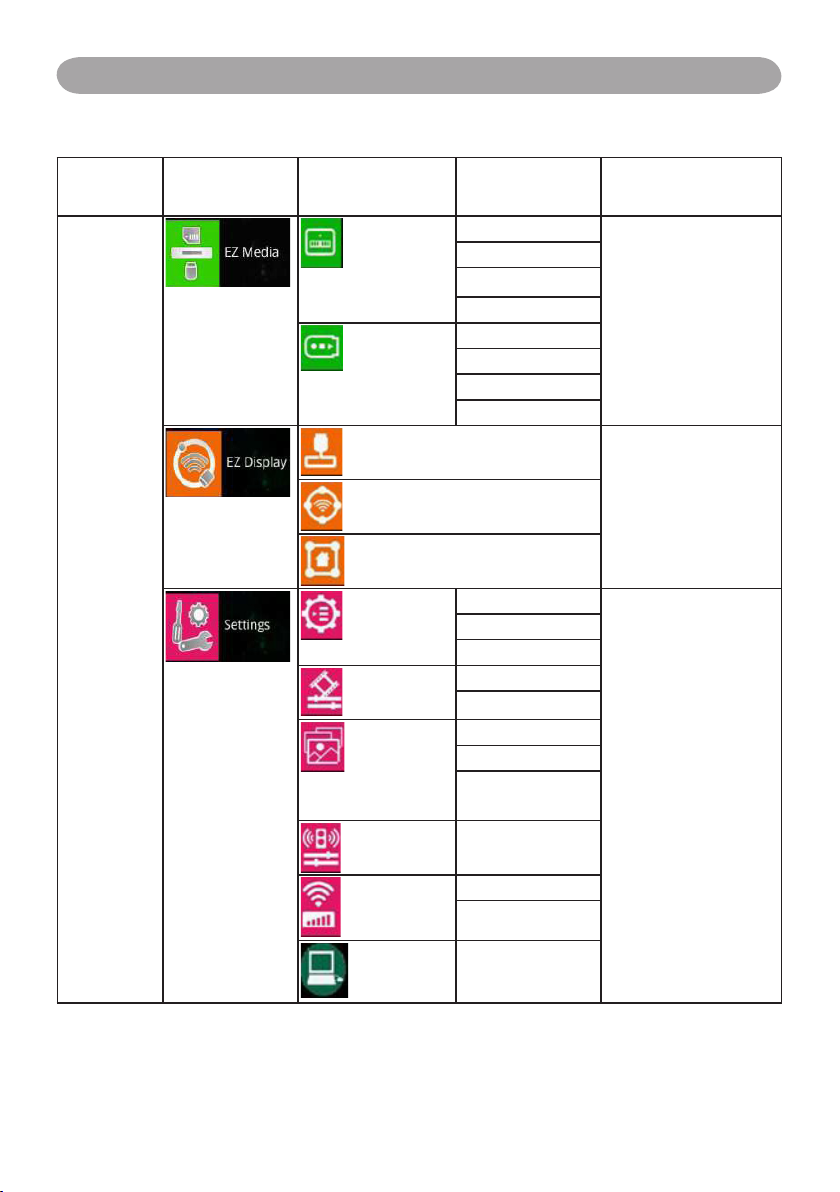
22
MENU (PC Mode)
EZ Suite
Main Menu Layout & Function Denition
EZ Suite
Main-items Function
Denition
Internal Memory
EZ Media
Function
USB
EZ USB
EZ Display
Function
Setting &
Conguration
EZ WiFi
EZ LAN
System
Video
Photo
Audio
Sub-Function
Description
Denition
Photo Support Internal
Video
Audio
Ofce viewer
Photo
Video
Audio
Ofce viewer
Version Function
Language
Update
Display Ratio
Repeat Mode
Display Ratio
Slideshow
Slideshow
Duration
Repeat Mode
memory,
USB compatible hard
disks,
Support Photo,
Video, Audio Music
and ofce viewer.
Support
USB Display/
WiFi Display/
LAN Display
Conguration and
Setting.
WiFi
Connect PC
22
AP mode
Client mode
Connect PC
Page 25
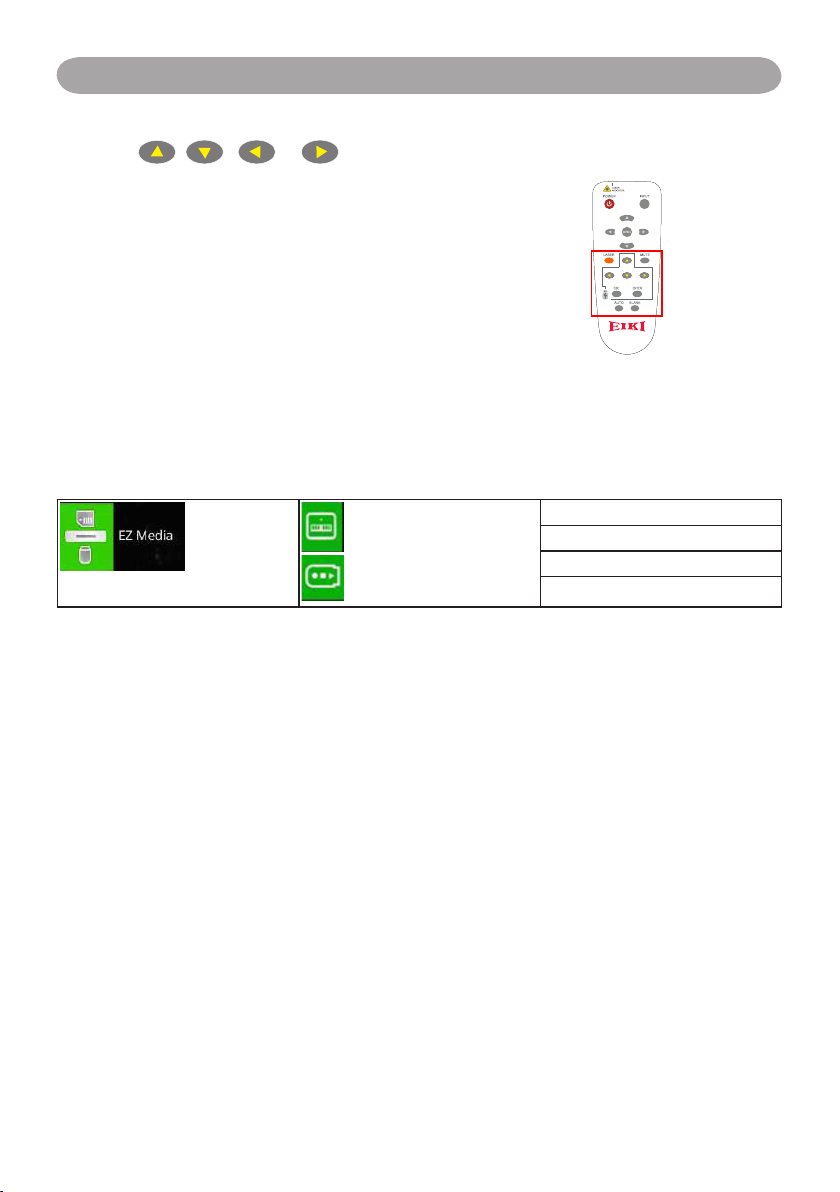
23
MENU (PC Mode)
EZ Suite(EZ Media Function)
Before to use :
1. Use the , , or buttons on the remote control to select an item.
2. Use the ENTER button on the remote control to enter item.
3. Use the ESC button on the remote control to exit items.
1. EZ Media Function: Layout & Behavior
Support Internal memory and USB-disk device (Support Photo, Video, Music, ofce
viewer)
Internal Memory
EZ Media Function
►
Note :
1. Internal Memory :
Internal memory, supports the memory size is 1.5GB.
2. USB :
Support USB Storage Device Type :
USB Flash Device (~64 GB), USB compatible hard disks.
Support FAT16, FAT32, NTFS File system.
3. Limitation (each type of storage) :
Support Max. to 999 directories and Max. to 9,999 Files
Support at most 10th level directory
4. Even if the inserted USB Storage Device or used Internal memory contains a mix
of audio music, video, and photo les, you can only browse and playback one
type of le at a time. For example, if you enter the Audio music folder, only
audio music les can be browsed, added to playlist and played back. To browse
photo les, go back to the EZ Media screen and select Photo.
USB
Photo
Video
Audio
Ofce viewer
23
Page 26
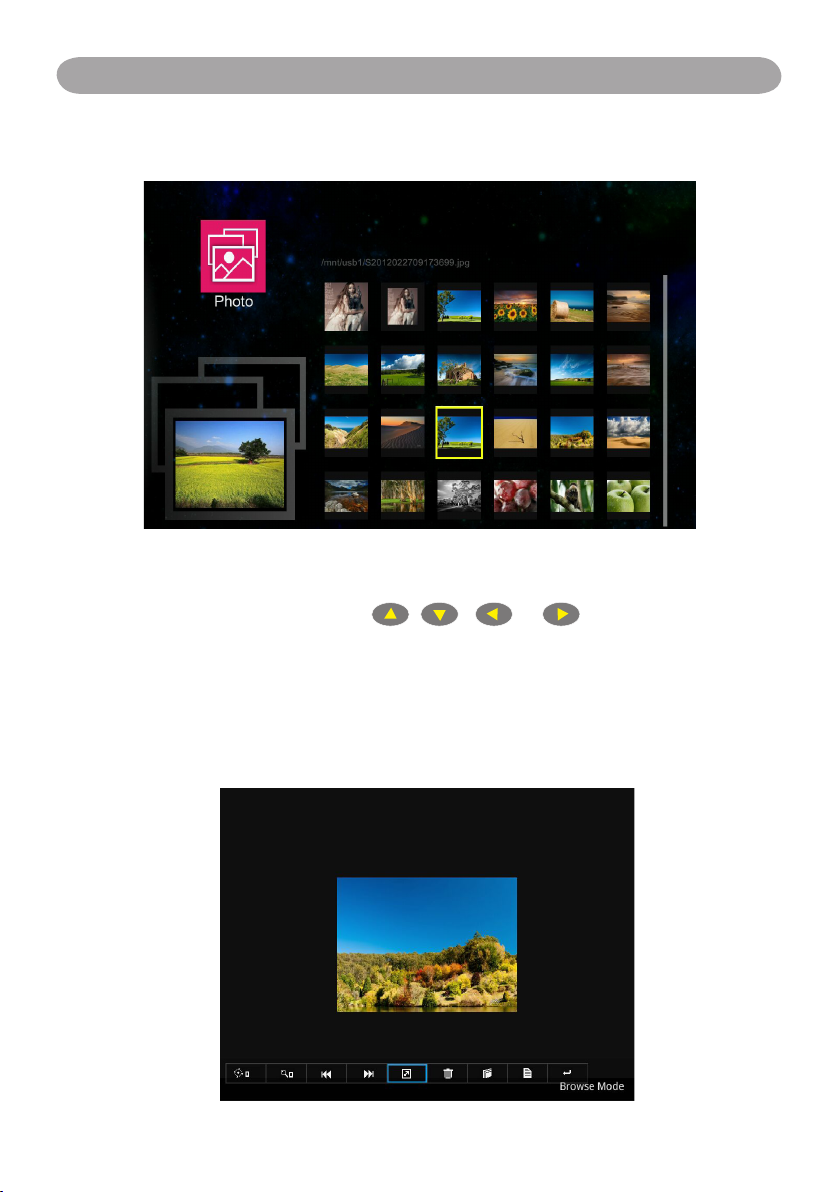
24
MENU (PC Mode)
EZ Suite(EZ Media Function)
1.1 Photo Function
It will show the le name / thumbnails display / le number progress bar
1. From the Photo layout. Press the , , or buttons on the
remote control to select the le.
2. While the highlighted photo le is selected, press the ENTER button on the
remote control, the screen will display the selected le, and it will enter the
Browse mode.
3. Browse mode :
24
Page 27
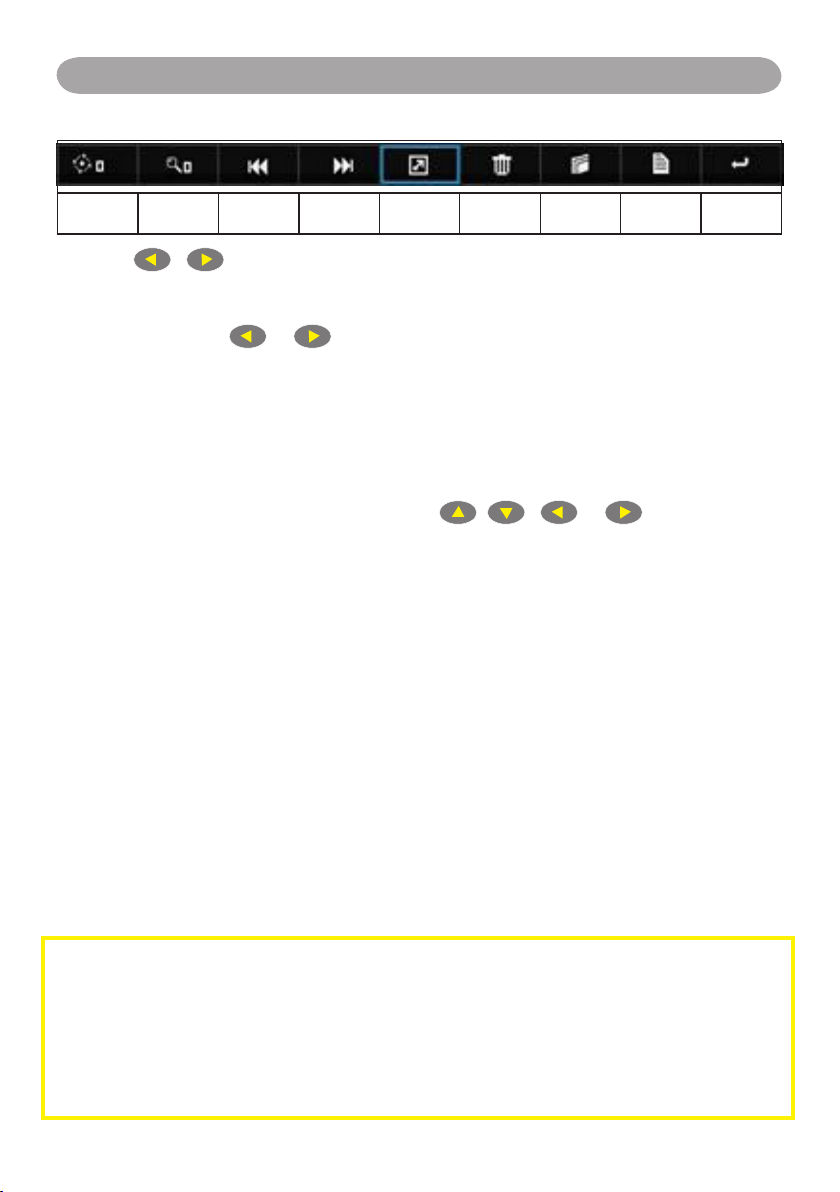
25
MENU (PC Mode)
EZ Suite(EZ Media Function)
Photo navigator toolbar :
Rotation Zoom in Previous Next Slide how
On/Off
Press the , buttons on the remote control, to highlight control icon and press the
ENTER button on the remote control to select.
Rotation : To rotate an image.
Using the or buttons on the remote control to rotate the image.
It will resume the image when press the ESC button on the remote control to
exit shown image.
Zoom in : To magnify a photo.
Press the ENTER button again to expend the image. It supports x1,x2,x3
and x4 magnication.
During enlarged projection, use the , , or buttons on the
remote control to move the image area.
It will resume the image when press ESC on the remote control to exit shown
image.
Previous : Play previous photo.
Next : Play next one photo.
Slide Show On/Off : Turn On/Off the slide show function.
*The Slide show will operated after the toolbar hidden.
*There have turn on the Slide show function at the "Photo Setting"
menu see page49 for more information.
Delete : To delete the photo le.
Copy : To copy the current display photo le, it will save the photo to internal memory.
Info : Showing the information of the current display photo le.
Quit : To quit browse mode and return to sub-menu.
4. To return to the sub- menu, press the ESC button on the remote control.
►Note :
1. Support *.jpg, *.jpeg, *.bmp le format.
2. Support les sorting by le name.
3. An on-screen image presented on slides automatically, when the setting of Photo Slide
show is enable.
*For more information,please check the page49 for "Photo Setting"
Delete Copy Info Quit
25
Page 28
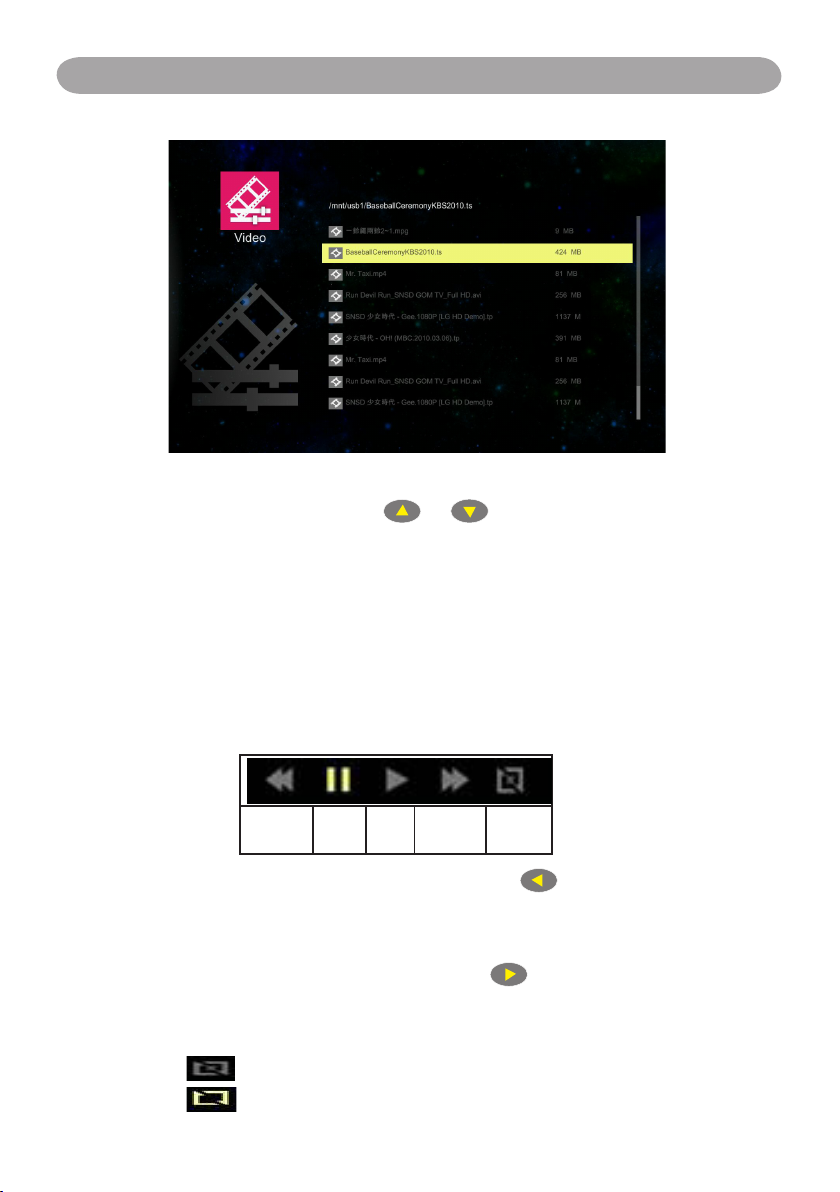
26
MENU (PC Mode)
EZ Suite(EZ Media Function)
1.2 Video Function
It will show the le name/ le list /le size/ le number progress bar
1. From the Video layout. Press the or buttons on the remote
control, to highlight the le of video playlist and press the ENTER button
on the remote control to display.
2. Press the ENTER button and a pop-up video navigator toolbar will
displayed when the video is performed.
Video navigator toolbar :
Play fast
backward
Play fast backward : To play fast backward by press the button.
Support x1, x2, x4 and x8 speeds.
Pause / Play : To pause or play the video by press the ENTER button.
Play fast forward : To play fast forward by press the button.
Support x1, x2, x4 and x8 speeds.
Repeat mode : Show the status of repeat mode.
Single display mode
Sequence repeat display mode
Pause Play Play fast
forward
26
Repeat
mode
Page 29
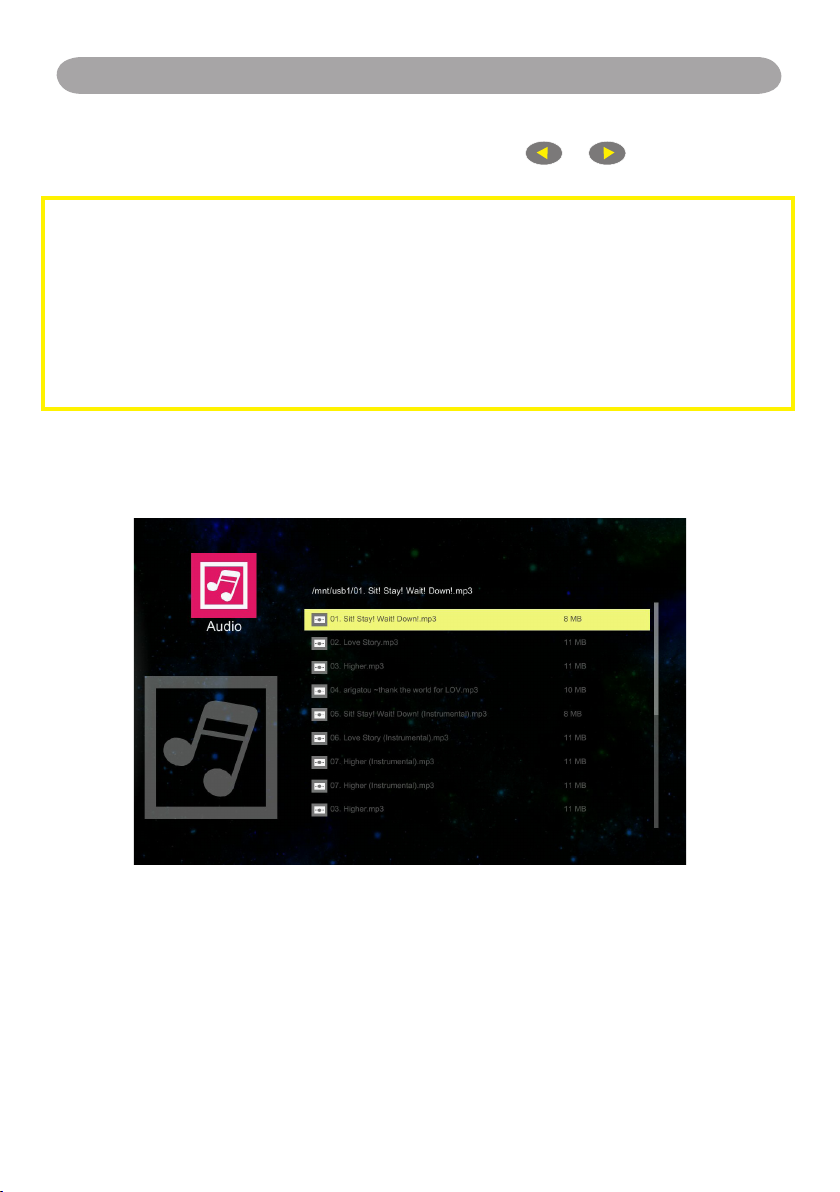
27
MENU (PC Mode)
EZ Suite(EZ Media Function)
►
While video navigator toolbar is disappeared, press the
control to play previous/next video le.
►
Note :
1. Support MPEG1/2/4, H264, WMV, RMVB video format, up to 1080P(20Mbps)
resolusion. Please refer the multimedia support list document
2. Support les sorting by le name
3. Video play : Support original size and full screen size display
*
Fore more information, please check the page48 for Video Setting.
or
on the remote
1.3 Audio Function
It will show the le name/ le list /le size/ le number progress bar.
27
Page 30
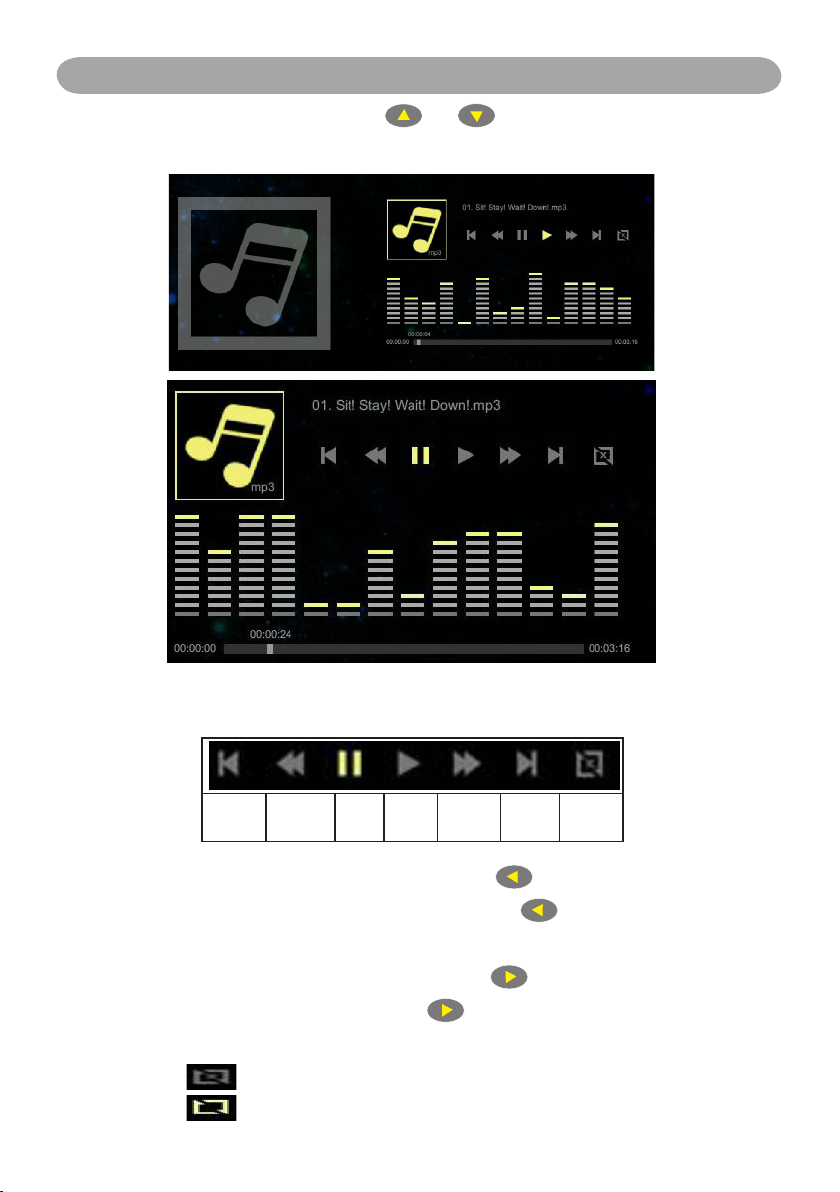
28
MENU (PC Mode)
EZ Suite(EZ Media Function)
1. From the Audio layout. Press the or buttons on the remote control to
highlight the le of audio playlist and press ENTER button to perform.
Audio navigator toolbar :
Previous Play fast
backward
Previous : Play previous audio music le by press the button twice.
Play fast backward : To play fast backward by press the button.
Pause / Play : To pause or play the video by press the ENTER button.
Play fast forward : To play fast forward by press the button twice.
Next : Play next audio music le by press the button.
Repeat mode : Show the status of repeat mode.
Single display mode
Sequence repeat display mode
Pause Play Play fast
28
forward
Next Repeat
mode
Page 31

29
MENU (PC Mode)
EZ Suite(EZ Media Function)
Sound Spectrum
Show the total time and indicate current playing time
►
Note :
1. Support mp3, wma, ogg, and wav audio le format
2. Support le sorting by le name and modication date same as photo function
*For more information, please check the page49 for Audio Setting.
1.4 Ofce Viewer Function
Select and enter a document le that you want to browse. It will show the translucent
1.
operating menu around 5 seconds on the screen.
2.The document displays on the screen.
Press button will show the translucent Tool bar on the screen. It will help you to
browse the document.
29
Page 32

30
MENU (PC Mode)
EZ Suite(EZ Media Function)
Operation info :
◄► Zoom In / Zoom out Crops the image, and magnies or reduces the result of the cropping.
▲▼Page up/Page down These two buttons are used to go to the previous page or the next page in
Rotate
Exit
►
Note:
1. Embedded Picsel Ofce Viewer
documents.
Press “Enter” button for movement of document around a center of rotation.
Press “ESC” button to exit browse document.
2. Support Ofce 2010 (Word, Excel, PowerPoint), Adobe PDF & Plain text (TXT) format
Operation info :
▲▼◄►
Navigator Use up/down/left/right keys.
Display mode
Tool bar
Press the ENTER button to set display mode.
Press the ESC button to show tool menu bar.
30
Page 33

31
MENU (PC Mode)
EZ Suite(EZ Display Function)
2. EZ Display Function: Layout & Behavior
Support USB Display, WiFi Display, LAN Display.
EZ USB
EZ Display Function
EZ WiFi
EZ LAN
Function Description OS system
EZ USB
EZ WiFi
EZ LAN
Display PC Screen with USB cable
Extended Display with USB Cable
Wirelessly project the comput er ’s
screen
Di spl ay com put er’s scre en wit h
Ethernet
Windows OS, Mac OS
Windows OS, Mac OS, Android
Windows OS, Mac OS
31
Page 34

32
MENU (PC Mode)
EZ Suite(EZ Display Function)
2.1 EZ USB
►
Note : EZ USB support Windows OS, Mac OS
1. Select the EZ USB item at EZ Display interface. It will show the Ready for display
image on the screen.
32
Page 35

33
MENU (PC Mode)
EZ Suite(EZ Display Function)
2. Connect the computer's USB port to the projector's USB (mini-USB) port via the USB
A to USB mini-B type USB Cable.
3. Computer’s system will examines newly discovered removable media and devices if
you connect to projector via USB cable.
4. Click and execute “Detection.exe” program to run the USB Display adapter for
projecting the images from a computer’s screen.
Removing USB devices :
1. Press ESC button on the remote control to exit the USB Display adapter process.
2. Remove USB cable from the projector and the computer.
2.2 EZ WiFi
►
Note :
1.EZ WiFi Display support Windows OS, Mac OS, Android
2.EZ WiFi can support WiFi AP mode,Client mode.
33
Page 36

34
MENU (PC Mode)
EZ Suite(EZ Display Function)
Running under WiFi AP Mode:
Projector Setup :
1. Connect an Wireless USB WiFi Dongle unit to the projector’s USB Port (USB -A).
2. Set the AP mode parameters at \..\settings\WiFi\AP mode\.
*For more information, please check the page50 for ‘WiFi settings’.
34
Page 37

35
MENU (PC Mode)
EZ Suite(EZ Display Function)
3. Select the EZ WiFi item at EZ Display interface on the screen. It will show the Ready
for display image on the screen. And you can nd the 4-character pass code on the
screen too.
35
Page 38

36
MENU (PC Mode)
EZ Suite(EZ Display Function)
Computer Setup :
1. For rst time use, please install PC/Mac-tool(EZ WiFi/LAN.exe) program. After
installed, new USB device “EZ USB” and new adapter “EZ Display” (Virtual .Graphics
Card) will be installed.
►
You can download the PC/Mac-tool(EZ WiFi/LAN.exe) through the intranet by web
browser. Please check "Download Tool" on Page80 for more information.
2. Find the wireless local area network manager from computer that you broadcast of the
SSID(for example: the name of SSID is “Optivtw_W_I”). It would need to manually
enter the correct SSID to connect to the network, then execute PC/Mac-Tool(EZ WiFi/
LAN.exe) program.
3. It will show the “Enter the passcode” dialog window on the screen, then input 4-character
pass code at the dialog(for example : the PCTool Password(EZ WiFi/LAN) passcode
is “7200”). After click the OK button, computer will display the EZ Display dialog, it
means you can wirelessly project the computer’s screen.
►
PCTool Password is a 4-character pass code that should be entered on PC tool EZ WiFi
(EZ WiFi/LAN), for example the 4-character pass code is ”7200”. EZ WiFi PC tool (EZ
WiFi/LAN) will check the pass code for basic protection.
36
Page 39

37
MENU (PC Mode)
EZ Suite(EZ Display Function)
37
Page 40

38
MENU (PC Mode)
EZ Suite(EZ Display Function)
Mirror mode (default): Clone or mirror desktop mode
Extension mode : Span or extended desktop mode
About : The information of EZ WiFi/LAN
Exit : To quit the program and discontinue projecting images from the computer.
Audio Streaming : On -Projecting images from the computer with audio sound.
Off -Projecting images from the computer without audio sound.
►
Note : The frame rate of video would be decrease while the setting of Audio Streaming
is ON.
Exit WIFI Display : Click the button from the EZ WiFi/LAN dialog window on
the computer or press the ESC button on the remote control to quit WiFi Display.
Mirror mode
38
Page 41

39
MENU (PC Mode)
EZ Suite(EZ Display Function)
Running under WiFi Client Mode:
Projector Setup :
1. Connect an optional Wireless USB WiFi Dongle unit to the projector’s USB Port (USB
-A).
2. Set the Client mode parameters at \..\settings\WiFi\Client mode\.
*For more information, please check the page53 ‘WiFi settings’ for client mode.
3. Use remove control to select the WiFi Display item at EZ Display interface on the
screen. It will show the Ready for display image on the screen. And you can nd the
4-character pass code on the screen too.
39
Page 42

40
MENU (PC Mode)
EZ Suite(EZ Display Function)
Computer Ready :
1. We need to install PC/Mac-tool(EZ WiFi/LAN.exe) program. After installed, new
USB device “EZ USB” and new adapter “EZ Display” (Virtual .Graphics Card) will be
installed.
►
You can download the PC/Mac-tool(EZ WiFi/LAN.exe) throw the internet by web
browser. Please check "Download Tool"Page78 for more information.
2. Find the wireless local area network manager from computer that you broadcast of the
SSID(for example: the name of SSID is “Optivtw_W_I”). It would need to manually
enter the correct SSID to connect to the network, then execute PC/Mac-Tool (EZ WiFi/
LAN.exe) program.
3. It will show the “Enter the pass code” dialog window on the screen, then input
4-character pass code at the dialog, for example : the PCTool(EZ WiFi/LAN.exe)
passcode is “7278”, after click the OK button, computer will display the EZ Display
dialog, it means you can wirelessly project the computer’s screen.
40
Page 43

EZ Suite(EZ Display Function)
Mirror mode (default): Clone or mirror desktop mode
Extension mode : Span or extended desktop mode
About : The information of EZ WiFi/LAN
Mirror mode
41
Page 44

EZ Suite(EZ Display Function)
Exit : To quit the program and discontinue projecting images from the computer.
Audio Streaming : On -Projecting images from the computer with audio sound.
Off -Projecting images from the computer without audio sound.
►
Note : The frame rate of video would be decrease while the setting of Audio Streaming
is ON.
1. Exit WIFI Display : Click the button from the EZ WiFi/LAN dialog window on
the computer or press the ESC button on the remote control to quit WiFi Display.
2.Run in EZ WiFi
3. After EZ-WiFi connection is established, you can execute EZ Display app on your
iPhone/iPad, and you will be able to see the device’s IP address now. Click it to enjoy
EZ Display’s complete functions.See Page56 for more information
42
Page 45

43
MENU (PC Mode)
EZ Suite(EZ Display Function)
EZ Display main functions :
1. View MS-Ofce les(Word, Excel, PowerPoint), Adobe PDF,Apple iWorks(Pages,
Numbers, Keynote),and it also supports Sketch function and save to photo roll.
2.Link your Dropbox storage and view the documents stored on it.
3.Display Web pages and support sketch function as well.
43
Page 46

EZ Suite(EZ Display Function)
4.View local photo gallery and do sketch
44
Page 47

EZ Suite(EZ Display Function)
2.3 EZ LAN
►
Note : EZ LAN Display supports Windows OS, Mac OS
Projector Setup :
1. Connects projector‘s LAN port to Switch, Hub, or Local RJ45 outlet LAN port with the
standard RJ45 Ethernet cable.
2. Select the EZ LAN item at EZ Display interface on the screen. It will show the Ready
for display message on the screen. And you can nd the 4-character pass code on the
screen too.
45
Page 48

EZ Suite(EZ Display Function)
Computer Setup :
1. We need to install PC/Mac-tool(EZ WiFi/LAN.exe) program. After installed, new
USB device “EZ USB” and new adapter “EZ Display” (Virtual .Graphics Card) will be
installed.
►
You can download the PC/Mac-tool(EZ WiFi/LAN.exe) throw the internet by web
browser. Please check Page80 for more information.
2. Executing PC Tools (EZ WiFi/LAN.exe) program from PC/Notebook.
3. It will show the "Enter the pass code" dialog window on thw screen, then input 4
-character pass code at the dialog.Click the OK button, computer will display the EZ
WiFi/LAN dialog, it means you can project the computer’s screen via Ethernet.
►
PC Tools Password is a 4-character pass code that should be entered on PC tool EZ
WiFi (EZ WiFi/LAN), for example the 4-character pass code is ”7891”. EZ WiFi PC
tool (EZ WiFi/LAN) will check the pass code for basic protection.
Exit EZ LAN Display :
Click the button from the EZ WIFI/LAN dialog window on the computer or use
remote control to press the ESC button to quit LAN Display.
46
Page 49

EZ Suite(Setting&Conguration)
3. Setting & Conguration
Setting & Conguration
Version
Language
Update
Display Ratio
Repeat Mode
Display Ratio
Slideshow
Slideshow Duration
Repeat Mode
AP mode
Client mode
Connect PC Setting
3.1 System Setting
►
Note :
1. Version : Show the EZ Suite rmware version
2. Language: Show the current language
3. Update : USB (upgrade the EZ Suite rmware with mini USB cable)
47
Page 50

EZ Suite(Setting&Conguration)
3.2 Video Setting
►
Note :
1. Display ratio
Original : The video aspect ratio changes in the order of Original setting
(according to the video image resolution.)
Full Screen : Change the aspect ratio to be displayed at full screen size.
2. Repeat Mode
Signal : Play the selected video le once.
Sequence : To play the playlist in sequence.
48
Page 51

EZ Suite(Setting&Conguration)
3.3 Photo Setting
►
Note :
1. Display ratio
Original: Projected the image of original size.
Full Screen : Change the aspect ratio to be displayed at full screen size.
2. SlideShow
OFF : Turns SlideShow function off.
ON : Turns SlideShow function on.
3. Slidesshow Duration: Set the Photo Slideshow duration time as 10 seconds, 30 seconds
or 1 minutes.
3.4 Audio Setting
►
Note:
Repeat mode
Signal : Play the selected audio le once.
Sequence : To play the playlist in sequence.
49
Page 52

EZ Suite(Setting&Conguration)
3.5 WiFi Setting
Please plug in the WIFI USB Dongle rst; otherwise the projector would examine and
project “No device” message on the screen.
There are AP mode, Client mode at the WiFi setting.
50
Page 53

EZ Suite(Setting&Conguration)
AP mode(Ad Hoc) :
Select the button, then press the ENTER button on the remote control to go to set
some parameters for being enabled under AP mode.
►
These settings are only for basic wireless parameters. If you are going to modify these
wireless parameters, the visual keyboard will pop-up on the screen. Press the
, , or
ENTER button to keyin the character. Press ESC button to quit the setting, it can help
you to congure your setting.
buttons to select a character on the visual keyboard, and press the
51
Page 54

EZ Suite(Setting&Conguration)
SSID (Service Set Identication) : The same name of SSID must be assigned to wireless
devices in your network. Considering your wireless
network security, the default SSID is set to be “rtwap”.
Security : you can congure the security settings of your wireless network.
There are three wireless security modes supported by the Router : Open, WPA2
and WPA.
Open – it means no security settings of this wireless network.
The default setting is automatic that based on the wireless station's capability
and request.
WPA(default) and WPA2 – It’s the WPA/WPA2 authentication type.
PSK (Pass-Key) : You can enter a key-code.
Channel : This eld determines which operating frequency will be used. It is not
necessary to change the wireless channel unless you notice interference
problems with another nearby access point.
Auto : The default setting is automatic, which can adjust the channel width for your
clients automatically.
V : press the ENTER button to enable AP mode, and then press the ESC button on the
remote control to quit AP mode setting page.
X : abort the setting, or you can press the ESC button on the remote control to quit setting.
52
Page 55

EZ Suite(Setting&Conguration)
Client mode :
When wireless clients survey the local area for wireless networks to associate with, they
will detect the SSID broadcast by the Router. The SSID of the AP your Router is going to
connect to as a client.
Select the button and press ENTER button on the remote control for starting Client
mode.
Press the button on the remote control to go to the items of SSID. The visual
keyboard will pop-up on the screen if select a SSID name and ask you PSK(pass-key) for
connecting. Press the
key-in the PSK entry that should be chosen according to the AP's security conguration.
, , or
ENTER buttons on the visual keyboard to
53
Page 56

EZ Suite(Setting&Conguration)
Press the to connect to as a client.
54
Page 57

EZ Suite(Setting&Conguration)
Connect successfully.
Select the , then press the ENTER button on the remote control to detect the SSID
broadcast with the Router again.
55
Page 58

EZ Suite(Setting&Conguration)
EZ Display :
Main functions :
- View MS-Ofce les(Word, Excel, PowerPoint), Adobe PDF,
Apple iWorks(Pages, Numbers, Keynote),
and it also supports Sketch function and save to photo roll.
- View local photo gallery and do sketch
- Display Web pages and support sketch function as well
- Link your Dropbox storage and view the documents stored on it.
1.Open App store to download the app which is EZ display.
2.Conguring the Projector's Wi-Fi:
EZ Display can support AP mode and Client mode.
AP mode :
Set the AP mode parameters at \..\settings\WiFi\AP mode\.
See ‘WiFi settings’ (Page50) for more information to set parameters.
Connects directly to a projector.
56
Page 59

EZ Suite(Setting&Conguration)
Client mode :
Set the client mode parameters at \..\settings\WiFi\Client mode\.
See ‘WiFi settings’ (Page52) for more information to set parameters.
Connects through a wireless LAN router..
►
Note :
Compatible Devices :
Application Compatible OS version
EZ display - iOS 5.1.1 or later
- Android 4.0 or above.
57
Page 60

58
EZ Suite(Setting&Conguration)
MENU (PC Mode)
3.6 Connect PC Setting
Connect PC for accessing internal memory.
1.Connect the computer's USB port to the projector's USB (mini-USB) port via the
USB cable.
2.Computer’s system will examines newly discovered removable media and devices.
3.Projector will display the connecting message on the screen.
4. Click and execute"Open folder to view les",it can access the internal memory from
projector.
Remove connecting Internal Memory.
Press the “ESC” button on the remote control to exit communication process with
computer, and then remove mini-USB cable from the projector and computer.
58
Page 61

59
Menu Operation
007
How To Operate On-Screen Display
1. You could press "Menu" button. It will be shown blue main menu. The
rst main menu is " PICTURE" menu.
2. Choose which item you want to enter, you could press up / down /left/
right button of control panel or remote control to adjust item or value.
Up / Down / Right / Left button
Menu button
Page 62

60
MENU (PC Mode)
007
Picture Menu
Step:
1. Use the ▲ /▼ buttons to
2. Use the ◄ / ► cursor
Item Selection Description
BRIGHTNESS 000/100 Adjust the image brightness level.
CONTRAST 000/100 Adjust the image contrast level.
SHARPNESS 000/015 Adjusts the image sharpness.
NATURAL Natural color.
select an item.
buttons to select an item or
adjust the value.
CINEMA Enhance contrast ratio when displaying DVD contents.
DAYLIGHT Suitable when ambient light is strong.
DISPLAY MODE
*Only USER mode in Display mode USER RED/GREEN/BLUE can be adjusted.
*The setting data in this Picture Menu is not shown correctly if no signal is fed and projected.
GREEN BOARD
WHITE BOARD
BLACK BOARD
USER
Adjust the color settings to make the projected image on
a (green, white, black) board more visible.
User Red 000/100
User Green 000/100
User Blue 000/100
Page 63

61
MENU (PC Mode)
Audio Menu
Item Selection Description
VOLUME 00/40 Adjust the volume.
MUTE OFF/ON Mute the volume OFF / ON.
Step:
1. Use the ▲ /▼ buttons to
select an item.
2. Use the ◄ / ► buttons
to select an item or adjust
the value.
Page 64

62
MENU (PC Mode)
Setting Menu
Item Selection Description
Step:
1. Use the ▲ /▼buttons to
select an item.
2. Use the ◄ / ► buttons
to select an item or adjust
the value.
H POSITION 000/100
V POSITION 000/100
PHASE 000/100 Adjust the image sharpness.
FREQUENCY 000/200 Set the horizontal scanning frequency.
AUTO
KEYSTONE
V KEYSTONE -70/+70 Correct vertical keystone distortion in image manually.
AUTO SYNC EXECUTE Set all of the above setting automatically.
AUTO SEARCH OFF/ON Search signal source manually or automatically.
OFF/ON Correct keystone distortion in image automatically.
Move the image position horizontally.
This function is only selected for computer signal.
Move the image position vertically.
This function is only selected for computer signal.
Page 65

63
MENU (Video Mode)
007
Picture Menu
Step:
1. Use the ▲ /▼ buttons to
2. Use the ◄ / ► cursor
Item Selection Description
BRIGHTNESS 000/100 Adjust the image brightness level.
CONTRAST 000/100 Adjust the image contrast level.
SHARPNESS 000/015 Adjusts the image sharpness.
Adjust the strength of whole color.
COLOR 000/100
TINT 000/100
This function can be used under video signal, S-Video
signal, or component video signal input only.
Adjust the image tint.
This function can be used under video signal, S-Video
signal, or component video signal.
select an item.
buttons to select an item or
adjust the value.
NATURAL Natural color.
CINEMA Enhance contrast ratio when displaying DVD contents.
DAYLIGHT Suitable when ambient light is strong.
DISPLAY MODE
*Only USER mode in Display mode USER RED/GREEN/BLUE can be adjusted.
*The setting data in this Picture Menu is not shown correctly if no signal is fed and projected.
GREEN BOARD
WHITE BOARD
BLACK BOARD
USER
Adjust the color settings to make the projected image on
a (green, white, black) board more visible.
User Red 000/100
User Green 000/100
User Blue 000/100
Page 66

64
MENU (Video Mode)
Audio Menu
Item Selection Description
VOLUME 00/40 Adjust the volume.
MUTE OFF/ON Mute the volume OFF / ON.
Step:
1. Use the ▲ /▼ buttons to
select an item.
2. Use the ◄ / ► buttons
to select an item or
adjust the value.
Page 67

65
MENU (Video Mode)
Setting Menu
Step:
1. Use the ▲ /▼buttons to
select an item.
2. Use the ◄ / ► buttons
to select an item or
adjust the value.
Item Selection Description
AUTO KEYSTONE OFF/ON Automatically Correct keystone distortion in image.
V KEYSTONE -70/+70 Correct vertical keystone distortion in image manually.
AUTO SEARCH OFF/ON Search signal source manually or automatically.
Page 68

66
MENU
繁體中文
English
DutchFrançaisDeutsch
Italiano
Español
ไทย
Polski
ﻉﺭﺏﻱﺓ
Svenska
Português
Русский
Українська
简体中文
日本語
한국어
Advanced Menu
Item Selection Description
ZOOM / PAN EXECUTE Execute digital zoom and pan function.
FREEZE OFF/ON Freeze the current image on the screen.
BLANK OFF/ON Hide the image, display a black screen.
Step:
1. Use the ▲ /▼buttons
to select an item.
2. Use the ◄ / ► buttons
to select an item or
adjust the value.
BLANK POWER
OFF
15/30/60
Minute
Set power off time after blank.
RESET EXECUTE Reset all menu function to their factory default values.
RESIZE 4:3,16:9 16:10,1:1
Select the language that the menu and on screen massage is
display in
LANGUAGE ENGLISH
Page 69

67
MENU
Select the input source item, it will show the sub-items on
the screen.
Use the ▲ / ▼ buttons to change input source item. And use
►button to select input source
SELECT SOURCE EXECUTE
LOGO SETTING EXECUTE
.
RGB2 I/O could be turned into one of analog RGB IN 2
input source or output the projected from MONITOR OUT
to an external monitor by RGB 1 source.
Customize the start-up logo.
IMPORTANT:
To implement Logo setting function, please enter PIN code
rst. Without inputting the PIN code, you cannot modify
Logo setting function.
Page 70

68
MENU
Advanced Menu
Item Selection Description
Select Mode( ► cursor button)
LOGO SETTING
This function allows you
to customize the start-up
logo.
IMPORTANT:
To implement Logo
setting function, please
enter PIN code rst.
Without inputting the PIN
code, you cannot modify
Logo setting function.
LOGO MODE
LOGO
CAPTURE
BACKGROUND
LOGO SIZE
DEFAULT
USER
OFF
EXECUTE Start to capture the image.(PC mode only)
BLACK
BLUE
WHITE
ORIGINAL
FULL
The factory logo.
The image you captured.
The blank image. You can select color with background
function.
Set background color.
Display the captured image in original size and put in the
center of the screen.
Expend the image to full screen.
Page 71

69
MENU
Advanced Menu
Logo Capture
How to use this function?
Select Logo Capture item in the logo
setting menu, and press ► button.
You can see the red frame to select
captured area.
Use 4 direction buttons to adjust the
position of the frame.
Press “MENU” to start capturing and
display a dialog.
Image
Logo Capture In Progress.
►
NOTE
To capture an image is available only in PC mode.
The area that can be captured is 512 x 384 dots.
Page 72

70
MENU
Presentation Menu
Item Selection Description
Automatically invert the image when the projector is turned
AUTO CEILING OFF / ON
FRONT EXECUTE Normal projection mode.
upside down, i.e. when the projector is mounted on the
ceiling.
Step:
1. Use the ▲ /▼buttons
to select an item.
2. Use the ◄ / ► buttons
to select an item or
adjust the value.
CEILING EXECUTE
REAR EXECUTE
CEILING AND
REAR
LAMP MODE
LAMP Show lamp use time.
RESET LAMP
TIMER
POWER
MANAGEMENT
EXECUTE
NORMAL /
ECO
EXECUTE
15/30/60/off/
Minutes
Mirror the image vertically, only for the projector mounted
upside down.
Mirror the image horizontally, only for projecting onto rear
projection screen.
Mirror the image horizontally and vertically. Projecting onto
a rear projection screen while projector is upside down.
Switch lamp mode between Normal or ECO mode.
After changing a new lamp, execute this function to reset
the lamp timer.
Set power off time after detecting no signal.
Page 73

71
MENU
Presentation Menu
Reset Lamp Timer
The lamp timer is the time counted after the last resetting. The usage time of the lamp
is shown in the PRESENTATION Menu. Pressing the RESET button or the ► button
displays a dialog.
To reset the lamp time, select the RESET using the ► button.
►
NOTE
<LC-XNB4000N> The replacement warning message is set to appear after about 3000 hours of
lamp use in order to maintain the initial brightness.
<LC-XNB3500N> The replacement warning message is set to appear after about 2000 hours of
lamp use in order to maintain the initial brightness.
<LC-WNB3000N> The replacement warning message is set to appear after about 2000 hours of
lamp use in order to maintain the initial brightness.
When replacement message appears, replace the lamp with a new one as soon as possible, even if
the lamp is still workable.
Page 74

72
MENU
Security Menu
Item Selection Description
OFF: Turn off PIN lock protection.
ON 1: After plugging in AC power, you need to key in PIN
code at the rst time of use. If the AC power stays
plugged, you do not need to key in PIN code next
PIN LOCK
PROTECTION
OFF
ON 1
ON 2
time when you use the projector.
ON 2: You need to key in PIN code every time when you
turn on the projector.
CAUTION:
Once the PIN code had been set, the projector cannot be
used unless you enter the correct PIN code.
Step:
1. Use the ▲ /▼buttons to
select an item.
2. Use the ◄ / ► buttons
to select an item or adjust
the value.
MODIFY PIN EXECUTE
1. Press “ MENU ” on the projector or remote control.
2. Use the ► button to select the MODIFY PIN item of the
SECURITY category.
3. Press the ► button to change PIN LOCK PROTECTION
mode.
4. Please enter the original PIN code.
(a) If the PIN is correct, system will allow you to change
a new PIN code.
(b) If the PIN is incorrect, a “ Code Error ” message will appear.
5. Please enter a new PIN code. And then enter again to conrm.
NOTE:
(1) To change the PIN lock protection state, you must
enter the PIN code rst.
(2) Please enter: 0000 for rst-time use.
(3) To avoid unnecessary trouble, if you activate the [PIN
Lock Protection], it is highly recommended that you
write down the PIN code and store it in a safe place.
Page 75

73
MENU
Security Menu
Item Selection Description
FILTER TIMER Show the lter use hour.
RESET FILTER
TIMER
FILTER COUNTER
MAC ADDR.
CLOSED CAPTION
LAN MODULE
LAN SETTING EXECUTE
EXECUTE Reset the lter timer after cleaning / changing lter.
500 hours
800 hours
1000 hours
OFF(Default)
C.C1
C.C2
C.C3
C.C4
T1
T2
T3
T4
OFF
ON
Select (500 / 800 / 1000 hours) depending on the
environment.(default : 500 hours). Please see page75.
If purchasing LAN control module, "MAC ADDR." will be
shown in "Security" Menu.
MAC address stands for unique Media Access Control
address of LAN control module and displays with six
groups of two hexadecimal digits.
The Closed Caption function intimates the sound effects,
dialogue, and narration in the content of the television
program or video source.
Caption (C.C1~C.C4) : Display closed caption Text
(T1~T4) : Display text data, which is for additional
information such as news reports or a TV program guide.
NOTE : This function is available only in video / S-Video
source.
If purchasing LAN control module, "LAN MODULE" will
be shown in "Security" Menu.
Select ON/OFF to turn on/off LAN control feature.
Enter LAN SETTING to set up projector network
conguration.
Step:
1. Use the ▲ /▼buttons to
select an item.
2. Use the ◄ / ► buttons to
select an item or adjust the
value.
Page 76

74
MENU
Security Menu
Item Selection Description
PROJECTOR
NAME
DHCP OFF / ON
IP
MASK
GATEWAY
Default is
Projector
Projector network setting display which shows bits that can
be recognized by ASCII.
When setting ON, projector's IP address will be assigned by
DHCP server automatically. When setting OFF, you can use
remote control to do setting manually.
Key in IP address manually. Press "ENTER" to do digit
setting. When appears, press
nishing value adjustment, press MENU to exit.
Enter MASK address manually. Press "ENTER" to do digit
setting. When appears, press
nishing value adjustment, press MENU to exit.
Enter GATEWAY address manually. Press "ENTER" to do
digit setting. When appears, press
When nishing value adjustment, press MENU to exit.
Step:
1. Use the ▲ /▼buttons to
select an item.
2. Use the ◄ / ► buttons to
select an item or adjust the
value.
▲ /▼ to adjust value. When
▲ /▼ to adjust value. When
▲ /▼ to adjust value.
Page 77

75
MENU
Auto Filter Alert
Auto Filter Alert is in SECURITY category to show the air lter use time and alert user
to change lter. Pressing ► cursor button will display a dialog. When the operating time
reaches the set time, a warning message will appear on the screen to remind user of lter
cleaning / replacing.
Filter Replace...
Filter has been used for more than 500 hours.
►
NOTE
Please reset the Filter time only when you replace the lter.
Page 78

76
MENU
PIN Key In Operation
When the projector is turned on and the
PIN LOCK PROTECTION is set to [ON],
the image will show as on the right side.
1. Press the MENU button on the projector
or remote control. Enter PIN code by
keypad or remote control.
2. How to enter a PIN code?
You can use control panel or remote
control.
CONTROL PANEL
(1) Press ◄ button: Select the [ 1 ]
(2) Press ▲ button: Select the [ 2 ]
(3) Press ► button: Select the [ 3 ]
(4) Press ▼ button: Select the [ Enter ] move to next row.(4~6,7~9, ~OK)
(5) Press (backspace) item:
In case you enter a wrong digit, select to delete the wrong digit you entered.
(6) Press item:
Once all four digits of the PIN are entered, select to conrm.
►
NOTE
(1) Please enter: 0000 for rst-time use.
(2) If the PIN is incorrect, a "Enter new code" message will be shown. Please try again. If the PIN
code input is incorrect for three times, a warning message will show up and the projector will
shut itself down in 30 seconds.
(3) If you have no idea about the PIN, please contact your dealer for help.
REMOTE CONTROL
The control panel and remote control buttons to enter a sequence
of PIN code is like the photo below.
Page 79

77
Network Control Software Application
LAN
Procedure to utilize this function
It can help user to monitor and manage the projector(s) status in the local area network.
Register the projector(s) which needs to be controlled.
" Auto search " can help you to seek the projector(s) source easily.
After registering in the work group, you can start to control the projector.
Group the projector(s) into different sections.
You can monitor the status easily by the sort of group name function in the network.
Monitor the status for each projector.
a.You can manage and change the monitoring content by System Parameter Setting.
b. The Lamp timer, lter working time or system warning feedback etc. can be known
by checking the status for projector(s).
Control the booked projector(s).
The status can be refreshed and acquired by monitoring functions; you can also
operate the function easily by Network Control.
►
NOTE
To monitor and control the projector(including stand-by mode), the following
conditions need to be ready:
(1) Projector should already be powered on.
(2) Projector is connected to network.
(3) LED light of the projector network port shows normal. (Green light on, Orange
twinkle)
*
Stand-by mode indictor: Green LED (Power) on the projector’s control panel ashes.
Before Using Network Control Software
1. The projector should be powered on and the LAN wire is well connected to projector.
2. The LAN module ON/OFF item in SECURITY menu of OSD should be setting ON.
3. Make sure the computer and projector can connect to network. Network Control software needs to
arrange in TCP/IP network communication and the network cable.
NOTE:
►
IE8 browser & 1024x768 viewing resolution is recommended.
Page 80

78
Network Control Software Application
Browser Control
Auto IP address setting (while DHCP setting is "ON"):
(1) Enable DHCP from the projector on-screen-display menu, under "SECURITY \ LAN SETTING".
(2) Please wait for the PC server to release IP address to the projector.
(3) Enter "Given IP address (For example http://192.168.1.176/)" into the address bar of the web browser and
press “Enter” key or click “Go” button.
Item Setting description:
ITEM SETTING DESCRIPTION
Home (Status) Show current projector status and network conguration settings.
Control Panel Select projector’s detailed setting from this page.
Network Set up network conguration and password from this page.
Alert Setting Show and setup Alert congurations.
Schedule Show and set up Schedule, including Weekly Schedule and Specic Day.
Time Set up the date/time on the projector.
Crestron Crestron conguration.
Logout Logout information.
If the Administrative & User password is enabled, select your User Name and enter password to login.
Page 81

79
Network Control Software Application
ADMINISTRATOR MODE
User name: admin
Password: (Default password setting is
disabled.)
Home (Status):
Show current projector status and network conguration settings.
Page 82

80
Network Control Software Application
ITEM ITEM SETTING DESCRIPTION
Status Projector Name Show projector name.
System Status Show if projector is Power On or Inactive .
Input Source Show current input source.
Lamp Hours Show lamp used hours on current projector.
Filter Hours Show lter used hours on current projector.
Wired LAN IP Address Show current IP address of wired LAN.
Subnet Mask Show current Subnet Mask of wired LAN.
Gateway Show current Gateway of wired LAN.
MAC Address Show current MAC Address of wired LAN.
Wireless LAN Mode Access Point Mode.
SSID SSID (Service Set Identication) is the wireless network name,
Channel This eld determines which operating frequency will be used.
IP Address Show current IP address of Wireless LAN.
Subnet Mask Show current Subnet Mask of Wireless LAN.
Gateway Show current Gateway of Wireless LAN.
MAC Address Show current MAC Address of Wireless LAN.
Download Tool Windows To download the application program of EZ WiFi_LAN.
MAC To download the application program of EZ WiFi_LAN.
Control Panel:
Select projector’s detailed setting from this page.
it must be assigned to wireless devices in your network.
The default channel is set to Auto, so the AP will choose the
best channel automatically.
The le is Windows OS only for EZ Display used.
The le is MAC OS only for EZ Display used.
Page 83

81
Network Control Software Application
ITEM SETTING DESCRIPTION
Basic
Projector Name Show projector name on the current projector.
Power Power On or Power Off the projector via network.
Input Source Select input source.
Picture
Brightness Adjust the image brightness level.
Contrast Adjust the image contrast level.
Sharpness Adjust the image sharpness.
Color Adjust the strength of whole color.
Tint Adjust the image tint.
Display Mode Adjust Natural/Cinema/Daylight/Green Board/White Board/Black/User Mode.
Audio
Volume Adjust the volume.
Mute Mute the volume OFF / ON.
Setting
Keystone Manually correct vertical keystone distortion in image.
Auto Sync Set all of the above setting automatically. (This function can only be used under PC
Auto Search Search signal source manually or automatically.
Advanced
Blank Blank the current image on the screen
Blank Power Off No / 15 / 30 / 60 (minutes)
Freeze Freeze the current image on the screen.
Resize 4:3,16:9, 1:1, 16:10
Reset All Reset all menu function to their factory default values.
Presentation
Projection Select Front/Ceiling/Rear/Celing and Rear
Lamp Mode Switch lamp mode between Powerful or Normal mode.
This function can only be used under Video signal, S-Video signal, or component
video signal input.
This function can be used under Video signal, S-Video signal, or component video
signal.
mode)
Page 84

82
Network Control Software Application
Network :
Set up network conguration and password from this page.
ITEM SETTING DESCRIPTION
Network
DHCP Assign an IP address to the projector from the DHCP server automatically.
IP Address Set up IP Address when DHCP is disabled.
Subnet Mask Set up Subnet Mask when DHCP is disabled.
Gateway Set up Gateway when DHCP is disabled.
DNS Server Set up DNS Server address when DHCP is disabled.
Group Name Create projector group. (Max length: 14 characters)
Projector Name Create projector naming of the current projector. (Max length: 14 characters)
Password
Administrator Turn ON/OFF administrative password function.Administrator mode can
New Password Enter administrative password.(Max length: 15 characters)
Conrm Password Re-enter administrative password.
control the conditions on web.
Page 85

83
Network Control Software Application
Alert:
Show and setup Alert congurations.
When problem occurs to the projector, it will automatically send e-mail to remind user.
How to opearte:
1. Enter Email Setting columns.
2. Enter SMTP Setting columns.
3. Select Alert Condition. Multiple choices are ne.
4. Press Submit to conrm.
5. After completing Alert Setting for the rst time, it is recommended that you press Issue Test Mail to
see if the attendees can receive the e-mail. If the attendees cannot receive the e-mail, please check if
the setting is correct or not. If you have questions with the Alert Setting, please contact your network
service provider.
ITEM SETTING DESCRIPTION
Email Setting
To Set up the mail alert attendee. (Max length: 40 characters)
Cc Set up the backup mail alert attendee. (Max length: 40 characters)
Subject Set up the subject of the alert e-mail. (Max length: 40 characters)
From Set up the sender e-mail address. (Max length: 40 characters)
SMTP Setting
Server To enter the SMTP server (Mail server) name of the company or IP
User Name Enter the sender’s e-mail address. (Max length: 40 characters)
Password Enter password of the sender’s e-mail account. (Max length: 15 characters)
Alert Condition
Fan Lock The cooling fan is not operating.
Over Temperature The projector internal is over heated.
Lamp fail The lamp does not light up.
Lamp Time Alert Lamp has reached its life time. Suggest changing the lamp.
Lamp Cover Opened Lamp Cover does not close well.
Filter Time Alert Filter has reached its life time. Suggest cleaning the lter.
address.(Max length: 40 characters)
For example: david@xxxxx.com
Page 86

84
Network Control Software Application
Schedule :
Show and set up Schedule, including Weekly Schedule and Specic Day.
Weekly Schedule
To power on and power off projector based on Weekly Schedule.
How to set up:
1. Choose week days.
2. Set up power-on or power-off time.
( Please be sure that the interval between power-on and off setting is more than 5 minutes.)
3. Enter Input Source and select input source.
4. After completing setting, press ADD to conrm.
5. To cancel items, select the item and press "Cancel" button.
Specic Day
Based on Specic Day to set up power-on and power-off time.
How to set up:
1. Choose power-on days and time.
2. Choose power-off days and time.
( Please be sure the setting period between power-on time and off time is greater than 5 minutes.)
3. Enter Input Source and select input source.
4. After completing setting, press ADD to conrm.
5. To cancel items, select the item and press "Cancel" button.
Page 87

85
Network Control Software Application
Before Use
Time :
1. Current System Time Setting : Refresh the date/time on the webpage if you click
“Refresh” button.
2.System Time Setting : To set the date/time manually
Enter the Date in Month/Day/Year format.
Enter the Time in Hour/Minute/Second format.
3. Click the “Submit” button to save your setting.
Crestron : Projector's detailed setting from Crestron.
85
Page 88

86
Before Use
Network Control Software Application
ITEM SETTING DESCRIPTION
Power Power On or Power Off the projector via network.
Vol + (Volume +) Adjust the volume up.
Vol + (Volume -) Adjust the volume down.
Mute Mute the volume OFF / ON.
Source List Select input source.
RGB1
RGB2
HDMI/DVI
VIDEO
S-VIDEO
USB
Brightness Adjust the image brightness level.
Contrast Adjust the image contrast level.
Color Adjust the strength of whole color.
This function can only be used under Video signal, S-Video signal, or
component video signal input.
Sharpness Adjust the image sharpness.
ZOOM Zoom in/Zoom out and Pan.
Menu Display or hide the OSD main menu.
UP/Down buttons Use UP/Down buttons to select an items.
Left/Right buttons Use left/right buttons to select an items or adjust the value.
Source RGB1->RGB2->HDMI->USB->Video->S-Video->RGB1.
Enter Use Enter buttons to select an item.
Auto Automatically adjust the setting to match the current input.
Blank Blank the projected image. The time of Blank mode can be set in 15 minutes,
30 minutes or 60 minutes. The projector will shut down automatically after
passing each set time.
About the Tools button :
Set up network conguration, projector network web browser login password and set projector name
from this page.
86
Page 89

87
Before Use
Network Control Software Application
1. Click button to leave this page.
2.Crestron Control
Projector Name :
Displays the projector name used to identify the projector when connected to a network.
When editing, you can enter up to 14 single-byte alphanumeric characters.
Location :
Show the location where the projector is. When editing, you can enter up to 14 singlebyte alphanumeric characters.
Assigned To :
Displays the name used to identify the projector is assigned to someone who can
manage a network.
When editing, you can enter up to 14 single-byte alphanumeric characters.
Click button to send and save the setting that you modify.
Projector’s Network Conguration
DHCP Enabled Ass ign an IP addres s to the proj ector fro m the DHC P s erver
automatically.
IP Address Set up IP Address when DHCP is disabled.
Subnet Mask Set up Subnet Mask when DHCP is disabled.
Gateway Set up Gateway when DHCP is disabled.
DNS Server Set up DNS Server address when DHCP is disabled.
Click button to send and save the setting that you modify.
Admin Password
Enabled Turn ON administrative password function if selected.
New Password Enter administrative password. (Max length: 15 characters).
Conrm
Re-enter administrative password.
Password
Click button to send and save the setting that you modify.
User Password
Enabled Turn ON User password function if selected.
New Password Enter administrative password. (Max length: 15 characters).
Conrm
Re-enter administrative password.
Password
Click button to send and save the setting that you modify.
87
Page 90

88
Network Control Software Application
Before Use
About the “Info” button :
Show current projector status from this page. Press exit button to leave this page.
Click button to leave this page.
About the “Contact IT Help” :
Click to close Contact IT Help window dialog.
Click to send the message to Crestron’s device and projector.
Logout :
logging out of the projector network control.
88
Page 91

89
Maintenance of Projector
1
2
3
Filter
Keep the air lters clean by cleaning them periodically.
By using Filter Counter the projector can remind you of the timing.
There is black sponge attached just back side of the lter cover consists of a black frame.
How to clean or replace the lters
Turn off the projector, and unplug the power cord. Wait to allow the projector to cool
down sufciently.
1. Push up 2 white stoppers of the Filter cover and remove it from the side of projector
as shown below.
2. Remove the spong case from the projector by pull it front the right hand side.
3. Clean the lters with a vacuum cleaner except for the back side of the sponge,
because the vacuum cleaner may suck it. Brush the sponge gently by a brush.
(Do not clean the lters with water.)
4. Insert the lter parts to the side of the projector rst and then close the Filter cover by
pushing 2 white stoppers. Make sure that the Filter cover is well closed.
6. Reset the Filter Timer.(P.75)
Sponge lter
Page 92

90
Maintenance of Projector
Lamp
Please turn off the projector and unplug the AC power cord. And then, let the projector
cool down at least 60 minutes.
Replacing New Lamp
LC-XNB4000N Part Number:23040043
LC-XNB3500N Part Number:23040044
LC-WNB3000N Part Number:23040044
1. Remove the lamp door.
2. Loosen 2 screws of the lamp holder. Hold the handle on the top of the lamp, pull out
the lamp straight off the projector.
3. Insert new lamp, lock the lamp door rmly with 2 screws.
4. Put the lamp door on.
5. Please reset the lamp timer after replacing lamp. (P.71)
When changing lamp, it is recommended that you change the ler at the same time.
Page 93

91
Maintenance of Projector
WARNING
The projector uses a high-pressure mercury lamp.
The explosion of lamp with a loud bang or burn out could possibly cause injury or a re.
When the bulb burst, it is possible for shards of glass to y into the lamp housing; and
for gas containing mercury to escape from the projector’s vent holes.
If the lamp has broken, do not check the inside of the projector. Please ventilate the room
immediately.
Do not touch or bring your face close to the broken pieces since it might get into your
eyes or mouth. In case of injury, seek medical advice immediately.
Disposal of a Lamp
Dispose of a lamp in accordance with the local recycling laws.
Do not put it to your trash.
Recycling Lamp’s laws of the USA, go to www.lamprecycle.org.
Recycling Product’s laws of USA, go to www.eiae.org.
Recycling Product’s laws of Canada, go to www.epsc.ca.
For more information about recycling laws, please contact local government agency or
dealer.
CAUTION HOT
Before replacing the Lamp part, pay attention to the following items:
1.The Lamp is optional part. Contact the dealer for replacement lamp.
2. The lamp becomes very hot when in use. Turn the power off and disconnect the power
cord.
3.Wait 1 Hour before replacing the lamp.
4. Do not use old lamp part.
Additional
- In order to ensure the safe use of your projector, please contact your dealer to inspect
about once a year.
- Before maintenance, make sure the power cable is unplugged, allow the projector to
cool sufciently. The high temperature state of the projector could cause a burn in and/
or malfunction to the projector.
-Never try to maintain the inside of the projector by yourself.
Page 94

92
Troubleshooting
Indicator
The power and lamp indicators show the status of the projector. Before requesting repair,
check the projector status using the chart below. If the problem cannot be resolved,
contact your dealer.
In normal status~~~
POWER LAMP
Blinking In
Green
Lighting In
Green
Lighting In
Green
Lighting In
Green
Off Stand by mode
Off On mode Projector is on and operating.
Blinking In Red
( Slow )
Blinking In Red
( fast)
In abnormal status~~~
POWER LAMP
Blinking In
Green
Blinking In
Green
Blinking
In Green (Fast)
Blinking In
Green (Slow)
Blinking In Red
( Fast )
Lighting In Red Lamp cover open
Blinking In Red
( Fast )
Blinking In Red
(Slow)
CONDITIONS DESCRIPTION
Projector is ready to be turned
on.
Projector is in cool down mode
Cool down mode
Cool down mode
CONDITIONS DESCRIPTION
Fan fault mode
High temperature
Lamp fail
and will not respond to user
input.
When the projector is turned on
in 2 minutes after it was turned
off.
The projector has detected a
problem of a slow internal fan
speed. The lamp will shut off
automatically. Contact your
dealer.
The lamp cover is open or there
is a problem with the lamp. If the
lamp door is closed and replacing
the lamp does not correct the
issue, contact your dealer.
The projector has overheated and
shut itself down.
Correct the over temperature
condition immediately.
1. Check that the ventilation slots
are free from obstructions.
2. Check the cleanliness of the
air lter.
The lamp does not light. Come
back to " stand by mode ", and
press the power button.
Page 95

93
Troubleshooting
Error For Machine Defects
The following problems may be confused with a machine defect. Check and follow the
table. If it couldn’t be improved, contact your dealer.
Symptom Cause / Remedy
The power cord is disconnected.
Plug the power cord into an AC outlet.
Intending to turn on the projector again during the cool down
mode.
Wait until the cool down mode has completed.
Projector power
does not turn on.
No image
Colors are pale
Abnormal brightness
& contrast
Image is blurred
There is no lamp and/or lamp cover is not rmly closed.
Please turn off the power and disconnect the power plug from the power
outlet. Check if the lamp is installed or the lamp cover is rmly closed
and turn on the power again.
Power cord has impaired.
When you touch the power cord, the indicator goes on then off, please
remove the power cord and connect it again. If the situation is repeated,
remove the power cord and contact your dealer.
The input is not connected correctly.
Select the appropriate input source.
No signal input.
Connect correctly.
The lens cover is attached to the lens.
Remove the lens cover.
Color density and color matching are not adjusted correctly.
Adjust the RGB setting.
Color lose.
Caused by poor VGA cable connection.
Brightness and contrast are not adjusted correctly.
Adjust the brightness and contrast setting.
The lamp is near the end of its service life.
Replace with a new lamp.
The projection lens is not focused.
Adjust the focus using the focus ring.
The lens is dirty or misty.
Clean the lens.
Page 96

94
Troubleshooting
Error For Machine Defects
Symptom Cause / Remedy
The projector is not connected correctly.
Check audio cable if connect correctly.
No audio
Remote control is
not working.
The volume is set to minimum.
Adjust the volume.
Mute is turned on.
Press the MUTE button.
No battery.
Before using the remote control, please check the battery of remote
control.
Remote signal is obstructed.
Remove the obstacle between projector and remote control.
Page 97

95
Troubleshooting
List of Supported Monitor Displays
Computer mode / HDMI table
Signal Refresh Rate (Hz) Resolution (dots)
VGA 60 640x480
VESA 60 / 72 / 75 / 85 640x480
SVGA 56 / 60 / 72 / 75 /85 800x600
XGA
SXGA
SXGA 60 / 75 1280x960
SXGA 60 1280x1024
WXGA 60 / 75 1280x800
WXGA+ 60/ 75 / 85 1440x900
SXGA + 60 / 75
UXGA 60 1600x1200
WSXGA+ 60 1680x1050
MAC 67 1280x1024 / 640x480
MAC 75 832x624
MAC 75 1024x768
MAC 75
Component mode
Signal Refresh Rate (Hz) Resolution (dots)
SDTV(480i / 576i) 30 / 25 720x480 / 720x576
SDTV(480p / 576p) 60 / 50 720x480 / 720x576
HDTV(720p) 60 1280x720
HDTV(1080i / 1080p) 30 / 60 1920x1080
Composite / S-Video
Signal Refresh Rate (Hz) Resolution (dots)
TV(NTSC) 60 720x480
TV(PAL,SECAM) 50 720x576
HDMI
Signal Refresh Rate (Hz) Resolution (dots)
SDTV(480P) 60 720x480
HDTV(720P) 60 1280x720
HDTV(1080i) 60 1920x1080
HDTV(1080P) 60 1920x1080
60 / 70 / 75 / 85
70 / 75
1024x768
1152x864
1400x1050
1152x870
Page 98

Appendix
AUDIO
Contrast
Sharpness
Natural
Cinema
Daylight
Green Board
White Board
Black Board
Volume
Mute
H Position
Frequency
ADVANCED
Blank
HDMI
PIN Lock Protection
On 1
On 2
Front
Ceiling
Rear
Ceiling And Rea
r
Freeze
English
ᕷᡏύЎ
䳾ᥟύЎ
Вҁ俟
䚐ạ㛨
Français
Deutsch
Italiano
Polski
Portuguêse
Русский
Español
Українська
ไทย
Svenska
1:1
MAC ADDR.
PICTURE
Brightness
SETTING
V Position
Phase
Auto Keystone
V Keystone
Auto Sync
Auto Search
Zoom / Pan
Blank Power Off
Reset
Resize
4:3
16:9
Language
Select Source
Logo Setting
RGB 2
RGB 1
USB
Video
S-Video
Logo Mode
Logo Capture
Background
Logo Size
Display Mode
PRESENTATION
Auto Ceiling
Lamp Mode
Lamp
Reset Lamp Timer
SECURITY
Off
Modify PIN
Filter Timer
Reset Filter Timer
Filter Counter
500 hours
800 hours
1000 hours
User
Dutch
ﻉﺭﺏﻱﺓ
16:10
RGB2 I/O
LAN MODULE
LAN SETTING
Power Managment
Menu Tree (PC Mode)
*DVI doesn’t support H / V POSITION, PHASE, FREQUENCY, AUTO SYNC function.
96
Page 99

Appendix
AUDIO
Contrast
Sharpness
Natural
Cinema
Daylight
Green Board
White Board
Black Board
Volume
Mute
ADVANCED
Blank
HDMI
PIN Lock Protection
On 1
On 2
Front
Ceiling
Rear
Ceiling And Rear
Freeze
English
ᕷᡏύЎ
䳾ᥟύЎ
Вҁ俟
䚐ạ㛨
Français
Deutsch
Italiano
Polski
Portuguêse
Русский
Español
Українська
ไทย
Svenska
MAC ADDR.(optional)
PICTURE
Brightness
SETTING
Auto Keystone
V Keystone
Auto Search
Zoom / Pan
Blank Power Off
Reset
Resize
Language
Select Source
Logo Setting
RGB 2
RGB 1
USB
Video
S-Video
Logo Mode
Background
Logo Size
Display Mode
PRESENTATION
Auto Ceiling
Lamp Mode
Lamp
Reset Lamp Timer
SECURITY
Off
Modify PIN
Filter Timer
Reset Filter Timer
Filter Counter
500 hours
800 hours
1000 hours
Color
Tint
Off
Close Caption
C.C1
C.C2
C.C3
C.C4
T1
T2
T3
T4
User
Dutch
ﻉﺭﺏﻱﺓ
LAN MODULE
LAN SETTING
1:1
4:3
16:9
16:10
RGB2 I/O
Power Managment
Menu Tree (Video Mode)
97
Page 100

Appendix
110.40
325.00
265.40
195.00
255.00
265.00
170.00
90.00
Appearance
Screw for Ceiling Mounted M4x8mm 4pcs
98
 Loading...
Loading...