Page 1
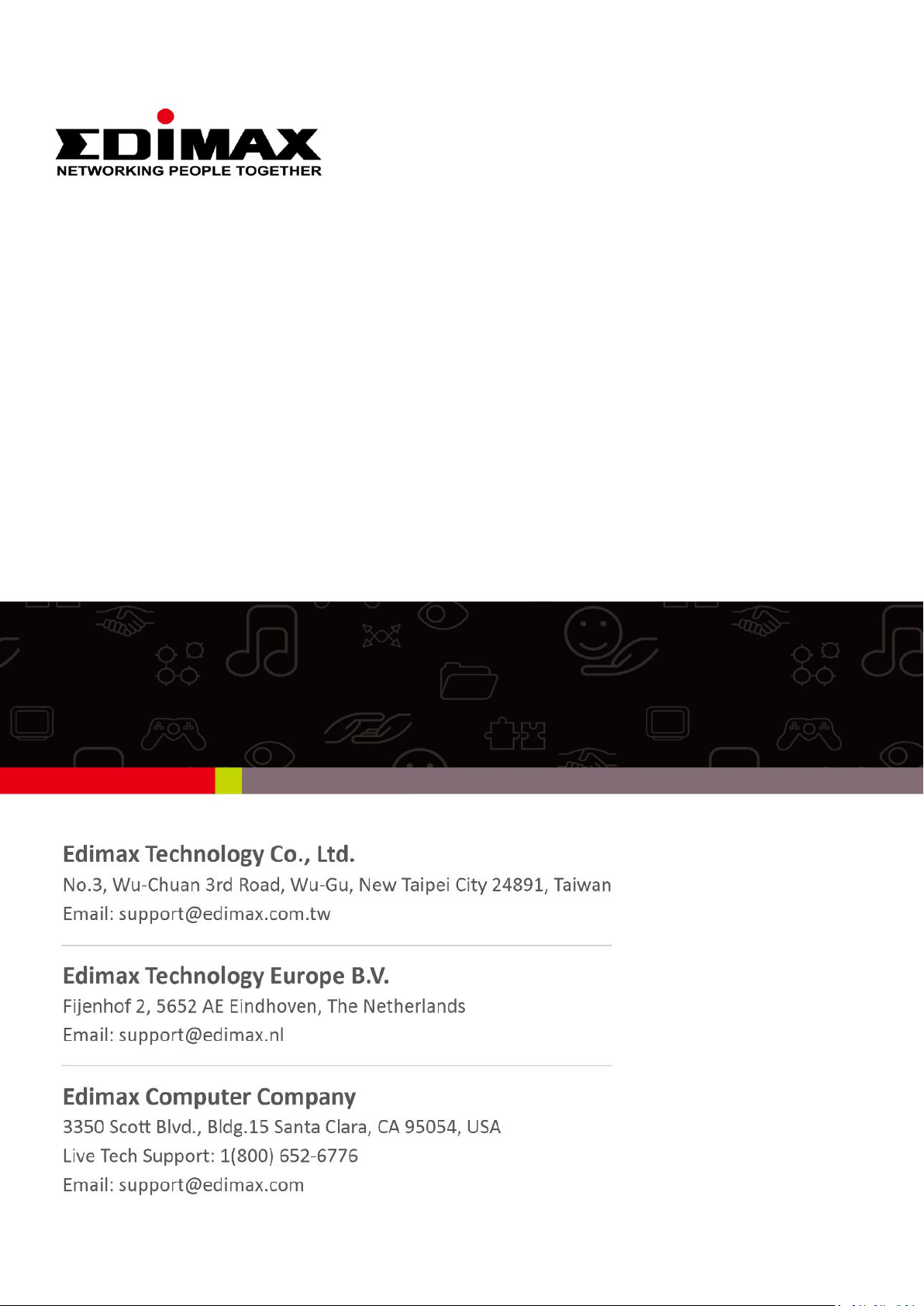
EW-7811USC
Quick Installation Guide
7-2014/ v1.0
Page 2
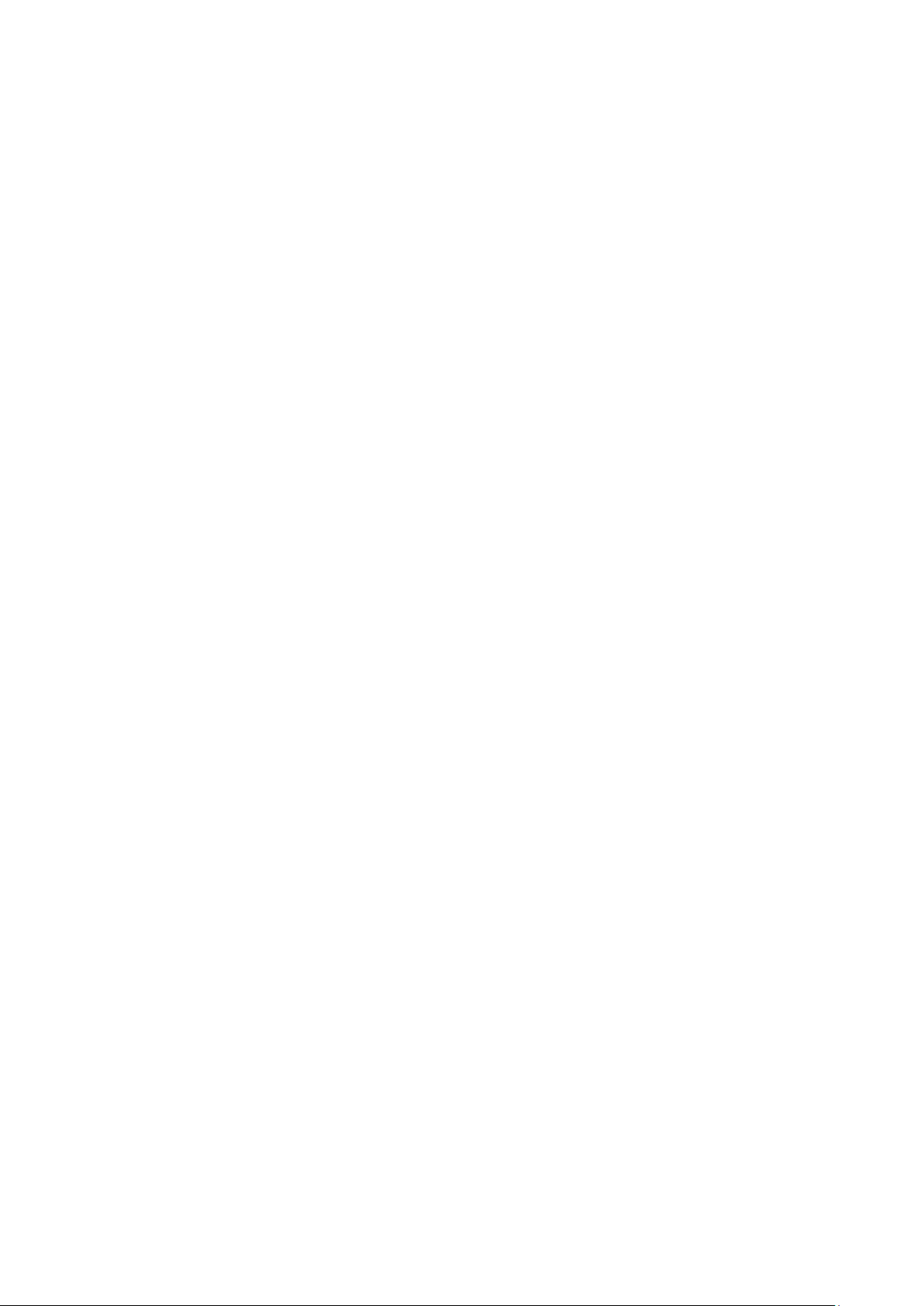
I. Produktinformationen ........................................................................... 5
I-1. Verpackungsinhalt ................................................................................................................. 5
I-2. LED-Status .............................................................................................................................. 5
I-3. Systemanforderungen ........................................................................................................... 5
I-4. Sicherheit ............................................................................................................................... 6
I. Installation ............................................................................................ 7
II. Windows ............................................................................................... 9
III-1. Treiberinstallation.................................................................................................................. 9
III-2. Deinstallation des Treibers .................................................................................................. 12
III-2-1. Windows XP/Vista/7 ............................................................................................................ 12
III-2-2. Windows 8/8.1 ..................................................................................................................... 12
III. Mac OS ................................................................................................ 13
IV-1. Treiberinstallation................................................................................................................ 13
IV-2. Deinstallation des Treibers .................................................................................................. 19
IV. Linux .................................................................................................... 20
V-1. Treiberinstallation................................................................................................................ 20
V-1. Deinstallation des Treibers .................................................................................................. 24
V. Deaktivierung von Netzwerkadaptern .................................................. 25
V-1. Windows XP ......................................................................................................................... 25
VI-2. Windows Vista ..................................................................................................................... 25
VI-3. Windows 7 ........................................................................................................................... 26
VI-4. Windows 8/8.1 ..................................................................................................................... 27
VI-5. Mac ...................................................................................................................................... 28
VI-6. Linux ..................................................................................................................................... 29
VI. Benutzung des Adapters ....................................................................... 30
VII-1. Windows .............................................................................................................................. 30
VII-2. Mac: Verbinden mit einem Wi-Fi-Netzwerk ........................................................................ 31
VII-3. Mac: Funk-Dienstprogramm ................................................................................................ 33
VII-3-1. Link Status ............................................................................................................................... 33
VII-3-2. Profile ...................................................................................................................................... 34
VII-3-3. Verfügbares Netzwerk ............................................................................................................ 38
VII-3-4. WPS ......................................................................................................................................... 39
PBC: Drucktasten-Konfiguration .......................................................................................................... 40
PIN Code WPS ...................................................................................................................................... 40
Page 3
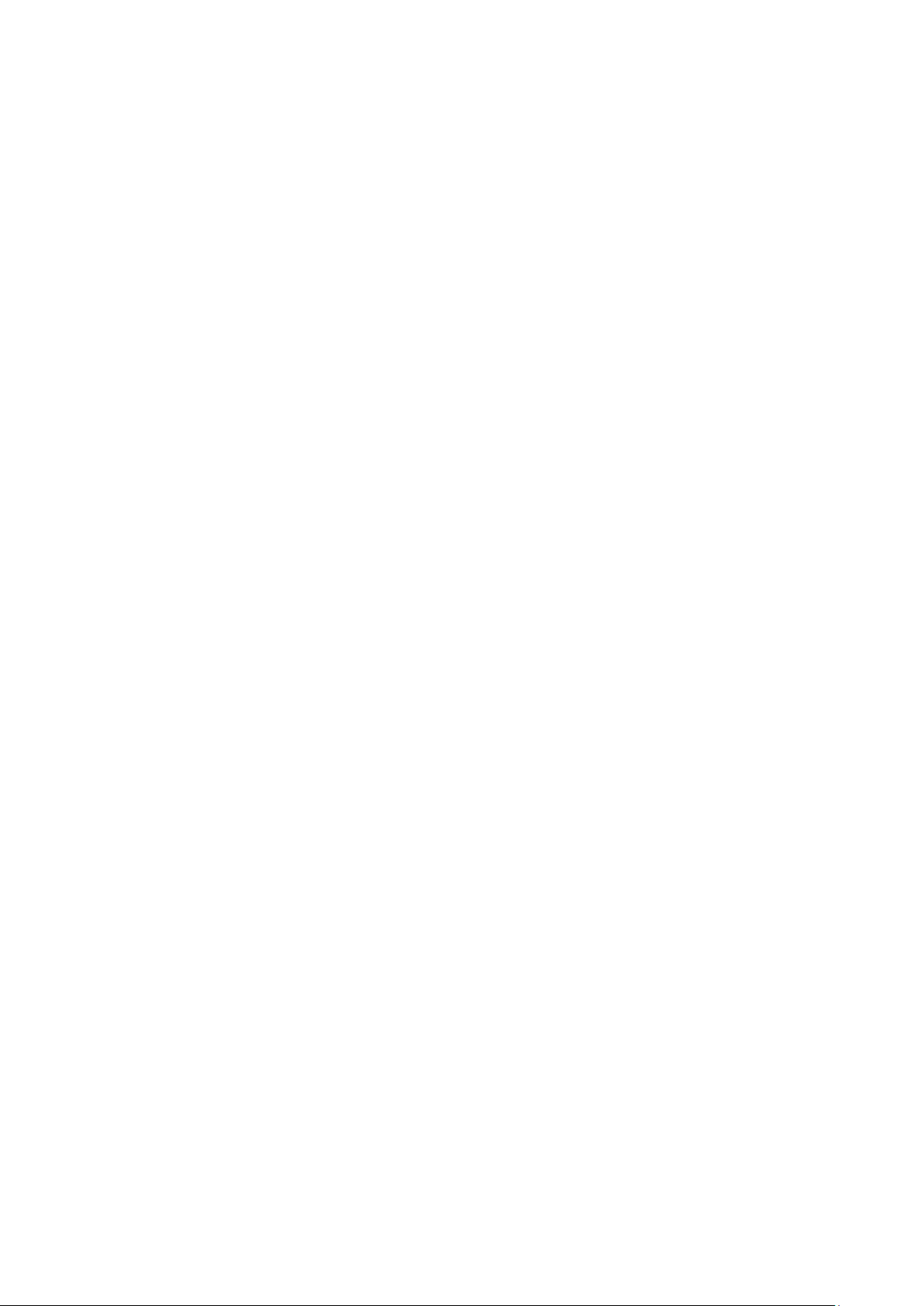
VII-3-5. Information .......................................................................................................................... 42
VII-4. WPS Setup ............................................................................................................................ 42
Page 4

MMuullttii--LLaanngguuaaggee QQuuiicckk IInnssttaallllaattiioonn GGuuiiddee ((QQIIGG)) oonn tthhee CCDD
Č
e
e
š
š
a: Českého průvodce rychlou instalací naleznete na
ttiinna
přiloženém CD s ovladači
DDeeuuttsscchh:
: Finden Sie bitte das deutsche S.A.L. beiliegend in der
Treiber CD
EEssppaaññool
FFrraannççaaiiss:
IIttaalliiaannoo:
MMaaggyyaarr::
l: Incluido en el CD el G.R.I. en Español.
: Veuillez trouver l’français G.I.R ci-joint dans le CD
: Incluso nel CD il Q.I.G. in Italiano.
A magyar telepítési útmutató megtalálható a mellékelt
CD-n
NNeeddeerrllaanndds
s: De nederlandse Q.I.G. treft u aan op de
bijgesloten CD
PPoollsskki
i: Skrócona instrukcja instalacji w języku polskim
znajduje się na załączonej płycie CD
PPoorrttuugguuêês
РРууссссккиий
s: Incluído no CD o G.I.R. em Portugues
й
Найдите Q.I.G. на pусскoм языке на приложеном
::
CD
TTüürrkkççee:
: Ü rün ile beraber gelen CD içinde Türkçe Hızlı Kurulum
Kılavuzu'nu bulabilirsiniz
а
УУккррааїїннссьькка
: Для швидкого налаштування Вашого пристрою,
:
будь ласка, ознайомтесь з інструкцією на CD
Page 5
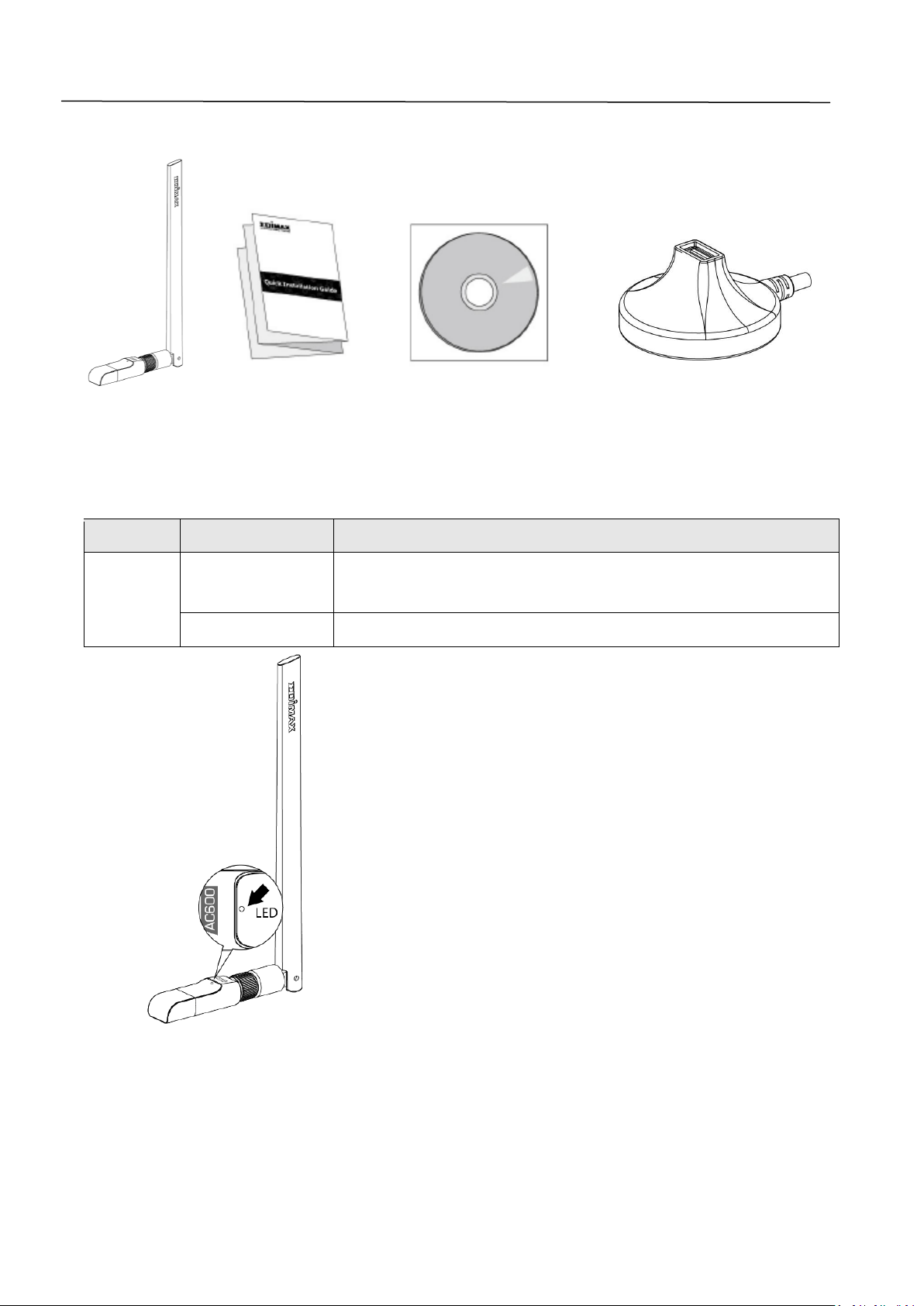
I. Produktinformationen
LED
LED-Status
Beschreibung
WLAN
An
Funkaktivität: Daten werden gesendet oder
empfangen.
Aus
Keine Funkaktivität.
I-1. Verpackungsinhalt
EW-7811USC QIG CD-ROM USB-Ladestation (1,2m-Kabel)
I-2. LED-Status
I-3. Systemanforderungen
- Windows XP/Vista/7/8/8.1, Mac OS X 10.4 - 10.9, Linux
- USB 2.0-Anschluss
- Festplatte: 100MB
- CD-ROM-Laufwerk
Page 6
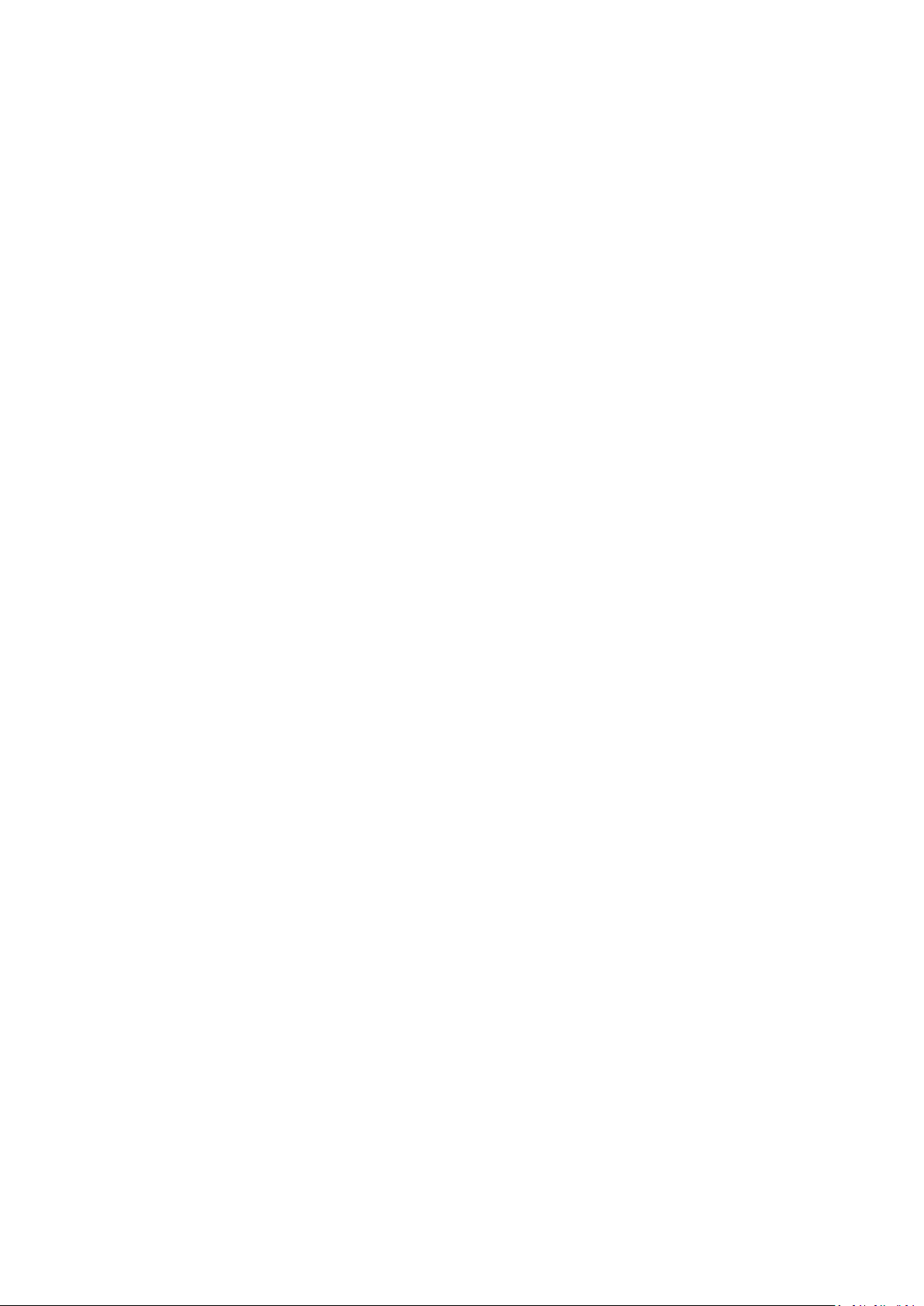
I-4. Sicherheit
Um den sicheren Betrieb des Geräts und seiner Benutzer zu gewährleisten,
lesen und befolgen Sie bitte die folgenden Sicherheitsanweisungen.
1. Der Funkadapter ist nur für die Anwendung im Haus geschaffen; benutzen
Sie den Funkadapter nicht im Freien.
2. Stellen Sie den Funkadapter nicht in der Nähe von heißen/feuchten Stellen
wie in der Küche oder im Bad auf.
3. Der Funkadapter enthält kleine Teile, die für kleine Kinder unter 3 Jahren
eine Gefahr darstellen. Bewahren Sie den Funkadapter außerhalb der
Reichweite von Kindern auf.
4. Stellen Sie den Funkadapter nicht auf Papier, Tuch oder andere brennbare
Stoffe. Der Funkadapter wird während der Anwendung heiß.
5. Im Funkadapter befinden sich keine Teile, die vom Benutzer zu warten sind.
Wenn es mit dem Funkadapter Probleme gibt, wenden Sie sich bitte an
Ihren Händler und bitten ihn um Hilfe.
6. Der Funkadapter ist ein elektrisches Gerät, und wenn er als solches aus
irgendeinem Grund nass wird, hören Sie sofort auf, ihn zu benutzen. Bitten
Sie einen erfahrenen Elektriker um weitere Hilfe.
Page 7
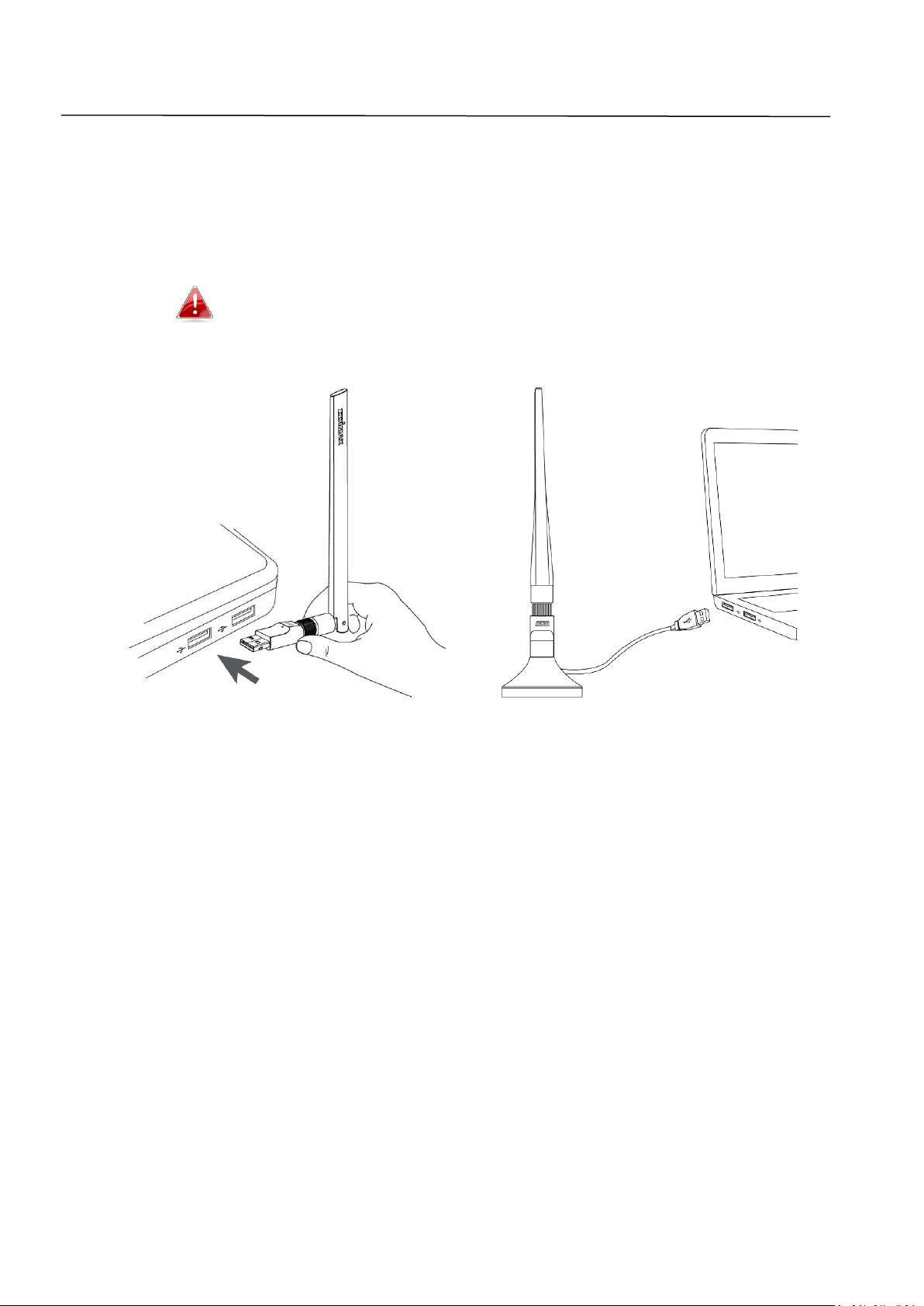
I. Installation
1. Schalten Sie Ihren Computer ein und stecken Sie den USB-Adapter in einen
freien USB-Anschluss des Computers; verwenden Sie dazu bei Bedarf die
mitgelieferte USB-Ladestation, um das Gerät flexibel zu positionieren und
einen besseren Drahtlosempfang zu erhalten.
Wenden Sie niemals Gewalt an, um den USB-Adapter
einzustecken
Page 8
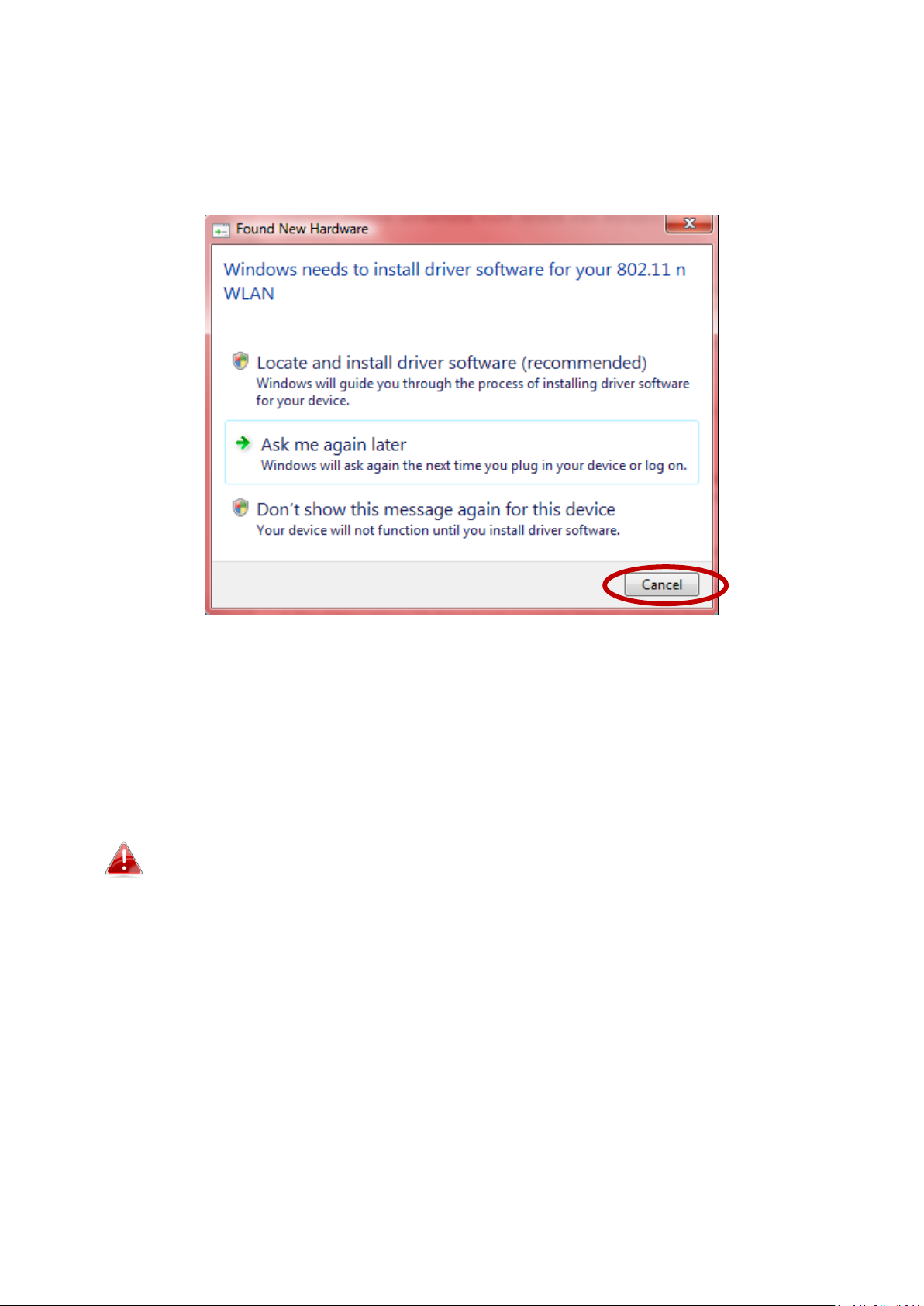
2. Wenn sich ein Fenster "Hardware Wizard/Driver Installation" öffnet, wie
es unten gezeigt ist, klicken Sie bitte auf "Cancel (Abbrechen)" oder "Close
(Schließen)".
3. Legen Sie die beigefügte CD-ROM in das CD-Laufwerk Ihres Computers ein.
4. Bei Windows-Nutzern öffnet sich der Setup-Assistent. Bei Mac-Nutzern
öffnet sich auf der CD der Ordner “Mac”. Linux-Treiber sind auch im
Ordner "Linux" enthalten.
Wenn die CD nicht automatisch ausgeführt wird oder wenn Sie
den Setup-Assistenten heruntergeladen haben, gehen Sie auf der
jeweiligen CD für für Windows-, Mac- oder Linux-Nutzer zum
Ordner "Autorun", "Mac" bzw. "Linux".
5. Bitte befolgen Sie die Anweisungen im entsprechenden Kapitel für Ihr
Betriebssystem.
Page 9
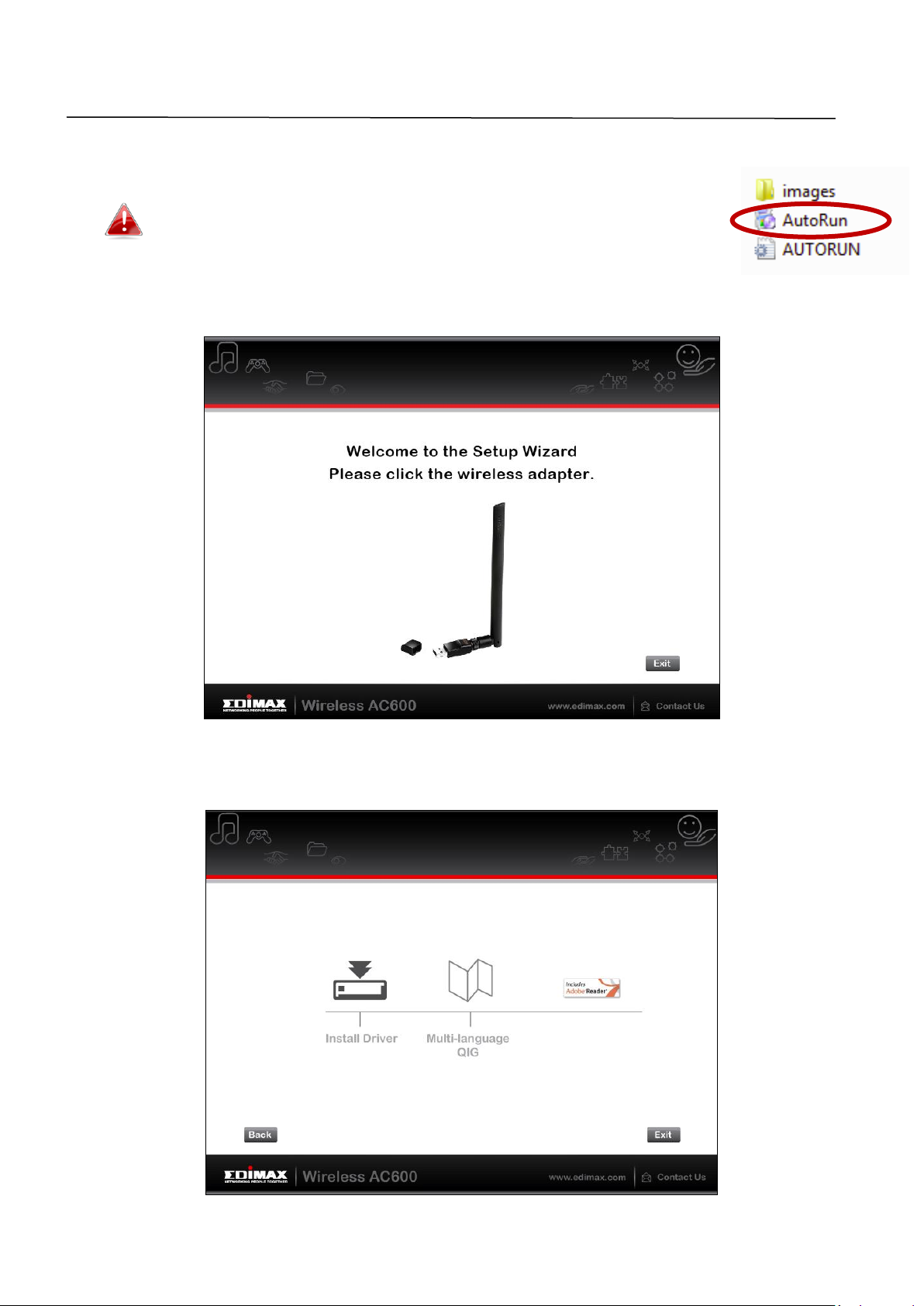
II. Windows
III-1. Treiberinstallation
Wenn die CD nicht automatisch startet, öffnen Sie bitte den
Ordner “AutoRun” und führen die Datei “Autorun.exe” aus,
um den Setup-Assistenten zu starten.
1. Klicken Sie zum Fortfahren auf den drahtlosen USB-Adapter EW-7811USC.
2. Klicken Sie auf "Install Driver (Treiber installieren)", um die Treiber für
Ihren EW-7811USC zu installieren.
Page 10
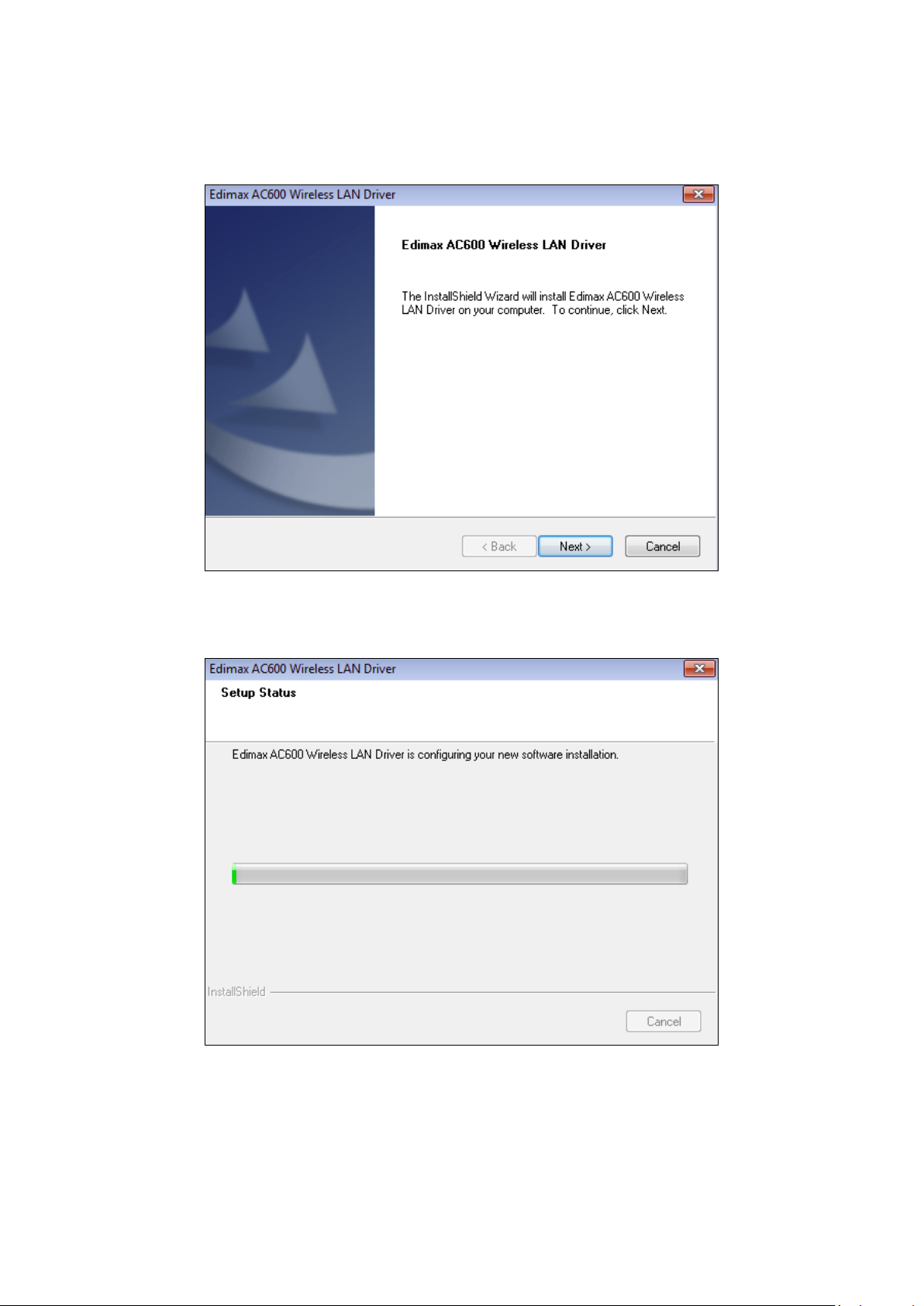
3. Warten Sie bitte, bis der Installationsassistent bereit ist, und klicken dann
auf "Next (Weiter)", um fortzufahren.
4. Bitte warten Sie, während der Treiber installiert wird.
Page 11
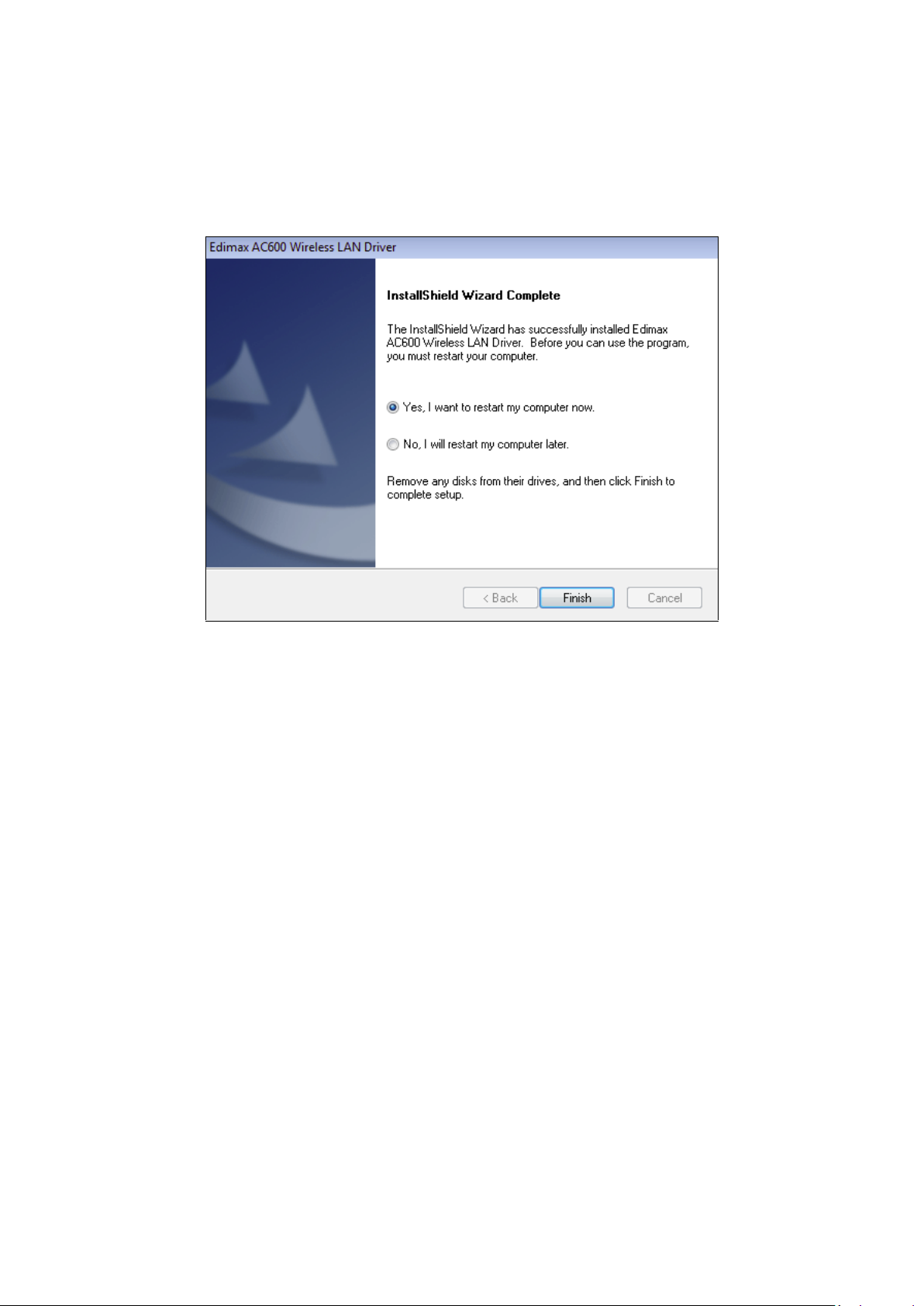
5. Bevor Sie den Drahtlosadapter benutzen können, müssen Sie Ihren
Computer neu starten. Wenn die Installation fertig ist, werden Sie gefragt,
ob Sie Ihren Computer jetzt oder später neu starten wollen. Klicken Sie auf
"Finish (Fertig stellen)", um fortzufahren.
6. Nach dem Neustart Ihres Computers wird Ihr EW-7811USC installiert und
ist voll funktionsfähig. Deaktivieren Sie als nächstes alle anderen
Wireless-Adapter gemäß der Beschreibung in VI. Deaktivierung von
Netzwerkadaptern. Die Benutzer von Windows können sich dann wie
gewöhnlich mit einem vorhandenen Wi-Fi-Netzwerk verbinden. Wie das
gemacht wird, siehe bitte VII. VI. Benutzung des Adapters
Page 12
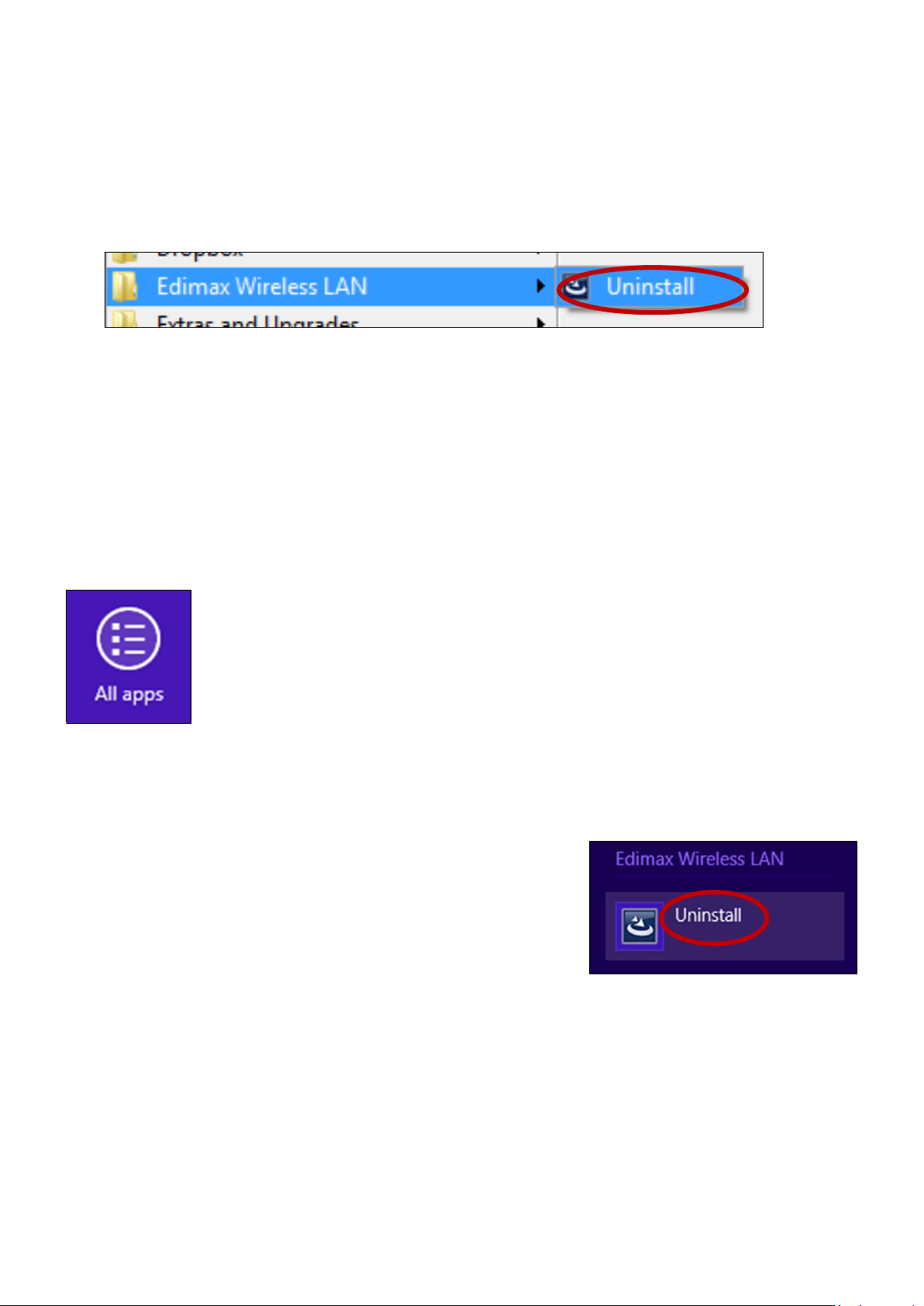
III-2. Deinstallation des Treibers
III-2-1. Windows XP/Vista/7
1. Gehen Sie zu Start > Programs > Edimax Wireless LAN > Uninstall
2. Befolgen Sie die Anweisungen auf dem Bildschirm. Ein
Deinstallations-Assistent wird Sie durch den Vorgang führen.
III-2-2. Windows 8/8.1
1. Klicken Sie mit rechts irgendwo in den Start-Bildschirm, und dann klicken
Sie auf das Symbol "All Apps" in der unteren rechten Ecke.
2. Suchen Sie die Kategorie "Edimax Wireless LAN", wählen Sie "Uninstall",
und befolgen Sie die Anweisungen auf dem Bildschirm.
Page 13
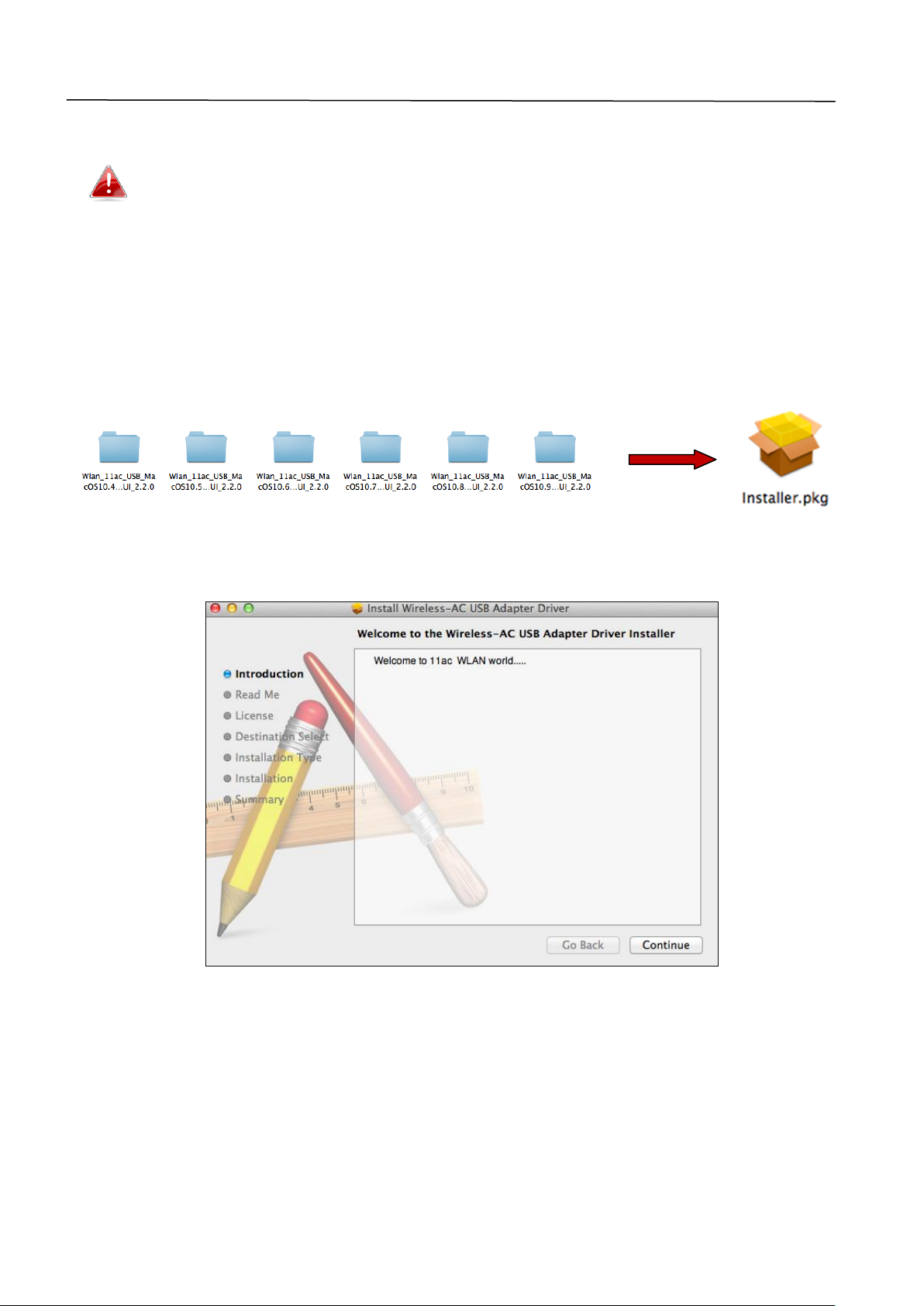
III. Mac OS
IV-1. Treiberinstallation
Stellen Sie sicher, dass Sie den richtigen Ordner für Ihre Version
des Mac OS wählen. Um Ihre Version des Mac OS zu überprüfen,
klicken Sie auf das Apple-Logo in der linken oberen Ecke des
Desktops und wählen Sie "About This Mac" (Ü ber diesen Mac).
1. Öffnen Sie den Ordner “Wlan_11ac_USB_MacOS10…” für Ihre Version des
Mac OS X (10.4 - 10.9) und doppelklicken Sie auf die Datei "Installer.pkg",
um den Installationsassistenten zu öffnen.
2. Klicken Sie auf 'Continue (Weiter)‘, um zum nächsten Schritt zu gehen.
3. Der nächste Bildschirm zeigt wichtige Informationen an, bitte lesen Sie ihn
sorgfältig (nachdem der Treiber installiert ist, müssen Sie den
WLAN-Adapter in “System Preferences Network” aktivieren. Sie können
auf "Print" (Drucken) oder "Save" (Speichern) klicken, um diese
Informationen bei Bedarf zu drucken/speichern. Die Anweisungen werden
auch in Schritt. 13) wiederholt. Klicken Sie auf "Continue" (Weiter), wenn
Sie bereit sind fortzufahren.
Page 14
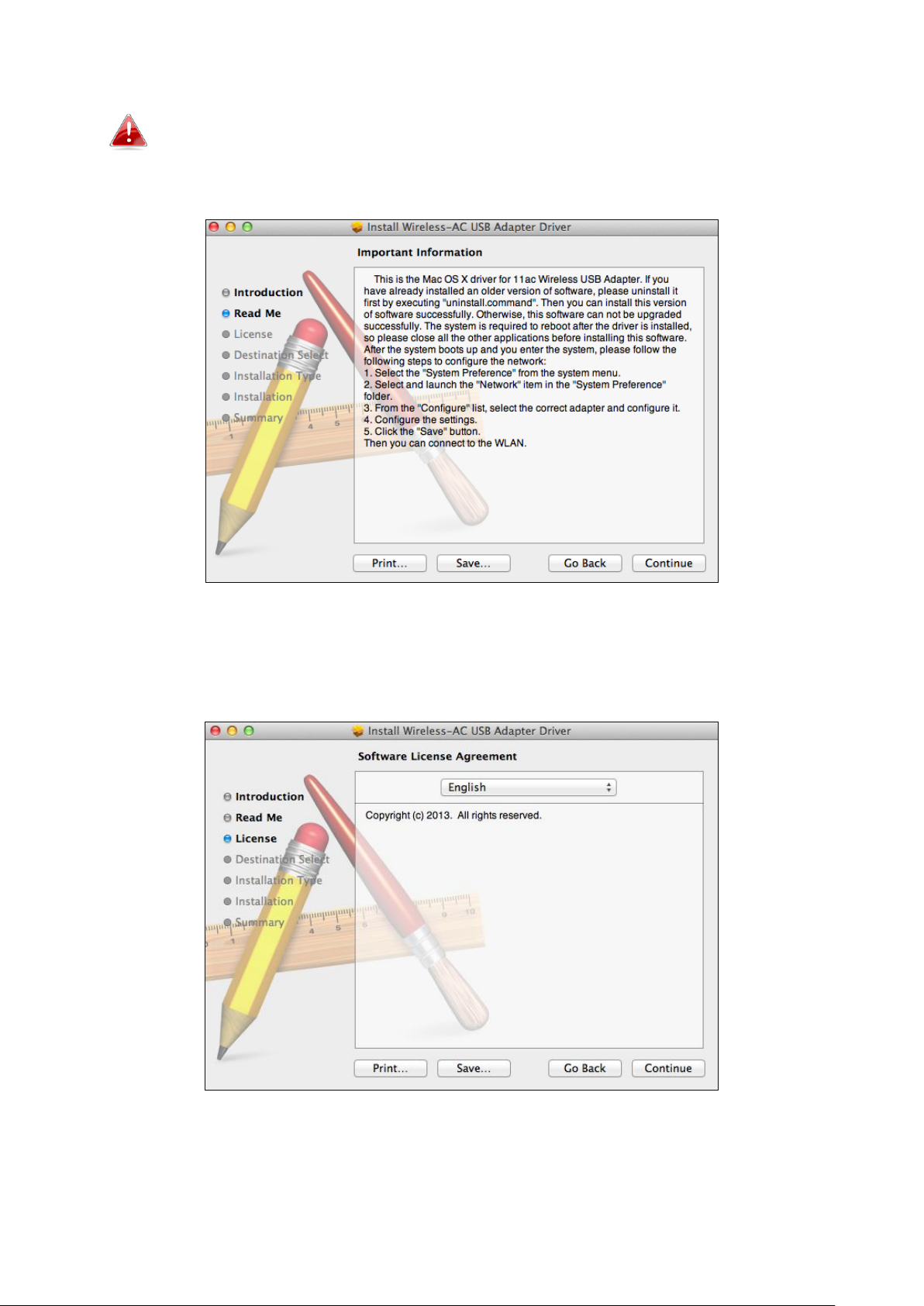
Wenn bereits eine ältere Version der Software auf Ihrem
Computer installiert ist, deinstallieren Sie diese, bevor Sie
fortfahren.
4. Wählen Sie eine Sprache (die Standardeinstellung ist Englisch) und klicken
Sie auf "Continue" (Weiter), um den Treiber zu installieren.
Page 15
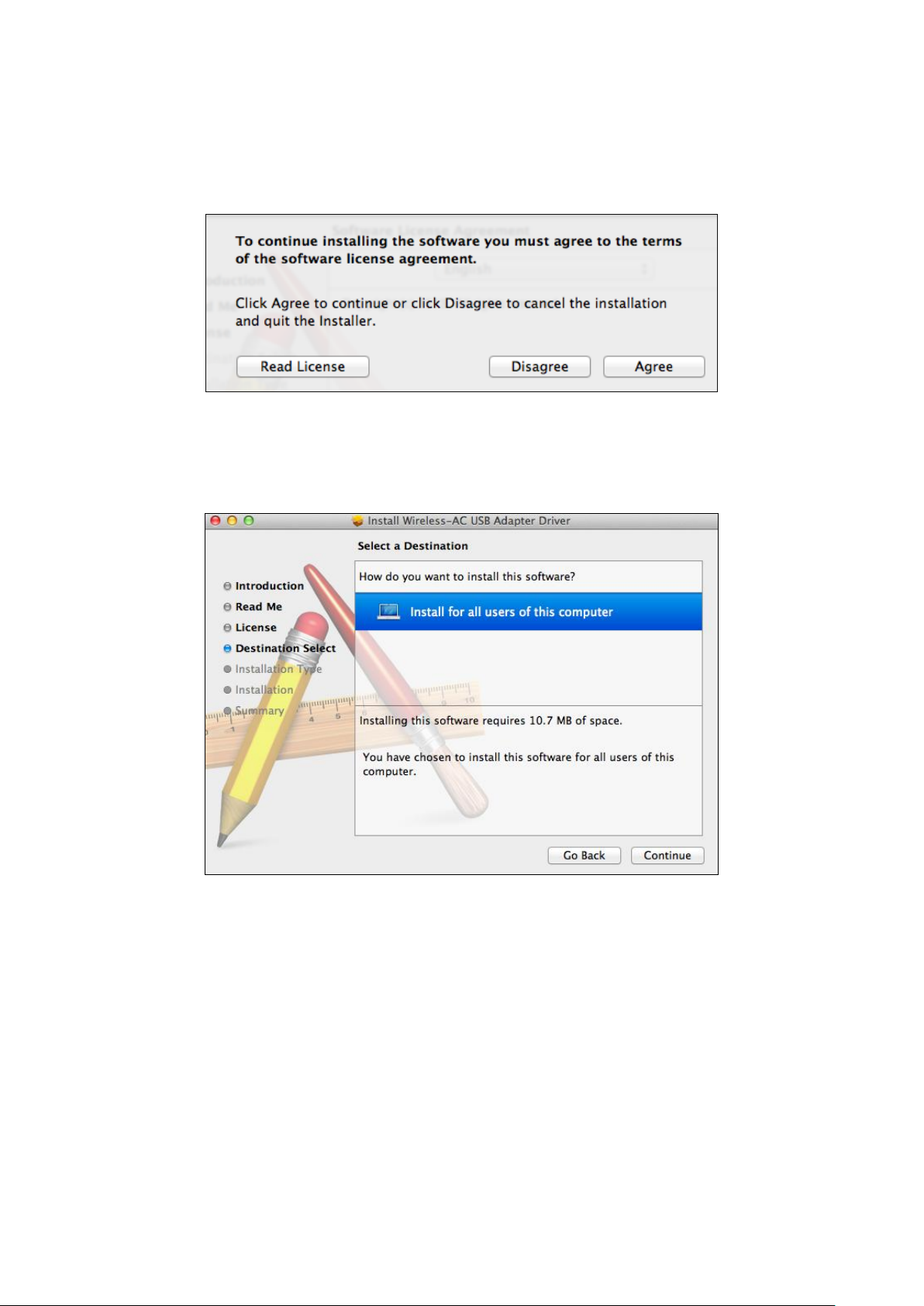
5. Zum Lesen der Software-Lizenz klicken Sie auf "Read License" (Lizenz lesen)
und dann auf "Agree" (Akzeptieren), um sich mit den Bedingungen
einverstanden zu erklären. Sie müssen den Bedingungen zustimmen, um
die Installation der Software fortzusetzen.
6. Wenn Sie dazu aufgefordert werden, wählen Sie den Benutzer, für den die
Software installiert werden soll, und klicken auf "Continue" (Weiter).
Page 16

7. Klicken Sie auf "Install", um den Treiber zu installieren.
8. Es kann sein, dass Sie aufgefordert werden, Ihr
System-/Administrator-Passwort einzugeben, bevor die Installation
beginnen kann. Geben Sie Ihr Passwort ein und klicken auf "Install
Software".
9. Sie werden aufgefordert, Ihren Computer neu zu starten, nachdem die
Installation beendet ist. Klicken Sie auf “Continue Installation (Installation
fortsetzen)”, um fortzufahren.
Page 17

10. Bitte warten Sie, während der Treiber installiert wird.
11. Wenn die Installation fertig ist, sehen Sie folgenden Bildschirm, der Sie
informiert, dass die Installation erfolgreich war ("The installation was
successful"). Klicken Sie auf "Restart (Neu starten)", um Ihren Computer
neu zu starten.
Page 18

12. Wenn der Adapter an den Computer angeschlossen wird (nach dem
Neustart Ihres Systems) wird das Wireless-Dienstprogramm wird
automatisch geöffnet. Wenn Sie allerdings den Hinweis unten sehen, dann
müssen Sie den Adapter in "System Preferences Network" aktivieren,
wie zuvor erwähnt in IV-1. Treiberinstallation Schritt 3.
Wenn das Dienstprogramm nicht geöffnet wird, können Sie es
über das Menü "Applications" (Anwendungen) Ihres Mac öffnen.
13. Gehen Sie zu “System Preferences Network“, wo ein Popup-Fenster
anzeigt, dass eine neue Schnittstelle erkannt wurde. Klicken Sie auf "OK",
um das Fenster zu schließen, und klicken Sie dann auf "Apply"
(Ü bernehmen) in der rechten unteren Ecke des Bereichs "Network"
(Netzwerk).
14. Deaktivieren Sie als nächstes bitte alle anderen Wireless-Adapter
gemäß der Beschreibung in VI. Deaktivierung von Netzwerkadaptern. Die
Benutzer von Mac können sich dann durch das beigefügte Dienstprogramm
mit einem Wi-Fi-Netzwerk verbinden. Wie das gemacht wird, siehe bitte VII.
VI. Benutzung des Adapters
Page 19

IV-2. Deinstallation des Treibers
Stellen Sie sicher, dass Sie den richtigen Ordner für Ihre Version
des Mac OS wählen. Um Ihre Version des Mac OS zu überprüfen,
klicken Sie auf das Apple-Logo in der linken oberen Ecke des
Desktops und wählen Sie "About This Mac" (Ü ber diesen Mac).
1. Öffnen Sie den Ordner “Wlan_11ac_USB_MacOS10…” für Ihre Version des
Mac OS X (10.4 - 10.9).
2. Doppelklicken Sie auf die Datei "Uninstall.command" und folgen Sie den
Anweisungen auf dem Bildschirm.
Page 20

IV. Linux
Die folgenden Hinweise sind ein Beispiel für ein Linux-Setup mit
Ubuntu 12.04. Das Verfahren kann je nach Betriebssystem
variieren.
V-1. Treiberinstallation
Für die Installation des Linux-Treibers ist eine aktive
Internet-Verbindung erforderlich.
1. Stellen Sie sicher, dass Ihr Computer mit dem Internet verbunden ist.
2. Klicken Sie auf "Dash Home" und geben Sie dann "Terminal" ein. Klicken
Sie auf das "Terminal"-Symbol.
3. Führen Sie den folgenden Befehl aus, um das Paket herunterzuladen, das
erforderlich ist, um den Treiber zu erstellen.
sudo apt-get install build-essential
Geben Sie das Kennwort für den Administrator ein und dann "y", um das
gcc-Paket zu installieren.
Page 21

4. Wechseln Sie in das "Home"-Verzeichnis und geben Sie den folgenden
Befehl ein (wobei "test" Ihr Benutzername für die Anmeldung ist):
cd /home/test
5. Extrahieren Sie den Treiber mit dem folgenden Befehl:
tar vxzf rtl8812AU_linux_v4.2.0_6952.20130315.tar.gz
6. Überprüfen Sie die extrahierte Datei mit dem Befehl “Is”:
7. Wechseln Sie zu dem Ordner mit dem Treiber und führen Sie den
folgenden Befehl aus:
cd rtl8812AU_8821AU_linux_v4.2.0_6952.20130315
8. Erstellen Sie den Treiber. Führen Sie den Befehl aus und geben Sie dann
das Passwort ein.
sudo make
Page 22

9. Führen Sie das nachstehende Kommando aus, um den Treiber zu laden.
sudo insmod 8821au.ko
10. Stecken Sie den EW-7811USC in Ihren Computer ein und drücken Sie
auf "Restart (Neu starten)".
11. Wenn Ubuntu neu gestartet wurde, klicken Sie auf "Dash Home" und
dann auf "Network". Klicken Sie wie unten gezeigt auf das Symbol
"Network".
12. Klicken Sie auf "Wireless" und dann auf das Symbol, um das
Dropdown-Menü mit der Bezeichnung "Network Name" (Netzwerk-Name)
zu öffnen. Wählen Sie das Netzwerk, mit dem Sie eine Verbindung
herstellen möchten, und geben Sie die notwendigen
Sicherheitsinformationen ein.
Page 23

13. Der Bildschirm “Network (Netzwerk)” zeigt wie unten gezeigt
“Connected (Verbunden)” an, um anzuzeigen, dass eine Verbindung
hergestellt wurde.
Page 24

V-1. Deinstallation des Treibers
1. Klicken Sie auf "Dash Home" und geben Sie dann "Terminal" ein. Klicken
Sie auf das "Terminal"-Symbol.
2. Wechseln Sie in das Verzeichnis:
cd /home/test/rtl8812AU_8821AU_linux_v4.2.0_6952.20130315/
3. Führen Sie folgendes Kommando aus, um den Treiber zu deinstallieren:
sudo make clean
Page 25

V. Deaktivierung von Netzwerkadaptern
Um zu gewährleisten, dass Ihr USB-Funkadapter richtig funktioniert, ist zu
empfehlen, alle anderen vorhandenen Funknetzwerkadapter, die auf Ihrem
Computer installiert sind, zu deaktivieren. Wenn Sie sich nicht sicher sind, wie
das gemacht wird, schauen Sie im Benutzerhandbuch für Ihren Computer
nach, oder befolgen Sie die Anleitung unten.
V-1. Windows XP
Gehen Sie zu Start > Systemsteuerung > Netzwerkverbindungen. Rechtsklicken Sie
auf Ihren Funkadapter und wählen Sie dann "Disable" (Deaktivieren).
VI-2. Windows Vista
Gehen Sie zu Start > Control Panel. Klicken Sie auf View network status and tasks >
View Status und klicken auf Disable.
Page 26

VI-3. Windows 7
Gehen Sie zu Start > Control Panel. Klicken Sie auf View network status and tasks >
Wireless Network Connection und klicken auf Disable. Disable.
Page 27

VI-4. Windows 8/8.1
1. Schalten Sie in den Desktopmodus um, indem Sie mit dem Kursor unten links in
den Start-Bildschirm von Windows 8 klicken. Dann gehen Sie auf File Explorer >
(rechts klicken) Network > Properties > Change adapter settings.
2. Rechtsklicken Sie auf Ihren Funkadapter und wählen Sie dann “Disable
(Deaktivieren)”.
Page 28

VI-5. Mac
1. Wählen Sie "System Preferences" aus dem Dock.
2. Wählen Sie "Network" in "System Preferences".
3. Es werden all Ihre Netzwerkverbindungen angezeigt, wie unten gezeigt
wird. Wählen Sie "Wi-Fi" im linken Feld.
4. Klicken Sie auf "Turn Wi-Fi off" im Hauptfeld.
Page 29

VI-6. Linux
Die folgenden Hinweise sind ein Beispiel für Linux mit Ubuntu
12.04. Das Verfahren kann je nach Betriebssystem variieren.
1. Klicken Sie auf das Symbol in der oberen rechten Ecke (siehe unten), und
wählen Sie im Menü die Option "System Settings (Systemeinstellungen)".
2. Doppelklicken Sie auf dem nächsten Bildschirm auf den Eintrag “Network
(Netzwerk)” unter “Hardware”.
3. Wählen Sie im linken Bereich einen Funkadapter und klicken Sie dann zum
Deaktivieren auf die Schaltfläche "ON/OFF (EIN/AUS)" auf der rechten
Seite.
Page 30

VI. Benutzung des Adapters
Nachdem Sie den Treiber installiert haben und, falls nötig, andere
Funkadapter deaktiviert haben (siehe VI. Deaktivierung von
Netzwerkadaptern), können sich Benutzer von Windows wie gewöhnlich mit
einem Wi-Fi-Netzwerk verbinden (siehe unten). Die Benutzer von Mac müssen
sich dann durch das beigefügte Dienstprogramm mit einem Wi-Fi-Netzwerk
verbinden, wie es in VII-2.beschrieben ist. Mac.
VII-1. Windows
Unten ist ein Beispiel, wie man sich mithilfe von Windows Vista verbindet - für
andere Versionen von Windows kann das Verfahren etwas anders sein.
1. Klicken Sie auf das Netzwerksymbol (Beispiele unten) in der
Schnellstartleiste und wählen “Connect to a network (Mit einem Netzwerk
verbinden)”.
2. Suchen Sie nach dem WLAN-Namen Ihres Wi-Fi-Netzwerks, und dann
klicken Sie auf "Connect (Verbinden)". Wenn Sie ein Passwort für Ihr
Netzwerk einrichten, werden Sie aufgefordert, es einzugeben.
Page 31

3. Nachdem Sie Ihr Passwort richtig eingegeben haben, werden Sie
erfolgreich mit Ihrem Wi-Fi-Netzwerk verbunden.
VII-2. Mac: Verbinden mit einem Wi-Fi-Netzwerk
1. Das Wireless-Dienstprogramm wird automatisch geöffnet, wenn der
Adapter an den Computer angeschlossen wird.
Wenn das Dienstprogramm nicht geöffnet wird, können Sie es
über das Menü "Applications" (Anwendungen) Ihres Mac öffnen.
Page 32

2. Klicken Sie auf die Registerkarte "Available Network (Verfügbare
Netzwerke)" im Wireless-Dienstprogramm. Wählen Sie ein WLAN-Netzwerk,
mit dem eine Verbindung hergestellt werden soll, und klicken Sie auf
"Connect" (Verbinden).
3. Geben Sie das Kennwort (Netzwerkschlüssel) für das WLAN-Netzwerk ein,
bestätigen Sie das Kennwort (Netzwerkschlüssel) darunter und klicken Sie
auf "OK".
Page 33

4. Nachdem Sie Ihr Passwort eingegeben haben, werden Sie erfolgreich mit
Ihrem Wi-Fi-Netzwerk verbunden. Wie unten dargestellt wird eine
Zusammenfassung der Verbindung auf der Seite "Link Status" angezeigt.
VII-3. Mac: Funk-Dienstprogramm
Das Funk-Dienstprogramm bietet Funktionen zur Ü berwachung und
Konfiguration Ihrer Verbindung. Navigieren Sie mithilfe des Menüs oben im
Fenster durch das Funk-Dienstprogramm.
VII-3-1. Link Status
Die Seite "Link Status" zeigt Informationen über die aktuelle Funkverbindung
an.
Page 34

Funkverbindung
AUS
Schaltet die Funkverbindung des Adapters aus.
Hinzufügen
Ö ffnet ein neues Fenster, um manuell ein neues Profil
hinzuzufügen.
VII-3-2. Profile
Mit dem Bildschirm "Profiles (Profile)" können Sie verschiedene
Wi-Fi-Verbindungseinstellungen als Profile speichern. Die vorhandenen Profile
werden in der “Profile List” aufgeführt.
Page 35

Edit (Bearbeiten)
Bearbeitung eines vorhandenen Profils.
Entfernen
Entfernt ein vorhandenes (ausgewähltes) Profil.
Duplizieren
Dupliziert das ausgewählte Profil.
Ü bernehmen
Speichert alle Änderungen.
Page 36

Ein Profil hinzufügen
Profilname
Geben Sie einen Referenznamen für das Profil
ein.
SSID
Geben Sie manuell die SSID ein, die für dieses
Profil verwendet werden soll.
Netzwerkauthentifizierung
Wählen Sie die Art der
Netzwerkauthentifizierung, die von der
angegebenen SSID verwendet wird.
Datenverschlüsselung
Wählen Sie die Art der Datenverschlüsselung, die
von der angegebenen SSID verwendet wird.
Netzwerkschlüssel
Geben Sie den Netzwerkschlüssel/das Passwort
für die angegebene SSID ein.
Wenn Sie "Add" auswählen, wird ein neues Fenster geöffnet. Geben Sie
Profilnamen und SSID zusammen mit den Sicherheitsinformationen ein und
klicken Sie auf "OK".
Sie können auch aus dem Fenster "Available Network"
(Verfügbare Netzwerke) ein neues Profil hinzufügen.
AdHoc-Netzwerke werden ebenfalls unterstützt – kreuzen Sie das
Feld mit der Beschriftung "This is a computer-to-computer (AdHoc
network)... (Dies ist ein Computer-zu-Computer
(AdHoc-Netzwerk)...)" und wählen Sie einen Kanal.
Page 37

Netzwerkschlüssel
bestätigen
Bestätigen Sie den Netzwerkschlüssel/das
Passwort für die angegebene SSID.
Page 38

VII-3-3. Verfügbares Netzwerk
Refresh
(Aktualisieren)
Frischt die Liste der vorhandenen Funknetzwerke auf.
Connect
(Verbinden)
Stellt die Verbindung zu einem ausgewählten
Funknetzwerk her.
Add to Profile (Zum
Profil hinzufügen)
Benutzt ein ausgewähltes Funknetzwerk, um ein neues
Profil zu erzeugen (siehe VII-3-2. Profile).
Auf dem Bildschirm "Available Network" (Vorhandenes Netzwerk) wird eine
Liste aller vorhandenen Wi-Fi-Netzwerke innerhalb der Reichweite zusammen
mit verschiedenen Kategorien von Informationen über jedes Netzwerk
angezeigt.
Page 39

VII-3-4. WPS
Wi-Fi-geschützte Einrichtung (WPS) ist eine einfache Alternativmethode, um
Verbindungen zwischen WPS-fähigen Geräten herzustellen. Die meisten
modernen WLAN-Geräte verfügen über eine eingebaute WPS-Taste, die WPS
auf dem Gerät aktiviert. Wenn WPS in der richtigen Art und Weise und zum
richtigen Zeitpunkt für zwei kompatible Geräte aktiviert wird, stellen sie
automatisch eine Verbindung zueinander her.
WPS kann auch über die Web-Benutzerschnittstelle eines Geräts aktiviert
werden, was den gleichen Effekt hat wie das physische Drücken der
WPS-Taste (als "PBC" oder "Push Button Configuration" bezeichnet).
PIN-Code WPS ist eine zusätzliche Variation von WPS, die von der
Web-Benutzerschnittstelle eines Geräts aktiviert werden kann, und nutzt zur
Identifizierung und Verifizierung die PIN-Codes der beiden Geräte.
Die WPS-Seite zeigt Informationen über Wireless Protected Setup (WPS)
einschließlich einer Liste der vorhandenen WPS Access Points an.
Anweisungen zur Einrichtung von WPS PBC und PIN-Code WPS sind unten
aufgeführt, gefolgt von einer Beschreibung der einzelnen Elemente auf dieser
Seite:
Page 40

PBC: Drucktasten-Konfiguration
PBC WPS können unter Beachtung der folgenden Schritte von dieser Seite aus
ausgeführt werden:
1. Halten Sie die WPS-Taste auf Ihrem drahtlosen Router /Access Point die
richtige Zeit lang gedrückt, um sein WPS zu aktivieren.
Schauen Sie bitte in der Anleitung für Ihr Drahtlosgerät nach, wie
lange Sie die WPS-Taste gedrückt halten müssen, um WPS zu
aktivieren.
2. Innerhalb von zwei Minuten müssen Sie auf die Schaltfläche “PBC” in der
unteren linken Ecke der “WPS”-Seite klicken. Der Funkadapter stellt dann
eine Verbindung mit Ihrem Wireless Router/Access Point her.
PIN Code WPS
PIN Code WPS beinhaltet die zusätzliche Verwendung eines PIN-Codes
zwischen den Geräten. Dies ist nützlich für die Identifizierung und für
Kontrollzwecke in überfüllten Umgebungen mit mehreren drahtlosen
Routern/Access Points/Wireless-Geräten.
1. Der PIN-Code des Funkadapters wird in der unteren Mitte der
"WPS"-Seite neben "PIN" aufgeführt. Gehen Sie zur
Web-Benutzerschnittstelle Ihres WLAN-Routers/Access Points, geben Sie
den PIN-Code des Wireless-Adapters an der richtigen Stelle ein und
aktivieren Sie WPS PIN Code für Ihren drahtlosen Router/Adapter.
Bitte überprüfen Sie die Anweisungen für Ihren drahtlosen
Router/Access Point dazu, wie man auf die
Web-Benutzeroberfläche zugreift und wo der PIN-Code
eingegeben wird.
Page 41

Scan (Suchen)
Frischt die Liste der vorhandenen Funknetzwerke auf.
PIN
Aktiviert für zwei Minuten den WPS-PIN-Code am
Funkadapter.
PBC
Aktiviert für zwei Minuten das Push Button
Configuration (PBC) WPS am Funkadapter.
2. Wählen Sie innerhalb von zwei Minuten wie unten gezeigt Ihren
drahtlosen Router/Access Point aus der Liste “WPS AP” aus und klicken Sie
dann auf die Schaltfläche “PIN” unten links auf der “WPS”-Seite. Der
Funkadapter stellt dann eine Verbindung mit Ihrem Wireless Router/Access
Point her.
Nachfolgend finden Sie eine allgemeine Beschreibung der Elemente auf der
"WPS"-Seite:
Page 42

VII-3-5. Information
WPS button
Der Bildschirm "Information" zeigt verschiedene Informationen wie Version
des Funk-Dienstprogramms und Treiberversion an.
VII-4. WPS Setup
Wenn Ihr drahtloser Router/Access Point Wi-Fi Protected Setup (WPS)
unterstützt, dann können Sie diese Methode benutzen, um sich mit einem
Wi-Fi-Netzwerk zu verbinden.
1. Drücken Sie die WPS-Taste (häufig die WPS/Reset-Taste) an Ihrem
Router/Access Point, um WPS zu aktivieren.
Schauen Sie bitte in der Anleitung für Ihren
drahtlosen Router/Access Point nach, wie lange Sie
die WPS-Taste gedrückt halten müssen, um WPS zu
aktivieren.
2. Drücken Sie innerhalb von zwei Minuten auf die
3. Die Geräte stellen eine Verbindung her.
Schaltfläche "WPS" auf dem
EW-7811USC, um seine WPS-Funktion zu aktivieren.
Page 43

COPYRIGHT
Copyright Edimax Technology Co., Ltd. all rights reserved. No part of this publication
may be reproduced, transmitted, transcribed, stored in a retrieval system, or translated
into any language or computer language, in any form or by any means, electronic,
mechanical, magnetic, optical, chemical, manual or otherwise, without the prior written
permission from Edimax Technology Co., Ltd.
Edimax Technology Co., Ltd. makes no representations or warranties, either expressed or
implied, with respect to the contents hereof and specifically disclaims any warranties,
merchantability, or fitness for any particular purpose. Any software described in this
manual is sold or licensed as is. Should the programs prove defective following their
purchase, the buyer (and not this company, its distributor, or its dealer) assumes the
entire cost of all necessary servicing, repair, and any incidental or consequential damages
resulting from any defect in the software. Edimax Technology Co., Ltd. reserves the right
to revise this publication and to make changes from time to time in the contents hereof
without the obligation to notify any person of such revision or changes.
The product you have purchased and the setup screen may appear slightly different from
those shown in this QIG. The software and specifications are subject to change without
notice. Please visit our website www.edimax.com for updates. All brand and product
names mentioned in this manual are trademarks and/or registered trademarks of their
respective holders.
Page 44

Federal Communication Commission Interference Statement
This equipment has been tested and found to comply with the limits for a Class B digital device, pursuant to Part
15 of FCC Rules. These limits are designed to provide reasonable protection against harmful interference in a
residential installation. This equipment generates, uses, and can radiate radio frequency energy and, if not
installed and used in accordance with the instructions, may cause harmful interference to radio communications.
However, there is no guarantee that interference will not occur in a particular installation. If this equipment does
cause harmful interference to radio or television reception, which can be determined by turning the equipment
off and on, the user is encouraged to try to correct the interference by one or more of the following measures:
1. Reorient or relocate the receiving antenna.
2. Increase the separation between the equipment and receiver.
3. Connect the equipment into an outlet on a circuit different from that to which the receiver is connected.
4. Consult the dealer or an experienced radio technician for help.
FCC Caution
This device and its antenna must not be co-located or operating in conjunction with any other antenna or
transmitter. This device complies with Part 15 of the FCC Rules. Operation is subject to the following two
conditions: (1) this device may not cause harmful interference, and (2) this device must accept any interference
received, including interference that may cause undesired operation. Any changes or modifications not expressly
approved by the party responsible for compliance could void the authority to operate equipment.
Federal Communications Commission (FCC) Radiation Exposure Statement
This equipment complies with FCC radiation exposure set forth for an uncontrolled environment. In order to avoid
the possibility of exceeding the FCC radio frequency exposure limits, human proximity to the antenna shall not be
less than 2.5cm (1 inch) during normal operation.
Federal Communications Commission (FCC) RF Exposure Requirements
This EUT is compliance with SAR for general population/uncontrolled exposure limits in ANSI/IEEE
C95.1-1999 and had been tested in accordance with the measurement methods and procedures specified in
OET Bulletin 65 Supplement C. The equipment version marketed in US is restricted to usage of the channels
1-11 only. This equipment is restricted to indoor use when operated in the 5.15 to 5.25 GHz frequency range.
R&TTE Compliance Statement
This equipment complies with all the requirements of DIRECTIVE 1999/5/EC OF THE EUROPEAN PARLIAMENT AND
THE COUNCIL of March 9, 1999 on radio equipment and telecommunication terminal equipment and the mutual
recognition of their conformity (R&TTE). The R&TTE Directive repeals and replaces in the directive 98/13/EEC
(Telecommunications Terminal Equipment and Satellite Earth Station Equipment) As of April 8, 2000.
Safety
This equipment is designed with the utmost care for the safety of those who install and use it. However, special
attention must be paid to the dangers of electric shock and static electricity when working with electrical
equipment. All guidelines of this and of the computer manufacture must therefore be allowed at all times to
ensure the safe use of the equipment.
EU Countries Intended for Use
The ETSI version of this device is intended for home and office use in Austria, Belgium, Bulgaria, Cyprus, Czech,
Denmark, Estonia, Finland, France, Germany, Greece, Hungary, Ireland, Italy, Latvia, Lithuania, Luxembourg, Malta,
Netherlands, Poland, Portugal, Romania, Slovakia, Slovenia, Spain, Sweden, Turkey, and United Kingdom. The ETSI
version of this device is also authorized for use in EFTA member states: Iceland, Liechtenstein, Norway, and
Switzerland.
EU Countries Not Intended for Use
None
Page 45

EU Declaration of Conformity
English: This equipment is in compliance with the essential requirements and other relevant
provisions of Directive 1999/5/EC, 2009/125/EC.
Français: Cet équipement est conforme aux exigences essentielles et autres dispositions de la
directive 1999/5/CE, 2009/125/CE.
Čeština: Toto zařízení je v souladu se základními požadavky a ostatními příslušnými ustanoveními
směrnic 1999/5/ES, 2009/125/ES.
Polski: Urządzenie jest zgodne z ogólnymi wymaganiami oraz szczególnymi warunkami
określonymi Dyrektywą UE 1999/5/EC, 2009/125/EC.
Română: Acest echipament este în conformitate cu cerinţele esenţiale şi alte prevederi relevante ale
Directivei 1999/5/CE, 2009/125/CE.
Русский: Это оборудование соответствует основным требованиям и положениям Директивы
1999/5/EC, 2009/125/EC.
Magyar: Ez a berendezés megfelel az alapvető követelményeknek és más vonatkozó irányelveknek
(1999/5/EK, 2009/125/EC).
Türkçe: Bu cihaz 1999/5/EC, 2009/125/EC direktifleri zorunlu istekler ve diğer hükümlerle ile
uyumludur.
Українська: Обладнання відповідає вимогам і умовам директиви 1999/5/EC, 2009/125/EC.
Slovenčina: Toto zariadenie spĺňa základné požiadavky a ďalšie príslušné ustanovenia smerníc
1999/5/ES, 2009/125/ES.
Deutsch: Dieses Gerät erfüllt die Voraussetzungen gemäß den Richtlinien 1999/5/EC, 2009/125/EC.
Español: El presente equipo cumple los requisitos esenciales de la Directiva 1999/5/EC,
2009/125/EC.
Italiano: Questo apparecchio è conforme ai requisiti essenziali e alle altre disposizioni applicabili
della Direttiva 1999/5/CE, 2009/125/CE.
Nederlands: Dit apparaat voldoet aan de essentiële eisen en andere van toepassing zijnde bepalingen
van richtlijn 1999/5/EC, 2009/125/EC.
Português: Este equipamento cumpre os requesitos essênciais da Directiva 1999/5/EC, 2009/125/EC.
Norsk: Dette utstyret er i samsvar med de viktigste kravene og andre relevante regler i Direktiv
1999/5/EC, 2009/125/EC.
Svenska: Denna utrustning är i överensstämmelse med de väsentliga kraven och övriga relevanta
bestämmelser i direktiv 1999/5/EG, 2009/125/EG.
Dansk: Dette udstyr er i overensstemmelse med de væ sentligste krav og andre relevante
forordninger i direktiv 1999/5/EC, 2009/125/EC.
Suomi: Tämä laite täyttää direktiivien 1999/5/EY, 2009/125/EY oleelliset vaatimukset ja muut
asiaankuuluvat määräykset.
-----------------------------------------------------------------------------------------------------------------------
WEEE Directive & Product Disposal
At the end of its serviceable life, this product should not be treated as household or general waste. It
should be handed over to the applicable collection point for the recycling of electrical and electronic
equipment, or returned to the supplier for disposal.
Page 46

Declaration of Conformity
We, Edimax Technology Co., Ltd., declare under our sole responsibility, that the
equipment described below complies with the requirements of the European R&TTE
directives.
Equipment:
AC600 Wi-Fi Dual-Band High Gain USB Adapter
Model No.:
EW-7811USC
The following European standards for essential requirements have been followed:
Directives 1999/5/EC
Spectrum
:
ETSI EN 300 328 V1.7.1 (2006-10);
ETSI EN 301 893 V1.6.1 (2011-11)
EMC
:
EN 301 489-1 V1.9.2 (2011-09);
EN 301 489-17 V2.2.1 (2012-09);
Safety (LVD)
:
IEC 60950-1:2005 (2nd Edition); Am 1:2009; A2:2010
EN 60950-1:2006+A11:2009+A1:2010+A12:2011
Recommendation 99/519/EC
EMF
:
EN 62311:2008
Directives 2006/95/EC
Safety (LVD)
:
IEC 60950-1:2005 (2nd Edition); Am 1:2009; A2:2010
EN 60950-1:2006+A11:2009+A1:2010+A12:2011
Edimax Technology Co., Ltd.
No. 3, Wu Chuan 3rd Road,
Wu-Ku Industrial Park,
New Taipei City, Taiwan
Date of Signature:
July 31, 2014
Signature:
Printed Name:
Albert Chang
Title:
Director
Edimax Technology Co., Ltd.
Page 47

 Loading...
Loading...