EDIMAX EW-7438RPn Air User guide
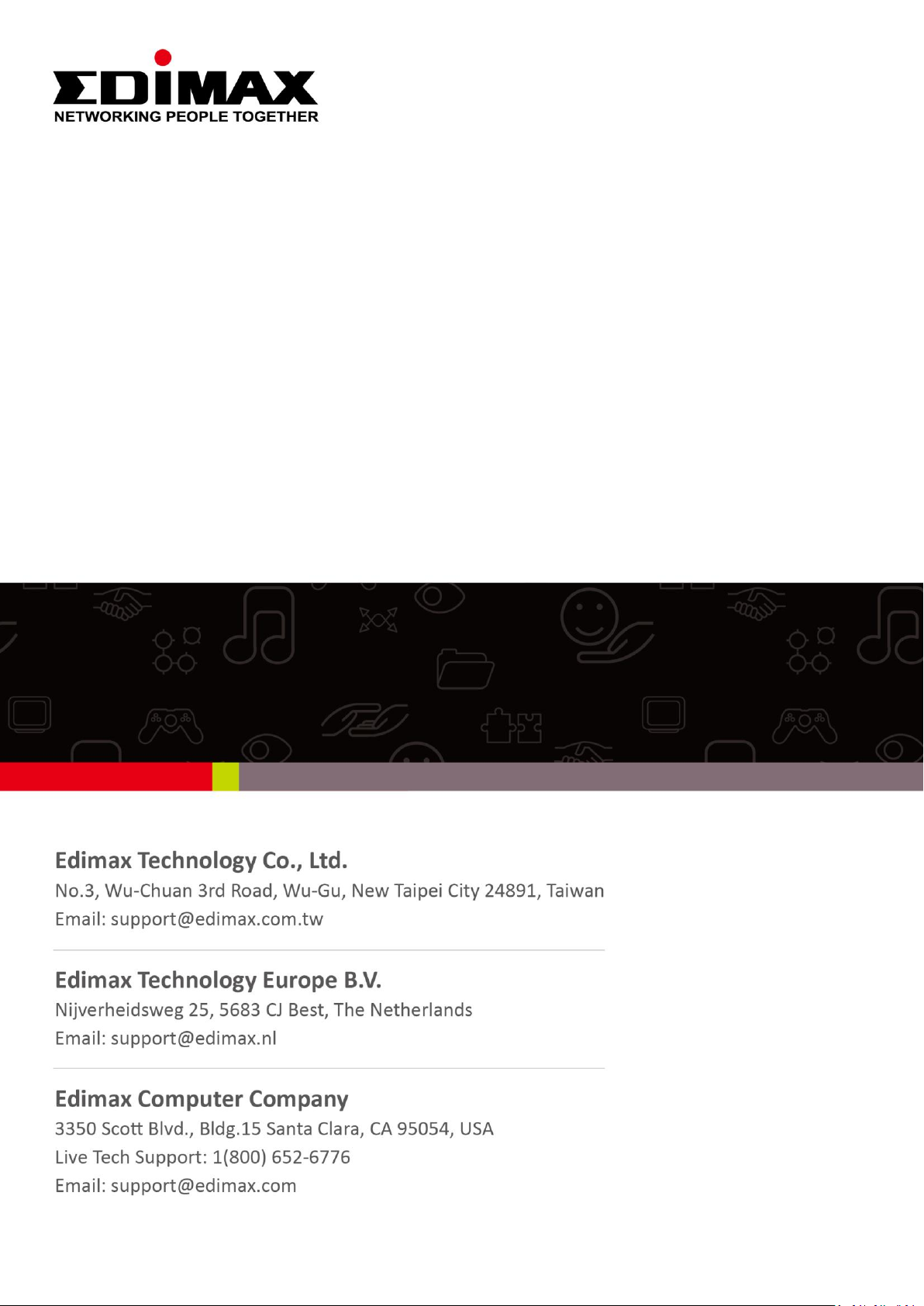
EW-7438RPn Air
User Manual
02-2014 / v1.0
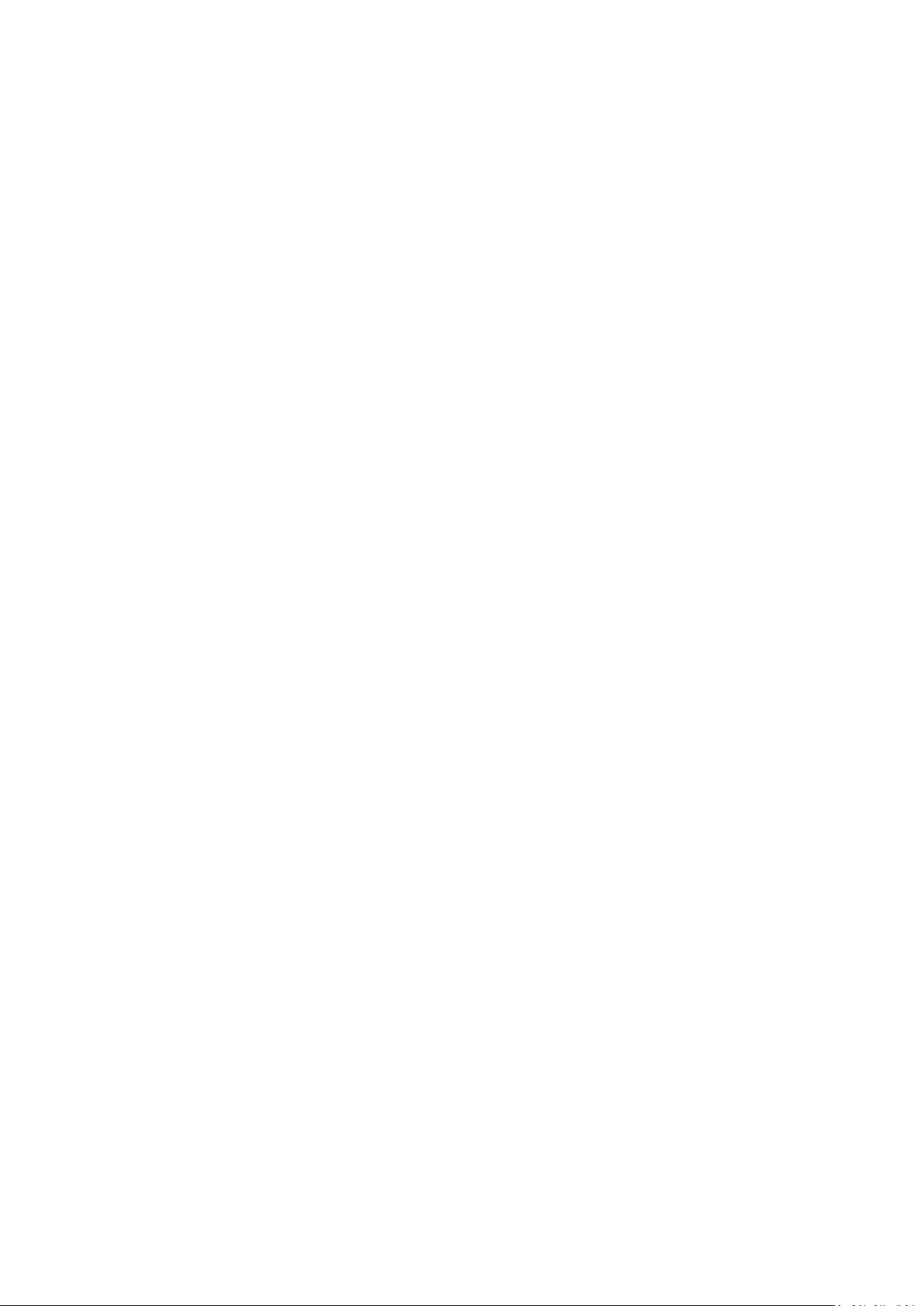
CONTENTS
I. Product Information .............................................................................. 1
I-1. Package Contents .......................................................................................................... 1
I-2. System Requirements .................................................................................................... 1
I-3. LED Status ...................................................................................................................... 1
I-4. Hardware Overview ....................................................................................................... 2
I-5. Safety Information ......................................................................................................... 3
II. Installation ............................................................................................ 4
II-1. Installation ..................................................................................................................... 4
II-2. WPS Setup ...................................................................................................................... 9
II-3. Reset to Factory Default Settings ................................................................................ 10
III. Browser Based Configuration Interface ................................................. 11
III-1. Login ............................................................................................................................. 11
III-2. Save Settings ................................................................................................................ 13
III-3. Main Menu .................................................................................................................. 14
III-3-1. Home............................................................................................................................ 14
III-3-2. iQ Setup ....................................................................................................................... 17
III-3. WPS Settings ................................................................................................................ 17
III-4. Advanced Settings ....................................................................................................... 19
III-4-1. WLAN Security ............................................................................................................. 20
III-4-2. Scheduling Setting ....................................................................................................... 21
III-4-3. Guest Network ............................................................................................................. 24
III-4-4. Administration Utility .................................................................................................. 26
III-4-5. Configuration Tools...................................................................................................... 28
IV. EdiRange App ....................................................................................... 32
IV-1. Login ............................................................................................................................. 32
IV-2. Main Menu .................................................................................................................. 34
IV-3. Good Night Mode ........................................................................................................ 35
IV-4. Wi-Fi Scheduling .......................................................................................................... 35
IV-5. Admin ........................................................................................................................... 36
V. Appendix ............................................................................................. 37
V-1. Configuring your IP address ......................................................................................... 37
V-1-1. How to check that your computer uses a dynamic IP address ................................... 38
V-1-1-1. Windows XP ................................................................................................................. 38
V-1-1-2. Windows Vista ............................................................................................................. 40
V-1-1-3. Windows 7 ................................................................................................................... 42
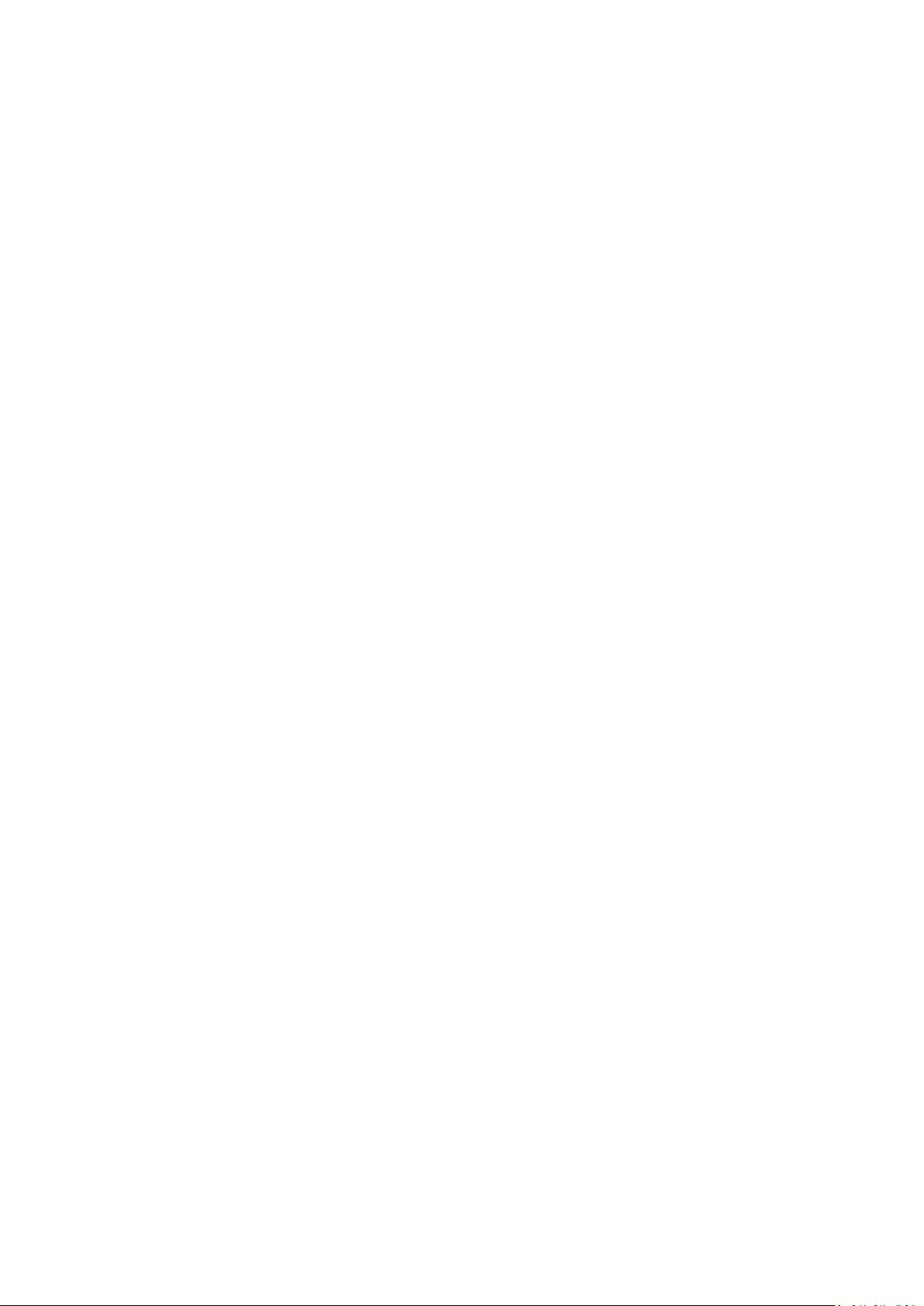
V-1-1-4. Windows 8 ................................................................................................................... 45
V-1-1-5. Mac OS ......................................................................................................................... 49
V-1-2. How to modify the IP address of your computer ........................................................ 51
V-1-2-1. Windows XP ................................................................................................................. 51
V-1-2-2. Windows Vista ............................................................................................................. 53
V-1-2-3. Windows 7 ................................................................................................................... 54
V-1-2-4. Windows 8 ................................................................................................................... 59
V-1-2-5. Mac .............................................................................................................................. 63
V-1-3. How to Find Your Network Security Key ..................................................................... 66
V-1-3-1. Windows 7 & Vista ....................................................................................................... 66
V-1-3-2. Mac .............................................................................................................................. 68
V-1-4. How to Find Your Router’s IP Address ......................................................................... 71
V-1-4-1. Windows XP, Vista & 7 ................................................................................................. 71
V-1-4-2. Windows 8 ................................................................................................................... 73
V-1-4-3. Mac .............................................................................................................................. 76
V-2. Connecting to a Wi-Fi network .................................................................................... 78
V-3. Glossary........................................................................................................................ 80
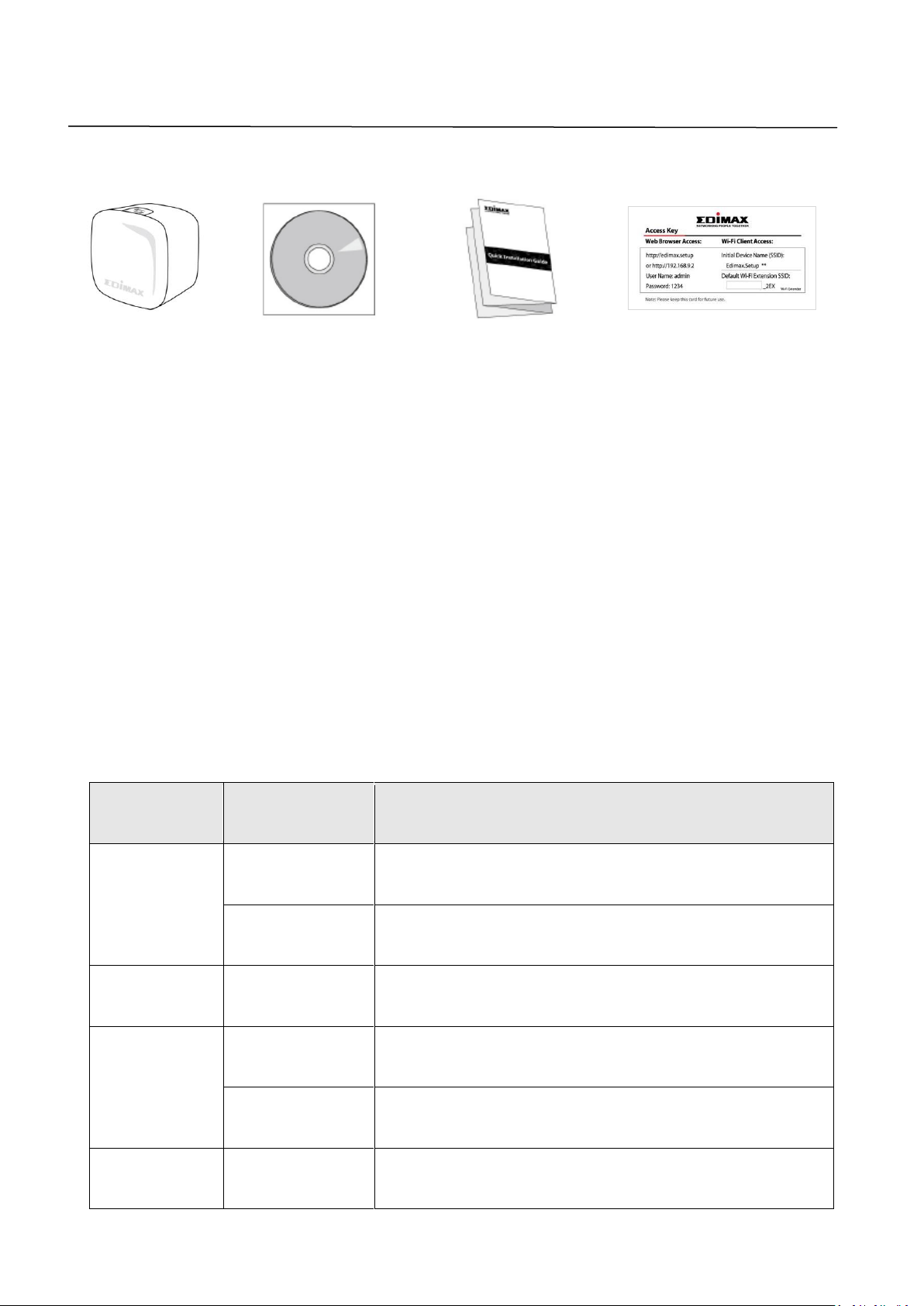
I. Product Information
Color
Status
Description
Blue
On
Good signal strength:
60 – 100%
Flashing
Normal signal strength:
40 – 59%
Amber
Flashing
Poor signal strength:
0 – 39%
Red
On
Disconnected
Flashing
Extender is booting up
Green
On
Successful WPS connection
I-1. Package Contents
- EW-7438RPn Air
- CD with multi-language QIG & user manual
- Quick installation guide (QIG)
- Access key card
I-2. System Requirements
- Existing 2.4GHz wireless network
- Computer with 2.4GHz 802.11/b/g/n Wi-Fi adapter, and web browser for
software configuration (Internet Explorer 8® or above, Google Chrome®,
Firefox® or Safari® latest version)
- iOS 5 or above or Android 4.x or above for mobile app
I-3. LED Status
1
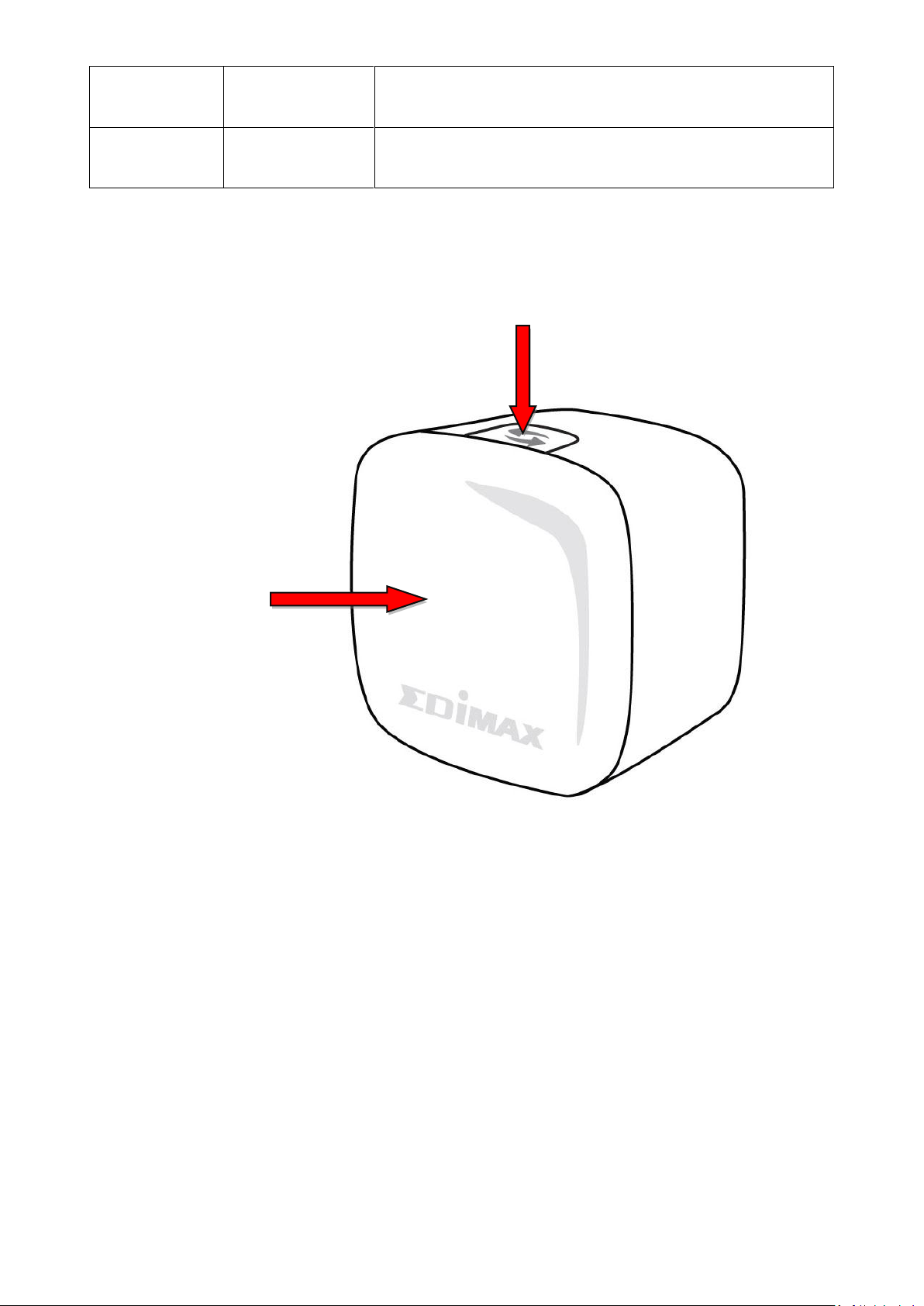
Flashing
WPS in progress
Off
Off
Sleep Mode
WPS/Reset Button
LED
I-4. Hardware Overview
2
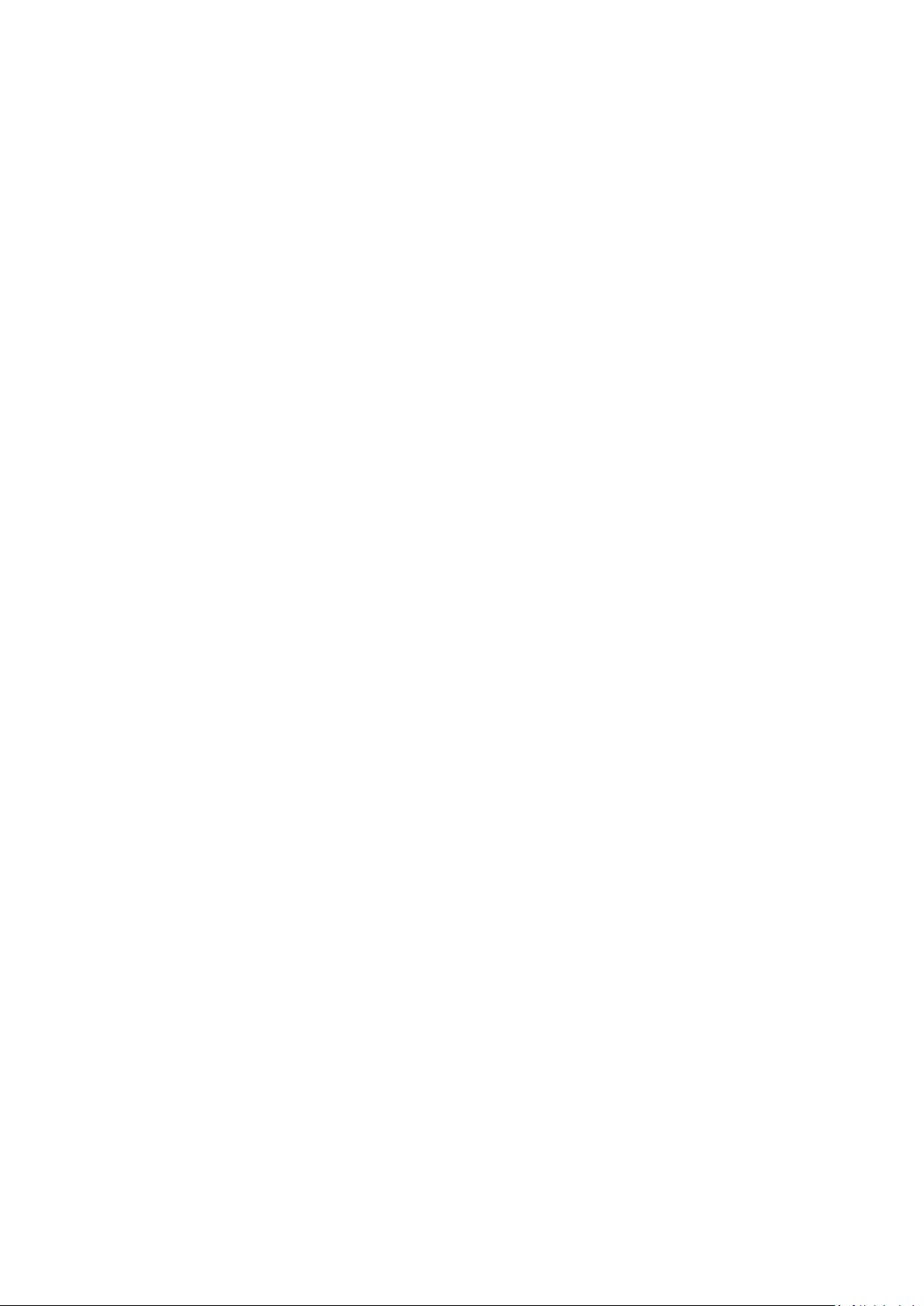
I-5. Safety Information
In order to ensure the safe operation of the device and its users, please read
and act in accordance with the following safety instructions.
1. The device is designed for indoor use only; do not place it outdoors.
2. Do not place the device in or near hot/humid places, such as a kitchen or
bathroom.
4. Handle the device with care. Accidental damage will void the warranty of
the device.
5. The device contains small parts which are a danger to small children under
3 years old. Please keep the device out of reach of children.
6. Do not place the device on paper, cloth, or other flammable materials. The
device may become hot during use.
7. There are no user-serviceable parts inside the device. If you experience
problems with the device, please contact your dealer of purchase and ask
for help.
8. The device is an electrical device and as such, if it becomes wet for any
reason, do not attempt to touch it without switching the power supply off.
Contact an experienced electrical technician for further help.
3
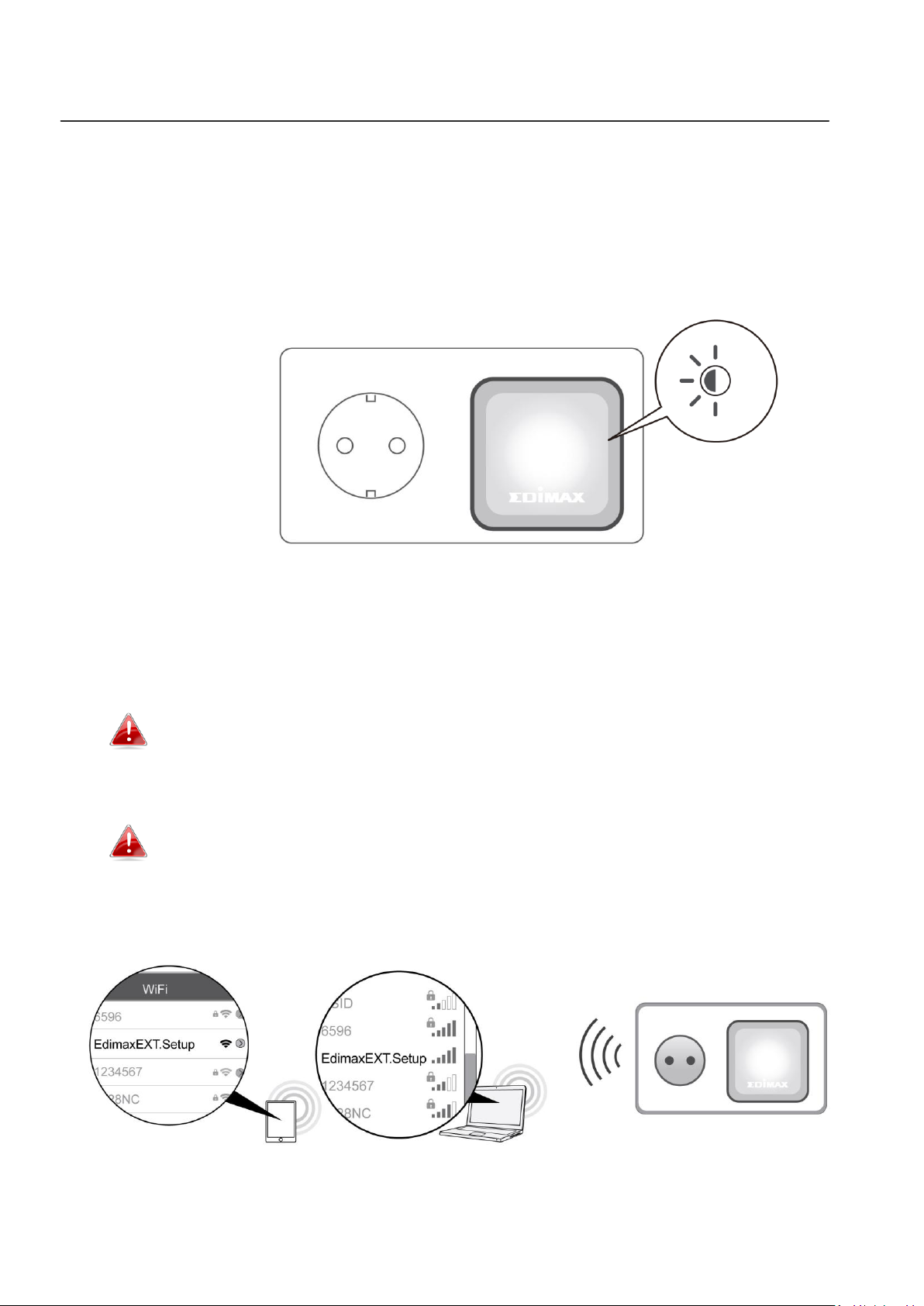
II. Installation
II-1. Installation
1. Plug the EW-7438RPn Air into a power socket. The LED will flash red while
the system is booting up. The device is ready when the LED displays on
(red).
2. Use a Wi-Fi device (e.g. computer, tablet, smartphone) to search for a
Wi-Fi network with the SSID “EdimaxEXT.Setup **” and connect to it.
If you are using a computer, please disconnect any Ethernet
cables. For mobile devices, iOS 5 or Android 4.x or above is
required.
The last two characters of the SSID (EdimaxEXT.Setup**) will be
unique numbers according to your device e.g.”EdimaxEXT.Setup
c1”. These unique numbers are displayed as the last two
characters of the MAC address on the included access key card.
4
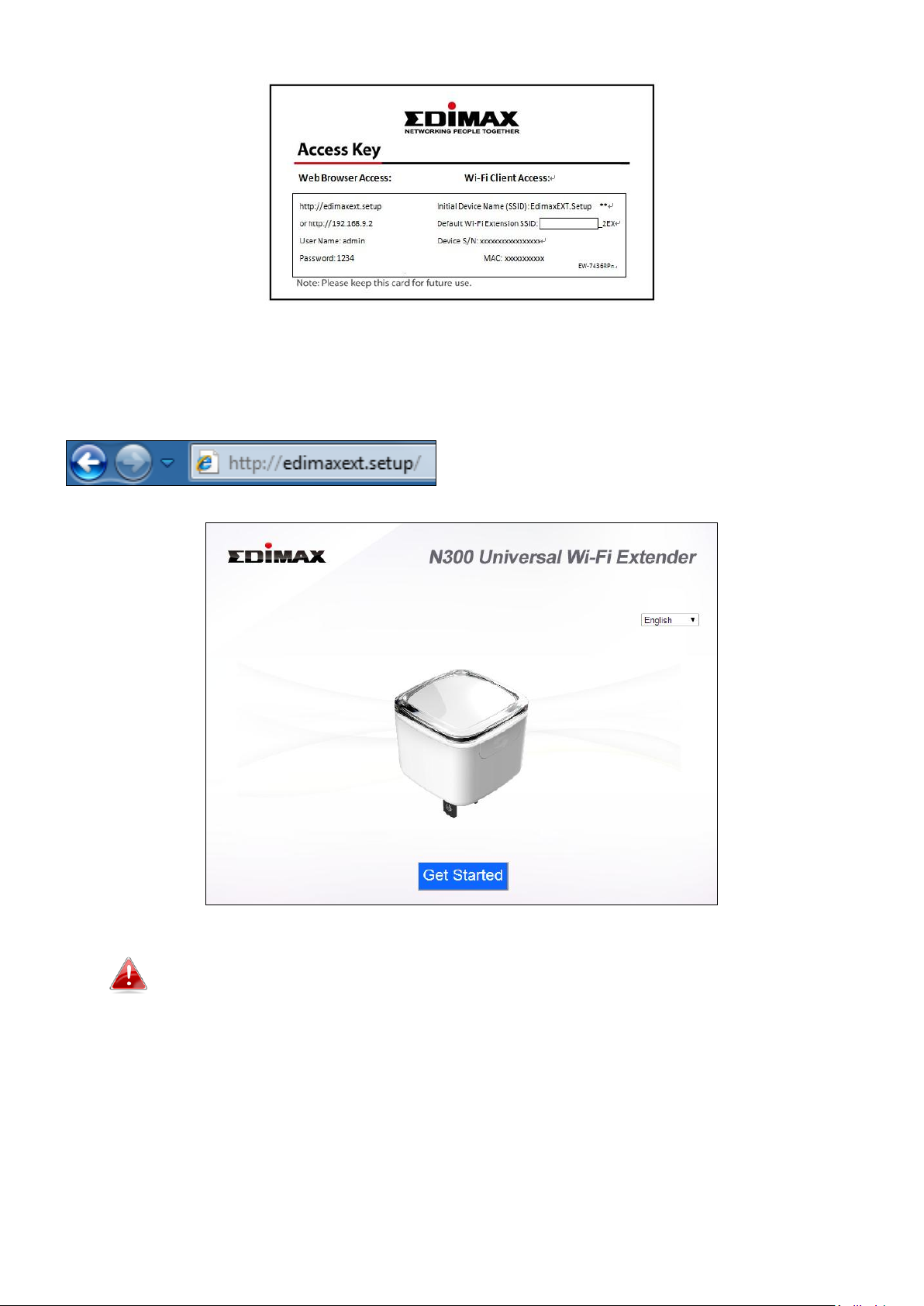
3. Open a web browser and if you do not automatically arrive at the “Get
Started” screen shown below, enter the URL http://edimaxext.setup and
click “Get Started” to begin the setup process.
If you cannot access http://edimaxext.setup, please make sure
your computer is set to use a dynamic IP address. For more
information please refer to V. Appendix.
4. Please read the on screen instructions about selecting a good location for
your wireless extender and then click “NEXT” to continue. You can check
your signal strength on the next page.
5
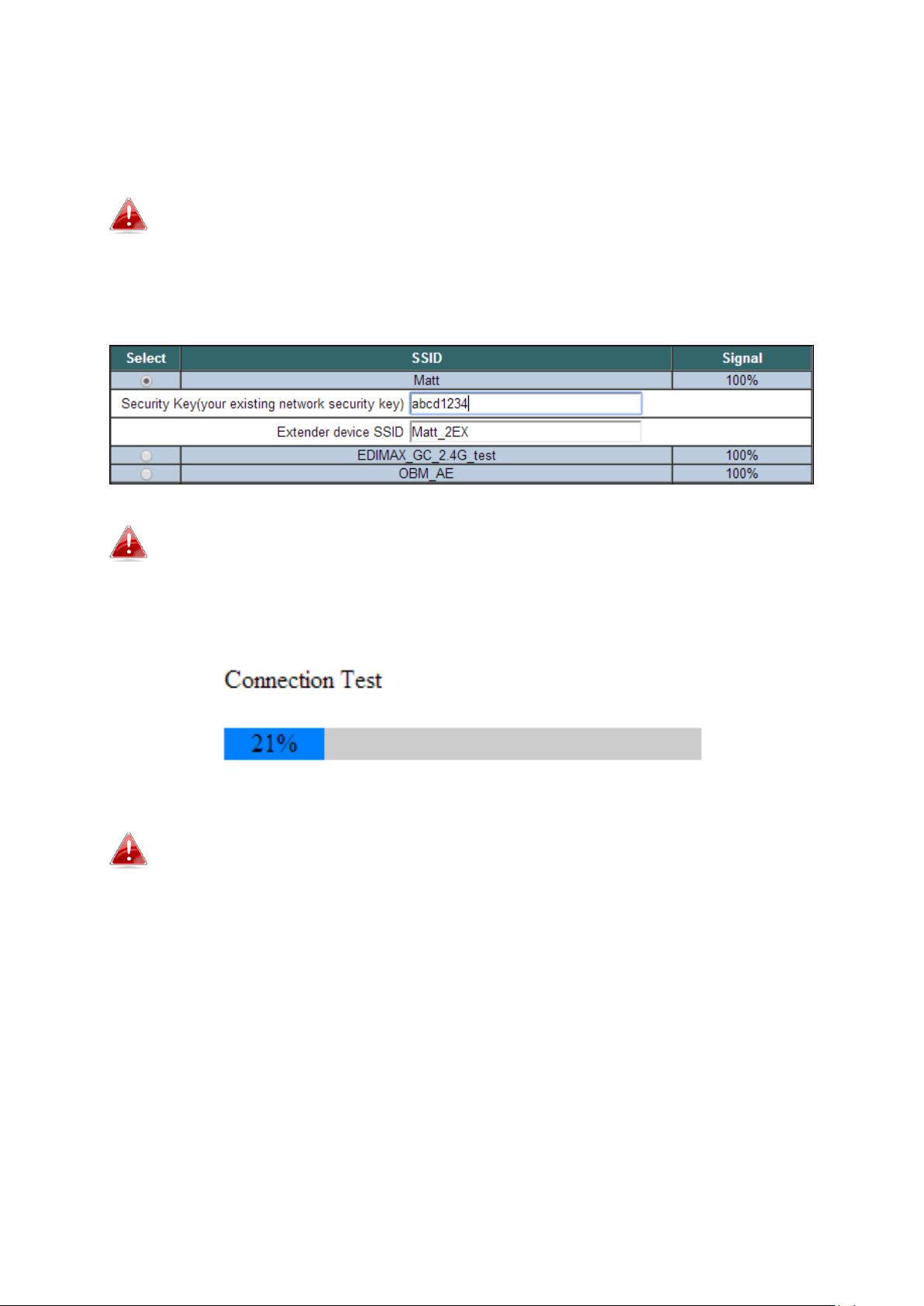
5. Select your Wi-Fi network from the list and enter the security
key/password. You can also enter a new Wi-Fi network name (SSID) if you
wish. Click “Next” to continue.
By default, the Wi-Fi extender’s new wireless network name
( SSID) is your existing router/access point’s SSID + _2EX. For
example if your router’s SSID is “Your SSID” then the EW-7438RPn
Air ’s SSID will be “Your SSID_2EX”. You can change your
extender’s new SSID in the “Extender Device SSID” field.
Check the box “Connect to a hidden network” if you wish to
connect to a hidden SSID and manually enter the details.
6. Please wait while the EW-7438RPn Air tests the connection.
If your Wi-Fi extender cannot obtain an IP address from your
existing router/access point then click the “Static IP” button to
assign an IP address to the extender.
7. When the connection test is complete, click “Apply” to restart the
extender.
6
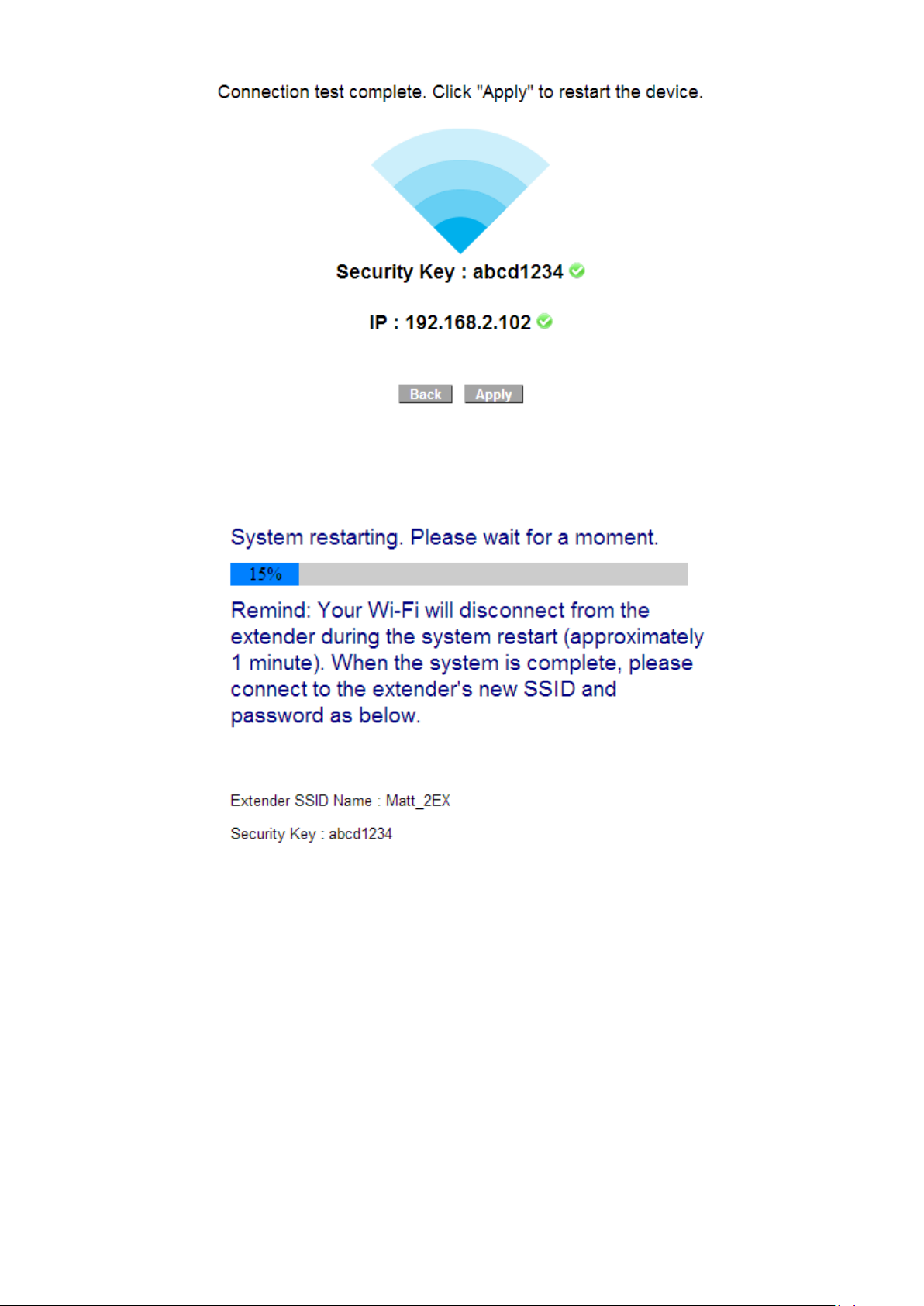
8. Please wait a moment until the extender is ready.
9. A final congratulations screen will indicate that setup is complete. The
EW-7438RPn Air is working and ready for use - the LED should display on
or flashing blue depending on your signal strength. To download the
EdiRange app, click the icon or scan the QR code.
7
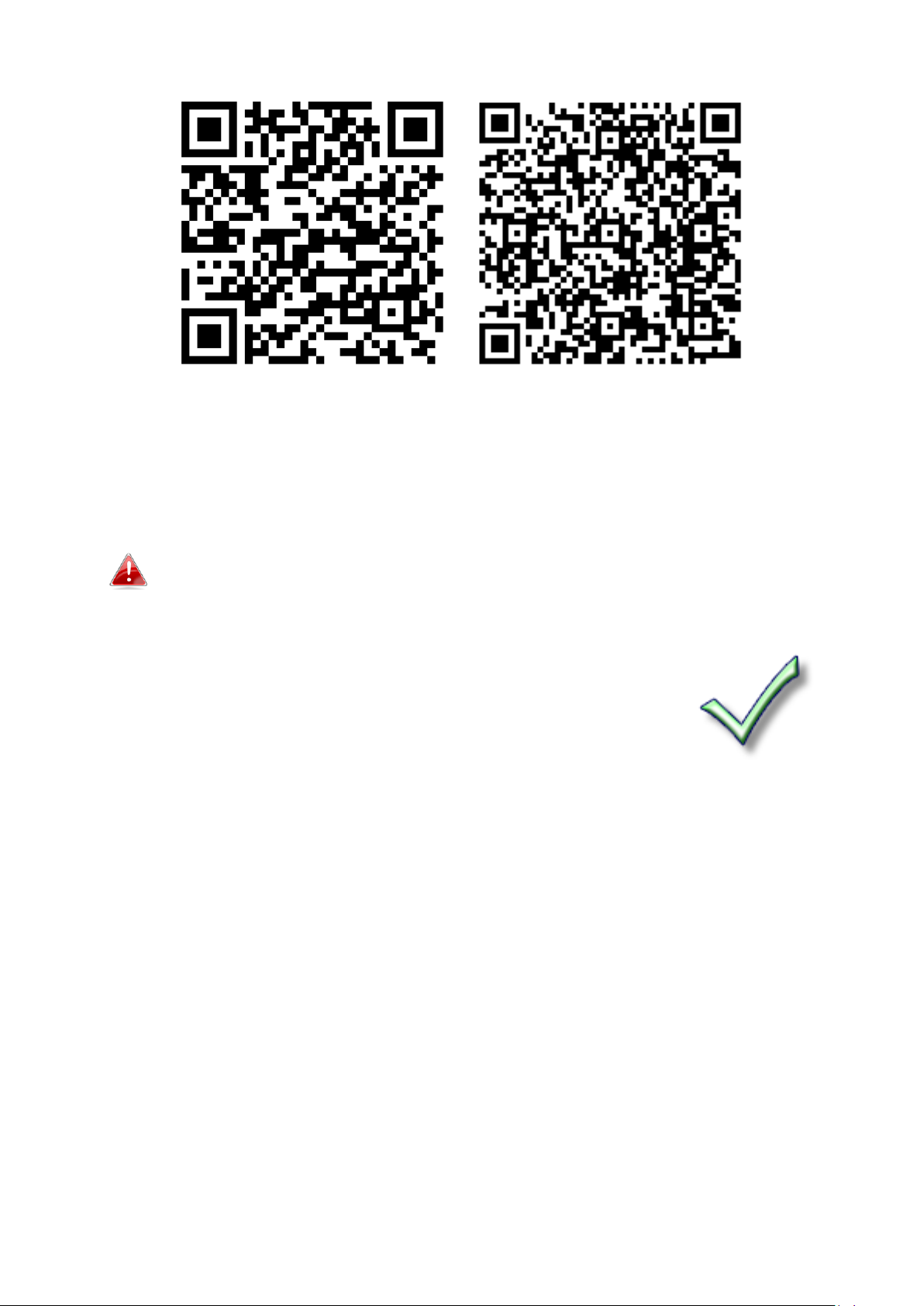
Android: iOS:
10. Please close the browser window. You can now connect to the
extender’s new SSID on a wireless device within range such as a computer,
smartphone or tablet.
The password for your Wi-Fi extender’s SSID is the same as for
your router’s SSID.
For more advanced configurations, use the browser based
configuration interface (refer to III. Browser Based
Configuration Interface)
8
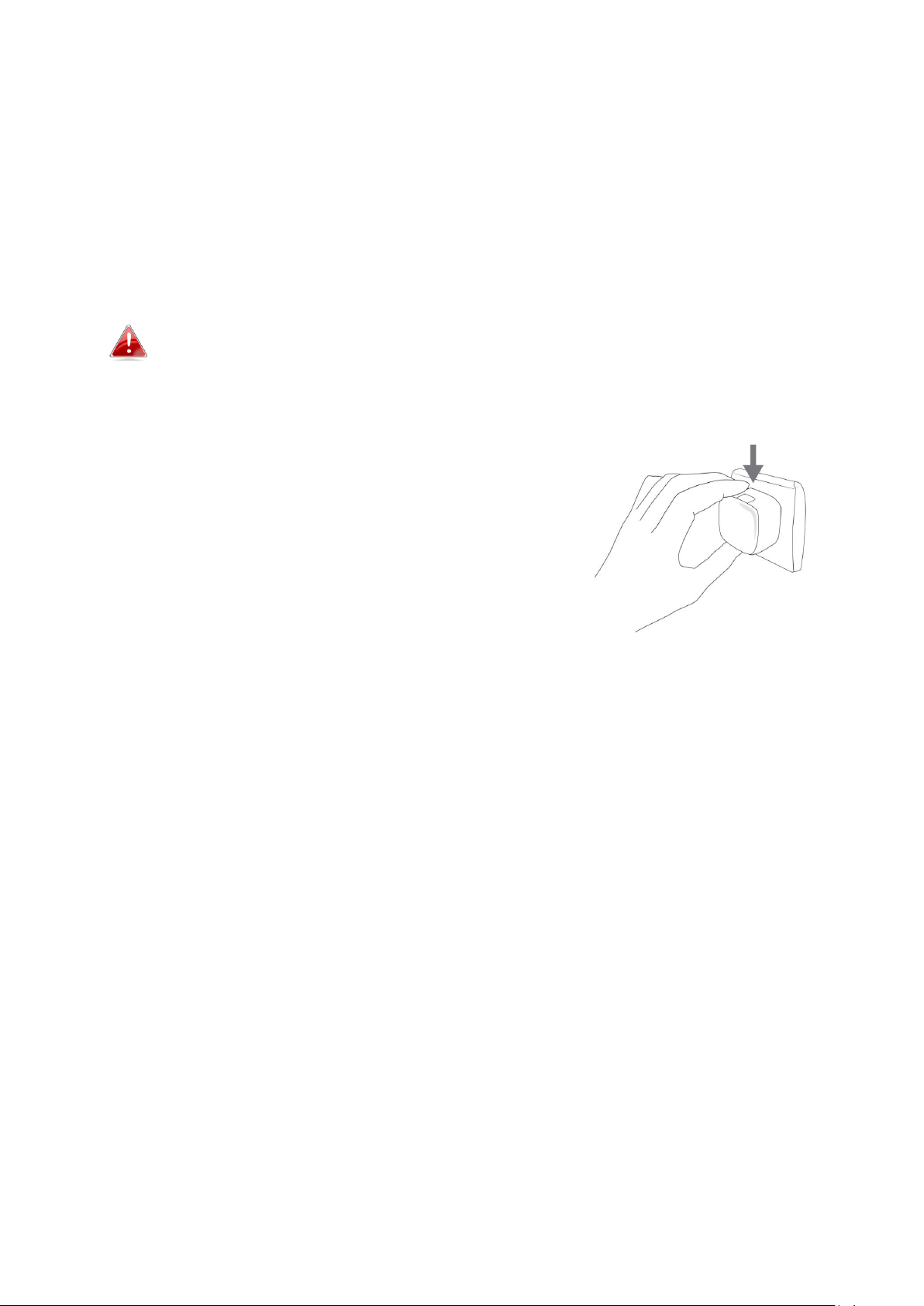
II-2. WPS Setup
If your wireless router/access point supports WPS (Wi-Fi Protected Setup)
then you can use this method to setup your wireless extender.
1. Press the WPS button on your wireless router/access point to activate its
WPS.
Please check the instructions for your wireless router/access point
for how long you need to hold down its WPS button.
2. Within two minutes, press and hold the WPS
button on the wireless extender for two
seconds. The extender’s LED should flash
green to indicate that WPS is in progress.
3. The devices will establish a connection. The extender’s LED should display
on (green) for 30 seconds to indicate a successful connection.
9
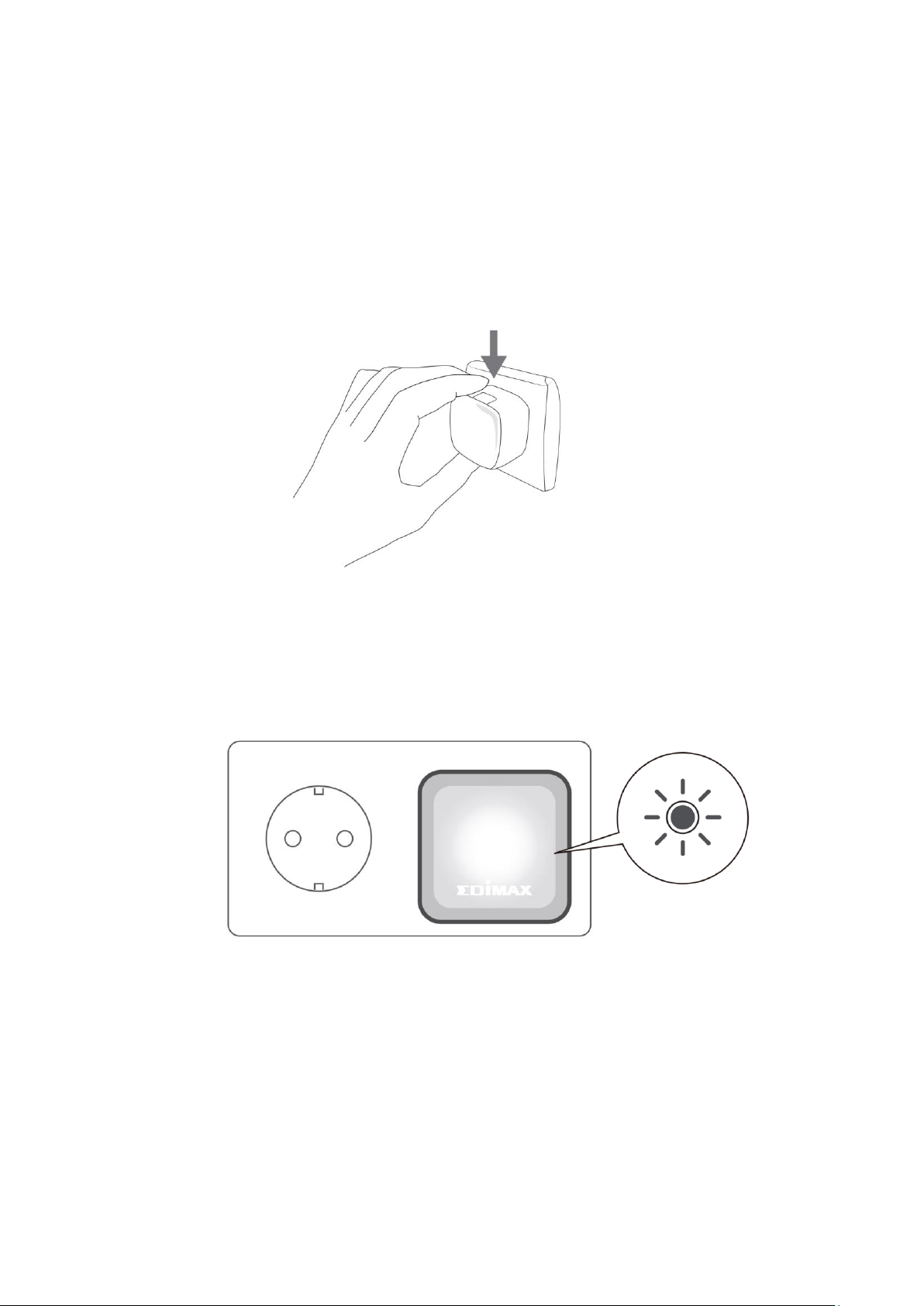
II-3. Reset to Factory Default Settings
If you experience problems with your extender or if you want to change the
extender to a different operating mode, you can reset the device back to its
factory settings. This resets all settings back to default.
1. Press and hold the WPS/Reset button for at least 10 seconds until the LED
is flashing red.
2. Wait for the extender to restart. The extender is ready for setup when the
LED displays on (red).
10
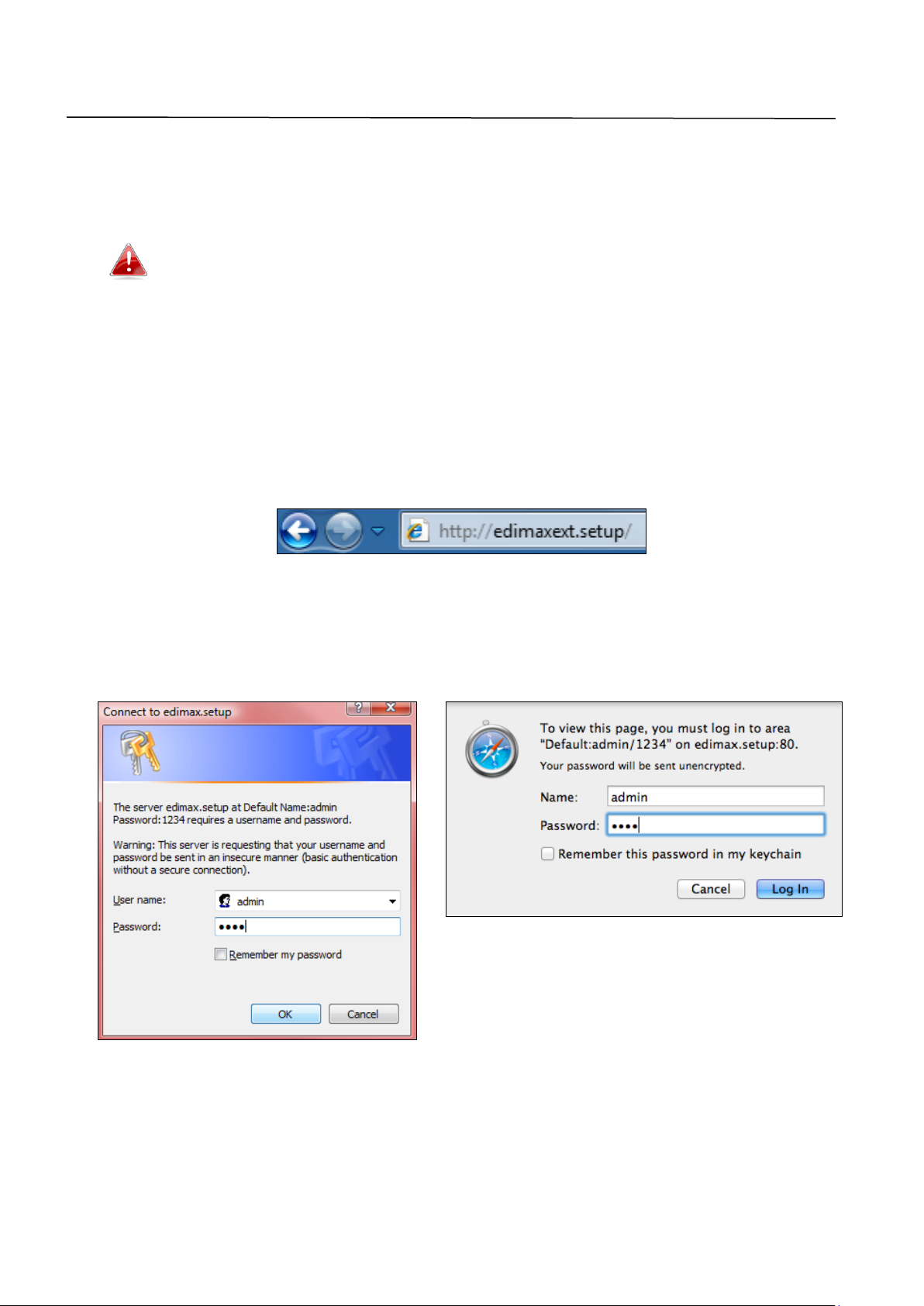
III. Browser Based Configuration Interface
You can use the browser based configuration interface to configure advanced
settings.
Please ensure that your computer is set to use a dynamic IP
address. Refer to V-1. Configuring your IP address for more
information.
III-1. Login
1. Enter http://edimaxext.setup into the URL bar of a browser on a network
device which is connected to the same Wi-Fi network as the extender.
2. You will be prompted for a username and password. The default username
is “admin” and the default password is “1234”.
Windows: Mac:
3. You will arrive at the “Status and Information” screen. Use the menu
down the left side to navigate.
11
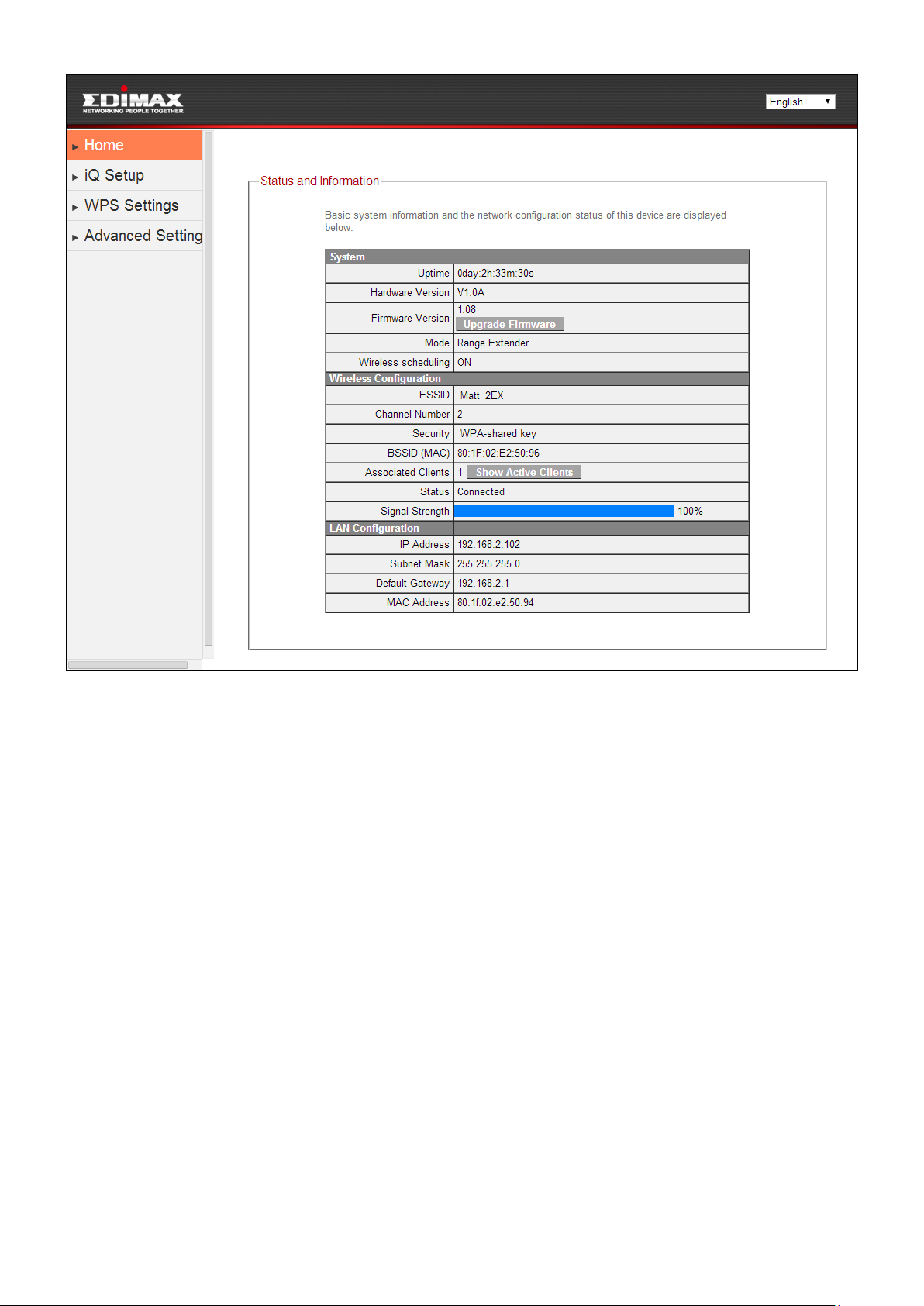
12
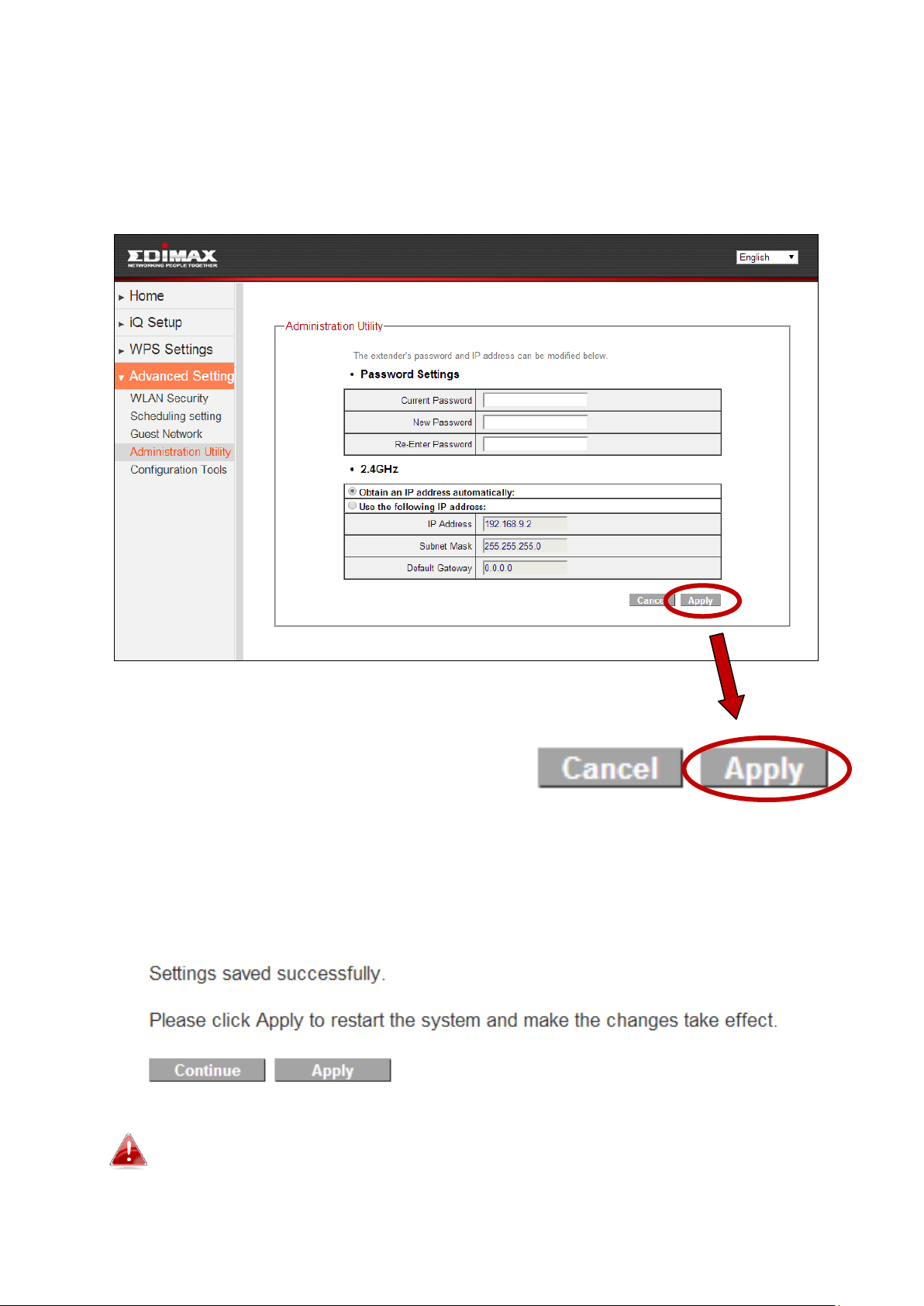
III-2. Save Settings
1. After you make any changes to the EW-7438RPn Air’s settings, please click
“APPLY”.
2. Then, select “CONTINUE” to save changes but not apply them yet, or
select “APPLY” to restart the EW-7438RPn Air and bring the changes into
effect.
The EW-7438RPn Air needs to restart in order to apply and bring
any changes into effect. Use the “CONTINUE” button to make
several changes and apply them all together in one restart.
13
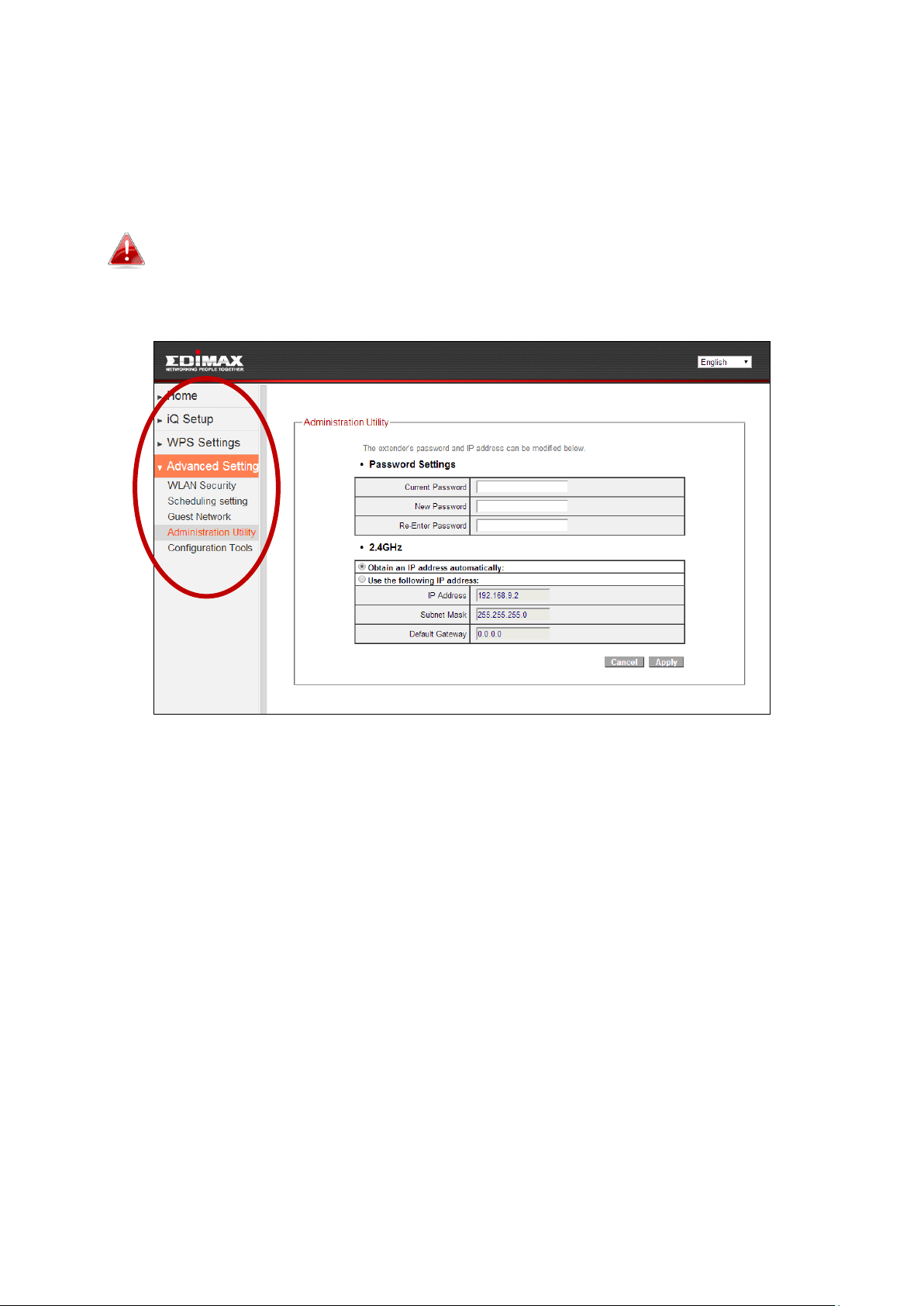
III-3. Main Menu
Use the main menu down the left side to navigate.
Screenshots displayed are examples.The information shown on
your screen will vary depending on your configuration.
III-3-1. Home
The “Status” page displays basic system information about the device,
arranged into three categories: system, wireless configuration & LAN
configuration.
14
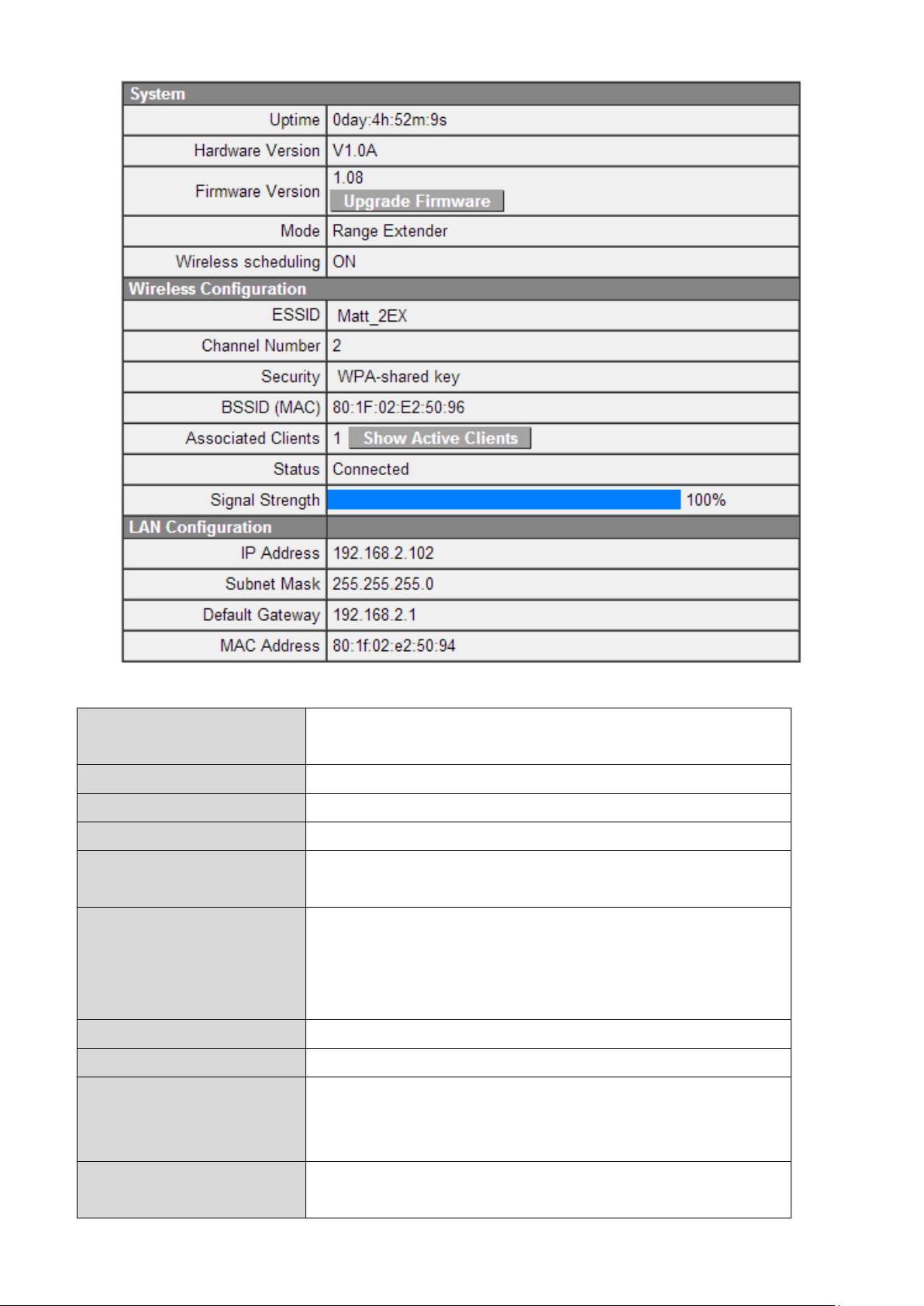
Uptime
Displays the total time since the device was
turned on.
Hardware Version
Displays the hardware version.
Firmware Version
Displays the firmware version.
Mode
Displays the operating mode.
Wireless Scheduling
Displays whether wireless scheduling is on or
off.
ESSID
Displays the EW-7438RPn Air’s ESSID,
sometimes also known as SSID. The
ESSID/SSID is the name used to identify a
wireless network.
Channel Number
Displays the current wireless channel.
Security
Displays the current wireless security setting.
BSSID (MAC)
Displays the device’s BSSID. The BSSID
identifies the EW-7438RPn Air in the network,
and is the same as the device’s MAC address.
Associated Clients
Displays the number of clients connected to
the EW-7438RPn Air. Click “Show Active
15
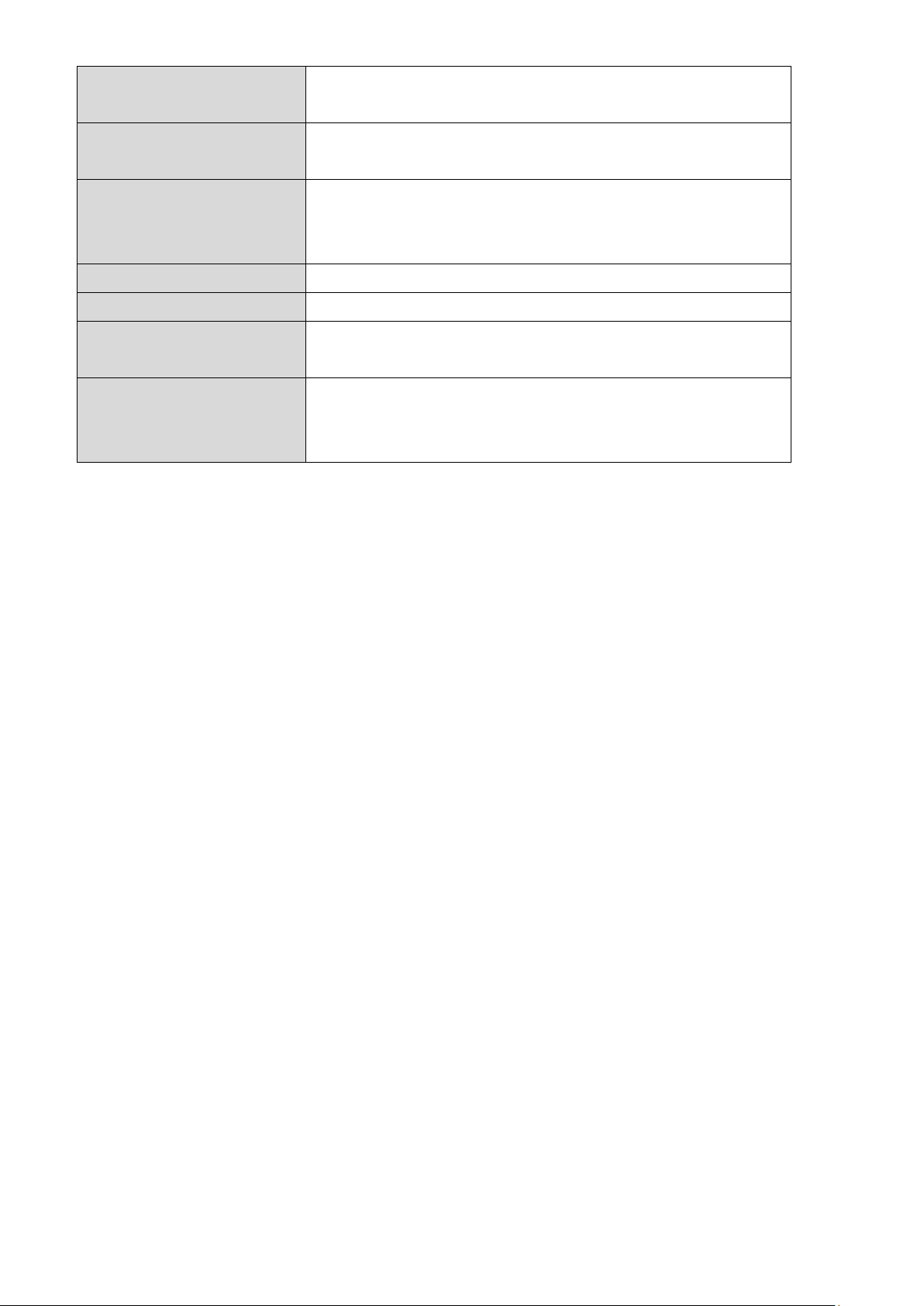
Clients” to display a new window showing
information about wireless clients.
Status
Displays the current connection status of the
EW-7438RPn Air.
Signal Strength
Displays the wireless signal strength from
your router/access point to the EW-7438RPn
Air.
IP Address
Displays the IP address of this device.
Subnet Mask
Displays the subnet mask of the IP address.
Default
Gateway
Displays the IP address of the default
gateway.
MAC address
Displays the device’s MAC address. The MAC
address is a unique, fixed ID for this device, it
cannot be modified.
16
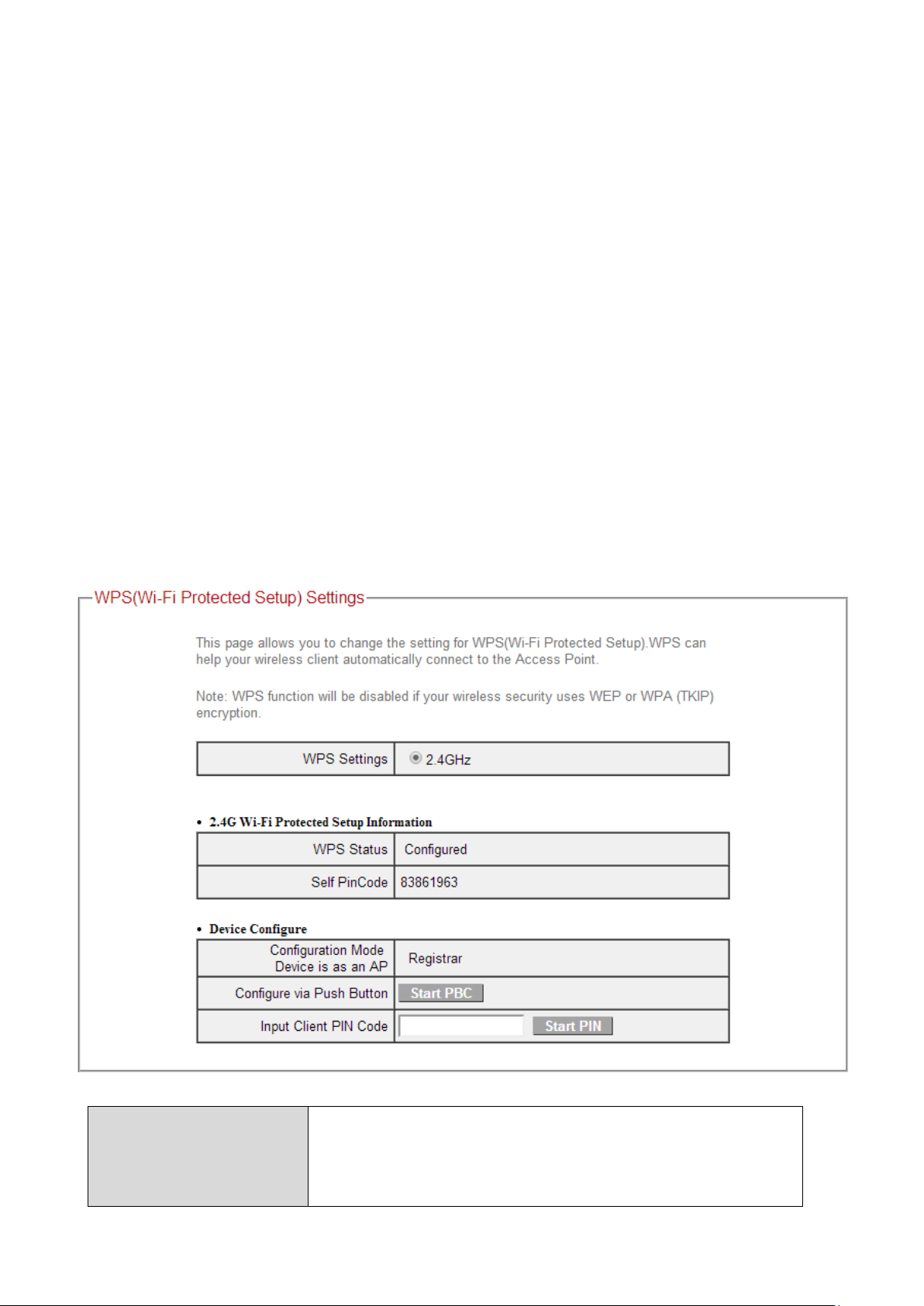
III-3-2. iQ Setup
WPS Status
Displays “Configured” or “unConfigured”
depending on whether WPS and SSID/security
settings for the device have been configured or
not, either manually or using the WPS button.
You can run the setup wizard again to reconfigure the basic settings of the
device. Please refer back to II-1. Installation for guidance.
III-3. WPS Settings
Wi-Fi Protected Setup is a simple way to establish connections between WPS
compatible devices. When WPS is activated in the correct manner and at the
correct time for two compatible devices, they will automatically connect. PIN
code WPS includes the use of a PIN code between the two devices for
verification.
The WPS Settings page displays settings for WPS between your extender and a
wireless client. For WPS Setup between your extender and router/access
point, please use the WPS button as described in II-2. WPS Setup.
17
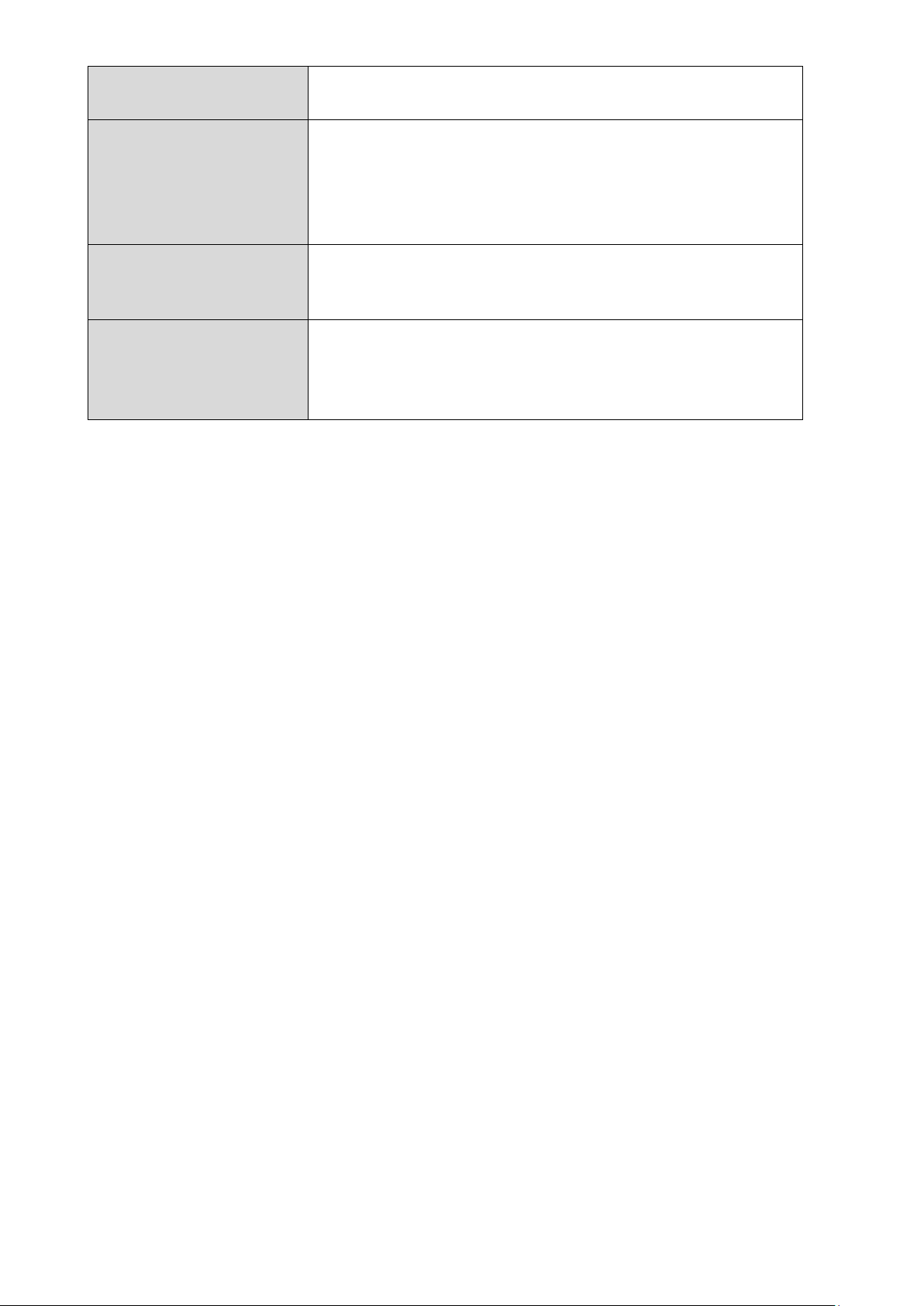
Self PIN Code
Displays the WPS PIN code of the device.
Configuration
Mode Device is as
an AP
The configuration mode of the device’s WPS
setting is displayed here. “Registrar” means
the device acts as an access point for a wireless
client to connect to and the wireless client(s)
will follow the device’s wireless settings.
Configure via Push
Button
Click “Start PBC” (Push-Button Configuration)
to activate WPS on the access point. WPS will
be active for 2 minutes.
Input Client PIN
Code
Enter the wireless client’s PIN code here and
click “Start PIN” to activate PIN code WPS.
Refer to your wireless client’s documentation if
you are unsure of its PIN code.
18
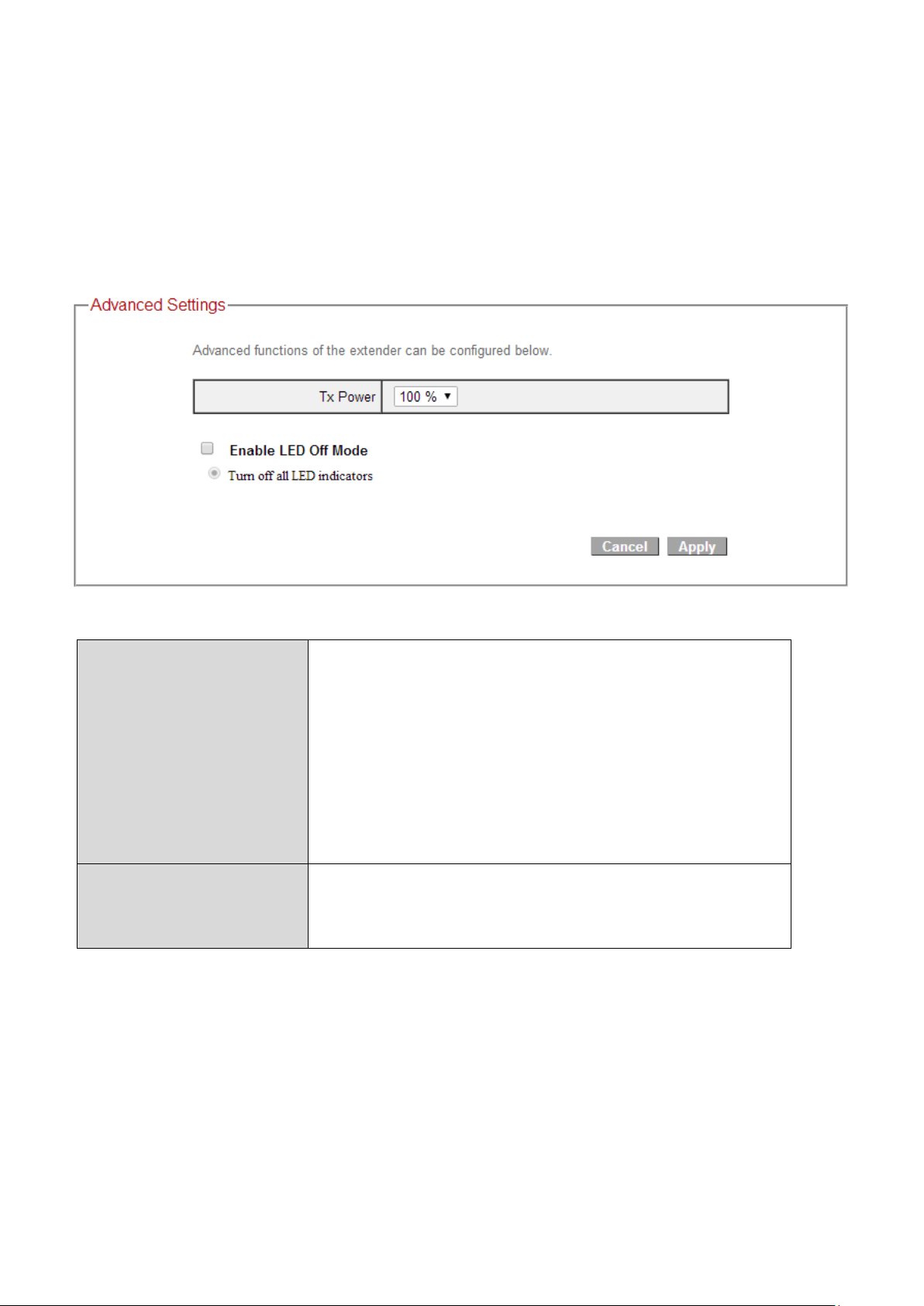
III-4. Advanced Settings
Tx Power
You can adjust the level of wireless output
power as a percentage. Depending on the size
of your location and required coverage, you
may not require 100% output power.
Reducing the output power can enhance
security since your Wi-Fi signal will not extend
to potential malicious/unknown users in
distant areas.
Enable LED Off
Mode
Check this box to enable “LED Off Mode”
which allows you to select “Turn off all LED
indicators” .
The “Advanced Settings” page allows you to adjust the power output and LED
operation of the EW-7438RPn Air. The submenu options listed under
“Advanced Settings” allow you to configure security, scheduling, guest
network and various administrative and management functions.
19
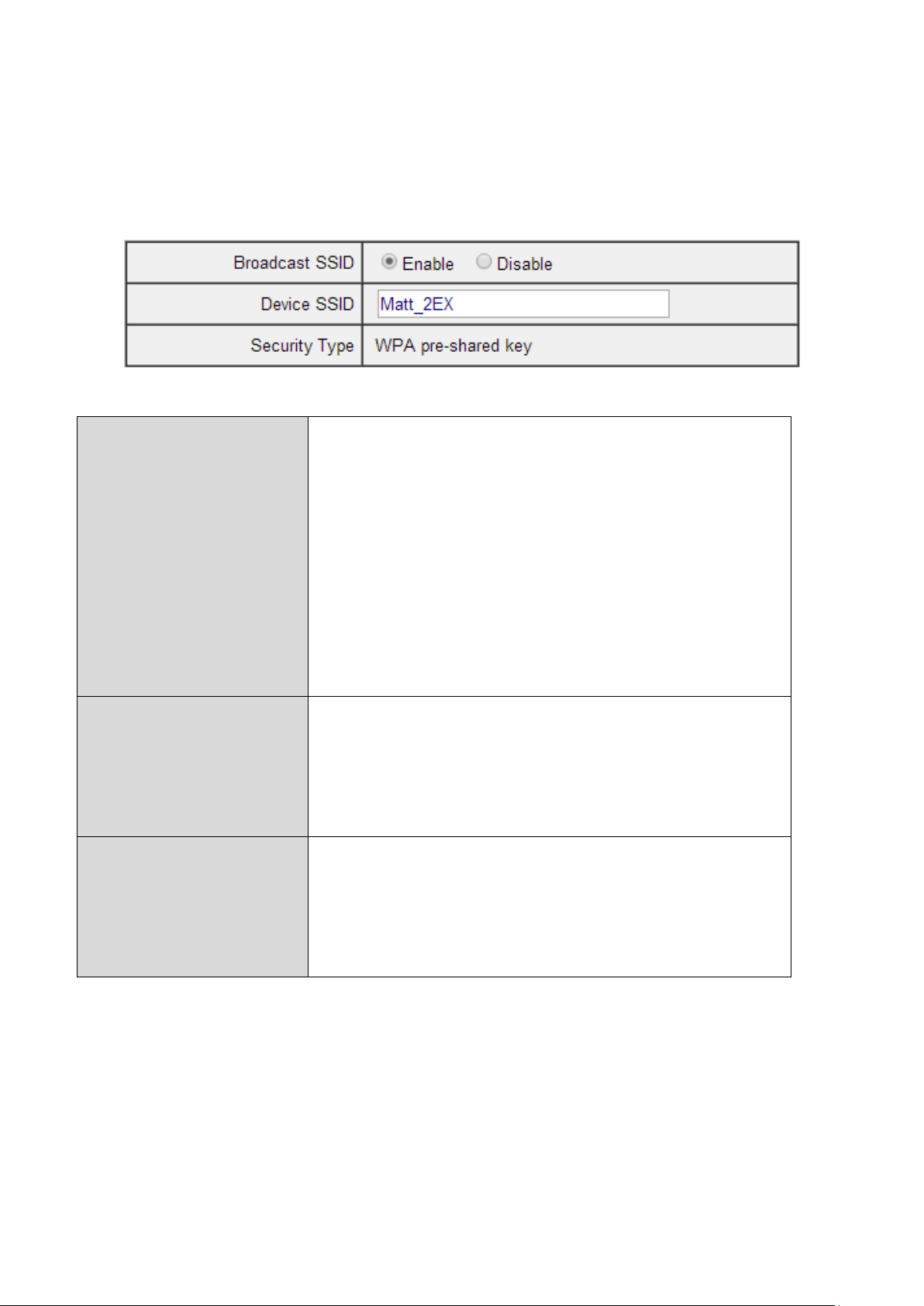
III-4-1. WLAN Security
Broadcast SSID
Enable or disable ESSID broadcast. When
enabled, the ESSID will be visible to clients as
an available Wi-Fi network. When disabled,
the ESSID will not be visible as an available
Wi-Fi network to clients – clients must
manually enter the ESSID in order to connect.
A hidden (disabled) ESSID is typically more
secure than a visible (enabled) SSID. WPS
(Wi-Fi Protected Setup) is also disabled when
SSID broadcast is disabled.
Device SSID
This is the name of your Wi-Fi network for
identification, also sometimes referred to as
“SSID”. The SSID can consist of any
combination of up to 32 alphanumerical
characters.
Security Type
The security/encryption type of your
EW-7438RPn Air’s wireless network is
displayed here. The security/encryption type
is the same as your existing router/access
point.
The security/encryption type and password for your wireless extender is the
same as your existing router/access point. On this page you can set a new
SSID for your extender and choose to broadcast or hide the extender’s SSID.
20
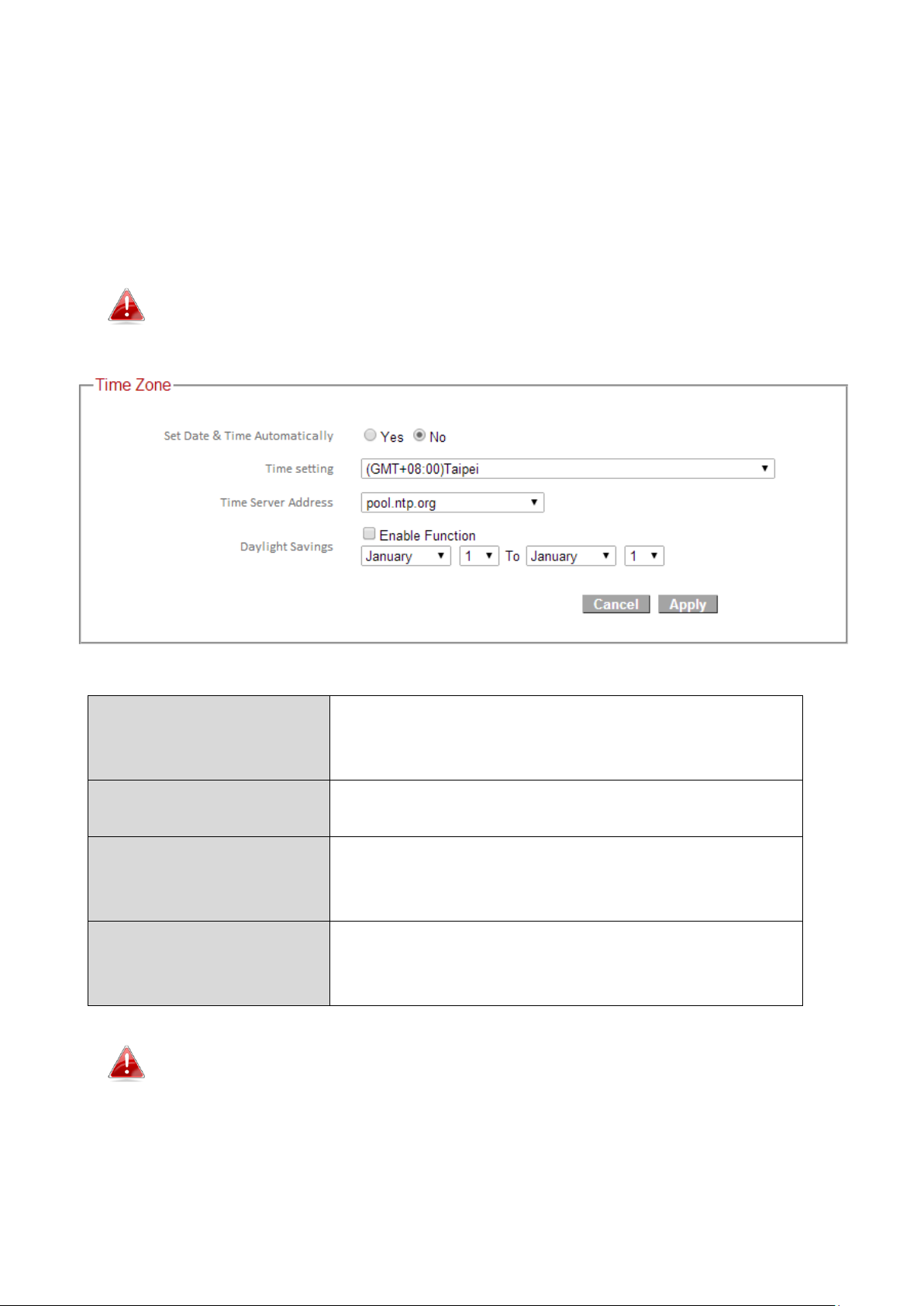
III-4-2. Scheduling Setting
Set Date & Time
Automatically
Select “Yes” to set the date & time
automatically, and select “No” to set a time
zone and time server manually.
Time Setting
Select the time zone of your country or
region.
Time Server Address
The extender supports NTP (Network Time
Protocol), select a time server from the drop
down menu.
Daylight Savings
If your country/region uses daylight saving
time, please check the “Enable Function”
box, and select the start and end date.
The “Scheduling Settings” page enables you to configure the EW-7438RPn
Air’s scheduling function, along with the time & date settings. The scheduling
function allows you to schedule the extender’s Wi-Fi and LED on or off
according to your preference.
Wireless scheduling can save energy and increase the security of
your network.
Time & date and NTP server settings must be configured correctly
in order for the scheduling feature to function properly.
21
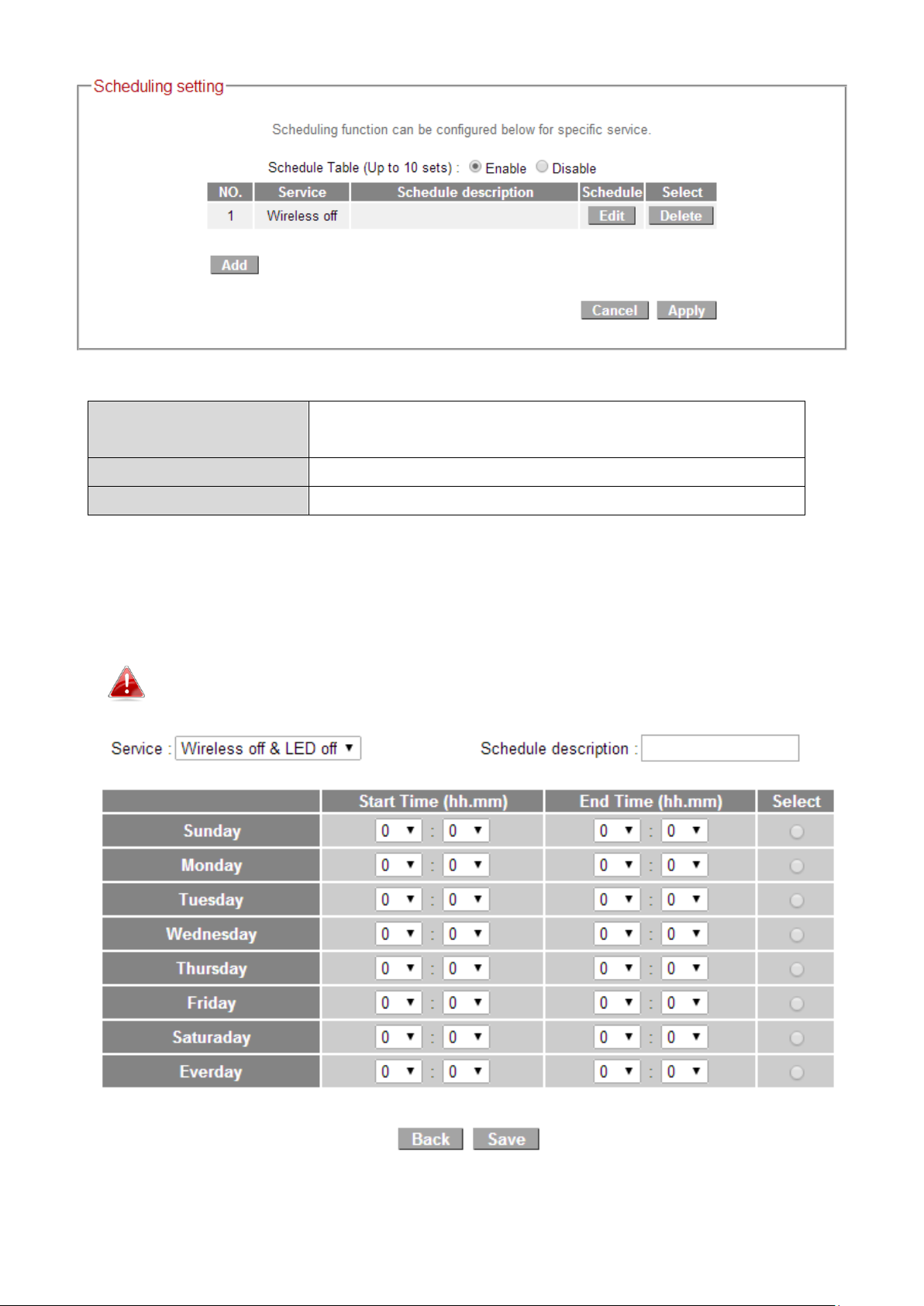
Add
Click to add a new schedule in a new window
(see below).
Edit
Edit an existing schedule in a new window.
Delete
Delete the specified schedule.
Add
When you click “Add” to add a new schedule, a new window will open as
shown below:
Schedules can be set individually by day or to occur every day.
22
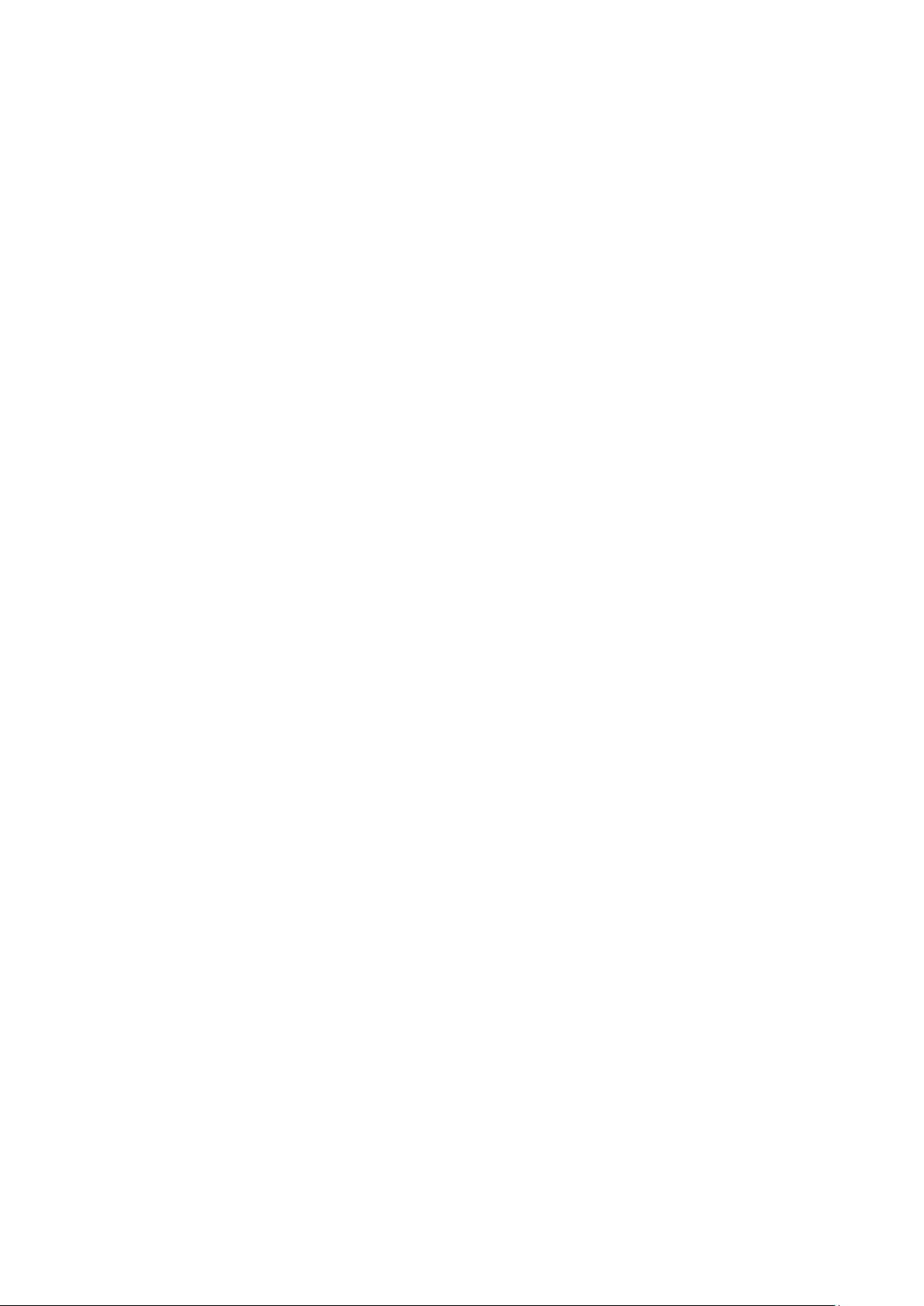
1. Enter a name for the schedule in the “schedule description” box in the top
right corner.
2. Specify a start and end time (hours and minutes) and day (or select
“everyday”) for the schedule using the drop-down menus.
3. Select the schedule in the “Select” column and click “Save” to save the
schedule, or “Back” to cancel and go back to the previous screen.
23
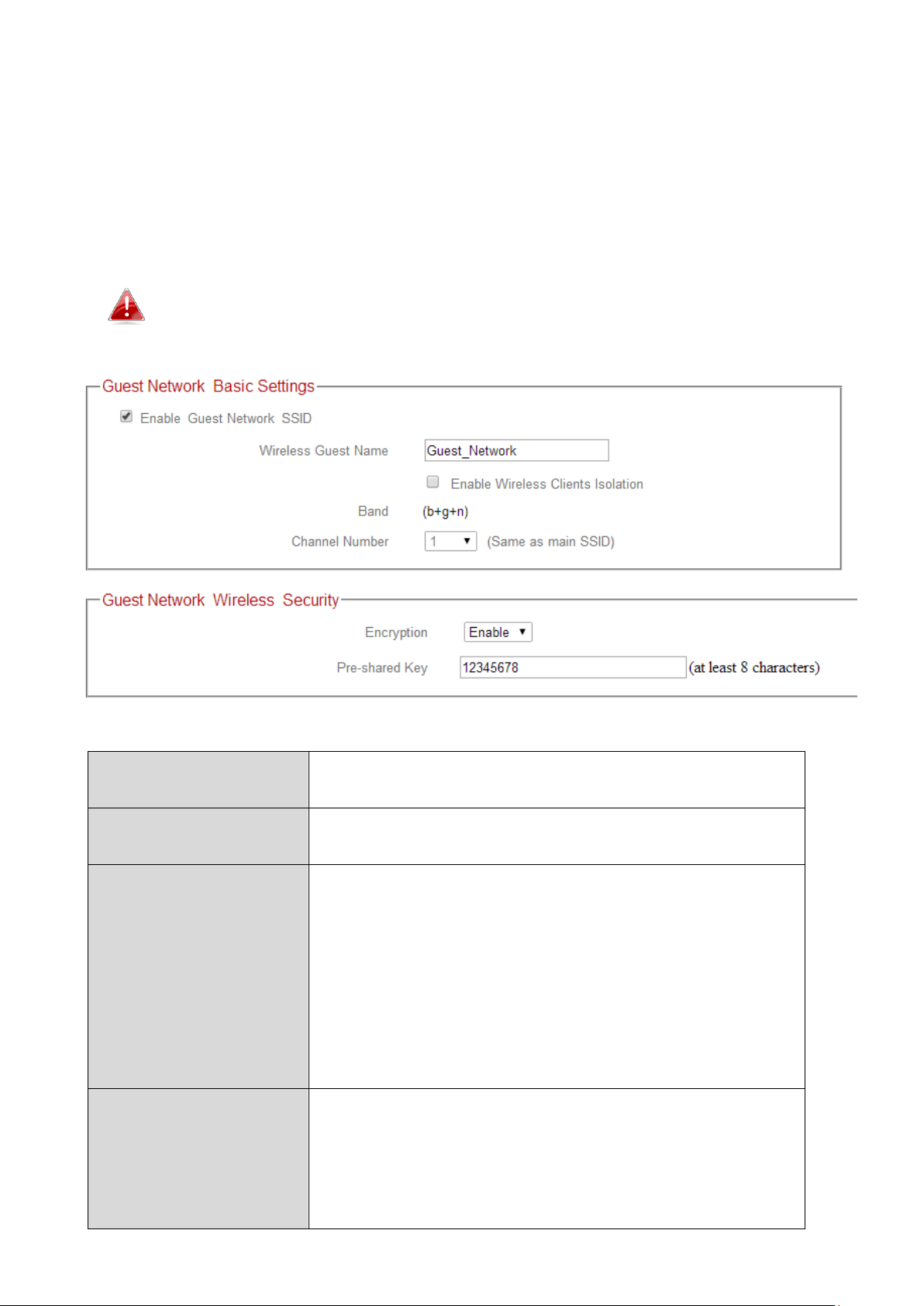
III-4-3. Guest Network
Enable Guest SSID
Check/uncheck the box to enable/disable the
guest Wi-Fi network.
Wireless Guest
Name
Enter a reference/ID name for your guest
wireless network.
Enable Wireless
Clients Isolation
Check the box to enable wireless clients
isolation. This prevents wireless clients
connected to the extender from
communicating with each other and improves
security. Typically, this function is useful for
corporate environments or public hot spots
and can prevent brute force attacks on clients’
usernames and passwords.
Band
Displays the wireless standard used for the
extender’s frequency band:
2.4GHz (b+g+n): Allows 802.11b, 802.11g, and
802.11n wireless clients to connect to the
extender.
You can use an additional “guest” wireless network so guest users can enjoy
Wi-Fi connectivity without accessing your primary network. The guest
network can also be used as a parental control function, allowing you to
moderate your child’s Internet access.
The guest network is separate from your extender’s primary
network.
24
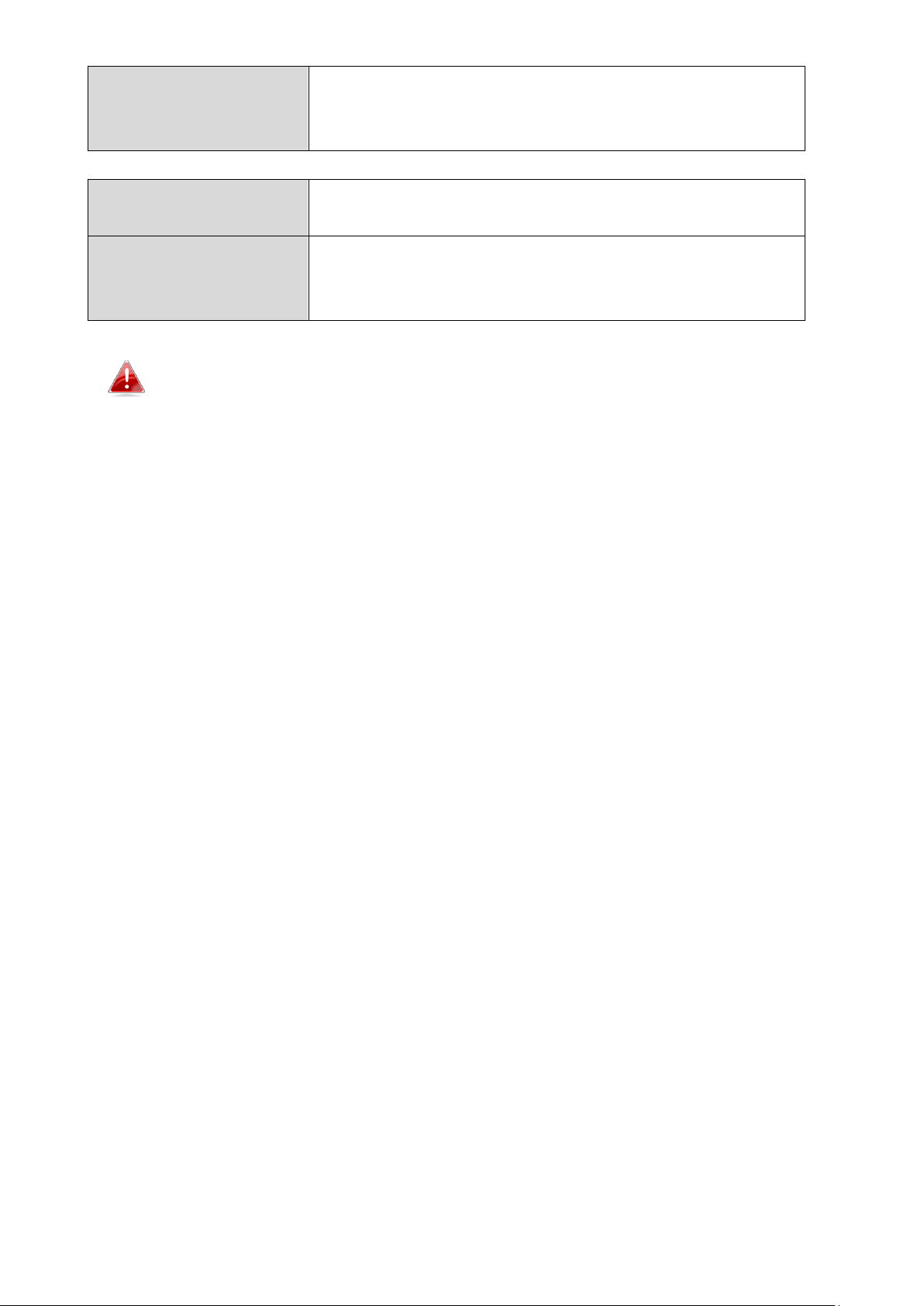
Channel Number
Channel number for the guest network is the
same as the main SSID and cannot be adjusted
independently.
Encryption
Enable or disable encryption for the guest
network.
Pre-shared Key
When encryption is enabled, enter a
pre-shared key (password) for your guest
network.
You cannot select a different encryption type (e.g. WEP, TKIP, etc.)
for your guest network. The default encryption type is WPA2
which is the most secure encryption type.
25
 Loading...
Loading...