EDIMAX EW-7438APn User manual
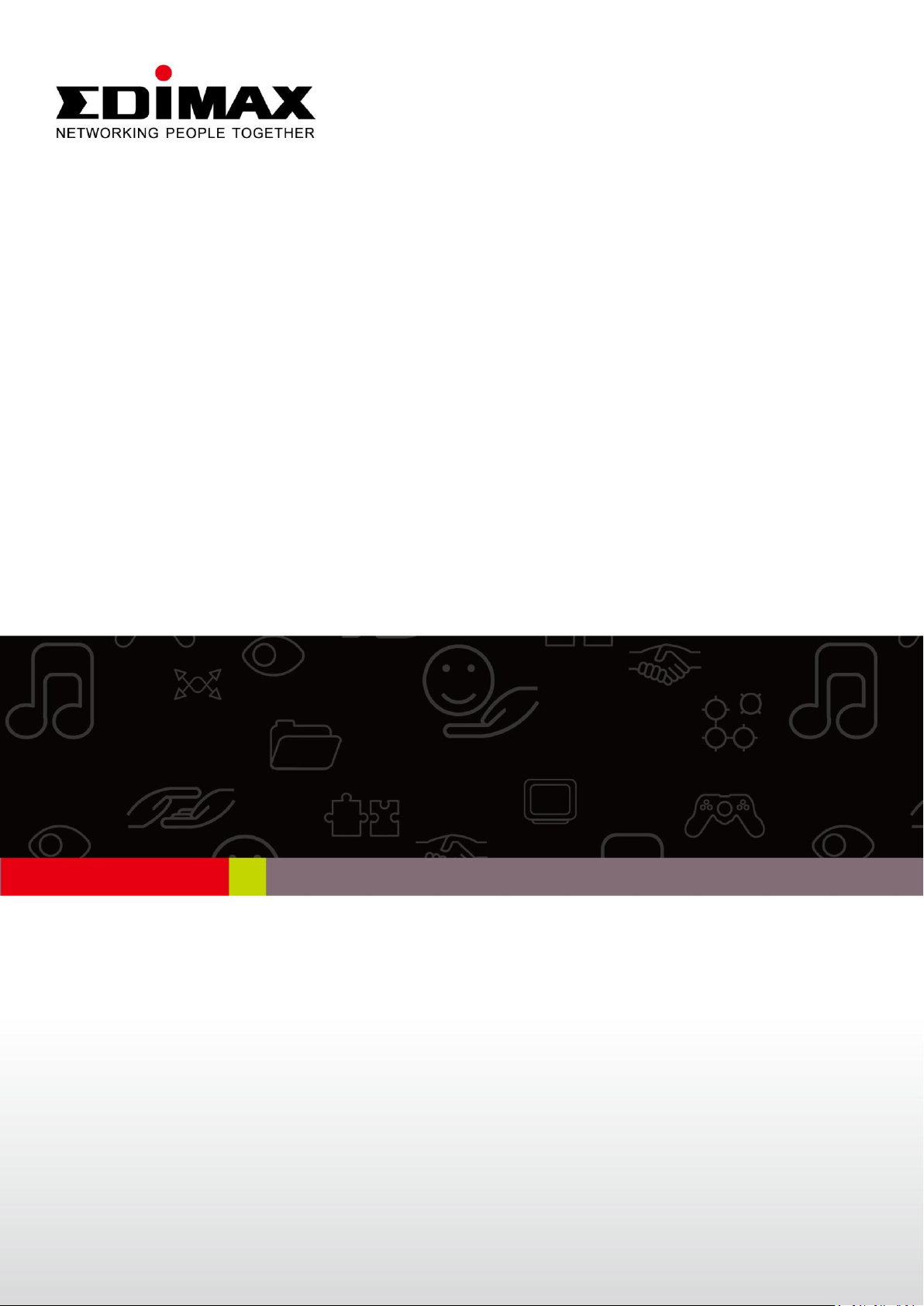
EW-7438APn
User Manual
07-2013 / v1.0
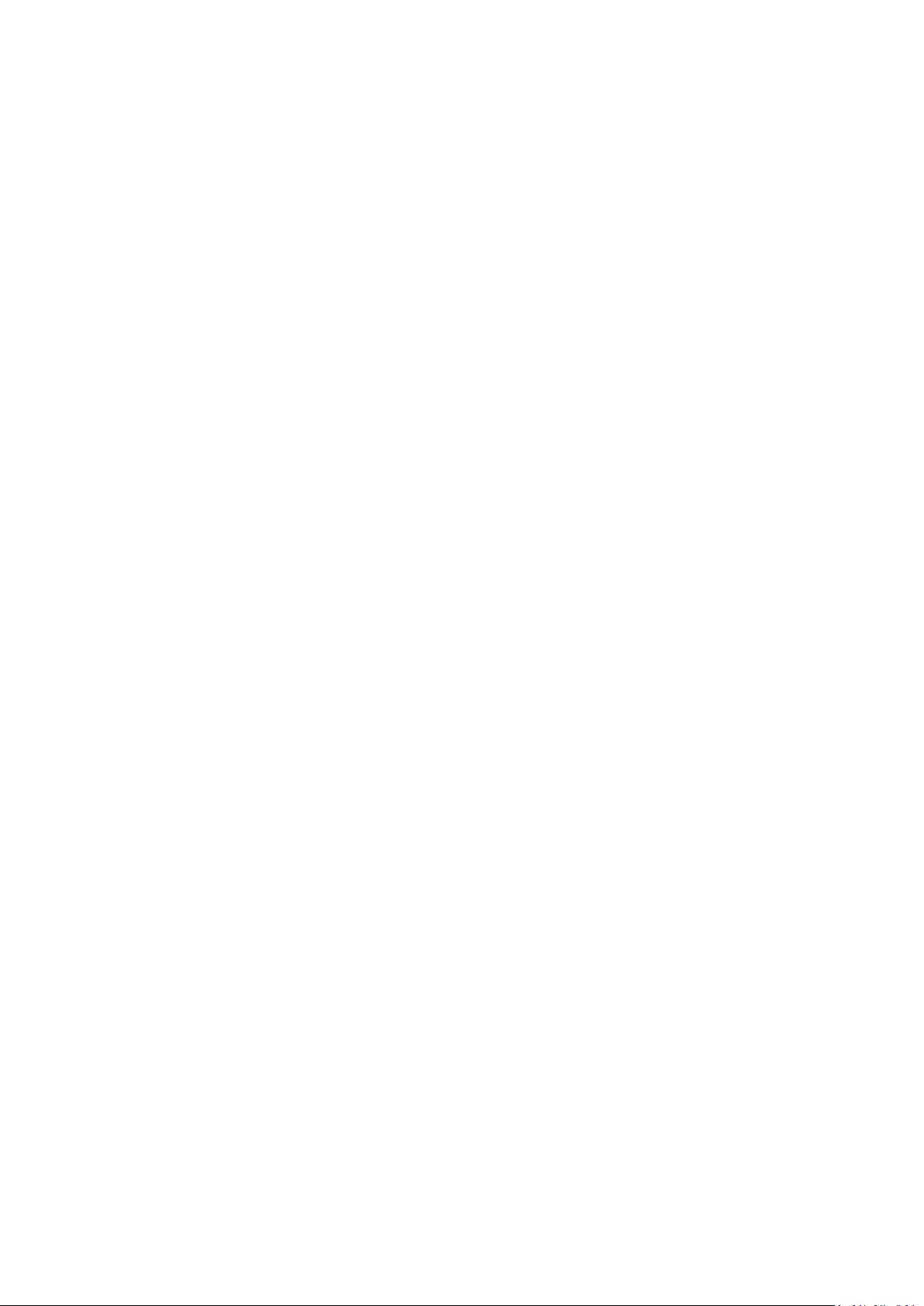
CONTENTS
I. Product Information .............................................................................. 4
I-1. Package Contents .................................................................................................................. 4
I-2. System Requirements ............................................................................................................ 4
I-3. Hardware Overview ............................................................................................................... 4
I-4. LED Status .............................................................................................................................. 5
I-5. Safety Information ................................................................................................................. 6
II. Installation ............................................................................................ 7
II-1. iQ Setup: Change Wi-Fi SSID & Password ............................................................................ 10
II-2. Reset .................................................................................................................................... 15
II-3. Wi-Fi Protected Setup (WPS) ............................................................................................... 16
III. Browser Based Configuration Interface ................................................. 17
III-1. Home.................................................................................................................................... 21
III-2. Status ................................................................................................................................... 22
III-3. Basic Settings ....................................................................................................................... 24
III-3-1. AP ......................................................................................................................................... 25
III-3-2. AP Bridge-Point to Point .................................................................................................... 27
III-3-3. AP Bridge-Point to Multi-Point .......................................................................................... 28
III-3-4. AP Bridge-WDS .................................................................................................................... 29
III-4. WPS Settings ........................................................................................................................ 31
III-5. Wireless Advanced .............................................................................................................. 33
III-5-1. Security ................................................................................................................................ 36
III-5-1-1. Disable ......................................................................................................................... 37
III-5-1-2. WEP .............................................................................................................................. 37
III-5-1-3. WPA Pre-Shared Key .................................................................................................... 38
III-5-1-4. WPA Radius .................................................................................................................. 39
III-5-1-5. Enable 802.1x Authentication ..................................................................................... 40
III-5-2. MAC Filtering ..................................................................................................................... 41
III-6. System Utility ....................................................................................................................... 43
III-6-1. Time Setting ....................................................................................................................... 46
III-6-2. Power Saving...................................................................................................................... 47
III-6-3. Scheduling Setting ............................................................................................................. 48
III-7 Configuration Tool ............................................................................................................. 50
III-7-1. Diagnosis ............................................................................................................................ 51
III-7-2. Firmware Upgrade ............................................................................................................. 52
III-7-3. Reboot ............................................................................................................................... 53
2
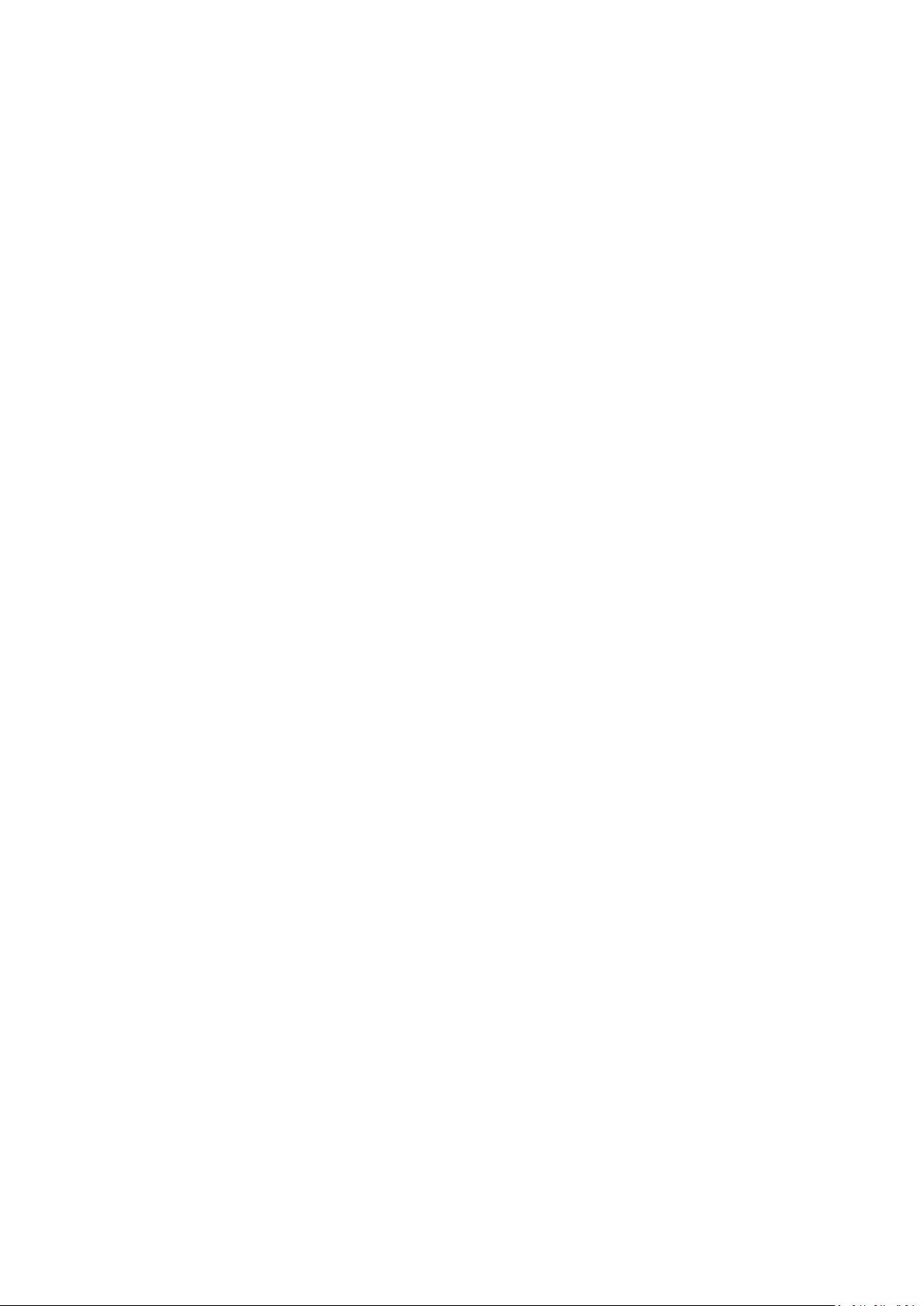
IV. Appendix ............................................................................................. 54
IV-1. Configuring your IP address ............................................................................................... 54
IV-1-1. How to check that your computer uses a dynamic IP address ......................................... 55
IV-1-1-1. Windows XP ............................................................................................................... 55
IV-1-1-2. Windows Vista ........................................................................................................... 57
IV-1-1-3. Windows 7 ................................................................................................................. 59
IV-1-1-4. Windows 8 ................................................................................................................. 62
IV-1-1-5. Mac OS ....................................................................................................................... 66
IV-1-2. How to modify the IP address of your computer .............................................................. 68
IV-1-2-1. Windows XP ............................................................................................................... 68
IV-1-2-2. Windows Vista ........................................................................................................... 70
IV-1-2-3. Windows 7 ................................................................................................................. 72
IV-1-2-4. Windows 8 ................................................................................................................. 76
IV-1-2-5. Mac ............................................................................................................................ 80
IV-1-3. How to Find Your Network Security Key ........................................................................... 83
IV-1-3-1. Windows 7 & Vista ..................................................................................................... 83
IV-1-3-2. Mac ............................................................................................................................ 85
IV-1-4. How to Find Your Router’s IP Address ............................................................................... 88
IV-1-4-1. Windows XP, Vista & 7 ............................................................................................... 88
IV-1-4-2. Windows 8 ................................................................................................................. 90
IV-1-4-3. Mac ............................................................................................................................ 93
IV-1-4. Troubleshooting ................................................................................................................. 95
IV-1-5. Glossary................................................................................................................................ 97
3
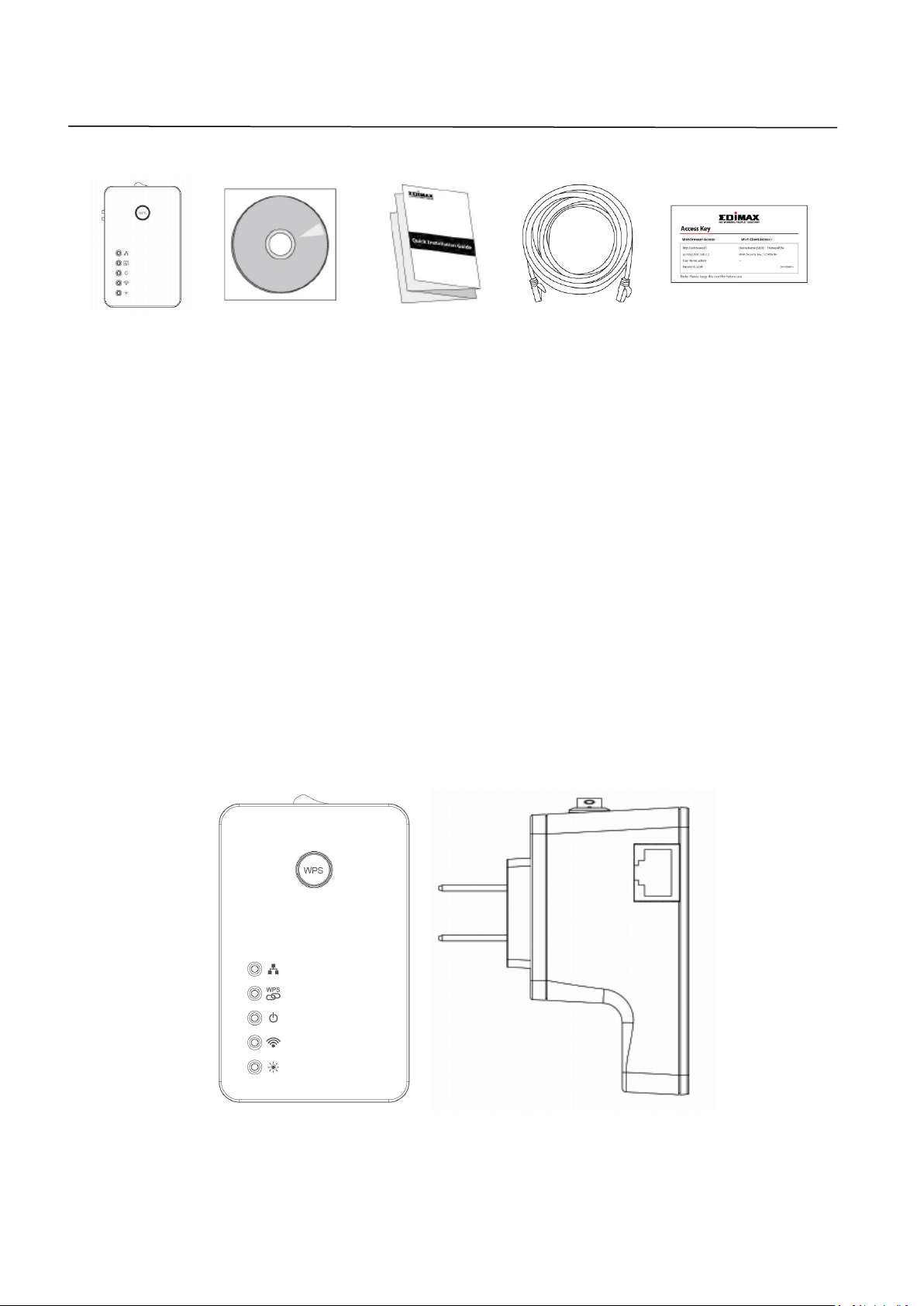
I. Product Information
3
1
2
4
I-1. Package Contents
- EW-7438APn access point
- CD with multi-language QIG & user manual
- Quick installation guide
- RJ45 Ethernet cable
- Access key card
I-2. System Requirements
- Cable/DSL modem router
- Computer with 2.4GHz wireless adapter and web browser:
Microsoft® Internet Explorer® 8.0 or above, Google Chrome®, Firefox® or
Safari®
I-3. Hardware Overview
1. Power On/Off Switch 2. Ethernet Port
3. WPS/Reset Button 4. LEDs
4
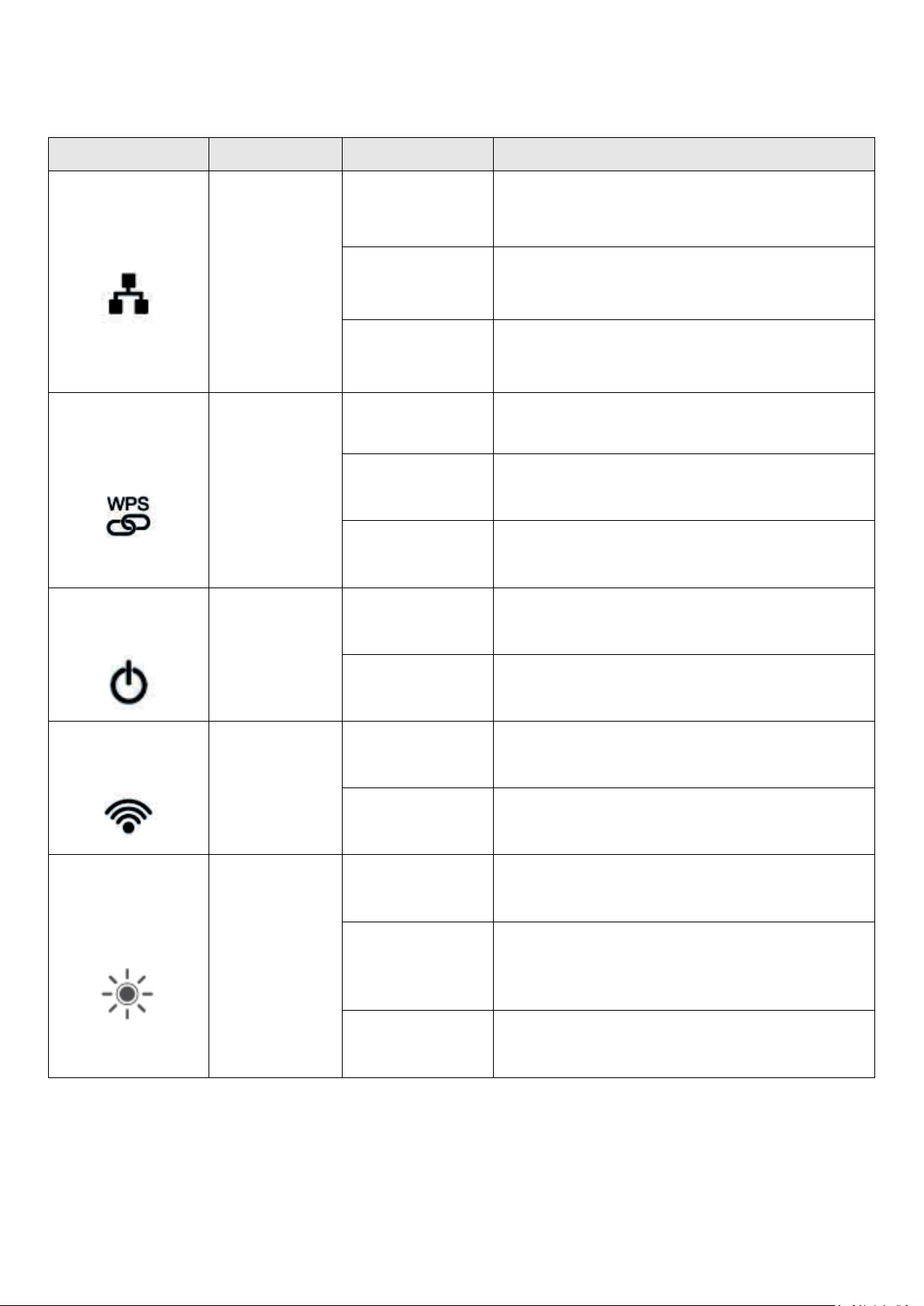
I-4. LED Status
LED
Color
Status
Description
LAN
Green
On
LAN port connected.
Flashing
LAN activity (transferring or
receiving data).
Off
LAN port not connected.
WPS
Green
On
WPS connection established (LED
will remain on for 5 minutes).
Flashing
WPS is active and waiting for a
connection.
Off
No WPS in progress.
Power
Green
On-
Access point is on.
Off
Access point is off.
Wi-Fi
Green
Flashing
Wireless activity (transferring or
receiving data).
Off
No wireless activity.
Status
Orange
On
Access point is ready for use.
Flashing
Access point is upgrading firmware
or resetting to factory default
status.
Off
Access point is not ready for use.
5
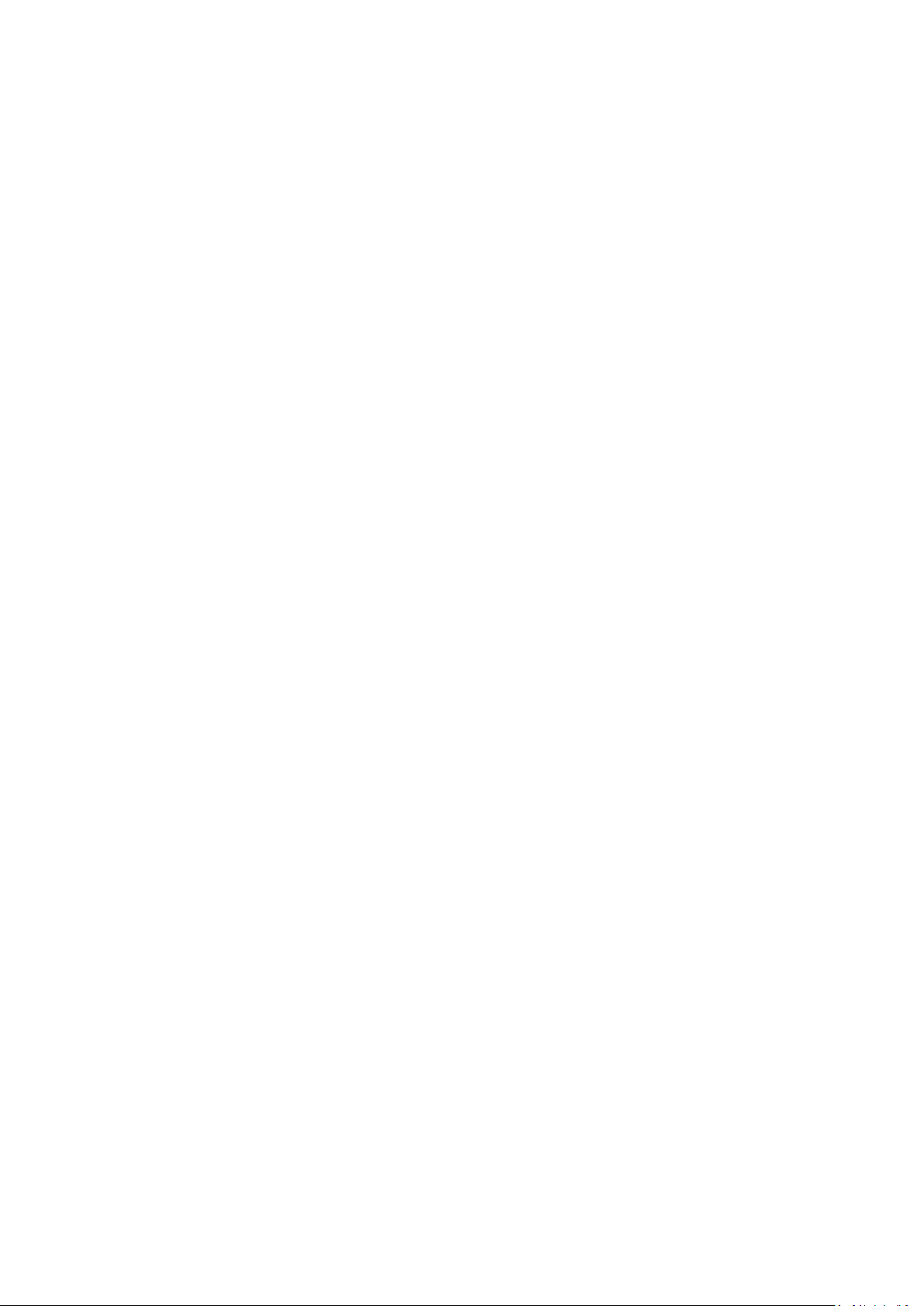
I-5. Safety Information
In order to ensure the safe operation of the device and its users, please read
and act in accordance with the following safety instructions.
1. The access point is designed for indoor use only; do not place the access
point outdoors.
2. Do not place the access point in or near hot/humid places, such as a kitchen
or bathroom.
3. Do not pull any connected cable with force; carefully disconnect it from the
access point.
4. Handle the access point with care. Accidental damage will void the
warranty of the access point.
5. The device contains small parts which are a danger to small children under
3 years old. Please keep the access point out of reach of children.
6. Do not place the access point on paper, cloth, or other flammable materials.
The access point may become hot during use.
7. There are no user-serviceable parts inside the access point. If you
experience problems with the access point, please contact your dealer of
purchase and ask for help.
8. The access point is an electrical device and as such, if it becomes wet for
any reason, do not attempt to touch it without switching the power supply
off. Contact an experienced electrical technician for further help.
9. If you smell burning or see smoke coming from the access point or power
adapter, then disconnect the access point and power adapter immediately,
as far as it is safely possible to do so. Call your dealer of purchase for help.
6
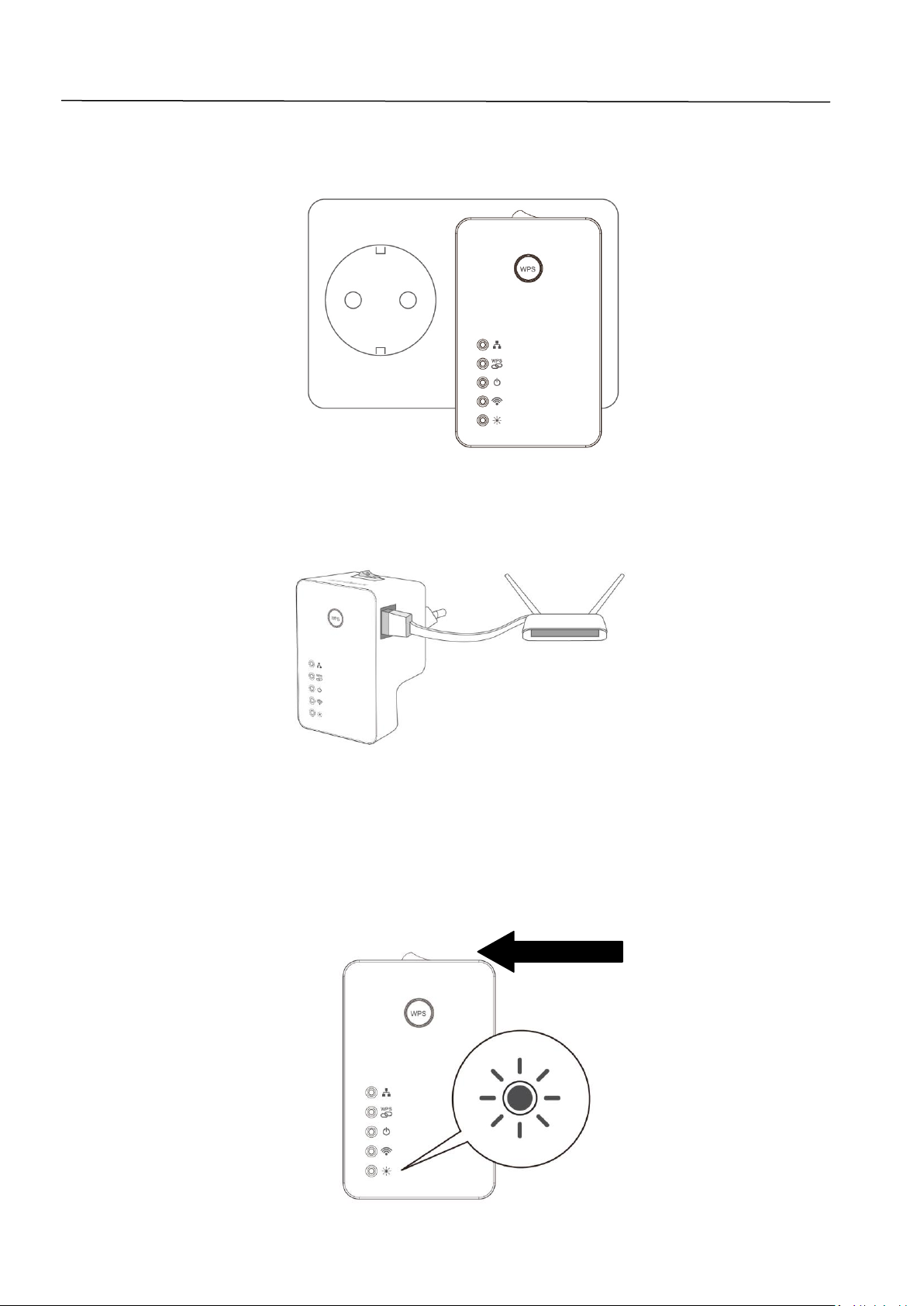
II. Installation
Switch power
on
1. Plug the access point into a power socket.
2. Connect the access point to your existing router via Ethernet cable and
ensure your router is turned on.
3. Switch the access point on using the on/off switch on the top of the device.
The green power LED should display on. The access point may take a
couple of minutes to boot up, and is ready when the orange status LED
displays on.
7
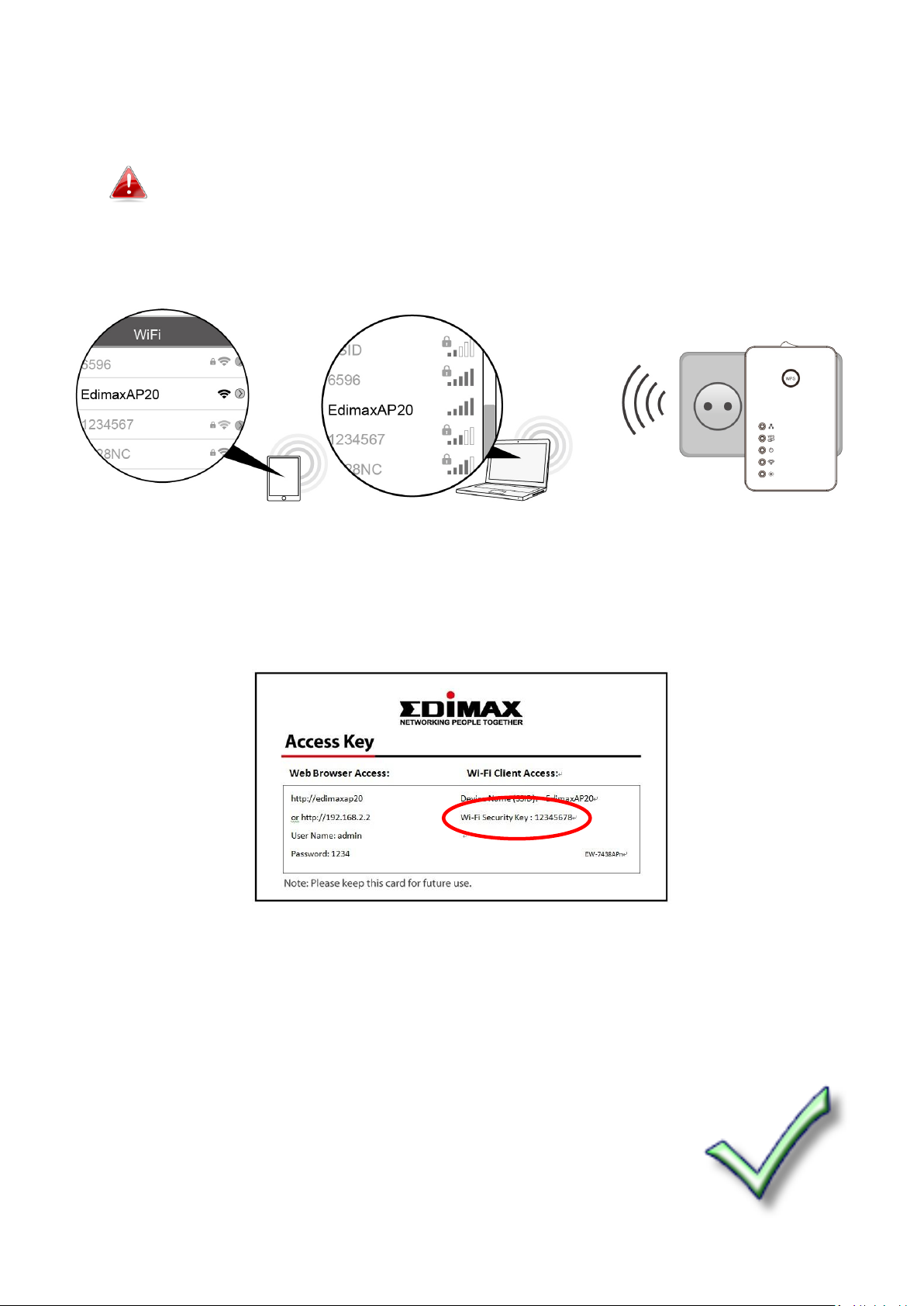
4. Use a Wi-Fi device (e.g. computer, tablet, smartphone) to search for a
Wi-Fi network with the SSID “EdimaxAP**” and connect to it.
The last two characters of the SSID (**) will be unique numbers
according to your access point e.g. EdimaxAP20. Your unique SSID
is displayed on the product label along with the included access
key card.
5. Enter the password to connect to the SSID. The password is eight
characters and can be found on the label of the access point, and also on
the access key card (Wi-Fi Security Key) included in the package contents.
6. Repeat steps 4 & 5 for any additional wireless devices you wish to
connect to the Internet.
The access point is now ready for use. Open a web browser and you should
be connected to the Internet.
You can change the basic settings of the access point, such
as the SSID & password, and guest SSID & password, using
8
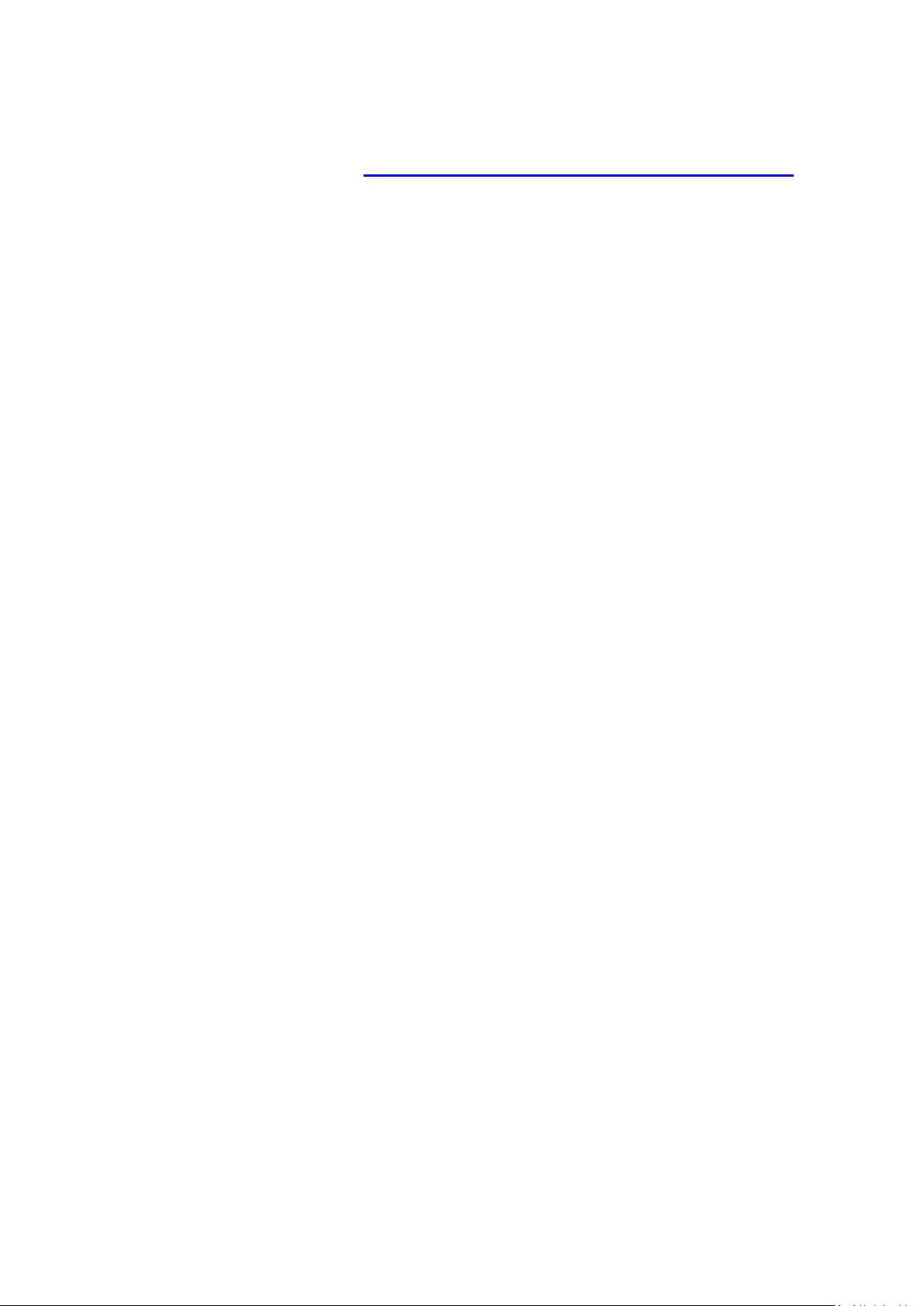
iQ Setup (see II-1. iQ Setup: Changing Wi-Fi SSID & Password).
For more advanced configurations, you can use the browser based
configuration interface (refer III. Browser Based Configuration Interface).
9
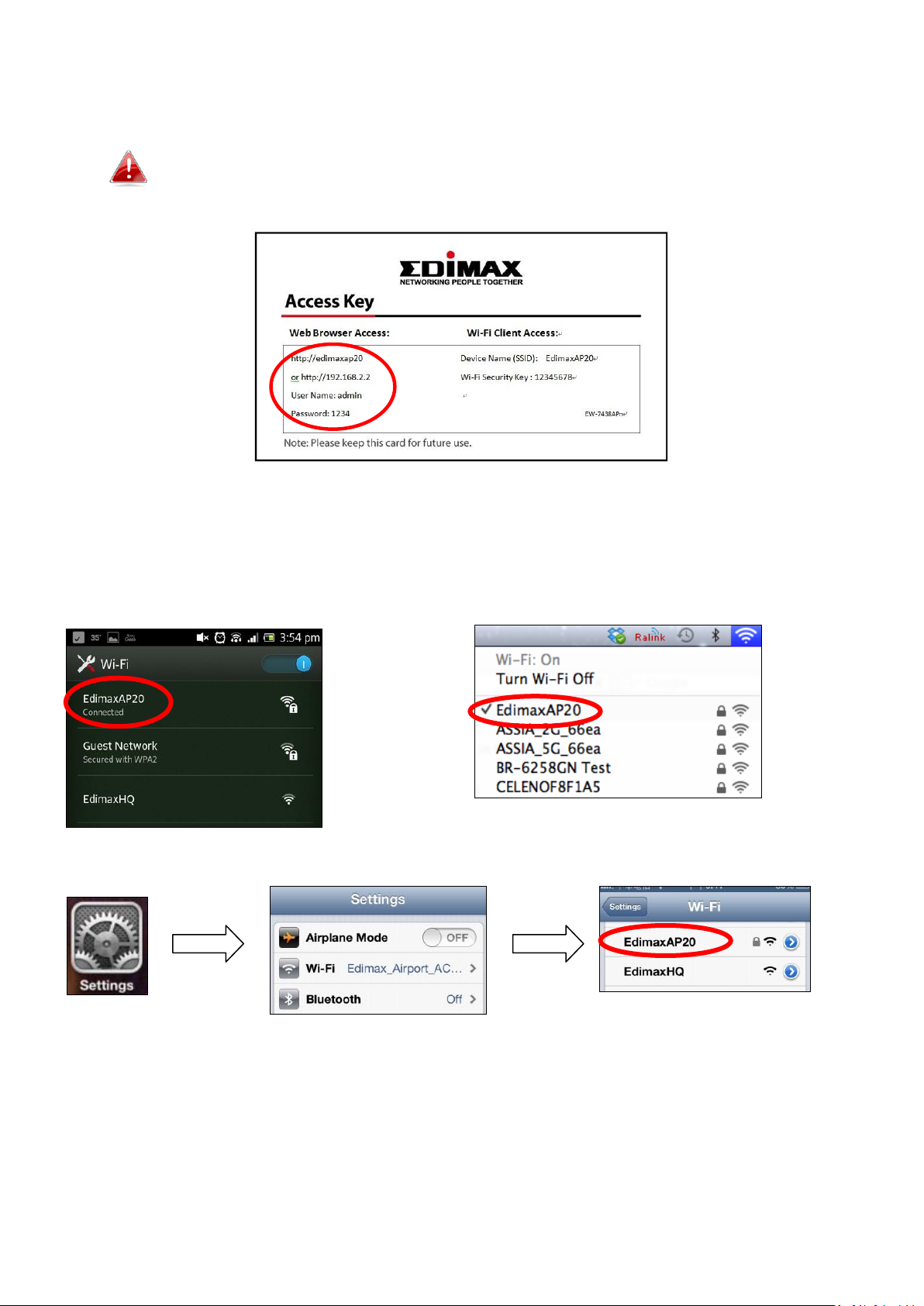
II-1. iQ Setup: Change Wi-Fi SSID & Password
Please check the access key card included in the package contents
for your access point’s unique SSID and URL.
1. Ensure your Wi-Fi device (e.g. computer, tablet or smartphone) is
connected to the access point’s SSID “EdimaxAP**”.
Android Mac
iOS
2. Go to your access point’s unique URL http://EdimaxAP** in a web
browser. Enter the username “admin” and password “1234”.
10
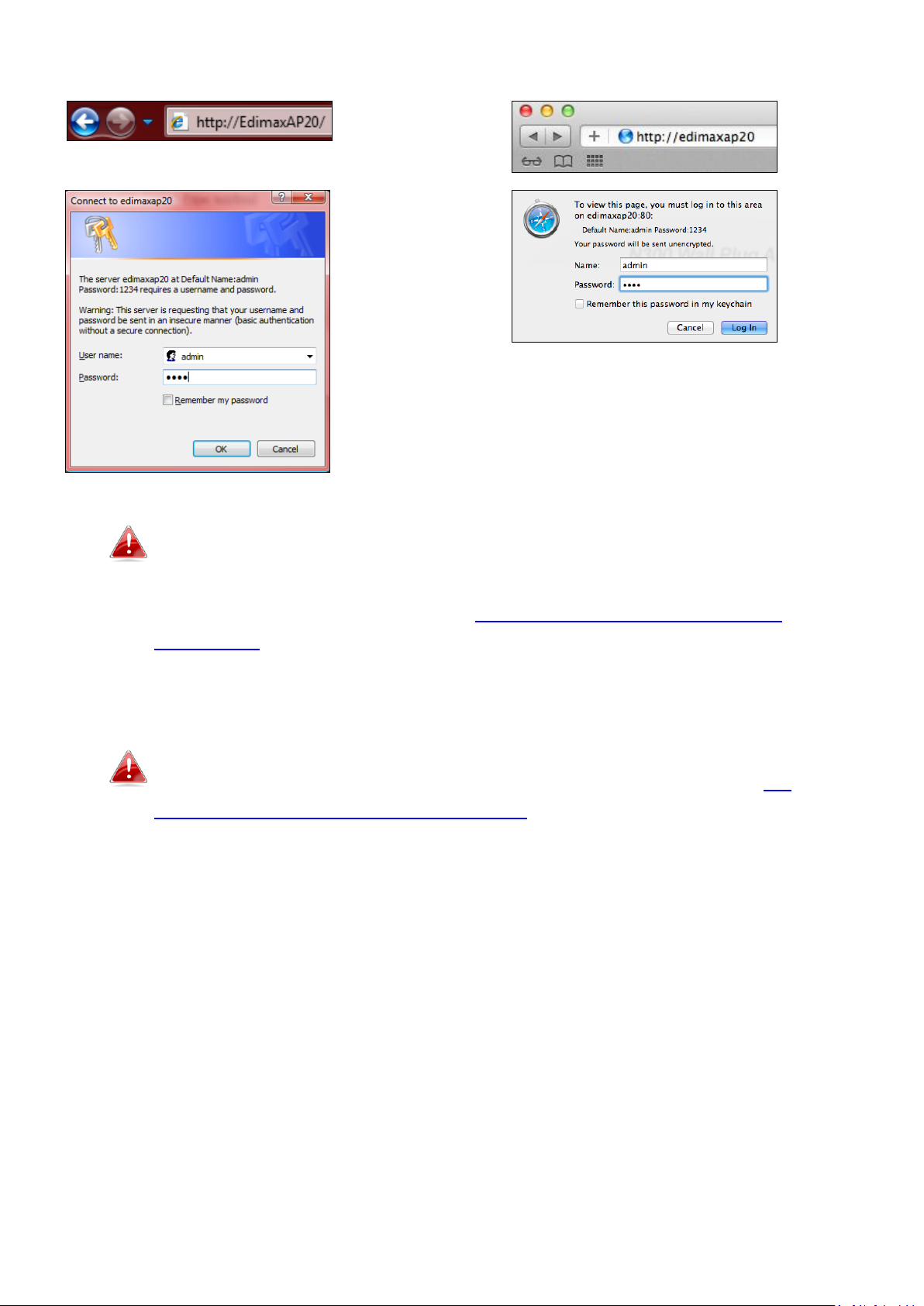
Windows Mac
Your computer must be set to use a dynamic IP address for first
time access to http://EdimaxAP**. Static IP users can use the
access point’s default IP address http://192.168.2.2 instead. For
more information please refer to Appendix V-1. Configuring your
IP Address .
3. Select “iQ Setup” to continue.
You can change the language using the drop down menu in the
top right corner. For “Advanced” configurations please refer to III.
Browser Based Configuration Interface.
11
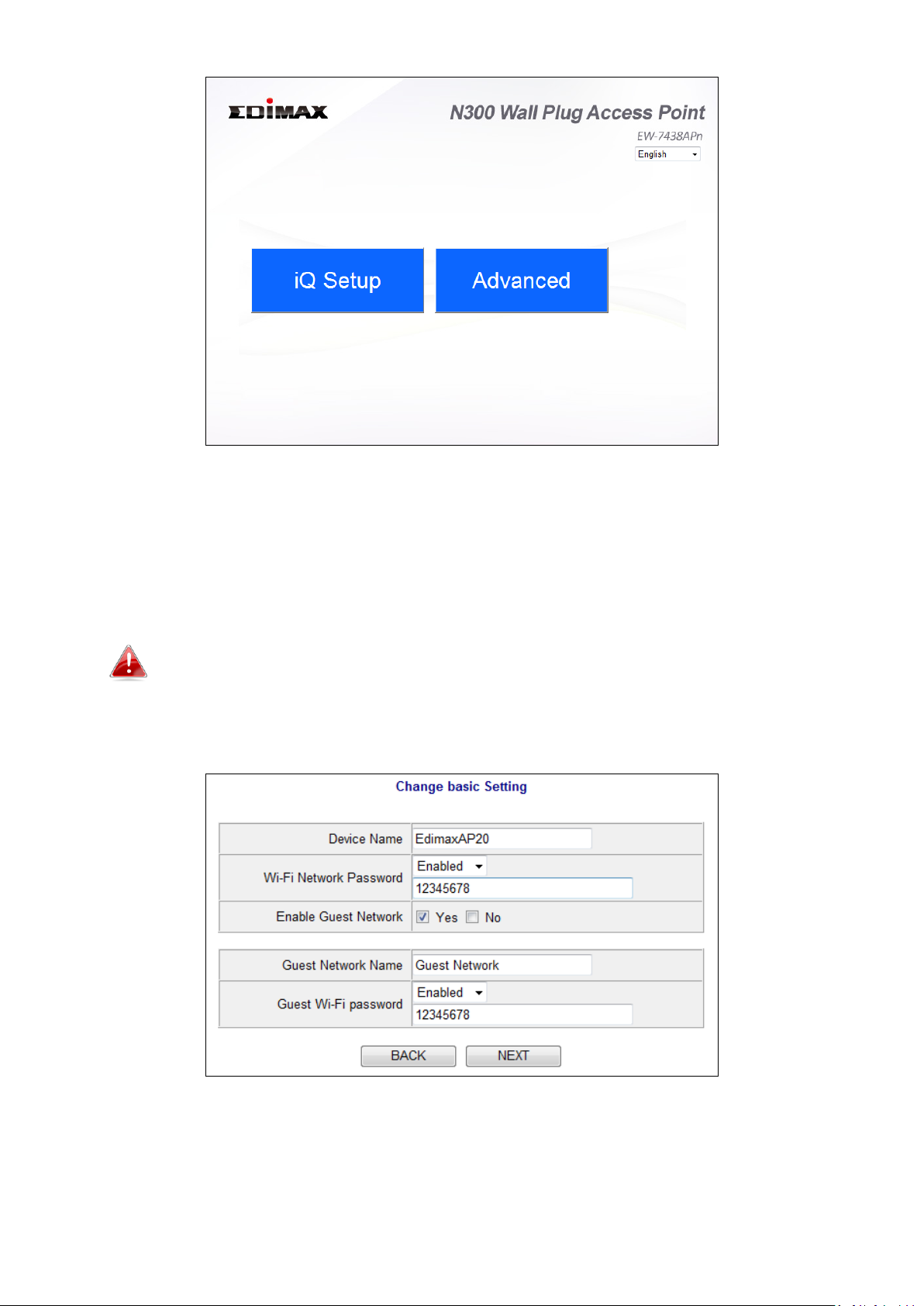
4. The access point’s basic settings will be displayed. Change the
“Device/Guest Network Name” (SSID) or “Wi-Fi Network/Guest Wi-Fi
Password” according to your preference.” Click “Next” when you are ready
to continue.
iQ Setup allows you to quickly configure an additional guest Wi-Fi
network. To enable this feature check “Yes” for “Enable Guest
Network”. Additional SSIDs (up to four) can be configured using
the browser based configuration interface.
5. A summary of your basic settings will be displayed. Please double check
everything is correct and click “APPLY” to continue. Click “Back” if you wish
to go back to the previous page.
12
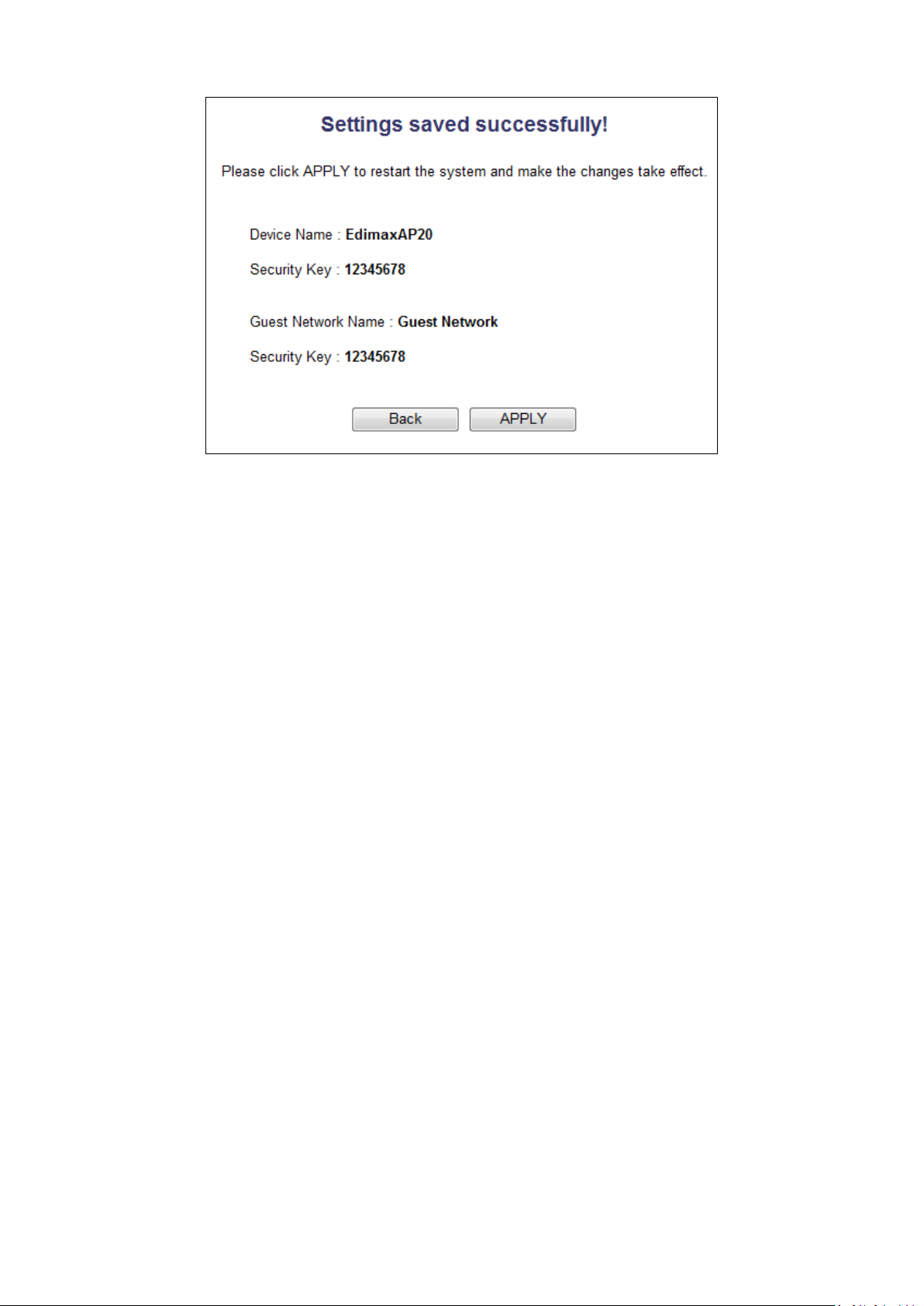
13
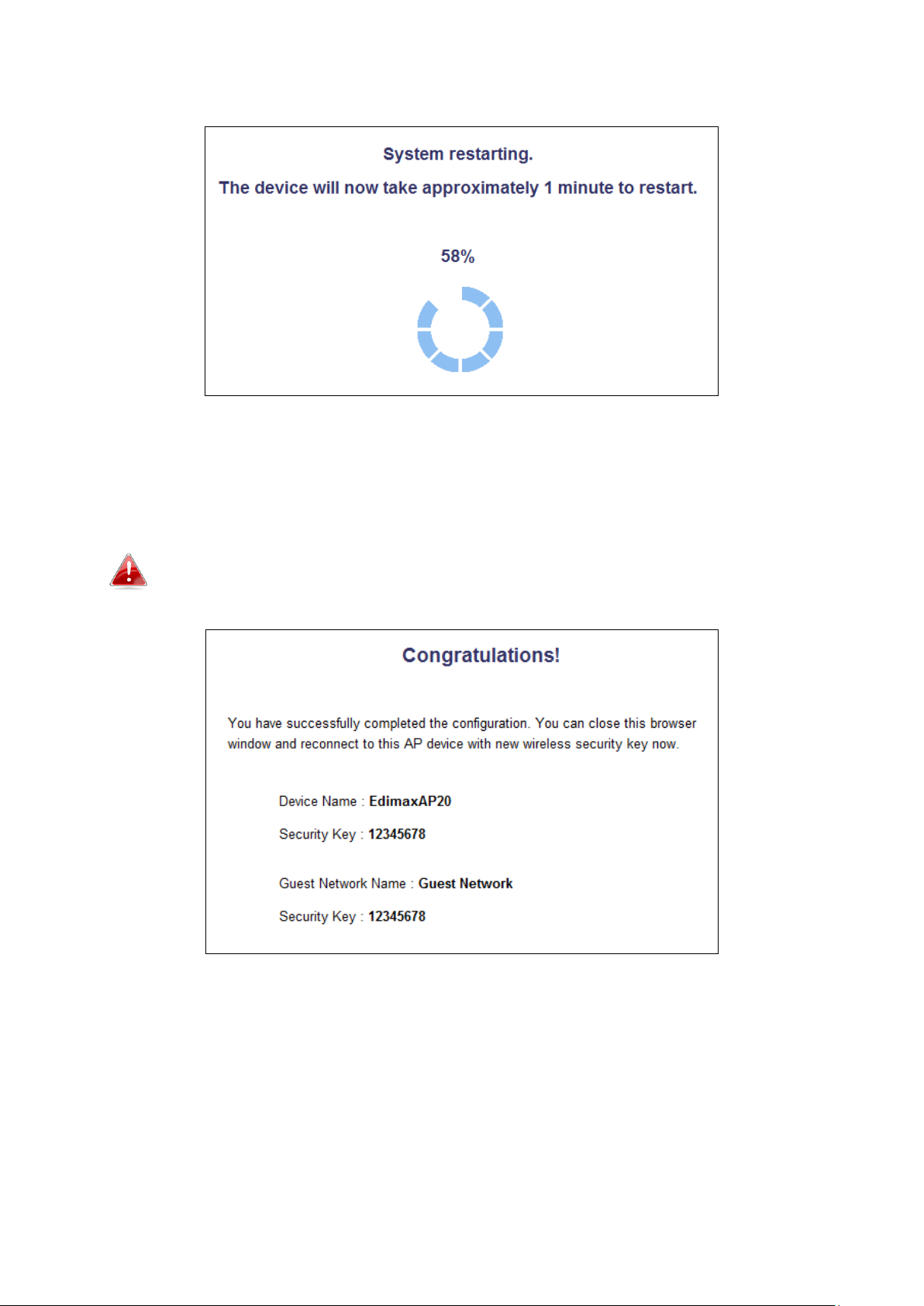
6. Please wait while the access point restarts.
7. You will see the following “Congratulations” screen to indicate that iQ
Setup is complete, along with a summary of the access point’s new
settings.
If you changed the access point’s SSID, you will need to reconnect
to the new SSID.
14
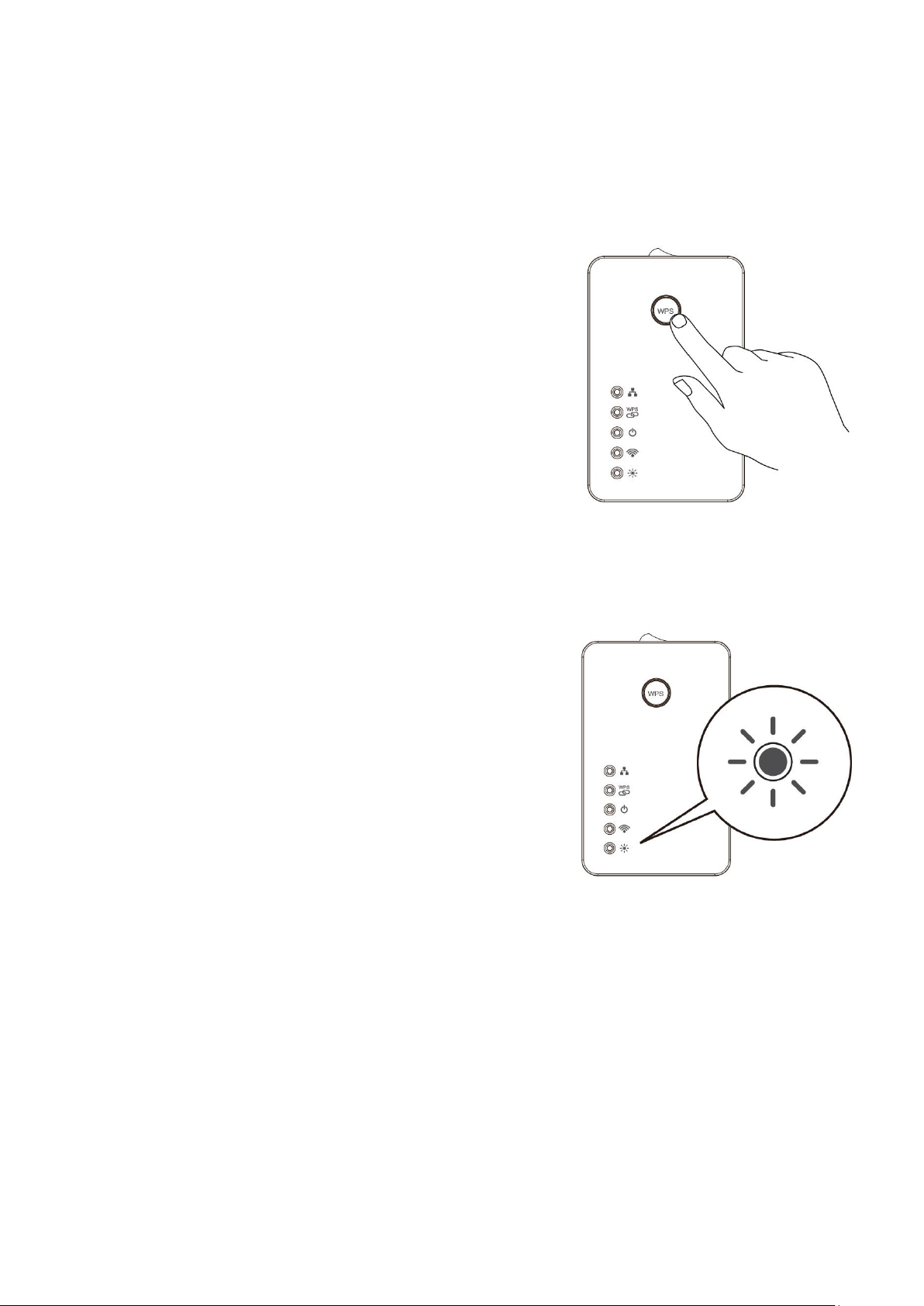
II-2. Reset
If you experience problems with your access point, you can reset the device
back to its factory settings. This resets all settings back to default.
1. Press and hold the WPS/Reset button on the
front of the access point for at least 10
seconds. Release the button when the orange
status LED is flashing.
2. Wait for the access point to restart. The access point is ready for setup
when the orange status LED displays on.
15
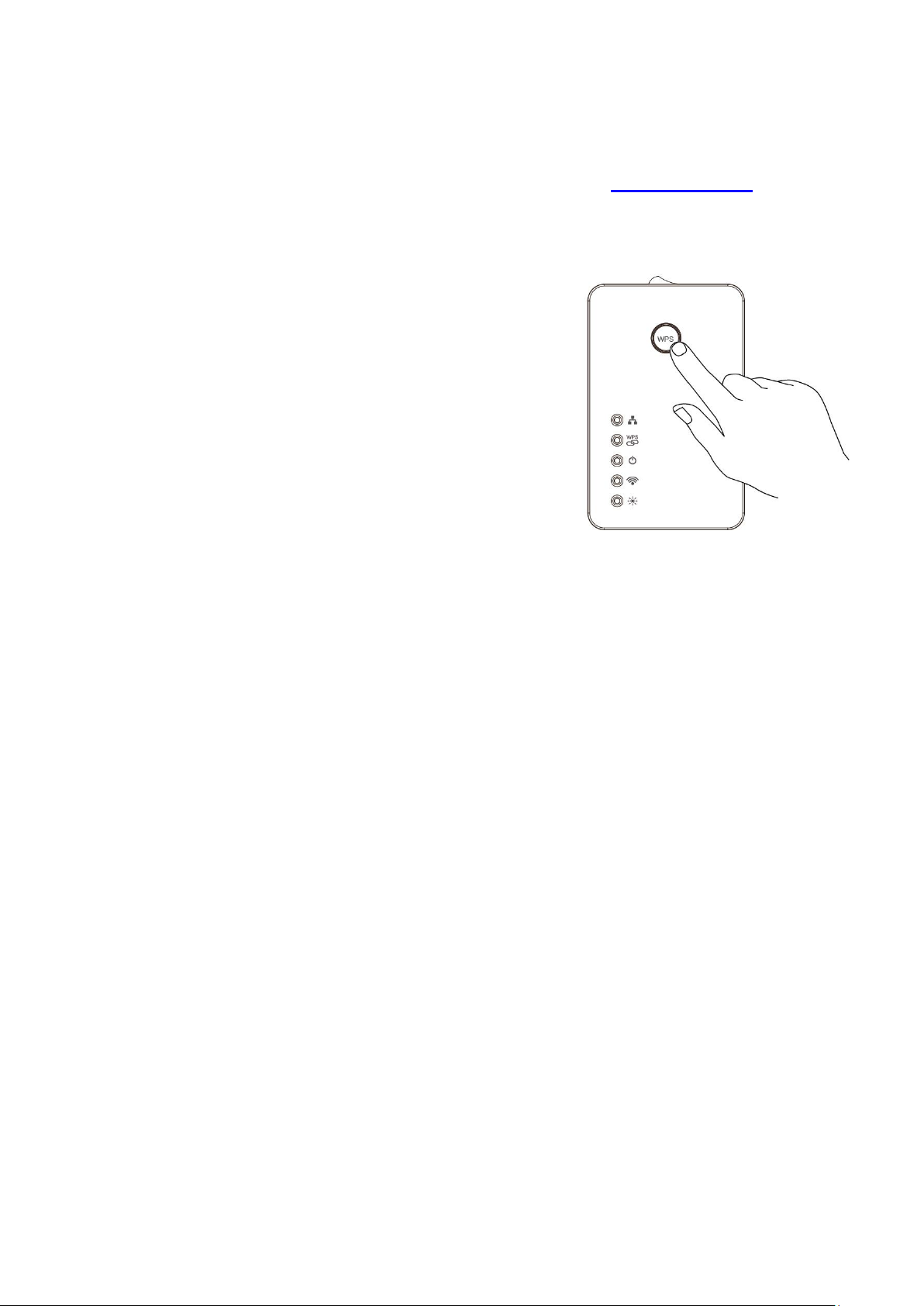
II-3. Wi-Fi Protected Setup (WPS)
After you have set up the access point as explained in II. Installation you can
use the WPS button to establish a connection between the access point and a
WPS-compatible wireless device/client.
1. Press and hold the WPS/Reset button on the
front of the access point for 2 seconds.
Release the button when the green WPS LED
is flashing.
2. Within two minutes, activate WPS on your WPS-compatible wireless
device. Please check the documentation for your wireless device for
information regarding its WPS function.
3. The devices will establish a connection. The access point’s green WPS LED
will display on for 5 minutes to indicate a successful connection.
16
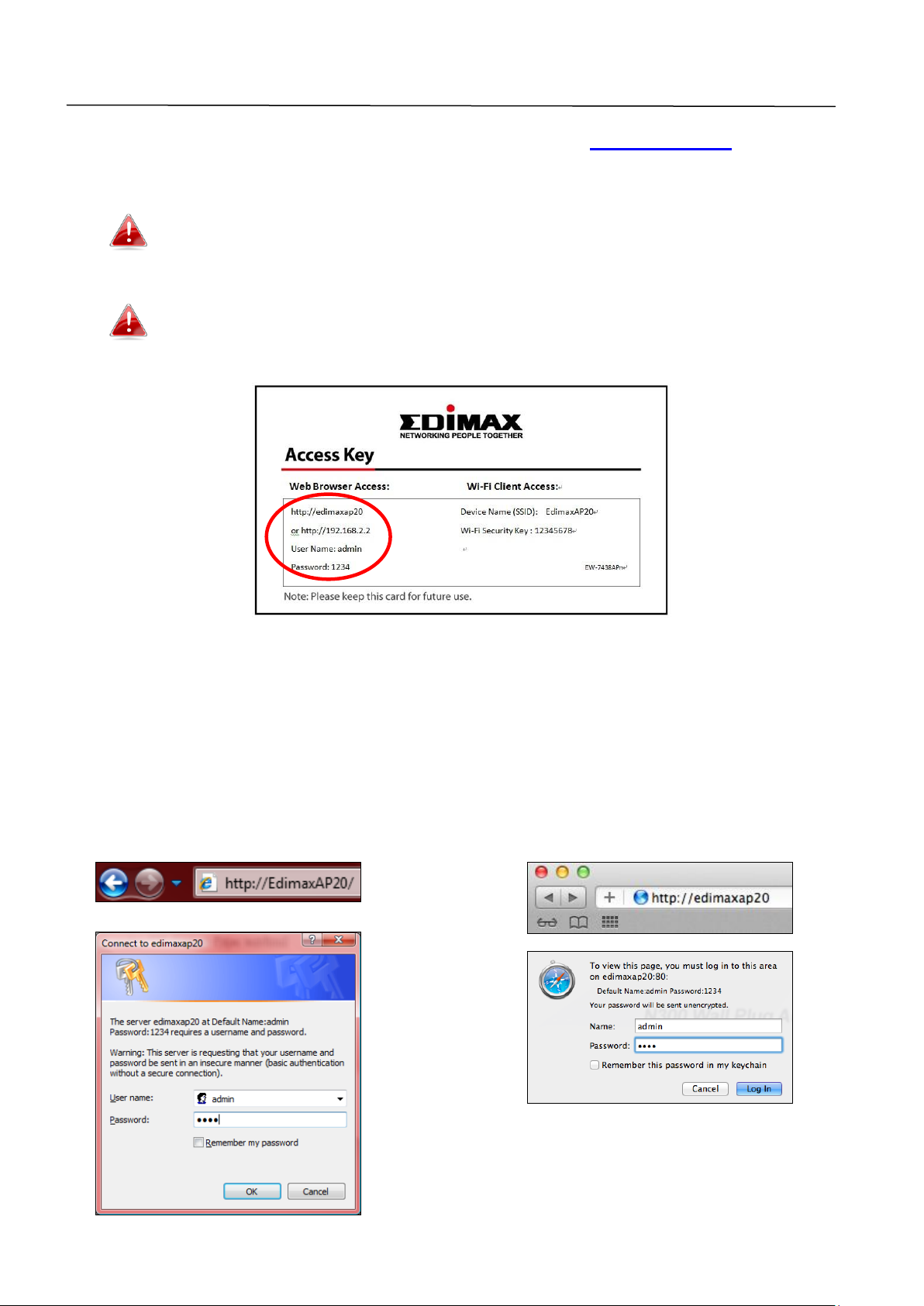
III. Browser Based Configuration Interface
After you have setup the access point as detailed in II. Installation, you can
use the browser-based configuration interface to configure advanced settings.
Mac users can also use the “Bonjour” function of Safari to access
the browser based configuration interface.
Please check the access key card included in the package contents
for your access point’s unique SSID and URL.
1. Ensure your Wi-Fi device (e.g. computer, tablet or smartphone) is
connected to the access point’s SSID “EdimaxAP**”.
2. Go to your access point’s unique URL http://EdimaxAP** in a web
browser. Enter the username “admin” and password “1234”.
Windows Mac
17
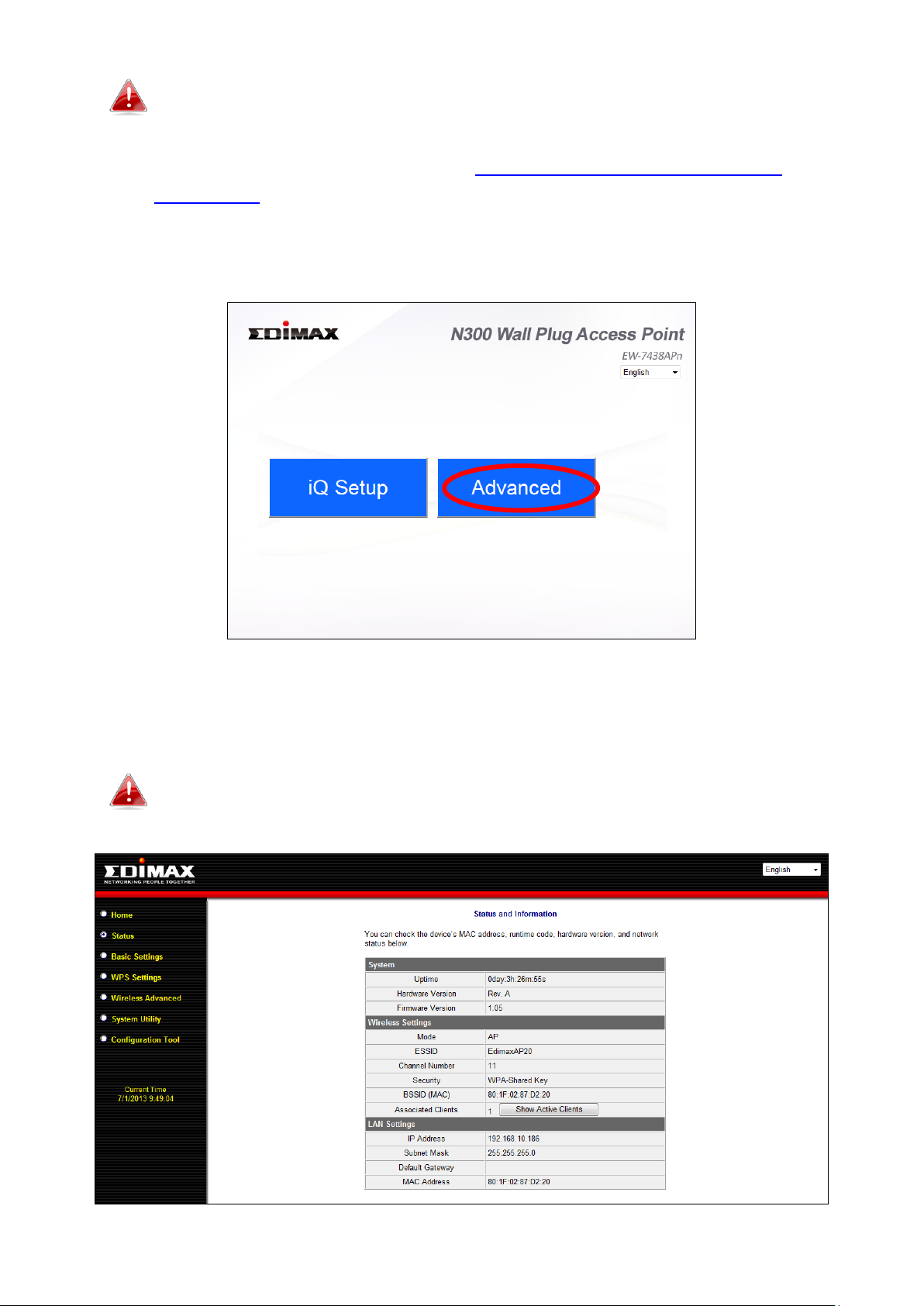
Your computer must be set to use a dynamic IP address for first
time access to http://EdimaxAP**. Static IP users can use the
access point’s default IP address http://192.168.2.2 instead. For
more information please refer to Appendix V-1. Configuring your
IP Address .
3. Select “Advanced” to go to the browser based configuration interface.
4. You will arrive at the “Status” screen shown below. Use the menu down
the left side to navigate.
You can change the language using the drop-down menu in the
top right corner.
18
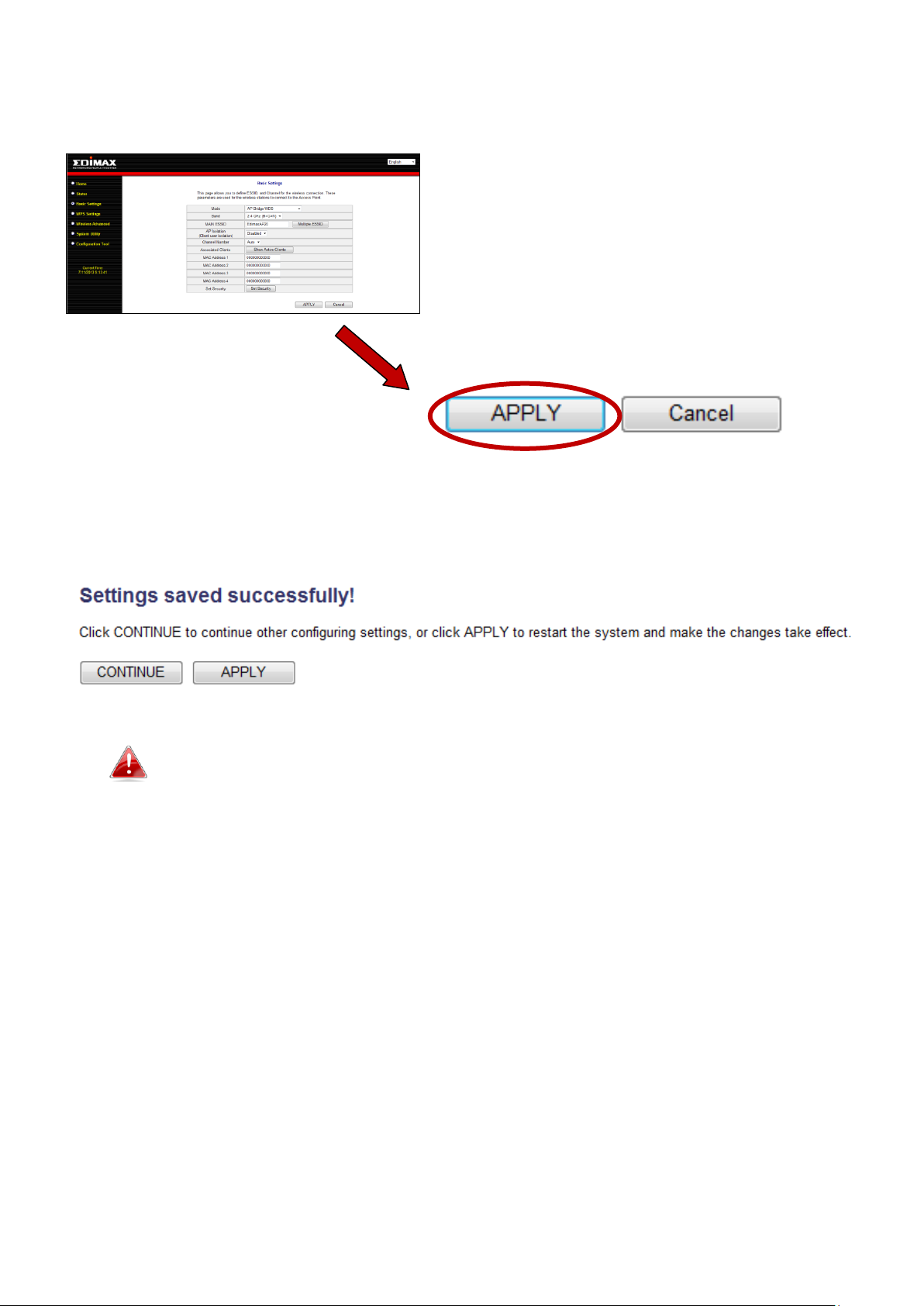
5. After you make any changes to the access point’s settings, please click
“APPLY”.
Then, select “CONTINUE” to save changes but not apply them yet or select
“APPLY” to restart the access point and bring the changes into effect.
The access point needs to restart in order to apply and bring any
changes into effect. Use the “CONTINUE” button to make several
changes and apply them all together in one restart.
19
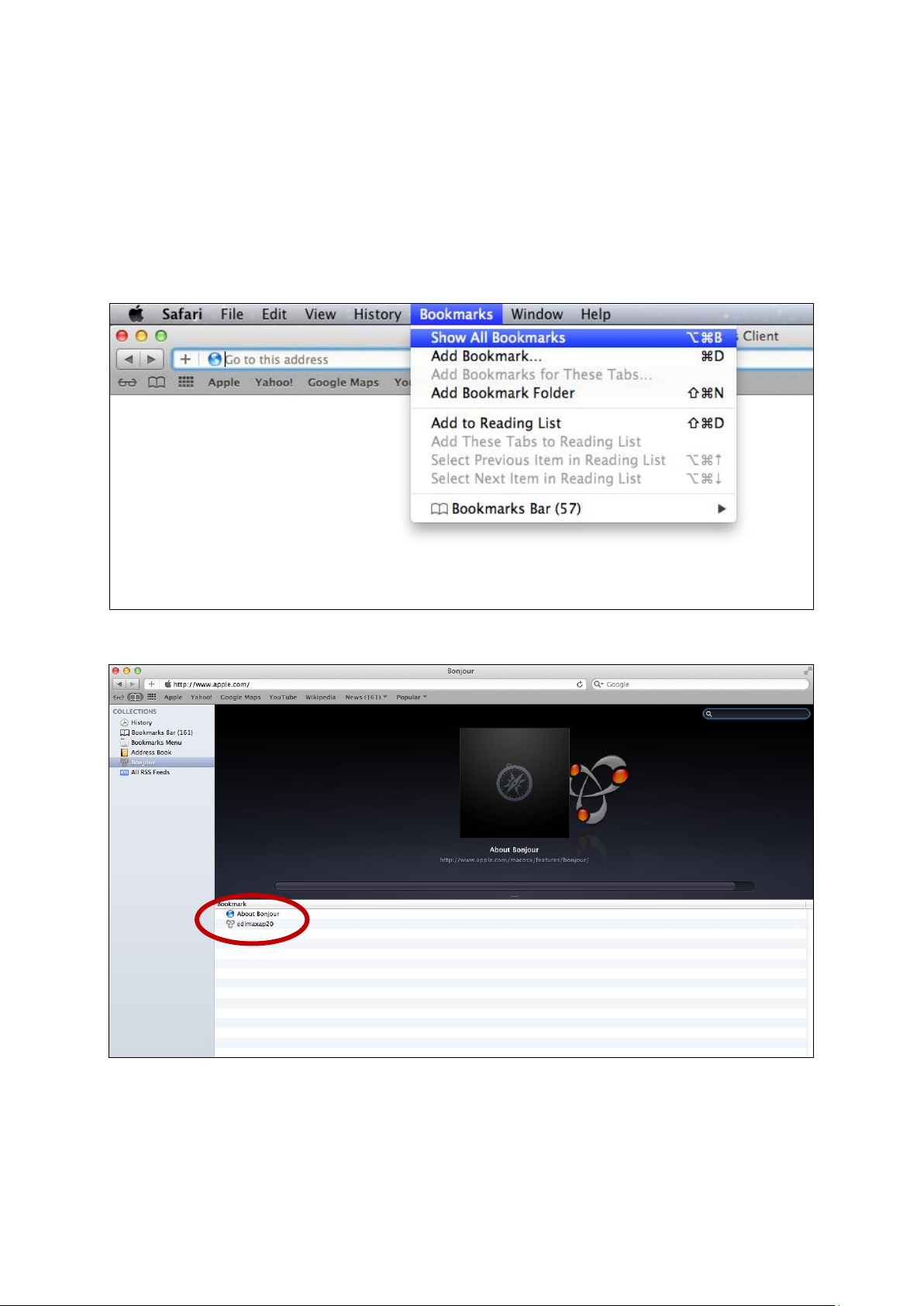
Mac: Bonjour
Open Safari web browser and open the “Bookmarks” menu across the top of
the screen, and select “Show All Bookmarks”. Or you can click on the
bookmarks icon under the URL bar.
Then, select “Bonjour” from the menu in the left panel. Finally, click on
“edimaxAP**” in the lower panel on the right side.
20
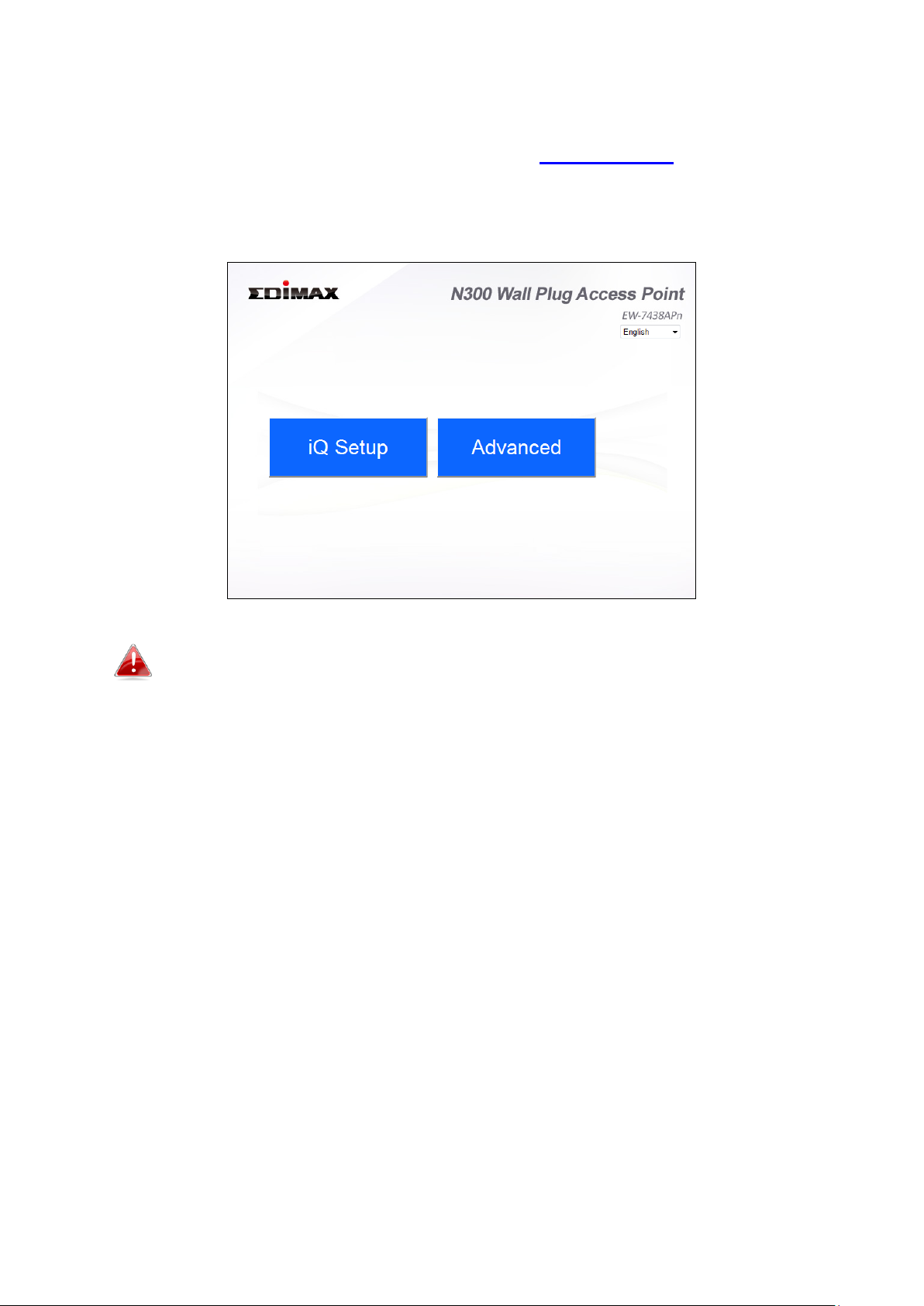
III-1. Home
From the “Home” page you can choose to run iQ Setup again to quickly
configure the access point’s basic settings (see II-1. iQ Setup), or select
“Advanced” go to the browser based configuration interface to configure the
access point’s advanced settings.
Screenshots displayed are examples. The information shown on
your screen will vary depending on your configuration.
21
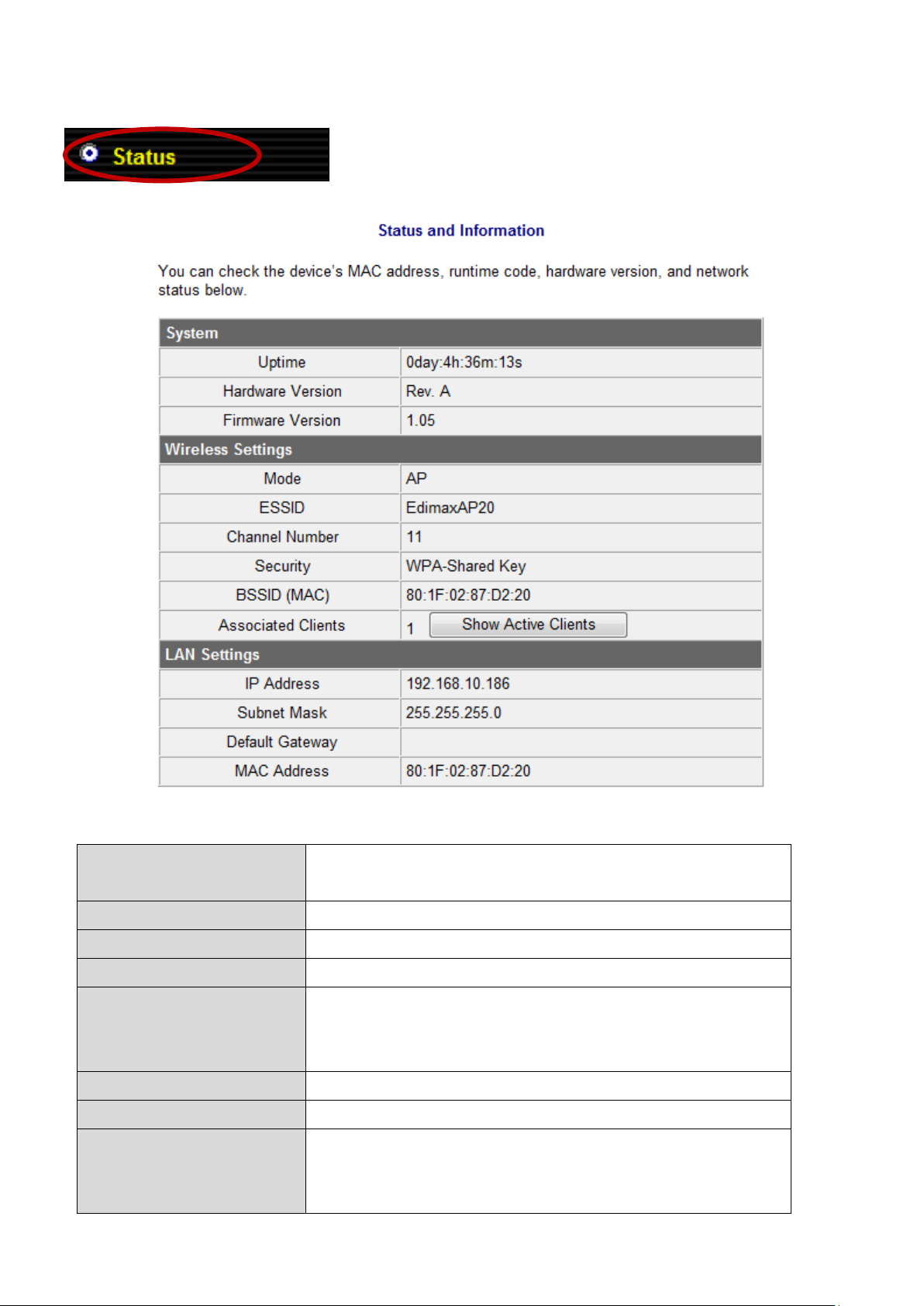
III-2. Status
Uptime
Displays the total time since the device was
turned on.
Hardware Version
Displays the hardware version.
Firmware Version
Displays the firmware version.
Mode
Displays the operating mode.
ESSID
Displays the access point’s ESSID, sometimes
also known as SSID. The ESSID/SSID is the
name used to identify a wireless network.
Channel Number
Displays the current wireless channel number.
Security
Displays the current wireless security setting.
BSSID (MAC)
Displays the device’s BSSID. The BSSID
identifies this access point in the network, and
is the same as the device’s MAC address.
The “Status” page displays basic system
information about the access point.
22
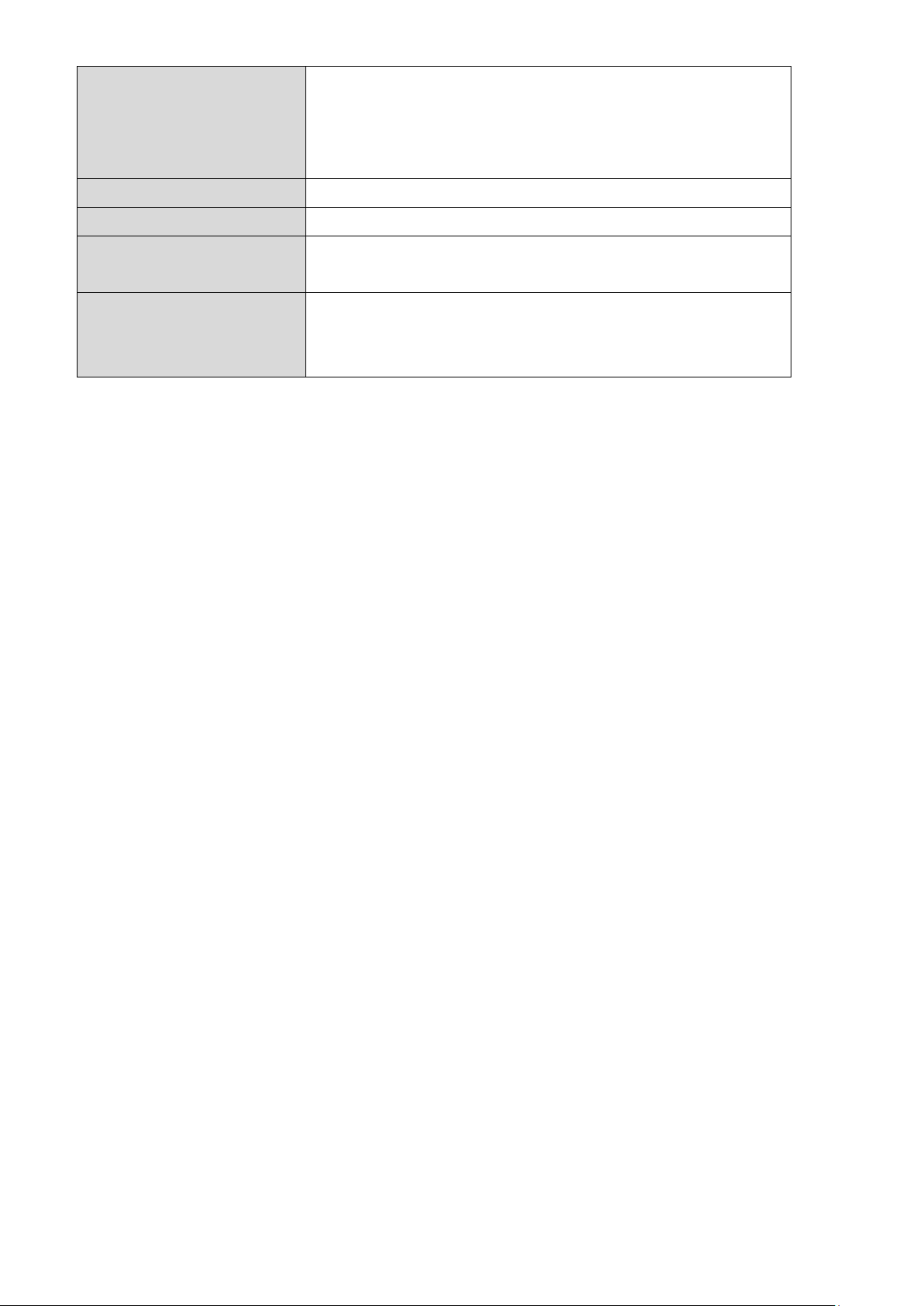
Associated Clients
Displays the number of clients connected to
the access point. Click “Show Active Clients”
to display a new window showing information
about wireless clients.
IP Address
Displays the IP address of this device.
Subnet Mask
Displays the subnet mask of the IP address.
Default
Gateway
Displays the IP address of the default
gateway.
MAC address
Displays the device’s MAC address. The MAC
address is a unique, fixed ID for this device, it
cannot be modified.
23
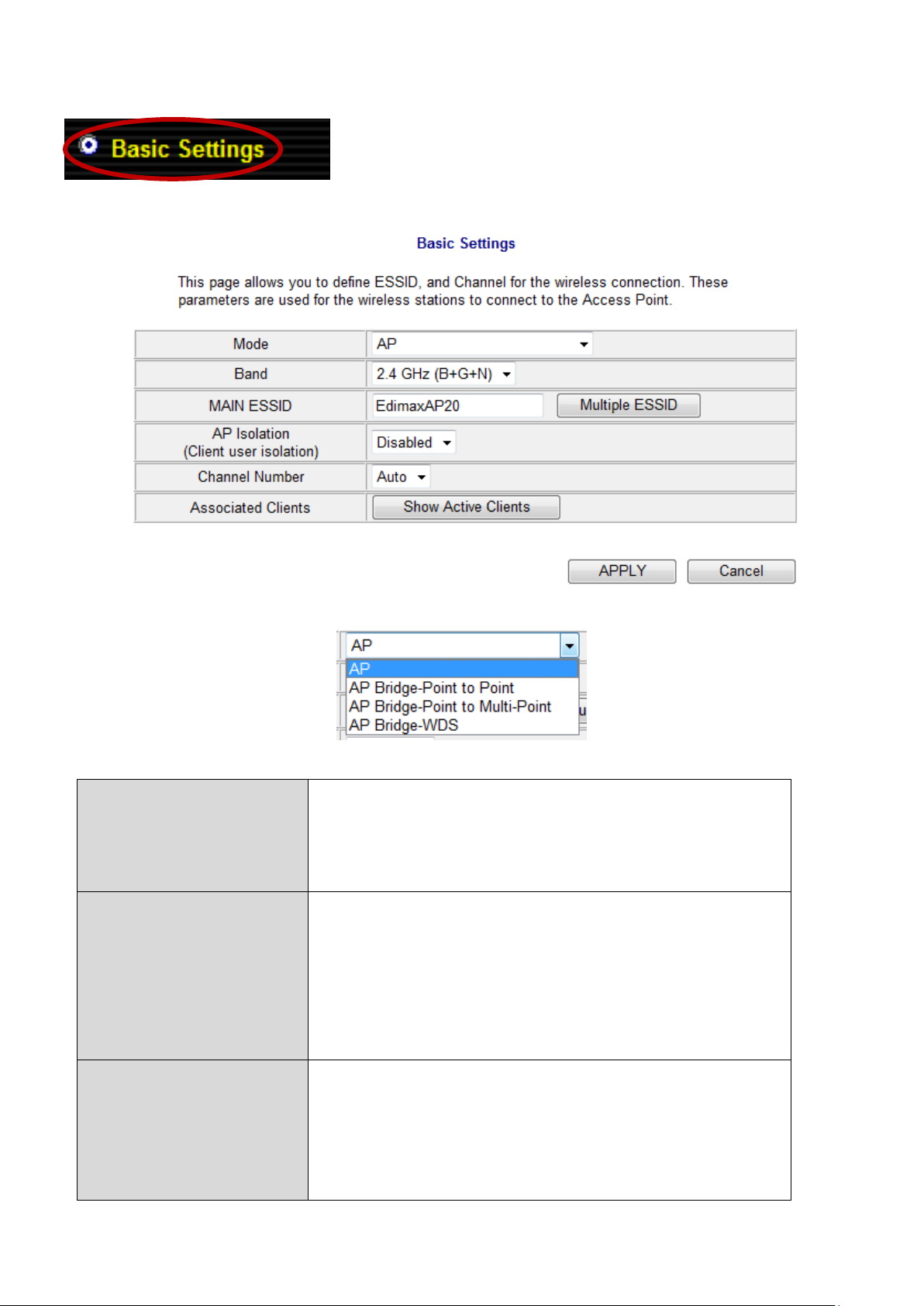
III-3. Basic Settings
AP
The device acts as a wireless “access point” to
a wired Ethernet network. Wireless clients
can connect to this device and exchange data
with devices connected to the wired network.
AP Bridge-Point to
Point
Establishes a wireless connection with
another wireless access point using the same
mode, and links any wired networks
connected to these two wireless access points
together. Only one access point can be
connected in this mode.
AP Bridge-Point to
Multi-Point
Establishes a wireless connection with other
wireless access points using the same mode,
and links any wired networks connected to
these wireless access points together. Up to
four access points can be connected in this
The access point has four different operating
modes. “Basic Settings” allows you to change the
mode and configure the settings for each mode.
24
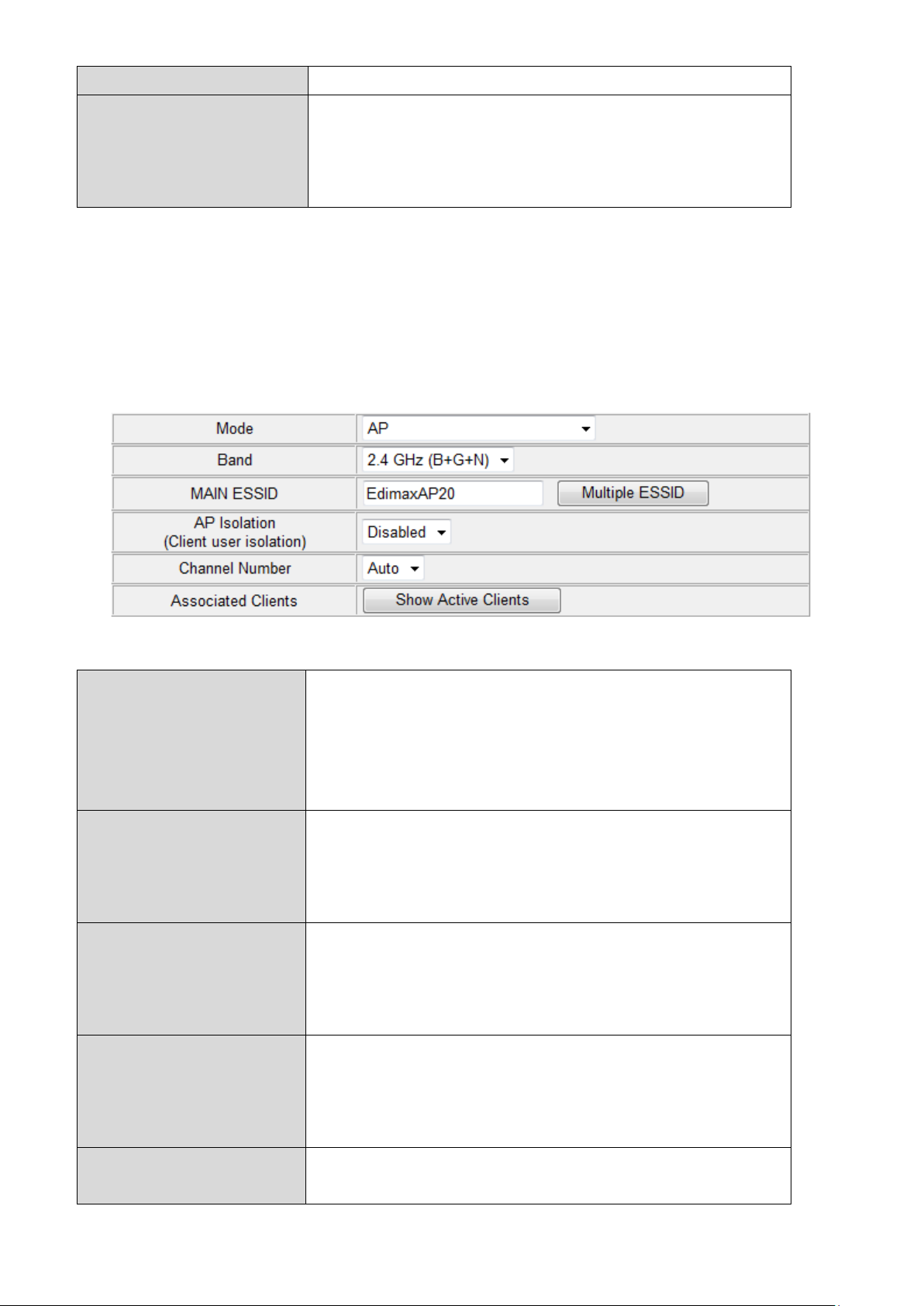
mode.
AP Bridge-WDS
This mode is similar to “AP Bridge to
Multi-Point”, but the device is not in
bridge-dedicated mode, and will be able to
accept wireless clients.
Band
Select the wireless band you wish to use for
the access point: 802.11b, 802.11g, 802.11n
or selected combinations of each. Only
wireless clients of the same band(s) as you
select will be able to connect.
MAIN ESSID
Specify an ESSID (the name used to identify
the access point) of up to up to 32
alphanumerical characters. Please note that
the ESSID is case sensitive.
Multiple ESSID
Click “Multiple ESSID” to open a new window
and assign up to four ESSIDs to this access
point. Please see the following page for more
details.
AP Isolation
When “Enabled”, wireless clients will be able
to access the Internet, but will not be able to
communicate with each other. This applies to
clients connected to the MAIN ESSID only.
Channel Number
Select a channel number for the access point.
Where possible, select a channel number
III-3-1. AP
In access point (AP) mode the device acts as a wireless access point to a wired
Ethernet network for IEEE 802.11b/g/n wireless devices.
25
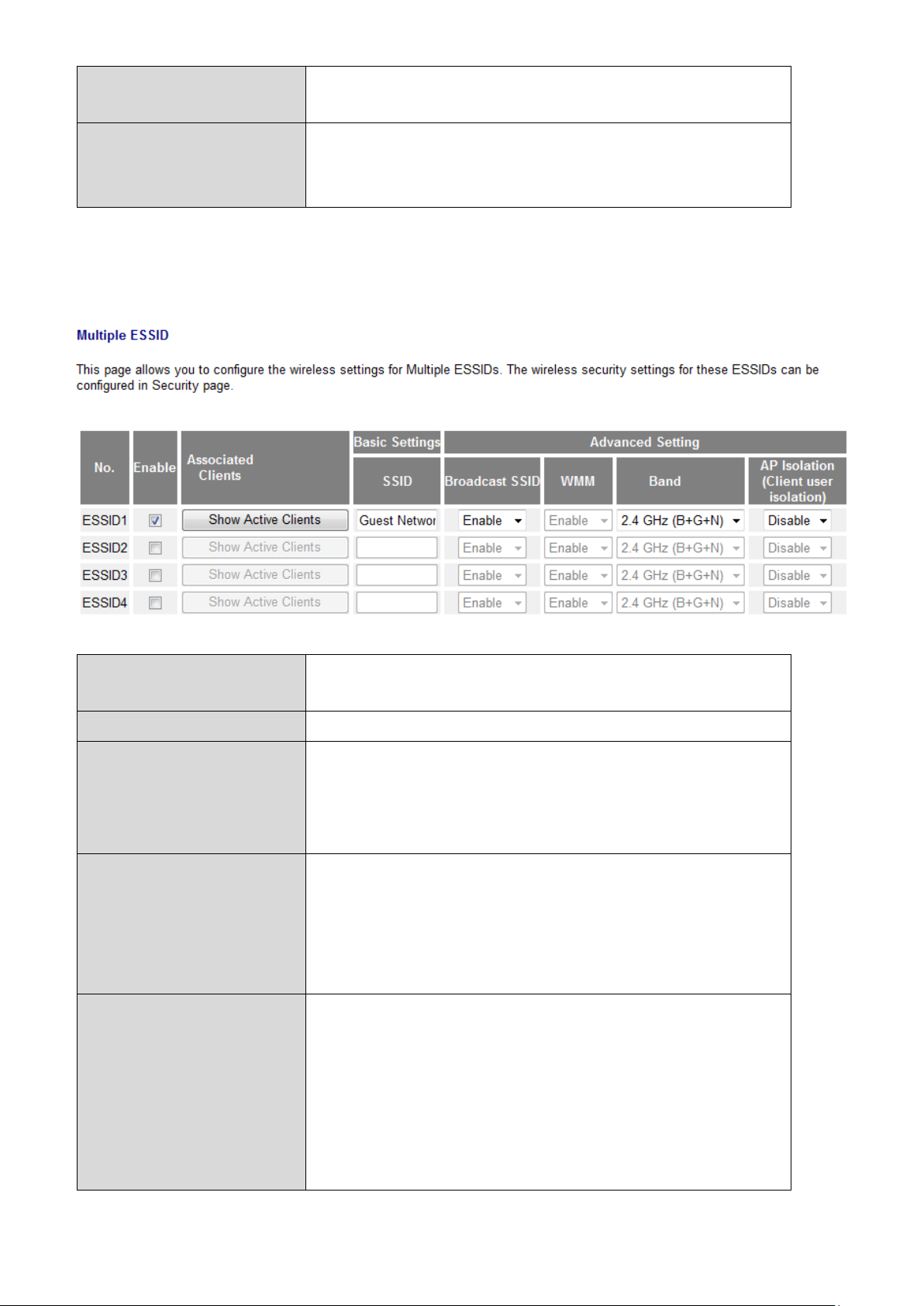
which is not already in use by another access
point/router.
Associated Clients
Click “Show Active Clients” to display a new
window showing information about wireless
clients.
No.
Identification number of each additional
ESSID.
Enable
Check the box to enable or disable an ESSID.
SSID
Enter the SSID (the name used to identify this
wireless access point) here. You can input up
to 32 alphanumerical characters. Please note
that the ESSID is case sensitive.
Broadcast SSID
Set if the access point will broadcast its own
ESSID. To hide the ESSID of your access point
select “Disable” (only users who know the
ESSID of your access point will be able to
connect).
WMM
WMM (Wi-Fi Multimedia) technology can
improve the performance of certain network
applications, such as audio/video streaming,
network telephony (VoIP), and others. When
WMM is enabled, the access point will
prioritize different kinds of data and give
higher priority to applications which require
Multiple ESSID
This page allows you to configure the wireless settings for multiple ESSID’s.
26
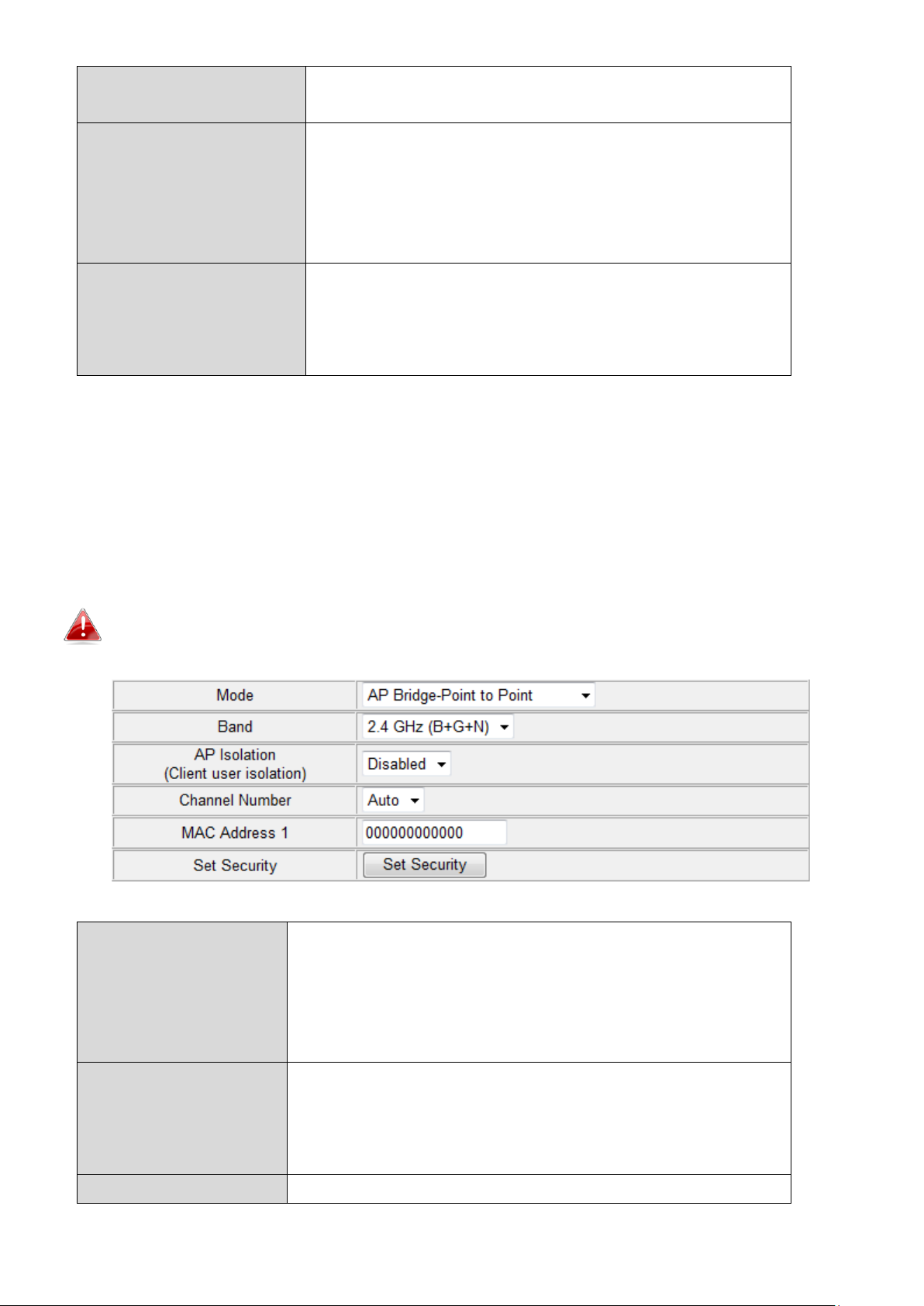
instant responses. This improves the
performance of such network applications.
Band
Select the wireless band you wish to use for
the access point: 802.11b, 802.11g, 802.11n
or selected combinations of each. Only
wireless clients of the same band(s) as you
select will be able to connect.
AP Isolation
When “Enabled”, wireless clients will be able
to access the Internet, but will not be able to
communicate with each other. This applies to
clients connected to the MAIN ESSID only.
Band
Select the wireless band you wish to use for the
access point: 802.11b, 802.11g, 802.11n or
selected combinations of each. Only access
points of the same band or bands as you select
will be able to connect.
AP Isolation
When “Enabled”, wireless clients will be able to
access the Internet, but will not be able to
communicate with each other. This applies to
clients connected to the MAIN ESSID only.
Channel Number
Select a channel number for the access point.
III-3-2. AP Bridge-Point to Point
In AP bridge-point to point mode, the access point connects to another
wireless access point in the same mode, and all connected Ethernet clients of
both devices are connected together. This allows two physically isolated
networks to communicate with each other.
When using this mode, the access point will not accept regular clients.
27
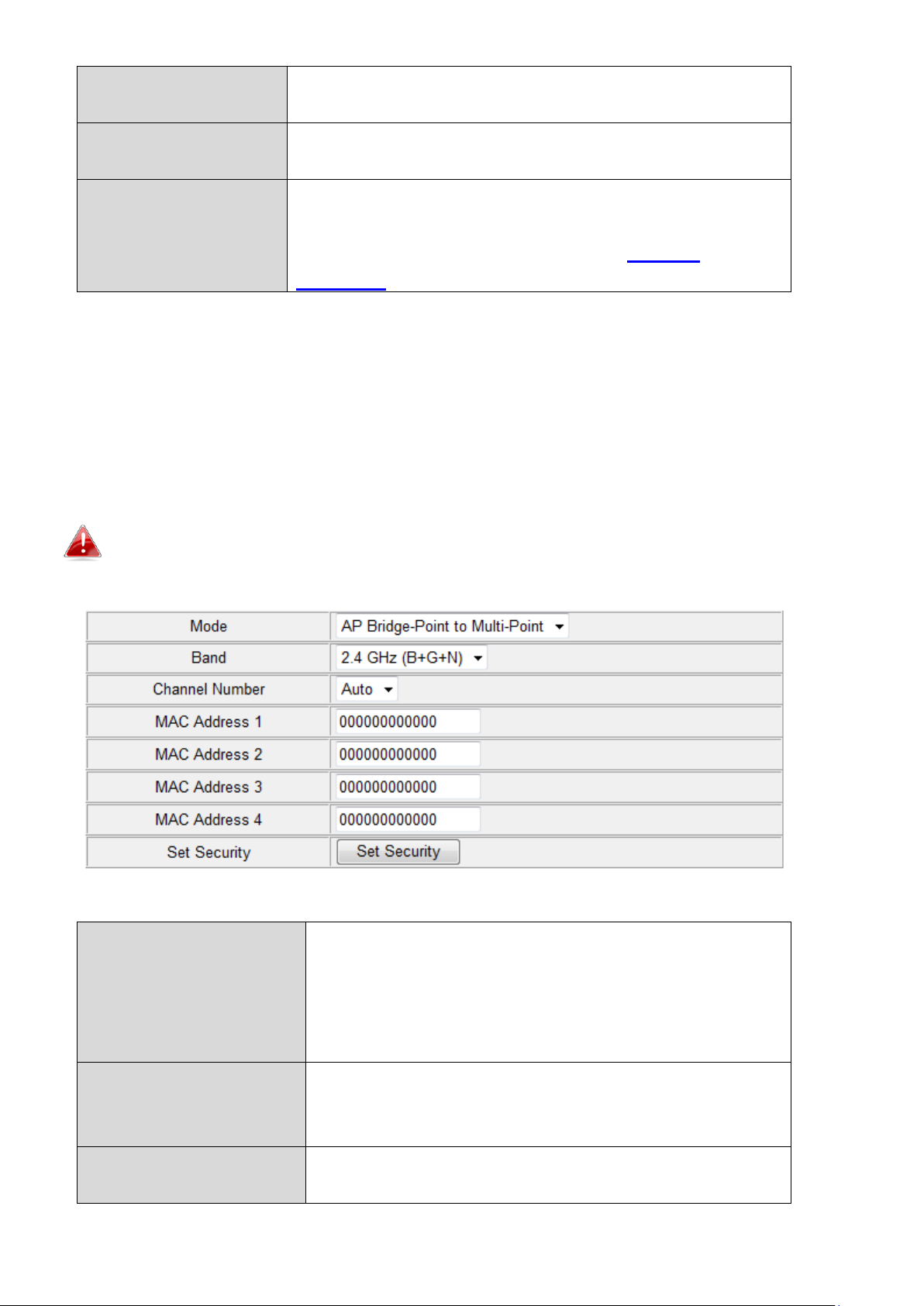
The channel number must be the same as the
other access point you wish to connect to.
MAC address 1
Enter MAC address of the wireless access point
you wish to connect to.
Set Security
Click “Set Security” to select an encryption
mode for this wireless link. A new window with
security options will appear. See III-5-1.
Security.
Band
Select the wireless band you wish to use for
the access point: 802.11b, 802.11g, 802.11n
or selected combinations of each. Only access
points of the same band or bands as you
select will be able to connect.
Channel Number
Select a channel number for the access point.
The channel number must be the same as the
other access point you wish to connect to.
MAC Address 1-4
Enter MAC addresses of the wireless access
point you wish to connect to.
III-3-3. AP Bridge-Point to Multi-Point
In AP bridge-point to multi-point mode the access point can connect to up to
four other wireless access points also using the same mode, and all connected
Ethernet clients of all access points will be connected together. This allows
several physically isolated networks to communicate with each other.
When using this mode, the access point will not accept regular clients.
28
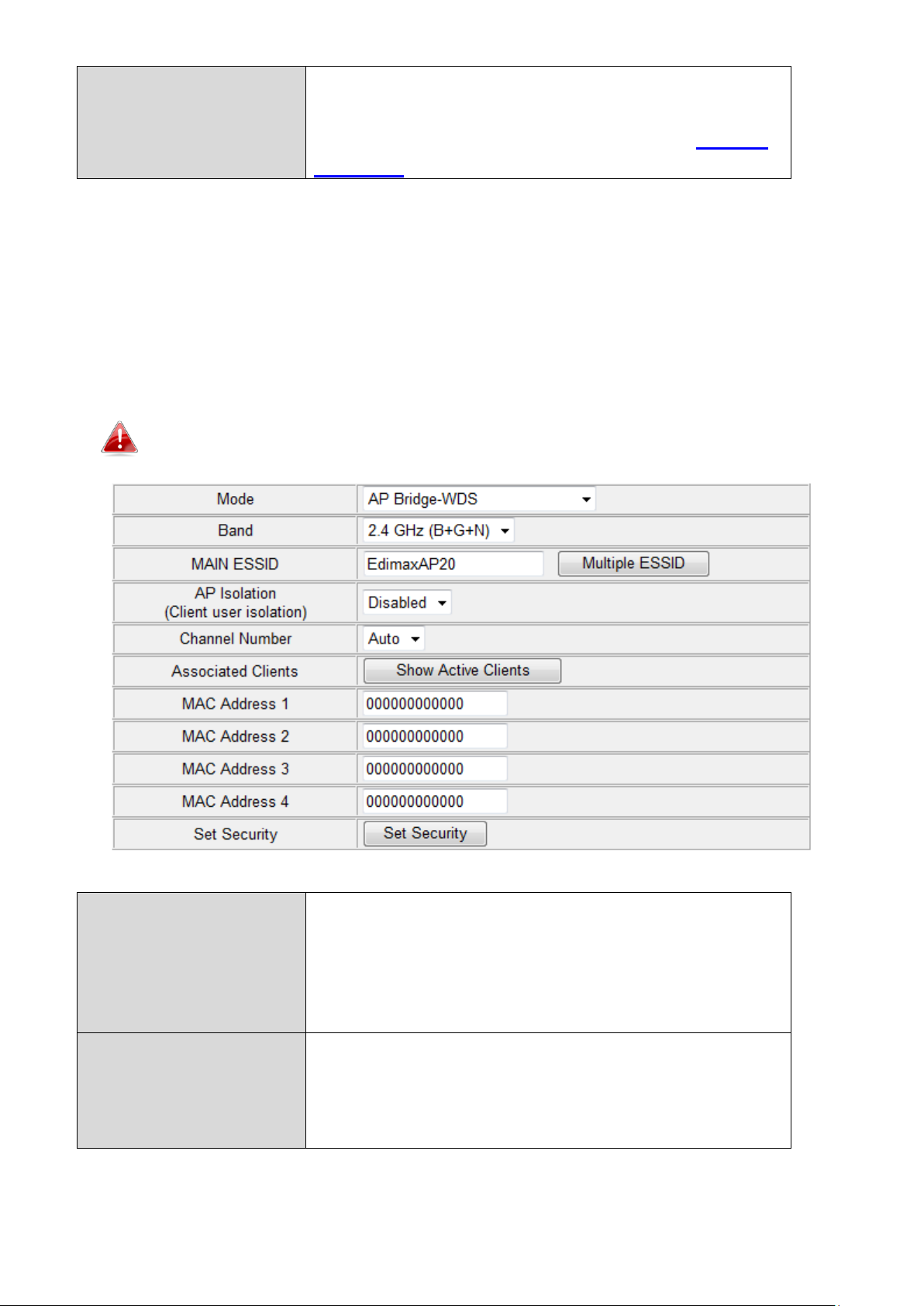
Set Security
Click “Set Security” to select an encryption
mode for this wireless link. A new window
with security options will appear. See III-5-1.
Security.
Band
Select the wireless band you wish to use for
the access point: 802.11b, 802.11g, 802.11n
or selected combinations of each. Only access
points of the same band or bands as you
select will be able to connect.
MAIN ESSID
Specify an ESSID (the name used to identify
the access point) of up to up to 32
alphanumerical characters. Please note that
the ESSID is case sensitive.
III-3-4. AP Bridge-WDS
In this mode, the access point can connect to up to four other wireless access
points also using the same mode, and all connected Ethernet clients of all
access points will be connected together. This allows several physically
isolated networks to communicate with each other.
The access point can still accept wireless clients in this mode.
29
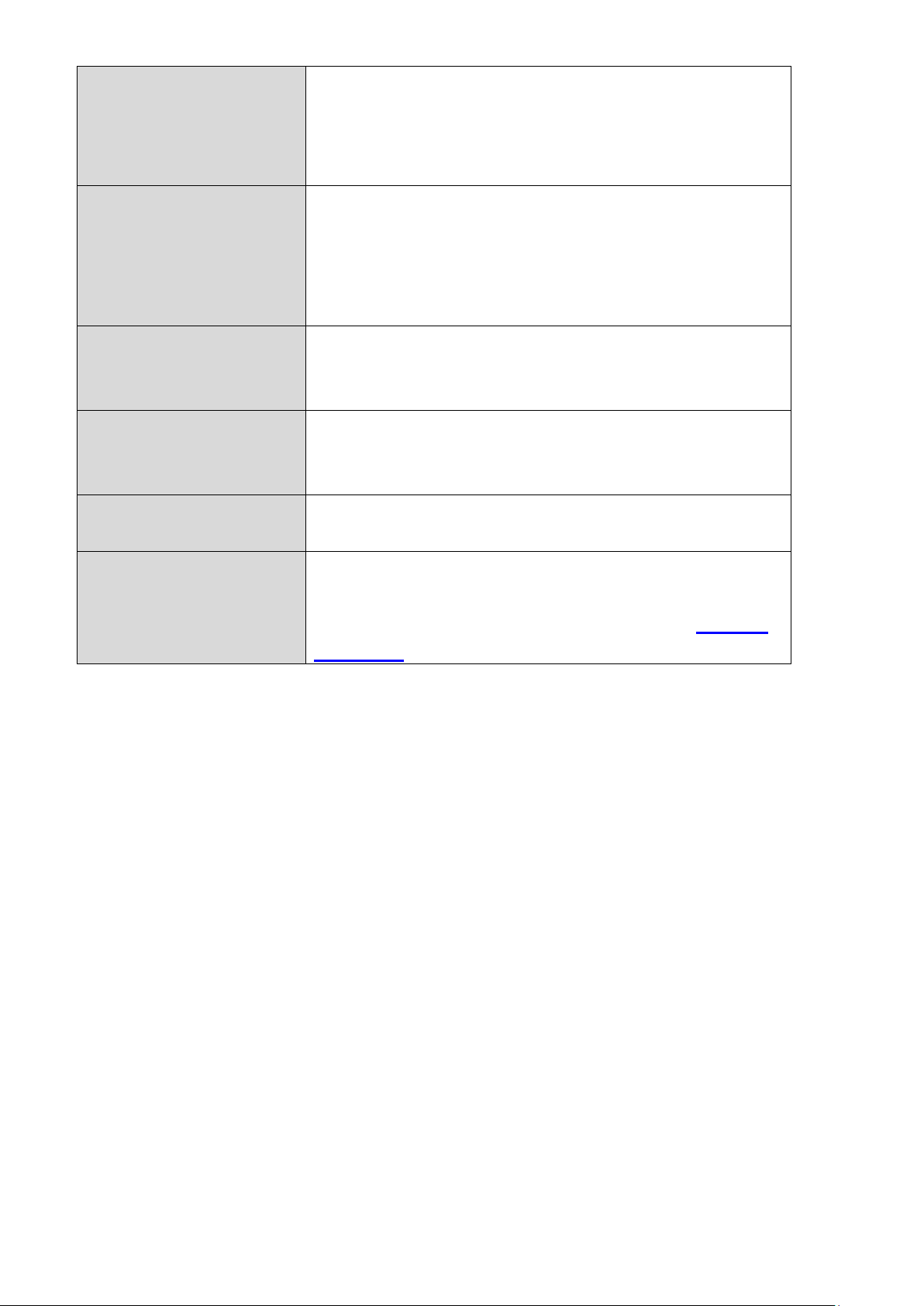
Multiple ESSID
Click “Multiple ESSID” to open a new window
and assign up to four ESSIDs to this access
point. Please see the following page for more
details.
AP Isolation
When this is set to “Enabled”, wireless clients
connected to this device will be able to access
the Internet, but will not be able to
communicate with each other. This applies to
clients connected to the MAIN ESSID only.
Channel Number
Select a channel number for the access point.
The channel number must be the same as the
other access point you wish to connect to.
Associated Clients
Click “Show Active Clients” to display a new
window showing information about wireless
clients.
MAC address 1-4
Enter MAC addresses of the wireless access
point you wish to connect to.
Set Security
Click “Set Security” to select an encryption
mode for this wireless link. A new window
with security options will appear. See III-5-1.
Security.
30
 Loading...
Loading...