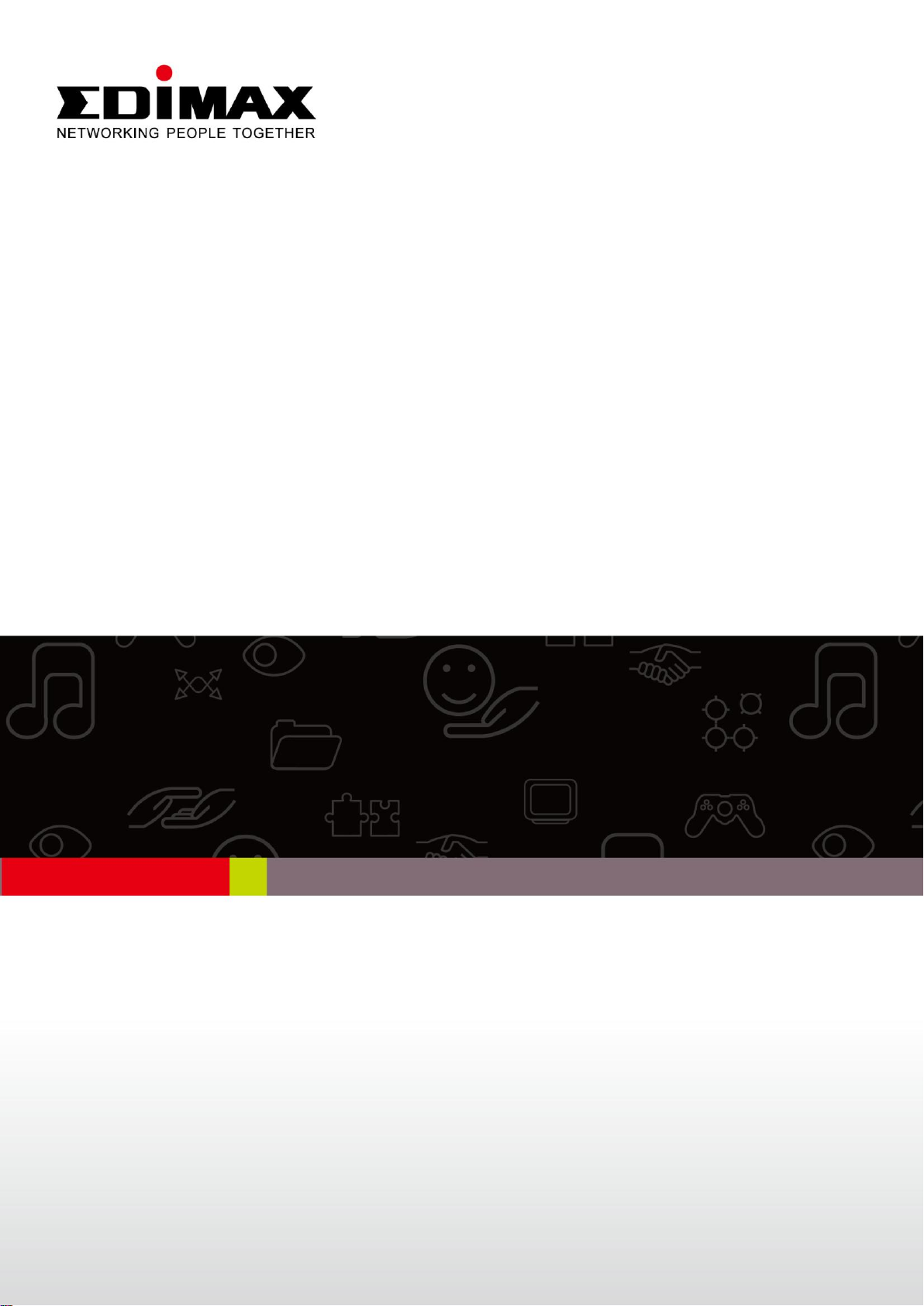
EW-7303APn v2
Quick Installation Guide
11-2011 / v1.0
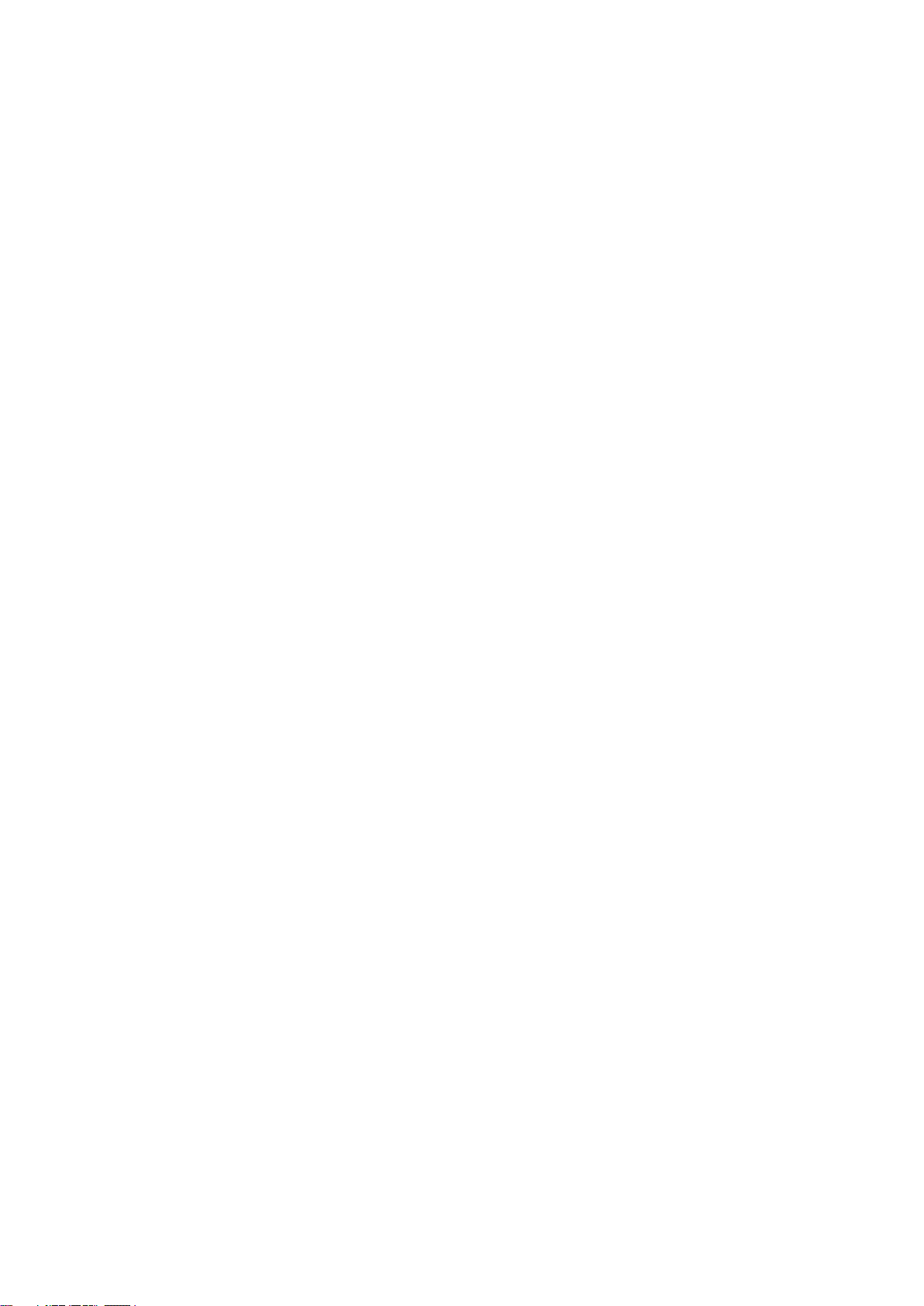
Table of Contents
1.Terminology ....................................................................................................... 4
2.Introduction ....................................................................................................... 6
2.1 package content ........................................................................................ 6
2.2 product features ........................................................................................ 6
2.3 front panel description ............................................................................. 7
2.4 rear panel description ............................................................................... 8
3. Installation ........................................................................................................ 8
3.1 Hardware Installation ............................................................................... 9
3.1.1 Appearance and Interface Introduction ......................................... 9
3.1.2 Hardware installation steps ......................................................... 11
3.2 Software Installation .............................................................................. 11
4. Software configuration .................................................................................. 12
4.1 Prepare your PC to configure the WLAN Broadband Router ............... 14
4.2 Connect to the WLAN Broadband Router ............................................. 15
4.3 Management and configuration on the Outdoor Router ........................ 17
4.3.1 Wizard ......................................................................................... 17
4.3.2 Operation Mode .......................................................................... 24
4.3.3 Internet Settings .......................................................................... 26
4.3.3.1 LAN ................................................................................. 28
4.3.3.2 VPN Passthrough ............................................................. 30
4.3.4 Wireless Settings ......................................................................... 30
4.3.4.1 Basic ................................................................................. 31
4.3.4.2 Security ............................................................................ 33
4.3.4.3 WPS ................................................................................. 39
4.3.5Administration ............................................................................. 40
4.3.5.1 Management ..................................................................... 40
4.3.5.2 Upload Firmware ............................................................. 42
4.3.5.3 Settings Management ....................................................... 43
4.3.5.4 Status ................................................................................ 45
4.3.5.5 System Log ...................................................................... 45
4.4 Configuration Examples ........................................................................ 47
4.4.1 Example one – PPPoE on the WAN ........................................... 47
4.4.2 Example two – fixed IP on the WAN .......................................... 49
4.4.3 Example three –set WLAN to be WAN as WiFi Client .............. 52
5. FREQUENTLY ASKED QUESTIONS (FAQ)............................................ 56
5.1 What and how to find my PC’s IP and MAC address? .......................... 61
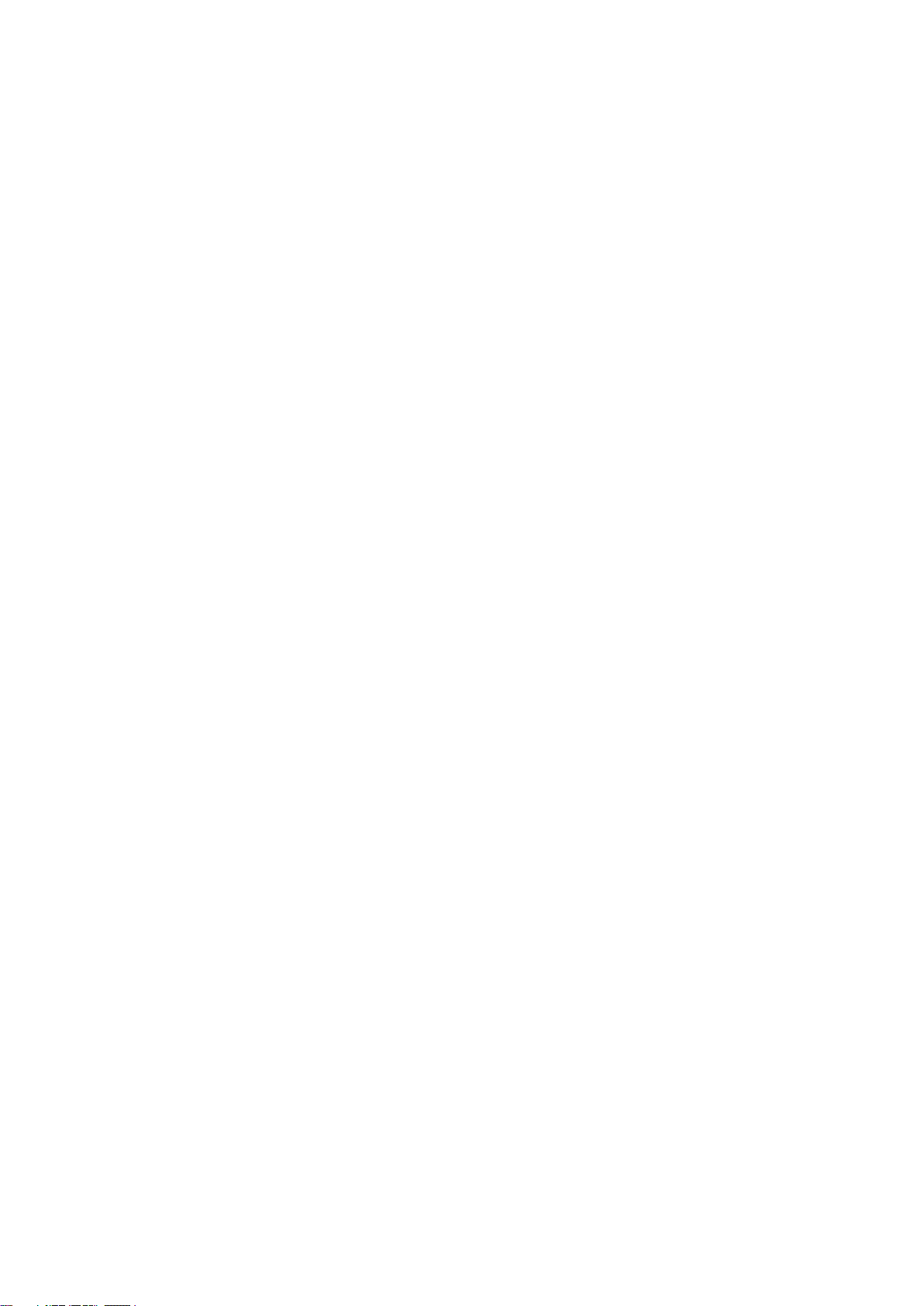
5.2 What is Wireless LAN? ......................................................................... 61
5.3 What are ISM bands? ............................................................................. 61
5.4 How does wireless networking work? ................................................... 62
5.5 What is BSSID? ..................................................................................... 62
5.6 What is ESSID? ..................................................................................... 63
5.7 What are potential factors that may causes interference? ...................... 63
5.8 What are the Open System and Shared Key authentications? ............... 63
5.9 What is WEP? ........................................................................................ 64
5.10 What is Fragment Threshold? .............................................................. 64
5.11 What is RTS (Request to Send) Threshold? ......................................... 65
5.12 What is Beacon Interval? ..................................................................... 65
5.13 What is Preamble Type?....................................................................... 65
5.14 What is SSID Broadcast? ..................................................................... 66
5.15 What is Wi-Fi Protected Access (WPA)? ............................................. 66
5.16 What is WPA2? .................................................................................... 66
5.17 What is 802.1x Authentication? ........................................................... 66
5.18 What is Temporal Key Integrity Protocol (TKIP)? .............................. 67
5.19 What is Advanced Encryption Standard (AES)? ................................. 67
5.20 What is Inter-Access Point Protocol (IAPP)? ...................................... 67
5.21 What is Wireless Distribution System (WDS)? ................................... 67
5.22 What is Universal Plug and Play (uPNP)? ........................................... 67
5.23 What is Maximum Transmission Unit (MTU) Size? ........................... 68
5.24 What is Clone MAC Address? ............................................................. 68
5.25 What is DDNS? .................................................................................... 68
5.26 What is NTP Client? ............................................................................ 68
5.27 What is VPN? ....................................................................................... 68
5.28 What is IPSEC? .................................................................................... 68
5.29 What is WLAN Block Relay between Clients? ................................... 69
5.30 What is WMM? .................................................................................... 69
5.31 What is WLAN ACK TIMEOUT? ...................................................... 69
5.32 What is Modulation Coding Scheme (MCS)? ..................................... 69
5.33 What is Frame Aggregation? ............................................................... 69
5.34 What is Guard Intervals (GI)? .............................................................. 69
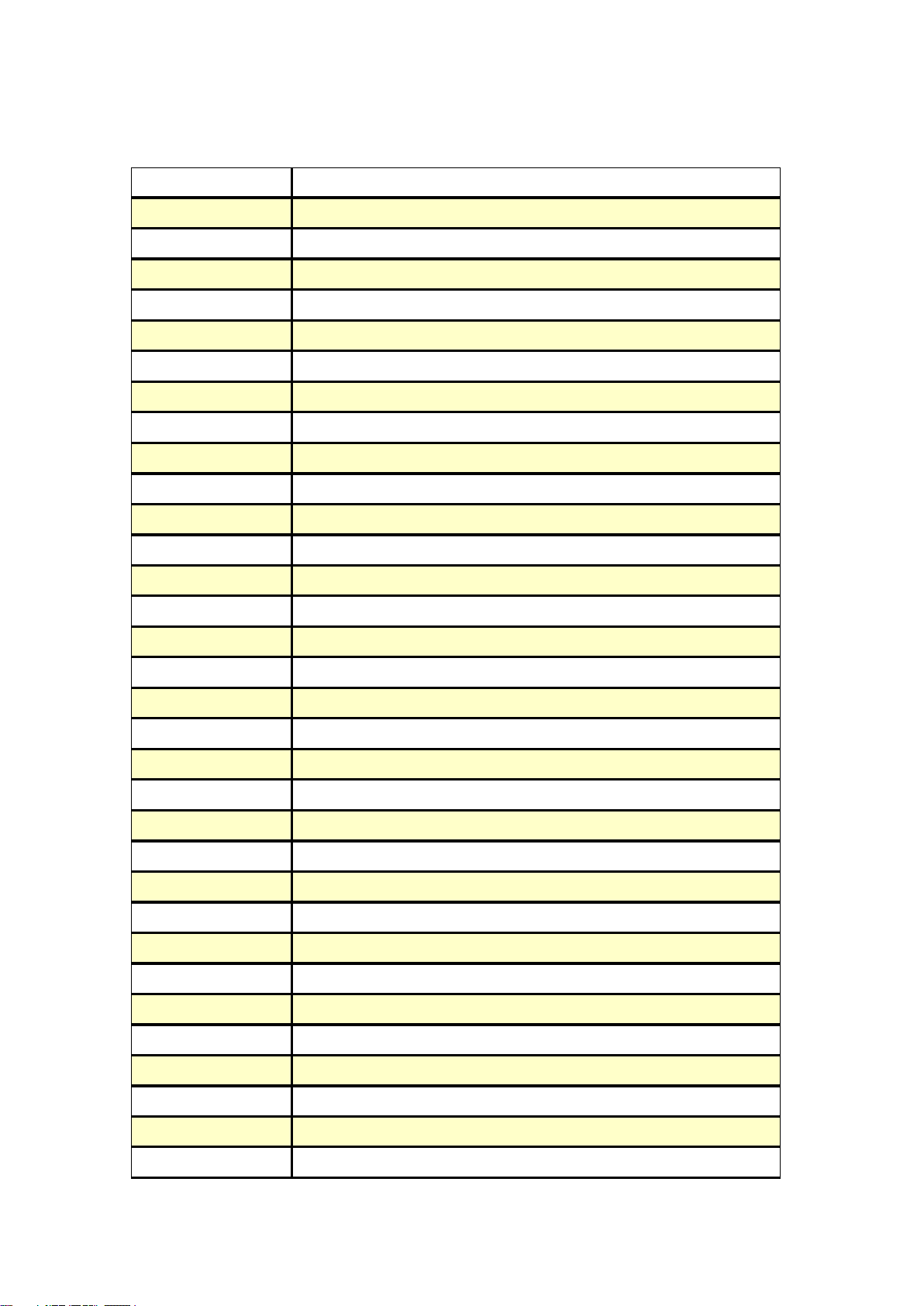
1.Terminology
3DES
Triple Data Encryption Standard
AES
Advanced Encryption Standard
ANSI
American National Standards Institute
AP
Access Point
CCK
Complementary Code Keying
CSMA/CA
Carrier Sense Multiple Access/Collision Avoidance
CSMA/CD
Carrier Sense Multiple Access/Collision Detection
DDNS
Dynamic Domain Name Server
DH
Diffie-Hellman Algorithm
DHCP
Dynamic Host Configuration Protocol
DSSS
Direct Sequence Spread Spectrum
EAP
Extensible Authentication Protocol
ESP
Encapsulating Security Payload
FCC
Federal Communications Commission
FTP
File Transfer Protocol
IEEE
Institute of Electrical and Electronic Engineers
IKE
Internet Key Exchange
IP
Internet Protocol
ISM
Industrial, Scientific and Medical
LAN
Local Area Network
MAC
Media Access Control
MD5
Message Digest 5
NAT
Network Address Translation
NT
Network Termination
NTP
Network Time Protocol
PPTP
Point to Point Tunneling Protocol
PSD
Power Spectral Density
RF
Radio Frequency
SHA1
Secure Hash Algorithm
SNR
Signal to Noise Ratio
SSID
Service Set Identification
TCP
Transmission Control Protocol
TFTP
Trivial File Transfer Protocol
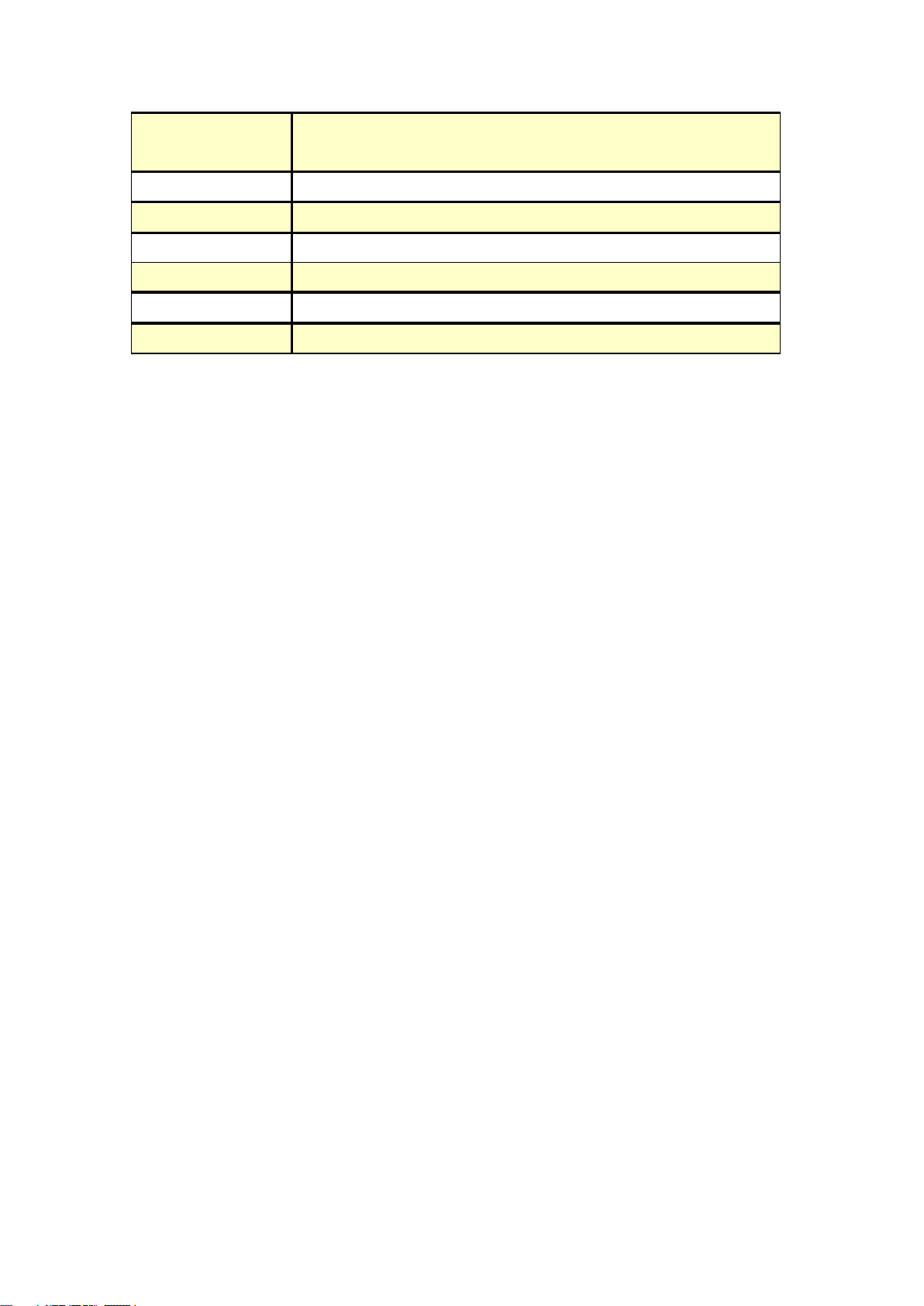
TKIP
Temporal Key Integrity Protocol
UPNP
Universal Plug and Play
VPN
Virtual Private Network
WDS
Wireless Distribution System
WEP
Wired Equivalent Privacy
WLAN
Wireless Local Area Network
WPA
Wi-Fi Protected Access
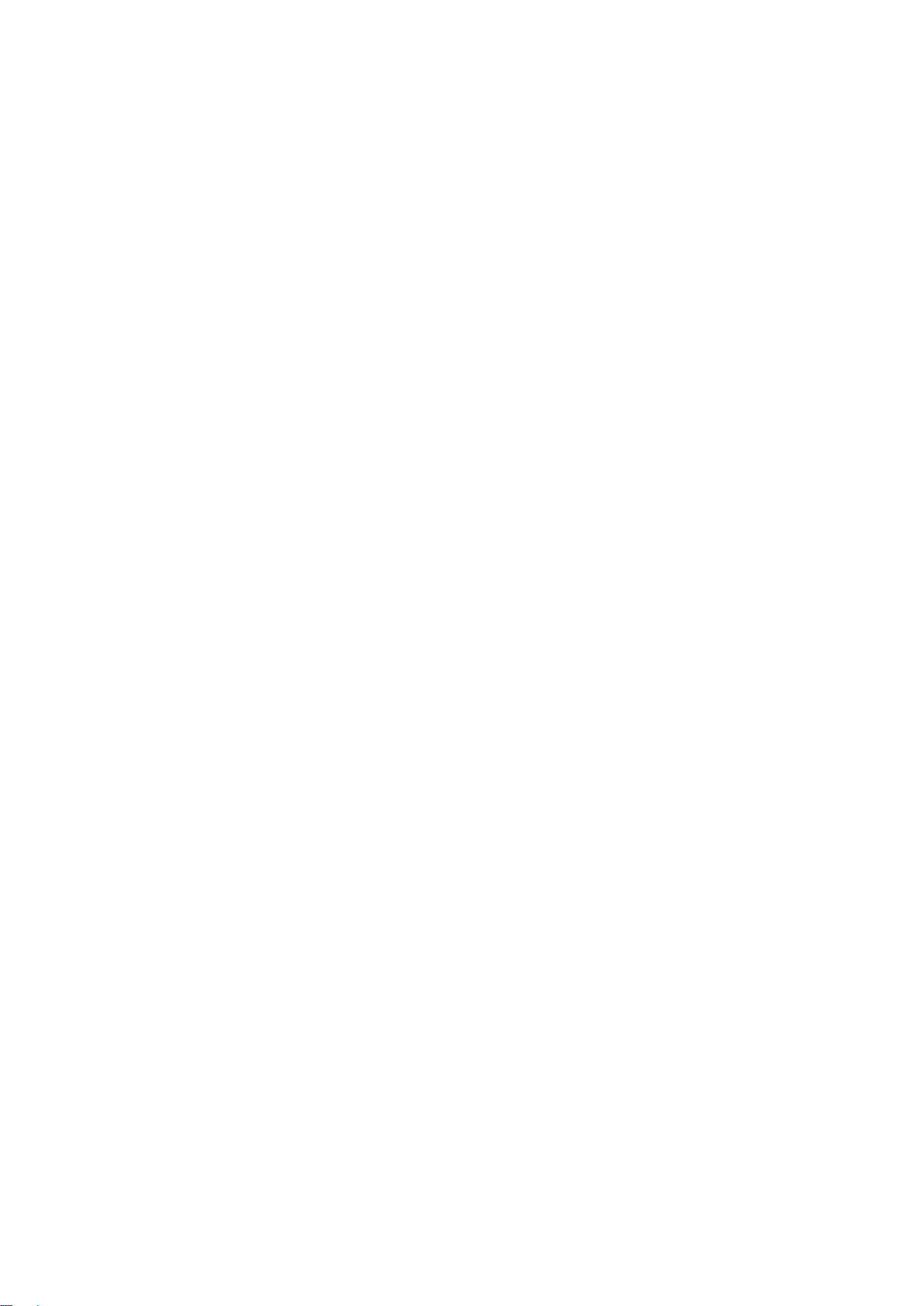
2.Introduction
The EW-7303APn v2 is an affordable IEEE 802.11b/g /n specifications of outdoor
AP/Range Extender solution; setting SOHO and enterprise standard for high performance,
secure, manageable and reliable WLAN*. This document describes the steps required for
the initial IP address assign and other configuration of the outdoor router. The description
includes the implementation of the above steps.
2.1 package content
The package of the WLAN Broadband Router includes the following items,
Outdoor Router
DC 12V Power Adapter
Documentation CD
POE Injector
Tie
2.2 product features
Compatible with IEEE 802.11n Specifications provides wireless speed up to
150Mbps data rate.
Compatible with IEEE 802.11g standard to provide wireless speeds of 54Mbps data
rate.
Compatible with IEEE 802.11b standard to provide wireless speeds of 11Mbps data
rate.
Maximizes the performance and ideal for media-centric applications like streaming
video, gaming and Voice over IP technology.
Support various operation (Bridge/Gateway/Ethernet Converter) modes between
wireless and wired Ethernet interfaces.
Supports WPS, 64-bit and 128-bit WEP, WPA, WPA2 encryption to protect the
wireless data transmission.
Support TKIP/AES/TKIPAES of WPA algorithms.
Support IEEE 802.3x full duplex flow control on 10/100M Ethernet interface.
Support DHCP server to provide clients auto IP addresses assignment.
Support DHCP client, static IP, PPPoE, L2TP and PPTP of WAN Interface.
Supports firewall security with port filtering, IP filtering, MAC filtering, port
forwarding, DMZ hosting and URL filtering functions.
Support WEB based management and configuration.
Support System Log.
Support Dynamic DNS
Support NTP
*Maximum performance, actual data rates, and coverage will vary depending on network
conditions and environmental factors. Product specifications and design are subject to
change without notice. Copyright © 2012 Edimax Technology Co. Ltd. All rights
reserved.
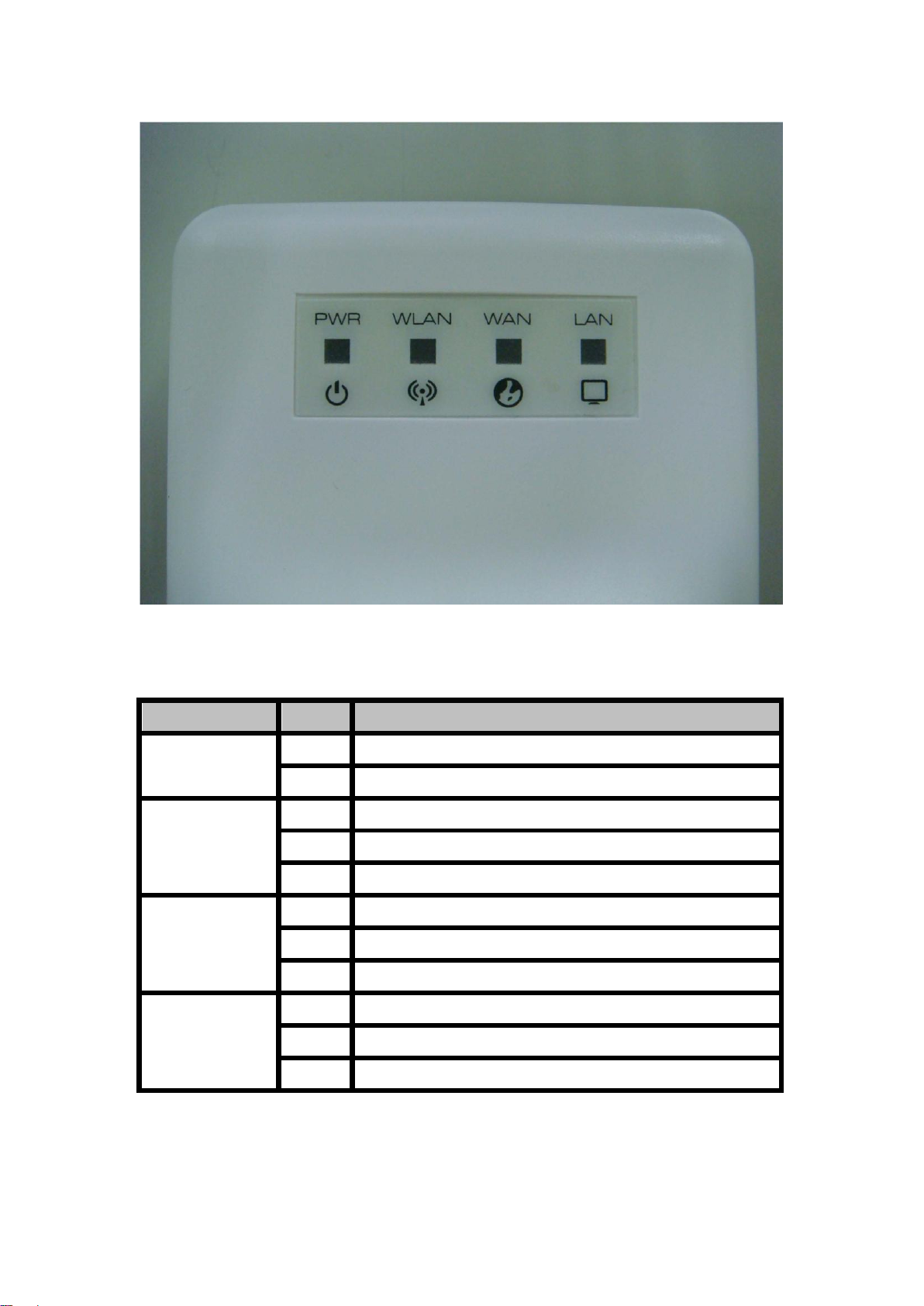
LED Indicator
State
Description
1. PWR LED
ON
The WLAN Broadband Router is powered ON.
Off
The WLAN Broadband Router is powered Off.
2. WLAN LED
ON
Wireless Radio ON.
Off
Wireless Radio Off.
Flashing
Data is transmitting or receiving on the wireless.
3. WAN LED ACT
ON
Port linked.
Off
No link.
Flashing
Data is transmitting or receiving on the WAN interface.
4. LAN LED ACT
ON
Port linked.
Off
No link.
Flashing
Data is transmitting or receiving on the LAN interface.
2.3 front panel description
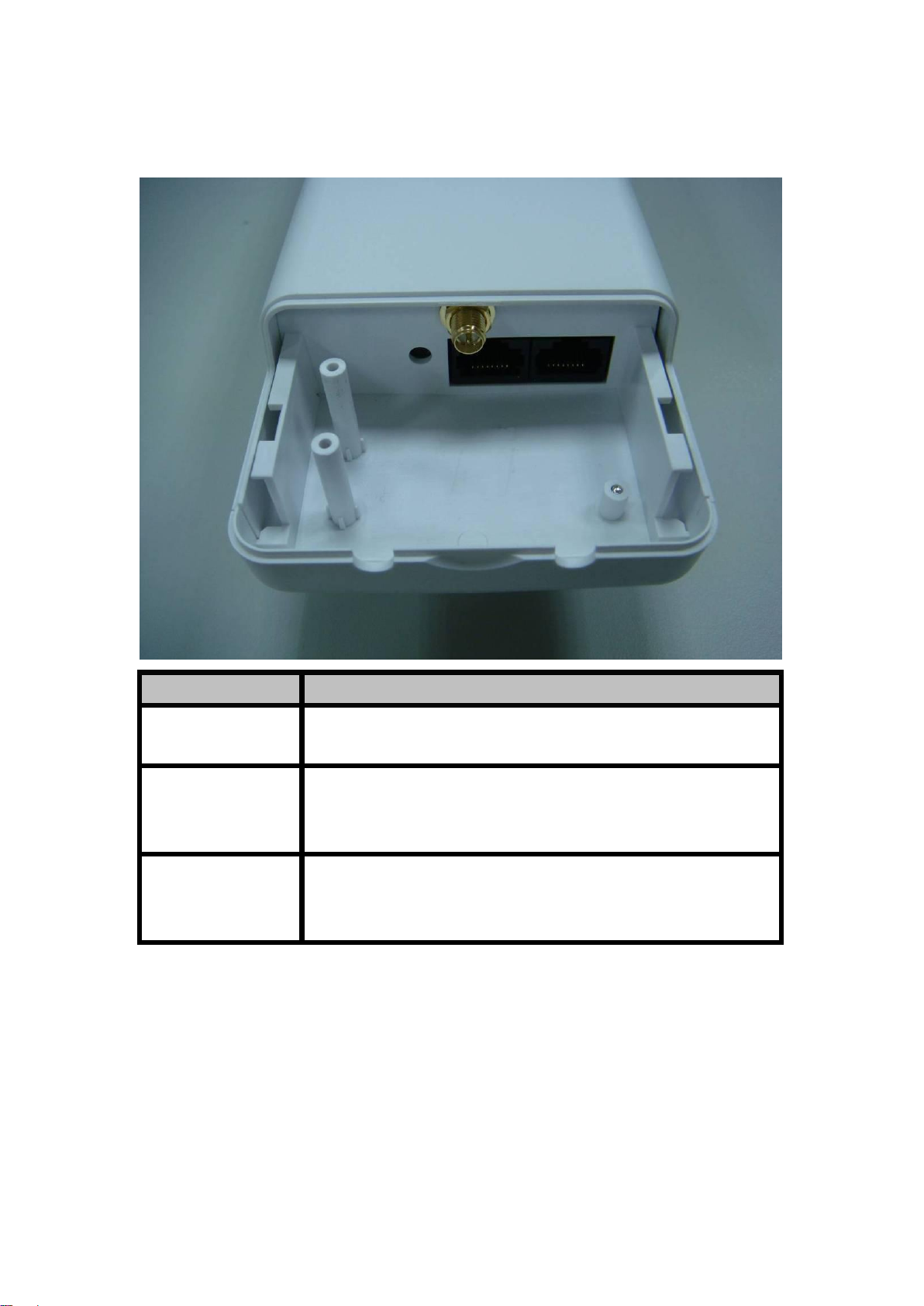
2.4 rear panel description
Interfaces
Description
SMA connector
For external antenna. You can use the SMA connector to connect with
2.4GHz external antenna.
Secondary(Middle)
The RJ-45 sockets allow LAN connection through Category 5 cables.
Support auto-sensing on 10/100M speed and half/ full duplex; comply
with IEEE 802.3/ 802.3u respectively.
Main(Right)
The RJ-45 socket allows WAN connection through a Category 5 cable.
Support auto-sensing on 10/100M speed and half/ full duplex; comply
with IEEE 802.3/ 802.3u respectively.
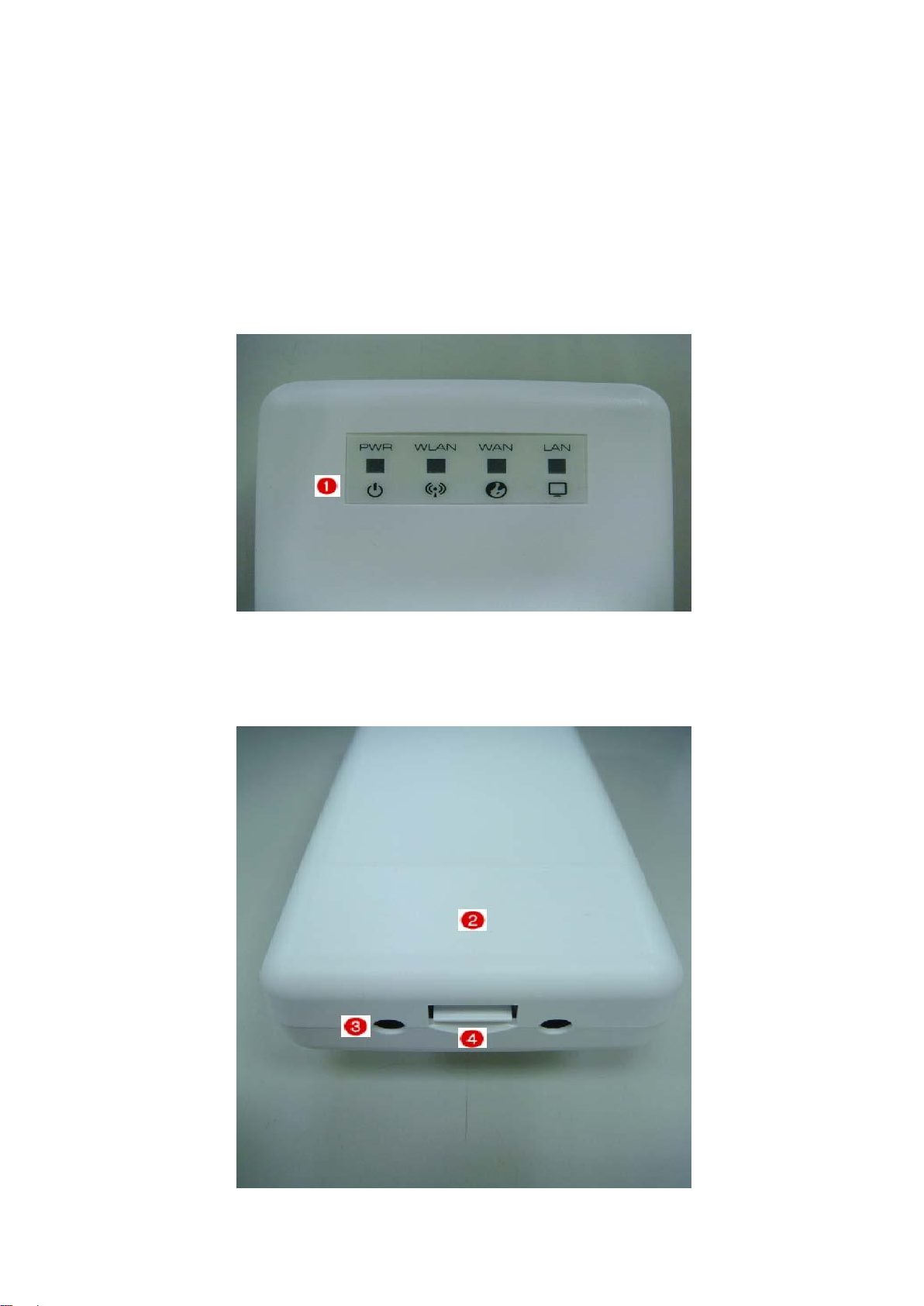
3. Installation
3.1 Hardware Installation
3.1.1 Appearance and Interface Introduction
Notes: The product shot is for reference only please refer to physical product.
1.LED Panel
2. Waterproof Sliding Door
3. Pass trough Ethernet cable from this cable
4. Push this button to remove upper housing
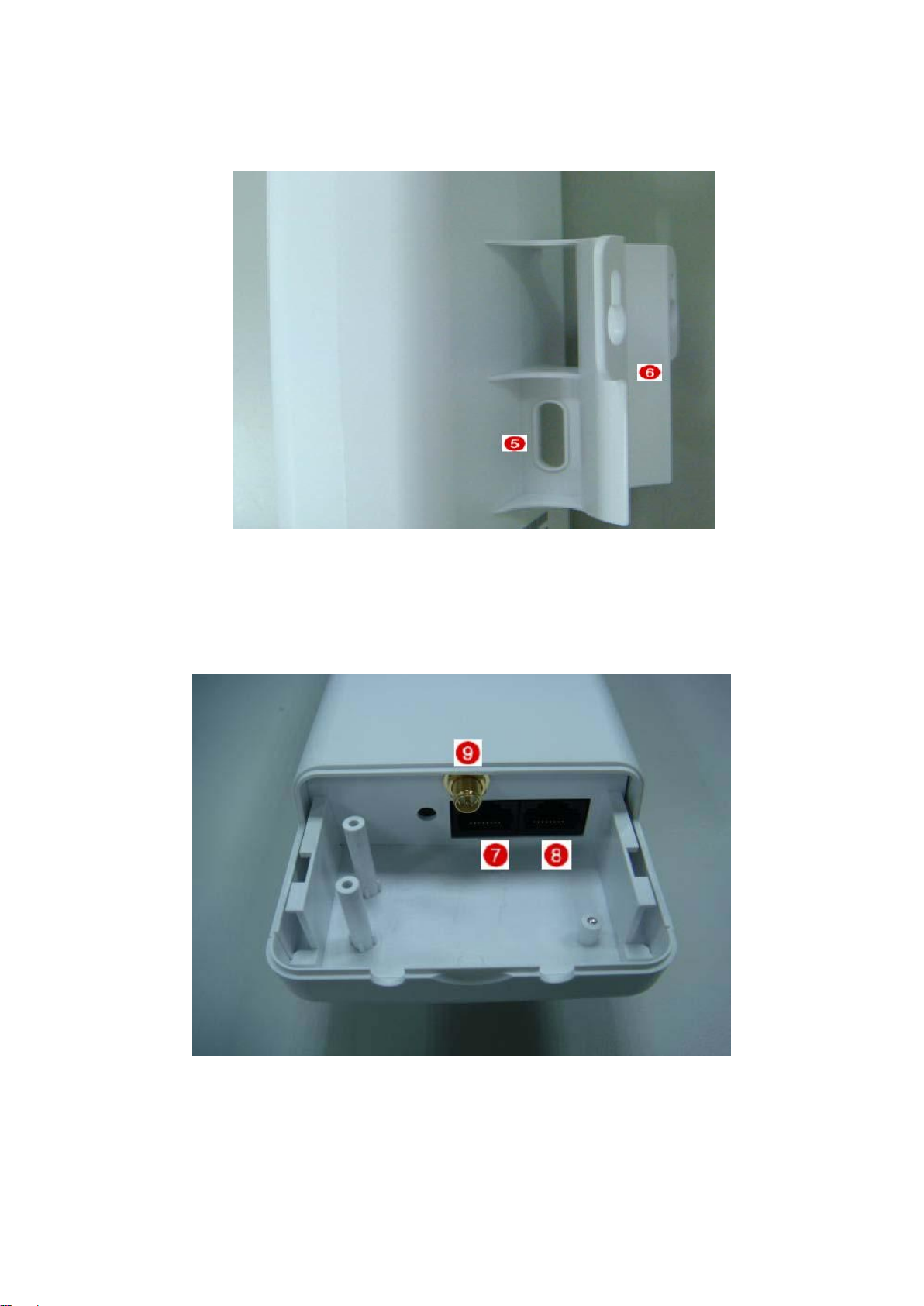
5. Wall Mount
6. Pole Mount
7. Secondary port with POE
8. Main port
9. SMA connector for external antenna
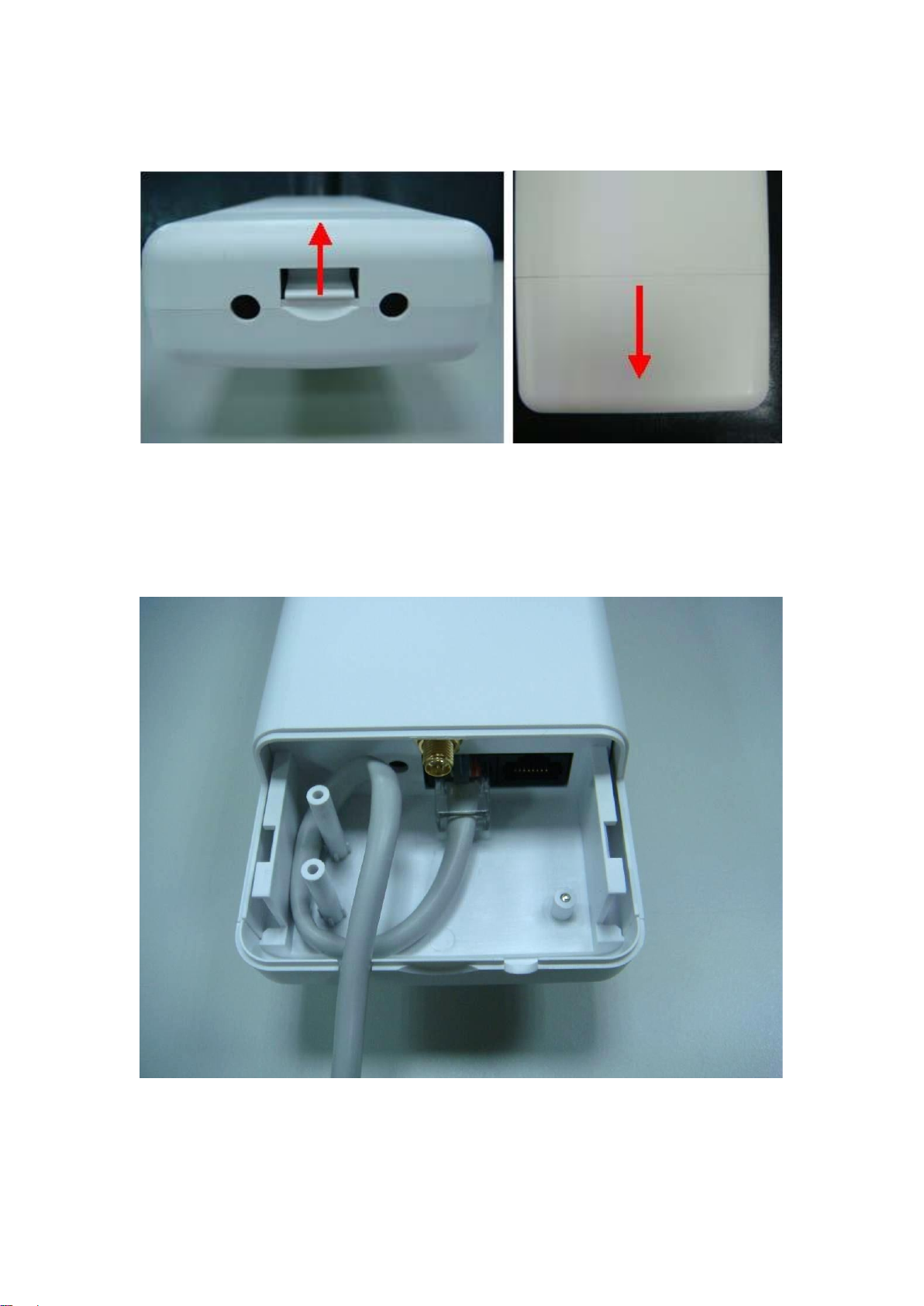
3.1.2 Hardware installation steps
Step2: Pass through Ethernet cable from the hole, insert the cable to Secondary port.
Note: RJ-45 8P8C Ethernet cable is required.
Step3: Install the upper housing and make sure the housing is well installed.

3.2 Software Installation
Step4:
Install POE Injector
DC: Insert adapter
POE: This hole is linked to Secondary port of the Outdoor Router with RJ-45.
LAN: This hole is linked to LAN side PC/Hub or Router/ADSL modem device with RJ-45

Step5: Complete the hardware installation as diagram at below
Notes: Use Reset button on POE injector. Push continually the reset button of POE injector about 5 ~
10 seconds to reset the configuration parameters to factory defaults.
There is no software driver or utility installation needed, but only the configuration
setting. Please refer to chapter 4 for software configuration.
Notice: It will take about 50 seconds to complete the boot up sequence after powered on the Outdoor
Router; Power LED will be active, and after that the WLAN Activity LED will be flashing to show the
WLAN interface is enabled and working now.
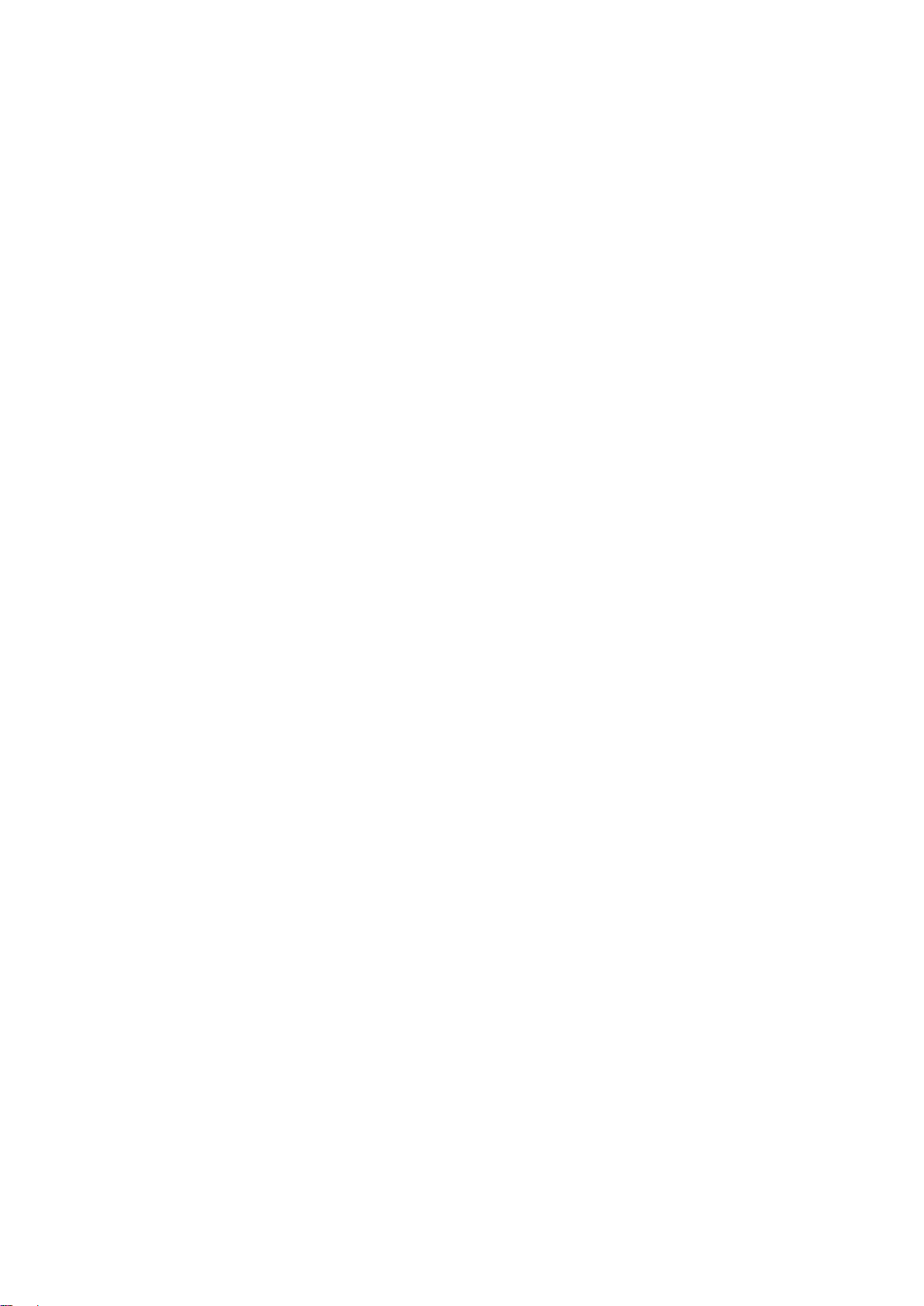
4. Software configuration
There are web based management and configuration functions allowing you to have the jobs done
easily.
The Outdoor Router is delivered with the following factory default parameters on the Ethernet LAN
interfaces.
Default IP Address: 192.168.2.1
Default IP subnet mask: 255.255.255.0
WEB login User Name: admin
WEB login Password: 1234
Telnet login User Name: admin
Telnet login Password: 1234
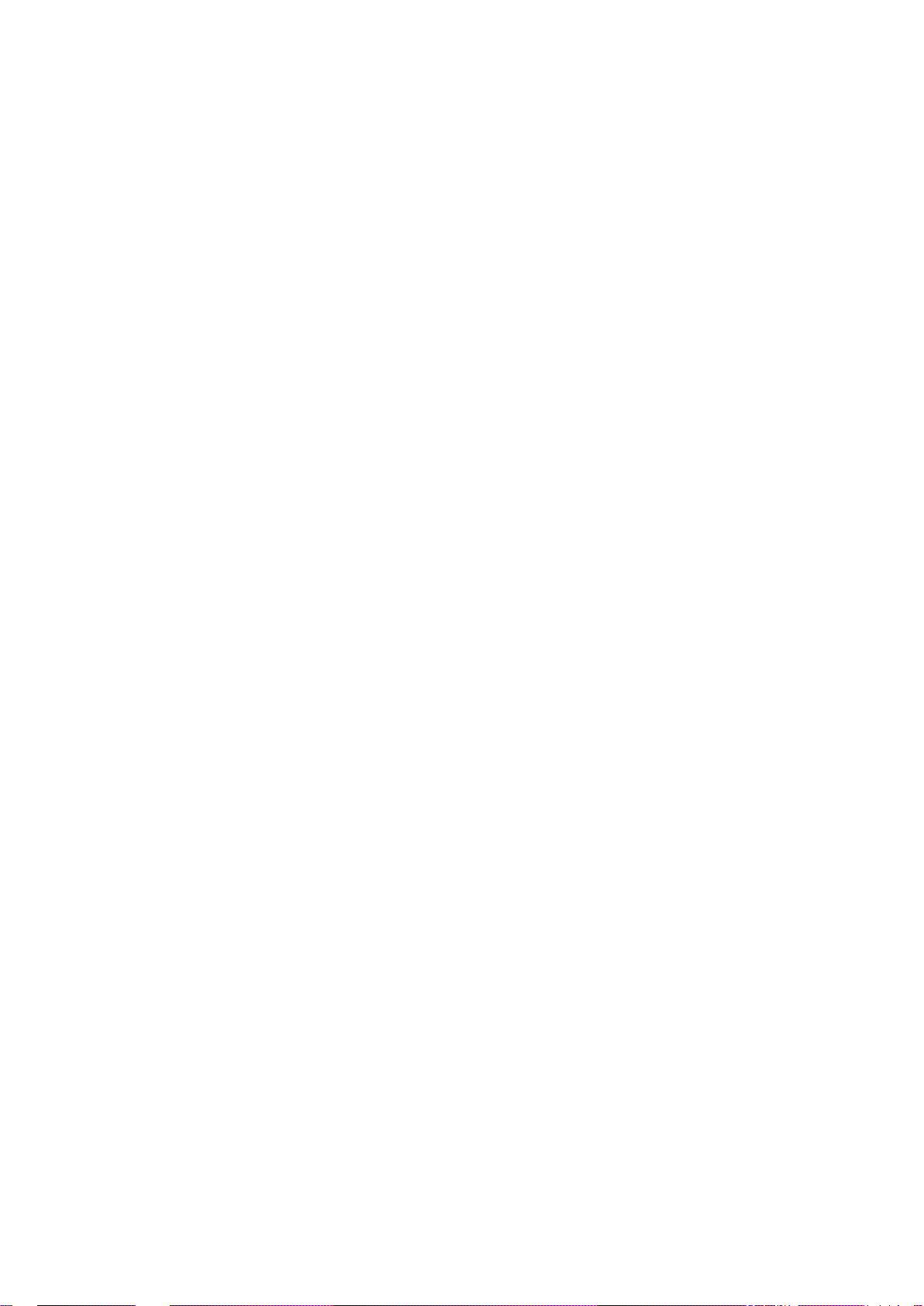
4.1 Prepare your PC to configure the WLAN Broadband Router
For OS of Microsoft Windows 2000/ XP:
1. Click the Start button and select Settings, then click Control Panel. The Control Panel window will
appear.
2. Move mouse and double-click the right button on Network and Dial-up Connections icon. Move
mouse and double-click the Local Area Connection icon. The Local Area Connection window will
appear. Click Properties button in the Local Area Connection window.
3. Check the installed list of Network Components. If TCP/IP is not installed, click the Add button to
install it; otherwise go to step 6.
4. Select Protocol in the Network Component Type dialog box and click Add button.
5. Select TCP/IP in Microsoft of Select Network Protocol dialog box then click OK button to install the
TCP/IP protocol, it may need the Microsoft Windows CD to complete the installation. Close and go
back to Network dialog box after the TCP/IP installation.
6. Select TCP/IP and click the properties button on the Network dialog box.
7. Select Specify an IP address and type in values as following example.
IP Address: 192.168.2.1, any IP address within 192.168.2.2 to 192.168.2.254 is good to connect
the Wireless LAN Access Point. Don’t use 192.168.2.1
IP Subnet Mask: 255.255.255.0
8. Click OK to complete the IP parameters setting.
For OS of Microsoft Windows Vista / 7:
1. Click the Start button and select Settings, then click Control Panel. The Control Panel window will
appear.
2. Move mouse and double-click the right button on Network Connections item. The Network
Connections window will appear. Double click Local Area Connection icon, then User Account
Control window shown. Right click Continue button to set properties.
3. In Local Area Connection Properties window, Choose Networking tab, move mouse and click
Internet Protocol Version 4 (TCP/IPv4), then click Properties button.
4. Move mouse and click General tab, Select Specify an IP address and type in values as following
example.
IP Address: 192.168.2.1,, any IP address within 192.168.2.1 to 192.168.2.254is good to connect
the Wireless LAN Access Point. Don’t use 192.168.2.1
IP Subnet Mask: 255.255.255.0
5. Click OK to complete the IP parameters setting.
For OS of Microsoft Windows NT:
1. Click the Start button and select Settings, then click Control Panel. The Control Panel window will
appear.
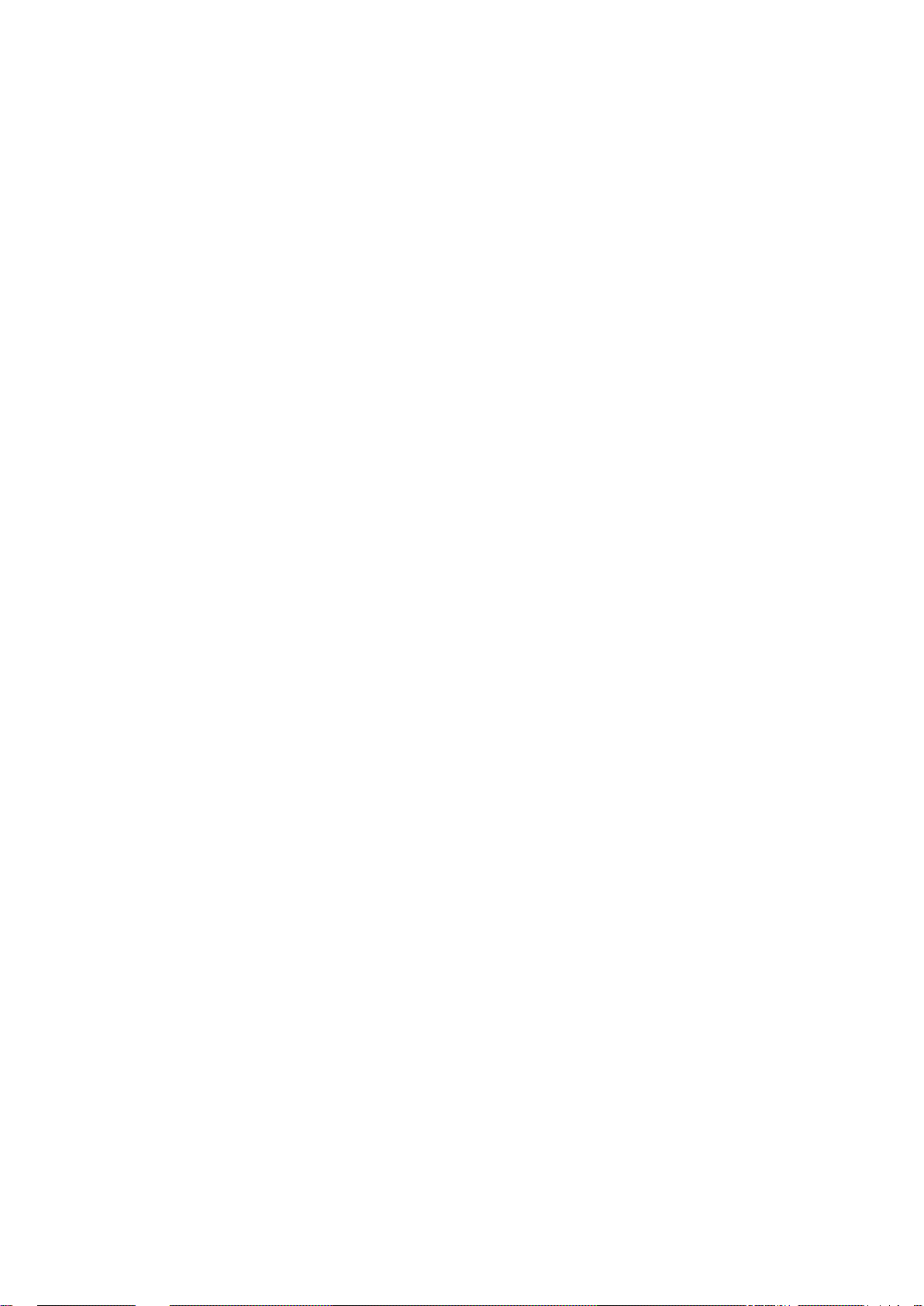
2. Move mouse and double-click the right button on Network icon. The Network window will appear.
Click Protocol tab from the Network window.
3. Check the installed list of Network Protocol window. If TCP/IP is not installed, click the Add button
to install it; otherwise go to step 6.
4. Select Protocol in the Network Component Type dialog box and click Add button.
5. Select TCP/IP in Microsoft of Select Network Protocol dialog box then click OK button to install the
TCP/IP protocol, it may need the Microsoft Windows CD to complete the installation. Close and go
back to Network dialog box after the TCP/IP installation.
6. Select TCP/IP and click the properties button on the Network dialog box.
7. Select Specify an IP address and type in values as following example.
IP Address: 192.168.2.1, any IP address within 192.168.2.1 to 192.168.2.254 is good to connect
the Wireless LAN Access Point. Don’t use 192.168.2.1
IP Subnet Mask: 255.255.255.0
8. Click OK to complete the IP parameters setting.
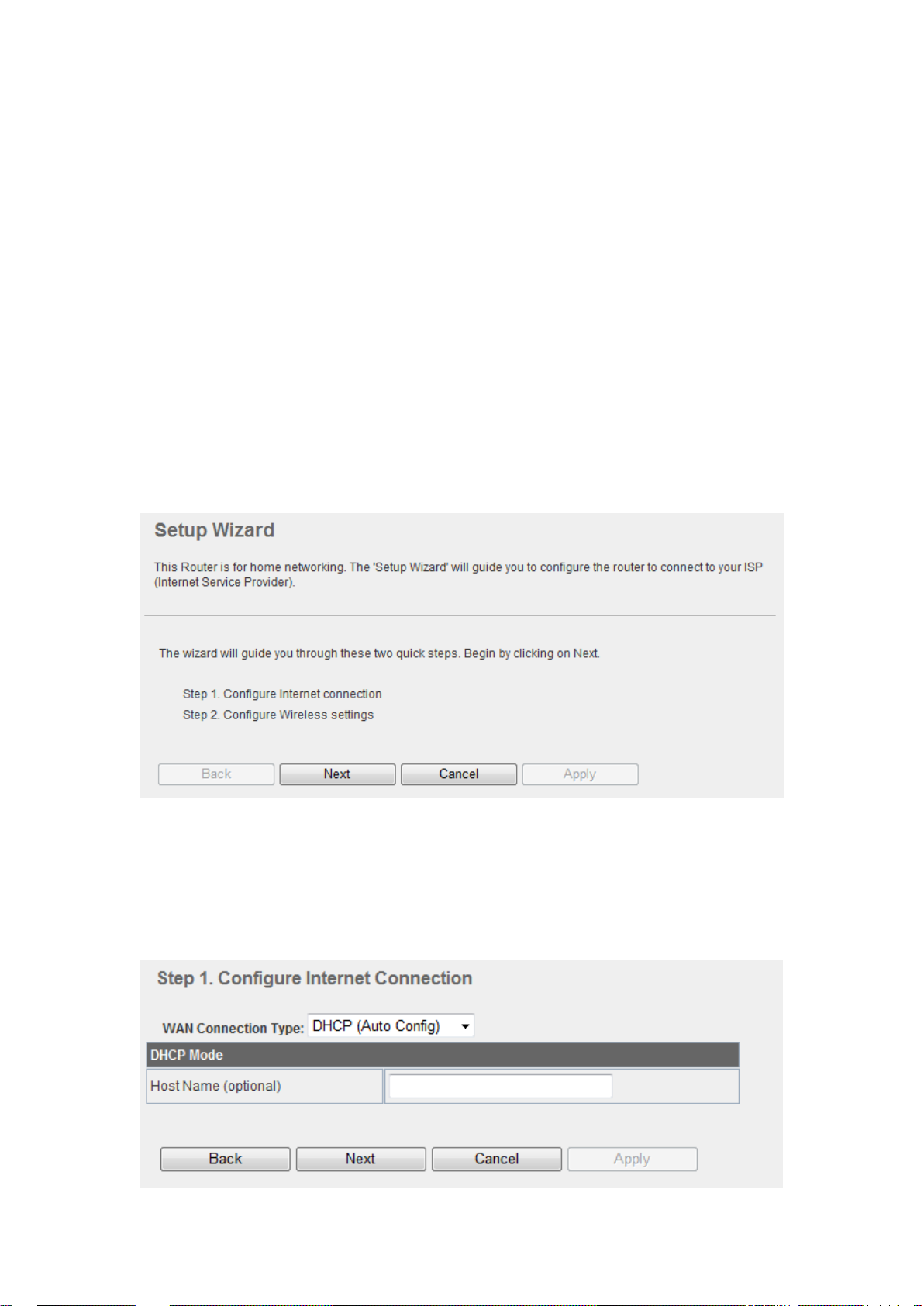
4.2 Connect to the WLAN Broadband Router
Open a WEB browser, i.e. Microsoft Internet Explorer 6.1 SP1 or above, then enter 192.168.2.1 on
the URL to connect the WLAN Broadband Router.
4.3 Management and configuration on the Outdoor Router
4.3.1 Wizard
This Wizard page guides you to configure Internet connection and Wireless Settings
quickly.
Step 1: configure Internet connection
Click Next button to next step for Internet connection settings. There are five options
(DHCP, Static Mode, PPPOE, L2TP, PPTP) for Internet connection on WAN
port.
a. DHCP (Auto Configure)
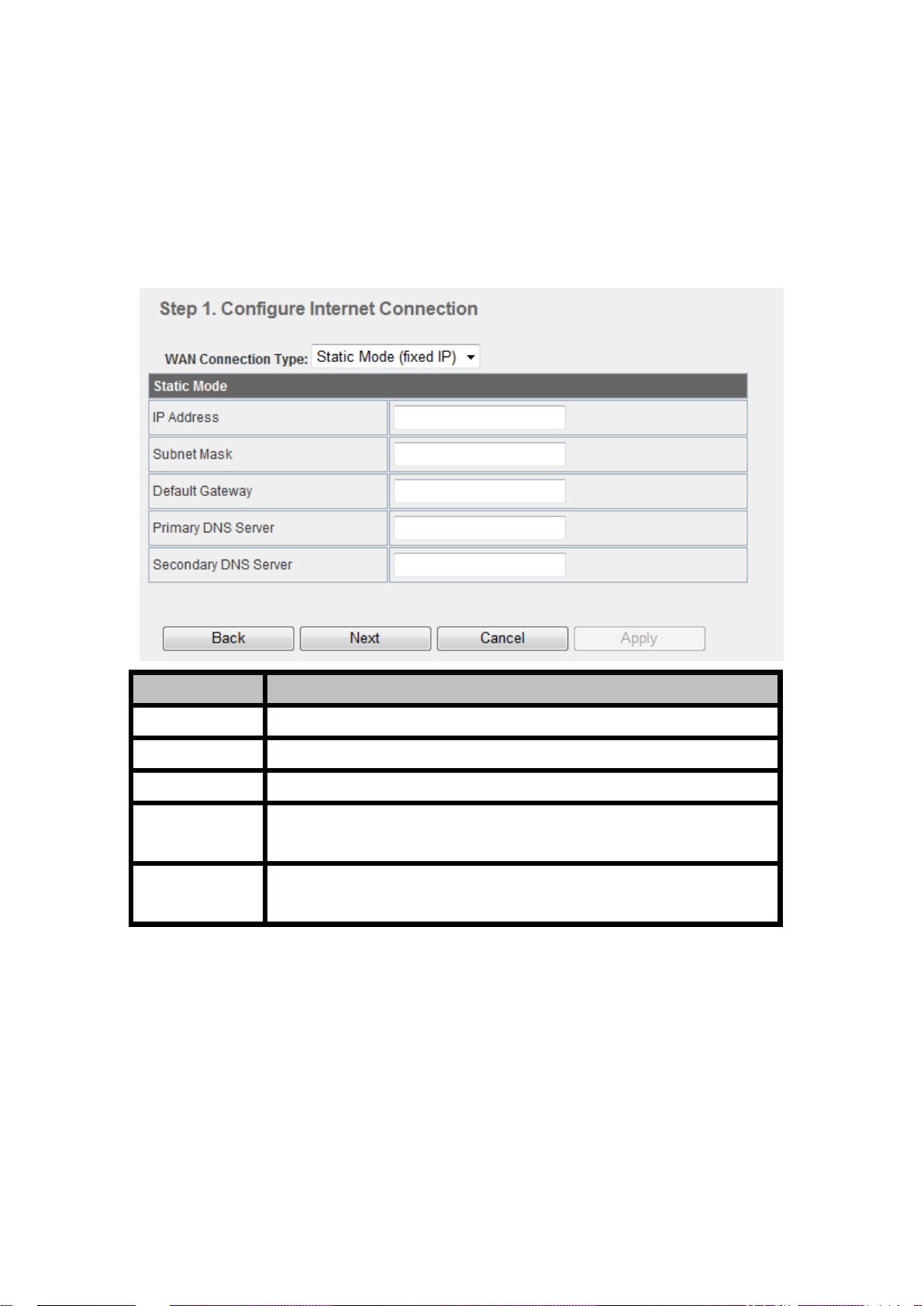
If you select
Item
Description
IP Address
Fill in the IP address for WAN interface.
Subnet Mask
Fill in the subnet mask for WAN interface.
Default Gateway
Fill in the default gateway for WAN interface out going data packets.
Primary DNS
Server
Fill in the IP address of Domain Name Server 1.
Secondary DNS
Server
Fill in the IP address of Domain Name Server 2.
DHCP
option, please click Next button to jump at Step2.
b. Static Mode (fixed IP)
If you select
Static Mode (fixed IP)
, please fill in these fields on next page.
When you finish these settings, then click Next button to jump at Step2.
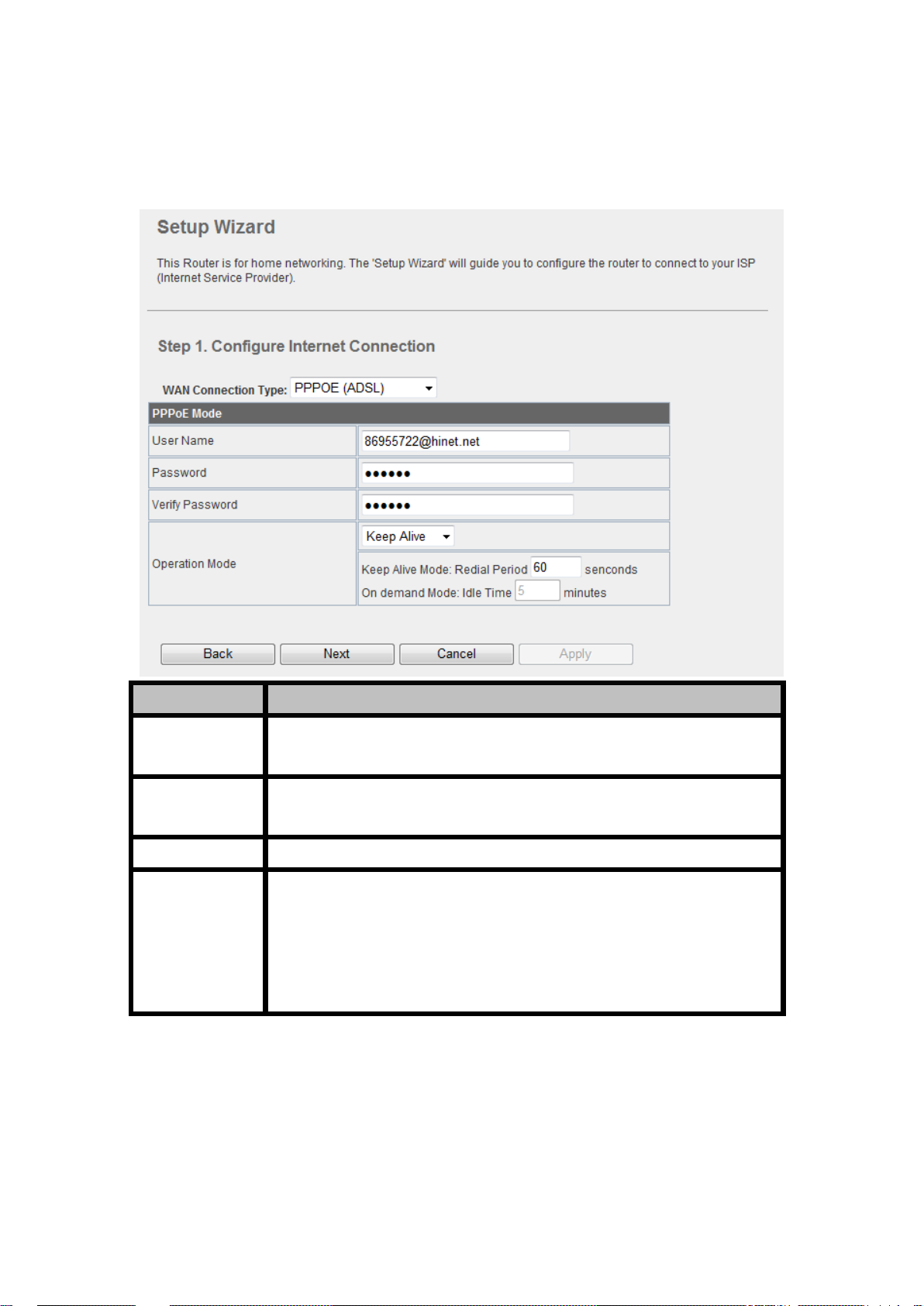
c. PPPOE Connection
Item
Description
User Name
If you select the PPPoE support on WAN interface, fill in the user name and
password to login the PPPoE server.
Password
If you select the PPPoE support on WAN interface, fill in the user name and
password to login the PPPoE server.
Verify Password
Fill in the password again for verification.
Operation Mode
Keep Alive: Keep the PPPoE connection all the time. Please also configure the
Redial Period field. On Demand: Please configure the Idle Time field. When
time is up, the PPPoE connection will disconnect. The connection will
re-connect when any outgoing packet arise. Manual: Let user connect the
PPPoE connection manually.
If you select PPPOE, please fill in these fields on next page.
When you finish these settings, then click Next button to jump at Step2.
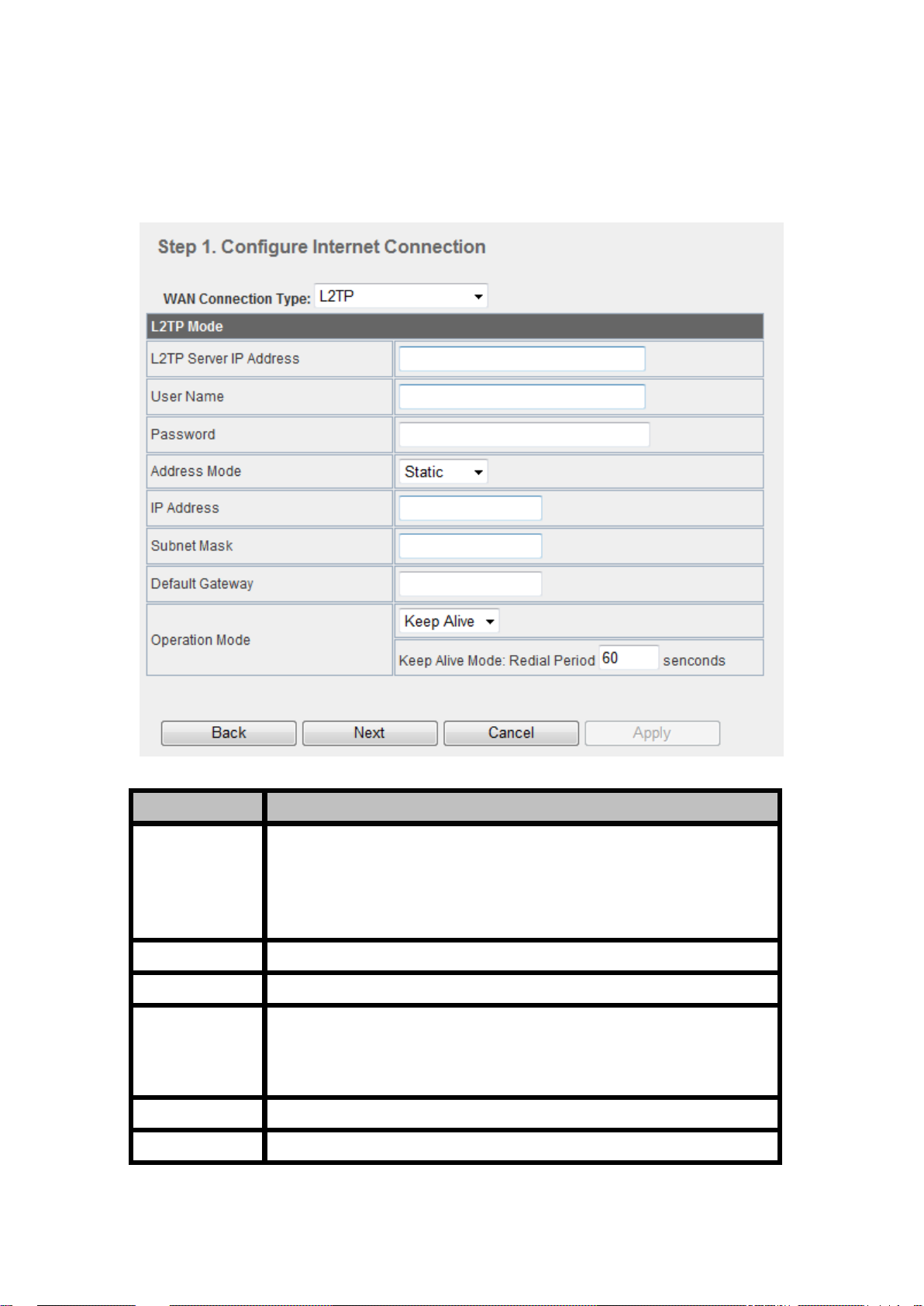
d. L2TP
Item
Description
L2TP Server IP
Address
Allow user to make a tunnel with remote site directly to secure the data
transmission among the connection. User can use embedded L2TP client
supported by this router to make a VPN connection. If you select the L2TP
support on WAN interface, fill in the IP address for it.
User Name
Fill in the user name and password to login the L2TP server.
Password
Fill in the user name and password to login the L2TP server.
Address Mode
Static: To configure the IP address information by manually, please fill in the
related setting at below. Dynamic: The option allows the machine to get IP
address information automatically from DHCP server on WAN side.
IP Address
Fill in the IP address for WAN interface.
Subnet Mask
Fill in the subnet mask for WAN interface.
If you select L2TP, please fill in these fields on next page.
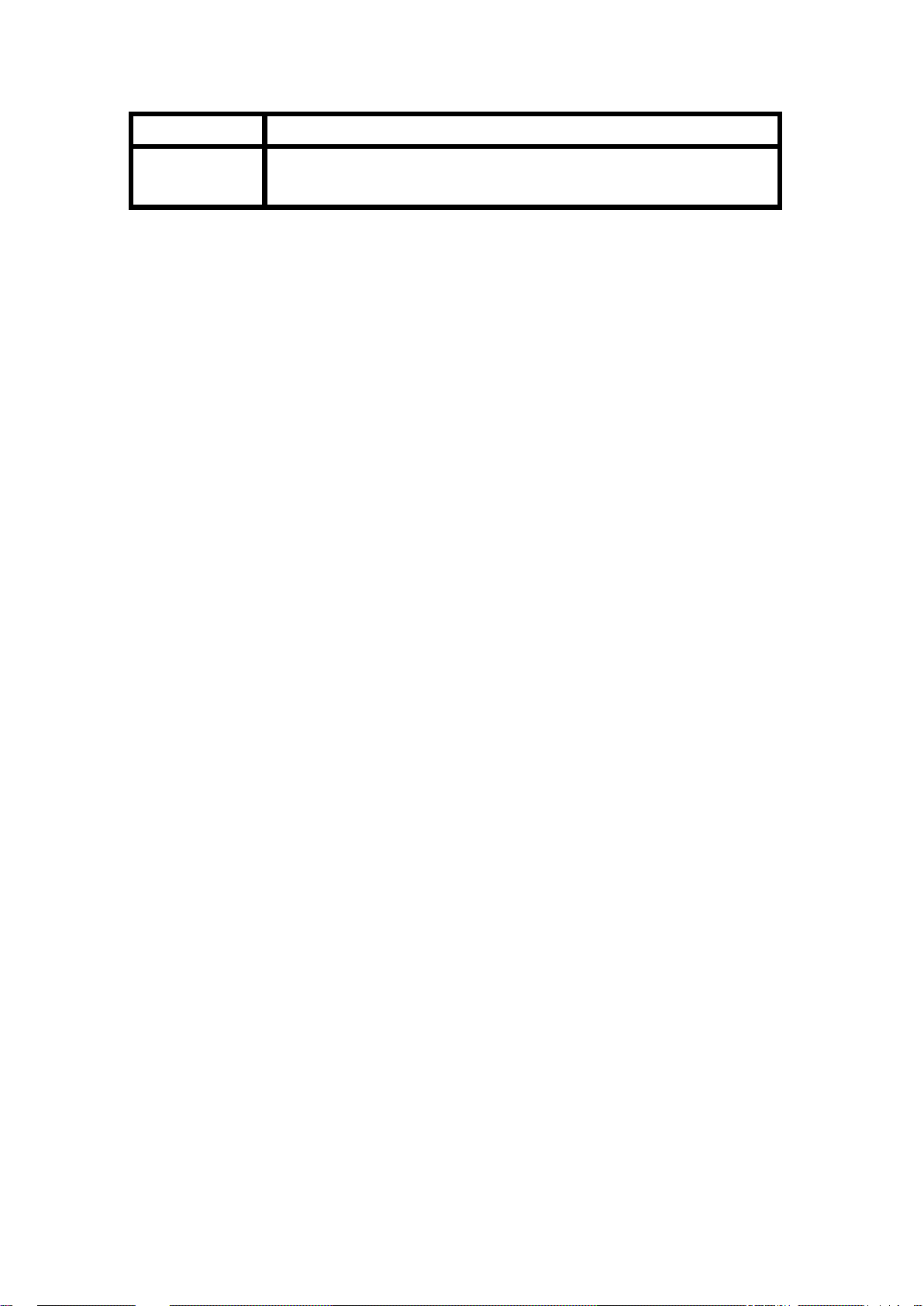
Default Gateway
Fill in the default gateway for WAN interface out going data packets.
Operation Mode
Keep Alive: Keep the L2TP connection all the time. Please also configure the
Redial Period field. Manual: Let user connect the L2TP connection manually.
When you finish these settings, then click Next button to jump at Step2.
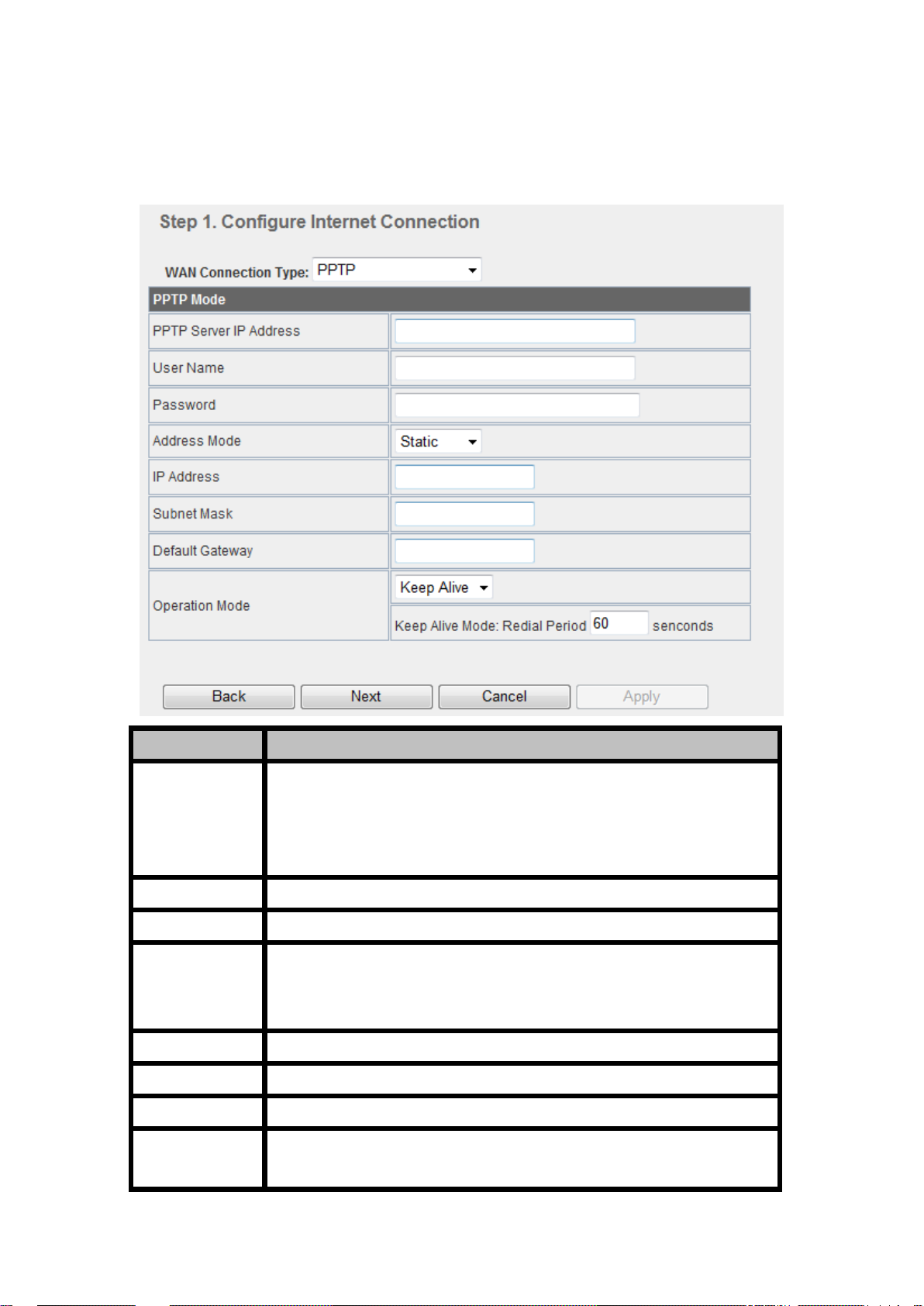
e. PPTP
Item
Description
PPTP Server IP
Address
Allow user to make a tunnel with remote site directly to secure the data
transmission among the connection. User can use embedded PPTP client
supported by this router to make a VPN connection. If you select the PPTP
support on WAN interface, fill in the IP address for it.
User Name
Fill in the user name and password to login the PPTP server.
Password
Fill in the user name and password to login the PPTP server.
Address Mode
Static: To configure the IP address information by manually, please fill in the
related setting at below. Dynamic: The option allows the machine to get IP
address information automatically from DHCP server on WAN side.
IP Address
Fill in the IP address for WAN interface.
Subnet Mask
Fill in the subnet mask for WAN interface.
Default Gateway
Fill in the default gateway for WAN interface out going data packets.
Operation Mode
Keep Alive: Keep the PPTP connection all the time. Please also configure the
Redial Period field. Manual: Let user connect the PPTP connection manually.
If you select PPTP, please fill in these fields on next page.
Item Description
 Loading...
Loading...