Edimax EW_7206APG User Manual [it]

EW-7206Apg
Punkt Dostępowy
Bezprzewodowej Sieci
L A N
Podręcznik UŜytkownika
- 1 -
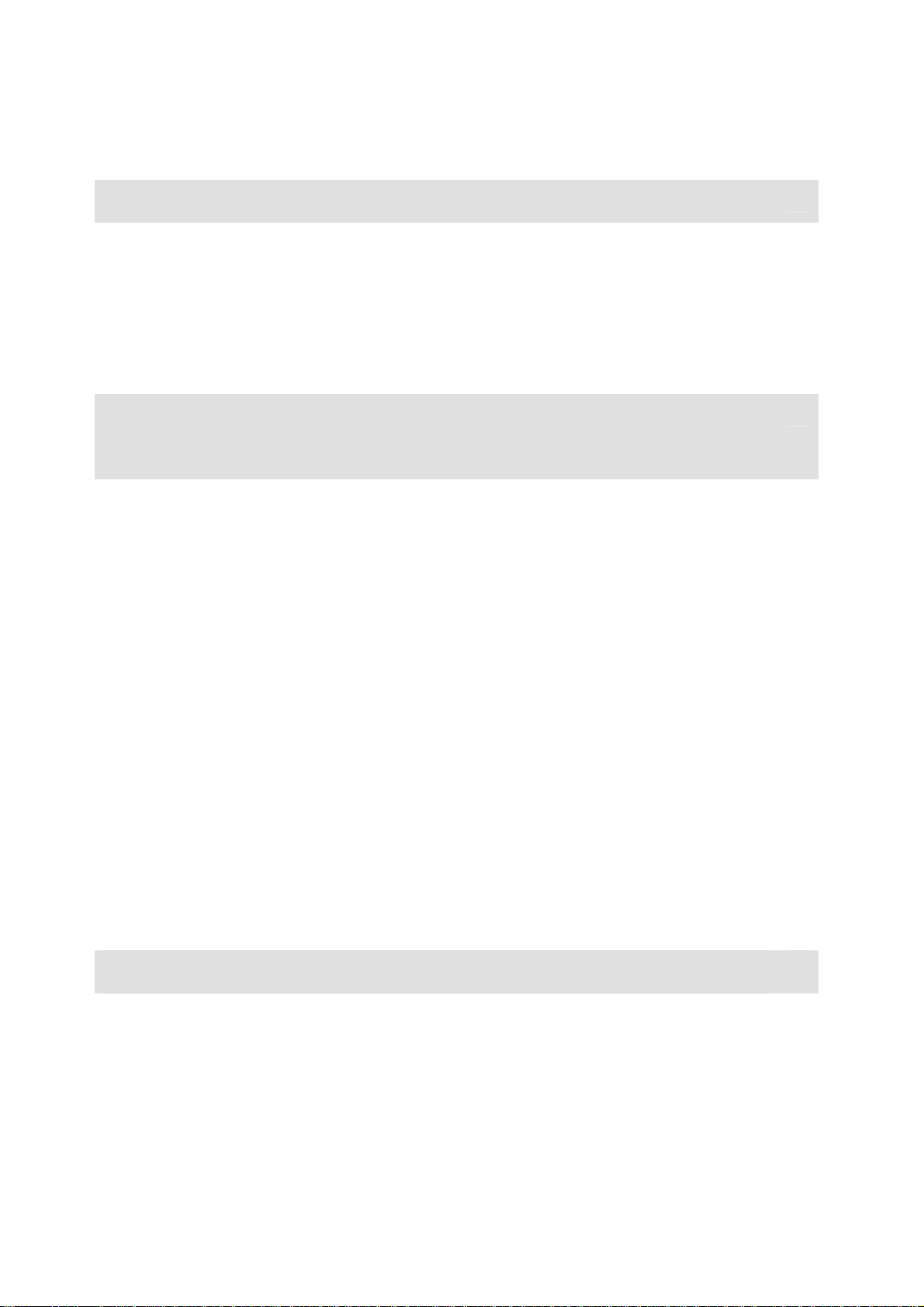
Spis Treści
Rozdział 1 Wprowadzenie....................................................................................
3
1.1 Zawartość Pakietu.................................................................................
1.2 Właściwości...........................................................................................
1.3 Wymagania Techniczne.........................................................................
1.4 Opis Fizyczny.........................................................................................
Rozdział 2 Podłączenie Punktu Dostępowego Bezprzewodowej Sieci LAN... 7
Rozdział 3 Konfiguracja Punktu Dostępowego Bezprzewodowej Sieci LAN..
3.1
Rozpoczęcie.......................................................................................... 8
3.2
Konfiguracja Punktu Dostępowego........................................................ 13
3.2.1 Status i Informacja.................................................................................
3.2.2 Ustawienia Dostępu Bezprzewodowego................................................
3.2.3 Ustawienia Zaawansowane...................................................................
3
4
4
5
8
14
14
24
3.2.4 Bezpieczeństwo.....................................................................................
3.2.5 Filtrowanie Adresu MAC........................................................................
3.2.6 Program Narzędziowy Systemu.............................................................
3.2.7 Narzędzia Konfiguracji...........................................................................
3.2.8 Nowsze Wersje Oprogramowania Układowego.....................................
3.2.9 Kasowanie /Reset/.................................................................................
Rozdział 4. Rozwiązywanie Problemów..............................................................
26
34
36
39
40
41
43
- 2 -
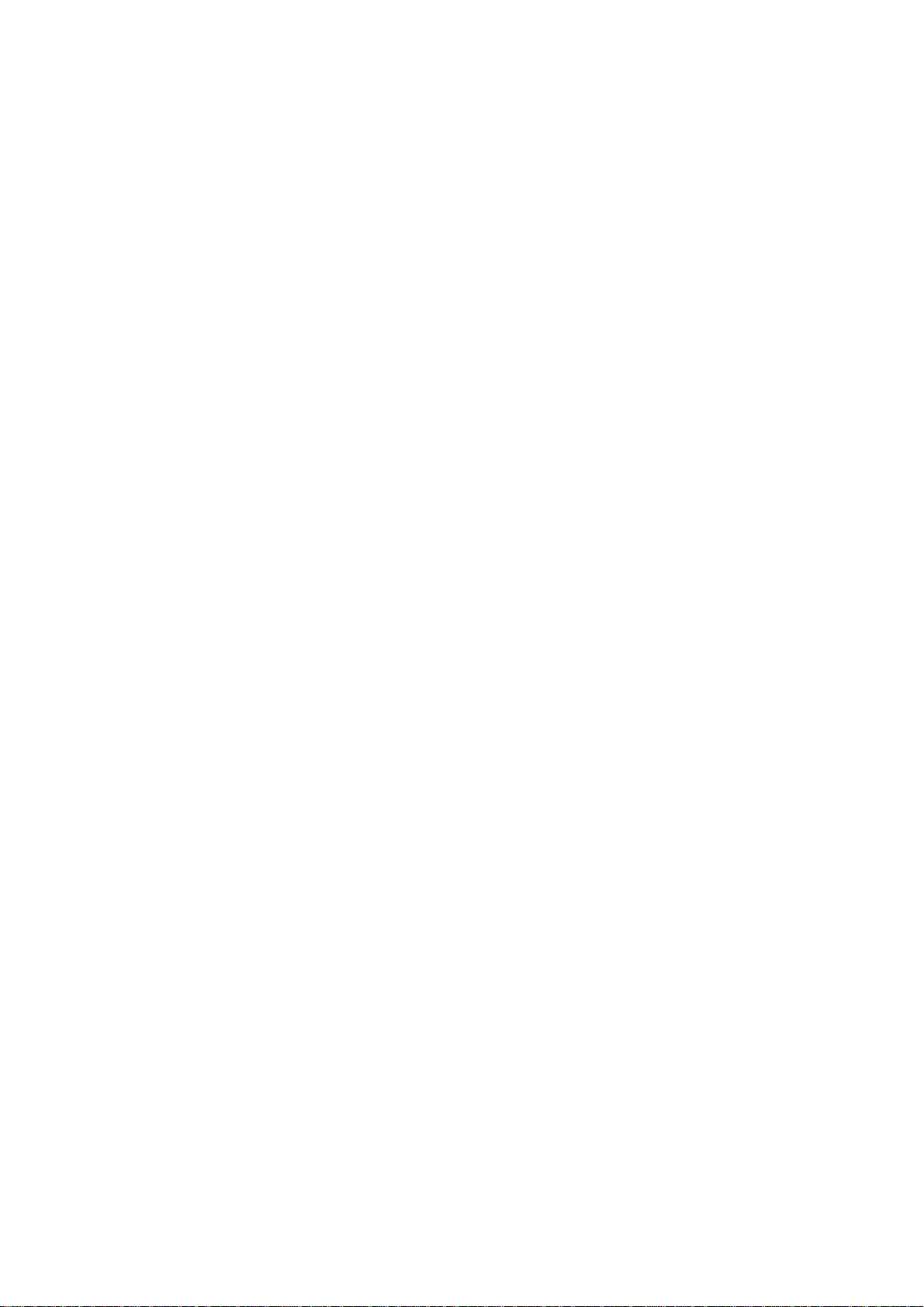
Rozdział 1
Wprowadzenie
Przedstawiamy Państwu Punkt Dostępowy /AP – ang. Access Point/ sieci
bezprzewodowej w standardzie IEEE 802.11g/b 2.4GHz. MoŜecie Państwo
posłuŜyć się tym punktem dostępowym do rozbudowania bezprzewodowej sieci
LAN /ang. Local Area Network/. Dowolna stacja bezprzewodowej sieci LAN
moŜe przyłączyć się do sieci bezprzewodowej uŜywając funkcji “Infrastructure
Mode” /Tryb Infrastruktury/. Ten produkt obsługuje funkcje filtru WEP /ang. Wired
Equivalent Privacy/, WPA, ESSID i MAC /ang. Message Authentication Code/ w
ramach konsolidacji środków bezpieczeństwa sieci bezprzewodowej. Za sprawą
uwierzytelniania w systemie ESSID /ang. Extended Service Set IDentifier/,
64/128 bitowej Szyfrowania WEP oraz filtrowania adresu, moŜecie Państwo
zabezpieczyć swoją bezprzewodową sieć przed dostępem nieautoryzowanych
stacji bezprzewodowych. Będąca w zestawie antena dipolowa jest odłączalna,
tzn. instaluje się ją do łącza RP-SMA. UŜytkownicy mogą zainstalować antenę
typu high gain w celu uzyskania lepszej jakości łącza sieciowego, co pozwala na
większą elastyczność w kwestii budowania sieci bezprzewodowej
Nasz produkt posiada łatwy w uŜytkowaniu interfejs z moŜliwością prowadzenia
konfiguracji z poziomu wyszukiwarki sieciowej. Posiada równieŜ moŜliwość
integracji serwera DHCP, co daje róŜnym uŜytkownikom sieci bezprzewodowych
i przewodowych moŜliwość uzyskania Adresu IP w sposób automatyczny.
Posiadając liczne właściwości, nasz produkt stanowi najlepszy wybór pod kątem
gładkiej integracji sieci bezprzewodowej i przewodowej.
1.1 Zawartość Pakietu
Punkt Dostępowy posiada następujące składniki:
• Jeden Punkt Dostępowy
• Jedno Gniazdo Zasilania
• Jeden Podręcznik UŜytkownik
3
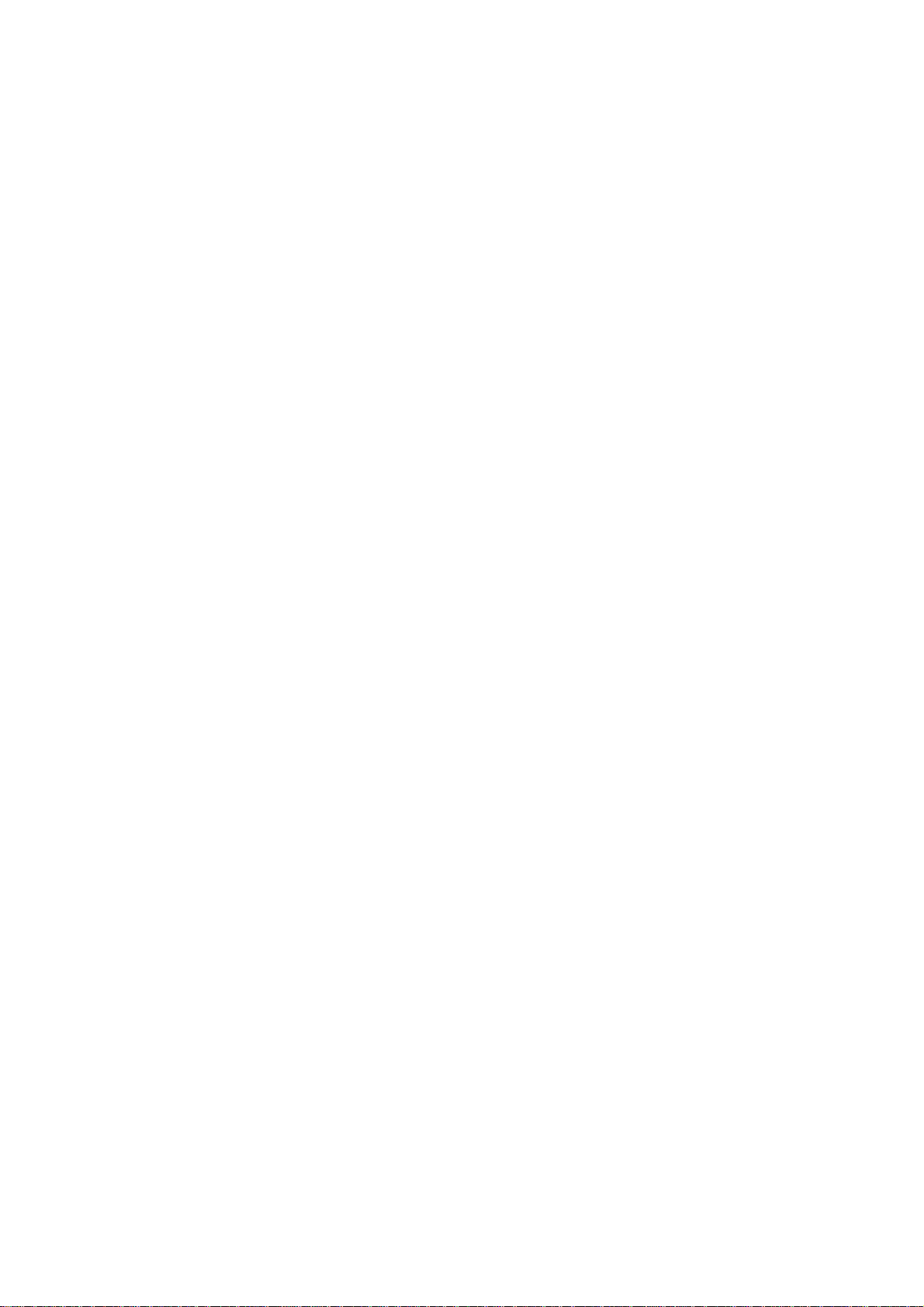
1.2 Właściwości
• Zgodny ze specyfikacją IEEE 802.11g/b (DSSS) 2.4GHz.
• Wysoka szybkość transmisji danych 54 Mbps
• Gładka integracja sieci bezprzewodowej i przewodowej Ethernet LAN.
• Funkcja Auto rate fallback w przypadku zakłóceń lub interferencji.
• Zabezpiecza 64/128-bitową funkcję Szyfrowania Danych WEP i WPA w celu
ochrony bezprzewodowej transmisji danych.
• Wbudowany Serwer DHCP wspierający automatyczne przypisanie Adresu IP.
• Wspiera konfiguracje z poziomu sieci Web.
1.3 Wymagania Techniczne
• Standardy: IEEE 802.11g/b (Radiowy), IEEE 802.3 (Przewodowy)
• Szybkość przepływu danych: 54/48/36/24/18/12/11/9/6/5.5/2/1Mbps auto
fallback.
• Bezpieczeństwo: 64/128-bitowe Szyfrowanie Danych WEP i WPA
• Pasmo częstotliwości: 2.400~2.4835GHz (Pasmo ISM)
• Modulacja: CCK@11/5.5Mbps, DQPSK@2Mbps i DBPSK@1Mbps
• Technologia Radiowa: Typ modulacji Direct Sequence Spread Spectrum
(DSSS)
• Antena: Zewnętrzna odkręcana antena dipolowa (z gniazdem RP-SMA)
• Konektory: 10/100Mbps RJ-45 x 1
• Zasilanie: 12VDC, 0,5A
• Moc transmisji: 15dBm (Typowa)
• Diody LED: Zasilanie, Łącze/Aktywność LAN, Aktywność Bezprzewodowa
• Wymiary: 30(H) x 127(W) x 96(D) mm
• Temperatura:
Pracy: 32~131°F (0~55°C)
Składowania: -4~158°F(-20~70°C)
• Wilgotność: 10-90% (Bez kondesacji)
Certyfikacja: FCC, CE
4
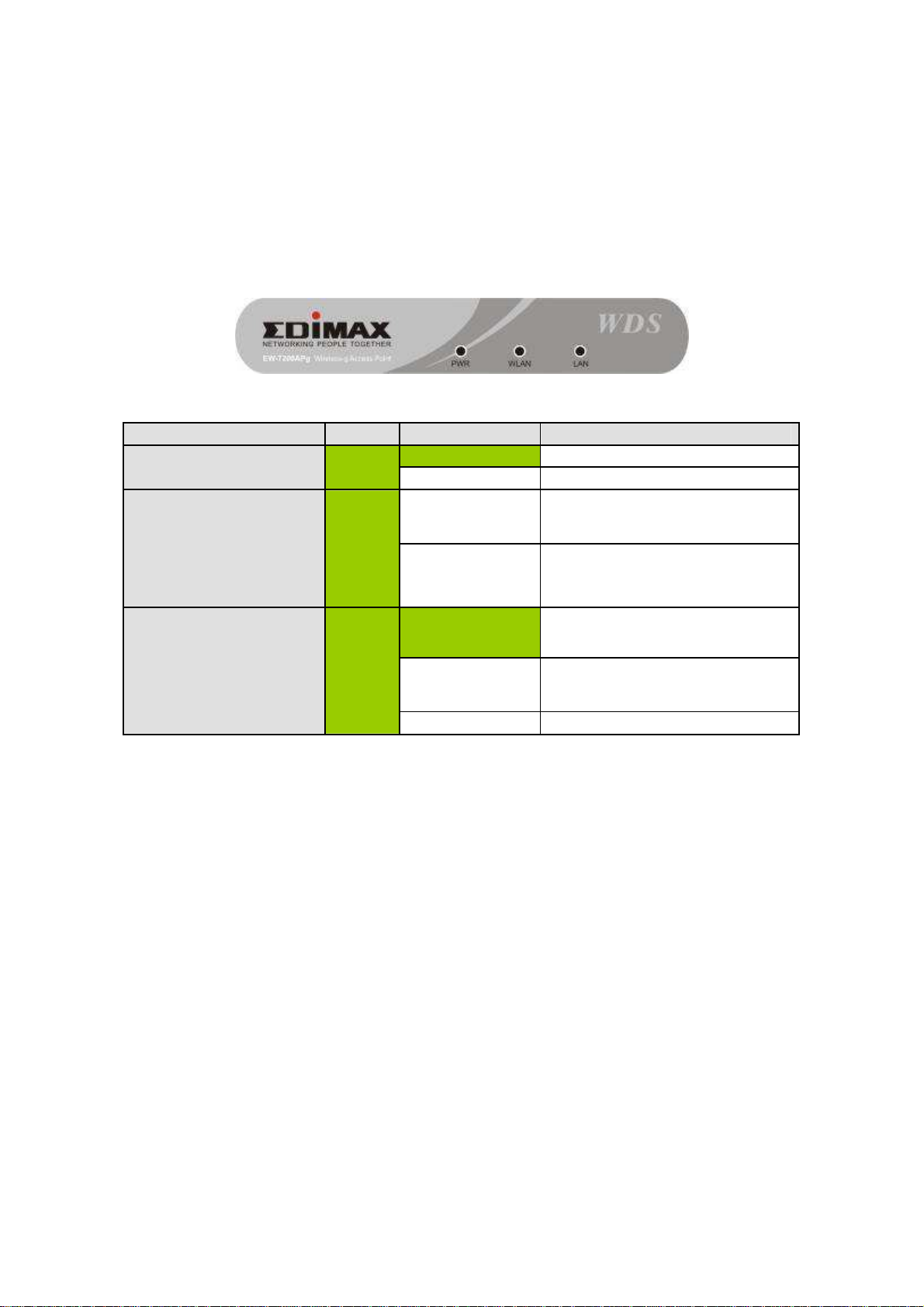
1.4 Opis Fizyczny
Panel Czołowy
Na panelu czołowym Punktu Dostępowego znajdują się diody LED informujące o
aktualnym statusie urządzenia. PoniŜej objaśnienie sygnalizacji LED.
LED Kolor
Zasilanie Zielony
Status Opis
Świeci się
Wyłączone Brak zasilania
Zasilanie włączone
Dane są wysyłane/ pobierane
za pośrednictwem anteny
Dane nie są wysyłane/
pobierane za pośrednictwem
anteny
Transmisja/ otrzymywanie
danych
Aktywność
Bezprzewodowa
Łącze/Aktywność LAN Zielony
Zielony
Światło
migające
Wyłączone
Świeci się Ustanowienie połączenia.
Światło
migające
Wyłączone Brak połączenia
Panel Tylny
Porty podłączeniowe Punktu Dostępowego ulokowane są na panelu tylnym.
PoniŜej przedstawiamy opis kaŜdego z portów.
5
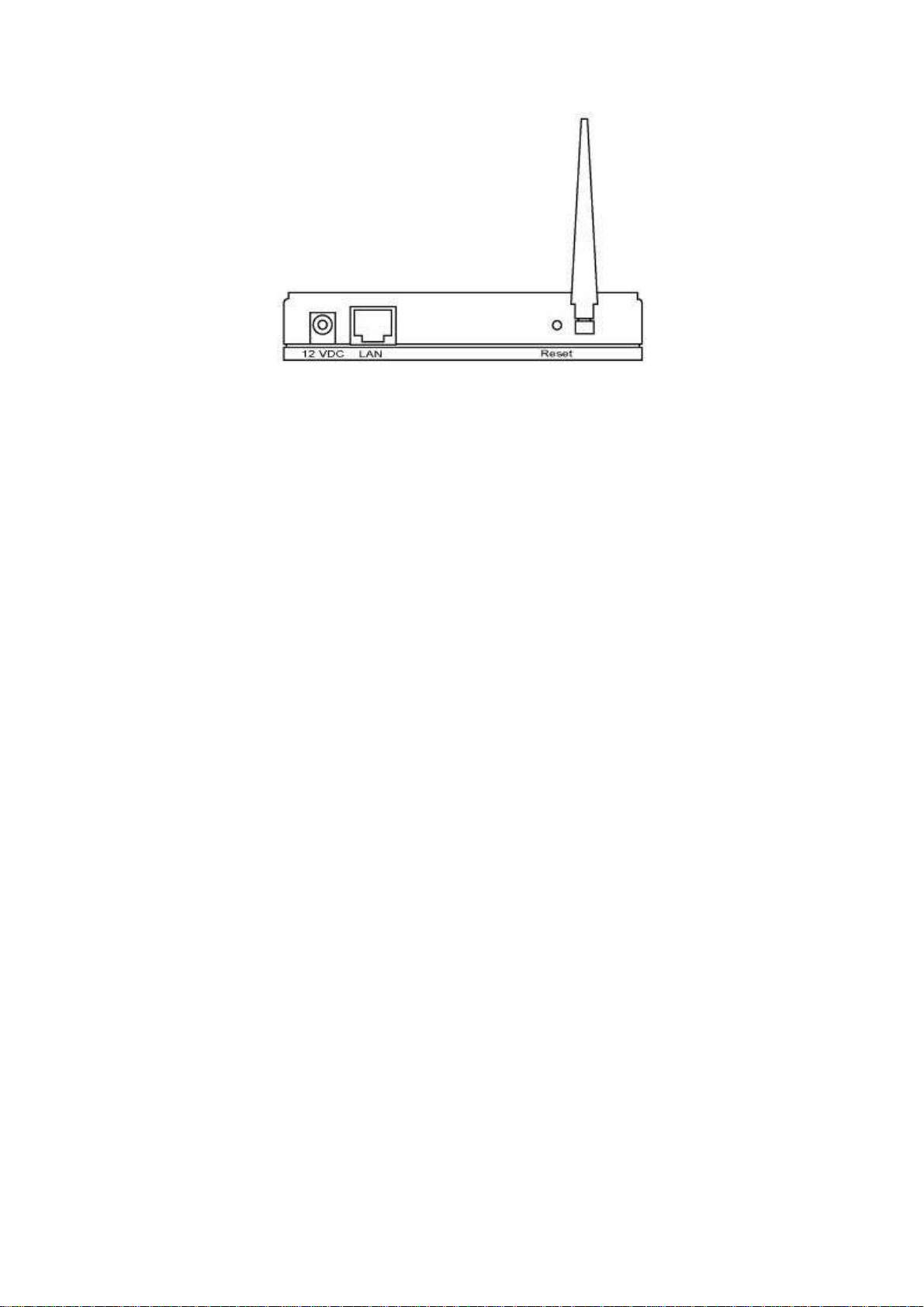
Złącze Antenowe
To okrągłe gniazdo antenowe jest standardowym konektorem typu Reverse
SMA, za pośrednictwem którego moŜna podłączyć się do Punktu
Dostępowego.
Gniazdo Zasilania
WłóŜ wtyczkę zasilania do gniazda zasilania znajdującego się w tym porcie.
Port LAN
Port LAN Punktu Dostępowego słuŜy do podłączenia twoich urządzeń
sieciowych.
Kasowanie /Reset/
Przycisk Reset umoŜliwia wykonanie jednej z dwóch czynności:
1) Jeśli wystąpi problem z Punktem Dostępu, wciśnij przycisk reset za
pomocą końcówki ołówka (na krócej niŜ 4 sekundy), spowoduje to samoistne
przeładowanie Punktu z zachowaniem twoich ustawień.
2) Jeśli problem się utrzymuje lub nasila się, lub zapomniałeś Hasło, wciśnij
przycisk reset na dłuŜej niŜ 4 sekundy, wówczas nastąpi przywrócenie
ustawień fabrycznych Punktu Dostępowego (ostrzeŜenie: twoje ustawienia
zostaną zastąpione konfiguracja fabryczną).
6
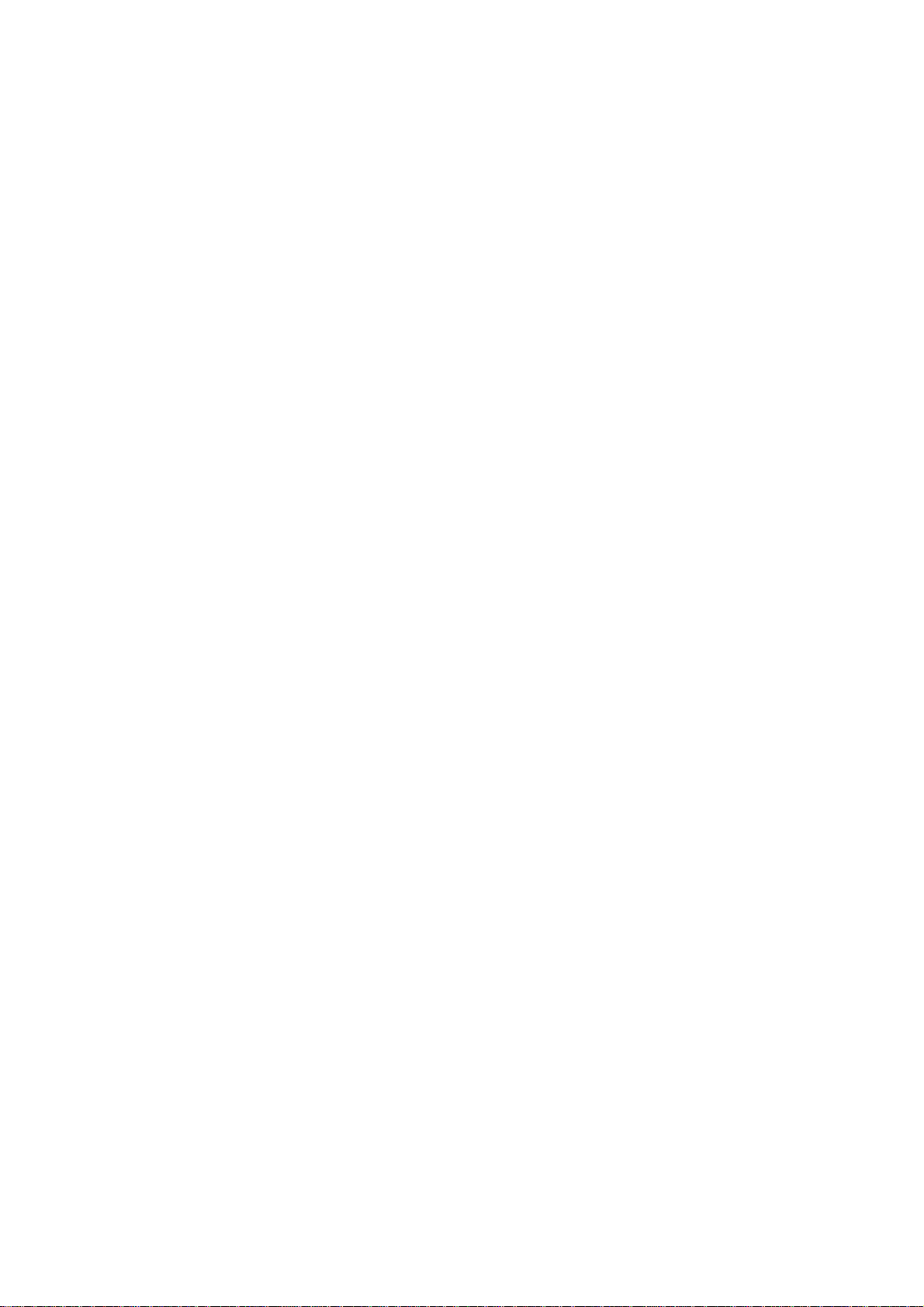
Rozdział 2
Podłączenie Bezprzewodowego Punktu Dostępowego Sieci LAN
1. Znajdź optymalne umiejscowienie dla Bezprzewodowego Punktu
Dostępowego Sieci LAN.
Najlepsza lokalizacja dla twojego Punktu Dostępowego jest zazwyczaj w
centrum sieci bezprzewodowej, na skrzyŜowaniu wszystkich mobilnych stacji.
2. Podłączenie Punktu Dostępowego Bezprzewodowej Sieci LAN do
routera, huba lub switcha.
Podłącz jeden ą z końcówek standardowego kabla UTP do portu LAN Punktu
Dostępowego, zaś drugi koniec do switcha, routera lub huba. Teraz twój
Punkt Dostępowy jest podłączony do istniejącej przewodowej sieci LAN.
3. Podłączenie wtyczki zasilania DC do gniazda zasilania Punktu
Dostępowego Bezprzewodowej Sieci LAN.
UŜywaj tylko zasilacza dostarczanego w zestawie Punktu Dostępowego.
Stosowanie innego zasilacza moŜe doprowadzić do zniszczenia sprzętu.
Instalacja sprzętu zakończona
7
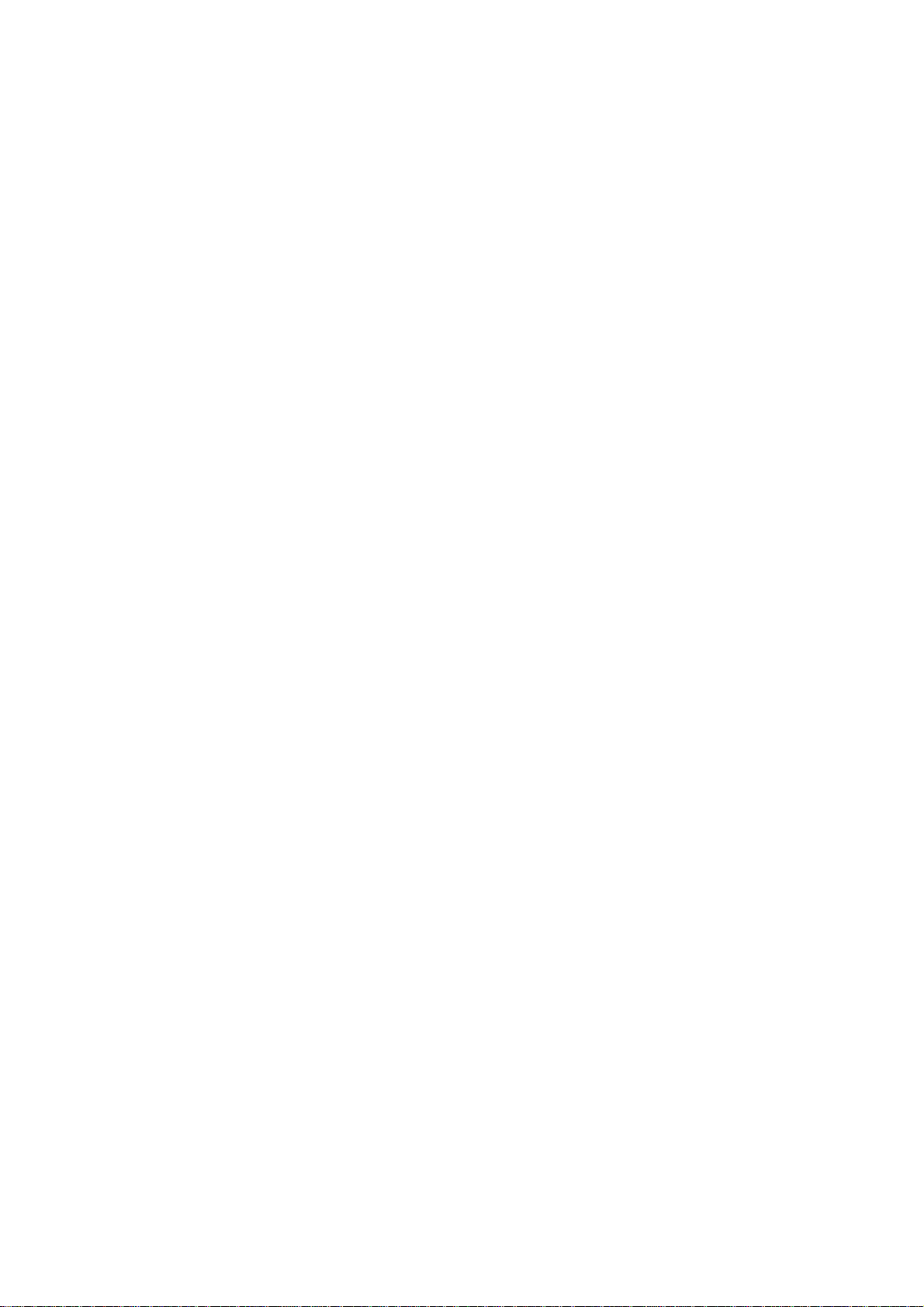
Rozdział 3
Konfiguracja Bezprzewodowego Punktu Dostępowego Sieci LAN
3.1 Rozpoczęcie
Niniejszy Punkt Dostępowy wyposaŜony jest w narzędzie konfiguracji oparte na
zasobach sieciowych, pozwalające na przeprowadzenie konfiguracji za pomocą
stacji bezprzewodowych i przewodowych. W celu rozpoczęcia konfiguracji
postępuj według poniŜszych instrukcji.
Stacja Przewodowa
1. Upewnij się, Ŝe stacja przewodowa znajduje się w tej samej podsieci, co Punkt
Dostępowy.
Domyślny Adres IP oraz Maska Podsieci Punktu Dostępowego to:
Domyślny Adres IP: 192.168.2.1
Domyślna Maska Podsieci: 255.255.255.0
Skonfiguruj swój komputer PC w taki sposób, by występował w tej samej
podsieci, co Punkt Dostępowy.
1a) Windows 95/98/Me
1. Kliknij przycisk Start i wybierz Ustawienia, a następnie Panel
Sterowania. Pojawi się okno Panelu Sterowania.
2. Kliknij podwójnie ikonę Sieć /Network/. Pojawi się okno Sieć /Network/.
3. Sprawdź listę Składników Sieci. Jeśli protokół TCP/IP nie jest
zainstalowany, kliknij przycisk Dodaj, by teraz zainstalować tę pozycję.
Jeśli TCP/IP jest zainstalowany, przejdź do kroku 6.
4. W oknie dialogowym Typ Składnika Sieci, wybierz Protokół i kliknij
przycisk Dodaj.
5. W oknie dialogowym Wybierz Protokół Sieci, wybierz Microsoft i
TCP/IP, a następnie kliknij przycisk OK, by rozpocząć instalację protokołu
8
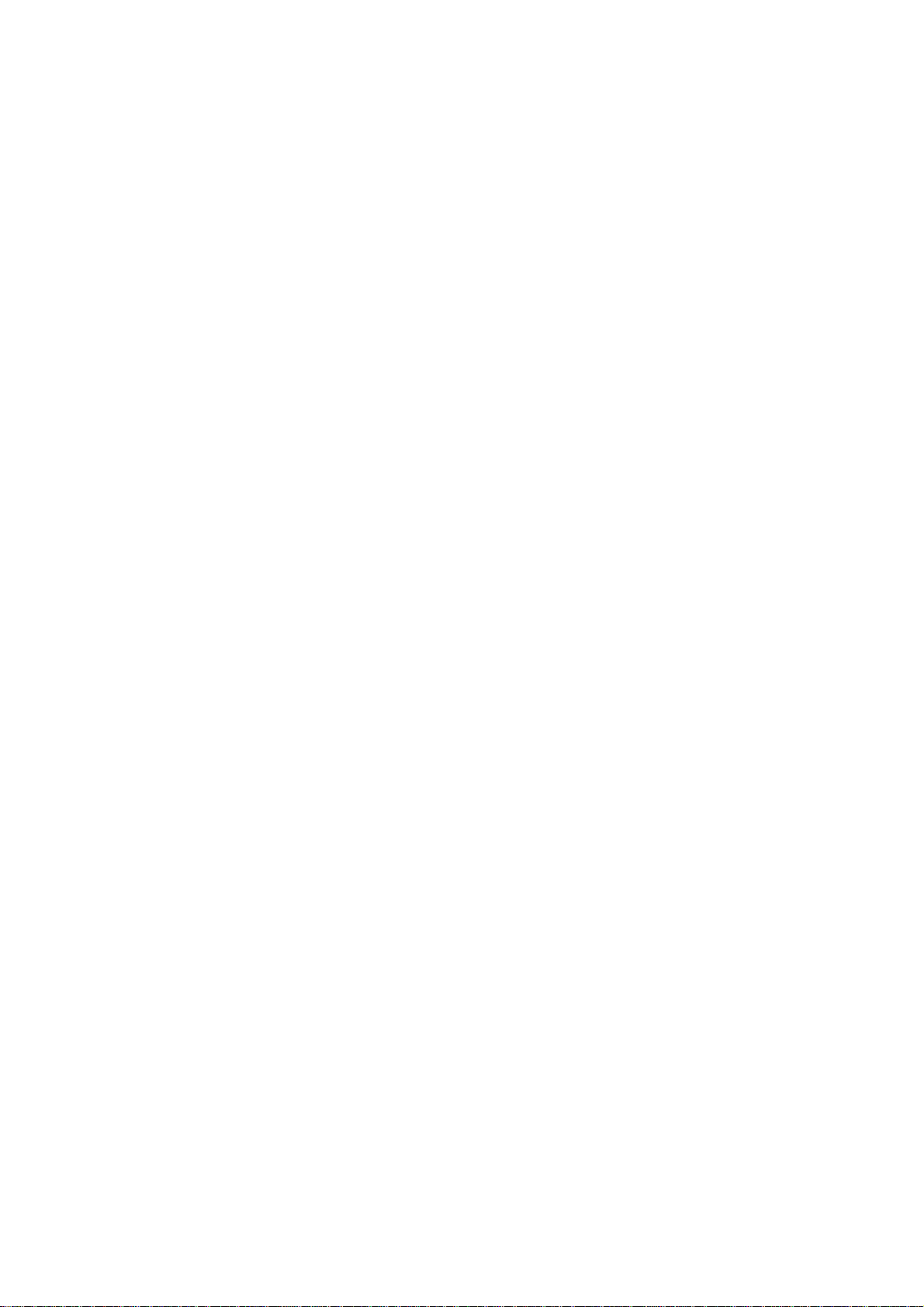
TCP/IP. W celu dokończenia instalacji, być moŜe będziesz potrzebować
swojej płyty CD z Systemem Operacyjnym Windows.
6. Po zainstalowaniu protokołu TCP/IP, wróć do okna dialogowego Sieć
/Network/. Wybierz TCP/IP z listy Składniki Sieci, a następnie kliknij
przycisk Właściwości /Properties/.
7. Sprawdź kaŜdą z zakładek i zweryfikuj następujące ustawienia:
Powiązania: Client for Microsoft Networks i File and Printer Sharing for Microsoft
Networks.
Brama: Wszystkie pola puste.
Konfiguracja DNS: Wybierz – Wyłącz DNS.
Konfiguracja WINS: Wybierz – Wyłącz Rozdzielczość WINS.
• Adres IP: Wybierz – Uzyskaj adres IP automatycznie. Określ Adres IP
i Maskę Podsieci jak w poniŜszym przykładzie.
Adres IP: 192.168.2.3 (Dostępny jest jakikolwiek Adres IP w obrębie 192.168.2.2
~ 192.168.2.254, nie wprowadzaj adresu 192.168.2.1)
Maska Podsieci: 255.255.255.0
8. Uruchom ponownie swój PC. Teraz komputer pozyska adres IP
automatycznie.
1b) Windows XP
1. Kliknij przycisk Start i wybierz Settings /Ustawienia/, a następnie
Network Connections /Połączenia SiecioweI. Pojawi się okno połączeń
Sieciowych.
2. Kliknij podwójnie ikonę Local Area Connection /Połączenie Lokalne/.
Pojawi się okno Local Area Connection.
3. Sprawdź listę składników sieci. Powinien być widoczny Internet Protocol
[TCP/IP] na twojej liście. Wybierz i kliknij przycisk Properties
/Właściwości/.
4. W oknie Internet Protocol (TCP/IP) Properties /Własności Protokółu
Internetowego/, wybierz Obtain an IP address automatically /Pozyskaj
9
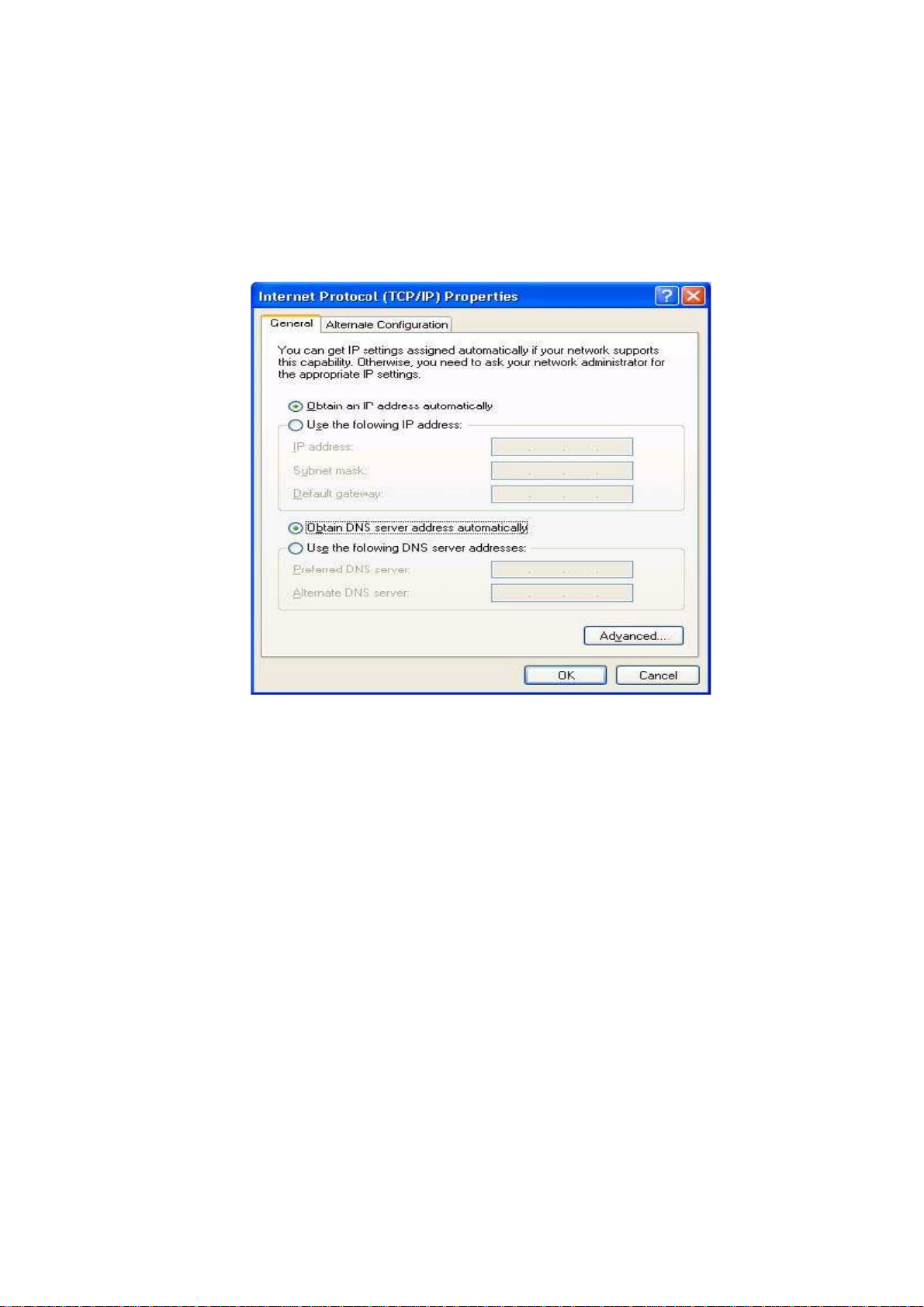
Adres IP Automatycznie/ i Obtain DNS Server address automatically
/Pozyskaj serwer DNS Automatycznie/, jak pokazano na następującym
ekranie.
5: Kliknij OK, by potwierdzić ustawienia. Teraz twój komputer pozyska
Adres IP w sposób automatyczny z Szerokopasmowego Serwera
Routera DHCP.
Uwaga: Prosimy upewnić się, Ŝe szerokopasmowy serwer DHCP routera, jest
jedynym dostępnym serwerem DHCP w twojej sieci LAN
Po skonfigurowaniu komputera w taki sposób, by pozyskał Adres IP
automatycznie, prosimy o przejście do Kroku 3.
1c) Windows 2000
1. Kliknij przycisk Start i wybierz Ustawienia, a następnie Panel
Sterowania. Pojawi się okno Panelu Sterowania.
10
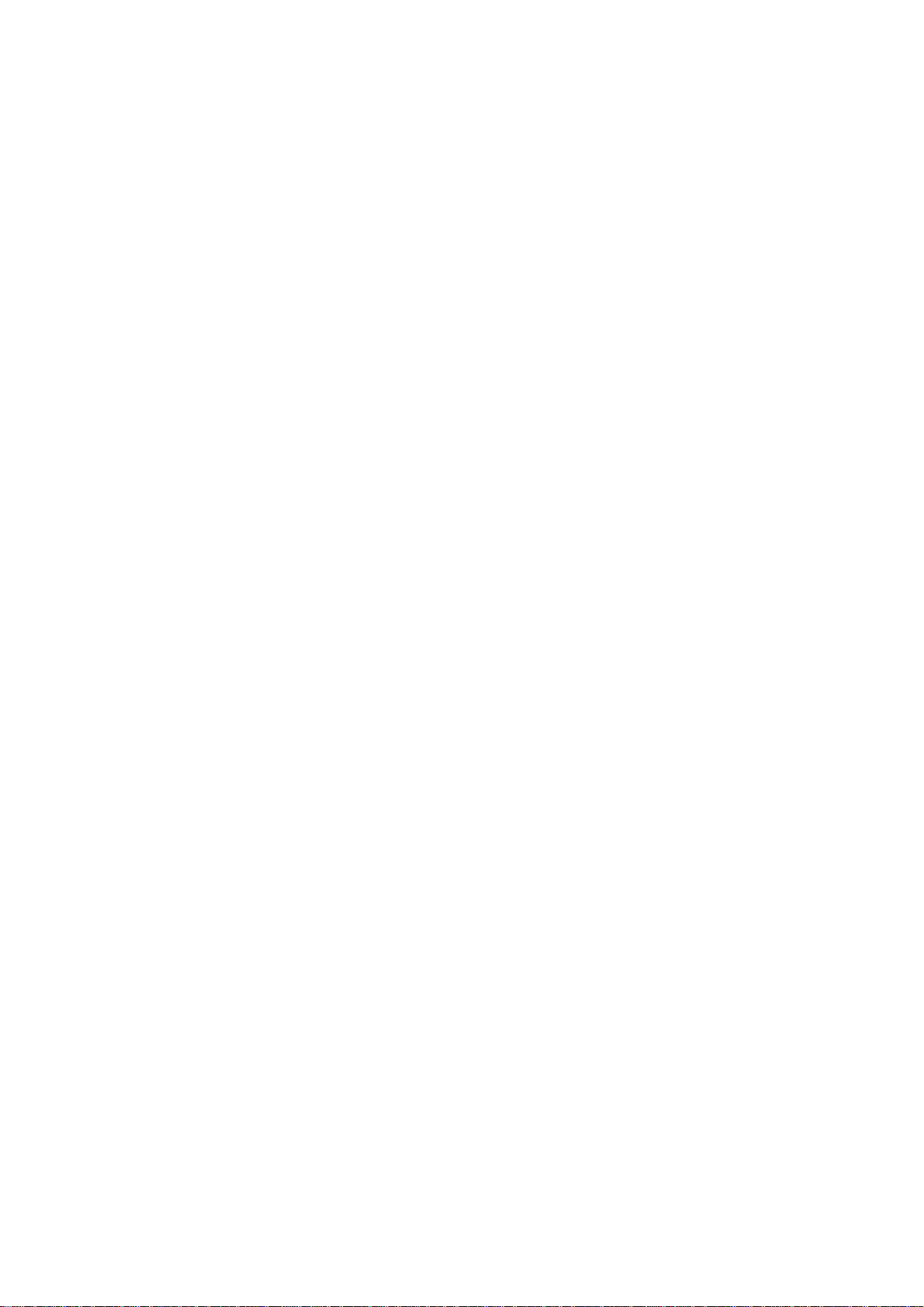
2. Kliknij podwójnie ikonę Network and Dial-up Connections. W oknie
Network and Dialup Connection, kliknij podwójnie ikonę Local Area
Connection. Pojawi się okno Local Area Connection.
3. W oknie Local Area Connection, kliknij przycisk Właściwości.
4. Sprawdź listę Składników Sieci. Powinieneś dostrzec na liście Internet
Protocol [TCP/IP]. Podświetl tę pozycję i kliknij przycisk Właściwości.
5. W oknie Właściwości pozycji - Internet Protocol (TCP/IP) – wybierz
„uŜyj następującego Adresu IP i określ Adres IP oraz Maskę Podsieci jak
poniŜej.
Adres IP: 192.168.2.3 (Dostępny jest jakikolwiek Adres IP w obrębie
192.168.2.2~192.168.2.254, nie wprowadzaj adresu 192.168.2.1)
Maska Podsieci: 255.255.255.0
6. Kliknij OK, by zatwierdzić ustawienie. Twój komputer posiada teraz
Adres IP, który przydzieliłeś.
1d) Windows NT
1. Kliknij przycisk Start i wybierz Ustawienia, a następnie Panel
Sterowania. Pojawi się okno Panelu Sterowania.
2. Kliknij podwójnie ikonę Sieć /Network/. Pojawi się okno Sieć /Network/.
Wybierz zakładkę Protokół /Protocol/ na oknie Sieć /Network/.
3. Sprawdź, czy TCP/IP Protocol, znajduje się na liści Składników Sieci.
Jeśli TCP/IP nie jest zainstalowany, kliknij przycisk Dodaj, by teraz
zainstalować tę pozycję. Jeśli TCP/IP jest zainstalowany, przejdź do
Kroku 5.
4. W oknie dialogowym Wybierz Protokół Sieci, wybierz TCP/IP Protokol,
a następnie kliknij przycisk OK, by rozpocząć instalację protokołu TCP/IP.
11
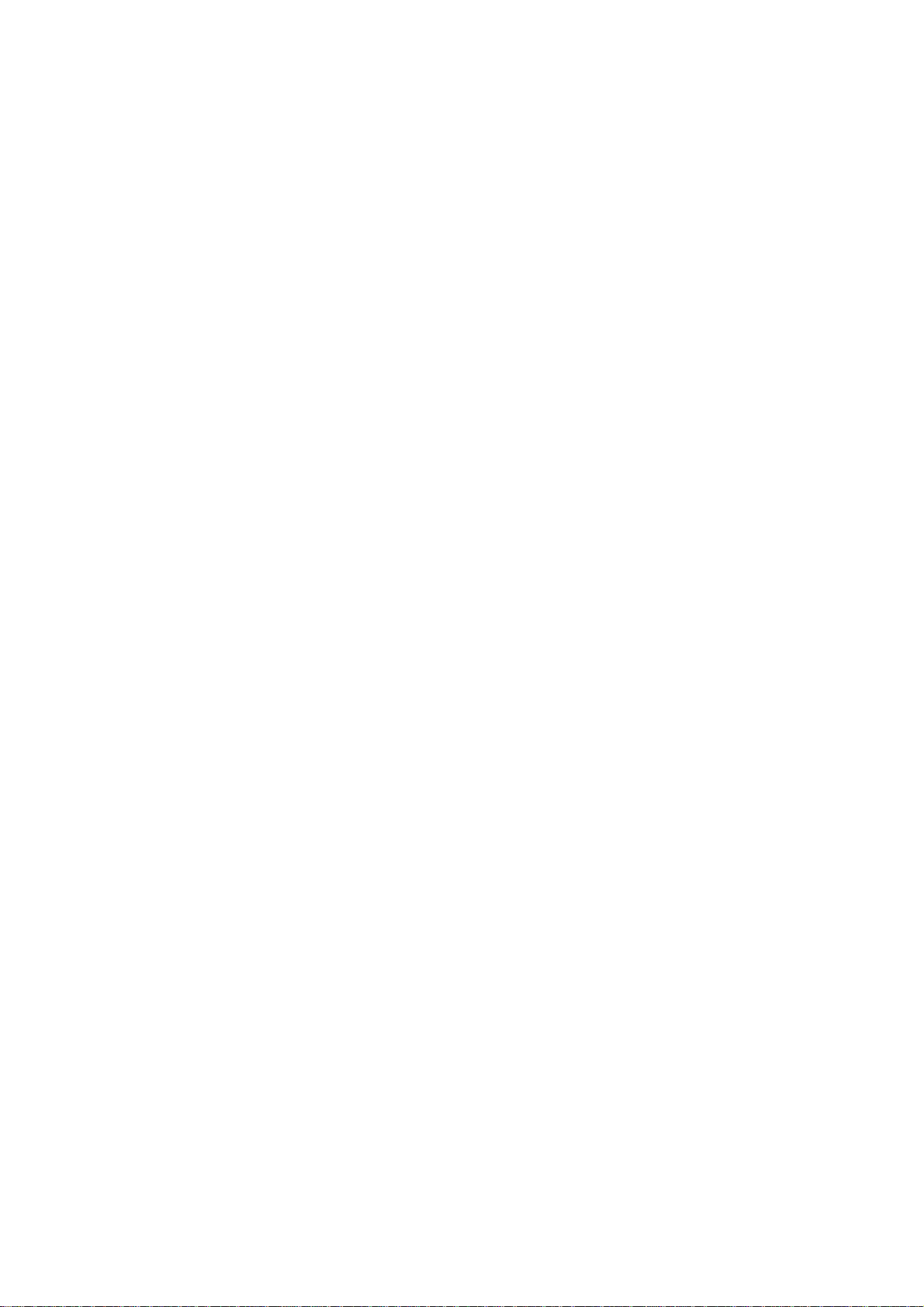
W celu dokończenia instalacji, być moŜe będziesz potrzebować swojej
płyty CD z Systemem Operacyjnym Windows.
5. Po zainstalowaniu protokołu TCP/IP, wróć do okna dialogowego Sieć
/Network/. Wybierz TCP/IP z listy Składniki Sieci, a następnie kliknij
przycisk Właściwości /Properties/.
6. Sprawdź kaŜdą z zakładek i zweryfikuj następujące ustawienia:
Adres IP: Wybierz “Określ Adres IP”. Określ Adres IP oraz Maskę Podsieci jak w
poniŜszym przykładzie.
Adres IP: 192.168.2.3 (Dostępny jest jakikolwiek Adres IP w obrębie
192.168.2.2~192.168.2.254, nie wprowadzaj 192.168.2.1)
Maska Podsieci: 255.255.255.0
Adres IP: Wybierz – Uzyskaj adres IP z serwera DHCP.
DNS: Wszystkie pola puste.
WINS: Wszystkie pola puste.
Routing: Wszystkie pola puste.
7. Kliknij OK, by potwierdzić ustawienia. Twój komputer posiada teraz
Adres IP, który przydzieliłeś.
2. Wprowadź adres 192.168.2.1 w Wyszukiwarce Sieciowej, by uzyskać dostęp
do narzędzia konfiguracji Punktu Dostępowego.
3. W oknie pojawi się komunikat proszący o wprowadzenie Nazwy UŜytkownika i
Hasła. Domyślna Nazwa UŜytkownika i Hasło:.
Nazwa UŜytkownika: Admin
Hasło: 1234
Wprowadź domyślną nazwę uŜytkownika i Hasło, następnie bezpośrednio
naciśnij przycisk OK
.
12
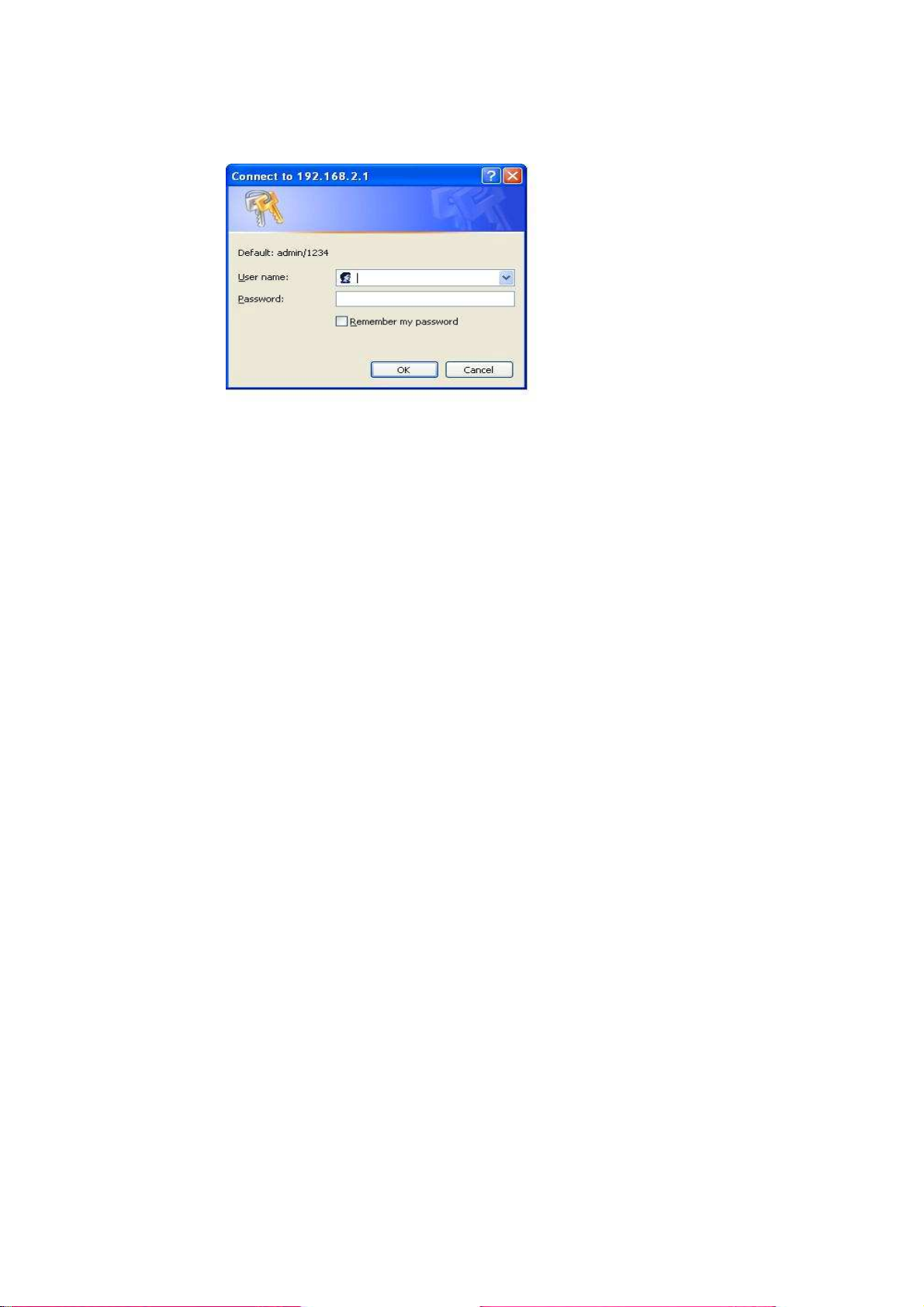
4. MoŜesz rozpocząć konfigurację Punktu Dostępowego.
Ze Stacji Bezprzewodowej
1. Upewnij się, Ŝe twoja stacja bezprzewodowa występuje w tej samej podsieci,
co Punkt Dostępowy. Prosimy odnieść się do pozycji „krok 1” powyŜej w celu
skonfigurowania Adresu IP oraz Maski Podsieci stacji bezprzewodowej.
2. Podłączenie do Punktu Dostępowego.
ESSID Punktu Dostępowego to “default” i funkcja Szyfrowania WEP jest
wyłączona. Upewnij się, Ŝe twoja stacja bezprzewodowa uŜywa tego samego
ESSID, co Punkt Dostępowy i łączy twoją stację bezprzewodowa z Punktem
Dostępu.
3. Wprowadź 192.168.2.1 w Wyszukiwarce Sieciowej, by uzyskać dostęp do
narzędzia konfiguracji Punktu Dostępowego.
4. Wprowadź Nazwę UŜytkownika i Hasło, kliknij przycisk OK., teraz moŜesz
skonfigurować Punkt Dostępowy
3.2 Konfiguracja Punktu Dostępowego
Za kaŜdym razem, gdy zakończysz modyfikowanie strony ustawień i klikniesz
przycisk “Apply” /Zastosuj/ - pojawi się to okno. Ustawienia zostały zapisane z
powodzeniem, ale nie będą miały skutku natychmiast. Musisz zatem
zrestartować Punkt Dostępowy, aby nowe ustawienia zaczęły działać. MoŜesz
13
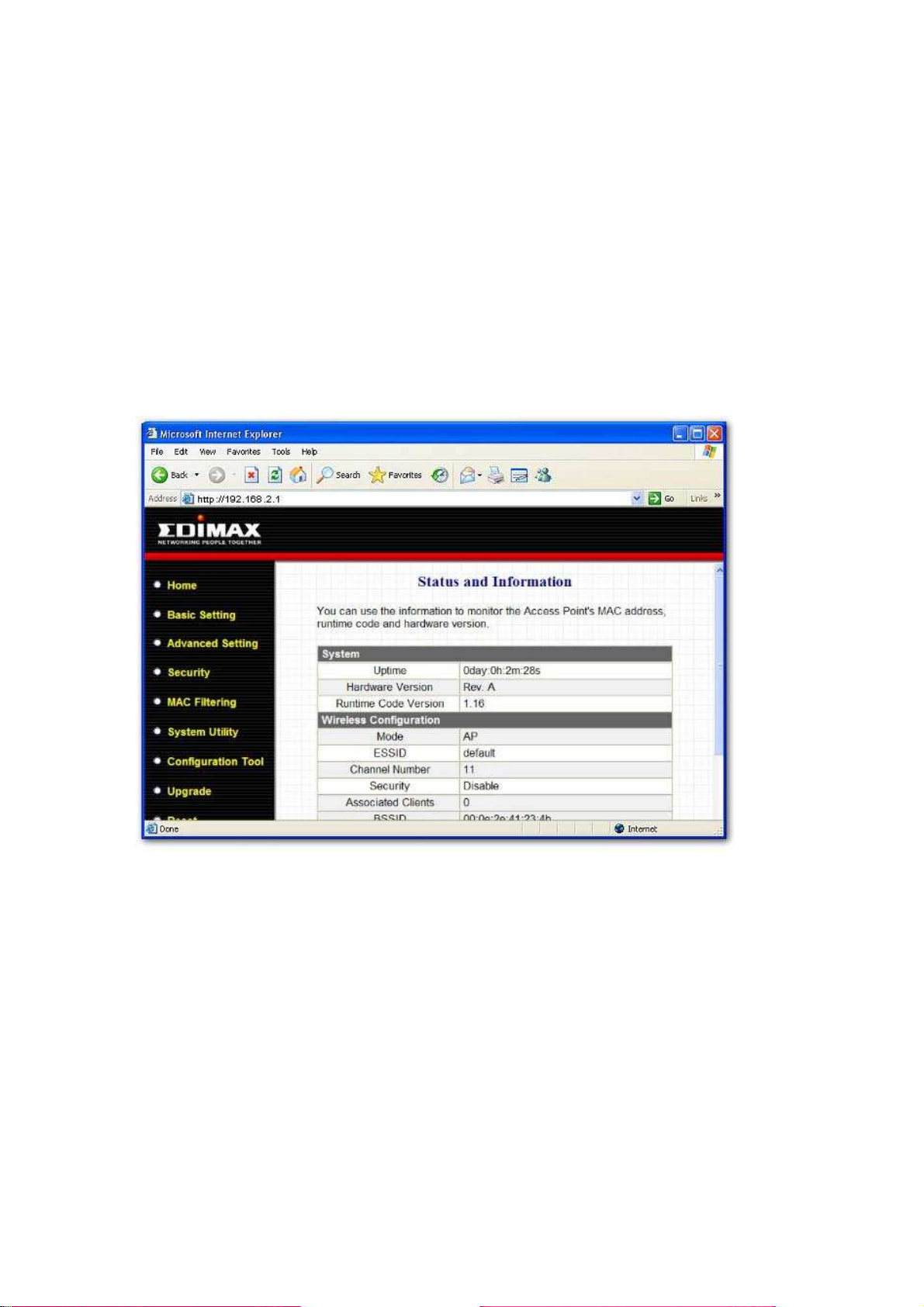
kliknąć przycisk “CONTINUE” /Kontynuuj/, aby pracować nad innymi
ustawieniami. MoŜesz równieŜ kliknąć przycisk “APPLY”, aby zrestartować
system i uruchomić nowe ustawienia.
3.2.1 Status i Informacja
Na tym ekranie wyświetlane są informacje ogólne na temat Punktu
Dostępowego, jak: nazwa Aliasu, Wersja Oprogramowania, ESSID, Numer
Kanału, Status, Adres IP, Adres MAC, itd
3.2.2 Ustawienia w Trybie Bezprzewodowym
Niniejszy Punkt Dostępowy obsługuje tryby AP /Punktu Dostępowego/, Station
/Stacja/, Bridge /Most/, WDS i Universal Repeater. “AP Mode” /Tryb AP/ to
czysta funkcja “Punkt Dostępowy”. Najprostszym sposobem rozbudowania
bezprzewodowej sieci LAN, jest uŜywanie “AP Mode”. Tryb “Station Mode” jest
uŜywany w celu umoŜliwienia urządzeniu sieciowemu tylko z funkcją
przewodowego Ethernetu, uzyskanie zdolności komunikacji w obrębie
14
