
BR-6476AC
Quick Installation Guide
10-2020 / v1.1

Package Contents
BR-6476AC
(5GHz Antennas x 2 + 2.4GHz
Antenna x 2 with 5dBi)
Power Adapter
Ethernet Cable
Quick Installation Guide
Before you start using this product, please check if there is anything missing in
the package, and contact your dealer to claim the missing item(s):
Download product material here
https://www.edimax.com/download
1

Installation
1. Plug the included power adapter into the device’s 12V DC power port and
the other end into an electrical socket.
2. Ensure that the power LED is lit. If not, the device is not properly
connected.
3. Use a Wi-Fi device (e.g. computer, tablet, smartphone) to search for a Wi-Fi
network with the SSID “edimax_2.4G_xx” or “edimax_5G_xx” and connect
to it. Xx refers to the last two digit of MAC address.
iOS 4 or Android 4 and above are required for setup on a
smartphone or tablet.
2

4. Open a web browser, please enter the URL http://192.168.2.1 and begin
the setup process.
You will be prompted for a username and password. The default username is
“admin” and the default password is “1234”.
If you cannot access http://192.168.2.1, please make sure your
computer is set to use a dynamic IP address. This is a simple
procedure and step-by-step instructions can be found in the user
manual.
5. Enter new password, confirmed and click “NEXT’ to continue.
3
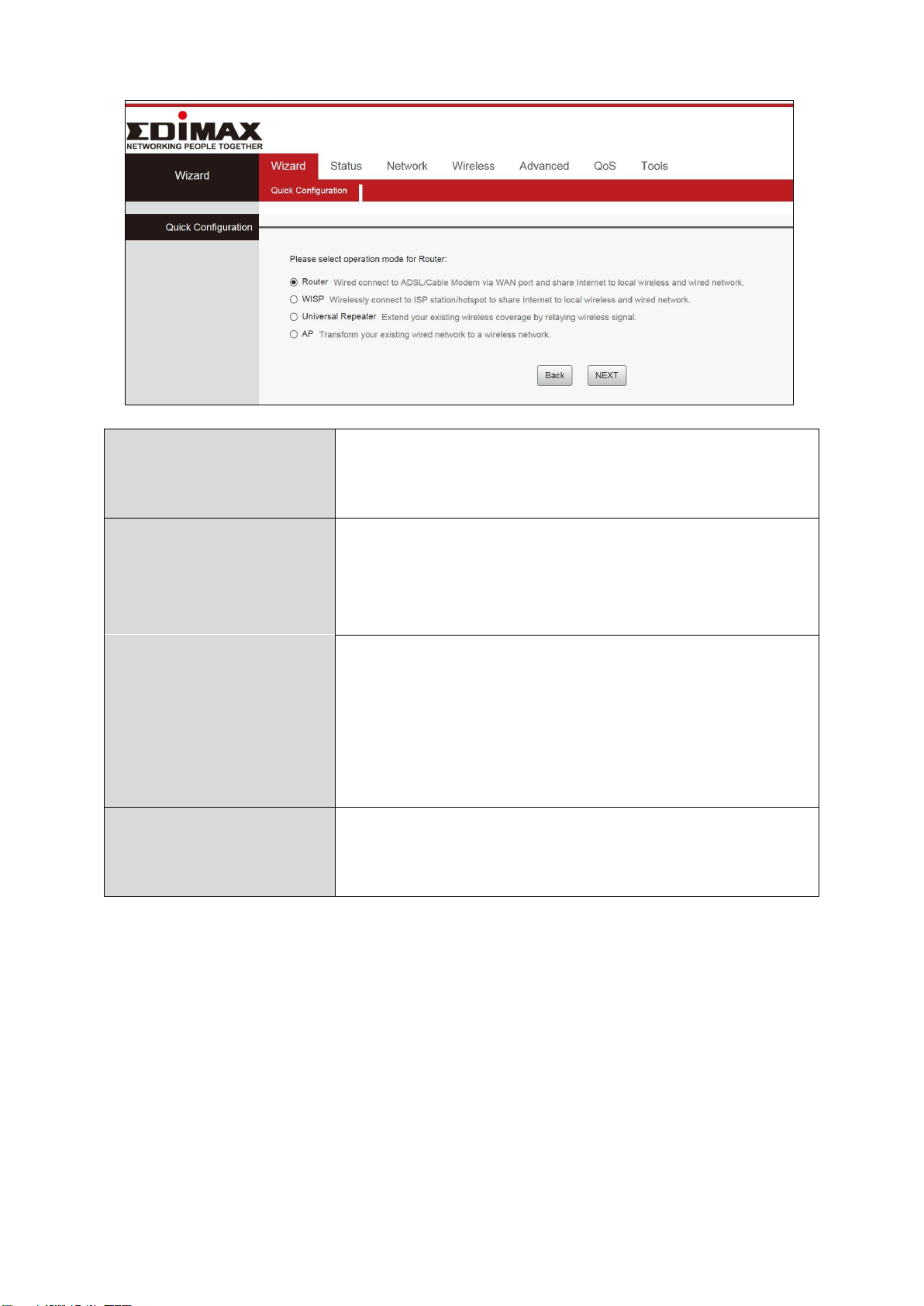
6. Select a mode for your BR-6476AC and click “Next” to continue.
Wi-Fi Router
The device connects to your modem and enables
Internet (wireless and Ethernet) access on your
network devices.
WISP Mode
The device connects wirelessly to your Wireless
Internet Service Provider and provides 2.4GHz
and/or 5GHz Internet (wireless and Ethernet)
access for your network devices.
Universal Repeater
The device will act as a wireless repeater, which
will help you to extend your Wi-Fi network. The
device acts as a client and AP at the same time. It
its client function to connect to a root AP, and
uses its AP function to service wireless clients
within its coverage.
Access Point
The device connects to an existing router via
Ethernet cable and provides Internet (wireless
and Ethernet) access for your network devices.
7. Follow the on-screen instructions to complete setup. For more information,
please refer to the user manual.
4

Troubleshooting
1. The System LED does not light up.
a. Make sure that the Router Adapter is properly plugged into a power outlet.
b. Make sure the power outlet is active (working) by plugging another electric
device into it.
c. Re-plug the Router Adapter to the power outlet. If the system LED is still failed
to light up, contact your local dealer for technical support.
2. The WAN LED does not light up.
a. Make sure that the Ethernet cable (RJ-45) is properly connected to the Router
Adapter’s Ethernet port.
b. Make sure that the other end of the Ethernet cable (RJ-45) is properly
connected to the computer LAN card or to you Cable/xDSL Ethernet port.
c. Make sure your computer LAN card is properly installed and configured.
d. Make sure your Cable/xDSL broadband access is working and configured
correctly.
e. Contact your local dealer for technical support if the Ethernet LED is still failed to
light up after the above procedures.
3. I can’t access the Internet.
a. Ensure that all cables are connected properly. Try a different Ethernet cable.
b. Check if you can access the web based configuration interface. If not, please
ensure your computer is set to use a dynamic IP address. Refer to the user
manual for guidance if you are unsure how to do this.
c. Login to the web based configuration interface and go to Internet > WAN Setup
and check that the connection type is correct. If you are unsure which internet
connection type you have, please contact your Internet Service Provider (ISP).
d. Connect your computer directly to your modem and check if you can access the
internet. If you can’t, please contact your Internet service provider for
assistance.
4. I can’t open the web based configuration interface.
a. Please ensure your computer is set to use a dynamic IP address. Refer to the
user manual for guidance if you are unsure how to do this.
5. How do I reset my device to factory default settings?
a. To reset the device back to its factory default settings, press and hold the
WPS/Reset button for over 10 seconds, until the power LED begins to flash.
Please wait a few minutes for the product to restart. When the device restarts,
5
 Loading...
Loading...