EDIMAX BR-6428nS V3, BR-6228nS V3 User manual
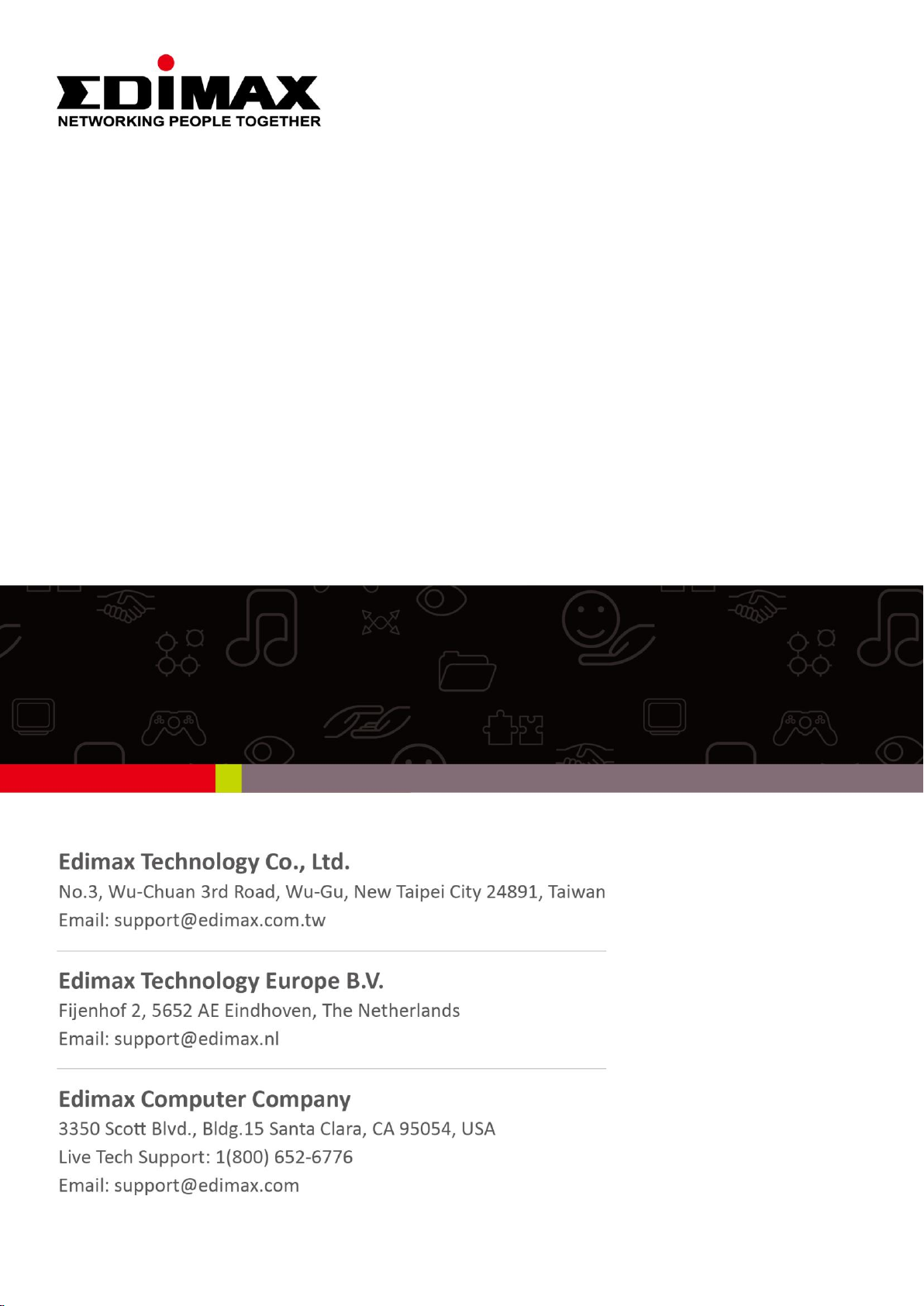
BR-6428nS V3
BR-6228nS V3
User Manual
08-2014 / v1.0
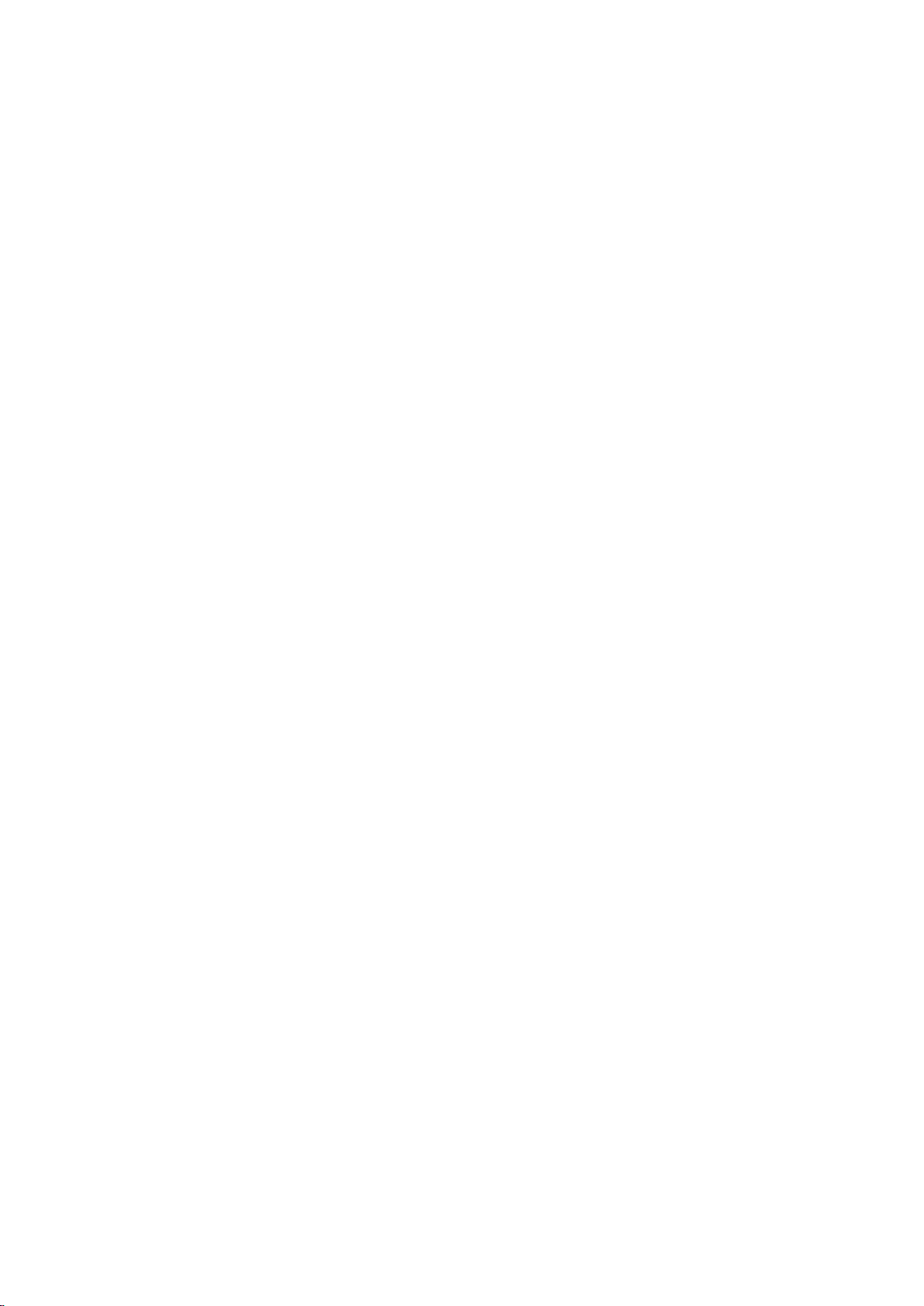
CONTENTS
I. Product Information .............................................................................. 1
I-1. Package Contents .......................................................................................................... 1
I-2. LED Status ...................................................................................................................... 2
I-3. Back Panel ...................................................................................................................... 3
I-4. Safety Information ......................................................................................................... 4
II. Installation ............................................................................................ 5
II-1. Wi-Fi Router Mode ........................................................................................................ 8
II-2. Access Point Mode....................................................................................................... 12
II-3. Range Extender Mode ................................................................................................. 16
II-4. Wireless Bridge Mode.................................................................................................. 22
II-5. WISP Mode .................................................................................................................. 28
II-6. WPS Setup .................................................................................................................... 36
II-7. Reset to Factory Default Settings ................................................................................ 36
III. Browser Based Configuration Interface ................................................. 37
III-1. Login ............................................................................................................................. 37
III-2. Save Settings ................................................................................................................ 39
III-3. Main Menu .................................................................................................................. 40
III-3-1. Status ........................................................................................................................... 41
III-3-2. Setup Wizard ................................................................................................................ 42
III-3-3. Internet/WISP .............................................................................................................. 44
III-3-3-1. WAN Setup ................................................................................................................... 45
III-3-3-1-1. Dynamic IP ................................................................................................................... 45
III-3-3-1-2. Static IP ........................................................................................................................ 46
III-3-3-1-3. PPPoE ........................................................................................................................... 48
III-3-3-1-4. PPTP ............................................................................................................................. 50
III-3-3-1-5. L2TP .............................................................................................................................. 52
III-3-3-1-6. WISP ............................................................................................................................. 54
III-3-3-2. DDNS ............................................................................................................................ 55
III-3-4. LAN ............................................................................................................................... 57
III-3-5. 2.4GHz Wireless ........................................................................................................... 60
III-3-5-1. Basic ............................................................................................................................. 60
III-3-5-1-1. Disable ......................................................................................................................... 64
III-3-5-1-2. WEP .............................................................................................................................. 65
III-3-5-1-3. WPA Pre-Shared Key .................................................................................................... 66
III-3-5-1-4. WPA Radius .................................................................................................................. 67
III-3-5-2. Guest/ Multiple SSID .................................................................................................... 68
III-3-5-3. WPS .............................................................................................................................. 71
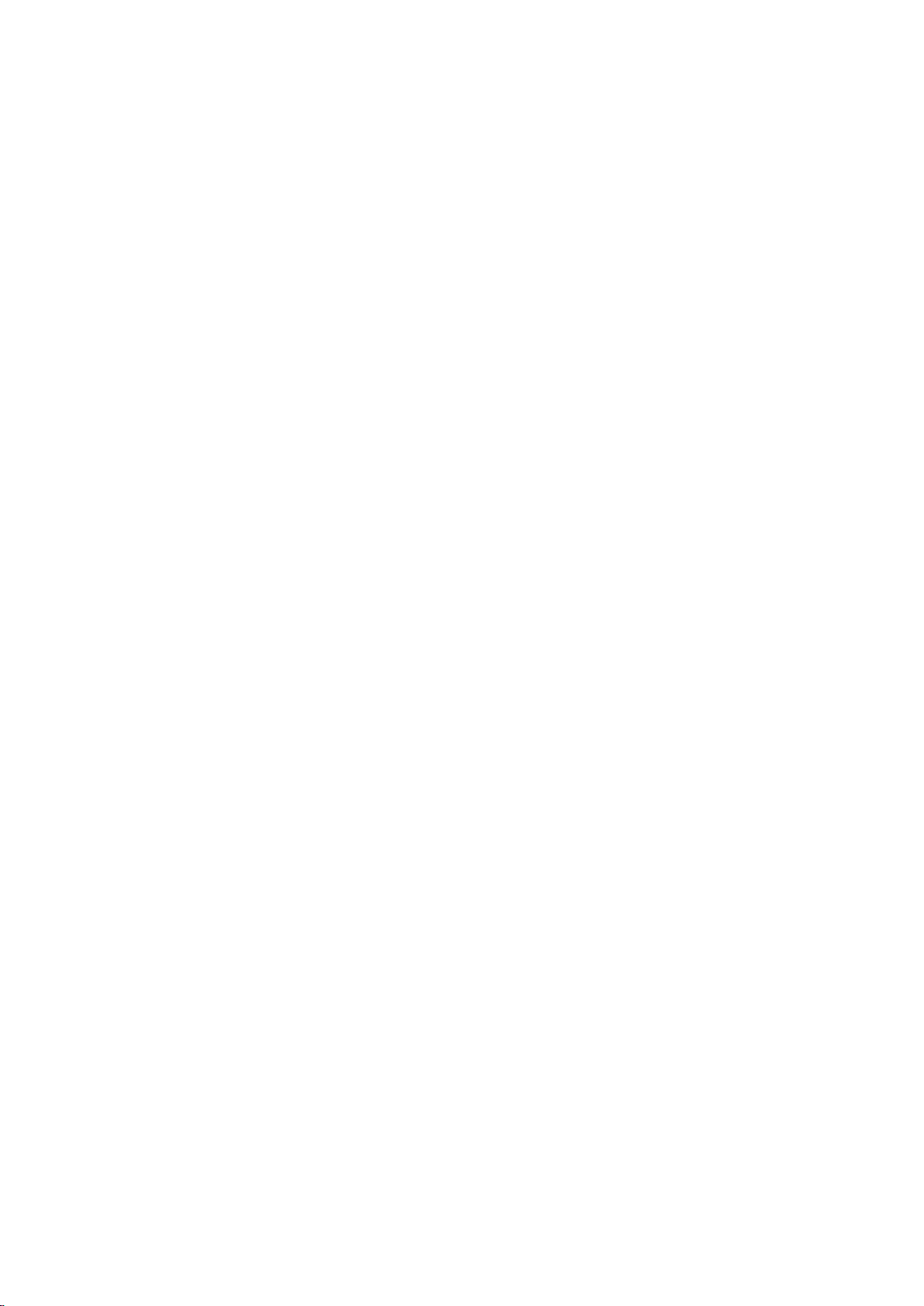
III-3-5-4. Access Control ............................................................................................................. 72
III-3-5-5. Schedule ....................................................................................................................... 74
III-3-6. Firewall ......................................................................................................................... 76
III-3-6-1. URL Blocking ................................................................................................................ 76
III-3-6-2. Access Control ............................................................................................................. 78
III-3-6-3. DMZ .............................................................................................................................. 82
III-3-6-4. DoS ............................................................................................................................... 83
III-3-7. QoS ............................................................................................................................... 85
III-3-7-1. QoS ............................................................................................................................... 85
III-3-7-2. iQoS .............................................................................................................................. 88
III-3-8. Advanced ..................................................................................................................... 90
III-3-8-1. Static Routing ............................................................................................................... 90
III-3-8-2. Port Forwarding ........................................................................................................... 91
III-3-8-3. Virtual Server ............................................................................................................... 93
III-3-8-4. 2.4GHz Wireless ........................................................................................................... 94
III-3-8-5. IGMP ............................................................................................................................ 96
III-3-8-6. UPnP............................................................................................................................. 97
III-3-9. Administration ............................................................................................................. 98
III-3-9-1. Time Zone .................................................................................................................... 98
III-3-9-2. Password ...................................................................................................................... 99
III-3-9-3. Remote Access ...........................................................................................................100
III-3-9-4. Backup/Restore .........................................................................................................101
III-3-9-5. Upgrade .....................................................................................................................101
III-3-9-6. Restart ........................................................................................................................102
III-3-9-7. Logs ............................................................................................................................102
III-3-9-8. Active DHCP Client .....................................................................................................103
III-3-9-9. Statistics .....................................................................................................................103
IV. Appendix ........................................................................................... 104
IV-1. Configuring your IP address .......................................................................................104
IV-1-1. How to check that your computer uses a dynamic IP address .................................105
IV-1-1-1. Windows XP ...............................................................................................................105
IV-1-1-2. Windows Vista ...........................................................................................................107
IV-1-1-3. Windows 7 .................................................................................................................109
IV-1-1-4. Windows 8 .................................................................................................................112
IV-1-1-5. Mac OS .......................................................................................................................116
IV-1-2. How to modify the IP address of your computer ......................................................118
IV-1-2-1. Windows XP ...............................................................................................................118
IV-1-2-2. Windows Vista ...........................................................................................................120
IV-1-2-3. Windows 7 .................................................................................................................121
IV-1-2-4. Windows 8 .................................................................................................................124
IV-1-2-5. Mac ............................................................................................................................128
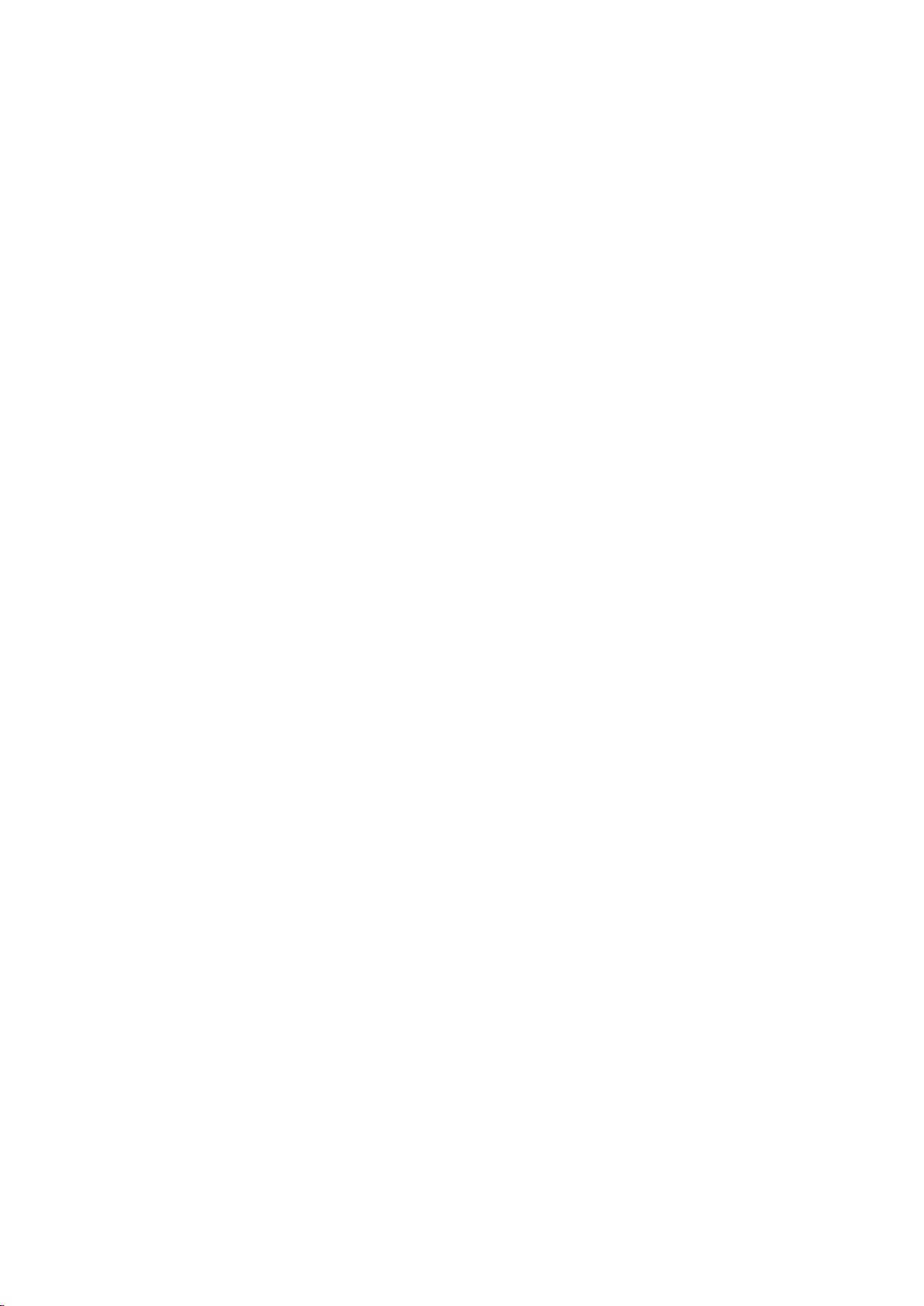
IV-1-3. How to Find Your Network Security Key ...................................................................131
IV-1-3-1. Windows 7 & Vista .....................................................................................................131
IV-1-3-2. Mac ............................................................................................................................133
IV-1-4. How to Find Your Router’s IP Address .......................................................................136
IV-1-4-1. Windows XP, Vista & 7 ...............................................................................................136
IV-1-4-2. Windows 8 .................................................................................................................138
IV-1-4-3. Mac ............................................................................................................................141
IV-2. Connecting to a Wi-Fi network ..................................................................................143
IV-3. Troubleshooting .........................................................................................................145
IV-4. Glossary......................................................................................................................149
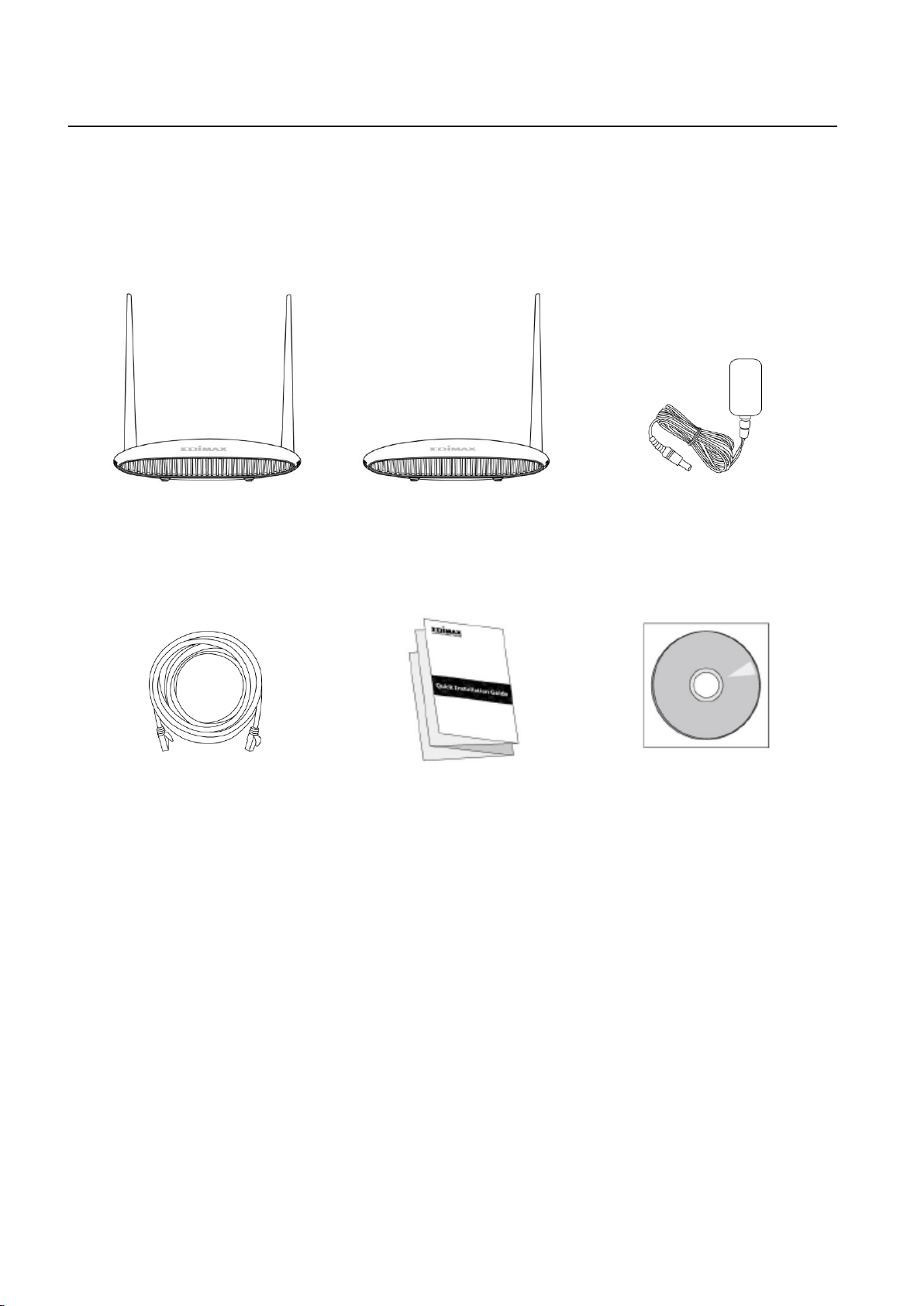
I. Product Information
BR-6428nS V3
BR-6228nS V3
Power Adapter
Ethernet Cable
Quick Installation Guide
CD-ROM
or
I-1. Package Contents
Before you start using this product, please check if there is anything missing in
the package, and contact your dealer to claim the missing item(s):
1
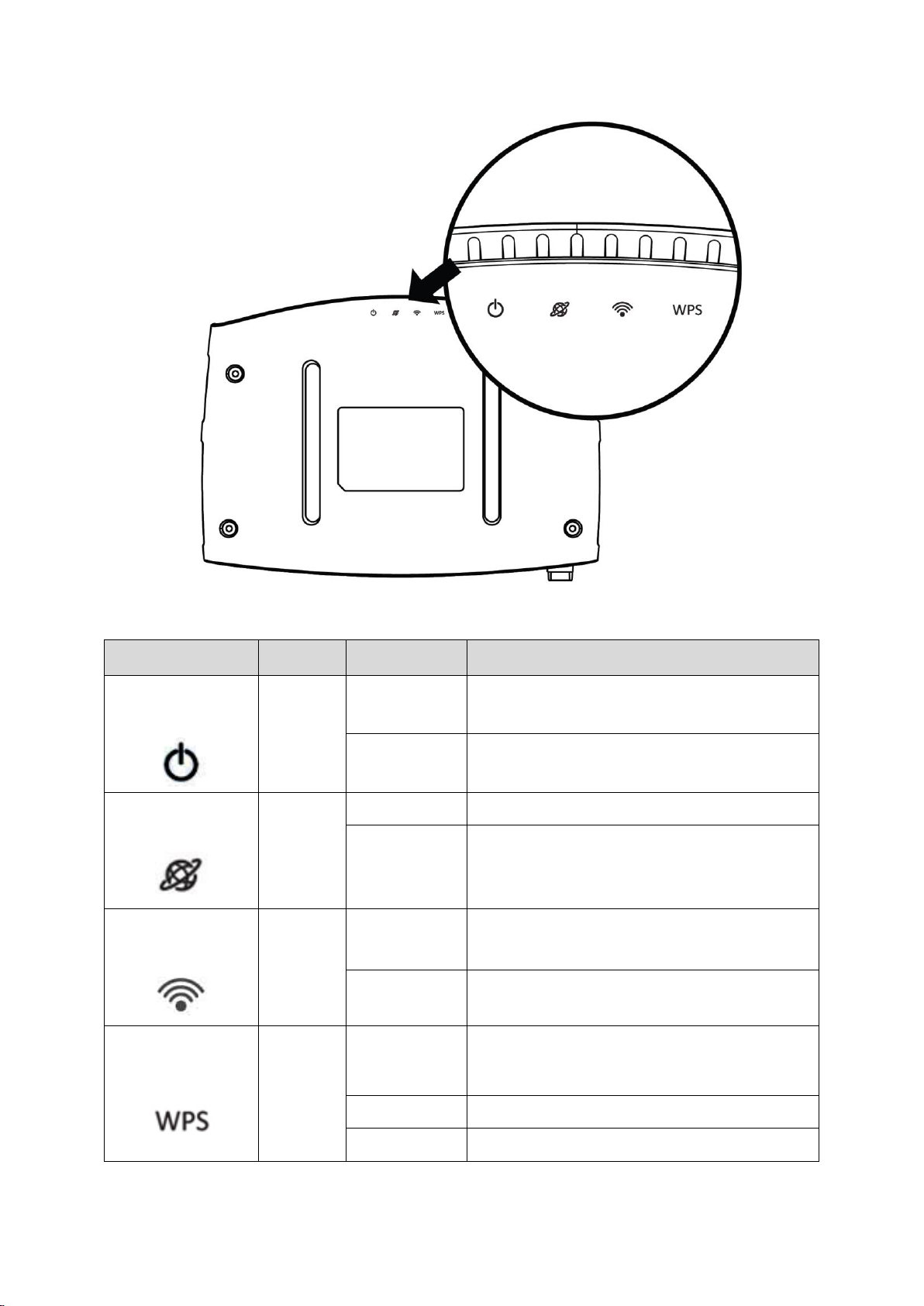
I-2. LED Status
LED
Color
LED Status
Description
Power
White
On
Device is on.
Off
Device is off.
Internet
Blue
On
Internet is connected.
Flashing
No Internet connection.
Wi-Fi
Blue
On
Wi-Fi activity
(transferring/receiving data).
Off
Wi-Fi not active.
WPS
Blue
On
WPS connection established
(displays on for one minute).
Flashing
WPS in progress.
Off
No WPS connection.
2
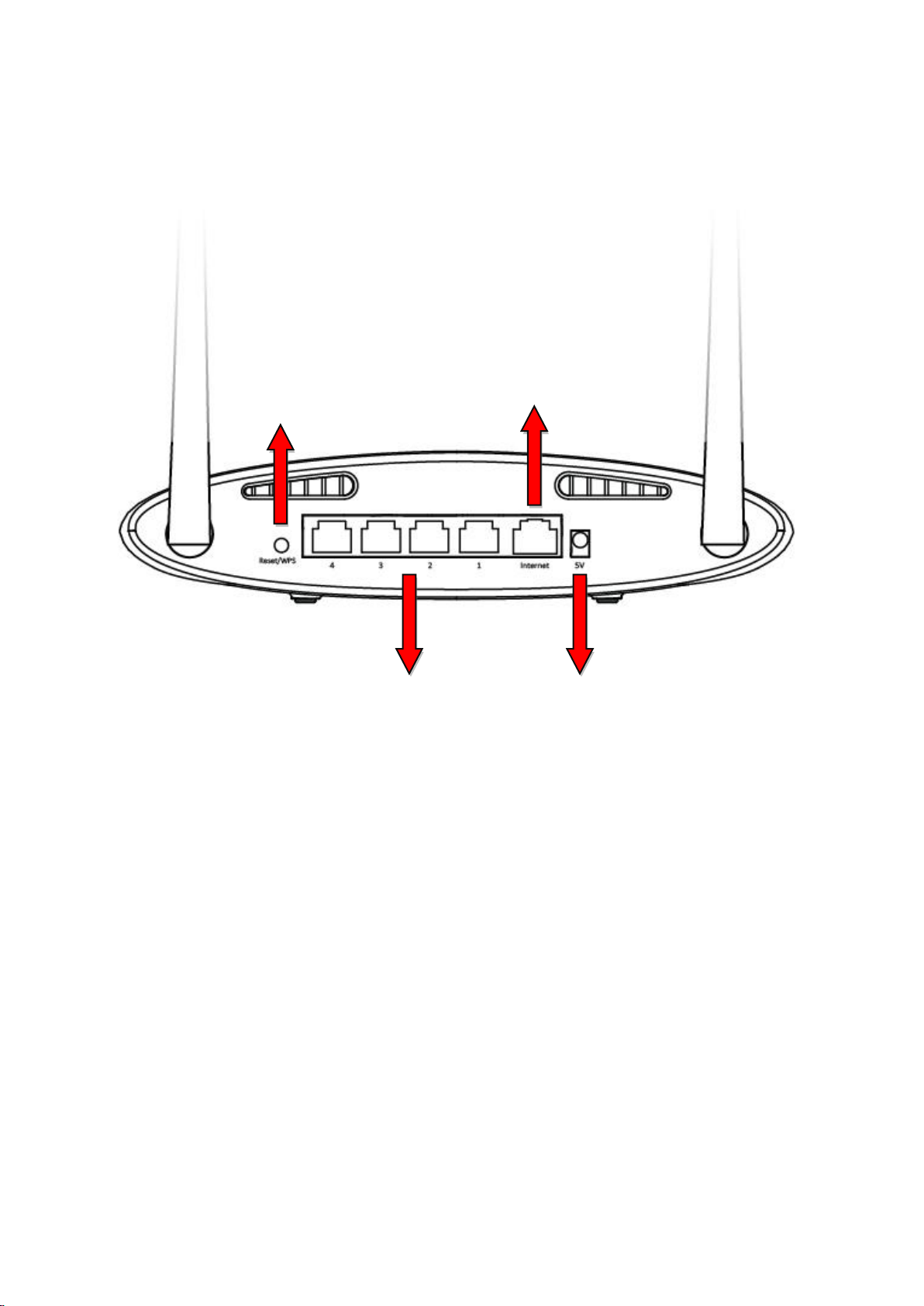
I-3. Back Panel
LAN Ports 1–4
Power Port
Reset/WPS Button
Internet/WAN
Port
3
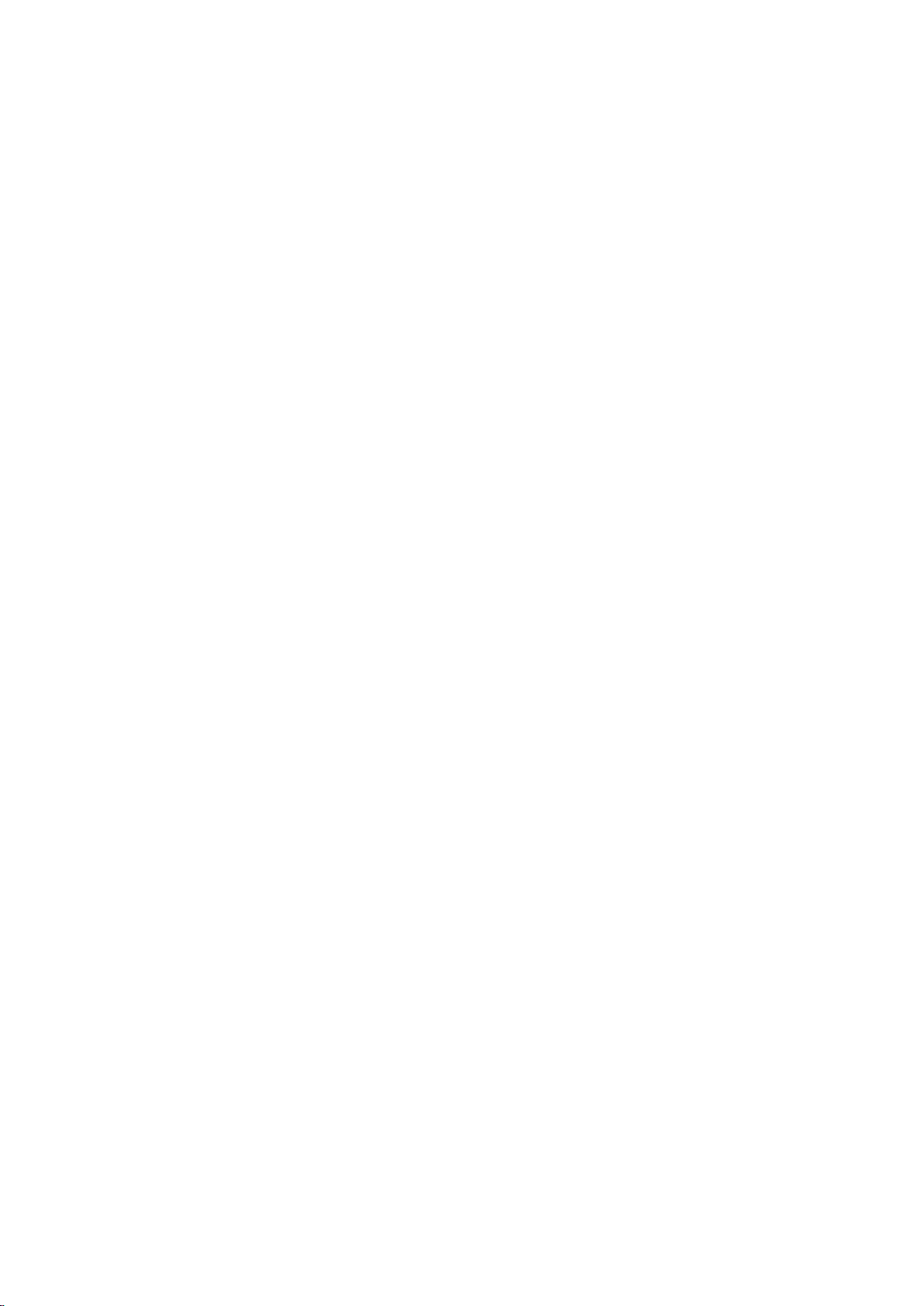
I-4. Safety Information
In order to ensure the safe operation of the device and its users, please read
and act in accordance with the following safety instructions.
1. The device is designed for indoor use only; do not place it outdoors.
2. Do not place the device in or near hot/humid places, such as a kitchen or
bathroom.
3. Do not pull any connected cable with force; carefully disconnect it from the
BR-6428nS V3/BR-6228nS V3.
4. Handle the device with care. Accidental damage will void the warranty of
the device.
5. The device contains small parts which are a danger to small children under
3 years old. Please keep the device out of reach of children.
6. Do not place the device on paper, cloth, or other flammable materials. The
device may become hot during use.
7. There are no user-serviceable parts inside the device. If you experience
problems with the device, please contact your dealer of purchase and ask
for help.
8. The device is an electrical device and as such, if it becomes wet for any
reason, do not attempt to touch it without switching the power supply off.
Contact an experienced electrical technician for further help.
4
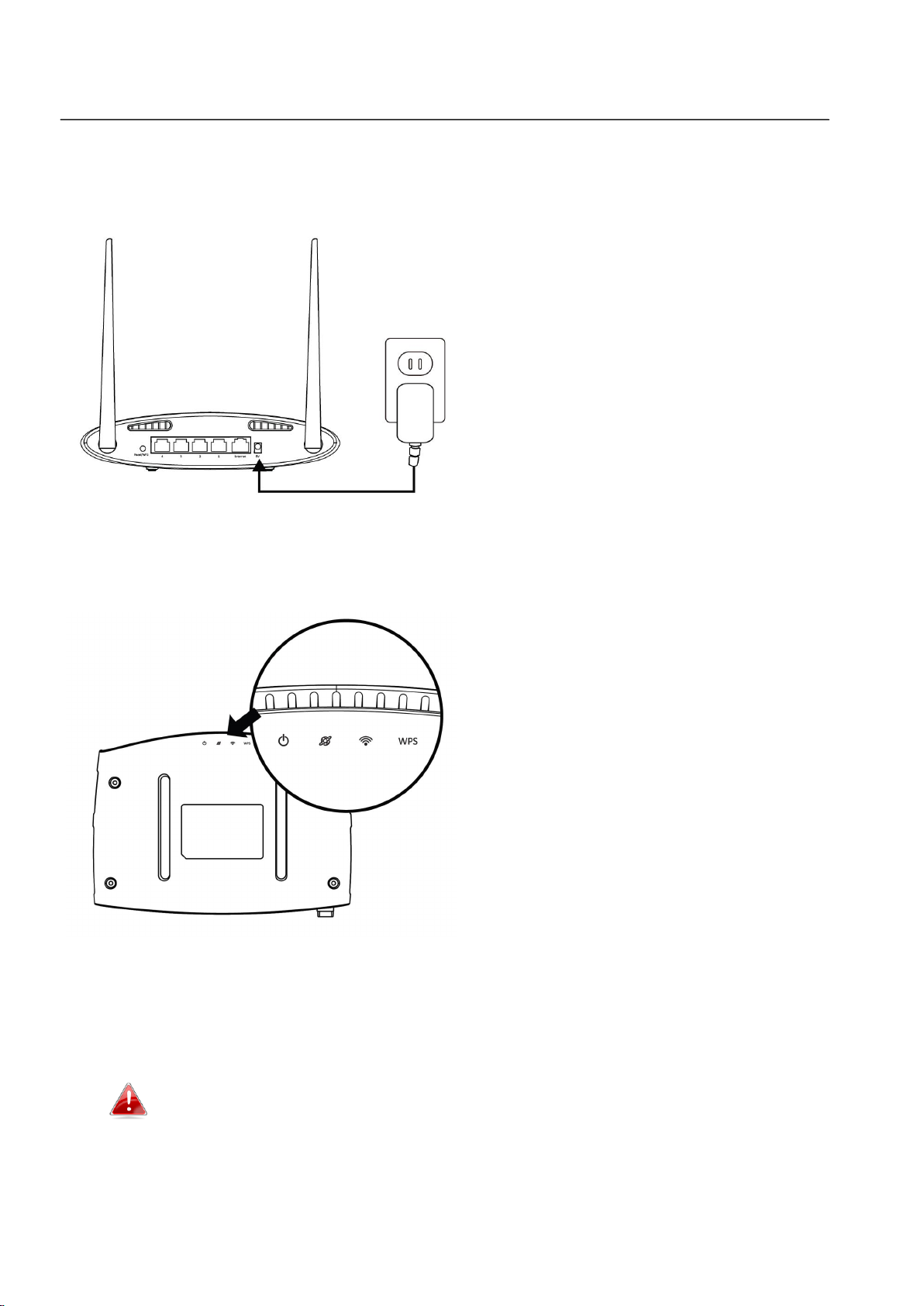
II. Installation
1. Plug the included power adapter into the device’s 5V DC power port and
the other end into an electrical socket.
2. Ensure that the power LED is lit. If not, the device is not properly
connected.
3. Use a Wi-Fi device (e.g. computer, tablet, smartphone) to search for a Wi-Fi
network with the SSID “edimax.setup” and connect to it.
iOS 4 or Android 4 and above are required for setup on a
smartphone or tablet.
4. Open a web browser and if you do not automatically arrive at the “Get
Started” screen shown below, enter the URL http://edimax.setup and click
“Get Started” to begin the setup process.
5
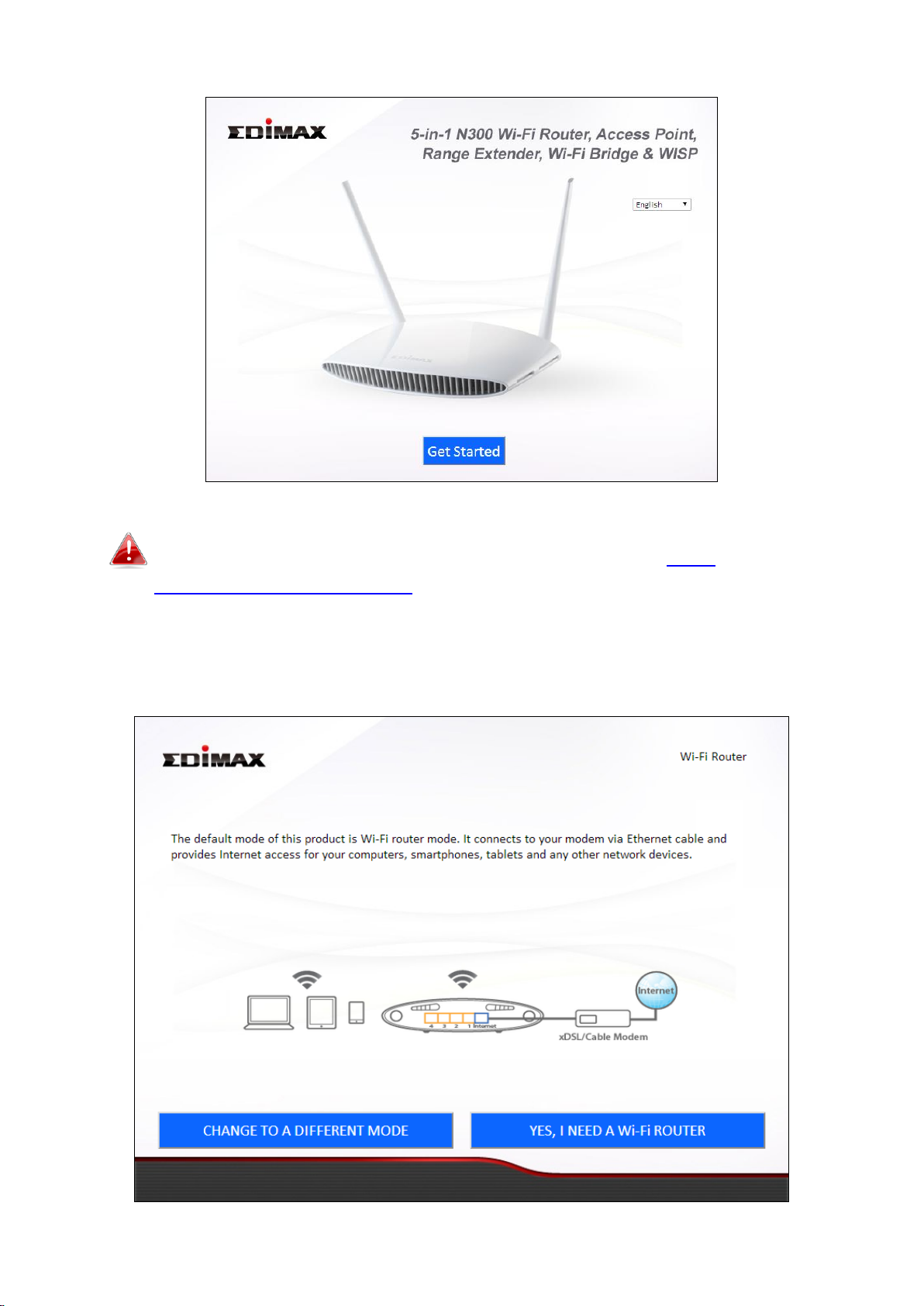
If you cannot access http://edimax.setup, please make sure your
computer is set to use a dynamic IP address. Refer to IV-1.
Configuring your IP address for more information.
5. Choose if you want to use your product in its default Wi-Fi router mode or
in a different mode.
6
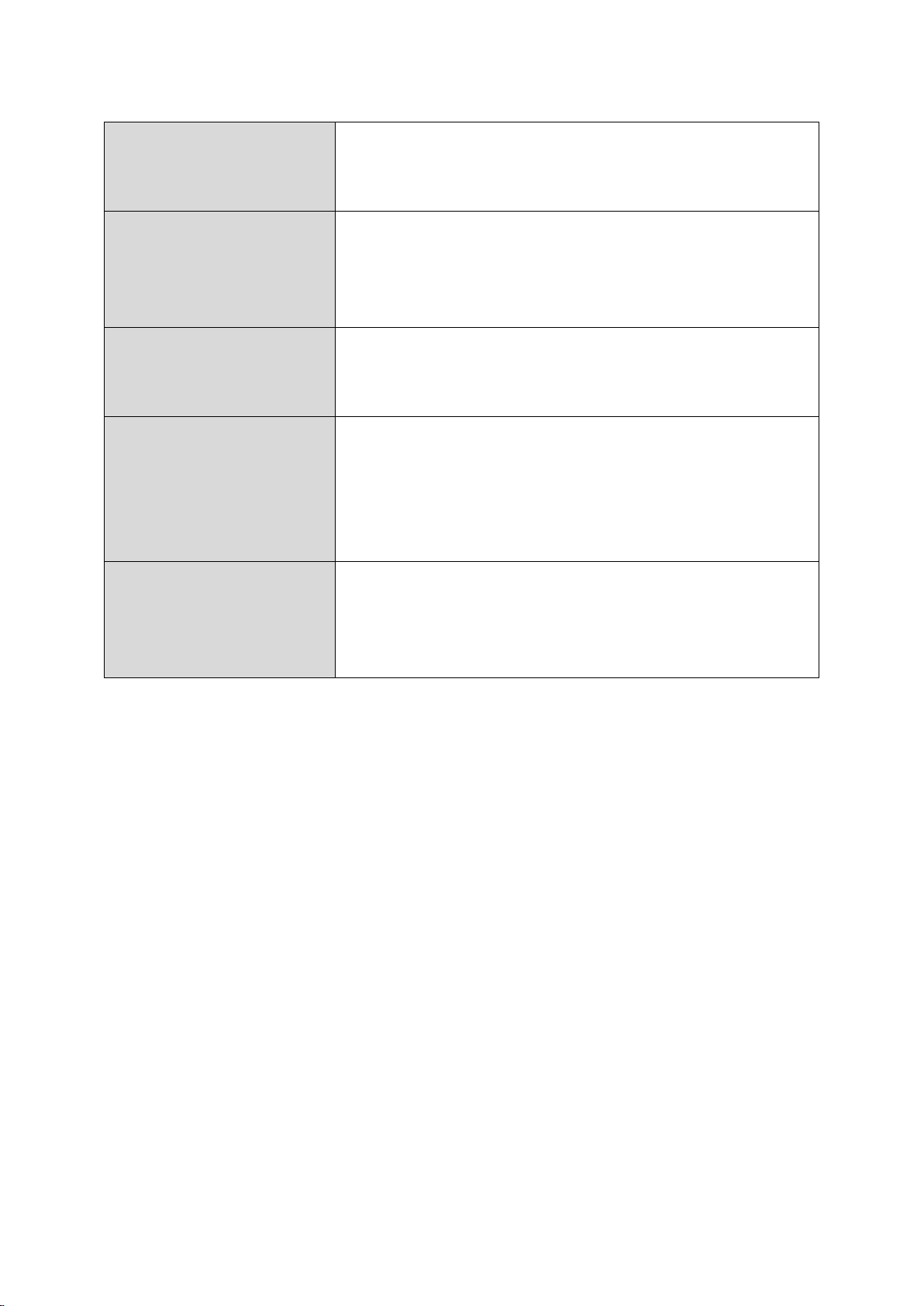
The device’s five available modes are outlined below:
Wi-Fi Router Mode
The device connects to your modem and provides
2.4GHz Internet (wireless and Ethernet) access
for your network devices.
Access Point Mode
The device connects to an existing router via
Ethernet cable and provides 2.4GHz Internet
(wireless and Ethernet) access for your network
devices.
Range Extender
Mode
The device connects wirelessly to your existing
2.4GHz network and repeats the wireless
signal(s).
Wireless Bridge Mode
The device connects to a network device for
example: TV, gaming console, or media player via
Ethernet cable and acts as a wireless receiver,
allowing the network device to join your Wi-Fi
network.
WISP Mode
The device connects wirelessly to your Wireless
Internet Service Provider and provides 2.4GHz
Internet (wireless and Ethernet) access for your
network devices.
7
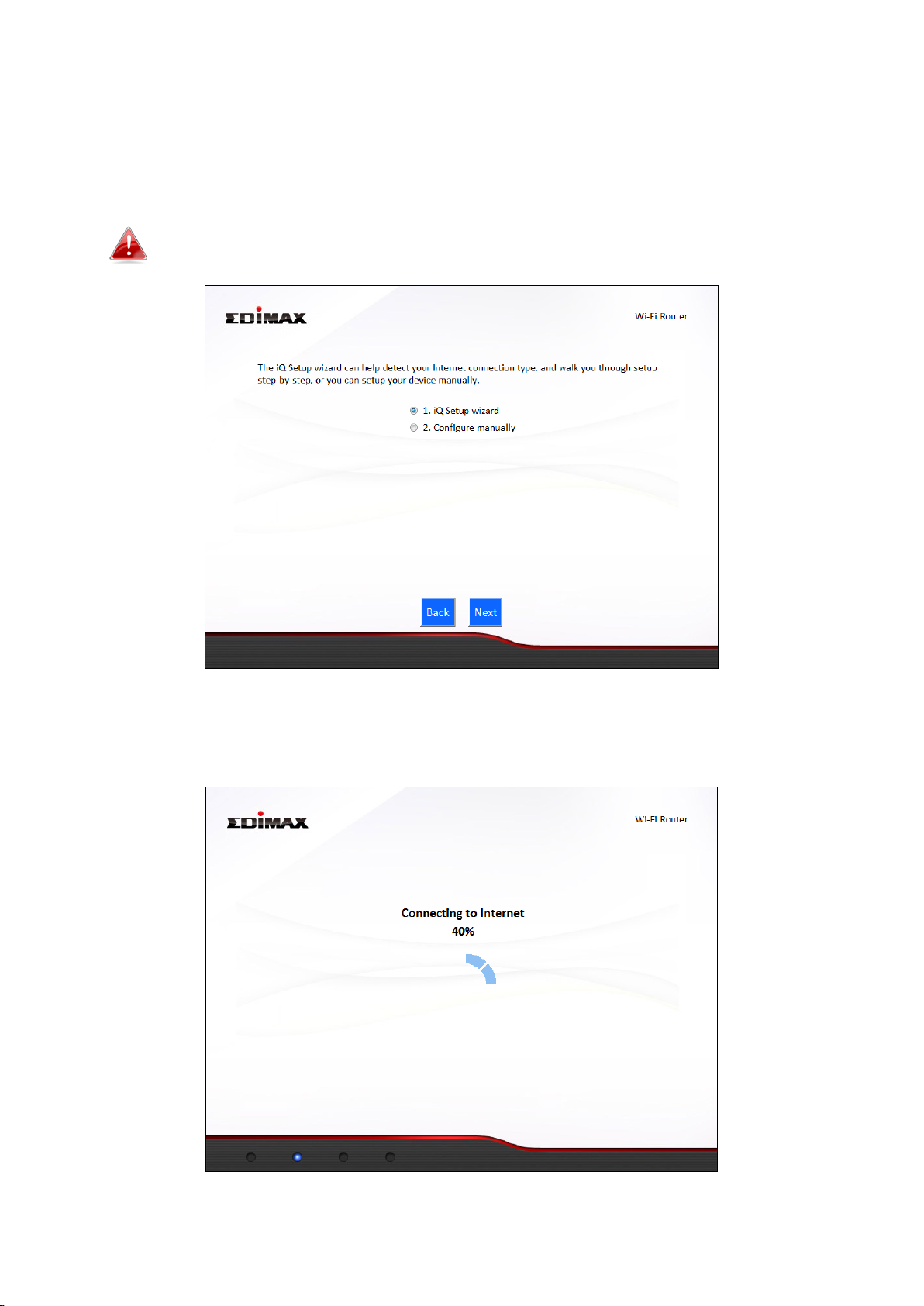
II-1. Wi-Fi Router Mode
1. Select whether to use the iQ Setup wizard (recommended) to detect your
Internet connection type, or enter the settings manually.
Manual configuration is only recommended for advanced users.
2. Connect the Internet port of your device to the LAN port of your modem
using an Ethernet cable, and then click “Next”.
8
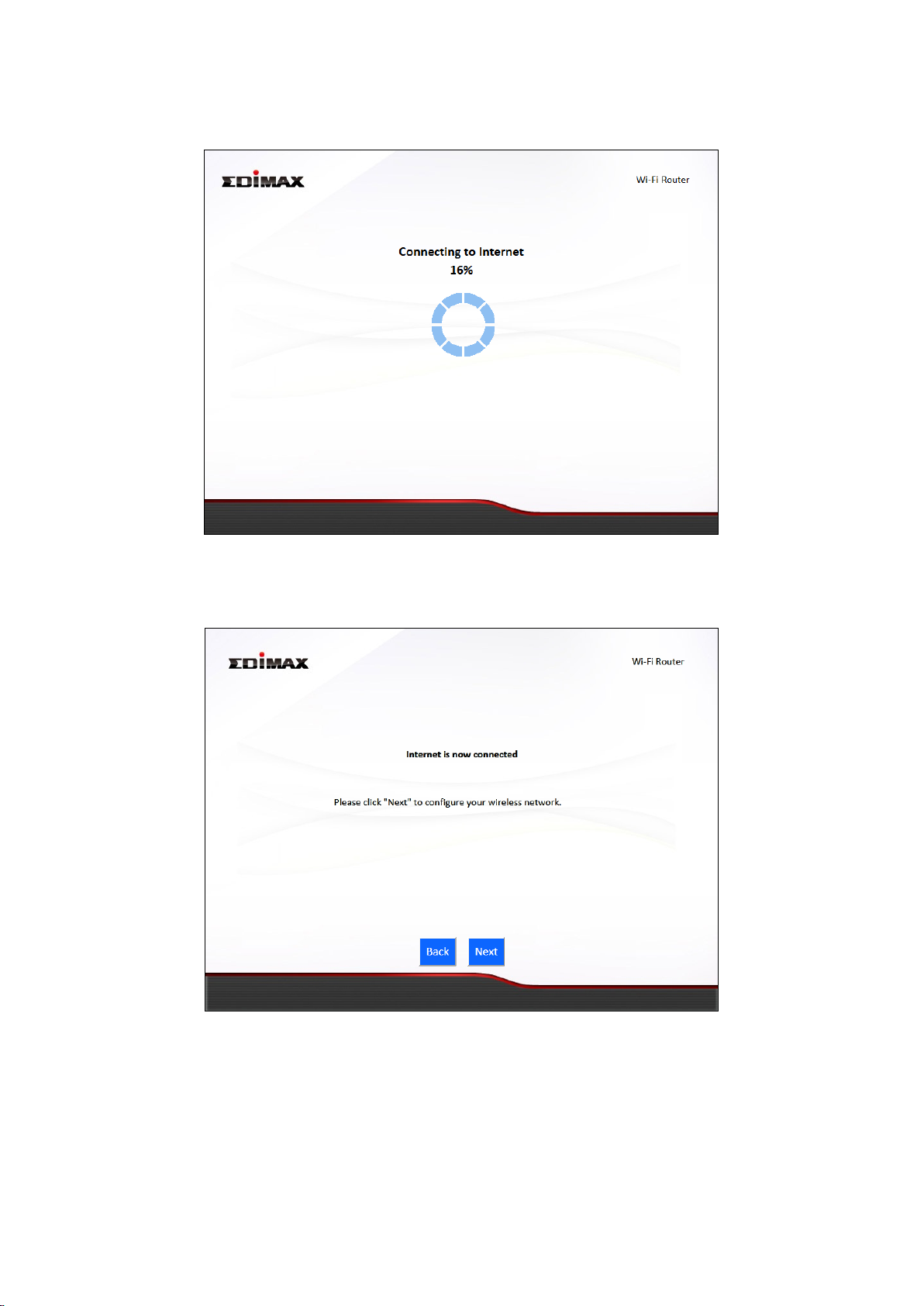
3. Please wait a moment while the device tests the connection.
4. Click “Next” to continue and configure the device’s wireless network.
5. Enter a name and password for your 2.4GHz wireless network, then click
“Next” to continue.
9
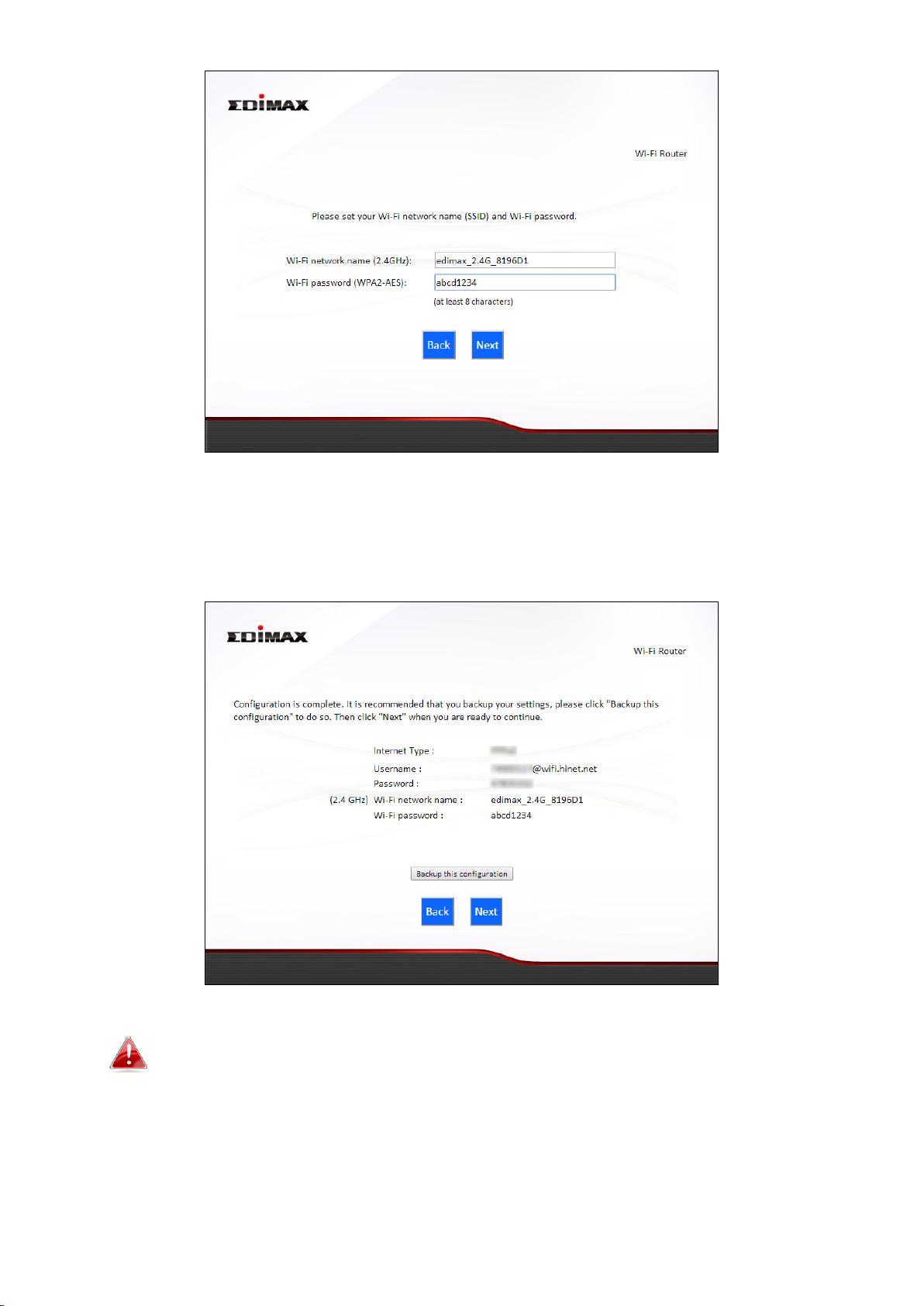
6. A summary of your configuration will be displayed, as shown below
depending on your Internet type. Check that all of the details are correct
and then click “Next” to proceed.
If you wish to backup the device’s settings, click “Backup this
configuration” to open a new window and save your current
configuration to a .txt file.
10
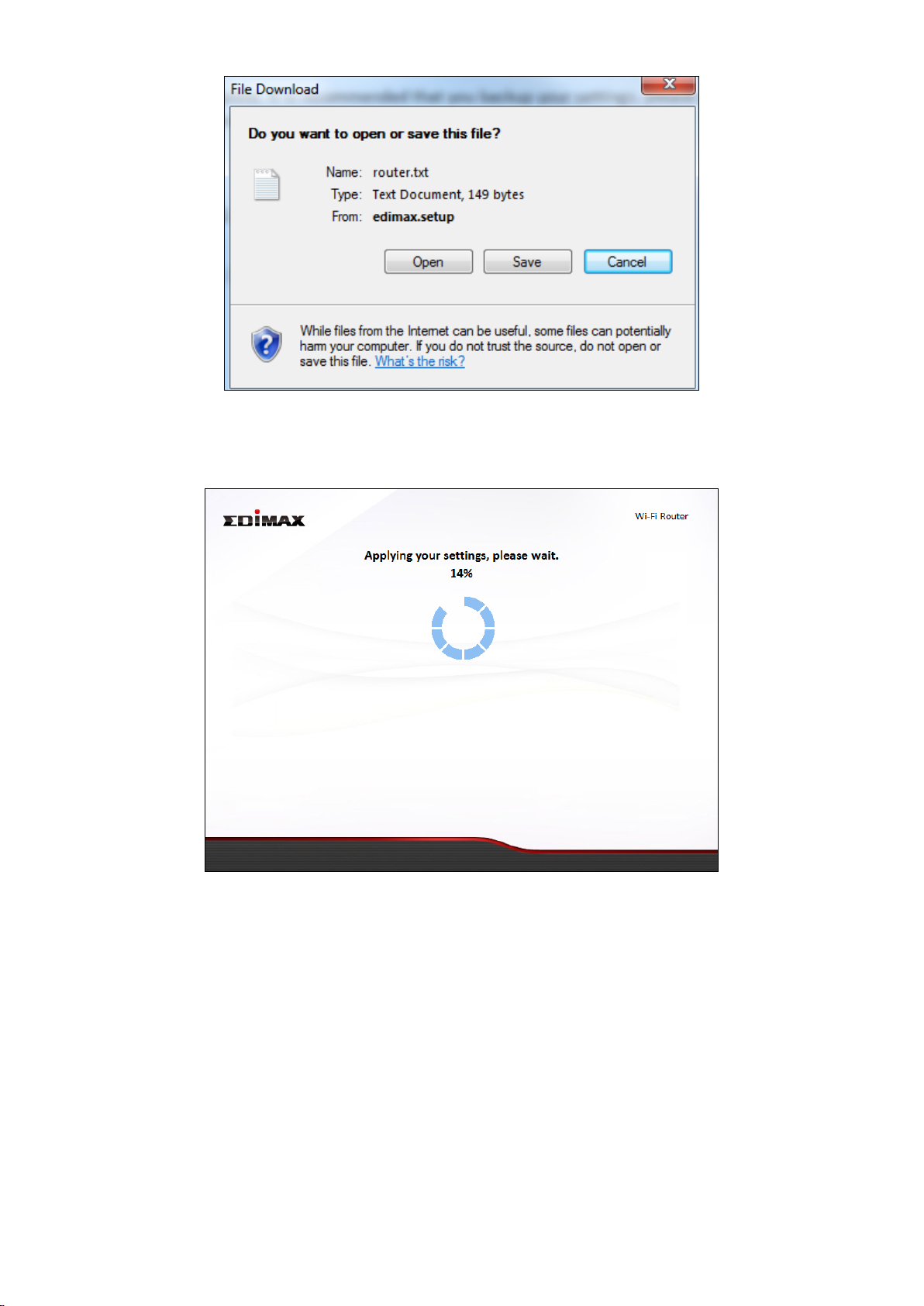
7. Please wait while the device applies your settings.
8. A final congratulations screen will indicate that setup is complete. You can
now connect to the device’s new SSID(s) which are shown on the screen
then close the browser window.
11
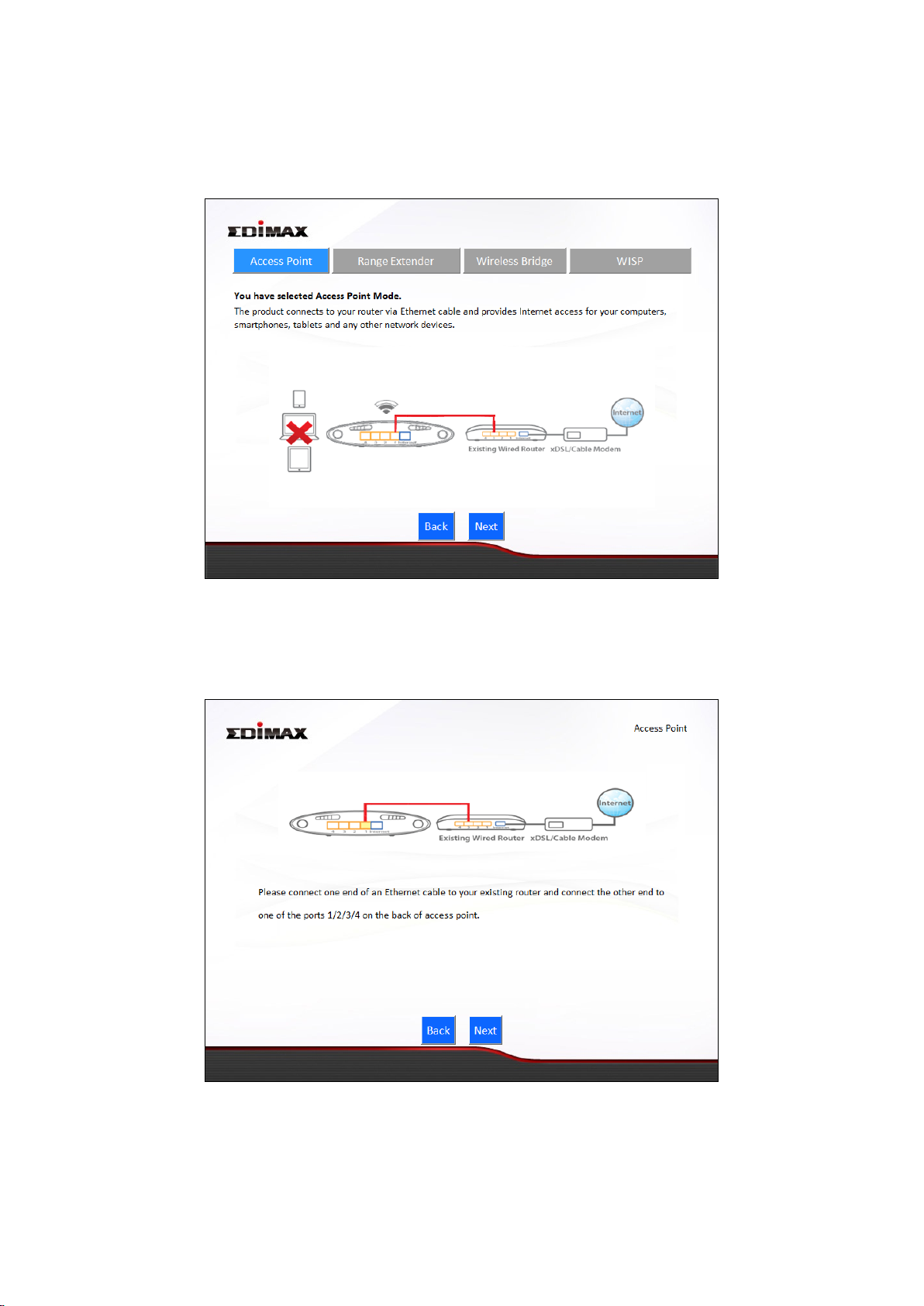
II-2. Access Point Mode
1. Select “Access Point” from the top menu and click “Next”.
2. Connect the LAN port of your BR-6428nS V3/BR-6228nS V3 to the LAN
port of your existing router using an Ethernet cable, then click “Next”.
3. Select “Obtain an IP address automatically” or “Use the following IP
address” for your BR-6428nS V3/BR-6228nS V3. If you are using a static IP,
enter the IP address, subnet mask and default gateway. Click “Next” to
proceed to the next step.
12
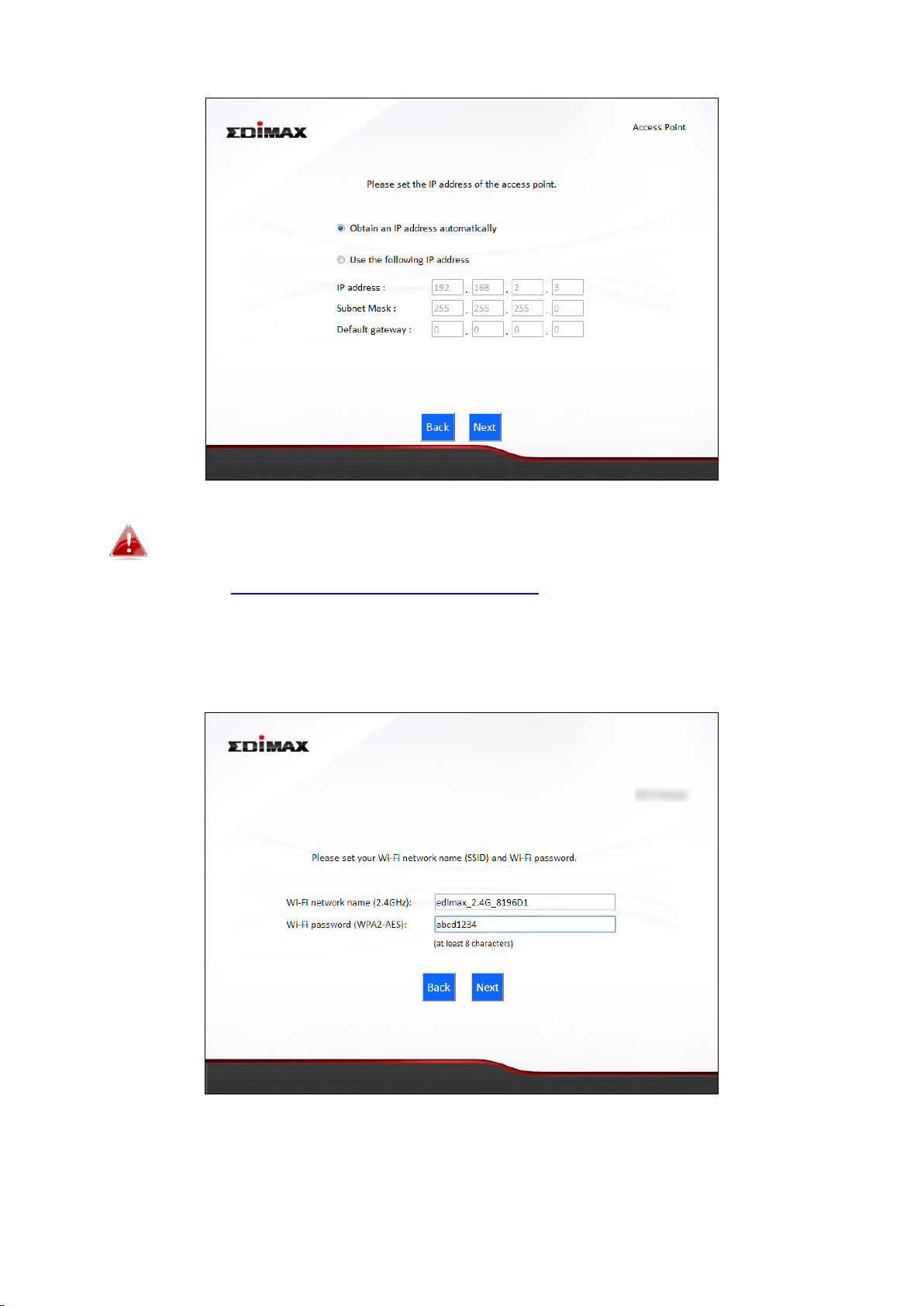
“Obtain an IP address automatically” is the recommended setting
for most users. For more guidance on static IP addresses, please
refer to IV-1. Configuring your IP address.
4. Enter a name and password for your 2.4GHz wireless network, then click
“Next” to continue.
5. A summary of your configuration will be displayed, as shown below.
Check that all of the details are correct and then click “Next” to proceed.
13
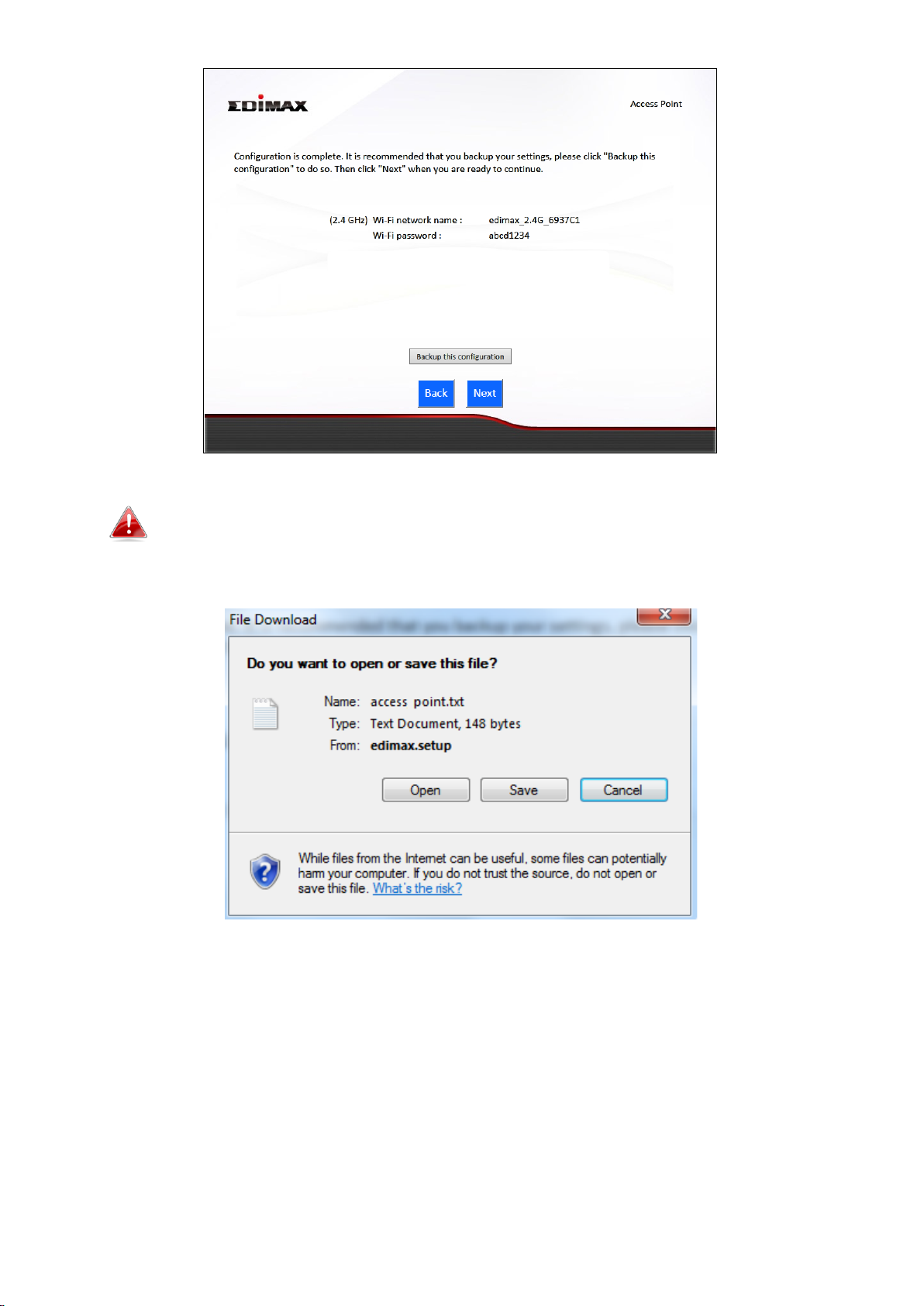
If you wish to backup the device’s settings, click “Backup this
configuration” to open a new window and save your current
configuration to a .txt file.
6. Please wait a moment until the BR-6428nS V3/BR-6228nS V3 is ready.
14
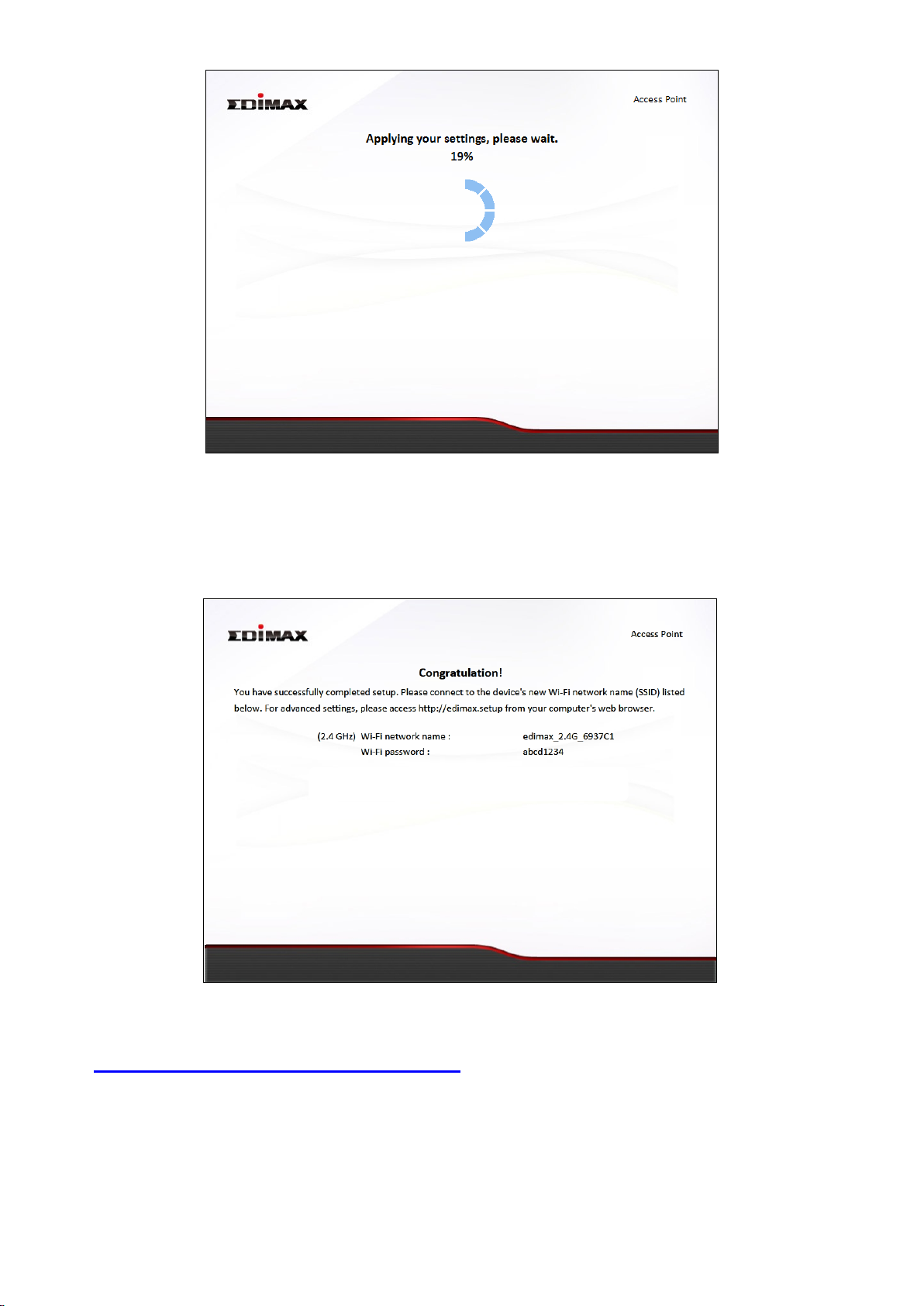
8. A final congratulations screen will indicate that setup is complete. You can
now connect to the device’s new SSID(s) which are shown on the screen
then close the browser window.
9. The BR-6428nS V3/BR-6228nS V3 is working and ready for use. Refer to
IV-2. Connecting to a Wi-Fi network if you require more guidance.
15
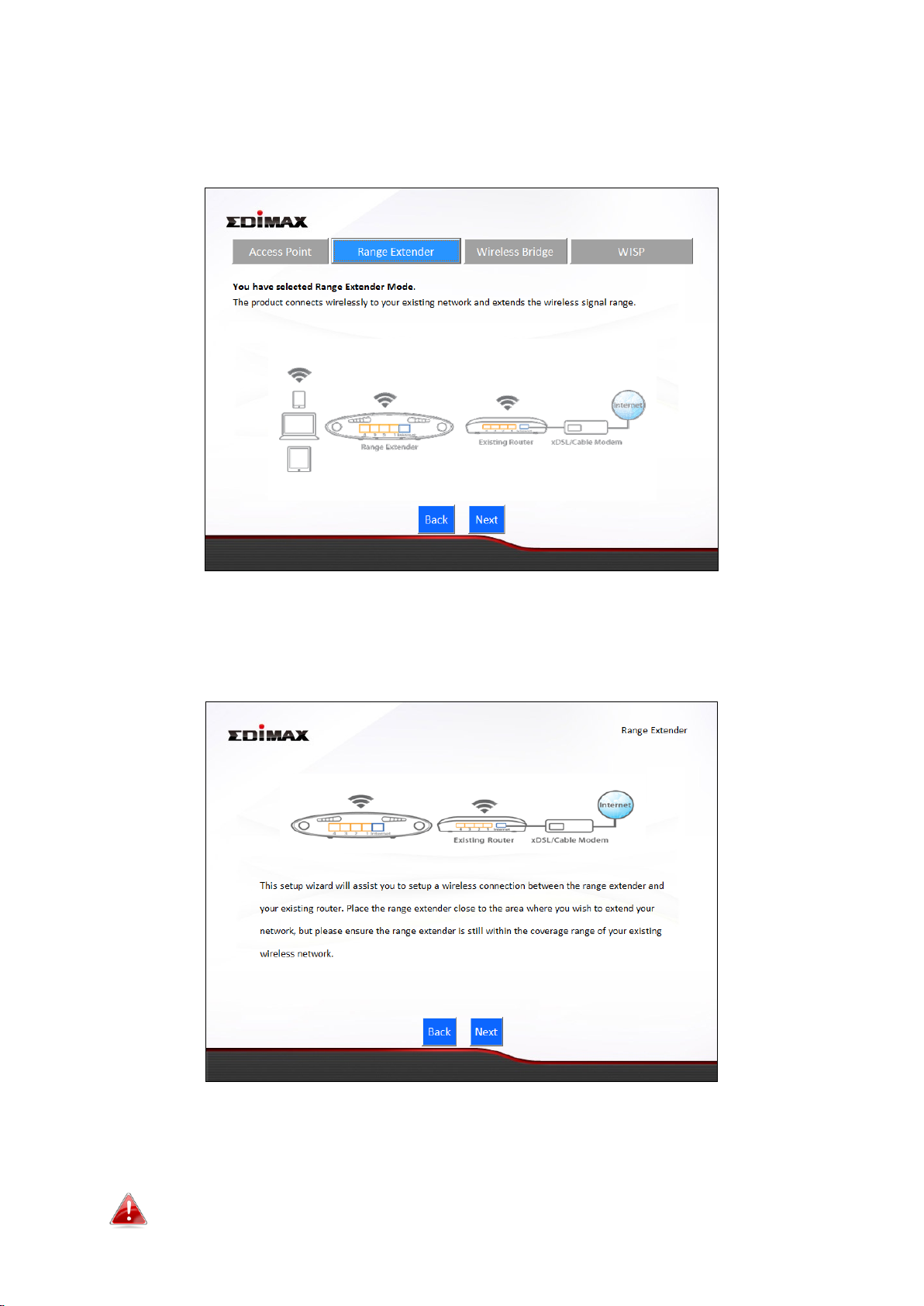
II-3. Range Extender Mode
1. Select “Range Extender” from the top menu and click “Next”.
2. Please ensure your BR-6428nS V3/BR-6228nS V3 is within Wi-Fi range of
your existing wireless router. Click “Next” to continue.
3. Select the Wi-Fi network name (SSID) which you wish to connect to for
the specified frequency and click “Next” to continue.
If the Wi-Fi network you wish to connect to does not appear, try
clicking “Refresh”.
16
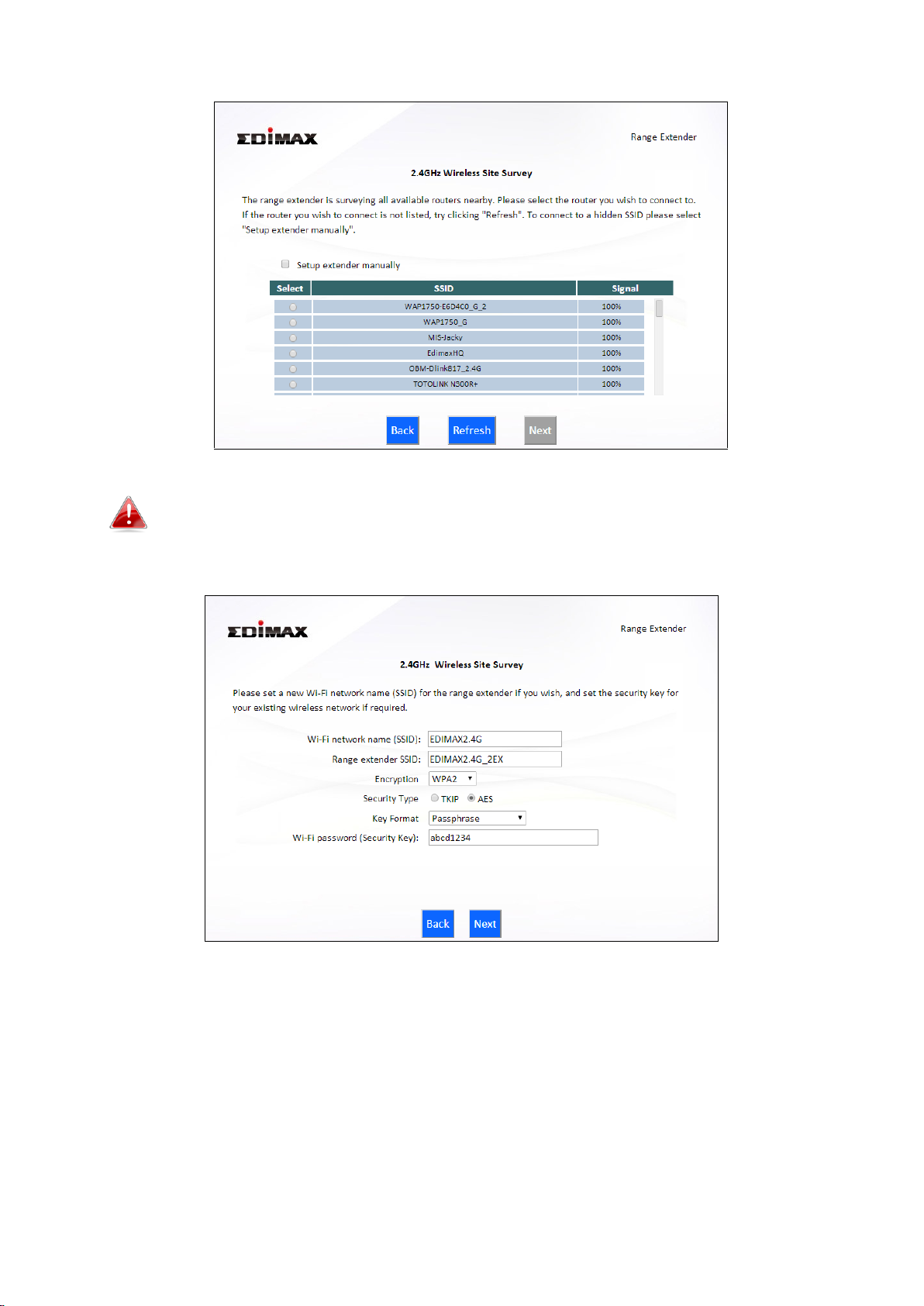
To connect to a hidden SSID, check the “Setup extender manually”
box and enter the details manually on the next page, as shown
below.
4. Enter your existing wireless network’s security key/password in the
“Security Key” field and click “Next” to continue.
17
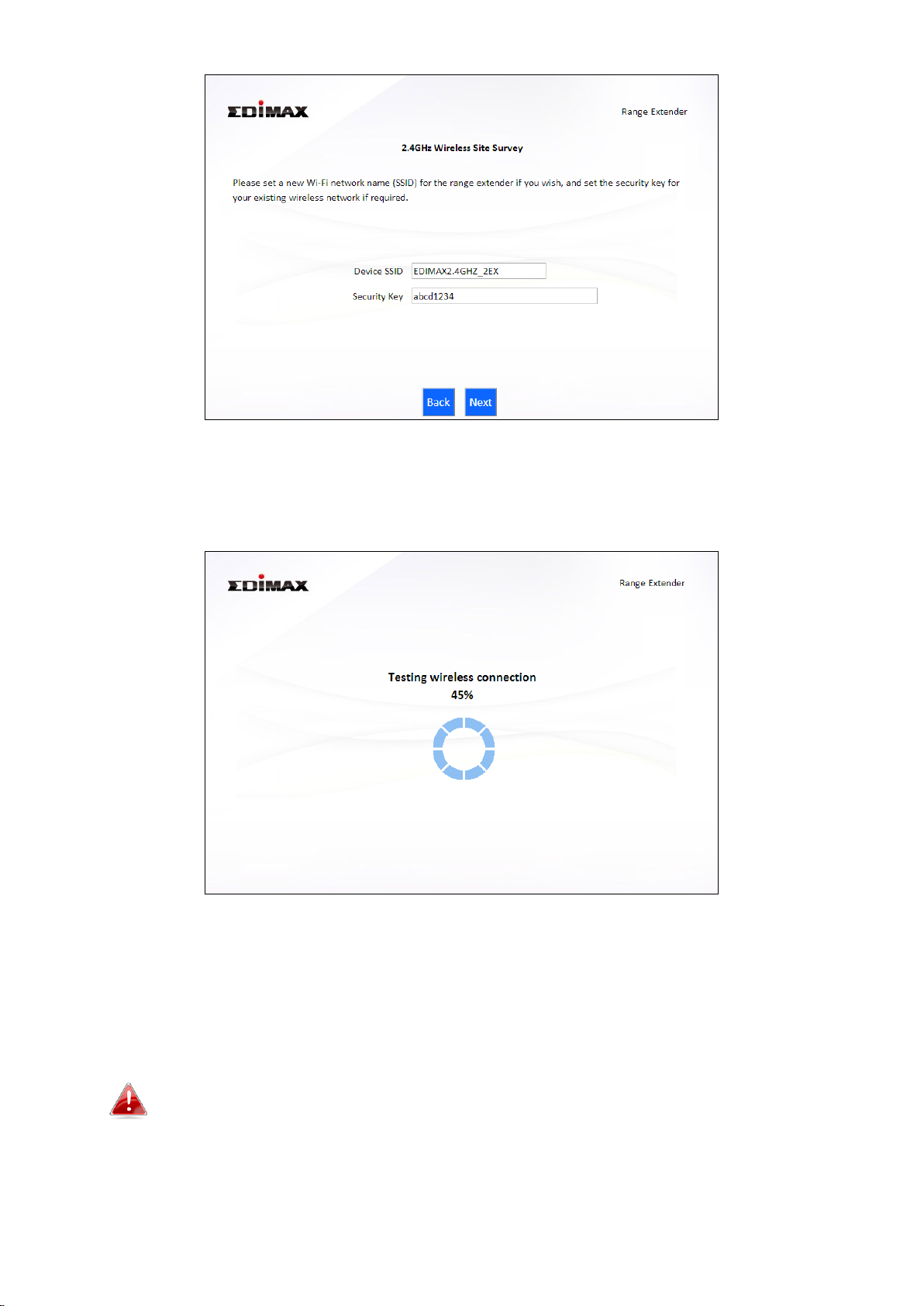
5. Wait a moment while the BR-6428nS V3/BR-6228nS V3 tests the
wireless connection.
6. Select “Obtain an IP address automatically” or “Use the following IP
address” for your BR-6428nS V3/BR-6228nS V3. If you are using a static
IP, enter the IP address, subnet mask and default gateway. Click “Next”
to proceed to the next step.
“Obtain an IP address automatically” is the recommended setting
for most users. The IP address will be displayed in brackets.
18
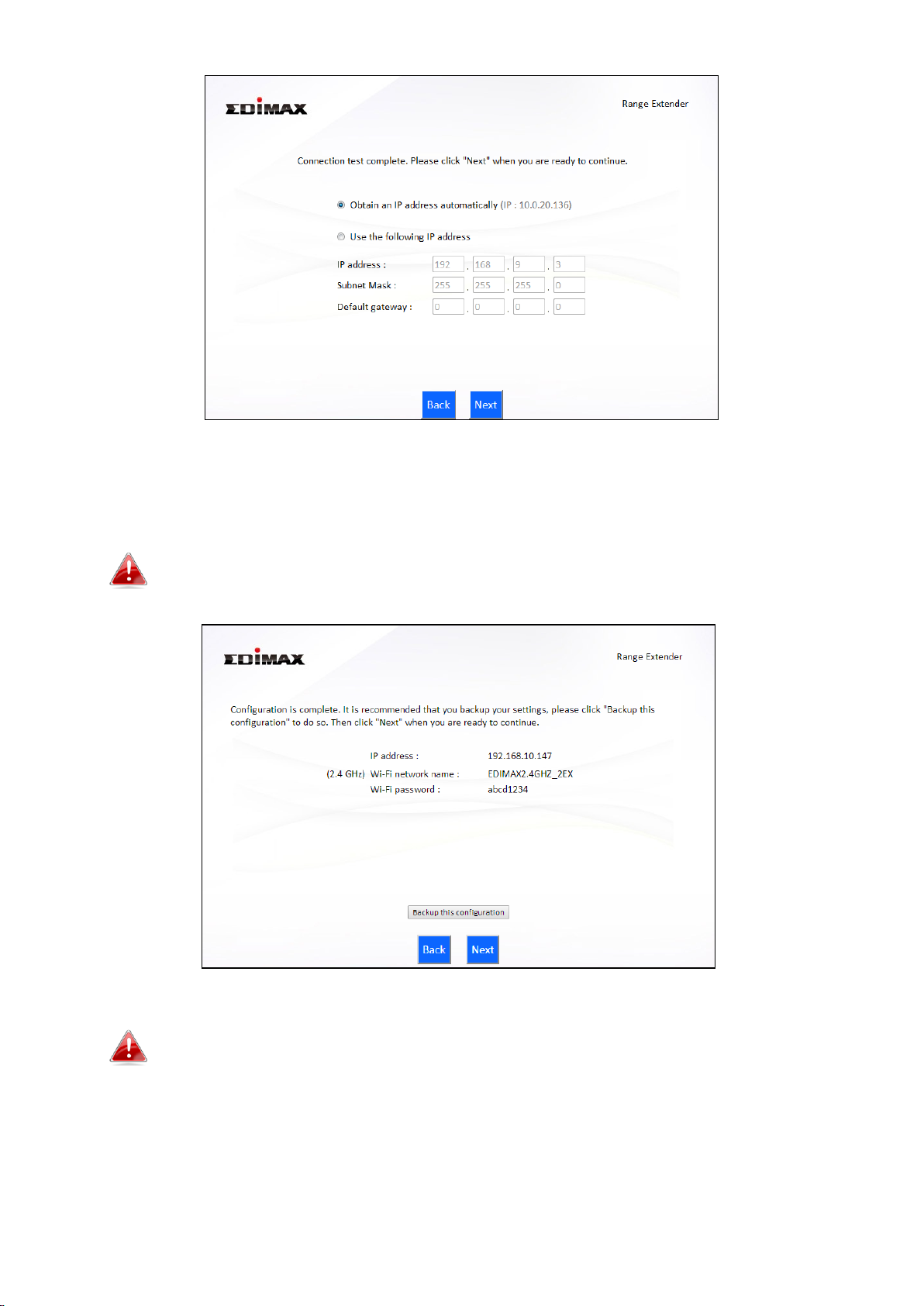
7. A summary of your configuration will be displayed, as shown below.
Check that all of the details are correct and then click “Next” to proceed.
The device will use the same wireless password/security key as
the existing wireless network.
If you wish to backup the BR-6428nS V3/BR-6228nS V3’s settings,
click “Backup this configuration” to open a new window and save
your current configuration to a .txt file.
19
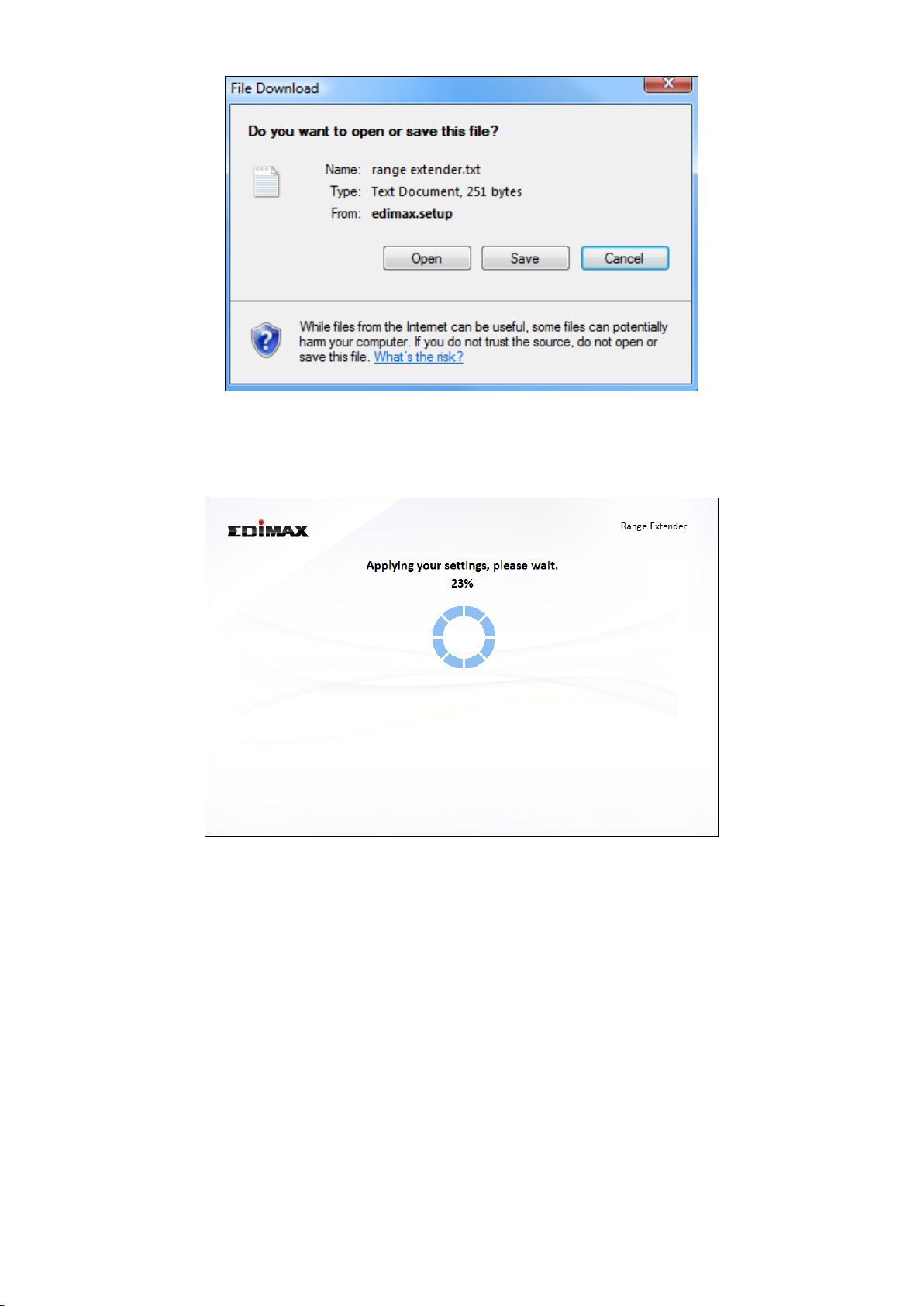
8. Please wait a moment until the BR-6428nS V3/BR-6228nS V3 is ready.
9. A final congratulations screen will indicate that setup is complete. You
can now connect to the device’s new SSID(s) which are shown on the
screen then close the browser window.
20
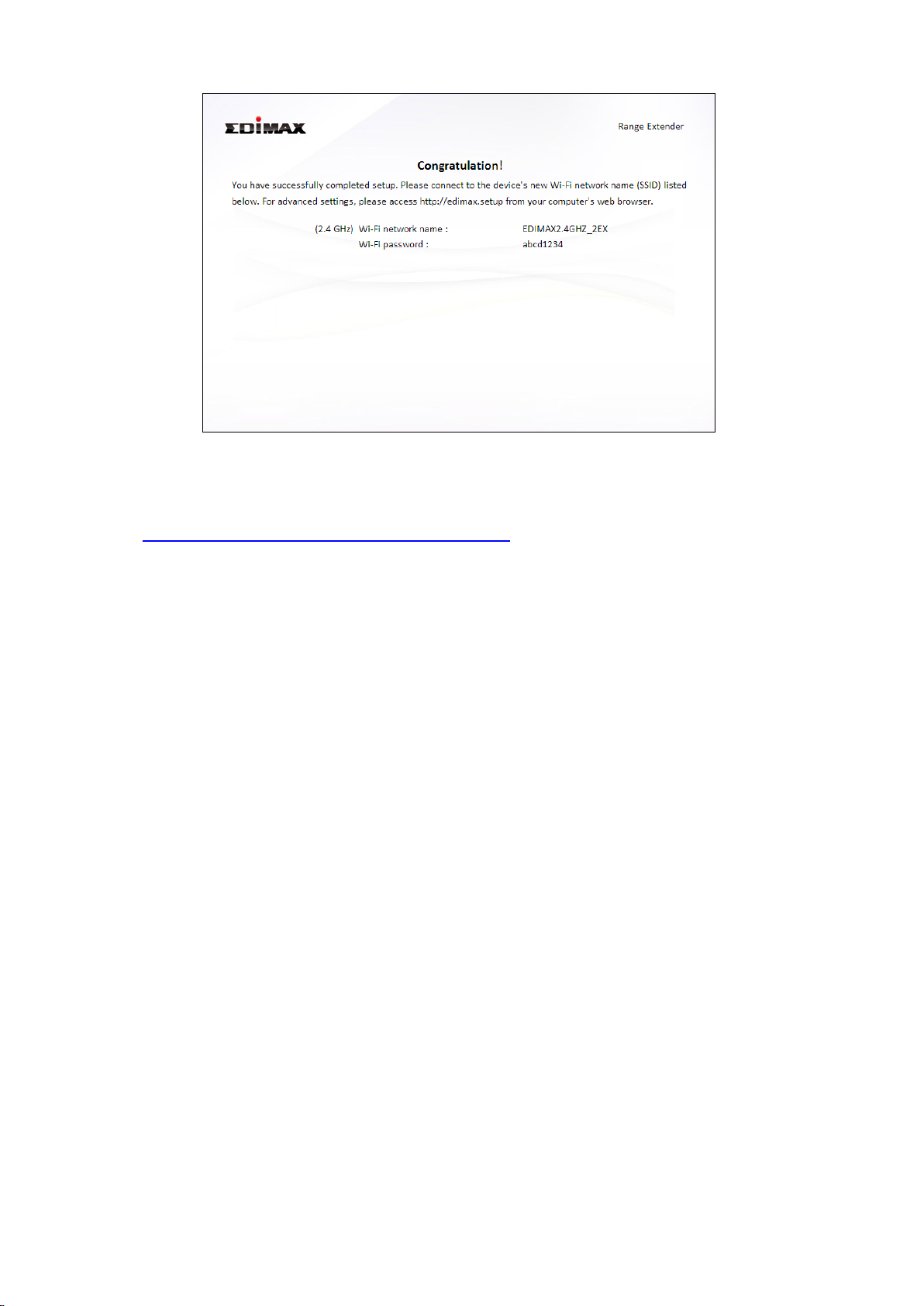
10. The BR-6428nS V3/BR-6228nS V3 is working and ready for use. Refer
to IV-2. Connecting to a Wi-Fi network if you require more guidance.
21
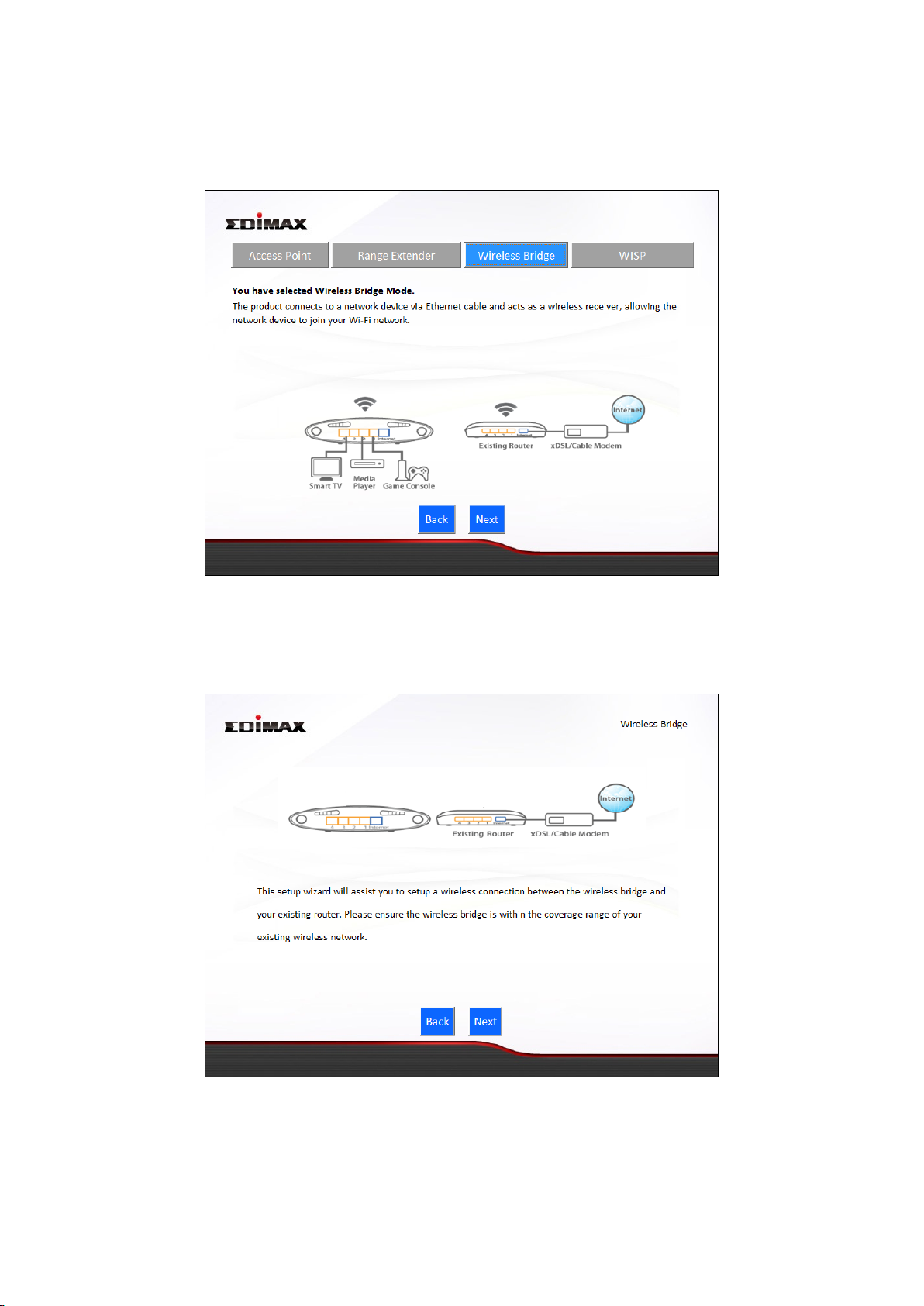
II-4. Wireless Bridge Mode
1. Select “Wireless Bridge” from the top menu and click “Next”.
2. Please ensure your BR-6428nS V3/BR-6228nS V3 is within Wi-Fi range of
your existing wireless router. Click “Next” to continue.
3. Select the Wi-Fi network name (SSID) which you wish to connect to and
click “Next” to continue.
22
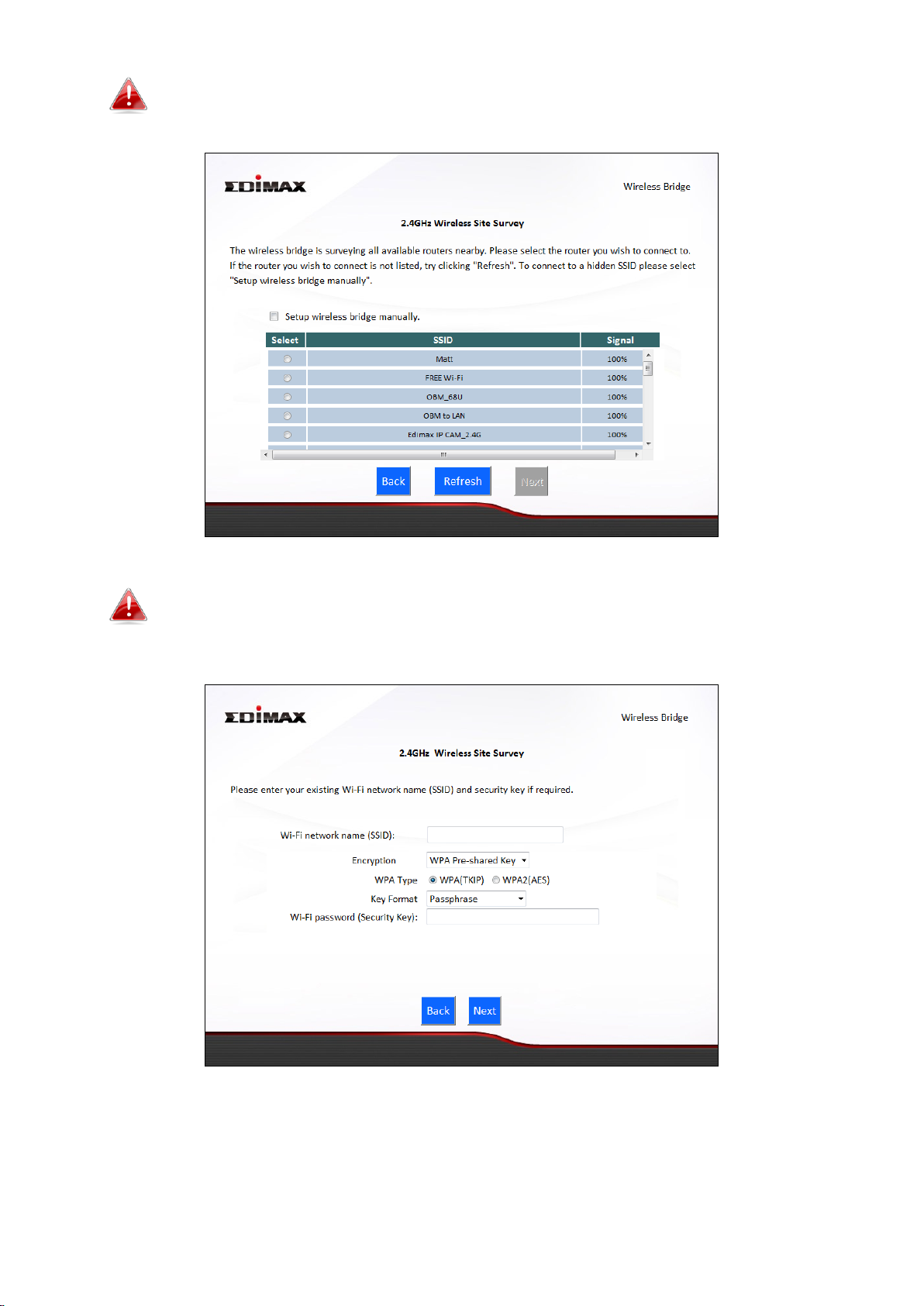
If the Wi-Fi network you wish to connect to does not appear, try
clicking “Refresh”.
To connect to a hidden SSID, check the “Setup extender manually”
box and enter the details manually on the next page, as shown
below.
4. Enter your existing wireless network’s security key/password in the
“Security Key” field and click “Next” to continue.
23
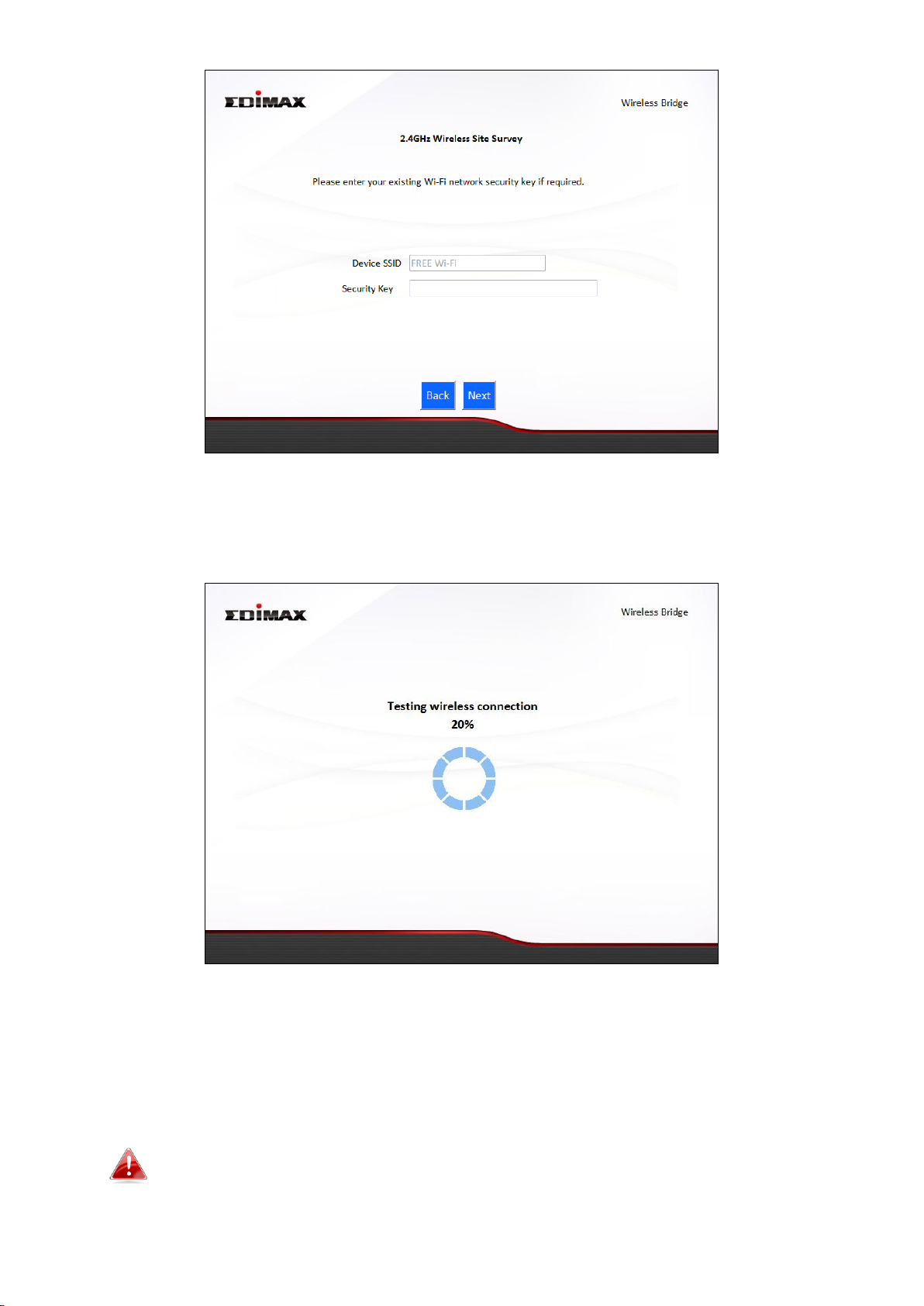
5. Wait a moment while the BR-6428nS V3/BR-6228nS V3 tests the wireless
connection.
7. Select “Obtain an IP address automatically” or “Use the following IP
address” for your BR-6428nS V3/BR-6228nS V3. If you are using a static IP,
enter the IP address, subnet mask and default gateway. Click “Next” to
proceed to the next step.
“Obtain an IP address automatically” is the recommended setting
for most users. The IP address will be displayed in brackets.
24
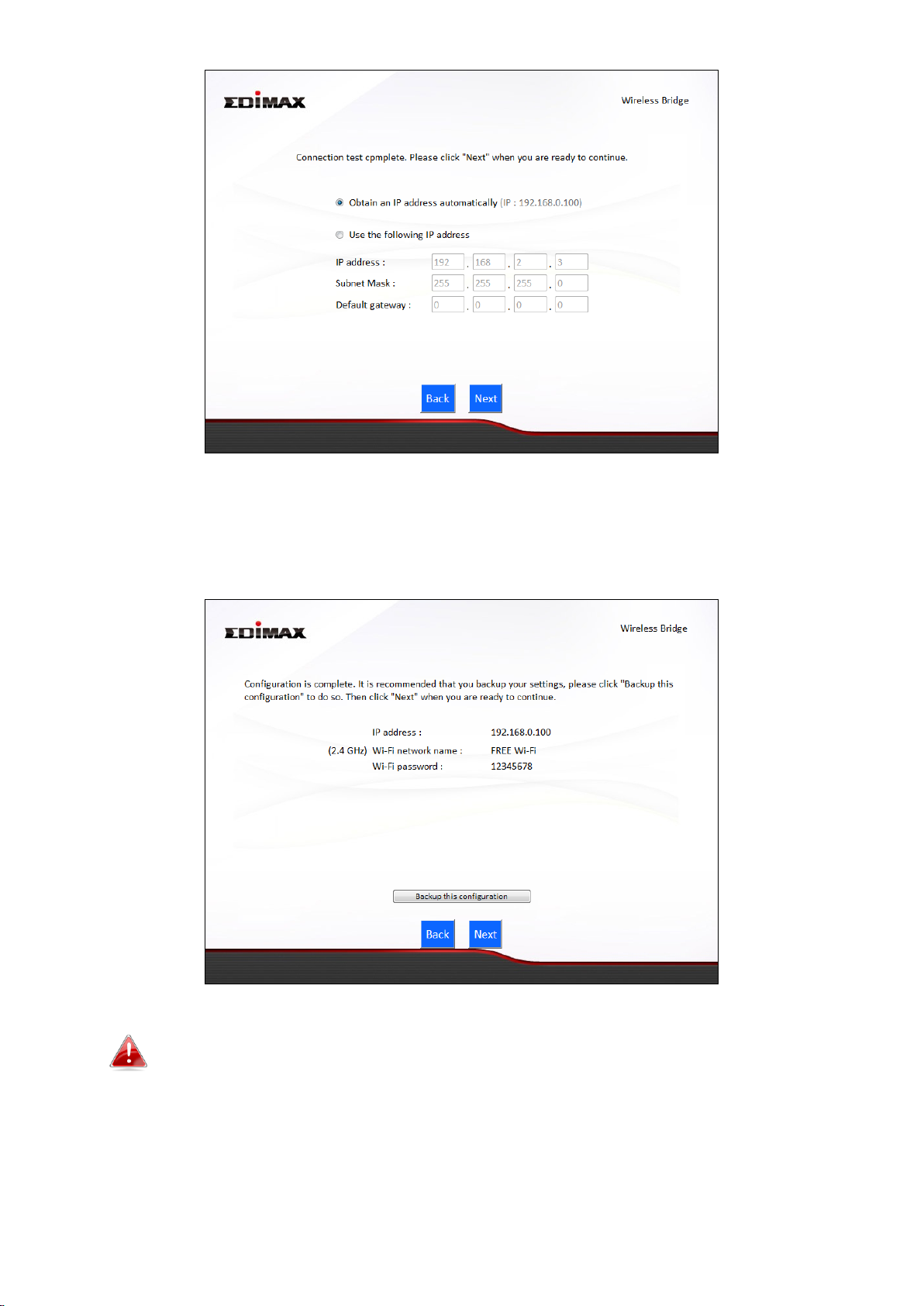
8. A summary of your configuration will be displayed, as shown below.
Check that all of the details are correct and then click “Next” to proceed.
If you wish to backup the BR-6428nS V3/BR-6228nS V3’s settings,
click “Backup this configuration” to open a new window and save
your current configuration to a .txt file.
25
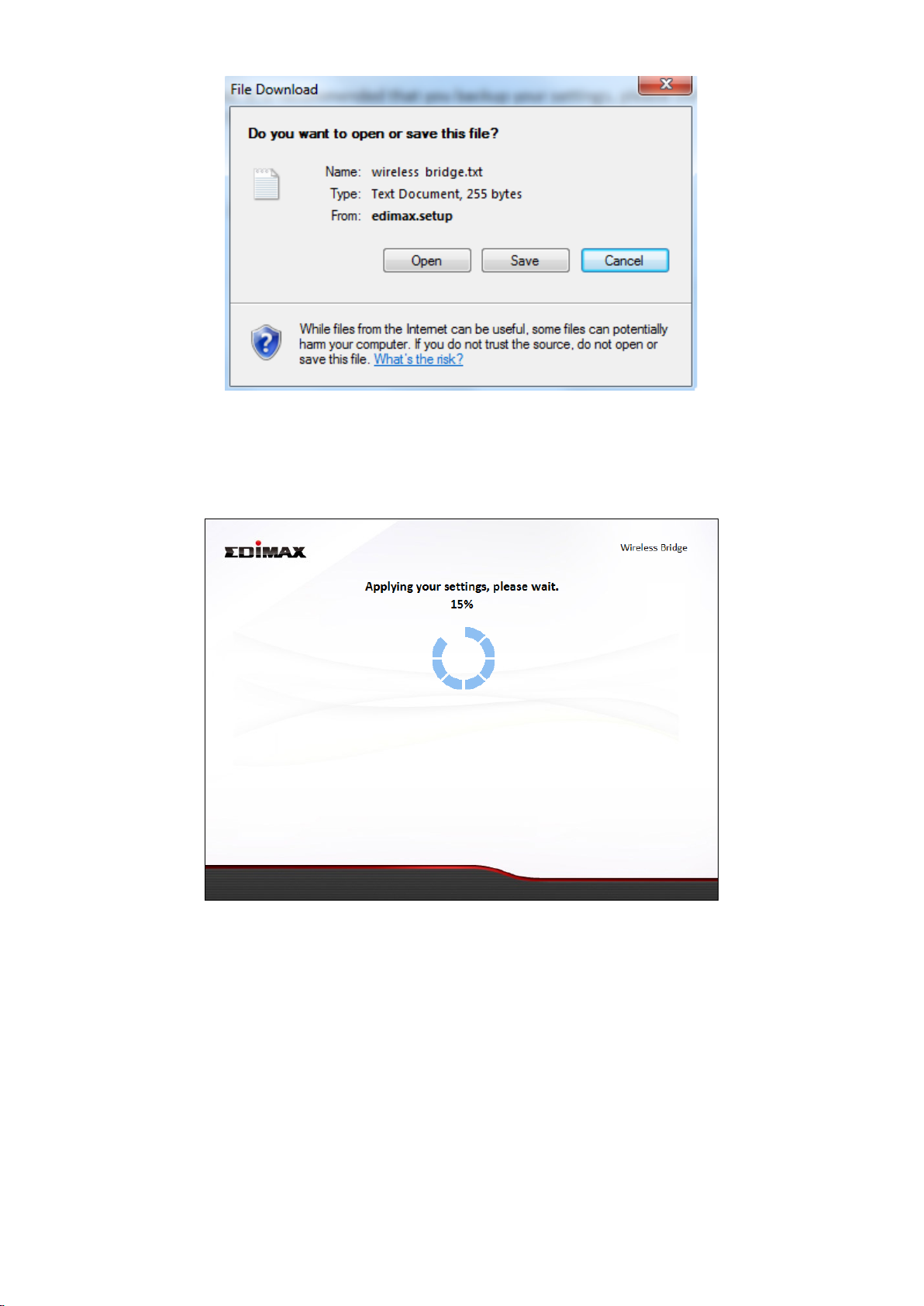
9. Please wait a moment until the BR-6428nS V3/BR-6228nS V3 is ready.
10. A final congratulations screen will indicate that setup is complete.
Please close the browser window.
26
 Loading...
Loading...