Ecru PRO100 User Manual
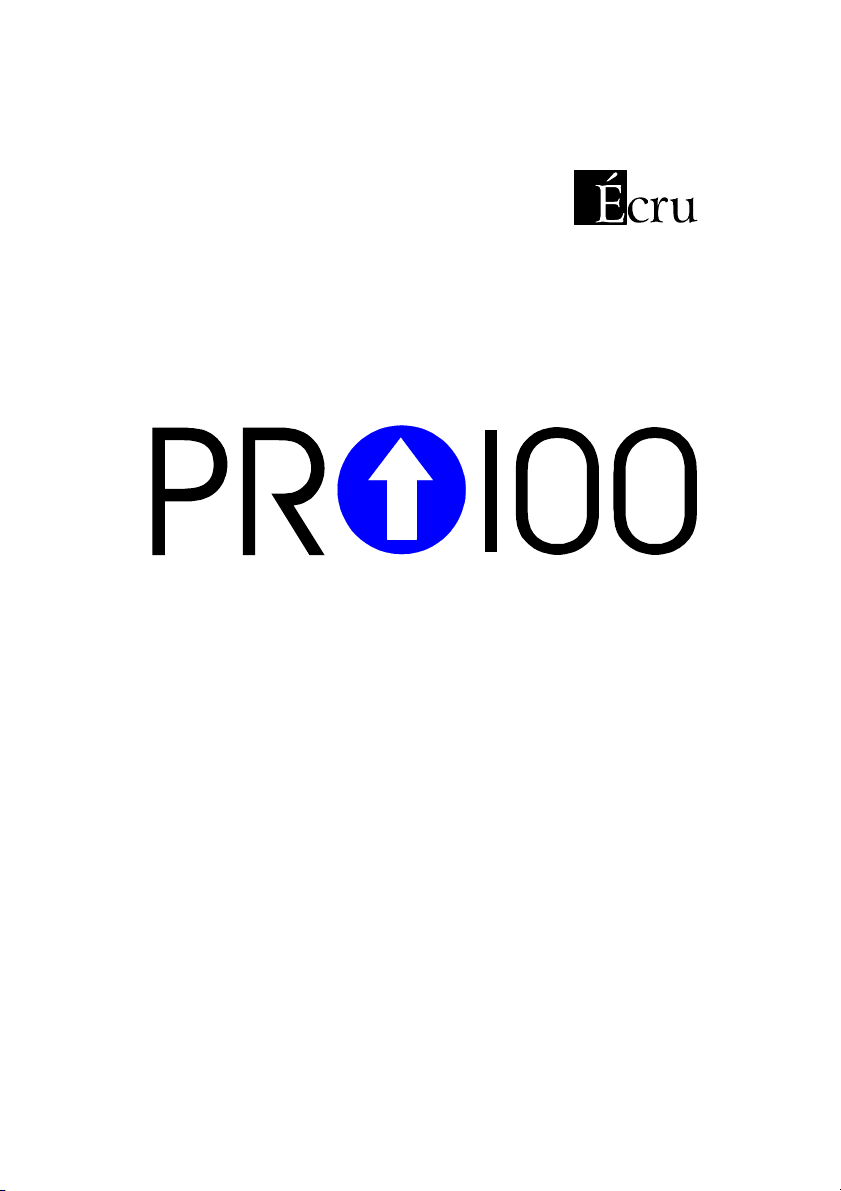
OPROG
RAMOWANIE
Program do projektowania mebli i aranżacji wnętrz
Podręcznik Użytkownika
Wersja 4.2
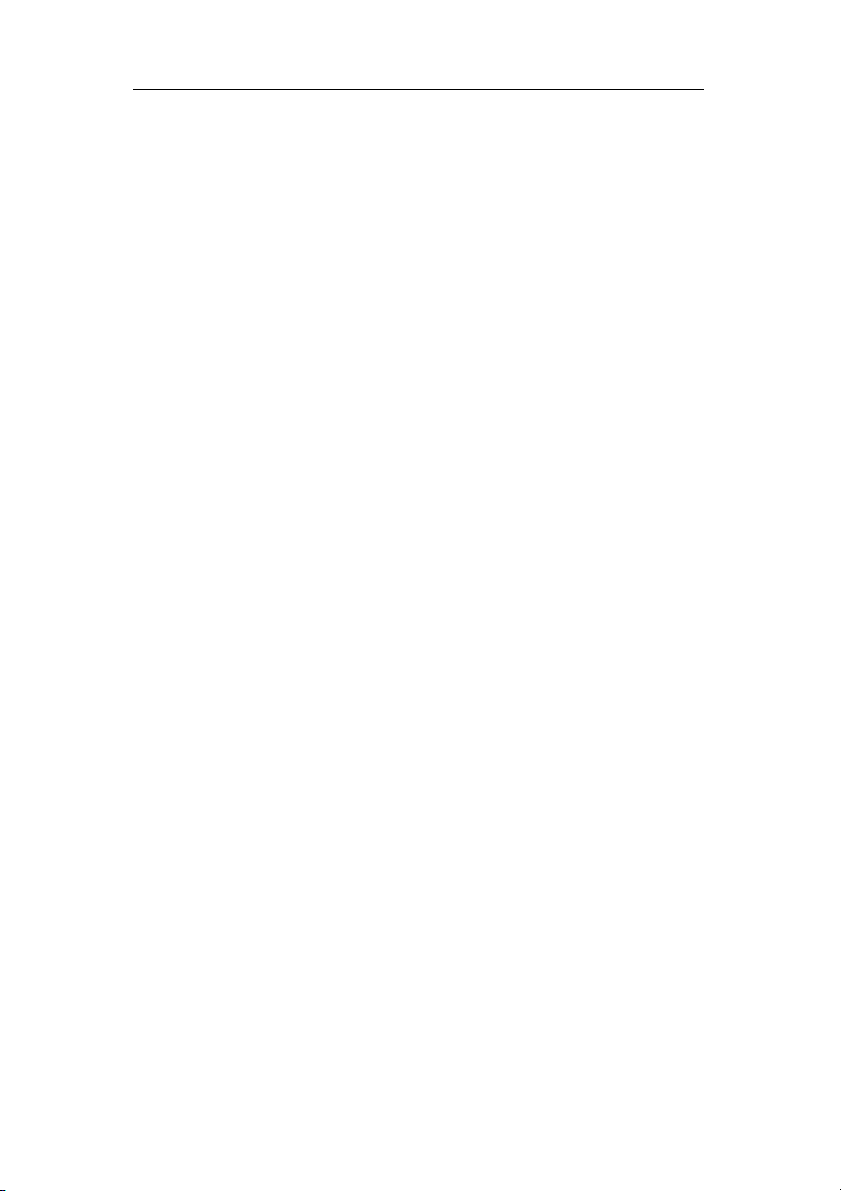
PRO100 Podręcznik użytkownika Wstęp
1. Wstęp
Program PRO100 staraliśmy się stworzyć maksymalnie prosty i
intuicyjny w obsłudze tak, aby po niniejszą instrukcję trzeba było
sięgać jak najrzadziej. Pracę z programem można rozpocząć bez
żadnego przygotowania lub po lekturze Przewodnik PRO100 Za
Rękę, studiowanie niniejszej instrukcji pozostawiając na
dokształcenie w przyszłości lub rozwiązanie niejasności wynikłych
podczas pracy.
1.1. Przeznaczenie programu
Program PRO100 jest przeznaczony do projektowania mebli i
aranżacji wnętrz. Natychmiastowa wizualizacja, prostota obsługi i
automatyczna wycena czynią z niego potężne narzędzie stworzone
do pracy bezpośrednio z klientem.
1.2. Wymagania sprzętowe
Minimalna konfiguracja sprzętowa:
• komputera z procesorem Pentium 500MHz lub szybszym
• 64 MB pamięci operacyjnej (RAM)
• czytnika dysków CD-ROM
• systemu MS Windows 95 lub nowszego
• trybu wyświetlania z co najmniej 256 kolorami (zdecydowanie
zalecany tryb Hi color - 16 bitowy lub True color - 24 bitowy)
• około 200MB wolnego miejsca na dysku twardym (dla instalacji
maksymalnej)
• mysz
• drukarka (opcjonalnie)
1
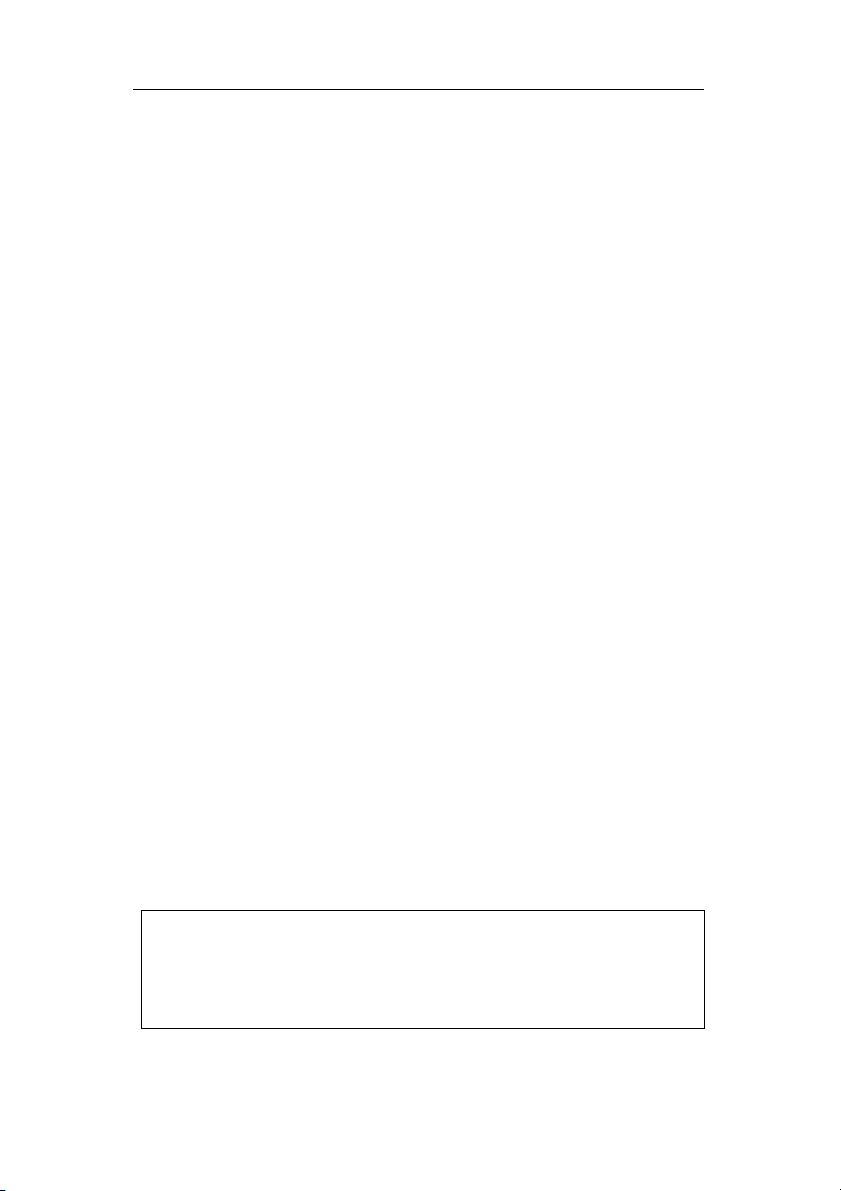
Instalacja programu PRO100 Podręcznik użytkownika
Możliwe jest uruchomienie programu na komputerze
wolniejszym i z mniejszą pamięcią operacyjną, spowoduje to jednak
spowolnienie działania oprogramowania.
Program do komfortowej pracy wymaga:
• komputera z procesorem Celeron/PIII/Duron/Athlon 1000MHz
lub szybszym
• 128 MB pamięci operacyjnej (RAM)
• czytnika dysków CD-ROM
• systemu MS Windows 95 lub nowszego
• tryb wyświetlania Hi color - 16 bitowy lub True color - 24
bitowy
• około 200MB wolnego miejsca na dysku twardym (dla instalacji
maksymalnej)
• mysz
• drukarka (opcjonalnie)
2. Instalacja programu
2.1. Instalacja klucza sprzętowego
Przed instalacją programu PRO100 należy umieścić w porcie
równoległym LPT1 lub LPT2 klucz sprzętowy. W tym celu należy
wyłączyć komputer, odłączyć kabel drukarki, założyć klucz
sprzętowy do portu równoległego zgodnie z opisem na kluczu oraz
podłączyć kabel drukarki do klucza. W przypadku systemów
Windows 95/98 klucz sprzętowy jest już gotowy do pracy. W
przypadku systemów Windows NT, 2000 lub XP należy jeszcze
programowo zainicjować dostęp do klucza (patrz 2.2).
UWAGA: Ze względu technicznych przez klucz sprzętowy nie mogą
przechodzić sygnały jakichkolwiek innych urządzeń zewnętrznych
poza sygnałami drukarki. Podłączenie skanera, zewnętrznych
napędów dyskowych czy kluczy zabezpieczających do innych
programów może spowodować rozprogramowanie klucza
2
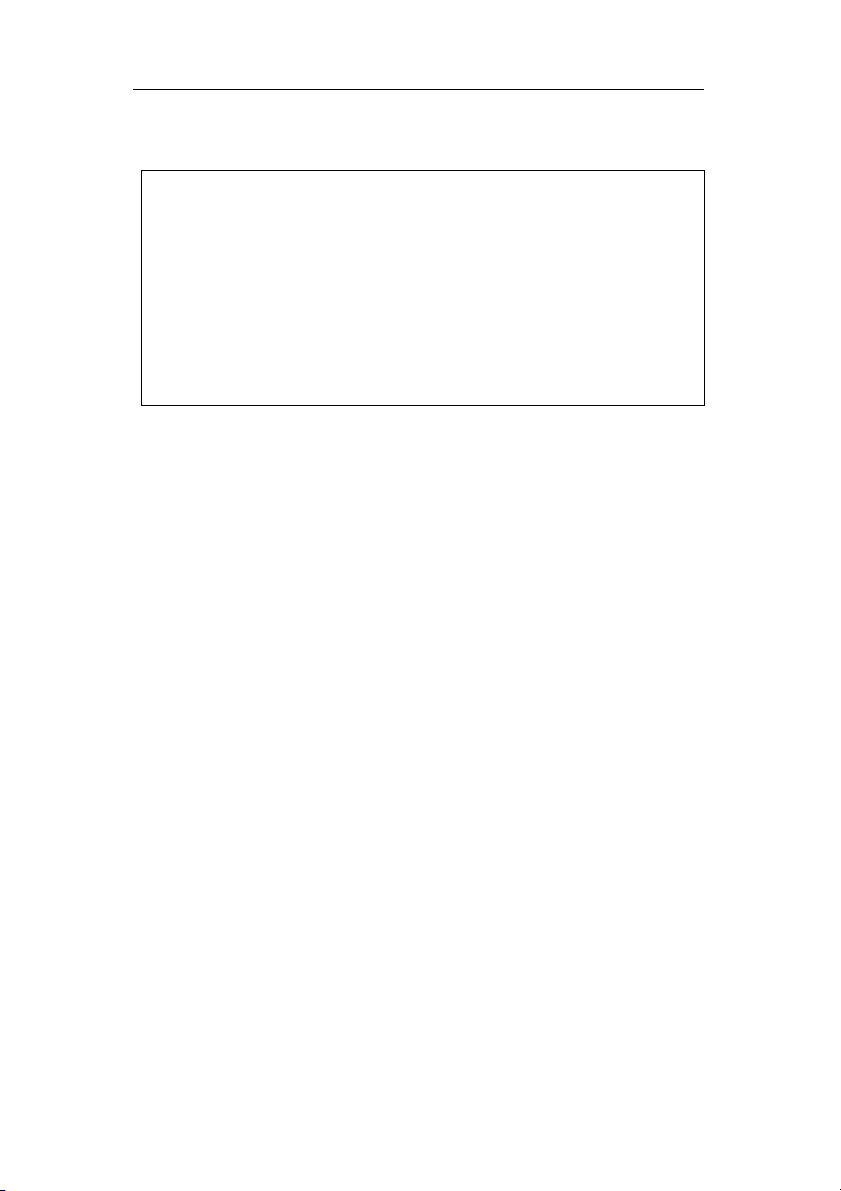
PRO100 Podręcznik użytkownika Instalacja programu
programu PRO100 i w konsekwencji konieczność wymiany. W
przypadku konieczności podłączenia w/w urządzeń należy
zainstalować w komputerze kartę z dodatkowym portem
równoległym LPT2, w którym zalecamy umieścić klucz sprzętowy
programu PRO100 (karta portu równoległego LPT2 nie stanowi
standardowego wyposażenia programu PRO100), wszystkie
pozostałe urządzenia peryferyjne zaś do portu LPT1. Firma Ecru
pod numerem telefonu +48 12 623 75 57 służy pomocą techniczną
we wszystkich problemach i trudnościach związanych z działaniem
programu oraz klucza.
2.2. Instalacja programu
W celu zainstalowania programu należy po uruchomieniu
systemu Windows 95/98/2000/NT/XP włożyć dysk instalacyjny do
czytnika CD-ROM. W większości przypadków uruchomienie
programu instalacyjnego nastąpi automatycznie. Jeżeli tak się nie
dzieje, należy uruchomić program „instaluj.exe” (lub „instaluj”) z
głównego katalogu dysku CD-ROM. Po zakończonym pomyślnie
procesie instalacji program jest gotowy do pracy. W systemach
Windows NT, 2000 lub XP należy jeszcze przed pierwszym
uruchomieniem programu PRO100 zainicjować dostęp do klucza
sprzętowego. W tym celu należy jednorazowo uruchomić program
„Inicjalizacja klucza – Windows NT, 2000 lub XP” znajdujący się w
menu Start w grupie programów PRO100 (należy w tym celu
zalogować się do systemu posiadając uprawnienia Administratora).
3. Opis trybu edycji
Zaraz po uruchomieniu programu na ekranie pojawia się jego
główne okno (Rysunek 1).
Jego obszar podzielony jest na cztery główne części:
• Menu - jak zwykle w systemie MS Windows pozwala na dostęp
do wszystkich komend i opcji programu.
• Paski narzędziowe - umożliwiają szybszy dostęp do większości
użytecznych poleceń. Efektywna praca z programem opiera się
3
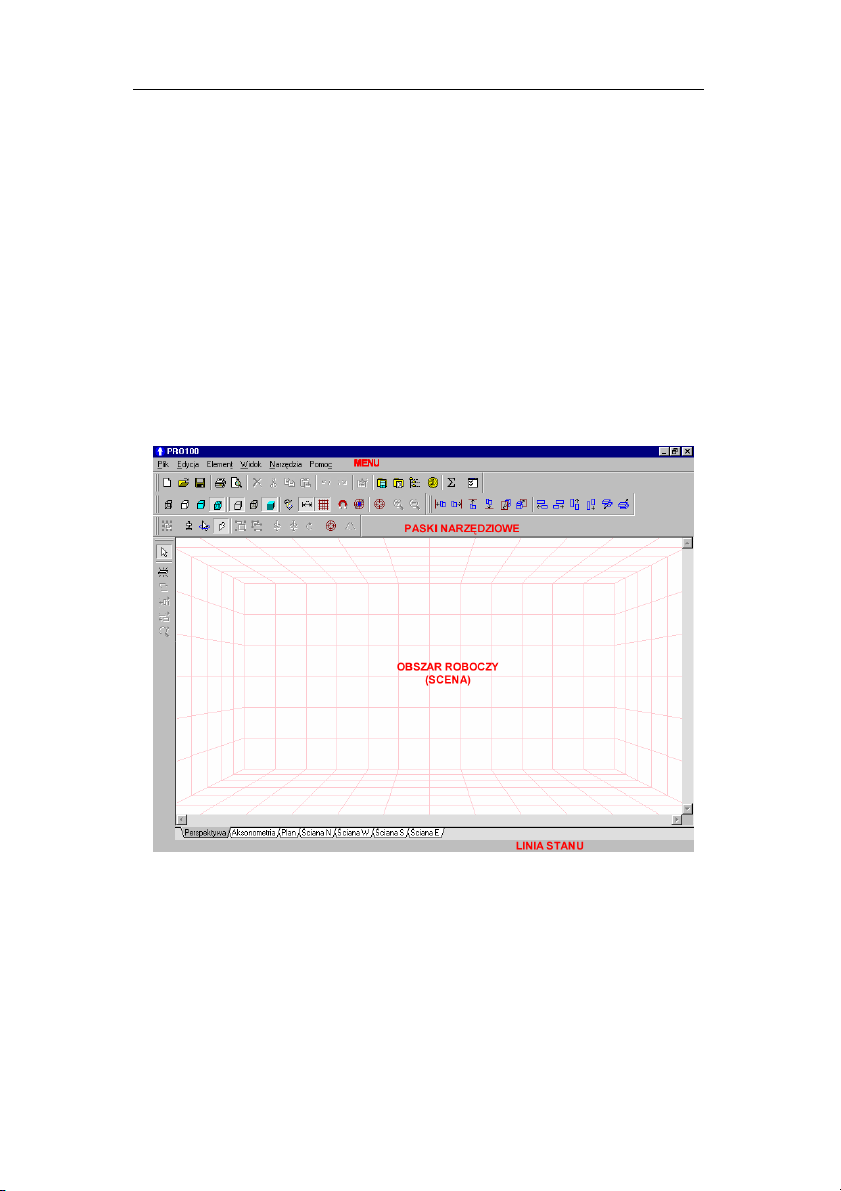
Opis trybu edycji PRO100 Podręcznik użytkownika
głównie na wykorzystaniu pasków narzędzi. Wybranie polecenia
odbywa się przez kliknięcie na odpowiednim przycisku paska.
Aby odczytać znaczenie wybranego przycisku, wystarczy
naprowadzić kursor myszy na przycisk i poczekać około 1
sekundy. Opis pojawi się obok kursora. O paskach
narzędziowych piszemy również w rozdziale 4.4.20.
• Obszar roboczy (scena) - tutaj odbywa się projektowanie i
aranżacja. Czerwona siatka nałożona na ściany sceny ułatwia
orientację w trójwymiarowej przestrzeni projektu. Sposoby
poruszania się po scenie opisane są w następnym rozdziale.
Rysunek 1: Wygląd programu po uruchomieniu.
• Linia stanu - tutaj wyświetlane są informacje dotyczące
wybranych elementów lub mebli (takie jak położenie czy
rozmiar) oraz krótkie podpowiedzi wyjaśniające działanie
wybieranych poleceń.
4
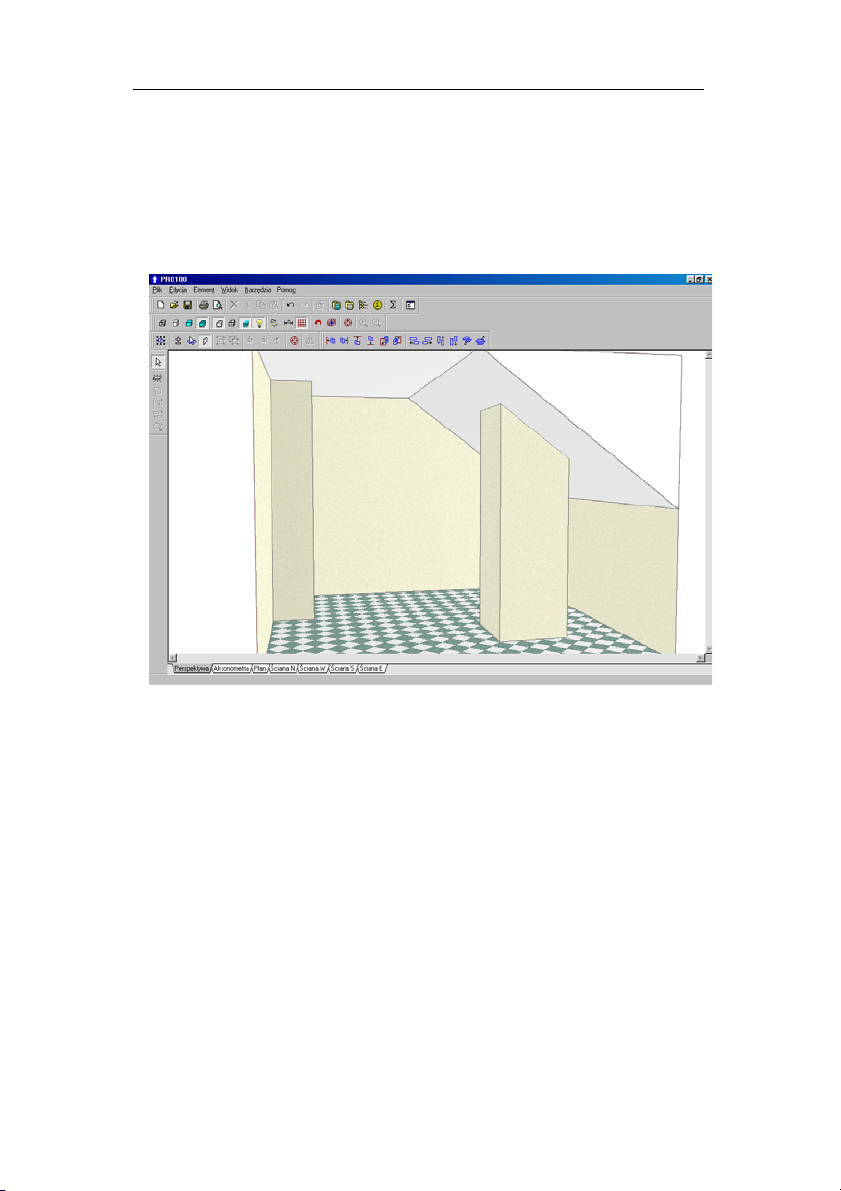
PRO100 Podręcznik użytkownika Opis trybu edycji
3.1. Pomieszczenie
Z chwilą uruchomienia nowego projektu (4.1.1) pomieszczenie
jest prostopadłościanem. Program pyta jedynie o podanie jego
Rysunek 2: Pomieszczenie niestandardowe – poddasze, komin, wnęka.
wymiarów. Rzeczywistość obfituje oczywiście w szereg
pomieszczeń o kształtach dużo bardziej skomplikowanych –
program również nie ogranicza nas tu jedynie do pomieszczenia
domyślnego. Wszelkie odstępstwa od prostopadłościanu symuluje
się w PRO100 przy pomocy formatki: dla przykładu komin jest
formatką o wymiarach poziomych takich jak komin i rozciągniętą na
wysokości od podłogi do sufitu; poddasze można łatwo zbudować
kładąc w górny róg prostopadłościanu formatkę trójkątną. Po
nadaniu takim pomocniczym elementom tej samej kolorystki, co
ścianom czy sufitowi formatki takie w pełni symulują elementy stałe
pomieszczenia (automatyczne wykrywanie kolizji powoduje, że
element taki będzie się zachowywał jak ściana). O możliwościach
edycji formatki traktują podrozdzia
ły rozdziału 4.3. Wielkość
5
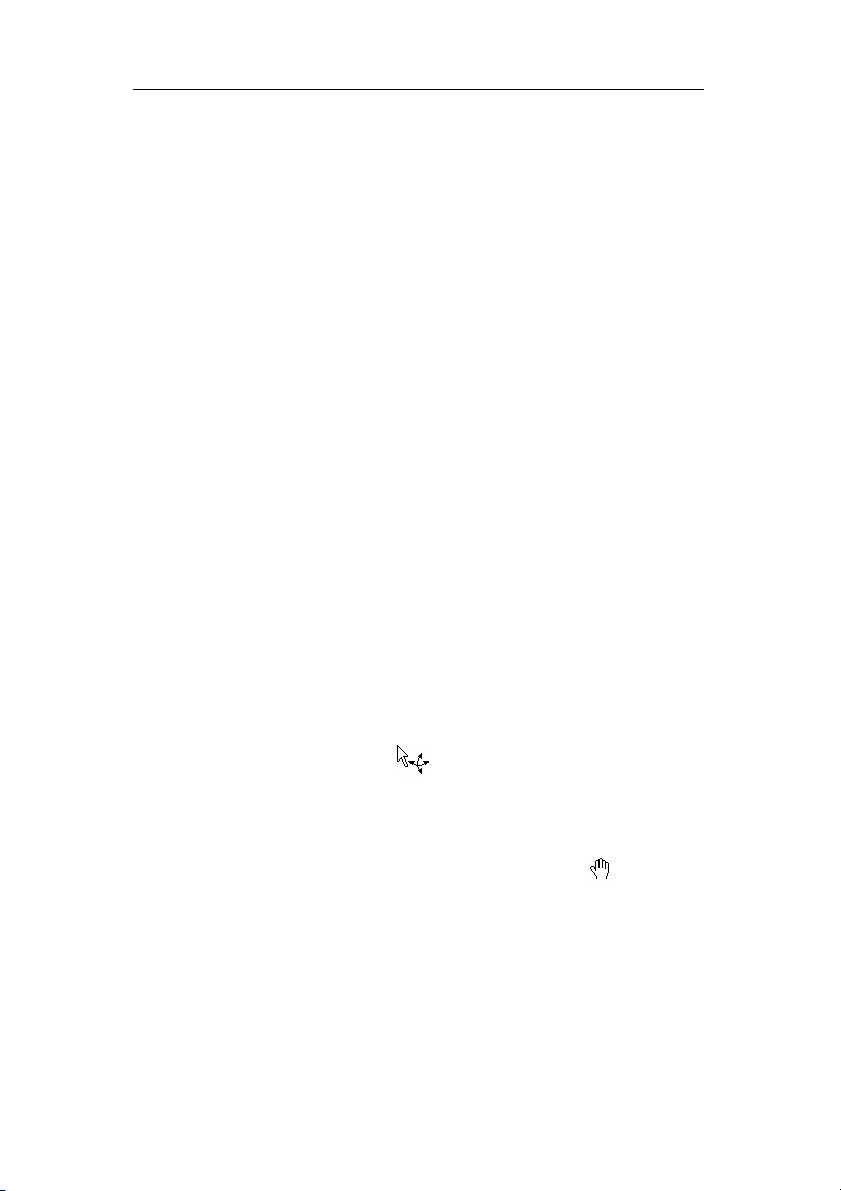
Opis trybu edycji PRO100 Podręcznik użytkownika
pomieszczenia w każdej chwili pracy z projektem można łatwo
zmienić klikając dwukrotnie na dowolną z powierzchni
pomieszczenia. W otwartym okonie dialogowym można zmieniać
wymiary poszczególnych ścian, jak również kolorystykę danej
powierzchni. O sposobach zmiany kolorów czytaj w rozdziałach
4.3.5 oraz 4.5.2.
Program umożliwia również pracę we wcześniej
przygotowanych pomieszczeniach wzorcowych – szerzej piszemy o
tym w rozdziale 4.1.2 oraz 4.1.5.
3.2. Rzuty
Poniżej obszaru roboczego znajdują się zakładki rzutów kliknięcie na dowolną z nich powoduje przejście do odpowiedniego
rzutu. Zasady poruszania sceną są wspólne dla wszystkich rzutów -
za pomocą myszy możliwa jest szybka i intuicyjna zmiana tak
orientacji rzutu (położenia obserwatora) jak i dystansu od
obserwowanej sceny.
• Obracanie sceny (zmiana kąta patrzenia) – jedynie dla widoku
perspektywicznego - uzyskujemy przez przeciąganie lewym
klawiszem myszy za ścianę projektu lub obszar bez przedmiotów. W
tym celu należy naprowadzić kursor myszy na ścianę lub pusty
obszar sceny, przycisnąć lewy klawisz myszy i nie puszczając go
przesunąć myszą w dowolnym kierunku. Podczas tej operacji kursor
myszy zmienia
wygląd na taki:
• W rzutach aksonometrycznym i prostokątnych, gdzie obracanie
sceną jest niedozwolone przeciąganie lewym klawiszem myszy za
ścianę lub obszar bez przedmiotów powoduje przesuwanie się
rzutu. Przy tej operacji kursor zmienia wygląd na taki:
. Możemy
również użyć listew przewijania znajdujących się poniżej i po
prawej stronie obszaru roboczego.
• Zmianę dystansu (zbliżenie/oddalenie sceny) uzyskujemy
przez przeciąganie prawym klawiszem myszy w dowolnym punkcie
obszaru roboczego. Ruch myszy do góry odpowiada zbliżeniu
6
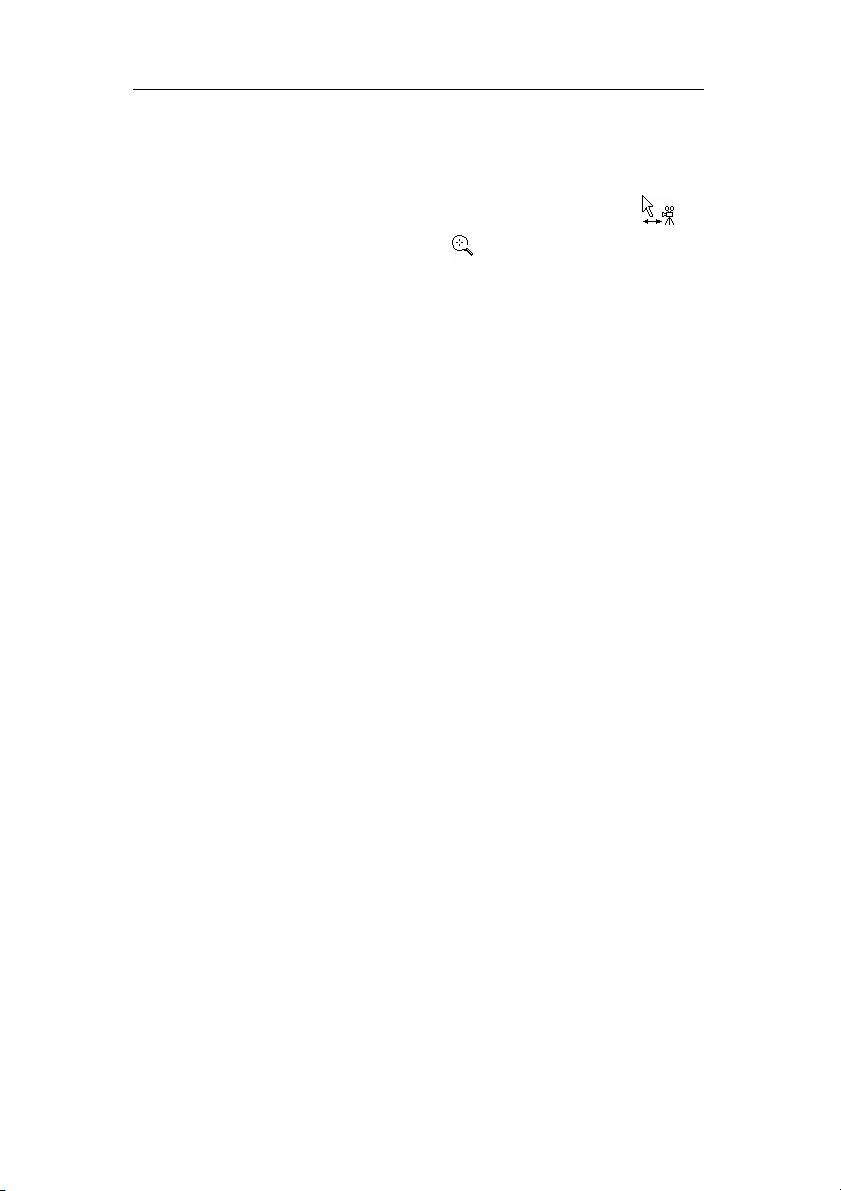
PRO100 Podręcznik użytkownika Opis trybu edycji
(powiększeniu), na dół - oddaleniu (zmniejszeniu). Podczas
zbliżania i oddalania kursor myszy zmienia wygląd na taki:
rzucie perspektywicznym lub na taki:
aksonometrycznym. Innym sposobem jest użycie komend
(4.4.18) i
Pomniejsz (4.4.19) z menu Widok lub odpowiednich
w rzutach prostokątnych i
Powiększ
w
przycisków na pasku narzędzi.
Jednoczesna zmiana kierunku patrzenia, dystansu i położenia
obserwatora tak, aby w centrum widoku pojawił się cały wybrany
element możliwa jest dzięki komendom
Autocentrowanie (4.4.17) z menu Widok lub odpowiednich
Centruj (4.4.16) i
przycisków na pasku narzędzi.
3.2.1. Perspektywa
Perspektywa to najczęściej używany rzut dający pełny,
trójwymiarowy obraz projektu. Zgodnie z zasadami rzutu
perspektywicznego obiekty znajdujące się dalej są przedstawiane
jako mniejsze. Za pomocą myszy możliwa jest szybka i intuicyjna
zmiana tak orientacji rzutu (położenia obserwatora) jak i dystansu od
obserwowanej sceny (patrz rozdział 3.2 oraz 4.4.18).
7
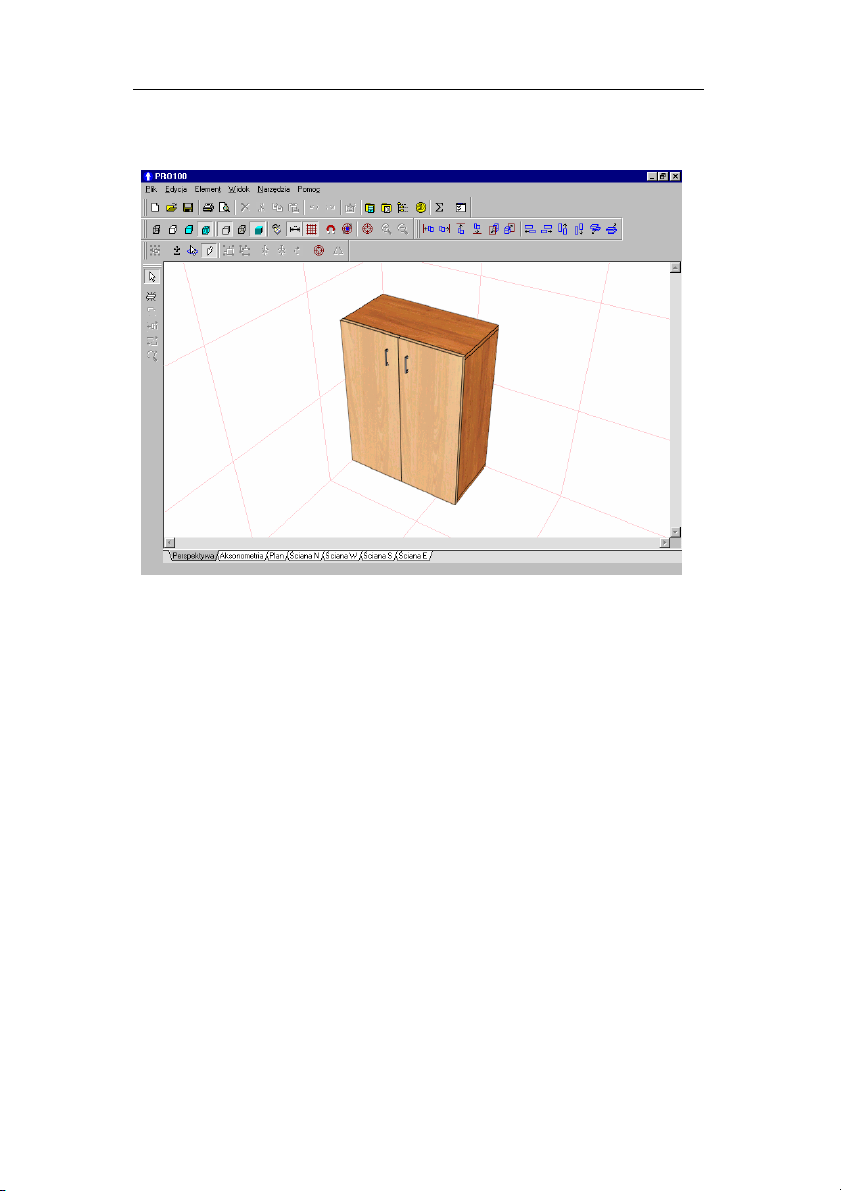
Opis trybu edycji PRO100 Podręcznik użytkownika
Rysunek 3: Rzut perspektywiczny.
3.2.2. Aksonometria
Aksonometria jest to rzut aksonometryczny - Obracanie sceny (zmianę kąta patrzenia) nie jest w tym rzucie możliwe. Kąt
patrzenia na scenę wynosi 45 stopni.
8
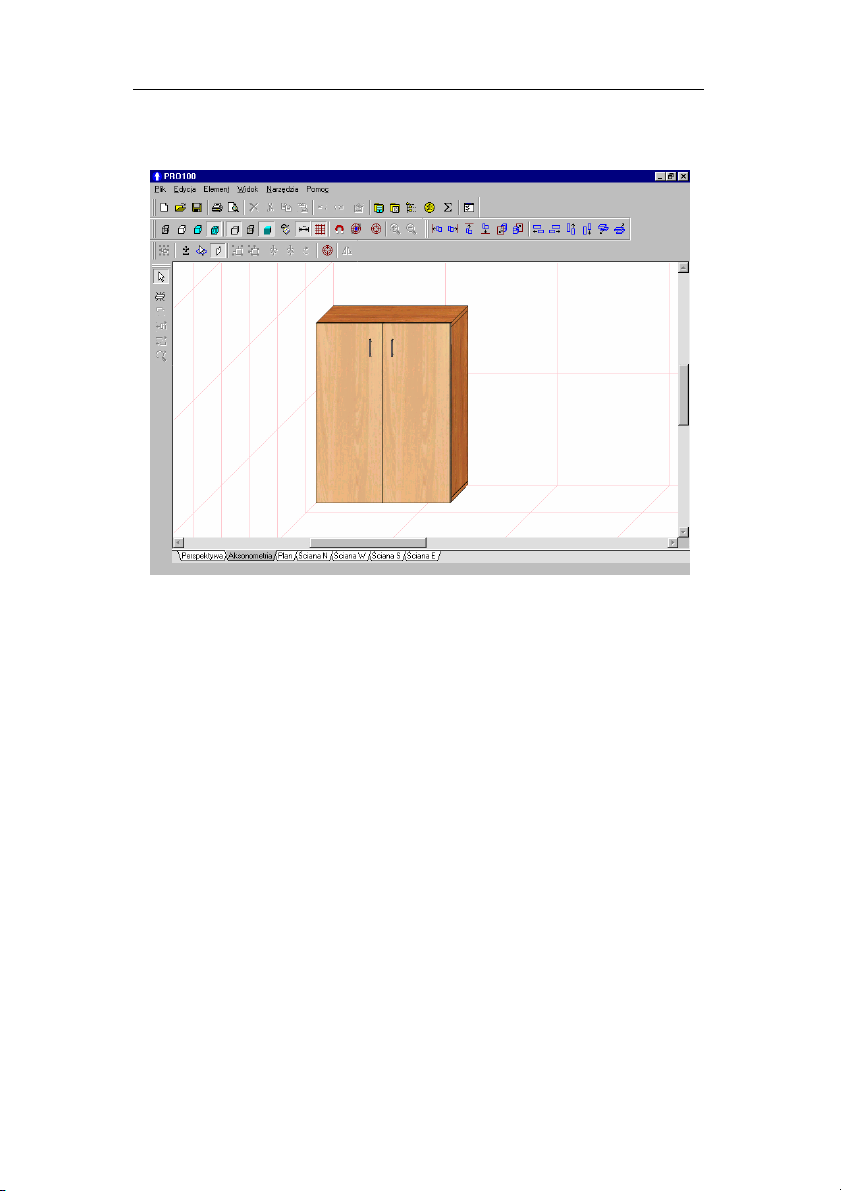
PRO100 Podręcznik użytkownika Opis trybu edycji
Rysunek 4: Rzut aksonometryczny.
3.2.3. Rzuty prostokątne - Plan, rzuty ścian
Jest to pięć rzutów prostokątnych powstałych w wyniku
zrzutowania projektu na jedną z czterech prostopadłych ścian
pomieszczenia lub podłogę.
9
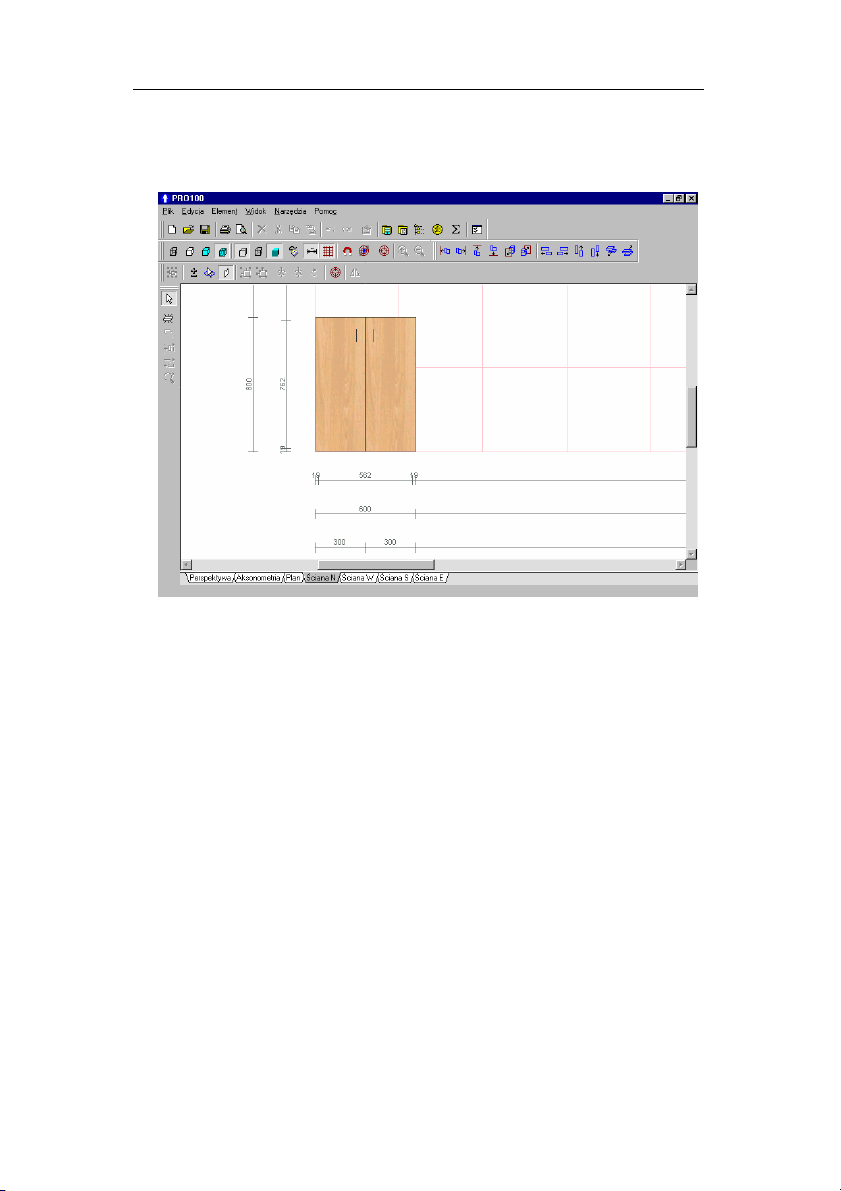
Opis trybu edycji PRO100 Podręcznik użytkownika
Rysunek 5: Rzut prostokątny z włączonym wymiarowaniem.
Obracanie sceny (zmianę kąta patrzenia) nie jest w tym
rzucie możliwe. Kąt patrzenia na scenę wynosi 90 stopni w stosunku
do wybranej powierzchni.
W rzutach prostokątnych możliwe jest włączenie
Wymiarowania (4.4.11). Można również ustawić ukrywanie
elementów oddalonych od płaszczyzny rzutowania tak, aby uzyskać
rzuty elewacji, a nie całego pomieszczenia (patrz 4.5.6).
10
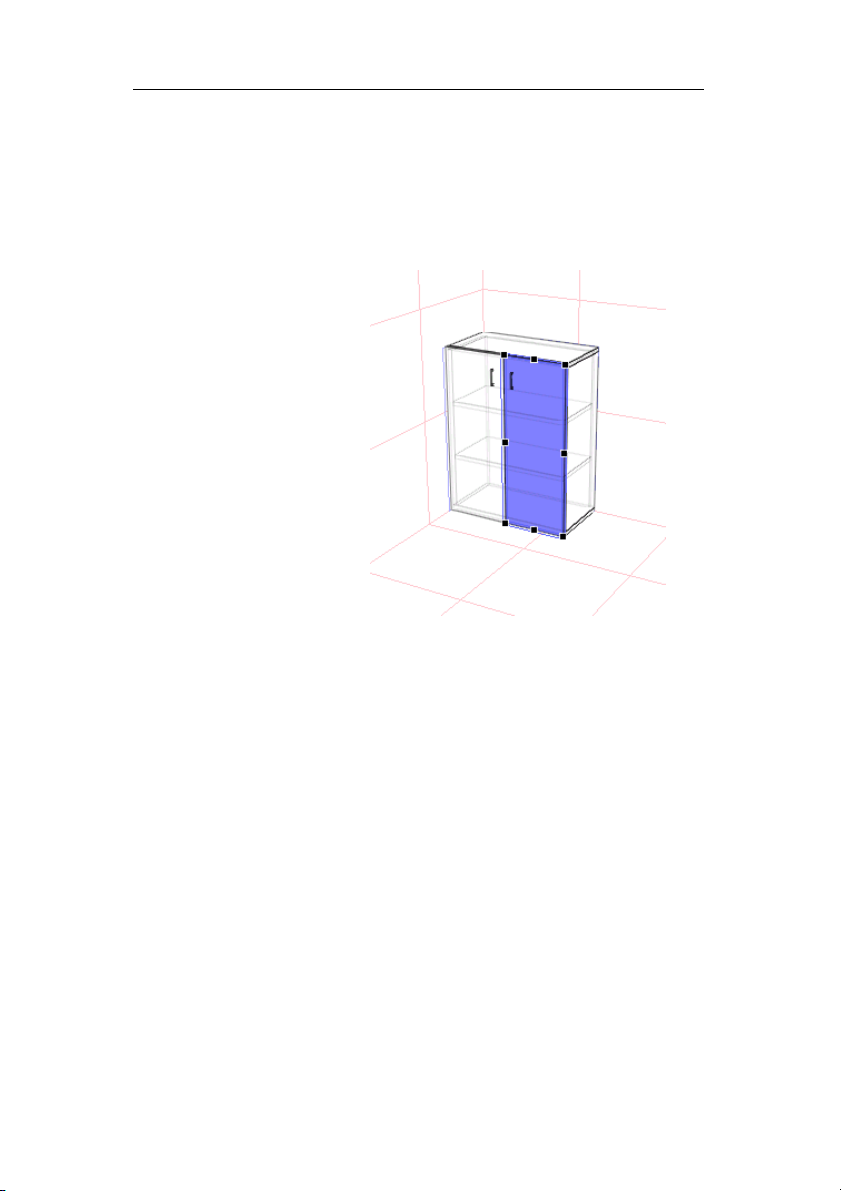
PRO100 Podręcznik użytkownika Zaznaczanie i edycja elementów
3.3. Zaznaczanie i edycja elementów
Niezależnie od rzutu, w jakim aktualnie odbywa się praca z
programem, większość
czynności edycyjnych
wykonuje się za pomocą
myszy wskazując obiekt,
którego dana operacja ma
dotyczyć. Wszystkie
operacje, jakie mają być
przeprowadzane na
elemencie lub części
projektu wymagają, aby
ta część czy element były
wcześniej zaznaczone. W
dalszej części instrukcji
zaznaczenie (obszar lub
element zaznaczony)
będziemy nazywać
niekiedy wyborem, a
czynność zaznaczania wybieraniem.
Rysunek 6: Zaznaczony element
(drzwiczki).
3.3.1. Zaznaczanie
We wszystkich rzutach operacji zaznaczania dokonuje się
poprzez pojedyncze kliknięcie na obiekcie zaznaczanym. W
zależności od tego, czy element jest samodzielny czy też jest
składnikiem grupy zostanie zaznaczony on lub cała grupa, w której
skład wchodzi (zobacz opis grupowania 3.3.2). Zaznaczony obiekt
jest otaczany niebieskim prostopadłościanem, zaś na ścianie
widocznej z przodu pokazywane są czarne uchwyty służące do
łatwej zmiany rozmiarów za pomocą myszki (3.3.4). Dodatkowo dla
ułatwienia orientacji na widocznych ścianach sceny pokazywane są
na niebiesko rzuty prostokątne wybranego prostopadłościanu
(„cienie zaznaczenia”) - Rysunek 6.
11
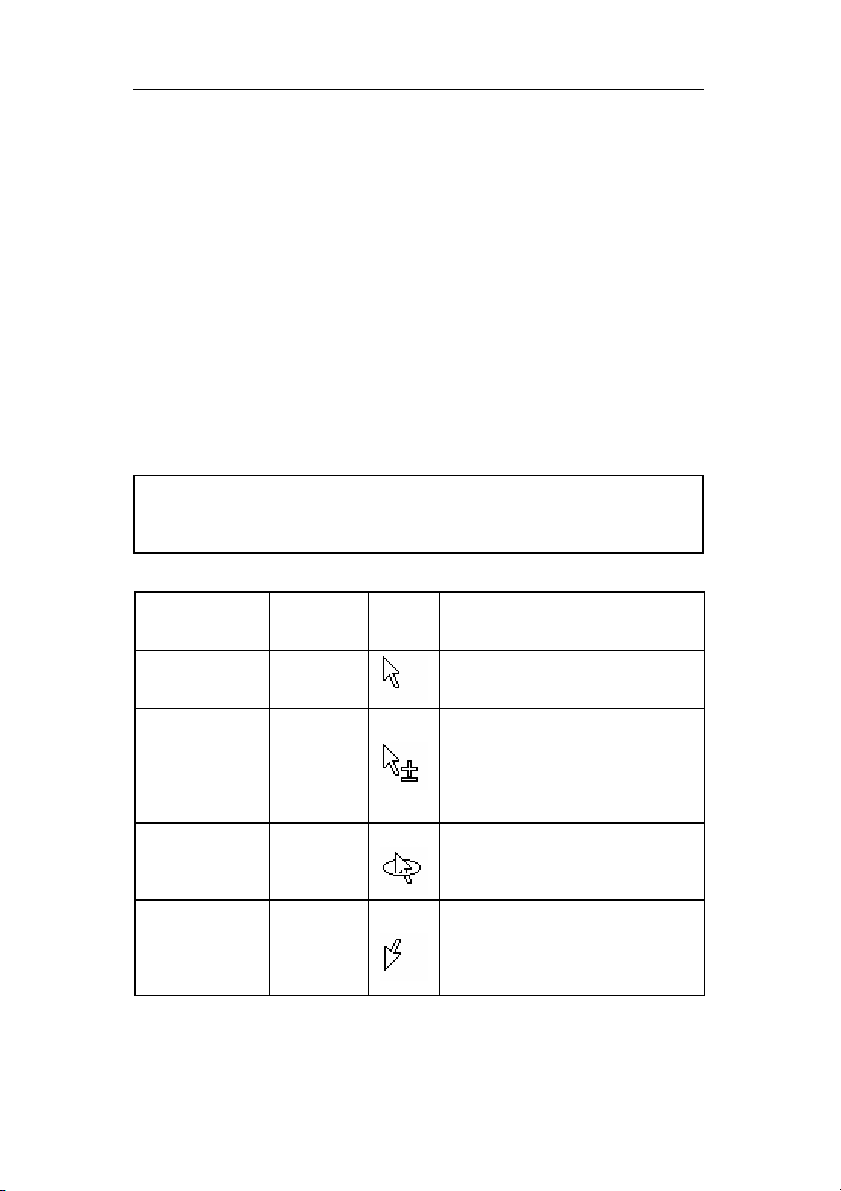
Zaznaczanie i edycja elementów PRO100 Podręcznik użytkownika
Jednocześnie w linii stanu programu poniżej zakładek rzutów
wyświetlana jest informacja ile elementów wybrano oraz położenie i
rozmiary wybranych obiektów (prawy dolny róg okna programu
PRO100).
W przypadku zaznaczenia kilku obiektów (patrz dalej) tak
prostopadłościan jak i uchwyty odnoszą się do granic zaznaczonego
zespołu obiektów, reprezentując najmniejszy prostopadłościan, w
którym zawarte są wszystkie wybrane elementy. Zaznaczenie kilku
niezgrupowanych obiektów można uzyskać przytrzymując przy
wybieraniu kolejnego elementu klawisz
Shift. W tej sytuacji
zaznaczenie nie jest zdejmowane z poprzedniego elementu. Opis
innych trybów zaznaczania obejmuje poniższa tabelka.
UWAGA: Pamiętać należy, że przy zaznaczaniu klawisze Shift, Ctrl,
Alt lub ich kombinacja muszą być wciśnięte przed kliknięciem myszą
na wybieranym elemencie!
Tryb zaznaczenia
Pojedynczy
element
Dodawanie
(odejmowanie)
elementu do
zaznaczenia
Zaznaczanie
pojedynczego
elementu
wewnątrz grupy
Zaznaczanie
elementu
przysłoniętego
przez inny
element
Klawisz Kursor
brak
Shift
Ctrl
Alt
Uwagi
Po wybraniu kolejnego elementu
zaznaczenie poprzedniego jest
Dodaje element do zaznaczenia -
poprzednio wybrany element pozostaje
zaznaczony. W przypadku wybierania
elementu już zaznaczonego jego
Wybiera pojedynczy element z grupie
- grupa pozostaje nie zaznaczona.
zaznaczenie z elementu poprzednio
wybranego na element znajdujący się
anulowane.
zaznaczenie jest anulowane
(odejmowanie zaznaczenia).
Każde kliknięcie przełącza
pod nim.
12
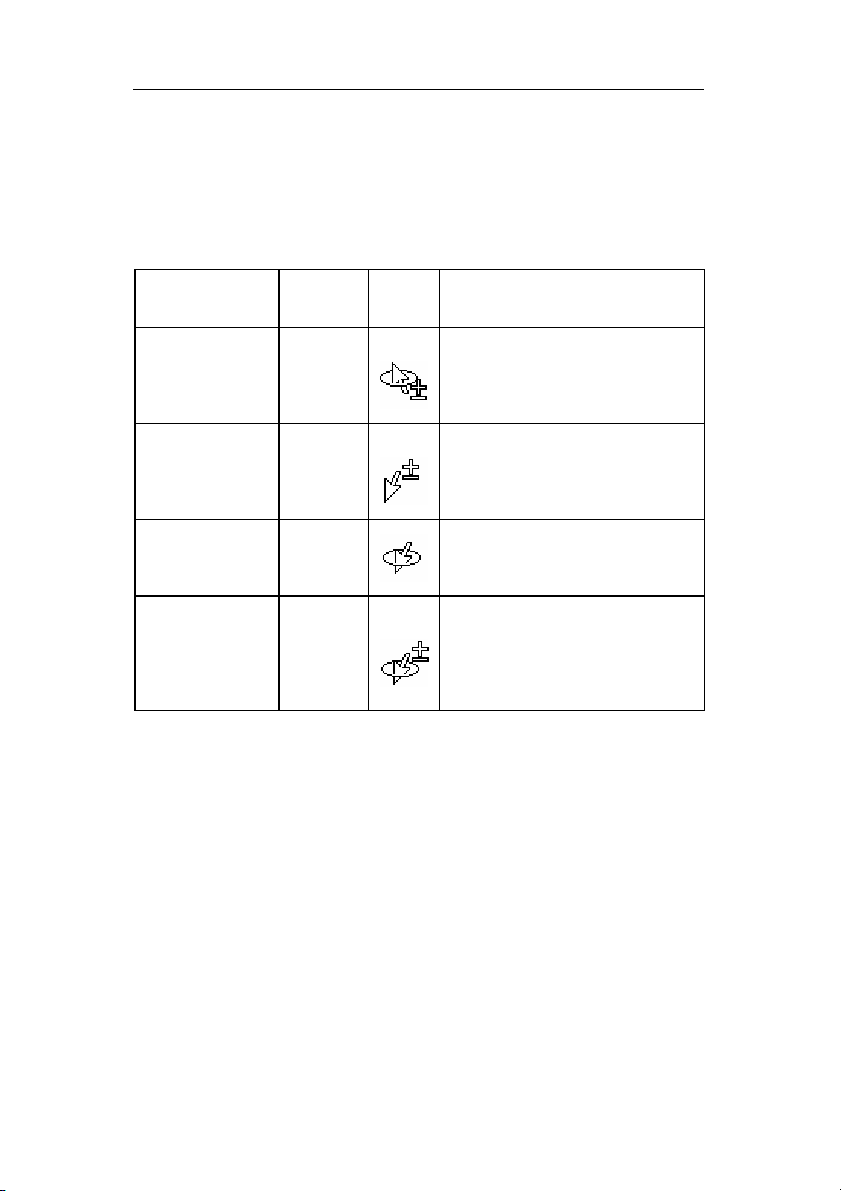
PRO100 Podręcznik użytkownika Zaznaczanie i edycja elementów
Można również łączyć ze sobą powyższe tryby zaznaczania:
Tryb zaznaczenia
Dodawanie
(odejmowanie)
zaznaczenia
elementu wewnątrz
grupy
Dodawanie
(odejmowanie)
zaznaczenia
elementu
przesłoniętego
Wybieranie
elementów
przesłoniętych,
wewnątrz grupy
Dodawanie
(odejmowanie)
zaznaczenia
elementów
przesłoniętych
wewnątrz grupy
Klawisze Kursor
Shift +
Ctrl
Shift +
Alt
Ctrl +
Alt
Ctrl +
Shift
+Alt
Uwagi
Dodaje lub odejmuje od zaznaczenia
element będący składnikiem grupy, nie
oddziałując na zaznaczenie grupy.
Dodaje lub odejmuje kolejne elementy
przesłonięte przez poprzednio
zaznaczone. Uwaga: Elementy
wybrane pozostają zaznaczone.
Wybiera kolejne elementy w grupie,
przełączając zaznaczenie z elementu
wybranego na znajdujący się pod nim.
Wybiera kolejne elementu w grupie,
dodając (odejmując) zaznaczenie
elementu przesłoniętego przez
poprzednio zaznaczony. Uwaga:
Element poprzednio zaznaczony
pozostaje wybrany.
Jeżeli chcemy zaznaczyć wszystkie elementy znajdujące się na
ekranie w obszarze prostokątnym, możemy do tego celu użyć
zaznaczania zbiorczego. Należy w tym celu naprowadzić kursor
myszy na pusty obszar sceny (nie może się pod nim znaleźć żaden
element), który będzie jednym z wierzchołków prostokąta, następnie
wcisnąć klawisz
Shift i nie puszczając go wcisnąć i trzymać lewy
klawisz myszy. Jeżeli przesuniemy teraz kursor, zobaczymy
prostokątną ramkę podążającą za kursorem. Po zwolnieniu lewego
klawisza myszy zaznaczane zostaną wszystkie elementy lub grupy,
które w całości znalazły się wewnątrz ramki.
Zaznaczenie wszystkich elementów znajdujących się w
obszarze roboczym programu można uzyskać wciskając kombinację
klawiszy
Ctrl+A.
13
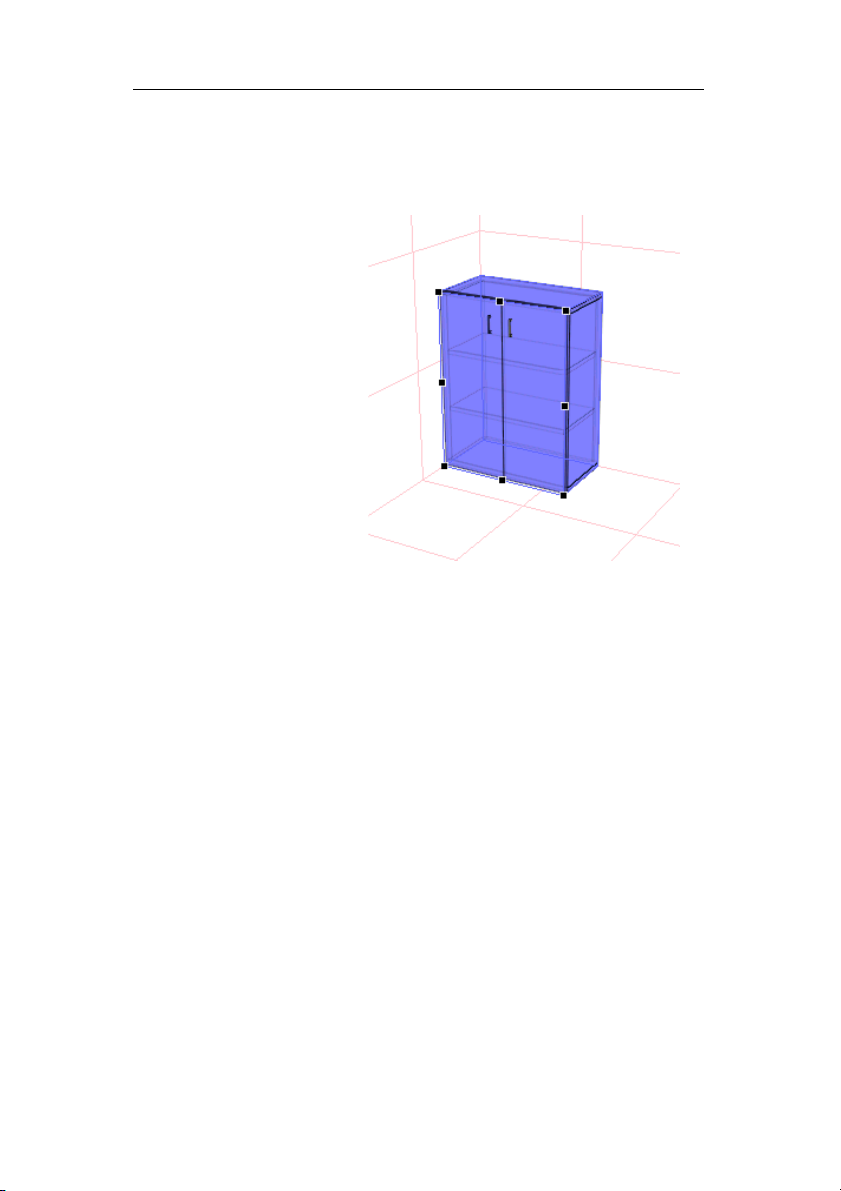
Zaznaczanie i edycja elementów PRO100 Podręcznik użytkownika
3.3.2. Grupowanie
Do łączenia ze sobą
elementów w zespoły,
które zachowują się w
dalszej edycji jak jeden
element wykorzystywana
jest funkcja
Połączone w grupę
elementy, zwane dalej
krótko grupą podlegają
wspólnej edycji, zmianie
położenia, rozmiarów i
właściwości. Kliknięcie
na elemencie grupy bez
wciśniętego klawisza
powoduje zaznaczenie
całej grupy.
Grupy najczęściej
odpowiadają strukturze
projektu w
rzeczywistości: np. pojedyncze formatki (elementy) składają się na
szafki kuchenne (grupy), które możemy jednym kliknięciem
zaznaczać i przesuwać.
Grupy mogą być zagnieżdżone, co oznacza, że grupa może być
składnikiem innej grupy. W tym przypadku kliknięcie na elemencie
grupy zaznacza grupę o największym zasięgu - czyli tą, która już nie
jest składnikiem żadnej innej grupy. Na przykład: na projekt kuchni
składają się dwie grupy szafek - dolne i górne. Każda z tych grup
składa się z pojedynczych szafek, które to szafki są grupami
złożonymi z poszczególnych formatek. W tej sytuacji kliknięcie na
dowolnych drzwiczkach którejś z szafek zaznaczy cały górny lub
dolny rzą
d.
Do operowania na grupach służą polecenia
Rozgrupuj (4.2.10) z menu Edycja oraz odpowiadające im
przyciski na pasku narzędzi.
Grupuj.
Ctrl
Rysunek 7: Zaznaczona grupa
elementów (szafka).
Grupuj (4.2.9) i
14
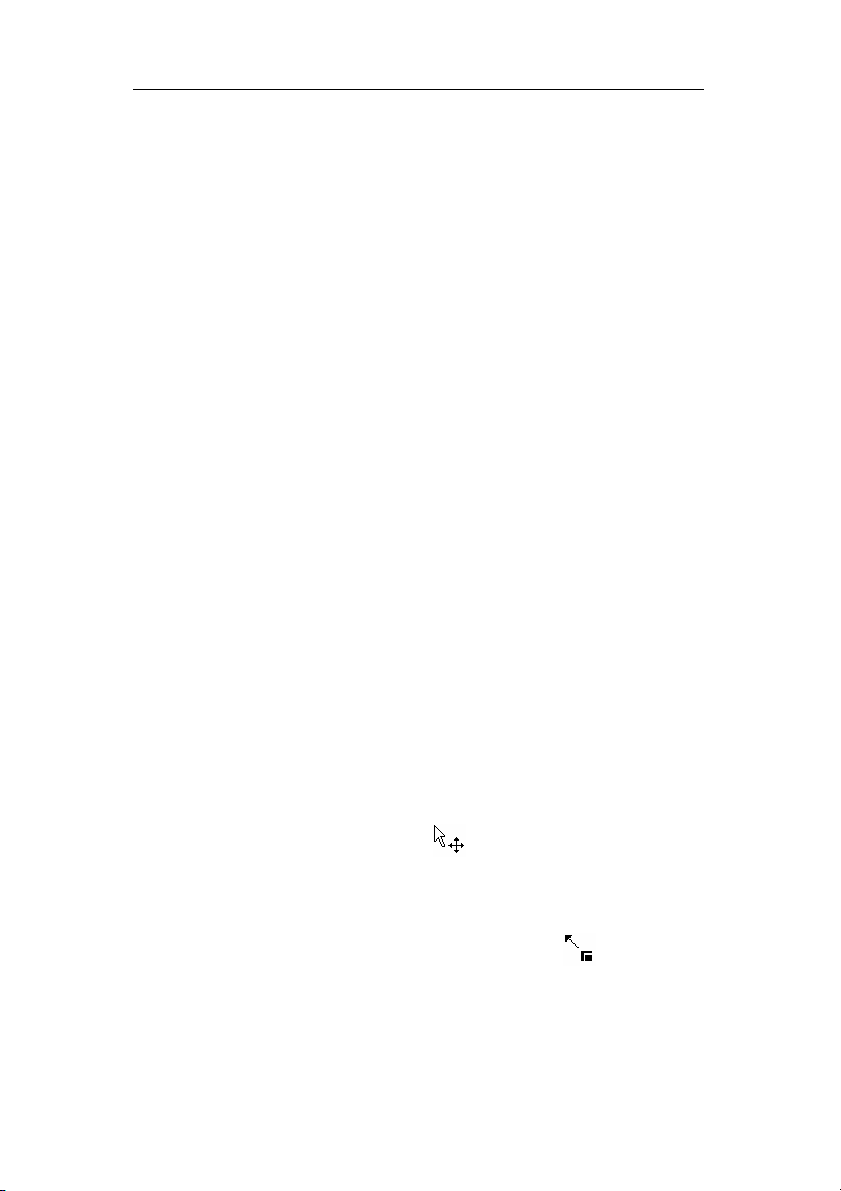
PRO100 Podręcznik użytkownika Zaznaczanie i edycja elementów
3.3.3. Płaszczyzna uchwytów
Przy zaznaczeniu elementu lub grupy na zaznaczonym
prostopadłościanie pojawiają się uchwyty. Jest ich osiem i otaczają
one ścianę, która jest najbardziej prostopadła do kierunku
płaszczyzny ekranu. Uchwyty wyznaczają płaszczyznę, w której
będzie się odbywała zmiana położenia lub rozmiarów obiektu. Aby
zmienić płaszczyznę przesuwania i skalowania obiektu, należy tak
obrócić scenę, by najlepiej widoczną (najbardziej prostopadłą do
płaszczyzny ekranu) była żądana ściana. Uchwyty zostaną
przemieszczone automatycznie, umożliwiając edycję obiektu. W
rzutach prostokątnych (
zawsze jedna płaszczyzna uchwytów wyznaczana przez kierunek
rzutu.
Zmianę płaszczyzny uchwytów można przeprowadzić też
nieautomatycznie przy ustawieniu obiektu pod kątem, z którego
wszystkie ściany zaznaczonego elementu są dobrze widoczne. Taka
sytuacja sygnalizowana jest zmianą koloru uchwytów z czarnego na
niebieski. Wtedy wystarczy kliknąć na tą ścianę elementu, na której
chcemy mieć uchwyty.
Plan i poszczególne Ściany) dostępna jest
3.3.4. Zmiana położenia i rozmiarów
Przesuwanie i zmiany rozmiarów zaznaczonego obiektu
odbywają się przez przeciąganie myszą. W przypadku przesuwania
przeciągamy za zaznaczony obiekt, zmianę rozmiarów uzyskujemy
przeciągając za któryś z uchwytów.
• Przesuwanie: Po naprowadzeniu kursora myszy na zaznaczony
obiekt zmienia on wygląd na taki:
klawisz myszy i nie zwalniając go, przesuwamy mysz. Na ekranie
widać przesuwający się obiekt podążający za ruchem myszki.
• Zmiana rozmiarów: Po naprowadzeniu kursora myszy na jeden
z uchwytów kursor zmienia wygląd na taki:
wciskamy lewy klawisz myszy i nie zwalniając go, przesuwamy
mysz. Na ekranie widać zmianę wymiarów zaznaczonego elementu
optycznie przedstawianą jako ruch uchwytu podążającego za ruchem
. Następnie wciskamy lewy
. Następnie
15
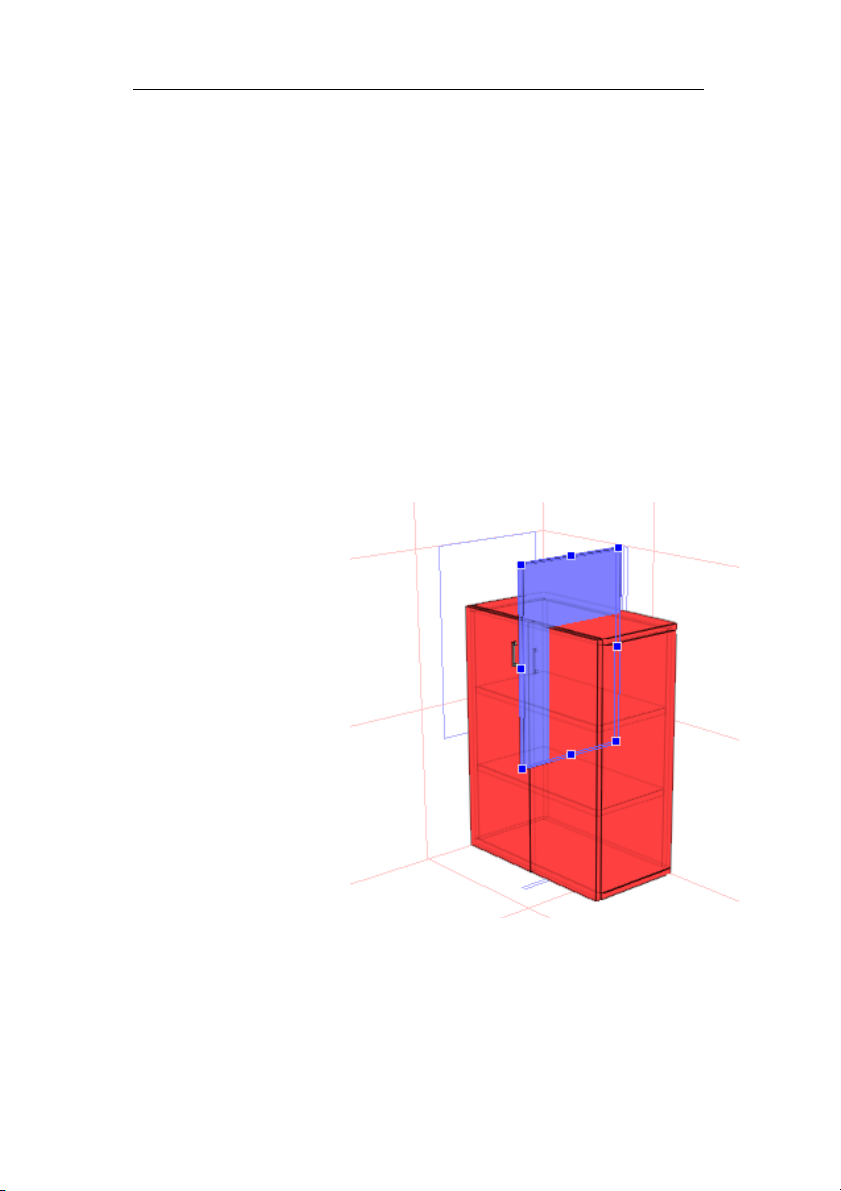
Zaznaczanie i edycja elementów PRO100 Podręcznik użytkownika
myszki. Zmiana rozmiarów obiektu przy pomocy myszki nie jest
możliwa, jeżeli obiekt (lub któryś z obiektów wewnątrz zaznaczonej
grupy) ma zablokowany wymiar, który chcemy zmienić (patrz
4.3.4). Zmiana rozmiarów obiektu przy pomocy myszki nie jest
również możliwa, jeżeli obiekt jest formatką, której podczas edycji
kształtu w aktualnej płaszczyźnie uchwytów (3.3.3) nadano
przynajmniej jeden łuk regularny (lub jeżeli obiekt jest grupą
zawierająca wewnątrz w aktualnej płaszczyźnie uchwytów taką
formatkę). O edycji kształtu formatki traktuje szerzej rozdział 5.1.
Przesuwanie i zmiana rozmiarów odbywa się wyłącznie w
płaszczyźnie wyznaczanej przez uchwyty. Zmiana płaszczyzny
uchwytów opisana została w poprzednim podrozdziale (3.3.3).
Dokładną kontrolę przemieszczanego lub skalowanego obiektu
umożliwia wyświetlanie jego położenia oraz rozmiarów po prawej
stronie w linii stanu na
dole okna programu.
Jeszcze większy
komfort pracy
uzyskamy działając w
odpowiednich rzutach
prostokątnych (3.2.3)
przy włączonym
wymiarowaniu (4.4.11)
- wtedy uaktualniane
na bieżąco linie
wymiarowe dają pełny
wgląd we wzajemne
relacje obiektów.
Dokładne podanie
wymiarów obiektu z
klawiatury jest
możliwe za pomocą
zakładki
oknie
Wymiary w
Właściwości
obiektu (4.3.4).
Rysunek 8: Kolizja elementu z szafką.
Tak podczas zmiany położenia jak i rozmiarów brane jest pod
uwagę otoczenie edytowanego obiektu. Możliwość kolizji z
16
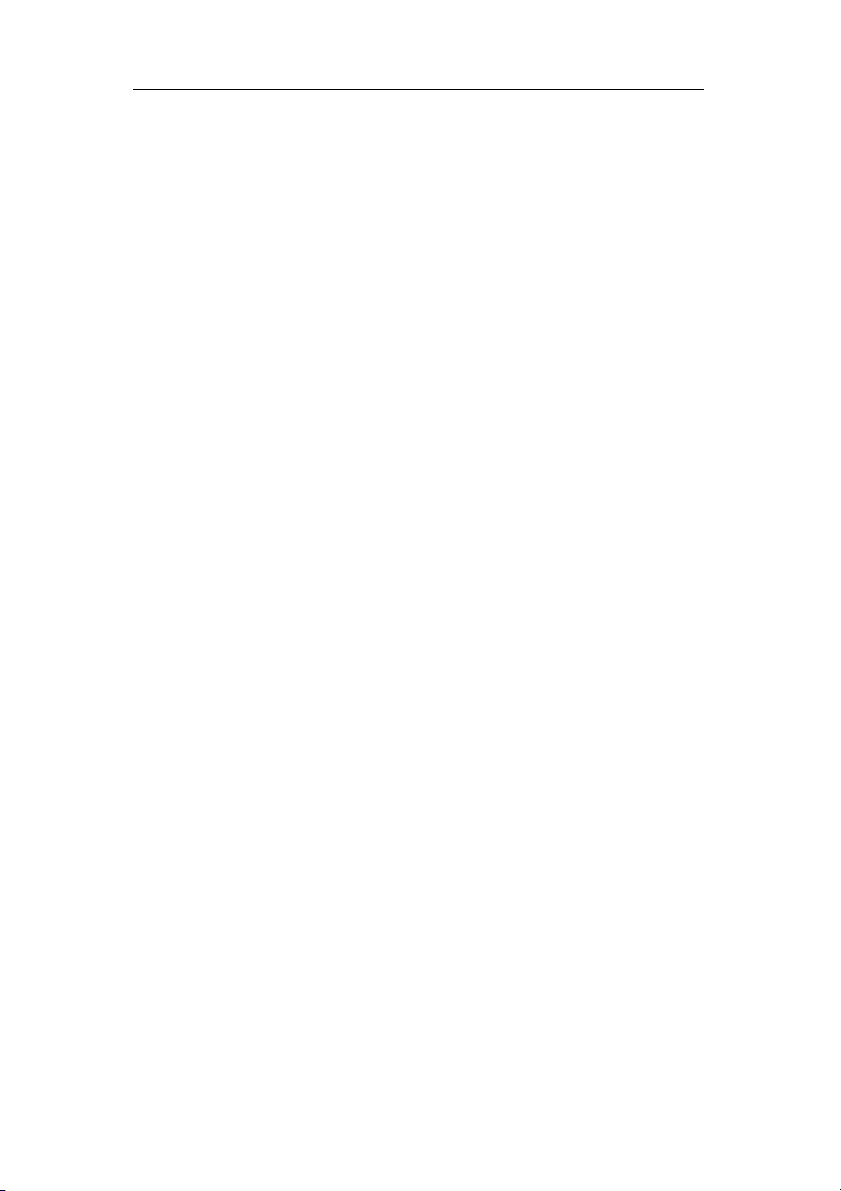
PRO100 Podręcznik użytkownika Zaznaczanie i edycja elementów
sąsiadującym przedmiotem (obiektem czy ścianą pomieszczenia) nie
pozwala na dalsze przemieszczanie lub skalowanie w tym kierunku.
Zapobiega to powstaniu pomyłek wynikających z „przenikania się” i
daje poczucie pracy w rzeczywistej przestrzeni sceny.
Jeżeli zachodzi jednak sytuacja, w której konieczne jest trwałe i
świadomie wybrane przenikanie się elementów - można wyłączyć
wykrywanie kolizji. W tym celu po zaznaczeniu i wstępnym
przesunięciu czy przeskalowaniu obiektu nie puszczając lewego
klawisza myszy należy wcisnąć klawisz
Shift i kontynuować
przesuwanie/skalowanie obiektu. Zaraz po puszczeniu klawisza
myszy obiekt, z którym aktualnie edytowany element pozostaje w
kolizji zostaje podświetlony na czerwono - jest to ostrzeżenie o
kolizji. Aby je wyłączyć wystarczy anulować zaznaczenie. Należy
pamiętać, że przy wyłączeniu unikania kolizji nie są już brane pod
uwagę ograniczenia ścian sceny - wybrany obiekt może nie tylko
przenikać się z innym obiektem, ale też wystawać z drugiej strony
ściany pomieszczenia. Łatwo to sprawdzić w rzutach prostokątnych
(3.2.3).
Podczas zmiany rozmiarów grupy proporcjonalnie przeliczane
są rozmiary elementów składowych. Wyjątek stanowią obiekty o
zablokowanych rozmiarach (4.3.4) - na przykład przy skalowaniu
mebla nie będzie zmieniana grubość płyty, z jakiej jest zrobiony.
Dokładne przeskalowanie i ustawianie obiektów za pomocą
myszy znakomicie ułatwia ustawienie
Wiązania (4.4.15). Zmiana
rozmiarów lub położenia następuje wtedy skokowo (np. co 5cm), co
pozwala uniknąć niewidocznych zazwyczaj pomyłek.
3.3.5. Zmiana kształtu
Po wybraniu pojedynczego elementu możliwa jest zmiana jego
kształtu - w tym celu należy wybrać polecenie
Element (rozdział 5). Polecenie to otwiera dwuwymiarowy Edytor
kształtu
, który umożliwia dowolną edycje kształtu formatki w
wybranej płaszczyźnie.
Kształt z menu
17
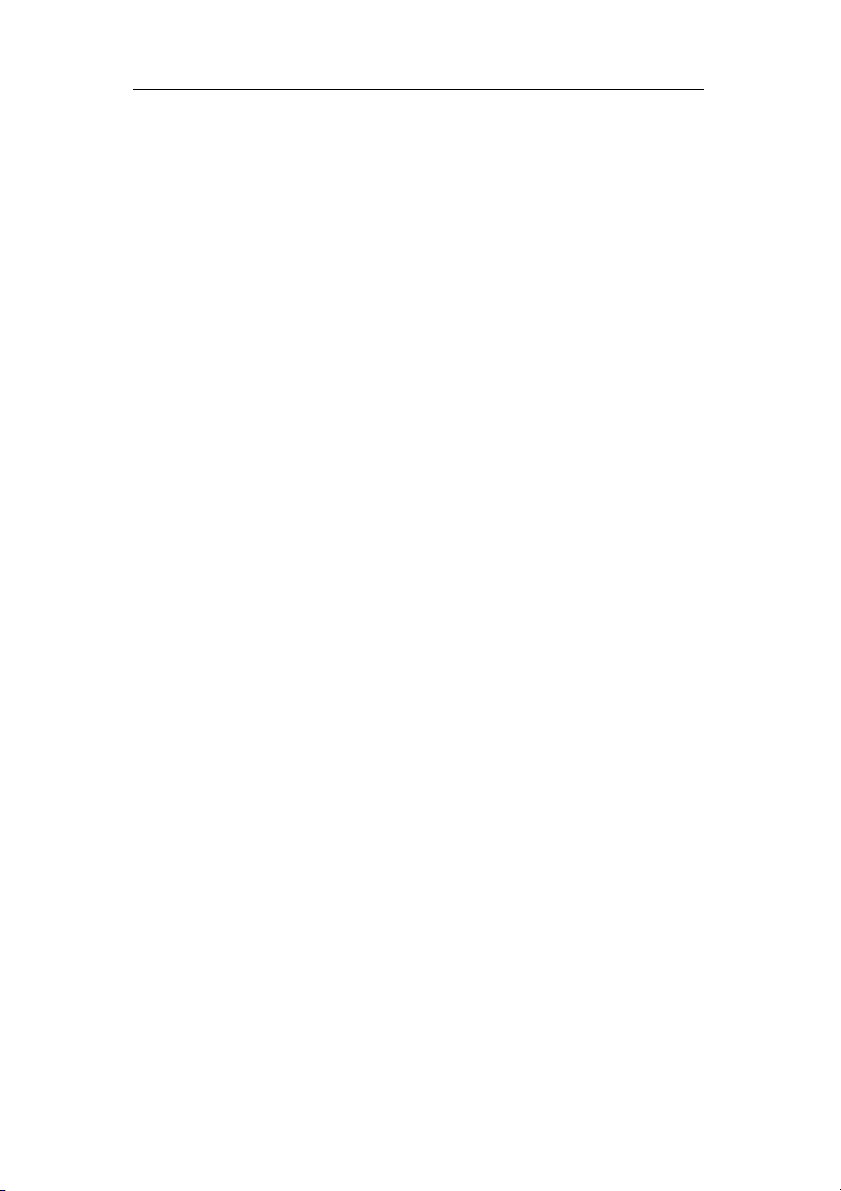
Zaznaczanie i edycja elementów PRO100 Podręcznik użytkownika
3.3.6. Podwójne kliknięcie
Podwójne kliknięcie lewym klawiszem na zaznaczonym
elemencie, grupie czy obiektach powoduje wyświetlenie okna
Właściwości (opisanego w 4.3.2 i następnych). Zmiana
zatwierdzona w tym oknie będzie się odnosiła do wszystkich
obiektów objętych zaznaczeniem (nie zaś tylko do elementu, na
którym podwójne kliknięcie miało miejsce). Jednak aby niektóre
zbiorowe zmiany miały sens, należy wcześniej zaznaczone elementy
zgrupować. Przykładowo zmiana wymiarów kilku niezgrupowanych
elementów przy pomocy okna
Właściwości powoduje nadanie
każdemu z zaznaczonych elementów wpisanych w tym oknie
wymiarów (program sygnalizuje próbę zmiany wymiarów
elementów niezgrupowanych poprzez brak wartości w polach
zakładki
Wymiar okna Właściwości - szerzej piszemy o tym w
rozdziale 4.3.4). Może to powodować niekontrolowane przenikanie
się niektórych obiektów. Zmiana wymiarów grupy spowoduje
natomiast proporcjonalne zmiany we wszystkich składowych
elementach, co znajduje zastosowanie np. w edycji szafek.
3.3.7. Łatwe duplikowanie
Duplikować zaznaczone obiekty można używając komend
Kopiuj (4.2.4) i Wklej (4.2.5) lub Duplikuj (4.2.11) z menu Edycja.
Sposobem o wiele prostszym, a przy tym wygodniejszym jest
duplikowanie prawym klawiszem myszy przy przesuwaniu. W tym
celu w czasie przesuwania obiektu należy nie zwalniając lewego
klawisza myszy przycisnąć i zwolnić prawy przycisk. W miejscu, z
którego rozpoczęło się przesuwanie obiektu pojawi się jego duplikat.
Jest to jedna z bardzo ważnych metod przyspieszenia pracy, warto ją
często wykorzystywać.
4. Polecenia Menu
Niniejszy rozdział jest opisem wszystkich poleceń programu
dostępnych za pomocą menu. Większość komend posiada także
skróty klawiszowe ułatwiające dostęp do nich za pośrednictwem
klawiatury. Niektóre komendy posiadają też swoje odpowiedniki w
18
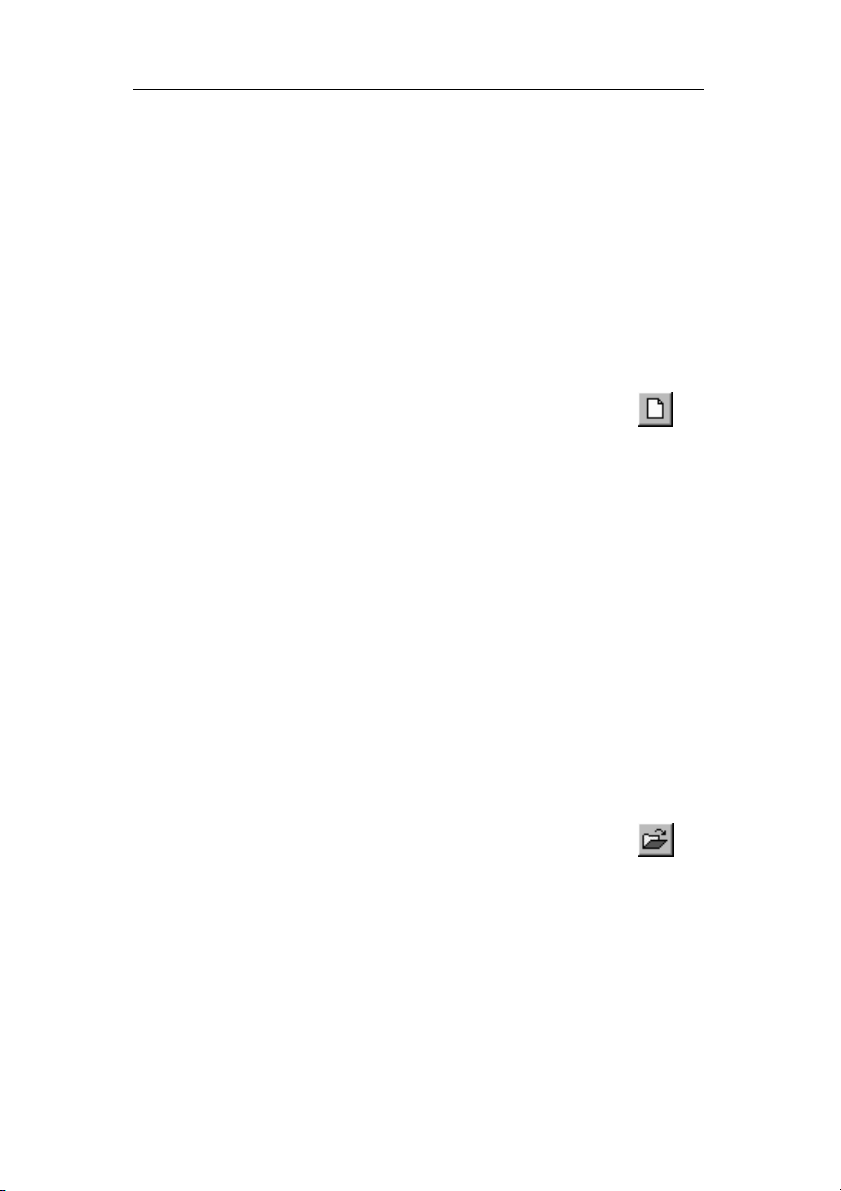
PRO100 Podręcznik użytkownika Menu Plik
postaci przycisków na paskach narzędzi. W takim przypadku obok
komendy znajduje się obrazek jej przycisku.
4.1. Plik
W menu tym zebrane są komendy, które można spotkać w
większości programów systemu MS Windows, a odnoszące się do
pracy z plikami, drukarką, rozpoczynaniem i zakończeniem pracy z
programem.
4.1.1. Nowy
Polecenie powoduje rozpoczęcie pracy z nowym projektem. Na
ekranie pojawia się okno wprowadzania rozmiarów pomieszczenia
(sceny). Wprowadzone wielkości pomieszczenia można w każdej
chwili zmienić klikając dwa razy lewym klawiszem myszki na
dowolną ścianę pomieszczenia (w otwartym polu dialogowym
można wówczas zmienić również kolorystykę wybranej ściany –
patrz 3.1). Jeżeli poprzedni projekt został zmieniony i nie zapisany,
program zapyta, czy nie chcemy go zapisać.
4.1.2. Nowy z szablonu
Polecenie to otwiera nowy projekt z zapamiętanych wcześniej
szablonów pomieszczeń. Pliki szablonów są plikami projektów
programu PRO100 „*.sto” zapisanych w specjalnym katalogu
Szablony. Lokalizację katalogu Szablony można odczytać z
ustawień konfiguracyjnych PRO100 (4.5.6).
4.1.3. Otwórz...
Polecenie wyświetla okno z projektami do wczytania. Jeżeli
poprzedni projekt został zmieniony i nie zapisany, program
poprzedzi otwarcie projektu pytaniem o zapisanie starego.
Jeżeli otwierany projekt zawiera materiały, których program
nie jest w stanie odnaleźć, zostanie wyświetlone okienko
zastępowania materiałów. Taka sytuacja może mieć miejsce, gdy
otwierany jest projekt stworzony za pomocą innej biblioteki
19
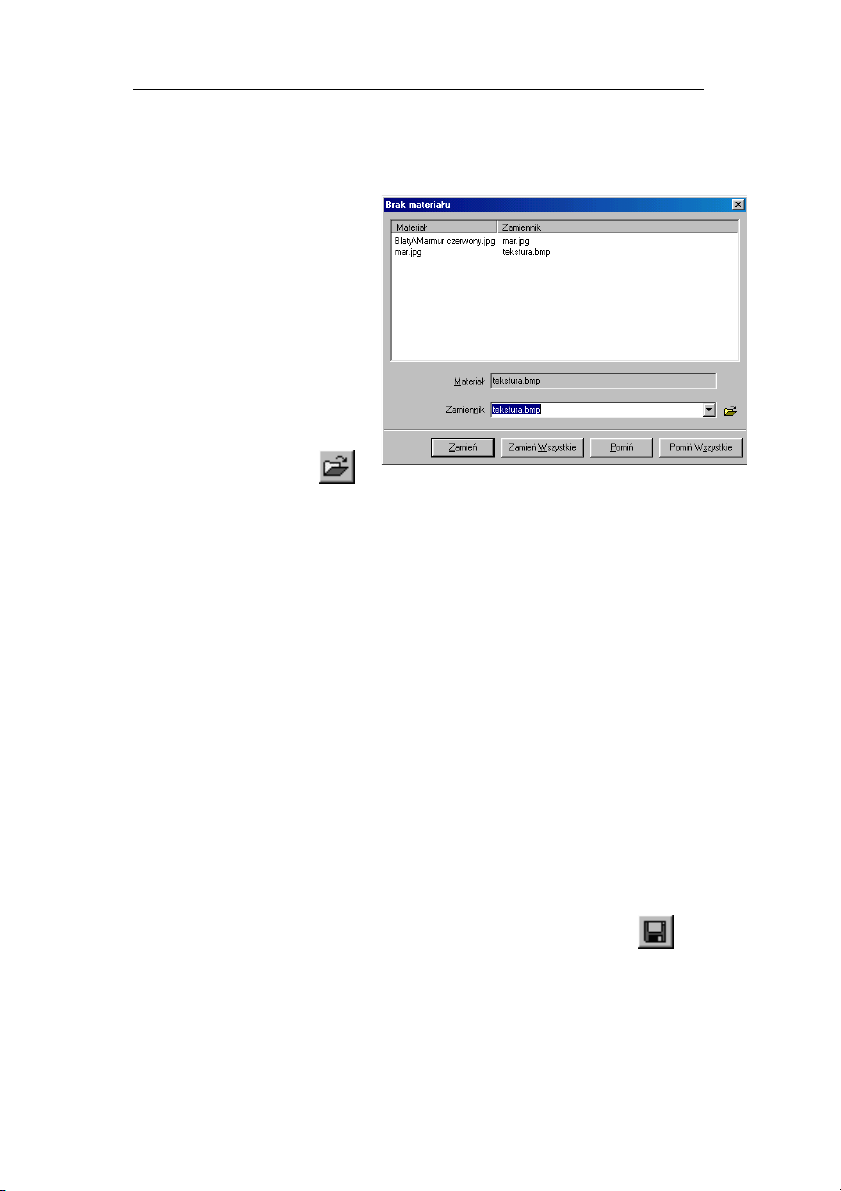
Menu Plik PRO100 Podręcznik użytkownika
materiałów (np. na innym komputerze). W polu
Materiał
wyświetlana jest nazwa
pliku materiału, którego
program nie może
odnaleźć. W polu
Zamiennik należy
wprowadzić nazwę pliku
materiału, na jaki
brakujący materiał
chcemy zamienić.
W przypadku, gdy
nazwa nie jest znana,
wciśnięcie przycisku
spowoduje wyświetlenie
Rysunek 9: Okno zastępowania materiałów.
okna lokalnej Biblioteki Materiałów (4.5.2) umożliwiając wybranie
materiału.
W oknie zastępowania materiałów dostępne są przyciski:
Zamień - powoduje zamianę wszystkich wystąpień materiału na
•
materiał wybrany jako zamiennik.
•
Zamień wszystkie - powoduje zamianę wszystkich pozostałych
nie odnalezionych materiałów w projekcie na zamiennik.
Pomiń - materiał nie jest zamieniany (w projekcie będzie
•
widoczny jako napis ostrzegawczy
•
Pomiń wszystkie - żaden z pozostałych nie odnalezionych
Brakujący materiał).
materiałów nie jest zamieniany (w projekcie będą one widoczne
jako napisy ostrzegawcze
Brakujący materiał).
Lista u góry okienka pokazuje dokonane dotychczas
podstawienia brakujących materiałów w otwieranym projekcie.
4.1.4. Zapisz
Zapisuje projekt w pliku typu „nazwa_projektu.sto”.
Poprzednia wersja projektu zostaje przeniesiona do pliku o takiej
samej nazwie, lecz z rozszerzeniem „nazwa_projektu.~sto”, nowa
20
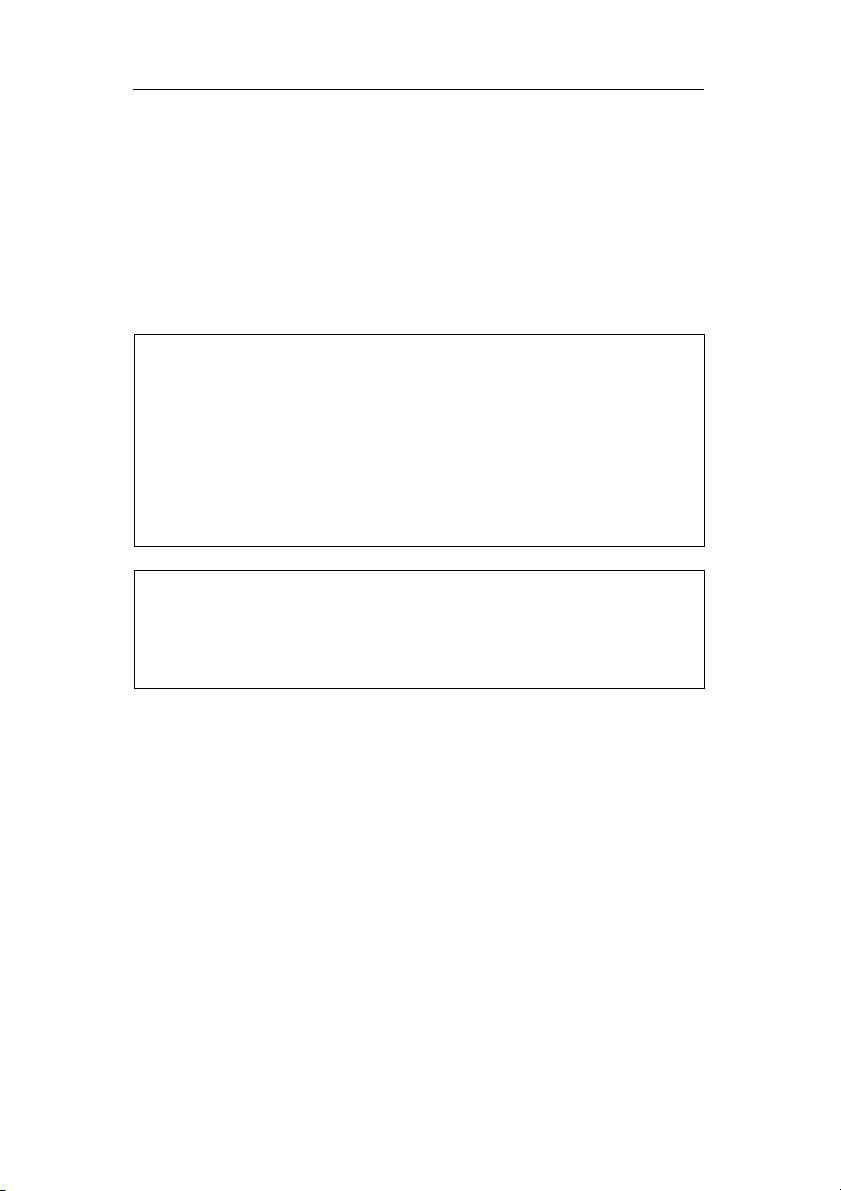
PRO100 Podręcznik użytkownika Menu Plik
bez uprzedniego upewnienia się co do zamiarów użytkownika
nadpisana w pliku „nazwa_projektu.sto”. Dzięki temu użytkownik
ma jedną kopię zapasową projektu. Przywrócenie pliku zapasowego
polega na zmianie rozszerzenia z „*.~sto” na „*.sto”.
W przypadku zapisywania nowego projektu (bez nazwy)
polecenie działa jak komenda
Zapisz jako... (4.1.5).
UWAGA 1: Specyfikacja plików programu PRO100 (tak projektów,
jak i modułów biblioteki mebli, elementów i schowka) nie przewiduje
zapisu tekstur (zapisowi podlega jedynie lokalizacja, gdzie plik
tekstury znajduje się w Bibliotece Materiałów). Dlatego dla
poprawnej wizualizacji po przeniesieniu plików na inny komputer
należy się upewnić, czy wykorzystywane materiały znajdują się w
odpowiednich miejscach - lub wraz z plikami projektów i bibliotek
przenosić również Bibliotekę Materiałów (o problemach z brakiem
materiałów można poczytać w rozdziałach 4.1.3 i 4.5.2).
UWAGA 2: Ze względów technicznych starsze wersje programu
PRO100 nie otworzą plików zapisanych wersją nowszą. W
przypadku przenoszenia plików należy upewnić się, że na docelowym
komputerze zainstalowana jest taka sama lub nowsza wersja
PRO100.
4.1.5. Zapisz jako...
Zapisuje projekt pytając uprzednio o nazwę oraz lokalizację na
dysku. Jeżeli projekt zostanie zapamiętany w katalogu
wówczas dostępny będzie jako pomieszczenie wzorcowe w
poleceniu
Szablony można odczytać z ustawień konfiguracyjnych programu
Nowy z szablonu (4.1.2). Lokalizację katalogu
PRO100 (4.5.6) – typowo znajduje się on w głównym katalogu
PRO100.
Zwróć również uwagę na ramki w poprzednim rozdziale (4.1.4)
– zawarte w nich treści odnoszą się również do polecenia
jako...
Szablony,
Zapisz
21
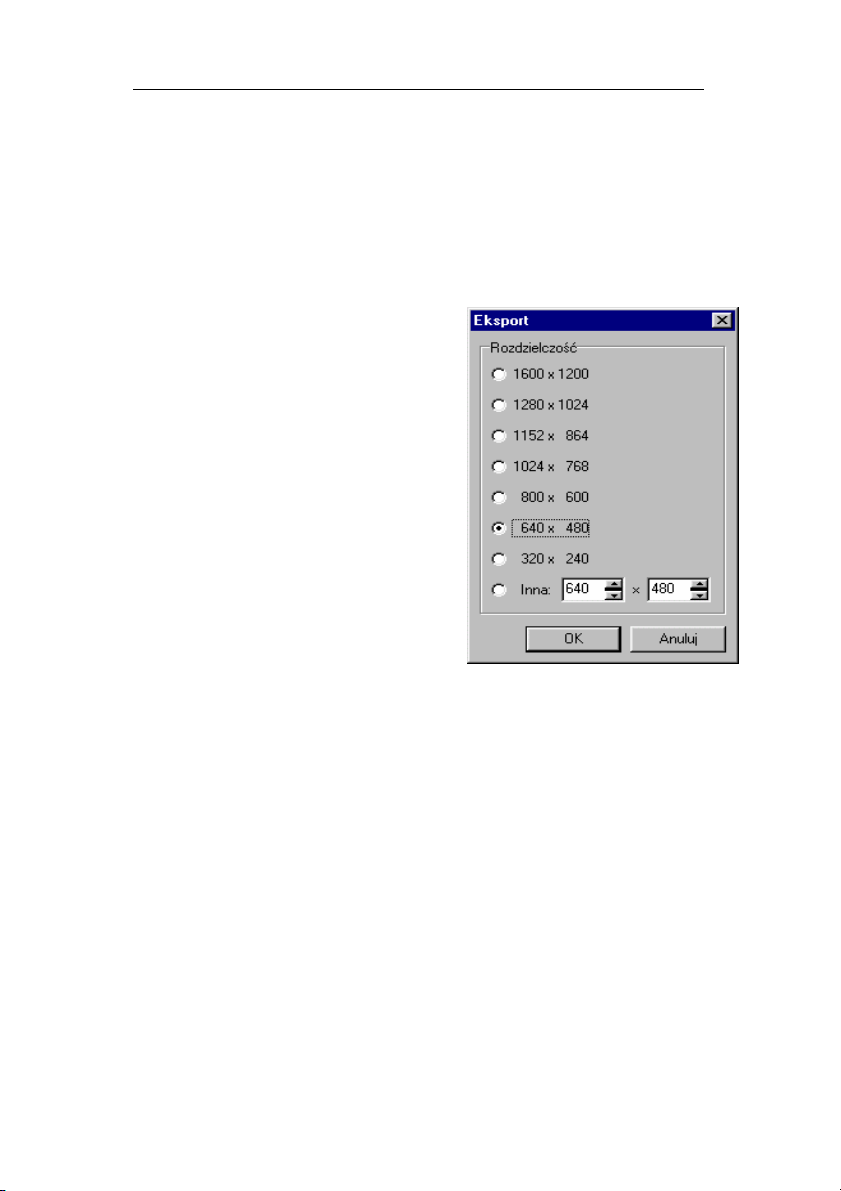
Menu Plik PRO100 Podręcznik użytkownika
4.1.6. Export
Polecenie to rozwija w menu listę dostępnych metod eksportu
projektu do formatów plików innych niż „*.sto”. Poszczególne
polecenia dostępne w danej wersji programu PRO100 są opisane
poniżej w rozdziałach 4.1.6.x.
4.1.6.1. Obraz
Polecenie to umożliwia
wyeksportowanie aktualnie
widocznego obszaru sceny projektu
do plików graficznych (Rysunek 10).
Dzięki temu w łatwy i prosty sposób
możliwe jest tworzenie np.
katalogów firmowych w oparciu o
wykonane w PRO100 biblioteki.
Wykonanie tego polecenia otwiera
okno dialogowe, w którym należy
wybrać preferowaną rozdzielczość
pliku graficznego. Zatwierdzenie
rozdzielczości powoduje otwarcie
okna zapisu, w którym wybiera się
nazwę, typ pliku („*.bmp” lub
„*.jpg”) oraz miejsce na dysku.
Rysunek 10: Okno eksportu
graficznego sceny.
22
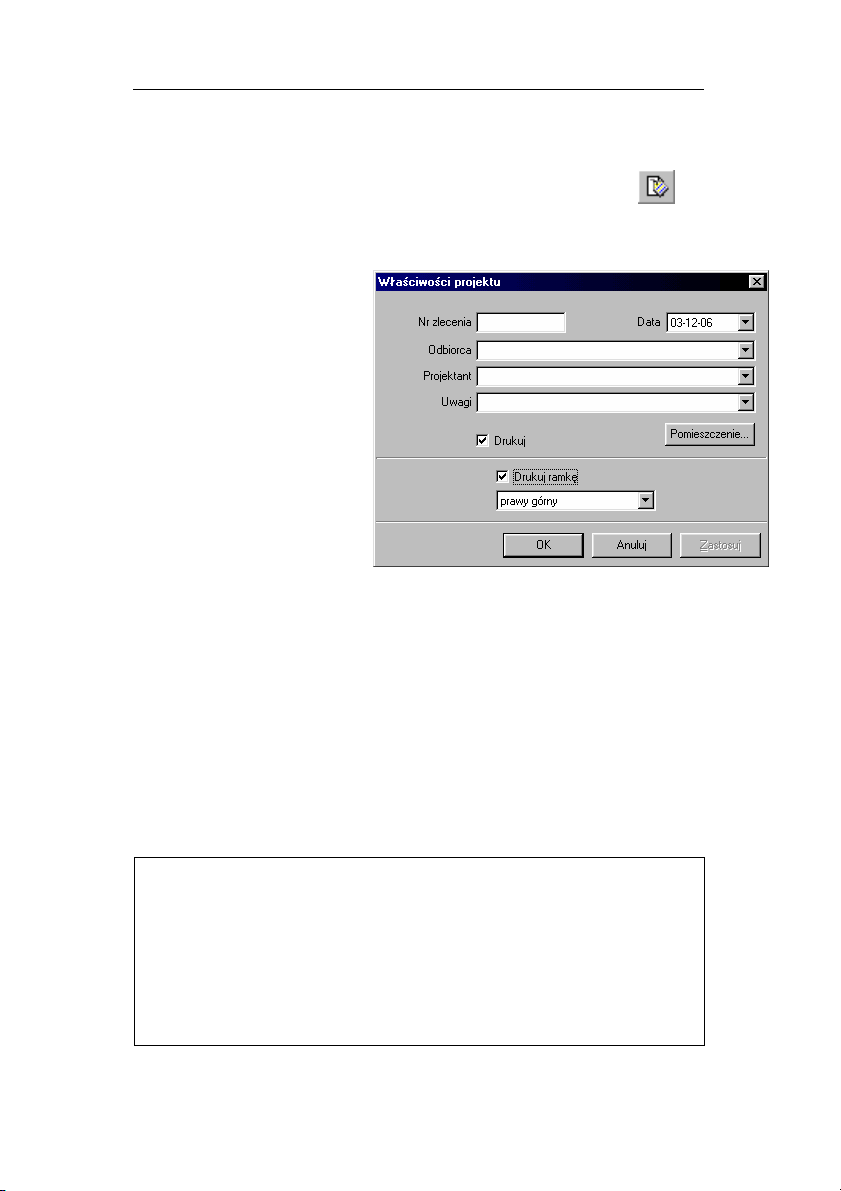
PRO100 Podręcznik użytkownika Menu Plik
4.1.7. Właściwości projektu
Polecenie to otwiera okno Właściwości projektu (Rysunek
11). Okno to umożliwia wprowadzenie danych specyfikujących
dany projekt: numer
zlecenia (według
własnego klucza), datę
wykonania projektu, imię
i nazwisko odbiorcy („z
ręki” lub listy wcześniej
wprowadzonych osób),
imię i nazwisko
projektanta
(analogicznie) oraz
uwagi. Przycisk
Pomieszczenie otwiera
okno edycyjne
umożliwiające zmianę
wymiarów
Rysunek 11: Okno
pomieszczenia. Pole
Drukuj wraz z listą dostępnych do wydruku miejsc (rogi pola
wydruku) umożliwia wydruk danych zawartych w polach okna
Właściwości projektu na wydruku projektu (4.1.9 oraz 4.1.10, zaś
Drukuj ramkę dodaje ramkę wokół całego wydruku.
pole
Właściwości projektu.
4.1.8. Ustawienia strony
Udostępnia okno dialogowe w którym dokonać można
ustawień dla wydruku zależnie od zainstalowanej drukarki.
UWAGA: Zmiany ustawienia strony wprowadzone w tym poleceniu
są lokalne i dotyczą jedynie bieżącej sesji z PRO100. Po ponownym
uruchomieniu programu strona przyjmuje ustawienia domyślne
systemu operacyjnego Windows. Zmianę ustawień domyślnych
systemu Windows można dokonać w Panelu Sterowania w katalogu
Drukarki. Należy jedynie pamiętać, że z ustawień domyślnych
korzystają wszystkie inne programy uruchamiane w systemie
Windows i może to powodować błędny wydruk z innych aplikacji.
23
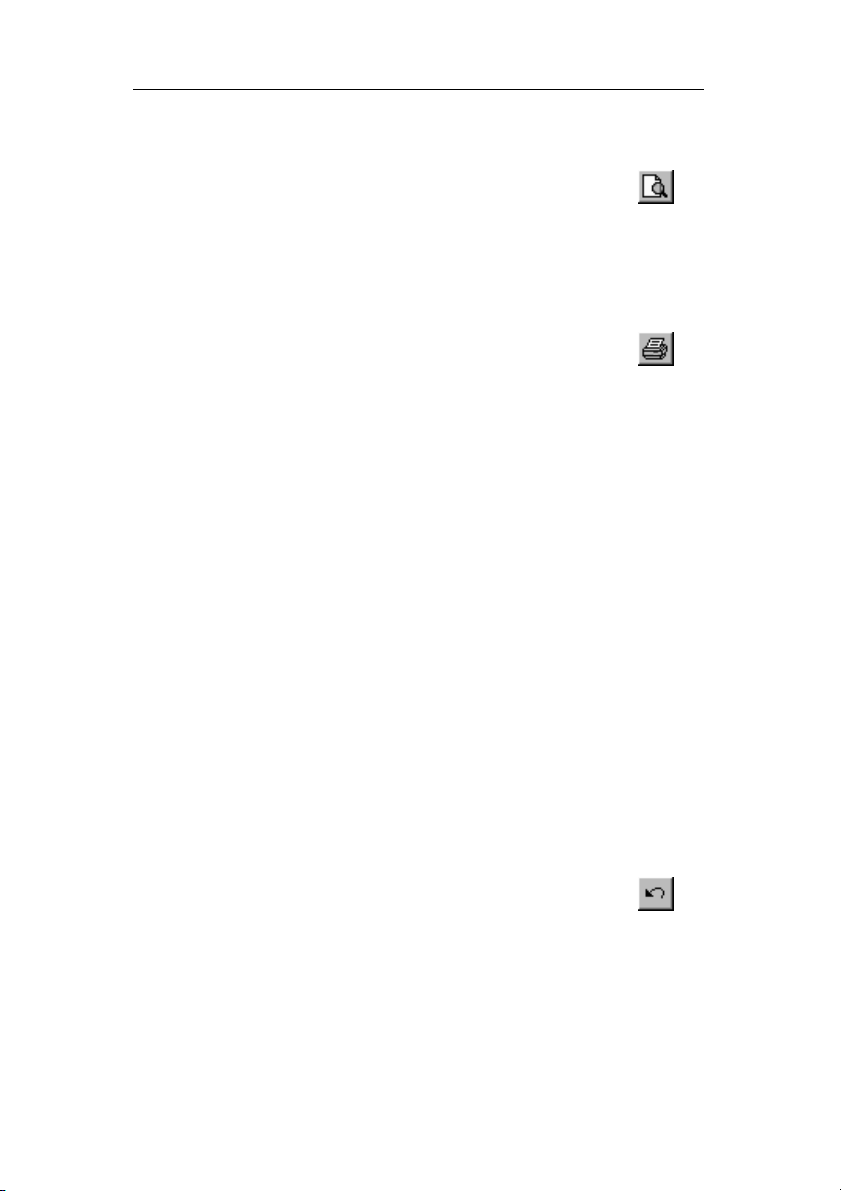
Menu Plik PRO100 Podręcznik użytkownika
4.1.9. Podgląd wydruku
Wyświetla okno z podglądem wydruku, uwzględniając rozmiar
i położenie papieru w aktywnej drukarce. Z tego okna można
dokonać wydruk poprzez przycisk
przyciskiem
Zamknij.
Drukuj lub zrezygnować
4.1.10.Drukuj
Po zaakceptowaniu przez użytkownika ustawień drukowania
polecenie to dokonuje wydruku widocznej części sceny. W celu jak
najlepszego wykorzystania papieru zaleca się wybór poziomego
sposobu ułożenia rysunku (tryb
Pejzaż w ustawieniach drukarki).
4.1.11. Szybki wybór
W tym miejscu program wypisuje pięć ostatnio otwartych
projektów umożliwiając tym samym ich szybkie ponowne otwarcie.
4.1.12. Zakończ
Kończy pracę z programem. Jeżeli poprzedni projekt został
zmieniony i nie zapisany, program poprzedzi zakończenie pytaniem
o jego zapisanie.
4.2. Edycja
Kolejne charakterystyczne dla większości programów systemu
Windows menu, w którym poza typowymi komendami znajdują się
polecenia współpracy z biblioteką, zaznaczania i duplikowania
obiektów.
4.2.1. Cofnij
Wycofuje ostatnio wykonaną operację. Działa wielokrotnie, za
pomocą tego polecenia można wycofać ostatnie 30 zmian w
projekcie.
24
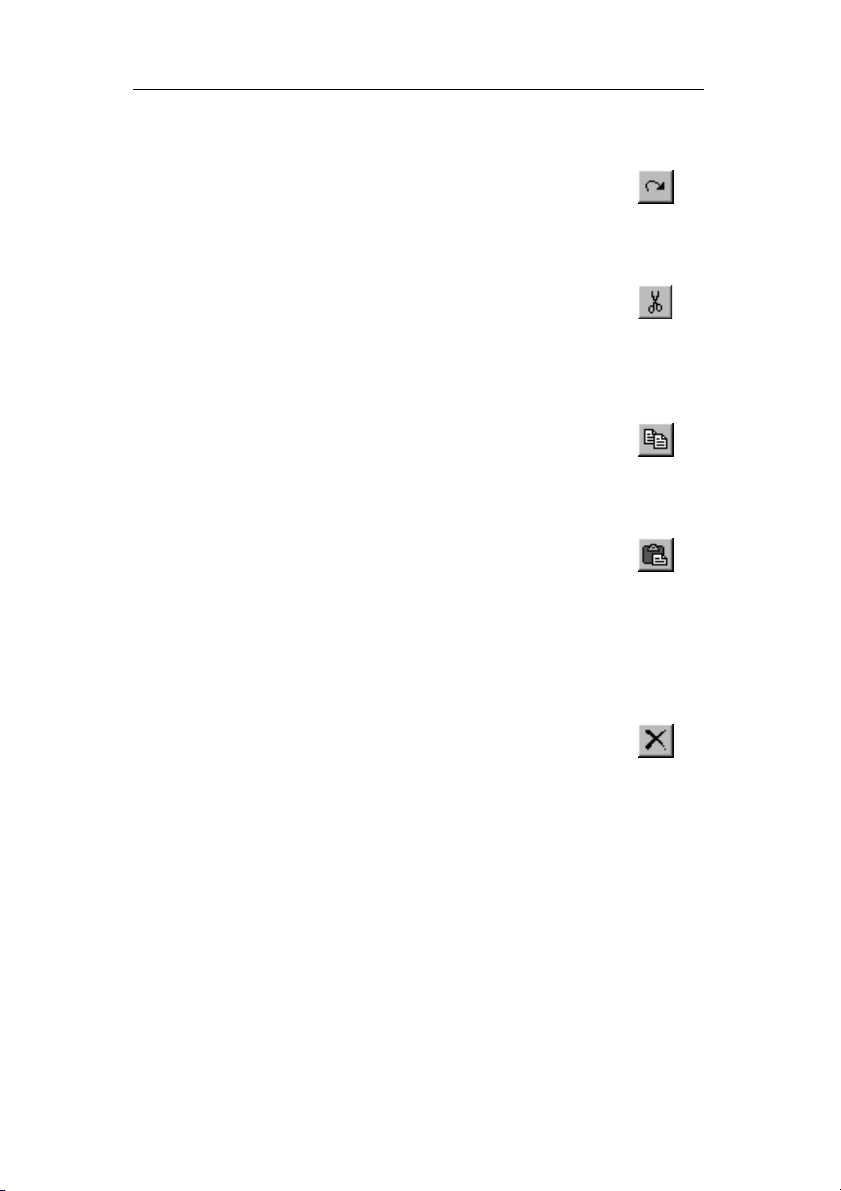
PRO100 Podręcznik użytkownika Menu Edycja
4.2.2. Ponów
Ponawia wycofaną poleceniem Cofnij operację. Działa
dokładnie odwrotnie od niego, także wielokrotnie.
4.2.3. Wytnij
Umieszcza zaznaczone obiekty w schowku, usuwając je z
projektu. Dane ze schowka można wkleić (również wielokrotnie)
poleceniem
Wklej (4.2.5).
4.2.4. Kopiuj
Umieszcza kopię zaznaczonych obiektów w schowku. Projekt
pozostaje niezmieniony.
4.2.5. Wklej
Wkleja obiekt ze schowka do projektu. Wklejenie następuje w
centrum pola widoku - czyli tam, gdzie przebiega oś obrotu sceny w
rzucie perspektywicznym. Wstawiany obiekt jest zaznaczany,
ewentualne wcześniejsze zaznaczenie innych obiektów w projekcie
jest anulowane.
4.2.6. Usuń
Usuwa zaznaczony fragment z projektu.
4.2.7. Dodaj do Biblioteki
Powoduje wstawienie zaznaczonego obiektu do biblioteki pod
podaną w okienku zapisu nazwą. Okienko
przy poleceniu
Biblioteka Mebli (4.5.1). Umieszczenie obiektu w
Bibliotece umożliwia późniejsze wstawianie go do projektów
(4.2.8).
Biblioteki opisane jest
25
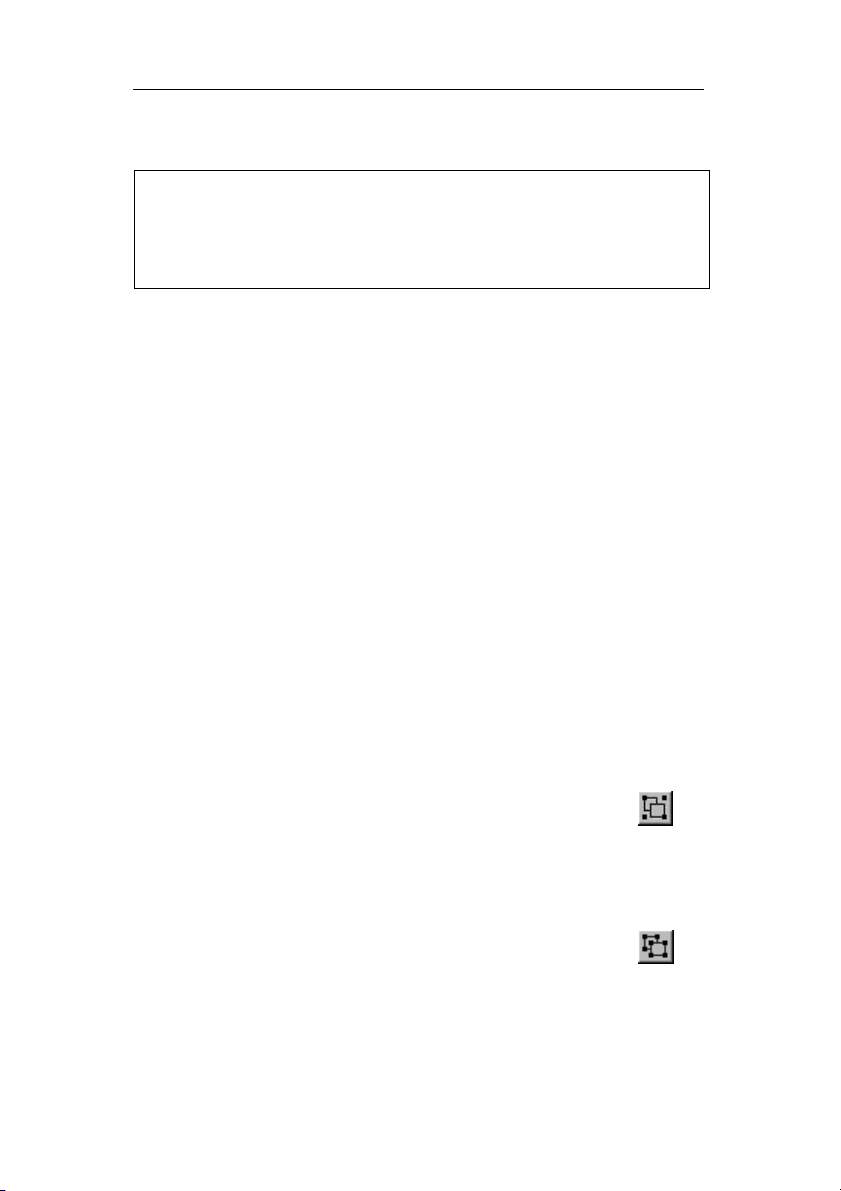
Menu Edycja PRO100 Podręcznik użytkownika
UWAGA: W celu poprawnej współpracy z różnymi systemami
komputerowymi należy wystrzegać się w nadawanych nazwach
plików znaków innych poza alfanumerycznymi (w szczególności
niedopuszczalne jest użycie kropek, przecinków, znaków %, /, \, >, <,
*, itp.).
4.2.8. Wstaw z Biblioteki
Polecenie pokazuje okno umożliwiające wybór obiektu z
Biblioteki i wstawienie go do projektu. Po wybraniu obiektu (np.
przez podwójne kliknięcie lewym klawiszem myszy na ikonę danego
modułu bibliotecznego) następuje wstawienie go w centrum pola
widoku - czyli tam, gdzie przebiega oś obrotu sceny w rzucie
perspektywicznym. Wstawiany obiekt jest zaznaczany, ewentualne
wcześniejsze zaznaczenie innych obiektów w projekcie jest
anulowane. Okno to umożliwia również wstawienie elementów
bibliotecznych według nazwy czy symbolu szafek – wówczas należy
będąc w odpowiednim katalogu wpisać symbol w pole
zatwierdzić klawiszem
Ok. Jeżeli plik (moduł biblioteczny) nie
znajduje się w danej lokalizacji, wówczas użytkownik zostaje
poinformowany o tym stosownym komunikatem, w przeciwnym
wypadku element pojawia się w opisany wyżej sposób w obszarze
roboczym PRO100.
Okienko Biblioteki opisane jest przy poleceniu
Mebli (4.5.1), tam też opisany jest wygodniejszy sposób wstawiania
obiektów z Biblioteki.
Nazwa i
Biblioteka
4.2.9. Grupuj
Polecenie zbiera w grupę zaznaczone obiekty - tak pojedyncze
elementy, jak i grupy elementów. Więcej o grupowaniu przeczytasz
w podrozdziale 3.3.2.
4.2.10.Rozgrupuj
Rozbija grupę utworzoną poprzednim poleceniem na obiekty
składowe. Grupy będące składnikami rozbijanej grupy pozostają
26
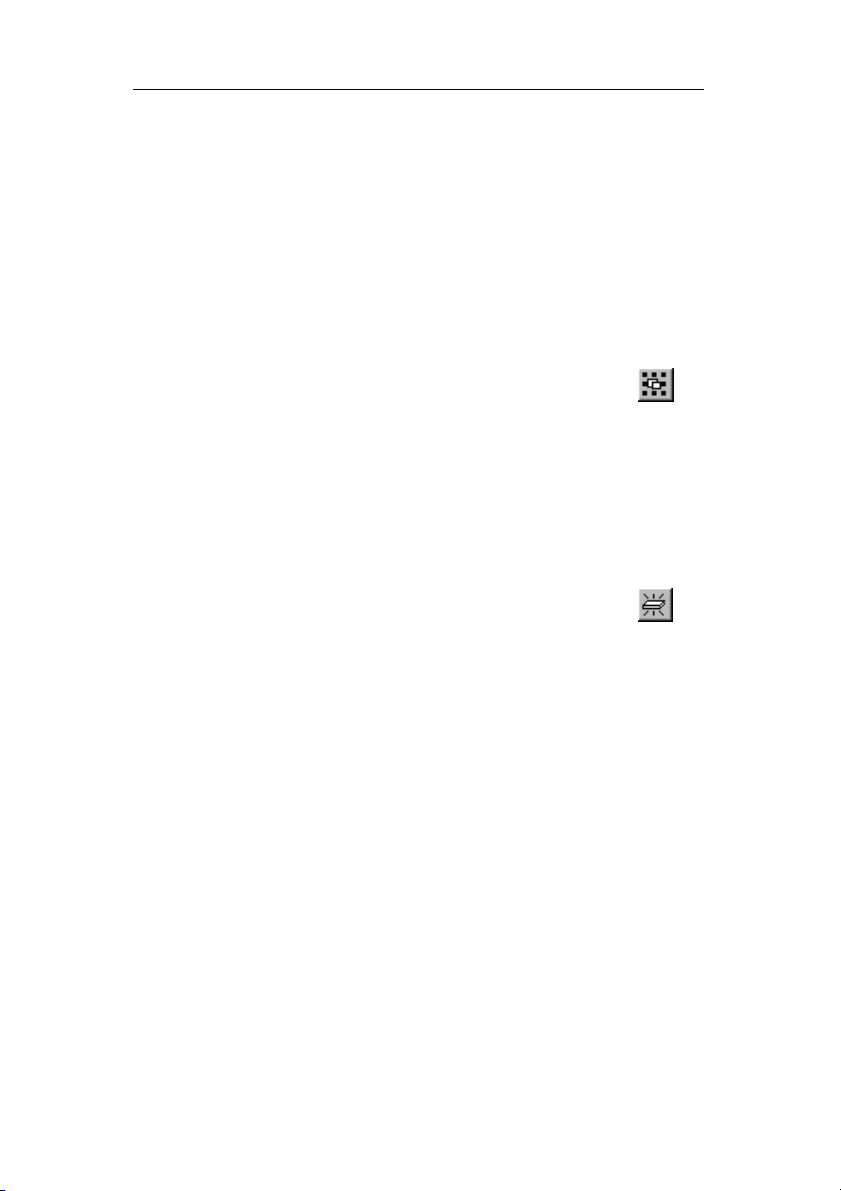
PRO100 Podręcznik użytkownika Menu Edycja
nietknięte. Zaznaczenie nie zmienia swojego zasięgu - wybrane
pozostają wszystkie elementy rozbijanej grupy.
4.2.11.Duplikuj
Powoduje wstawienie kopii zaznaczonego obiektu obok niego.
Zaznaczany jest tylko obiekt wstawiany. Inny łatwiejszy sposób
duplikowania opisany jest w rozdziale 3.3.7.
4.2.12.Zaznacz wszystko
Zaznacza wszystkie obiekty projektu.
4.3. Element
W tym menu zebrane są polecenia edycji i zmiany właściwości
obiektów. Pamiętać należy, że każde polecenie będzie dotyczyć
aktualnego zaznaczenia.
4.3.1. Nowy
Wstawia nowy element. Po wybraniu tego polecenia na pasku
narzędzi pojawia się możliwość wprowadzenia grubości wstawianej
formatki. Następnie należy kliknąć na którejś ze ścian sceny.
Wstawiana formatka będzie miała taką orientację jak ściana, na
której kliknęliśmy - będzie do niej równoległa. Przy dalszej edycji
należy pamiętać o orientacji nałożonej tekstury względem
wstawionego elementu oraz o pierwotnym ustawieniu elementu
(zwłaszcza o grubości) i modyfikacje jego wymiarów
przeprowadzać zgodnie z założeniami projektu elementu.
Konsekwencja w edycji jest wymagana dla poprawnego
generowania raportów (patrz 4.3.5 oraz 4.5.5).
27
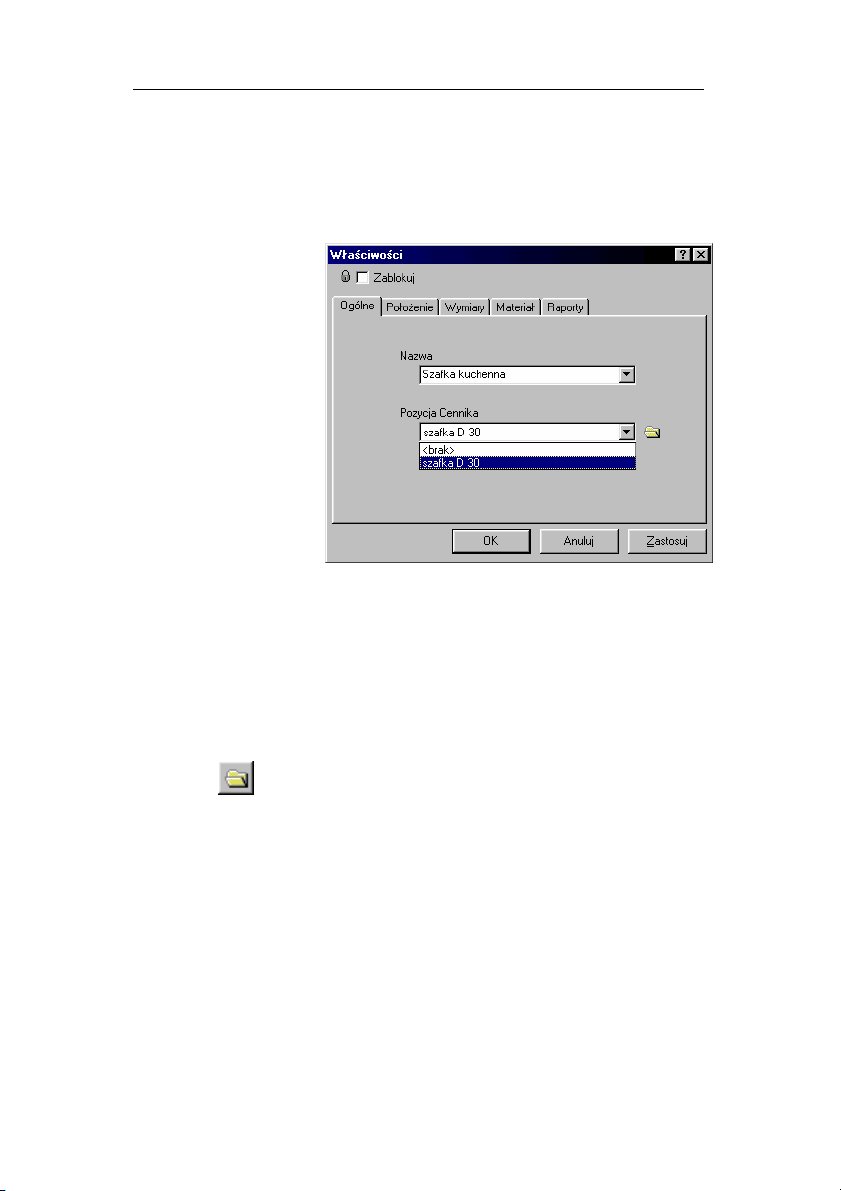
Menu Element PRO100 Podręcznik użytkownika
4.3.2. Nazwa
Otwiera okno Właściwości elementu na zakładce Ogólne.
Pole
umożliwia nadanie
nazwy
zaznaczonemu
obiektowi bądź
obiektom. W
przypadku grupy
formatek będzie to
nazwa grupy, jeśli
zaznaczenie
obejmowało kilka
elementów, każdy
z nich otrzyma
podaną nazwę.
Poniżej pola
Nazwa pole
Pozycja Cennika
przyporządkowujemy obiektowi pozycję z Cennika Elementów. W
przypadku grupy formatek cena zostanie przyporządkowana całej
grupie, w przypadku kilku niezgrupowanych obiektów daną pozycję
cennika otrzymają wszystkie poszczególne elementy. Wybór ceny
dokonuje się poprzez wybór nazwy pozycji z Cennika Elementów
bądź z rozwijalnej listy (patrz Rysunek 12), bądź wykorzystując
Nazwa
Rysunek 12: Okno Własności, zakładka Ogólne.
przycisk
, który otwiera roletę Cennik na zakładce Elementy
bez możliwości edycji (jedynie wybór pozycji cenowej). Opis
budowy cennika znajduje się w rozdziale 4.5.4.
Zablokuj w górze okna służy do blokowania możliwości
Pole
zmian we wszystkich zakładkach okna
Właściwości. Zaznaczenie
tego pola powoduje również, że w przypadku grupy zagnieżdżonej
(patrz 3.3.2) wewnątrz nadrzędnej grupy kliknięcie lewym
przyciskiem myszy z przytrzymanym klawiszem
Ctrl (tryb
zaznaczania elementu wewnątrz grupy – patrz 3.3.1) na element
należący do zagnieżdżonej i zablokowanej grupy zaznaczeniu
ulegnie cała zagnieżdżona grupa, a nie pojedynczy element. Innymi
28
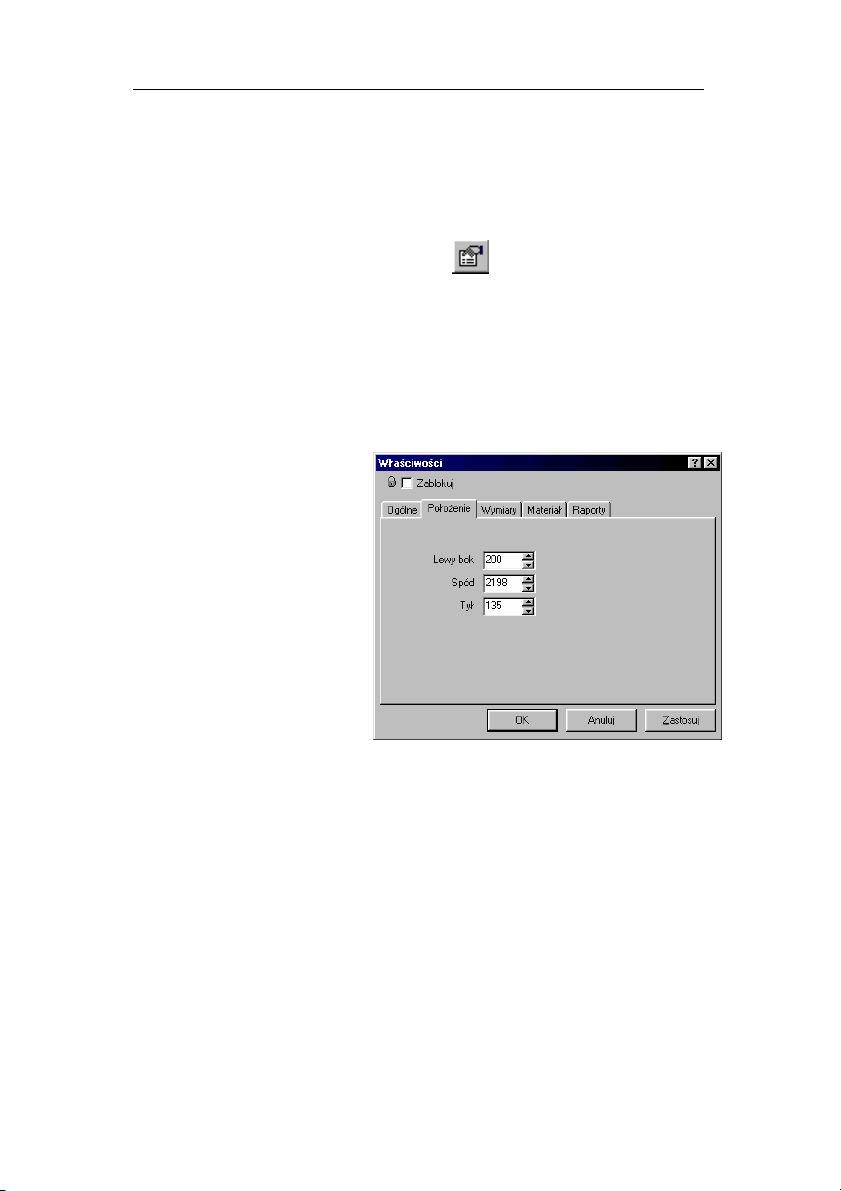
PRO100 Podręcznik użytkownika Menu Element
.
słowy zablokowana w ten sposób grupa zachowuje się przy
zaznaczaniu jak pojedynczy element.
Okno
Właściwości można również szybko otwierać dla
zaznaczonych obiektów przyciskiem
na pasku narzędziowym
lub klikając podwójnie na dowolny z zaznaczonych elementów
(patrz 3.3.6).
4.3.3. Położenie
Otwiera okno Właściwości zaznaczonego obiektu na zakładce
Położenie. Pola Lewy bok, Spód, Tył pozwalają na precyzyjne
określenie położenia
obiektu w przestrzeni
pomieszczenia. Wielkości
widoczne w polach
dostępnych na
rozpatrywanej zakładce są
określane w milimetrach i
odnoszą się do początku
układu współrzędnych
pomieszczenia, tj. do
lewego dolnego tylnego
rogu zgodnie z widokiem
aksonometrycznym
(3.2.2).
Zablokuj w
Pole
górze okna służy do
blokowania możliwości zmian we wszystkich zakładkach okna
Właściwości. Zaznaczenie tego pola powoduje również, że w
przypadku grupy zagnieżdżonej (patrz 3.3.2) wewnątrz nadrzędnej
grupy kliknięcie lewym przyciskiem myszy z przytrzymanym
klawiszem
Ctrl (tryb zaznaczania elementu wewnątrz grupy – patrz
3.3.1) na element należący do zagnieżdżonej i zablokowanej grupy
zaznaczeniu ulegnie cała zagnieżdżona grupa, a nie pojedynczy
element. Innymi słowy zablokowana w ten sposób grupa zachowuje
się przy zaznaczaniu jak pojedynczy element.
Rysunek 13: Okno Własności, zakładka
Położenie
29
 Loading...
Loading...