Eclipse AVN6620 Owner Manual
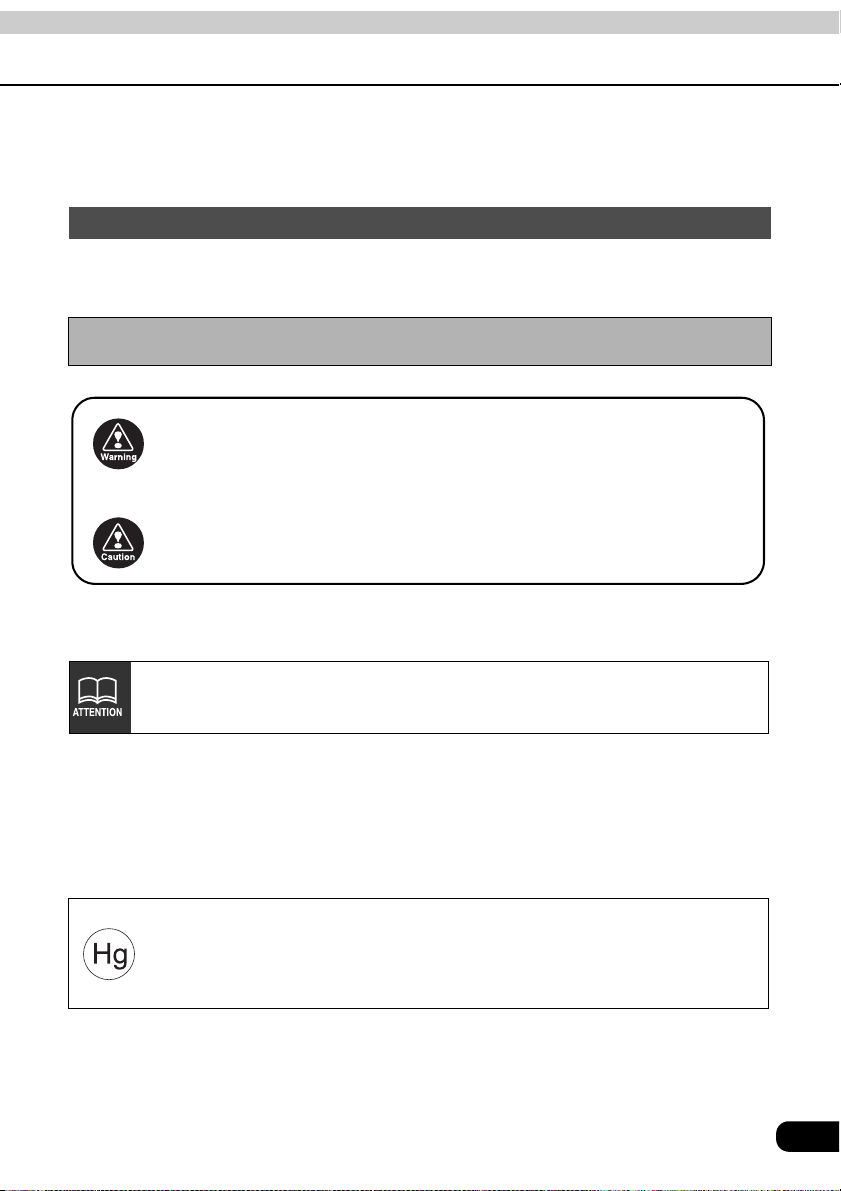
Warnings and caution signs, illustrated below, are posted throughout this manual as well as
on the AVN6620. They show safe and correct ways to handle the product to prevent personal
injury to you and others and avoid damage to property.Before reading through the manual,
take time to read through and learn the important information listed in this section.
Cautions for use
• Start driving only after the GPS mark appears. Starting to drive with improper positioning
may lead to vehicle positioning errors.
* The images appearing on the screen may differ from those shown in this manual
depending on the type of map DVD-ROM used and when it was created.
This WARNING sign indicates a situation in which incorrect
Warning
Caution
The symbol shown below indicates that you should know about the information in order to
carefully follow it or you should remember the information for its helpfulness.
handling through disregard of a sign may result in death or
serious personal injury.
This CAUTION sign indicates a situation in which incorrect
handling through disregard of a sign may result in personal
injury or may result solely in damage to property.
This ATTENTION sign indicates helpful information to
remember and know.
• Please read all materials such as manuals and warranties that have come with the product.
• Eclipse will not be responsible for unsatisfactory product performance due to failure to
follow these instructions.
• Changes to product specifications may result in differences between content of the manual
and features of the product.
LAMP(S) INSIDE THIS PRODUCT CONTAIN MERCURY AND MUST
BE RECYCLED OR DISPOSED OF AS HAZARDOUS WASTE
ACCORDING TO LOCAL, STATE, OR FEDERAL LAWS APPLICABLE
TO YOU. DO NOT PLACE IN THE TRASH.
1
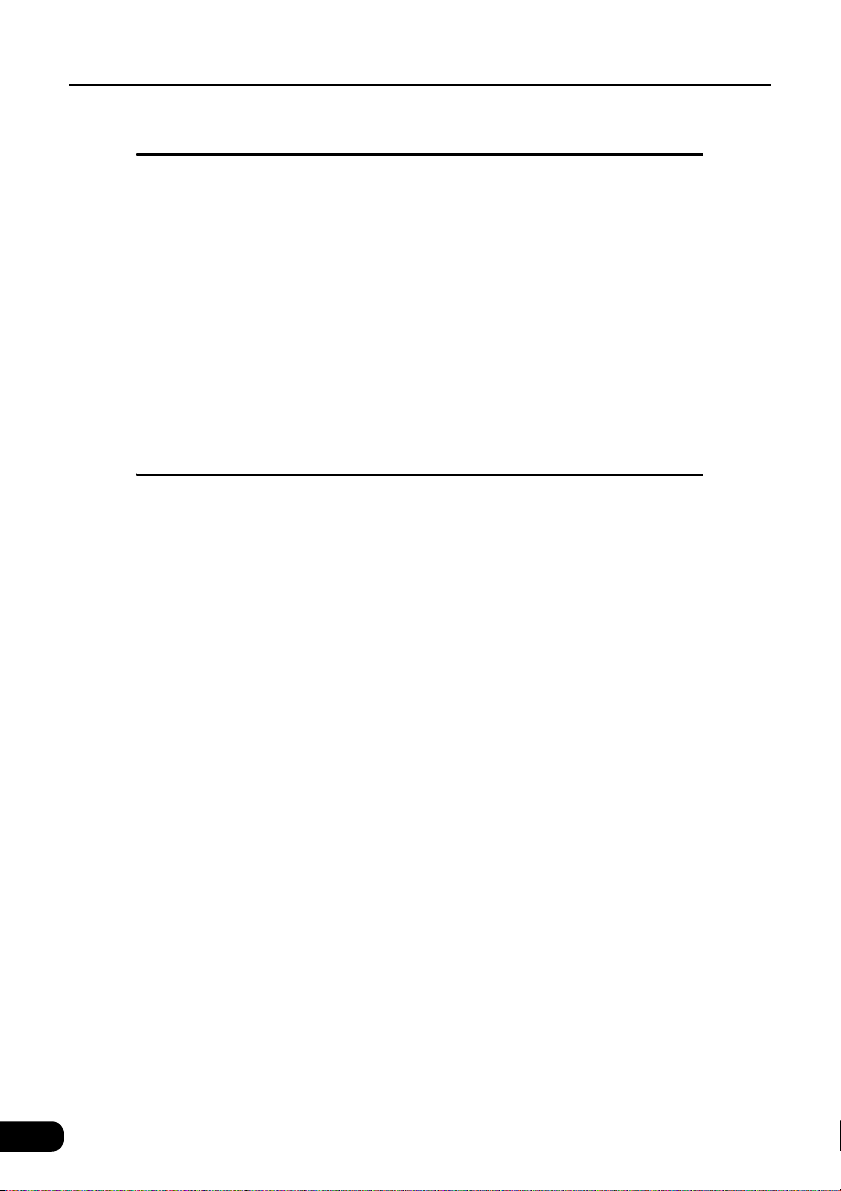
Table of Contents
Introduction
How to use this manual . . . . . . . . . . . . . . . . . . . . . . . . . . . . 10
Features . . . . . . . . . . . . . . . . . . . . . . . . . . . . . . . . . . . . . . . . . 12
GPS navigation system . . . . . . . . . . . . . . . . . . . . . . . . . . . . 16
How to view the navigation screen. . . . . . . . . . . . . . . . . . . . . . . . . . . . 16
GPS . . . . . . . . . . . . . . . . . . . . . . . . . . . . . . . . . . . . . . . . . . . . 18
Situations when GPS signal reception is impossible . . . . . . . . . . . . . . 18
Basic operation
Menu screen and list screens . . . . . . . . . . . . . . . . . . . . . . . 20
Menu screen . . . . . . . . . . . . . . . . . . . . . . . . . . . . . . . . . . . . . . . . . . . . 20
How to switch the list screens . . . . . . . . . . . . . . . . . . . . . . . . . . . . . . . 22
Up/down switch display . . . . . . . . . . . . . . . . . . . . . . . . . . . . . . . 22
Page switch display . . . . . . . . . . . . . . . . . . . . . . . . . . . . . . . . . . 22
POI switch display . . . . . . . . . . . . . . . . . . . . . . . . . . . . . . . . . . . 22
Adjusting the screen and setting the sound . . . . . . . . . . . 23
Screen adjustment . . . . . . . . . . . . . . . . . . . . . . . . . . . . . . . . . . . . . . . . 23
How to display the image quality adjustment screen . . . . . . . . . 23
Contrast/Bright . . . . . . . . . . . . . . . . . . . . . . . . . . . . . . . . . . . . . . 24
How to switch to daytime display when the lights are ON . . . . . 24
How to turn the screen OFF. . . . . . . . . . . . . . . . . . . . . . . . . . . . 24
Switching the map display color. . . . . . . . . . . . . . . . . . . . . . . . . . . . . . 25
Switching the clock display . . . . . . . . . . . . . . . . . . . . . . . . . . . . . . . . . 25
Switching miles and km display . . . . . . . . . . . . . . . . . . . . . . . . . . . . . . 26
Switching the Time Zone . . . . . . . . . . . . . . . . . . . . . . . . . . . . . . . . . . . 26
Switching the Time Zone . . . . . . . . . . . . . . . . . . . . . . . . . . . . . . 26
Setting the Daylight Saving Time. . . . . . . . . . . . . . . . . . . . . . . . 27
Setting the volume . . . . . . . . . . . . . . . . . . . . . . . . . . . . . . . . . . . . . . . . 28
Adjust the volume . . . . . . . . . . . . . . . . . . . . . . . . . . . . . . . . . . . 28
Set the automatic highway volume switch function . . . . . . . . . . 28
Map displays . . . . . . . . . . . . . . . . . . . . . . . . . . . . . . . . . . . . . 29
2
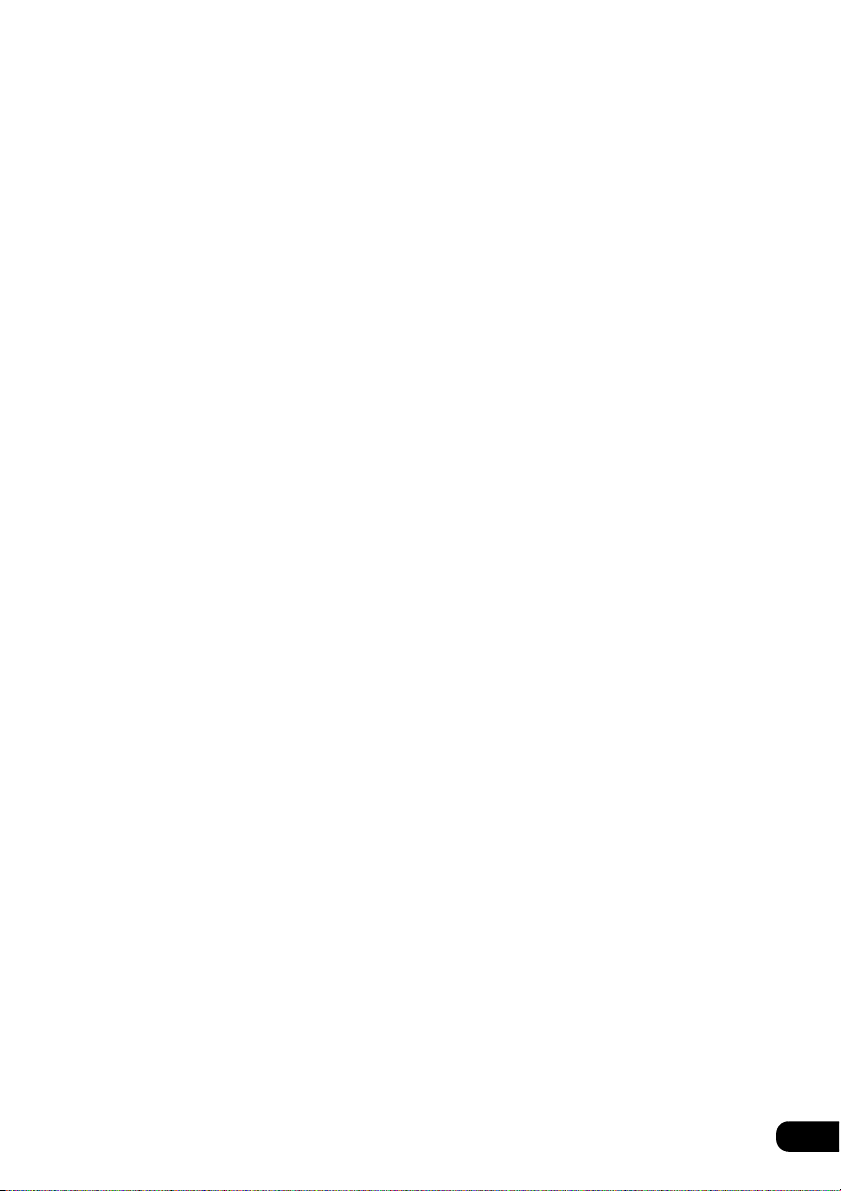
Present location display . . . . . . . . . . . . . . . . . . . . . . . . . . . . . . . . . . . . 29
Moving the map (one-touch scroll). . . . . . . . . . . . . . . . . . . . . . . . . . . . 30
Moving the map . . . . . . . . . . . . . . . . . . . . . . . . . . . . . . . . . . . . . 30
Setting the Street Name display while scrolling . . . . . . . . . . . . . 31
Switching the touch switch display. . . . . . . . . . . . . . . . . . . . . . . . . . . . 31
Switching the touch switch display. . . . . . . . . . . . . . . . . . . . . . . 31
Setting touch switches to display or not display. . . . . . . . . . . . . 32
Switching the map reduction scale. . . . . . . . . . . . . . . . . . . . . . . . . . . . 33
Switching to the desired reduction scale . . . . . . . . . . . . . . . . . . 33
Displaying city maps . . . . . . . . . . . . . . . . . . . . . . . . . . . . . . . . . . . . . . 34
Switching to city map display . . . . . . . . . . . . . . . . . . . . . . . . . . . 34
Canceling the city map display . . . . . . . . . . . . . . . . . . . . . . . . . 34
Displaying the building data . . . . . . . . . . . . . . . . . . . . . . . . . . . . . . . . . 35
Switching the building shape display . . . . . . . . . . . . . . . . . . . . . . . . . . 35
Switching the map orientation . . . . . . . . . . . . . . . . . . . . . . . . . . . . . . . 36
Switching the map orientation . . . . . . . . . . . . . . . . . . . . . . . . . . 36
Switching to double screen display . . . . . . . . . . . . . . . . . . . . . . . . . . . 37
Switching to double screen display . . . . . . . . . . . . . . . . . . . . . . 37
Operating the screen on the right . . . . . . . . . . . . . . . . . . . . . . . 38
Canceling the double screen display . . . . . . . . . . . . . . . . . . . . . 39
POI display. . . . . . . . . . . . . . . . . . . . . . . . . . . . . . . . . . . . . . . . . . . . . . 40
Display landmarks by a simple operation while driving . . . . . . . 42
Delete a POI landmark. . . . . . . . . . . . . . . . . . . . . . . . . . . . . . . . 42
Displaying multiple types . . . . . . . . . . . . . . . . . . . . . . . . . . . . . . 43
Search for POI vicinity . . . . . . . . . . . . . . . . . . . . . . . . . . . . . . . . 44
Displaying a list of POIs along the set route . . . . . . . . . . . . . . . 46
Displaying POI information . . . . . . . . . . . . . . . . . . . . . . . . . . . . 46
Setting the type of POI vicinity to be retrieved while driving . . . . . . . . 47
How to retrieve maps . . . . . . . . . . . . . . . . . . . . . . . . . . . . . . 49
Changing the search area . . . . . . . . . . . . . . . . . . . . . . . . . . . . . . . . . . 51
Retrieving a map using an address . . . . . . . . . . . . . . . . . . . . . . . . . . . 52
Retrieving a map using a POI name . . . . . . . . . . . . . . . . . . . . . . . . . . 54
If narrowing down candidates per area . . . . . . . . . . . . . . . . . . . 55
When narrowing down the list by POI type . . . . . . . . . . . . . . . . 57
Retrieving a map in the event of an emergency. . . . . . . . . . . . . . . . . . 60
Retrieving a map using a memory point. . . . . . . . . . . . . . . . . . . . . . . . 60
Retrieving a map using the archive . . . . . . . . . . . . . . . . . . . . . . . . . . . 61
Retrieving a map using an intersection name . . . . . . . . . . . . . . . . . . . 61
Retrieving a map using a freeway exit/entrance name . . . . . . . . . . . . 63
Retrieving a map using the latitude/longitude . . . . . . . . . . . . . . . . . . . 64
3
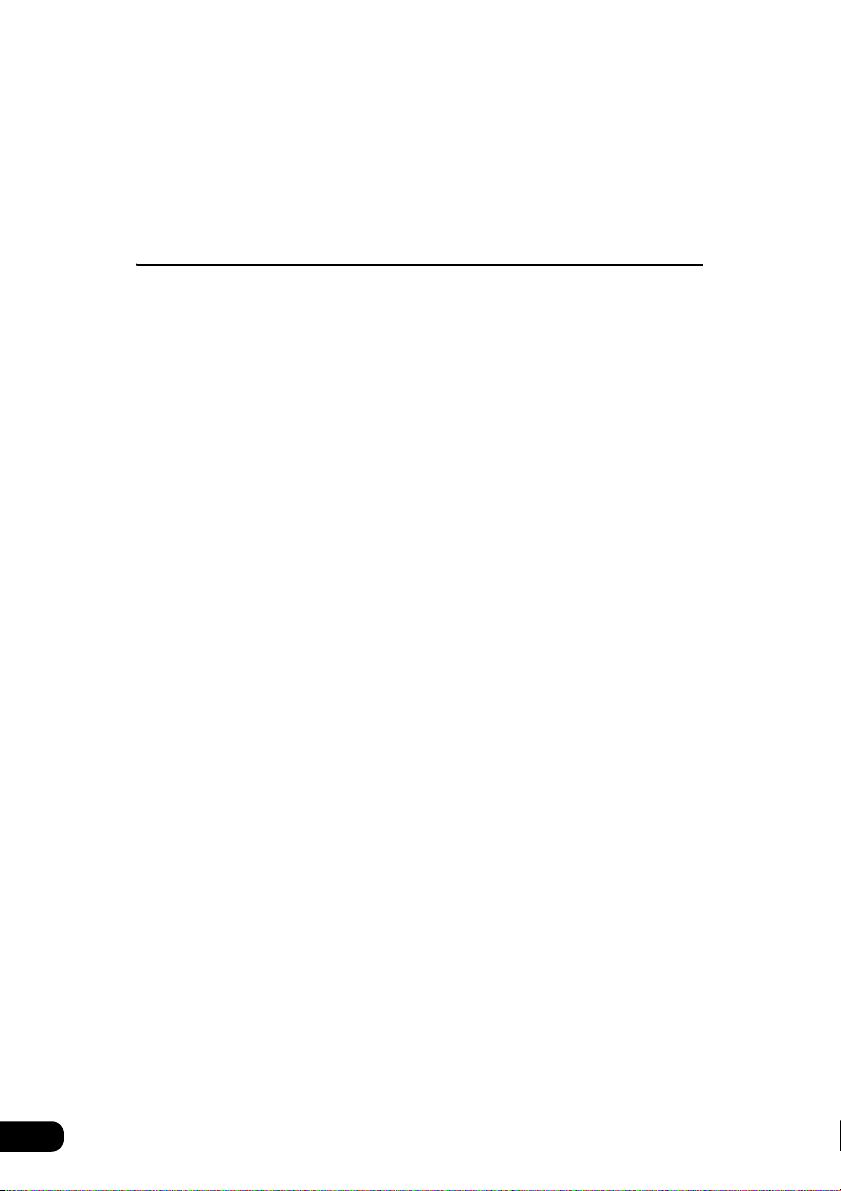
Performing operations on a retrieved map . . . . . . . . . . . . 65
Performing operations on a displayed map . . . . . . . . . . . . . . . . . . . . . 65
Displaying POI information. . . . . . . . . . . . . . . . . . . . . . . . . . . . . . . . . . 65
Navigation guidance
Setting the destination and searching for a route. . . . . . . 66
Set a destination and search for a route . . . . . . . . . . . . . . 67
Setting a destination. . . . . . . . . . . . . . . . . . . . . . . . . . . . . . . . . . . . . . . 68
One-touch setting. . . . . . . . . . . . . . . . . . . . . . . . . . . . . . . . . . . . 68
Set from a registered point. . . . . . . . . . . . . . . . . . . . . . . . . . . . . 69
Set using the map retrieval method . . . . . . . . . . . . . . . . . . . . . . 69
Route search . . . . . . . . . . . . . . . . . . . . . . . . . . . . . . . . . . . . . . . 70
All-route display . . . . . . . . . . . . . . . . . . . . . . . . . . . . . . . . . . . . . . . . . . 71
Route displays . . . . . . . . . . . . . . . . . . . . . . . . . . . . . . . . . . . . . . 71
All-route display and touch switches . . . . . . . . . . . . . . . . . . . . . 72
Display or bypass a restricted segment . . . . . . . . . . . . . . . . . . . . . . . . 74
Bypassing a restricted segment. . . . . . . . . . . . . . . . . . . . . . . . . 74
How to display message on a restricted segment . . . . . . . . . . . 75
Display route data (guided road information) . . . . . . . . . . . . . . . . . . . . 76
3-route simultaneous display
(3-route search function) . . . . . . . . . . . . . . . . . . . . . . . . . . . . . . . . . . . 77
Changing the search result route . . . . . . . . . . . . . . . . . . . . 78
Adding a destination. . . . . . . . . . . . . . . . . . . . . . . . . . . . . . . . . . . . . . . 79
Change the search conditions for each interval . . . . . . . . . . . . . . . . . . 81
Switching the destination order . . . . . . . . . . . . . . . . . . . . . . . . . . . . . . 82
Deleting a destination. . . . . . . . . . . . . . . . . . . . . . . . . . . . . . . . . . . . . . 83
Indicating a transit road . . . . . . . . . . . . . . . . . . . . . . . . . . . . . . . . . . . . 84
Canceling a transit road indication . . . . . . . . . . . . . . . . . . . . . . . . . . . . 85
Starting, pausing and restarting route guidance. . . . . . . . 87
Starting route guidance . . . . . . . . . . . . . . . . . . . . . . . . . . . . . . . . . . . . 87
Pausing and restarting route guidance . . . . . . . . . . . . . . . . . . . . . . . . 87
Route guidance . . . . . . . . . . . . . . . . . . . . . . . . . . . . . . . . . . . 88
Intersection guidance . . . . . . . . . . . . . . . . . . . . . . . . . . . . . . . . . . . . . . 88
A non-junction intersection. . . . . . . . . . . . . . . . . . . . . . . . . . . . . 88
4
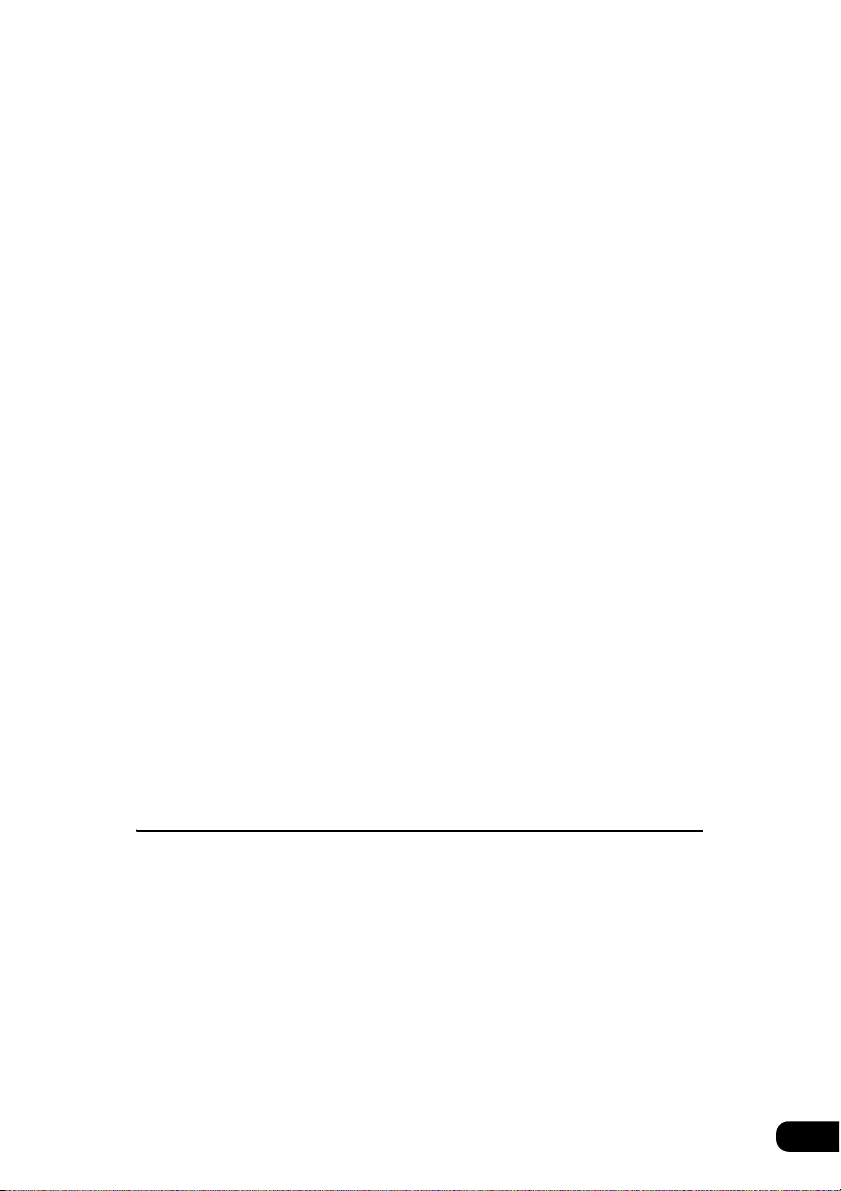
A junction intersection (enlarged guidance screen
for an intersection) . . . . . . . . . . . . . . . . . . . . . . . . . . . . . . . . . . . 88
Set automatic display of the intersection guidance screen . . . . 90
Canceling the intersection guidance screen . . . . . . . . . . . . . . . 90
Ferry crossing guidance. . . . . . . . . . . . . . . . . . . . . . . . . . . . . . . . . . . . 91
Setting the required time display . . . . . . . . . . . . . . . . . . . . . . . . . . . . . 91
Setting the average speed . . . . . . . . . . . . . . . . . . . . . . . . . . . . . 92
Highway junction guidance . . . . . . . . . . . . . . . . . . . . . . . . . . . . . . . . . 93
Canceling the highway junction guidance screen . . . . . . . . . . . 93
Switching the highway junction guidance screen. . . . . . . . . . . . 94
Voice guidance. . . . . . . . . . . . . . . . . . . . . . . . . . . . . . . . . . . . . . . . . . . 95
Setting the auto voice guidance. . . . . . . . . . . . . . . . . . . . . . . . . 96
Performing operations on the guided route . . . . . . . . . . . . 97
Guidance in another mode. . . . . . . . . . . . . . . . . . . . . . . . . . . . . . . . . . 97
Setting the guidance when in another mode . . . . . . . . . . . . . . . 97
Redisplaying the all-route display . . . . . . . . . . . . . . . . . . . . . . . . . . . . 97
Switching the required time/distance remaining display . . . . . . . . . . . 98
On-route scroll . . . . . . . . . . . . . . . . . . . . . . . . . . . . . . . . . . . . . . . . . . . 99
Start on-route scroll . . . . . . . . . . . . . . . . . . . . . . . . . . . . . . . . . . 99
On-route scroll screen operations . . . . . . . . . . . . . . . . . . . . . . . 99
Reinitiating a route search . . . . . . . . . . . . . . . . . . . . . . . . . 100
Reinitiating a route search . . . . . . . . . . . . . . . . . . . . . . . . . . . . . . . . . 100
Reinitiating a route search . . . . . . . . . . . . . . . . . . . . . . . . . . . . 102
Automatic reroute search . . . . . . . . . . . . . . . . . . . . . . . . . . . . . . . . . . 103
Setting the automatic reroute search . . . . . . . . . . . . . . . . . . . . 103
Point registration
What is point registration. . . . . . . . . . . . . . . . . . . . . . . . . . 104
Registering, correcting or deleting a memory point . . . . 105
Registering, correcting or deleting your home . . . . . . . . . . . . . . . . . . 105
Registering your home. . . . . . . . . . . . . . . . . . . . . . . . . . . . . . . 105
Correcting your home . . . . . . . . . . . . . . . . . . . . . . . . . . . . . . . 107
Deleting your home . . . . . . . . . . . . . . . . . . . . . . . . . . . . . . . . . 108
Registering memory points . . . . . . . . . . . . . . . . . . . . . . . . . . . . . . . . 109
One-touch registration . . . . . . . . . . . . . . . . . . . . . . . . . . . . . . . 109
Registering a far away point . . . . . . . . . . . . . . . . . . . . . . . . . . 110
5
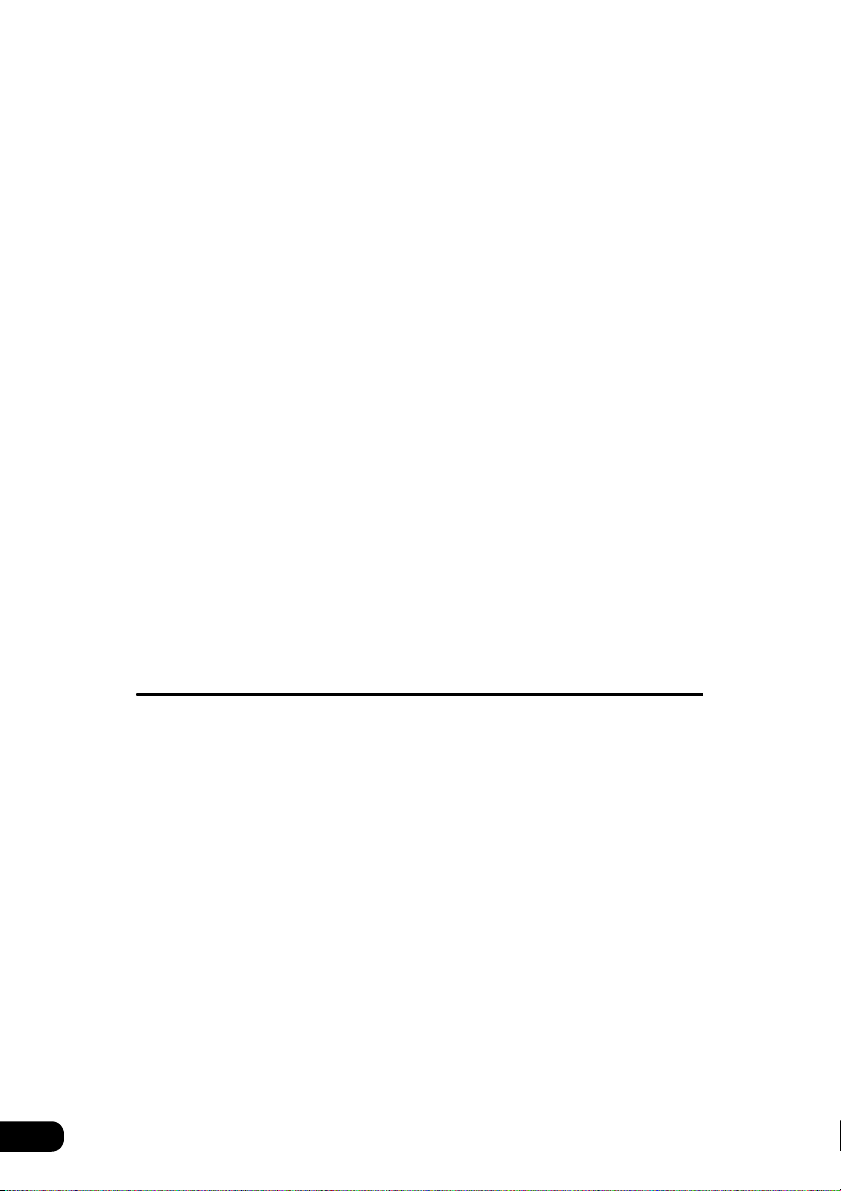
Correcting the position of a memory point . . . . . . . . . . . . . . . . . . . . . 113
Changing the symbol of the memory point. . . . . . . . . . . . . . . . . . . . . 114
Enter a telephone number for a memory point. . . . . . . . . . . . . . . . . . 115
Entering the name of a memory point . . . . . . . . . . . . . . . . . . . . . . . . 116
Displaying the name of a memory point. . . . . . . . . . . . . . . . . . . . . . . 117
Deleting a memory point . . . . . . . . . . . . . . . . . . . . . . . . . . . . . . . . . . 118
Registering, correcting or deleting a special
memory point . . . . . . . . . . . . . . . . . . . . . . . . . . . . . . . . . . . 119
Registering a special memory point . . . . . . . . . . . . . . . . . . . . . . . . . . 119
Correcting a special memory point. . . . . . . . . . . . . . . . . . . . . . . . . . . 121
Deleting a special memory point . . . . . . . . . . . . . . . . . . . . . . . . . . . . 122
Registering, correcting or deleting
detour memory points . . . . . . . . . . . . . . . . . . . . . . . . . . . . 123
Registering detour memory points . . . . . . . . . . . . . . . . . . . . . . . . . . . 123
Correcting a detour memory point . . . . . . . . . . . . . . . . . . . . . . 125
Deleting a detour memory point. . . . . . . . . . . . . . . . . . . . . . . . 126
Destination archive . . . . . . . . . . . . . . . . . . . . . . . . . . . . . . . 127
Deleting entries from the destination archive . . . . . . . . . . . . . . . . . . . 127
RTTI(Real Time Traffic Information)
About RTTI Function . . . . . . . . . . . . . . . . . . . . . . . . . . . . . 128
How to see the screen . . . . . . . . . . . . . . . . . . . . . . . . . . . . . . . . . . . . 128
Display setting of the traffic information . . . . . . . . . . . . . . . . . . 128
Displaying the traffic information . . . . . . . . . . . . . . . . . . . 129
Displaying the traffic information on the map . . . . . . . . . . . . . . . . . . . 129
How to display the text information screen . . . . . . . . . . . . . . . . . . . . 129
Searching uncrowded route function . . . . . . . . . . . . . . . . 131
Setting of traffic jam avoidance . . . . . . . . . . . . . . . . . . . . . . . . . . . . . 131
How to avoid traffic jam during destination guidance. . . . . . . . . . . . . 131
6
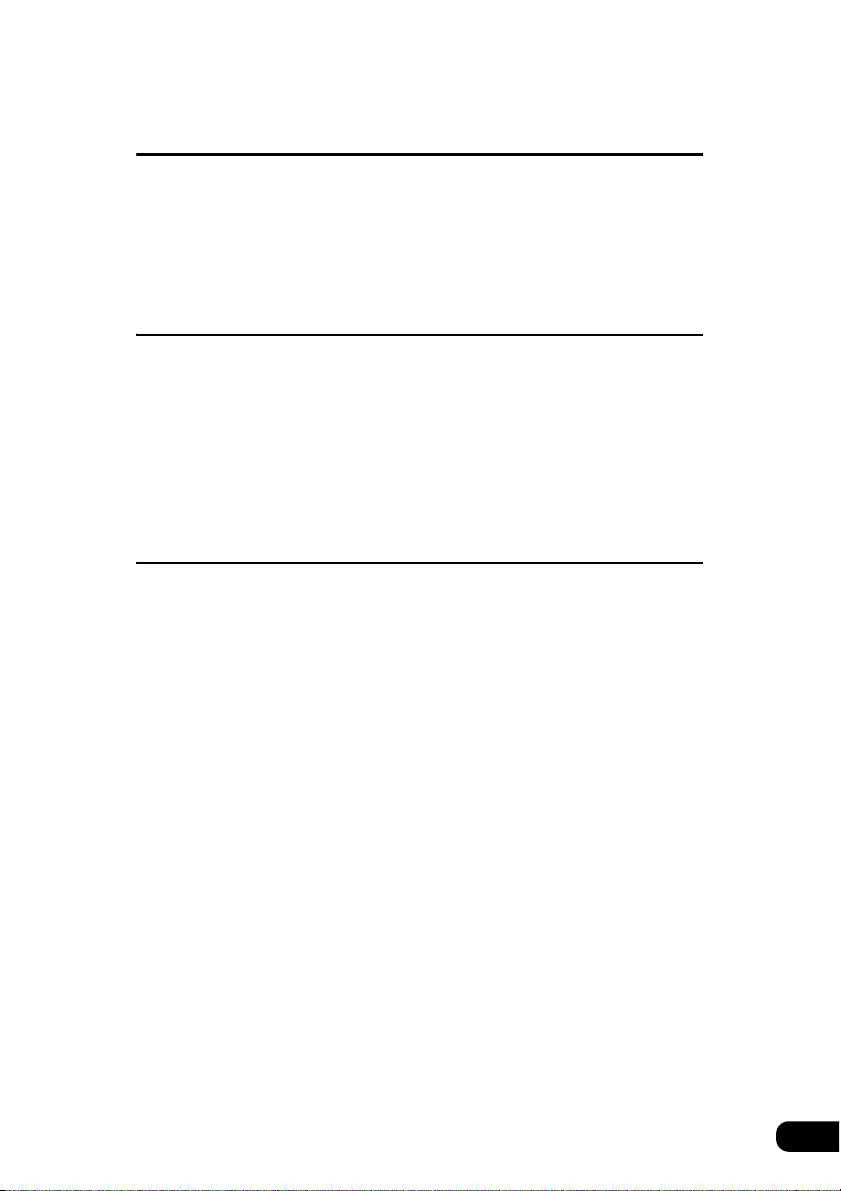
Information function
Information screen . . . . . . . . . . . . . . . . . . . . . . . . . . . . . . . 134
Information screen . . . . . . . . . . . . . . . . . . . . . . . . . . . . . . . . . . . . . . . 134
SYSTEM CHECK screen . . . . . . . . . . . . . . . . . . . . . . . . . . . . . . . . . . 135
Optional function
Rear View Camera operations . . . . . . . . . . . . . . . . . . . . . . 136
Rear View Camera image . . . . . . . . . . . . . . . . . . . . . . . . . . . . . . . . . 138
Displaying the rear view image manually (MANUAL) . . . . . . . 138
Displaying the rear view image in reverse gear (AUTO) . . . . . 138
Rear View Camera settings . . . . . . . . . . . . . . . . . . . . . . . . . . . . . . . . 140
Helpful tips
Correction of the present location and distance . . . . . . . 142
Present location correction. . . . . . . . . . . . . . . . . . . . . . . . . . . . . . . . . 142
Correcting the distance . . . . . . . . . . . . . . . . . . . . . . . . . . . . . . . . . . . 144
Map DVD-ROM data . . . . . . . . . . . . . . . . . . . . . . . . . . . . . . 145
Map DVD-ROM data display . . . . . . . . . . . . . . . . . . . . . . . . . . . . . . . 145
Accuracy and error . . . . . . . . . . . . . . . . . . . . . . . . . . . . . . . 146
Positioning accuracy . . . . . . . . . . . . . . . . . . . . . . . . . . . . . . . . . . . . . 146
GPS signal quality and reception conditions . . . . . . . . . . . . . . . . . . . 146
Present location display error. . . . . . . . . . . . . . . . . . . . . . . . . . . . . . . 148
Error due to having changed a tire. . . . . . . . . . . . . . . . . . . . . . . . . . . 148
Correcting the map matching vehicle position sensor . . . . . . . . . . . . 148
Present location display, route guidance accuracy . . . . . . . . . . . . . . 149
Road and geographic name data. . . . . . . . . . . . . . . . . . . . . . . . . . . . 151
Route guidance . . . . . . . . . . . . . . . . . . . . . . . . . . . . . . . . . . . . . . . . . 151
7
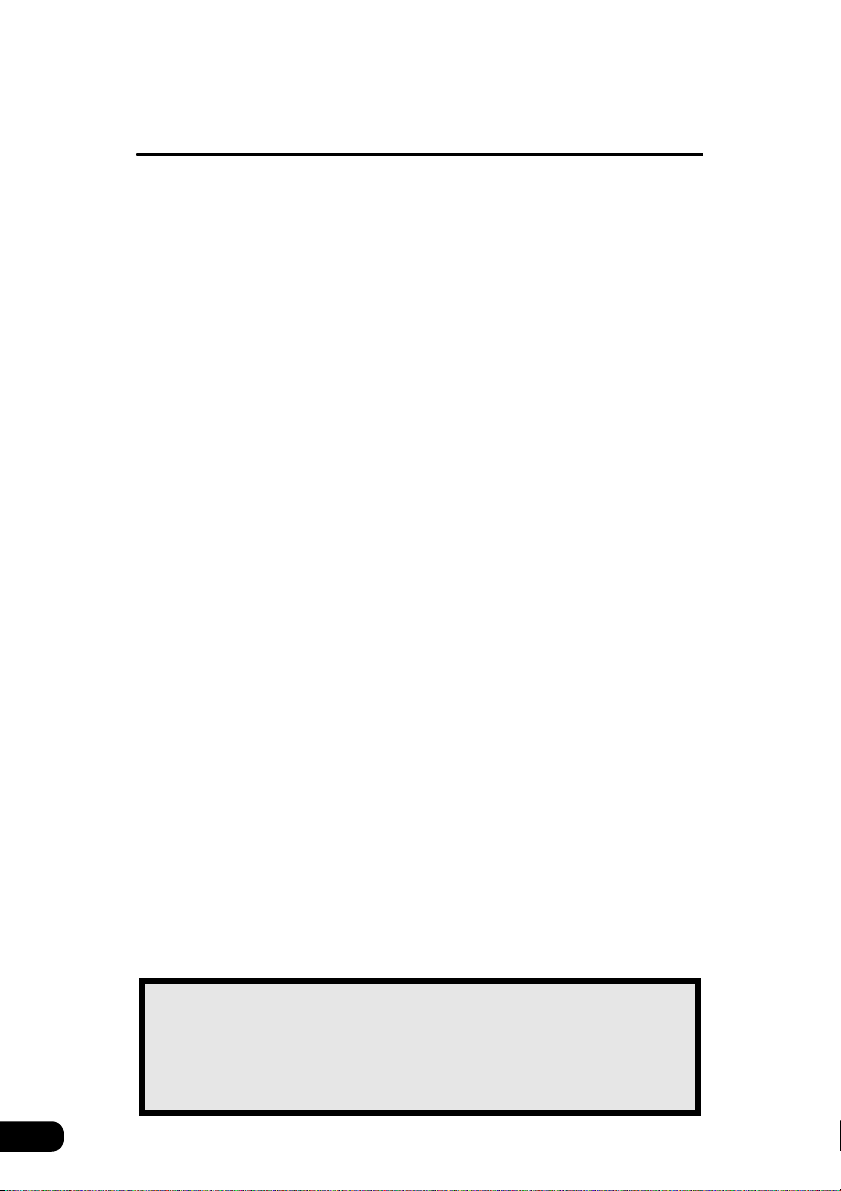
For reference
Information you should know . . . . . . . . . . . . . . . . . . . . . . 154
If one of these messages appears . . . . . . . . . . . . . . . . . . . . . . . . . . . 154
Messages related to general navigation . . . . . . . . . . . . . . . . . 154
Before asking for repairs . . . . . . . . . . . . . . . . . . . . . . . . . . . . . . . . . . 157
Items related to general navigation functions . . . . . . . . . . . . . 157
Copyright . . . . . . . . . . . . . . . . . . . . . . . . . . . . . . . . . . . . . . . 158
Glossary. . . . . . . . . . . . . . . . . . . . . . . . . . . . . . . . . . . . . . . . 167
Index by topic . . . . . . . . . . . . . . . . . . . . . . . . . . . . . . . . . . . 169
Information about the maps . . . . . . . . . . . . . . . . . . . . . . . . . . . . . . . . 169
Route guidance . . . . . . . . . . . . . . . . . . . . . . . . . . . . . . . . . . . . . . . . . 170
Others . . . . . . . . . . . . . . . . . . . . . . . . . . . . . . . . . . . . . . . . . . . . . . . . 172
INDEX . . . . . . . . . . . . . . . . . . . . . . . . . . . . . . . . . . . . . . . . . . 174
The Index by Topic simplifies searches for explanations
about individual features. When confused by an
operation, use the Index by Topic to search for information
about the operation.
8
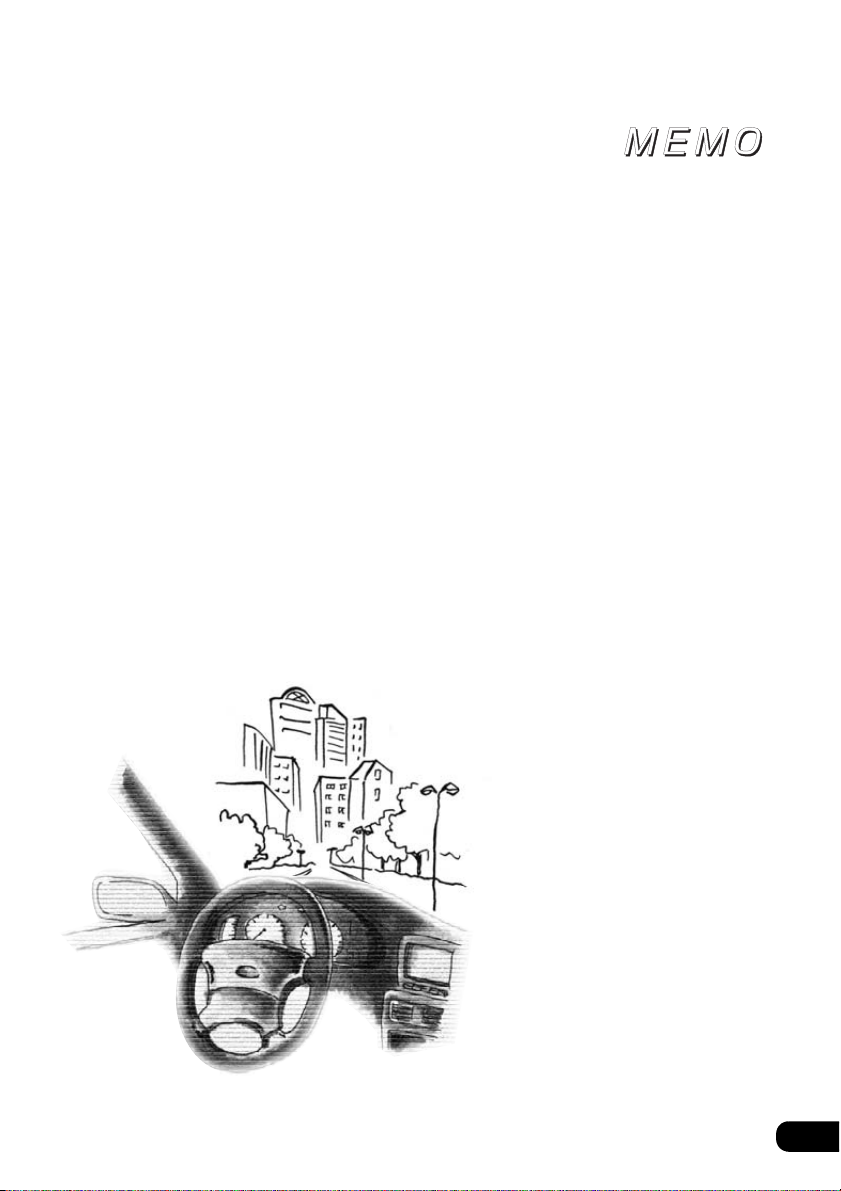
9
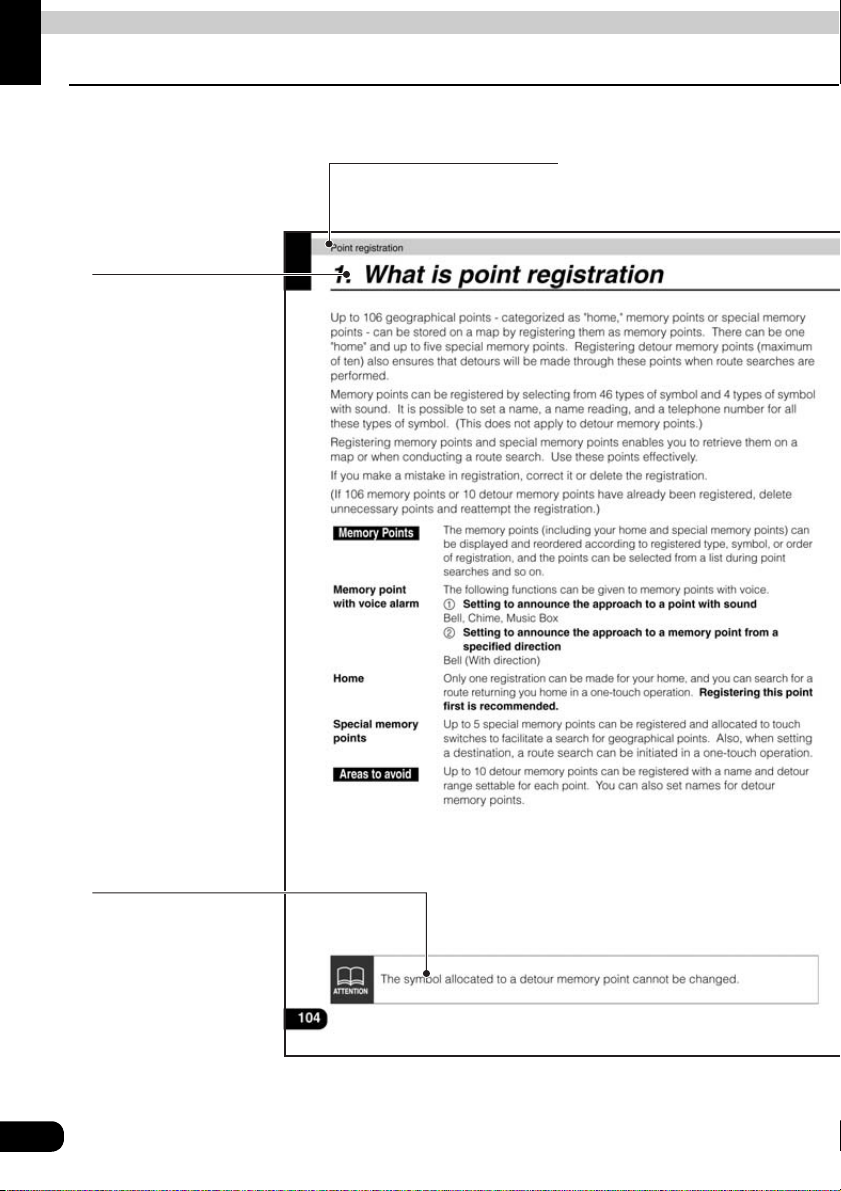
Introduction
1. How to use this manual
Section title
A title is assigned for each
section.
Item title
A number and title is
assigned for each
item.
Attention
Additional points
regarding the
operations are given
here.
10
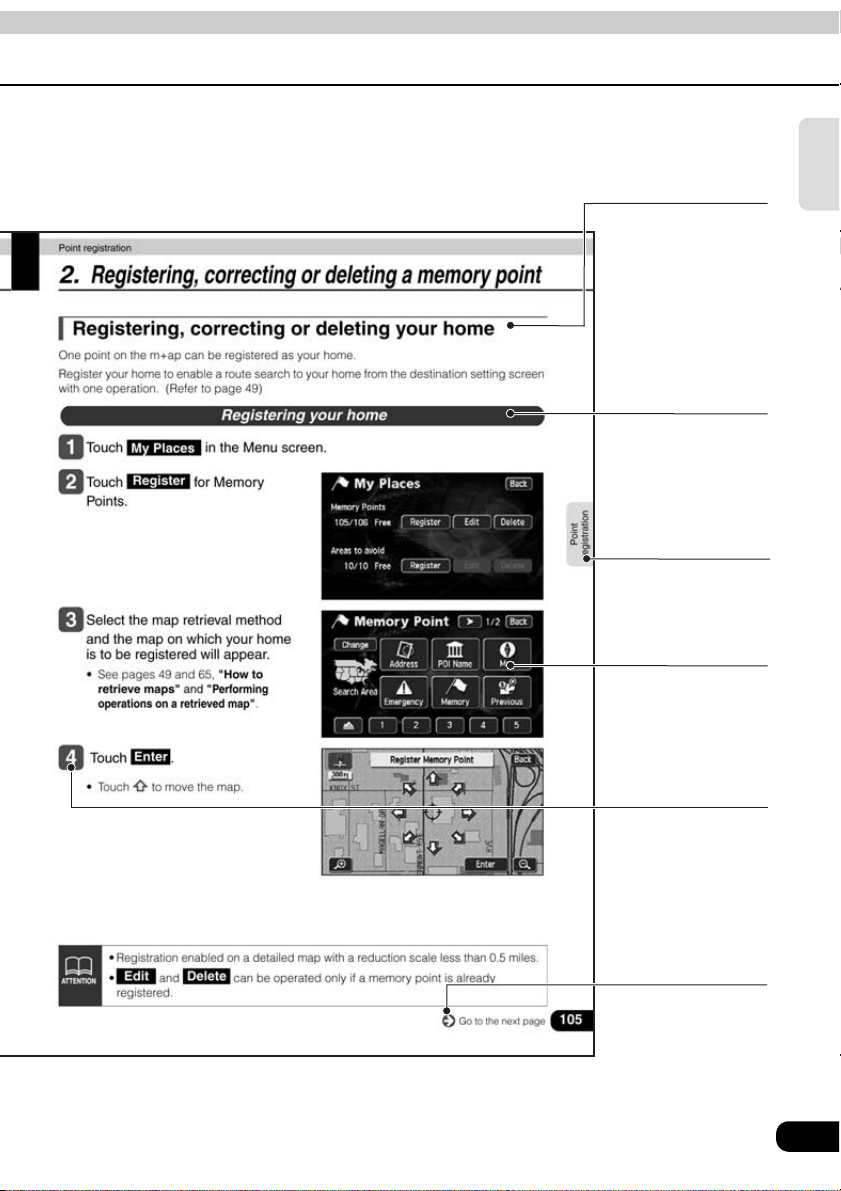
e
Operation title
A title is assigned for
each operation .
Detailed operation
title
A title is assigned for
each detailed
operation.
Section heading
Only the section
side heading will
appear.
Operation screen
A screen showing
the operation will
appear.
Introduction
The description shown above is for explanation, and therefore it may differ from the
actual one on the same page.
Operation procedur
Describes the
operation.
Proceed with the
operation as per the
numerical order.
Go to the next page
The operation
procedures are
continued on the next
page.
11
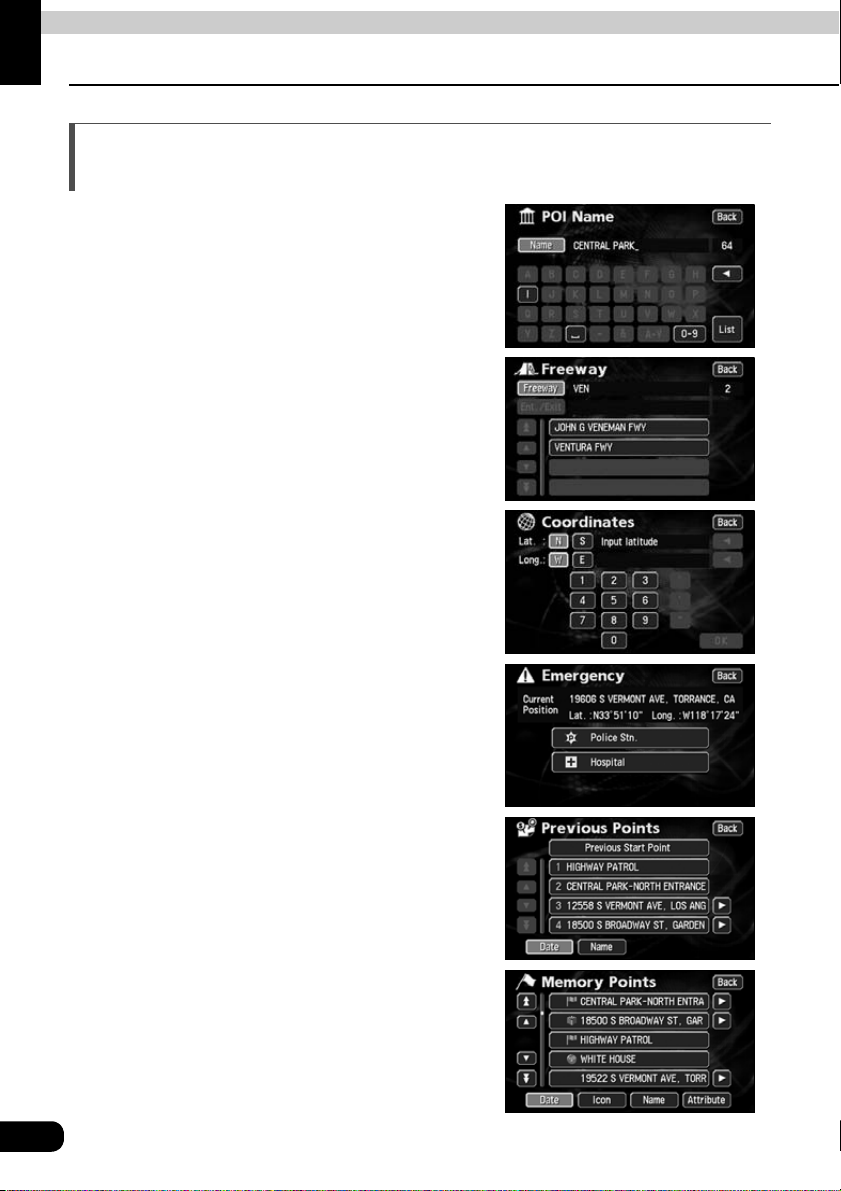
Introduction
2. Features
Several search methods to choose from (Refer to page 49)
• Search using a POI name (Refer to page 54)
When the name of the POI is known, enter it to
initiate a search. It is also possible to search by
entering only a part of the name.
• Search using a freeway exit/entrance
(Refer to page 63)
A search can be initiated using the name of a
freeway or an exit/entrance
• Search using latitude/longitude coordinates
(Refer to page 64)
A map can be displayed by directly entering
the latitude and longitude coordinates.
• Emergency search (Refer to page 60)
In the event of an emergency, a search can be
initiated for the nearest police station or
hospital.
• Search using the destination archive
(Refer to page 61)
A map can be retrieved using entries previously
set in the destination archive.
• Search using a registered point
(Refer to page 60)
A map can be retrieved using your home or a
point registered in the memory.
12
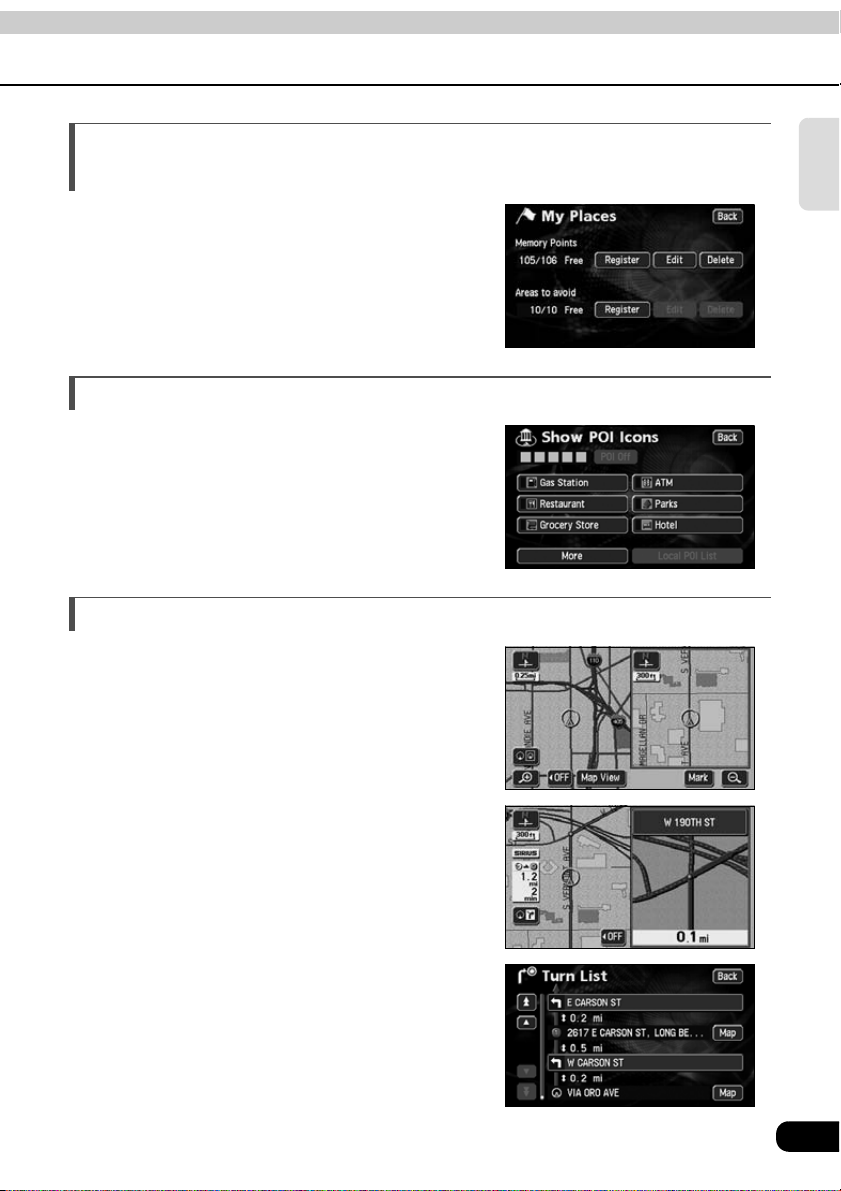
Registering a desired point in the memory (Refer to page 104)
Your home or a geographical point you want to
indicate on a map can be registered in the
memory. Also, when initiating a route search,
points through which you want to make a
detour can also be registered in advance.
POI icon display (Refer to page 40)
Various types of POIs can be displayed on a
map using icons.
Diverse screen displays (Refer to pages 37, 38, 76)
• Double screen display
The screen can be divided into two parts.
Introduction
• Enlarged intersection display
While route guidance is in progress, an
enlarged illustration of the area around an
intersection where turn is to be made (junction)
is displayed when approaching that
intersection.
•Route data
A list is displayed of all the distances up to
intersections and turning directions prior to
reaching the destination.
13
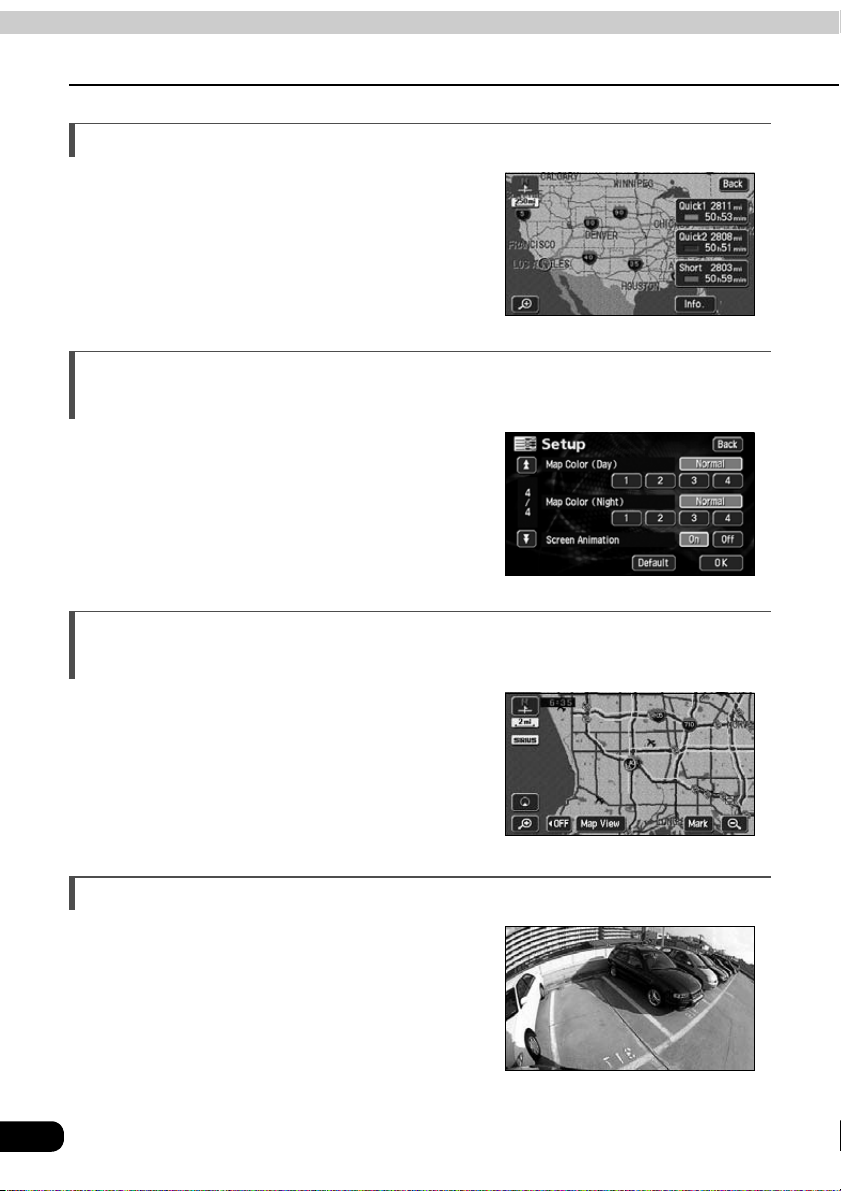
Introduction
2. Features
3-route simultaneous display (Refer to page 77)
When initiating a route search, three routes
(Quick 1, Quick 2 and Short) can be searched
for simultaneously.
The map display color can be switched (Refer to page 25)
Four map display colors can be selected for
the daytime and nighttime screen display
respectively.
RTTI (Real Time Traffic Information) (optional)(Refer to page 128)
The RTTI allows the unit to display the traffic
information on the map using the SIRIUS
satellite radio. After you subscribe to the
SIRIUS, connect the RTTI tuner to the unit to
use the RTTI service.
System upgrade (Refer to page 136)
• Rear View Camera
When the optional Rear View Camera is
installed, the view to the rear can be displayed
on the monitor screen.
14
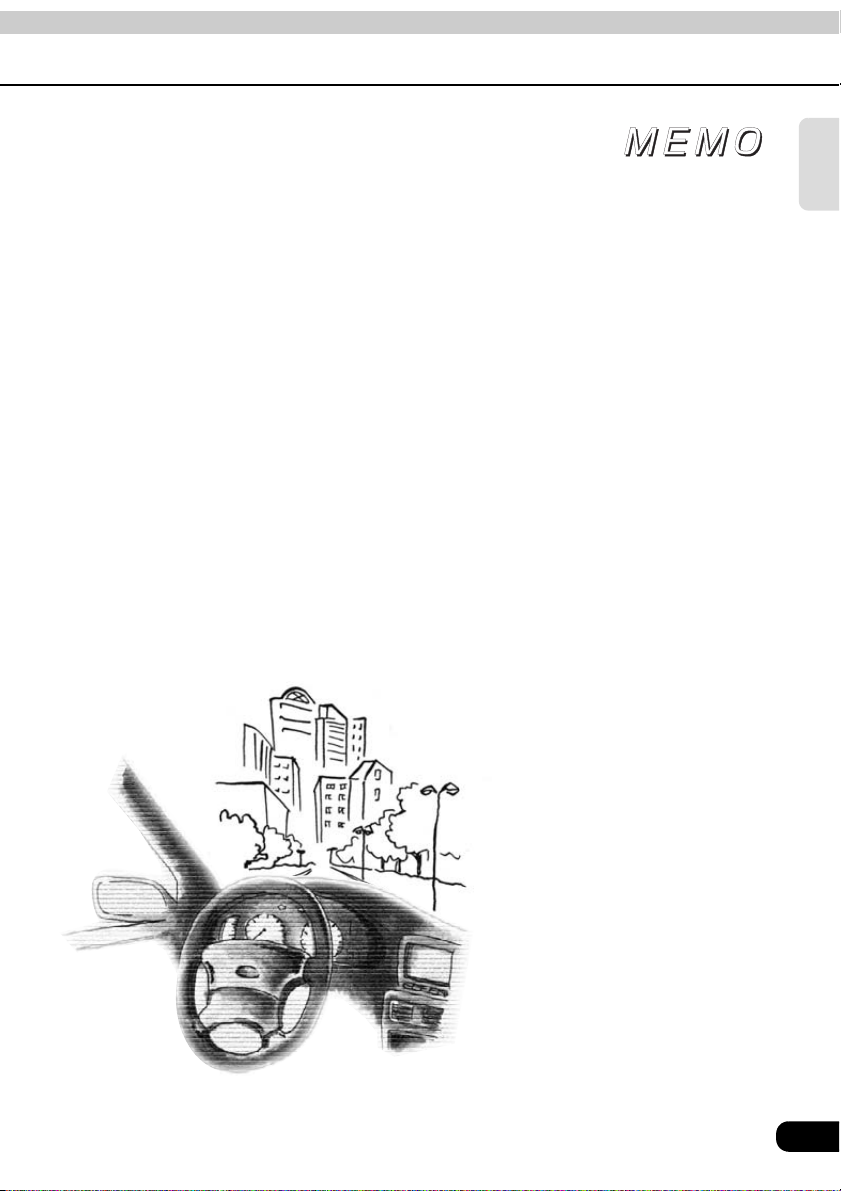
Introduction
15
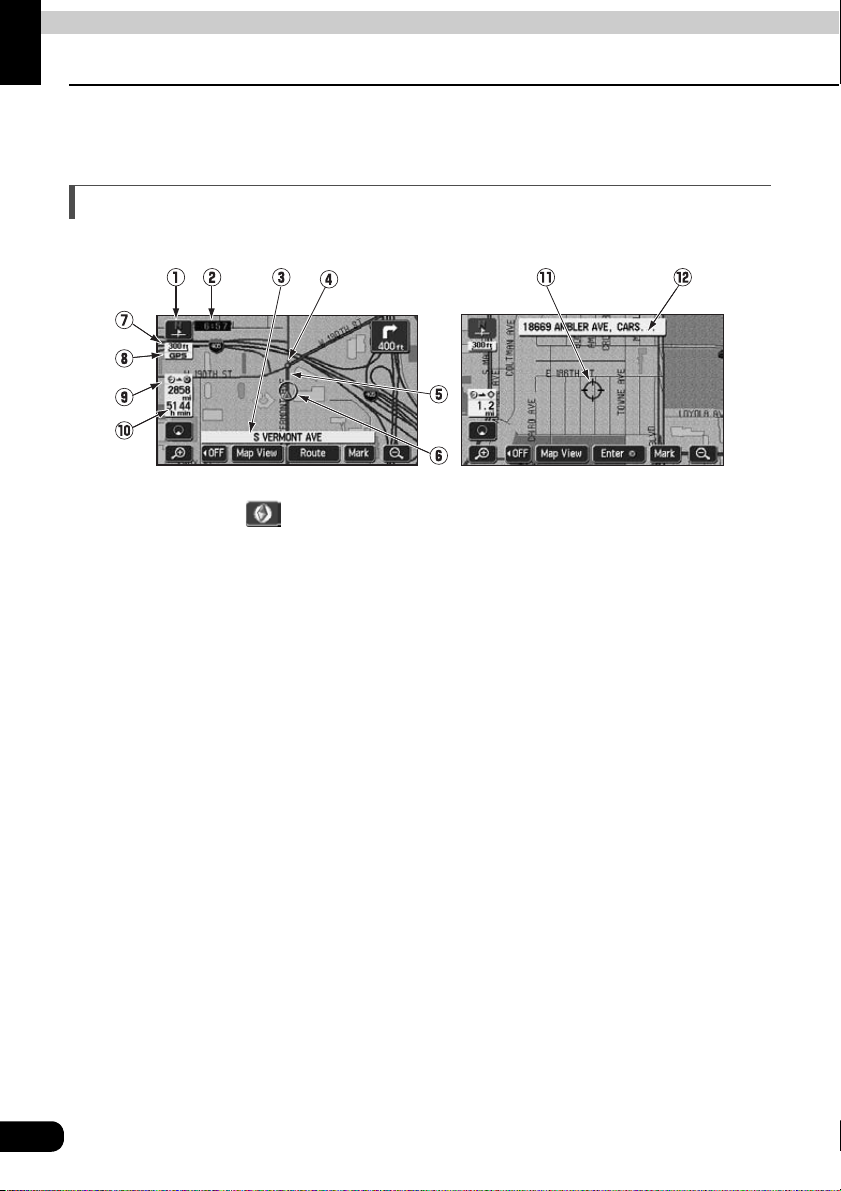
Introduction
3. GPS navigation system
By setting your destination, the device will automatically perform a route search and guide
you through the route using screen displays and voice announcements.
How to view the navigation screen
The navigation map display consists of a present location screen and a scrolled map screen.
Scroll map screenPresent location screen
1 Orientation mark ( , when the bearing is pointing upwards) The map orientation is
indicated.
• Refer to "Switching the map orientation" on page 36 for how to switch the map direction
(North up or Heading up).
2 Clock display
The present time is indicated.
• See page 25 for information concerning this mark's display.
3 Name display
The following names appear depending on the situation.
(Only geographical points represented as data in the map disk)
• Names of junction and non-junction intersections
• Names of roads taken
• Names of interchange exits
4 Instruction points
Intersection guidance (intersection name display / intersection guidance screen) is
displayed.
• Refer to "Intersection guidance" on page 88 for information concerning intersection
guidance.
5 Route display
When setting your destination, the route all the way to that point is displayed.
• Route guidance will occur only when the present location appears on a dark blue line.
16
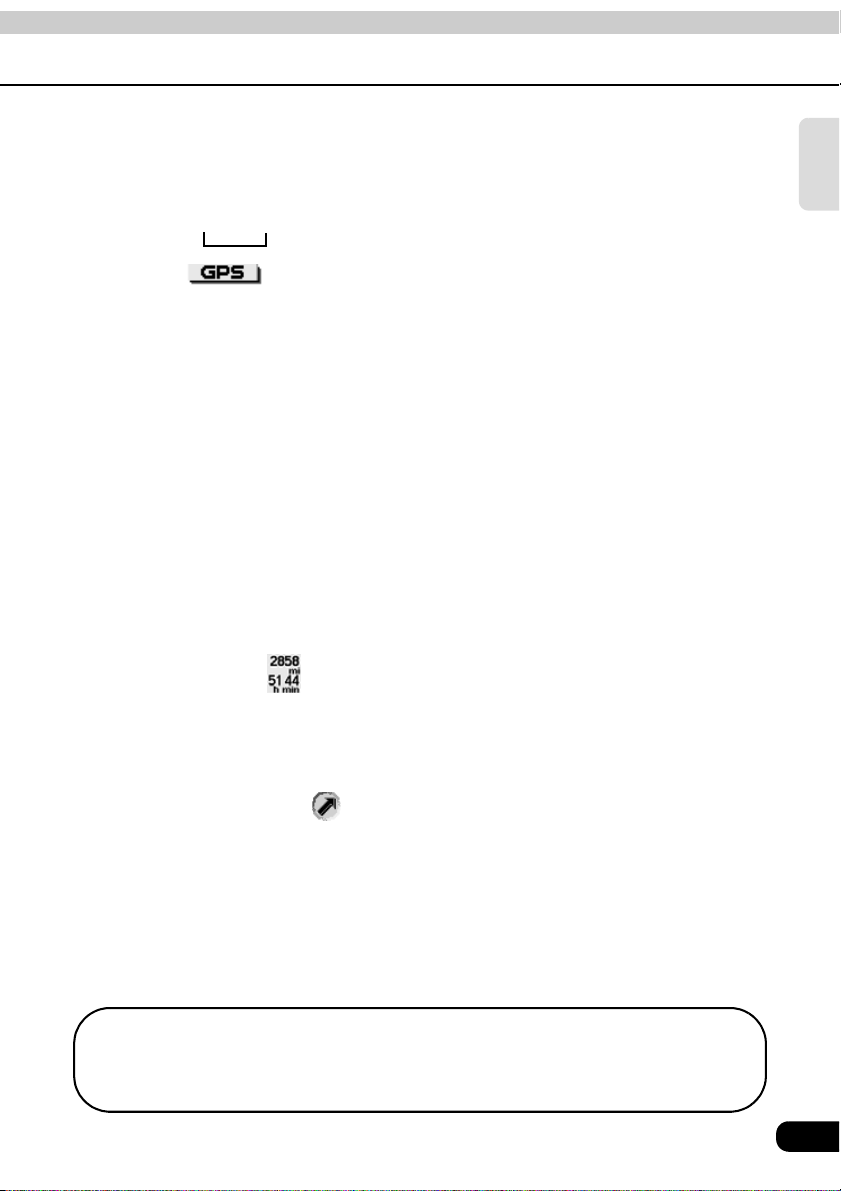
6 Vehicle position mark
The present location and the vehicle direction are displayed.
7 Scale display
The reduction scale of the map being displayed is indicated.
The length of the appearing in the screen above represents 300ft.
8 GPS mark
This mark will appear when utilizing the absolute positioning data from the GPS satellite.
• See page 18 for information concerning this mark's display. There may be misalignments
depending on the satellite conditions.
9 Distance remaining display
The distance from the present location to the destination is indicated.
• While route guidance is in progress, the distance calculated from the route now being
taken to the destination is indicated.
• When deviating from the set route, the distance to the destination in a straight line is
indicated.
• Refer to "Switching the required time/distance remaining display" on page 98 for
information on how to switch the remaining distance display.
0 Required time display/destination direction mark
The following marks appear depending on the situation.
■ Required time display
While route guidance is in progress, the required time up to the destination is indicated.
• Refer to "Setting the required time display" on page 91 for information concerning the
required time.
Introduction
■ Destination direction mark
When deviating from the set route, the direction towards the destination is displayed.
A Cursor mark
This mark is indicated on the map retrieved by a search or by scrolling.
To scroll, simply touch the map (on a spot other than the touch switches on the screen).
B Cursor position name display
The name of the cursor position on the map is displayed (approx. 6 seconds).
Except for some parts describing certain functions, this manual uses normal north-up
map screen illustrations to describe the device's functions.
"Map touched" appears signifying that the map was directly touched (on spots other
than touch switches).
17
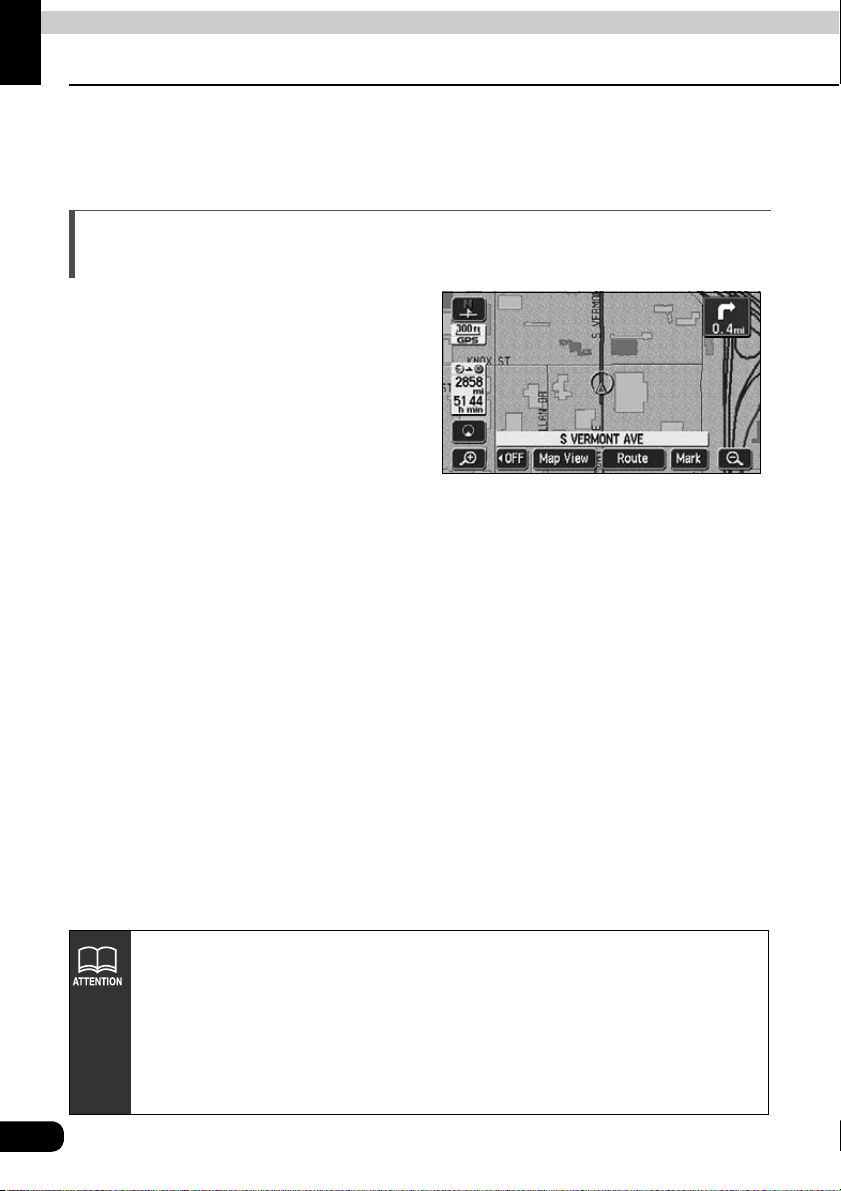
Introduction
4. GPS
Global Positioning System (GPS): a system developed and operated by the United States
Government that pinpoints your present location by utilizing latitudinal and longitudinal data
received from at least 4 satellites (sometimes only 3 are used).
Situations when GPS signal reception is impossible
The following are situations when the GPS
signal cannot be received.
• When the GPS signal is obstructed while
driving through building clusters, tunnels or
overpasses
• When the signal is obstructed by an object
placed on or near the GPS antenna
• When the GPS satellite is not sending any
signals to the earth (signal emission may be
halted due to modifications or repairs
conducted by the U.S. Tracking Control Center, the organization responsible for controlling
GPS signals)
• When a digitally formatted cellular telephone unit is brought near the GPS antenna
Screen with GPS signal reception in progress
18
Handling the GPS antenna
• Consult a specialist at the store of purchase for how to install the GPS antenna.
• Do not apply paint or wax onto the GPS antenna. Otherwise, signal reception
sensitivity may be diminished or signal reception may be rendered impossible.
• Do not pull on the cord when uninstalling or moving the GPS antenna.
Otherwise, short circuits or disconnections may result.
• See page 146 for information concerning GPS signal accuracy and errors. See
page 167 for definitions of the terminology employed.
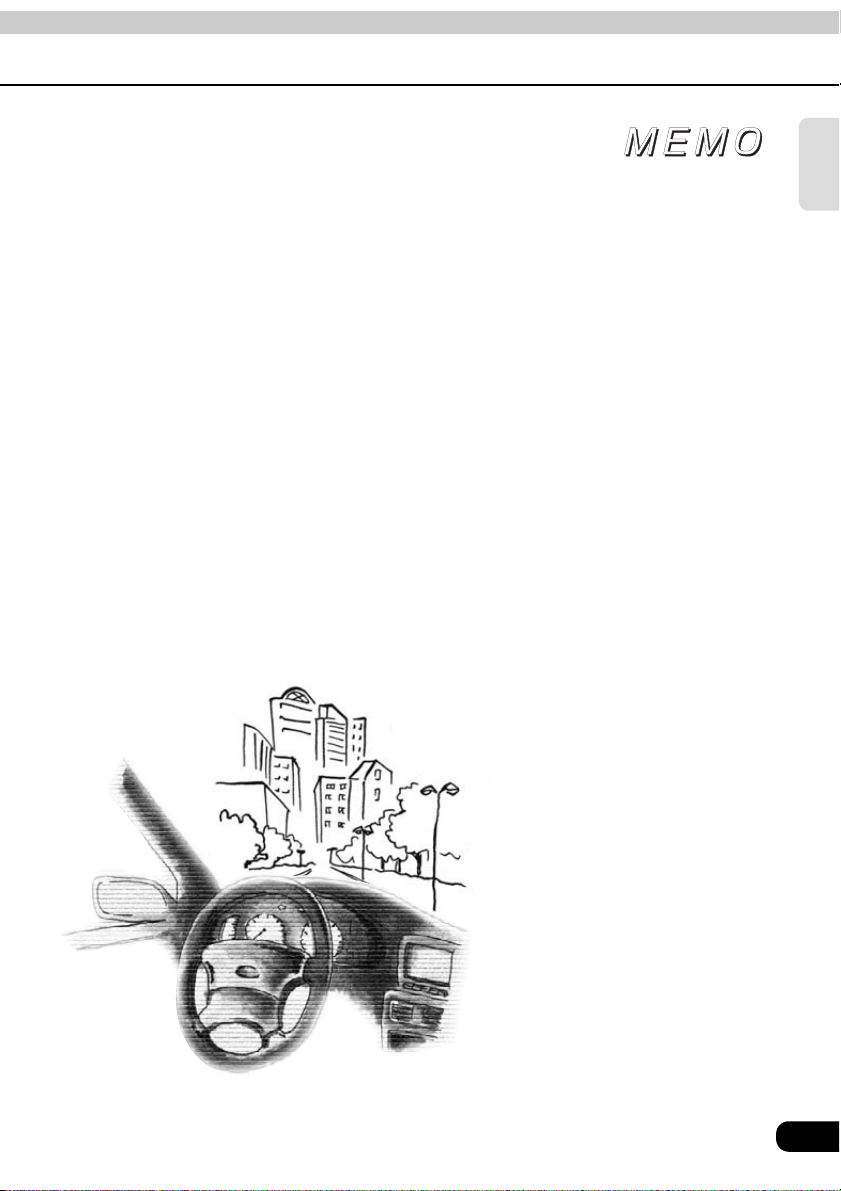
Introduction
19

Basic operation
1. Menu screen and list screens
Menu screen
Press to display the MAIN MENU screen.
Touch .
MENU
NAVI MENU
The following operations can be
performed from the Menu screen.
• Touch the desired item's touch switch
to activate.
20
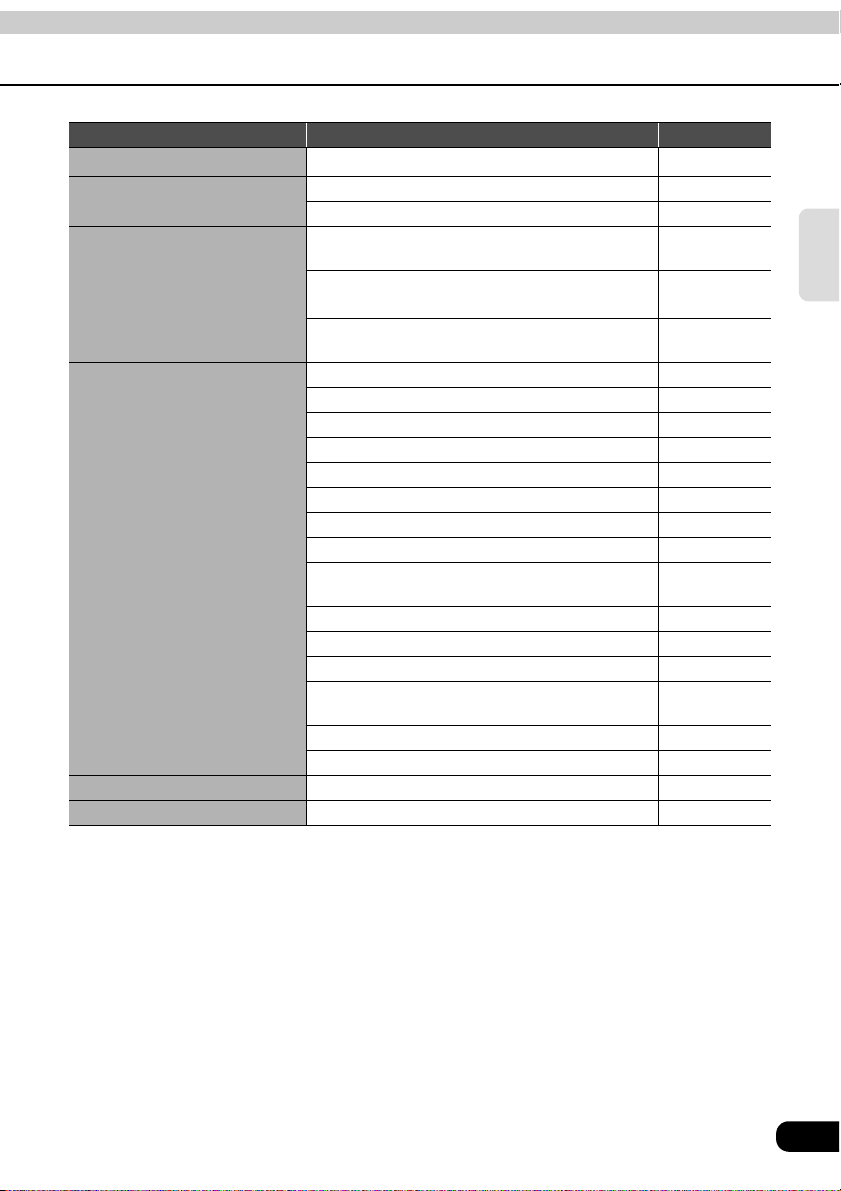
Item (touch switch) Function Page
Suspend guidance/Resume guidance
Vol um e
*1
Stopping or restarting route guidance 87
Setting the volume 28
Setting the automatic highway volume switch 28
Registering/correcting/deleting the
geographical data for your home
My places
Registering/correcting/deleting
memory geographical points
*2
Registering/correcting/deleting
detour memory geographical points
Correction of the present location and distance 142
Switching the kilometer/mile display 26
Setting the estimated arrival time 91
Setting the automatic reroute search 103
Switching the time zone 26
Setting the automatic voice guidance 96
Setting the guidance when in each mode 97
How to display message on a restricted segment 75
Setup
Set automatic display of the
intersection guidance screen
Setting the street name display while scrolling 31
Setting the switch display 32
Switching the clock display 25
Setting the type of POIs in the
vicinity retrieved while driving
Switching the map display color 25
Deleting entries from the destination archive 127
SIRIUS Traffic Setting the RTTI 128
Map DVD Map DVD-ROM data display 145
*1: The color is toned down if the destination is not set.
*2: Including registering/correcting/deleting special memory geographical points.
105, 107, 108
109, 113, 118
123, 125, 126
90
47
Basic
operation
21
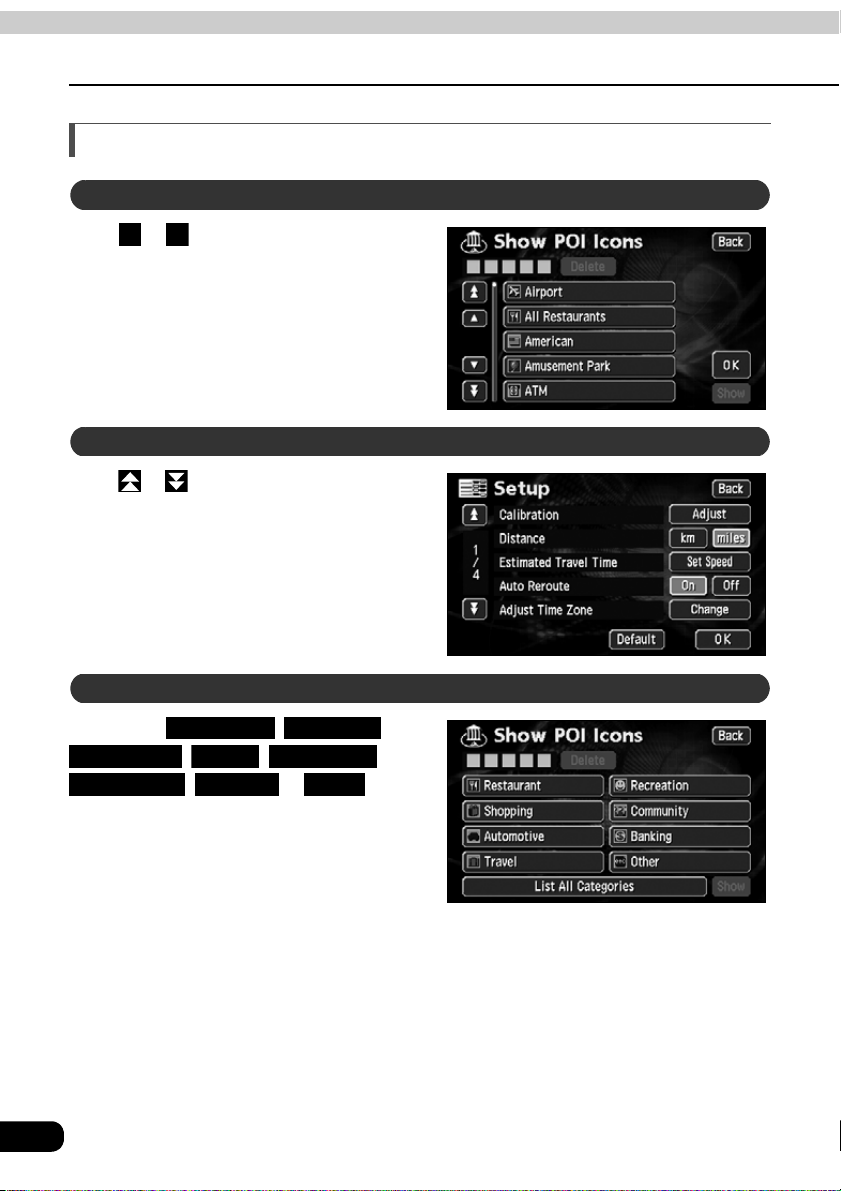
Basic operation
1. Menu screen and list screens
How to switch the list screens
Up/down switch display
▲ ▼
Touch or to move the list one item at a
time.
Page switch display
Touch or to move the list one page at a
time.
Touch either , ,
Automotive Travel Recreation
Community Banking Other
move the list one POI at a time.
• The touch switch color is toned down for
POIs without corresponding lists. Touching
a toned-down touch switch will have no
effect.
Restaurant Shopping
, , ,
, or to
22
POI switch display
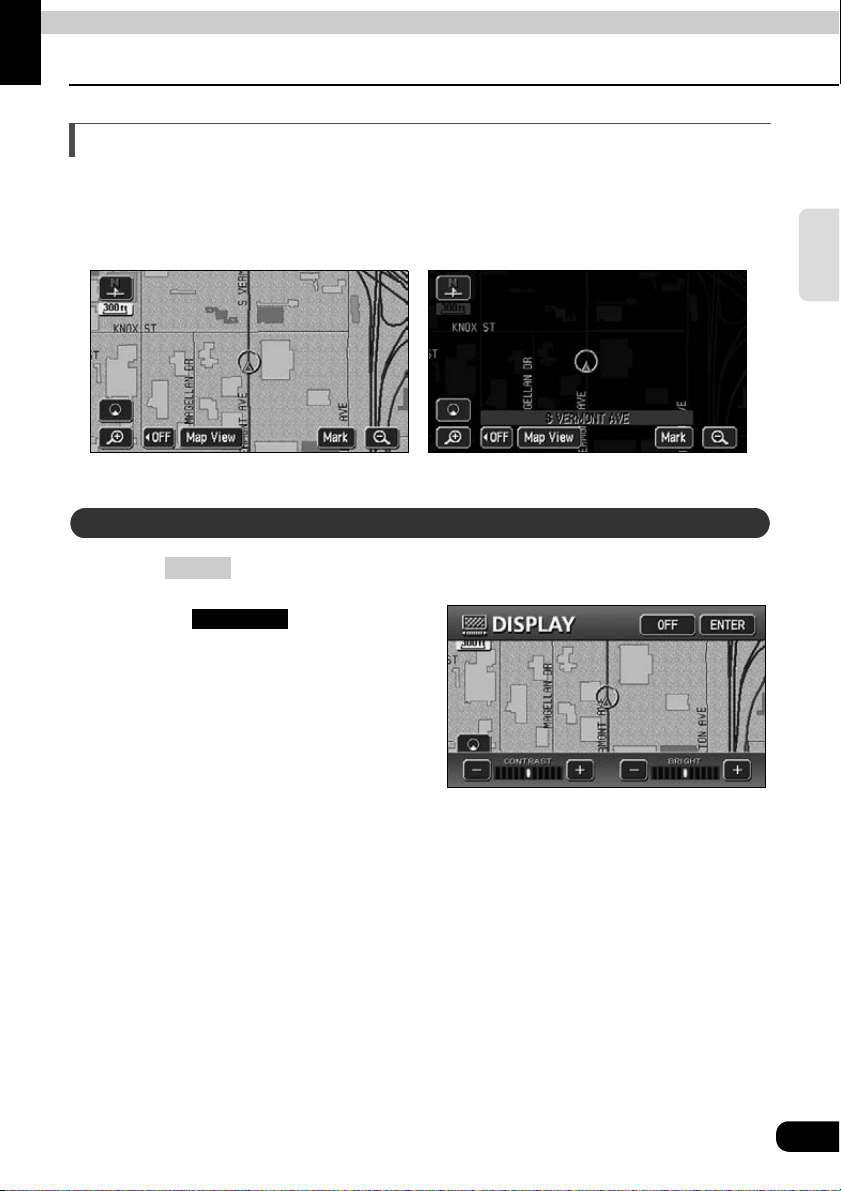
Basic operation
2.
Adjusting the screen and setting the sound
Screen adjustment
To make viewing easier, the display switches between day screen/night screen according to
whether the vehicle lights (parking lights, taillights, license plate lights) are on/off.
(Default status) ● Lights turned OFF ........ daytime display
● Lights turned ON..........nighttime display
● Nighttime display (when lights are turned ON)● Daytime display (when lights are turned OFF)
How to display the image quality adjustment screen
Basic
operation
Press until a beep is heard.
Pressing after
MENU
ENTER
adjustment, or when more than
about 20 seconds without
operation, setting is completed
automatically and the previously
displayed screen is redisplayed.
● Image quality adjustment screen
23
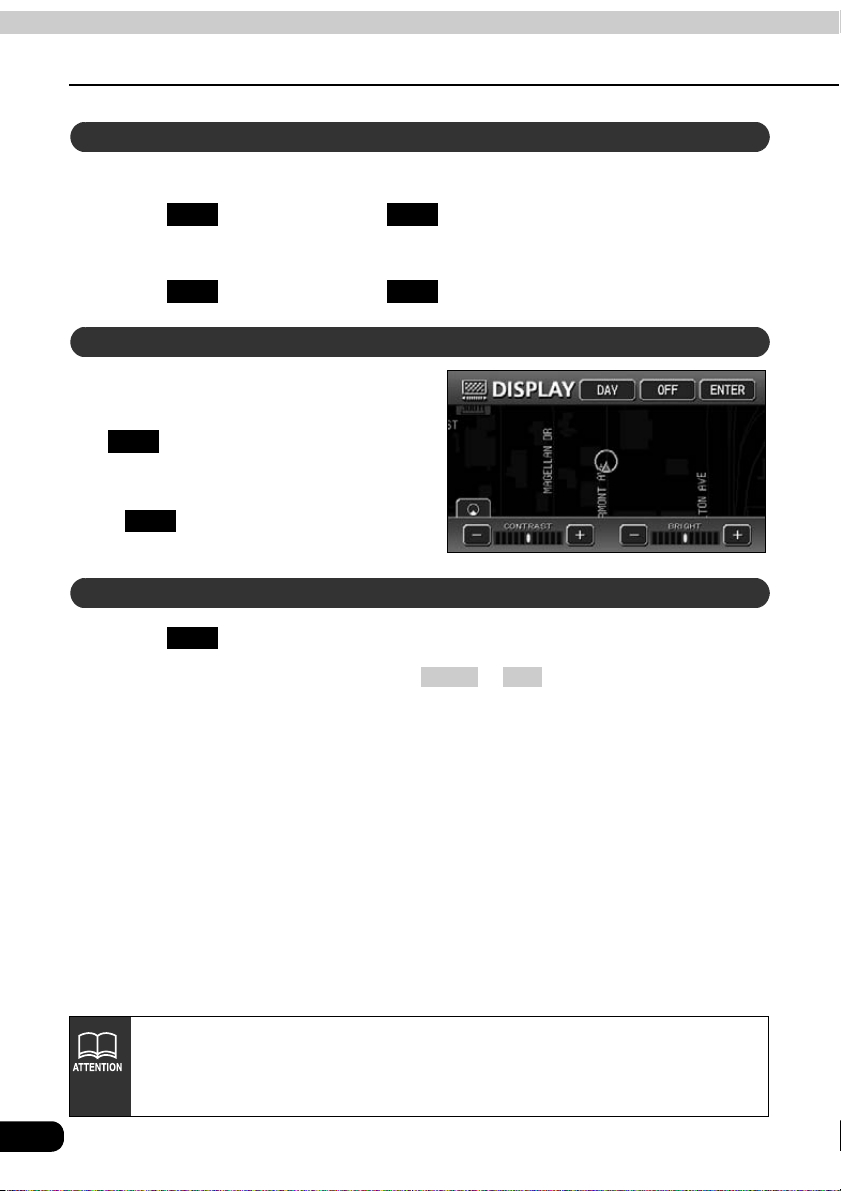
Basic operation
2.
Adjusting the screen and setting the sound
Contrast/Bright
Contrast
Touch to increase, touch to decrease.
+ -
Bright
Touch to increase, touch to decrease.
How to switch to daytime display when the lights are ON
+ -
The daytime display and nighttime
display will be switched each time
DAY
is pressed.
• When in daytime display, the touch
switch changes into bright color.
DAY
• is displayed when the lights are
ON.
How to turn the screen OFF
Touch .
• To return to the previous screen, touch or .
24
OFF
MAP AV
• Even with the screen turned OFF, the GPS present location positioning continues
to function.
• The daytime display screen and nighttime display screen can be separately
adjusted.
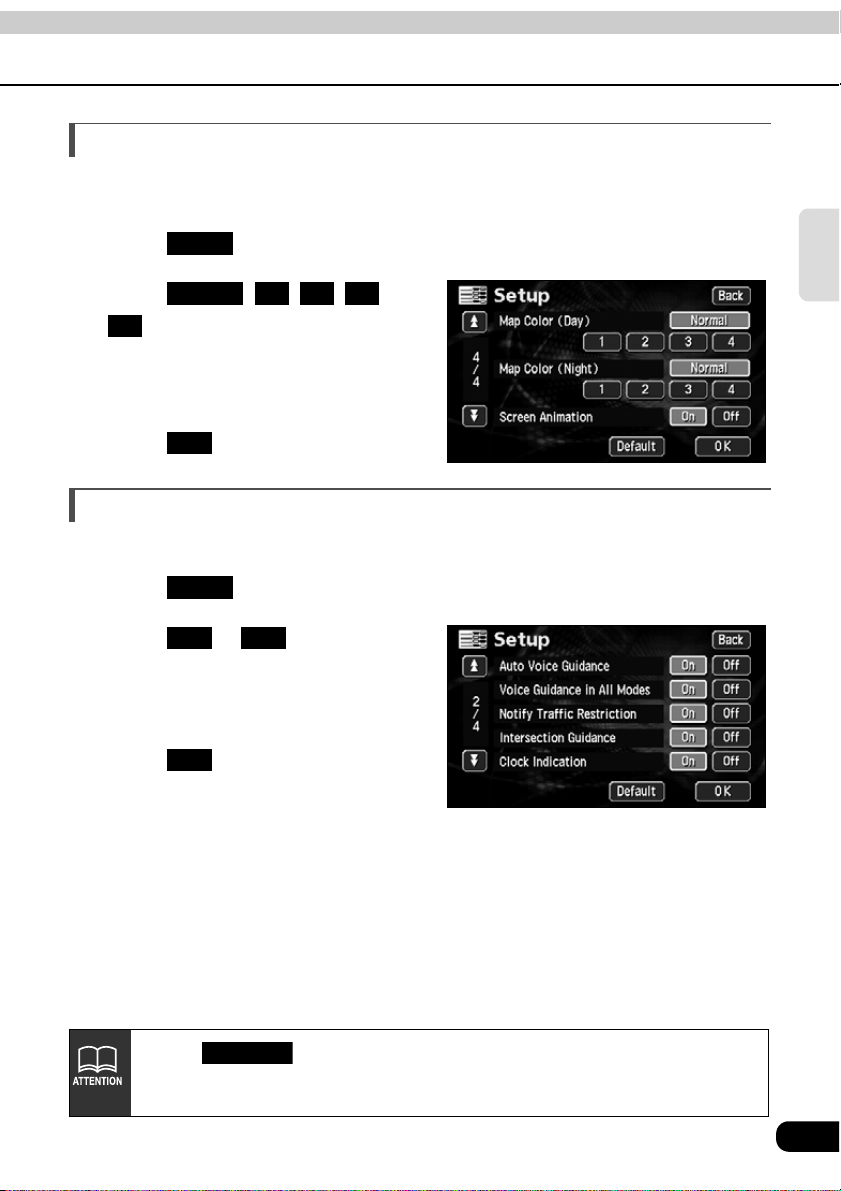
Switching the map display color
The map display color (5 color selection) can be switched for both the daytime and nighttime
displays independently.
Touch in the Menu screen.
Touch , , , or
Map Color (Night) respectively.
• The pressed touch switch will become
Touch .
Setup
Normal 1 2 3
4
for both Map Color (Day) and
brighter.
OK
Switching the clock display
The present time display appearing on the map screen can be switched.
Touch in the Menu screen.
Touch or for Clock
Indication.
• The pressed touch switch will become
Touch .
Setup
On Off
brighter.
OK
Basic
operation
• Touch in the Setup screen to return all items to the default settings.
• The present time displayed is automatically adjusted using GPS signals. (You
cannot adjust the time yourself.)
Default
25
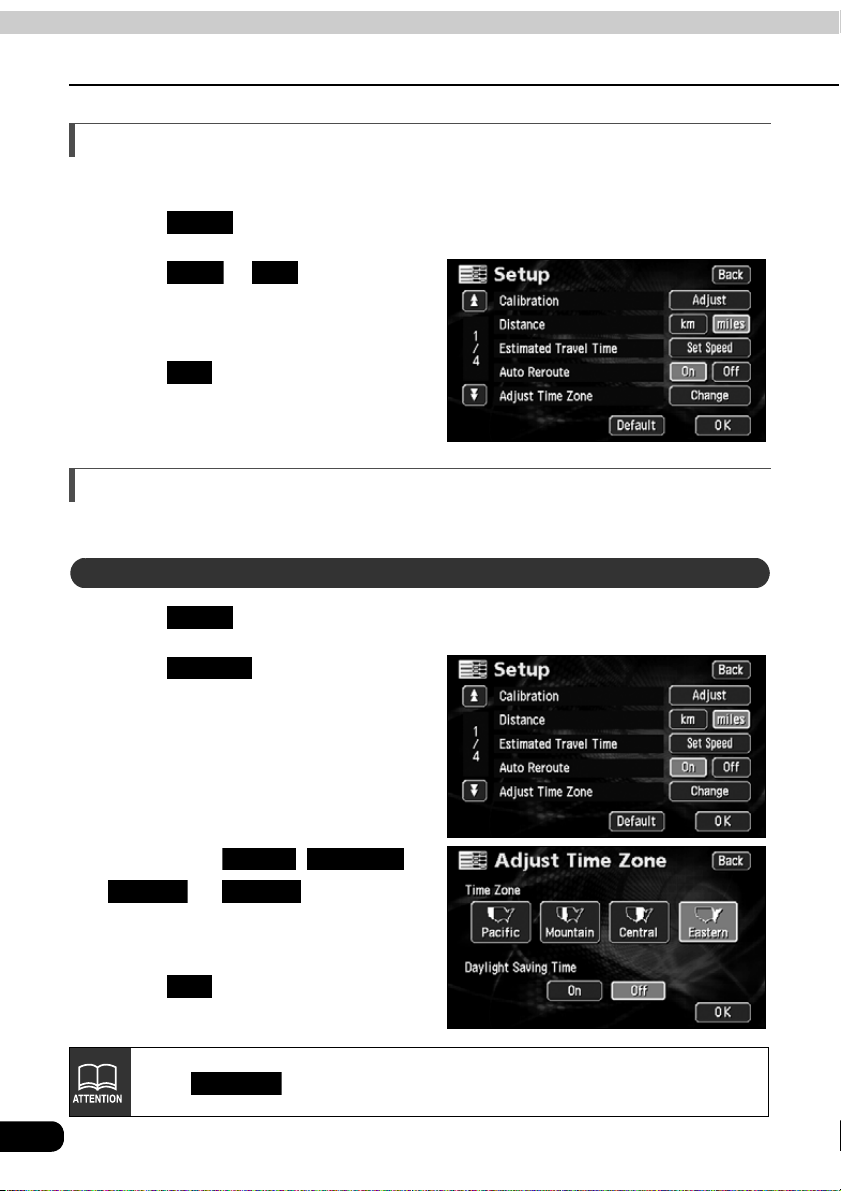
Basic operation
2.
Adjusting the screen and setting the sound
Switching miles and km display
Miles and km display on the map screen can be switched.
Touch in the Menu screen.
Touch or for Distance.
• The pressed touch switch will become
Touch .
Setup
miles km
brighter.
OK
Switching the Time Zone
The time zone for every region in the U.S. can be switched.
Switching the Time Zone
Touch in the Menu screen.
Touch for Adjust Time
Zone.
Setup
Change
Touch either , ,
Central Eastern
• The pressed touch switch will become
brighter.
Touch .
Touch in the Setup screen to return all items to the default settings.
26
Pacific Mountain
, or .
OK
Default
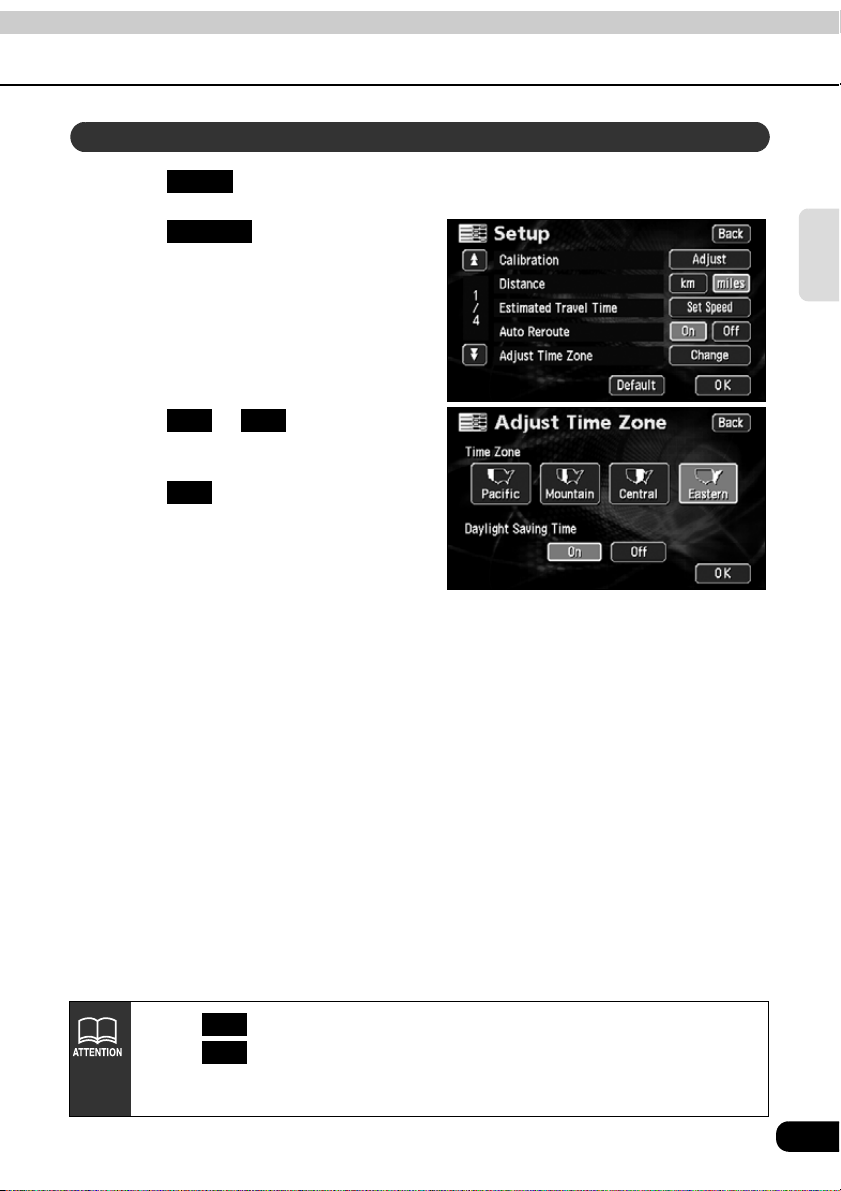
Setting the Daylight Saving Time
Touch in the Menu screen.
Touch for Adjust Time
Zone.
Touch or for Daylight
Saving Time.
Touch .
Setup
Change
On Off
OK
Basic
operation
• Touch to gain the clock display 1 hour ahead.
Touch to return the clock display to the previous setting.
• The present time displayed is automatically adjusted using GPS signals. (You
cannot adjust the time yourself.)
On
Off
27
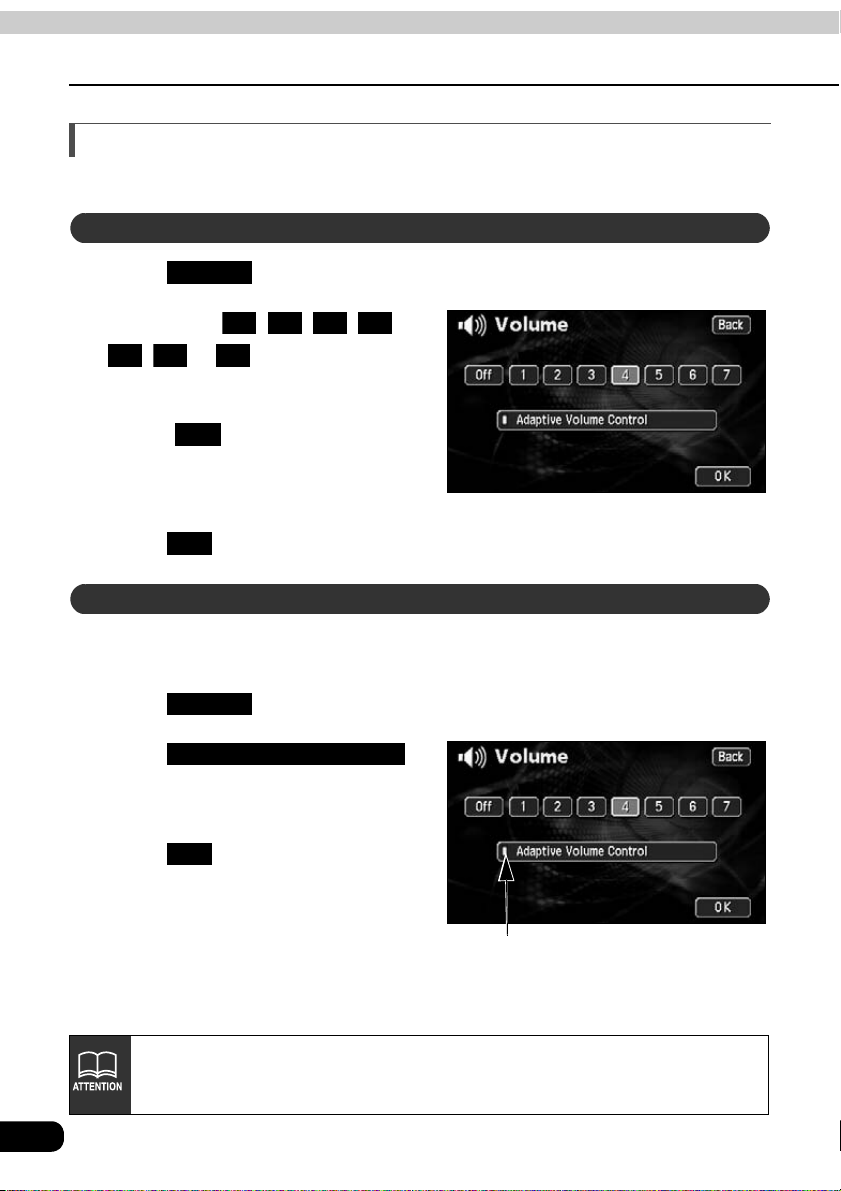
Basic operation
2.
Adjusting the screen and setting the sound
Setting the volume
The sound volume during route guidance can be adjusted.
Adjust the volume
Touch in the Menu screen.
Touch either , , , ,
• The pressed touch switch will become
• Touch to turn OFF the volume.
Touch .
When driving at high speeds, the set volume can be automatically raised one level.
Either automatic switch ON (automatically raise) or OFF (not raised) can be selected.
Touch in the Menu screen.
Touch .
• When turned ON, the movement
Volu me
1 2 3 4
5 6 7
, or .
brighter.
Off
When the volume is OFF, touch any of
the navi volume switches to turn the
volume back ON.
OK
Set the automatic highway volume switch function
Volu me
Adaptive Volume Control
display light turns yellow.
Touch .
28
OK
Movement display light
When exceeding 50 mph (80 km/h), the volume automatically increases one level
and goes back down to its original level when the speed goes down below 43
mph (70 km/h).
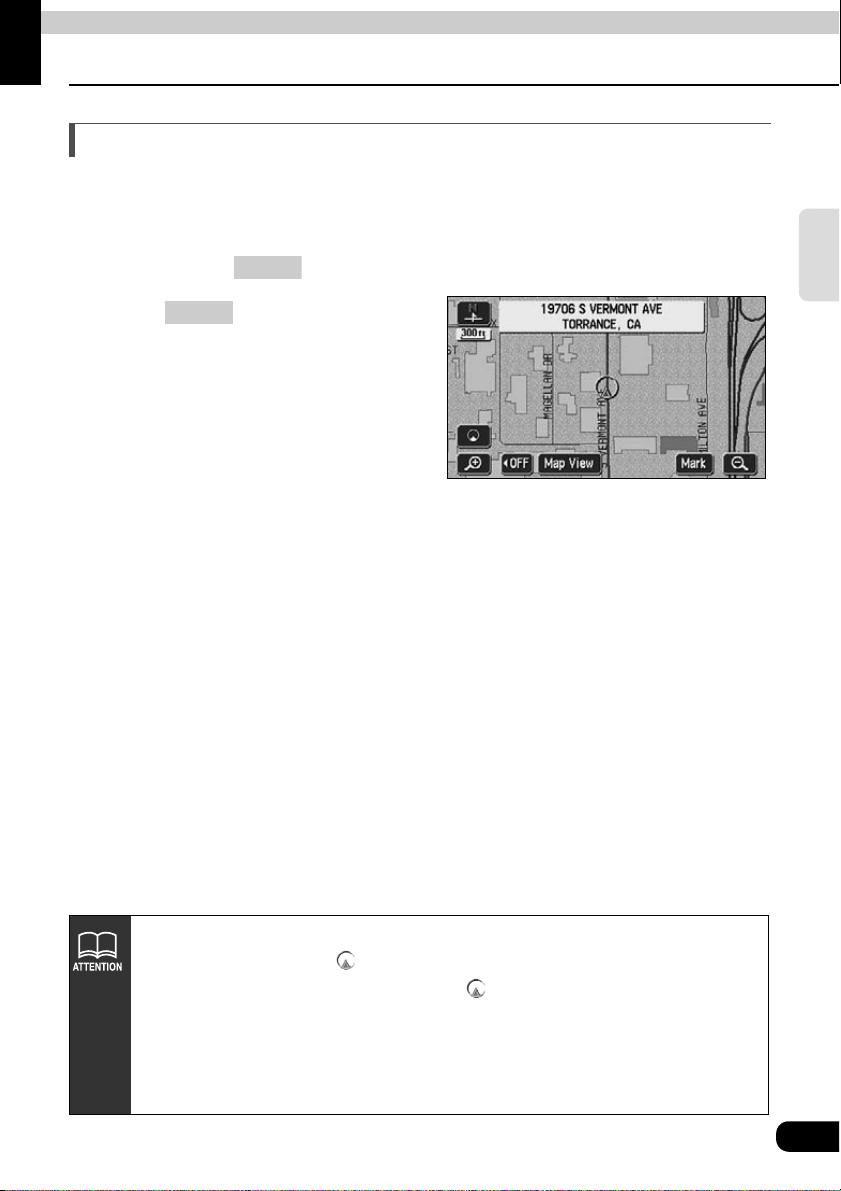
Basic operation
3. Map displays
Present location display
The present location screen appears when switching the engine to ACC or ON.
• The present location of your vehicle is displayed on the map.
• When the menu screen or any other map screen besides the present location map screen
is displayed, press to return to the present location screen.
MAP
Basic
operation
Press in the present
MAP
location screen to make all the
geographical names near the
present location appear.
After having installed the device, or after having reconnected the battery terminal,
the vehicle position mark may differ from the actual present location
(misalignment of the vehicle position mark ).Continue driving and, in a
moment, the present location will be automatically corrected using the map
matching and GPS data. (Depending on the case, this may take several
minutes.) If signals from the GPS are not utilized and the present location is left
uncorrected, park the vehicle in a safe place and correct the present location.
(Refer to page 142)
29

Basic operation
3. Map displays
Moving the map (one-touch scroll)
When a map is displayed, touching the map directly (anywhere except the touch switches)
makes the point scroll to the center of the display. The street name around the scrolled point
may appear.
Moving the map
Touch the map (anywhere except
the touch switches).
• On the bottom left of the map, the
distance in a direct line from the
present location is displayed.
• Touch continuously around the center
of the screen and the map will move
slowly.
• Touch continuously near the edge of
the screen and the map will move
quickly.
● While scrolling
30
● Scrolling stopped
• For safety reasons, the map can only be scrolled up to a predetermined
distance while driving.
• The map orientation can be switched while driving.
* For a scrolled map, you can only switch from "Heading up" to "North up".
(Switching from "North up" to "Heading up" impossible)
• Move the map with one-touch scroll and the map will freeze into position and will
not move even if moving the present location. Press to return to the
original status (moving map).
MAP
 Loading...
Loading...