Page 1

Mini EVK User’s Guide
Revision 3
@®
078-0302-01D
Page 2

Echelon, LONWORKS, LonMaker, LonTalk, Neuron, 3120, 3150,
ONMARK, NodeBuilder, and the Echelon logo are trademarks
L
of Echelon Corporation registered in the United States and
other countries. LonScanner, ISI, i.LON and OpenLDV are
trademarks of Echelon Corporation.
Other brand and product names are trademarks or
registered trademarks of their respective holders.
Neuron
Chips and other OEM Products were not designed
for use in equipment or systems which involve danger to
human health or safety or a risk of property damage and
Echelon assumes no responsibility or liability for use of the
Neuron
Chips in such applications.
Parts manufactured by vendors other than Echelon and
referenced in this document have been described for
illustrative purposes only, and may not have been tested
by Echelon. It is the responsibility of the customer to
determine the suitability of these parts for each
application.
ECHELON MAKES AND YOU RECEIVE NO WARRANTIES OR
CONDITIONS, EXPRESS, IMPLIED, STATUTORY OR IN ANY
COMMUNICATION WITH YOU, AND ECHELON SP ECIFICALLY
DISCLAIMS A N Y IMPLIED WARRANTY OF ME R C H ANTABILITY
OR FITNESS FOR A PARTICULAR PURPOSE.
No part of this publication may be reproduced, stored in a
retrieval s ystem, or trans mitted, in any form or by any means,
electronic, mechanical, photocopying, recording, or
otherwise, without the prior written permission of Echelon
Corporation.
Printed in the United States of America.
Copyright © 2006 Echelon Corporation.
Echelon Corporation
www.echelon.com
Page 3
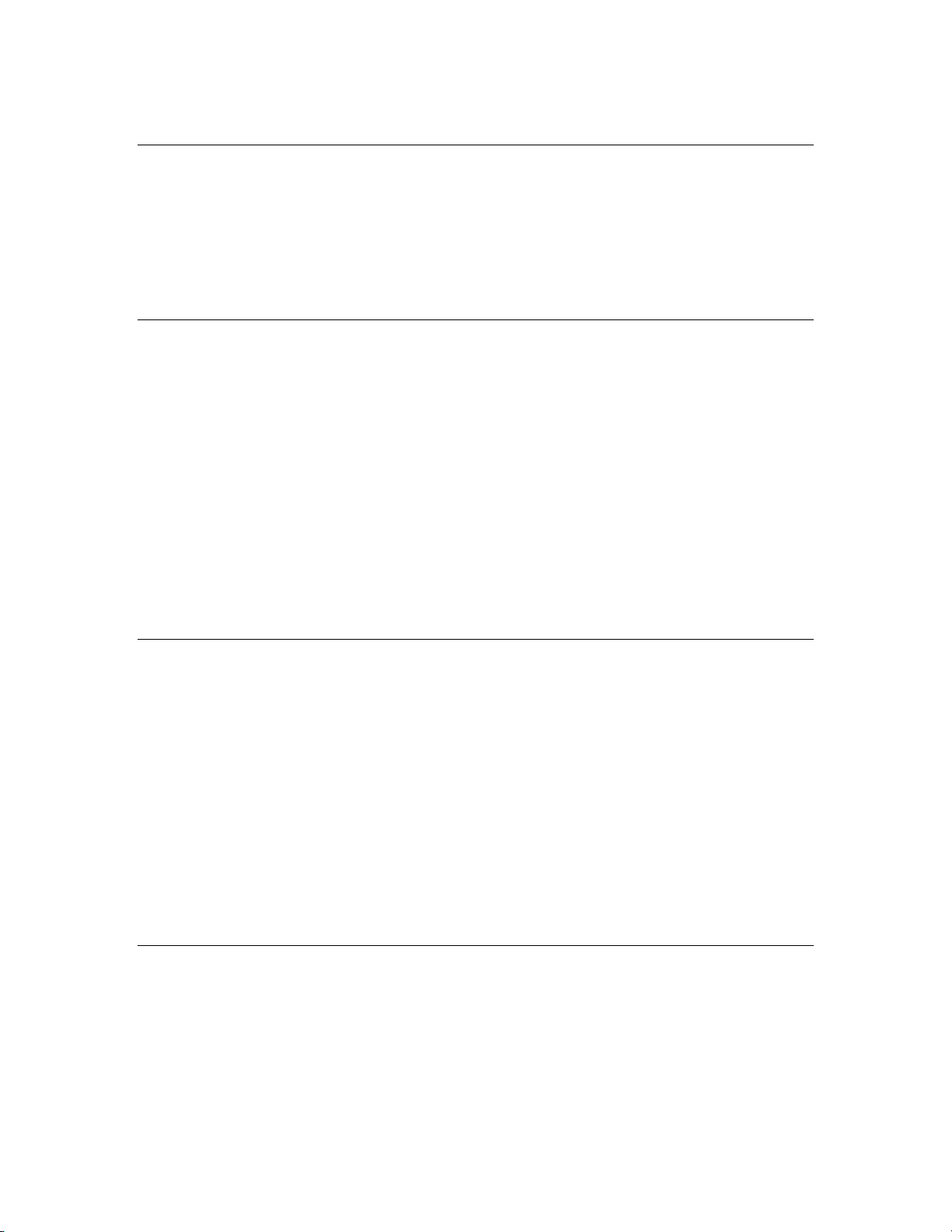
Welcome
This document describes how to use the Mini EVK Evaluation Kit. You can use
the Mini EVK to develop a prototype or production control system that requires
networking, particularly in the rapidly growing, price-sensitive mass markets of
smart light switches, thermostats, and other simple devices and sensors. You
can also use the Mini EVK to evaluate the development of applications for such
control networks using the L
ONWORKS
Related Documentation
The Introduction to the LONWORKS System document provides an introduction to
the ANSI/CEA-709.1 (EN14908) Control Network Protocol. The Neuron C
Programmer’s Guide document outlines and discusses the key concepts of
developing a L
using the Neuron C Version 2.1 programming language. The Mini EVK
Hardware Guide describes how to assemble and use the hardware included with
the Mini EVK. The ISI
used by the Mini EVK and provides for easy development of devices that do not
require installation tools.
ONWORKS application, and explains key concepts of programming
™
Programmer’s Guide describes the ISI protocol, which is
®
platform.
To view these documents, click the Windows Start menu, point to All
Programs, point to Echelon Mini EVK, and then click Introduction to
LonWorks, Neuron C Programmer’s Guide, Mini EVK Hardware Guide,
or ISI Programmer’s Guide.
System Requirements
To install and use the Mini EVK, your computer must meet the following
minimum requirements:
• Microsoft
• Pentium
• 128MB RAM minimum (256MB RAM recommended)
• 440MB of available hard-disk space
• 800x600 screen resolution
• CD-ROM drive
®
Windows® XP or Windows 2000
®
III 800MHz processor
Table of Contents
Welcome...........................................................................................................i
Related Documentation ..................................................................................i
System Requirements ..................................................................................... i
Table of Contents ............................................................................................i
Introduction .......................................................................................................1
Introducing the Mini Evaluation Kit............................................................ 2
Mini EVK User’s Guide i
Page 4
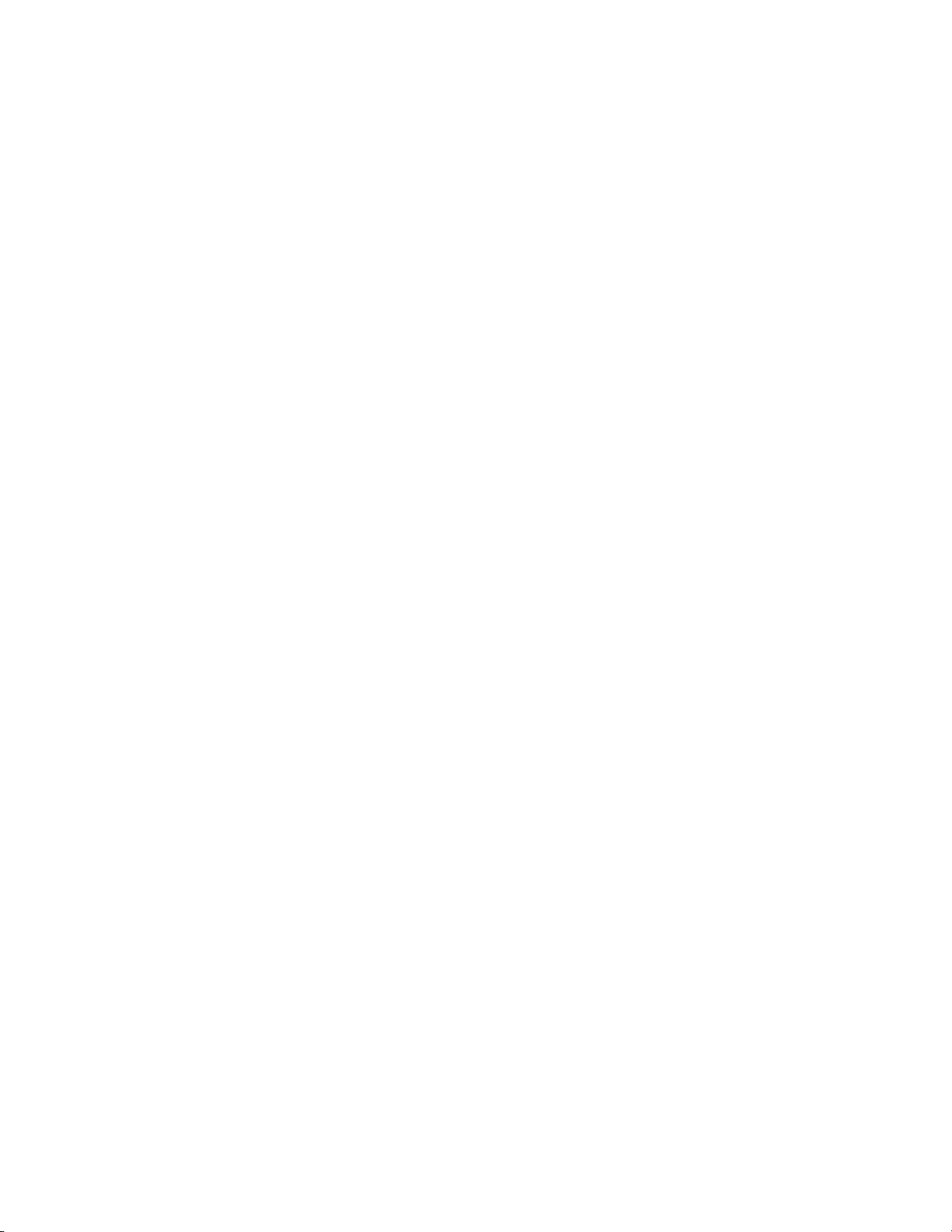
Mini EVK vs. NodeBuilder Tool Comparison ........................................ 2
Mini EVK Contents ................................................................................. 3
Installing the Mini EVK Software ................................................................4
Document Roadmap....................................................................................... 5
Using the Mini Application............................................................................. 7
Starting the Mini Application ....................................................................... 8
Building a Neuron C Application Image ...................................................... 8
Loading a Neuron C Application Image .....................................................12
Selecting a Program ID ......................................................................... 16
Resetting, Winking, and Testing Devices................................................... 20
Using the Mini EVK Example Applications..............................................22
Mini EVK Example Applications ................................................................ 23
Neuron C Example Applications................................................................. 23
MGSwitch and MGLight Example Applications ................................. 25
MGDemo Example Application ............................................................26
MGKeyboard Example Application...................................................... 28
Monitoring & Control Example Application .............................................. 29
ISI Information ...................................................................................... 31
Developing a Neuron C Application........................................................... 34
What Is Neuron C?....................................................................................... 35
Unique Aspects of Neuron C .......................................................................35
Neuron C Variables ............................................................................... 37
Neuron C Variable Types ............................................................... 37
Neuron C Storage Classes .............................................................. 37
Variable Initialization .................................................................... 39
Neuron C Declarations ...................................................................39
Getting Started with Neuron C................................................................... 40
Input/Output.......................................................................................... 40
Digital Sensor Example.................................................................. 42
Analog Sensor Example.................................................................. 42
Digital Actuator Example............................................................... 43
Serial Actuator Example ................................................................43
Hello World Example...................................................................... 44
Timers .................................................................................................... 44
Digital Sensor and Serial Actuator Example ................................ 45
Analog Sensor and Serial Actuator Example................................ 45
Digital Actuator Example............................................................... 47
Network Variables.................................................................................47
Digital Sensor Example.................................................................. 49
Analog Sensor Example.................................................................. 50
Digital Actuator Example............................................................... 51
Serial Actuator Example ................................................................52
Configuration Properties....................................................................... 52
Digital Sensor Example.................................................................. 53
Functional Blocks and Functional Profiles.......................................... 54
Digital Sensor Example.................................................................. 55
Analog Sensor Example.................................................................. 56
Digital Actuator Example............................................................... 57
Serial Actuator Example ................................................................58
Self-installation .....................................................................................58
Digital Sensor Example.................................................................. 59
ii Mini EVK User’s Guide
Page 5

Analog Sensor Example.................................................................. 60
Digital Actuator Example............................................................... 63
Serial Actuator Example ................................................................64
Advanced Neuron C Concepts ..................................................................... 65
Event-Driven vs. Polled Scheduling ..................................................... 65
Low-Level Messaging ............................................................................ 65
Feedback Network Variable Connections ............................................ 66
Oscillation........................................................................................ 68
Detecting First Application Start......................................................... 68
Reset Processing .................................................................................... 69
Debugging a Neuron C Application............................................................ 70
Debugging a Neuron C Application ............................................................71
Debugging with I/O ...............................................................................71
Debugging with the LonMaker Integration Tool................................. 72
Debugging with the NodeBuilder Development Tool.......................... 75
Using the Mini Application with LNS Applications .................................. 76
Using the Mini Application with the LonMaker Tool .........................77
Using the Mini Application With the NodeBuilder Tool..................... 77
Troubleshooting ..............................................................................................80
Monitoring & Control Application Overview ..........................................84
Monitoring & Control C# Example ............................................................. 85
Monitoring & Control Example Hierarchy ..........................................85
User Interface and Application Specific Implementation .........................87
Main User Interface Window................................................................ 87
Network Interface Selection Form ....................................................... 87
Add Device Dialog/Service Pin Handling............................................. 87
ISI Information Window .......................................................................87
Change Subnet/Node ID Dialog............................................................88
Progress Log Window ............................................................................ 88
Monitor Control Engine ........................................................................ 88
Network Interface Configuration .........................................................88
ISI Support ................................................................................................... 88
IsiAppMsg Class .................................................................................... 89
Network Management .................................................................................89
AppImage Class ..................................................................................... 89
NetMgmtMsg Class ............................................................................... 89
OpenLDV Adapter ....................................................................................... 90
Operator Class ....................................................................................... 90
Dispatcher Class.................................................................................... 90
Connector Wrapper Class .....................................................................90
SessionEventTrap Class ....................................................................... 90
AppBuffer / ISIAppBuffer ..................................................................... 91
LDV32.DLL ..................................................................................................91
Mini EVK User’s Guide iii
Page 6

iv Mini EVK User’s Guide
Page 7

1
Introduction
This chapter introduces the Mini EVK, and describes how to
install the Mini EVK software. It also provides a roadmap
to follow when reading this document and learning how to
use the Mini EVK.
Mini EVK User’s Guide 1
Page 8

Introducing the Mini Evaluation Kit
Echelon’s Mini EVK Evaluation Kit is a tool for evaluating the development of
control network applications with the ANSI/CEA-709.1 (EN14908) Control
Network Protocol. You can use the Mini EVK to develop a prototype or
production control system that requires networking, particularly in the rapidly
growing, price-sensitive mass markets of smart light switches, thermostats, and
other simple devices and sensors. You can also use the Mini EVK to evaluate the
development of applications for such control networks using the L
platform.
The Mini EVK is available in free topology twisted pair (FT) and power line (PL)
versions, both of which leverage Echelon's unique smart transceiver technology.
A USB Network Interface is included with the Mini EVK to connect the computer
running the Mini EVK software to target hardware devices on twisted pair or
power line channels.
Some of the key features of the Mini EVK are listed below:
• Neuron® C compiler for fast development of control applications.
• Simple to use right out of the box.
ONWORKS
• Packaged with two working Mini EVB Evaluation Boards with
MiniGizmo I/O Boards and preprogrammed code examples.
™
• Libraries for interoperable self-installation (ISI
development of devices that do not require installation tools, and is also
fully compatible with L
LonMaker
®
Integration Tool.
ONWORKS standard installation tools such as the
). ISI provides for easy
Mini EVK vs. NodeBuilder Tool Comparison
The Mini EVK may be the only development platform you require. However, the
NodeBuilder® Development Tool is also available for larger applications and
faster development. You can start with the Mini EVK and later transition to the
NodeBuilder tool to accelerate your development. You can incorporate the source
files, hardware templates and Neuron C libraries used in your Mini EVK projects
into a NodeBuilder project. For more information on this, see
Application With the NodeBuilder Tool
Table 1.1 compares the Mini EVK and the NodeBuilder tool. For more
information on the NodeBuilder tool, see the NodeBuilder Web page at
www.echelon.com/nodebuilder.
Table 1.1 Mini EVK / NodeBuilder Tool Comparison
Feature Mini EVK NodeBuilder Tool
on page 77.
Using the Mini
Neuron C Compiler
Network Variables per
Device
2 Mini EVK User’s Guide
32 maximum 62 maximum
Page 9

Feature Mini EVK NodeBuilder Tool
Application Code and
Constant Data per
Device*
32Kbyte maximum 64Kbyte maximum
Code Wizard No
Plug-in Wizard No
Debugger No
Project Manager No
Integrated
Development
Environment
Network Installation
Tool
Target Hardware
Application loader only
Evaluation boards with
64KByte flash memory
No
Complete network
installation and test tool
Development platform
with 64KByte flash and
32KByte RAM;
compatible with any
standard or custom
hardware platform
Simple I/O boards with
I/O Boards
*The application code and constant data per device figures represent the maximum
application sizes that the Mini EVK and NodeBuilder tools can compile.
LEDs, pushbuttons, and
a temperature sensor.
I/O board with LCD
display, prototyping
area, versatile analog
and digital I/O.
Mini EVK Contents
The Mini EVK includes the following hardware:
®
• A PL 3120
PL-20 version, or an FT 3120 and an FT 3150 EVB Evaluation Board if
you are using the TP/FT-10 version.
• Two MiniGizmo I/O Boards that can be attached to each EVB.
• A U10 or U20 USB Network Interface you can use to attach the computer
running the Mini EVK software to a TP/FT-10 or PL-20 channel for
communicating with your target hardware devices.
• A cable for wiring your devices together (TP/FT-10 version only).
Mini EVK User’s Guide 3
and a PL 3150® EVB Evaluation Board if you are using the
Page 10

The Mini EVK software includes the following applications and examples:
• Mini Application, which you can use to manage Neuron C code, build
Neuron C applications, and download those applications into the
evaluation boards. For more information on the Mini Application, see
Chapter 2,
Neuron C and C# example applications, see Chapter 3,
EVK Example Applications
• Several example Neuron C applications you can use when getting started
with the L
Using the Mini Application. For more information on the
Using the Mini
.
ONWORKS platform.
• The NodeBuilder Resource Editor, which provides a simple interface for
viewing existing L
ONMARK
®
resources and defining your own resources.
For more information on the NodeBuilder Resource Editor, see the
NodeBuilder Resource Editor User’s Guide.
• The ISI Developer’s Kit, which provides for easy development of devices
that do not require installation tools. Consult the ISI Programmer’s
Guide for more information on ISI.
™
• OpenLDV
2.1 library, which is an API used by the Mini EVK software
to send and receive ANSI/CEA-709.1 messages through Echelon’s family
ONWORKS network interface products. The C# example uses the
of L
OpenLDV API, as described in Appendix B of this document.
Consult the OpenLDV Programmer’s Guide for more information on
OpenLDV. You can download the OpenLDV Programmer’s Guide and the
OpenLDV Developer’s Kit from
www.echelon.com/openldv.
Installing the Mini EVK Software
Follow the steps below to install the Mini EVK software. Before doing so, make
sure your computer meets the requirements listed in the
section on page
Mini Application, as described in Chapter 2,
1. Insert the Echelon Mini EVK CD into a CD-ROM drive. If the
installation does not automatically start after a few seconds, start the
program manually. You can start the installation by clicking the
Windows Start button, clicking Run, browsing to the setup application,
and then clicking Open. The main Mini Evaluation Kit installation
window opens.
i. Once you have installed the software, you can begin using the
Using the Mini Application.
System Requirements
2. Click Install Products to continue. The Install Products window opens.
3. Click Mini EVK Software to continue. The Mini EVK Software
installation includes all the software items listed in the
Contents
section earlier in this chapter. The Welcome window opens.
Mini EVK
4. Click Next to continue. The License Agreement window opens.
5. Read the license agreement, and click I Accept the Terms in the
License Agreement if you agree to the license agreement. The
Customer Information window opens.
6. Fill in your user name, organization and serial number, and click Next to
continue. The Ready to Install window opens.
4 Mini EVK User’s Guide
Page 11
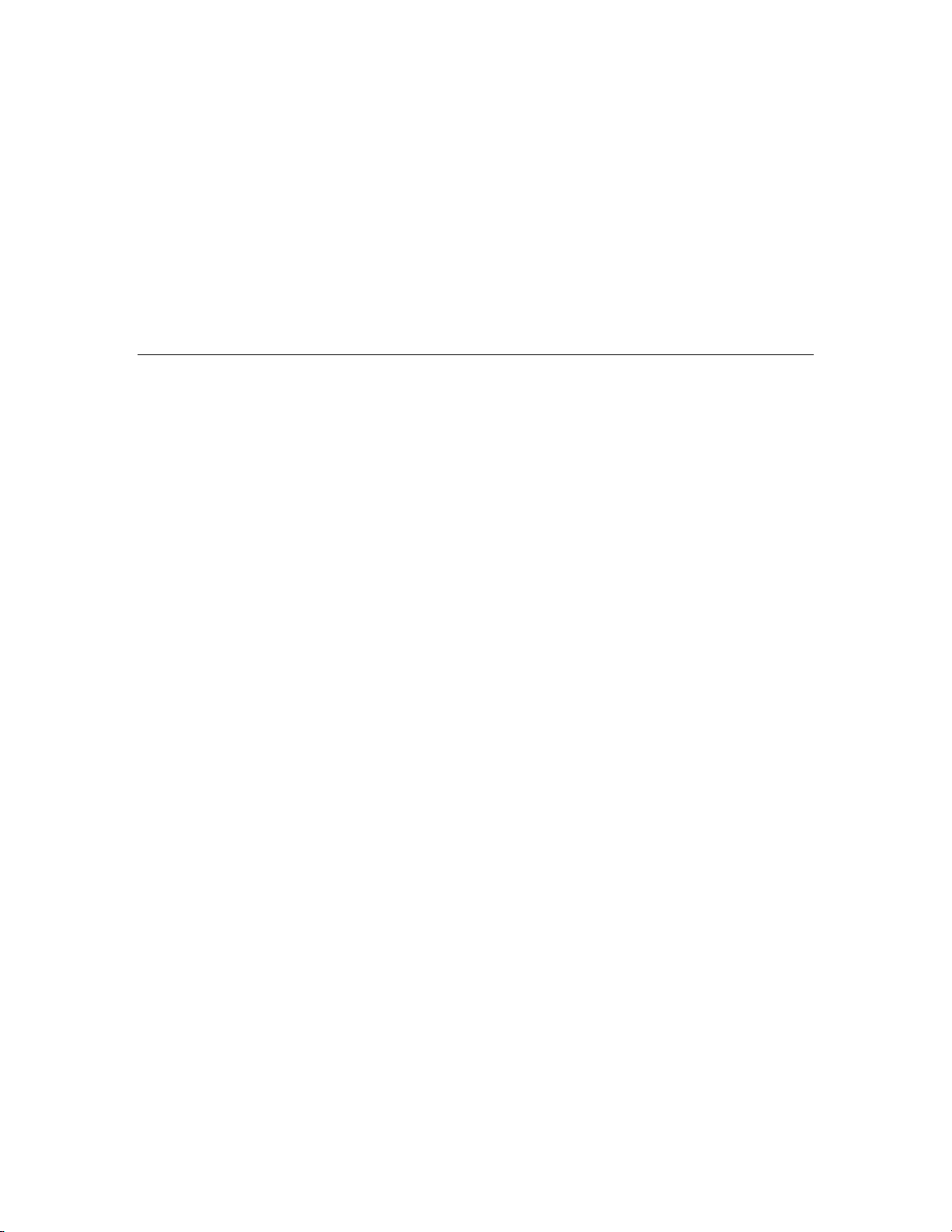
7. Click Install to begin the installation. When the installation has
completed, a window appears to notify you. Click Finish to exit the
installation wizard.
8. If you do not have an Adobe Acrobat reader, you can install it by selecting
Install Adobe Acrobat Reader in the Install Products windows
described in step 2.
9. If you are using a PCC-10, PCLTA-10, PCLTA-20, or PCLTA-21 interface
instead of the U10 or U20 USB interface included with the Mini EVK,
you can install a driver for these interfaces by selecting the Install the
PCC-10/PCLTA-10/20/21 Drivers software from the Install Products
window described in step 2.
Document Roadmap
The remainder of this document describes how to develop Neuron C applications
ONWORKS devices with the Mini EVK, and how to download those
for L
applications into the evaluation boards and test them. It also describes how to
use the Neuron C and C# example applications included with the Mini EVK
software. This content is divided into the following sections:
• Chapter 2,
Mini Application to create or modify a Neuron C application, build an
application image, and then download the application image into a device.
This chapter also describes how to use the Mini Application to reset, wink or
test a device.
• Chapter 3,
includes several Neuron C example applications you can download into the
evaluation boards, as well as the C# Monitoring & Control Example
Application, which is a C# application you can use to monitor your evaluation
boards from your computer. This chapter describes these applications.
• Chapter 4,
Neuron C Version 2.1 programming language. It describes the basic aspects
of the language and provides an overview of how you can use the L
platform and the Neuron C programming language to construct interoperable
devices and systems.
• Chapter 5,
use the boards and accessories included with the Mini EVK, or additional
tools such as the LonMaker Integration Tool or NodeBuilder Development
Tool, to debug a Neuron C application.
• Appendix A,
problems that may occur when you use the Mini EVK with the evaluation
boards.
Using the Mini Application. This chapter describes how to use the
Using the Mini EVK Example Applications. The Mini EVK
Developing a Neuron C Application. This chapter introduces the
ONWORKS
Debugging a Neuron C Application. This chapter describes how to
Troubleshooting. This appendix describes how to resolve
• Appendix B,
describes the Monitoring & Control Example Application.
Mini EVK User’s Guide 5
Monitoring & Control Application Overview. This appendix
Page 12

6 Mini EVK User’s Guide
Page 13

2
Using the Mini Application
This chapter describes how to use the Mini Application to
build a Neuron C application image, and how to download
an application image into a device. This chapter also
describes how to use the Mini Application to reset, wink or
test a device.
Mini EVK User’s Guide 7
Page 14

Starting the Mini Application
You can use the Mini Application to build an application image for a Neuron C
application, download the application image into a device, and then test the basic
functionality of the application. The remainder of this chapter describes how to
perform these tasks.
To start the Mini Application, click the Windows Start menu, point to All
Programs, point to the Echelon Mini EVK program folder, and then click Mini
EVK Application. The Application tab opens.
Figure 2.1 Application Tab
Building a Neuron C Application Image
Neuron C is the programming language that you can use to create applications
for an evaluation board, as well as for other L
Neuron Chip or Echelon Smart Transceiver. The Neuron C programming
language is introduced in Chapter 4,
described in more detail in the Neuron C Programmer’s Guide and Neuron C
Reference Guide documents.
You can create a new Neuron C application, modify an existing Neuron C
application or example, or create a Neuron application image for one of the Mini
8 Mini EVK User’s Guide
Developing a Neuron C Application, and is
ONWORKS hardware based on a
Page 15
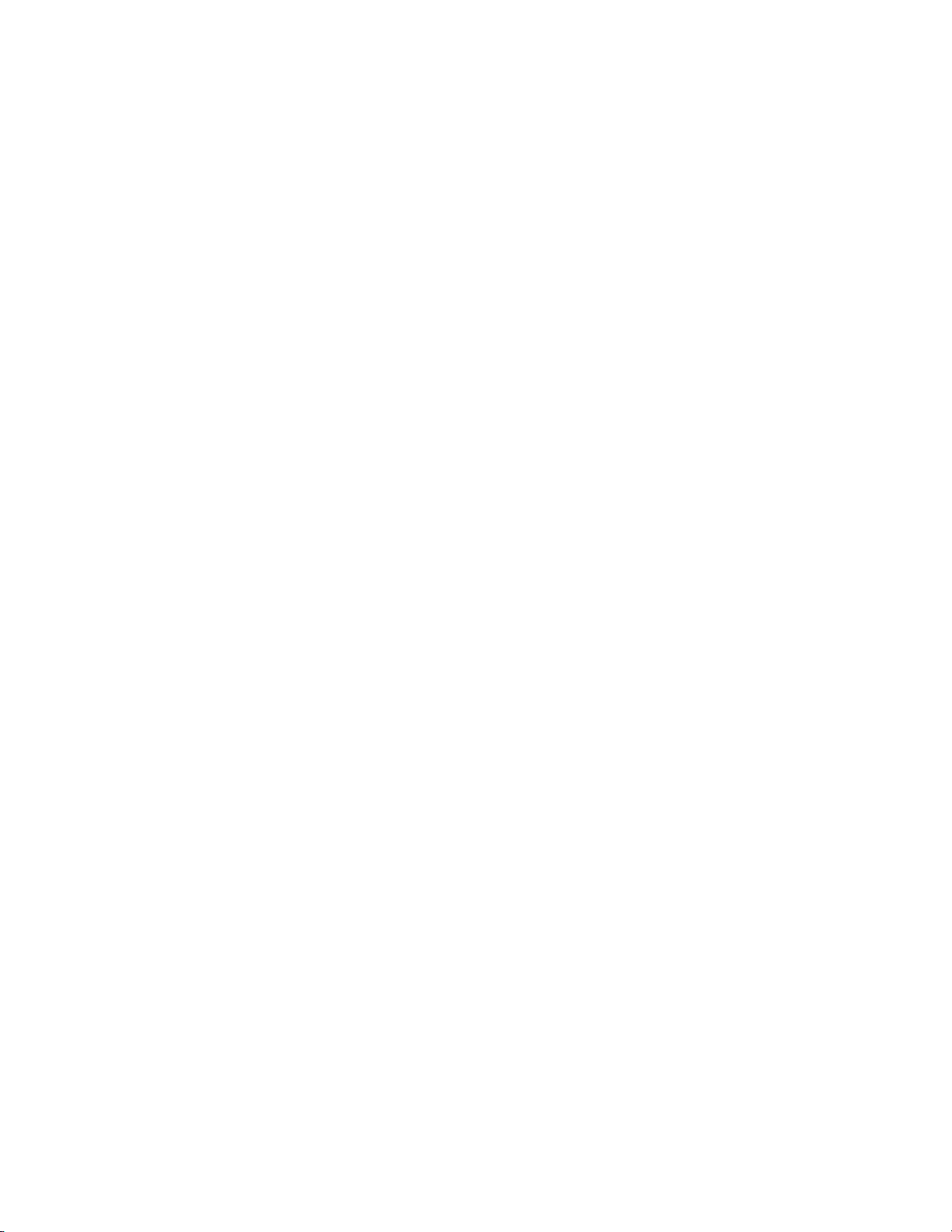
EVK example Neuron C applications with the Mini Application. To create a
Neuron application image, follow these steps:
1. Start the Mini Application and click the Application tab, as described in
the previous section. You will use the Application tab to select a Neuron
C file, optionally select any libraries, select a hardware template, define
the program ID, and build the Neuron application image.
2. Enter the Neuron C source file in the first Neuron C Source and
Library File Names box. Click the arrow to select a recently compiled
application. Click New to create a new Neuron C application. This
creates a new empty source file, and opens the file using your computer’s
default text editor. Click Browse to browse your files for an existing
application.
The Mini EVK includes several example Neuron C applications that you
can use. To select one of the example applications, click Browse and
then navigate to the Examples folder of the MiniKit folder. Open any of
the folders in the Examples folder, and then select the .nc file to use
that example. For descriptions of these examples, including limitations
on target hardware, see Chapter 3,
Applications
.
Using the Mini EVK Example
3. Click Edit to modify the selected application. This opens the
application’s source file with your computer’s default text editor. By
default, this is Windows Notepad. You may want to use a different text
editor. To do so, open the Folder Options in the Windows Control
Panel, click the File Types tab, select the NC extension, and then click
Change to change the program you want to use to open .NC files. The
Mini EVK will then use the new editor to edit the Neuron C file.
For an introduction to Neuron C programming, see Chapter 4,
a Neuron C Application
.
Developing
4. Click Add next to the second Neuron C Source and Library File
Names box to add a Neuron C library. The standard libraries other than
the ISI libraries are automatically included. These libraries are
described in Appendix B of the Neuron C Programmer’s Guide.
This step opens the Add Library/Libraries window, which you can use to
select a library. This defaults to the L
ONWORKS Neuron C\Libraries
directory, which contains the standard Neuron C libraries, as well as the
ISI libraries described in the ISI Programmer’s Guide. Alternatively, you
can type the name and path of the library you want to use in the box.
You can enter multiple libraries by clicking the Add button multiple
times, or by typing them in the box and separating them with semicolons
(“;”).
The Mini Application automatically links the application with all
required standard libraries. However, some Neuron C applications have
specific library requirements. For example, the example applications
contained with the Mini EVK all require the ISI libraries. Seven
different ISI libraries are supplied, varying in features provided and
application memory required.
Mini EVK User’s Guide 9
Page 16

To build an application image for the example Neuron C applications, you
must select the correct library as shown in Table 2.1. For more
information on the ISI libraries, see the ISI Programmer’s Guide.
Table 2.1 ISI Libraries
Example Application ISI Library
MGDemo
MGSwitch, MGLight
MGKeyboard
5. Enter the hardware template for the device in Target Hardware box.
A hardware template defines the memory layout, transceiver type, and
Neuron processor type for the hardware platform to be supported by the
application image. Click the arrow to select from a list of available
hardware templates. The list includes hardware templates for the
evaluation boards.
To build an application image for one of the evaluation boards included
with the Mini EVK, select one of the hardware templates listed in Table
2.2. This choice depends on which Mini EVK model you are using, and
whether you are building an application image for a 3120 EVB or a 3150
EVB.
Table 2.2 Hardware Templates
Mini EVK Model 3120 EVB Hardware
Template
IsiFull.lib
IsiCompactManual.lib
IsiCompactAuto.lib
3150 EVB Hardware
Template
Mini EVK PL-20C PL 3120 EVB,
CENELEC
Mini EVK PL-20N PL 3120 EVB,
Non-CENELEC
Mini EVK TP/FT-10 FT 3120 Evaluation
Board
The CENELEC access protocol is a European-standard protocol for
controlling access to a power line used for communication. It is required
for PL-20 devices in most of Europe, but is not required or typically used
outside of Europe. See Chapter 8 of the PL 3120 / PL 3150 Smart
Transceiver Data Book for more information on the CENELEC protocol.
You can download the PL 3120 / PL 3150 Smart Transceiver Data Book
from Echelon’s Web site at
6. Next, enter the application’s program ID. The program ID uniquely
identifies an application, and must be different for every type of device on
10 Mini EVK User’s Guide
www.echelon.com.
PL 3150 EVB,
CENELEC
PL 3150 EVB,
Non-CENELEC
FT 3150 Evaluation
Board
Page 17
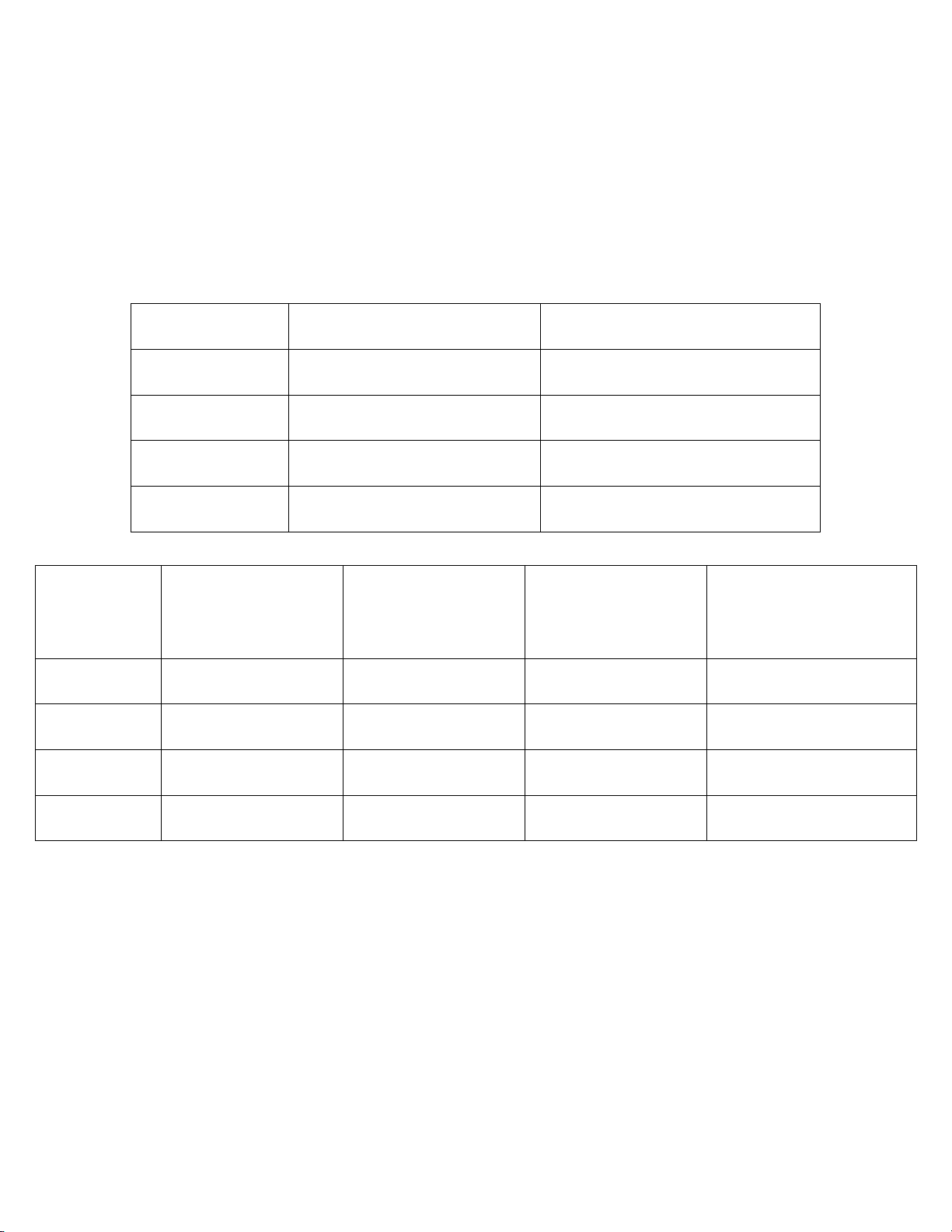
a network. The program ID includes fields that define the manufacturer,
device class, device subclass, transceiver type, and model number for a
device type.
If you are compiling one of the example applications included with the
Mini EVK, you can use any program ID, as long as you use a different
program ID for each different application image. To match the
application images provided with the Mini EVK, enter one of the program
IDs from Tables 2.3 and 2.4 for the example applications.
Table 2.3 Example Application Program IDs – FT Evaluation Boards
Application FT 3120 Evaluation Board FT 3150 Evaluation Board
MGKeyboard
MGDemo
MGLight
MGSwitch
Application PL 3120 Board
(CENELEC Disabled)
MGKeyboard
MGDemo
MGLight
MGSwitch
9F:FF:FF:05:25:05:11:02 9F:FF:FF:05:25:05:11:03 9F:FF:FF:05:25:05:10:02 9F:FF:FF:05:25:05:10:03
N/A 9F:FF:FF:05:01:05:11:04 N/A 9F:FF:FF:05:01:05:10:04
9F:FF:FF:1E:28:05:11:02 9F:FF:FF:1E:28:05:11:03 9F:FF:FF:1E:28:05:10:02 9F:FF:FF:1E:28:05:10:03
9F:FF:FF:20:00:05:11:02 9F:FF:FF:20:00:05:11:03 9F:FF:FF:20:00:05:10:02 9F:FF:FF:20:00:05:10:03
9F:FF:FF:05:25:04:04:04 9F:FF:FF:05:25:04:04:03
N/A 9F:FF:FF:05:01:04:04:04
9F:FF:FF:1E:28:04:04:04 9F:FF:FF:1E:28:04:04:03
9F:FF:FF:20:00:04:04:04 9F:FF:FF:20:00:04:04:03
Table 2.4 Example Application Program IDs – PL Evaluation Boards
PL 3150 Board
(CENELEC Disabled)
PL 3120 Board
(CENELEC Enabled)
PL 3150 Board (CENELEC
Enabled)
7. Click Calculate to set the program ID that the application will use with
the LonMark Standard Program ID Calculator shown in Figure 2.2. You
can set the program ID by manually entering it in the Program ID box at
the bottom of the dialog, or you can set the fields on the dialog to
appropriate values for your application, and calculate a program ID based
on those values. For information on how you should set these fields, see
Selecting a Program ID on page 16.
When you have configured the fields on the dialog (or entered the
program ID you want to use), click OK to return to the Application tab.
Mini EVK User’s Guide 11
Page 18

Figure 2.2 Standard Program ID Calculator Dialog
8. Click Build to compile the application and create the application image.
The status box at the bottom of the Application tab will inform you when
the application has successfully compiled, and will also inform you of any
build errors.
Consult Appendix A,
application. The NodeBuilder Errors Guide in the Echelon Mini EVK
program folder describes the compiler, linker, and exporter errors listed
in the Status box.
Troubleshooting, if you are unable to compile your
Loading a Neuron C Application Image
You can load a Neuron application image over a LONWORKS network into a Mini
EVB, or into any L
Transceiver. You can create a Neuron application image as described in the
previous section, or you can load an existing Neuron application image.
The 3120 EVB comes with the MGSwitch example application pre-loaded, and
the 3150 EVB comes with the MGDemo example application pre-loaded. If you
have not already loaded a new application, you can use the MGSwitch and
MGDemo applications without loading them. To load any of the other example
applications, a custom application, or to reload MGSwitch or MGDemo into an
evaluation board, follow these steps:
ONWORKS device based on a Neuron Chip or Echelon Smart
12 Mini EVK User’s Guide
Page 19

1. Click the Device tab. You will use the Device tab to connect to a device
and load the Neuron application image into the device.
Figure 2.3 Device Tab
2. Select a network interface from the Network Interface box, and then
click Connect to connect the Mini Application to the network interface.
The Status bar at the bottom of the window indicates whether or not the
Mini Application is connected to a network interface. The network
interface connects your computer to a L
the Mini Application to communicate with any L
ONWORKS network, and enables
ONWORKS devices on the
network.
You can use the U10 or U20 USB Network Interface included with the
Mini EVK, or you can use another network interface such as a PCC-10,
™
PCLTA-20, PCLTA-21, i.LON
10 Ethernet Adaptor, or i.LON 100
Internet Server. If you are using the U10 or U20 USB Network Interface
included with the Mini EVK and do not have any other network
interfaces installed on your computer, select LON1.
The selected network interface typically requires a driver to communicate
with the Mini Application. A driver for the U10 or U20 USB Network
Interface is automatically installed when you install the Mini EVK
software. To use the U10 or U20 USB Network Interface, plug the
interface into a USB port and attach it to the channel as described in the
Mini EVK User’s Guide 13
Page 20

Mini EVK Hardware Guide. For more information on installing and
configuring the U10 or U20 USB Network Interface, and on using it to
attach your computer to a network channel, see the L
Network Interface User’s Guide.
WARNING: Only one application can use a network interface at a time,
so if you connect the Mini Application to a network interface, you cannot
use that network interface with other applications. You must exit the
Mini Application to make a connected network interface available to
other applications. Multiple LNS applications can share a network
interface, but they cannot share a network interface with applications
that are not based on the LNS network operating system such as the
Mini Application.
WARNING: If you want to use a PCC-10, PCLTA-20, or PCLTA-21
network interface, you must configure it as a layer 5 interface. See the
Mini EVK Hardware Guide for more information on this.
3. Select a target device in the Device box. Click the arrow to view any
devices that you have recently added or that have been automatically
discovered through the ISI protocol. You can select one of these devices,
or you can click the Add button to add a new device. If you add a new
device, the Add Device dialog shown in Figure 2.4 opens.
ONWORKS USB
Figure 2.4 Add Device Dialog
Enter the Neuron ID of the target device in the Neuron ID box and then
click OK. The Neuron ID is a unique 48-bit (12-hex digit) identifier
contained in every L
ONWORKS device. The Mini Application uses the
Neuron ID to communicate with your selected device. For more
information on Neuron IDs, see the Introduction to the L
ONWORKS
System document in the Echelon Mini EVK program folder.
If you do not know the target device’s Neuron ID, you can acquire it by
pressing the device’s Service button. The Service button is typically a
push button included on most L
to broadcast its Neuron ID on the L
ONWORKS devices that causes the device
ONWORKS network.
14 Mini EVK User’s Guide
Page 21

On a Mini EVB, the service pin button is the black button labeled
“SERVICE.” When the Mini Application receives the service pin
message, it displays the Neuron ID in the Neuron ID box on the Add
Device dialog. Click OK to add the device.
You can also add a device using the Service button without opening the
Add Device dialog first by pressing the device’s Service button. This
opens the Service Pin Message window, which you can use to add the
device.
Once you have added a device, you will return to the Device tab. Select
the device in the Device box, and proceed to step 4.
When you add a device, it will remain in the Device list until you close
the Mini Application, or connect to a new network interface. You will
need to add the device again when you restart the Mini Application, or
when you connect to a different network interface.
4. Select a Neuron application image in the Application Image box. Click
the arrow to view any application images that you have recently built or
added. You can select one of these application images, or you can click
the Add button to browse your folders for a new application image. You
can select a Neuron application image that you built using the
Application tab, or you can select an existing Neuron application image.
To select an existing Neuron application image, select a file with an .ndl
extension. The Mini Application builds multiple types of Neuron
application image files to provide support for a variety of tools, but you
must provide an .ndl file when loading a device with the Mini
Application.
Click Load to load the selected Neuron application image into the selected device. The
Status box at the bottom of the Device tab informs you when the application image has been
successfully loaded into the device, and also informs you of any load errors.
Consult Appendix A,
application image.
NOTE: After you load an application image into a PL Evaluation Board,
LED1 will begin flashing, indicating that the PL Evaluation Board has
entered CENELEC configuration mode. If LED8 is on, then CENELEC is
currently enabled. If LED8 is off, CENELEC is currently disabled.
The initial setting depends on the hardware template you selected when
you loaded the application image into the PL Evaluation Board. For
example, if you selected the PL 3120 EVB, CENELEC template,
CENELEC will be enabled by default, and LED8 will be on. If you
selected PL 3120 EVB, Non-CENELEC, CENELEC will be disabled by
default, and LED8 will be off.
You can press the SW8 button to enable or disable CENELEC. When you
have made a selection, press the SW1 button to confirm your selection
and exit CENELEC configuration mode. You will not be able to load
another application into the PL Evaluation Board, or perform any other
network operations, until you have made a selection and exited
CENELEC configuration mode.
Troubleshooting, if you are unable to load your
Mini EVK User’s Guide 15
Page 22

The PL Evaluation Board will enter CENELEC configuration mode every
time you load an application into it (as well as the first time you power up
the Evaluation Board). If you want to disable this behavior for any of the
Mini example applications, you can do so by commenting out the
following line in the Neuron C source file:
#define SUPPORT_CCL
For more information on CENELEC configuration mode, see the
CENELEC Config Readme.htm document, which is installed with the
Mini EVK software into the Bin folder of your L
Selecting a Program ID
The program ID is a 64-bit (16-hex-digit) identifier that uniquely identifies the
application contained within a device. A program ID is typically presented as
eight pairs of hexadecimal encoded digits, separated by colons. When formatted
as a standard program ID, the 16 hex digits are organized as 6 fields that identify
the manufacturer, classification, usage, channel type, and model number of the
device. Every standard program ID uses the following format:
FM:MM:MM:CC:CC:UU:TT:NN
ONWORKS directory.
The LonMark Standard Program ID Calculator dialog shown in Figure 2.2 helps
you to select the appropriate values for each part of the program ID. The
calculator displays available values based on a program ID definition file
included with the Mini EVK. You can update the program ID definition file at
any time by downloading the latest standard program ID data from
www.lonmark.org/spid. Copy the file into the Types folder of your LONWORKS
directory (C:\LonWorks\Types by default).
Table 2.5 lists and describes the program ID fields.
Table 2.5 Program ID Fields
Program
ID
Segment
F N/A A 4-bit format identifier. Set to 8 for LONMARK certified
Field Description
interoperable devices, or to 9 for devices that use the standard
program ID format and use L
documentation strings to document any functional blocks and
configuration properties. Values less than 8 are used by legacy
devices and network interfaces—the Mini EVK does not support
these program IDs. Format identifiers 10 – 15 (0xA – 0xF) are
reserved.
ONMARK compatible self-
Applications that you develop with the Mini EVK should typically
use format 9, unless you get them certified by L
International, in which case you can use format 8.
16 Mini EVK User’s Guide
ONMARK
Page 23
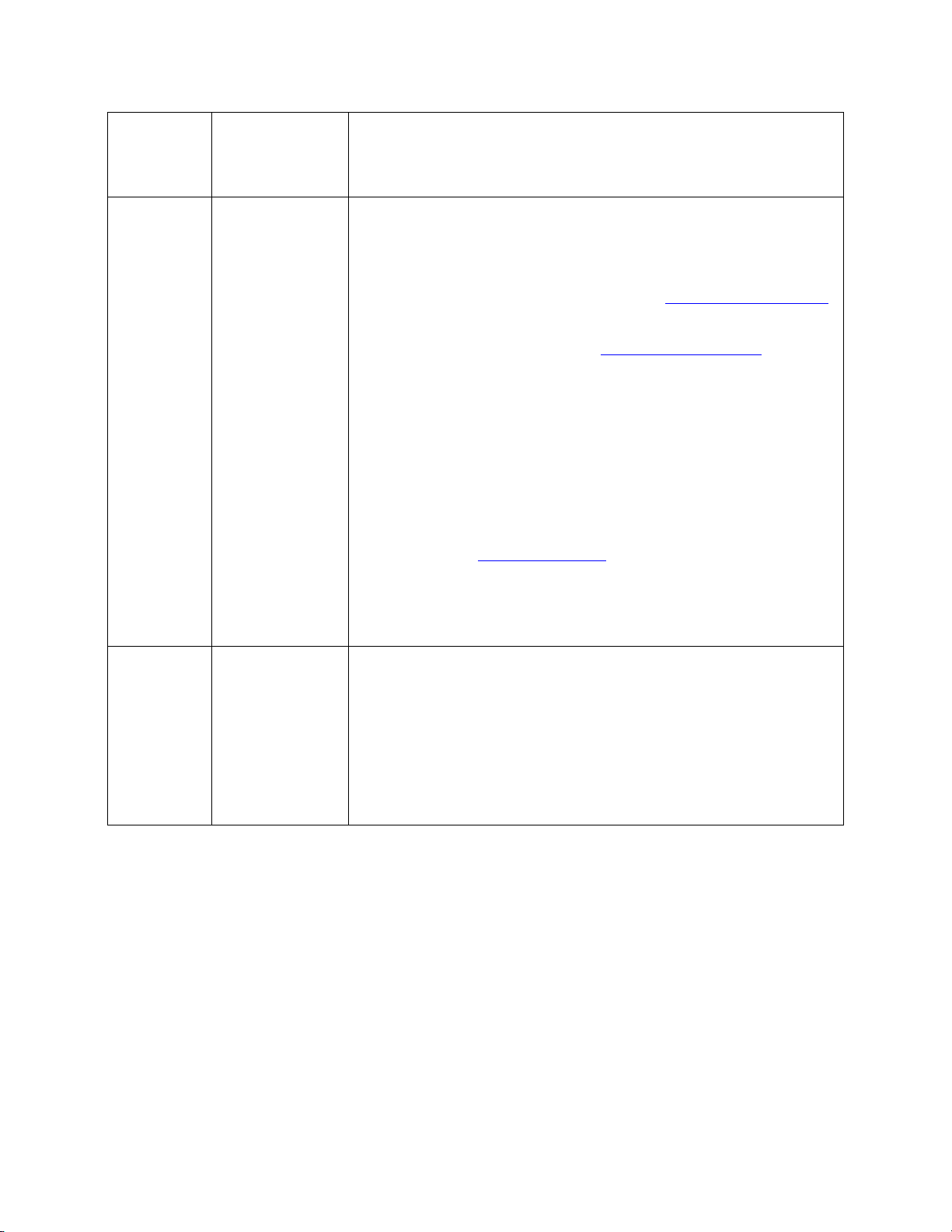
Program
Field Description
ID
Segment
M:MM:MM Manufacturer A 20-bit identifier for the device manufacturer. Click the arrow to
select from a list of all the L
are members of L
member of L
ONMARK International. If your company is a
ONMARK International but is not included in the list,
download the latest program ID data from
If your company is not a member of L
temporary manufacturer ID from
company is a L
ONMARK member, but not listed in the updated
ONWORKS device manufacturers who
www.lonmark.org/spid.
ONMARK International, get a
www.lonmark.org/mid. If your
program ID list, or if you have a temporary manufacturer ID,
select <Enter Number [Decimal]> in the Manufacturer list,
then enter your manufacturer ID in the field to the right of the
Manufacturer box. Enter the value in decimal, the calculator
converts it to hex for the program ID. You do not have to join
ONMARK International to get a temporary manufacturer ID, the
L
information required to get one if very minimal, and there is no
fee to get one. However, if your company is not a member of
ONMARK International, now is a good time to join. For more
L
information, see
www.lonmark.org.
For example applications, internally used prototypes or
applications used in training, select Examples as the
manufacturer ID (F:FF:FF).
CC Category The general purpose or industry of the device. The Category
selected determines the device classes that will be available in
Device Class. Select ALL to have Device Class show all existing
device classes. Select Profiles By Name to have Device Class show
an alphabetical list of all device classes with a standard functional
profile. Select Profiles By Number to have Device Class show a
numerical list (sorted by device class number) of all device classes
with a standard functional profile.
Mini EVK User’s Guide 17
Page 24

Program
Field Description
ID
Segment
CC Device Class A 16-bit identifier for the primary function of the device. The
primary function of the device is determined by the primary
functional profile implemented by your device.
Your application will implement at least one functional profile,
and may implement multiple functional profiles. If you
implement multiple functional profiles, determine which is the
primary based on the most typical usage of your device. Enter one
of the following depending on your primary functional profile:
• If you are using a standard functional profile other than
functional profiles 0 through 6 and the functional profile is
included in the standard resource file set, select the functional
profile name from the list. The device class will be set to the
functional profile number for the selected functional profile.
• If you are using a standard functional profile other than
functional profiles 0 through 6 that has not yet been included
in the standard resource file set, select <Enter Number
[Decimal]> from the list and then enter the functional profile key
in the two boxes to the right of Device Class. Enter the last
two decimal digits in the second box, and the remaining
decimal digits in the first box.
• If your primary functional profile is based on standard
functional profiles 1 through 5 (you cannot use functional
profiles 0 or 6 as the primary functional profile) or a user
functional profile, select the proper value from the list of
device classes maintained by L
ONMARK International. To
enter a device class value that has not yet been added to the
standard list, select <Enter Number [D ecimal]> and enter a
decimal value from 0 to 255 in each of the fields to the right of
the Device Class box (the calculator converts the values to hex
for the program ID).
Non-interoperable applications should still use a standard
program ID to describe the device’s capability as closely as
possible. When in doubt, choose a generic description from the
list, such as “generic I/O,” although a more specific description
should be chosen if possible.
18 Mini EVK User’s Guide
Page 25

Program
Field Description
ID
Segment
UU Usage An 8-bit identifier for the intended usage of the device. The most
significant two bits are determined by the Has Changeable
Interface and Use Field Valued Defined By Functional
Profile check boxes below the Usage box. If you are using a
standard usage value, set the Defined By Functional Profile
check box, click the arrow to select from a list of standard usage
values maintained by L
ONMARK International. You can update
the list by downloading the latest program ID data from
www.lonmark.org/spid. If the primary functional profile
implemented by your device specifies custom usage values, clear
the Defined By Functional Profile check box, select <Enter
Number[Decimal]> in the Usage list, and then enter a decimal
value from 0 – 63 in the box next to the Usage box (the calculator
translates the value to hex for the program ID).
Non-interoperable applications should still use a standard
program ID to describe the device’s usage as closely as possible.
TT Channel Type An 8-bit identifier for the channel type supported by the device’s
ONWORKS transceiver. If you are using an FT EVB or if you are
L
developing a device with an FT Smart Transceiver or FTT-10A
transceiver, select TP/FT-10. If you are using a PL EVB or if you
are developing a device with a PL Smart Transceiver or PLT-22
transceiver, select PL-20C or PL-20N (select PL-20C if you
purchased a PL-20C Evaluation Kit, or PL-20N if you purchased
a PL-20N Evaluation Kit).
Applications linking with the ISI libraries must select the
program ID so that it reports the channel type correctly. Noninteroperable applications should still use a standard program ID
and advertise the channel type field correctly.
NN Model Number An 8-bit identifier that you assign to specify the product model for
your device. Assign a unique model number for the specified
manufacturer, device class, usage, and channel type. You can use
the same hardware for multiple model numbers depending on the
program that is loaded into the hardware. The model number
within the program ID does not have to conform to your published
product model number.
N/A Standard
Development
Program ID
This field identifies this device as a development or prototype
device. Select this check box if the device has not been certified by
ONMARK International. Selecting this check box chooses a format
L
9 standard program ID.
Mini EVK User’s Guide 19
Page 26

Program
ID
Segment
N/A Has
N/A Usage Field
N/A
Field Description
Select this check box to indicate that the device has a changeable
Changeable
Interface
Values
Defined By
Functional
Profile
Program ID
device interface, or if the device has any network variables with
changeable types.
See the Neuron C Programmer’s Guide for more information on
changeable type network variables.
Select this check box if the primary functional profile
implemented by this device defines usage values. Otherwise,
clear the check box to specify standard usage values. When
selected, the Usage field will be set to <Enter Number>. Enter the
custom usage value in the box to the right of the Usage field. .
This box is automatically updated when changes are made to the
other fields on the dialog. You can also manually enter a program
ID here.
Resetting, Winking, and Testing Devices
You can also reset, wink, or test a device with the Mini Application. To do so,
open the Mini Application and connect to the device you want to use, as
described previously in this chapter. Once you have connected to a device,
you have the following options:
• Click Wink to send the ANSI/CEA-709.1 Wink command to the
device. Devices are not required to respond to this command, but
it is recommended. Devices should respond to the Wink command
in an application-specific, benign way.
For example, a device could flash a LED or trigger an audible
signal. When you wink an FT or PL EVB, the EVB LEDs will
flash on and off for 1.5 seconds.
Wink commands are often used when installing or diagnosing
multiple devices in the field. In such situations, a tool to confirm
the identity of a given device is often needed. The Wink
command can be used for this purpose.
• Click Test to check the current status of the device. When the
test completes, the Status box will display information and
statistics regarding the test. This includes the current state of
the device, as well as statistics such as the number of packets
received by the device, the number of packets addressed to the
device, and the number of missed or lost messages.
• Click Reset to reset the device. You can reset a device to test its
reset behavior, or when the device application appears to become
unresponsive.
20 Mini EVK User’s Guide
Page 27

Mini EVK User’s Guide 21
Page 28

3
Using the Mini EVK Example
Applications
This chapter describes how to use the Neuron C and C#
example applications included with the Mini EVK.
22 Mini EVK User’s Guide
Page 29

Mini EVK Example Applications
The Mini EVK includes the following example applications:
• MGDemo
• MGSwitch
• MGLight
• MGKeyboard
• Monitoring & Control
The MGDemo, MGSwitch, MGLight, and MGKeyboard applications are Neuron
C applications that you can load into your evaluation boards and use to create
simple L
Neuron C Example Applications section below.
These examples use the Interoperable Self-installation (ISI) library. ISI is an
application-layer protocol that allows installation of devices and connection
management without using a separate network management tool. For more
information on ISI, see the ISI Protocol Specification and ISI Programmer’s
Guide documents.
ONWORKS networks. For more information on these applications, see the
The Monitoring & Control Example Application is a C# application that you can
use to monitor and control evaluation boards running the MGDemo application.
You do not need to load the Monitoring & Control Example Application into the
evaluation boards, as with the
3150 EVB with the MGDemo example loaded to use all the features of the
Monitoring & Control Example Application. For more information on the
Monitoring & Control Example Application, see
Application
on page 29.
Neuron C example applications, but you do need a
Neuron C Example Applications
You can use the Neuron C example applications to demonstrate how to use
Neuron C to interface with I/O hardware, how to use network variables in
Neuron C to communicate on a L
library to install devices on a L
You can load the
ONWORKS network (the ISI protocol supports up to 200 devices, but the
on a L
version used in the evaluation boards supports up to 32), connect the evaluation
boards via the ISI protocol, and then use the applications to exchange data
through input and output network variable updates between the evaluation
boards. These steps are summarized below. Exact details are provided in the
sections following this summary:
1. The 3150 EVB is pre-loaded with the MGDemo application, and the 3120
EVB is pre-loaded with the MGSwitch application. You can use these
applications, or you can use the MGLight or MGKeyboard applications
that are also included with the Mini EVK. If you loaded a different
application into either of you EVBs, or if you want to change the demo
application, start the Mini Application, and then load one of the example
applications (MGDemo, MGSwitch, MGLight, or MGKeyboard) into each
EVB, as described in Chapter 2,
Neuron C example applications into up to 32 evaluation boards
ONWORKS network, and how to use the ISI
ONWORKS network.
Using the Mini Application.
Monitoring & Control Example
Mini EVK User’s Guide 23
Page 30

2. If you are using an FT Mini EVK, skip to the next step. If you are using a
PL Mini EVK and this is the first time you use a PL EVB or if you have
just reloaded an example application, LED1 will flash, indicating that
the EVB is in CENELEC configuration mode. The CENELEC access
protocol is a European-standard protocol for controlling access to a power
line used for communication. It is required for PL-20 devices in most of
Europe, but is not required or typically used outside of Europe. If LED1
is flashing, press the SW8 button to enable or disable CENELEC. LED8
indicates the CENELEC access protocol status—if it is on the CENELEC
access protocol is enabled, if it is off the CENELEC access protocol is
disabled. When you have made a selection, press the SW1 button to
confirm your selection and exit CENELEC configuration mode. Be sure
to set all devices on a power line channel to the same mode. You will not
be able to load another application into the PL EVB, or perform any other
network operations, until you have made a selection and exited
CENELEC configuration mode. See Chapter 8 of the PL 3120 / PL 3150
Smart Transceiver Data Book for more information on the CENELEC
protocol.
3. Push one of the push buttons labeled SW5 – SW8 on a MiniGizmo
attached to an evaluation board with the MGDemo application loaded, or
push the button labeled SW8 on a MiniGizmo attached to an evaluation
board with the MGSwitch or MGLight applications loaded. This starts a
new connection. The buttons used to start the connection are referred to
as the Connect buttons, and the LEDs next to the Connect buttons are
referred to as the Connect lights.
The Connect light next to the Connect button that you pressed will start
blinking. The Connect lights on devices that can join the connection will
also start blinking. The MGKeyboard example application does not have
a Connect button since it automatically connects without waiting for the
installer to push a button. You can skip to step 5 if you are only
connecting an MGKeyboard device.
4. Push one of the Connect buttons next to a blinking Connect light on any
of the other devices to join the connection. The device’s Connect light, as
well as the Connect light on the evaluation board used to initiate the
connection in step 2, will both illuminate without flashing, indicating
they are ready to join the connection.
Repeat this step until you have added all the devices you want to the
connection.
5. Push the Connect button that you used to initiate the connection in step 2
again. This completes the connection.
6. You can now use the example applications. You can also use the
Monitoring & Control Example Application to monitor a 3150 EVB
running the MGDemo application.
24 Mini EVK User’s Guide
Page 31

MGSwitch and MGLight Example Applications
You can use the MGSwitch and MGLight example applications to demonstrate
how simple switch and lamp devices work on a L
switch devices are used to activate or de-activate the lamp devices, or to set the
lighting level for the lamp devices. When you use these applications, the
evaluation boards running the MGSwitch application represent the switch
devices. The evaluation boards running the MGLight application represent the
lamp devices, and will respond to output from the MGSwitch devices.
To use the MGSwitch and MGLight applications, follow these steps:
1. Start the Mini Application and load MGSwitch into one or more of the
evaluation boards, as described in Chapter 2,
Then, load MGLight into one or more evaluation boards. You can
optionally load MGDemo into a 3150 EVB and use it with MGSwitch or
MGLight.
2. Press the button labeled SW8 on a MiniGizmo attached to any of the
evaluation boards used in step 1 to start a new connection. It does not
matter which evaluation board you use. For these example applications,
the button labeled SW8 is the Connect button, and the LED next to the
SW8 button is the Connect light. The Connect light will start blinking to
indicate that the connection has been initiated. The Connect lights on
the other devices that can join the connection will also start blinking.
ONWORKS network, where the
Using the Mini Application.
NOTE: You can press and hold the Connect button for 8 seconds to
cancel the connection.
3. Choose a device you want to add to the connection, and push the device’s
Connect button to add the device to the connection. The device’s Connect
light, as well as the Connect light on the device you used to initiate the
connection in step 2, will both illuminate without flashing, indicating
they are ready to join the connection.
Repeat this step for each device you want to add to the connection.
4. Push the first Connect button on the device used in step 2 to complete the
connection
5. You can now use buttons SW1 – SW7 on the evaluation boards running
the MGSwitch application to activate or de-activate the LEDs on the
evaluation boards running the MGLight application, just as the switch
would be used to activate or de-activate the lamp devices it is connected
to.
For example, if you press SW3 on the MGSwitch MiniGizmo, then LED1,
LED2, and LED3 will activate on the MiniGizmos attached to the
evaluation boards running the MGLight application. Then, you can
press SW3 again on the MGSwitch MiniGizmo to de-activate the LEDs,
or press any other of the other buttons on the MGSwitch device to change
to a different lighting level.
6. If you included an evaluation board running the MGDemo application in
the connection, it will also respond to the MGSwitch application. The I/O
Mini EVK User’s Guide 25
Page 32

LED on the MiniGizmo attached to the evaluation board running the
MGDemo application will activate or de-activate each time the MGSwitch
MiniGizmo sends an update.
In addition, the MGDemo application implements LED1 – LED4 as
simple lights that cannot be dimmed. These LEDs will be illuminated
whenever the lighting level on the MGSwitch evaluation board is more
than zero.
You can remove an evaluation board running the MGSwitch or MGLight
application from a connection by pressing and holding the device’s Service button
until the Reset light blinks (approximately 10 seconds). To remove an evaluation
board running the MGDemo application from a connection, press and hold the
Connect button for the connection for approximately 10 seconds.
MGDemo Example Application
You can use the MGDemo example application to demonstrate how to use Neuron
C to interface with I/O hardware, how to use network variables in Neuron C to
communicate on a L
devices on a L
interoperate with evaluation boards running the MGSwitch, MGLight, and
MGKeyboard applications, as well as with other 3150 EVBs running the
MGDemo application. In addition, you can use the Monitoring & Control
Example Application to monitor a 3150 EVB running the MGDemo application.
ONWORKS network, and how to use the ISI library to install
ONWORKS network. You can use the MGDemo application to
The MGDemo example application implements three types of I/O:
• A temperature sensor reads the local temperature, and stores this data in a
pair of output network variables.
• A piezo buzzer can be controlled with a pair of input network variables.
• Four switch/light pairs implement a switch that is hard-wired to a local light,
where each pair may be connected to remote switches, remote lights, or
remote switch/light pairs, on other devices.
The four pairs consist of one switch and one light each. Each switch is
implemented with a SFPTclosedLoopSensor functional block, and each light
is implemented with a SFPTclosedLoopActuator functional block. When you
use the MGDemo example application in a self-installed environment, each
pair is coupled and can only be connected as one atomic unit. That is, each
LED1 – LED4 light emulates a light bulb that is physically connected to the
corresponding SW1 – SW4 switch, while remote switches or remote lights (or
remote switch/light pairs) can be added to extend the functionality to a
lighting system. When you use the MGDemo example application in a
managed environment, you can independently connect each of the switch and
light functional blocks, demonstrating the additional flexibility provided in
managed networks. For example, you can use the MGDemo example
application with the LonMaker tool and connect each of the eight individual
functional blocks independently from each other.
To use the MGDemo application, follow these steps:
1. Start the Mini Application, and load the MGDemo application into one or
more of the 3150 EVBs as described in Chapter 2,
Application
26 Mini EVK User’s Guide
(this application will not run in a 3120 EVB). The evaluation
Using the Mini
Page 33

board used in this step is referred to as the MGDemo board in this
section.
2. To demonstrate monitoring and controlling a device from your computer,
run the Monitoring & Control Example Application as described in the
Monitoring & Control Example Application on page 29. You do not need
to connect the evaluation board to any other evaluation boards (as
described in steps 3 – 5 of this procedure) to use the Monitoring &
Control Example Application.
3. Push any of the buttons labeled SW5, SW6, SW7 or SW8 on the
MGDemo board to start a new connection. These buttons are the Connect
buttons for MGDemo, and the LED next to the buttons are the Connect
lights. The Connect light next to the Connect button that you press will
start blinking. The Connect lights on the other devices that can join the
connection also start blinking.
NOTE: You can press and hold the Connect button for 8 seconds to cancel
the connection.
4. Push the blinking Connect buttons on any of the other devices to add
those devices to the connection. The device’s Connect light, as well as the
Connect Light on the MGDemo board, will both illuminate without
flashing, indicating they are ready to join the connection.
Repeat this step for any other devices that you want to add to the
connection.
NOTE: You can press and hold the Connect button on a device for 8
seconds to remove the device from the connection.
5. Push the Connect button on the MGDemo board used in step 3 to
complete the connection
6. The Connect buttons that you use to create a connection in steps 3 and 4
determine which button and LED will be used for I/O for the connection,
as listed in Table 3.1.
Table 3.1 MGDemo Application
Connect Button I/O Push Button I/O LED
SW5 SW1 LED1
SW6 SW2 LED2
SW7 SW3 LED3
SW8 SW4 LED4
7. You can create ISI connections to other evaluation boards running the
MGDemo, MGSwitch, or MGLight applications. When you press the I/O
button on one of the evaluation boards running the MGDemo application,
Mini EVK User’s Guide 27
Page 34

the I/O LEDs on all other connected evaluation boards running the
MGDemo application will activate. When you press the I/O button again,
the I/O LEDs will de-activate. For more information on the MGSwitch
and MGLight applications, see
Application
You can also use the MGDemo application to interoperate with
evaluation boards running the MGKeyboard application, as described in
the next section,
NOTE: The MGDemo application uses LED1 and LED2 to signal
network and connection addressing conflicts. When a network address
conflict is detected and resolved, LED1 will start flashing. When
flashing, LED1 will not reflect any other input received from the
network. Press the SW1 button to cancel the notification and return
LED1 to its normal state. When a connection conflict is detected and
resolved, LED2 will start flashing, and LED2 will not reflect any other
input received from the network. Press the SW2 button to cancel the
notification and return LED2 to its normal state.
on page 25.
MGKeyboard Example Application.
MGSwitch and MGLight Example
MGKeyboard Example Application
You can use the MGKeyboard application with the MGDemo application to
demonstrate the use of automatic network variable connections with the ISI
protocol. The MGKeyboard application implements a simple musical keyboard
using the 8 push buttons on the MiniGizmo. To use the MGKeyboard
application, follow these steps:
1. Start the Mini Application and load MGKeyboard into a 3120 EVB as
described in Chapter 2,
2. Load the MGDemo application into a 3150 EVB as described in the
previous section.
3. Wait for the ISI
12 minutes 30 seconds to expire. When the timer expires, the
MGKeyboard application will start an automatic connection process. The
MGDemo application will automatically join this connection. No manual
intervention is needed in this case.
The
T
protocol timer is provided to avoid race conditions when a
auto
network segment, or the entire site, is powered up. The timer is only
relevant the first time the device powers up with a new application, or
when it is connected to a new network. Once the connection has been
created, it will be immediately operational following a power-cycle or
reset. For more information on the
Programmer’s Guide and the ISI Protocol Specification.
T
Using the Mini Application.
protocol timer to expire. By default, this timer takes
auto
T
protocol timer, see the ISI
auto
4. Once MGKeyboard has connected with MGDemo, press any of the
buttons labeled SW1 – SW8 on the MiniGizmo connected to the
evaluation board running the MGKeyboard application. This sends a
network variable update that activates the piezo buzzer on the evaluation
board running the MGDemo application. Each of the buttons causes the
piezo buzzer to use a different frequency.
28 Mini EVK User’s Guide
Page 35

Monitoring & Control Example Application
You can use the Monitoring & Control Example Application to monitor a 3150
EVB running the MGDemo example application. You can also use this
application to monitor ISI messages from any devices on the same network. The
Monitoring & Control Example Application is a Windows application written in
Microsoft Visual C#. It requires Microsoft .NET Framework 1.1 to run. The
Microsoft .NET Framework is installed on your computer when you install the
Mini EVK software if you do not already have it. The Monitoring & Control
Example Application uses the OpenLDV API to monitor and control network
variable and ISI messages. The OpenLDV API is also installed on your computer
when you install the Mini EVK software if you do not already have it. The
Monitoring & Control example is installed in the L
MiniKit\Examples\Monitor & Control folder. This example works with any
evaluation boards on your network that have the MGDemo application loaded.
This section describes how to use the Monitoring & Control Example Application
to monitor a 3150 EVB and to monitor ISI messages. See Appendix B,
Monitoring & Control Application Overview, for information on how this example
is implemented.
To use the Monitoring & Control Application, follow these steps:
ONWORKS
1. Load the MGDemo application into a 3150 EVB as described earlier in
this chapter.
2. Open the Echelon Mini EVK program folder and then select
Monitoring & Control Example Application. The window shown in
Figure 3.1 opens.
Figure 3.1 Network Interface Window
3. Select a network interface, and then click Connect. The window shown
in Figure 3.2 opens.
You can use the U10 or U20 USB Network Interface included with the
Mini EVK, or you can use another network interface such as a PCC-10,
PCLTA-20, PCLTA-21, i.LON 10 Ethernet Adaptor, or i.LON 100
Internet Server. If you are using the U10 or U20 USB Network Interface
included with the Mini EVK and do not have any other network
interfaces installed on your computer, select LON1.
Mini EVK User’s Guide 29
Page 36

WARNING: If you want to use a PCC-10, PCLTA-20, or PCLTA-21
network interface, you must configure it as a layer 5 interface. See the
Mini EVK Hardware Guide for more information on this.
Figure 3.2 Monitoring & Control Application Main Window
4. Select a target device running the MGDemo application in the Device
box. Click the arrow to view any devices that you have recently added or
that have been automatically discovered through the ISI protocol. You
can select one of these devices, or you can click the Add button to add a
new device. If you add a new device, the window shown in Figure 3.3
opens.
30 Mini EVK User’s Guide
Page 37

Figure 3.3 Add Device Dialog
If you clicked the Add button, enter the Neuron ID of the target device in
the Neuron ID box, and then click OK to return to the window shown in
Figure 3.2. The Neuron ID is a unique 48-bit (12-hex digit) identifier
contained in every L
Example Application uses the Neuron ID to communicate with your
selected device. For more information on Neuron IDs, see Introduction to
ONWORKS System in the Echelon Mini EVK program folder.
the L
ONWORKS device. The Monitoring & Control
If you do not know the target device’s Neuron ID, you can acquire it from
the device by pressing the Service button on the device. The Service
button is typically a push button that causes the device to broadcast its
Neuron ID on the L
To add a device using the Service button, press the device’s Service
button. On a Mini EVB, the service pin button is the black button labeled
“SERVICE.” When the Monitoring & Control Example Application
receives the service pin message, it displays the Neuron ID in the
Neuron ID box on the Add Device dialog. Click OK to add the device
and return to the window shown in Figure 3.2.
6. The window shown in Figure 3.2 displays the current temperature
reading returned by the evaluation board’s temperature sensor, and the
frequency used for the evaluation board’s piezo buzzer sound outputs.
You can use the switch buttons below the light bulbs labeled 1, 2, 3, and 4
to activate and de-activate LED1 – LED4 on the evaluation board. In
Figure 3.1, LED1, LED2, and LED4 are activated. You can activate or
de-activate each LED by clicking the switch button below the light bulb.
For example, click the switch button below Light Bulb 1 to de-activate
LED1.
ISI Information
ONWORKS network.
You can use the Monitoring & Control Example Application to monitor ISI
domain resource usage messages from any ISI devices. To see ISI
information, click ISI Info from the Monitoring & Control Example
Application’s main window. The window shown in Figure 3.4 opens.
Mini EVK User’s Guide 31
Page 38

Figure 3.4 ISI Information Window
The subnet ID, node ID, and Neuron ID of the network interface used by the
Monitoring & Control Application are displayed in the Local Network
Interface box. The subnet ID, node ID, and Neuron ID of the last device to
send an update over the channel are displayed in the Last Device to Send
Update box.
You can force an ISI collision to see how the ISI protocol recovers from ISI
collisions. To force the local network interface to change its subnet and node
ID, click Force ISI Collision. The ISI protocol enables the ISI library to
detect and resolve network address conflicts, thereby maintaining a selfinstalled network consisting of devices with unique addresses without the use
of a central database. During the lifetime of an ISI-compliant self-installed
network, it is possible (though unlikely) that multiple devices may
temporarily use the same subnet/node address. The Force ISI Collision
button demonstrates the effect of this by forcing the Mini computer’s network
interface to use the same subnet/node address as the last device to send it an
update. The remote device (i.e. the last device to send an update) will
recognize the situation, take defensive action, and allocate itself a new
subnet/node address. You can use ISI Information window or Echelon’s
™
LonScanner
Protocol Analyzer to observe the resulting message exchange.
You can also observe the action by monitoring the
32 Mini EVK User’s Guide
Page 39

IsiUpdateUserInterface() and IsiDiagnostics() calls on the remote device.
Consult the ISI Programmer’s Guide for more information on these calls.
You can also manually change the Mini computer’s network interface subnet
and node IDs by following these steps:
1. Click Change Subnet/Node ID. This opens the dialog shown in
Figure 3.5.
Figure 3.5 Change Subnet/Node ID Dialog
2. Enter the subnet ID in the Subnet ID box, and the node ID in the
Node ID box. If the device you are monitoring is on a power line
channel (such as a PL Evaluation Board), the subnet ID must be in
the range of 128 – 192. If the device you are monitoring is on a
TP/FT-10 channel (such as an FT Evaluation Board), the subnet ID
must be in the range of 64 – 125. In most cases, each subnet supports
up to 127 devices. However, node IDs 126 and 127 are reserved for
managed tool use, so the node ID you enter must be in the range of 1
– 125.
3. Click OK to save and apply the change.
Mini EVK User’s Guide 33
Page 40

4
Developing a Neuron C Application
This chapter introduces the Neuron C Version 2.1
programming language, and provides an overview on how to
use the LONWORKS platform and the Neuron C
programming language to construct interoperable devices
and systems. The chapter also introduces key concepts of
Neuron C such as event-driven scheduling, network
variables, configuration properties, and functional blocks.
34 Mini EVK User’s Guide
Page 41

What Is Neuron C?
Neuron C Version 2.1 is a programming language based on ANSI C that you
can use to develop applications for Neuron Chips and Smart Transceivers. It
includes network communication, I/O, and event-handling extensions to
ANSI C, which make it a powerful tool for the development of L
applications. Following are a few of the extensions to the ANSI Standard C
language:
• A new network communication model, based on functional bl ocks and
network variables, simplifies and promotes data sharing between like or
disparate devices.
• A new network configuration model, based on functional blocks and
configuration properties, facilitates interoperable network configuration
tools.
• A new type model based on standard and user resource files expands the
market for interoperable devices by simplifying integration of devices
from multiple manufacturers.
• An extensive built-in set of I/O objects supports the powerful I/O
capabilities of Neuron Chips and Smart Transceivers. Powerful event-
driven programming extensions, based on new when statements, provide
easy handling of network, I/O, and timer events.
ONWORKS
Neuron C provides a rich set of language extensions to ANSI C tailored to the
unique requirements of distributed control applications. Experienced C
programmers will find Neuron C a natural extension to the familiar ANSI C
paradigm. Neuron C offers built-in type checking and allows the programmer
to generate highly efficient code for distributed L
Neuron C omits ANSI C features not required by the standard for freestanding implementations. For example, certain standard C libraries are not
part of Neuron C. Other differences between Neuron C and ANSI C are
detailed in the Neuron C Programmer’s Guide.
This chapter provides an introduction to Neuron C. For more details on
Neuron C, see the Neuron C Programmer’s Guide.
Unique Aspects of Neuron C
Neuron C implements all the basic ANSI C types, and type conversions as
necessary. In addition to the ANSI C data constructs, Neuron C provides
some unique data elements. Network variables are fundamental to Neuron C
ONWORKS applications. Network variables are data constructs that
and L
have language and system firmware support to provide the look and feel of a
C program, but with additional properties of communicating across a
ONWORKS network to or from one or more other devices on that network.
L
The network variables make up part of the device interface for a L
device.
ONWORKS applications.
ONWORKS
Configuration properties are Neuron C data constructs that are another part of
the device interface. Configuration properties allow the device’s behavior to
be customized using a network tool such as the LonMaker Integration Tool or
a customized plug-in created for the device. Configuration properties provide
Mini EVK User’s Guide 35
Page 42

the look and feel of a normal variable to the C program, with the addition of
controlled access by network configuration tools.
Neuron C also provides a way to organize the network variables and
configuration properties in the device into functional blocks, each of which
provides a collection of network variables and configuration properties, that
are used together to perform one task. These network variables and
configuration properties are called the funct i o nal bl ock members.
Each network variable, configuration property, and functional block is
defined by a type definition contained in a resource file. Network variables
and configuration properties are defined by network variable types (NVTs)
and configuration property types (CPTs). Functional blocks are defined by
functional profiles.
Network variables, configuration properties, and functional blocks in Neuron
C can use standardized, interoperable types. The use of standardized data
types promotes the interconnection of disparate devices on a L
network. For configuration properties, the standard types are called
standard configuration property types (SCPTs). For network variables, the
standard types are called standard network variable types (SNVTs). For
functional blocks, the standard types are called standard functional profiles.
If you cannot find standard types or profiles that meet your requirements,
Neuron C also provides full support for user network variable types (UNVTs),
user configuration property types (UCPTs), and user functional profiles.
ONWORKS
A Neuron C application executes in the environment provided by the Neuron
firmware. This firmware provides an event-driven scheduling system as part of
the Neuron C language’s run-time environment. Therefore, a Neuron C
application does not use a single entry point, as is common with ANSI C’s
main() function. Instead, a Neuron C application uses when statements to
specify application code to be executed in response to various system events,
much in the way of an interrupt handler or .NET event handler. The Neuron
firmware contains a scheduler, which executes these when tasks in an
orderly and deterministic fashion as and if needed. Neuron C when tasks can
be triggered by system events (such as reset), network events (such as a
network variable update or network error), I/O events (such as a new reading
from an I/O input), timer events, or any arbitrary application-defined event.
Neuron C also provides a lower-level application messaging service integrated
into the language in addition to the network variable model. While the
network variable model has the advantage of being a standardized method of
information interchange that promotes interoperability between multiple
devices from multiple vendors, application messaging is available for
proprietary and standard special-purpose solutions. Application messages
are used with the L
ONWORKS file transfer protocol, a standard mechanism
for transfer of large amounts of data, and the ISI protocol, a standard
mechanism to manage networks without intervention of a dedicated tool or
specialist.
Another Neuron C data object is the timer. Timers can be declared and
manipulated like variables. When a timer expires, the system firmware
automatically manages the timer events and notifies the program of those
events. Timers may be automatically reloading (repeating), or one-shot
timers, with a resolution ranging from 0.001 – 65,535 seconds.
36 Mini EVK User’s Guide
Page 43

Neuron C provides many built-in I/O objects. These I/O objects are
standardized I/O device drivers for the Neuron Chip or Smart Transceiver I/O
hardware. Each I/O object fits into the event-driven programming model. A
function-call interface is provided to interact with each I/O object. I/O models
may be used with the Neuron Chip or Smart Transceiver’s IOn pins, and
include simple models such as bit I/O and complex timer/counter models,
models for serial I/O, and many other models for commonly used I/O tasks.
Neuron C Variables
The following sections briefly discuss various aspects of Neuron C-specific
variable declarations. Data types affect what sort of data a variable
represents. Storage classes affect where the variable is stored, whether it can
be modified (and if so, how often), and whether there are any device interface
aspects to modifying the data.
Neuron C Variable Types
Neuron C supports the following C variable types. The keywords shown in
square brackets below are optional. If omitted, they will be assumed by the
Neuron C language, per the rules of the ANSI C standard:
• [signed] long [int] 16-bit quantity
• unsigned long [int] 16-bit quantity
• signed char 8-bit quantity
• [unsigned] char 8-bit quantity
• [signed] [short][int] 8-bit quantity
• unsigned [short][int] 8-bit quantity
• enum 8-bit quantity (int type)
Neuron C provides some predefined enum types. One example is shown
below:
typedef enum {FALSE, TRUE} boolean;
Neuron C also provides predefined objects that, in many ways, provide the
look and feel of an ANSI C language variable. These objects include Neuron
C timer and I/O objects. See Chapter 2 of the Neuron C Programmer’s Guide for
more details on I/O objects, and see the Timers chapter in the Neuron C
Reference Guide for more details on timer objects.
The extended arithmetic library also defines float_type and s32_type for IEEE
754 and signed 32-bit integer data respectively. These types are discussed in
great detail in the Functions chapter of the Neuron C Reference Guide.
Neuron C Storage Classes
If no class is specified for a declaration at file scope, the data or function is
global. File scope is that part of a Neuron C program that is not contained
within a function or a when task. Global data (including all data declared
with the static keyword) is present throughout the entire execution of the
program, starting from the point where the symbol was declared.
Mini EVK User’s Guide 37
Page 44

Declarations using extern references can be used to provide forward
references to variables, and function prototypes must be declared to provide
forward references to functions.
Upon power-up or reset of a Neuron Chip or Smart Transceiver, the global
data in RAM is initialized to its initial-value expression, if present, otherwise
to zero (variables declared with the eeprom or config class, as well as
configuration properties declared with the config_prop or cp_family keywords,
are only initialized when the application image is first loaded).
Neuron C supports the following ANSI C storage classes and type qualifiers:
• auto declares a variable of local scope. Typically, this would be within a
function body. This is the default storage class within a local scope and the
keyword is normally not specified. Variables of auto scope that are not also
static are not initialized upon entry to the local scope. The value of the
variable is not preserved once program execution leaves the scope.
• const declares a value that cannot be modified by the application program.
Affects self-documentation (SD) data generated by the Neuron C compiler
when used in conjunction with the declaration of CP families or configuration
network variables. The Neuron C language does not permit the use of const
with auto.
• extern declares a data item or function that is defined in another module, in a
library, or in the system image.
• static declares a data item or function which is not to be made available to
other modules at link time. Furthermore, if the data item is local to a
function or to a when task, the data value is to be preserved between
invocations, and is not made available to other functions at compile time.
In addition to the ANSI C storage classes, Neuron C provides the following
classes and class modifiers:
• network begins a network variable declaration. See Chapter 3, How
Devices Communicate Using Network Variables, of the Neuron C
Programmer’s Guide for more details.
• uninit when combined with the eeprom keyword (see below), specifies
that the EEPROM variable is not initialized or altered on program load or
reload over the network.
The following Neuron C keywords allow you to direct portions of application
code and data to specific memory sections.
• eeprom
• far
• offchip (only on Neuron Chips and Smart Transceivers with external
memory)
• onchip
These keywords are particularly useful on the Neuron 3150 Chip and 3150
Smart Transceivers, since a majority of the address space for these parts is
mapped off chip. See Using Neuron Chip Memory in Chapter 8 of the Neuron C
Programmer’s Guide for a more detailed description of memory usage and the
use of these keywords.
38 Mini EVK User’s Guide
Page 45

Variable Initialization
Initialization of variables occurs at different times for different classes. The
const variables, except for network variables, must be initialized.
Initialization of const variables occurs when the application image is first
loaded into the Neuron Chip or Smart Transceiver. The const ram variables
are placed in off-chip RAM that must be non-volatile. The eeprom and config
variables are also initialized at load time, except when the uninit class
modifier is included in these variable definitions.
Automatic variables cannot be declared const because Neuron C does not
implement initializers in declarations of automatic variables.
Global RAM variables are initialized at reset (that is, when the device is reset
or powered up). By default, all global RAM variables (including static
variables) are initialized to zero at this time. Initialization to zero costs no
extra code space, as it is a firmware feature.
Initialization of I/O objects, input network variables (except for eeprom,
config, config_prop, or const network variables), and timers also occurs at
reset. Zero is the default initial value for network variables and timers.
Local variables (except static ones) are not automatically initialized, nor are
their values preserved when the program execution leaves the local scope.
Neuron C Declarations
Both ANSI C and Neuron C support declarations of the following:
Declaration Example
•Simple data items int a, b, c;
•Data types typedef unsigned long ULONG;
•Enumerations enum hue {RED, GREEN, BLUE};
•Pointers char *p;
•Functions int f(int a, int b);
•Arrays int a[4];
•Structures and unions struct s {
int field1;
unsigned field2 : 3;
unsigned field3 : 4;
};
In addition, Neuron C Version 2.1 supports declarations of the following:
Declaration For Example:
•I/O objects IO_0 output oneshot relay_trigger;
•Timers mtimer led_on_timer;
•Network variables network input SNVT_temp nviTemperature;
Mini EVK User’s Guide 39
Page 46

•Configuration Properties SCPTdefOutput cp_family cpDefaultOut;
•Functional Blocks fblock SFPTnodeObject { … } myNode;
•Message tags msg_tag command;
Getting Started with Neuron C
This section introduces Neuron C with a series of examples. Neuron C
concepts are introduced one at a time, and each concept is integrated into the
following examples:
• A digital sensor that senses a push button.
• An analog sensor that reads a temperature value.
• A digital actuator that controls an LED.
• A serial actuator that controls a device via a serial connection.
The first four examples in the
functions used in the remaining examples, which are complete Neuron C
applications that you can copy to Windows Notepad or another editor, save to
a file with a .nc extension, and then compile and download the file to one of
the evaluation boards included with the Mini EVK.
Note that the source file must not use the .c file extension, as is common to
ANSI-C programmers. Instead, the .nc file extension is recommended for
Neuron C source code. When compiling code packaged in a file with a .c file
extension, the Neuron C Compiler classifies the source as “Pure C” and
disables most of the Neuron C extensions. The resulting image file cannot be
loaded into a Neuron Chip or Smart Transceiver. The Pure C feature may be
used with the NodeBuilder Development Tool, but not the Mini EVK, to
create user-defined function libraries.
The digital sensor, analog sensor, and digital actuator examples all use the
I/O hardware on the MiniGizmo I/O board, so the MiniGizmo must be
attached to your evaluation board to run these examples. The serial actuator
example uses the serial interface on the evaluation boards. To use this
interface, insert the JP201 I010 jumper on the evaluation board to enable the
serial output port, connect the board to your computer using a male DB-9 to
female DB-9 serial extension cable (pins wired straight through), and then
run Windows HyperTerminal on your computer to monitor the serial output.
Configure HyperTerminal for direct connection to your serial port (typically
COM1 or COM2), 4800 bps, 8 data bits, no parity, one stop bit, and no flow
control. Compatible serial extension cables include the Radio Shack #26-117
6-Ft. Serial RS-232C Cable, Outpost.com (Fry’s Electronics) #2007427 Serial
Mouse Extension Cable, cdw.com #086872 Belkin Serial Extension DB9M
toDB9F 6' Cable, or the Belkin F2N209-06-T Serial Extension DB9M to
DB9F 6’ Cable.
Input/Output section below are example
Input/Output
A Neuron Chip or Smart Transceiver may be connected to one or more
physical I/O devices via up to 12 versatile I/O pins. Examples of simple I/O
40 Mini EVK User’s Guide
Page 47

devices include temperature and position sensors, valves, switches, and LED
displays. Neuron Chips and Smart Transceivers can also be connected to
other microprocessors. The Neuron firmware implements numerous I/O
objects that manage the interface to these devices for a Neuron C application.
I/O objects are discussed in detail in Chapter 2, Focusing on a Single Device, of
the Neuron C Programmer’s Guide and in the Neuron C Reference Guide.
To set up I/O, declare the I/O objects that monitor and control the Neuron
Chip or Smart Transceiver I/O pins, named IO_0 – IO_10 or IO_11
(depending on the Neuron Chip or Smart Transceiver model). To perform
I/O, you use the following built-in I/O functions: io_in(
io_set_direction(
The io_out_request(
), io_select( ), io_change_init( ), and io_set_clock( ).
) function is used to perform I/O with the parallel I/O
object.
For more information on Neuron C I/O, see the Neuron C Reference Guide and
the Echelon engineering bulletins listed in Table 4.1. These engineering
bulletins are available at
www.echelon.com/mini.
Table 4.1 Neuron C I/O Engineering Bulletins
Document Title Contents Part Number
), io_out( ),
Analog-To-Digital
Conversion With the
Neuron Chip
Driving a Seven
Segment Display with
the Neuron Chip
EIA-232C Serial
Interfacing with the
Neuron Chip
Neuron Chip
Quadrature Input
Function Interface
Describes some of the more popular analog
to digital (A/D) conversion schemes
available for use with a Smart Transceiver
or Neuron Chip. Provides schematics,
parts lists and code examples.
Describes how a Smart Transceiver or
Neuron Chip can be used to drive a sevensegment display controller chip, the
Motorola MC14489, using the Neurowire
device. Includes Neuron C software
drivers to display decimal numbers from
binary data.
Describes a simple level conversion circuit
to allow a Smart Transceiver or Neuron
Chip to communicate with RS-232C
devices. Also includes Neuron C software
to drive an RS-232C CRT terminal.
Describes the use of the quadrature device
in a Smart Transceiver or Neuron Chip to
interface to external devices such as shaft
encoders.
005-0019-01
005-0014-01
005-0008-01
005-0003-01
Parallel I/O Interface
to the Neuron Chip
Describes hardware and software to
interface a Smart Transceiver or Neuron
005-0021-01
Chip to a microprocessor using the parallel
I/O port.
Mini EVK User’s Guide 41
Page 48

Document Title Contents Part Number
Scanning a Keypad
with the Neuron Chip
Using the Hardware
Serial Peripheral
Interface (SPI) and
Neurowire I/O Object
Models to Interface
with
Peripherals and
Microcontrollers
Digital Sensor Example
The following example function reads the push buttons on a MiniGizmo and
returns TRUE if any are pressed. The push buttons are connected to a 74HC165
8-bit parallel-in/serial-out shift register. Data is shifted on the Smart
Transceiver IO4 (clock) and IO5 (data) pins, with a latch strobe on IO6 (active
low to capture). The push button readings are debounced under application
control.
// Configure the I/O pins
IO_4 input bitshift numbits(8) clockedge(-) ioButtons;
IO_6 output bit ioButtonLd = 1;
// Read the MiniGizmo buttons
boolean GetButton(void) {
// Latch the button inputs
io_out(ioButtonLd, 0);
io_out(ioButtonLd, 1);
// Shift in and return TRUE if any buttons are pressed
return !((unsigned) io_in(ioButtons) == 0xFF);
}
Describes how a Smart Transceiver or
Neuron Chip can be used to scan a simple
16-key switch matrix to provide a numeric
or special-function keyboard without the
use of a keyboard encoder.
Describes communications between Smart
Transceivers or Neuron Chips and other
microcontrollers for designs that intend to
make use of the SPI interface for simpler
applications and also for understanding
how the SPI interfaces are implemented in
the Smart Transceivers and Neuron
Chips. Neuron C code examples of an SPI
interface are explained in this engineering
bulletin, and the source code is available
for download.
005-0004-01
005-0165
Analog Sensor Example
The following example function reads the temperature sensor on a MiniGizmo.
The enable_io_pullups compiler directive is required when using the
MiniGizmo temperature sensor. The temperature sensor is based on a 1-Wire
(“Touch I/O”) Dallas DS18S20 digital thermometer. The Touch I/O interface is
connected to the Smart Transceiver IO7 pin.
#pragma enable_io_pullups
// Configure the I/O pins
IO_7 touch ioThermometer;
IO_10 output serial baud (4800) ioSerialOut;
42 Mini EVK User’s Guide
Page 49

#define DS18S20_SKIP_ROM 0xCCu
#define DS18S20_CONVERT 0x44u
#define DS18S20_READ 0xBEu
// Get a temperature reading from the Touch temperature sensor
SNVT_temp_p GetTemperature(void) {
union {
SNVT_temp_p snvtTempP;
unsigned Bytes[2];
} CurrentTemperature;
CurrentTemperature.snvtTempP = 32767l;
if (touch_reset(ioThermometer)) {
(void) touch_byte(ioThermometer, DS18S20_SKIP_ROM);
(void) touch_byte(ioThermometer, DS18S20_READ);
CurrentTemperature.Bytes[1]
= touch_byte(ioThermometer, 0xFFu);
CurrentTemperature.Bytes[0]
= touch_byte(ioThermometer, 0xFFu);
if (touch_reset(ioThermometer)) {
// Scale the raw reading
CurrentTemperature.snvtTempP *= 50l;
// start the next conversion cycle:
(void) touch_byte(ioThermometer, DS18S20_SKIP_ROM);
(void) touch_byte(ioThermometer, DS18S20_CONVERT);
} else {
CurrentTemperature.snvtTempP = 32767l;
}
}
return CurrentTemperature.snvtTempP;
}
Digital Actuator Example
The following example function sets the state of the eight LEDs on a MiniGizmo.
The LEDs are connected to a 74HC595 8-bit serial-in/parallel-out shift register.
Data is shifted on IO2 (clock) and IO3 (data), a rising edge on IO1 strobes data
into the latch. LEDs are driven active-low
// Configure the I/O pins
IO_1 output bit ioLEDLd = 1;
IO_2 output bitshift numbits(8) ioLEDs;
// Set the MiniGizmo LEDs to all on or all off
void SetLED(const boolean state) {
// Shift out the LED value
io_out(ioLEDs, state ? 0 : 0xFF);
// Latch the new value
io_out(ioLEDLd, 0);
io_out(ioLEDLd, 1);
}
Serial Actuator Example
The following example function sends a string to the serial port on an EVB. The
JP201 I010 jumper on the evaluation board must be inserted to enable the serial
Mini EVK User’s Guide 43
Page 50

output port. This connects the IO10 output to an EIA-232 line driver that is in
turn connected to pin 2 as a serial data output on the RS-232 connector.
// Configure the I/O pins
IO_10 output serial baud (4800) ioSerialOut;
// Send a string to the serial port
const char errorString[] = "String too long.";
void PrintConsole(const char *message) {
if (strlen(message) <= 100) {
io_out(ioSerialOut, message, (unsigned) strlen(message));
} else {
io_out(ioSerialOut, errorString,
(unsigned) strlen(errorString));
}
}
Hello World Example
The following example sends “hello, world” to the serial port on a MiniGizmo
when the device is reset.
#include <string.h>
#pragma num_alias_table_entries 2
#pragma run_unconfigured
// Configure the I/O pins
IO_10 output serial baud (4800) ioSerialOut;
// Send a string to the serial port
const char errorString[] = "String too long.";
void PrintConsole(const char *message) {
if (strlen(message) <= 100) {
io_out(ioSerialOut, message, (unsigned) strlen(message));
} else {
io_out(ioSerialOut, errorString,
(unsigned) strlen(errorString));
}
}
when (reset) {
PrintConsole("hello, world\n\r");
}
Timers
You can create millisecond and second timers. The millisecond timers
provide a timer duration of 1 – 64,000 milliseconds (or .001 – 64 seconds).
The second timers provide a timer duration of 1 – 65,535 seconds. For more
accurate timing of durations of 64 seconds or less, use the millisecond timer.
These are separate from the two hardware timer/counters used for I/O in the
Neuron core.
To set up a timer, you declare a millisecond or second timer. You can declare
up to 16 timers. To start a timer, you set its value. To execute code when a
timer expires, you create a when task that monitors the timer.
44 Mini EVK User’s Guide
Page 51

Digital Sensor and Serial Actuator Example
The following example application reads the MiniGizmo push buttons every 50
milliseconds and sends an “On” or “Off” value to the serial port if it has changed.
A value of On means any of the buttons is pressed, and a value of Off means all
the buttons are off. The timer code is highlighted in bold.
#include <string.h>
#pragma num_alias_table_entries 2
#pragma run_unconfigured
// Configure the I/O pins
IO_4 input bitshift numbits(8) clockedge(-) ioButtons;
IO_6 output bit ioButtonLd = 1;
IO_10 output serial baud (4800) ioSerialOut;
// Read the MiniGizmo buttons
boolean GetButton(void) {
// Latch the button inputs
io_out(ioButtonLd, 0);
io_out(ioButtonLd, 1);
// Shift in and return TRUE if any buttons are pressed
return !((unsigned) io_in(ioButtons) == 0xFF);
}
// Send a string to the serial port
const char errorString[] = "String too long.";
void PrintConsole(const char *message) {
if (strlen(message) <= 100) {
io_out(ioSerialOut, message, (unsigned) strlen(message));
} else {
io_out(ioSerialOut, errorString,
(unsigned) strlen(errorString));
}
}
// Repeat every 50 milliseconds
mtimer repeating scanTimer = 50;
// Read the buttons when the timer expires
when(timer_expires(scanTimer)) {
boolean button;
static boolean lastButton;
button = GetButton();
if (button != lastButton) {
lastButton = button;
PrintConsole(button ? "On\n\r" : "Off\n\r");
} }
Analog Sensor and Serial Actuator Example
The following example application reads the temperature sensor once a second on
a MiniGizmo and sends its value to the serial port if it has changed. The timer
code is highlighted in bold.
#include <s32.h>
#include <string.h>
Mini EVK User’s Guide 45
Page 52

#pragma enable_io_pullups
#pragma num_alias_table_entries 2
#pragma run_unconfigured
// Configure the I/O pins
IO_7 touch ioThermometer;
IO_10 output serial baud (4800) ioSerialOut;
#define DS18S20_SKIP_ROM 0xCCu
#define DS18S20_CONVERT 0x44u
#define DS18S20_READ 0xBEu
// Get a temperature reading from the Touch temperature sensor
SNVT_temp_p GetTemperature(void) {
union {
SNVT_temp_p snvtTempP;
unsigned Bytes[2];
} CurrentTemperature;
CurrentTemperature.snvtTempP = 32767l;
if (touch_reset(ioThermometer)) {
(void) touch_byte(ioThermometer, DS18S20_SKIP_ROM);
(void) touch_byte(ioThermometer, DS18S20_READ);
CurrentTemperature.Bytes[1]
= touch_byte(ioThermometer, 0xFFu);
CurrentTemperature.Bytes[0]
= touch_byte(ioThermometer, 0xFFu);
if (touch_reset(ioThermometer)) {
// Scale the raw reading
CurrentTemperature.snvtTempP *= 50l;
// start the next conversion cycle:
(void) touch_byte(ioThermometer, DS18S20_SKIP_ROM);
(void) touch_byte(ioThermometer, DS18S20_CONVERT);
} else {
CurrentTemperature.snvtTempP = 32767l;
}
}
return CurrentTemperature.snvtTempP;
}
// Send a string to the serial port
const char errorString[] = "String too long.";
void PrintConsole(const char *message) {
if (strlen(message) <= 100) {
io_out(ioSerialOut, message, (unsigned) strlen(message));
} else {
io_out(ioSerialOut, errorString, (unsigned)
strlen(errorString));
}
}
// Repeat every second
mtimer repeating readTimer = 1000;
// Read the temperature when the timer expires
when(timer_expires(readTimer)) {
s32_type s32_temperature;
SNVT_temp_p temperature;
46 Mini EVK User’s Guide
Page 53

static SNVT_temp_p lastTemperature;
char temperatureString[15];
temperature = GetTemperature();
if (temperature != lastTemperature) {
lastTemperature = temperature;
// Convert temperature to a string and print
s32_from_slong(temperature / 100, &s32_temperature);
s32_to_ascii(&s32_temperature, temperatureString);
PrintConsole(temperatureString);
// Print new line
PrintConsole("\n\r");
}
}
Digital Actuator Example
The following example application toggles the state of the LEDs on a MiniGizmo
once a second. The timer code is highlighted in bold.
#pragma num_alias_table_entries 2
#pragma run_unconfigured
// Configure the I/O pins
IO_1 output bit ioLEDLd = 1;
IO_2 output bitshift numbits(8) ioLEDs;
// Set the MiniGizmo LEDs to all on or all off
void SetLED(const boolean state) {
// Shift out the LED value
io_out(ioLEDs, state ? 0 : 0xFF);
// Latch the new value
io_out(ioLEDLd, 0);
io_out(ioLEDLd, 1);
}
// Repeat every second
mtimer repeating updateTimer = 1000;
// Toggle the LEDs when the timer expires
when(timer_expires(updateTimer)) {
static boolean lastState;
} SetLED(lastState = !lastState);
Network Variables
The ANSI/EIA/CEA-709.1 (EN14908-1) protocol employs a data-oriented
application layer that supports the sharing of data between devices, rather
than simply the sending of commands between devices. With this approach,
application data such as temperatures, pressures, states, and text strings can
be sent to multiple devices—each of which may have a different application
for each type of data. This results in smaller, simpler, and more
maintainable applications than traditional command-based systems.
Mini EVK User’s Guide 47
Page 54

Applications exchange data with other L
ONWORKS devices using network
variables. Every network variable has a direction, type, and length. The
network variable direction can be either input or output, depending on
whether the network variable is used to receive or send data. The network
variable type determines the units, scaling, and encoding of the data. The
ONWORKS platform defines standard types for network variables called
L
standard network variable types (SNVTs). There are SNVT definitions for
essentially every physical quantity, and other more abstract definitions
tailored for certain industries and common applications. Device
manufacturers may also create custom network variable types called user
network variable types (UNVTs). You can view existing network variable type
definitions and define new types using the NodeBuilder Resource Editor
included with the Mini EVK, and you can also view the on the Web at
types.lonmark.org. For more information on the NodeBuilder Resource
Editor, see the NodeBuilder Resource Editor User’s Guide included with the
Mini EVK.
Network variables of identical type and length but opposite directions can be
connected to allow the devices to share information. For example, an
application on a lighting device could have an input network variable that
was of the switch type, while an application on a dimmer-switch device could
have an output network variable of the same type. A network tool or selfinstallation code on each device could be used to connect these two devices,
allowing the dimmer switch to control the lighting device, as shown in the
following figure. To send an update, the dimmer-switch application writes to
its copy of the network variable. The Neuron firmware automatically
propagates the update to the lighting application, which gets the new value
from its local network variable. The application program does not require
any explicit instructions for addressing, sending, receiving, managing,
retrying, authenticating, or acknowledging network variable updates.
Figure 4.1 Network Variable Unicast Connection
The direction indicated by the triangle in the above figure indicates the
direction of the network variable. A single network variable may be
connected to multiple network variables of the same type but opposite
direction. A single network variable output connected to multiple inputs is
called a fan-out connection or a multicast connection. A single network
variable input that receives inputs from multiple network variable outputs is
called a fan-in connection. Figure 4.2 shows the same dimmer switch being
used to control three lights using a fan-out connection:
48 Mini EVK User’s Guide
Page 55

Figure 4.2 Network Variable Multicast Connection
Network variables greatly simplify the process of developing and installing
distributed systems because devices can be defined, developed, and produced
individually, then connected and reconnected easily into many new
ONWORKS applications. Network variables are discussed in detail in
L
Chapter 3, How Devices Communicate Using Network Variables, or the Neuron C
Programmer’s Guide and also in the Neuron C Reference Guide.
To use an output network variable, you declare and write to it much like
other C variables. To use an input network variable, you declare and read
from it, also like a C variable. In the case of an input network variable you
can also respond to update events that occur when the network variable is
updated over the network.
Digital Sensor Example
The following example application reads the MiniGizmo push buttons every 50
milliseconds and sends its value to a network variable if it has changed, replacing
the console output in the previous digital sensor example. The output network
variable is a SNVT_switch structure with value and state fields. A value of 200
and state of 1 means any of the buttons is pressed, and a value of zero and a state
of zero means all the buttons are off. The network variable code is highlighted in
bold. A network tool such as the LonMaker tool is required to test this
application.
#pragma num_alias_table_entries 2
#pragma run_unconfigured
// Define the device interface
network output SNVT_switch nvoSwitch;
// Configure the I/O pins
IO_4 input bitshift numbits(8) clockedge(-) ioButtons;
IO_6 output bit ioButtonLd = 1;
// Read the MiniGizmo buttons
boolean GetButton(void) {
Mini EVK User’s Guide 49
Page 56

// Latch the button inputs
io_out(ioButtonLd, 0);
io_out(ioButtonLd, 1);
// Shift in and return TRUE if any buttons are pressed
return !((unsigned) io_in(ioButtons) == 0xFF);
}
// Repeat every 50 milliseconds
mtimer repeating scanTimer = 50;
// Read the buttons when the timer expires
when(timer_expires(scanTimer)) {
boolean button;
static boolean lastButton;
button = GetButton();
if (button != lastButton) {
lastButton = button;
nvoSwitch.value = button ? 200U : 0;
nvoSwitch.state = button ? 1 : 0;
}
}
Analog Sensor Example
The following example application reads the MiniGizmo temperature sensor once
a second and sends its value to a network variable if it has changed, replacing the
console output of the previous analog sensor example. The output network
variable is a SNVT_temp_p value, which is a fixed-point scalar value
representing hundredths of degrees Celsius. The network variable code is
highlighted in bold. A network tool such as the LonMaker Integration Tool is
required to test this application.
#pragma enable_io_pullups
#pragma num_alias_table_entries 2
#pragma run_unconfigured
// Define the device interface
network output SNVT_temp_p nvoTemperature;
// Configure the I/O pins
IO_7 touch ioThermometer;
#define DS18S20_SKIP_ROM 0xCCu
#define DS18S20_CONVERT 0x44u
#define DS18S20_READ 0xBEu
// Get a temperature reading from the Touch temperature sensor
SNVT_temp_p GetTemperature(void) {
union {
SNVT_temp_p snvtTempP;
unsigned Bytes[2];
} CurrentTemperature;
CurrentTemperature.snvtTempP = 32767l;
if (touch_reset(ioThermometer)) {
(void) touch_byte(ioThermometer, DS18S20_SKIP_ROM);
(void) touch_byte(ioThermometer, DS18S20_READ);
CurrentTemperature.Bytes[1]
50 Mini EVK User’s Guide
Page 57

= touch_byte(ioThermometer, 0xFFu);
CurrentTemperature.Bytes[0]
= touch_byte(ioThermometer, 0xFFu);
if (touch_reset(ioThermometer)) {
// Scale the raw reading
CurrentTemperature.snvtTempP *= 50l;
// start the next conversion cycle:
(void) touch_byte(ioThermometer, DS18S20_SKIP_ROM);
(void) touch_byte(ioThermometer, DS18S20_CONVERT);
} else {
CurrentTemperature.snvtTempP = 32767l;
}
}
return CurrentTemperature.snvtTempP;
}
// Repeat every second
mtimer repeating readTimer = 1000;
// Read the temperature when the timer expires
when(timer_expires(readTimer)) {
SNVT_temp_p temperature;
static SNVT_temp_p lastTemperature;
temperature = GetTemperature();
if (temperature != lastTemperature) {
lastTemperature = temperature;
// Send network variable updat
nvoTemperature = temperature;
}
}
e
Digital Actuator Example
The following example application controls the state of the MiniGizmo LEDs
based on a network variable input, replacing the timer control in the previous
digital actuator example. The network variable code is highlighted in bold. A
network tool such as the LonMaker Integration Tool is required to test this
application.
#pragma num_alias_table_entries 2
#pragma run_unconfigured
// Define the device interface
network input SNVT_switch nviLight;
// Configure the I/O pins
IO_1 output bit ioLEDLd = 1;
IO_2 output bitshift numbits(8) ioLEDs;
// Set the MiniGizmo LEDs to all on or all off
void SetLED(const boolean state) {
// Shift out the LED value
io_out(ioLEDs, state ? 0 : 0xFF);
// Latch the new value
io_out(ioLEDLd, 0);
io_out(ioLEDLd, 1);
}
Mini EVK User’s Guide 51
Page 58

// Update LEDs when an nviLight upd
when(nv_update_occurs(nviLight)) {
SetLED(nviLight.state && nviLight.value);
}
ate is received
Serial Actuator Example
The following example application sends a string received from a network
variable to the serial port on a MiniGizmo. The output network variable is a
SNVT_str_asc structure containing a single field with a zero-terminated ASCII
string of up to 30 characters. The network variable code is highlighted in bold. A
network tool such as the LonMaker Integration Tool is required to test this
application.
#include <string.h>
#pragma num_alias_table_entries 2
#pragma run_unconfigured
// Define the device interface
network input SNVT_str_asc nviString;
// Configure the I/O pins
IO_10 output serial baud (4800) ioSerialOut;
// Send a string to the serial port
const char errorString[] = "String too long.";
void PrintConsole(const char *message) {
if (strlen(message) <= 100) {
io_out(ioSerialOut, message, (unsigned) strlen(message));
} else {
io_out(ioSerialOut, errorString,
(unsigned) strlen(errorString));
}
}
// Print the network variable value when an nviString update
// is received
when(nv_update_occurs(nviString)) {
PrintConsole(nviString.ascii);
// Print new line
PrintConsole("\n\r");
}
Configuration Properties
A configuration property (CP) is a data item that, like a network variable, is
part of the device interface for a device. Configuration properties
characterize the behavior of a device in the system. Network tools manage
this attribute and keep a copy of its value in a database to support
maintenance operations. If a device fails and needs to be replaced, the
configuration property data stored in the database is downloaded into the
replacement device to restore the behavior of the replaced device in the
system.
Configuration properties facilitate interoperable installation and
configuration tools by providing a well-defined and standardized interface for
configuration data. Each configuration property type is defined in a resource
52 Mini EVK User’s Guide
Page 59

file that specifies the data encoding, scaling, units, default value, range, and
behavior for configuration properties based on the type. A rich variety of
standard configuration property types (SCPTs) are defined. SCPTs provide
standard type definitions for commonly used configuration properties such as
dead-bands, hysteresis thresholds, and message heartbeat rates. You can
also create your own user configuration property types (UCPTs) that are
defined in resource files that you create with the NodeBuilder Resource
Editor.
Digital Sensor Example
The following example application adds a configuration property that documents
the location of the digital sensor example application from the previous section.
This configuration property is used by network tools to document the location of a
device, and is not used by the application. The ignore_notused compiler
directive is used to prevent a symbol not used warning when compiling this
application. The configuration property code is highlighted in bold. A network
tool such as the LonMaker Integration Tool is required to test this application.
#pragma num_alias_table_entries 2
#pragma run_unconfigured
// Define the device interface
network input SCPTlocation cp cpLocation = {"Unknown"};
#pragma ignore_notused cpLocation
network output SNVT_switch nvoSwitch;
// Configure the I/O pins
IO_4 input bitshift numbits(8) clockedge(-) ioButtons;
IO_6 output bit ioButtonLd = 1;
// Read the MiniGizmo buttons
boolean GetButton(void) {
// Latch the button inputs
io_out(ioButtonLd, 0);
io_out(ioButtonLd, 1);
// Shift in and return TRUE if any buttons are pressed
return !((unsigned) io_in(ioButtons) == 0xFF);
}
// Repeat every 50 milliseconds
mtimer repeating scanTimer = 50;
// Read the buttons when the timer expires
when(timer_expires(scanTimer)) {
boolean button;
static boolean lastButton;
button = GetButton();
if (button != lastButton) {
lastButton = button;
nvoSwitch.value = button ? 200U : 0;
nvoSwitch.state = button ? 1 : 0;
}
}
Mini EVK User’s Guide 53
Page 60

Functional Blocks and Functional Profiles
A device application is divided into one or more functional blocks. A
functional block is a portion of a device’s application that performs a task by
receiving configuration and operational data inputs, processing the data, and
sending operational data outputs. A functional block may receive inputs from
the network, hardware attached to the device, or from other functional blocks
on a device. A functional block may send outputs to the network, to
hardware attached to the device, or to other functional blocks on the device.
The device application implements a functional block for each function on the
device to which other devices should communicate, or that requires
configuration for particular application behavior. Each functional block is
defined by a functional profile. A functional profile is a template for
functional block, and a functional block is an implementation of a functional
profile.
The network inputs and outputs of a functional block, if any, are provided by
network variables and configuration properties as described in the previous
sections. The network variables provide the operational data inputs and
outputs for the functional block. The configuration properties configure the
behavior of the functional block.
For example, a light switch could implement a functional block based on the
SFPTopenLoopSensor profile, combining a SNVT_switch typed network
variable that represents the current switch position with a configuration
property that contains the default state for the switch into one logical unit.
This logical unit—the functional block—can be disabled, enabled, tested, and
managed by a network integrator.
Each functional profile defines mandatory and optional network variables
and mandatory and optional configuration properties. A functional block
must implement all the mandatory network variables and configuration
properties defined by the functional profile, and may implement any of the
optional network variables and configuration properties defined by the
functional profile. In the example above, the mandatory member network
variable nvoValue is implemented with the nvoSwitch network variable.
Functional profiles are defined in resource files. You can use standard
functional profiles or you can define your own functional profiles in your own
resource files using the NodeBuilder Resource Editor. A functional profile
defined in a resource file is also called a functional profile template (FPT).
You can automatically embed data within your device that identifies its
device interface to network tools that are used to install the device. This data
is called self-identification (SI) data and self-documentation (SD) data. The
Neuron C compiler generates this data based on the functional blocks,
network variables, and configuration properties that you declare, as well as
the resource files that you provide. You can add your own documentation to
the SD data to further document your device and its interface.
You can include network variable names in the SD data using the #pragma
enable_sd_nv_names directive. You can also express further details,
requirements and recommendations, such as the use of authenticated data
transfer, for each network variable. See Chapter 3 of the Neuron C
Programmer’s Guide for more information on this.
54 Mini EVK User’s Guide
Page 61

An application image for a device created by the Neuron C compiler will
contain self-identification information unless the #pragma disable_snvt_si
directive is used. See the Compiler Directives chapter of the Neuron C Reference
Guide for more information.
Including self-identification and self-documentation data with a device makes
it easier to install, as it allows easy, plug-and-play style, integration in multivendor networks. While self-identification and self-documentation simplify
installation, these methods do not expose any of the algorithms used within
the application.
L
ONMARK International provides a procedure for developers to certify devices
as being interoperable. Certification confirms that the device is interoperable
in a networked system. L
ONMARK interoperable devices conform to all
ANSI/EIA/CEA-709.1 (EN14908-1) protocol layer 1 – 6 requirements as
specified by the L
all aspects of application-layer design, as discussed in the L
ONMARK Layer 1 – 6 Interoperability Guidelines, and conform to
ONMARK
Application Layer Interoperability Guidelines.
Contact LONMARK International at www.lonmark.org for more details about
becoming a member and certifying your devices.
Digital Sensor Example
The following example application adds a Switch functional block to the previous
digital sensor example. The network variable output is changed to be a member
of the functional block. The functional block code is highlighted in bold. The
enable_sd_nv_names compiler directive is not required to implement functional
blocks, but simplifies network integration by putting network variable names in
the application image for a device. A network tool such as the LonMaker
Integration Tool is required to test this application.
#pragma enable_sd_nv_names
#pragma num_alias_table_entries 2
#pragma run_unconfigured
// Define the device interface
network input SCPTlocation cp cpLocation = {"Unknown"};
#pragma ignore_notused cpLocation
network output SNVT_switch nvoSwitch;
fblock SFPTswitch {
nvoSwitch implements nvoSwitch;
} fbSwitch external_name("Switch");
// Configure the I/O pins
IO_4 input bitshift numbits(8) clockedge(-) ioButtons;
IO_6 output bit ioButtonLd = 1;
// Read the MiniGizmo buttons
boolean GetButton(void) {
// Latch the button inputs
io_out(ioButtonLd, 0);
io_out(ioButtonLd, 1);
// Shift in and return TRUE if any buttons are pressed
return !((unsigned) io_in(ioButtons) == 0xFF);
}
Mini EVK User’s Guide 55
Page 62

// Repeat every 50 milliseconds
mtimer repeating scanTimer = 50;
// Read the buttons when the timer expires
when(timer_expires(scanTimer)) {
boolean button;
static boolean lastButton;
button = GetButton();
if (button != lastButton) {
lastButton = button;
nvoSwitch.value = button ? 200U : 0;
nvoSwitch.state = button ? 1 : 0;
}
}
Analog Sensor Example
The following example application adds an Open Loop Sensor functional block to
the previous analog sensor example. The network variable output is changed to
be a member of the functional block. The functional block code is highlighted in
bold. A network tool such as the LonMaker Integration Tool is required to test
this application.
#pragma enable_io_pullups
#pragma enable_sd_nv_names
#pragma num_alias_table_entries 2
#pragma run_unconfigured
// Define the device interface
network output SNVT_temp_p nvoTemperature;
fblock SFPTopenLoopSensor {
nvoTemperature implements nvoValue;
} fbSwitch external_name("Temperature");
// Configure the I/O pins
IO_7 touch ioThermometer;
#define DS18S20_SKIP_ROM 0xCCu
#define DS18S20_CONVERT 0x44u
#define DS18S20_READ 0xBEu
// Get a temperature reading from the Touch temperature sensor
SNVT_temp_p GetTemperature(void) {
union {
SNVT_temp_p snvtTempP;
unsigned Bytes[2];
} CurrentTemperature;
CurrentTemperature.snvtTempP = 32767l;
if (touch_reset(ioThermometer)) {
(void) touch_byte(ioThermometer, DS18S20_SKIP_ROM);
(void) touch_byte(ioThermometer, DS18S20_READ);
CurrentTemperature.Bytes[1]
= touch_byte(ioThermometer, 0xFFu);
CurrentTemperature.Bytes[0]
= touch_byte(ioThermometer, 0xFFu);
if (touch_reset(ioThermometer)) {
// Scale the raw reading
56 Mini EVK User’s Guide
Page 63

CurrentTemperature.snvtTempP *= 50l;
// start the next conversion cycle:
(void) touch_byte(ioThermometer, DS18S20_SKIP_ROM);
(void) touch_byte(ioThermometer, DS18S20_CONVERT);
} else {
CurrentTemperature.snvtTempP = 32767l;
}
}
return CurrentTemperature.snvtTempP;
}
// Repeat every second
mtimer repeating readTimer = 1000;
// Read the temperature when the timer expires
when(timer_expires(readTimer)) {
SNVT_temp_p temperature;
static SNVT_temp_p lastTemperature;
temperature = GetTemperature();
if (temperature != lastTemperature) {
lastTemperature = temperature;
// Send network variable update
nvoTemperature = temperature;
}
}
Digital Actuator Example
The following example application adds an Open Loop Actuator functional block
to the previous digital actuator example. The network variable input is changed
to be a member of the functional block. The functional block code is highlighted
in bold. A network tool such as the LonMaker Integration Tool is required to test
this application.
#pragma enable_sd_nv_names
#pragma num_alias_table_entries 2
#pragma run_unconfigured
// Define the device interface
network input SNVT_switch nviLight;
fblock SFPTopenLoopActuator {
nviLight implements nviValue;
} fbSwitch external_name("Light");
// Configure the I/O pins
IO_1 output bit ioLEDLd = 1;
IO_2 output bitshift numbits(8) ioLEDs;
// Set the MiniGizmo LEDs to all on or all off
void SetLED(const boolean state) {
// Shift out the LED value
io_out(ioLEDs, state ? 0 : 0xFF);
// Latch the new value
io_out(ioLEDLd, 0);
io_out(ioLEDLd, 1);
}
Mini EVK User’s Guide 57
Page 64

Serial Actuator Example
The following example application adds an Open Loop Actuator functional block
to the previous serial actuator example. The network variable input is changed
to be a member of the functional block. The functional block code is highlighted
in bold. A network tool such as the LonMaker Integration Tool is required to test
this application.
}
// Update LEDs when an nviLight update is received
when(nv_update_occurs(nviLight)) {
SetLED(nviLight.state && nviLight.value);
}
#include <string.h>
#pragma enable_sd_nv_names
#pragma num_alias_table_entries 2
#pragma run_unconfigured
// Define the device interface
network input SNVT_str_asc nviString;
fblock SFPTopenLoopActuator {
nviString implements nviValue;
} fbSwitch external_name("Serial Out");
// Configure the I/O pins
IO_10 output serial baud (4800) ioSerialOut;
// Send a string to the serial port
const char errorString[] = "String too long.";
void PrintConsole(const char *message) {
if (strlen(message) <= 100) {
io_out(ioSerialOut, message, (unsigned) strlen(message));
} else {
io_out(ioSerialOut, errorString,
(unsigned) strlen(errorString));
}
}
// Print the network variable value when an nviString update
// is received
when(nv_update_occurs(nviString)) {
PrintConsole(nviString.ascii);
// Print new line
PrintConsole("\n\r");
Self-installation
The network inputs and outputs described in the Input/Output section must
be connected to cause the data sent by an application to an output network
variable to be received by another application via a network variable input.
These connections may be created by a network tool such as the LonMaker
Integration Tool, or by your device application with the Neuron C ISI library.
Networks can start out as self-installed networks using ISI and, as size or
complexity grows beyond the ISI limits, can be upgraded into a managed
58 Mini EVK User’s Guide
Page 65

network. Developing an application using the Neuron ISI library is described
in the ISI Programmer’s Guide.
Digital Sensor Example
The following example application adds ISI support to the previous digital sensor
example. The network variable output will automatically connect to all digital
actuators offering connections in the network. The ISI code is highlighted in
bold.
#pragma enable_sd_nv_names
#pragma num_alias_table_entries 2
#include <isi.h>
// Define the device interface
network input SCPTlocation cp cpLocation = {"Unknown"};
#pragma ignore_notused cpLocation
network output SNVT_switch nvoSwitch;
fblock SFPTswitch {
nvoSwitch implements nvoSwitch;
} fbSwitch external_name("Switch");
// Configure the I/O pins
IO_4 input bitshift numbits(8) clockedge(-) ioButtons;
IO_6 output bit ioButtonLd = 1;
// Start the ISI engine
when(reset) {
IsiStartS(isiFlagNone);
}
// Process ISI Messages
when(msg_arrives) {
if (IsiApproveMsg()) {
(void) IsiProcessMsgS();
}
}
// Read the MiniGizmo buttons
boolean GetButton(void) {
// Latch the button inputs
io_out(ioButtonLd, 0);
io_out(ioButtonLd, 1);
// Shift in and return TRUE if any buttons are pressed
return !((unsigned) io_in(ioButtons) == 0xFF);
}
// Repeat every 50 milliseconds
mtimer repeating scanTimer = 50;
// Read the buttons when the timer expires
when(timer_expires(scanTimer)) {
boolean button;
static boolean lastButton;
button = GetButton();
if (button != lastButton) {
lastButton = button;
nvoSwitch.value = button ? 200U : 0;
Mini EVK User’s Guide 59
Page 66

nvoSwitch.state = button ? 1 : 0;
}
}
// Call IsiTick() every 250 milliseconds
mtimer repeating isiTimer = 250;
when(timer_expires(isiTimer)) {
IsiTickS();
}
// Override IsiGetAssembly() with a version that connects to
// automatic connections offering a digital actuator
unsigned IsiGetAssembly(const IsiCsmoData * pCsmo, boolean Auto) {
if (Auto && // Automatic Connection
pCsmo->Profile == 4 && // SFPTopenLoopActuator
pCsmo->Direction == isiDirectionInput &&
pCsmo->Width == 1) {
return nvoSwitch::global_index;
}
return ISI_NO_INDEX;
}
Analog Sensor Example
The following example application adds ISI support to the previous analog sensor
example. The network variable output may be manually connected to a space
comfort controller. The ISI code is highlighted in bold.
#pragma enable_io_pullups
#pragma enable_sd_nv_names
#pragma num_alias_table_entries 2
#include <isi.h>
#include <control.h>
// Define the device interface
network output SNVT_temp_p nvoTemperature;
fblock SFPTopenLoopSensor {
nvoTemperature implements nvoValue;
} fbSwitch external_name("Temperature");
// Configure the I/O pins
IO_7 touch ioThermometer;
// Variable to keep track of the state of the ISI engine
IsiEvent isiState;
// Start the ISI engine
when(reset) {
IsiStartS(isiFlagNone);
}
// Process ISI Messages
when(msg_arrives) {
if (IsiApproveMsg()) {
(void)IsiProcessMsgS();
}
}
#define DS18S20_SKIP_ROM 0xCCu
60 Mini EVK User’s Guide
Page 67

#define DS18S20_CONVERT 0x44u
#define DS18S20_READ 0xBEu
// Get a temperature reading from the Touch temperature sensor
SNVT_temp_p GetTemperature(void) {
union {
SNVT_temp_p snvtTempP;
unsigned Bytes[2];
} CurrentTemperature;
CurrentTemperature.snvtTempP = 32767l;
if (touch_reset(ioThermometer)) {
(void) touch_byte(ioThermometer, DS18S20_SKIP_ROM);
(void) touch_byte(ioThermometer, DS18S20_READ);
CurrentTemperature.Bytes[1]
= touch_byte(ioThermometer, 0xFFu);
CurrentTemperature.Bytes[0]
= touch_byte(ioThermometer, 0xFFu);
if (touch_reset(ioThermometer)) {
// Scale the raw reading
CurrentTemperature.snvtTempP *= 50l;
// start the next conversion cycle:
(void) touch_byte(ioThermometer, DS18S20_SKIP_ROM);
(void) touch_byte(ioThermometer, DS18S20_CONVERT);
} else {
CurrentTemperature.snvtTempP = 32767l;
}
}
return CurrentTemperature.snvtTempP;
}
// Repeat every second
mtimer repeating readTimer = 1000;
// Read the temperature when the timer expires
when(timer_expires(readTimer)) {
SNVT_temp_p temperature;
static SNVT_temp_p lastTemperature;
temperature = GetTemperature();
if (temperature != lastTemperature) {
lastTemperature = temperature;
// Send network variable update
nvoTemperature = temperature;
}
}
// Call IsiTick() every 250 milliseconds
mtimer repeating isiTimer = 250;
when(timer_expires(isiTimer)) {
IsiTickS();
}
// Poll the service pin and use it as the ISI Connect button.
// Holding it down will cancel any pending enrollment.
#define LONG_SERVICE_PIN 50
mtimer repeating serviceTimer = 50;
unsigned ServicePinActivation;
Mini EVK User’s Guide 61
Page 68

when(timer_expires(serviceTimer)) {
if (service_pin_state()) {
ServicePinActivation++;
if (ServicePinActivation > LONG_SERVICE_PIN) {
IsiCancelEnrollment();
}
} else if (ServicePinActivation) {
if (isiState == isiNormal) {
IsiOpenEnrollment(nvoTemperature::global_index);
} else if (isiState == isiPending ||
isiState == isiApprovedHost) {
IsiCreateEnrollment(nvoTemperature::global_index);
}
ServicePinActivation = 0;
}
}
// MyCsmoData defines the connections details for the automatic
// ISI network variable connection advertised by this device
static const IsiCsmoData MyCsmoData =
{ ISI_DEFAULT_GROUP, isiDirectionOutput, 1, 2, 105u, 0 };
// Create the enrollment open message
void IsiCreateCsmo(unsigned Assembly, IsiCsmoData* pCsmoData) {
memcpy(pCsmoData, &MyCsmoData, sizeof(IsiCsmoData));
#pragma ignore_notused Assembly
}
// Relay information provided by the ISI engine
void IsiUpdateUserInterface(IsiEvent Event, unsigned Parameter) {
switch (Event) {
// When these event occur, the ISI engine is in the
// normal state
case isiImplemented:
case isiRun:
case isiWarm:
case isiCancelled:
case isiDeleted:
isiState = isiNormal;
break;
// Otherwise set the state to the event
default:
isiState = Event;
break;
}
#pragma ignore_notused Parameter
}
// Override IsiGetAssembly() with a version that connects to
// automatic connections offering a digital actuator
unsigned IsiGetAssembly(const IsiCsmoData * pCsmo, boolean Auto) {
if (!Auto && //Manual Connection
pCsmo->Profile == 14 && //SFPTspaceComfortController
pCsmo->Direction == isiDirectionInput &&
pCsmo->Width == 1) {
return nvoTemperature::global_index;
}
return ISI_NO_INDEX;
}
62 Mini EVK User’s Guide
Page 69

Digital Actuator Example
The following example application adds ISI support to the previous digital
actuator example. The network variable input may be automatically connected
to all digital sensors in the network programmed to accept enrollment from a
SFTPopenLoopActuator functional block. The ISI code is highlighted in bold.
#pragma enable_sd_nv_names
#pragma num_alias_table_entries 2
#include <isi.h>
// Define the device interface
network input SNVT_switch nviLight;
fblock SFPTopenLoopActuator {
nviLight implements nviValue;
} fbSwitch external_name("Light");
// Configure the I/O pins
IO_1 output bit ioLEDLd = 1;
IO_2 output bitshift numbits(8) ioLEDs;
// Start the ISI engine
when(reset) {
IsiStartS(isiFlagNone);
}
// Process ISI Messages
when(msg_arrives) {
if (IsiApproveMsg()) {
(void)IsiProcessMsgS();
}
}
// Set the MiniGizmo LEDs to all on or all off
void SetLED(const boolean state) {
// Shift out the LED value
io_out(ioLEDs, state ? 0 : 0xFF);
// Latch the new value
io_out(ioLEDLd, 0);
io_out(ioLEDLd, 1);
}
// Update LEDs when an nviLight update is received
when(nv_update_occurs(nviLight)) {
SetLED(nviLight.state && nviLight.value);
}
// Call IsiTick() every 250 milliseconds
mtimer repeating isiTimer = 250;
when(timer_expires(isiTimer)) {
IsiTickS();
}
// MyCsmoData defines the connection details for the automatic ISI
// network variable connection advertised by this device.
static const IsiCsmoData MyCsmoData =
{ ISI_DEFAULT_GROUP, isiDirectionInput, 1, 4, 95u, 0 };
Mini EVK User’s Guide 63
Page 70

// Call IsiInitiateAutoEnrollment() after a specified period has
// passed
void IsiUpdateUserInterface(IsiEvent Event, unsigned Parameter) {
if (Event == isiWarm &&
!IsiIsConnected(nviLight::global_index)) {
IsiInitiateAutoEnrollment(&MyCsmoData,
nviLight::global_index);
}
#pragma ignore_notused Parameter
}
// Create the CSMR messages to be periodically sent
void IsiCreateCsmo(unsigned Assembly, IsiCsmoData* pCsmoData) {
memcpy(pCsmoData, &MyCsmoData, sizeof(IsiCsmoData));
#pragma ignore_notused Assembly
}
Serial Actuator Example
The following example application adds ISI support to the previous serial
actuator example. The network variable input is changed to a switch input, and
may be automatically connected to all digital sensors in the network programmed
to accept enrollment from a SFTPopenLoopActuator functional block. The ISI
code is highlighted in bold.
#include <string.
#include <isi.h>
#pragma enable_sd_nv_names
#pragma num_alias_table_entries 2
// Define the device interface
network input SNVT_switch nviSwitch;
fblock SFPTopenLoopActuator {
nviSwitch implements nviValue;
} fbSwitch external_name("Serial Out");
// Configure the I/O pins
IO_10 output serial baud (4800) ioSerialOut;
// Start the ISI engine
when(reset) {
IsiStartS(isiFlagNone);
}
// Process ISI Messages
when(msg_arrives) {
if (IsiApproveMsg()) {
(void)IsiProcessMsgS();
}
}
// Send a string to the serial port
const char errorString[] = "String too long.";
void PrintConsole(const char *message) {
if (strlen(message) <= 100) {
io_out(ioSerialOut, message, (unsigned) strlen(message));
} else {
io_out(ioSerialOut, errorString,
(unsigned) strlen(errorString));
}
h>
64 Mini EVK User’s Guide
Page 71

}
// Print the network variable value when an nviSwitch update
// is received
when(nv_update_occurs(nviSwitch)) {
PrintConsole(nviSwitch.value ? "On\n\r" : "Off\n\r");
}
// Call IsiTick() every 250 milliseconds
mtimer repeating isiTimer = 250;
when(timer_expires(isiTimer)) {
IsiTickS();
}
// MyCsmoData defines the connection details for the automatic
// ISI network variable connection advertised by this device
static const IsiCsmoData MyCsmoData =
{ ISI_DEFAULT_GROUP, isiDirectionInput, 1, 4, 95u, 0 };
// Call IsiInitiateAutoEnrollment() after a specified period
// has passed
void IsiUpdateUserInterface(IsiEvent Event, unsigned Parameter) {
if (Event == isiWarm &&
!IsiIsConnected(nviSwitch::global_index)) {
IsiInitiateAutoEnrollment(&MyCsmoData,
nviSwitch::global_index);
}
#pragma ignore_notused Parameter
}
// Create the CSMR messages to be periodically sent
void IsiCreateCsmo(unsigned Assembly, IsiCsmoData* pCsmoData) {
memcpy(pCsmoData, &MyCsmoData, sizeof(IsiCsmoData));
#pragma ignore_notused Assembly
}
Advanced Neuron C Concepts
This section discusses advanced Neuron C concepts.
Event-Driven vs. Polled Scheduling
Although the Neuron C applications typically use event-driven network
variable updates, Neuron C also allows you to construct polled networks
variables that are only updated when requested by another device or tool.
Chapter 3, How Devices Communicate Using Network Variables, of the Neuron C
Programmer’s Guide provides further information on polling.
Low-Level Messaging
In addition to the functional block and network variable communication
model, Neuron C also supports application messages. You can use
application messages—in place of or in conjunction with network variables—
to implement proprietary or standard special-purpose interfaces to your
devices. Standard special-purpose interfaces include the L
transfer protocol and the ISI protocol. Application messages are described in
Mini EVK User’s Guide 65
ONWORKS file
Page 72

Chapter 6, How Devices Communicate Using Application Messages, of the Neuron C
Programmer’s Guide.
Feedback Network Variable Connections
A typical network variable connection uses one output network variable that
provides sensor data, and one input network variable that receives the sensor
reading. The connections may use the acknowledged messaging service, and rely
on the ANSI/EIA/CEA-709.1 (EN14908-1) protocol to ensure delivery of the
related data. This scenario is known as an open loop connection scenario. In this
scenario, the sensor has no feedback about the state of the actuators.
Figure 4.3 Open Loop Connection Scenario
The alternative is known as a closed loop connection scenario, or feedback
connection scenario. A feedback connection contains sensors with an additional
feedback input network variable, and actuators with an additional feedback
output network variable. In this scenario, it is possible for the sensor to get
feedback on the state of any connected actuators.
Figure 4.4 Closed Loop Connection Scenario
Feedback connection scenarios are typically implemented to address one of two
issues:
• Feedback loops allow for synchronization. For example, multiple light
switches implemented as toggling buttons, and a lamp. With the feedback
signal, the switches can be synchronized and always know the lamp’s status.
Switch A can be used to turn the light on at the bottom of the stairs, and
switch B can later be used to turn the light back off at the top of the stairs.
• Feedback loops allow for complete transport control. The acknowledged
protocol service provides a ready-to-use mechanism for delivery supervision,
but, similar to a registered letter, control stops at the point of delivery. The
switch will know from the acknowledgment that the light has received the
command, but it will not know whether the light has actually turned on.
66 Mini EVK User’s Guide
Page 73

Feedback loops allow for tied control; the lamp can for example sense the
light level and provide the feedback signal based on real measurement
(rather than assumption).
Simple feedback loops contain a single source and a single destination. Creating
the feedback connection is straight-forward, as shown in Figure 4.5.
Figure 4.5 Simple Feedback Loops
With multiple sources or destinations, however, two distinct shapes of feedback
connections are possible: a daisy-chained feedback connection, and a star-shaped
feedback connection. These are shown in Figures 4.6 and 4.7
Figure 4.6 Daisy-chained Feedback Connection
Figure 4.7 Star-shaped Feedback Connection
The daisy-chained feedback loop is often considered inferior, mostly because the
loop breaks as a result of a single failure in the entire chain (subject to the
application, this might actually be desirable behaviour), and also due to the fact
that changes take time to propagate through the chain. For example, a large
number of lights will not change the state simultaneously, but one after the
other.
However, an outstanding advantage of the daisy-chain feedback loop is the
simple and elegant transport control provided. The initiator device (switch B, for
example) only needs to await exactly one feedback network variable update to
know the loop has been completed.
Mini EVK User’s Guide 67
Page 74

To achieve the same level of transport control in a star-shaped feedback
connection, the initiator needs to know the number of expected feedback network
variable updates. The initiator device might be able to determine that number
dynamically by inspecting the appropriate system tables, but this information is
not always available. If the star-shaped feedback connection is made using the
acknowledged service and group addressing, the group’s member count is not
known to the device by default.
An advantage of the star-shaped feedback connection is that it allows for quick
propagation of new values, and oscillation is easier to control.
Oscillation
Like any looping construct, feedback loops can start to oscillate. This is most
obvious in a daisy-chain scenario: the loop starts to oscillate if the sensor
propagates revised data before the previous loop has been completed. Consider a
series of On/Off/On commands issued by a switch in quick succession. If these
commands propagate quickly enough, the loop will carry three different sets of
data. If the initiator device was designed with a feedback loop for transport
control in mind, this might have no negative effects. If, however, the initiator was
designed with synchronization in mind yet connected in a daisy-chain, the loop
can oscillate.
Oscillation is less likely with a star-shaped connection, but in both cases,
manufacturers should document recommended connection scenarios for their
devices. When designing closed loop applications, the following is recommended:
• Feedback loops that serve the purpose of synchronization should use a star-
shaped feedback connection if possible. When a daisy-chain feedback
connection is supported, sensors should only issue new values once the loop
has been completed, or once a sufficient timeout has expired, whichever
comes first.
• Closed loop sensors should ignore feedback (input) network variable updates
if the update contains a network variable value that equals the value of the
corresponding output network variable.
• Feedback loops that serve the purpose of tied transport control should be
created under control of specialized software. A configuration tool should use
knowledge of the exact connection shape to set configuration properties with
each network variable, indicating the expected number of feedback updates.
• Due to its superior stability and speed of propagation, star-shaped feedback
connections are preferred. Daisy-chained feedback connections are possible
where a specialized connection tool (as described in the previous
recommendation) is not available, and where oscillation is not possible due to
sufficiently slow sensors.
Detecting First Application Start
Sometimes applications need to identify the first reset after a new application
image has been loaded. This can be used to initialize data in the uninitialized
EEPROM memory area supported by some Neuron Chip and Smart Transceiver
models, where regular initializers are not supported. The same feature may also
be used to set other defaults, such as enabling the ISI engine. This can be easily
accomplished by taking advantage of the fact that Neuron C variables declared
68 Mini EVK User’s Guide
Page 75

with the eeprom storage class don’t get initialized during reset, but only with a
new application image. The following code fragment illustrates this approach:
eeprom boolean FirstStart = TRUE;
when(reset) {
if (FirstStart) {
// do whatever needs doing in this special case
…
// reset the FirstStart flag:
FirstStart = FALSE;
}
}
Reset Processing
When a device is reset while being configured, the application executes the
when(reset) task. Code in this task typically takes care of initialization of
special application data as well of attached I/O circuitry. Some of these
initialization tasks can take a long time, and may make the device seem
unresponsive. The reset task should not take longer than five seconds, and
cannot take longer than 18 seconds. If more than a few seconds of processing is
required for the reset task, any time-consuming power-up or reset-processing
must be moved into the first when-task that gets executed after the
when(reset) task has completed. A simple way to accomplish this is by setting
an application-defined flag, as shown in the following code fragment:
// declare the flag:
boolean ResetFlag = TRUE;
when (reset) {
// perform all immediate initialization here
}
when (ResetFlag) {
// perform all delayed reset processing here
..
// signal completion by changing the flag:
ResetFlag = FALSE;
}
Mini EVK User’s Guide 69
Page 76

5
Debugging a Neuron C Application
This chapter describes how to use the boards and accessories
included with the Mini EVK, or additional tools such as the
LonMaker Integration Tool or NodeBuilder Development
Tool, to debug a Neuron C application.
70 Mini EVK User’s Guide
Page 77

Debugging a Neuron C Application
You can use the boards and accessories included with the Mini EVK to debug
a Neuron C application, or you can use additional tools such as the LonMaker
Integration Tool or NodeBuilder Development Tool for more efficient and
productive debugging. The following sections describe some of the methods
you can use to debug your Neuron C applications. The first section describes
how you can debug with the boards and accessories included with the Mini
EVK. The next two sections describe how you can improve your debugging
with additional tools that are not included with the Mini EVK.
Debugging with I/O
You can debug an application using I/O statements as described in the
Input/Output section in Chapter 4. For example, if your device has LED
outputs, you can use the outputs to signal events from within your
application. If your device has serial outputs, you can send outputs to the
serial port that you can monitor with Windows HyperTerminal on your
computer.
If your device does not have appropriate outputs to support debugging, you
can initially develop your application on one of the evaluation boards
included with the Mini EVK. If your application does not use the IO10 I/O
pin, you can use the serial port on the evaluation board to display debug
output on your computer as described in
Chapter 4. If your application does use the IO10 I/O pin, you can temporarily
disable the I/O to this pin to debug your application on the evaluation board
using the serial connection.
Getting Started with Neuron C in
The following example application reads the MiniGizmo push buttons every
50 milliseconds and sends an “On” or “Off” value to the serial port if it has
changed. A value of On means any of the buttons is pressed, and a value of
Off means all the buttons are off. The serial output code is highlighted in
bold. For more details on this code, see the examples in Chapter 4.
#include <string.h>
#pragma num_alias_table_entries 2
#pragma run_unconfigured
// Configure the I/O pins
IO_4 input bitshift numbits(8) clockedge(-) ioButtons;
IO_6 output bit ioButtonLd = 1;
IO_10 output serial baud (4800) ioSerialOut;
// Read the MiniGizmo buttons
boolean GetButton(void) {
// Latch the button inputs
io_out(ioButtonLd, 0);
io_out(ioButtonLd, 1);
// Shift in and return TRUE if any buttons are pressed
return !((unsigned) io_in(ioButtons) == 0xFF);
}
// Send a string to the serial port
const char errorString[] = "String too long.";
Mini EVK User’s Guide 71
Page 78

void PrintConsole(const char *message) {
if (strlen(message) <= 100) {
io_out(ioSerialOut, message, (unsigned) strlen(message));
} else {
io_out(ioSerialOut, errorString,
(unsigned) strlen(errorString));
}
}
// Repeat every 50 milliseconds
mtimer repeating scanTimer = 50;
// Read the buttons when the timer expires
when(timer_expires(scanTimer)) {
boolean button;
static boolean lastButton;
button = GetButton();
if (button != lastButton) {
lastButton = button;
PrintConsole(button ? "On\n\r" : "Off\n\r");
} }
Debugging with the LonMaker Integration Tool
You can use the LonMaker Integration Tool to install LONWORKS devices in a
network, and then configure, monitor, and test those devices. The LonMaker
tool includes three useful interfaces for testing your Neuron C applications.
They are the LonMaker Browser, the LonMaker Device Manager, and
connection monitoring.
The LonMaker Browser is a standalone application that monitors all the
network outputs from your device and allows you to control all the network
inputs to your device. You can open the LonMaker Browser on any device or
functional block in the network. It then displays all the network variables
and configuration properties for the selected network variables and
configuration properties. You can change the value of any of the input
network variables or writeable configuration properties. Figure 5.1 shows an
example LonMaker Browser display from the MGDemo application.
72 Mini EVK User’s Guide
Page 79

Figure 5.1 LonMaker Browser
The LonMaker Device Manager allows you to control the state of your device
and its functional blocks. You can use the device manager to reset your
device, put your device online or offline, and test network communication
with your device. You can also use the Manage dialog to enable or disable
individual functional blocks on your device, and to invoke the self-test
function of any of your functional blocks that support self-test. Figure 5.2
shows an example test report from the Manage dialog.
Mini EVK User’s Guide 73
Page 80

Figure 5.2 LonMaker Device Manager
The LonMaker tool allows you to connect network variables on your devices,
and then monitor those connections on the same page that you use to create
the connections. Figure 5.3 shows an example LonMaker drawing showing
an MGSwitch device connected to an MGDemo device, with connection
monitoring enabled to show the current value of the switch and the current
output of the temperature sensor.
74 Mini EVK User’s Guide
Page 81

Figure 5.3 LonMaker Drawing with Connection Monitoring
You cannot simultaneously use the same network interface with both the
LonMaker tool and the Mini Application. See
with the LonMaker Tool
the LonMaker tool with the Mini Application.
section later in this chapter for information on using
Using the Mini Application
Debugging with the NodeBuilder Development Tool
You can use the NodeBuilder Development Tool to develop and debug Neuron
C applications. The NodeBuilder Development Tool includes a source-level
debugger for Neuron C, called the NodeBuilder debugger. The NodeBuilder
debugger allows you to control and observe your application’s behavior to
facilitate debugging. The debugger allows you to set breakpoints, monitor
variables, halt the application, step through the application, view the call
stack, and peek and poke memory. You can make changes to the code as you
debug and debug multiple devices simultaneously.
Following is an example window from the NodeBuilder debugger showing the
MGDemo example application stopped at a breakpoint upon completing a
reading from the temperature sensor. Once stopped at a breakpoint, you can
execute the application one step at a time to verify correct behavior and you
can monitor any of the variables in your application.
Mini EVK User’s Guide 75
Page 82

Figure 5.4 NodeBuilder Debugger
You cannot simultaneously use the same network interface with both the
LonMaker tool that is included with the NodeBuilder tool and the Mini
Application. See
this chapter for information on using the LonMaker tool with the Mini
Application, or see
more information on using the NodeBuilder tool with the Mini Application.
Using the Mini Application with the LonMaker Tool later in
Using the Mini Application With the NodeBuilder Tool for
Using the Mini Application with LNS Applications
You can use the Mini Application with LNS applications such as the LonMaker
Integration Tool or NodeBuilder Development Tool, but you cannot have the
same network interface open in both the Mini Application and an LNS
application at the same time. To use the Mini Application with an LNS
application, you must do one of the following:
• Do not connect to the network interface in the Mini Application. You can use
an LNS network tool such as the LonMaker Integration Tool to load an
application that you compile with the Mini Application into a target device,
and test that target device.
• Use a separate network interface for the Mini Application and LNS
applications. For example, you can install two U10 USB Network Interfaces
in your computer, use one of the interfaces with the Mini Application, and
use the other with your LNS applications.
• Ensure that the Mini Application and LNS application are not attached to
the network interface at the same time. An example of this procedure is
described in the next section.
76 Mini EVK User’s Guide
Page 83

Using the Mini Application with the LonMaker Tool
To switch from using the Mini Application on a network interface to the
LonMaker tool with the same network interface, follow these steps:
1. Close the Mini Application. This closes the network interface connection
from the Mini Application.
2. Either start the LonMaker tool and attach to the same network interface,
or if the LonMaker tool is already running, open the LonMaker menu,
click Network Properties, click the Network Interface tab, select the
Network Interface, set Network Attached, and then click OK.
To switch from using the LonMaker tool on a network interface to the Mini
Application with the same network interface, follow these steps:
1. Either exit the LonMaker tool or open the LonMaker menu, click
Network Properties, click the Network Interface tab, clear Network
Attached, and then click OK.
2. Start the Mini Application, click the Device tab, select the Network
Interface, and then click Connect.
Using the Mini Application With the NodeBuilder Tool
You can incorporate the source files, hardware templates and Neuron C libraries
used in your Mini EVK projects into a NodeBuilder project. This section provides
guidelines to follow when doing so.
The Mini EVK build process requires the automatic creation of NodeBuilder
device template files. The Mini EVK uses the name of the Neuron C source file
as the name of the device template file. For example, compiling the zorro.nc
source file with the Mini EVK leads to the creation of a hidden zorro.nbdt
device template file.
If you build an existing source file with the Mini application, and if the folder
containing the source file already contains the associated device template file, the
build process loses its transparency. This could occur if a source file was
previously built with NodeBuilder, and you build the same source file with the
Mini application. The Mini EVK will not overwrite the previously defined device
template, and it will not delete it at the end of the build process. Instead, it will
add a new target device template for the Mini build process, and merges
preferences that apply to the entire device template.
You can avoid this by choosing different names for the device template and for
the source file when you build the source file with NodeBuilder, as shown in
Figure 5.5.
Mini EVK User’s Guide 77
Page 84

Figure 5.5 New Device Template Wizard
With these settings, you can use the same device template file for both build
processes. Possible conflicts resulting from the sharing of the same NodeBuilder
device template file can be resolved by viewing and editing the device template
preferences in the NodeBuilder tool.
78 Mini EVK User’s Guide
Page 85

Mini EVK User’s Guide 79
Page 86

Appendix A
Troubleshooting
This appendix describes how to resolve problems that may
occur while you are using the Mini EVK.
80 Mini EVK User’s Guide
Page 87

1. I cannot compile the MGKeyboard application. When I try to compile
the application, the "Typename 'UCPTfrequency' not found in Device
Resource Files; 'SNVT*', 'SCPT*', 'UNVT*', 'UCPT*' are
reserved [NCC#389]" error is reported.
• For a TP/FT-10 channel, set the application’s program ID to
9F:FF:FF:05:00:05:04:xx.
• For a PL-20N (power line PL-20 Smart Transceiver with CENELEC protocol
disabled) target channel type, set the application’s program ID to
9F:FF:FF:05:00:05:11:xx.
• For a PL-20C (power line PL-20 Smart Transceiver with CENELEC protocol
enabled) target channel type, set the application’s program ID to
9F:FF:FF:05:00:05:10:xx.
• See the header comment in the MGKeyboard.nc file for more details.
2. My application will not link to the ISI library. The linker reports
"cannot relocate segment..." when I try to add the library to my
application.
• Make sure you link with the correct version of the ISI library. See the header
comment in your application source file for recommendations.
• The memory requirements of your application and all required libraries
together might simply exceed the amount of available memory. See chapter 8,
Memory Management, in the Neuron C Reference Guide of a list of
suggestions What to Try When a Program Doesn’t Fit in a Neuron Chip.
3. My application will not link to the ISI library. The linker reports
"symbol not found..." when I try to build my application.
• Make sure you link with the correct version of the ISI library. The Neuron
linker does not automatically link the application with the ISI library; you
must provide a reference to that library through the Libraries section in the
Mini Application.
• Make sure the reference to the offending symbol name is spelled correctly in
your source code. Remember that symbol names in the C language family
are case-sensitive.
4. The Mini Application reports error #10 when I load an application
into my device.
The application cannot be loaded into the device, as the device does not contain
the amount of memory required to load the application. This error will occur if
you attempt to load the MGDemo application into an FT 3120 or PL 3120
Evaluation Board.
5. What can I do to improve application load-times on power line
channels?
Mini EVK User’s Guide 81
Page 88

Use a TP/FT-10 channel for most of the application development and debugging.
When doing so, you must make sure to include use of the targeted power line
channel in your testing, as timing and latencies will vary from those observed in
the faster development channel.
6. What can I do to improve application load-times?
You can reduce the application’s size and have faster downloads, but you won’t be
downloading the same application anymore. Another solution is to avoid
downloads altogether. You can program the application’s .NEI file into the flash
parts used with the FT 3150 and PL 3150 Evaluation Boards.
Flash parts supported by both the Mini software and hardware include the
AT29C512 and AT29C010 devices.
7. I can connect my MGSwitch or MGLight application only once. What
am I doing wrong?
Nothing. MGSwitch and MGLight are based on the minimum-footprint
IsiCompactManual.lib version of the ISI library. This does not support
extending, removing, or replacing connections. Once the device has joined a
connection, you must return the device to factory defaults to clear out the
connection information, and re-connect as desired. To return the device to
factory defaults, press and hold the device’s service pin button until the device
resets (approximately 10 seconds).
8. I use the MGDemo application with multiple connections. When I try
to add a new connection, or when I try to extend an exiting connection,
the MGDemo application seems to ignore my request and no connection
LED starts flashing on the evaluation board. What’s wrong?
You might have run out of connection table space. The ISI library includes a
default ISI connection table that defaults to 8 entries. Once all entries are used,
you can no longer add a new connection, or extend an existing connection. You
must remove an existing connection first, or implement a larger connection table
by overriding the IsiGetConnectionTableSize(), IsiGetConnection() and
IsiSetConnection() functions.
While the MGDemo example only implements 6 connection assemblies requiring
one connection table entry each, an extension to any of these existing connection
requires an additional connection table entry. Furthermore, an existing
connection can only be replaced if at least one free connection table entry is
available to hold data related to the pending enrollment process, even if this
connection will later replace another local connection and thus free another
connection table record.
9. How can I extend a connection with the MGDemo application?
You can create new connections and replace existing connections using the
MGDemo example application. To create a new connection or replace an existing
connection, use the SW5 – SW8 Connect buttons. You can also extend an
MGDemo connection using the I/O buttons. To extend an existing connection
82 Mini EVK User’s Guide
Page 89

using an I/O button, press and hold the SW1 – SW4 I/O button on the evaluation
board running the MGDemo application when accepting or confirming an
connection, then press and release the related SW5 – SW8 Connect button on the
evaluation board being added to the connection, and then release the original I/O
button again.
Mini EVK User’s Guide 83
Page 90

Appendix B
Monitoring & Control Application
Overview
This appendix describes the structure of the Monitoring &
Control C# Example Application, the class interactions, and
the different classes it contains.
84 Mini EVK User’s Guide
Page 91

Monitoring & Control C# Example
The Monitoring & Control Example Application is a C# application that monitors
ISI messages and uses the OpenLDV API to monitor and control network
variables on devices running the MGDemo example. This chapter describes the
structure of the Monitoring & Control C# example.
The Monitoring & Control Example Application is a Windows application written
in Microsoft Visual C# .NET 2003. It requires Microsoft .NET Framework 1.1 to
run. During the Mini EVK installation, the installer will install the Microsoft
.NET Framework 1.1 if your system does not have it.
Monitoring & Control Example Hierarchy
Figure B.1 shows the hierarchy of the classes introduced in this chapter. There
are four major segments of the class hierarchy:
User Interface and Application Specific Implementation
•
ISI Support
•
OpenLDV Adapter
•
LDV32.DLL
•
These are described in more detail in the following sections.
Mini EVK User’s Guide 85
Page 92

Figure B.1 Monitoring & Control Example Hierarchy
86 Mini EVK User’s Guide
Page 93

User Interface and Application Specific Implementation
This section describes the classes, files, and dialogs that make up the Monitoring
& Control Example Application’s user interface.
Main User Interface Window
The Monitoring & Control Example Application provides a main dialog-based
user interface. The MonitorControlMain class contains the implementation of
the main user interface window. This includes the event handlers related to that
user interface, such as the various click event handlers related to the buttons.
Network Interface Selection Form
When you start the Monitoring & Control Example Application, the Network
Interface dialog opens. You can use this dialog to select a network interface from a
list of available network interfaces that are currently registered and attached to
the system, can operate as layer 5 network interface, and are not in use by other
applications. This information is obtained by using the OpenLDV 2.1
ldv_get_matching_devices function to obtain information about the network
interface devices that match the specified set of capabilities. The default
interface is the last network interface selected, or the first network interface in
the list if you are running the software for the first time.
The example code saves the persistent information for the last network interface
selected will be saved in the
HKCU\SOFTWARE\MonitorControlExample\Network Interface Windows
Registry entry. After you select a network interface, you can press Connect to
attach to the network interface or quit the application. If there is an error while
attaching to the network interface, an error message will be displayed. You can
then try to select a different network interface from the list. The
ConnectNiForm.cs file contains the implementation of the network interface
selection dialog.
Add Device Dialog/Service Pin Handling
You can use the Add Device dialog to register a new device. You can access this
dialog by clicking Add Device on the main window. You identify the device to be
registered by either specifying the device’s Neuron ID, or by pressing the device’s
Service button. When the application receives a service pin message from a
device, the Neuron ID of the device that sent the message will be displayed in the
Neuron ID box on the Add Device dialog. You can ignore the service pin message,
or begin monitoring the device by pressing OK. In this case, the main dialog will
be reset and all inputs will now be polled from the newly selected device. The
AddDeviceForm class contains the implementation of the Add Device dialog.
ISI Information Window
The Monitoring & Control Example Application displays ISI messages in the ISI
Information window. You can access this window by clicking ISI Info on the
Mini EVK User’s Guide 87
Page 94

main user interface window. The IsiInfoForm class contains the
implementation of the ISI Information window.
Change Subnet/Node ID Dialog
You can change the Subnet/Node ID of the network interface that is currently
used by the Monitoring & Control Example Application with the Change
Subnet/Node ID dialog. You can access this dialog by clicking Change
Subnet/Node ID on the ISI Information window. The ChangeSNForm class
contains the implementation of the Change Subnet/Node ID dialog.
Progress Log Window
The progress log window is created based on the
System.Windows.Forms.UserControl form. It uses the multiline TextBox
control to display the text. The MonitorControlMain class and the
IsiInfoForm class use this window to display the progress/log.
Monitor Control Engine
This module contains of the main implementation of the monitoring and control
process. The monitoring process is performed on a background thread that uses
round-robin network variable polling. It interacts with evaluation boards
running the MGDemo application. This module also processes the network
variable update that is requested from the MonitorControlMain class as a
response from some user interactions (pressing the switch button or set/clear the
Mute control for the piezo buzzer). The MonitorControlMain class subscribes
to NVUpdate events to receive the network variable updates. The
MonitorControlEngine class contains the implementation of the monitoring
and control process.
Network Interface Configuration
The Monitoring & Control Example Application supports ISI-compliant
management of network addressing, implementing the ISI-S addressing scheme.
It uses a fixed, standardized 3-byte domain ID—0x49, 0x53, 0x49 (ASCII “ISI”)—
on the primary domain, and a zero-length domain in a clone domain
configuration on the secondary domain. As an ISI device, this example uses a
fixed subnet/node ID of 1/1 in the secondary domain, and for the primary domain
it randomly allocates a node ID value from the range 2...125, and also randomly
assigns its own subnet ID (with a value between 64 and 127 if using TP/FT-10
transceiver and between 128 and 191 if using PL-20 transceiver).
For more information on domain ID management and Subnet/Node ID allocation
for an ISI device, see the ISI Protocol Specification. The MonitorControlNi
class contains the implementation of the network interface configuration.
ISI Support
The Monitoring & Control Example Application includes a typical controller
implementation of the ISI protocol. It implements ISI-compliant management of
network addressing, the ISI-S addressing scheme, and the ISI periodic DRUM
88 Mini EVK User’s Guide
Page 95

(domain resource usage message) that helps detect duplicate subnet/node IDs.
When the Monitoring & Control Example Application receives the DRUM, it
evaluates the subnet/node ID contained in the message. In the event that the
collision of subnet/node ID is detected, the example application reallocates a new
subnet/node ID and broadcast the new assigned subnet/node ID using the
DRUM. The IsiConfig class contains the implementation of the ISI
configuration.
IsiAppMsg Class
The IsiAppMsg class supports ISI messages. This class is derived from the
NiMsg class, which is the base class for all network interface messages. The
example application only uses the DRUM. The class can be modified to support
more ISI messages.
Network Management
This section describes the classes and files used for the network management
tasks performed by the Monitoring & Control Application.
AppImage Class
The Application Image module reads the application configuration, the SNVT
information, and fills in the NV Descriptor table with the SNVT data, the NV
direction, and the current connection information for each network variable
available on the device. This class also supports NV updates and NV polls.
NetMgmtMsg Class
The NetMgmtMsg class contains functions that support the following network
operations, both on the local network interface as well as on the remote device
(Neuron ID addressing):
• Query Status
• Update Domain
• Leave Domain
• Set Node Mode
• Ready Memory
• Wink
It also supports the following operations on the remote target only:
• Query Net Variable Config
• Query SNVT
• Update NV data
• Fetch NV data
Mini EVK User’s Guide 89
Page 96

OpenLDV Adapter
This section describes the classes and files of the Monitoring & Control Example
Application that invoke the OpenLDV API.
Operator Class
The Operator class is derived from the Dispatcher class. It completes the
dispatching of uplink messages, and processes complex operations messages. It
also overrides some of the virtual methods to stop uplink data from propagating
into the client application. The Operator also contains transaction services like
the NiSendMsgWait() class, which handles outgoing messages (addressed to the
local network interface or a remote device by subnet/node, Neuron ID, and
broadcast) and waits for completion messages.
Dispatcher Class
The Dispatcher class is derived from the Connector class. It completes the
dispatching of uplink messages. All uplink dispatching follows the same scheme:
a related virtual method is called, where the default implementation (provided in
this class) fires the related On* event. The Dispatcher class is an example for
an application- specific message dispatcher. It can be re-written to adapt to each
specific application.
Connector Wrapper Class
The Connector class is a Microsoft .NET wrapper that is built on top of the
OpenLDV API. The Connecter class provides an interface via the Open, Close,
Read and Write methods.
The class further provides thread-safe, synchronized access to the downlink
message path (ldv_write). The Connector class also implements and controls an
uplink reader thread (Listener method), which fetches packets from the interface
(ldv_read), deciphers the uplink data, and then dispatches it to the relevant
event handler.
The Connector example class also implements the low-level uplink data
notification, so that the application’s user interface can subscribe to the event to
trace the incoming/outgoing packets.
SessionEventTrap Class
The SessionEventTrap class captures xDriver session events. xDriver is a
component of OpenLDV that is used to manage connections to remote network
interfaces such as the i.LON 100 Internet Server. These events require a valid
window handle, which is the reason that this class is derived from the
System.Windows.Forms.Form form and implemented as a hidden form. The
form captures the xDriver session events, and relays them back to the Connector
class, which then fires the OnSesionChange event for client notification.
90 Mini EVK User’s Guide
Page 97

AppBuffer / ISIAppBuffer
The AppBuffer.cs and ISIAppBuffer implementation files contain the
collection of conversion classes, which together form the application message
buffer structure and support conversion between the unmanaged OpenLDV API
and the managed Microsoft .NET environment. The explicit conversion classes
are required to handle most issues related to AppBuffer structures, as Microsoft
.NET has no concepts of bit fields, which are used by the OpenLDV interface and
API.
LDV32.DLL
The ldv32.dll dynamic link library implements the OpenLDV API. This API
provides low-level access to any Echelon L
on your computer. The network interfaces may be directly attached to your
computer, as with a U10 or U20 USB network interface, a PCC-10 PC card
network interface, or a PCLTA-21 PCI network interface. Or, the network
interfaces may be remotely attached via an Ethernet or dial-up connection such
as an i.LON 10 Ethernet Adaptor, an i.LON 100 Internet Server, or an SLTA-10
serial network interface.
When used in conjunction with the i.LON 10 Ethernet Adaptor and i.LON 100
Internet Server, the OpenLDV driver software provides secure interfaces
including RC4 encryption, MD5 authentication, and protection from replay
attacks, as well as transparent, fault tolerant session recovery when the IP
connection or power to the i.LON interface is interrupted. Support is provided
for uplink connections, wherein a remote network initiates a call, either dial-up
or broadband, into a service center. Uplink connections are commonly used in
large remote access systems in which hundreds or thousands of sites report back
to a single service center.
ONWORKS network interfaces available
The ldv32.dll dynamic link library is an unmanaged DLL. The Connector class
described in the previous section wraps this DLL with a managed interface.
For more information on developing OpenLDV applications, download and install
the OpenLDV Developer's Kit from
www.echelon.com/downloads.
Mini EVK User’s Guide 91
Page 98

www.echelon.com
 Loading...
Loading...