Page 1

LonPoint Application
and Plug-in Guide
9HUVLRQ
&RUSRUDWLRQ
$
Page 2

(FKHORQ/21/21:25.6/RQ7DON1HXURQ/210$5.
/RQ3RLQW6FKHGXOH0DNHU6FKHGXOH.HHSHUWKH/RQ8VHUVORJRWKH
(FKHORQORJRDQGWKH/210$5.ORJRDUHUHJLVWHUHGWUDGHPDUNVRI
(FKHORQ&RUSRUDWLRQ/RQ3RLQWWKH/RQ3RLQW6FKHGXOH0DNHU/RQ0DNHU
DQG/RQ6XSSRUWDUHWUDGHPDUNVRI(FKHORQ&RUSRUDWLRQ
2WKHUEUDQGDQGSURGXFWQDPHVDUHWUDGHPDUNVRUUHJLVWHUHGWUDGHPDUNV
RIWKHLUUHVSHFWLYHKROGHUV
1HXURQ
&KLSV/RQ3RLQW0RGXOHVDQGRWKHU2(03URGXFWVZHUHQRW
GHVLJQHGIRUXVHLQHTXLSPHQWRUV\VWHPVZKLFKLQYROYHGDQJHUWRKXPDQ
KHDOWKRUVDIHW\RUDULVNRISURSHUW\GDPDJHDQG(FKHORQDVVXPHVQR
UHVSRQVLELOLW\RUOLDELOLW\IRUXVHRIWKH1HXURQ
&KLSVRU/RQ3RLQW0RGXOHVLQ
VXFKDSSOLFDWLRQV
3DUWVPDQXIDFWXUHGE\YHQGRUVRWKHUWKDQ(FKHORQDQGUHIHUHQFHGLQWKLV
GRFXPHQWKDYHEHHQGHVFULEHGIRULOOXVW U DWLYHSXUSRVHVRQO\DQGPD\QRW
KDYHEHHQWHVW H GE\(FKHORQ,WLVWKHUHVSRQVLELOLW\RIWKHFXVWRPHUWR
GHWHUPLQHWKHVXLWDELOLW\RIWKHVHSDUWVIRUHDFKDSSOLFDWLRQ
(&+(/210$.(6$1'<285(&(,9(12:$55$17,(625&21',7,216
(;35(66,03/,('67$78725<25,1$1<&20081,&$7,21:,7+<28$1'
(&+(/2163(&,),&$//<',6&/$,06$1<,03/,(':$55$17<2)
0(5&+$17$%,/,7<25),71(66)25$3$57,&8/$5385326(
1RSDUWRIWKLVSXEOLFDWLRQPD\EHUHSURGXFHGVWRUHGLQDUHWULHYDOV\VWHP
RUWUDQVPLWWHGLQDQ\IRUPRUE\DQ\PHDQVHOHFWURQLFPHFKDQLFDO
SKRWRFRS\LQJUHFRUGLQJRURWKHUZLVHZLWKRXWWKHSULRUZULWWHQSHUPLVVLRQ
RI(FKHORQ&RUSRUDWLRQ
3ULQWHGLQWKH8QLWHG6WDWHVRI$PHULFD
&RS\ULJKWE\(FKHORQ&RUSRUDWLRQ
(FKHORQ&RUSRUDWLRQ
0LUDQGD$YHQXH
3DOR$OWR&$86$
Page 3
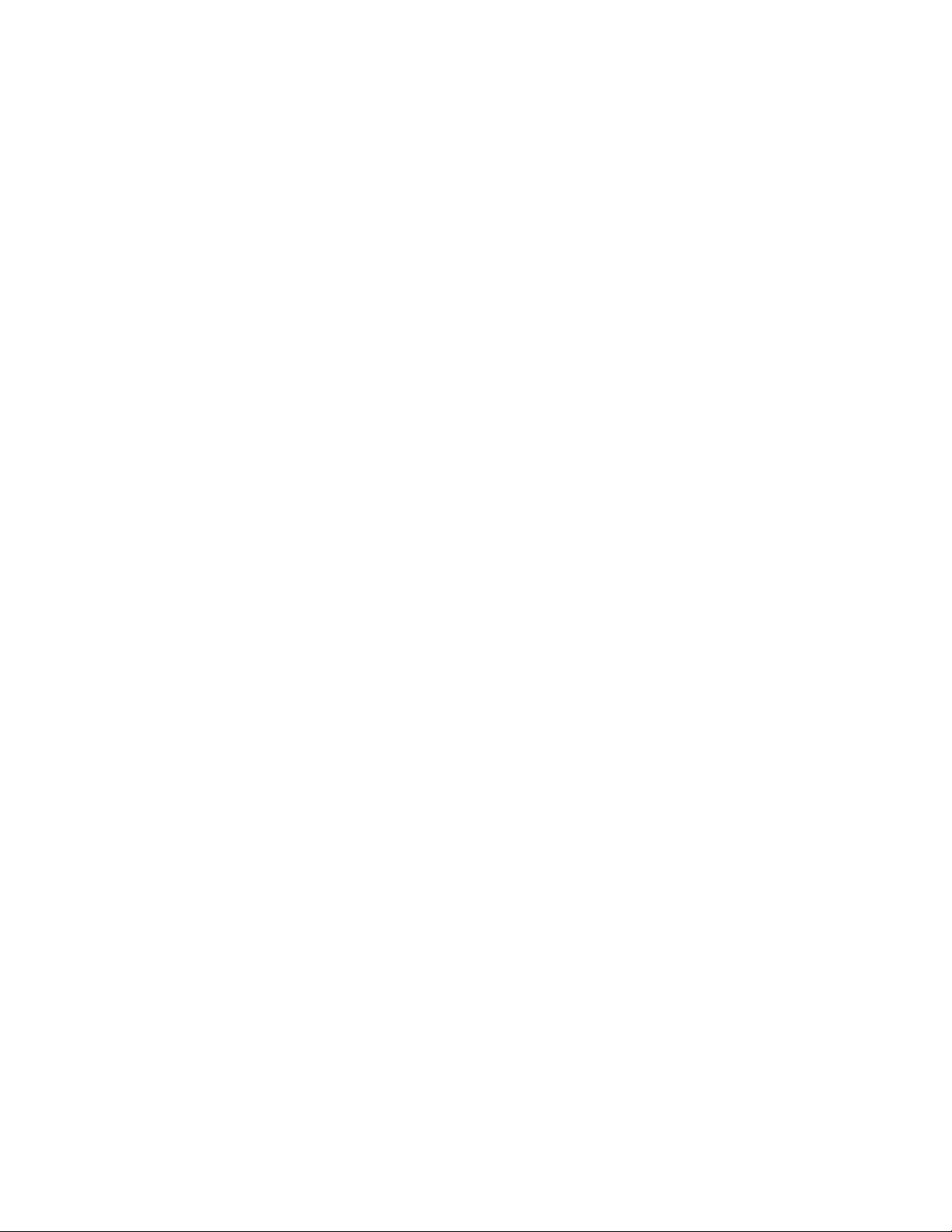
iii
Contents
1 LonPoint System Overview 1-1
Introduction to the LonPoint System 1-2
Getting Started 1-4
LonPoint Applications 1-4
Terminology Used in this Manual 1-6
Upstream and Downstream 1-6
Heartbeats 1-6
Throttle 1-7
Default Values 1-7
Override Values 1-7
Network Variables 1-8
Changing Network Variable Types 1-9
Network Variable Formats 1-10
Changing Network Variable Formats 1-10
2 The Digital Input Functional Block 2-1
The Digital Input Functional Block 2-2
Configuring the Digital Input with the LonPoint Plug-in 2-2
Digital Input 2-3
Status 2-6
3 The Digital Input/Counter Functional Block 3-1
The Digital Input/Counter Functional Block 3-2
Configuring the Digital Input/Counter with the LonPoint Plug-in 3-2
Digital Input/Counter 3-3
Processing Options 3-4
Using The Control Network Variable 3-8
Processing Parameters 3-9
Translation 3-10
Output Parameters 3-11
Status 3-12
4 The Digital Output Functional Block 4-1
The Digital Output Functional Block 4-2
Configuring a Digital Output with the LonPoint Plug-in 4-2
Digital Output 4-3
Input Defaults 4-6
Presets 4-7
Output Parameters 4-8
Heartbeats 4-9
Status 4-10
5 The Digital Encoder Functional Block 5-1
The Digital Encoder Functional Block 5-2
Configuring the Digital Encoder with the LonPoint Plug-in 5-2
Digital Encoder 5-3
The LonPoint Application and Plug-in Guide
Page 4

iv
Lookup Tables 5-4
Heartbeats 5-7
Status 5-8
6 The Analog Input Functional Block 6-1
The Analog Input Functional Block 6-2
Configuring an Analog Input with the LonPoint Plug-in 6-2
Analog Input 6-3
Translation 6-5
Output Parameters 6-6
Status 6-7
Analog Input Gain and Current Settings 6-7
Amps Measurement Type (2WIR and 4WIR Jumper Settings) 6-7
Ohms Measurement Type (RES Jumper Setting) 6-7
Volts Measurement Type (VOLT Jumper Setting) 6-8
7 The Analog Output Functional Block 7-1
The Analog Output Functional Block 7-2
Configuring an Analog Output 7-2
Analog Output 7-3
Defaults 7-4
Presets 7-5
Heartbeats 7-6
Status 7-6
8 The Analog Function Block (AFB) Functional Block 8-1
The Analog Function Block (AFB) Functional Block 8-2
Configuring the AFB Functional Block using the LonPoint Plug-in 8-2
Analog Function Block 8-3
Inputs 8-4
Function 8-6
Outputs 8-8
Heartbeats 8-10
Status 8-11
9 The PID Controller Functional Block 9-1
The PID Controller Functional Block 9-2
Configuring a PID Controller with the LonPoint Plug-in 9-3
PID 9-4
Input Defaults 9-5
Presets 9-6
PID Coefficients 9-7
Output Parameters 9-9
Heartbeats 9-11
Status 9-12
LonPoint PID Controller Tuning 9-12
Table of Contents
Page 5

v
10 The Scheduler Functional Block 10-1
Using the SCH-10 Scheduler Module 10-2
SCH-10 Functional Blocks 10-2
LonPoint Schedule Maker 10-4
Types of Schedules 10-5
Overview of the Supervisory Application Development Process 10-5
Creating an Event Schedule Design 10-6
Defining Daily Schedules 10-6
Assigning Default Daily Schedules 10-7
Assigning Override Daily Schedules 10-8
Creating a State Machine Design 10-9
Defining Inputs and Outputs 10-9
Drawing a State Machine Bubble Diagram 10-13
Defining State Transitions 10-15
Defining Exit Conditions 10-18
Starting and Exiting the LonPoint Schedule Maker Utility 10-19
Configuring the Real Time Clock Functional Block 10-20
Configuring the Event Scheduler Functional Block 10-21
Configuring Daily Schedules 10-22
Configuring Default Daily Schedules 10-23
Configuring Override Daily Schedules 10-24
Configuring the State Machine Functional Block 10-25
Configuring a Digital Output Schedule 10-25
Configuring a State Machine 10-26
Assigning Input/Output Names 10-26
Defining the State Machine 10-29
Defining Exit Conditions 10-31
Setting Scheduler Options 10-33
Saving and Loading a Supervisory Application Design File 10-34
Simulating a Supervisory Application Design 10-35
Resetting the Simulator 10-37
Using Debug Mode 10-37
Simulating Inputs 10-38
Running to the Next Event 10-38
Manually Entering Time and Date 10-39
Overriding the Event Schedule 10-39
Adding the Scheduler Functional Blocks 10-40
Downloading a Supervisory Application Design 10-41
Setting the SCH-10 Time 10-42
Changing the Mode and Mode_Out Types 10-42
Testing a Schedule Design 10-43
The LonPoint Application and Plug-in Guide
Page 6

vi
11 The Schedule Keeper Utility 11-1
The Schedule Keeper Utility 11-2
Starting the Schedule Keeper Utility 11-2
Modifying the Daily Schedules 11-3
Modifying the Daily Default Schedule 11-5
Modifying Schedule Overrides 11-6
Modifying System Parameters 11-7
Adding Schedule Constraints 11-8
Schedule Constraint Equations 11-9
The Schedule Constraint Language 11-10
Adding Parameter Constraints 11-11
System Parameter Constraint Equations 11-12
System Parameter Constraint Language 11-12
Saving and Exiting 11-13
Converting to US Units 11-13
12 The Type Translator Functional Block 12-1
The Type Translator Functional Block 12-2
Configuring a Type Translator Using the LonPoint Plug-in 12-2
Type Translator 12-3
Status 12-5
13 The Data Logger Functional Block 13-1
The Data Logger Functional Block 13-2
Configuring the Data Logger with the LonPoint Plug-in 13-3
Data Logger 13-3
Input Options 13-4
Input Limits 13-5
Log Options 13-6
Status 13-9
The LonPoint Data Logger Utility 13-9
Menu Commands 13-11
Formatting Preferences 13-12
Monitoring Preferences 13-13
Log Preferences 13-14
CSV Text File Format 13-16
Tagname Line 13-16
Data Lines 13-17
Data Point Formats 13-18
Command Line Switches 13-18
Setting the DL-10’s Real Time Clock 13-19
14 The Node Object Functional Block 14-1
The Node Object Functional Block 14-2
Configuring a Node Object with the LonPoint Plug-in 14-2
Node Object Window: Node Object 14-3
Status 14-4
Table of Contents
Page 7

1
LonPoint System Overview
This chapter introduces the LonPoint System, applications, plug-in,
and utilities.
The LonPoint Application and Plug-in Guide 1-1
Page 8

Introduction to the LonPoint System
Chapter
The LonPoint System is a family of LONMARK® products used to integrate new and
legacy devices, as well as other L
systems. The LonPoint system product family includes the following:
• LonPoint Interface, Scheduler, Data Logger, and Router Modules. LONMARK
devices that provide I/O processing, application resources, scheduling,
sequencing, data logging, and routing for a LonPoint system. The LonPoint
interface, scheduler, and data logger modules are certified to meet the L
Interoperability Guidelines.
• LonMaker for Windows Integration Tool. An LNS installation tool with a
Visio™ user interface that supports LonPoint devices, other L
and other L
ONWORKS devices. You can use the LonMaker tool to design,
configure, commission, and maintain a distributed control network. The
LonPoint Plug-in is included with the LonMaker tool to simplify LonPoint device
configuration.
• LonPoint Plug-In. An LNS application that provides an easy-to-use interface for
configuring LonPoint devices. The plug-in can be called from any LNS tool that
follows the LNS plug-in standard, including the LonMaker tool.
• LNS Server. The service provider for the LNS network operating system.
Provides a central database that can be used by multiple LonMaker tools,
LonPoint Plug-ins, and other LNS applications simultaneously. The LNS Server
may run on the same PC with the LonMaker tool and LonPoint Plug-in, or may
run on a different PC. A remote LNS Server may be accessed over a LonWorks
network, a local area network, or the Internet.
• LNS Network Interface Hardware. Hardware that allows you to connect a PC
running the LNS Server, the LonMaker tool, and the LonPoint Plug-in to a
ONWORKS network. This hardware is not necessary for network design, but
L
must be installed to commission, test, or manage devices. The LNS network
interfaces include the PCLTA-10 ISA card, the PCC-10 PC Card (PCMCIA
compatible), the SLTA-10 Serial LonTalk Adapter, and the PCNSI ISA card.
ONMARK devices, to create interoperable control
ONMARK
ONMARK devices,
Each LonPoint device comes pre-loaded with application software that implements a
number of functional blocks. These functional blocks are listed in Table 1.1. They
are installed and interconnected using the LonMaker tool as described in the
LonMaker for Windows User’s Guide. The functional blocks are then configured as
described in this user’s guide.
Table 1.1 LonPoint Functional Blocks
Name Description Examples
2 Digital Input
(DI)
3 Digital
Input/Counter
(DC)
4 Digital Output
(DO)
5 Digital
Encoder (DE)
Senses digital inputs Contact closure, push
button input, logic input
Senses, counts, and times
digital inputs
Turnstyle counting,
frequency measurement,
flow meter interface.
Drives digital outputs Control relays, logic
outputs
Performs logic functions
on up to four digital
inputs
Relay logic, interlocks,
Boolean logic, device
enables
1-2 LonPoint System Overview
Page 9

6 Analog Input
Scheduler (ES)
LonPoint Device
Quantity per Device
(AI)
7 Analog Output
(AO)
8 Analog
Function
Block (AFB)
9 PID Controller
(PID)
10/11 Real Time
Clock (RTC)
10/11 Event
10/11 State Machine
(SM)
12 Type
Translator
13 Data Logger Logs periodic data based
14 Node Object Management commands
The LonPoint functional blocks are loaded into the LonPoint devices as listed below.
Senses current, voltage,
or resistance inputs
Drives current, voltage,
or resistance analog
outputs
Performs functions on
two analog values and a
digital value such as add,
subtract, multiply, divide,
greater than, less than,
enthalpy, and comparison
Performs closed-loop
control
Maintains date, day of
week, and time of day
Schedules system events Scheduler with occupied
Controls system state Sequence of operations
Converts network
variable data types
on exceptional data
values or large changes in
data value.
for a device
Measure temperature,
pressure, humidity,
velocity, level
Variable speed drive
control; valve control;
damper control
Deadband thermostat,
heating/cooling
optimization
Pressure, temperature, or
position loops
Non-volatile system time
source
and unoccupied periods,
daily, weekly, holiday
schedules
controller
Interface between
incompatible devices
Logging periods of
extreme
temperature/rapid
fluctuations.
Putting devices into
Override. Getting device
status.
The LonPoint Application and Plug-in Guide 1-3
Table 1.2 Assignment of LonPoint Functional Blocks to LonPoint Devices
Functional Block
DI-10 Node Object
Digital Input
Digital Encoder
Analog Function Block
Type Translator
DO-10 Node Object
Digital Output
Digital Encoder
Analog Function Block
Type Translator
DIO-10 Node Object
Digital Input/Counter
Digital Output
Digital Encoder
Analog Function Block
1
4
2
4
6
1
4
2
2
6
1
2
2
2
2
Page 10

Type Translator 6
AI-10 Node Object
Analog Input
Digital Encoder
Analog Function Block
Type Translator
AO-10 Node Object
Analog Output
PID Controller
Digital Encoder
Analog Function Block
Type Translator
SCH-10 (with
SCH-10
application)
SCH-10 (with DL10 application)
Each functional block has a number of network variables, through which data is
passed to or from the functional block, and configuration properties, which are used
to configure the functional block and define its behavior. The functional blocks are
implemented as L
the LonMaker tool using the LonPoint Plug-in and utilities.
Node Object
Real Time Clock
Event Generator
State Machine
Node Object
Data Logger
Real Time Clock
ONMARK objects on the LonPoint devices, and are configured from
1
2
2
4
4
1
2
2
1
2
2
1
1
1
1
1
1
1
Note:
The SCH-10 device ships with the SCH-10 application pre-loaded. The DL-10
application can be downloaded into the SCH-10 device with a network
integration tool such as the LonMaker tool for Windows.
Getting Started
Install the LonPoint Plug-in software as described in the LonMaker for Windows
User’s Guide. Create a network design that includes LonPoint devices and
functional blocks.
To start the LonPoint Plug-in, right-click a LonPoint functional block and select
Configure from the shortcut menu. The LonPoint Plug-in window associated with
the selected functional block opens.
LonPoint Applications
Each LonPoint device has a LonPoint Application. This is the application firmware
in the device. All LonPoint devices are shipped with applications already loaded. The
version of the application which shipped in the device is printed on the LonPoint
device label. Newer versions of applications may become available and may be
loaded into the LonPoint device at any time using an LNS tool such as the
LonMaker tool (see Loading a New Application into a Device in Chapter 5 of the
LonMaker for Windows User’s Guide).
1-4 LonPoint System Overview
Page 11

The LonPoint AI-10, AO-10, DI-10, and DO-10 applications have been upgraded to
version 3, but many of the devices currently available still have the version 2
applications loaded into them. The version 3 applications have been certified to meet
ONMARK Interoperability Guidelines. The program ID for all four applications
the L
has been changed to indicate a L
ONMARK. The Digital Output, AFB, and PID
functional blocks have been enhanced in the version 3 applications as described in
the LonPoint Read Me First document in the LonPoint program folder. Each
functional block has an independent version number that is displayed on its
Status
tab.
When you first install a LonPoint device in a network, you should upgrade it to
version 3 if it has a version 2 application. You do not have to upgrade devices that
have already been installed.
Each application contains a program ID that identifies the class, subclass, model
number, and application version. If an attempt is made to load an application into a
device that currently contains an application with a different class or subclass, the
LonMaker tool will issue an application load warning. The following table
summarizes the program ID information for all version 2 and version 3 LonPoint
applications:
Device
Version 2 Version 3
Application
DI-10 Device Class: 0532
Device Subclass: 8A04
Model Number: 02
ONMARK Certified: No
L
DO-10 Device Class: 0533
Device Subclass: 8A04
Model Number: 02
ONMARK Certified: No
L
AI-10 Device Class: 0518
Device Subclass: 8A04
Model Number: 02
ONMARK Certified: No
L
AO-10 Device Class: 0519
Device Subclass: 8A04
Model Number: 02
ONMARK Certified: No
L
SCH-10 Device Class: 0114
Device Subclass: 8A04
Model Number: 02
ONMARK Certified: No
L
DIO-10 No version 2 DIO-10
application available.
DL-10 No version 2 DL-10
application available.
Device Class: 052A
Device Subclass: 8A04
Model Number: 03
LONMARK Certified: Yes
Device Class: 0533
Device Subclass: 8A04
Model Number: 03
LONMARK Certified: Yes
Device Class: 0518
Device Subclass: 8A04
Model Number: 03
LONMARK Certified: Yes
Device Class: 0519
Device Subclass: 8A04
Model Number: 03
LONMARK Certified: Yes
Device Class: 0114
Device Subclass: 8A04
Model Number: 03
LONMARK Certified: Yes
Device Class: 0528
Device Subclass: 8A04
Model Number: 03
LONMARK Certified: Yes
Device Class: 0104
Device Subclass: 8A04
Model Number: 03
The LonPoint Application and Plug-in Guide 1-5
Page 12

The DI-10 device’s version 2 and version 3 applications have different Device Class
values, so the LonMaker tool will issue a warning when an attempt is made to load a
version 3 DI-10 application into a device which currently contains a version 2 DI-10
application. This warning may be safely ignored.
The SCH-10 device supports two applications, the SCH-10 application and the DL-10
application. Attempting to load the DL-10 application into a SCH-10 device which
currently contains the SCH-10 application or vice versa will cause a warning in the
LonMaker tool that an attempt is being made to load an application with a different
Device Class or Device Subclass into a device already containing an application. In
this case, this warning may be safely ignored.
Terminology Used in this Manual
The following sections contain definitions for several concepts presented in this
manual in conjunction with the LonPoint functional blocks.
Upstream and Downstream
The terms upstream and downstream represent the flow of information. If
functional block A sends information to functional block B, B is said to be
downstream of A, and A is said to be upstream of B. For example, in the following
figure, the DO- 1 Valve Actuator is downstream of the DI- 1 Limit Switch.
LONMARK Certified: Yes
Heartbeats
A heartbeat is a network variable update that is automatically sent if the network
variable has not otherwise been updated for a configurable length of time.
Most LonPoint output network variables can be configured to send heartbeat
updates. Most LonPoint input network variables can monitor heartbeats from
upstream functional blocks to detect device failures using heartbeat receive
checking. If a heartbeat is not received within the specified amount of time, the
functional block will go into heartbeat failure and cease propagating output network
variables, and if the functional block is associated with a hardware output it will
cause that output to go to its configured default value. The functional block will
return to normal operation once the heartbeat is restored.
The heartbeat send time should be approximately 4 times as frequent as the
corresponding expected heartbeat receive time to allow for lost messages.
Heartbeat failure propagates downstream in a LonPoint system. Once a LonPoint
functional block receives a heartbeat failure, it will stop sending heartbeats, causing
1-6 LonPoint System Overview
Page 13
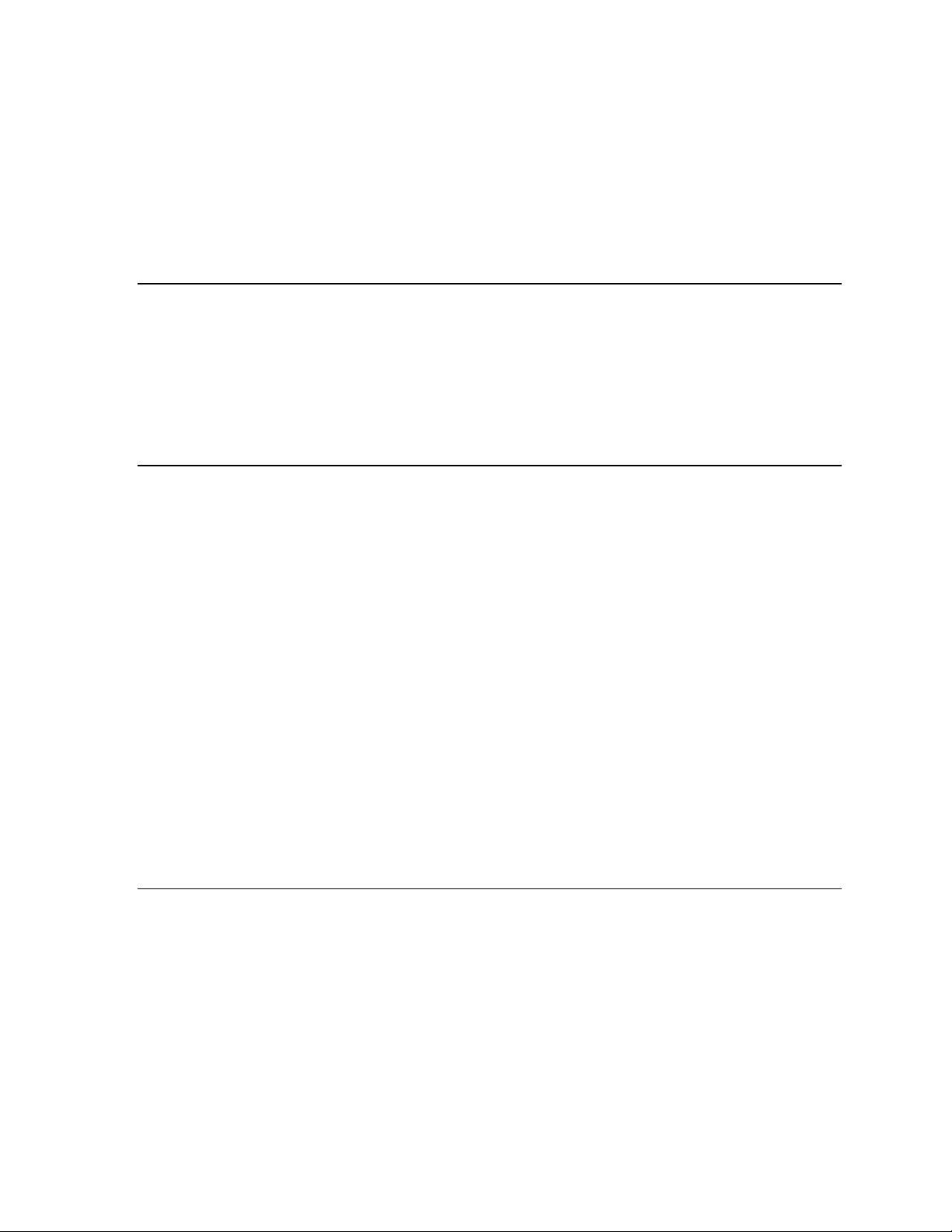
any downstream functional blocks that check heartbeats to go into heartbeat failure
as well. Functional blocks which go into heartbeat failure will output their default
values (see Defaults, below)
You can disable heartbeat receive checking on downstream functional blocks. This
may be desirable in situations where it makes sense for the application to continue
to use the last known valid data rather than change to the configured default
network variable or hardware output.
Throttle
The throttle option limits the rate of updates on an output network variable. Use
throttling to reduce network traffic. In order to minimize network traffic, set the
throttle value to the longest interval between updates on the output network
variable that is compatible with correct system operation. Turn off throttling by
setting the value to 0. The AI and PID functional blocks produce data at their
configured scan interval, and do not have a throttle configuration property.
Default Values
Default values are values that apply to hardware outputs and both input and output
network variables.
A functional block will use its default hardware or network variable output value
when any of the following conditions occur:
• The functional block has just come out of reset and has not yet received any
network variable updates.
• The functional block has an enable input network variable which is turned off.
• The functional block senses a heartbeat failure.
Default values for input network variables are used when any of the following
conditions occur:
• The network variable has not yet received any updates since its last reset.
• The network variable is not connected. There are often situations where one or
more inputs on a functional block will not be connected. The network variable
should be configured with an appropriate default input value. This also allows
you to manually set the value of an input network variable for debugging and
testing.
Override Values
Override values are values that apply to output network variables and hardware
outputs. LonPoint functional blocks can be forced into an override state with the
LonMaker tool or the LonPoint Plug-in. When a functional block is in the override
state, the output network variables and hardware outputs, if any, will be set to their
override values. Override values and the override state are preserved across power
cycles and resets.
While override values are stored in both the device and in the LNS database, the
override state of a device is stored only in the device, not in the LNS database. If you
replace a device with the LonMaker tool, the old device’s override values are
The LonPoint Application and Plug-in Guide 1-7
Page 14

transferred to the new device. The new device will not necessarily be in the
same override state as the old device.
Network Variables
On the first tab of the LonPoint Plug-in window for each LonPoint functional block
(except for the Node Object) there is a network variable shape for each network
variable which looks like this:
To get information about a network variable, click on the network variable shape.
The following
Network Variable Information dialog appears:
This dialog contains the following information:
Network Variable Name The name of the network variable. You can change this
name using the LonMaker tool.
Type Name The network variable type. If the type is a standard
network variable type, the network variable may only be
connected to network variables with the same type. If
the network variable has a changeable type, the
Type button will be enabled.
Format Name The network variable format. The format determines
how data from the network variable will be formatted
when it is displayed or input by an LNS tool such as the
LonMaker tool. If the format is changeable, the
Format button will be enabled.
Units The type of units the network variable uses. If the
network variable does not use a specific type of unit, this
field will be empty.
To change a network variable type, click the
network variable format, click the
Change Format button.
Change Type button. To change a
Change
Change
1-8 LonPoint System Overview
Page 15

Changing Network Variable Types
You can change the types of some network variables in LonPoint functional blocks.
Most changeable types are either floating-point or enumerated network variables, as
well as the network variables in the Type Translator functional block.
Changing the type of a network variable will reset its format to the default for that
type. This affects the display of related fields in the LonPoint Plug-in. See Network
Variable Formats for more information.
To change the type of a network variable, click the network variable shape in the
LonPoint Plug-in window, then click the
Variable Information dialog. The following Change Network Variable Type
dialog appears:
Change Type button in the Network
This dialog contains the following fields:
Network Variable Name The name of the network variable. This field is read-only.
You can change the name of a network variable using the
LonMaker tool.
Previous Type Name The current network variable type. This field is read-
only.
Standard Network
Variable Type
Type Files Lists all available type files from the device resource file
Specifies whether the new network variable type is a
standard type or a user defined type. Enable this option
if you want to use a SNVT. (See the SNVT Master list in
the LNS Utilities and L
Disable this option if you want to select a user-defined
type.
catalog. If the Standard Network Variable Type option is
selected, only the standard type file is listed. Select the
ONMARK Reference help file.)
The LonPoint Application and Plug-in Guide 1-9
Page 16

type file containing the new network variable type from
this list.
Type List Lists all network variable types in the selected file that
are compatible with the selected network variable. Select
the new network variable type from this list.
Compatible Types Indicates how compatibility is decided. For all functional
blocks except the Type Translator, this is by
(e.g., floating-point or enumeration). The Type Translator
uses the
equal to four bytes long. You cannot change this option.
Length <= option, listing all types less than or
Base Type
Network Variable Formats
Many floating-point network variable types have at least two standard formats: one
for SI units (i.e. the metric system, which are the default units of most SNVTs), and
one for comparable U.S. units. There may also be more than one format for either of
these two basic systems (e.g. SNVT_flow has U.S. formats for both gallons per
second and cubic feet per minute). If there is more than one format, one of them is
considered the default. The LonMaker and LonPoint Plug-in installation programs
allow installing format files that have either all SI units as the default, or all U.S.
units as the default.
Selecting a format does not affect the actual network variable data on the network
or configuration property data in the device. This data is always in the native units
of the network variable or configuration property. The format only affects how the
data is displayed (or interpreted when doing data entry). Any format that does not
use the native configuration property or network variable units will convert the data
to or from the native units using conversion values associated with that format. For
example, if U.S. units are being used, data being entered is converted internally to
SI units, and converted back to U.S. units for display. Due to floating-point
rounding, values displayed may not always be exactly what was entered.
Changing Network Variable Formats
You can change the format of most LonPoint floating-point network variables, as
well as the network variables in the Type Translator functional block.
Note:
Changing the format of a network variable affects the display of related fields in
the LonPoint Plug-in, the LonMaker tool, and other third-party LNS
applications. The format change will be immediately visible in the LonPoint
plug-in. However, other applications may not reflect the format change until
some action causes the format to be refreshed; this can be accomplished by
restarting the application or by some explicit command, such as the LonMaker
Browser's
To change a network variable format, click the network variable shape in the LonPoint
Plug-in window, then click the
Information dialog. The following Change Network Variable Format dialog
appears:
1-10 LonPoint System Overview
Refresh All command.
Change Format button in the Network Variable
Page 17

This dialog contains the following fields:
Network Variable Name The name of the network variable. This field is read-only.
You can change the name of a network variable using the
LonMaker tool.
Previous Format The current format of the selected network variable. This
field is read-only.
Format Lists the available formats for the selected network
variable type. Select a format from this list to explicitly
determine the type of units used in the selected network
variable and its associated configuration properties.
Use Default Automatically selects the default format from the Format
field. Use this option to reset a network variable to use its
default format.
When you select a new format for a network variable, the units of that format will
be indicated in the LonPoint Plug-in anywhere there is a field which contains data
that matches the network variable type (e.g. an override value). Data in these fields
is entered and displayed in those units.
The LonPoint Application and Plug-in Guide 1-11
Page 18
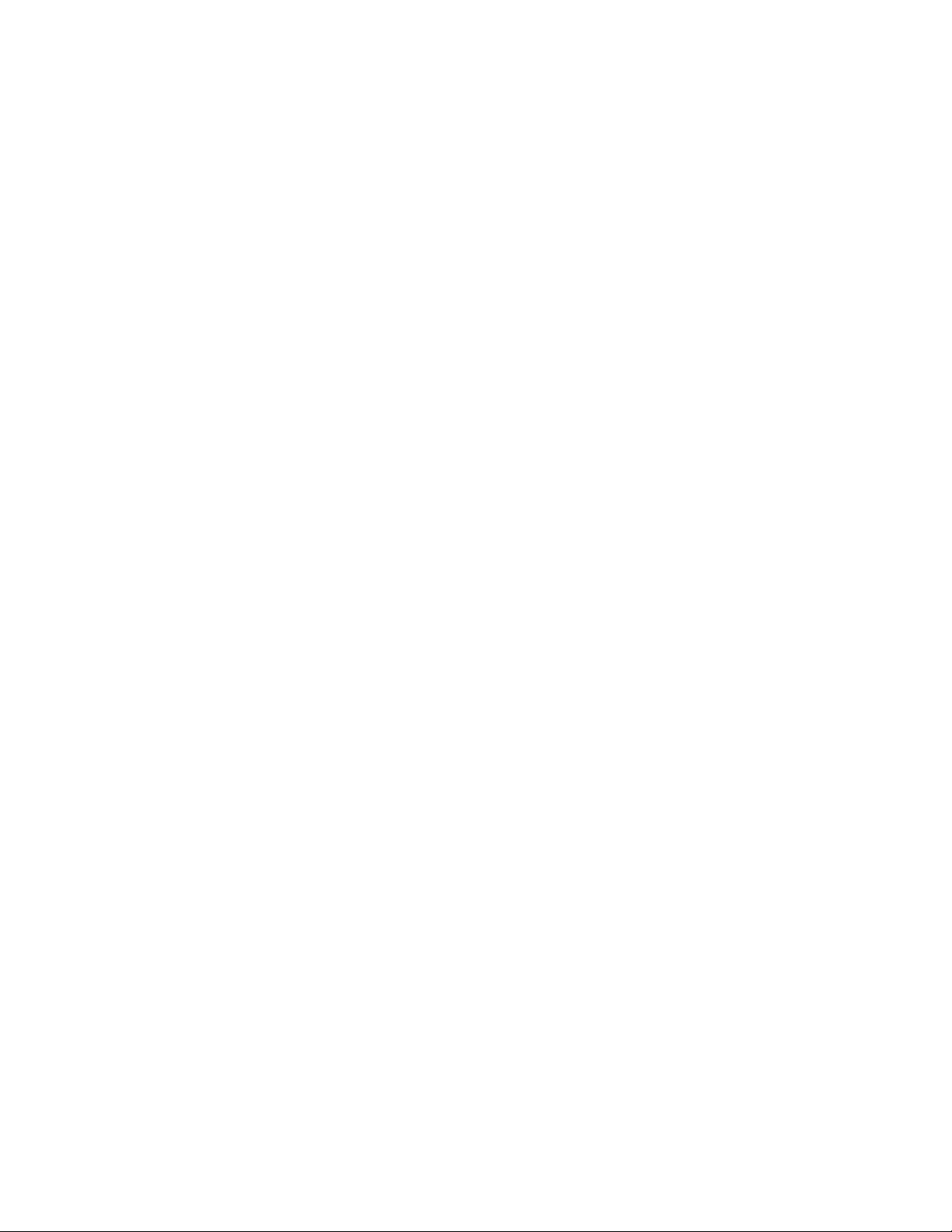
1-12 LonPoint System Overview
Page 19

2
The Digital Input Functional
Block: Application and Plug-in
This chapter describes how to configure a Digital Input
functional block using the LonPoint Plug-in.
The LonPoint Application and Plug-in Guide 2-1
Page 20

The Digital Input Functional Block
The Digital Input functional block reads the state of a digital signal. This value
is then processed, and the resulting digital value is sent to the output network
variable. The following figure and table summarize the inputs and outputs of
the Digital Input functional block:
Output Network Variables
Default name Default type Description
Digital SNVT_switch The Digital output network
variable driven by the sensor.
Configuring the Digital Input with the LonPoint Plug-in
Right-click a Digital Input functional block and select Configure from the
shortcut menu to open the Digital Input window of the LonPoint Plug-in. You
can also choose Plug-ins from the shortcut menu and then select
LonPoint Object from the dialog box. The Digital Input functional block
window has two tabs,
Digital Input and Status.
Configure
2-2 Digital Input Functional Block
Page 21

Digital Input
The Digital Input tab, pictured below, provides a graphical interface to the
LonPoint Digital Input (DI) functional block. It allows you to determine how
data from a physical digital input is interpreted and what value is sent over the
network on the DI functional block’s output network variable.
The data flow in this tab is left to right. The raw digital input signal can be
modified by the debounce configuration property, then passed to the
configurable inversion function, then that data is passed to the remaining
processing steps.
Use the plug-in to set the following configuration properties:
Debounce The debounce time for the digital input. This is the
amount of time, in milliseconds, that the input must
remain constant for the value to be passed on to the
rest of the functional block. Set this value to 0 to
turn off the debounce function.
Invert Specifies whether or not the data from the digital
input is inverted before further processing is done.
Location The location string for this digital input. This
property can be used to document the associated
sensor’s location within the plant so it can be easily
The LonPoint Application and Plug-in Guide 2-3
Page 22

found. This field may contain up to 30 characters.
This value is separate from the device’s location
property.
Processing Affects the translation of incoming data to the value
passed to the output network variable. There are five
processing options:
Pulsed, and One-Shot.
Direct option causes data to be output directly
The
after the debounce and invert functions have
executed.
Delayed option specifies a delay from a change
The
on the input to an update on the output network
variable. A change from Off to On is delayed by the
time indicated in the
change from On to Off is delayed by the time
indicated in the
Toggled option causes the output data to toggle,
The
or change state, every time the input data changes
from Off to On. For example, if a Digital Input
functional block is attached to a push button and the
functional block is configured with the
option, the network variable output value will change
every time the button is pushed.
Direct, Delayed, Toggled,
On Delay Time field. A
Off Delay Time field.
Toggled
Pulsed option generates a pulse on the output
The
network variable every time the input data changes
from Off to On. The pulse is generated after a delay
specified on the
of the pulse is specified on the
does not matter how long the input data remains on,
the output will always send a pulse of the specified
length after waiting the configured delay. If a delayed
pulse is re-triggered during a pulse, the delay will be
ignored. If a pulse is re-triggered during a delay, the
trigger will be ignored.
One-Shot option generates a pulse on the output
The
network variable every time the input data changes
from Off to On. The pulse is generated after a delay
specified on the
of the pulse is specified in the
the input data changes from Off to On while the
pulse is being sent, the pulse timer will be reset (i.e.,
if a two second pulse was retriggered after one
second, the output would be on for two more seconds,
or three seconds total).
On Delay Time Use this field with the
Shot Processing options. This value determines the
length of the delay in the change from the off state to
the on state. To change the value, click the
to the right of the time value to be changed and enter
On Delay Time field. The duration
On Delay Time field. The duration
Pulse Time field. It
Pulse Time field. If
Delayed, Pulsed, and One-
button
2-4 Digital Input Functional Block
Page 23

the new values to be used for the delay. The valid
range for this value is from zero to 48 days, 23 hours,
59 minutes, 59 seconds, and 999 milliseconds.
Off Delay Time Use this field with the
This value determines the length of the delay in the
change from the on state to the off state. To change
the value, click the
value to be changed and enter the new values to be
used for the delay. The valid range for this value is
from zero to 48 days, 23 hours, 59 minutes, 59
seconds, and 999 milliseconds.
Pulse Time If you select either the
Processing options, the Pulse Time field appears
in place of
the length of time the on state remains active. To
change the value, click the
the time value to be changed and enter the new
values to be used for the pulse. The valid range for
this value is from zero to 48 days, 23 hours, 59
minutes, 59 seconds, and 999 milliseconds.
Override Value Determines the value sent to the network via the
output network variable if the functional block is put
into override mode as described in the next section.
Heartbeat Determines how often the functional block sends a
heartbeat over the network. The behavior of the
system in case of a missed heartbeat is determined by
the functional blocks which fail to receive the
heartbeat. Setting this property to 0 disables the
heartbeat for this functional block. Disabling the
heartbeat causes the output network variable to only
be transmitted in response to a changed input value.
Off Delay Time. This value determines
Delayed Processing option.
button to the right of the time
Pulsed or the One-Shot
button to the right of
Throttle Limits how often data is sent over the network.
Setting this property to 0 disables throttling.
The LonPoint Application and Plug-in Guide 2-5
Page 24

Status
This tab allows you to view and change the status of a Digital Input functional
block. This tab appears as follows:
This tab contains the following fields and buttons:
Device Version The version number of the application in this device.
The minor version number (after the decimal point) is
always read from the device itself. If the network is
unattached or Offnet, the minor version number will
XX (e.g. 2.XX).
read
Error Log The most recently logged error on the device. This
error may not apply to the functional block you are
configuring.
Error Description A description of the most recently logged error.
Clear (Device Status) Clears the status of the device, including the Error
Log. This also clears other device communication
statistics information that is not displayed here (e.g.,
Lost Messages). If you wish to examine the other
information before clearing it, use the Test command
described under Managing Devices, Functional
2-6 Digital Input Functional Block
Page 25

Blocks, and Routers in the LonMaker for Windows
User’s Guide.
Object Version The version number of this functional block. The
minor version number (after the decimal point) is
always read from the device itself. If the network is
unattached or Offnet, the minor version number will
XX (e.g. 2.XX).
read
Disabled Indicates
it is enabled, and
communication with the device. If you can
communicate with the device, you can change the
state of the functional block by clicking the
and Disable buttons. See Managing Devices,
Functional Blocks, and Routers in the LonMaker for
Windows User’s Guide for more information.
Override Indicates
No if it is not in override, and ? if the plug-in is not in
communication with the device. If you can
communicate with the device, you can change the
mode of the functional block by clicking the
Override Off and Override On buttons. See
Managing Devices, Functional Blocks, and Routers in
the LonMaker for Windows User’s Guide for more
information.
Other Status Displays other information relating to the functional
block status (e.g. communication error, range error).
Clear (Object Status) Clears the status of the functional block.
Refresh Refreshes the information in this tab. Any changes to
the data displayed in this tab since the plug-in was
started (by using the LonMaker tool’s Manage
command, for example) will not be updated until this
button is pressed. Some LonPoint plug-ins can
experience a temporary lock-out. This can be cleared
by clicking this button.
Yes if this functional block is disabled, No if
? if the plug-in is not in
Enable
Yes if this functional block is in override,
The LonPoint Application and Plug-in Guide 2-7
Page 26

2-8 Digital Input Functional Block
Page 27

3
The Digital Input/Counter
Functional Block: Application
and Plug-in
This chapter describes how to configure a Digital Input/Counter
functional block using the LonPoint Plug-in.
The LonPoint Application and Plug-in Guide 3-1
Page 28

The Digital Input/Counter Functional Block
The Digital Input/Counter functional block reads the state of a digital signal.
This value is then processed, and the resulting value is sent to the digital output
network variable. The Digital Input/Counter is a superset of the Digital Input; it
contains all the functionality of the Digital Input plus additional capabilities.
The following figure and tables summarize the inputs and outputs of the Digital
Input/Counter functional block:
Input Network Variables
Default name Default type Description
Control
Default name Default type Description
Digital
Analog
This functional block contains an analog output network variable which is used
for several different purposes depending on the processing option, and a control
input network variable which may be used to clear, hold, pause, or preset the
analog output. The digital output network variable type is always
The analog output network variable type is changeable. See Chapter 1 for a
discussion of network variables.
UNVT_
count_control
(changeable)
Output Network Variables
SNVT_switch
SNVT_temp_f
(changeable)
The Control network variable is an
enumerated type that controls
counting functions.
The Digital output network
variable. The meaning varies
according to the processing option.
See the Processing Options, later in
this chapter, for more information.
The Analog output network
variable. The meaning varies
according to the processing option.
See the Processing Options, later in
this chapter, for more information.
SNVT_switch.
Configuring the Digital Input/Counter with the LonPoint
Plug-in
Right-click a Digital Input/Counter functional block and select Configure from
the shortcut menu to open the Digital Input/Counter window of the LonPoint
Plug-in. The Digital Input/Counter functional block window contains the
3-2 Digital Input/Counter Functional Block
Page 29

following tabs, Digital Input/Counter, Processing Parameters,
Translation, Output Parameters, and Status.
Digital Input/Counter
The Digital Input/Counter tab, pictured below, provides a graphical
interface to the LonPoint Digital Input/Counter (DC) functional block. It allows
the user to determine how data from a hardware digital input is interpreted and
what value is sent over the network on the Digital Input/Counter functional
block’s output network variables.
The data flow in this tab is left to right. The raw digital input signal is checked
against the input voltage threshold in order to determine the logical state of the
input (on or off) and then can be modified by the debounce configuration
property, then passed to the configurable inversion function, then passed to the
remaining processing steps. Click the
variable buttons to change the types of these network variables.
Use the plug-in to set the following configuration properties:
Input Type Determines the voltage threshold levels which trigger
a state change. The value may of Dry Contact, 5V,
12V, 24V, or 31V. Use Dry Contact to determine if a
relay or switch has been closed.
Debounce The debounce time for the digital input. This is the
amount of time, in milliseconds, that the input must
Control and Analog Output network
The LonPoint Application and Plug-in Guide 3-3
Page 30

remain constant for the value to be passed on to the
rest of the functional block. Set this value to 0 to turn
off the debounce function.
Inversion Specifies whether or not the data from the digital
input is inverted before further processing is done.
Determines whether a high voltage level is
interpreted as an On state (not inverted) or an Off
state (inverted).
Processing Affects the translation of incoming data to the value
passed to one of the output network variables. There
are nine processing options:
Toggled, Pulsed, One-Shot, Count, Repeating
Count, On Time, and Frequency. The Direct,
Delayed, Toggled, Pulsed, and One-Shot options
cause the Digital input/Counter functional block to
behave identically to the Digital Input functional
block, and the Control and Analog output network
variables will not be used. See Processing Options in
the next section for a description of the processing
options.
Location The location string for this digital input/counter. This
property can be used to document the associated
hardware’s location within an installation so it can be
easily found. This field may contain up to 30
characters. This value is separate from the device’s
location property.
Direct, Delayed,
Processing Options
The following sections describe the processing options selected in the Digital
Input/Counter tab.
Direct
Causes data to be output directly to the digital output network variable after the
debounce and invert functions have executed.
Delayed
Specifies a delay from a change on the input to an update on the digital output
network variable. A change from Off to On is delayed by the time indicated in
On Delay Time field. A change from On to Off is delayed by the time
the
indicated in the
Off Delay Time field.
Toggled
Causes the digital output network variable value to toggle, or change state, every
time the input data changes from Off to On. For example, if a Digital
Input/Counter functional block is attached to a push button and the functional
3-4 Digital Input/Counter Functional Block
Page 31

block is configured with the Toggled option, the digital network variable output
value will change every time the button is pushed.
Pulsed
Generates a pulse on the digital output network variable every time the input
data changes from Off to On. The pulse is generated after a delay specified on the
On Delay Time field. The duration of the pulse is specified on the Pulse Time
field. It does not matter how long the input data remains on, or if the input
transitions from Off to On again during the pulse, the output will always send a
pulse of the specified length after waiting the configured delay.
One-Shot
Generates a pulse on the output network variable every time the input data
changes from Off to On. The pulse is generated after a delay specified on the
Delay Time field. The duration of the pulse is specified in the Pulse Time field.
If the input data changes from Off to On while the pulse is being sent, the pulse
timer will be reset (i.e., if a two second pulse was retriggered after one second,
the output would be on for two more seconds, or three seconds total). If a delayed
pulse is re-triggered during a pulse, the delay will be ignored. If a pulse is retriggered during a delay, the trigger will be ignored.
On
Count
Counts Off to On transitions. When the hardware detects an input change from
off-to-on, an internal counter is incremented. The count value is processed and
sent to the Analog network variable. An appropriate network variable type for
the Analog output network variable in this mode is
network variable governs processing of the count as described in Using The
Control Network Variable, later in this chapter. The input is sampled and the
Digital network variable updated at 500ms intervals. The maximum number of
events that can be counted is 16,777,215.
The count values are kept in RAM. The count is copied to non-volatile EEPROM
once per day just past midnight as determined by the DIO-10 node object,
whenever the node is sent offline, and whenever the functional block is
commanded to go to the disabled state.
Power cycles, hard-resets, soft-resets, or watchdog timeouts will lose the RAM
count values. After recovery from any of these events the last count stored in
EEPROM will be loaded into the RAM counter.
If the hardware input has been configured for Dry Contact, the input may be
configured to be debounced with a configurable time period. If the hardware
input has been configured for voltage input (5V, 12V, 24V, or 32V) debounce is
not supported.
The maximum input frequency when configured for count processing is
dependent on the input hardware configuration as follows:
SNVT_count_f. The Control
The LonPoint Application and Plug-in Guide 3-5
Page 32

DRY_CONTACT:
minimum period = min(500ms, 2 * debounce interval)
maximum frequency = 1/minimum period
5V, 12V, 24V, or 32V :
maximum frequency = 20kHz
Repeating Count
Counts the off to on transitions from zero up to a configurable value called the
terminal count. When the Digital Input/Counter reaches the terminal count the
count is reset to zero. For example, a terminal count of 4 would produce values
of zero, one, two, three, zero, one, two, three, … on the
variable (an appropriate network variable type for the
variable in this mode is
The Digital Input/Counter signals that it has reached the terminal count by
asserting the
on until the
If the hardware input has been configured for Dry Contact, the input may be
configured to be debounced with a configurable time period. If the hardware
input has been configured for voltage input (5V, 12V, 24V, or 31V), debounce is
not supported.
Digital network variable. The Digital network variable stays
Control network variable is set to CLEAR.
SNVT_count_f).
Analog output network
Analog output network
Control network variable is not connected, the Repeating Count
If the
processing will free-run and count repeatedly from zero to terminal count –1 on
Analog network variable. In this case the maximum input frequency is
the
dependent on input hardware configuration as follows:
DRY_CONTACT:
minimum period = min(500ms, 2 * debounce interval)
maximum frequency = 1/minimum period
5V, 12V, 24V, or 32V :
maximum frequency = 20kHz
Control network variable is connected, the Repeating Count maximum
If the
input frequency is dependent on the time between the
going to On and downstream logic setting the
CLEAR for a short enough time period such that the count function does not reach
the terminal count a second time.
Control network variable to
Digital network variable
Repeating count example:
A canning application needs to determine when four cans have passed down a
chute to tell a downstream boxing machine to package the cans. The boxing
machine indicates when it has completed its task. On the Digital Input/Counter,
select Repeating Count mode, set the terminal count to four, and the Default
Input for the
reset the count is set to 0, as cans go by, the count reported by the
network variable goes; 0, 1, 2, 3, then, on the arrival of the next can, the Digital
Control network variable to RUN via the LonPoint Plug-in. After
Analog
3-6 Digital Input/Counter Functional Block
Page 33

output goes On and the count as reported by the Analog network variable is set
to 0. Cans continue: 1, 2…, then, some downstream device controlling the boxing
process sees the Digital network variable to be on, boxes the cans, and sends
CLEAR to the Control network variable. The digital output goes Off. Cans
continue three, zero and the process repeats.
There are no race conditions, however there is a performance requirement – the
Control network variable must be cleared before the terminal count is reached a
second time in order to get a new signal. If the Control network variable is not
cleared before the terminal count is reached, counting will continue between zero
and the terminal count, the Digital network variable will remain on, and the
overrange bit of the object status for the Digital Input/Counter function block will
be set. This status bit can be used as an indicator that the control loop is not
being closed. If the Control network variable is not connected, the overrange
status bit will not be set.
It is good design practice for the output network variable that updates the
Control input network variable to have a send heartbeat so that the loop works
even if some messages are lost.
Control TC
Can Counter
Analog
LoadBox FB
Boxing Machine
D1 Index
DE- 1
On-Time
Measures the accumulated on-time of the hardware input. A typical application
for this mode is monitoring equipment usage time in order to determine when
maintenance is due. Each half-second, an internal counter is incremented if the
input is on. The count value is processed and sent to the Analog network
variable (an appropriate network variable type for the Analog output network
variable in this mode is SNVT_time_f; the units are seconds). The Control
network variable governs processing. The input is sampled and the Digital
network variable is updated at 500ms intervals.
The maximum on time that can be measured in this mode is 20 years.
The on-time value is kept in RAM. The value is copied to non-volatile EEPROM
once per day just past midnight as determined by the node object, whenever the
node is sent offline, and whenever the functional block is commanded to go to the
disabled state. Power cycles or watchdog timeouts will lose the RAM on-time
values. After recovery from any of these events the last count stored in EEPROM
will be loaded into the RAM counter
If the hardware input has been configured for Dry Contact the input may be
configured to be debounced with a configurable time period. If the hardware
input has been configured for voltage input (5V, 12V, 24V, or 31V) debounce is
not supported
The LonPoint Application and Plug-in Guide 3-7
Page 34

Frequency
Measures the frequency of the input signal in the range of 1Hz to 20kHz.
Minimum resolution of the frequency measurement is <0.5% over the full
measurement range. The Analog network variable reports the instantaneous
measured frequency or a translated representation of it. The Digital network
variable is not used with this processing option.
On startup the Analog output network variable is not immediately available as
the input is auto-ranged. This process takes up to four seconds.
The frequency measurement may be modified using a translation table. The
translation table operates in the same manner as the translation table in the
Analog input functional block found in the AI-10 LonPoint Module. The
translation table is in turn followed by a filtering function. The filter averages
over N samples, where N is the configured filter length. The supported range of
N is 1 to 255. The equivalent filter time constant for this range is approximately
0.5 seconds to 50 seconds. No filtering is done if N equals 1.
If no translation is applied, an appropriate network variable type for the Analog
output network variable in this mode is
then the appropriate floating point SNVT for the process variable being
measured should be used (e.g.
The input cannot be configured for dry contact when the frequency processing
option is selected. Debounce is not supported. The hardware input may be
configured for voltage input (5V, 12V, 24V, or 31V only).
SNVT_flow_f).
SNVT_freq_f. If translation is applied
Using The Control Network Variable
The Control network variable can be driven from another device on the network
or an HMI application. It is sequenced in a way that allows count values to be
sampled while continuing to count without interruption. It applies to the Count,
Repeating Count, and On Time processing options. The
variable type is
The following summarizes the input values to the
RUN Enables event counting. The count value is output to
CLEAR Copies the internal count to the Analog network
UNVT_count_control.
Analog network variable. The send-on-delta value
the
is used to throttle the network variable, so the
network variable is not necessarily propagated with
every count.
variable and then clears the internal count. Events
continue to be counted, but the
variable is not updated. This allows an HMI
application to read the
while the
The HMI application can set the
variable to
variable.
Control network variable is set to CLEAR.
RUN after reading the Analog network
Control network
Control network variable:
Analog network
Analog network variable
Control network
3-8 Digital Input/Counter Functional Block
Page 35

HOLD Holds the current value of the Analog network
PAUSE Disables event counting. The internal count value
PRESET Presets the counter to the value specified in the preset
Processing Parameters
This tab appears as follows:
variable. Events are accumulated but the network
variable is not updated. The
to the Repeating Count processing option. The Analog
network variable will continue to update if Repeating
Count is selected.
and Analog network variable are not updated.
value configuration property. The new value updates
the stored count in EEPROM.
HOLD state does not apply
This tab allows you to set several parameters relating to the processing option
selected in the Digital Input/Counter tab. The following parameters may be set
using this tab:
Count Repeat Value This parameter is only used if the processing option is
Repeating Count. This integer value
set to
determines the terminal count used for this
processing option (e.g. a value of 5 would result in a
count of 0, 1, 2, 3, 4, 0, 1, 2, …).
The LonPoint Application and Plug-in Guide 3-9
Page 36

Frequency Filter Length This parameter is only used if the processing option is
Default Control Value This parameter is only used if the processing option is
Translation
This tab appears as follows:
Frequency. This value may be set from 1 to
set to
255 and determines the number of readings that are
sampled and averaged before a value is passed to the
Analog network variable.
Count, Repeating Count, or On Time. This
set to
value determines the control value if the Control
input network variable is not connected or has not
received an update since the devices last reset.
This tab is only used if the Frequency processing option is selected and the
Translation option is selected in the Digital Input/Counter tab.
This tab allows you to set up a translation table which translates the raw
measured data into the values to be sent by the
after filtering (see the
The translation table provides a means for mapping any input set of values into a
different set of output values via pairs of input/output values. The Digital
Frequency processing option, earlier in this chapter).
Analog output network variable
3-10 Digital Input/Counter Functional Block
Page 37

Input/Counter software automatically linearly interpolates to determine
translation values that lie between defined input/output pairs.
The table must contain at least two input/output pairs and may contain as many
as twenty.
The only constraint on the Measured Value column is that the entries increase in
value. To mark the end of the table, enter a measured value less than the
preceding one.
Click the Save button to save translation table data into a tab-delimited text file.
Click the Load button to load data from a tab-delimited text file into a translation
table. Use these functions to save and reuse commonly used translation tables for
your hardware inputs. You can also use custom LonMaker shapes to save
frequently used configurations.
Output Parameters
This tab appears as follows:
This tab allows you to determine parameters for the output network variables on
the Digital Input/Counter functional block. Not all of the parameters are
configurable for every processing option.
Offset This parameter is only used if the
processing option is being used. This value is added
to the sensed reading prior to sending the reading on
The LonPoint Application and Plug-in Guide 3-11
Frequency
Page 38

the Analog network variable. The offset may be
positive or negative. The units match the units being
sent on the Analog network variable. The offset is
applied after the translation.
Minimum Value This parameter is only used if the
processing option is being used. This value
determines the minimum value that will be sent by
the Analog network variable. If this limit is exceeded
the output will be clipped at this limit.
Maximum Value This parameter is only used if the
processing option is being used. This value
determines the maximum value that will be sent by
the Analog network variable. If this limit is exceeded
the output will be clipped at this limit.
Send on Delta This parameter is only used if the
Count, On Time, or Frequency processing option is
being used. The sensed value must change by at least
this amount before a new value is sent. A new value
will still be sent if the heartbeat time expires.
Analog Override This parameter is only used if the
Count, On Time, or Frequency processing option is
being used. This value determines the value that will
be sent by the Analog network variable if this
functional block is put into override.
Digital Override This parameter is only used if any processing option
other than
determines the value that will be sent by the Digital
network variable if this functional block is put into
override.
Frequency is being used. This value
Frequency
Frequency
Count, Repeating
Count, Repeating
Heartbeat Determines how often the functional block sends a
heartbeat over the network over each of its output
network variables. The behavior of the system in case
of a missed heartbeat is determined by the functional
blocks which fail to receive the heartbeat. Setting
this property to 0 disables the heartbeat for this
functional block. Disabling the heartbeat causes the
output network variable to only be transmitted in
response to a changed hardware input value.
Throttle Limits how often data is sent over the network.
Setting this property to 0 disables throttling.
Status
This tab allows you to view and change the status of a Digital Input/Counter
functional block. See Status in Chapter 2 for more information.
3-12 Digital Input/Counter Functional Block
Page 39

4
The Digital Output Functional
Block: Application and Plug-in
This chapter describes how to configure a Digital Output
functional block using the LonPoint Plug-in.
The LonPoint Application and Plug-in Guide 4-1
Page 40

The Digital Output Functional Block
The Digital Output functional block controls the state of a digital actuator based
on the value of an input network variable. The following figure and tables
summarize the inputs and outputs of the Digital Output functional block:
Input Network Variables
Default name Default type Description
Digital SNVT_switch The Digital input network variable
that drives the actuator.
Mode SNVT_hvac_mode
(changeable)
Enable SNVT_switch The Enable input network variable.
Output Network Variables
Default name Default type Description
Feedback SNVT_switch The output value controlling the
The Mode input network variable.
See the Presets tab for more
information.
If this network variable is set to
On, the functional block will
function normally. If this network
variable is set to Off, the actuator
driven by this functional block will
return to its default state.
actuator driven by this functional
block.
Configuring a Digital Output with the LonPoint Plug-in
Right-click a Digital Output functional block and select Configure from the
shortcut menu to open the LonPoint Plug-in. The Digital Output window of the
LonPoint Plug-in contains the following tabs:
Defaults, Presets, Output Parameters, Heartbeats, and Status.
Digital Output, Input
4-2 Digital Output Functional Block
Page 41

Digital Output
This tab appears as follows:
This tab displays the flow of information through the Digital Output functional
block. It contains the following fields:
Location The location string for this digital output. This
property can be used to document the associated
actuator’s location within the plant so it can be easily
found. This field may contain up to 30 characters.
This value is separate from the LonPoint device’s
location property.
Digital Input Invert Specifies whether or not the value of the
network variable is inverted before it is processed.
Enable Invert Specifies whether or not the value of the
network variable is inverted before it is processed. If
not selected, an On value enables the output.
Output Invert Specifies whether or not the value of the digital
output value is inverted before it is sent to the
attached hardware. This option does not apply to the
Feedback output.
Digital
Enable
The LonPoint Application and Plug-in Guide 4-3
Page 42

Debounce Determines how long the Digital input network
variable and the
remain stable after a transition in order for the
transition to be recognized as valid. This prevents
the state from fluttering. This configuration property
may be set between 0 and 999 ms. A value of 0 turns
the debounce function off.
Processing Determines how the debounced input data is
translated into the value used to drive the actuator.
This configuration property can be set to one of the
following options:
Pulsed, or One-Shot. The Delayed, Pulsed and
One-Shot options use the time fields below. If the
Delayed option is selected, these fields will be
labeled
the
fields will be labeled
Time.
The
after the debounce function has been executed.
The
to be delayed by the time indicated in the
Time field and a change from On to off to be delayed
by the time indicated in the
On Delay Time and Off Delay Time. If
Pulsed or One-Shot option is selected, these
Direct option causes data to be output directly
Delayed option causes a change from Off to On
Mode input network variable must
Direct, Delayed, Toggled,
On Delay Time and Pulse
On Delay
Off Delay Time field.
Toggled option causes the output data to toggle
The
every time the input data changes from Off to On.
Use the
output network variable every time the input data
changes from Off to On. The pulse is generated after
a delay specified on the
duration of the pulse is specified on the
field. It does not matter how long the input data
remains on, the output will always send a pulse of the
specified length after waiting the configured delay.
Use the
output network variable every time the input data
changes from Off to On. The pulse is generated after
a delay specified on the
duration of the pulse is specified on the
field. If the input data is changed from Off to On
while the pulse is being sent, the pulse timer will be
reset (i.e., if a two second pulse was retriggered after
one second, the output would be on for two more
seconds, or three seconds total). If a delayed pulse is
re-triggered during a pulse, the delay will be ignored.
If a pulse is re-triggered during a delay, the trigger
will be ignored.
Pulsed option to generate a pulse on the
On Delay Time field. The
Pulse Time
One-Shot option to generate a pulse on the
On Delay Time field. The
Pulse Time
On Delay Time Use this field with the
Shot processing options. This value determines the
Delayed, Pulsed, and One-
4-4 Digital Output Functional Block
Page 43

length of the delay in the change from the Off state to
the On state. To change the value, click the button
to the right of the time value to be changed and enter
the new values to be used for the delay. The valid
range for this value is from zero to 48 days, 23 hours,
59 minutes, and 999 milliseconds.
Off Delay Time Use this field with the
This value determines the length of the delay in the
change from the On state to the Off state. To change
the value, click the button to the right of the time
value to be changed and enter the new millisecond,
second, and minute values to be used for the delay.
The valid range for this value is from zero to 48 days,
23 hours, 59 minutes, 59 seconds, and 999
milliseconds.
Pulse Time If you select either the
options, the Pulse Time field appears in place of Off
Delay Time. This value determines the length of
time the On state remains active. To change the
value, click the button to the right of the time
value to be changed and enter the new millisecond,
second, and minute values to be used for the delay.
The valid range for this value is from zero to 48 days,
23 hours, 59 minutes, 59 seconds, and 999
milliseconds.
Delayed Processing option.
Pulsed or the One-Shot
The LonPoint Application and Plug-in Guide 4-5
Page 44

Input Defaults
This tab appears as follows:
This tab allows you to set the default inputs for the Digital Value, Mode, and
Enable input network variables. The specified input values will be used if the
associated network variable is not connected or has not received an update since
the device’s last reset.
4-6 Digital Output Functional Block
Page 45

Presets
This tab appears as follows:
This tab allows you to set up the preset table which determines how the digital
output behaves for each mode value. For each value that the
variable can receive, you can configure whether the output value will be taken
from the
selected mode. Select
value. Select
Digital network variable or will be set to a preset value for the
Use Network Variable to use the network variable
Use Preset Value to use the specified preset value.
Mode network
The LonPoint Application and Plug-in Guide 4-7
Page 46

Output Parameters
This tab appears as follows:
This tab allows you to set options determining what information is sent to the
output. This tab contains the following fields:
Default Value Determines the value that will be sent to the hardware if
the block is disabled or has detected a heartbeat failure.
Override Value Indicates the output value that will be used if the
functional block is put into override. This value will be
inverted if the Output Invert option is selected.
Min On/Min Off Indicates the minimum amount of time an On to Off
condition will be sent to the hardware digital output and
Feedback network variable. If the Pulsed or One-
the
shot processing option is being used, there will always be
a delay of at least the Min Off time between pulses. To
modify the value in either of these fields, click the
associated button and enter appropriate values in the
Day, Hour, Minute, Second, and Millisecond fields.
4-8 Digital Output Functional Block
Page 47

Heartbeats
This tab appears as follows:
This tab allows you to set properties that determine the input and output
heartbeat rates and feedback sampling. This tab contains the following fields:
Input Heartbeat This property determines the interval (in seconds) the
network variables that have the Use Heartbeat option
selected will wait for a heartbeat before detecting a
heartbeat failure. See Heartbeats, in Chapter 1, for
more information.
Use Heartbeat Specifies whether or not heartbeat checking will be
used for the selected input network variable. If
checked for a given network variable, it indicates that
heartbeat checking will be used. The maximum time
between updates for network variables with
heartbeat checking enabled is set in the
Heartbeat field. Click the ALL or None button to
turn heartbeat checking On or Off for all input
network variables, respectively.
Output Heartbeat Determines the heartbeat send rate, in seconds, for
Feedback output network variable.
the
Feedback Sample Determines how often the hardware digital output is
sampled for the purpose of updating the
Input
Feedback
The LonPoint Application and Plug-in Guide 4-9
Page 48

Status
output network variable. This signal can come from a
network variable or from the
The signal being sent to the hardware digital output
is sampled at this rate, and the network variable is
updated whenever the value changes or when
determined by the heartbeat.
This tab allows you to view and change the status of the Digital Output
functional block. See Status in Chapter 2 for more information.
Hand-Off-Auto switch.
4-10 Digital Output Functional Block
Page 49

5
The Digital Encoder Functional
Block: Application and Plug-in
This chapter describes how to configure a Digital Encoder
functional block using the LonPoint Plug-in.
The LonPoint Application and Plug-in Guide 5-1
Page 50

The Digital Encoder Functional Block
The Digital Encoder functional block performs logic functions on four digital
input network variables to create a digital output network variable and a mode
output network variable. The following figure and tables summarize the inputs
and outputs of the Digital Encoder functional block:
Input Network Variables
Default name Default type Description
D1/D2/D3/D4
Default name Default type Description
Digital_Out
Mode_Out
SNVT_switch
Output Network Variables
SNVT_switch
SNVT_hvac_mode
(changeable)
Four digital input network
variables which are processed by
the Digital Encoder.
The digital output network variable
determined by the Digital Encoder.
The mode output network variable
determined by the Digital Encoder.
Configuring the Digital Encoder with the LonPoint
Plug-in
Right-click a Digital Encoder functional block and select Configure from the
shortcut menu to open the LonPoint Plug-in. The Digital Encoder window of the
LonPoint Plug-in contains the following tabs:
Tables, Heartbeats, and Status.
Digital Encoder, Lookup
5-2 Digital Encoder Functional Block
Page 51

Digital Encoder
This tab appears as follows:
This tab displays the flow of data through the Digital Encoder functional block.
This tab contains the following fields:
Delay Specifies the amount of time the digital inputs must
stay constant before they are processed. The value
must be between zero and 48 days, 23 hours, 59
minutes, 59 seconds, and 999 milliseconds. To change
the value, click the button to the right of the time
value to be changed and enter the new values to be
used for the delay. Set this field to zero to disable the
delay function.
Digital Output Override Selects the value that will be sent on the
Digital_Out network variable when the functional
block is put into override.
Mode Output Override Selects the value that will be sent on the
network variable when the functional block is put
into override.
Mode_Out
The LonPoint Application and Plug-in Guide 5-3
Page 52

Lookup Tables
This tab appears as follows:
This tab contains the lookup table that determines the output of the
Digital_Out and Mode_Out network variables based on the values of the 4
digital inputs. Each row of the table corresponds to one of the 16 possible
combinations of input values from the four digital inputs.
For each combination of inputs, you can set an output value for the
Digital_Out network variable in the Digital Output column and the
Mode_Out network variable in the Mode Output column. The fields in the
Digital Output column can be set to 0 to send an Off digital state, 200 to send
an On digital state, or a value between 0 and 200 to send an On value with a
level less than 100% (the level is one half the specified value).
The available values in the
Mode_Out network variable selected on the Digital Encoder tab.
Mode Output column depend on the type of the
5-4 Digital Encoder Functional Block
Page 53

For example, to create a digital encoder block that returns an On value on the
Digital Output when the D3 AND D4 inputs are on and on Off value otherwise,
enter a value of 0 in the
either or both of the D3 and D4 inputs are 0) and a value of 200 in the
Output column in the remaining rows (in which both D3 and D4 have a value of
1), as follows:
Digital Output column in the first 12 rows (in which
Digital
The LonPoint Application and Plug-in Guide 5-5
Page 54

To create a table that sends an HVAC_EMERG_HEAT mode on the Mode_Out
network variable if any of the four inputs are On and HVAC_AUTO if they are
all Off, you would set the
the rows but the first (in which at least one of the four inputs has a value of 1)
and to HVAC_AUTO in the first row (where all four inputs are 0), as follows:
Mode Output column to HVAC_EMERG_HEAT in all
5-6 Digital Encoder Functional Block
Page 55

Heartbeats
This tab appears as follows:
This tab allows you to set heartbeat and throttle options for the input and output
network variables on the Digital Encoder functional block. This tab contains the
following fields:
Input Heartbeat Determines the interval (in seconds) the network
variables that have the
selected will wait for a heartbeat before registering a
heartbeat failure. See Heartbeats in Chapter 1 for
more information
Use Heartbeat Determines whether heartbeat checking will be used
for each of the four input network variables. The
and None buttons allow you to enable heartbeat
checking for all input network variables or none of
the input network variables, respectively.
Output Heartbeat Determines the output heartbeat, in seconds, for both
output network variables. This is the maximum
amount of time that may pass without a network
variable update before one is sent automatically. Set
Use Heartbeat option
All
The LonPoint Application and Plug-in Guide 5-7
Page 56

Status
this field to zero to disable heartbeats for both output
network variables.
Throttle Determines the throttle, in milliseconds, for both
output network variables. This is the minimum
amount of time between two network variable
updates. Set this field to zero to disable throttling for
both output network variables.
This tab allows you to view and change the status of a Digital Encoder
functional block. See Status in Chapter 2 for more information.
5-8 Digital Encoder Functional Block
Page 57

6
The Analog Input Functional
Block: Application and Plug-in
This chapter describes how to configure an Analog Input
functional block using the LonPoint Plug-in.
The LonPoint Application and Plug-in Guide 6-1
Page 58

The Analog Input Functional Block
The Analog Input functional block measures the voltage, current, or resistance
of a hardware transducer. This value is then translated into an appropriate
value to send on the
temperature transducer might return a value of 10,000 to 15,000 ohms. The
Analog Input functional block translates this raw value into the appropriate
temperature value using a translation table. The following figure and table
summarizes the output of the Analog Input functional block:
Default name Default type Description
Analog output network variable. For example, a
Output Network Variables
Analog SNVT_temp_f
(changeable)
The Analog output network
variable driven by the sensor.
Configuring an Analog Input with the LonPoint Plug-in
Right-click an Analog Input functional block and select Configure from the
shortcut menu to open the LonPoint Plug-in. The Analog Input window of the
LonPoint Plug-in contains the following tabs:
Output Parameters, and Status.
Analog Input, Translation,
6-2 Analog Input Functional Block
Page 59

Analog Input
This tab appears as follows:
This tab shows the flow of information through the Analog Input functional
block. It contains the following fields:
Measurement Type Determines whether the input reads voltage (Volts),
current (Amps), or resistance (Ohms). The value in
this field must match the hardware settings on the
associated LonPoint module. See the LonPoint
Hardware and Installation Guide for information on
changing the hardware settings.
Measurement Current If the Measurement Type field is set to Ohms, this
field determines whether a current of 25
µA is used in measuring resistance. If the
Measurement Type field is set to Volts or Amps, this
field is not used.
Input Gain Determines the gain for the input. See Analog Input
Gain and Current Settings later in this chapter for
more information on gain settings.
Measurement Limit Displays a calculation of the highest value that may
be read from the transducer, as determined by the
µA or 400
The LonPoint Application and Plug-in Guide 6-3
Page 60

Measurement Type, Measurement Current, and Input
Gain values.
Filter Sets the input noise filtering on the device to reject
either 50 Hz or 60 Hz noise.
Translation Enabled Determines whether the translation table, set up in
Translation tab, will be used. If this option is
the
disabled, the untranslated, or raw, values will be
used as read from the transducer.
Device Offset The value set in this field is added to the sensed
reading to account for device-to-device transducer
variations. The units match the units being sent on
the network variable. This offset is applied after the
translation.
For example, if a 100
ice-point, the offset should be –0.12.
Sample Interval Controls the rate that the analog input samples the
input hardware and updates its output network
variable. This field may be set to 500 ms, 1 sec, 2 sec,
4 sec, 8 sec, 16 sec, or 32 sec.
Location The location string for this analog input. This
property can be used to document the associated
input’s location within the plant so it can be easily
found. This field may contain up to 30 characters.
This value is separate from the device’s location
string.
Ω RTD measures 0.12º C at the
6-4 Analog Input Functional Block
Page 61

Translation
This tab appears as follows:
This tab allows you to set up a translation table that translates the raw
measured data into the values to be sent over the
variable.
The translation table provides a means for mapping any input set of values into
a different set of output values via pairs of input/output values. The Analog
Input software automatically linearly interpolates to determine translation
values that lie between defined input/output pairs.
The table must contain at least two input/output pairs and may contain as many
as twenty.
The only constraint on the Measured Value column is that the entries increase
monotonically (i.e. each value in the column must be greater than the previous
value). To mark the end of the table, enter a measured value less than the
preceding value.
Click the Save button to save translation table data into a tab-delimited text file.
Click the Load button to load data from a tab-delimited text file into a
translation table. Use these functions to save and reuse commonly used
translation tables for your hardware inputs. You can also use custom LonMaker
shapes to save frequently used configurations.
Analog output network
The LonPoint Application and Plug-in Guide 6-5
Page 62

All fields on this tab will be disabled if the Translation Enabled option is not set
on the
Analog Input tab.
Output Parameters
This tab appears as follows:
This tab determines how often data is sent on the Analog network variable and
the minimum, maximum, and override values. This tab contains the following
fields:
Minimum Value The minimum value that will be sent by the output
network variable. If this limit is exceeded the output
will be clipped at this limit.
Maximum Value The maximum value that will be sent by the output
network variable. If this limit is exceeded the output
will be clipped at this limit.
Send on Delta The sensed value must change by at least this
amount before a new value is sent. A new value will
still be sent if the heartbeat time expires.
Override The value that will be sent by the
network variable if this functional block is put into
override.
Analog output
6-6 Analog Input Functional Block
Page 63

Heartbeat Determines how often the functional block sends a
heartbeat over the network. The behavior of the
system in case of a failed heartbeat is determined by
the functional blocks which fail to receive the
heartbeat. Setting this property to 0 disables the
heartbeat for this functional block. Disabling the
heartbeat causes the output network variable to only
be transmitted in response to a changed hardware
input value.
Status
This tab allows you to view and change the status of an Analog Input functional
block. See Status in Chapter 2 for more information.
Analog Input Gain and Current Settings
The analog-to-digital (A/D) converters on the LonPoint module must be properly
configured to match the
plug-in. These can be set via hardware jumpers as described in the LonPoint
Hardware and Installation Guide.
ADC Settings set in the Analog Input tab of the
The A/D converters on the module can be programmed for four different input
gains: 1, 2, 32, and 128. The gain settings affect the Ohms, Volts, and Amps
mode settings in different ways, and each will be discussed separately. In
addition, the measurement current for the Ohms setting can be set to one of two
different values.
Amps Measurement Type (2WIR and 4WIR Jumper Settings)
As a rule, the A/D gain should be set to the maximum allowable level so as not to
create an overflow condition. This allows the maximum possible resolution.
Based on the gain setting, the software converts each raw number reading to the
correct value. For current measurement settings (the 2WIR and 4WIR modes),
the gain should be set to 1 for any standard 4-20mA current loop. For example,
a gain of 2 would reduce the maximum allowable current to 12.5mA, which
would not be useful for a 4-20mA current loop.
There are no other software settings associated with the 2WIR or 4WIR settings.
Ohms Measurement Type (RES Jumper Setting)
The resistance measurement setting configures the LonPoint module to measure
the voltage drop from a constant current source through the resistor to be
measured.
There are two resistance measuring current settings: 25µA and 400µA. The
25µA setting is typically used for thermistors, while the 400µA setting is
typically used for RTDs. The determination whether to use the 25µA or 400µA
The LonPoint Application and Plug-in Guide 6-7
Page 64

current setting is determined by two factors: absolute range and self-heating
Range @ 400µA
/step @ 400µA
limitations.
The absolute range refers to the upper input voltage limit of the A/D converter
after voltage input scaling: 2.500VDC (scaling allows measurement of voltages
higher than this limit). Any voltage higher than this limit will not be
measurable. The maximum resistance that can be measured at 25µA is
2.5V/25e-6A = 100k
higher than 100k
module but they will not be measurable.
Self-heating is another consideration that may merit the use of the lower 25µA
current setting, even if the absolute limit is not a factor. Heat is generated
whenever a current is passed through a resistor, but when you’re trying to
measure temperature this heat generation affects the accuracy of the reading.
How much the accuracy is affected depends on the current, the thermal mass of
the input, airflow, and so on.
The amount of self-heating power can be calculated by squaring the current and
multiplying by the resistance. For example, a 2k
1.25µW of dissipation at the 25µA setting (25µA x 25µA x 2000
self-heating energy dissipation at the 400µA current setting (400µA x 400µA x
Ω). The error resulting from heat-dissipation depends on the dissipation
2000
constant of the sensor. For example, Kele PreCon thermistors have a dissipation
constant of 2.7mW/°C in still air at room temperature. To calculate the
measurement error, the power dissipation is divided by the dissipation constant,
as follows:
Ω, and at 400µA is 2.5V/400e-6A = 6.25kΩ. Resistances
Ω at 25µA, or 6.25kΩ at 400µA, will not damage the LonPoint
Ω thermistor would have
Ω), and 320µW of
Current Measurement Error
25µA 1.25µAW/2700µW/dC = 0.0005°C (0.0008°F)
400µA 320µAW/2700µW/dC = 0.12°C (0.22°F)
Depending on the system, these self-heating errors may be small or large
compared to the accuracy of most thermistors; however, they should be taken
into consideration when selecting a current setting.
RTDs have a larger thermal mass, larger dissipation area, and low initial
resistance, and are therefore not as susceptible as thermistors to significant selfheating errors.
Once the measurement current has been set, the gain should be adjusted to the
maximum value that doesn’t generate over-range errors. The resistor ranges for
the various settings are shown in this table:
AI-10 Analog Input Module RES Settings
Gain Setting
x1
x2
x32
x128
0 - 6.25k
0 - 3.12k
0 - 195
0 - 49
Ω
Ω
Ω
Ω
Ω
0.0953
0.0477
0.00298
0.000745
Range @ 25µA Ω/step @ 25µA
0 - 88k
0 - 50k
0 - 3.12k
0 - 781
Ω
Ω
Ω
Ω
1.525
0.763
0.048
0.0119
6-8 Analog Input Functional Block
Page 65

Volts Measurement Type (VOLT Jumper Setting)
Voltage measurement involves applying voltage across the Base Plate input
terminals (10-11 or 12-13), making sure to note the correct polarity, setting the
gain accordingly, and then reading the voltage. The input resistance of the AI10 in voltage mode is 7,246
drive that load in order to obtain consistent results.
Based on the gain setting, the input ranges available are shown in the following
table:
AI-10 Analog Input Module Gain Setting and Voltage Range
Gain Setting Voltage Range
Ω ± 0.3%, and the attached sensor must be able to
x1 0 - 20V
x2 0 - 10V
x32 0 - 625mV
x128 0 - 156mV
The LonPoint Application and Plug-in Guide 6-9
Page 66

6-10 Analog Input Functional Block
Page 67

7
The Analog Output Functional
Block: Application and Plug-in
This chapter describes how to configure an Analog Output
functional block using the LonPoint Plug-in.
The LonPoint Application and Plug-in Guide 7-1
Page 68

The Analog Output Functional Block
The Analog Output functional block translates an input network variable value
to a value that is used to drive a hardware output. The functional block may be
configured to translate the value into voltage or current, depending on the
requirements of the hardware output being driven. The following figure and
tables summarize the inputs and outputs of the Analog Output functional block:
Input Network Variables
Default name Default type Description
Analog SNVT_lev_cont_f The Analog input network variable
that drives the actuator.
Mode SNVT_hvac_mode
(changeable)
Enable SNVT_switch The Enable input network variable.
Output Network Variables
Default name Default type Description
Feedback SNVT_lev_cont_f The sensed output of the actuator
Configuring an Analog Output
Right-clicking on an Analog Output functional block and select Configure from
the shortcut menu to open the LonPoint Plug-in. The Analog Output window of
the LonPoint Plug-in opens. This window contains the following tabs:
Output, Defaults, Presets, Heartbeats, and Status.
The Mode input network variable.
See the Presets tab for more
information.
If this network variable is set to
On, the functional block will
function normally. If this network
variable is set to Off, the output to
the actuator driven by this
functional block will return to its
default state.
driven by this functional block.
Analog
7-2 Analog Output Functional Block
Page 69

Analog Output
This tab appears as follows:
This tab sets configuration properties that determine how the values received by
the input network variables are processed by the functional block and what
values are sent to the physical actuator. This tab allows you to set the following
fields:
Location The location string for this analog output. This
property can be used to document the associated
actuator’s location within the plant so it can be easily
found. This field may contain up to 30 characters.
This value is not the device’s location property.
Invert Inverts the value received on the
variable. If this option is selected, sending an Off
value to the
input.
Input Range Defines the minimum and maximum input values
that correspond to the minimum and maximum
output values. If the input falls below the minimum,
the output is set to the minimum output value. If the
input exceeds that maximum, the output is set to the
maximum output value. If the
Enable network variable will enable the
Enable network
Enabled option is not
The LonPoint Application and Plug-in Guide 7-3
Page 70

Defaults
selected, the input range is 0 to 100%. Input ranging
is useful for split-range applications where a single
value drives multiple actuators, but each actuator is
active over a different input range.
The analog output functional block can be configured
to be reversing (i.e. go from 0% to 100% as the input
goes from 100% to 0%) by switching either the Input
Range or the Output Range values.
Output Range Defines the minimum and maximum range of the
output. The Output Type field determines whether a
current or voltage will be sent to the actuator. These
units must match the hardware jumpers set in the
device (see the LonPoint Module Hardware and
Installation Guide).
This tab appears as follows:
This tab sets the default and override values for the analog output functional
block. This tab contains the following fields:
Analog Value Default This value will be used if the
variable is not connected or has not received an
update since the last device reset.
Analog network
7-4 Analog Output Functional Block
Page 71

Mode Default This value will be used if the Mode network variable
is not connected or has not received an update since
the last device reset.
Presets
Enable Default This value will be used if the
variable is not connected or has not received an
update since the last device reset.
Output Default This value will be sent to the physical actuator if the
functional block is disabled or has detected a
heartbeat failure.
Override This value will be sent to the hardware output if the
functional block is put into override.
This tab appears as follows:
Enable network
This tab allows you to set up the preset table that determines how the Analog
output behaves for each mode value. Each value in the View Mode list
corresponds to a mode value. For each value that may be received by the
network variable, you can specify whether the output value to the actuator will
be taken from the
Use Network Variable to use the network variable value for the selected
mode. Select
Analog input network variable or set to a preset value. Select
Use Preset Value to use the specified preset value.
Mode
The LonPoint Application and Plug-in Guide 7-5
Page 72

Heartbeats
This tab appears as follows:
Status
This tab allows you to configure the input heartbeat rates. This tab contains the
following fields:
Input Heartbeat Determines the interval (in seconds) the network
variables that have the
selected will wait for a heartbeat before registering a
heartbeat failure.
Use Heartbeat Specifies whether or not heartbeat checking will be
used for the selected input network variables. Click
the All or None buttons to turn heartbeats on or off
for all network variables.
Output Heartbeat Determines the heartbeat send time in seconds for
Feedback network variable. A value of 0
the
disables the output heartbeat.
This tab allows you to view and change the status of an Analog Output
functional block. See Status in Chapter 2 for more information.
Use Heartbeat option
7-6 Analog Output Functional Block
Page 73

The AFB Functional Block:
Application and Plug-in
This chapter describes how to configure an Analog Function
Block (AFB) functional block using the LonPoint Plug-in.
8
The LonPoint Application and Plug-in Guide 8-1
Page 74

The Analog Function Block (AFB) Functional Block
The AFB functional block performs mathematical, logical, or enthalpy functions
using up to 2 analog inputs and a digital input (not all inputs are used for all
functions). The following figure and tables summarize the inputs and outputs of
the AFB functional block:
Input Network Variables
Default name Default type Description
A1/A2
Digital
Default name Default type Description
A_Out
Digital_Out
SNVT_temp_f
(changeable)
SNVT_switch
Output Network Variables
SNVT_temp_f
(changeable)
SNVT_switch
Two Analog input network
variables that are processed by the
AFB functional block.
A Digital input network variable
that is processed by the AFB
functional block.
An Analog output network variable
set by the AFB functional block.
A Digital output network variable
set by the AFB functional block.
Configuring the AFB Functional Block using the LonPoint
Plug-in
Right-click an AFB functional block shape and select Configure from the
shortcut menu to open the AFB window of the LonPoint Plug-in. The AFB
window contains six tabs:
Outputs, Heartbeats, and Status.
Analog Function Block, Inputs, Function,
8-2 Analog Function Block Functional Block
Page 75

Analog Function Block
This tab appears as follows:
This tab displays the flow of information through the AFB functional block. For
each of the analog inputs, use the
A2 network variable value or a constant value will be used. Use the Function
tab to specify the function to be performed on the two values.
Inputs tab to determine whether the A1 or
The LonPoint Application and Plug-in Guide 8-3
Page 76

Inputs
This tab appears as follows:
This tab determines what values are used for the analog operands. For each of
the two operands, you can use the associated network variable by selecting
Network Variable, or use a constant by selecting Use Constant and setting
the corresponding field to the desired constant value. The constant type depends
on the input network variable type specified on the Analog Function Block tab.
Select the
be passed to the calculation. You can use the
choose the
None of the values or options on this tab can be changed if the
is selected on the
The
only enabled if the corresponding analog input network variable is using the
SNVT_temp_f network variable type with the Fahrenheit format
SNVT_temp#US). If Absolute is set, the network variable or constant input will
(
be interpreted as a point on the temperature scale (i.e. 32 degrees Fahrenheit
would be interpreted as 0 degrees Celsius). If
variable or constant will be treated as a difference between two temperatures
(i.e. 0 degrees Fahrenheit would be interpreted as 0 degrees Celsius). If the
Square Root option to have the square root of the associated value
Square Root option only if you
Use Network Variable option and you select a math function.
Enthalpy mode
Function tab.
Absolute and Differential options apply to the constant values and are
Differential is set, the network
Use
8-4 Analog Function Block Functional Block
Page 77

Analog Input network variable is formatted as SNVT_temp_f#US_diff, this
option is disabled and
Differential is automatically selected.
This option can only be modified by the user if you are using a
(see the Function tab). All temperatures are internally represented in degrees
Celsius and all calculations are performed in Celsius, therefore, if you are using
Fahrenheit values, you must indicate whether the Fahrenheit temperature from
each input is to be interpreted as an actual temperature or a differential. For
example, if you were comparing a Fahrenheit temperature input to a setpoint
constant to determine which one was greater, select the
you were comparing the difference between two Fahrenheit temperatures (as
calculated by another AFB functional block) to a constant to determine whether
the difference between them was larger than the constant, select the
Differential setting.
If the Add or Subtract
is automatically set to
chosen, this option is automatically set to
(input constants will be treated as unitless). Multiplying temperatures displayed
as Fahrenheit may yield unexpected results, since calculations are performed in
Celsius and
Note:
The
you start the plug-in, the default setting is
entered a constant value using the
reselect this setting each time you start the plug-in for the value to be
interpreted correctly.
32 * 2 is not equivalent to 0 * 2.
Absolute/Differential setting is not saved by the plug-in. When
Math function is chosen (see the Function tab), this option
Differential. If the Multiply or Divide Math function is
Absolute for input network variables
Absolute. If you previously
Differential setting, you need to
Absolute setting. If
Logic function
The LonPoint Application and Plug-in Guide 8-5
Page 78

Function
This tab appears as follows:
Function Type Determines whether the analog function block
performs a
Logic Function options determine what operation will be used if the
The
function type is set to
High Select The higher of the two analog operands will be sent to
Low Select The lower of the two analog operands will be sent to
Relay The digital input will select which of the two analog
Greater Than The
Logic. The following options are available:
the analog output.
the analog output.
operands is sent to the analog output. If the digital
input is Off, the Operand 1 value is sent to
Output. If the digital input is On, the Operand 2
value is sent to
Digital_Out network variable will be set to On
if the value from Operand 1 is greater than the value
from Operand 2. Otherwise, an Off value will be
sent. Changes to the output value are affected by the
Hysteresis value (see below).
Logic, Math, or Enthalpy function.
Analog
Analog Output.
8-6 Analog Function Block Functional Block
Page 79

Less Than The Digital_Out network variable will be set to On
if the value from Operand 1 is less than the value
from Operand 2. Otherwise, an Off value will be
sent. Changes to the output value are affected by the
Hysteresis value (see below).
Greater Than or Equal The
Less Than or Equal The
Math Function options determine what operation is to be performed if the
The
Math function type was selected in the Function Type field. The available
options are
is always
The Hysteresis field determines how great a difference, as a floating point
number, must exist between the analog values for the
Than, Greater Than or Equal, and Less Than or Equal logic functions to
change the digital output. You can use this field only if the mode is set to one of
these comparison logic operations.
Selecting the
temperature and humidity.
Operand 2 must be a SNVT_lev_cont_f type. There is no SNVT defined for
enthalpy that can be used for the
Echelon user type file (ECHELON.TYP) provides a
that you can use for this purpose.
Add, Subtract, Multiply, and Divide. The order of the equation
Operand 1 [plus\minus\times\divided by] Operand 2.
Enthalpy function calculates the heat content of air, based on the
Digital_Out network variable will be set to On
if the value from Operand 1 is greater than or equal
to the value from Operand 2. Otherwise, an Off
value will be sent. Changes to the output value are
affected by the
Digital_Out network variable will be set to On
if the value from Operand 1 is less than or equal to
the value from Operand 2. Otherwise, an Off value
will be sent. Changes to the output value are affected
by the
Hysteresis value (see below).
Operand 1 must be a SNVT_temp_f type, and
Analog Output network variable, but the
Hysteresis value (see below).
Greater Than, Less
UNVT_enthalpy user type
The LonPoint Application and Plug-in Guide 8-7
Page 80

Outputs
This tab appears as follows:
This tab determines what value is sent to the A_Out and Digital_Out network
variables based on the output from the Math, Logic, or Enthalpy function
performed by the Analog Function Block.
Delay Specifies a time that the result of the calculation
made by the AFB must remain constant to be sent on
the appropriate output network variable. The value
can be up to 48 days, 23 hours, 59 minutes, 59
seconds, and 999 milliseconds. To change the value,
click the button to the right of the time value to be
changed and enter the new values to be used for the
delay.
Scaling Set up scaling for analog values. The
represents the value derived from the AFB function,
and the
will be sent on the
side, a
of the function moves from the
on the left, the value sent to the network moves from
the
done linearly.
Output column represents the value that
A_Out network variable. For each
High and Low value must be set. As the result
Low to the High value
Low to the High value on the right. The scaling is
Input column
8-8 Analog Function Block Functional Block
Page 81

The type of the values in the Output column depend
on the
selected on the
Analog Output network variable type you
Analog Function Block tab.
The type of the values in the
always be determined. For
functions the units are normally displayed. All other
cases show units as
shown are in (or derived from) the native units of the
input network variables (normally SI units). Caution
should be used when scaling Fahrenheit
temperatures. You can temporarily change the
format of the input network variables to SI units to
verify your values.
Scaling can be set up to be Reverse Acting (i.e. the
output decreases as the input increases) by setting
High value lower than the Low value for either
the
Input or the Output column (but not both).
the
Scaling is applicable to all analog output function
types except
Override This field exists for both the
Digital_Out network variables. This value will be
sent on the corresponding output network variable
when the AFB functional block is put into override.
Enthalpy.
? (Native) and the values
Input column cannot
Add and Subtract
A_Out and
The LonPoint Application and Plug-in Guide 8-9
Page 82

Heartbeats
This tab appears as follows:
This tab determines the heartbeat and throttle values for the input and output
network variables. This tab contains the following fields:
Input Heartbeat Determines the interval (in seconds) the network
variables that have the Use Heartbeat option selected
will wait for a heartbeat before detecting a heartbeat
failure.
Use Heartbeat Determines whether the associated input network
variable uses heartbeat checking. The
buttons allow you to enable heartbeat checking for all
input network variables or none of the input network
variables, respectively.
Output Heartbeat Determines the output heartbeat, in seconds, for the
A_Out and Digital_Out network variables. This is
the maximum amount of time that may pass between
network variable updates. Set this value to zero to
disable heartbeats.
Throttle Determines the throttle, in milliseconds, for the
A_Out and Digital_Out Output network variables.
This is the minimum amount of time between
All and None
8-10 Analog Function Block Functional Block
Page 83

Status
network variable updates. When the throttle time
expires, only the most recent change to the output
value is transmitted. Set this value to zero to disable
throttling.
This tab allows you to view and change the status of an AFB functional block.
See Status in Chapter 2 for more information.
The LonPoint Application and Plug-in Guide 8-11
8-12 Analog Function Block Functional Block
Page 84

Page 85

9
The PID Controller Functional
Block: Application and Plug-in
This chapter describes how to configure a PID controller functional
block using the LonPoint Plug-in.
The LonPoint Application and Plug-in Guide 9-1
Page 86

The PID Controller Functional Block
The PID Controller functional block controls an output network variable value
based on an input process variable and setpoint. The process variable is obtained
from a sensor that measures an environmental condition, such as temperature or
air pressure. The setpoint indicates the desired value of the process variable. The
PID controller reads these values and based on the PID algorithm, outputs a value
known as the controlled variable. This variable is used to drive an actuator that
effects the environmental condition which is read by the sensor that produces the
process variable.
For example, a PID functional block may be used to control the temperature of a
room. The process variable would be connected to a sensor that reads the current
temperature of the room, the setpoint would be determined manually through the
use of a dial or control panel, and the controlled variable would be connected to an
actuator that drives a VAV damper.
The following figure and tables summarize the inputs and outputs of the AFB
functional block:
Input Network Variables
Default name Default type Description
PV SNVT_temp_f
(changeable)
SP SNVT_temp_f
(changeable)
Auto_Man SNVT_switch The auto/manual network variable.
Man_Value SNVT_lev_cont_f The manual value network
Mode SNVT_hvac_mode
(changeable)
The process variable network
variable.
The setpoint network variable.
If this network variable is set to
On, the PID controller will be in
Auto. If this network variable is set
to Off, the PID controller will be in
manual. See the
more information.
variable. See the
more information.
The mode network variable. See
the Presets tab for more
information.
Presets tab for
Presets tab for
9-2 PID Controller Functional Block
Page 87

Enable SNVT_switch The enable network variable. If
this network variable is set to On,
the PID Controller functional block
will function normally. If this
network variable is set to Off, the
output network variables on this
functional block will return to their
defaults.
Output Network Variables
Default name Default type Description
CV SNVT_lec_cont_f The control variable network
variable.
SP_Out SNVT_temp_f
(changeable)
Auto_Man_Out SNVT_switch The auto/manual output network
The setpoint output network
variable. This network variable
outputs the setpoint being used by
this PID Controller. This may
differ from the value aquired from
the SP network variable. See the
Presets tab for more information.
variable. If this network variable is
set to On, it indicates that this PID
Controller is functioning in Auto. If
this network variable is set to Off,
it indicates that this PID controller
is operating in Manual. See the
Presets tab for more information.
Configuring a PID Controller with the LonPoint Plug-in
Right-click the functional block shape and select Configure from the shortcut menu
to open the PID window of the LonPoint Plug-in. This window contains the
following tabs:
Parameters, Heartbeats, and Status.
PID, Input Defaults, Presets, PID Coefficients, Output
The LonPoint Application and Plug-in Guide 9-3
Page 88

PID
This tab appears as follows:
This tab displays the flow of information through the PID functional block. The
input values are taken from network variables on the left. The information is
passed through the preset tables to determine what values are sent to the PID
controller. The PID controller calculates the controlled variable and outputs it to
the controlled variable network variable on the right, along with the actual setpoint
and auto/manual settings used.
Invert option specifies whether or not the Enable input is inverted. If Invert
The
is checked, the PID functional block is enabled when the Enable network variable
is set to Off.
9-4 PID Controller Functional Block
Page 89

Input Defaults
This tab appears as follows:
This tab sets the default input values for the input network variables. As described
in Default Values in Chapter 1, these values will be used if the corresponding input
network variables are not connected, or have not received an update since the last
device reset. The types of the
depend on the types selected or the corresponding network variables on the PID
tab.
Process Variable, Setpoint, and Mode values
The LonPoint Application and Plug-in Guide 9-5
Page 90

Presets
This tab appears as follows:
This tab configures the preset tables. Each preset table can contain up to 16
entries. The
configured. When the PID is running, the preset tables are indexed by the PID’s
Mode network variable to determine which value will be used.
Each entry in a preset table specifies the source of the value controlled by the
preset. The source for each value may be the associated network variable or a fixed
preset value. If
variable is used. If
corresponding preset field is used (i.e., the network variable is not used).
Auto/Manual presets determines whether the PID is in Auto or Manual
The
operation for this mode. When the PID controller is in Auto operation the PID
Controller will attempt to make the process variable equal to the setpoint. When
the PID controller is in
value indicated by the
bypassed). This allows you to create a preset in which the controlled variable is set
to a value sent to the PID through the
preset value.
Manual Value and Setpoint presets determine how these values are
The
obtained. They can be read from their corresponding network variables or set to a
View Mode field determines which one of the entries is currently being
Use Network Variable is selected, the value from the network
Use Preset Value is selected, the value entered in the
Manual operation the controlled variable will be set to the
Manual Value preset table (i.e., the PID Controller will be
Manual Value network variable or to a
9-6 PID Controller Functional Block
Page 91

preset value. The Manual Value will only be used when the Auto/Manual value
is set to
Manual, and the Setpoint will only be used if it is set to Auto.
PID Coefficients
This tab appears as follows:
This tab sets values that effect the algorithm used by the PID controller. This tab
allows you to set that following configuration properties:
P The proportional term of the PID controller. Its units
are percent output per process variable unit as specified
on the PID tab. For example, if the process variable
units are degrees C, then the units of this property are
percent output/degree C.
I The integral term of the PID controller. A larger value
results in a smaller action (output change per scan). Its
units are seconds. Enter 0 to disable this coefficient.
D The derivative term of the PID controller. A larger
value results in a larger action. Its units are seconds.
Enter 0 to disable this coefficient.
The LonPoint Application and Plug-in Guide 9-7
Page 92

Bias Sets the controlled variable output for a P-only
controller when there is zero error. This is only used if
the integral (I) term is 0.
Deadband When the difference between the setpoint and the
process variable is less than this value, no controlled
variable adjustment is made. The process variable is
considered close enough. Deadband may be used to
reduce actuator wear.
Cascade Causes the controlled variable to react more strongly to
changes in the setpoint for the PI and PID
configurations. If you need to track setpoint changes
quickly, turn Cascade on. If you want good response to
load disturbances and setpoint response is less
important, turn Cascade off.
This is option is called Cascade because when PID
controllers are in a cascaded configuration, with the
outer PID's controlled variable feeding the inner
controller's setpoint, setpoint changes to the inner
controller are as important as process disturbances.
Make sure to turn Cascade on for the inner controller in
a cascade arrangement.
When this option is set, two changes are made to the
control algorithm: The setpoint value is not used when
proportional contribution is calculated and the
derivative contribution is given by
instead of d/dt(PV).
d/dt(error)
Reverse Acting Process Specifies whether or not the process is reversing. If an
increase to the controlled variable causes the process
variable to decrease, then the process is considered to be
reversing. The process includes the sensors and
actuators. A simple open-loop test can be made to
determine how to set this property. Put the controller in
override and wait for the process variable to stabilize,
then increase the override value. If the process variable
decreases, the process is reversing.
See LonPoint PID Controller Tuning, later in this chapter, for more information on
setting these values.
9-8 PID Controller Functional Block
Page 93

Output Parameters
This tab appears as follows:
This tab sets properties that effect the value output from the PID controller, and
also determines the override values.
Max Slew Rate Limits how fast the controlled variable output can
change. This limit is in effect only during soft start.
Soft start begins when the functional block is reset
and it ends when the process variable value reaches
the setpoint. Units are percent output change per
scan interval (set in the
A value of 0 disables slew rate limiting (a value of
100 or greater also disables limiting since the output
can change across the whole range each time the
PID executes).
High Limit/Low Limit Determines the upper and lower limits for the
controlled variable. If the PID tries to set the
controlled variable to a value outside of this range,
the value will be clipped to the specified limit.
Heartbeats tab).
The LonPoint Application and Plug-in Guide 9-9
Page 94

Default Values The default value for the controlled variable output.
This value will be set in case of a heartbeat failure
or if the PID is disabled using the
Controlled Variable Override Sets the value of the controlled variable output when
this PID functional block is put into override mode.
Enable input.
Actual Auto/Manual OverrideThe
whether the PID is in Auto (On
output) or Manual (Off Auto_Man_Out output)
operation. In situations where PID controllers are
cascaded, with the inner-loop controller taking its
setpoint from an outer-loop controller’s
variable, the outer-loop controller must know the
Auto/Manual setting of the inner loop controller.
This is illustrated in the following figure. When the
inner loop controller is in override, it is not
controlling and is in
This configuration property determines the value of
the
functional block is put into override. Set the value to
Manual to accurately reflect the actual auto/manual
setting when the PID is in override.
Auto_Man_Out network variable indicates
Auto_Man_Out
CV network
Manual operation.
Auto_Man_Out output when this PID
9-10 PID Controller Functional Block
Page 95

Heartbeats
This tab appears as follows:
This tab determines input and output heartbeats, as well as the execution rate of
the PID controller.
Input Heartbeat Determines the interval (in seconds) the network
variables that have the Use Heartbeat option selected
will wait for a heartbeat before registering a heartbeat
failure.
Use Heartbeat Determine whether the corresponding network variable
checks its heartbeat. Click the All or None buttons to
enable heartbeat checking for all input network
variables or none of the input network variables,
respectively.
Scan Interval Indicates how often (in milliseconds) the PID controller
will execute (i.e. compare the setpoint and the process
variable and send a value to the controlled variable).
This may be set to 0.5 sec, 1 sec, 2 sec, 4 sec, 8 sec, 16
sec, or 32 sec.
Output Heartbeat Determines how often the output network variables
send a heartbeat. The expected heartbeat rate and
The LonPoint Application and Plug-in Guide 9-11
Page 96

failure conditions are determined by the functional
blocks that contain the corresponding input network
variables.
Status
This tab allows you to view and change the status of a PID controller functional
block. See Status in Chapter 2 for more information.
LonPoint PID Controller Tuning
This section describes a simple method that can be used to set initial values for the
PID coefficients. An open-loop experiment is done to determine the static gain and
the basic dynamic properties of the process being controlled. These values are
entered into a program that calculates the P, I, and D coefficients for the PID
controller. The coefficients are loaded into the PID controller using the LonPoint
Plug-in and the LonMaker for Windows Integration Tool. The coefficients match or
tune the controller for the controlled process.
Figure 8.1 shows an example PID loop for reference. The Analog Inputs come in
from the left and connect to the PID setpoint (SP)and process variable (PV) inputs.
AI- 2 controls the setpoint, which can range from zero to one hundred percent. In
practice the setpoint and process variable will be in terms of some engineering unit,
temperature in degrees C for example. The PID calculates the control value, CV,
and sends it to the Analog Output, AO- 1. AO- 1 is wired to an actuator that drives
the plant or process. The process is sampled by the Analog Input, AI- 1, and
connecting this back to the PV input of the controller closes the loop.
In this example there are unconnected inputs on the PID. When inputs are not
connected, default inputs values are used. These defaults can be set on the Input
Defaults tab.
Figure 8.1 PID Example Drawing
To calculate the PID coefficients, you can perform an experiment. To do the
tuning experiment, put the PID controller into manual mode, set the manual value
and wait for the sensed process variable to reach equilibrium. Then the manual
value is changed to a different value; this is the ‘step’ part of the experiment. The
proper step size depends on the controlled process. With some trial and error
experience, it should not be difficult to choose a reasonable step size. The largest
9-12 PID Controller Functional Block
Page 97

possible step is not necessarily better than a small step; you have to wait longer for
the large step to reach its new process value. Too small of a step will make it too
hard to see when the process has settled. This example uses a 20% step size.
To perform the experiment and calculate the PID coefficients, follow these steps:
Open your design with the LonMaker tool, making sure to put your network
1.
OnNet.
Right-click the PID controller function block and select Browse from the context
2.
menu.
Use the Delete key to remove unnecessary data from the Browser window.
3.
Leave just the rows as shown below.
Change the value of the Auto_Man input by entering 0.0 0 in value field.
4.
Set the Man_Value network variable to the initial value for the experiment.
5.
The example shows
manual mode, and forces its control output to 40%.
Right-click the PV network variable and select Monitor Value to turn on
6.
monitoring of the process.
Wait for the process reading to stabilize.
7.
Record the manual value and the process variable. For the example, these are
8.
40% and 39%.
Man_Value as 40%. This puts the PID controller is in
Change the Man_Value network variable to a new value. This example uses
9.
60.
Wait for the process to stabilize and record the data. For this example the
10.
results are 60% and 63.11%.
Change Man_Value back the original setting, 40% for this example. The
11.
process will stabilize.
The LonPoint PID Tuning Calculator calculates the PID coefficients from the raw
data. Once the
readings are known. This gives the static process gain; we know how much the
process variable changes for a given change in the control variable. The process
Man_Value step is done, the initial and final process variable
The LonPoint Application and Plug-in Guide 9-13
Page 98

variable delta, delta PV, is the difference between the final and initial process
variable readings; the control variable step causes a process variable change of
delta PV.
In the next part of the experiment, the dynamic properties of the process are found.
There are two time intervals that need to be measured. They are named T1 and
T2. Both intervals start when the control variable step change is made. T2 is the
time required to attain 28.8% of delta PV. T1 is the time required to reach 63.2% of
delta PV. These specific percentage values are dictated by the two-point tuning
method used in this example.
To start the LonPoint PID Tuning Calculator, open the Windows Start menu, select
the LonPoint Device Software program folder, then select PID calculator. Enter
the CV and PV data as shown below. Make a note of the PV at T2 and PV at T1
values. This says that T2 is defined as the time it takes for the process variable to
reach a value of 44.66. T1 is the time it takes to reach 51.76.
In this part, we will step the process again, watch for the process variable to reach
the PV at T2 and PV at T1 values, and record the T1 and T2 times:
Using the LonMaker Browser, change the Man_Value network variable to the
1.
step value and start timing. This example uses a final step value of 60.
Watch the process variable, which is being monitored, to see when it reaches
2.
the calculated T2 value; 45 in this example.
Record the time and keep watching PV, record the time when the T1 value is
3.
reached; 52 in this example.
9-14 PID Controller Functional Block
Page 99

4. Enter the T1 and T2 times into the calculator and click the Calculate button.
The PID coefficients are shown in the grid:
The various options are shown in the left-hand column. Sets of coefficients for a Ponly controller, a PI controller and a PID controller are shown. Blanks represent
zero values for the associated parameters. For example, if you want a PI controller,
set P = 8.45, I = 3.80, and D = 0.
The LonPoint Application and Plug-in Guide 9-15
Page 100

Go back to the LonMaker tool to configure the PID. Right-click the PID Controller
functional block and select Configure from the shortcut menu. Enter the PID
coefficients using the PID coefficients tab as shown below.
A cascade arrangement is where an outer PID controller’s control variable is used
to drive the setpoint of an inner PID controller. The inner controller must react
strongly to changes in its setpoint.
To make the PID controller react strongly to changes in setpoint, check
even if a cascaded PID is not being used. Normally, precise tracking of setpoint
changes is less important that good tracking across process disturbances.
is unchecked in this example.
An increase in the I-term gives less action. An increase in the D-term gives more
action. A controller with more action will react more strongly to a given error.
Cascade –
Cascade
9-16 PID Controller Functional Block
 Loading...
Loading...