Page 1
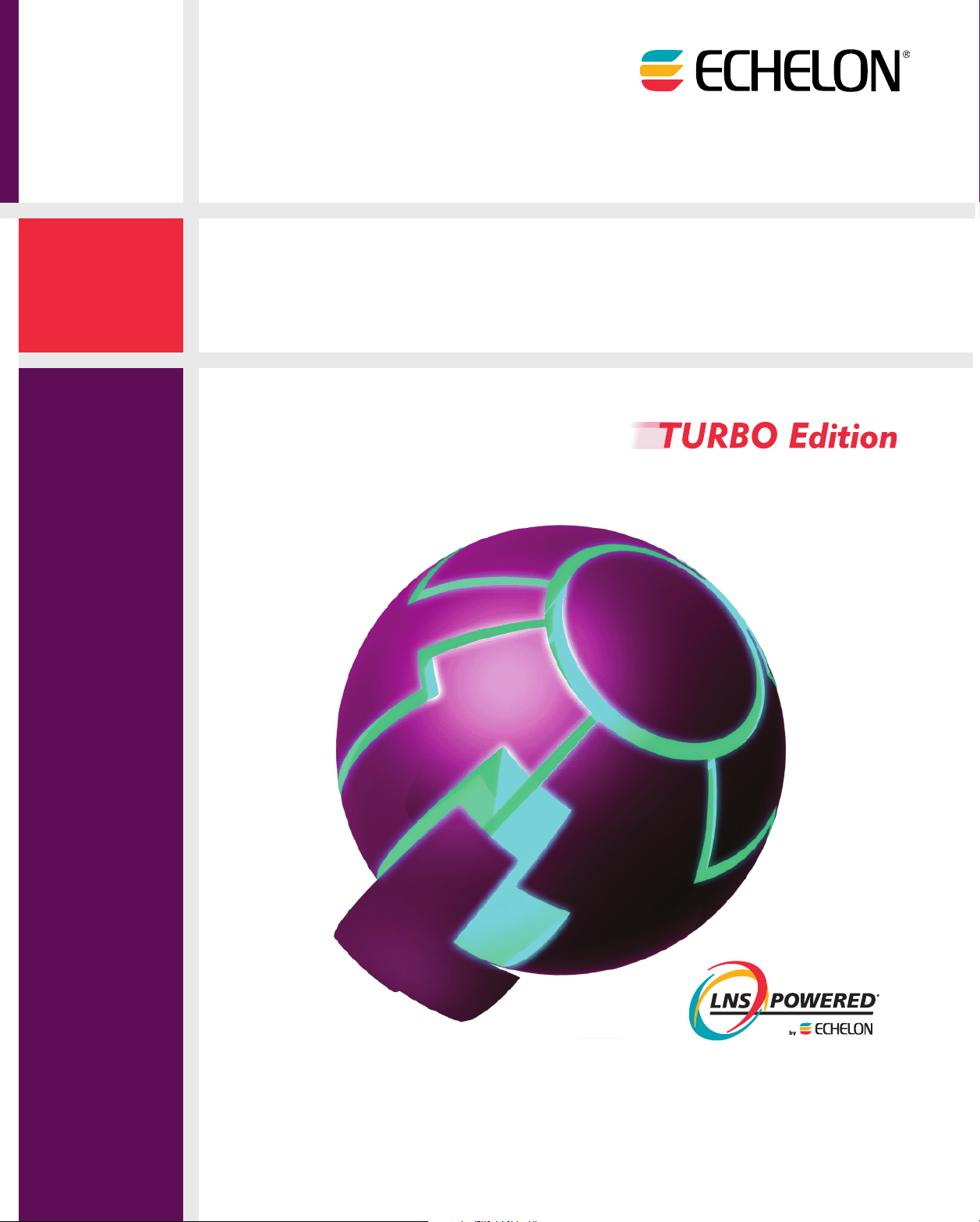
LonMaker
®
User’s Guide
Page 2
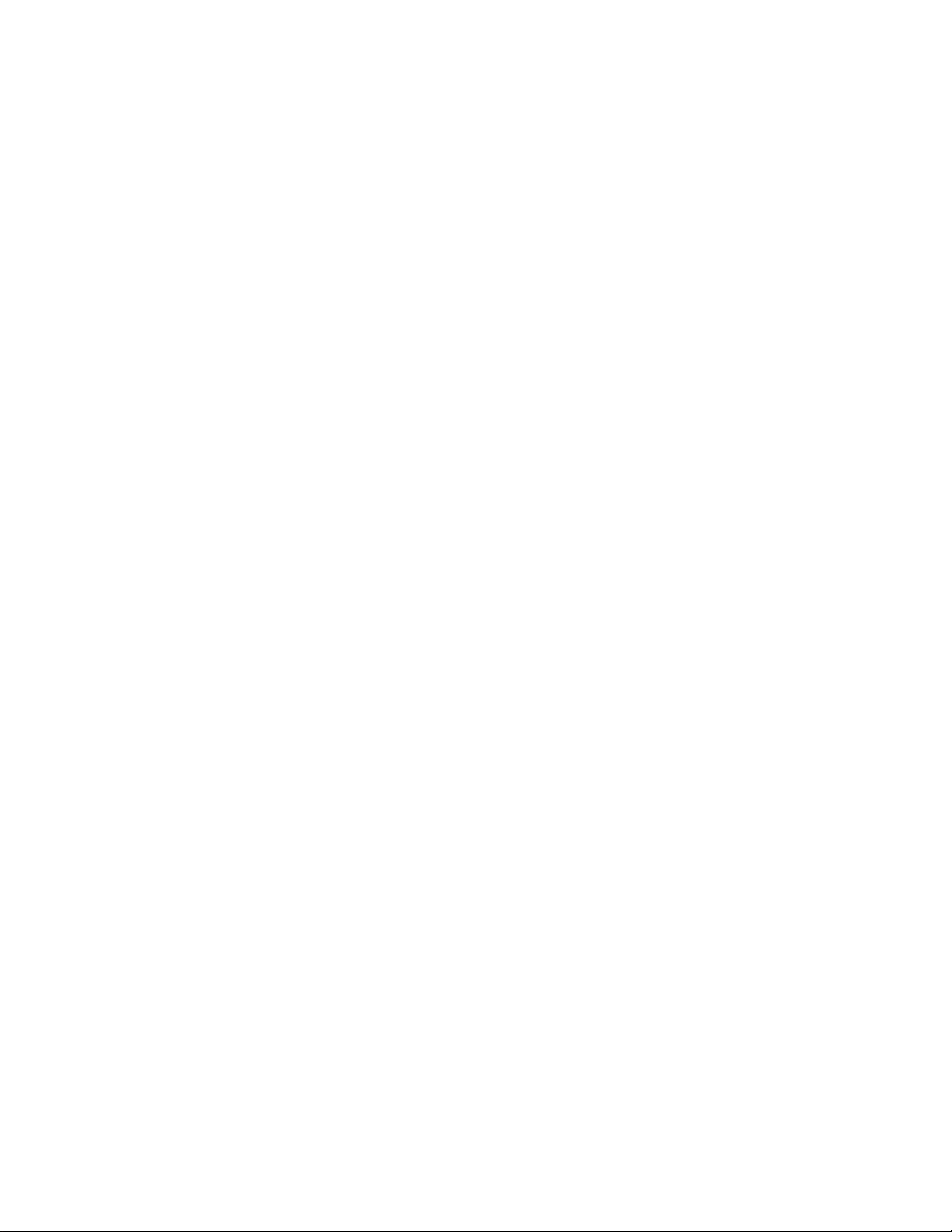
Echelon, LON, LONWORKS, LonTalk, Neuron,
LONMARK, 3120, 3150, LNS, LonMaker, and
the Echelon logo are trademarks of Echelon
Corporation registered in the United States
and other countries. LonPoint and
LonSupport are trademarks of Echelon
Corporation.
Other brand and product names are trademarks or
registered trademarks of their respective holders.
Neuron
Chips, LonPoint Modules, and other OEM
Products were not designed for use in equipment or
systems which involve danger to human health or safety
or a risk of property damage and Echelon assumes no
responsibility or liability for use of the Neuron
Chips or
LonPoint Modules in such applications.
Parts manufactured by vendors other than Echelon and
referenced in this document have been described for
illustrative purposes only, and may not have been tested
by Echelon. It is the responsibility of the customer to
determine the suitability of these parts for each
application.
ECHELON MAKES NO REPRESENTATION, WARRANTY, OR
CONDITION OF ANY KIND, EXPRESS, IMPLIED, STATUTORY,
OR OTHERWISE OR IN ANY COMMUNICATION WITH YOU,
INCLUDING, BUT NOT LIMITED TO, ANY IMPLIED
WARRANTIES OF MERCHANTABILITY, SATISFACTORY
QUALITY, FITNESS FOR ANY PARTICULAR PURPOSE,
NONINFRINGEMENT, AND THEIR EQUIVALENTS.
No part of this publication may be reproduced, stored in
a retrieval system, or transmitted, in any form or by any
means, electronic, mechanical, photocopying,
recording, or otherwise, without the prior written
permission of Echelon Corporation.
Printed in the United States of America.
Copyright ©1997–2006 by Echelon
Corporation.
Echelon Corporation
www.echelon.com
ii Preface
Page 3
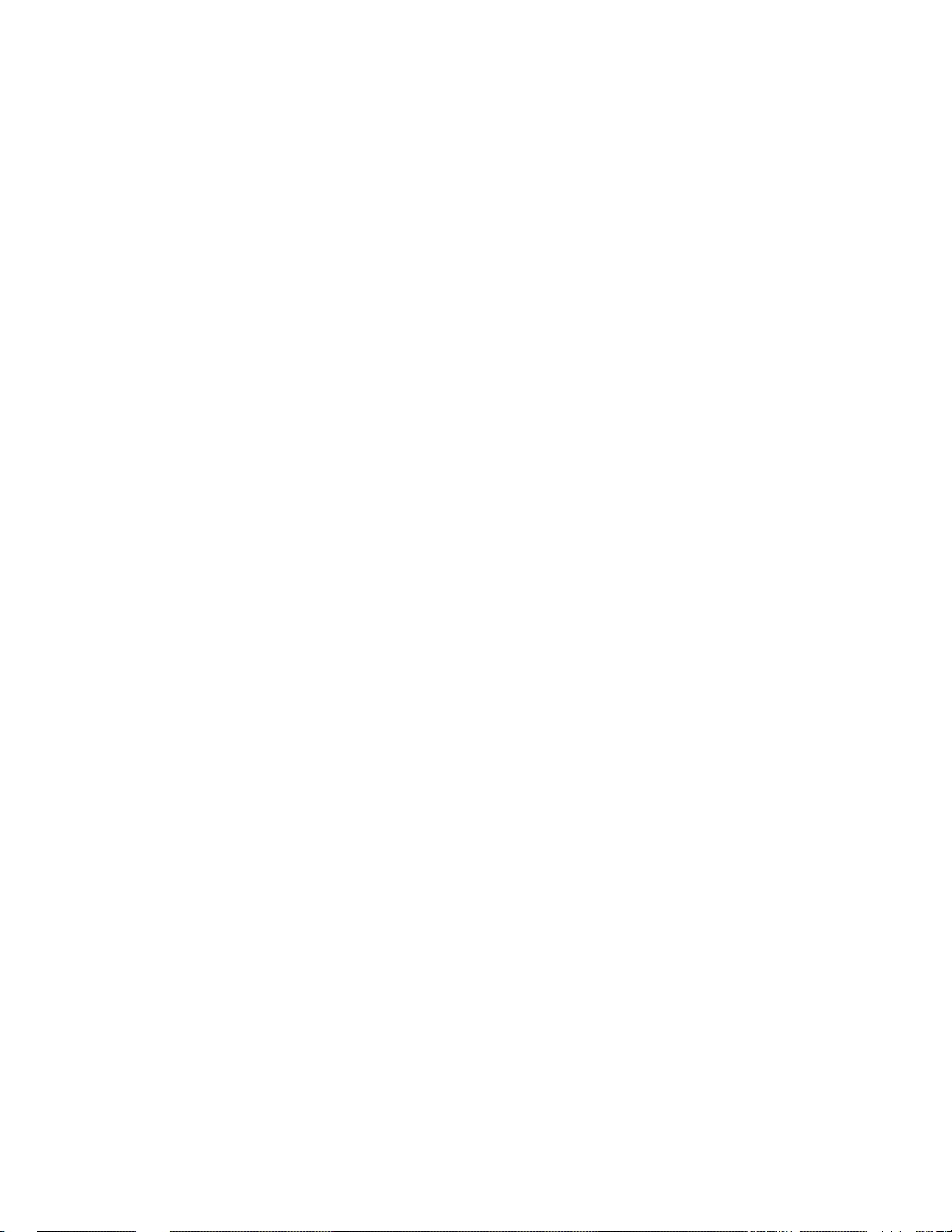
Preface
The LonMaker Integration Tool is a software package for designing, installing, and
maintaining multi-vendor, open, interoperable L
on Echelon's LNS
®
network operating system, the LonMaker tool combines a
ONWORKS
®
control networks. Based
powerful, client-server architecture with an easy-to-use Visio user interface. The
result is a tool sophisticated enough to design, commission, operate, and maintain a
control network, yet economical enough to be left behind as an operation and
maintenance tool. The LonMaker tool complies with the LNS plug-in standard,
making it compatible with the wide variety of LNS plug-ins available from Echelon
and many other vendors.
LonMaker User’s Guide iii
Page 4
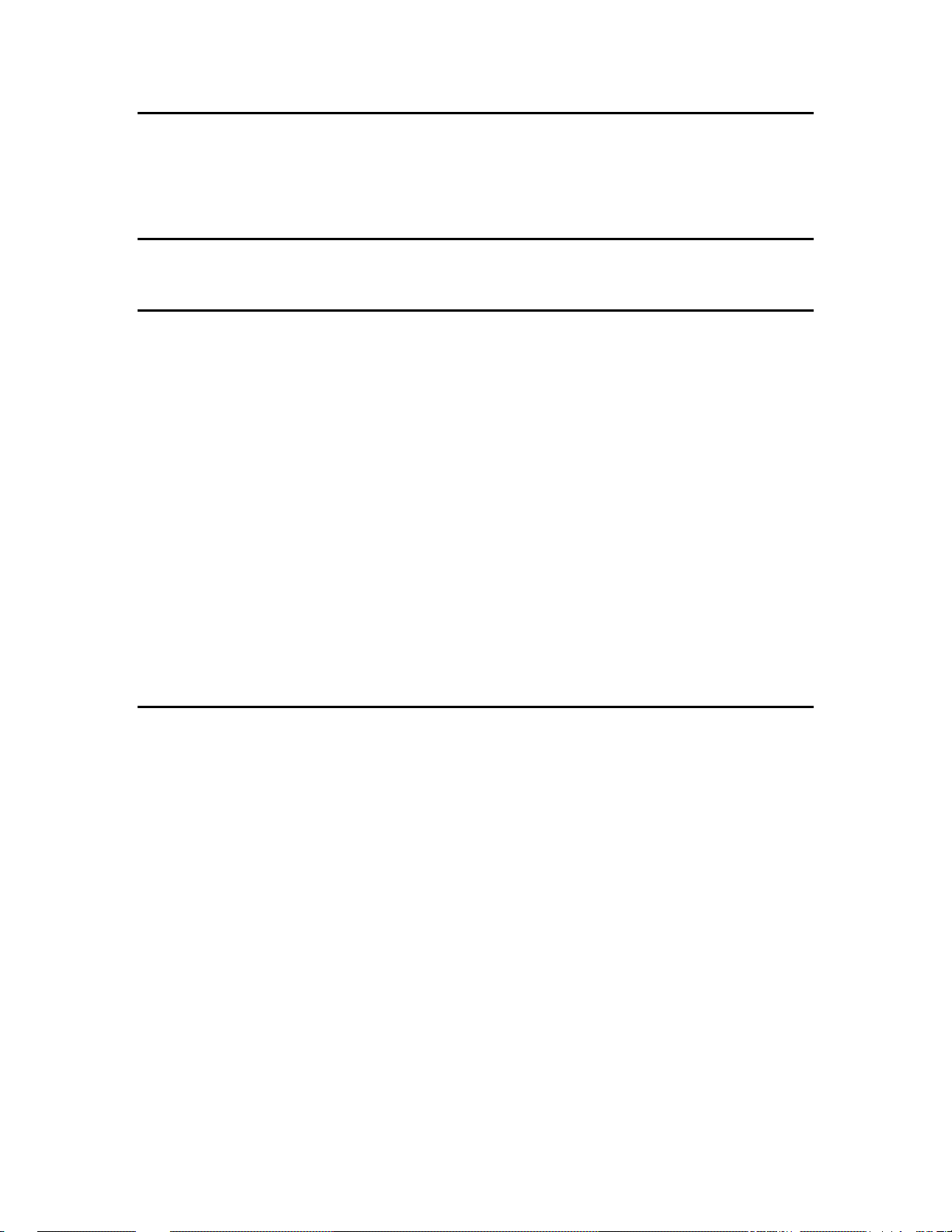
Purpose
This guide outlines the new features in the Turbo edition of the LonMaker Integration Tool, and it
describes how to use the LonMaker Integration Tool to design, commission, monitor and control,
maintain, and manage a network. The LonMaker Integration Tool includes an online help system that
provides context-sensitive help that supplements the information in this guide.
Audience
This guide is intended for system designers and integrators with an understanding of control networks.
Related Reading
LNS Utilities and LONMARK Reference Help File—Describes the LNS utilities included with the
LonMaker tool and provides reference documentation on L
files, and standard network variable and configuration property type d efinitions.
i.LON 100e3 User’s Guide—Describes how to install, configure, use, and m a nage the i.LON 100e3
Internet Server as a Web server, network interface, gateway, and controller.
™
i.LON
the i.Lon 600 L
Configuration Server.
600 LonWorks®/IP Server User's Guide—Describes how to install, configure, use, and manage
ONWORKS/IP Server as an IP-852 router, and how to use the Echelon LONWORKS/IP
ONMARK resource files, device interface
Introduction to the L
NodeBuilder User’s Guide—Describes how to use the NodeBuilder software with the LonMaker tool
to develop and test device applications.
Mini EVK User’s Guide—Describes how to use the Mini EVK Evaluation Kit to develop and test
device applications.
Go to the LonMaker Web site at www.echelon.com/lonmaker for the latest versions of documentation
and any available updates for your software. Go to types.lonmark.org for updated resource file
documentation.
ONWORKS System—Introduces the basics of the LONWORKS system.
Content
This guide includes the following content:
• Introduction: Provides an introduction to the LonMaker Integration Tool, new features in the
Turbo Editions; and the basics of LonMaker Network Designs, L
• Installing and Activating the LonMaker Tool : Lists hardware requirements for installing the
LonMaker Integration Tool; describes how to install the various software and components
included in your copy of the LonMaker Integration Tool; and describes how to activate the
LonMaker Turbo Integration Tool.
• Getting Started: Provides information on the planning a LonMaker network design; using the
LonMaker Design Manager; setting up a network interface; creating and opening a LonMaker
network design; LonMaker client types; using the LonMaker tool remotely; using Network Device
shapes; and creating and using user profiles.
ONWORKS, and Visio.
• Designing Networks: Describes how to design a network using the LonMaker tool. Covers how
to create the following objects in a LonMaker drawing: application devices, functional blocks,
network variables, routers, channels, and subsystems. Explains how to connect network variables.
Explains working with LonMaker shapes and layers, customizing the LonMaker user interface,
and using LonMaker with AutoCAD drawings.
iv Preface
Page 5
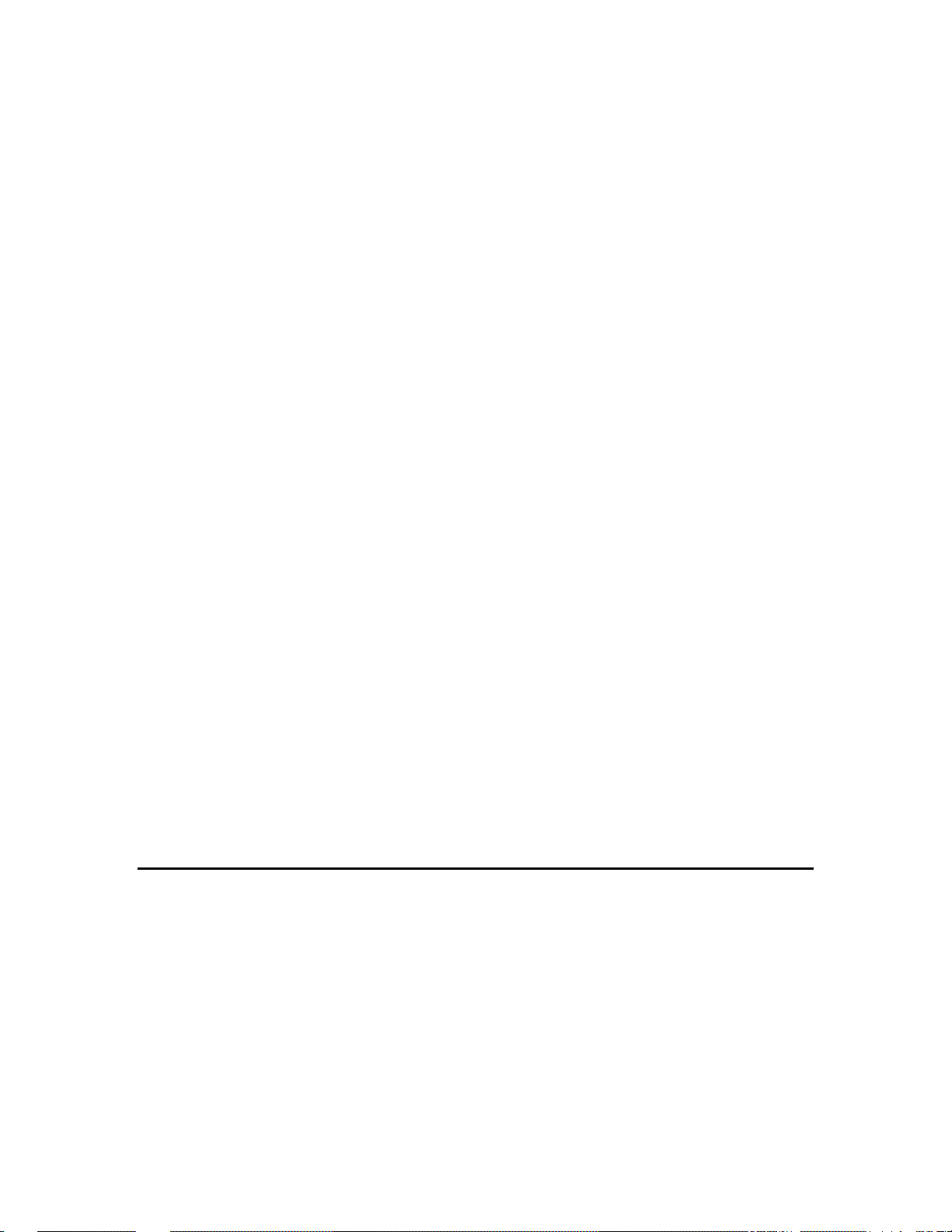
• Installing Networks: Describes how to install devices using the LonMaker tool, including how to
load applications into them, set the initial state of their applications, set the source of their
configuration properties, and select how they manage device-specific configuration properties. It
also explains the different methods for acquiring device Neuron IDs and how to alternatively use
the device discovery method to install a network.
• Monitoring and Controlling Netw orks: Describes how you can monitor and control the devices in
your network with the LonMaker tool. Describes the three methods you can use to read and/or
write network variables and configurat i o n p roperties: using monitored connections, browsing with
the LonMaker Browser, and using Data Point shapes. Covers how to bind network variables to
the host in order to receive event-driven updates. Describes how to change the types and formats
of network variables and configuration properties. Explains how to create simple HMIs in your
LonMaker drawing with Data Point and Visi o shapes.
• Maintaining Networks: Provides an overview of network maintenance tasks that you can perform
with the LonMaker tool. Describes loading, replacing, and decommissioning devices. Explains
how to resynchronize and propagate configuration properties values. Explains how to back up and
restore a LonMaker network; create a LonMaker network by recovering information from the
physical network; and resynchronize the network database, LonMaker drawing, and physical
devices. Explains how to merge two LonMaker networks.
• Managing Networks: Explains how to test and verify application devices, functional blocks, and
routers; describes LonMaker styles; and details how to generate device status summary reports,
network resource reports, and LNS network reports.
• Exporting and Importing a Network Using XML: Describes how to export a L
to a LonMaker network XML file; view a LONWORKS network XML file in a web browser; edit
a LonMaker network XML file; and import a LONWORKS network XML file to update a
network.
• LonMaker Credits: Provides information on licensing the LonMaker tool; using, viewing, and
adding LonMaker credits; licensing remote clients; transferring a LonMaker license; usin g
LonMaker demo mode.
• Using LNS Plug-ins: Provides an overview of LNS Plug-ins and then describes how to start a
plug-in, get plug-in informati on, and re-register, enable, and disable plug-ins.
• Creating and Using LonMaker Shapes and Stencils: Describes how to create a LonMaker stencil
and create and use custom master shapes for devices, functional blocks, subsystems, and
connections. Explains how to modify a master shape by changing its user-defined cells.
• Appendices: Includes information on setting LonMaker default options; instructions for installing
network interfaces; a quick-start exercise you can use to quickly create a LonMaker network, and
control and monitor devices; the LonMaker Credits Order Form; the LonMaker Software License
Agreement; the LonMaker License Transfer Agreement; a glossary; and the index.
ONWORKS network
For More Information and Technical Support
• See the LonMaker Turbo Editions Help file for detailed information on using the LonMaker Turbo
Integration Tool.
• See the LonPoint Application an d Pl ug-In Guide, the LonPoint Plug-In help file, and the LonPoint
plug-in for detailed information on using LonPoint devices.
• Adobe Acrobat versions of the LonMaker User’s Guide and LonPoint Application and Plug-In
Guide are also included in LonMaker and LonPoint program folders when you install the
LonMaker Turbo Editions and LonPoint software. You’ll need the Adobe Acrobat reader that is
optionally installed by the LonMaker setup application to view these files.
LonMaker User’s Guide v
Page 6
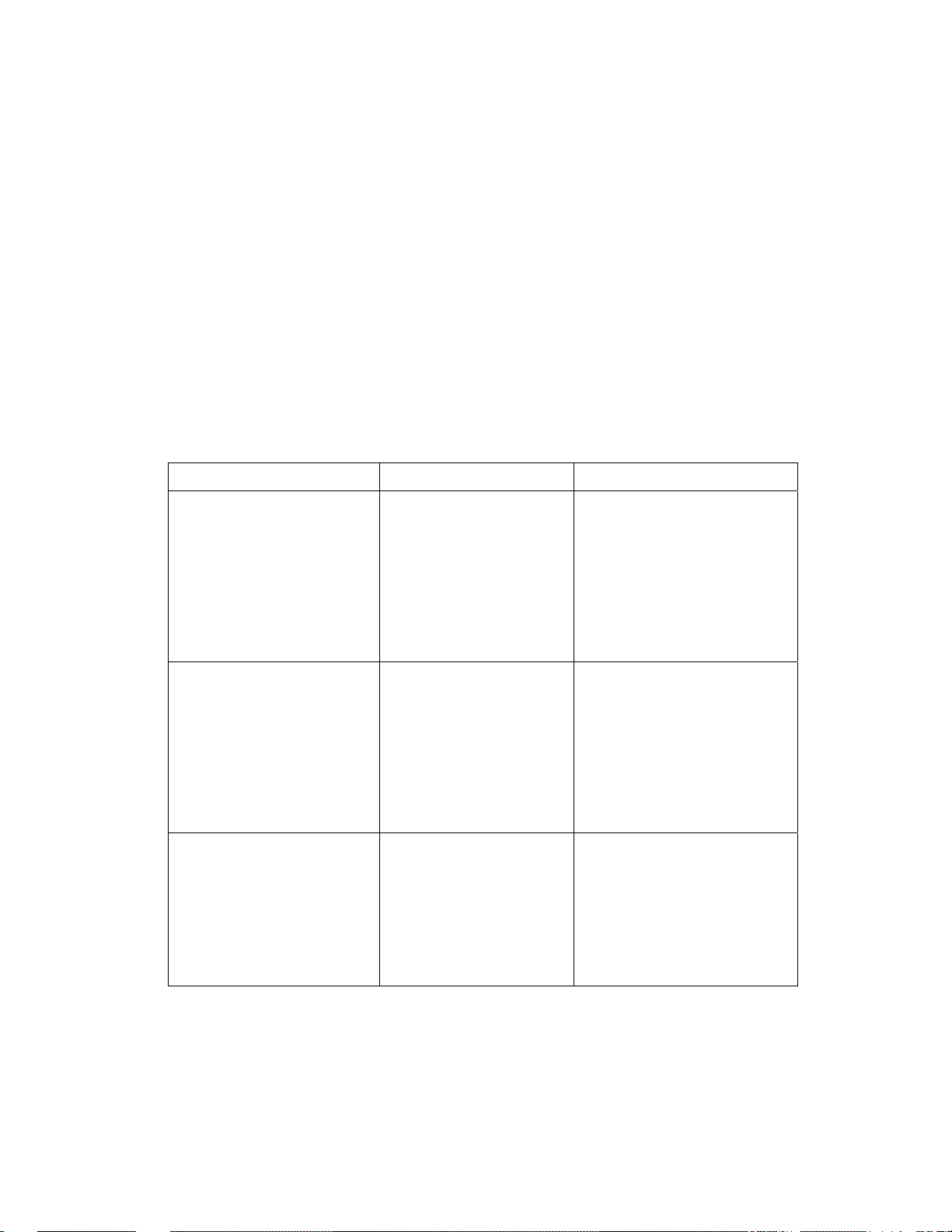
The LonMaker and LonPoint Plug-In ReadMe files provide descriptions of known problems and their
workarounds. To view the LonMaker Turbo Editions ReadMe file, click Start, point to Programs,
point to Echelon LonMaker, and then select LonMaker Read Me. To view the LonPoint ReadMe
file, click Start, point to Programs, point to Echelon LonPoint Software, and then select LonPoint
Read Me First. You can also find additional LonMaker and LonPoint information at the LonMaker
Web page at www.echelon.com/lonmaker.
If you have technical questions that are not answered by the documentation, on-line help, or LonMaker
Web page, you can get technical support from Echelon. Your LonMaker distributor may also provide
customer support. You can also enroll in training classes at Echelon or an Echelon training center to
learn more about how to use the LonMaker tool.
To receive technical support from Echelon for the LonMaker tool, you must register your copy with
Echelon and you must purchase support services from Echelon or an Echelon support partner. See
www.echelon.com/support for more information on Echelon support and training services.
There is no charge for software installation-related questions during the first 30 days after you receive
the LonMaker CD.
You can obtain technical support via phone, fax, or email from your closest Echelon support center.
The contact information is as follows:
Region Languages Supported Contact Information
The Americas
English
Japanese
Echelon Corporation
Attn. Customer Support
550 Meridian Avenue
San Jose, CA 95126
Phone (toll-free): 800 258 4LON
(258-4566)
Phone: 408 938 5200
Fax: 408 790 3801
lonsupport@echelon.com
Europe
Japan
English
German
French
Italian
Echelon UK
16, The Courtyards
Hatters Lane
Watford
Herts. WD18 8YH
United Kingdom
Phone: 44 0 1923 430200
Fax: 44 0 1923 430300
lonsupport@echelon.co.uk
Japanese Echelon Japan
Holland Hills Mori Tower, 18F
5-11-2 Toranomon, Minato-ku
Tokyo 105-0001
Japan
Phone: 81 3 5733 3320
Fax: 81 3 5733 3321
lonsupport@echelon.co.jp
vi Preface
Page 7
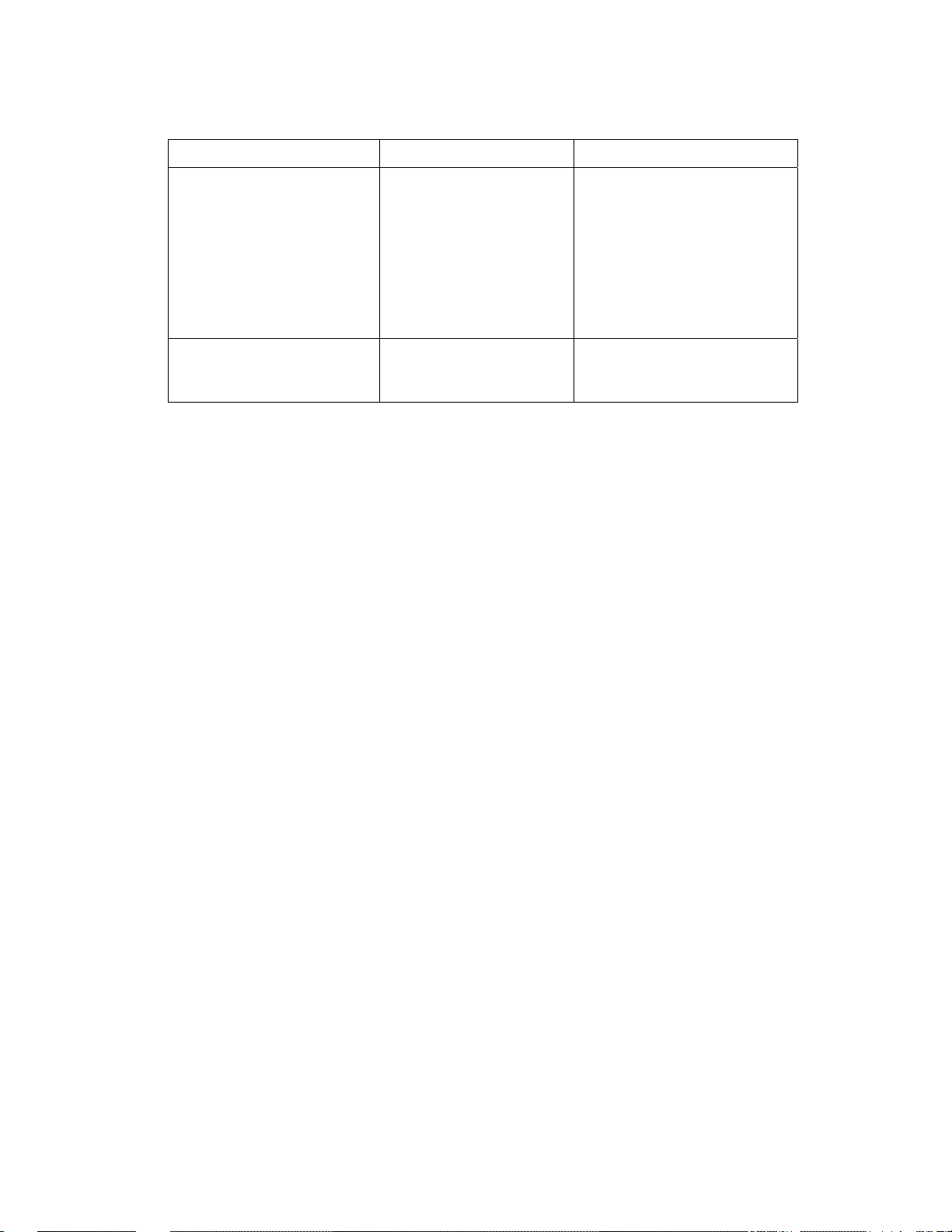
China
Region Languages Supported Contact Information
Chinese
English
Echelon Greater China
Rm. 1007-1008, IBM Tower
Pacific Century Place
2A Gong Ti Bei Lu
Chaoyang District
Beijing 100027, China
Phone: 86 10 6539 3750
Fax: 86 106539 3754
lonsupport@echelon.com.cn
Other Regions
English Phone: 408 938 5200
Fax: 408 328 3801
lonsupport@echelon.com
Echelon will provide Visio support only for those Visio features that are required for use of the
LonMaker tool. To receive support for Visio from Microsoft, you must purchase separately a retail
version of the Microsoft Visio Professional or Standard 2003 drawing application. Echelon will not
support use of the LonMaker Integration Tool with versions of Visio other than the version included on
the LonMaker CD.
You can submit a feedback form with suggestions on how to improve the product’s functionality and
documentation at http://www.echelon.com/company/feedback. This feedback form is not forwarded to
technical support and should not be used to submit technical or product support related issues—send
technical support questions to your Echelon support center.
LonMaker User’s Guide vii
Page 8
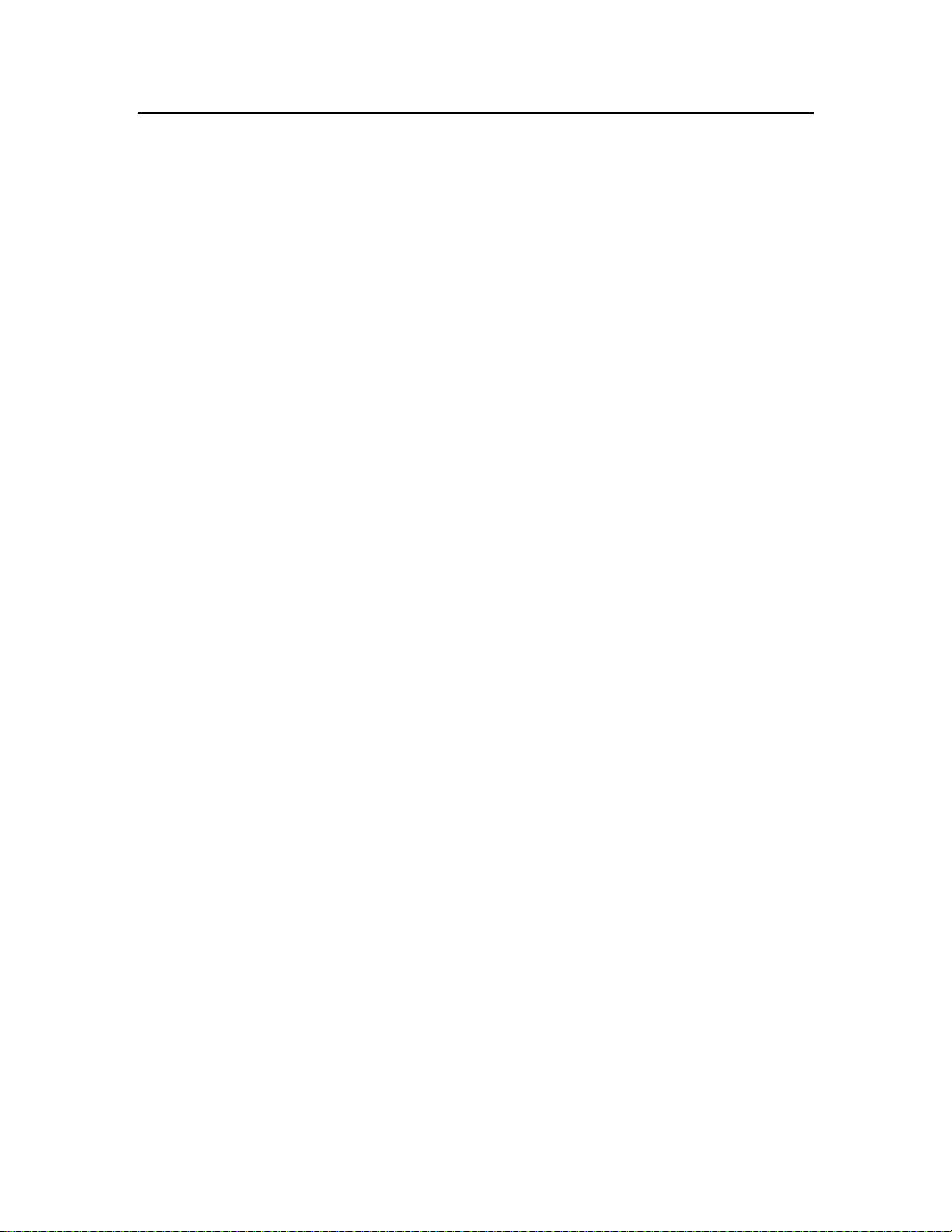
Table of Contents
Preface .................................................................................................... iii
Purpose .......................................................................................................... iv
Audience......................................................................................................... iv
Related Reading............................................................................................. iv
Content...........................................................................................................iv
For More Information and Technical Support.................................................. v
Table of Contents..........................................................................................viii
1 Introduction ....................................................................................... 1
Introduction to the LonMaker Tool...................................................................2
What’s New for LonMaker Turbo Editions.......................................................2
LonMaker Design Manager.......................................................................3
One-Click Network Creation............................................................... 4
New Network and LonMaker Default Options Tabs...........................4
Network Wizard Accelerator...............................................................4
LonMaker Shape Tooltips.........................................................................4
Application Devices and Routers..............................................................4
Simplified Wizards..............................................................................4
Automatic Channel Selection .............................................................5
Channel Reassignment with the Connector Tool...............................5
Simplified Shape Menus..................................................................... 5
Firmware Upgrade..............................................................................5
Device-Specific Configuration Property Support................................5
Passive Configuration Mode ..............................................................6
Enhanced Subsystem Recovery........................................................6
Active Device Template and Resource File Updates.........................6
Accelerated Device Interface Verification...........................................7
Functional Blocks......................................................................................7
One-Page Functional Block Wizard ...................................................7
Automatic Device Selection................................................................7
Device Re-assignment with the Connector Tool................................7
Simplified Shortcut Menu....................................................................7
Creating Dynamic Functional Blocks..................................................8
Connections..............................................................................................8
Creating a Connection with the Connector Tool ................................8
Automatic Connection Description Selection .....................................8
Fast Connection Property Modification ..............................................8
New Connection Descriptions............................................................8
Hiding and Showing Connector Shapes.............................................8
Automatic Reference Connection Shape Alignment..........................9
Monitoring—Data Point Shape .................................................................9
Network Explorer.......................................................................................9
Network Variable Access....................................................................9
New Channel and Device Template Views........................................9
Device Template Menu.......................................................................9
Multi-User Modification............................................................................10
Automatic Drawing Synchronization.................................................10
LNS Event Tracking..........................................................................10
LonMaker Event Log ........................................................................10
Resource Usage Reports........................................................................10
Network Resource Report................................................................10
Alias Table Summary .......................................................................11
Application Integration and XML Export/Import......................................11
viii Introduction
Page 9
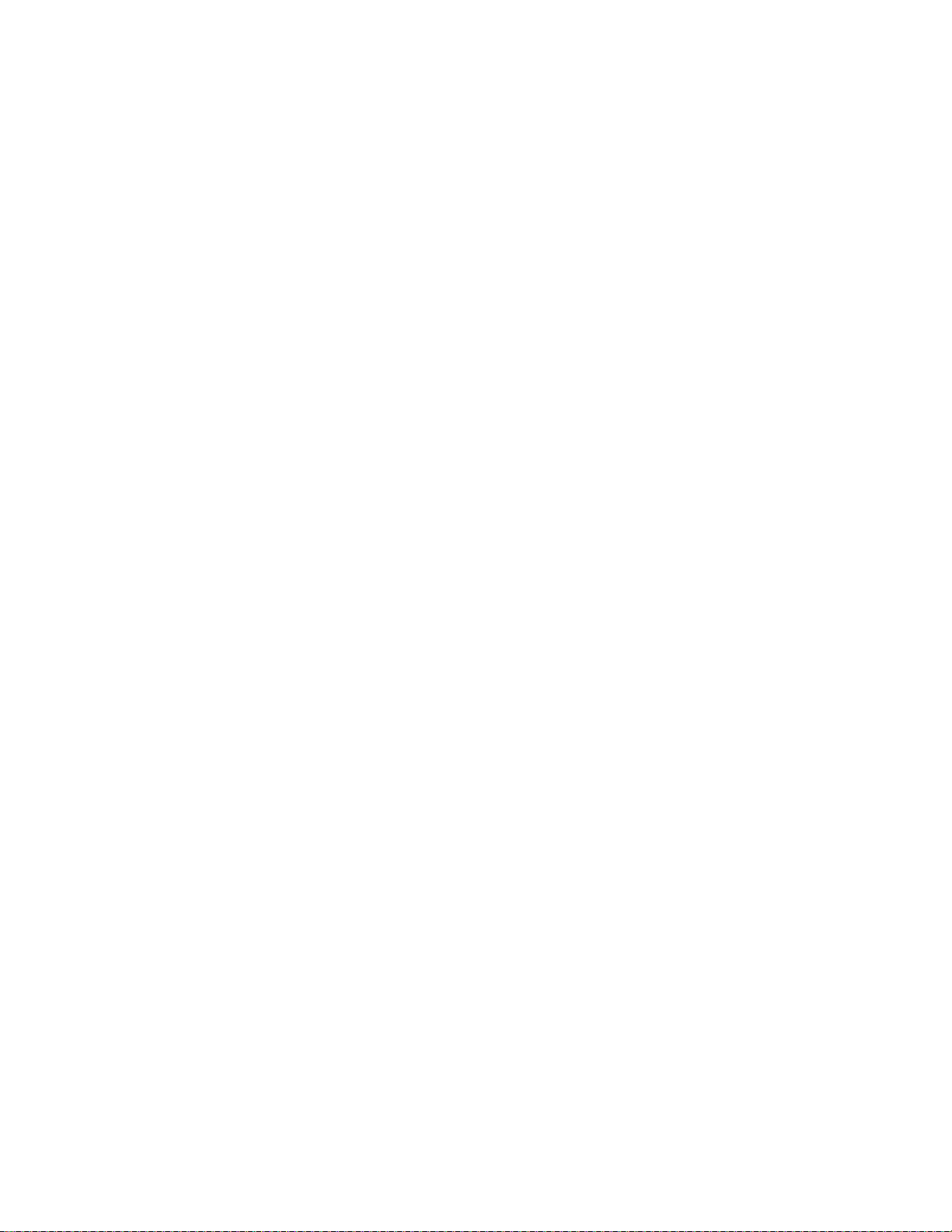
Exporting a L
Importing a LONWORKS Network XML File.......................................11
Automatic Extension Record Copying..............................................11
Plug-in Enable/Disable.....................................................................11
LNS Network Database ..........................................................................12
LNS Hot Backup...............................................................................12
Scheduled Backups..........................................................................12
Automatic Resynchronization...........................................................12
Database Validation and Repair.......................................................12
Visio 2003 Integration .............................................................................13
Tablet PC Support............................................................................13
LonMaker Drawing Markup with Digital Ink......................................13
Windows Compatibility............................................................................13
Professional, Standard, and Trial Editions....................................................13
Professional Edition..........................................................................13
Standard Edition...............................................................................14
Trial Edition.......................................................................................14
LonMaker Network Designs ..........................................................................14
LNS Network Database ..........................................................................14
LonMaker Drawing..................................................................................14
LONWORKS Basics .........................................................................................14
LONWORKS Networks ..............................................................................15
Devices.............................................................................................15
Protocol.............................................................................................15
Device Templates.............................................................................15
Channels...........................................................................................15
Routers.............................................................................................15
Applications......................................................................................15
Network Variables ............................................................................16
Configuration Properties...................................................................16
Standard Network Variable and Configuration Property Types.......16
User-defined Standard Network Variable and Configuration Property
Types ................................................................................................16
Network Variable Connections.........................................................16
Subsystems......................................................................................17
Supernodes......................................................................................17
LonMaker Client Types...........................................................................17
Visio Basics ...................................................................................................17
ONWORKS Network XML File.......................................11
2 Installing and Activating the LonMaker Tool................................ 19
Hardware Requirements................................................................................20
Minimum Hardware Requirements .........................................................20
Enhancements for Engineering Large Networks....................................20
Installing the LonMaker Tool .........................................................................20
Installing Visio.........................................................................................23
Installing the LonMaker Integration Tool.................................................25
Installing the LonPoint Applications, Plug-in, and Utilities......................27
Installing and Configuring Network Drivers.............................................28
Installing Adobe Acrobat Reader............................................................28
Activating the LonMaker Tool........................................................................28
Creating and Sending an Activation Request.........................................29
Entering an Activation Key......................................................................31
3 Getting Started ................................................................................ 33
Design Overview ...........................................................................................34
Defining Network Requirements and Organization.................................34
LonMaker User’s Guide ix
Page 10
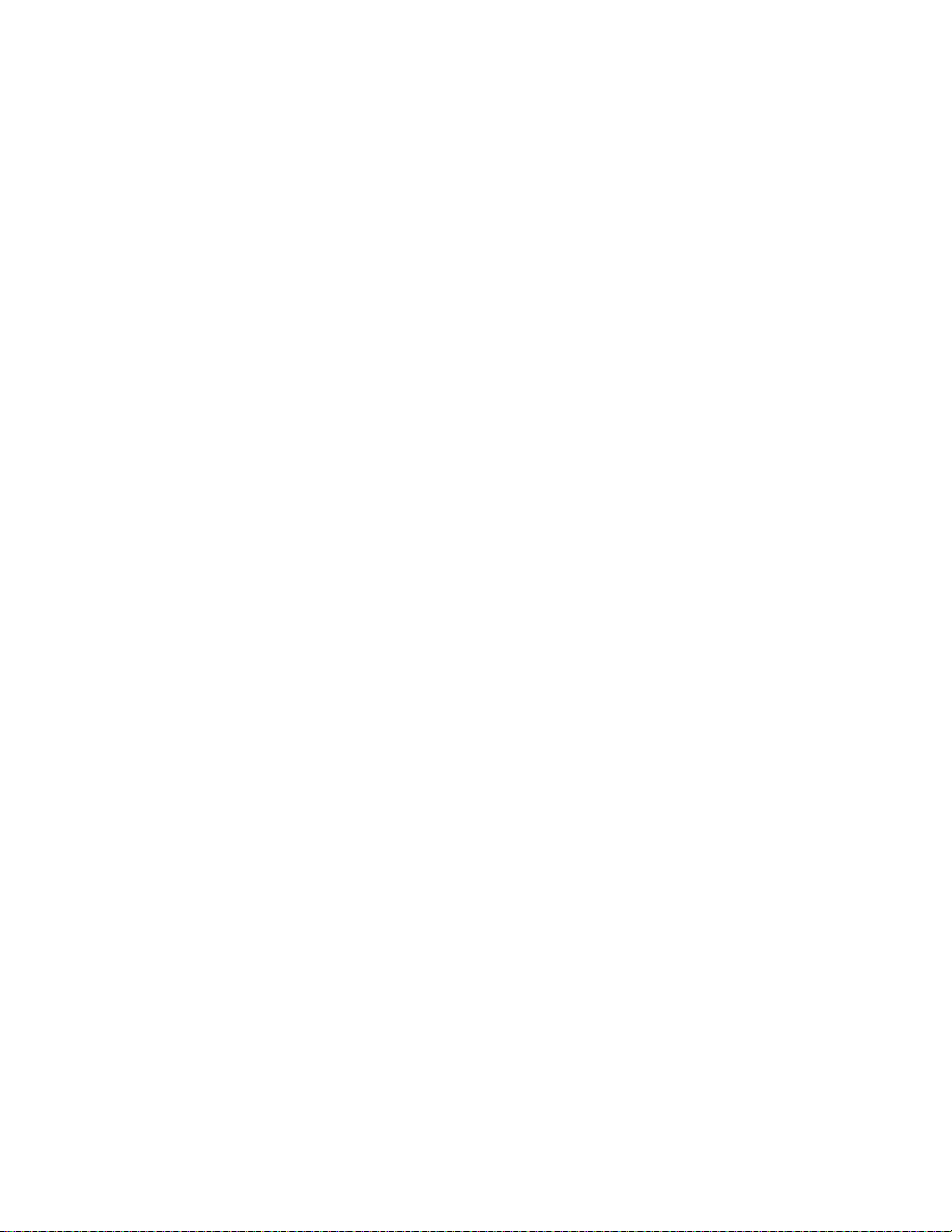
Selecting a Network Installation Scenario ..............................................34
Engineered System Scenario...........................................................34
Ad-Hoc System Scenario .................................................................35
Determining User Permissions ...............................................................35
Optimizing LonMaker Network Performance..........................................35
Drawing Files....................................................................................35
Network Changes.............................................................................36
Connections......................................................................................36
Sharing the LNS Interface with the LNS DDE Server......................36
Functional Blocks .............................................................................36
Subsystems......................................................................................37
LonMaker Design Manager Overview...........................................................37
General ...................................................................................................38
Options....................................................................................................40
New Network Options.............................................................................42
LonMaker Stencils...................................................................................44
LonMaker Default Options......................................................................45
Setting Up a Network Interface......................................................................46
Optimizing Network Interface Performance............................................46
Using an IP-852 Network Interface.........................................................46
Creating and Opening a LonMaker Network.................................................47
Creating a New LonMaker Network Design............................................47
Working with Digital Signatures........................................................52
Creating a New LonMaker Network from an Existing LNS Database...........53
Copying an Existing LonMaker Network Design.....................................56
Opening an Existing LonMaker Network Design....................................57
LonMaker Client Types..................................................................................61
Local Client .............................................................................................61
Remote Full Client...................................................................................62
Remote Lightweight Client......................................................................63
Using the LonMaker Tool on a Remote Client ..............................................64
Using the LonMaker Tool on a Remote Full Client.................................64
Using the LonMaker Tool on a Remote Lightweight Client ....................67
Using Network Service Device Shapes.........................................................69
Listing Network Service Devices......................................................71
Upgrading Network Service Devices................................................71
Replacing a Local Network Service Device......................................72
User Profiles..................................................................................................72
Creating a New User Profile ...................................................................72
Changing Passwords..............................................................................74
Modifying and Deleting User Profiles......................................................74
Changing User Profiles in a LonMaker Drawing.....................................74
Using the LonMaker Tool Remotely with User Profiles ..........................75
4 Designing Networks........................................................................ 77
Creating a LONWORKS Network.....................................................................78
Creating a LonMaker Drawing.......................................................................78
Creating Application Devices..................................................................79
Using Automatic Channel Selection.................................................83
Changing the Channel of an Application Device..............................83
Creating Functional Blocks.....................................................................84
Using Automatic Device Selection ...................................................87
Re-assigning a Functional Block......................................................88
Configuring a Functional Block.........................................................88
Copying a Functional Block Configuration .......................................88
x Introduction
Page 11
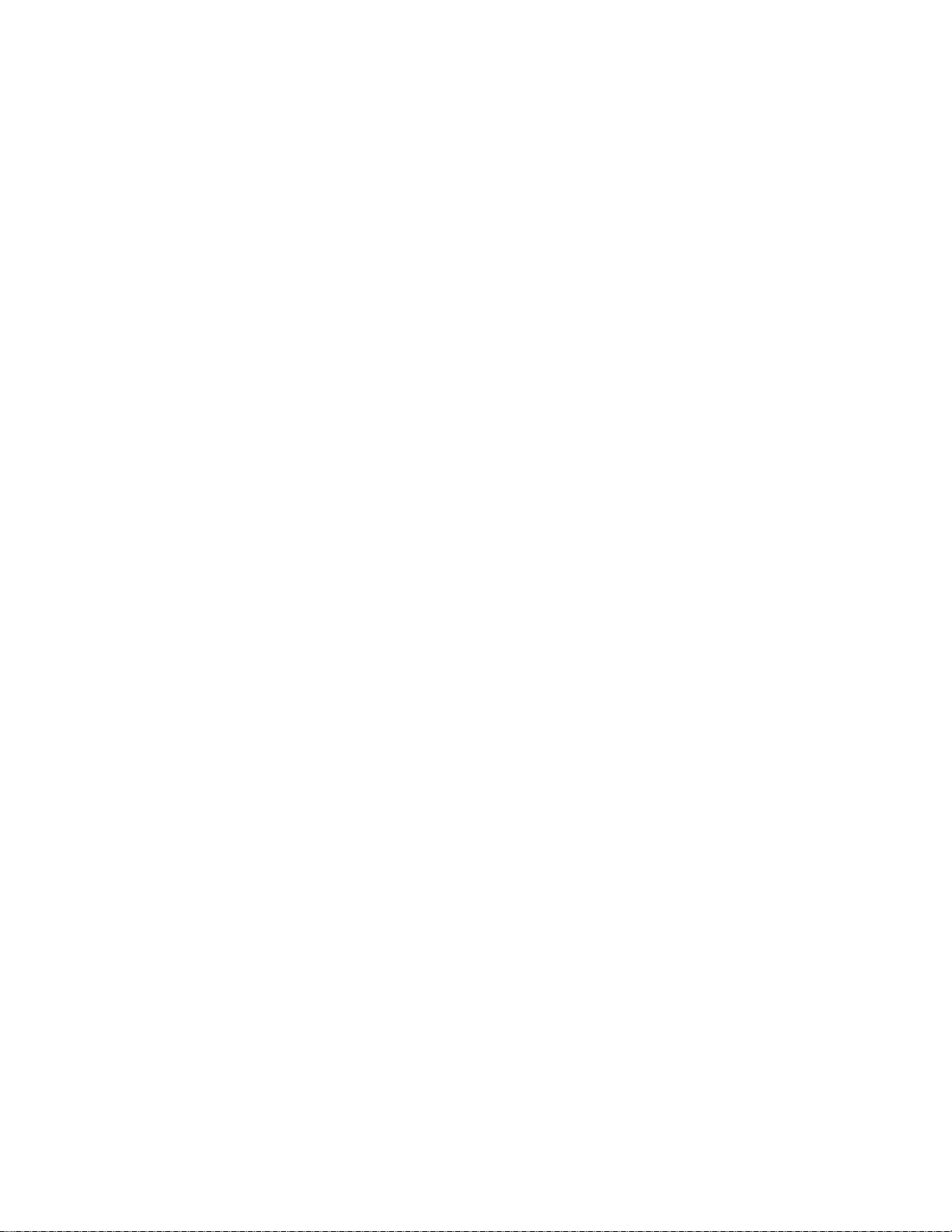
Creating a New Functional Block from a Configured
Functional Block.........................................................................88
Updating a Functional Block from a Configured Functional
Block ..........................................................................................89
Creating a Functional Block Master Shape......................................91
Creating Dynamic Functional Blocks................................................91
Deleting Dynamic FBs ...............................................................92
Creating Dynamic Functional Block Master Shapes..................93
Creating a Virtual Functional Block..................................................93
Adding a Message Tag Shape to a Virtual Functional Block.....93
Deleting Message Tag Shapes..................................................94
Creating Network Variables....................................................................94
Creating a Network Variable Shape.................................................94
Creating a Network Variable Master Shape.....................................95
Adding Network Variable Shapes to a Functional Block..................95
Creating Network Variables Using Generic Network Variable
Shapes.......................................................................................96
Creating Dynamic Network Variables Using Network
Variables Shapes from the LonMaker NV Shapes Stencil........99
Creating Dynamic Network Variables Using Network
Variable Master Shapes.............................................................99
Changing Network Variable Name...................................................99
Changing Network Variable Position..............................................100
Deleting a Network Variable Shape ...............................................100
Deleting Dynamic Network Variables.............................................101
Creating a Router........................................................................................102
Using Automatic Channel Selection...............................................106
Changing a Router Channel...........................................................107
Creating a Channel......................................................................................107
Creating a Subsystem.................................................................................109
Creating a Supernode...........................................................................111
Re-Naming and Deleting a Supernode Network Variable ....................112
Copying a Subsystem or Supernode....................................................112
Creating Connections..................................................................................113
Creating a Connection with the Connector Shape................................114
Creating a Connection with the Connector Tool...................................114
Creating a Connection with the Network Variable Connection
Dialog Box.............................................................................................114
Using Reference Connection Shapes...................................................117
Aligning Reference Connection Shapes.........................................118
Using Connection Descriptions.............................................................118
Connection Description Properties.................................................118
Message Service Type ............................................................118
Addressing Mode.....................................................................119
Viewing and Creating Connection Descriptions.............................119
Using Automatic Connection Description Selection.......................121
Changing the Connection Description for a Connection................123
Hiding and Showing Connector Shapes...............................................124
Hiding and Showing All Connector Shapes in a Subsystem..........124
Hiding and Showing Selected Connector Shapes Attached to
Functional Blocks or Supernodes...................................................124
Hiding and Showing Connector Shapes Attached to a
Functional Block.............................................................................126
Viewing and Navigating LonMaker Network Design ...................................128
Navigating the Network within the Drawing Page.................................128
Opening any Subsystem ................................................................128
LonMaker User’s Guide xi
Page 12
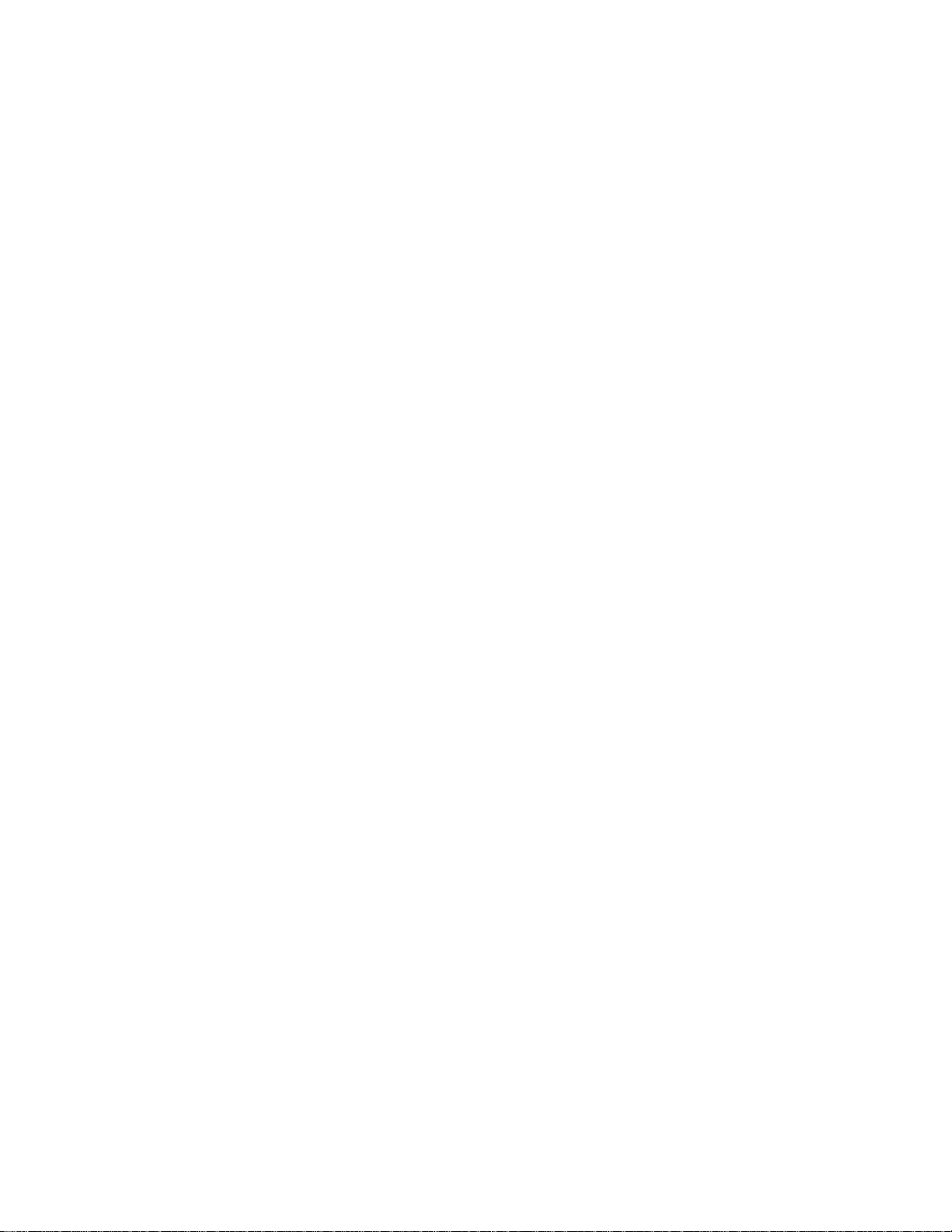
Opening a Parent Subsystem ........................................................129
Using Network Navigators..............................................................129
Navigating and Managing a Network with the Network Explorer..........130
Navigating a Network with the Network Explorer...........................131
Managing a Network with the Network Explorer............................131
Managing and Editing Device Templates with the Network
Explorer ..........................................................................................131
Managing Device Templates ...................................................131
Editing Device Template Properties.........................................132
Working with LonMaker Layers...................................................................134
Working with LonMaker Shapes..................................................................135
Viewing and Setting LonMaker Shape Properties................................135
Moving a LonMaker Shape...................................................................135
Repositioning a LonMaker Shape..................................................135
Changing the Subsystem for a LonMaker Shape ..........................135
Changing the Channel for a LonMaker Shape...............................136
Moving a Device or Router to a Different Channel..................136
Moving an LNS Computer to a Different Channel ...................139
Copying a LonMaker Shape .................................................................139
Deleting a LonMaker Shape .................................................................139
Customizing the User Interface Overview...................................................140
Editing the Title Block ...........................................................................140
Changing the Commands on the LonMaker Menus.............................140
Using LonMaker Shape Menus.............................................................141
Using AutoCAD Drawings ...........................................................................141
Importing an AutoCAD Drawing............................................................141
Exporting an AutoCAD Drawing............................................................142
5 Installing Networks ....................................................................... 143
Network Installation Overview.....................................................................144
Commissioning a Device.............................................................................144
Selecting Devices for Commissioning...................................................145
Loading a Device Application Image.....................................................146
Setting the Initial Device State and Source of Configuration
Property Values.....................................................................................148
Setting the Initial Application Device State and Source of
Con f i g u ra t i o n P r op e r t y V a lu e s...........................................................149
Setting the Initial Router State........................................................151
Setting the Neuron ID ...........................................................................152
Selecting the Device Identification Method ....................................152
Using the Service Pin Method........................................................153
Using the Manual Entry Method.....................................................155
Entering a Neuron ID Manually................................................155
Entering a Neuron ID Using a Bar Code Scanner...................155
Commissioning an i.LON IP-852 Router.....................................................156
Commissioning Using Device Discovery.....................................................156
6 Monitoring and Controlling Networks......................................... 163
Monitoring and Controlling Overview ..........................................................164
Using Monitored Connections .....................................................................164
Displaying a Network Variable Value....................................................165
Using the LonMaker Browser......................................................................166
Starting the LonMaker Browser ............................................................166
The LonMaker Browser Toolbar ...........................................................168
Customizing the Browser......................................................................169
Customizing Browser Columns ......................................................169
xii Introduction
Page 13
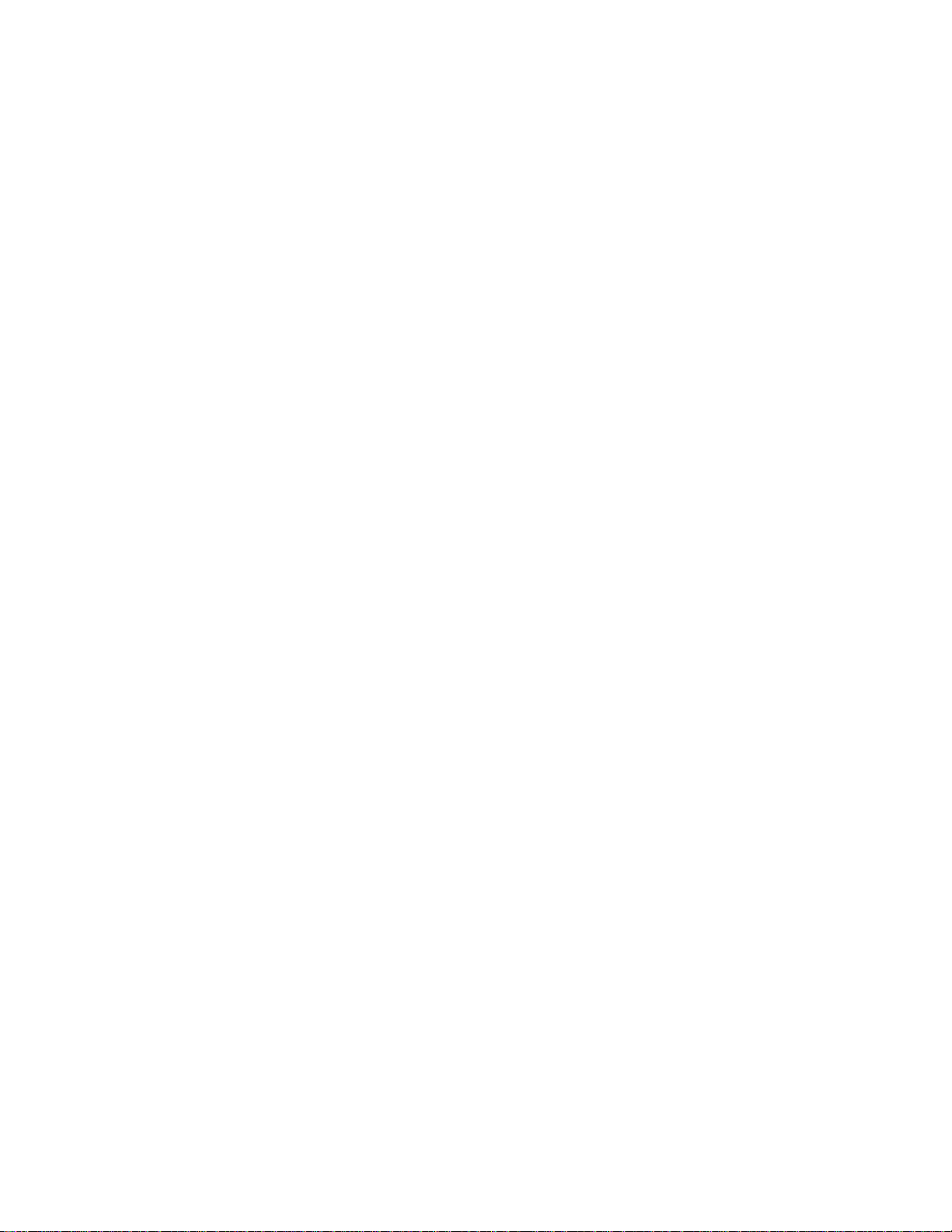
Hiding or Changing the Order of Browser Columns ................169
Adjusting the Width of Browser Columns ................................169
Customizing Browser Rows............................................................170
Selecting Browser Rows to be Displayed................................170
Hiding Browser Rows...............................................................170
Saving Browser Customization ......................................................171
Monitoring Network Variables...............................................................171
Enabling Network Variable Monitoring...........................................171
Disabling Network Variable Monitoring ..........................................172
Getting Network Variable Values ...................................................172
Using Bound Updates...........................................................................172
Binding Network Variables to the Host .................................................172
Updating Network Variable and Configuration Property Values...........173
Setting Values ................................................................................173
Setting Values for Structured Objects......................................173
Setting Values for Configuration Property Arrays....................175
Clearing Values..............................................................................176
Getting Values................................................................................176
Changing a Network Variable or Configuration Property Type.............176
Changing a Network Variable or Configuration Property Format.........177
Displaying Error Messages...................................................................179
Managing Functional Blocks.................................................................180
Using Data Point Shapes ............................................................................180
Adding and Monitoring a Data Point Shape..........................................180
Updating a Data Point...........................................................................183
Updating a Scalar Data Point.........................................................184
Updating a Structured Data Point...................................................184
Updating an Enumerated Data Point..............................................185
Getting a Data Point Value ...................................................................185
Creating and Using a Custom Data Point Master Shape .....................186
Creating a Custom Data Point Master Shape................................186
Using a Custom Data Point Master Shape.....................................186
Copying and Creating a Data Point Shape...........................................187
Deleting a Data Point Shape.................................................................187
Creating an HMI with Data Point Shapes.............................................187
Writing to a Data Point Shape Value..............................................189
Using an Add-On .....................................................................189
Using a Macro..........................................................................190
Reading from a Data Point Shape Value .......................................191
Using an Add-On .....................................................................191
Using a Macro..........................................................................191
Organizing HMIs.............................................................................192
7 Maintaining Networks................................................................... 193
Maintaining Networks Overview..................................................................194
Loading Devices..........................................................................................194
Selecting the Devices to Load ..............................................................195
Selecting or Creating a Device Template .............................................195
Selecting an Application Image and a Neuron Firmware Image ..........196
Selecting Initial Device State and Source of Configuration Property
Values...................................................................................................198
Replacing Devices.......................................................................................200
Attaching a New Device to the Network................................................200
Replacing a Device in the LonMaker Network......................................200
Removing the Old Device.....................................................................203
Decommissioning Devices ..........................................................................203
LonMaker User’s Guide xiii
Page 14
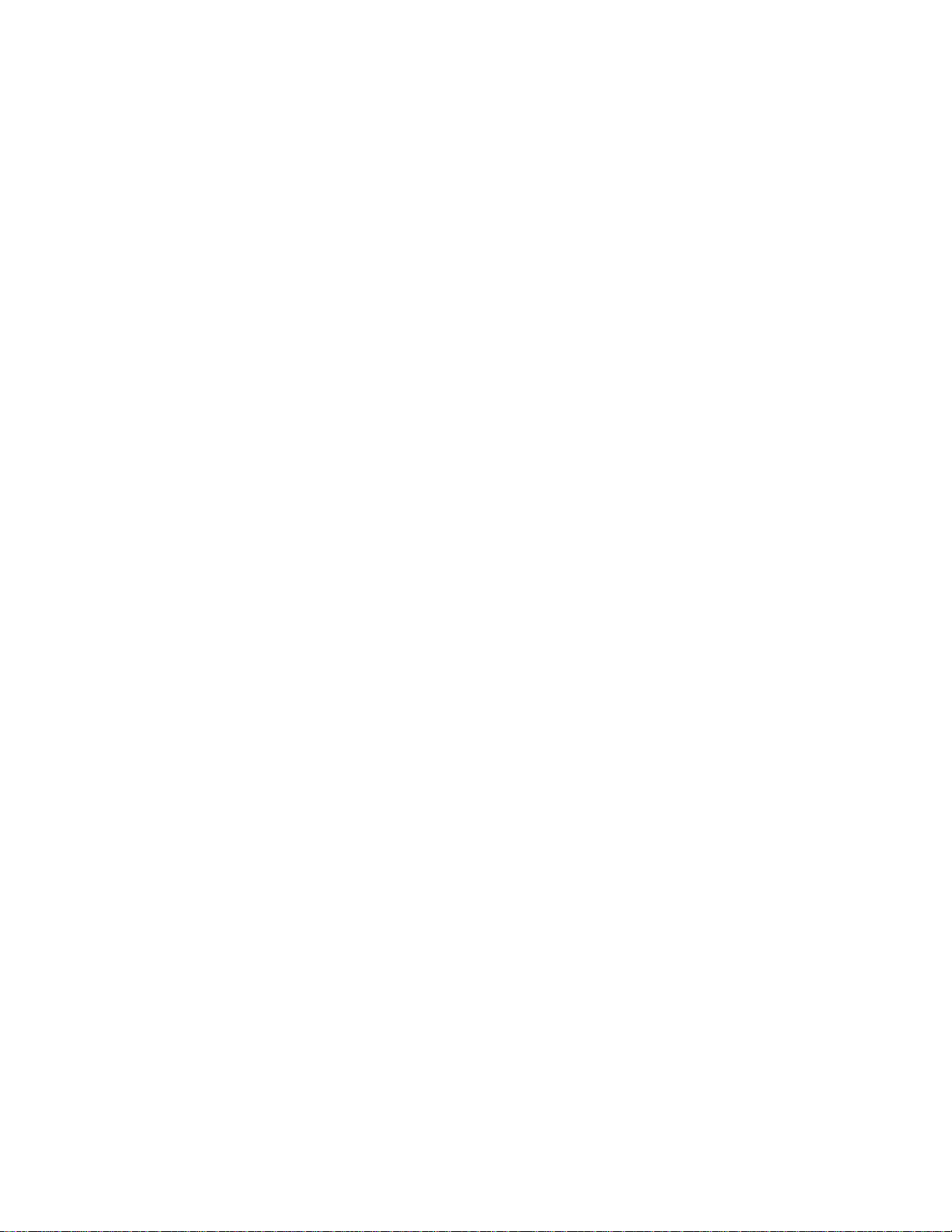
Resynchronizing Configuration Properties..................................................204
Using the LonMaker Tool as a Passive Configuration Tool........................205
Backing up a LonMaker Network Design....................................................206
Manually Backing Up a LonMaker Network..........................................206
Creating a Backup from a LonMaker Drawing ...............................206
Creating a Backup from the LonMaker Design Manager...............209
Scheduling Drawing Saves and Database Backups.............................209
Scheduling Backups with the LonMaker Tool..........................209
Scheduling Backups with the Windows Task Scheduler.........210
Restoring a LonMaker Network ............................................................211
Restoring a Network Database Backup .........................................211
Restoring a LonMaker Drawing Backup.........................................214
Restoring a Full Network Backup...................................................214
Recovering a LonMaker Network................................................................219
Subsystem Recovery Options...............................................................220
Using Subsystem Paths .................................................................221
Using Subsystem IDs.....................................................................222
Using the LNS Database Recovery Wizard..........................................222
Network Recovery vs. Database Backup .............................................232
Resynchronizing a LonMaker Network........................................................233
Automatic LonMaker Drawing Synchronization....................................234
LNS Event Tracking........................................................................234
LonMaker Event Log ......................................................................234
Viewing the LonMaker Event Log............................................235
Exporting the LonMaker Event Log..........................................236
Manual Network Resynchronization .....................................................237
Refreshing the LonMaker Network .......................................................246
Merging LonMaker Networks.......................................................................247
Network Merge Considerations.............................................................247
Limitations ......................................................................................247
Information Loss.............................................................................247
Merging LonMaker Networks................................................................248
8 Managing Networks ...................................................................... 253
Using the LonMaker Device Manager.........................................................254
Opening the LonMaker Device Manager..............................................254
Managing Devices.................................................................................254
Managing Functional Blocks.................................................................256
Managing Routers.................................................................................258
Device Manager Settings......................................................................259
Using LonMaker Styles Overview ...............................................................260
LonMaker Device Styles .......................................................................260
LonMaker Functional Block Styles........................................................261
Network Variable and Message Tag Shape Styles ..............................262
LonMaker Connector Shape Styles......................................................262
Generating a Device Status Summary Report............................................263
Using Resource Usage Reports..................................................................266
Network Resource Report.....................................................................266
Alias Table Summary............................................................................267
Generating LNS Reports.............................................................................268
9 Exporting and Importing Networks with XML............................. 271
Using XML Export/Import Overview ............................................................272
Exporting a LONWORKS Network XML File ...........................................272
Viewing a LonMaker Network Report ...................................................274
Importing a LONWORKS Network XML File............................................276
xiv Introduction
Page 15
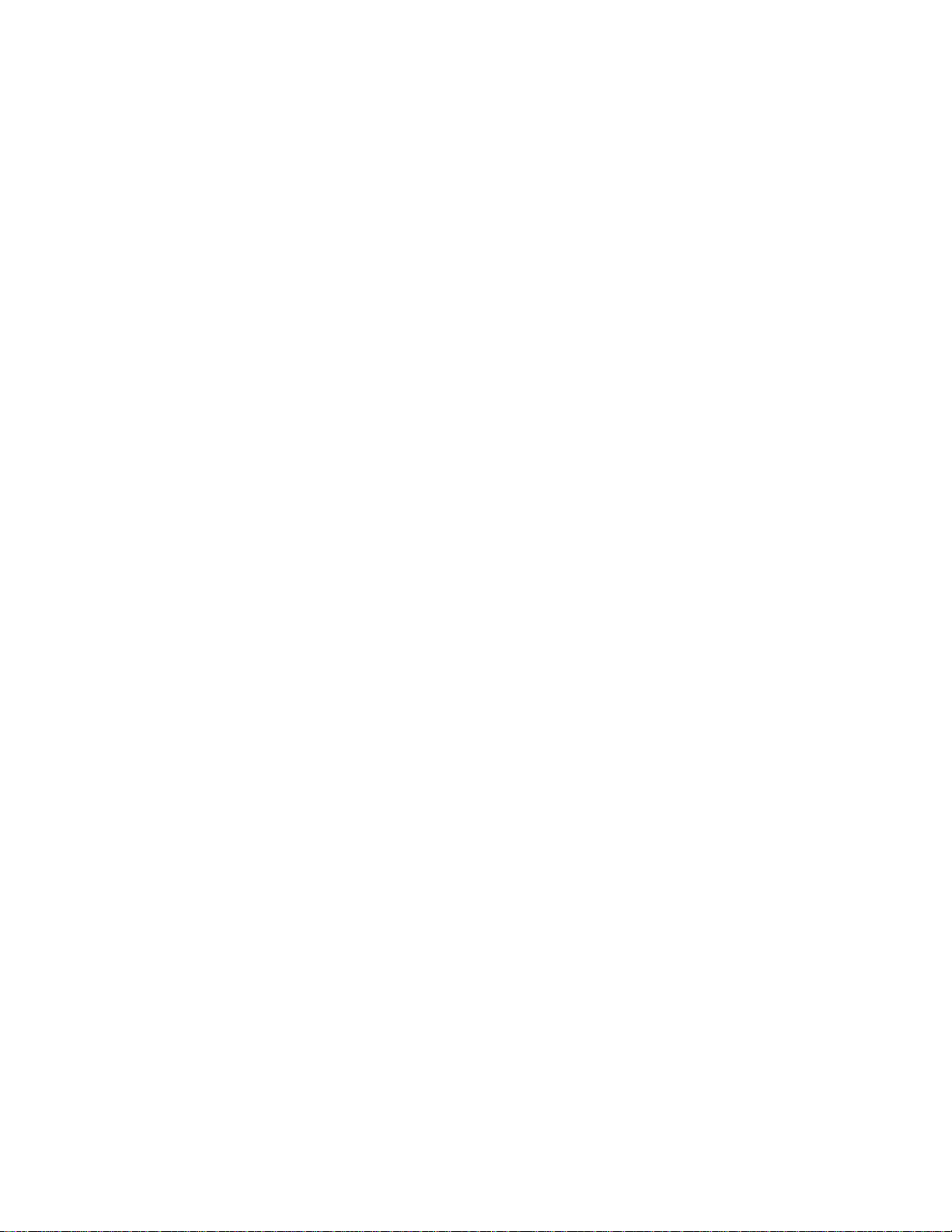
10 LonMaker Credits.......................................................................... 279
Licensing with the LonMaker Tool...............................................................280
Defragmenting the LonMaker Disk..............................................................280
Using LonMaker Credits..............................................................................280
Viewing LonMaker Credits....................................................................281
Using Deficit Credits..............................................................................281
Viewing Deficit Credits..........................................................................282
Adding LonMaker Credits .....................................................................283
Licensing Remote Clients............................................................................286
Transferring a LonMaker License................................................................286
Creating LonMaker Demonstration Networks .............................................291
11 Using LNS Plug-ins....................................................................... 293
Using LNS Plug-ins Overview .....................................................................294
Starting a Plug-in.........................................................................................294
Viewing Plug-in Information.........................................................................296
Viewing Plug-in Status.................................................................................297
Re-Registering Plug-ins...............................................................................298
Disabling and Enabling Plug-ins..................................................................299
Disabling a Plug-in................................................................................299
Enabling a Plug-in.................................................................................300
12 Creating and Using Custom LonMaker Shapes and Stencils... 301
LonMaker Stencils.......................................................................................302
Creating a Custom LonMaker Stencil..........................................................302
Creating Custom LonMaker Master Shapes...............................................302
Using Custom LonMaker Master Shapes....................................................303
Device Master Shapes..........................................................................303
Functional Block Master Shapes ..........................................................304
Subsystem or Supernode Master Shapes............................................305
Connection Master Shapes...................................................................306
Creating Additional Channels ...............................................................307
Editing Master Shape User Defined Cells...................................................308
Additional Device User Cells.................................................................308
Additional Functional Block User Cells.................................................313
Additional Router Shape User Cells .....................................................314
Setting User Functional Block Scopes and Types ......................................314
Adding a Bitmap to a Device Master Shape................................................314
Viewing and Editing VBA Code Associated with a LonMaker Network
Drawing........................................................................................................315
Appendix A - Setting LonMaker Default Options............................. 317
Setting LonMaker Default Options ..............................................................318
Backup/Restore Options.......................................................................319
Configuration Properties Options..........................................................323
Device Options......................................................................................325
Functional Block Options ......................................................................327
General Options....................................................................................330
LNS Event Options................................................................................331
LonMaker Font Options ........................................................................332
Naming Options ....................................................................................334
Network Explorer Options.....................................................................336
NV Browser/Monitoring Options............................................................337
Recovery Options..................................................................................338
Service Pin Options...............................................................................341
LonMaker User’s Guide xv
Page 16
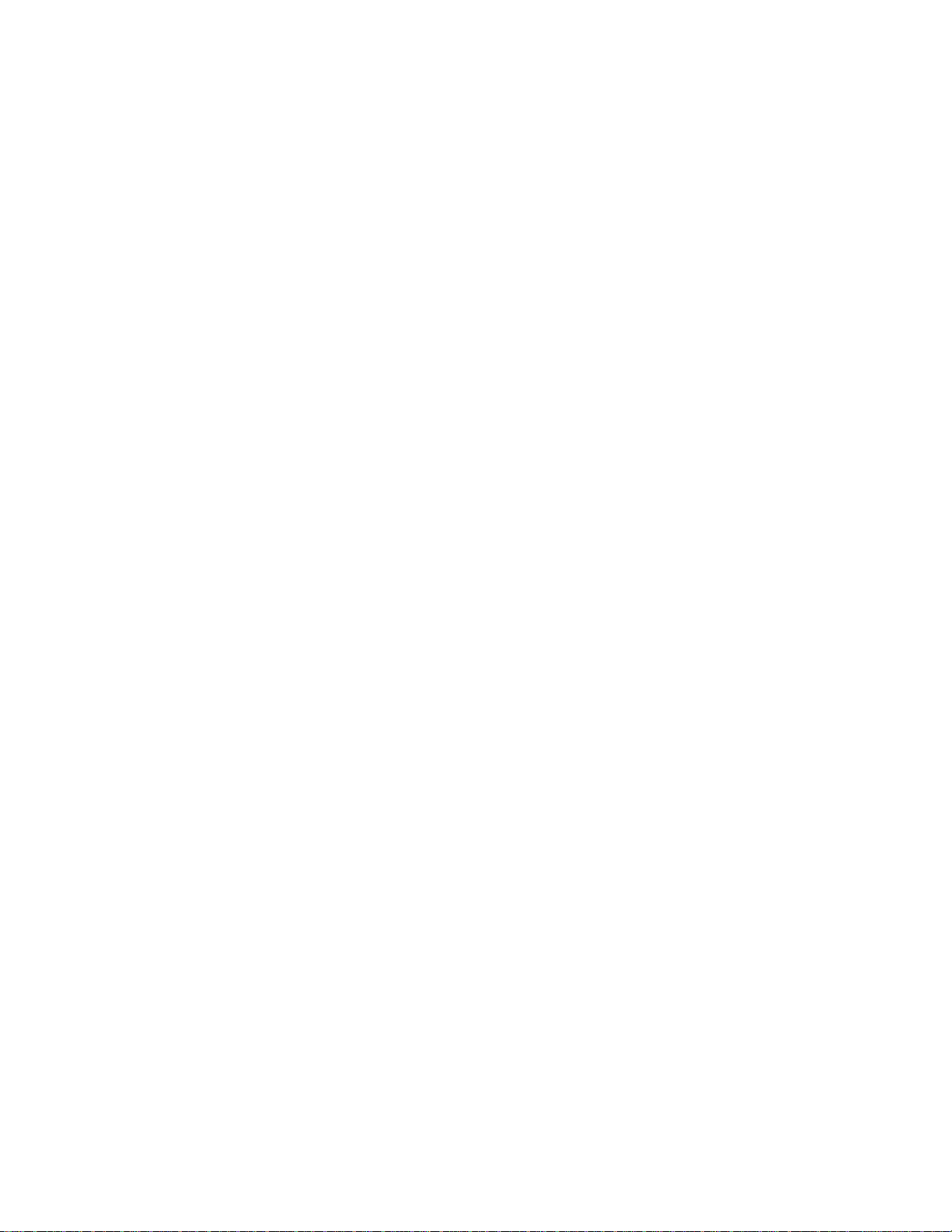
Shape ToolTips Options .......................................................................342
Synchronization Options.......................................................................343
Warnings Options..................................................................................344
Appendix B - Installing Network Interfaces...................................... 347
Installing the PCLTA-10 Network Interface.................................................348
Installing the PCLTA-10 Hardware .......................................................348
Configuring the PCLTA-10 Network Interface ......................................348
Installing and Configuring the PCLTA-20 Network Interface.......................350
Installing the PCLTA-20 Hardware .......................................................351
Configuring the PCLTA-20 Network interface.......................................351
Installing and Configuring the PCC-10 Network Interface...........................351
Installing the PCC-10 Card Hardware...................................................351
Configuring the PCC-10 Network interface...........................................352
Appendix C- LonMaker QuickStart Exercise.................................... 355
Appendix D - LonMaker Credits Order Form.................................... 363
Appendix E - LonMaker Software License Agreement.................... 367
Appendix F - Software License Transfer Agreement....................... 375
Appendix G - Glossary ....................................................................... 377
Index..................................................................................................... 397
xvi Introduction
Page 17
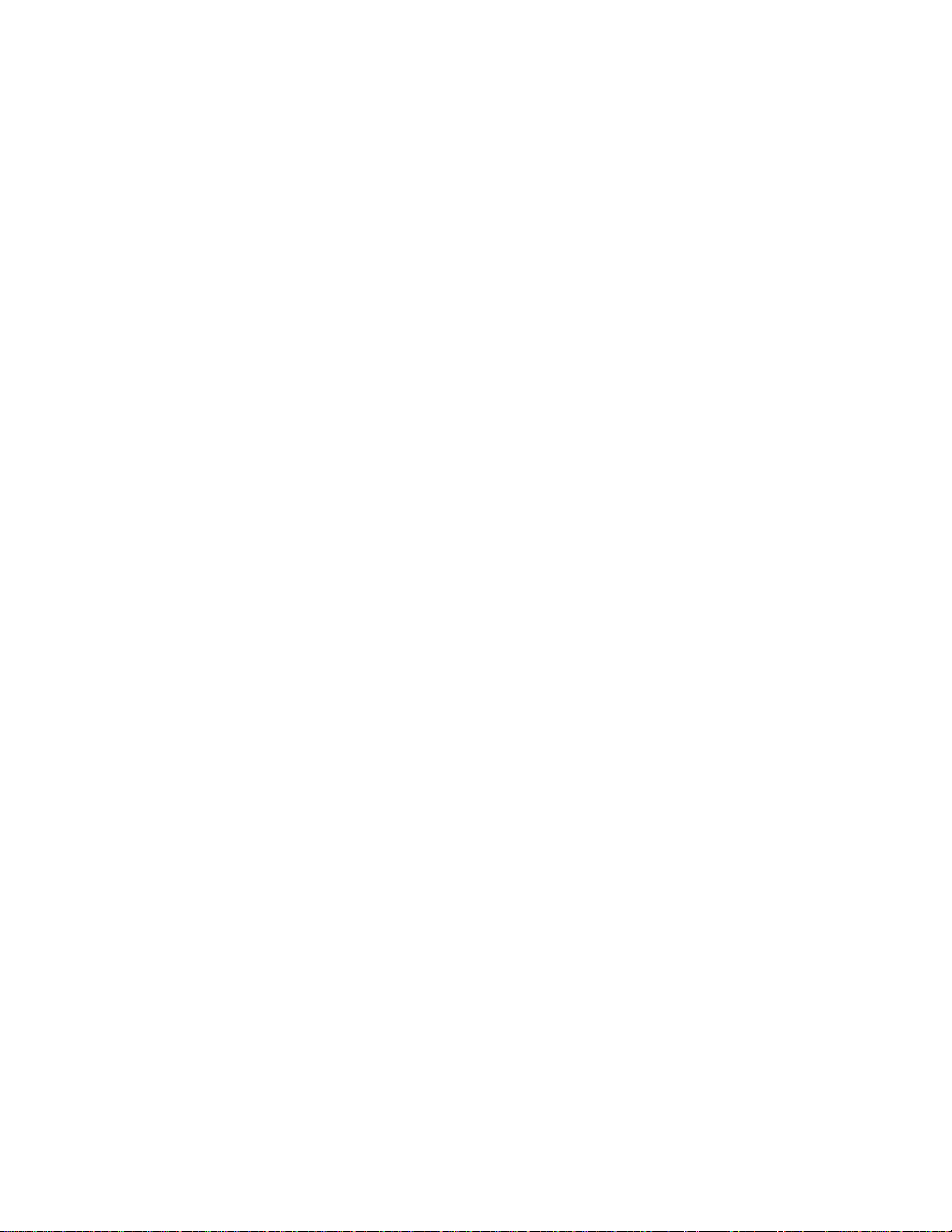
1
Introduction
This chapter provides an introduction to the LonMaker Integration Tool, new features in
the Turbo Editions; and the basics of LonMaker Network Designs, LONWORKS, and
Visio.
LonMaker User’s Guide 1
Page 18
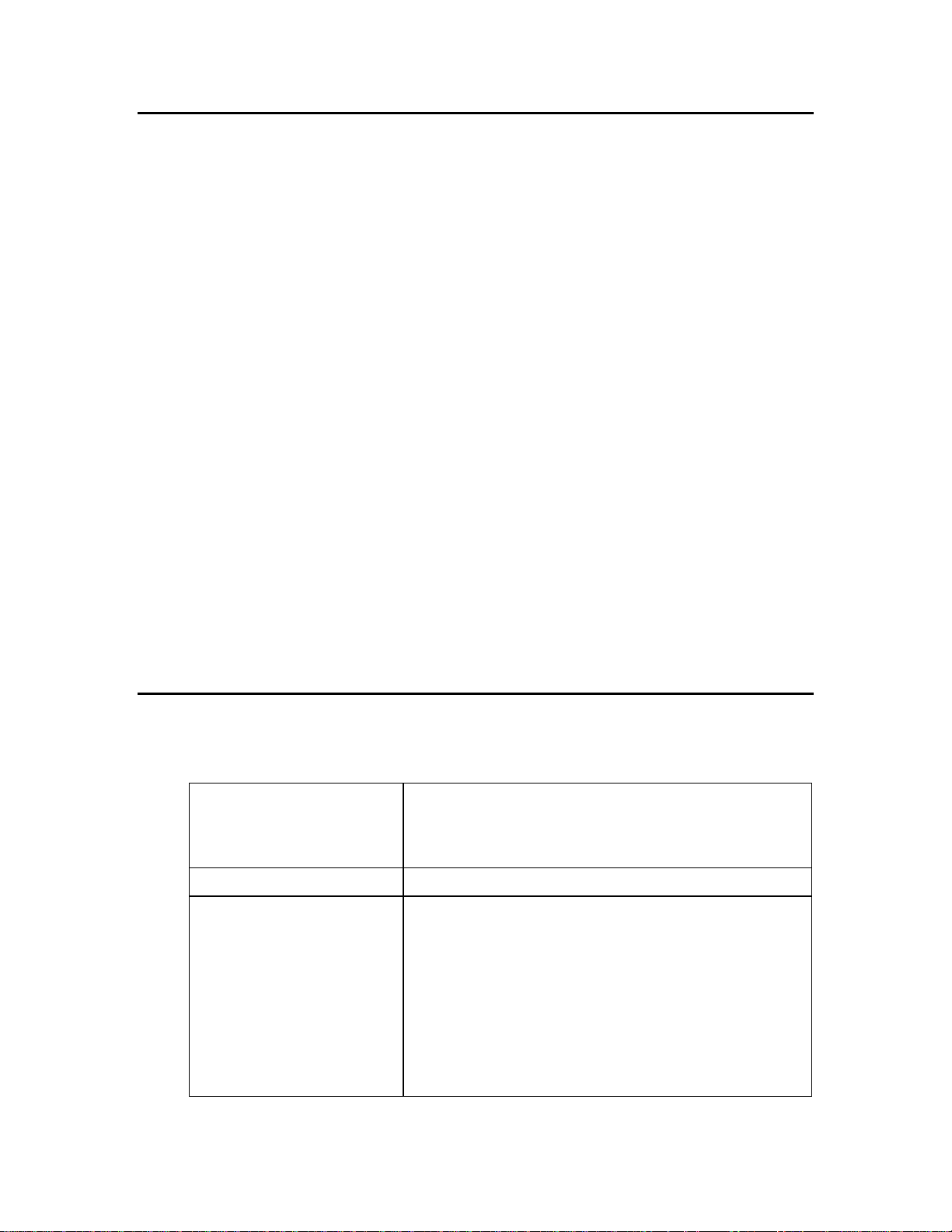
Introduction to the LonMaker Tool
The LonMaker® Integration Tool is a LONWORKS ® network tool that runs on the LNS® client/server
network operating system and uses Microsoft Visio
user interface. LNS provides the set of directory, installation, management, monitoring, and control
services used by the LonMaker tool. In addition, the client/server architecture of LNS allows multiple
users running the LonMaker tool on separate computers to access the LNS server simultaneously. This
means that managers, system integrators, installers, and maintenance personnel can all work on the
same L
ONWORKS network at the same time. The LonMaker tool is compatible with Windows XP
Professional and Home editions, Windows 2003 Server, and Windows 2000.
The LonMaker tool can be used to manage all phases of a network’s life cycle, from the initial design
and commissioning to the ongoing operation, because it provides the functionality of several network
tools in one single solution:
• Network Design Tool. You can design a network offsite (without actually being connected to the
network) and/or onsite, and modify it anytime. The LonMaker tool can also learn an existing
network’s design through a process called network recovery.
• Network Installation Tool. You can rapidly install a network designed offsite once it is brought
onsite. The device definitions can be quickly and easily associated with their corresponding
physical devices to reduce on-site commissioning time. The LonMaker Browser provides
complete access to all network variables and configuration properties.
• Network Documentation Tool. You can create a LonMaker drawing during the network design
and installation process. This LonMaker drawing is an accurate, logical representation of the
installed physical network. The LonMaker drawing is therefore an essential component of as-built
reports.
• Network Operation Tool. You can operate the net w or k using the operator interface pages
contained within the LonMaker drawing.
®
(Professional or Standard 2003) as a graphical
• Network Maintenance Tool. You can easily add, test, remove, modify, or replace devices, routers,
channels, subsystems, and connections to maintain the network.
What’s New for LonMaker Turbo Editions
This section lists and then describes the new features that have been added to the LonMaker tool for
the Turbo Editions.
LonMaker Design Manager
LonMaker Shapes
Application Devices and
Routers
• One-click network creation
• New tabs for setting new network and LonMaker
default options
• Network Wizard accelerator
• ToolTips for displaying shape data
• Simplified wizards
• Automatic channel selection
• Channel re-assignment with the Connector tool
• Simplified shape menus
• Firmware upgrade
• Device-specific configuration property support
• Passive configuration mode
• Enhanced subsystem recovery
• Active device template and resource file updates
• Accelerated device interface verification
2 Introduction
Page 19
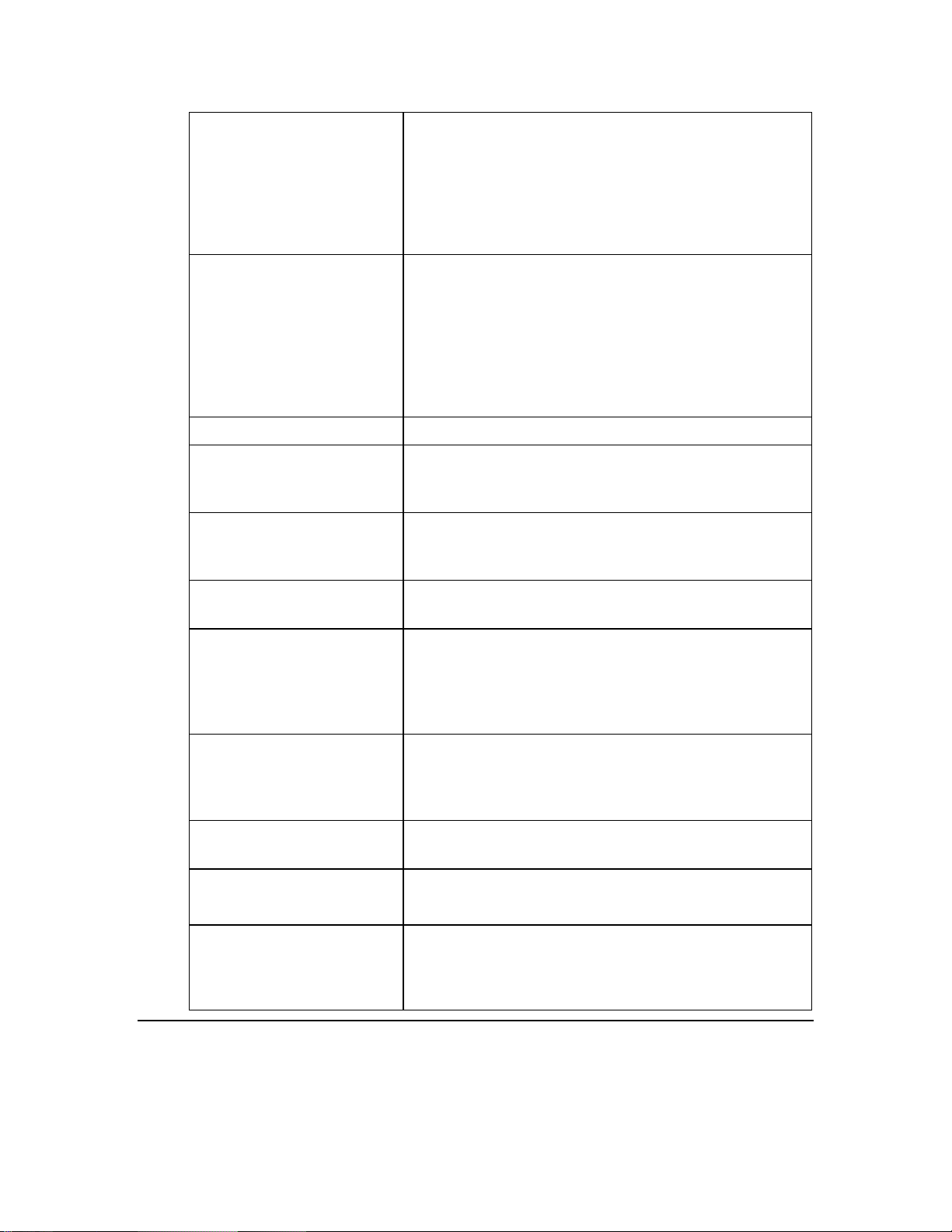
Functional Blocks
Connections
Monitoring
Network Explorer
Multi-User Modification
• One-page wizard
• Automatic device selection
• Device re-assignment with the Connector tool
• Simplified shape menu
• Dynamic functional blocks
• Dynamic network variables on application functional
blocks
• Simplified Connector tool
• Automatic connection type selection
• Fast connection property modification
• New connection descriptions
• More default connection descriptions
• New connection property modification
• Connection hiding
• Connection reference shape alignment
• New Data Point shape
• Network variable access
• Channel and device template views
• Device template menu
• Automatic drawing synchronization
• LNS event tracking
• LonMaker event log
Resource Usage Reports
Application Integration
LNS network database
Visio 2003 Integration
Windows Compatibly
Performance
LonMaker Design Manager
• Network resource report
• Alias table summary
• XML export to other applications and reports
• XML import from other applications
• LonMaker network report
• Automatic extension record copying
• Plug-in disable/enable
• Hot backup while the LNS Server is running
• Scheduled backup
• Automatic resynchronization
• LNS network database validation and repair
• Tablet PC support
• LonMaker drawing markup with digital ink
• Compatible with Windows XP Professional and
Home Editions, Windows 2003 server, and Windows
2000
• Faster device, router, functional block, channel, and
connection creation
• Faster commissioning
• Faster resynchronization
The LonMaker Design Manager has been enhanced to provide greater flexibility in customizing your
networks, and to speed up creating and opening networks.
LonMaker User’s Guide 3
Page 20
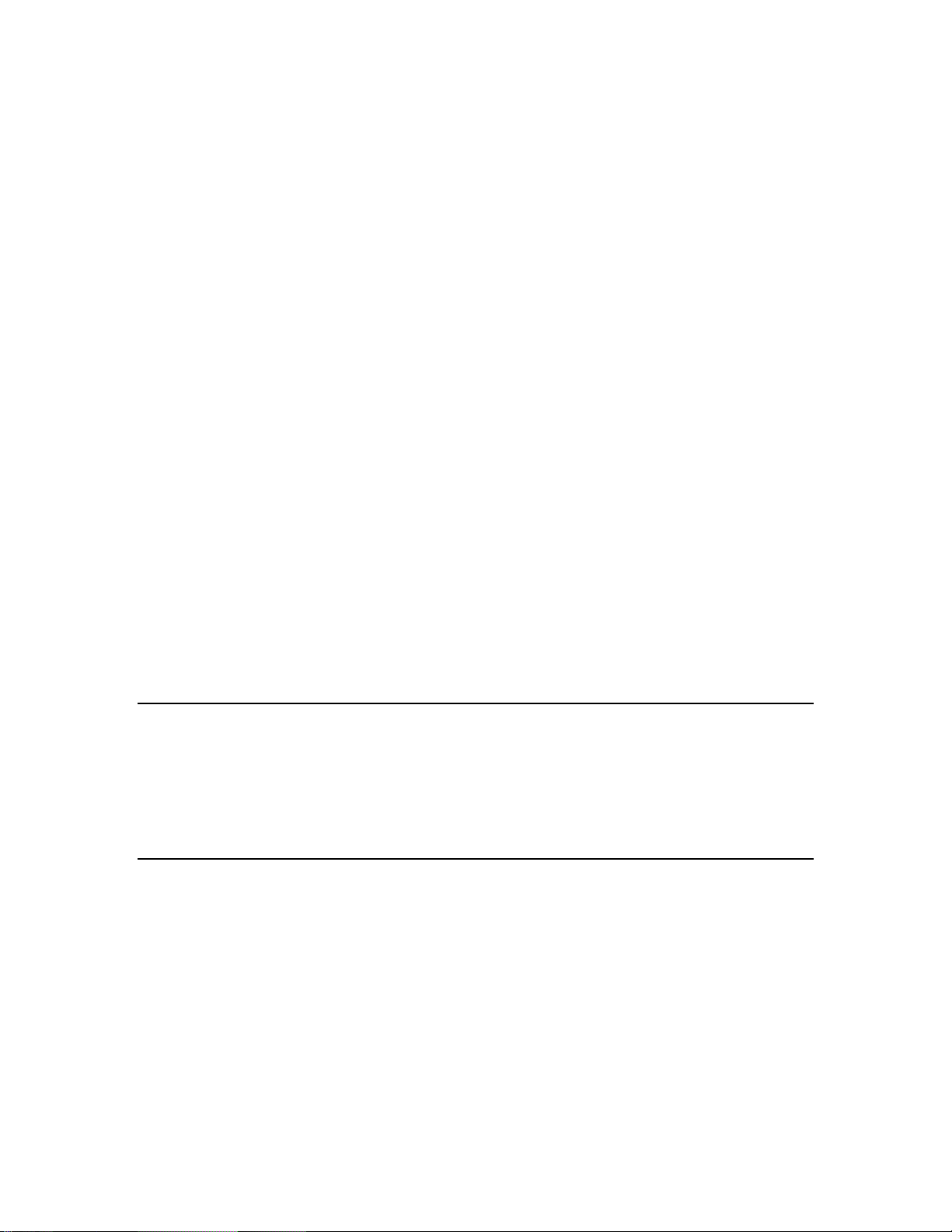
One-Click Network Creation
You can now create new networks with only one mouse click from the LonMaker Design Manager.
To use the one-click network creation feature, clear the Show All Options check box in the New
Network box on the General tab, and select the options in the New Network Options tab to skip the
pages for setting the management mode, network interface, registered plug-ins, and default LonMaker
stencils.
New Network and LonMaker Default Options Tabs
The LonMaker Design Manager includes New Network Options and LonMaker Default Options
tabs that let you select the default settings for new networks.
The New Network Options tab lets you set the default properties for the network interface, plug-ins,
user logon, management mode, and network components pages that appear in the Network Wizard
when you create a new network. The properties you set for these pages are then applied to each new
network you create. You can also set options to skip these pages in order to create a new network with
one click. See New Network Options in Chapter 3, Getting Started, for more information on the
options you can set in the New Network Options tab.
The LonMaker Default Options tab lets you set the default options for LonMaker objects such as
devices, functional blocks, and configuration properties and processes such as backup/restore,
commissioning, network variable browser/monitoring, and synchronization. Each new network you
create will use these default settings. You can change any of these settings after creating the network
by opening the LonMaker menu and clicking LonMaker Options. See LonMaker Default Options in
Chapter 3, Getting Started, for more information on the options you can set in the LonMaker Default
Options tab.
Network Wizard Accelerator
When creating or opening a network with the Network Wizard, you can click the new Finish button to
skip any remaining pages in the wizard. New networks will be created using the current settings in the
New Network Options tab of the LonMaker Design Manager for those pages that you skip. Existing
networks will be opened using the settings in the Network Properties dialog in the LonMaker
drawing, which you can access by opening the LonMaker menu and clicking Network Properties.
LonMaker Shape Tooltips
You can enable a ToolTip to display selected data items when the mouse pointer is over application
device, functional block, connection, channel, and network variable shapes. Using an application
device for example, you can set a ToolTip to display any or all of the following data items when the
mouse pointer is over the device shape: shape name, template name, network variable alias data,
Neuron ID, Subnet/Node ID, and LNS handle. See Shape ToolTips Options in Appendix A for more
information.
Application Devices and Routers
The new features in the LonMaker Turbo Editions for application devices and routers are described in
the following sections.
Simplified Wizards
The New Device Wizard and New Router Wizard have been short ened. The channel selection page in
both wizards and the device template page in the New Device Wizard have been eliminated, and the
options from these pages have been added to the first page of the respective wizards. In addition, each
page of the wizard now has a Finish button, which you can use to skip any remaining pages. Clicking
Finish is the same as clicking through the remaining pages in the wizard without making any changes.
These simplified wizards let you define and commission an application device or router with only one
click.
4 Introduction
Page 21
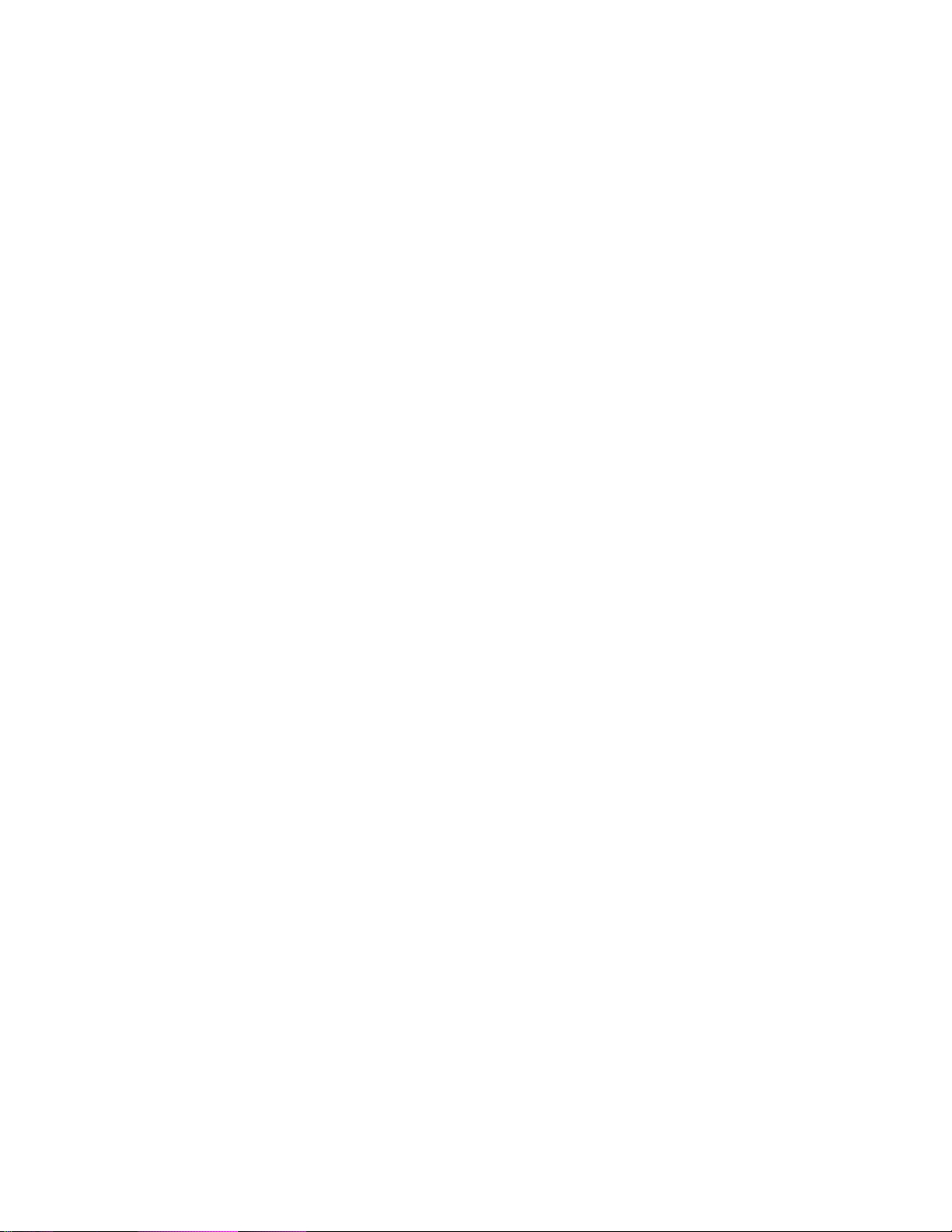
See Creating Application Devices and Creating Routers in Chapter 4, Designing Networks, for more
detailed information on using these simplified wizards.
Automatic Channel Selection
You can use automatic channel selection to enable the LonMaker tool to automatically select the
appropriate channel or channels for a new application device or router, skipping their respective
wizards. This feature lets you create a new device or router with a single click and drag. To enable
automatic channel selection for all new LonMaker networks or for an existing LonMaker networ k, set
the Enable Automatic Channel Selection check box in the network properties: Device options
category.
See Creating Application Devices and Creating Routers in Chapter 4, Designing Networks, for
information on using the automatic channel selection feature.
Channel Reassignment with the Connector Tool
You can move an application device to a different channel, preserving the device’s configuration and
all of its connections. You can do this to assign a device to a channel different from the one
automatically selected by the LonMaker tool, or to physically move a device to a different compatible
channel. To move a device to a different channel, you can either right-click the device and then click
Move Device on the shortcut menu, or you can use the Connector tool on the Visio Standard toolbar
to graphically move the device.
See Creating Application Devices and Creating Routers in Chapter 4, Designing Networks, for more
information on moving application devices and routers.
Simplified Shape Menus
You can right-click an application device or router to display a shortcut menu for the device. The
shortcut menus have been simplified to display hierarchical menus for commissioning and moving
devices, and for starting plug-ins (application devices only). Visio-specific commands—such as cut,
view, format, shape, and help—no longer appear in the device shortcut menus. You can disable the
new LonMaker menus to display all Visio commands. To disable or enable the LonMaker shape
menus, open the LonMaker menu and then click Use LonMaker Shape Menus.
See Using LonMaker Shape Menus in Chapter 4, Designing Networks, for information on enabling and
using LonMaker shape menus.
Firmware Upgrade
When you load a new application image into a compatible device, you can upgrade (or downgrade) the
device firmware to make the device compatible with the application image being loaded into it. The
device and the existing device firmware must support firmware updates to use this option. This option
is available when you commission, replace, or load an application file into a de vice. See Chapter 5,
Installing Networks, for information on the firmware upgrade feature.
Device-Specific Configuration Property Support
The LonMaker tool now provides improved support for device-specific configuration properties.
Unlike other configuration properties, device-specific configuration properties have values that can be
modified independent of the LNS network database. For example, a thermostat may include a user
interface to allow the user to locally change a setpoint configuration property. This change may occur
independently of the LNS network database and therefore not be reflected in it. The setpoint
configuration property should be defined as device-specific in the device to communicate to the LNS
server that it may be changed independently of the LNS network database.
If the manufacturer does not specify that a particular configuration property is device-specific, but you
know that it should be, you can now change the device-specific flag for that configuration property in a
device template.
LonMaker User’s Guide 5
Page 22
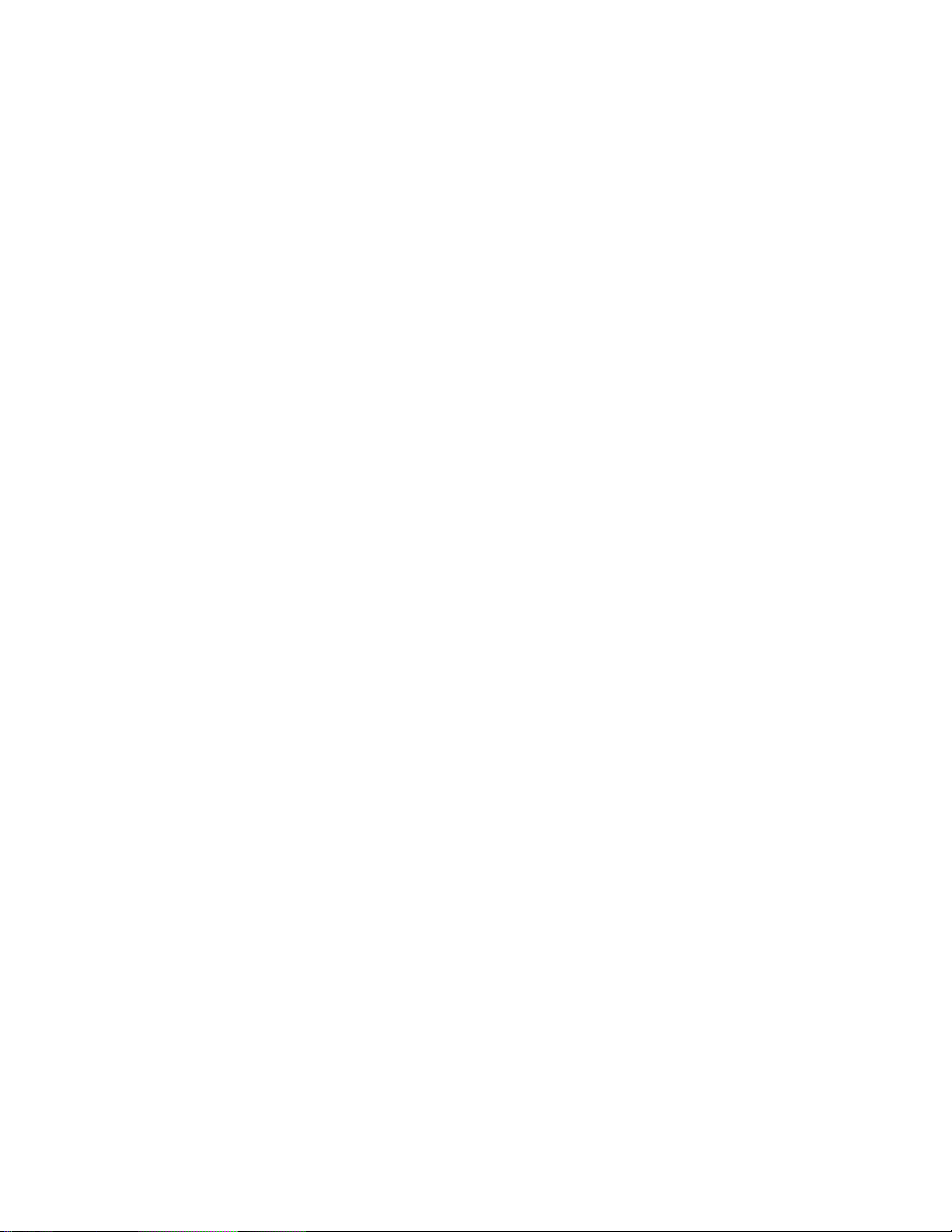
You can also set the initial values of device-specific configuration properties when commissioning or
replacing a device, loading a new application image into the device, or resynchronizing configuration
properties. For example, when commissioning or replacing the thermostat in the previous example,
you may load the configuration property value from the LNS network database to assign the initial
setpoint.
See Chapter 5, Installing Networks, for more information on managing device-specific configuration
properties.
Passive Configuration Mode
You can now manually propagate configuration property value changes to one or more devices without
affecting the network configuration of the devices. You can use this feature to enable a plug-in to
operate as a passive configuration tool, which allows you to use plug-ins on devices installed by
network tools not based on LNS. To use this passive configuration mode, attach the LonMaker tool to
the network, keep it OffNet, and then recover the network. You can then configure any device in the
network using plug-ins, and apply confi g uration property value changes to these devices by rightclicking a device (or selecting multiple devices and right-clicking one of the devices), pointing to
Commissioning, and clicking Propagate CP Values to Device on the shortcut menu.
Enhanced Subsystem Recovery
You can now store subsystem data in application devices and routers. This improves the network
recovery process (see Recovering a LonMaker Network in Chapter 7, Maintaining Networks), as the
LonMaker tool can use the saved subsystem data to place application devices and routers in their
correct subsystems.
To enable subsystem data to be stored in devices, select one or both of the options in the network
properties: Recovery options category (see Appendix A). The options consist of storing the subsystem
ID in the location property of application devices and routers and storing the subsystem path in the
SCPTlocation configuration property of application devices.
• If you select the Set Location Property to Subsystem ID option, the LonMaker tool stores the
subsystem ID in application devices or routers when they are commissioned. This subsystem ID
appears as a 6-character ASCII or 12-digit hex string in the Location field of the Basic Properties
dialog box. The LonMaker tool automatically updates the subsystem ID when you move the
device, and when you move or rename its subsystem and the Update all Devices when
Subsystem Name is Modified option in the network properties: Recovery options category is set
to Yes.
If you select the Set SCPT Location Value to Subsystem Path option, the LonMaker tool stores
•
the subsystem ID in the SCPTlocation configuration property of application devices when they
are commissioned. The LonMaker tool automatically updates the subsystem path stored in the
SCPTlocation configuration property when you move the application device, and when you move
or rename its subsystem and the Update all Devices when Subsystem Name is Modified option
in the network properties: Recovery options category is set to Yes.
Active Device Template and Resource File Updates
You can now update the device interface (XIF) file or the resource files for a device template currently
being used by devices in the network. To update the XIF file or resource files of a device template,
open the Network Explorer, click the new Device Templates tab, right-click a device template, point
to Import XIF or Resync to Resource Files, and then select whether to update the device template
and all the devices using that template, or just the device template.
See Network Explorer in Chapter 4, Designing Networks, for more information on updating device
templates and resource files.
6 Introduction
Page 23
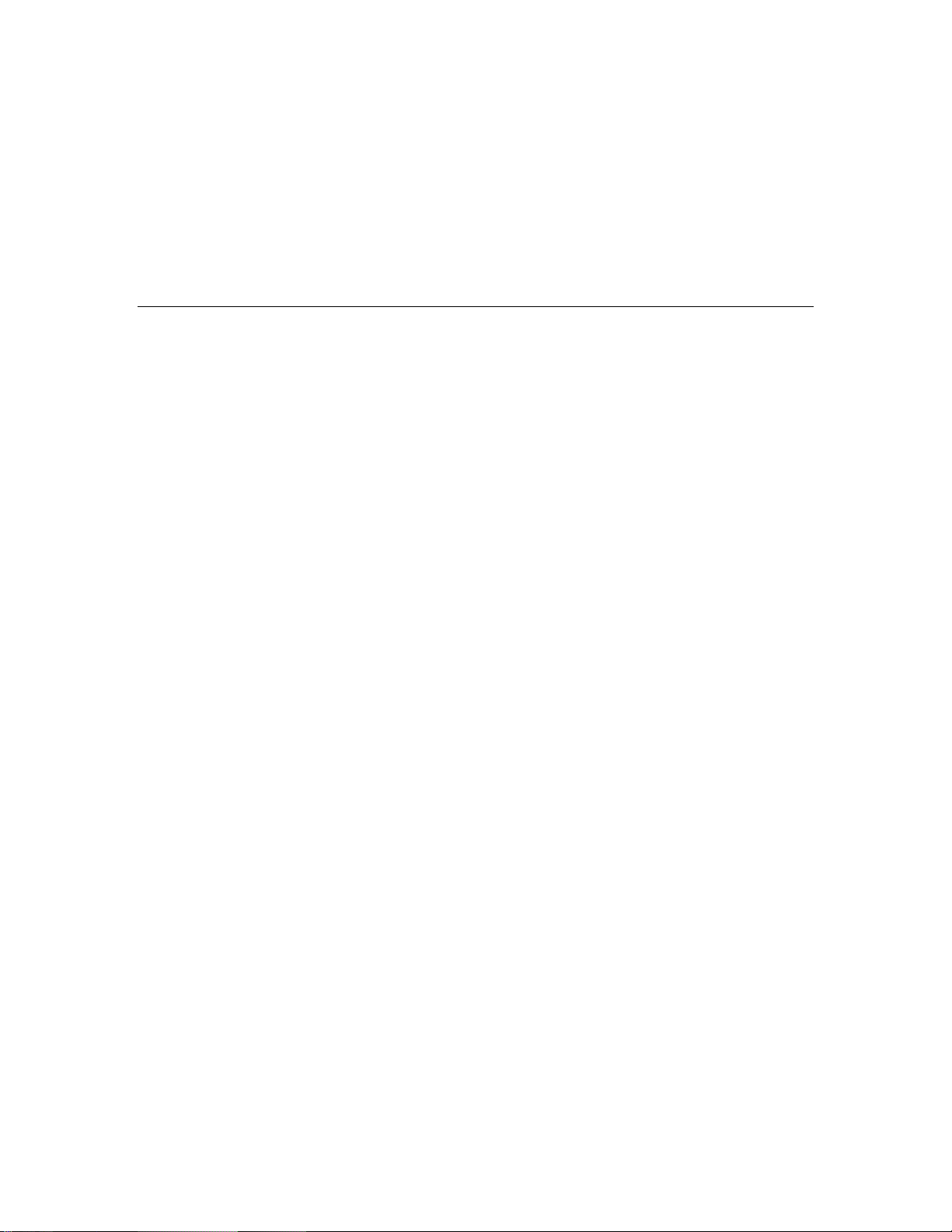
Accelerated Device Interface Verification
The LonMaker Turbo Editions let you disable any or all of the validation steps performed on the
device interface when a device is commissioned. This may reduce the time required to install a
network, especially for power line devices. To set the validation options, right-click a device template
in the Device Templates tab in the Network Explorer, and then select Properties from the shortcut
menu. Under the Device Validation box, clear the check boxes for those validation steps the LNS
Server is to skip when you commission devices using that device template.
See Network Explorer in Chapter 4, Designing Networks, for more information on setting device
interface validation options.
Functional Blocks
The new features in the LonMaker Turbo Editions for functional blocks are described in the following
sections.
One-Page Functional Block Wizard
The functional block wizard has been reduced from two pages to one. The functional block name page
has been eliminated, and the options have been added to the first page of the wizard. This one-page
wizard lets you create a functional block with only one click. See Creating Functional Blocks in
Chapter 4, Designing Networks, for more detailed information on using the simplified Functional
Block wizard.
Automatic Device Selection
You can use automatic device selection to enable the LonMaker tool to automatically select the
appropriate device for a new functional block, skipping the functional block wizard. This feature lets
you create a new functional block with a single click and drag. To enable automatic device selection
for all new LonMaker networks or for an existing LonMaker network, set the Enable Automatic
Device Selection check box in the network properties: Functional Block options category. This
option is cleared by default.
See Creating Functional Blocks in Chapter 4, Designing Networks, for more formation on using
automatic device selection.
Device Re-assignment with the Connector Tool
You can move a functional block to a different device, preserving all of the functional block’s
configuration and connections. You can do this to assign a functional block to a different device than
the one automatically selected by the LonMaker tool, or to re-assign any functional block to a different
compatible device. To move a functional block to a different device, you can either right-click the
functional block and use the Move FB command, or you can use the Connector tool on the Visio
Standard toolbar to graphically re-assign the functional block.
See Creating Functional Blocks in Chapter 4, Designing Networks, for more formation on re-assigning
functional blocks to different devices.
Simplified Shortcut Menu
You can right-click a functional block to display a shortcut menu for the functional block. The
shortcut menu has been simplified to display a hierarchical menu for configuration properties, display
options, moving the functional block, and for starting plug-ins. Visio-specific commands—such as
cut, view, format, shape, and help—no longer appear in the functional block shortcut menu. You can
disable the new LonMaker menus to display all Visio commands. To disable or enable the LonMaker
menus, open the LonMaker menu and then click Use LonMaker Shape Menus.
See Using LonMaker Shape Menus in Chapter 4, Designing Networks, for information on enabling and
using LonMaker shape menus.
LonMaker User’s Guide 7
Page 24
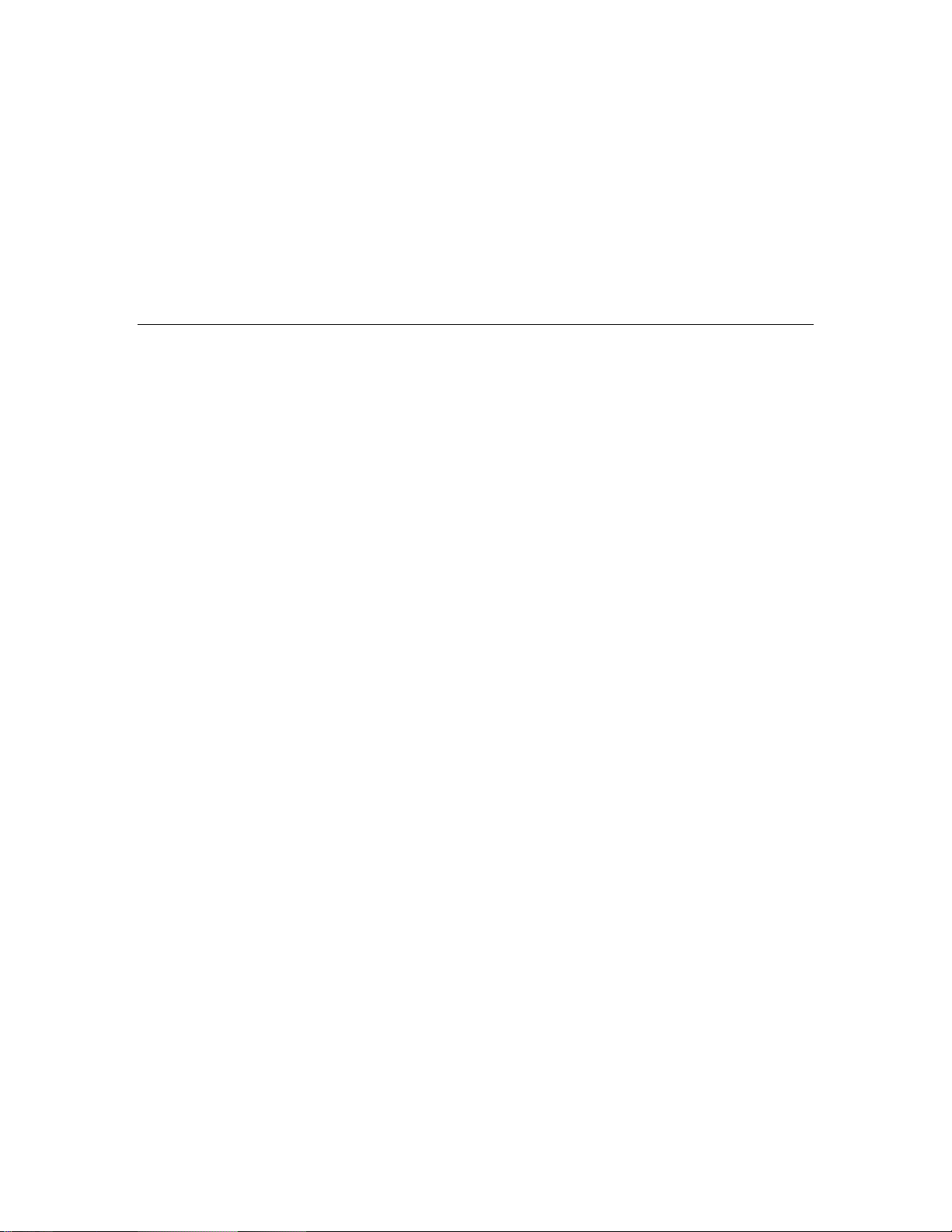
Creating Dynamic Functional Blocks
You can create dynamic functional blocks on devices that support them. Device manufacturers can
implement dynamic functional blocks on devices that support customized interfaces, such as
programmable controllers. Within the LonMaker tool, dynamic functional blocks are similar to the
more common static functional blocks except that they can only be added to a compatible device and
they do not contain configuration properties. When you create a dynamic functional block, you can
select whether to create shapes all for mandatory and optional network variables defined in that
dynamic functional block.
See Creating Functional Blocks in Chapter 4, Designing Networks, for more formation on creating
dynamic functional blocks.
Connections
The new features in the LonMaker Turbo Editions for connections are described in the following
sections. See Creating Connections in Chapter 4, Designing Networks, for more detailed information
on using these new features.
Creating a Connection with the Connector Tool
You can use the Connector tool on the Visio Standard toolbar to connect network variables and
message tags on functional blocks and supernodes that are located in the same subsystem.
Automatic Connection Description Selection
You can use the LonMaker tool to automatically select the connection services for network variab le
connections. The LonMaker tool will select the connection service that optimizes network
performance, while providing reliable message delivery and minimizing network resource usage. For
example, you can use this feature to minimize the use of ANSI/CEA-709.1 (EN14908) groups in large
networks.
Fast Connection Property Modification
You can manually change a connection type quickly by right-clicking the connection, pointing to Set
Connection Description, and then selecting the new connection description. Selecting a connection
description that does not start with “SCD_” disables automatic connection description selection. To
automatically select the appropriate smart connection description (SCD), select <Recompute>.
New Connection Descriptions
To provide more flexibility when manually selecting a connection type, five new default connection
descriptions have been added:
1. Acknowledged with Alias Multicast
2. Repeated with Alias Multicast
3. Repeated with Broadcast Multicast
4. Unacknowledged with Alias Multicast
5. Unacknowledged with Broadcast Multicast
Hiding and Showing Connector Shapes
You can hide connector shapes to simplify a LonMaker drawing, or you can selectively show the
connector shapes attached to specific functional blocks or superno des t o examine their connections.
You can also set an option on a functional block to not create connection shapes. See Hiding and
Showing Connector Shapes in Chapter 4, Designing Networks, for more detailed information on the
different ways you can hide and show connector shapes.
8 Introduction
Page 25
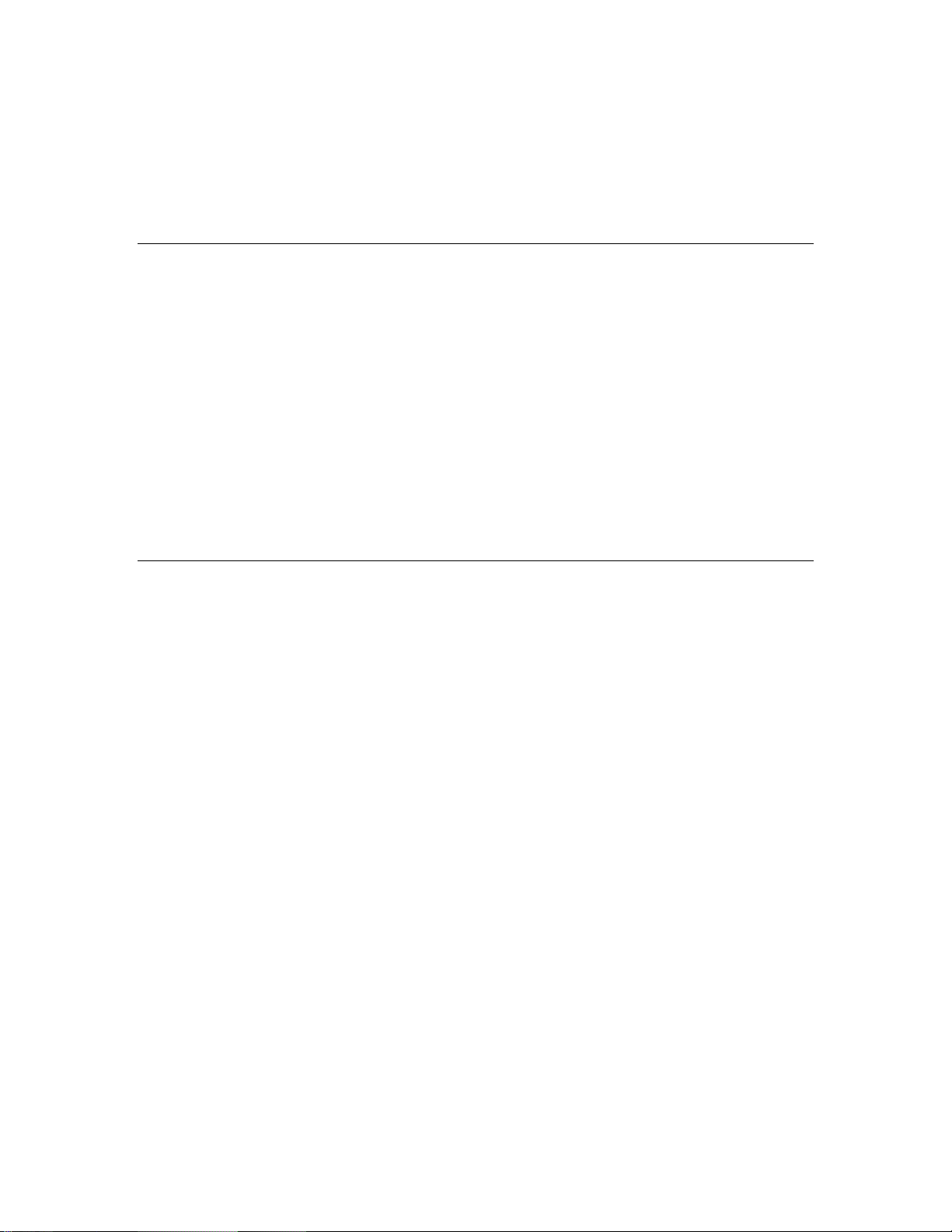
Automatic Reference Connection Shape Alignment
You can automatically align and keep aligned all the reference connection shapes in a subsystem or the
reference connection shapes attached to a specific functional block. This feature eliminates the need to
manually move functional block, connector, and connector reference shapes to keep your LonMaker
drawing organized. See Aligning Reference Connection Shapes in Chapter 4, Designing Networks, for
more detailed information on using this feature.
Monitoring—Data Point Shape
The LonMaker tool includes a new Data Point shape that you can use to monitor and control a
network. You can use the Data Point shape to monitor and control the value of any network variable,
configuration property, or functional block state (enabled or in override) in your network. In addition,
you can use the Data Point shape to create simple human-machine interfaces (HMIs) in your
LonMaker drawing.
The Data Point shape serves as a replacement for the LNS Text Box shape, which was introduced in
LonMaker 3. The Data Point shape functions similarly to the LNS Text Box shape and has all the
same functions, but it performs significantly better. The Data Point shape keeps Visio in design mode,
does not crash Visio when a page is deleted, makes saving a LonMaker drawing easier, and improves
security because it does not remove the digital signature associated with a LonMaker drawing. The
LNS Text Box shape is still available for legacy drawings, but new drawings should use the Data Point
shape because of its improved performance.
See Using Data Point Shapes in Chapter 6, Monitoring and Contr ol l i ng N et w orks, fo r more detailed
information on using the Data Point shape.
Network Explorer
The new features in the LonMaker Turbo Editions for the Network Explorer are described in the
following sections. See Network Explorer in Chapter 4, Designing Networks, for more information on
using these new features.
Network Variable Access
You can access network variables and view their properties from the Network Explorer. To show
network variables in the Network Explorer for all new LonMaker networks or for an existing
LonMaker network, select Subsystems, Devices, FBs and NVs in the network properties: Network
Explorer options category. To access network variables from the Network Explorer, expand a device
and then expand one of its functional blocks. The network variables appear listed alphabetically below
their respective functional blocks, and they are marked with black arrows within a grey icon.
New Channel and Device Template Views
You can view the devices in a LonMaker drawing organized by subsystem, channel, or device
template. You can click the new Channels and Device Templates tabs to find all the devices on a
particular channel, or to find all the devices using a specific device template. In the Channel and
Device Template tabs, the channels and device templates in your LonMaker drawing are listed
alphabetically, and the objects that you selected to be displayed in the Network Explorer are listed in a
hierarchal manner (in the order of devices, functional blocks, and then network variables) under their
respective channel or device template.
Device Template Menu
To work with a device template, open the Network Explorer, click the Device Templates tab, and then
right-click a device template to open the Device Template menu. This menu, previously located under
the LonMaker menu, has been enhanced with several new options and features. It includes access to a
new Device Properties dialog box where you can set new device validation options, and it contains
new options for updating a device template .
LonMaker User’s Guide 9
Page 26
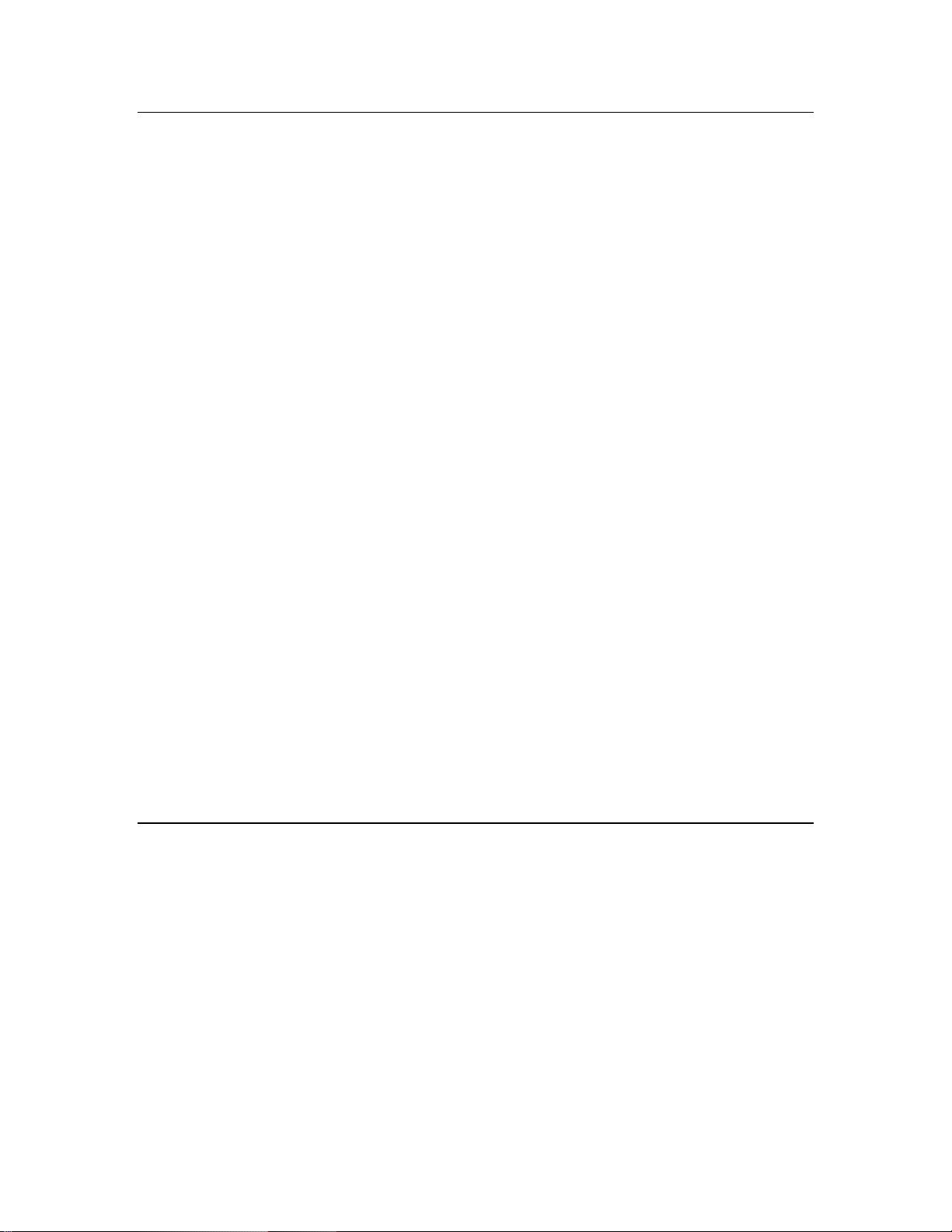
Multi-User Modification
The new features in the LonMaker Turbo Editions for multi-user modification are described in the
following sections. See Resynchronizing a Ne t work in Chapter 7, Maintaining Networks, for more
detailed information on using these new features .
Automatic Drawing Synchronization
You can make changes to a LonMaker drawing at the same time other users are modifying the
network, even if the other users are modifying the same subsystem as you. The LonMaker tool uses
LNS events and a new LonMaker event log described in the following subsections to keep the
LonMaker drawings synchronized with the LNS network database and with each other. The
LonMaker drawings will remain synchronized even as multiple users and applications access and
modify the drawings and the LNS network database.
LNS Event Tracking
The LonMaker tool uses LNS events to detect changes to a LonMaker drawing made by LNS
applications other than the LonMaker tool, as well as changes in the status of devices as reported by
the LNS server. Actions tracked exclusively by LNS events consist of detecting and commissioning
application devices and routers. LNS events track other actions that are also tracked in the LonMaker
Event Log described in the next section. These actions include upgrading application devices; creating
application devices, routers, subsystem s, and connect io ns; d e l et i ng appl i cat i on de vi ces, ro ut ers, and
connections; and renaming application devices, routers, functional blocks, and subsystems.
LonMaker Event Log
The LonMaker tool stores every change made to a LonMaker drawing in a shared log called the
LonMaker event log. The LonMaker event log is kept in the LNS network database so that all
LonMaker tools on a network can view the events logged by all other LonMaker tools on the same
network—including tools that are not active at the same time. All LonMaker tools check the log when
they open a LonMaker drawing and periodically thereafter (every 10 seconds by default), and update
their copies of the LonMaker drawing based on the log entries.
Additional benefits of the LonMaker event log are that it can be used by the LonMaker tool to restore
your work if you computer fails while you are updating a drawing, and it reduces the number of times
that you need to resynchronize a LonMaker drawing. You may still need to resynchronize if
applications other than the LonMaker tool make changes to the LNS network database that affect a
LonMaker drawing, or if log entries are deleted.
You can view the LonMaker event log, and you can export it to an XML file. See LonMaker Event Log
in Chapter 7, Maintaining Networks, for how to do this.
Resource Usage Reports
The LonMaker Turbo Editions include the following new features to help you determine usage of
critical network resources such as group IDs, subnet IDs, selectors, and network variable alias table
space. See Using Resource Usage Reports in Chapter 8, Managing Networks, for more information on
using these new features.
Network Resource Report
You can display a summary of the usage of group IDs, subnet IDs, and selectors in your network. The
usage of these resources is displayed in a network resource report. This report displays the number of
group IDs, subnet IDs, and selectors that have been allocated out of those available in your LonMaker
drawing. Individual color status bars indicate the percentage consumed and availability of each
resource. As more network resources are consumed, the status bar fills up and changes color.
• Green. Resource is readily available (up to 75 percent used).
• Yellow. Resource is available, but beginning to run low (between 75 and 90 percent used).
10 Introduction
Page 27
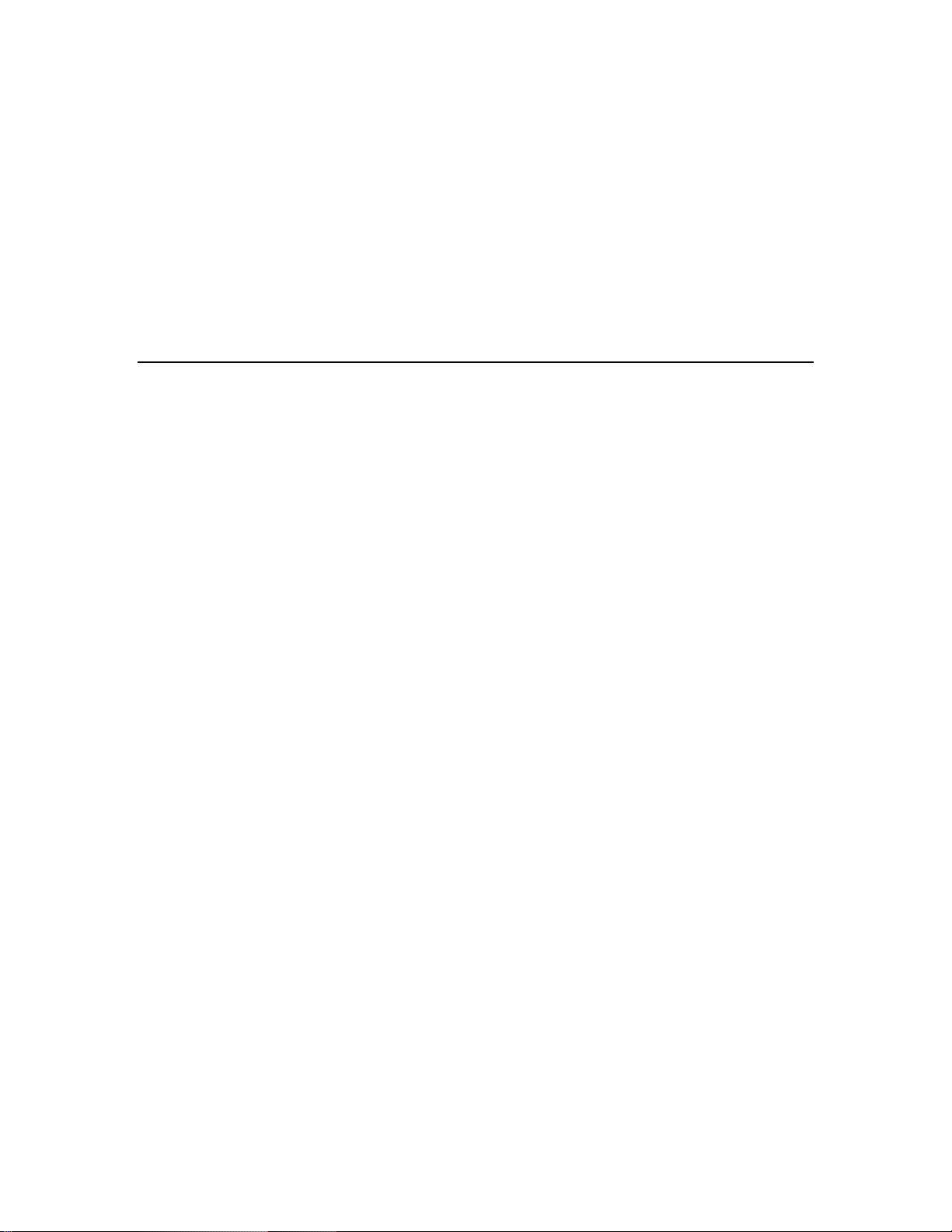
• Red. Resource is critically low (over 90 percent used).
To view the network resources report, open the LonMaker menu and then click LonTalk Network
Resources.
Alias Table Summary
You can display a summary of the usage and availability of alias table entries for a device in a
ToolTip. The device shape ToolTip lists the total number of network variable aliases for the device,
and the number of aliases currently available.
To view the alias table summary, move the pointer over the desired device shape and keep it there for
the ToolTip delay (the default ToolTip delay is 2 seconds). The device shape ToolTip will then
appear. The total and available network available alias counts are by default the last two items listed in
the ToolTip.
Application Integration and XML Export/Import
The LonMaker Turbo Editions include the following new features to support integration with other
applications and provide enhanced network reports.
Exporting a LONWORKS Network XML File
You can export your LonMaker network to a LONWORKS network XML file using the new
LonMaker XML Plug-in. The export can be fully automated, or you can manually export your
LonMaker network. You can export selected items, subsystems, or your entire network to an XML
file. The XML file will consist of a report of all the devices, connections, network variables,
configuration properties, and other data within the specified network scope. In addition, the exported
XML file by default will include a reference to an XSLT style sheet that you can use to transform the
file into a LonMaker Network Report. You can then view the LonMaker Network Report in your Web
browser.
See Exporting a L
XML, for more information on using the XML export feature.
ONWORKS Network XML File in Chapter 9, Exporting and Importing Networks with
Importing a LONWORKS Network XML File
You can import a LONWORKS network XML file from another application using the LonMaker XML
Plug-in. The import can be fully automated, or you can manually import a LONWORKS network
XML file using the LonMaker tool. Importing a LONWORKS network XML file will update or create
a LonMaker drawing by creating, modifying, and dele ti n g ob ject s i n the LNS network database.
See Importing a L
XML, for more information on using the XML import feature.
ONWORKS Network XML File in Chapter 9, Exporting and Importing Networks with
Automatic Extension Record Copying
You can enable automatic extension record copying so that extension records will automatically be
copied when you create a new subsystem, device, or functional block from a copy (a custom master
shape or an existing shape). This is useful for integrating with other LNS applications that store
device-specific data in extension records. When enabled, the LonMaker tool copies extension records
that are identified in the LNS network database as records that should be copied. To enable automatic
extension record copying, select the Enable Configuration Properties check box in the network
properties: Configuration Properties options category.
Plug-in Enable/Disable
You can enable or disable plug-ins. This is useful for disabling plug-ins that you have installed but are
no longer using. See Enabling and Disabl i n g Pl ug -i ns in Chapter 11, Using LNS Plug-Ins, for more
information on enabling and disabling plug-ins.
LonMaker User’s Guide 11
Page 28
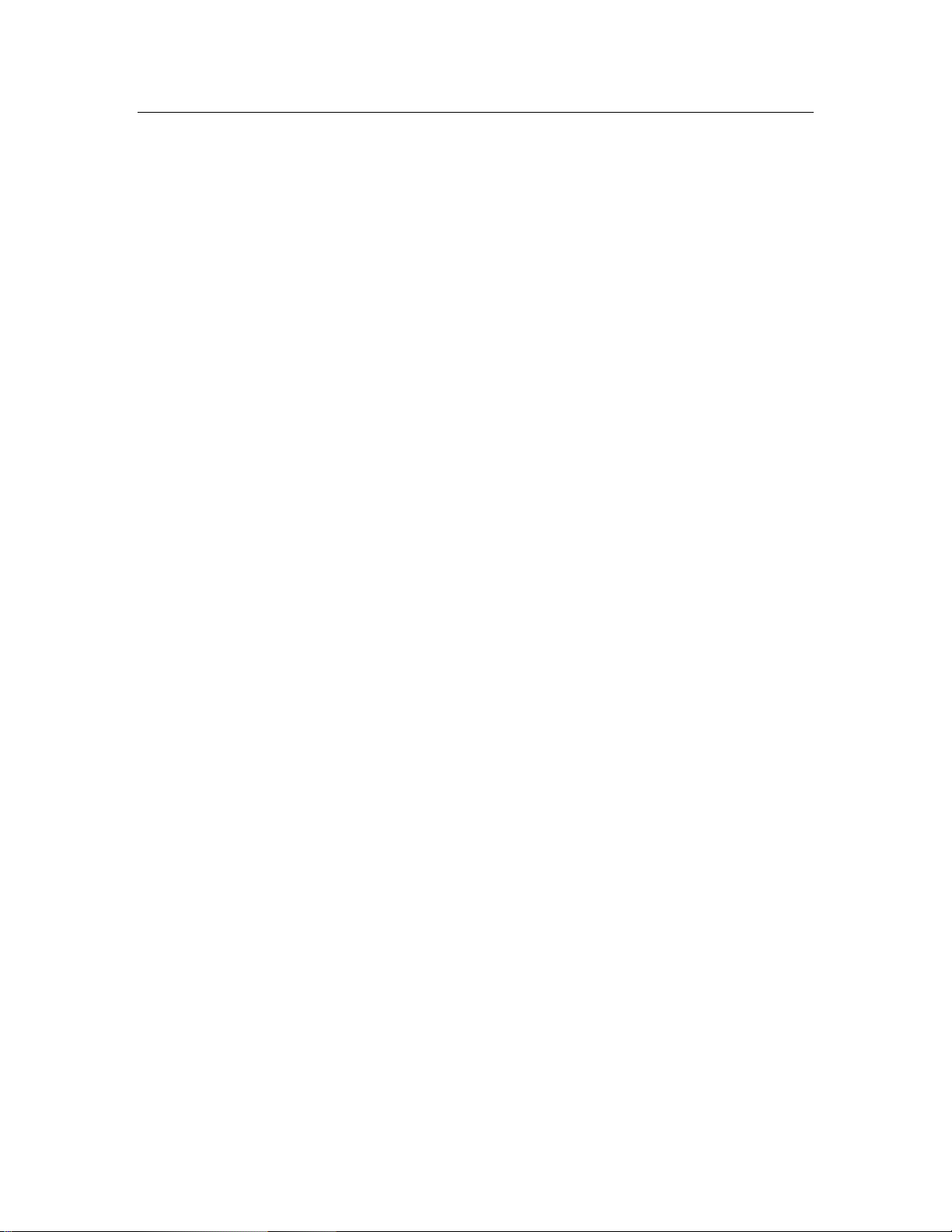
LNS Network Database
The LonMaker Turbo Editions includes new features to help you backup, validate, repair, and
synchronize your network database. These features are described in the following sections.
LNS Hot Backup
You can make a hot backup of the network database while you or another user is working in the same
network—without disrupting the other LNS applications. A hot backup is a backup that is created
while one or more LNS applications are accessing the LNS network database. The LonMaker tool
creates the hot backup as a shadow copy of the LNS network database.
To use hot backups, select the Use LNS Hot Backup check box in the network properties:
Backup/Restore options category. This check box is selected by default. When you attempt to back
up your network in the LonMaker drawing and another application is accessing the LNS network
database, the LonMaker tool automatically creates a hot backup of that database.
If this check box is cleared, you can still use the hot backup feature. When you attempt to back up
your network in the LonMaker drawing, a prompt will open giving you the option to close all
applications accessing the network database or make a hot backup. Click Yes to make a hot backup.
See Manually Backing Up a LonMaker Network in Chapter 7, Maintaining Networks, for more
information on using hot backups.
Scheduled Backups
You can use the LonMaker tool (and the Windows Task Scheduler) to automatically backup the
network database periodically. To use the LonMaker tool to schedule automatic backups, open the
network properties: Backup/Restore options category and enter the desired database backup interval
in the Database Backup field under the Auto Save Interval box. The LonMaker tool will then create
a hot backup of the network every n minutes, where n is the specified backup interval.
See Scheduling Drawing Saves and Database Backups in Chapter 7, Maintaining Networks, for more
information on scheduling automatic database backups.
Automatic Resynchronization
The LonMaker tool will attempt to automatically resynchronize a LonMaker drawing to its network
database when it detects an inconsistency internally or between the drawing and the database. This
resynchronization will be transparent, except that you may notice a slightly lower response time during
the resynchronization. The LonMaker tool will perform an automatic resynchronization when a Visio
shape in the LonMaker drawing or a LonMaker object in the LNS database is missing or cannot be
found, or when there is missing or incorrect information in the LonMaker drawing. If the automatic
resynchronization fails for any reason, you will be prompted to manually resynchronize the LonMaker
drawing to the network database.
See Automatic LonMaker Drawing Synchronization in Chapter 7, Maintaining Networks, for more
information on this feature.
Database Validation and Repair
You can validate the structure of and repair the LNS network database and optionally resynchronize
the LonMaker drawing to the repaired database. You must be using the LonMaker tool on a local
client to use the database validation and repair features.
See Manual Network Synchronization in Chapter 7, Maintaining Networks, for more information on
this feature.
12 Introduction
Page 29
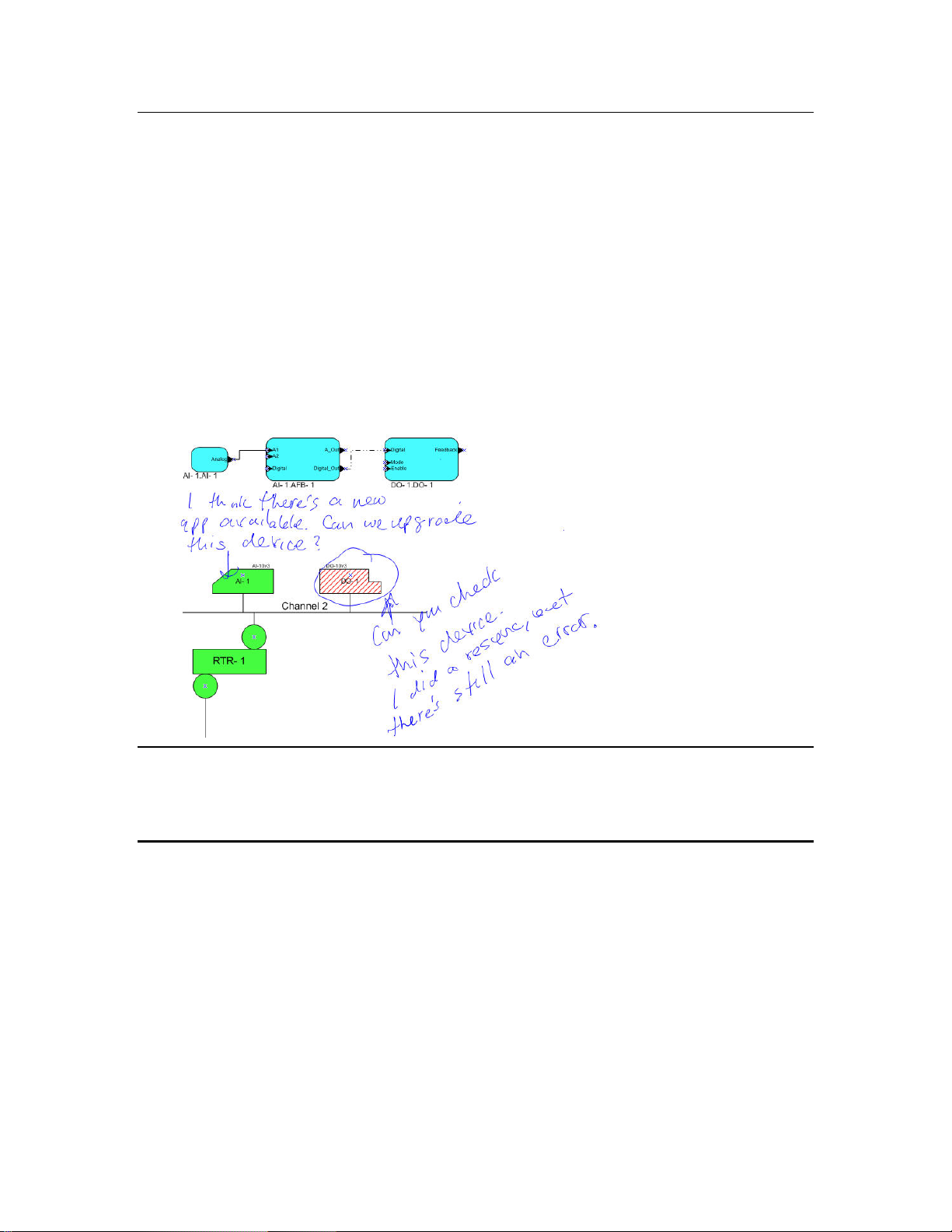
Visio 2003 Integration
Tablet PC Support
You can run the LonMaker tool on a Tablet PC. The ease of portability of a Tablet PC makes it ideal
for installing a network under the ad-hoc system scenario, in which you both design and commission
the network onsite. You can wirelessly connect the Tablet PC to an i.Lon IP-852 router that is attached
to the physical network, and then carry the Tablet PC around the site, designing the LonMaker drawing
and commissioning devices at the same time. Using the LonMaker tool on a Tablet PC also makes it
easy to make last-minute changes or additions to an engineered design (a LonMaker network designed
offsite and then installed), and upgrade and replace devices.
LonMaker Drawing Markup with Digital Ink
Using the digital ink feature in Visio 2003 on a Tablet PC, you can easily markup a LonMaker drawing
with a special tablet pen, and save the markup as part of the drawing. The markups can be included in
a LonMaker backup and then later restored. Digital ink provides an effective means for designers and
integrators to communicate with each other as demonstrated in the following figure.
Windows Compatibility
You can use the LonMaker tool on a computer running Windows XP (Professional, Home, and Tablet
PC 2005 Editions), Windows 2003 Server, or Windows 2000.
Professional, Standard, and Trial Editions
Three editions of the LonMaker Turbo Integration Tool are available: Profession al, Standard, and
Trial. These editions differ in the edition of Visio 2003 included (Professional or Standard), number of
LonMaker credits included, and the expiration of the LonMaker tool software license. The advantage
of Visio 2003 Professional is that it includes all of the business diagramming tools of the Standard
edition, as well as additional comprehensive technical and drawing solutions.
Professional Edition
The professional edition ships with Visio 2003 Professional, comes with 64 LonMaker credits, and
does not expire. You can purchase additional LonMaker credits for the professional edition (see
Adding LonMaker Credits).
LonMaker User’s Guide 13
Page 30
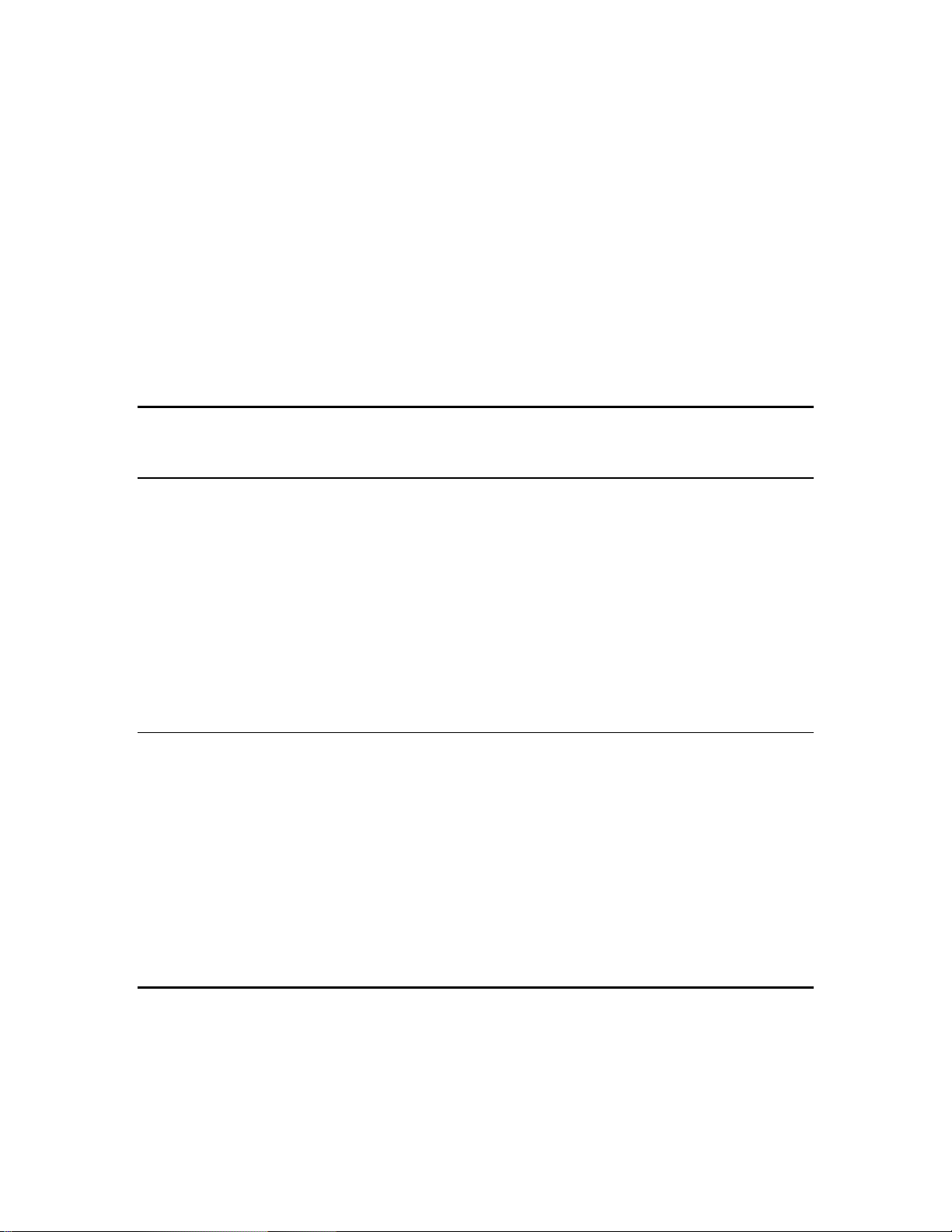
Standard Edition
The standard edition ships with Visio 2003 Standard, comes with 5 LonMaker cr edits, and does not
expire. You can purchase additional LonMaker credits for the standard edition (see Adding LonMaker
Credits).
Trial Edition
The trial edition ships with a 30-day evaluation copy of Visio 2003 Professional, does not come with
any LonMaker credits, and requires licensing the professional or standard edition to continue using th e
LonMaker tool after the 30-day trial period ends. The trial edition also has the following restrictions:
• All drawings created with the trial edition include a “LonMaker Demonstration Network” banner
in the background.
• Networks are limited to a maximum of six devices.
• You cannot add LonMaker credits using the trial edition.
LonMaker Network Designs
A LonMaker Network Design consists of an LNS network database and a LonMaker drawing.
LNS Network Database
An LNS network database contains definitions of the devices contained within a LonMaker drawing,
including information such as the name, address, application configuration, and network connections
for each device. Whenever you change a LonMaker drawing, the LonMaker tool automatically uses
LNS services to update the information in the LNS network database associated with the LonMaker
drawing.
Every LonMaker drawing is associated with an LNS network database, and the LNS network database
is always located on the computer with the LNS Server. The LNS Server may be located on the same
computer as the LonMaker tool, or it may be located on a different computer. You can maintain
backup copies of the LNS network database, and you can move the LNS Server and LNS network
database to a backup computer. See Backing Up a LonMaker Network Design in Chapter 7,
Maintaining Networks, for more information.
LonMaker Drawing
A LonMaker drawing contains the graphi cal rep resentation of the LONWORKS network. A LonMaker
drawing consists of one or more drawing files, and the drawing files consist of one or more pages that
each represent a subsystem. One drawing file is designated as the top-level drawing file; this drawing
file is the one created when you create a new LonMaker network design. A subsystem within the
top-level drawing file is designated as the top-level subsystem; this subsystem is represented by the
first page of the drawing that you create when you create a new LonMaker network design.
A LonMaker drawing is always located on the computer running the LonMaker tool. If you are
running multiple LonMaker tools on the same LonMaker drawing, each computer running a LonMaker
tool must have a copy of the LonMaker drawing. The LonMaker tool automatically keeps these
multiple copied synchronized. Multiple-user operation is described in Managing Multiple Remote
Clients in Chapter 3, Getting Started.
LONWORKS Basics
This section provides an overview of the following topics and defines related terms:
ONWORKS networks
• L
• LonMaker client types
14 Introduction
Page 31

The Glossary in Appendix G provides a quick refe rence for specific terms.
LONWORKS Networks
A LONWORKS network consists of intelligent devices (such as sensors, actuators, and controllers) that
communicate with each other using a common protocol over one or more channels. Network devices
are sometimes called nodes.
Devices
Each device includes one or more processors and a transceiver. The processor(s) provide the device’s
intelligence and implement a communications protocol. The transceiver serves as the device’s
electrical interface to the communications channel.
Devices communicate by publishing and subscribing to information on the network. The applications
on different devices are not synchronized, and thus it is possible that multiple devices may all try to
publish information at the same time. Meaningful transfer of information between devices on a
network therefore requires organization in the form of a set of rules and procedures. These rules and
procedures are the communication prot ocol, which is referred to as the protocol.
Protocol
The protocol defines the format of the messages being transmitted between devices, and it defines the
actions expected when one device sends a message to another. The protocol normally takes the form
of embedded software or firmware code in each device on the network. The protocol used on
L
ONWORKS networks is defined by the ANSI/ CEA-709.1 (EN14908) standard. Echelon’s
implementation of this standard is called the LonTalk
ANSI/CEA-709.1 (EN14908) protocol as the LonTalk protocol, though all conforming
implementations of the ANSI/CEA-709.1 (EN14908) protocol are compatible.
®
protocol. This document refers to the
Device Templates
A device template contains all the attributes of a given device type, such as its functional blocks,
network variables, and configuration properties.
Channels
A channel is the physical media between devices upon which the devices communicate. The LonTalk
protocol is media independent; therefore, numerous types of media can be used for channels: twisted
pair, power line, fiber optics, IP, and radio frequency (RF) to name a few. Channels are categorized
into channel types, and the channel types are characterized by the device transceiver. Common
channel types include TP/FT-10 (ANSI/CEA-709.3 twisted pair free topology channel), TP/XF-1250
(high-speed twisted pair channel), PL-20 (ANSI/CEA-709.2 power line channel), FO-20 (ANSI/CEA-
709.4 fiber optics channel), and IP-852 (ANSI/CEA-852 IP channel).
Different transceivers may be able to interoperate on the same channel; therefore, each transceiver type
specifies the channel type or types that it supports. The choice of channel type affects transmission
speed and distance as well as the network topology.
Routers
Multiple channels can be connected using routers. Routers are used to manage network message
traffic, extend the physical size of a channel (both length and number of devices attached), and connect
different channel types. Unlike other devices, routers are always attached to two or more channels.
Applications
Every device contains an application, which helps determine how a device functions. The application
may be in the device when you purchase it, or you may load it into the device from application files
(.nld, .apb, and .nxe extensions) using the LonMaker tool.
LonMaker User’s Guide 15
Page 32

Applications in devices are divided into one or more functional blocks . A functional block is a
collection of network variables and configuration properties that are used together to perform one task.
For example, a four-port digital input module may have four digital input functional blocks that
contain the configuration properties and output network variable for each of the four hardware digital
inputs on the device.
Network Variables
Network variables allow a device to send and receive data over the network to and from other devices.
Network variables are data items (such as temperature, the state of a switch, or actuator position
setting) that a particular device application program expects to receive from other devices on the
network (an input network variable) or expects to make available to other devices on the network (an
output network variable).
Configuration Properties
Configuration properties define how an application device behaves by determining the manner in
which data is manipulated and when it is transmitted. Configuration properties determine the functions
to be performed on the values stored in the network variables. For example, a configuration property
may specify a minimum change that must occur on a physical input to a device before the
corresponding output network variable is updated.
Standard Network Variable and Configuration Property Types
Every network variable and configuration property has a type, which determines the content and
structure of the data. To enable devices from different manufacturers to interoperate, the following
standard types are defined:
• Standard Network Variable Types (SNVTs, pronounced snivits). SNVTs contain many common
operational data types. For example, SNVT_temp_p is a network variable type for network
variables containing temperature as a fixed-point number.
• Standard Configuration Property Types (SCPTs, pronounced skipits). SCPTs contain many
common configuration data types. For example, SCPT_location i s a configurati on property type for
configuration properties containing the device location as a text string.
See types.lonmark.org/index for a list and description of all SNVTs and SCPTs.
User-defined Standard Network Variable and Configuration Property Types
Applications may use manufacturer-defined non-standard types—user network variable types
(UNVTs) and user configuration property types (UCPTs)—which are defined in user resource files.
Device manufacturers may provide additional resource files that define these types. See the
NodeBuilder Resource Editor User’s Guide for additional information on creating or using these files.
Network Variable Connections
The application program in a device does not need to know anything about where input network
variables come from or where output network variables go. When the application program has a
changed value for an output network variable, it simply passes the new value to the device firmware.
Through a process called binding that takes place during network design and installation, the device
firmware is configured to know the logical address of the ot he r devi ce o r gro up of devices in the
network expecting that network variable. It assembles and sends the appropriate packets to these
devices. Similarly, when the device firmware receives an updated value for an input network variable
required by its application program, it passes the data to the application program. The binding process
thus creates logical connections between output network variables on one or more devices and input
network variables on one or more devices. Connections may be thought of as “virtual wires.”
16 Introduction
Page 33

Subsystems
Devices, routers, and functional blocks are contained in subsystems. With the LonMaker tool, each
subsystem corresponds to one page within a LonMaker drawing. Subsystems allow you to place
devices, routers, and functional blocks onto separate pages for organizational purposes. You may also
nest subsystems in other subsystems, allowing you to create a subsystem hierarchy for large networks.
For example, a network may consist of HVAC, lighting, security, and operator subsystems. These may
be further divided into subsystems for each floor, and each floor divided into subsystems for each
room.
Supernodes
Using the LonMaker tool, you can also use subsystems to create supernodes. A supernode is a
subsystem with its own network variable interface. You can use supernodes to organize groups of
devices into logical units and to hide complex subsystem details, exposing only the most importan t
network variables. This structure reduces errors and decreases the time required for network
engineering and commissioning. A network variable interface for a supernode may contain any
network variable on any device functi o nal block fo un d wi t h i n the super n ode or in any of its nested
subsystems.
LonMaker Client Types
The LonMaker client type determines the location of the LonMaker tool in relation to the LNS server.
The LonMaker tool supports the following three client types:
• A local client is a LonMaker computer that is also running the LNS Server.
• A remote full client is a LonMaker computer that communicates with the LNS Server (running on
a separate computer) over a LonWorks channel (an IP-852 or TP/XF-1250 channel). On a remote
full client, network management tasks are routed through the LNS Server, but monitoring and
controlling tasks are sent directly to the network without going through the LNS Server.
• A remote lightweight client is a LonMaker computer that communicates with the LNS Server
(running on a separate computer) using an LNS/IP interface. On a remote lightweight client,
network management, monitoring, and controlling tasks are all routed through the LNS Server.
This means that all network variable reads and writes are routed through the LNS Server. This
routing creates a potential bottleneck in the LNS Server if there are multiple remote lightweight
clients monitoring and control multiple data points simultaneously.
Visio Basics
The LonMaker tool is built on the Visio 2003 drawing tool to provide a robust technical drawing
environment for network design. A LonMaker drawing consists of one or more drawing files, and
each drawing file contains multiple subsystems that are each displayed on individual Visio pages. The
Visio documentation provides detailed descriptions of Visio commands and capabilities.
Two key Visio concepts are shapes and stencils. Shapes are reusable drawing objects. A shape may
represent a simple drawing object such as a line, arc, circle, or square, or it may represent a complex
drawing object with special behavior such as a LonMaker device or functional block shape.
To simplify finding and reusing shapes, Visio defines a special type of drawing called a stencil. A
shape contained on a stencil is called a master shape. When you drag a master shape from a stencil to
one of your drawing pages, Visio automatically makes a copy of the master shape on your drawing and
leaves the master shape unchanged on th e stencil.
You can create custom master shapes and stencils for any set of LonMaker shapes. For example, the
LonMaker tool includes custom master shapes and a custom stencil for LonPoint devices and
functional blocks. You may wish to create your own custom master shapes and stencils to speed up
network design. See Chapter 12, Creating and Using Custom LonMaker Master Shapes, for more
information.
LonMaker User’s Guide 17
Page 34

To simplify access to your most commonly used stencils and drawing options, Visio defines another
type of drawing called a template. Templates are drawings that may be used as the starting point when
you create a new drawing. The LonMaker tool includes a L
ONWORKS template that is used
automatically when you create a LonMaker drawing. If you wish, you can create your own custom
LonMaker template and select it as the default template in the LonMaker Design Manager.
18 Introduction
Page 35

2
Installing and Activating
the LonMaker Tool
This chapter lists the hardware requirements for using the LonMaker tool; describes how
to install the various software and components included in your copy of the LonMaker
tool; and describes how to activate the LonMaker tool.
LonMaker User’s Guide 19
Page 36

Hardware Requirements
This section describes the hardware requirements and recommendations for your computer when using
the LonMaker tool. If you are engineering a network with more than 200 devices, see the additional
recommendations for the LNS Server and the LonMaker computer in Enhancements for Engineering
Large Networks.
Minimum Hardware Requirements
The LonMaker tool requires a personal computer that meets the following requirements:
• Microsoft Windows XP (Professional, Home, Tablet PC editions), Windows 2003 server, or
Windows 2000
• Pentium III, Pentium 4, or better
• 350 megabytes (MB) free hard-disk space
• 512 MB RAM minimum
• 1,024 MB page file minimum
• CD-ROM drive
• Super VGA (800 × 600) or higher-resolution display with at least 256 colors
• Mouse or compatible pointing device
To commission, configure, replace, monitor, or control devices, a network interface that is compatible
with IP or LNS is required. Compatible network interfaces include the i.LON 10 and i.LON 100 IP
interfaces; U10 and U20 USB interfaces; PCC-10 PC Card, PCLTA-20 and 21 PCI Cards, SLTA-10
Serial LonTalk Adapter, and an Ethernet card used with an i.LON 10 0 wi t h IP- 8 52 rout ing or an i.LON
600 router.
The memory required is affected by the number of plug-ins, LNS applications, and other Windows
applications that are running simultaneously. More than 512 MB may be required if you are running
multiple plug-ins or applications.
A 100 MB or larger removable or remote storage media drive, such as a USB drive or a remote file
server, is recommended for saving LonMaker backup files.
Enhancements for Engineering Large Networks
High-performance hardware is essential when engineering large networks. The disk for the LNS
Server should have a sustained transfer rate greater than a 20 MB per second with an average seek time
less than an 8 milliseconds (ms). This transfer rate can be met with an IDE drive using an SATA,
UltraATA/100, Ultra SCSI, or faster interface. You can further increase performance and reliability by
using a redundant striped disk configuration such as a RAID 5 disk array.
For large networks, the LonMaker computer should be at least a 2GHz Pentium 4 running Windows
XP, Windows Server 2003, or Windows 2000 with at least 1 GB of memory and a 1,500 MB minimum
page file. The speed, operating system, and memory size is not as important for commissioning the
network; therefore, a slower and smaller laptop with at least 512 MB RAM is suitable for
commissioning devices.
Installing the LonMaker Tool
You can install a licensed copy of the LonMaker tool on up to two computers, a primary and a
secondary computer, provided that the following requirements are met: only the LonMaker user on the
primary computer can use the copy of the LonMaker tool on the secondary computer; the LonMaker
software may only be used on one computer at a time; and the secondary computer cannot be used to
20 Installing and Activating the LonMaker Tool
Page 37

commission or recover L
ONWORKS devices. See the LonMaker Software License Agreement in
Appendix E for additional restrictions. To begin your installation, follow these steps:
1. If you previously installed a LonMaker Trial Edition and you are now installing one of the full
editions, you must first uninstall the Visio Trial software. If you do not uninstall the Visio Trial
software first, the LonMaker software will be installed, but the full version of Visio will not.
If you already have a licensed copy of the LonMaker Integration Tool, you cannot install the
LonMaker Trial Edition.
2. Close all running Windows applications.
3. Disable any L
ONWORKS services.
4. Insert the LonMaker CD into your CD-ROM drive.
5. If the LonMaker setup application does not launch immediately, click Start on the taskbar and
then and click Run. Browse to the LMWSetup application on the LonMaker CD and click Open.
The Select Components dialog box opens.
6. Select the components that you wish to install by selecting the appropriate check boxes on the
Select Components dialog box.
Visio: Installs the Visio 2003 drawing tool. If you have an existing installation of Visio, you still
must install Visio from the LonMaker CD if you do not have Visio 2003.
LonMaker Integration Tool: Installs the required components of the LonMaker tool. Installing
the LonMaker tool automatically installs the LNS Turbo Edition network operating system, and
the drivers for the following network interfaces: the i.LON 10 Ethernet Adapter, i.LON 100
Internet Server, and i.Lon 600 L
ONWORKS/IP Server; U10/U20 USB network interfaces; and
PCC-10 and PCLTA-10, 20, and 21 PCI network interfaces. One of these interfaces or another
network interface that is compatible with LNS is required for using the LonMaker tool on a
L
ONWORKS channel.
If you are using the LonMaker tool on an IP-852 channel, you will need an IP network interface
(such as Ethernet) card or modem with PPP software. An IP network interface is also required if
you are using an i.LON 10 or i.LON 100 Internet Server as an IP-852 interface.
If you are using another LNS or IP network interface, install the network interface hardware and
driver following the instructions provided with the hardware.
LonMaker User’s Guide 21
Page 38

Most network interfaces include an application that handles network interface configuration. You
must perform this configuration before you can use the LonMaker tool attached to a network. The
application handles host details such as IRQ assignment and also manages network parameters
such as buffer counts and transceiver types.
To open the network interface application, click Start on the taskbar, point to Programs
(Windows 2000), and click Control Panel. The available network interface applications include
LonWorks Interfaces, LonWorks NI, and LonWorks Plug ‘n Play.
• You can use the LonWorks Interfaces application to configure IP-852 interfaces (the i.LON
10 Ethernet Adapter, i.LONe3 100 Internet Server, i.LON 600 L
ONWORKS/IP Server, and the
i.LON 1000 Internet Server) and U10/U20 USB network interfaces.
• You can use the LonWorks NI and LonWorks Plug ‘n Play applications to configure the
PCLTA-10, 20, and 21 PCI network interfaces.
LonPoint Plug-In Installs the LonPoint plug-in. Click this checkbox if you are using LonPoint
devices, or if you want to use any of the LonPoint examples.
SLTA-10 Driver: Installs the network driver for the SLTA-10 serial network interface. Click this
checkbox if you are using an SLTA-10 serial adapter as your network interface.
Adobe Acrobat Reader: Installs the Adobe Acrobat Reader which is a free program that allows
you to read Adobe Acrobat portable document files (.pdf extension). Many of the L
ONMARK
reference documents are exclusively in PDF format. You can clear this checkbox if you already
have an Acrobat reader.
7. Click Install. A message appears informing you that installing the LonMaker Turbo Edition will
remove any prior version of the LonMaker Integration Tool on your computer.
8. Click Yes to continue installing the LonMaker Turbo Integration Tool. The installation program
installs the selected components sequentially, prompting you for required reboots.
9. If you are installing the trial edition of the LonMaker tool, you must activate Visio before you can
use the LonMaker tool. See the activation instructions provided with the trial edition for details.
10. During the installation, the following dialog appears, displaying the current status of the
LonMaker setup:
22 Installing and Activating the LonMaker Tool
Page 39

11. When all of the selected components have been installed, a dialog appears informing you th at the
setup has been completed and prompting you whether to reboo t your computer now or later. You
must reboot your computer before beginning to use the LonMaker tool.
Installing Visio
1. If you selected the Visio component in the Select Components window, The Microsoft Visio setup
wizard appears when you click Install.
2. Follow the instructions in the installation program to complete the Visio setup. You will be asked
to enter a Product ID if you have not previously installed Visio 2003. If you are installing the
LonMaker Professional or Standard Edition, enter the Product ID shown on the back of your
LonMaker CD case. If there are two serial numbers on the back of your CD case, the top number
is the Visio product ID. If you are installing the LonMaker Trial Edition, enter the Pr oduct Key as
described in the trial edition activation instructions. See your Visio documentation for more
information on the Visio installation process.
LonMaker User’s Guide 23
Page 40

The Visio installation may suggest that you exit LonMaker setup. You can safely disregard this
message by clicking Ignore.
To keep an existing Visio installation, install the Visio program on the LonMaker CD into a new
directory.
3. When the Visio installation has finished, the following dialog appears, informing you that the
setup has been completed.
4. Click Finish.
Notes:
• Before you do any further required reboots, you should install the Visio 2003 Service Pack 2 on
the LonMaker CD. To install this service pack, click Start on the taskbar, select Run, click
Browse, double-click the Visio SP2 folder on the LonMaker CD, and then double-click the
Visio2003SP2-KB887622-FullFile-ENU.exe file. Follow the on-screen instructions to complete
the installation. For more information on Visio 2003 Service Pack 2, go to
www.microsoft.com/downloads/details.aspx?FamilyId=C36D4B49-1910-4FF3-A52547368F6E5FDD&displaylang=en
• If multiple versions of Visio are installed on your computer, the LonMaker tool will use the last
Visio program that you used. Therefore, if you use a version of Visio other than the one supplied
on the LonMaker CD, you must start and exit the copy of Visio included with the LonMaker tool
before you start the LonMaker tool. Alternatively, you can open your network from within the
copy of Visio included with the LonMaker tool by opening the File menu, clicking Open,
selecting a drawing directory, and then selecting the drawing file you want to open.
Once Visio installation is complete, the installation of the LonMaker tool automatically begins as
described in Installing the LonMaker Integration Tool.
24 Installing and Activating the LonMaker Tool
Page 41

Installing the LonMaker Integration Tool
1. The LonMaker setup program begins automatically with the Welcome window opening.
2. Read the information on the Welcome window and click Next. The License Agreement window
appears.
3. Read the license agreement and click Yes if you agree with the terms. The User Information
window appears.
LonMaker User’s Guide 25
Page 42

4. Enter your name, company name, and the LonMaker serial number in the appropriate fields. The
name and company may be entered automatically based on the user currently logged on and
whether other Echelon products are installed on your computer. If you did not license an upgrade
version, the serial number is located on the back of your LonMaker CD case. If there are two
serial numbers on the back of your CD case, the second number is the LonMaker serial number.
Save this number. If you licensed an upgrade version, your serial number is located on the back of
your original LonMaker CD case. It will be automatically displayed if you install your upgrade on
the same computer as your original LonMaker software. If you are installing on a different
computer, you must find the serial number that you saved from your original version of the
LonMaker tool. Click Next. The Destination Location window appears if the LonWorks path was
not set in the computer registry prior to installing the LonMaker CD.
26 Installing and Activating the LonMaker Tool
Page 43

5. If the Destination Location window appears, choose a L
ONWORKS folder in which you want the
LonMaker software installed. The LonMaker software will be installed in a LonMaker folder
below the L
ONWORKS folder that you specify. If you installed other Echelon software on this
computer, use the same LONWORKS folder. The default LONWORKS folder is C:\LonWorks. If
you previously installed other Echelon software on this computer, the last LonWorks folder that
you selected will be displayed as the default, and you should not change this v a lue.
6. The Ready to Install window appears. Click Install to begin the LonMaker installation.
7. If you need to reboot your computer, a window will appear prompting you to select to reboot your
computer now or later. After the LonMaker tool in st al la t i on and any required reboots have been
completed, a window will appear, stating that the LonMaker tool has been installed successfully
and providing you with the option to view the ReadMe file. The ReadMe file contains
information that is not included in this user’s guide.
8. Click Finish. The ReadMe file appears.
9. When you finish reading the ReadMe file, close the window.
Note: When you install the LonMaker tool, you may get a “Your license has expired” error if the
LonMaker software was previously installed on the same computer and subsequently removed. To
activate your license, add LonMaker credits.
Installing the LonPoint Applications, Plug-in, and Utilities
If you select the LonPoint Plug-in check box in the Select Components dialog, the LonPoint
installation program automatically starts following the LonMaker installation. The LonPoint
Installation window appears. Complete the following steps:
1. Read the information on the Welcome dialog, and click Next. A license agreement dialog
appears.
2. Click Yes if you agree with the terms of the agreement. The Registration window appears.
3. Enter your name and company name, and click Next. The Choose Destination Directory window
appears.
LonMaker User’s Guide 27
Page 44

4. Choose a L
you installed the LonMaker tool. The default is C:\LonWorks. Click Next. The Select Echelon
Application Image Version window appears.
5. If this is a new installation, use LonPoint firmware version 3 instead of version 2. This window
allows you to install a copy of version 2 firmware if you need the capability to install devices with
this older firmware. Do not select the option to install application image version 2 files unless you
intend to install version 2 devices in new networks instead of upgrading to version 3. See the
LonPoint Application and Plug-in help file for more information. Click Next. The select Program
Folder window appears.
6. Select an existing L
program folder name is Echelon LonPoint Software. Click Next.
7. The LonPoint applications, plug-in, and utilities install on your computer. View the ReadMe file
when prompted to do so, and then click Finish.
ONWORKS folder for the plug-in. You must use the same LONWORKS folder in which
ONWORKS program folder or type in the name of a new one. The default
Installing and Configuring Network Drivers
The LonMaker tool will automatically install the drivers for the i.LON 10 Ethernet Adapter, i.LON
100 Internet Server, and i.Lon 600 LonWorks/IP Server; U10/U20 USB LNS network interfaces; and
PCC-10 and PCLTA 10, 20, and 21 LNS network interfaces.
If you are using an i.LON 10 or i.LON 100 as a network interface, configure the interface as described
in the user manuals for those devices.
If you are using a PCC-10, PCLTA-10, or PCLTA-20 L
network driver you installed per the instructions in Appendix B.
ONWORKS network interface, configure the
Installing Adobe Acrobat Reader
If you select the Adobe Acrobat Reader check box in the Select Components dialog, the Adobe
Acrobat Reader setup program begins automatically. Follow the instructions in the setup program to
complete your Adobe Acrobat Reader installation.
Activating the LonMaker Tool
You must activate your copy of the LonMaker tool in order to access all of its features. Until it is
activated, the LonMaker tool will run in demo mode for a maximum of 30 days. This means that
during the 30-day demo period, you will not be able to open production networks and your demo
networks will be limited to six devices. In addition, you will not be able to convert your demo
networks into production networks after you activate the LonMaker tool. This means that demo
networks are permanently limited to six devices.
Prior to activation, the LonMaker Product Activation dialog will appear each time you start the
LonMaker Design Manager or open a LonMaker drawing. This dialog reminds you that your
LonMaker tool has not yet been activated, and it will state the number of days that your LonMaker tool
will continue to function.
28 Installing and Activating the LonMaker Tool
Page 45

Click Run Activation Wizard in the LonMaker Product Activation dialog to begin the activation
process or click Continue to keep running the LonMaker tool in demo mode.
The LonMaker license status box in the bottom left-hand corner of the LonMaker Design Manager also
indicates that your copy of the LonMaker tool has not been activated and the number of days your
LonMaker tool will continue to function.
To activate your LonMaker tool, create and send an activation request to your license administrator,
and then enter the activation key that the license administrator sends to you as described in the
following sections.
Creating and Sending an Activation Request
You can request one free activation key for each copy of the LonMaker software that you license. You
can also purchase additional LonMaker credits with your activation request. There is no minimum
order.
To create and send an activation request, follow these steps:
LonMaker User’s Guide 29
Page 46

1. Start the LonMaker Design Manager or open a LonMaker drawing. The LonMaker Product
Activation dialog appears.
2. Click Run Activation Wizard. The LonMaker Activation wizard appears.
If you click Continue, you can still access this dialog and begin the activation process by
completing the following steps:
• From the LonMaker Design Manager, double-click anywhere on the LonMaker license status
box at the bottom left-hand corner, or right-click the title bar or taskbar button and then click
Activate LonMaker on the shortcut menu.
• In the LonMaker drawing, open the LonMaker menu, click Activate LonMaker, and then
click Run Activation Wizard in the LonMaker Product Activation dialog.
3. The number of credits included with your copy of the LonMaker tool (64 for the Professio nal
Edition or 5 for the Standard Edition) appears in the Included Credits box. To purchase
additional credits, enter the number credits in the Additional Credits box. Click Next. The
Activation Information dialog appears.
30 Installing and Activating the LonMaker Tool
Page 47

4. The wizard displays the PC Key (also called the activation code), which uniquely identifies your
copy of the LonMaker tool and the computer running the LonMaker tool, and the Serial number
of your LonMaker tool. Click Copy to Clipboard.
5. An activation request form is created that includes your request to activate your copy of the
LonMaker software, the PC key (activation code), and the serial number.
6. Send the activation request form to your license administrator via e-mail, fax, or mail.
• To e-mail the activation form, copy it to an e-mail message using your e-mail application and
then e-mail it to the e-mail address at the top of the request form. You should receive an
activation key within one business day.
• To fax or mail the activation request form, copy it to a text file, print it, and then fax to the fax
number or mail to the address on the activation request form.
If you are purchasing additional credits, make sure you provide your purchase order or
credit card information in the activation request.
Entering an Activation Key
Once you receive your activation key from your license administrator, follow these steps to activate
your copy of the LonMaker tool:
1. Start the LonMaker Design Manager or open a LonMaker drawing. The LonMaker Product
Activation dialog appears.
2. Click Run Activation Wizard. The LonMaker Activation wizard appears.
3. Click Next. The Activation Information d i al og appears.
4. Enter the activation key in the Activation Key box.
5. Click Finish. The following dialog appears, informing you that your LonMaker tool has been
activated.
LonMaker User’s Guide 31
Page 48

6. Click OK.
7. Exit and then re-open the LonMaker Design Manager to begin using your activated LonMaker
tool. Any additional credits purchased will be applied.
32 Installing and Activating the LonMaker Tool
Page 49

3
Getting Started
This chapter provides information on the planning a LonMaker network design; using
the LonMaker Design Manager; setting up a network interface; creating and opening
a LonMaker network design; LonMaker client types; using the LonMaker tool
remotely; using Network Device shapes; and creating and using user profiles.
LonMaker User’s Guide 33
Page 50

Design Overview
To prepare to design a LonMaker network, follow these steps:
1. Define network requirem ent s and or ganization.
2. Select a network installation scenario.
3. Determine user permissions for viewing and changing the network.
4. Optimize network performance.
Defining Network Requirements and Organization
You can define your network’s requirements by evaluating which devices (sensors, actuators, and
controllers) are needed to achieve the desired network functions and how the dev ices will be integrated
into the network. For example, your network may need a simple fan coil unit, which could require a
fan start/stop relay, a cooling coil valve, and a supply air temperature sensor. You could use DO-10,
AO-10, and AI-10 LonPoint Interface Modules, respectively, to integrate these devices (the AO-10
module also includes a PID controller you can use to control the fan coil unit).
Once you define the network requirements, you can figure out how to organize the network in the
LonMaker tool. You can help organize the network by answering the following questions:
• How will devices and functional blocks be grouped within subsystems?
• Which functional blocks are needed for the devices to accomplish desired tasks?
• How do functional blocks need to be configured and connected to correctly interpret values from
sensors, perform any necessary calculations, and drive actuators?
Selecting a Network Installation Scenario
You can design your entire network without commissioning any devices until after your design is
complete, or you can design your network and commission devices at the same time. These two
approaches are called installation scenarios. The first network installation scenario is called the
engineered system and the second is the ad-hoc system. You can use both scenarios withi n a single
system, or you can use either exclusively. The best scenario for a given network depends on many
factors including the skill level of the installer, desired flexibility for the network, and the end-user
requirements.
Engineered System Scenario
The engineered sys tem scenario allows you to design the network without having access to the
physical devices
First, you design the network offsite using the LonMaker tool. You drag LonMaker shapes
representing devices, routers, i.LON IP-852 routers, functional blocks, and connections from a
LonMaker stencil to a LonMaker drawing and arrange them on the drawing, and into multiple
subsystems if desired.
Once you are onsite and have attached a LonMaker computer to the network, you then commission the
physical devices. The LonMaker tool commissions a device by configuring the physical device to
match the configuration that you specified in the LonMaker drawing.
Engineered systems must often be modified du rin g o n-si t e i nst all a t i on due to differences between
as-drawn plans and the physical network. The LonMaker tool supports on-site changes to the
engineered system to allow for these changes during commissioning.
The advantage of the engineered system scenario is that it makes network installation quick, easy, and
error-free because most of the time-consuming data entry and processing is done offsite during the
design phase. This scenario is often used for building and industrial automation systems, in which the
original design closely matches the actual installation.
34 Getting Started
Page 51

Ad-Hoc System Scenario
The ad-hoc system scenario allows you to design and install the network onsite. In this scenario, the
LonMaker tool loads the network configuration information into each device as you define devices,
configurations, and connections. This is different from the engineered system scenario in that
information is incrementally loaded to the physical devices.
The advantage of the ad-hoc system scenario is its flexibility, as the installer can make decisions
onsite. It is most appropriate for simpler systems in which the details of the system to be installed are
not known prior to commissioning.
The disadvantages of the ad-hoc system scenario are that it’s slower for large systems and requires the
same person to do both the network design and installation.
Determining User Permissions
When you create a LonMaker network design, the LonMaker tool does not assign any security to the
network drawing. It defaults to one user—the administrator of the LonMaker drawing. While this
default is permissible if one person is performing the network installation in a secure environment, it
may not be suitable for multi-user or insecure environments. In these environments, you need to create
and manage user profiles to control access to your LonMaker network design. This will prevent any
unauthorized changes to your LonMaker network design and enable you to better manage the
installation or repair of a system.
User profiles allow you to create access controls for a network drawing and its subsystems and set
privileges for actions that can be performed on LonMaker objects. For example, you could have a
scenario in which a system integrator has access to the entire network and can add or change
application devices and routers, while the installers can also access the entire network, but only can
commission the application devices and routers.
You might use a different scenario if you are working with multiple system integrators who are all
supplying devices for your network. In this case, you can give each integrator access to their
subsystem only but allow them to freely change the subsystem drawing and commission devices. This
prevents one integrator from accidentally modifying a drawing created by another integrator.
By default, user profiles are not enabled for new networks. To enable user profiles, you must first
assign an Administrator password and create new user profiles as described in User Profiles. The
Administrator can create, modify, and delete user profiles.
Once you logon as a user other than the Administrator, you can still create new user profiles, as
described in Creating a New User Profile, and you can change your password as described in
Changing Passwords.
For information on using user profiles with LonMaker remotely, see Using the LonMaker Tool
Remotely with User Profiles.
Optimizing LonMaker Network Performance
Many factors affect the performance of a LonMaker network design. The following are guidelines for
several aspects of your LonMaker network design that can help optimize network performance—
especially for large networks.
Drawing Files
A single drawing file should not be larger than 3MB, or consist of more than 20 typical pages or 10
complex pages. If you are creating a network exceeding these guidelines, design the subsystems in
multiple drawing files. For optimum performance, devices and their associated functional blocks
should be contained within the same drawing file, as should all members of the same connection.
LonMaker User’s Guide 35
Page 52
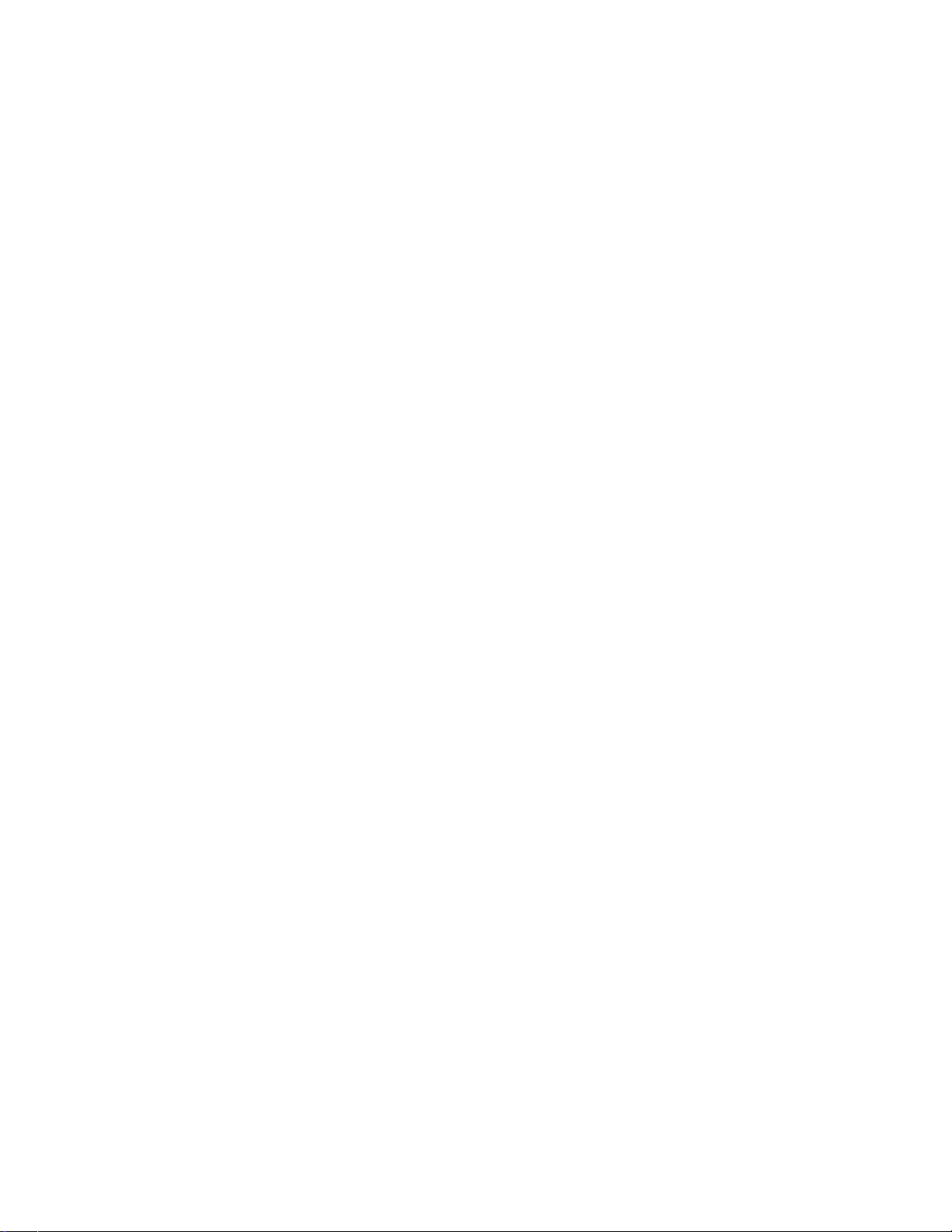
When designing multiple drawing files, organize the individual drawing files as subsystems within the
top-level drawing file, and limit the top-level drawing to contain only those subsystems. This
minimizes the number of drawing files that must be opened as you descend the subsystem hierarchy.
Avoid deep subsystem hierarchies with long subsystem names that results in long subsyste m path s.
Subsystem paths may be stored in devices to help the network recovery process if you lose you the
network database, but devices have limited memory available to store the network path. Furthermore,
visualization tools such as Wonderware’s InTouch
exceeded with long subsystem paths.
®
have limits to item name lengths that can be
Network Changes
To improve network performance when making numerous network changes at one time, set the
LonMaker tool OffNet. This will allow you to make the changes quickly, as the changes will be saved
in the LNS network database instead of being sent to the physical devices. When you finish making
the changes, set the LonMaker tool OnNet and the changes are propagated to the physical devices.
Connections
If you will be making changes to a subsystem, limit the number of connections monitored by the
LonMaker tool to less than five per subsystem. Having more than five monitored connections in a
subsystem will increase the time required to perform certain network management operations.
Alternatively, you can turn off all monitoring while making changes by right-clicking a clear space in
the subsystem page and clicking Enable Monitoring if it is currently set. You can turn monitoring on
again after making the changes.
If you are using an LNS application that does no t support monitor sets (groups of data points that the
LonMaker tool uses to monitor and control network variables) and you are making many bound
connections to the LNS application, make the bound connections persistent. This will improve
network performance. Conversely, non-persistent bound connections, which can be created in a
LonMaker network with LNS applications other than the LonMaker tool, can significantly increase the
time required to open and close a LonMaker drawing. LNS tools that support monitor sets, such as the
LonMaker tool, enable monitoring of monitor points to be setup quickly once a LonMaker network is
opened. This is because points in monitor sets are always persistent. The LonMaker tool automatically
creates monitor sets for connection monitoring when monitoring is enabled on a LonMaker network.
To enable monitoring, right-click a clear space in the subsystem page and clicking Enable Monitoring
if it is not currently set. For more information on monitor sets, see the LNS Programmer’s Guide.
Sharing the LNS Interface with the LNS DDE Server
If the LNS DDE Server and the LonMaker tool are running concurrently and sharing the same LNS
network interface, limit the polling rate of the LNS DDE server to 10 polls per second on a
L
ONWORKS channel. Having the LNS DDE Server polling above this rate will degrade network
performance. By default, the LNS DDE server polls active network variables every 1 second, so more
than 10 active network variables running at the default poll interval can impact network performance.
You will see similar performance degradation if you have any other LNS monitoring application
sharing the LNS network interface with the LonMaker tool, or if you are using connection monitoring
in the LonMaker tool.
If you will be making numerous network changes, either disable the LNS DDE Server and any other
LNS monitoring applications, or reduce the polling rate to a maximum of 10 polls per second while
you are making changes.
Functional Blocks
If you have a large network with many unconnected network variables on the functional blocks, delete
the unused network variable shapes. Network variable shapes add performance overhead, yet they are
not required if they are not connected. You can re-add network variable shapes to a functional block if
you need to connect them later. To simplify following this guideline, you can create functional block
36 Getting Started
Page 53

master shapes with your most commonly used network variables. See Creating a Functional Block
Master Shape in Chapter 4, Designing Networks for more information.
Subsystems
Subsystems allow you to divide a large network into more manageable parts. For example, in a
building control network, one subsystem could contain lighting controls and another temperature
controls. Each subsystem is represented by a page of a LonMaker drawing and by a subsystem shape
on the drawing page of its parent subsystem. You can nest subsystems like directories on your
computer, so the temperature control subsystem could contain other subsystems representing, for
example, each floor of the building. You can also create subsystems in separate LonMaker drawings.
Using this feature, you can create large networks while maximizing Visio’s performance by limiting
the number of pages in a single drawing. You can also create a separate LonMaker drawing for each
user for large networks with multiple installers.
If you are creating a network that needs more subsystems than 20 typical pages or 10 complex pages,
you should divide it into two or more drawing files. For optimum performance, devices and their
associated functional blocks should be contained within the same drawing file, as should all members
of the same connection.
A supernode is a special type of subsystem shape that has one or more network variable interfaces on
it. Any network variable or message tag on any functional block in the subsystem may be exported to
the subsystem shape. This does not create new network variables or message tags, but exports the
network variable or message tag’s connection point one or more levels up the subsystem hierarchy.
Using a supernode allows you to provide a simple interface to an arbitrarily complex subsystem. For
example, a supernode that contains lighting controls may have a network variable interface that allows
the devices contained within it to be put into emergency override. This allows the integrator to easily
identify the critical interfaces into the subsystem while ignoring those that are typically only used
internally by the subsystem.
LonMaker Design Manager Overview
The LonMaker Design Manager is an essential tool for managing your LonMaker networks. With the
LonMaker Design Manager, you can create, open, and delete networks; back up and restore networks
to prevent against loss; configure default settings for new networks to speed up the network creation
process; and configure defaults for the network properties, which are applied globally to new networks.
To open the LonMaker Design Manager, click Start on the taskbar, point to Programs, point to the
Echelon LonMaker folder, and then click LonMaker. The LonMaker Design Manager opens.
The LonMaker Design Manager consists of five tabs that let you perform the following functions:
• General. Create, open, copy, delete, and backup/restore LonMaker network designs; start the
LNS Server application; and import and defragment LNS network databases.
• Options. Set a prioritized list of languages for L
• New Network Options. Configure default properties for the pages in the Network Wizard and
options to skip the pages, and set the network components.
• LonMaker Stencils. Add, remove, or modify the properties of LonMaker stencils.
• LonMaker Default Options. Configure the default properties for LonMaker objects.
Tip: The LonMaker license status box in the bottom left-hand corner of the LonMaker Design
Manager indicates the number of LonMaker credits currently available for you to commission devices.
To order additional LonMaker credits, click anywhere on the LonMaker license status box to open the
LonMaker License Wizard. See Adding LonMaker Credits in Chapter 10 for more information on
purchasing credits.
ONMARK resource files.
LonMaker User’s Guide 37
Page 54

The following sections describe the functions and available options in each tab of the LonMaker
Design Manager.
General
You can use the General tab in the LonMaker Design Manager to create, open, copy, delete, backup,
restore LonMaker network designs; start the LNS Server application so remote clients can access the
LNS network database; import a database and then create a new LonMaker drawing from it; and
defragment LNS network databases. To use the General tab, enter the following data in the boxes and
click the following buttons:
New Network
Network Name Specifies the name of the new LonMaker network design to be
created. The name must be unique to all the LonMaker networks on
this computer. You can enter up to 17 characters and include
embedded spaces. The name is not case sensitive; therefore, you
cannot create two networks with names that differ only in
capitalization.
The initial default network name is “Network 1”. The LonMaker
tool automatically increments the index in the default network name
so that the network names are unique for subsequent networks you
create using the default name. After you create a network with a
different name than the initial default, the default network name will
become the last network created with an incremented index. For
example, if you create a new network named “Test”, the default
network name will be “Test 1”. If you create the “Test 1” network,
the default network name will become “Test 2”, and so on.
Create Network Creates and opens a new LonMaker network design consisting of a
38 Getting Started
Page 55

new LNS network database and a new LonMaker drawing.
Show all options Displays all the pages in the Network Wizard as the network is
opened, regardless if the Skip this Prompt option is selected for a
page in the New Network Options tab.
To create networks with one-click, clear this check box and select
the options in the New Network Options tab to skip the pages in the
Network Wizard.
Existing Network
Drawing Directory Selects a file from the folder indicated in the Drawing Base Path
list. To open an existing LonMaker network design, select the folder
containing the LonMaker drawing fi l e .
Drawing Name Selects a LonMaker drawing from all the LonMaker drawings
contained in the selected drawing folder. Select the LonMaker
drawing you want to open, delete, or backup.
Database Name Selects an LNS network database from all the LNS network
databases on this computer. Select the database you want to
defragment, delete, or backup, or from which you want to start the
LNS Server. This field is not used for the Open Network, Open
Copy, and Restore operations.
Open Network Opens the LonMaker drawing and associated LNS network database
specified in the Drawing Name list. The Database Name list is
ignored by this operation.
Open Copy Opens a copy of the LonMaker drawing specified in the Drawing
Name list, making a copy of the LonMaker drawings and the
associated LNS network database. This copy is created like a new
network. (You will be prompted to choose a new top-level drawing
name and database path. The Database Name list is ignored by this
operation.)
Delete Deletes the LonMaker drawing and LNS network database specified
in the Drawing Name and Database Name lists, respectively. To
delete only a drawing or a database, select <none> in the appropriate
list.
Defragment Database Defragments and recreates the index for the LonMaker database
specified in the Database Name list. This can reduce the size of and
decrease the access time to a network database that has grown in size
because of many changes. Backup the database before
defragmenting it in the event an error occurs during the
defragmentation process.
Launch LNS Server Starts the LNS Server application so that remote client computers
can access the LNS network database.
Backup Opens the LonMaker Backup dialog, in which you can back up the
network database specified in the Database Name lists and all of
associated drawing files.
See Manually Backing Up a LonMaker Network in Chapter 7,
Maintaining Networks, for more information on how to use the
LonMaker Backup dialog. See Backup/Restore Options in
Appendix A for the default backup options you can set.
Show all options If this check box is selected, all of the network option windows will
be presented as the network is opened regardless if the Skip this
LonMaker User’s Guide 39
Page 56

Prompt option had been previously selected.
Restore Restores a LonMaker drawing and LNS network database from a
LonMaker backup file. See Restoring a LonMaker Network in
Chapter 7, Maintaining Networks, for more information.
See Using LonMaker Backup Files for more information on how to
use the LonMaker Restore dialog. See Backup/Restore Optio ns in
Appendix A for the default restore options you can set.
Import Imports an LNS network database (objects.dat file) into LNS so that
it appears in the Database Name box. The imported database may
have a LonMaker drawing associated with it.
Select the folder containing the LNS network database you want to
import. If the database does not have a LonMaker drawing
associated with it, you can then click Create Drawing to create a
LonMaker drawing based on the importe d d at a base.
Settings
Drawing Base Path Determines the directory that will be used by the Drawing
Directory list. All of the folders in this directory will be listed in the
Drawing Directory list. You can browse through the folders to find
the desired path or enter the pathname.
Add Lets you select a drawing folder to add to the Drawing Base Path
list.
Exit Closes the LonMaker Design Manager. This does not close Visio or
any open networks.
To automatically exit the Design Manager after opening a LonMaker
drawing, click the Options tab in the LonMaker Design Manager
and select the Exit Design Manager After Launching Visio
checkbox.
Options
The LonMaker Design Manager’s Options tab allows you to set a prioritized list of languages for
LONMARK resource files. This list is then applied to all new networks you create.
When the LonMaker tool displays documentation for selected devices, functional blocks, and network
variables, it uses the definitions contained in L
resource file information in different languages by specifying a prioritized list of languages for
L
ONMARK resource files in the LonMaker tool.
ONMARK resource files. You can display the LONMARK
You can set the resource file language for a specific network while in the LonMaker tool by opening
the LonMaker menu, selecting Network Properties, and then clicking the Resource File Language
tab.
40 Getting Started
Page 57

The LonMaker Design Manager’s Options tab contains the following options:
ONMARK
Set L
Resource Files
Languages
Allows available language-specific L
added, removed, or reordered in the languages list. When searching
for a resource definition such as an NV field name, the LonMaker
ONMARK resource files to be
tool searches the first language file in the list for the device
information, then the second language file in the list, and so on until it
finds the information for the specified device. If no match is found
and the device information is found in the corresponding U.S. English
file, the English text will be used to display the information. U.S.
English is the default language and cannot be removed from the list.
The language-specific L
ONMARK resource files added to the list must
be installed and available to the LonMaker tool. Usually they will
have been installed if available and you click Add to add them to the
list. If you do not see language resource files you expected to see
when you clicked Add, you can still install them. Click Start,
highlight Echelon LNS Utilities, select the LNS Resource File
Utility, and follow the prompts to install the desired language
resource files.
Languages Lists the languages in the order they will be searched for device
information.
Move Up Moves the selected language up one position in the list.
Move Down Moves the selected language down one position in the list.
Remove Removes the selected language from the list.
Add Adds a language to the end of the list.
Exit Design Manager
after Launching Visio
Selecting this option automatically closes the LonMaker Design
Manager after launching Visio.
LonMaker User’s Guide 41
Page 58

New Network Options
You can use the New Network Options tab to set the default properties for the network interface,
plug-ins, user logon, and management mode pages in the Network Wizard, and set the default network
components. The properties you set are then applied to each new network you create.
You can also select options to have the LonMaker tool skip the pages in the Network Wizard when
opening a network. If you additionally clear the Show all Options check box under the New Network
box in the General tab, you can create new networks with one-click, skipping all the pages in the
Network Wizard.
The LonMaker Design Manager’s New Network Options tab contains the following options:
Network Interface
Network Attached Select this check box to specify that the LonMaker computer will be
Network Interface
Name
Skip Network Interface
Options Page
Plug-Ins
Register Plug-Ins Select this check box to register all enabled plug-ins when you create
42 Getting Started
attached to the physical network so that the LonMaker tool can
communicate with the physical devices.
Clear this check box if you the LonMaker computer will not be
attached to the network. This check box is cleared by default.
Select the LNS network interface to be used for communication
between the LonMaker computer and the physical network. This
option is only available if you selected the Network Attached check
box.
Skips the network interface page in the Network Wizard when you
create a new LonMaker network.
a new LonMaker network.
Page 59

Skip Plug-ins Options
Page
User Logon
Skip Logon Options
Page
Management Mode
Skips the plug-in registration page in the Network Wizard when you
create a new LonMaker network.
Skips the user logon page in the Network Wizard when you open a
LonMaker network.
Select when changes made in your LonMaker drawing are
transmitted to the physical devices on the network.
OnNet Changes to the LonMaker drawing are sent immediately to the
physical devices on the network. Select OnNet if you are
commissioning an engineered system or if you are working on any
phase of an ad-hoc system.
OffNet Changes to the LonMaker drawing are saved in the LNS network
database, but are not propagated to physical devices until the
LonMaker tool is placed OnNet. Select OffNet if you are designing
an engineered system.
Once you have commissioned devices with the LonMaker tool
OnNet, you can make real-time changes to network variables when
the LonMaker tool is OffNet.
You can read and make changes to configuration properties while
the LonMaker tool is OffNet, but changes will not be propagated
until you set the LonMaker tool OnNet or you manually propagate
them (by right-clicking a device, pointing to Commissioning, and
selecting Propagate CP Values to Device on the shortcut menu).
Skip Mode Options
Page
Network Components
Skips the management mode page in the Network Wizard when you
create a new LonMaker network.
Drawing Template Lists the templates available for new LonMaker networks. The
template is an empty LonMaker drawing that specifies a default
drawing background, styles, stencils, and other LonMaker settings.
You can select from the following three default LonMaker templates
that are listed:
• L
ONWORKS is the initial default template used for new
networks. It uses U.S. measurement units.
ONDEMO is the template used to create a demonstration
• L
network. In a demo network, you can only create a maximum
of six application devices and LonMaker credits are disabled.
ONWORKSMetric is a template that uses SI measurement
• L
units for drawing pages.
Custom LonMaker templates installed in the template directory are
also listed.
Root Subsystem Name Specifies the top-level subsystem name, which appears on the title
block on the top-center of the first page of each new LonMaker
drawing. Subsystem names may be up to 85 characters, may include
embedded spaces, but may not include the period, backslash, colon,
forward slash, or double quote characters. Subsystem names are case
sensitive. The default top-level subsystem name is “Subsystem 1”.
Initial Channel Name Specifies the name of the initial channel that is attached to the LNS
Network Interface in each new network drawing. Channel names
LonMaker User’s Guide 43
Page 60

may be up to 85 characters, may include embedded spaces, but may
not include the period, backslash, colon, forward slash, or double
quote characters. Channel names are case sensitive. The default
root channel name is “Channel 1”.
LonMaker Stencils
The LonMaker Design Manager’s LonMaker Stencils tab lists the LonMaker stencils that are initially
available in the LonWorks template upon opening or creating a network drawing. It allows you to add,
remove, or modify the properties of LonMaker stencils.
The LonMaker Stencils tab contains the following options:
Edit Click the name of a LonMaker stencil you wish to modify and then
click Edit. The Edit Stencil Properties dialog appears. You can
change the name of the LonMaker version or modify the description
associated with a LonMaker stencil file. Conversely, you can
change the stencil file associated with the LonMaker version or
description of a stencil file.
Add Click Add to open the Add New Stencil dialog. Click Browse, select
a Visio stencils (.vss) file from C:\LonWorks\LonMaker\Visio or from
another folder in your computer, and then click Open. You can then
enter the LonMaker version and a description of the selected Visio
stencil. There is no limit on the number of characters, and you can
include embedded spaces, periods, backslashes, colons, forward
slashes, and double quotes. When you are done, click OK.
Delete Click the name of a LonMaker stencil you want to remove from the
list and then click Delete (the stencil file is not deleted).
44 Getting Started
Page 61

LonMaker Default Options
You can use the LonMaker Default Options tab to set the LonMaker default properties for the new
networks you create. This tab contains a list of LonMaker options categories such as options for
devices, functional blocks, and configuration properties. The default options you set will be applied to
each new LonMaker network you create. Once you create a new network, you can change any of the
default options in the LonMaker drawing by opening the LonMaker menu and clicking LonMaker
Options.
Click Restore Defaults to reset the options and values in the currently displayed options category to
their defaults.
You can set the default options for new networks in the following options categories:
• Backup/Restore
• Configuration Properties
• Device
• Functional Blocks
• General
• LNS Event Options
• LonMaker Font
• Naming Options
• Network Explorer
• NV Browser/Monitoring
• Recovery
• Service Pin
• Shape ToolTips
• Synchronization
• Warnings
Appendix A details the defaults you can set under each network properties options category.
LonMaker User’s Guide 45
Page 62

Setting Up a Network Interface
You can directly attach your LonMaker computer to a LONWORKS network. To attach the LonMaker
tool to the network, you must define and configure your network interf ace before starting the
LonMaker tool. LNS network interfaces include the following: IP-852 interfaces (i.LON 10 Ethernet
Adapters, i.LON 100 Internet Servers, and i.L o n 60 0 LonWorks/IP Servers); U10/U20 USB network
interfaces; PCC-10 and PCLTA 10, 20, and 21 PCI network interfaces; and SLTA-10 and PL-SLTA
serial interfaces.
If you are using an LNS network interface, install the network interface hardware and configure the
network driver as described in its documentat ion, which is available online at www.echelon.com.
Optimizing Network Interface Performance
To optimize the performance of the LonMaker tool when your LonMaker computer is attached to a
LONWORKS network, you should use an LNS Fast Network Interface (IP-852 or LonTalk layer 2) if
one is available for your network interface (a fast option is not available for network interfaces used
for remote access such as the i.LON 10 Ethernet Adapt er , i.LON 100 Internet Server, i.LON 600
L
ONWORKS/IP Server, SLTA-10 serial interface, or the PL-SLTA serial interface). An exception to
this is if you are using a slow channel such as a PL-20 power line channel. In that case, a legacy
interface may limit network overhead, where a fast network interface may saturate the channel.
Using an IP-852 Network Interface
If you are attaching your LonMaker computer to an IP-852 channel, follow these steps to set up an
IP-852 interface and create the IP-852 channel
1. Ensure that all of your IP-852 devices—whic h may include the LNS Server computer, one or more
LonMaker computers, and one or more IP-852 routers—all have static IP addresses or have
dynamic IP addresses that do not change. A static IP addres s is an address that is not dynamically
assigned by a DHCP server.
2. Create an IP-852 interface on each computer that is to be connected to the IP-852 channel. This
may include the LNS Server computer and one or more LonMaker computers. To create an
IP-852 interface, follow these steps on each of the computers:
a. Click Start on the taskbar, point to Settings, and then click Control Panel.
b. Double-click the LonWorks Interfaces icon.
c. Click the IP-852 tab.
d. Click Add. The Network Interface Add dialog opens.
e. Enter a unique name for this IP-852 interface and verify that the displayed IP address is
correct.
f. Click OK twice.
See the L
3. Define the IP-852 channel and devices in the LonWorks/IP Configuration Server. To do this,
follow these steps:
a. Click Start on the taskbar, point to Programs, and then click Echelon LonWorks-IP
ONWORKS Interfaces control panel application help file for more information.
Configuration Server.
b. On the Channel menu, click New Channel. Enter a name for the new IP-852 channel.
c. Right-click the new IP-852 channel you just created and then click New Device. Enter a
name for the new device.
d. Right-click the new device and then click Device Properties. Enter the IP address for the
device.
46 Getting Started
Page 63

e. Repeat steps c and d for each LNS Server computer, LonMaker computer, and IP-852 router
on the IP-852 channel
The devices on the IP-852 channel will not be fully commissioned until you run LNS applications such
as the LNS Server or LonMaker tool on each of the LNS Server or LonMaker computers. For more
information, see the LonWorks-IP Configuration Server Help file.
Creating and Opening a LonMaker Network
A LonMaker network consists of a LonMaker drawing and an LNS network database. The LonMaker
tool provides several ways to create a LonMaker network, including the following methods:
• Create a new LonMaker network design. Use this method if you are engineering a new network,
or if you want to redo the logical design of an existing network.
• Use an existing LNS database to create a LonMaker drawing. Use this method to use the
LonMaker tool with a network that was previously installed with an LNS application other than
the LonMaker tool.
• Create a LonMaker network design from an existing physical network, which creates a new LNS
network database and a LonMaker drawing. This method is called network recovery. Use this
method if the network is operational and was originally installed with an application not based on
LNS or was self-installed. You can also use this method with a network that was previously
installed with an LNS application, but does not have its original network database. The LonMaker
tool can recover a network without changing the devi ce ap pl i cat i ons or network configuration.
See Recovering a LonMaker Network in Chapter 7, Maintaining Networks, for more information
on how to use network recovery and for a summary of the limitations of network recovery.
• Copy an existing LonMaker network design. Use this method to create a new network that is
similar to an existing network.
Creating a New LonMaker Network Design
You can create a new LonMaker network design to engineer a new network or to redo the logical
design of an existing network. To create a new network design, you must use the LonMaker tool as a
local client (the LonMaker tool is running on the same computer as the LNS server).
To create a new LonMaker network, follow these steps:
1. Click Start on the taskbar, point to Programs, po int to Echelon LonMaker, and then select
LonMaker. The LonMaker Design Manager appears.
2. To use a name other than the default for the new network, enter it in the New Network box
3. Click Create Network to create the new network.
A message may appear informing you that Visio must be launched and initialized so that it can
work with the LonMaker tool. Click OK.
A warning may appear asking you if you want to enable macros. You must enable macros for the
LonMaker tool to function. See Working with Digital Signatures for more information.
4. Visio 2003 starts and the Naming page in the Network Wizard appears (unless you cleared the
Show all Options check box under the New Network box, and you cleared the check boxes for
skipping the network interface, management mode, and plug-in options pages of the Network
Wizard in the New Network Options tab of the LonMaker Design Manager).
LonMaker User’s Guide 47
Page 64

Tips:
• You can click Finish at any point in the Network Wizard. Doing so will skip the subsequent
series of pages, and your new LonMaker network design will be created using the current
settings in the New Network Options tab of the LonMaker Design Manager.
• By default, the subsequent pages in the Network Wizard will appear each time you re-open
the LonMaker drawing. Select the Skip This Prompt when Re-opening this Drawing check
box on any of the pages you want to skip when re-opening the drawing.
• You can change any options you set in the Network Wizard in the LonMaker drawing. Open
the LonMaker menu, click Network Properties, and then click the tab containing the
options you want to modify.
5. Edit the following information as required:
Network Name Displays the network name. By default, this is the current name in
the Network Name box under New Network in the General tab of
the LonMaker Design Manager. The default network name is
incremented if a naming conflict exists.
You can change the name of the network. The name must be unique
to the network database, and it can have a maximum of 14
characters. The network name in the Network Database Path and
Network Drawing Path fields will automatically be updated to
match the name you specify.
Recover Database
from Network
Opens the LNS Database Recovery Wizard after completing th e
Network Wizard. You can use the recovery wizard to create a new
LonMaker drawing and network database from an existing
operational network.
See Recovering a LonMaker Network in Chapter 7, Maintaining
Networks, for more information.
48 Getting Started
Page 65

Network Database
Path
Specifies the folder that will contain the network database. By
default, the database path is C:\LM\DB\<network name>.
You can specify a different to place the LonMaker network database;
however, the network name in the database path must match the one
in the Network Name box.
Network Drawing
Path
Specifies the folder that will contain the LonMaker drawing. By
default, the drawing path is C:\LM\Drawings\<network name>.
You can specify a different to place the LonMaker drawing;
however, the network name in the drawing path must match the one
in the Network Name box.
Network Description Contains an optional description of the network being created. This
field has no effect on network operation, but it can provide
additional documentation for as-built reports.
6. Click Next. The Network Interface page appears.
7. If your LonMaker computer is attached to the physical network and you want the LonMaker tool
to communicate with the physical devices, select Network Attached. If you select this option and
you have more than one network interface in your computer, select the name of the LNS or IP-852
network interface under Network Interface Name.
Notes:
• The network interface you select must already have been defined and configured, as described
in Setting up a Network Interface.
• For the LonMaker tool to communicate on an IP-852 channel, the LonMaker computer must
be configured as an IP-852 device on the target channel using the L
Configuration Server. If an IP-852 device name has not been defined, create one in the
ONWORKS/IP
LonMaker User’s Guide 49
Page 66

L
ONWORKS/IP Configuration Server, which you can access by clicking Start on the taskbar,
pointing to Programs, and then clicking Echelon LonWorks-IP Configuration Server.
Your computer must have a static IP address, or it must have a dynamic IP address that does
not change (you cannot use an IP address that may be changed by a DHCP server). For more
information on using the LonWorks-IP Configuration Server, see the IP-852 Channel User’s
Guide and the LonWorks-IP Configuration Server Help file.
8. Click Next. If you specified that LonMaker computer is attached to the physical network, the
Management Mode page appears. If it is not attached, the Plug-In Registration page appears and
you can skip to step 11.
9. Select when changes made in your LonMaker drawing are sent to the physical devices on the
network. You have two choices:
• OnNet. Changes to the LonMaker drawing are sent immediately to the physical devices as
you make the changes. Select OnNet if you are commissioning an engineered system or if
you are working on any phase of an ad-hoc system.
• OffNet. Changes to the LonMaker drawing are saved in the network database and then sent
to the physical devices once the LonMaker tool is set OnNet. Select OffNet if you are
designing an engineered system. You can make real-time changes to network variables when
the LonMaker tool is OffNet once you have commissioned devices with the LonMaker tool
OnNet. You can read and make changes to configuration properties while the LonMaker tool
is OffNet, but changes will not be propagated until you set the LonMaker tool OnNet or you
manually propagate them (by right-clicking a device, pointing to Commissioning, and
selecting Propagate CP Values to Device on the shortcut menu).
Select this Skip the Prompt check box if you want the Network Wizard to skip the
Management Mode page each time you open the LonMaker network. If the Show all
Options check box under Existing Networks in the LonMaker Design Manager General tab
is selected, the prompt will appear regardless if this check box is selected.
10. Click Next. The Plug-In Registration page appears.
50 Getting Started
Page 67

11. Use the following commands to register, deregister, enable, and disable plug-ins in your
LonMaker network.
Register Adds a plug-in to the Pending list, indicating that the plug-in is to be
registered. A plug-in must be registered for it to be available within
the LonMaker tool.
This button is available when a plug-in listed under any category or a
category label (except Pending) is selected. If a category label is
selected, all the plug-ins under it will be registered.
Deregister Adds a plug-in to the Pending list, indicating that the plug-in is to be
deregistered. Once a plug-in is deregistered, it is no longer available
within the LonMaker tool.
This button is available when a plug-in lis t ed un der Already
Registered is selected, can be deregistered, and supports being
deregistered.
Enable Adds a plug-in listed under Disabled to the Pending category,
indicating that the plug-in is to be enabled. You can enable a plug-in
that you previously disabled.
This button is available when a plug-in lis t ed un der Disabled or the
Disabled category label is selected. If the Disabled category label is
selected, all the plug-ins under it will be enabled.
Disable Adds a plug-in listed under Already Registered or Not Registered to
the Pending category, indicating that the plug-in is to be disabled.
You can disable a plug-in to prevent the LonMaker tool from
prompting you to register the plug-in.
This button is available when a plug-in lis t ed un der Already
Registered or Not Registered or either of the category labels is
LonMaker User’s Guide 51
Page 68

selected. If the Already Registered or Not Registered category label
is selected, all the plug-ins under the selected category label will be
disabled.
Remove Removes a plug-in from the Pending list. This button is available
when a plug-in listed under Pending or the Pending category label is
selected. If the Pending category label is selected, all the plug-ins
under it will be removed.
Skip this Prompt when
Re-opening Drawing
Select this check box if you want the Network Wizard to skip the
Plug-In Registration page each time you open the LonMaker
network. If the Show all Options check box under Existing
Networks in the LonMaker Design Manager General tab is selected,
the prompt will appear regardless if this option is selected.
Register all New
Plug-ins when
Re-opening this
Drawing
Select this check box if you want new plug-ins in the plug-in
directory to be automatically registered each time you open the
LonMaker drawing.
New plug-ins must be registered with Windows. The installation
program for the plug-ins typically does this automatically. If you are
designing your own plug-ins see the LCA Object Server User’s
Guide for more information on how to create plug-ins and register
them with Windows.
Continue with
Advanced Options
Opens and lets you set options in the authentication, domain
definition, timing, and resource file language pages in the Network
Wizard. See Recovering a LonMaker Network in Chapter 7,
Maintaining Networks, for setting the options in these pages.
12. Click Finish to open your new LonMaker drawing.
Working with Digital Signatures
Visio drawings can have VBA code associated with them through the use of macros and ActiveX
objects. Visio drawings that use this capability use Microsoft VBA signatures to provide security from
VBA viruses. Each time you create a LonMaker network design, the template that you selected in the
LonMaker Design Manager (LonWorks.vst by default) is used to create the network drawing. This
template uses VBA macros to implement the network drawing’s L
template and all Visio drawings created from it are signed by the Echelon Corporation.
ONWORKS functionality. This
When creating or opening a LonMaker network for the first time, a message appears informing you
that the drawing being opened contains macros from the Echelon Corporation, and asking you if you
would like to enable macros for this drawing. You must enable macros in order to use the LonMaker
tool. If you set Always Trust Macros from this Source you will automatically enable macros for all
LonMaker drawings that are signed by Echelon.
LonMaker network drawings created with LonMaker releases before 3.1 will not have a digital
signature. LonMaker drawings created with LonMaker 3.1 or later may have expired digital
signatures. In addition, you can cause a LonMaker drawing to lose its Echelon signature by adding
VBA code to it. This can happen if you add an ActiveX object or VBA code to the LonMaker
drawing. Once a network drawing has lost its signature, it cannot get it back automatically. If you
have lost Echelon’s signature on a network drawing, you have three options: (1) ignore the macro
warnings as described in the next paragraph; (2) disable macro warnings as described in the next
paragraph; or (3) sign the drawing with your company’s digital signature as described at
msdn.microsoft.com/library/default.asp?url=/library/enus/odeopg/html/deovrusingdigitalcertificatestoproducetrustedsolutions.asp .
If a LonMaker drawing does not have a digital signature, you will see the macro warning dialog and
will have to enable macros every time the network drawing is opened, provided Visio’s macro security
52 Getting Started
Page 69

is set to medium (the default). In order to change Visio’s macro security, open the Tools menu, point
to Macro and then select Security. A dialog opens allowing you to select Low, Medium, or High
security.
• If you select Low security, you will never see the macro warning.
• If you select Medium security, you will be prompted to enable macros for unsigned network
drawings or network drawings signed by companies that have not been added to the trusted
signatures list.
• If you select High security, macros will automatically be disabled (and the LonMaker tool will not
function) for unsigned network drawings, and you will be prompted to enab le macros for network
drawings signed by companies that have not been added to the trusted signatures list.
Visio’s security level is persistent. When you change Visio’s security level, it will be the security level
for Visio every time it is started until you change it again.
Tip: If your drawing contains ActiveX controls, change the security setting to Low. Otherwise, Visio
will prompt you each time the drawing is opened as to whether to activate the controls.
Creating a New LonMaker Network from an Existing LNS Database
You can create a new LonMaker network design by opening an LNS network database that is not
already associated with a drawing. The LonMaker tool will then create a drawing for the database.
You can use this procedure to import an existing network into the LonMaker tool when the network
was created with an LNS application other than the LonMaker tool. To create a new LonMaker
network from an existing LNS network database, you must use the LonMaker tool on a local client.
To create a new LonMaker network design from an existing LNS database, follow these steps:
1. Click Start on the taskbar, point to Programs, po int to Echelon LonMaker, and then select
LonMaker. The LonMaker Design Manager appears.
2. Select which database you want to open in the Database Name list and then select <none> in the
Drawing Directory list. A Create Drawing command will appear in place of the Open Network
command.
3. Click Create Drawing.
4. Visio 2003 starts and the Naming page of the Network Wizard appears.
5. Specify the folder that will contain the LonMaker drawing in the Network Drawing Path box.
The folder must have the same name that appears in the Network Name box, but it may be
contained within another folder. The Network Name and Network Database Path boxes are
read-only, as these settings are determined by the LNS network database. Click Next. The
Network Interface page appears.
6. Following steps 8 through 10 of Creating a New LonMaker Network Desi gn , select whether the
LonMaker tool is attached to the network, and if it is attached, select the management mode
(OnNet or OffNet). Click Finish. The Synchronization Options dialog box appears.
LonMaker User’s Guide 53
Page 70

7. Select the desired synchronization options and subsystem assignments.
Create Shapes for all
Connected NVs/MTs
Adds shapes to functional blocks for all connected network variables
or message tags created by the resynchronization.
If this check box is cleared, the LonMaker tool will use generic
connections when possible. It will still create network variable or
message tag shapes for connections to supernodes and for those
functional blocks that already contain network variable or message
tag shapes.
Use Reference
Shapes for all
Connections
Represents all network variable connections created by the
resynchronization with reference connection shapes.
If this check box is cleared, the LonMaker tool will use standard
connection shapes for connections for network variable hubs and
targets located in the same subsystem. Reference connection shapes
are always used for connections that span subsystems.
Automatically Drop
Device, FB, and
Subsystem Shapes
Automatically adds shapes to the drawing for all devices, functional
blocks, and subsystems created by the resynchronization.
If this check box is cleared, the LonMaker tool will prompt the user
to select whether a shape should be added for a device, functional
block, or subsystem created by the resynchronization.
Minimize Drawings
during Resync
Minimizes all the drawings in the LonMaker network during the
resynchronization. This speeds up the resynchronization as it
reduces the time Visio spends updating the drawings.
Check for
Connections for
Missing FB Shapes
Enables the LonMaker tool to check for connections to functional
blocks that are in the LNS database but not represented by a shape in
the LonMaker drawing.
54 Getting Started
Page 71

Subsystem to Visio
Document
Assignment
Select in which Visio drawing file to place the subsystems in your
network. You have four choices:
• Single Visio Document for all Subsystems. Places all
subsystems in a single Visio document.
• Prompt for Subsystem Document Assignment. Prompts you
to specify the Visio document for each subsystem.
• Separate Document for each Subsystem Hierarchy below
Root. Places each subsystem hierarchy below the top-level
subsystem in a separate, new Visio document.
• Custom. Opens the Subsystem Document Assignment d i alog.
In this dialog, you specify the Visio document for each
subsystem.
8. Click Next. If you selected the Automatically Drop Device, FB, and Subsystem Shapes check
box, the Select Stencil dialog box appears. If it is not selected, skip to step 10.
9. Select the stencils that you want to be scanned for master shapes.
• To add a stencil, click Add Stencil, select the desired Visio stencil file (.vss), and then click
Open or double-click the stencil.
• To remove a stencil, select the desired stencil and then click Remove. You can also re-order
the stencil positions by selecting a stencil and clicking Move Up or Move Down. Click
Finish.
The LonMaker tool will then search, in order, all the listed stencils. When objects are found
within the database that are not already represented in the drawing, the LonMaker tool scans the
listed stencils and automatically adds the appropriate shape to the drawing. If the particular master
shape for an object is not found, an appropriate generic shape (a L
ONWORKS Device shape, for
example) will be used. After the LonMaker tool is done scanning stencils, the Synchronization
Status dialog box appears.
LonMaker User’s Guide 55
Page 72

10. You can monitor the progress of the resynchronization. When the resynchronization is complete,
click OK to open your LonMaker network.
Copying an Existing LonMaker Network Design
You can create a new LonMaker network design by copying an existing one. You can use this
procedure to reuse the drawings, options, plug-ins, master shapes, and device templates of an existing
network design. You can also use this procedure to reduce the time required to create a new network.
To do this, create an empty network design with all your desired plug-ins already registered, and then
copy the empty network design for each new network that you create. To copy an existing LonMaker
network design, you must use the LonMaker tool on a local client
To create a new LonMaker network design by copying an existing one, follow these step s:
1. Click Start on the taskbar, point to Programs, po int to Echelon LonMaker, and then select
LonMaker. The LonMaker Design Manager appears.
2. Choose a LonMaker network to copy. Under Existing Network, select a drawing directory from
the Drawing Directory list, and then select the network you want to copy from the Drawing
Name list. Click Open Copy. A message appears prompting you to confirm that you want to
open a copy of the selected network, which will create copies of the LNS network database and all
the drawings in the network.
3. Click Yes. The Network Wizard opens and the Network Interface page appears
4. Follow steps 7 through 11 in Creating a LonMaker Network Design. By default, the options
selected in the existing network will be used in your new network; however, you can change any
option. When you have completed the Plug-In Registration page, click Next. The Network
Properties: Domain dialog box appears.
5. A new random domain ID is generated. To use a specific domain ID, clear the Use Randomly
Generated Domain ID check box and enter your ID in hexadecimal format in the Domain ID
box. Click Finish.
56 Getting Started
Page 73

6. If you are copying a network created with a Turbo edition of the LonMaker Tool, your new
LonMaker network will open and you can skip the remaining steps.
7. If the existing LonMaker network design you are copying was created in a previous version of the
LonMaker tool, the Synchronize LonMaker for Windows Drawing dialog box appears. This is
because the LonMaker shapes in the drawing need to be updated to reflect the current LonMaker
Turbo edition.
8. In the Synchronize LonMaker for Windows Drawing dialog box, the Update Shapes to
Current LonMaker Version check box will be selected by default. Select any other desired
synchronization options and click Next. The Choose Synchronization Scope dialog box
appears.
9. Accept the defaults and click Next. The Choose Shapes and Items to Update dialog box will
appear.
10. Accept the defaults and click Finish. The Synchronization Status dialog box appears as the
synchronization process begins.
11. The Synchronization Status dialog box displays the progress of the synchronization. Once
“Synchronization Complete” appears, click OK to open your LonMaker network design.
For more information about the synchronization options in the preceding dialog boxes, see Manual
Network Resynchronization in Chapter 7, Maintaining Networks.
Notes: If you open the copy of the LonMaker network with the LonMaker tool set OnNet, a message
appears reminding you that the copy of the LonMaker network should not be attached to the physical
network associated with the original. This is because the devices and routers will be updated to match
the new network database. Verify that the LonMaker tool is not attached to the original network and
then click Yes to proceed with your LonMaker tool set OnNet. Click No to return to the Management
Mode page and set the LonMaker tool OffNet.
Any devices you created and commissioned in your original network will have the same Neuron IDs in
the copied version. To avoid conflicts, make sure the domain IDs of the original and copied LonMaker
network designs are unique, or make sure that the copied LonMaker network design is not attached to
the physical network associated with the original version when you are usin g it.
Monitoring will be disabled in the copy of the LonMaker network. To enable monitoring, right-click a
clear space in the drawing page and click Enable Monitoring. See Chapter 6, Monitoring and
Controlling Devices, for more information on how to monitor and control application devices.
Opening an Existing LonMaker Network Design
To open an existing LonMaker network, follow these steps:
1. Click Start on the taskbar, point to Programs, po int to Echelon LonMaker, and then select
LonMaker. The LonMaker Design Manager opens.
2. Choose the LonMaker network you want to open. Under Existing Network, select the desired
drawing directory from the Drawing Directory list, and then select the network you want to open
from the Drawing Name list. For networks with multiple drawings files, you can select any of the
drawing files associated with the network.
3. To skip any or all of the pages in the Network Wizard when opening the existing network, clear
the Show all Options check box under the Existing Network box. The pages in the Network
Wizard will be skipped when you re-open the network provided that you previously selected the
check box at the bottom of the page (the Automatically Determine Server Location check box
for the Server Location page and the Skip This Prompt check box for all other pages). You can
also select the options to skip the pages in the Network Wizard from the Network Properties
dialog in the LonMaker drawing (to access this dialog, open the LonMaker menu and click
Network Properties). You cannot skip the User Logon page if you have defined user profiles for
the network (see User Profiles in this chapter for more information).
LonMaker User’s Guide 57
Page 74

4. Click Open Network.
5. If you are opening a LonMaker network after starting the LonMaker tool for the first time, a
message may appear asking you if you want to enable macros. You must enable macros for the
LonMaker tool to function. See Working with Digital Signatures for more information.
6. Visio 2003 starts, your LonMaker drawing opens, and the Server Location page of the Network
Wizard appears (unless you selected the Automatically Determine Server Location check box at
the bottom of this page when you previously opened the network).
By default, each subsequent page in the Network Wizard will appear every time you open the
LonMaker drawing unless you previously sel ect ed the Skip This Prompt check box on the page
from the Network Wizard or from the Network Properties dialog in the drawing.
Tip: You can click Finish at any point in the Network Wizard to skip the subsequent series of
pages and open your LonMaker network. Your LonMaker network will be opened using the
settings in the Network Properties dialog in the drawing at the time it was last saved.
7. Under Server Location, select the client type of the computer on which the LonMaker tool is
running.
• Select Local if the LonMaker tool is running on the same computer as the LNS Server.
• Select Remote Full Client if the LonMaker tool is running on a computer different than the
LNS Server and the Lo nMaker computer is attached to a L
ONWORKS channel, including an
IP-852 channel.
• Select Remote Lightweight Client if the LonMaker tool is running on a computer different
than the LNS Server and the LonMaker computer communicates with the LNS Server using
an LNS/IP interface.
See LonMaker Client Types for more information on each of these client types.
Select the Automatically Determine Server Location check box to have the LonMaker tool
automatically determine the location of the LNS Server when you re-open your LonMaker
network. If this check box is cleared, the LonMaker tool will prompt you to select the server
58 Getting Started
Page 75

location each time you open the drawing. Click Next. The Network Interface page appears,
unless the Skip this Prompt check box was previously selected.
8. Select the Network Attached check box if the LonMaker computer is attached to the physical
network and you want the LonMaker tool to communicate with the physical devices. If you select
this check box and you have more than one network interface in your computer, select the name of
the LNS network interface in the Network Interface Name list. Click Next. The User Logon
page appears, unless user profiles have not been defined for the network and the Skip this Prompt
check box was previously selected.
LonMaker User’s Guide 59
Page 76

9. If user profiles have been de fi ned for this network, enter the User Name and Password in their
respective boxes.
This page displays the version of the drawing, and the most current version of the network
database; both are incremented each time you save your LonMaker network design. If the number
in the Version # of this Drawing box does not match that in the Most Current Version # box,
you should resynchronize the LonMaker network drawing with the LNS network database. See
Manual Network Resynchronization in Chapter 7, Maintaining Networks, for information on how
to do this.
Note: You can open a LonMaker drawing directly from Visio by opening the File menu, clicking
Open, selecting a drawing directory, and then selecting a drawing file. However, if you are using
Windows XP or Windows 2000 and you log on as a user other the one who installed the
LonMaker software, you must use the Design Manager to create or open a network at least once
before opening a drawing directly from Visio.
Click Next. The Management Mode page appears, unless your LonMaker computer is not
attached to the network or the Skip this Prompt check box was previously selected.
10. Select OnNet to automatically propagate all changes that you make to your LonMaker network
design to the physical devices. Select OffNet to save changes that you make to your LonMaker
network design to the network database and not propagate them to the physical devices until you
place the LonMaker tool OnNet. Click Next. The Plug-in Registration page appears, unless the
Skip this Prompt check box was previously selected.
60 Getting Started
Page 77

11. Register, deregister, enable, and disable any plug-ins in your LonMaker network. If you are
working on a remote client, plug-ins that are registered on the LNS Server computer but not
installed on the remote client will be listed under the Not Installed Locally category. Click Finish.
Note: You may open multiple LonMaker network designs by repeating the preceding steps. Each
LonMaker network design that you open will have its own instance of Visio.
LonMaker Client Types
The LonMaker client type is determined by the relationship between the computer on which the
LonMaker tool is running (the LonMaker computer) and the LNS server. The LonMaker tool has three
client types: a local client, a remote full client, and a remote lightweight client.
• A local client is a LonMaker computer that is also running the LNS Server.
• A remote full client is a LonMaker computer that communicates with the LNS Server (running on
a separate computer) over a LonWorks channel (an IP-852 or TP/XF-1250 channel). On a remote
full client, network management tasks are routed through the LNS Server, but monitoring and
controlling tasks are sent directly to the network.
• A remote lightweight client is a LonMaker computer that communicates with the LNS Server
(running on a separate computer) using an LNS/IP interface. On a remote lightweight client,
network management, monitoring, and controlling tasks are all routed through the LNS Server.
This means that all network variable reads and writes are routed through the LNS Server. This
routing creates a potential bottleneck in the LNS Server if there are multiple remote lightweight
clients monitoring and control multiple data points simultaneously.
Local Client
A local client is a LonMaker computer that is also running the LNS Server. To communicate with the
network in this configuration, the LonMaker computer needs an LNS network interface such as the
U10/U20 USB Network Interfaces; PCC-10 PC Card; or PCLTA-10, 20, and 21 PCI Interfaces.
LonMaker User’s Guide 61
Page 78

LonMaker Computer
LNS
LONWORKS Channel
A local client can also be configured as a local IP client. In this configuration, the LonMaker computer
is attached to a LonWorks channel such as an IP-852 channel and communicates remotely with the
network using an i.LON IP-852 router. The LonMaker computer is still a local client because the LNS
Server is running on the same computer.
LonMaker Computer
LNS
LONWORKS Channel (IP-852)
i.LON
IP-852 Router
LONWORKS Channel
Remote Full Client
A remote full client is a LonMaker computer that communicates with the LNS Server (running on a
separate computer) over a LonWorks channel.
The simplest method for a remote full client to communicate with the LNS Server is to attach both to a
L
ONWORKS channel (typically, a high-speed backbone such as an IP-852 or TP/XF-1250 channel). To
communicate with the network in this configuration, the LonMaker computer needs a LNS network
interface such as the U10/U20 USB Network Interfaces; PCC-10 PC Card; or PCLTA-10, 20, and 21
PCI Network Interfaces.
LNS Server
LNS
LonMaker
Computer
LONWORKS Channel (IP-852 or TP/XF-1250)
62 Getting Started
Page 79

One or more LonMaker computers and the LNS Server may also be connected to the network using
separate LonWorks channels. The LonMaker computers communicate over an IP network with the
LNS Server, which routes management tasks to the network via an i.LON IP-852 router. The
LonMaker computers communicate directly with the network via the i.LON IP-852 router to perform
monitoring and controlling tasks. The i.LON configuration server creates virtual IP-852 channels that
direct packet traffic and enable the LonMaker computers, the LNS Server, and the i.LON IP-852 router
to communicate with each other over the IP network.
Creating the IP-852 channels in the i.LON configuration server requires that you setup the i.LON
configuration server and configure and enter information for all the IP-852 devices (the LonMaker
computer, LNS Server, and i.LON IP-852 router) connected to the IP network. Based on the effort
required to do this, it is recommended that you connect to a LonWorks network as a remote full client
only if IP-852 channels have already been setup on your IP network. Otherwise, you should connect to
the network as a remote lightweight client.
LonMaker
Computer
i.LON
Configuration
Server
LONWORKS Channel (IP-852)
LONWORKS Channel
LONWORKS Channel (IP-852)
IP Network
LONWORKS Channel (IP-852)
i.LON
IP-852 Router
L
ONWORKS Channel (IP-852)
LonMaker
Computer
LNS Server
LNS
Remote Lightweight Client
A remote lightweight client is a LonMaker computer that communicates with the LNS Server (running
on a separate computer) using an LNS/IP interface. The LNS Server is attached to both the IP network
and the LONWORKS channel. A remote lightweight client can connect to the network without an
IP-852 router.
LonMaker User’s Guide 63
Page 80

LonMaker
Computer
LNS/IP Interface
LNS/IP Interface
IP Network
LONWORKS Channel
LNS/IP Interface
LonMaker
Computer
LNS Server
LNS
Using the LonMaker Tool on a Remote Client
The following sections describe how to use the LonMaker tool on a remote full client and on a remote
lightweight client, and it provides tips on managing multiple remote clients.
Using the LonMaker Tool on a Remote Full Client
A remote full client is a LonMaker computer that communicates with the LNS Server (running on a
separate computer) over a L
A computer is attached to a L
layer 5), or an LNS Fast Network Interface (LonTalk layer 2 or IP-852). An IP-852 interface uses a
standard IP interface such as an Ethernet network interface card (NIC) or a modem with PPP software.
The network interface must be defined and configured before opening an existing LonMaker network
on a remote full client.
To use the LonMaker tool on a remote full client follow these steps:
1. Prepare for remote operations.
a. Copy any custom stencils that you will need to the LonMaker drawing folder on the LNS
Server computer.
b. Back up the LonMaker drawing for the network you will be using and all other files in the
drawing directory. See Backing Up a Lo nM aker Net w ork Desi g n in Chapter 7, Maintaining
Networks, for instructions.
c. Save the LonMaker backup file to a shared network folder. If you do not have a shared
network folder, save the backup file to a CD, USB drive, floppy disk, or other storage media.
2. Start the LNS Server.
a. Click Start on the taskbar, point to Programs, point to Echelon LonMaker, and then select
LonMaker. The LonMaker Design Manager opens.
ONWORKS channel, including IP-852 channels.
ONWORKS channel using either an LNS Network Interface (LonTalk
b. Choose the LNS network database you want to open from the Database Name list and click
Launch LNS Server. The Network Interfaces dialog box opens.
64 Getting Started
Page 81

c. Select the LNS Network Interface or an IP-852 Network Interface you want to use to connect
to the L
ONWORKS channel. The LNS Server or remote client is attached to an IP-852 channel
using an IP network interface, such as an Ethernet network interface card (NIC) or a modem
channel with PPP software. The network interface to the L
ONWORKS channel must be
defined and configured before opening an existing LonMak er network on a remote full client.
Click OK. The LNS Server dialog appears.
d. The LNS Server dialog displays the status for the open network. For more information on
using the LNS Server, open the Help menu and click LNS Server Help to view the LNS
Utilities Online Help System file.
e. To open an additional network, click Launch LNS Server on the LonMaker Design
Manager. The LNS Server window appears. Highli g ht the next net w o rk to open. Click Open
Network. The Network Interface page appears. Select the network interface. Click OK.
Repeat this process for each additional network you want to open.
3. Copy the LonMaker backup file that you created in step 1 to the remote client.
LonMaker User’s Guide 65
Page 82

4. Start the LonMaker tool on the remote full client. Click Start on the taskbar, point to Programs,
point to Echelon LonMaker, and then select LonMaker. The LonMaker Design Manager opens.
5. Restore the LonMaker drawings from the backup you created in step 1. See Restoring a
LonMaker Network in Chapter 7, Maintaining Networks, for instructions. After restoring the
drawing files, a prompt appears asking whether you want to open the network drawing. Click Yes
to open the network drawing. The Network Wizard opens with the Server Location page.
6. Select Remote Full Client to access the network and then click Next. The Network Interface
page appears.
7. Select the correct Network Interface Name and make sure the network is attached to your
computer. This window contains an additional checkbox called Force LNS Server to be OnNet.
Remote full clients cannot log on with the LNS Server set OffNet. However, if there are no
pending updates, the LNS Server will automatically go OnNet to allow the LNS network interface
to be added. Normally, if there are pending updates and the LNS Server is OffNet, the LNS
Network Interface add will fail. Setting this option enables the LNS network interface add in this
case, but it will also cause all other pending updates to be performed. Click Next. The User
Logon page appears.
8. If the network administrator has configured user names and passwords, login with your user name
and password. Make sure they match your user name and password on the server.
9. On the Management Mode page, select OnNet if you want changes made to your LonMaker
drawing immediately sent to the physical devices. Select OffNet if you want changes made to
your LonMaker network saved to the LNS database and sent to the physical devices once you set
the LonMaker tool OnNet. Click Next. The Plug-in Registration page appears.
10. Plug-ins registered for the LNS Server are already registered for clients as well. To use plug-ins
on a remote client, make sure you have installed the plug-in executables on the remote client. You
can add the unregistered plug-ins that are listed under the Not Registered category. For each
plug-in you want to register, click the plug-in and then click Register. You can select all the
plug-ins by clicking the Not Registered category and then clicking Register. Plug-ins that are
66 Getting Started
Page 83

registered on the LNS Server computer but not installed on the remote client will be listed under
the Not Installed Locally category. Click Finish.
Using the LonMaker Tool on a Remote Lightweight Client
A remote lightweight client is a LonMaker computer that communicates with the LNS Server (running
on a separate computer) over an IP network (such as the Internet) or local intranet using an LNS/IP
interface. The network interface must be defined and configured before opening an existing LonMaker
network on a remote lightweight client.
To use the LonMaker tool on a remote lightweight client follow these steps:
1. Prepare for Remote Operations.
a. Copy any custom stencils that you will need to the LonMaker drawing folder on the LNS
Server computer.
b. Back up the LonMaker drawing for the network you will be using and all other files in the
drawing directory. See Backing Up a Lo nM aker Net w ork Desi g n in Chapter 7, Maintaining
Networks, for instructions.
c. Save the LonMaker backup file to a shared network folder. If you do not have a shared
network folder, save the backup file to a CD, floppy disk, or other storage media.
2. Start the LNS Server application.
a. Ensure that the LNS Server computer is not set up to go into standby mode. Standby mode
will prevent communication with remote clients.
b. Click Start on the taskbar, point to Programs, point to Echelon LonMaker, and then select
LonMaker. The LonMaker Design Manager opens.
c. Choose the LNS network database you want to open from the Database Name list and click
Launch LNS Server. The Network Interfaces dialog box opens.
d. Select the LNS Network Interface or an IP-852 Network Interface you want to use to connect
to the L
3. Copy the LonMaker backup file that you created in step 1 to the remote lightweight client.
4. Start the LonMaker tool on the remote lightweight client. Click Start on the taskbar, point to
Programs, point to Echelon LonMaker, and then select LonMaker. The LonMaker Design
Manager opens.
5. Restore the LonMaker drawings from the backup you created in step 1. See Restoring a
LonMaker Network in Chapter 7, Maintaining Networks, for instructions. After restoring the
drawing files, a prompt appears asking whether you want to open the network drawing. Click Yes
to open the network drawing. The Network Wizard opens with the Server Location page.
ONWORKS channel. Click OK. The LNS Server dialog appears.
LonMaker User’s Guide 67
Page 84

6. Select Remote Lightweight Client to access the network and then click Next.
7. If the server address is configured correctly, you can skip to step 10, in which the User Logon
window appears. If there is a problem with the server address, or you are opening a d rawing
created using LonMaker 1, the Selecting a Remote Network Name page appears.
68 Getting Started
Page 85

8. Select a LonMaker network to open. If a connection to this network has already been established,
click Next, and skip to Step 10. If you are accessing the selected network over an LNS/IP
interface for the first time, click Add/Remove. The Remote Networks Collection dialog box
appears.
9. Under Remote Network Properties, the Address box displays the address of the LNS Server,
and the Port box displays the port used for the LNS/IP connection (the default is 2540, which is
the default port for the LNS Server). Both boxes are read-only. Click Add or Edit to create a
new remote network or modify an existing one. Click OK, select the newly created remote
network, and then click Next. The User Logon window appears if user profiles have been set up
for the network. Otherwise, skip to setting the management mode in step 11.
10. On the User Logon window, enter your user Name and Password if user profiles have been set
up.
11. On the Management Mode page, select OnNet to automatically propagate changes made to your
LonMaker network design to the physical devices. Select OffNet if you want changes made to
your LonMaker network saved to the LNS database and not propagated until you set the
LonMaker tool OnNet. Click Next. The Plug-in Registration page appears.
11. Plug-ins registered for the LNS Server are already registered for clients as well. To use plug-ins
on a remote client, you must install the plug-in executables on the remote client. You can add the
unregistered plug-ins that are listed under the Not Registered label. For each plug-in to be
registered, click the plug-in and then click Register. You can select all the plug-ins by clicking
the Not Registered category and then clicking Register. Plug-ins that are registered on the LNS
Server computer but not installed on the remote client will be listed under the Not Installed
Locally category. Click Finish.
Using Network Service Device Shapes
A network service device (NSD) is a local or remote client capable of monitoring and controlling the
network. Every LNS Server and LonMaker remote full client in a network may be represented in a
LonMaker User’s Guide 69
Page 86

LonMaker drawing with an NSD shape. When a LonMaker network is created, it initially contains one
NSD shape that represents the LNS Server—the LNS Network Interface.
If a remote full client is connected to a network, you can add an NSD shape to the LonMaker drawing
to represent it. Creating an NSD shape makes that remote full client permanent in the drawing;
otherwise, LNS automatically creates and deletes it each time you open and close the network.
After you have added a network service device, you can add a virtual functional block to that NSD,
add network variables to the virtual functional block, and then connect the network variables. This
enables the NSD to monitor devices directly as described in Binding Network Variables to the Host in
Chapter 6, Monitoring and Controlling Devices. Additionally, this lets you perform the network
management tasks described in Chapter 8, Managing Networks.
To add a network service device shape, follow these steps:
1. Drag the Network Service Device shape
from the LonMaker Basic stencil to your
LonMaker drawing.
2. A dialog opens that allows you to select whether the network service device being added
represents the local NSD (only available if you are a remote client and you are using a NSD that
does not have a shape associated with it) or a remote NSD.
3. If you choose Remote Network Service Device in step 2, a dialog opens which allows you to
select the local or remote network service device to be associated with this network service device
shape. If there is only one network service device with no corresponding shape, it will be
automatically selected.
Note: If you need to remove a NSD from the physical network, first remove the network service
device shape from the drawing by right-clicking it and selecting Delete from the shortcut menu.
70 Getting Started
Page 87

Listing Network Service Devices
If you are using the LonMaker tool with remote clients, you can view a list of all LNS clients
connected to the network. Each client is represented by a network service device. To obtain a list of
all NSDs in a network, open the LonMaker menu and select Network Service Devices. The
L
ONWORKS Network Service Devices dialog box opens.
This dialog box lists all NSDs in this network, regardless of whether a shape has been created for each
NSD. For each NSD, the following information is listed:
NSD Name Specifies the name of the NSD, which is assigned by the LNS Server.
Type Specifies the NSD type. This can either be NSS (the LNS Server) or
NSI (a remote full client).
Device Name Specifies the NSD name in the format of <subsystem
name>.<network service device name>.
Channel Specifies the channel on which the NSD is attached.
Monitor Sets? Indicates whether monitor sets are defined on the NSD.
User Name Specifies the user name associated with the NSD. See User Profiles
for more information on user names.
Application Specifies the name of the application currently active on the NSD.
If there is no application, or the application does not provide its name,
“Unknown” is displayed.
If the network service device is not responding, “No Response” is
displayed.
Click Remove to delete the selected network service device from the network. This option is generally
used to remove remote network service devices that are no longer in use, which improves the
performance of the LonMaker tool.
Click Monitor Sets to open the Monitor Sets dialog box, in which you can view and remove monitor
sets in the LonMaker network. To delete a monitor set, locate the monitor set to delete from the list,
right-click the monitor set, and then click Remove on the shortcut menu.
Upgrading Network Service Devices
When you upgrade the LonMaker tool or switch between an LNS fast network interface (LonTalk
layer 2) and an LNS network interface (LonTalk layer 5), you must upgrade your network service
LonMaker User’s Guide 71
Page 88

device. When you open the network and either of these conditions is detected, the LonMaker tool will
ask whether you want to upgrade. You should typically perform the upgrade. However, if you are
only using a different network interface temporarily, you may choose not to upgrade. In this case,
communication with physical devices is limited until the network is reopened with the original network
interface. If initially you choose not to upgrade the network service device and decide later to upgrade,
select the NSD shape, right-click it, and then click Upgrade NSD on the shortcut menu.
When moving from an LNS fast network interface (LonTalk layer 2) to an LNS network interface
(LonTalk layer 5), all connections and monitor sets may not be created on the new network interface.
If this happens, a dialog displays the items that will be lost and gives you an opportunity to cancel the
upgrade.
Replacing a Local Network Service Device
When working as a remote full client, you can configure your local NSD to assume the configuration
(monitor sets, connections, and so on) of another, previously defined network service device. You can
do this by replacing a local NSD with the desired NSD shape. The following conditions must be met:
• Your current local NSD cannot have an NSD shape associated with it. If it does, you must first
delete the NSD shape from the drawing along with any associated functional block shapes and
connections.
• The desired NSD must have a shape in the drawing. If necessary, select one from the template and
drag it to the drawing.
When these conditions are met, select the desired NSD shape, right-click it, and then click Make
Local NSD on the shortcut menu. You have full access to the configuration of the selected NSD.
Note: The selected NSD must not currently be in use by another remote client. If it is, performing this
operation will disconnect the other user from the network.
User Profiles
With user profiles, you can set which parts of a LonMaker drawing users can access and the actions
they can perform. For example, you could have a scenario in which a system designer has access to
the entire network and can add, delete, or change channels, routers, devices, functional blocks and all
other objects. Integrators, though, would only be able to access the subsystem they are installing and
be restricted to commissioning devices and routers in that subsystem.
To enable user prof iles on a LonMaker drawing, you must first assign an administrator password. To
set the administrator password, open the LonMaker menu in the network drawing, select User
Profiles, enter the password in the Password and Retype Password boxes, and then click Apply.
Note that the password is case sensitive.
Creating a New User Profile
To create a new user profile, follow these steps:
1. In the LonMaker drawing, open the LonMaker menu and select User Profiles. The User
Profiles dialog box appears.
72 Getting Started
Page 89

2. Enter the name of the new user name in the Name box, and the password in the Password and
Retype Password boxes. Note that both the user name and password are case sensitive.
3. Set the user interface, access, and privileges of the new user.
UI Setting Select the set of LonMaker and Visio menu that will be available to
the user. You have two choices:
• Maximum. This setting provides the user a full set of toolbars,
menus, and menu items for advanced use of the LonMaker tool.
• Minimum. This setting provides the user only the basic menus,
menu items, and toolbars necessary to use the LonMaker tool.
You change the UI setting while the drawing is open by opening the
LonMaker menu and then clicking Select Minimum/Select
Maximum UI.
Access Control Select the type of access the user has in the LonMaker drawing. You
have two choices:
• All Subsystems. The user has unrestricted access to all of the
subsystems in the network.
• Selection. The user’s access is restricted to the selected
subsystem. This option can only be applied to the root
subsystem or any one of the subsystems one level below it. If
you select the root subsystem, the user cannot access any of the
subsystems below it.
Privileges Select which actions the user can perform on objects in the
LonMaker drawing.
You can set privileges for reading, modifying, changing the name,
adding, deleting, commissioning, and replacing objects, as well as
the use of plug-ins for the objects. The objects for which you can set
LonMaker User’s Guide 73
Page 90

privileges consist of the network, subsystems, channels, application
devices, routers, functional blocks, connections, network variables,
and configuration properties.
While All Objects is selected, the privileges you set apply to all
objects. For example, to prevent this user from modifying any
object, click All Objects and then clear the Modify check box.
While Selection is selected, the privileges you set apply only to the
object specified in the Selection list. For example, to enable this
user to be able to modify functional blocks but not devices, click
Selection, select Functional Blocks, and then select the Modify
check box. Then select Application Devices from the Selection list
and clear the Modify check box.
4. Click Create if you are logged on as the Administrator; otherwise, click OK.
Note: Once the new user profile has been created, that user can open the network drawing and then
change their password or create new user profiles. A user can grant a new user only those privileges
that they have themselves. After setting all user,
Changing Passwords
All users can change their passwords. To change a password, open the LonMaker menu, select User
Profiles, and click the Change Password tab. Type the old password in the Old Password box, enter
the new password in the New Password and Retype Password boxes, and then click OK. The
password will be changed.
Modifying and Deleting User Profiles
Only the Administrator can modify or delete a user profile. To modify a user profile, open the
LonMaker menu, select User Profiles, and select a user profile to modify from the Name list.
Change the options for the user interface, access and/or privileges, and then click Apply. The
LonMaker tool saves the changes for the selected user. If the user is currently logged onto the network
drawing from another computer, they must close and re-open the LonMaker tool for the changes to
take effect.
To delete a user profile, select the user profile you want to delete from the Name list and click Delete.
A confirmation prompt appears. Click Yes to delete the selected user.
Changing User Profiles in a LonMaker Drawing
You can switch user profiles in a LonMaker drawing. To change users, follow these steps:
1. Open the LonMaker menu, select Network Properties, and click the Logon tab.
74 Getting Started
Page 91

2. Click Change User. The Enter User Name and Password dialog box appears.
3. Enter the user name and password of the user you want to logon as.
4. Click OK. You will be logged on as the selected user.
Using the LonMaker Tool Remotely with User Profiles
When you open a LonMaker network on a remote client, you will be prompted for your user name and
password (provided that the administrator password has been set for the network). After logging on to
the network, you will have the same privileges as you do when working on a local client.
LonMaker User’s Guide 75
Page 92

76 Getting Started
Page 93

4
Designing Networks
This chapter describes how to design a network using the LonMaker tool. It covers
how to create the following objects in a LonMaker drawing: application devices,
functional blocks, network variables, routers, channels, subsystems, and i.LON
servers. It explains how to connect network variables. It explains working with
LonMaker shapes and layers, customizing the LonMaker user interface, and using
LonMaker with AutoCAD drawings.
LonMaker User’s Guide 77
Page 94

Creating a LONWORKS Network
You can create a LONWORKS network by designing the network and then commissioning application
devices and routers using the LonMaker tool.
To design a L
involves adding LonMaker shapes for channels, routers, devices, and functional blocks; making logical
connections between devices so they can send and receive data to and from each other; and organizing
the network into subsystems. You can add LonMaker shapes at any time under any installation
scenario: you can add LonMaker shapes while you are offsite designing the network, or while you are
onsite commissioning devices and performing network maintenance.
To install the network, you commission devices and routers. Commissioning associates the device
shapes created in the LonMaker drawing with the physical devices on the network.
This chapter describes how to create a LonMaker drawing. Commissioning devices is covered in
Chapter 5, Installing Networks.
ONWORKS network with the LonMaker tool, you create a LonMaker drawing. This
Creating a LonMaker Drawing
To create a LonMaker drawing, you add devices, routers, functional blocks, and other LonMaker
objects to the drawing page. To a d d a LonMaker object, you drag its LonMaker shape from a stencil
onto the drawing page. If required, the appropriate wizard will then open and guide you through the
process of creating that shape. After reading this section, you can complete the LonMaker quick-start
exercise in Appendix C to create a simple network with the LonMaker tool.
The following sections describe how to create the objects in the LonMaker Basic Shapes stencil.
Notes:
• Several of the shapes in the LonMaker Basic Shapes stencil are discussed elsewhere in this user’s
guide. For creating Network Service Device shapes, see Using Network Service Device Shapes in
Chapter 3, Getting Started; for creating Data Point shapes, see Using Data Point Shapes in
Chapter 6, Monitoring and Controlling Networks; and for using the Network Merge shape, see
Merging LonMaker Networks in Chapter 7, Maintaining Networks.
• If you have licensed the LonMaker tool as part of the NodeBuilder tool, the NodeBuilder Release
and Development Target Device shapes will also be included in the LonMaker Basic Shapes
stencil (see the NodeBuilder User’s Guide for more information on creating devices with these
shapes).
78 Designing Networks
Page 95

Creating Application Devices
An application device consists of hardware and software that runs an application and communicates
with other devices using the ANSI/CEA-709. 1 (EN 1 49 0 8- 1) prot ocol . An application device in a
LonMaker drawing corresponds to a physical device on the network.
To add an application device to your LonMaker drawing, you define and then commission it. To define
a device, you choose the device shape and name, as well as the template, location, channel, and
optional description for the device. You can define a device without the LonMaker tool being attached
to the network. To commission a device, you associate the physical device on the network with the
device shape that you created in the LonMaker drawing.
When you add a device to your LonMaker drawing, you must define it, but you do not have to
commission the device until you are ready to install it. This is how you design an engineered system.
You define and configure devices offsite; bring the network database onsite; and then commission the
devices. Under the ad-hoc installation scenario, you define and commission the devices in one step
while onsite.
You can create an application device in one step. To do this, you enable automatic channel selection
and then drag a custom device master shape to your LonMaker dr awing, near the channel on which the
device will be attached. Otherwise, the New Device Wizard appears when you add a device shape to
your LonMaker drawing. See Using Automatic Channel Selection in this section for how to enable this
feature. See Chapter 12, Creating and Using LonMaker Shapes and Stencil, for how to create and use
custom device master shapes.
The first page of the New Device Wizard includes a Commission Device check box for
commissioning the device. To commission the device immediately after defining it, select this check
box. The wizard prompts you to identify the physical device before adding the Device shape to your
LonMaker drawing (see Commissioning Devices and Routers in Chapter 5, Installing Networks for
more information). Otherwise, the wizard will add the Device shape to your network drawing after you
have finished defining it.
To create a device in a LonMaker drawing, follow these steps:
1. Drag a Device shape
drawing page. The New Device Wizard appears unless you enabled automatic channel selection
and dropped a custom device master shape near a channel shape.
from the LonMaker Basic Shapes stencil or other stencil to the
LonMaker User’s Guide 79
Page 96

2. Enter the following information for the device.
Device Name Enter the name of the device. This name must be unique within the
currently displayed subsystem. The device name may be up to 85
characters and include embedded spaces, but it may not include
period, backslash, colon, forward slash, or double quote characters.
The default device name is the abbreviated device shape name
followed by a dash, a space, and the instance number “1”. The
instance number in the default device name is incremented one for
each subsequent device of that type you create. For example, the
default device name of the first analog input device you create is
“AI- 1”, the second is “AI- 2”, and so on.
You can change this default naming convention by opening the
LonMaker menu, clicking LonMaker Options, and then clicking
Naming Options. See Naming Options in Appendix A for
information on how to use the options on this page to change the
default naming convention.
Number of Devices to
Create
Select the number of devices to be created. If you create more than
one device, the LonMaker tool will automatically increment the
instance number in the default names of the additional devices and
place them on the drawing adjacent to the first shape. If the device
name does not contain an instance number at the end, the
LonMaker tool will append the instance number 1 to the second
device (for example, “Device” for the first device becomes “Device
1” for the second device), and it will increment the instance number
for additional devices.
Commission Device Select this check box to commission the device after defining it.
This option is disabled if you are creating more than one device.
80 Designing Networks
Page 97

Device Template
Create a New Device
Template
Select this check box to create a new device template for the
device. If you select this check box, the Specify Device Template
window appears after you click Next. In this window, you can
define a new template by uploading the device interface definition
from the device or importing an existing device interface (XIF) file
from your computer.
This check box is unavailable for device shapes with pre-defined
device templates such as the LonPoint device shapes.
Name Displays the LNS device template that defines the device’s
interface. If the device shape has a pre-defined device template
(such as the LonPoint device shapes), that template will appear in
the box. Otherwise, this box will be blank.
If you are creating a new device template, enter a name for the new
device template. If you are using an existing device template,
select one from the list.
Channel
Auto-detect Channel Select this check box to automatical ly detect the channel on which
the device is attached. For this option to function, the LonMaker
tool must be attached to the network, and all routers between the
LonMaker drawing network interface and the device must be
installed, commissioned, and online. Otherwise, an error will be
returned during commissioning.
Selecting this check box disables the Type and Name boxes below.
Do not select this check box if you are using routers that are
configured as repeaters or bridges.
If this check box is cleared, you must explicitly select which
channel the device is on from the Name box.
Type Select the channel type for the device. By default, this box displays
the channel type of the channel currently displayed in the Name
list. You can use it to filter the existing channels in the Name list
to those with a specific channel type.
You can limit the channel types displayed by specifying the
channel type in a custom device shape.
Name Select the channel that you will attach to the device. You can
create a new channel shape by entering a new channel name. The
channel name must be unique within the network and be no more
than 85 characters long. If you are creating a new channel, specify
the channel type in the Type box.
3. Click Next. If you are creating a NodeBuilder device, a window appears allowing you to select
the NodeBuilder device template; otherwise skip to step 4. After you have created and/or selected
the NodeBuilder device template, click Next (see the NodeBuilder User’s Guide for more
information). The Device Properties windo w appears.
LonMaker User’s Guide 81
Page 98

4. Enter the following information:
Location Specifies a 6-byte location string that documents the device’s
location within the network.
Select the Set Location Property to Subsystem ID check box in the
network properties: Recovery options category to store the device’s
subsystem ID in this field, which will be read-only. The LonMaker
tool can then use this information to place devices in their correct
subsystems in the event you need to use the LNS Database Recovery
Wizard to recover a lost network database. See Recovering a
LonMaker Network in Chapter 7, Maintaining Networks, for more
information on the network recovery process.
If the Set Location Property to Subsystem ID check box is
cleared, you can enter an optional location description for the device.
You can enter up to 6 ASCII text characters, or up to 1 2 hex digits.
Set the first bit (0x80 or higher for the first byte) to enter a hex
value.
If you do not specify a value and the Set Location Property to
Subsystem ID check box in the network properties: Recovery
options category is cleared, the current value in the device will be
uploaded into this field and stored in the LNS database when the
device is commissioned.
Ping Interval Enables the LNS Server to ping the device periodically. Pinging
verifies that a device is still operating and communicating with the
network.
Set the ping interval based on the expected movement of the device.
Select Never to disable pinging. To enable pinging, change the ping
interval to 15 minutes if you expect the device will seldom move or
82 Designing Networks
Page 99

if the device is on a power line channel, 2 minutes if you expect it
will move somewhat frequently, and 1 minute if you expect it will
move frequently.
Any errors detected by pinging a device are displayed on the device
shape in the LonMaker drawing. See Using LonMaker Styles for
more information.
Description Provides an optional description of the device. This description has
no effect on network operation, but you can use it to provide
additional documentation for as-built reports.
5. If you selected the Commission Device check box on the first page of the wizard, the first window
for commissioning the device appears. See Commissionin g Devices an d Ro ut ers in Chapter 5,
Installing Networks, for instructions on commissioning your device.
If you did not select the Commission Device check box, click Finish to complete the device
definition process and add the device shape to your LonMaker drawing.
Using Automatic Channel Selection
You can use automatic channel selection to enable the LonMaker tool to automatically select the
appropriate channel for a new application device, skipping the New Device Wizard. This feature lets
you create a new device with a single click and drag.
To enable automatic channel selection in your LonMaker drawing, open the LonMaker menu, click
LonMaker Options, select Device from the Options Category list, and then select the Enable
Automatic Channel Selection check box. You can also have automatic channel selection enabled by
default in each LonMaker drawing you create or open. In the LonMaker Design Manager, click the
LonMaker Default Options tab, select Device from the Options Category list, and then select the
Enable Automatic Channel Selection check box.
The order of the criteria used by the LonMaker tool to select the appropriate channel is as follows: (1)
closest qualified channel to the device shape, in which the channel shape is within 1 ½ times the width
of the device shape; (2) most recently used or created channel; and (3) other available defined
channels. If no channel can be selected using the preceding criteria, the New Device Wizard will
appear.
Automatic channel selection only applies to those device shapes that include a device template
definition and channel type information such as master device shapes and copies of existing device
shapes. The New Device Wizard therefore will always appear when you drag the generic Device
shape from the LonMaker Basic stencil to your LonMaker drawing.
Changing the Channel of an Application Device
You can move an application device to a different channel, preserving the device’s configuration and
all of its connections. You can do this to assign a device to a channel different than the one that was
automatically selected by the LonMaker tool, or to physically move a device to a different compatible
channel. To move a device to a different channel, you can either right-click the device and then click
Move Device on the shortcut menu, or you can use the Connector tool on the Visio Standard toolbar
to graphically move the device.
To use the Move Device command, right-click the device shape and click Move Device on the
shortcut menu. See Moving LonMaker Shapes in this chapter for how to move a device using the
Move Device command.
To use the Visio Connector tool to move the device, follow these steps:
1. Select the Connector tool
LonMaker User’s Guide 83
on the Visio Standard toolbar.
Page 100

2. Position the Connector tool over the “x” connection point of the device so that a red box appears
over the “x”.
3. Click and hold the mouse button.
4. Drag the Connector tool to the center of the shape of the desired channel so that a red box appears
around the channel shape.
5. Release the mouse button.
6. Select a different tool on the Visio toolbar if you will not be making additional connections or reassignments (if you continue to use the Connector tool to add new devices, routers, or functional
blocks shapes to your drawing, Visio will attempt to connect the shapes, which may not be desired
or could generate errors.)
Creating Functional Blocks
A functional block encapsulates a set of network variables and configuration properties that perform a
specific device function. For example, a four-port digital input device could have functional blocks for
each of its four switches. Each functional block would contain an output network variable representing
the state or setting of a switch. In addition, each functional block could contain configuration
properties that control how frequently the switch data is transmitted to other functional blocks .
Ultimately, the task that the functional block performs in this example is transmitting the switch data to
other functional blocks (another functional block receiving the switch data could then use it to turn a
lamp on or off).
You can create a functional block in one step. To do this, you enable automatic device selection and
then drag a custom functional block master shape to your LonMaker drawing, near the device to which
you want to assign the functional block. Other wi se, t he N ew Fu nct i onal B l ock Wi zar d appears when
you add a functional block shape to your LonMaker drawing. See Using Automatic Device Selection
in this section for how to enable this feature. See Chapter 12, Creating and Using LonMaker Shapes
and Stencil, for how to create and use custom functional block master shapes.
To create a functional block in a LonMaker drawing, follow these steps:
1. Drag a Functional Block shape
drawing. The Functional Block Wizard appears unless you enabled automatic device selection
and dropped a custom functional block master shape near a device shape.
from the LonMaker Basic Shapes stencil to your LonMaker
84 Designing Networks
 Loading...
Loading...