Page 1
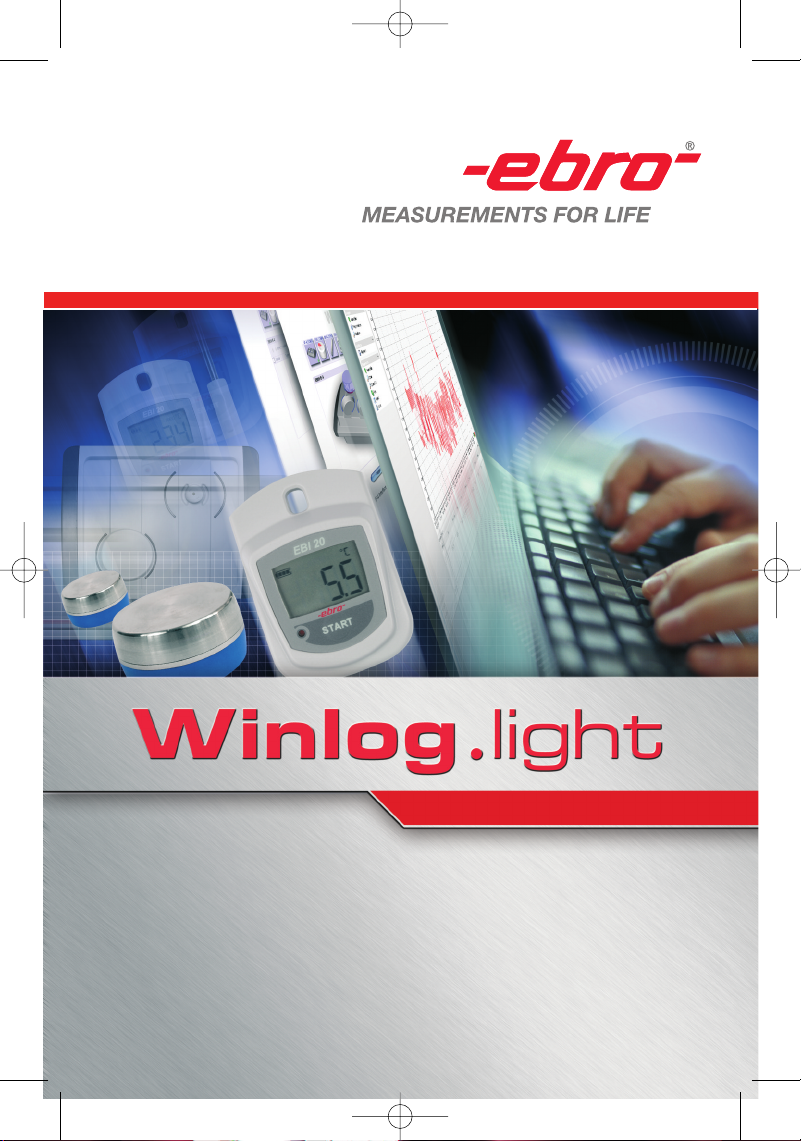
Quick Reference Guide
Booklet_win_light:Booklet_winlogPharm_05_2006 06.12.2010 18:12 Uhr Seite 1
Page 2
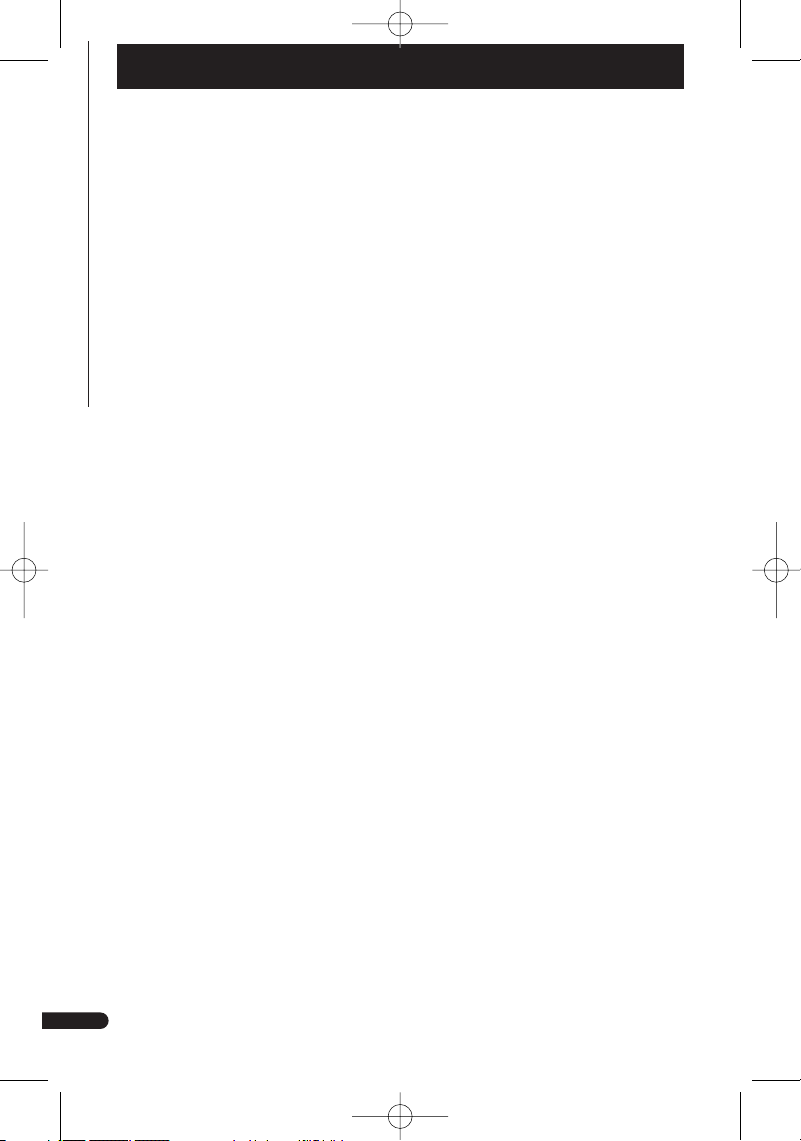
2
Einleitung........................................................... 6
Überblick ............................................................................ 6
Systemvoraussetzungen ..................................................... 6
Hardwarevoraussetzungen.................................................. 6
Softwarevoraussetzungen ................................................... 6
Software installieren......................................... 6
CD-ROM einlegen ............................................................... 7
Setup-Assistenten starten ................................................... 7
Benutzerkreis angeben ....................................................... 8
Installationsverzeichnis wählen ........................................... 8
Installation starten .............................................................. 9
Interface an Rechner anschließen ................... 9
Installationsprobleme beheben.......................................... 11
Erste Schritte mit „Winlog.light“.................... 12
Überblick .......................................................................... 12
Programm einstellen ......................................................... 13
Validierung vorbereiten ..................................................... 13
Validierung auswerten....................................................... 14
Validierungsbericht ansehen ............................................. 14
Inhaltsverzeichnis
DEUTSCH
Booklet_win_light:Booklet_winlogPharm_05_2006 06.12.2010 18:12 Uhr Seite 2
Page 3
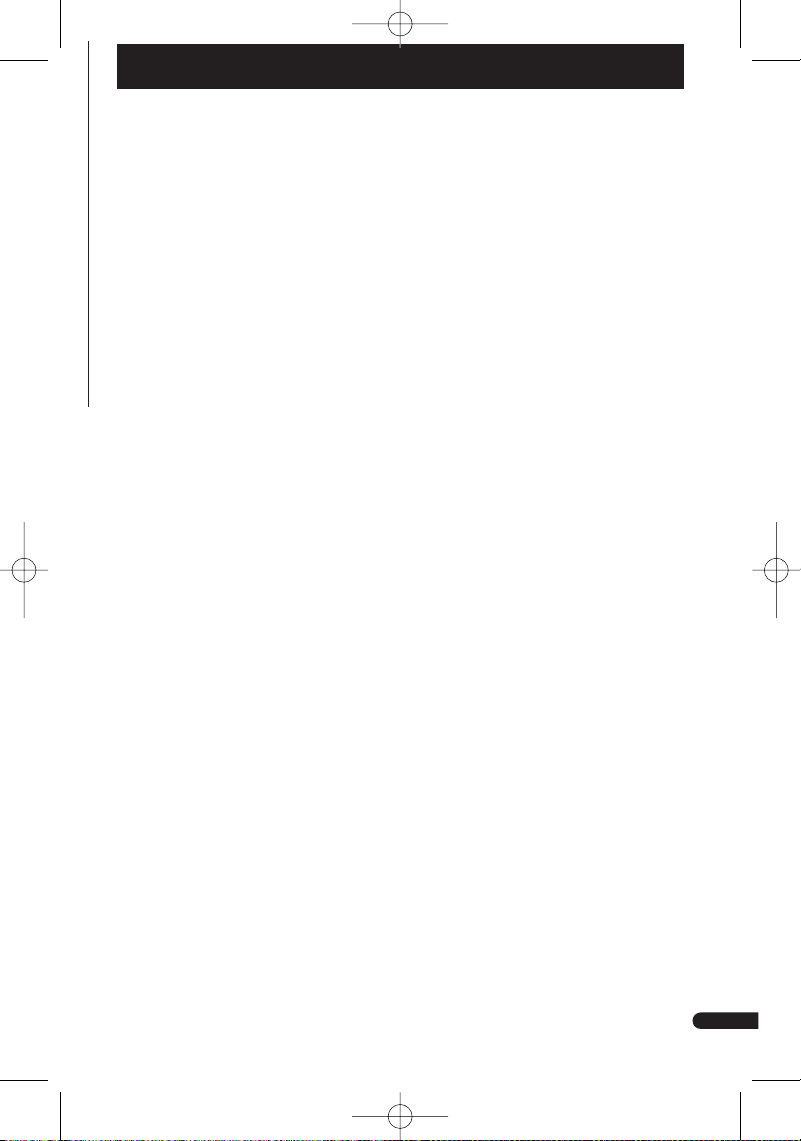
3
Introduction..................................................... 16
Survey .............................................................................. 16
System requirements ........................................................ 16
Hardware requirements .................................................... 16
Software requirements...................................................... 16
Installation of Software .................................. 16
Inserting the CD-ROM ....................................................... 17
Starting Setup-Assistant ................................................... 17
Enter user group ............................................................... 18
Choose installation folder.................................................. 18
Start installation................................................................ 19
Connecting Interface to computer ................. 19
Solving installation problems ............................................ 21
First steps with „Winlog.light“....................... 22
Survey .............................................................................. 22
Adjusting Programme........................................................ 23
Preparation of validation ................................................... 23
Evaluation of validation ..................................................... 24
Looking into the validation report...................................... 24
Content
ENGLISH
Booklet_win_light:Booklet_winlogPharm_05_2006 06.12.2010 18:12 Uhr Seite 3
Page 4
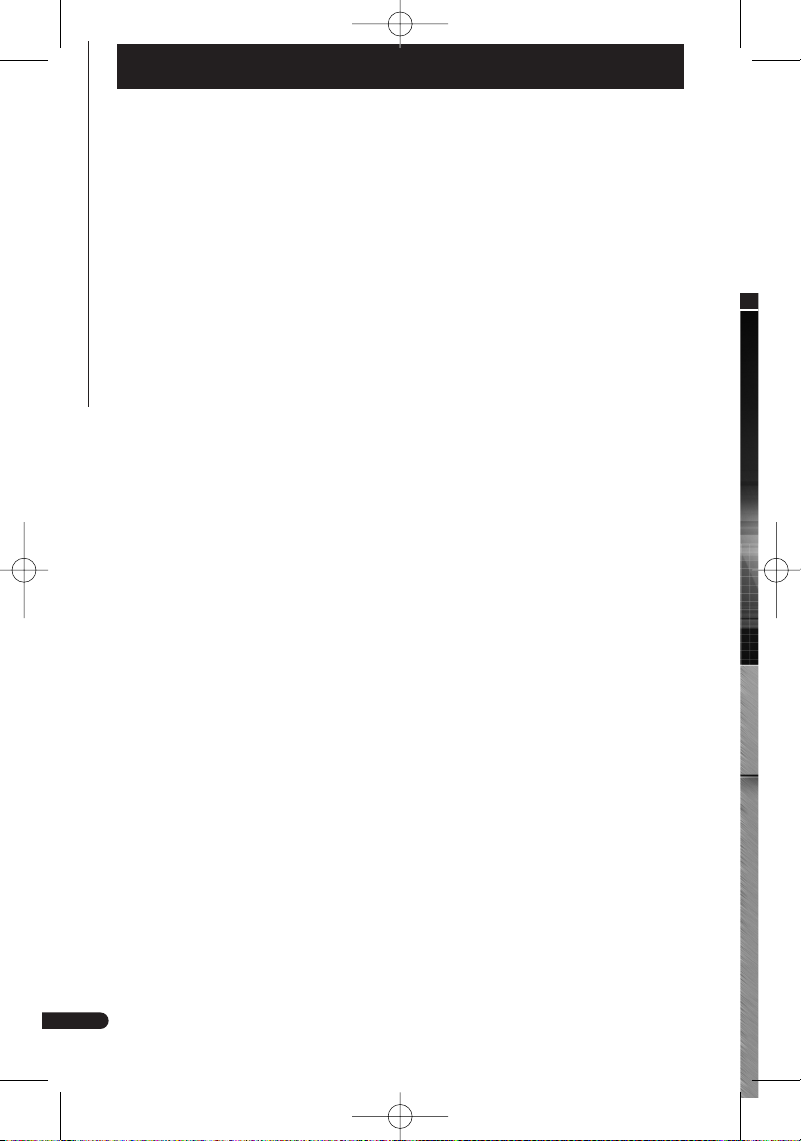
4
FRANÇAIS
Introduction..................................................... 26
Aperçu .............................................................................. 26
Configuration de système requise ..................................... 26
Configuration matérielle .................................................... 26
Configuration logicielle...................................................... 26
Installer le logiciel........................................... 26
Insérer le CD-ROM ............................................................ 27
Démarrer l’assistant de configuration................................ 27
Indiquer un cercle des utilisateurs .................................... 28
Sélectionner la liste d’installation...................................... 28
Commencer une installation.............................................. 29
Relier des périphériques à l‘ ordinateur ........ 29
Réparer des problèmes d’installation ................................ 31
Premiers pas avec « Winlog.light».................. 32
Aperçu .............................................................................. 32
Configurer le programme .................................................. 33
Préparer une validation..................................................... 33
Evaluer une validation....................................................... 34
Visioner le rapport de validation .........................................34
Table des Matières
Booklet_win_light:Booklet_winlogPharm_05_2006 06.12.2010 18:12 Uhr Seite 4
Page 5
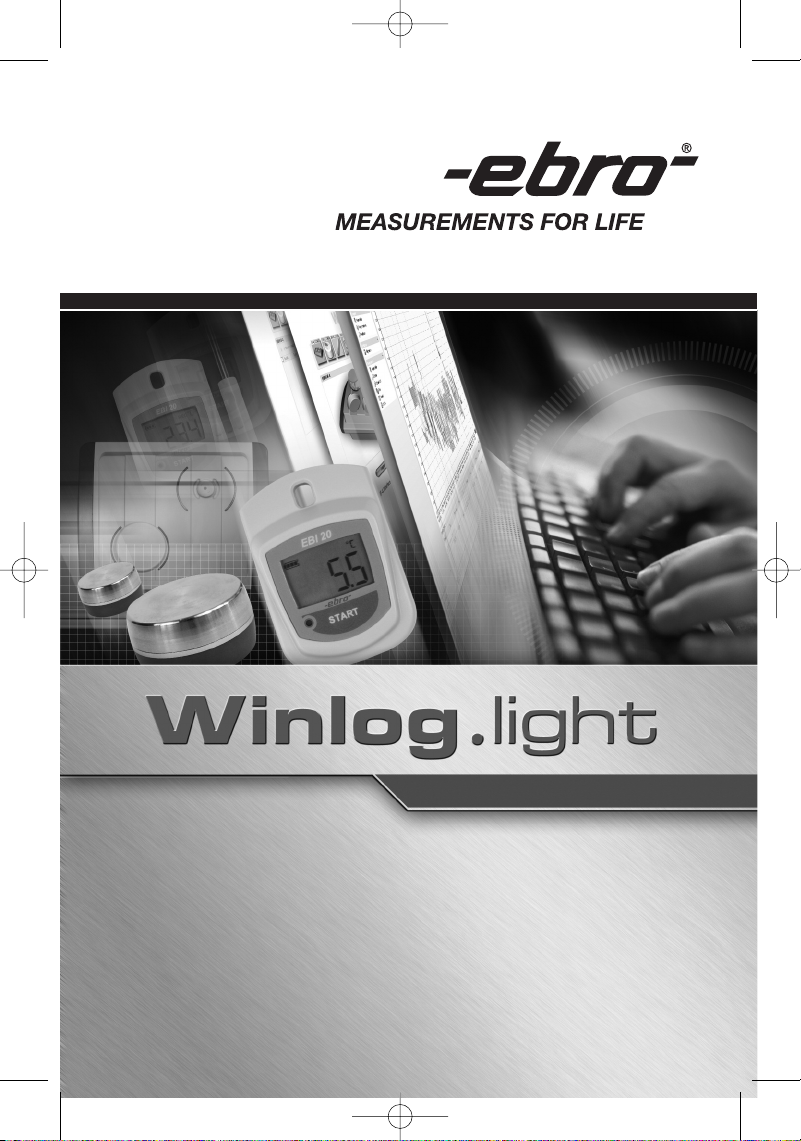
Deutsch
Booklet_win_light:Booklet_winlogPharm_05_2006 06.12.2010 18:12 Uhr Seite 5
Page 6
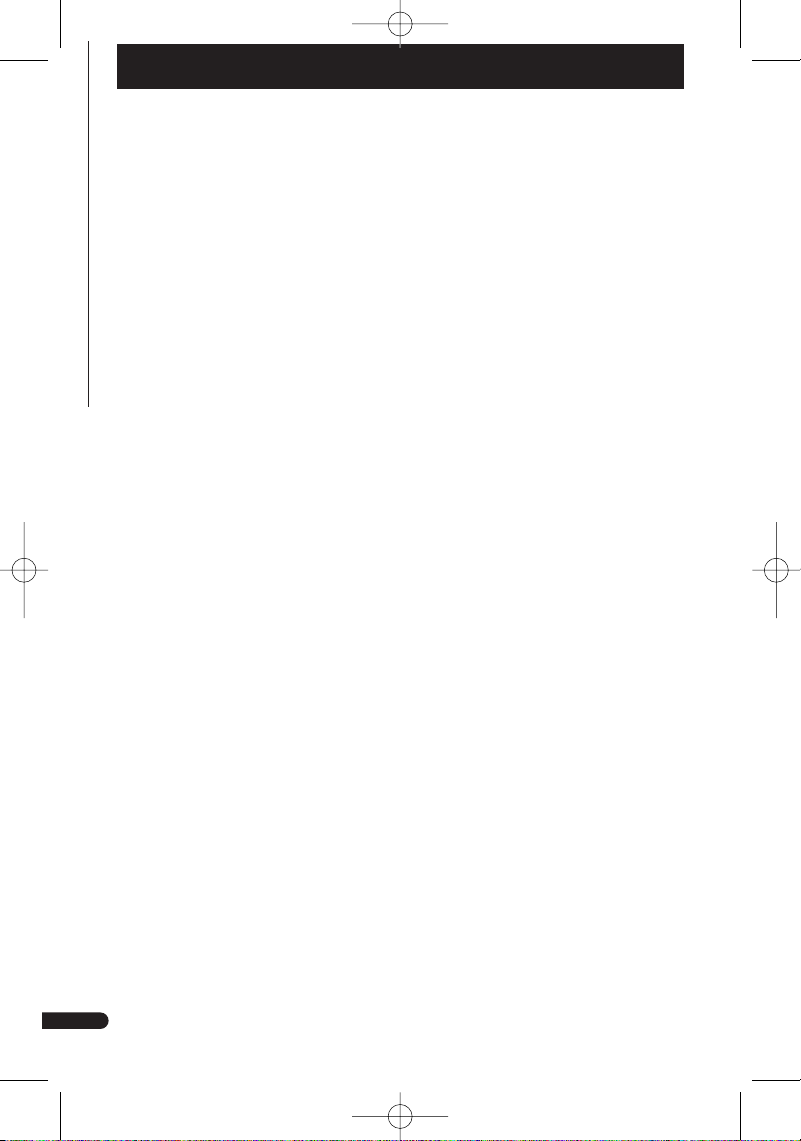
6
DEUTSCH
Überblick
Winlog.light ist eine Reporting- und Auswertesoftware. Sie
wird den strengen Anforderungen der pharmazeutischen
Validierungs-, Qualifizierungs- und Messaufgaben gerecht.
Die Software hat eine einfach zu bedienende Programmoberfläche und bietet zahlreiche Möglichkeiten, aussagekräftige Berichte zu generieren.
Systemvoraussetzungen
Damit die Software auf Ihrem Rechner problemlos betrieben
werden kann, muss Ihr Rechner die folgenden Voraussetzungen erfüllen.
Hardwarevoraussetzungen
· Prozessorgeschwindigkeit mindestens 1 GHz
· 1 GB Arbeitsspeicher
· 300 MB freier Festplattenspeicher
· USB (Universal Serial Bus)
Softwarevoraussetzungen
Betriebssystem Microsoft Windows XP, VISTA oder 7
Winlog.light hat ein eigenes Installationsprogramm, den
Setup-Assistenten, der Sie in mehreren Schritten durch die
Installation der Software führt. Die Installation der Software ist
daher ganz einfach:
· CD-ROM einlegen
· Setup-Assistenten starten
· Benutzerkreis angeben
· Installationsverzeichnis wählen
· Installation starten
Einleitung
Software installieren
Booklet_win_light:Booklet_winlogPharm_05_2006 06.12.2010 18:12 Uhr Seite 6
Page 7
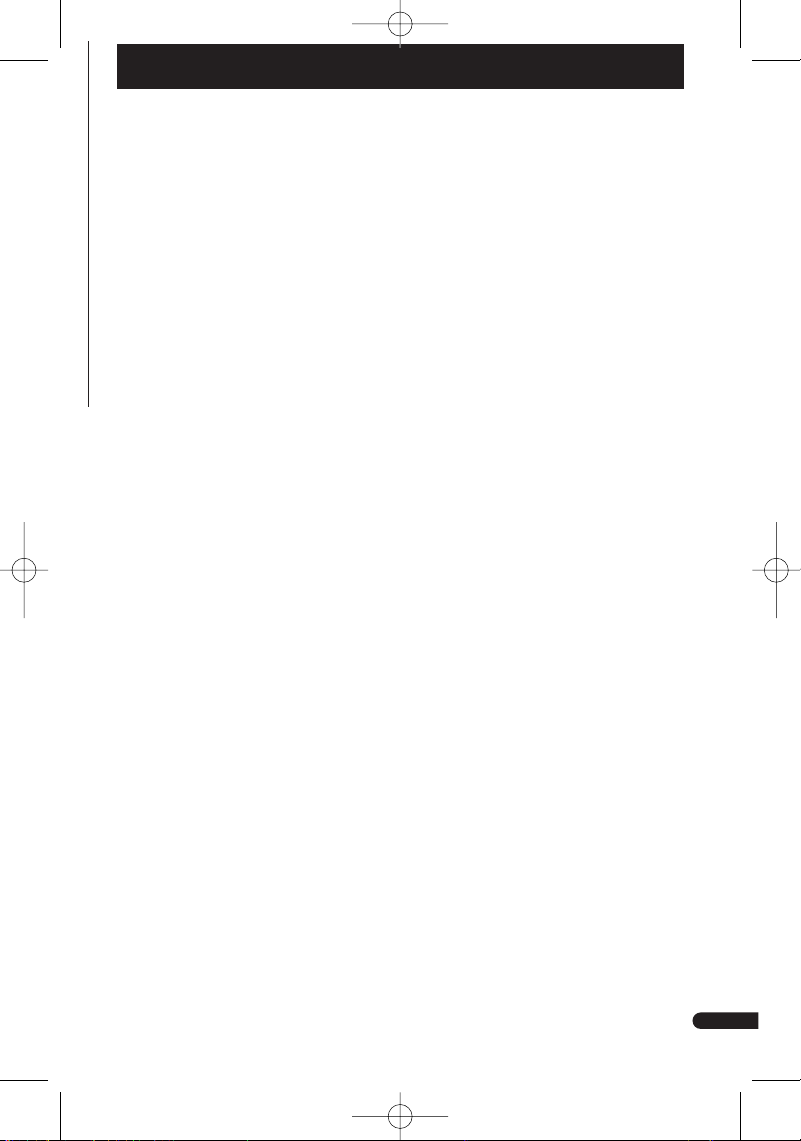
7
DEUTSCH
Die einzelnen Installationsschritte werden nachfolgend kurz
beschrieben. Bei Problemen gibt Ihnen der Setup-Assistent
entsprechende Hinweise mit Lösungsvorschlägen. Beachten
Sie daher in jedem Fall die Meldungen des Setup-Assistenten
am Bildschirm!
Nach der Installation der Software müssen Sie noch das
Interface (Schreib-/Lesegerät) anschließen.
CD-ROM einlegen
●
Legen Sie die CD-ROM in das entsprechende Laufwerk
Ihres Rechners ein.
Setup-Assistenten starten
Wenn an Ihrem Rechner die Autostart-Funktion eingeschaltet
ist, dann startet der Setup-Assistent nach wenigen Augenblikken selbsttätig.
Wenn an Ihrem Rechner die Autostart-Funktion ausgeschaltet
ist, müssen Sie den Setup-Assistenten von Hand starten.
●
In diesem Fall wählen Sie aus der Windows-Taskleiste
„Start: Ausführen“.
●
Geben Sie nun das Laufwerk an, in welchem sich die CDROM befindet (z.B. „D:“) und schreiben Sie direkt dahinter
„setup.exe“.
Falls erforderlich, können Sie die Installation jederzeit abbrechen. Klicken Sie dazu auf die Schaltfläche „Abbrechen“ und
bestätigen Sie die Rückfrage des Setup-Assistenten mit „Ja“.
●
Um die Installation fortzusetzen, klicken Sie auf die
Schaltfläche „Weiter“. Nach dem Klicken auf „OK“ startet
der Setup-Assistent. Der Setup-Assistent führt Sie nun
durch die Installation der Software.
Software installieren
Booklet_win_light:Booklet_winlogPharm_05_2006 06.12.2010 18:12 Uhr Seite 7
Page 8

8
DEUTSCH
Bei Problemen gibt Ihnen der Setup-Assistent entsprechende
Hinweise mit Lösungsvorschlägen. Beachten Sie daher in
jedem Fall die Meldungen des Setup-Assistenten am Bildschirm!
Benutzerkreis angeben
Sie können die Software so installieren, dass nur Sie selbst
Zugriff auf die Software haben. Wenn Sie Systemverwalter
sind, können Sie bei der Installation auch angeben, dass alle
Benutzer des Rechners Zugriff auf die Software haben dürfen.
Der Setup-Assistent fragt Sie nach dieser Entscheidung.
Voreinstellung: Alle Benutzer
Installationsverzeichnis wählen
Sie können die Software in einem beliebigen Verzeichnis
installieren. Werksseitig vorgegeben ist das Verzeichnis
C:\Programme\Winlog.light
●
Um ein anderes, bereits vorhandenes Verzeichnis auszuwählen, klicken Sie auf „Durchsuchen“ und wählen
Sie dann das gewünschte Verzeichnis aus.
●
Um ein noch nicht vorhandenes Verzeichnis anzugeben und vom Setup-Assistenten erzeugen zu lassen, tra-
gen Sie das zu erzeugende Verzeichnis von Hand in die
Zeile „Ordner“ ein.
Nun sind alle notwendigen Vorbereitungen getroffen.
●
Um die Installation zu starten, klicken Sie auf „Weiter“.
Software installieren
Booklet_win_light:Booklet_winlogPharm_05_2006 06.12.2010 18:12 Uhr Seite 8
Page 9

9
DEUTSCH
Schreib-/Lesegeräte (Interfaces) werden über den USB
(Universal Serial Bus) mit dem Rechner verbunden. Um Ihr
Interface mit dem Rechner zu verbinden, gehen Sie folgendermaßen vor:
●
Vergewissern Sie sich, dass sich die Installations-CD im
Rechner-Laufwerk befindet. Dort sind Steuerprogramme
(so genannte „Treiber“) enthalten, die für den Betrieb der
Interfaces benötigt werden.
●
Falls Sie ein Vierfach-/Achtfach-Interface verwenden,
schließen Sie dieses über den mitgelieferten Netzadapter
an die Stromversorgung an und schalten Sie es ein
(Schalter leuchtet).
●
Verbinden Sie das Interface mit Hilfe des mitgelieferten
USB-Kabels mit dem Rechner.
Das Betriebssystem erkennt automatisch, ob Änderungen am
USB vorliegen und gibt entsprechende Meldungen am Bildschirm aus.
Software installieren
Interface an Rechner anschließen
Installation starten
Wenn alle Installationsvoraussetzungen erfüllt sind, installiert
der Setup-Assistent nun die Software vollständig.
Falls es bei der Installation Probleme geben sollte, erscheinen
entsprechende Meldungen auf dem Bildschirm. Befolgen Sie
die Hinweise in diesen Meldungen.
Hat alles problemlos funktioniert, dann meldet Ihnen der
Setup-Assistent nach einiger Zeit, dass die Software erfolgreich installiert wurde und die Installation nun beendet ist.
Nach der Installation der Software müssen Sie noch das Interface (Schreib-/Lesegerät) anschließen.
Booklet_win_light:Booklet_winlogPharm_05_2006 06.12.2010 18:12 Uhr Seite 9
Page 10
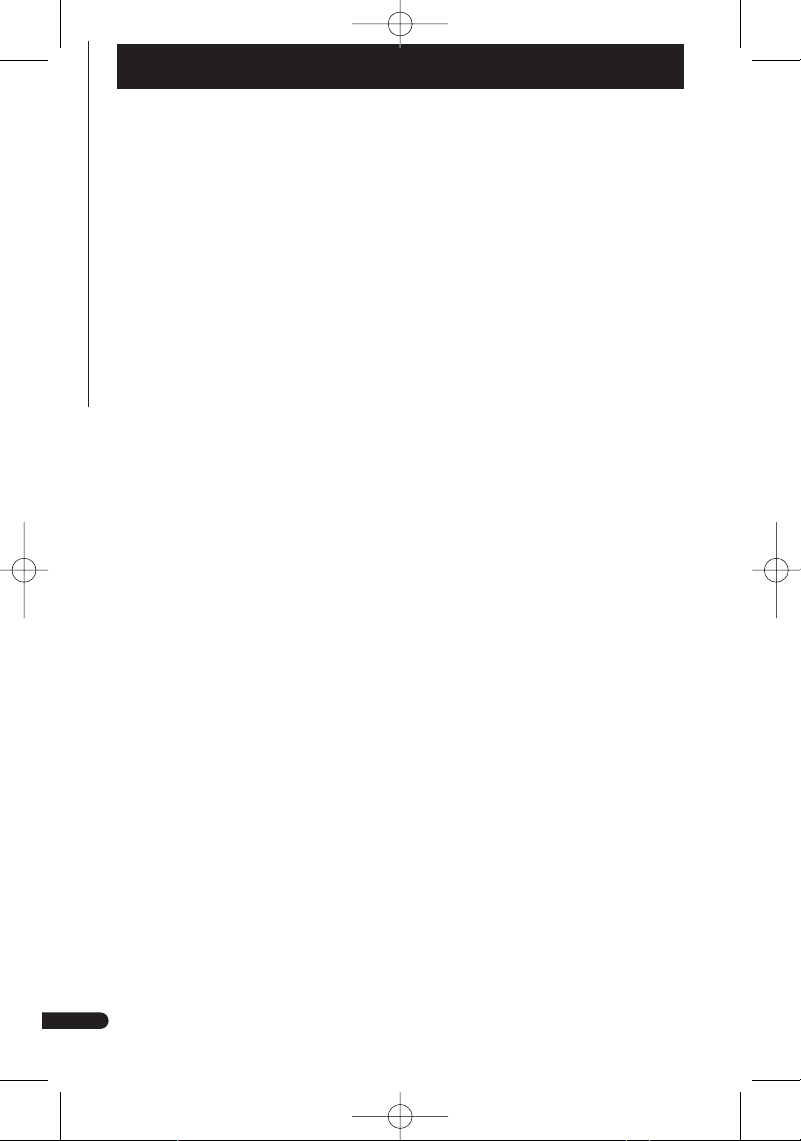
10
DEUTSCH
Das Betriebssystem behandelt das Vierfach-/AchtfachInterface wie vier/acht einzelne Geräte. Die Meldung „Neue
Hardware gefunden“ erscheint daher beim Vierfach/
Achtfach-Interface 8/16 Mal hintereinander.
Kurz nach der Meldung „Neue Hardware gefunden“
erscheint auf dem Bildschirm automatisch der „Assistent für
das Suchen neuer Hardware“.
●
Wählen Sie „Software automatisch installieren“ und
klicken Sie auf „Weiter“.
●
Ignorieren Sie die Meldung „Hardware-Installation“ und
klicken Sie auf „Installation fortsetzen“.
Der „Assistent für das Suchen neuer Hardware“ installiert
nun den Treiber.
●
Wenn die Installation erfolgreich war, klicken Sie auf
„Fertigstellen“.
Falls Sie das Vierfach-/Achtfach-Interface angeschlossen
haben, wiederholt sich der Durchlauf „Neue Hardware ge-
funden“ bis „Fertigstellen“ noch weitere 7/15 Mal.
Interface an Rechner anschließen
Booklet_win_light:Booklet_winlogPharm_05_2006 06.12.2010 18:12 Uhr Seite 10
Page 11
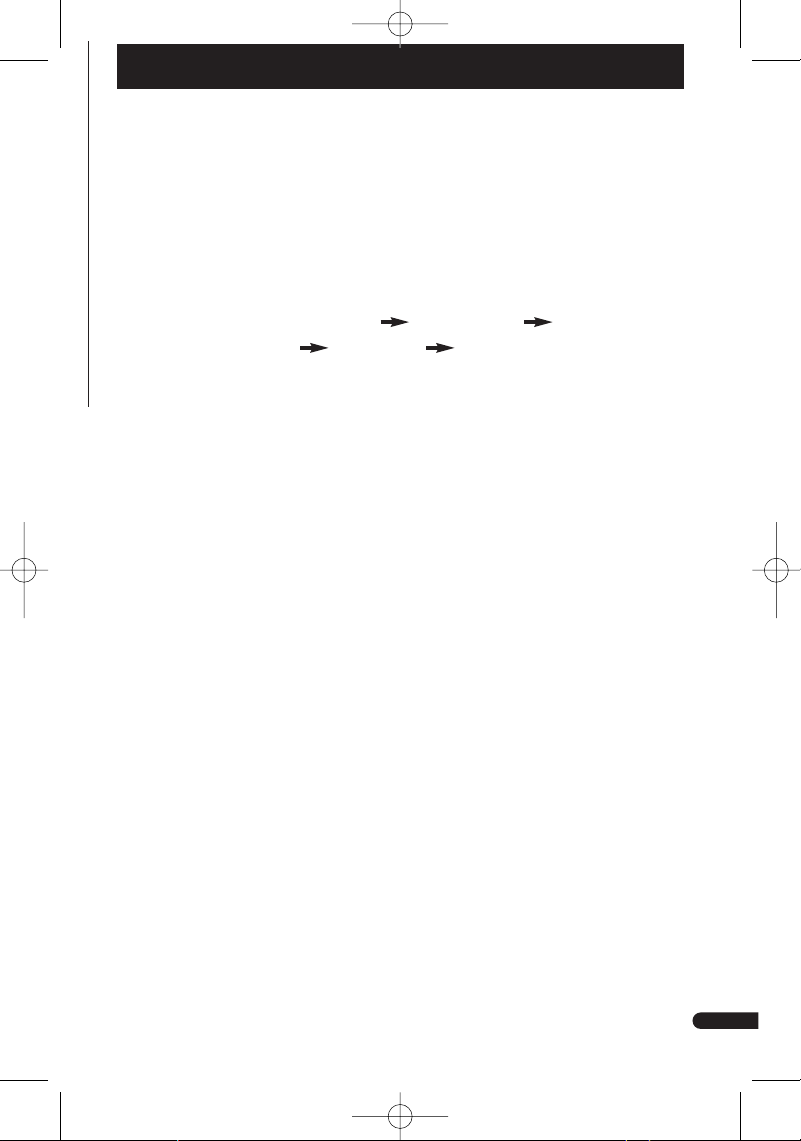
11
DEUTSCH
Falls es bei der Installation der Treiber zu Problemen gekommen sein sollte, erscheint eine entsprechende Meldung.
Gehen Sie in diesem Fall folgendermaßen vor:
● Wählen Sie Start Einstellungen Systemsteu-
erung Verwaltung Computerverwaltung.
Es öffnet sich das Fenster „Computerverwaltung“.
●
Klicken Sie dort auf „Geräte-Manager“.
Auf der rechten Seite erscheint nun eine Liste der im Rechner
vorhandenen Geräte. Alle Geräte, mit denen das Betriebssystem ein Problem hat, sind mit einem gelben Symbol
gekennzeichnet.
●
Wenn Sie auch auf Ihrem Rechner einen COM-Port mit gelbem Symbol entdecken, doppelklicken Sie auf die entsprechende COM-Port-Bezeichnung.
Es öffnet sich das Fenster „Eigenschaften von USB Serial
Port“.
●
Klicken Sie auf die Schaltfläche „Treiber erneut installieren”.
Nun öffnet sich der „Hardware-Update-Assistent“ und bietet Ihnen an, den Treiber zu installieren.
●
Gehen Sie so vor, wie beim „Assistent für das Suchen
neuer Hardware“ beschrieben. Die nun erforderlichen
Schritte sind identisch zu den dort beschriebenen.
Installationsprobleme beheben
Booklet_win_light:Booklet_winlogPharm_05_2006 06.12.2010 18:12 Uhr Seite 11
Page 12

12
DEUTSCH
Erste Schritte mit „Winlog.light“
Überblick
Nach dem Doppelklick auf das Programmsymbol öffnet sich
das Programmhauptfenster. Dieses hat zwei Hauptbereiche:
den Bereich für die Aktionsauswahl (Navigator) und den
Arbeitsbereich.
Die Abläufe des Programms sind in drei Bereiche unterteilt:
„Validierungen“, „Einstellungen“ und „Berichte“.
Im Bereich „Validierungen“ lassen sich Validierungspläne
erstellen, Prozessdaten gemäß eines Validierungsablaufs auswerten oder Validierungsprotokolle zum Anschauen öffnen.
Der Bereich „Einstellungen“ bietet Eingabemöglichkeiten
für
●
allgemeine Angaben (z.B. Verzeichnis für die zugrundeliegende Datenbank, vorhandene Interfaces [Schreib-/Lesegeräte] für die Datenlogger oder zu verwendende physikalische Einheiten),
●
die Sicherheit (z.B. Passwörter, Benachrichtigungs-E-MailAdressen oder elektronische Unterschrift),
●
die Benutzerverwaltung (wer darf das Programm benutzen
und mit welchen Rechten?) sowie
●
die verwendeten Geräte (z.B. Geräteart, Hersteller, Geräteprogramm).
Im Bereich „Berichte“ lassen sich unter „Audit Trail“ die
protokollierten Programmaktivitäten nach verschiedenen
Merkmalen durchsuchen, filtern und als Bericht darstellen.
Booklet_win_light:Booklet_winlogPharm_05_2006 06.12.2010 18:12 Uhr Seite 12
Page 13

13
DEUTSCH
Programm einstellen
Nach der Installation benötigt das Programm bestimmte
grundsätzliche Angaben, um ordnungsgemäß arbeiten zu
können. Aber auch danach im laufenden Programmeinsatz
kann es erforderlich sein, bestimmte Einstellungen zu ändern.
Einstellbar sind
●
allgemeine Angaben wie zum Beispiel das Verzeichnis der
Datenbank, das verwendete Interface (Schreib-/Lesegerät), die zu verwendenden Maßeinheiten oder Angaben
zur eigenen Firma;
●
Angaben zur Sicherheit wie Passwörter, Missbrauchschutz,
E-Mail-Adressen für automatische Benachrichtigungen
oder elektronische Unterschrift;
●
für das Programm zugelassene Benutzer und deren Benutzungsrechte;
●
die verwendeten Geräte (Gerätehersteller, Gerätetyp etc.).
Näheres entnehmen Sie bitte der mitgelieferten BildschirmHilfe.
Validierung vorbereiten
Das Programm hilft Ihnen, eine Validierung vorzubereiten bzw.
zu planen. Es führt Sie dazu in sechs aufeinanderfolgenden
Masken (Schritten) durch die Vorbereitung. In diesen Masken
fordert es nacheinander alle benötigten Angaben an.
Nach Abschluss aller Eingaben können Sie sich den Validierungsplan anzeigen und ausdrucken lassen.
Näheres entnehmen Sie bitte der mitgelieferten BildschirmHilfe.
Erste Schritte mit „Winlog.light“
Booklet_win_light:Booklet_winlogPharm_05_2006 06.12.2010 18:12 Uhr Seite 13
Page 14

14
DEUTSCH
Validierung auswerten
Das Programm hilft Ihnen bei der Auswertung einer Validierung. Nach Ablauf eines Validierungszyklus’ stellt es anhand
des Validierungsplans und der Daten aus den Datenloggern
fest, ob eine Validierung erfolgreich war oder nicht. Dazu liest
das Programm die Daten aus den Datenloggern aus und beurteilt sie gemäß den Vorgaben aus dem Validierungsplan.
Jede Validierung lässt sich nur einmal auswerten. Durch die
Auswertung wird aus einem Validierungsplan ein Validierungsbericht. Dieser steht nach der Auswertung jederzeit zur
Verfügung und kann eingesehen werden.
Das Programm führt Sie in drei aufeinanderfolgenden Masken
(Schritten) durch die Auswertung.
Näheres entnehmen Sie bitte der mitgelieferten BildschirmHilfe.
Validierungsbericht ansehen
Anhand eines Berichtes über eine Validierung lässt sich jede
Validierung auch zu einem späteren Zeitpunkt beurteilen und
zum Beispiel im Streitfall auch belegen (Qualitätssicherung).
Das Programm legt alle Daten und Angaben, die beim Vorbereiten einer Validierung oder bei der Auswertung einer
Validierung erzeugt werden, unmittelbar in der zugehörigen
Datenbank ab. Beim Aufrufen eines Validierungsplans oder
eines Validierungsberichtes liest das Programm die benötigten Daten aus der Datenbank aus und füllt sie in ein vorgefertigtes Berichtsformular ein.
Berichte von bereits ausgewerteten Validierungen sind in der
zum Programm gehörenden Datenbank manipulationssicher
gespeichert. Sie können jederzeit eingesehen werden. Dabei
werden die Daten nicht geändert.
Sie können den Bericht direkt ausdrucken oder z.B. in das
Portable Document Format (PDF) exportieren.
Näheres entnehmen Sie bitte der mitgelieferten BildschirmHilfe.
Erste Schritte mit „Winlog.light“
Booklet_win_light:Booklet_winlogPharm_05_2006 06.12.2010 18:12 Uhr Seite 14
Page 15

ENGLISH
Booklet_win_light:Booklet_winlogPharm_05_2006 06.12.2010 18:12 Uhr Seite 15
Page 16

16
ENGLISH
Survey
Winlog.light is a reporting and evaluation software. It meets
the strict requirements of pharmaceutical validation, qualification and measuring tasks. The software has a programme
surface which is easy to operate and offers numerous possibilities for generating meaningful reports.
System requirements
In order to operate the software on your computer without any
problems, your computer has to fulfil the following requirements.
Hardware requirements
· Processor speed at least 1 GHz
· 1 GB working storage
· 300 MB free hard disk storage
· USB (Universal Serial Bus)
Software requirements
Operating system Microsoft Windows XP, VISTA or 7
Winlog.light has its own installation programme, the SetupAssistant, which guides you in several steps through the installation of the software. Therefore the installation of the
software is very easy:
· insert the CD-ROM
· start Setup-Assistant
· enter user group
· choose installation folder
· start installation
Introduction
Installation of Software
Booklet_win_light:Booklet_winlogPharm_05_2006 06.12.2010 18:12 Uhr Seite 16
Page 17

17
ENGLISH
In the following the separate installation steps are briefly described. In case of problems the Setup-Assistant gives you corresponding hints with suggested solutions. Be sure to observe the messages of the Setup-Assistant on the monitor!
After the installation of the software you just have to connect
the interface (write-reading device).
Inserting the CD-ROM
●
Insert the CD-ROM into the respectivedrive of your computer.
Starting Setup-Assistant
If the autostart function is switched on on your computer, the
Setup-Assistant will start automatically after a few moments.
If the autostart function is switched off on your computer, you
have to start the Setup-Assistant manually.
●
In this case select „Start: Execute” from the Windows tool
bar
●
Now select the drive where the CD-ROM is (e.g.„D:“) and
directly behind it type „setup.exe“.
In case it is necessary, you can cancel the installation any
time. Just click on the button „Cancel“ and confirm the query
of the Setup-Assistant with „Yes“.
●
In order to continue with the installation, click on the button „Next“. After clicking on „OK“ the Setup-Assistant
starts. Now the Setup-Assistant will guide you through the
installation of the software.
Installation of Software
Booklet_win_light:Booklet_winlogPharm_05_2006 06.12.2010 18:12 Uhr Seite 17
Page 18

18
ENGLISH
In case of problems, the Setup-Assistant gives you corresponding hints with suggested solutions. Be sure to observe the
messages of the Setup-Assistant on the monitor!
Enter user group
You can install the software in such a way that only you have
an access to the software. If you are system administrator,
you can also indicate in installation that all users of the computer are permitted to have access to the software.
After this decision, the Setup-Assistant asks you.
Presetting: All users
Choose installation folder
You can install the software in any folder you want. The plant
has already asserted the folder
C:\Program Files\Winlog.light
●
In order to choose another, already existing folder, click
on „Browse“ and then choose the desired folder.
●
In order to indicate a not yet existing folder and have it
created by the Setup-Assistant, enter the folder to be created manually into the line „Directory“.
Now all necessary preparations are made.
●
In order to start the installation, click on „Next“.
Installation of Software
Booklet_win_light:Booklet_winlogPharm_05_2006 06.12.2010 18:12 Uhr Seite 18
Page 19

19
ENGLISH
Start installation
When all installation requirements have been fulfilled, the
Setup-Assistant now installs the software completely.
In case of problems, the Setup-Assistant gives you corresponding hints with suggested solutions. Be sure to observe the
messages of the Setup-Assistant on the monitor!
If everything has functioned without problems, then after
some time the Setup-Assistant will give the message that the
software was successfully installed and that the installation is
now completed.
After the installation of the software you only have to connect
the interface (write-/reading device) (see next page).
Installation of Software
Connecting Interface to computer
Write-/reading devices (Interfaces) are connected with the
computer over the USB (Universal Serial Bus). In order to connect your interface with the computer, proceed as follows:
●
Make sure that the installation CD is in the computer drive.
This contains control programmes (so called „drivers“)
which are necessary for the operation of the interfaces.
●
In case you are using an fourfold/eightfold interface, connect this over the included net adapter to the power supply
and switch it on (switch lights up).
●
Connect the interface with the help of the included USB
cable to the computer.
The operating system automatically recognizes whether there
are modifications to the USB and gives corresponding messages on the monitor screen.
Booklet_win_light:Booklet_winlogPharm_05_2006 06.12.2010 18:12 Uhr Seite 19
Page 20

20
ENGLISH
The operating system treats the fourfold/eightfold interface
like four/eight separate hardware devices. The message
„New hardware found“ therefore appears 8/16 times subsequently for the fourfold/eightfold interface.
Shortly after the message „New hardware found“ the
„Assistant for searching for new hardware“ appears on
the monitor screen automatically.
●
Select „Automatically install Software“ and click on
„Next“.
●
Ignore the message „Hardware installation“ and click on
„Continue Installation”.
Now the „Assistant for searching for new hardware“
installs the driver.
●
If the installation was successful, click on „Complete”.
In case you have connected the fourfold/eightfold interface,
the procedure „New hardware found“ runs through another
7/15 times up to „Complete”.
Connecting Interface to computer
Booklet_win_light:Booklet_winlogPharm_05_2006 06.12.2010 18:12 Uhr Seite 20
Page 21

21
ENGLISH
In case problems should arise with the installation of the
drivers, a warning message appears.
In this case proceed as follows:
Select Start Settings Control panel
Administrative tools Computer management.
The window „Computer management“ will open.
●
Click there on „Device Manager“.
Now a list of the hardware devices contained in the computer
appears on the right. All hardware devices which pose problems for the operating system are marked with a yellow
symbol.
●
If you also discover a COM port with a yellow symbol on
your computer, double click on the respective COM port
name.
The window „Characteristics of USB Serial Port“ will open.
●
Click on the button „Install Driver anew“.
Now the „Hardware-Update-Assistant“ opens and offers to
install the driver.
●
Proceed as described with the „Assistant for searching
for new hardware“. The now necessary steps are identi-
cal with those described there.
To solve installation problems
Booklet_win_light:Booklet_winlogPharm_05_2006 06.12.2010 18:12 Uhr Seite 21
Page 22

22
ENGLISH
First steps with „Winlog.light“
Survey
After the double click on the programme symbol, the programme main window will open.This has two main areas: the
area for the function selection (Navigator) and the working
space.
The procedures of the programmes are subdivided into three
areas: „Validations”, „Preferences” and „Reports”.
In the area „Validations“ validation plans can be drawn up,
process data can be evaluated according to a validation procedure or validation reports can be opened for viewing.
The area „Preferences“ offers entry possibilities for
●
general information (e.g. folder for the source database,
existent interfaces [write-/reading devices] for the data loggers or physical units to be used),
●
the security (e. g. password, notification email addresses or
electronic signature),
●
the user administration (who may use the programme and
with which rights?) as well as
●
the devices used (e.g. type of devices, manufacturer, devices programme).
In the area „Reports“ the recorded programme tasks can be
browsed, filtered and shown as a report according to various
features under „Audit Trail“.
Booklet_win_light:Booklet_winlogPharm_05_2006 06.12.2010 18:12 Uhr Seite 22
Page 23

23
ENGLISH
First steps with „Winlog.light“
Adjusting Programme
After the installation the programme needs certain basic
information in order to work in accordance with the regulations. But also afterwards in the current use of the programme,
it may be necessary to change certain preferences.
Adjusted can be
●
general information as for example the folder of the database, the interface (write-/reading device), the units of
measurements to be used or information on the users firm.
●
Information on security such as passwords, protection from
misuse, email addresses for automatic notifications or
electronic signature;
●
for users with access to the programme and their user
rights;
●
the hardware devices used (hardware device manufacturer,
type of device etc.).
Please obtain further details from the included Help on the
monitor.
Preparation of Validation
The programme helps you to prepare a validation respective
plan one. It guides you in six subsequent masks (steps)
through the preparation.In these masks it demands all necessary details to be given one after the other. After having finished the details you can view the validation plan shown and
have it printed out.
Please obtain further details from the included Help on the
monitor.
Booklet_win_light:Booklet_winlogPharm_05_2006 06.12.2010 18:12 Uhr Seite 23
Page 24

24
ENGLISH
First steps with „Winlog.light“
Evaluation of validation
The programme helps you with the evaluation of a validation.
After expiry of a validation cycle, it confirms whether a validation was successful or not according to the validation plan
and the data from the data loggers. For this the programme
selects the data from the data loggers and judges this according to the details given from the validation plan.
Each validation only lets itself be evaluated once. A validation
report is made from the validation plan by the evaluation.This
is avalilable any time after the evaluation and can be looked
into.
The programme guides you in three subsequent masks
(steps) through the evaluation.
Please obtain further details from the included Help on the
monitor.
Looking into the validation report
With the help of a report over a validation, each validation also
allows itself to be judged at a later time and for example in
the case of a dispute to be proven (Quality Assurance).
The programme directly files all data and details which are
created in preparing a validation or in the evaluation of a validation, into the corresponding database. In calling up a validation plan or a validation report, the programme pick outs
the necessary data from the database and puts them into a
prefabricated report form.
Reports of already evaluated validations are saved in databases belonging to the programme secure from manipulation.
They can be viewed at any time. In doing so the data is not
changed.
You can print the report directly or e.g. export it into Portable
Document Format (PDF).
Please obtain further details from the included Help on the
monitor.
Booklet_win_light:Booklet_winlogPharm_05_2006 06.12.2010 18:12 Uhr Seite 24
Page 25

FRANÇAIS
Booklet_win_light:Booklet_winlogPharm_05_2006 06.12.2010 18:12 Uhr Seite 25
Page 26

26
Aperçu
Winlog.light est un logiciel d’évaluation et de reportage. Il
répond aux exigences strictes des tâches de mesure, de validation et de qualification pharmaceutiques. Le logiciel
présente une plate-forme de programme conviviale et offre
de nombreuses possibilités de générer des rapports valables.
Configuration de système requise
Pour que le logiciel puisse être actionné sans problèmes sur
votre ordinateur,celui-çi doit remplir les conditions suivantes.
Configuration matérielle
· Vitesse de processeur d’au moins 1 GHz
· 1 Go de RAM
· 300 Mo de mémoire libre sur disque dur
· USB (Universal Serial Bus)
Configuration logicielle
· Système d’exploitation Microsoft Windows XP, VISTA ou 7
Winlog.light présente un programme d’installation propre,
l’assistant de configuration, qui vous guide pas à pas dans
l’installation du logiciel. Par conséquent, l’installation du logiciel est très simple:
· Insérer le CD-ROM
· Démarrer l’assistant de configuration
· Indiquer le cercle d’utilisateurs
· Sélectionner le répertoire d’installation
· Commencer l’installation
Introduction
Installer le logiciel
FRANÇAIS
Booklet_win_light:Booklet_winlogPharm_05_2006 06.12.2010 18:12 Uhr Seite 26
Page 27

27
Les différentes étapes d’installation sont brièvement décrites
ci-après. En cas des problèmes, l’assistant de configuration
vous donne des indications correspondantes avec des propositions de solution. Par conséquent, prenez en considération les messages qui s’affichent sur les écrans de l’assistant
de configuration dans chaque cas!
Après l’installation du logiciel, vous devez également relier le
périphérique (de lecture ou d’écriture).
Insérer le CD-ROM
●
Insérer le CD-ROM dans le lecteur correspondant de votre
ordinateur.
Démarrer l’assistant de configuration
Lorsque la fonction d’autodémarrage est activée sur votre
ordinateur, l’assistant de configuration démarre automatiquement après quelques instants. Si la fonction d’autodémarrage
est désactivée sur votre ordinateur, veuillez démarrer manuellement l’assistant de configuration.
●
Dans ce cas sélectionnez dans la barre des tâches de
Windows l’option
«Démarrer: Exécuter».
●
Indiquez le lecteur dans lequel se trouve le CD-ROM (par
ex. «D:») et tapez directement la commande «setup.exe».
Au besoin, vous pouvez interrompre l’installation à tout moment. Pour ce faire, faites votre choix par un clic lorsque l’assistant de configuration vous le demande en répondant «Oui».
●
Pour continuer l’installation, cliquez sur le bouton
«Continuer». Après avoir cliqué sur «OK», l’assistant de
configuration démarre. A présent, l’assistant de configuration vous guide dans l’installation du logiciel.
Installer le logiciel
FRANÇAIS
Booklet_win_light:Booklet_winlogPharm_05_2006 06.12.2010 18:12 Uhr Seite 27
Page 28

28
En cas des problèmes, l’assistant de configuration vous
donne des indications correspondantes avec des propositions
de solution. Par conséquent, prenez en considération les messages qui s’affichent sur les écrans de l’assistant de configuration dans chaque cas!
Indiquer un cercle des utilisateurs
Vous pouvez installer le logiciel pour que vous soyez le seul à
pouvoir accéder au logiciel. Si vous êtes un administrateur de
système, vous pouvez aussi indiquer lors de l’installation que
tous les utilisateurs de l’ordinateur peuvent accéder au logiciel.
L’assistant de configuration vous demande d’indiquer votre
décision.
Préréglage: Tous les utilisateurs
Sélectionner le répertoire d’installation
Vous pouvez installer le logiciel dans un répertoire de votre
choix. Le répertoire par défaut défini à l’usine est
C:\Program Files\Winlog.light
●
Pour choisir un autre répertoire existant, cliquez sur
«Rechercher» et sélectionnez le répertoire désiré.
●
Pour indiquer un répertoire qui n’existe pas et le faire
créer à l’assistant de configuration, tapez le répertoire à
créer dans la zone de liste «Fichier type».
Ainsi, tous les préparatifs nécessaires ont été effectués.
●
Pour démarrer l’installation, cliquez sur «Continuer».
Installer le logiciel
FRANÇAIS
Booklet_win_light:Booklet_winlogPharm_05_2006 06.12.2010 18:12 Uhr Seite 28
Page 29

29
Relier des périphériques à l‘ ordinateur
Installer le logiciel
FRANÇAIS
Les périphériques d’écriture ou de lecture sont reliés à l’ordinateur via l’USB (Universal Serial Bus). Pour relier des périphériques à l’ordinateur, procédez comme suit:
●
Assurez-vous que le CD d’installation se trouve dans le lecteur correspondant de l’ordinateur. Ce CD contient des programmes de commande (que l’on appelle («pilotes») et qui
sont indispensables pour le bon fonctionnement des interfaces.
●
Si vous utilisez un périphérique quadruple/octuple, branchez ce dernier sur le secteur par le biais de l’adaptateur
fourni et mettez-le sous-tension (le témoin de l’interrupteur s’allume).
●
Reliez le périphérique à l’ordinateur via le câble USB.
Le système d’exploitation reconnaît automatiquement si des
changements de connexions ont été effectués sur Universal
Serial Bus (USB) et affiche les messages correspondants à
l’écran.
Commencer une installation
Si toutes les conditions d’installation sont remplies, l’assistant
de configuration installe maintenant le logiciel complètement.
S’il devait y avoir des problèmes avec l’installation, les messages correspondants apparaissent sur l’écran. Suivez les
indications dans ces messages.
Si tout a fonctionné sans problèmes, l’assistant de configuration vous annonce après quelques temps que le logiciel a été
installé avec succès et que l’installation est maintenant terminée.
Après l’installation du logiciel, vous devez encore relier le
périphérique (de lecture/d’écriture) (voir page suivante).
Booklet_win_light:Booklet_winlogPharm_05_2006 06.12.2010 18:12 Uhr Seite 29
Page 30

30
Le système d’exploitation traite le périphérique quadruple/
octuple comme huit unités différentes. Ainsi, le message
«Nouveau matériel détecté» apparaît avec le périphérique
quadruple/octuple 8/16 fois l’un derrière l’autre.
Peu après le message «Nouveau matériel détecté» apparaît
automatiquement sur l’écran de l’«Assistant de recherche
de nouveau matériel».
●
Sélectionnez l’option «Installer automatiquement le logiciel» et cliquez sur «Continuer».
●
Ignorez le message «Installation matérielle» et cliquez
sur «Continuer l’installation».
A présent, «l’Assistant de recherche de nouveau matériel»
installe le pilote.
●
Si l’installation a réussi, vous cliquez sur «Terminer».
Si vous avez relié le périphérique quadruple/octuple, le processus «Nouveau matériel détecté» se repète encore 7/15
fois.
Relier des périphériques à l‘ ordinateur
FRANÇAIS
Booklet_win_light:Booklet_winlogPharm_05_2006 06.12.2010 18:12 Uhr Seite 30
Page 31

31
Si l’installation des pilotes pose des problèmes, un message
correspondant apparaît.
Si tel est le cas, procédez comme suit:
Sélectionnez Dé marrer Paramètres Panneau de
configuration outils d’administration Gestion
de l’ordinateur
La fenêtre «outils d’administration» s’ouvre.
●
Cliquez sur «Gestionnaire de périphériques».
La liste des appareils existants dans l’ordinateur apparaît
maintenant sur le côté droit. Tous les appareils, avec lesquels
le système d’exploitation a un problème, sont marqués avec
un symbole jaune.
●
Si vous découvrez sur votre ordinateur un port COM avec
un symbole jaune double-cliquez sur la description du port
COM correspondant.
La fenêtre «Propriétés du port série USB» s’affiche.
●
Cliquez sur le bouton «Réinstaller le pilote».
L’«Assistant de mise à jour du logiciel» s’ouvre et vous
invite à installer le pilote
●
Procédez comme décrit pour «L’assistant de recherche
de nouveau matériel» aux pages 18/19. Les étapes
nécessaires sont identiques à celles décrites au préalable.
Réparer des problèmes d’installation
FRANÇAIS
Booklet_win_light:Booklet_winlogPharm_05_2006 06.12.2010 18:12 Uhr Seite 31
Page 32

32
Aperçu
Après un double-clique sur le symbole de programme, la
fenêtre de principale du programme s’ouvre. Elle comporte
deux zones principales, la zone de sélection de l’action (navigateur) et la zone de travail.
Les programmes à exécuter sont subdivisés en trois zones:
«Validations»«Paramètres» et «Rapports».
Dans la zone «Validations» vous pouvez créer des plans de
validation, évaluer les données de processus selon une
méthode de validation définie ou ouvrir des protocoles de
validation à prendre en considération.
La zone «Paramètres» offre des possibilités de saisie pour:
●
indications générales (p.ex. le répertoire pour la base de
données principale, périphériques existants [lecture/écriture] pour les enregistreurs ou les unités physiques
à utiliser),
●
la sécurité (p.ex. mots de passe, adresses d’e-mail d’information ou signature électronique),
●
l’administration d’utilisateur (qui peut utiliser le programme
et avec quels privilèges?) ainsi que
●
les appareils utilisés (p.ex. type d’appareil, fabricant, programme).
Dans la zone «Rapports» vous pouvez rechercher sous
«Audit Trail» les activités de programme sous protocole
selon différentes caractéristiques, les filtrer et les représenter
Premiers pas avec « Winlog.light»
FRANÇAIS
Booklet_win_light:Booklet_winlogPharm_05_2006 06.12.2010 18:12 Uhr Seite 32
Page 33

33
sous forme de rapport.
Configurer le programme
Après l’installation, le programme nécessite certaines indications fondamentales, pour pouvoir fonctionner convenablement. Toutefois même lors de l’exécution du programme, il
peut être nécessaire de modifier certains paramètres.
Il est possible de paramétrer
●
les indications générales comme par exemple le répertoire
de la base de données, le périphérique utilisé (lecture/écriture), les unités de mesure ou les indications à utiliser pour une entreprise donnée;
●
les indications concernant la sécurité telles que les mots
de passe, la protection contre les utilisations frauduleuses,
les adresses de courrier électronique pour le publipostages
ou la signature électronique;
●
les utilisateurs pouvant accéder à ce programme et leurs
privilèges;
●
les appareils utilisés (fabricant, type d’appareil etc.).
Veuillez consulter plus spécifiquement l’aide d’écran fournie.
Préparer une validation
Le programme vous aide à préparer et/ou à planifier une validation. Il vous guide à travers six pages-écrans successives
(étapes) pour la préparation. Dans ces pages-écrans, toutes
les indications nécessaires vous seront demandées en
séquence.
Une fois que vous avez terminé toutes les entrées, vous pouvez indiquer le plan de validation et l’imprimer.
Veuillez consulter plus spécifiquement l’aide d’écran fournie.
Premiers pas avec « Winlog.light»
FRANÇAIS
Booklet_win_light:Booklet_winlogPharm_05_2006 06.12.2010 18:12 Uhr Seite 33
Page 34

34
Evaluer une validation
Le programme vous aide à évaluer une validation.A l’échéance d’un cycle de validation, il constate au moyen du plan de
validation et des données enregistrées si une validation a
réussi ou a échoué. En plus le programme choisit les données
sur les enregistreurs et les évalue conformément aux consignes du plan de validation.
Chaque validation ne peut être évaluée qu’une fois. Grâce à
l’évaluation, un rapport de validation devient d’un plan de
validation. Celui-ci est disponible après l’évaluation et peut
être consulté à tout moment.
Le programme vous guide à l’évaluation à travers trois pagesécrans successives (étapes).
Veuillez consulter plus spécifiquement l’aide d’écran fournie.
Visioner le rapport de validation
Avec un rapport sur une validation, chaque validation peut
également être évaluée à une date ultérieure et servir de
justificatif par exemple lors d’un différend (Assurance
Qualité).
Le programme enregistre directement toutes les données et
les indications qui sont générées en préparant une validation
ou lors de son évaluation, dans la base de données correspondante. En rappelant un plan ou un rapport de validation, le
programme choisit les données nécessaires dans la base de
données et les utilise pour remplir un formulaire de rapport
modèle.
Des rapports des validations déjà évalués sont stockés dans
la base de données appartenant au programme afin de le protéger contre toute manipulation abusive.Vous pouvez les consulter à tout moment. Les données ne sont pas modifiées.
Vous pouvez imprimer directement dans le format «Portable
le document format (PDF)».
Veuillez consulter plus spécifiquement l’aide d’écran fournie.
Premiers pas avec « Winlog.light»
FRANÇAIS
Booklet_win_light:Booklet_winlogPharm_05_2006 06.12.2010 18:12 Uhr Seite 34
Page 35

Notizen
Notes
Notes
Booklet_win_light:Booklet_winlogPharm_05_2006 06.12.2010 18:12 Uhr Seite 35
Page 36

ebro Electronic GmbH & Co. KG
Peringerstraße 10, D-85055 Ingolstadt, Germany
Tel. +49 (0) 841 -954 78-0
Fax +49 (0) 841 -954 78-80
Internet: www.ebro.de
e-mail: info
@
ebro.de
Booklet_win_light:Booklet_winlogPharm_05_2006 06.12.2010 18:12 Uhr Seite 36
 Loading...
Loading...