EBP Report Designer Notice d’initiation et de prise en main [fr]

Guide Report Designer
Guide d’initiation et de prise en main
Edité par EBP Informatique,
Rue de Cutesson, BP 95 – 78513 Rambouillet Cedex
Tél : 01 34 94 80 00, Fax : 01 34 85 62 07, site Web http://www.ebp.com © Copyright 2008 EBP Informatique, version 1.0, édition Janvier 2009
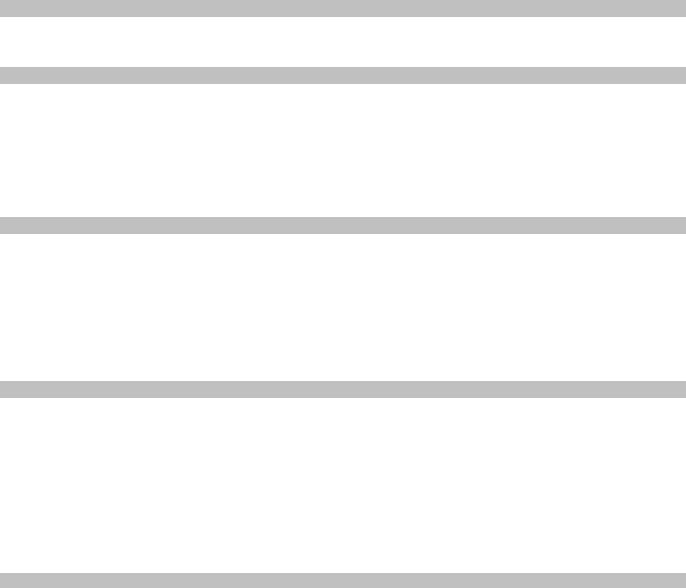
Table des matières |
|
PRESENTATION |
4 |
1. ACCEDER AU GENERATEUR D’ETAT DEPUIS UN MODELE EXISTANT ............................................................................... |
4 |
2. PRESENTATION DE L’OUTIL..................................................................................................................................................... |
5 |
COMMENT FAIRE ? |
6 |
1. COMMENT MODIFIER LA POLICE, LA TAILLE, L’ALIGNEMENT D’UN CHAMP ?................................................................... |
6 |
2. COMMENT MODIFIER LE FORMAT D’AFFICHAGE D’UNE VARIABLE ? ................................................................................ |
6 |
3. COMMENT AJOUTER UN LOGO ? ............................................................................................................................................ |
7 |
4. COMMENT AJOUTER UN CHAMP DE DONNEES DISPONIBLE DANS LE DICTIONNAIRE ?................................................ |
8 |
5. COMMENT AJOUTER UN CHAMP DE DONNEES NON DISPONIBLE DANS LE DICTIONNAIRE ?....................................... |
9 |
6. COMMENT AJOUTER UN NUMERO DE PAGE, DATE D’IMPRESSION … ?......................................................................... |
10 |
7. COMMENT INSERER UN TOTAL, UNE MOYENNE … ?......................................................................................................... |
11 |
8. COMMENT SUPPRIMER UN CHAMP ? ................................................................................................................................... |
12 |
CREATION D’UN MODELE LISTE CLIENT PAS A PAS |
13 |
1. SELECTION DES DONNEES ................................................................................................................................................... |
15 |
2. MISE EN FORME DU MODELE................................................................................................................................................ |
19 |
2.1. Insertion date du jour.................................................................................................................................................... |
21 |
2.2. Insertion d’un titre de modèle....................................................................................................................................... |
24 |
2.3. Insertion des titres des colonnes................................................................................................................................. |
28 |
2.4. Insertion des données................................................................................................................................................... |
29 |
2.5. Insertion des traits de séparation entre les colonnes ................................................................................................ |
33 |
2.6. Insertion du numéro de page : ..................................................................................................................................... |
37 |
3. ENREGISTREMENT DU MODELE DE LISTE DES CLIENTS.................................................................................................. |
39 |
CREATION D’UNE LISTE DES ARTICLES PAR FOURNISSEUR PAS A PAS |
40 |
1. SELECTION DES DONNEES ................................................................................................................................................... |
40 |
2. MISE EN FORME DU MODELE :.............................................................................................................................................. |
47 |
2.1. Insertion date du jour :.................................................................................................................................................. |
48 |
2.2. Insertion titre du modèle :............................................................................................................................................. |
51 |
2.3. Mise en place du regroupement et insertion des titres des colonnes :.................................................................... |
54 |
2.4. Insertion des données : ................................................................................................................................................ |
56 |
2.5. Insertion des traits de séparation entre les colonnes :.............................................................................................. |
60 |
2.6. Insertion du numéro de page : ..................................................................................................................................... |
64 |
2.7. Formatage des champs : .............................................................................................................................................. |
65 |
2.8. Insertion d’un total ........................................................................................................................................................ |
67 |
3. ENREGISTREMENT DU MODELE DE LA LISTE DES ARTICLES PAR FOURNISSEUR :..................................................... |
68 |
CREATION D’UN DOCUMENT DE VENTE, DEVIS, PAS A PAS |
70 |
1. SELECTION DES DONNEES ................................................................................................................................................... |
70 |
1.1. Sélection de la table « Options ».................................................................................................................................. |
70 |
1.2. Sélection de la table principale « Document de vente » ............................................................................................ |
72 |
1.3. Sélection de la table secondaire « Ligne de document de vente » ........................................................................... |
78 |
2. MISE EN FORME DU MODELE................................................................................................................................................ |
80 |
2.1. Conception du modèle .................................................................................................................................................. |
80 |
2.2. Insertion des titres des colonnes................................................................................................................................. |
88 |
2.3. Insertion des champs.................................................................................................................................................... |
89 |
2.4. Formatage des champs................................................................................................................................................. |
90 |
2.5. Insertion des traits de séparation entre les colonnes ................................................................................................ |
92 |
3. ENREGISTREMENT DU MODELE DEVIS ............................................................................................................................... |
95 |

Présentation
Présentation
Le logiciel EBP Compta Gestion Commerciale Open Line TM dispose d’un générateur d’état qui associe convivialité et puissance.
Open Report Designer permet d’exploiter l’ensemble des données saisies dans votre logiciel. Ces données pourront être classées et triées…Des fonctions et des formules de calculs sont à votre disposition pour obtenir les résultats que vous souhaitez. Vous avez également la possibilité de personnaliser la présentation de vos documents (insertion de logo, polices, cadres, etc.….)
A travers ce guide, vous verrez les différentes étapes nécessaires à la modification puis à l’élaboration de quelques modèles.
1. ACCEDER AU GENERATEUR D’ETAT DEPUIS UN MODELE EXISTANT
L’accès au générateur d’état de votre logiciel s’effectue depuis le volet de navigation par exemple dans le menu « Ventes »/ « Impressions » (1). Sélectionnez la catégorie « Devis », le modèle d’impression (2) puis cliquez sur l’icône « Modifier » (3) dans la barre d’outils.
3
1
2
Vous pourrez ainsi effectuer des modifications sur ce modèle.
Lors de la sauvegarde des changements, un nouveau modèle est créé et ajouté dans la liste des modèles. Le nom du modèle apparait en caractères gras, ce qui permet de le distinguer facilement.
|
|
|
4 |
Report Designer |
|

2. PRESENTATION DE L’OUTIL
Open Report Designer peut être découpé en 4 parties :
1- Une barre d’outils qui contient les outils de mise en forme et de conception des modèles.
2- Une barre d’insertion de composants et de bandes nécessaires à la conception du modèle (barre verticale à gauche de l’écran).
3- Un volet « Propriétés », « Dictionnaire » et « Arborescence » disponible pour les champs et les composants.
4- Une partie Conception qui permet de mettre en forme le modèle. Cette partie est elle-même composée de trois onglets : Page 1, Aperçu et Prévisualisation HTML
-La partie « Page1 » permet de mettre en forme le modèle. C’est à cet endroit que vous allez définir les différentes parties de notre modèle, insérer les champs et autres composants.
-L’onglet « Aperçu » permet de visualiser à l’écran sans quitter le modèle, les changements apportés au modèle.
-L’onglet HTML « Prévisualisation HTML » permet de visualiser à l’écran les changements apportés au modèle au format HTML.
1
4
|
|
3 |
|
2 |
|||
|
|
||
|
|
|
|
|
|
|
|
|
|
Report Designer |
5 |
|

Comment faire ?
Comment faire ?
Comment faire ?
Dans ce chapitre, nous allons vous indiquer comment réaliser les principales modifications que vous pouvez effectuer sur un modèle.
Pour accéder au paramétrage d’un modèle, placez-vous dans le volet de navigation « Vente – Impressions - Documents de vente – Devis (ou commandes …) »par exemple. Sélectionnez le modèle à paramétrer et cliquez sur « Modifier » dans la barre d’outils.
1. COMMENT MODIFIER LA POLICE, LA TAILLE, L’ALIGNEMENT D’UN CHAMP ?
Chaque champ peut avoir des caractéristiques différentes. Pour changer la police d’un champ, sélectionnez-le en cliquant dessus. Le champ est alors entouré par des petits carrés noirs  .
.
Ensuite à l’aide de la barre d’outils  , vous pouvez changer la taille, la police
, vous pouvez changer la taille, la police
…
Vous pouvez également modifier l’alignement de chaque champ grâce à cette barre d’outils  .
.
Remarque :
Cette modification ne peut pas être effectuée sur les champs de type Mémo (voir partie Ajout d’un champ de donnée) pour lesquels une police par défaut, et des attributs (gras, italique, couleur etc..) peuvent être paramétrés directement dans le logiciel.
2. COMMENT MODIFIER LE FORMAT D’AFFICHAGE D’UNE VARIABLE ?
Pour formater un champ de type montant par exemple, vous devez sélectionner la variable souhaitée en cliquant dessus, puis cliquer sur l’icône qui apparaît à droite de la variable  et sélectionner « Format du texte ».
et sélectionner « Format du texte ».
L’assistant suivant s’ouvre :
Sélectionnez le format à appliquer, et validez par la touche OK.
|
|
|
6 |
Report Designer |
|

Comment faire ?
3. COMMENT AJOUTER UN LOGO ?
Il est possible d’ajouter une image ou le logo de votre entreprise.
Pour cela, à partir de la barre d’outils cliquez sur « Image »
Cliquez à l’endroit ou vous souhaitez ajouter cette image. Une fenêtre « Image » s’ouvre. Il est alors possible de sélectionner et d’afficher une image stockée sur votre disque dur en cliquant sur le bouton « Ouvrir » de cette même fenêtre.
Il est aussi possible d’afficher le logo de votre société (ajouté préalablement dans les options de votre dossier). Pour cela, à partir de la fenêtre « image », cliquez sur « Colonne des données », puis déroulez l’arborescence des « Options » et sélectionnez la variable « Logo ».
|
|
|
Report Designer |
7 |
|
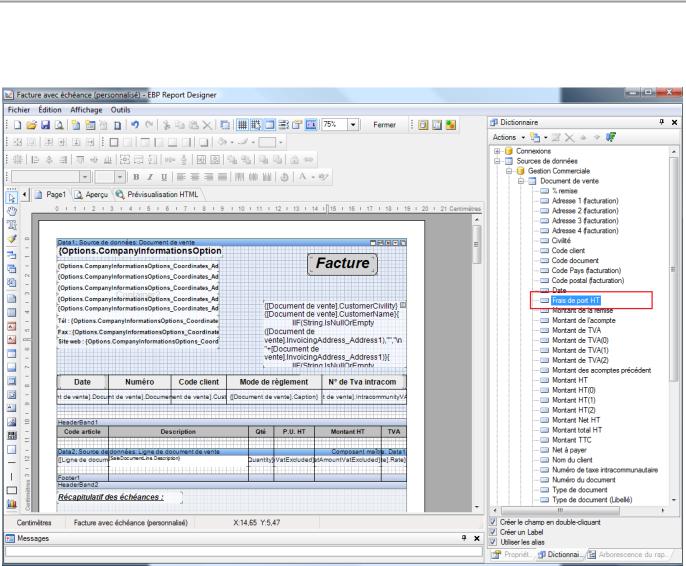
Comment faire ?
4. COMMENT AJOUTER UN CHAMP DE DONNEES DISPONIBLE DANS LE DICTIONNAIRE ?
Pour ajouter un champ dans votre document, placez-vous sur le dictionnaire des données situé dans le volet de navigation à droite de l’écran. Sélectionnez à partir du dictionnaire des données (sources de données…) le champ à ajouter et effectuez un glisser-déplacer, à l’aide de la souris, vers l’emplacement souhaité sur le modèle.
|
|
|
8 |
Report Designer |
|

Comment faire ?
5. COMMENT AJOUTER UN CHAMP DE DONNEES NON DISPONIBLE DANS LE DICTIONNAIRE ?
Les champs proposés dans le dictionnaire, correspondent aux champs sélectionnés à la création du modèle. Par défaut, toutes les données d’une table ne sont pas disponibles dans le dictionnaire.
Pour ajouter un nouveau champ, placez-vous dans le dictionnaire des données (volet situé à droite de l’écran). Sont alors visibles les tables et les champs utilisés à la création du modèle. Sélectionnez une table à partir du dictionnaire, puis par le clic
droit, sélectionnez Propriétés .
.
L’éditeur de requêtes s’ouvre et affiche les tables et les champs proposés dans le dictionnaire. Placez-vous sur la table concernée, et cliquez sur « Ajouter une colonne ».
|
|
|
Report Designer |
9 |
|
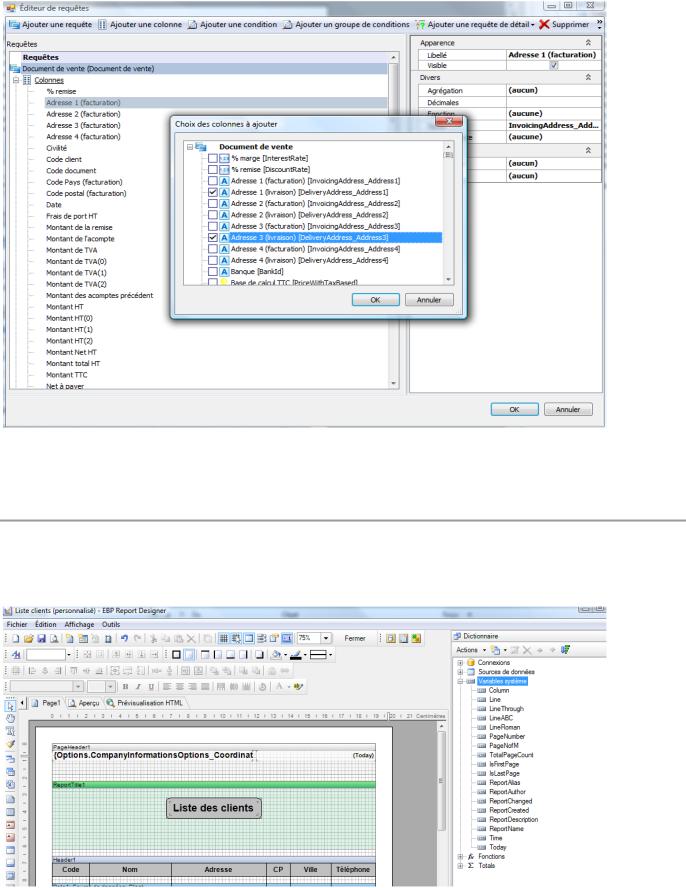
Comment faire ?
La liste de tous les champs de la table est alors visible, cochez le(s) champ(s) à ajouter puis validez votre sélection en cliquant sur « OK ».
Le(s) champ(s) ajouté(s) est (sont) alors visible(s) dans la liste des champs du dictionnaire. Sélectionnez à partir du dictionnaire des données le champ à ajouter et effectuez un glisser-déplacer, à l’aide de la souris, vers l’emplacement souhaité sur le modèle.
6. COMMENT AJOUTER UN NUMERO DE PAGE, DATE D’IMPRESSION … ?
Pour ajouter sur votre document, la date, le compteur de pages ou l’heure d’impression du document, vous disposez de plusieurs variables systèmes accessibles à partir du dictionnaire des données (Volet situé à droite de l’écran), « Variables systèmes » que vous pouvez glisser / déplacer sur votre modèle.
Pour les variables de type « date », il est possible de les formater (CF point 2. Comment modifier le format d’affichage d’une variable ? ).
|
|
|
10 |
Report Designer |
|
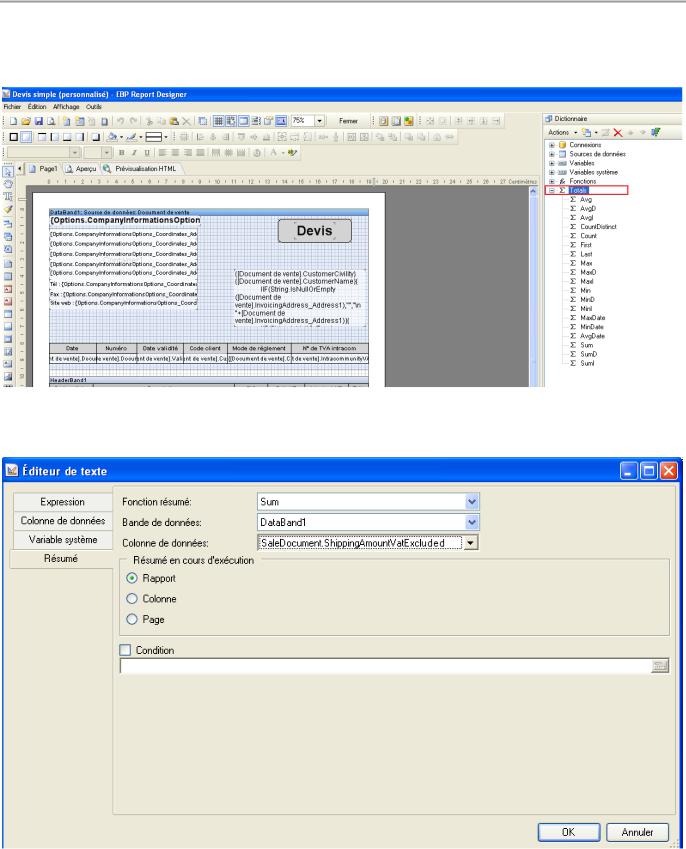
Comment faire ?
7. COMMENT INSERER UN TOTAL, UNE MOYENNE … ?
Pour insérer un total, imprimer le nombre d’éléments d’une liste ou calculer une moyenne, vous disposez dans le dictionnaire des données situé dans le volet de navigation à droite de l’écran (cf. ci-dessous) de plusieurs Fonctions systèmes regroupées dans l’arborescence «Totals» du dictionnaire.
Déroulez cette arborescence, sélectionnez ensuite le type de total souhaité et faites un glisser-déplacer de la variable sur votre modèle.
Double cliquez ensuite sur la variable que vous venez de glisser sur votre modèle. La fenêtre suivante apparaît :
Dans la fenêtre affichée, vous pourrez alors modifier le type de calcul à effectuer dans la partie « Fonction résumé ». Sélectionnez ensuite la bande de données sur laquelle se trouve la variable à totaliser dans la partie « Bande de données» Enfin, dans la partie « Colonne de données », indiquez le nom de la variable sur laquelle s’effectue le calcul en déroulant la liste des variables.
Remarque :
Dans la partie « Résumé en cours d’exécution », cochez « Rapport » si vous souhaitez que le calcul se fasse sur la dernière page de l’impression. Cochez « Page », si vous souhaitez que le calcul s’affiche sur chaque page de l’impression.
|
|
|
Report Designer |
11 |
|

Comment faire ?
8. COMMENT SUPPRIMER UN CHAMP ?
Pour supprimer un champ dans un document, sélectionnez-le en cliquant dessus. Des petits points noirs apparaissent autour du champ : appuyez alors sur la touche « Suppr » de votre clavier pour le supprimer du modèle.
|
|
|
12 |
Report Designer |
|

Création d’un modèle liste client pas à pas
Création d’un modèle liste client pas à pas
Afin d’accéder au générateur d’état Open Report Designer, sélectionnez « Editeur de modèle d’impression » depuis le menu « Outils » du logiciel.
Au démarrage du générateur d’état, la fenêtre « nouveau modèle » apparaît. Cette fenêtre permet de sélectionner la catégorie du modèle que vous souhaitez créer.
Une case à cocher, vous permet d’afficher ou non un assistant de création de modèle.
Pour utiliser l’assistant de création de modèle, cochez la case « Afficher l’assistant de création de modèle » :
Une fois les choix de la catégorie et de l’assistant de création définis, validez en cliquant sur « OK ». La fenêtre « Données» est proposée. Elle contient une sélection de champs pré-paramétrés correspondant à la catégorie sélectionnée précédemment. Cochez les champs que vous souhaitez voir figurer sur votre impression. Vous pouvez également cocher « En-tête » et
« Pied » si vous souhaitez avoir des titres de colonne :
Validez votre sélection en cliquant sur « OK ».
|
|
|
Report Designer |
13 |
|

Création d’un modèle liste client pas à pas
Le modèle d’impression sera automatiquement créé :
Et vous obtiendrez une liste exploitable sans devoir la retoucher :
Si vous souhaitez réaliser vous-même votre propre modèle, suivez les différentes étapes décrites ci-après :
La première étape dans la création d’un modèle consiste à sélectionner les données dont vous avez besoin. Pour l’exemple « Création de la liste des clients », les données nécessaires sont :
-Code (tiers)
-Nom
-Adresse 1 (Facturation)
-Code Postal (Facturation)
-Ville (Facturation)
-Téléphone fixe (Facturation).
|
|
|
14 |
Report Designer |
|

Création d’un modèle liste client pas à pas
1. SELECTION DES DONNEES
Dans le modèle vierge, cliquez en haut à droite sur l’icône  et sélectionnez « Nouvelle source de données… » :
et sélectionnez « Nouvelle source de données… » :
Une fenêtre permettant de sélectionner « Données d’ensembles de requêtes » et « Données d’objets métiers » apparaît. Le choix « Données d’objets métiers » permet d’accéder aux informations contenues dans les options du dossier et celui de « Données d’ensemble de requêtes » permet d’accéder à toutes les tables de votre application.
Sélectionnez « Données d’ensemble de requêtes » :
|
|
|
Report Designer |
15 |
|

Création d’un modèle liste client pas à pas
La fenêtre « Editeur de requêtes » apparaît. Seul « Ajouter une requête » est accessible :
Cliquez sur « Ajouter une requête ». La liste de toutes les tables de données apparaît :
Afin de réaliser notre fiche client, sélectionnez la table « Client » :
|
|
|
16 |
Report Designer |
|
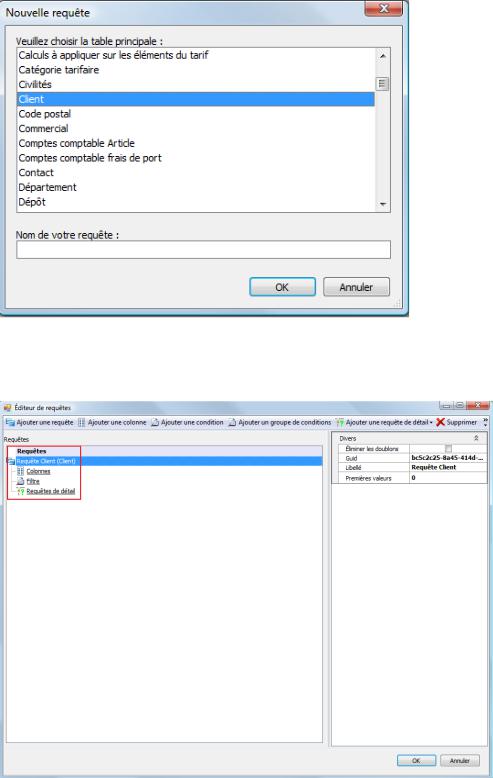
Création d’un modèle liste client pas à pas
Puis cliquez sur « OK ».
La table «Requête Client » apparaît alors dans l’éditeur de requêtes avec l’arborescence : « Colonnes », « Filtre » et « Requêtes de détail » :
Vous venez de sélectionner la table de données à partir de laquelle vous allez travailler.
Sélectionnez ensuite les différentes variables que vous souhaitez utiliser et imprimer sur notre modèle d’impression. Pour cela, cliquez sur le bouton « Ajouter une colonne » :
|
|
|
Report Designer |
17 |
|
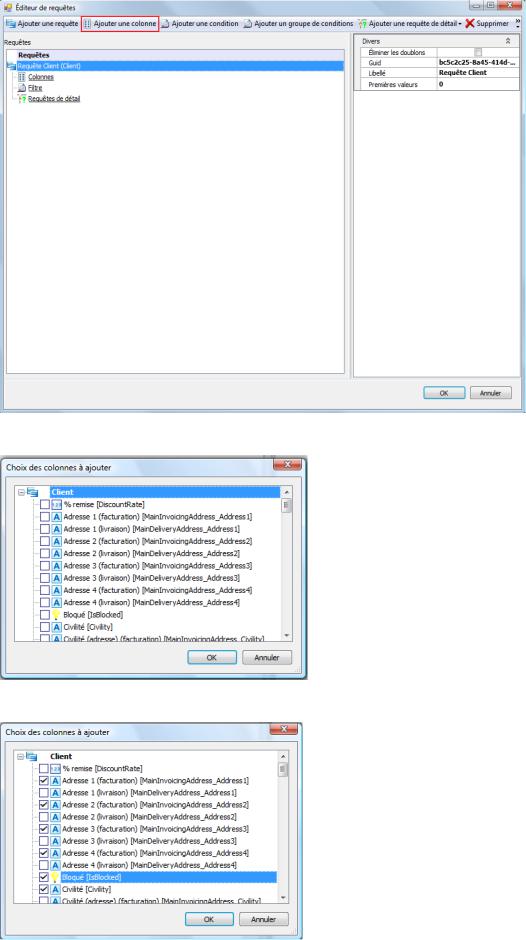
Création d’un modèle liste client pas à pas
La fenêtre suivante apparaît :
Sélectionnez en cochant chacune des variables que vous souhaitez utiliser dans votre impression :
Cliquez sur « OK ». Toutes les données sélectionnées apparaissent dans l’éditeur de requêtes :
|
|
|
18 |
Report Designer |
|

Création d’un modèle liste client pas à pas
Il est possible et même conseillé de trier les modèles réalisés. Dans le cas de notre modèle « Liste des clients » vous allez trier le modèle par « code client ». Pour cela, cliquez sur la variable « Code client » et sélectionnez « Ascendant » en type de tri, dans la partie « Tri » à droite de la fenêtre. Indiquez également un indice de tri à 0 dans le cas où le tri est effectué sur une donnée uniquement ou un ordre de priorité dans le cas où le tri est effectué sur plusieurs données :
2. MISE EN FORME DU MODELE
Les manipulations précédentes vous ont permis d’ajouter la table « Client » et les variables souhaitées, dans le dictionnaire des données du modèle d’impression.
Maintenant, vous pouvez voir apparaître, sur la partie à droite de l’écran, la table « Client » ainsi que les variables préalablement sélectionnées:
|
|
|
Report Designer |
19 |
|

Création d’un modèle liste client pas à pas
Vous allez réaliser la partie graphique du modèle à l’aide des icônes situés à gauche de la fenêtre que nous appellerons « Barre de conception »
Pour cela, vous allez utiliser différents types de bande dans lesquelles vous ajouterez vos variables.
|
|
|
20 |
Report Designer |
|

Création d’un modèle liste client pas à pas
2.1. Insertion date du jour
Dans un premier temps, ajoutez la date du jour. Pour cela, cliquez sur l’icône  et sélectionnez « En-tête de page » :
et sélectionnez « En-tête de page » :
Cliquez sur la page vierge. Une bande grise apparaît :
Flèche permettant d’agrandir ou de diminuer la bande
N.B : En cliquant sur la flèche, vous pouvez augmanter ou diminuer la hauteur de cette bande.
Sur la partie de droite, déroulez le menu « Variables système » :
|
|
|
Report Designer |
21 |
|

Création d’un modèle liste client pas à pas
Faites glisser la variable système « Today » dans la bande « En_têteDePage1 » :
|
|
|
22 |
Report Designer |
|

Création d’un modèle liste client pas à pas
Cette variable doit être formatée avec le style de date que vous souhaitez. Pour cela, sélectionnez la variable « Today » et cliquez sur l’onglet « Propriétés », en bas de la partie de droite :
Cliquez sur les trois petits points à droite de « Défaut » du champ « Format du texte » :
Sélectionnez l’onglet « Date ». Plusieurs formats de date sont proposés. Sélectionnez le format que vous souhaitez afficher et validez en cliquant sur « OK ».:
|
|
|
Report Designer |
23 |
|
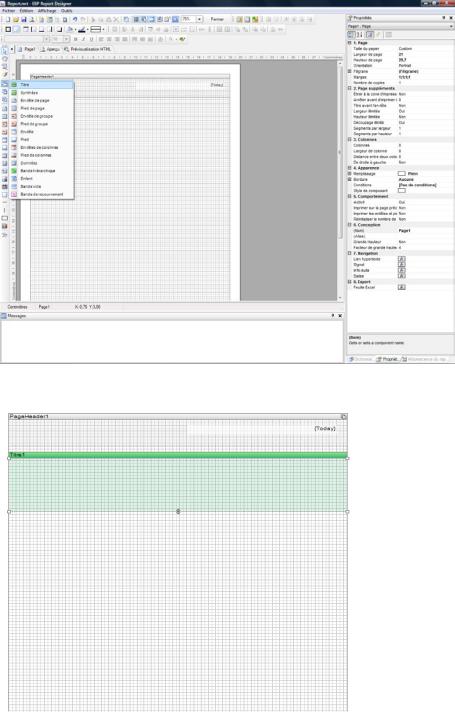
Création d’un modèle liste client pas à pas
2.2. Insertion d’un titre de modèle
L’insertion d’un titre de modèle s’effectue à l’aide de la bande « Titre ». Comme pour l’insertion de la bande « Entête de page », cliquez sur l’icône  , sur la partie gauche de la fenêtre, et sélectionnez « Titre » :
, sur la partie gauche de la fenêtre, et sélectionnez « Titre » :
Puis cliquez sur la page. La bande « Titre » vient se positionner après la bande « Entête de page » :
Pour saisir le titre, cliquez sur l’icône  situé dans la barre de conception à gauche du modèle puis cliquer sur la bande « Titre ».
situé dans la barre de conception à gauche du modèle puis cliquer sur la bande « Titre ».
|
|
|
24 |
Report Designer |
|

Création d’un modèle liste client pas à pas
La fenêtre « Editeur de texte » s’affiche. Vous pouvez alors saisir votre texte, « Liste des clients » par exemple et en cliquant sur « OK ».
Vous obtenez alors le résultat suivant :
Il est possible de modifier la couleur de fond du texte. Pour cela, sélectionnez le texte et utilisez l’icône |
dans la barre |
d’outils. Une palette de couleurs vous est proposée, sélectionnez celle que vous souhaitez. |
|
|
|
|
Report Designer |
25 |
|
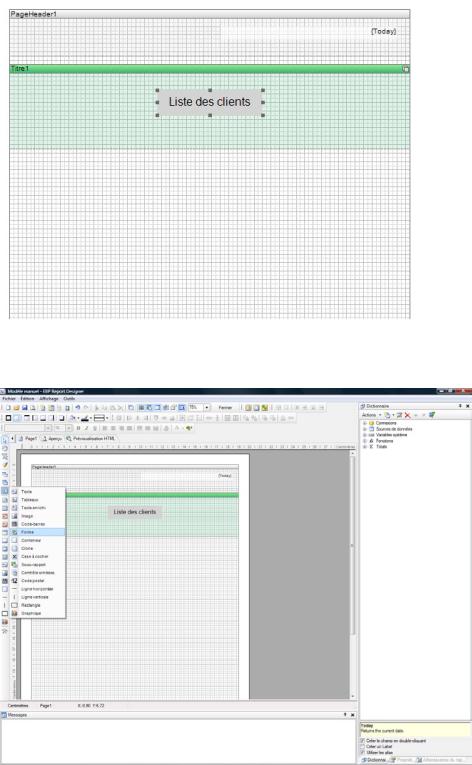
Création d’un modèle liste client pas à pas
Pour ajouter un cadre autour du titre cliquez sur l’icône  situé dans la barre de conception à gauche du modèle et sélectionnez « Forme » :
situé dans la barre de conception à gauche du modèle et sélectionnez « Forme » :
Cliquer sur la bande « Titre ». Ajustez ensuite le cadre pour qu’il entoure parfaitement le titre « Liste des clients » :
|
|
|
26 |
Report Designer |
|

Création d’un modèle liste client pas à pas
Sélectionnez le cadre et cliquez sur l’onglet « Propriétés ». Dans l’arborescence de droite, sur la partie « Type de forme » sélectionnez « Rectangle à coins arrondis » :
Le résultat obtenu est :
|
|
|
Report Designer |
27 |
|

Création d’un modèle liste client pas à pas
2.3. Insertion des titres des colonnes
Notre liste sera réalisée sous forme de tableau. Pour ajouter les titres des colonnes, cliquez sur l’icône  dans la barre de conception et sélectionnez la bande « En-tête ». Cliquez sur la page du rapport. La bande « En-tête » se positionne en dessous de la bande « Titre » :
dans la barre de conception et sélectionnez la bande « En-tête ». Cliquez sur la page du rapport. La bande « En-tête » se positionne en dessous de la bande « Titre » :
A l’aide de l’icône , vous pouvez saisir le titre de première colonne :
, vous pouvez saisir le titre de première colonne :
|
|
|
28 |
Report Designer |
|

Création d’un modèle liste client pas à pas
Suite à la validation de cette première colonne, vous devez recommencer l’opération pour les colonnes suivantes. Positionnez chaque colonne dans l’ordre, avec la taille et la trame de fond souhaitées :
2.4. Insertion des données
De la même manière que les points précédents, ajoutez la bande nécessaire à l’insertion des champs de données. Cliquez sur l’icône  et sélectionnez « Données » :
et sélectionnez « Données » :
|
|
|
Report Designer |
29 |
|
 Loading...
Loading...