Page 1
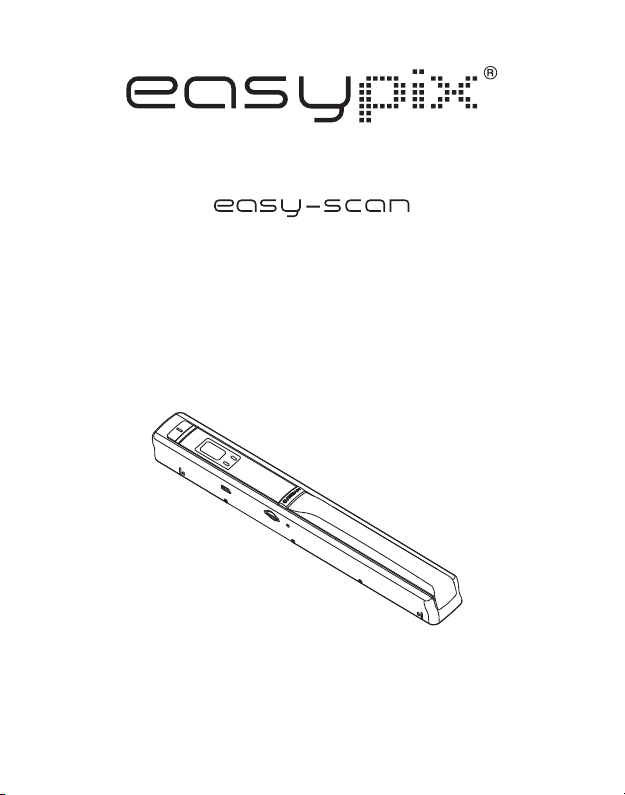
HANDY SCANNER
Instruction Manual
Page 2
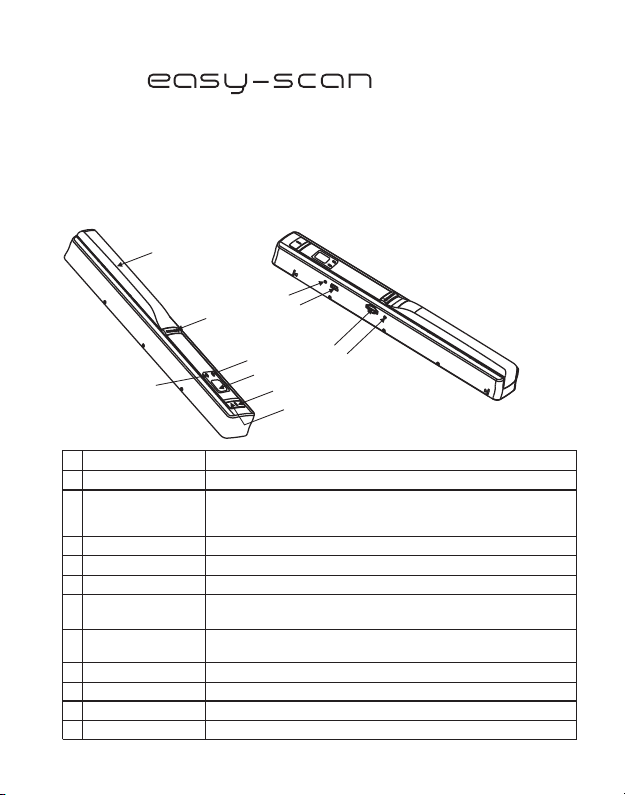
Manual
1. Key features
Color /Monochrome (Mono) scan selection
600/300 dpi scan selection
Direct save JPG file to microSD card
Support microSD card up to 32GB
Driver free to download for Windows 7 / Vista / XP and
Mac OS10.4 or above (direct plug-in, driver installation not required)
2. Functional parts
1
8
9
10
3
5
11
6
7
Color/
4
Part Function
Battery door
1
Power/Scan
2
Error LED indicator
3
4
Scan LED indicator
5
LCD screen
Resolution
6
C/BW
7
Time set
8
9
USB interface
10
SD card slot
Format button
11
2
For 2x AA alkaline batteries
Power On/ Off: Press and hold this key for 2 seconds to turn
power on or off. In power on mode, press this button to start scan,
press this button again to stop
Over speed: Red LED on
Ready for scan: Green LED on
Scanning status display
Select High(600dpi)/Low(300dpi) resolution;
High/Low resolution mode icon will be displayed on status LCD
Select Color/Mono scan, Mono mode icon will be
displayed on status LCD
Press to enter Time setting mode
Download photo to a computer via USB cable provided.
MicroSD card storage location.
Press this button to format the microSD card.
Page 3
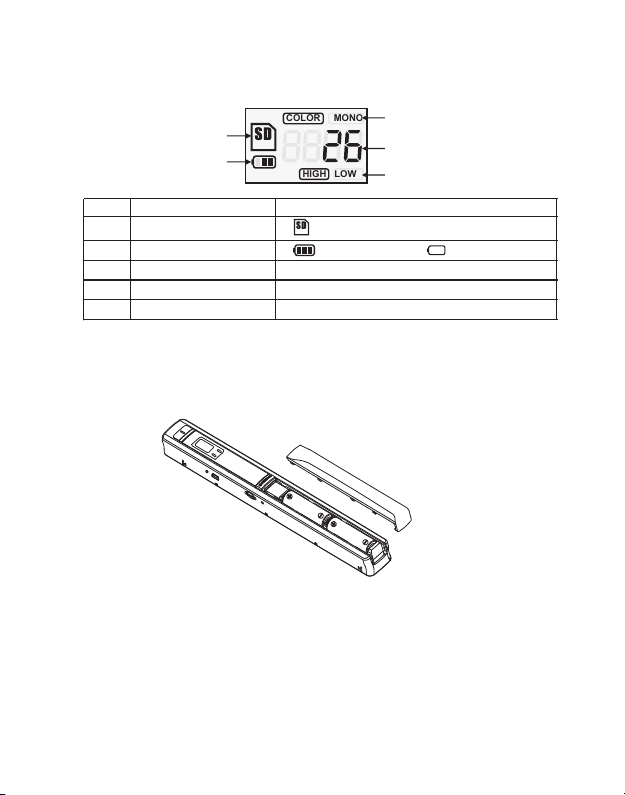
3. Explanation of the status icons
EFFECT
1
2
COLOR MONO
FULL
RESOLUTION
HIGH LOW
Item Function
SD card indicator Photos will be stored in m SD card icro
1
Battery indicator
2
3
Effect indicator
Counting indicator
4
5
Selected resolution
4. Using the scanner
4.1 Installing the battery
1. Open the battery door.
2. Insert 2x AA alkaline batteries into the battery compartment.
3. Turn on the by pressing the [POWER] button for 2 seconds.scanner
4.2 Inserting a microSD memory card (not included)
You must insert a microSD Card (not supplied) to record and store your pictures.
Inserting the microSD memory card:
1. Turn OFF the scanner.
2. Insert the microSD card into the microSD card slot, gently press in until card
is latched.
Note: -Do not force the card into the slot; forcing may damage scanner and
the microSD memory card. Align microSD card position (as marked)
and try again.
-The microSD memory card must be formatted before scanning.
See the following instruction.
3
4
5
Description
Battery is full Empty battery
Color or Mono
Show scanned files in SD cardmicro
High:600 dpi / Low:300 dpi
Page 4

4.3 Time setting
1. Press [TIME SET] to enter time setting mode
2. In the LCD, it shows 1 XX, and press (C/WB & DPI) buttons for up & down
number selection
3. Press ( SCAN ) button to confirm setting
4. In the LCD, it jumps to next setting mode as below sequence
1 XX year setting
2 XX month setting
3 XX date setting
4 XX hour setting
5 XX minute setting
5. After all the information has been set, press ( TIME SET ) button again to exit
4.4 Formatting the microSD memory card
1. Insert a new SD card into the scanner, then turn on the scanner.
2. Press the format button into format mode. “F” shows on the LCD.
3. Press the Power/Scan button to start formatting the SD card.
4. SD card indicator will blink until format is complete.
4.5 Setting the resolution
Press the [DPI] button to select High/Low resolution.
High/Low resolution icon will be displayed on status LCD.
4.6 Setting the scan mode
Press the [C/BW] button to select Color/Mono mode.
Color/Mono icon will be displayed on status LCD.
4.7 How to scan
Hold the document firmly by one hand.
Place the scanner on the start-scanning position.
Hold the scanner tight and press the scan button once.
Slide the scanner slowly and keep your hand stable to get the best quality picture.
Press again to stop scanning.
micro
micro
OK
Page 5
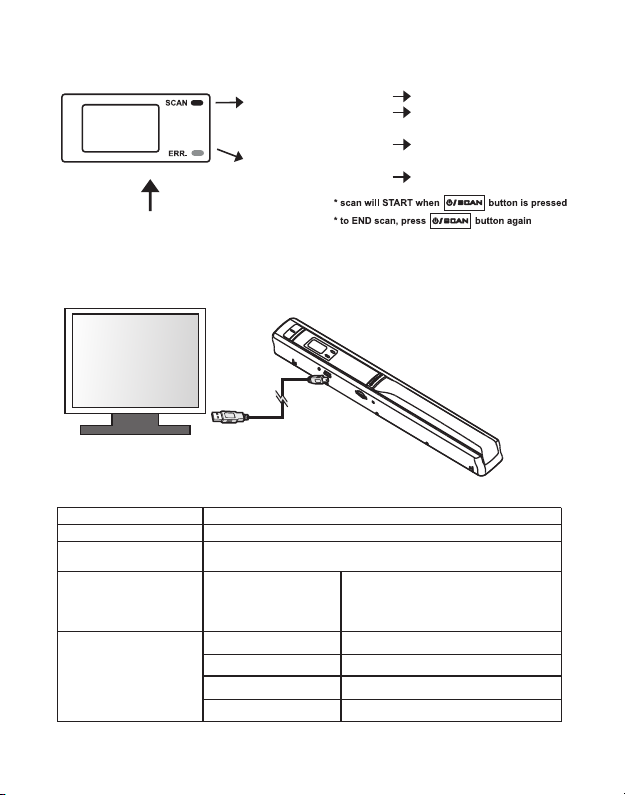
5. LED light indications
“GREEN” SCAN LED ON
“GREEN” SCAN LED OFF
“RED” ERROR LED ON
“RED” ERROR LED OFF
6. Connect to computer
You may also connect your scanner to your computer and view p on the
computer monitor .
Scan in progress.
Standby/Scan is complete.
Scanning too fast.
May cause scanning error.
Restart and scan again.
No error in scanning speed.
Continue scanning process.
ictures
Computer
USB
7. Specification
Image sensor
Number of sensor
Resolution
Maximum scanning
speed for A4 size
document
Capacity (Based on
1GB microSD card.
Scan A4 size file,
the quantity of scans
varies depending on
the content complexity)
A4 Color Contact Image Sensor
5136 dots(1st~5104 dots available)
Low resolution : 300x300 dpi(default)
High resolution: 600x600 dpi
Color High resolution 13 Seconds
Mono High resolution 6.0 Seconds
Color Low resolution 3.0 Seconds
Mono Low resolution 2.0 Seconds
600dpi color
600dpi mono
300dpi color
300dpi mono
220 Photos(Min.)
290 Photos(Min.)
780 Photos(Min.)
1280 Photos(Min.)
Page 6
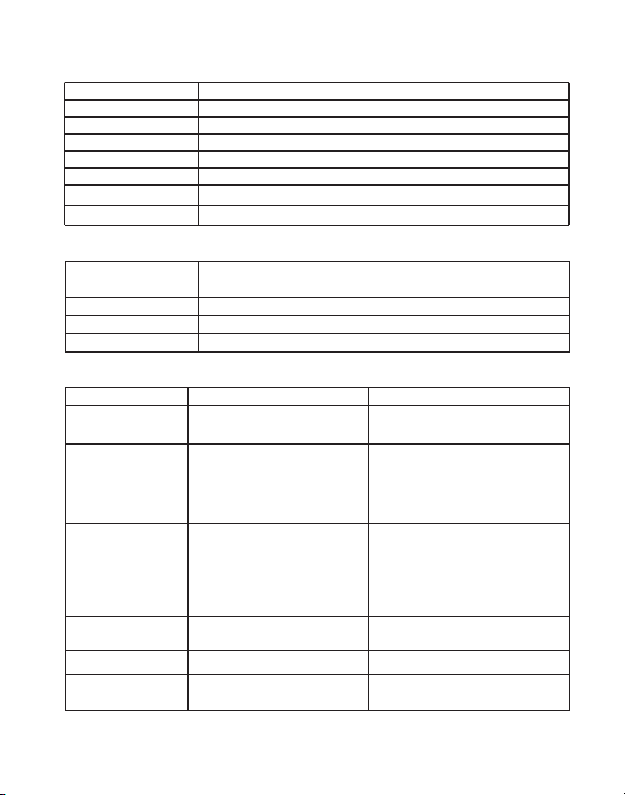
Scan width
Scan length
File format
LCD
Auto Power Off
USB Port
External memory
Standard Battery
21cm (8.27”)
300DPI : 127cm (50”) (Max), 600DPI : 63cm (25”) (Max)
JPEG
Scanning status display
3 Minutes
USB 2.0 high speed
microSD Card
2XAA alkaline batteries
8. Computer system minimum requirement
Operating system Windows 7 / Vista / XP and Mac OS 10.4 or above
CPU
RAM
Interface USB port
(direct plug-in, driver installation not required)
Pentium II or above
64MB
9. Troubleshooting
Micro
micro
Cause
Replace or install the
battery correctly
1. Install SD card
2. Download the pictures from
the scanner to the computer
to create storage space
3. Please refer to section 4.4
are secured. Restart the computer
if necessary
Replace with new 2x AA alkaline
batteries
Clean the lens with soft dry cloth
reset and scan again the document
Problem
Cannot turn on the
scanner
Pictures cannot be
saved when you are
scanning them
Computer does not
recognize your
scanner when
connected. (You
cannot find
removable disk)
The battery life is
very short
Blurry images
ERR. LED is on when
scanning a document
1. Low battery power
2. Battery not inserted properly
1. SD card has not been
installed
2. Memory is full
3. The SD card has not
been formatted properly
Connection failure Make sure all cable connections
Use wrong type of battery
The lens of scanner is dirty
Scanning speed is too fast Press the button to
Solution
micro
Power/Scan
Page 7
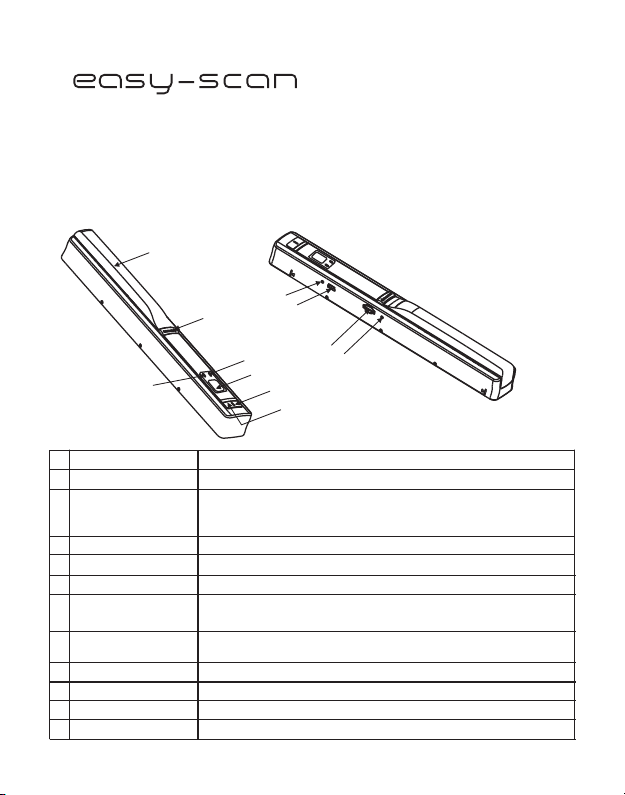
Bedienungsanleitung
1.Eigenschaften
Scanauswahl Farbe/Monochrom (Mono)
Scanauswahl 600/300 Dpi
Direktes Speichern als JPG-Datei auf eine Mikro-SD-Karte
Unterstützt Mikro-SD-Karten mit bis 32GB
Kostenloser Software-Download für Windows 7 / Vista / XP und Mac OS 10.4 oder höher
(direkt einstecken, Treiberinstallation nicht erforderlich)
2. Aufbau
1
8
2
4
9
10
3
5
11
6
7
Komponente Funktion
Batteriefachdec
1
Power/Scan
2
(Ein/Scannen)
Fehler-LED
3
4
Scan-LED
5
LCD-Bildschirm
[DPI] (Auflösung)
6
C BW/
7
8
Time Set
USB-Schnittstelle
9
Schlitz für SD Card
10
Format
11
kel
Für 2x AA Alkali-Batterien
Ein-/Ausschalten: Zum Ein- oder Ausschalten diese Taste für
2 Sekunden gedrückt halten. Im eingeschaltem Zustand den
Scanvorgang starten und mit einem erneuten Tastendruck beenden.
Zu hohe Geschwindigkeit: Die rote LED leuchtet auf.
Bereit zum Scannen: Die grüne LED leuchtet auf.
Anzeige des Scanstatus.
Auswahl: Hohe (600 Dpi) oder niedrige (300 Dpi) Auflösung
Das Modussymbol für die hohe/niedrige Auflösung wird auf dem
Status-LCD angezeigt.
Auswahl: Scan in Farbe/Monochrom. Das Farbe/MonochromSymbol wird auf dem Status-LCD angezeigt.
Drücken Sie, um Zeiteinstellungsmodus
Downloaden eines Fotos mittels des mitgelieferten USB-Kabels.
Steckplatz für Mikro-SD-Karte
Taste zum Formatieren der Mikro-SD-Karte.
Page 8
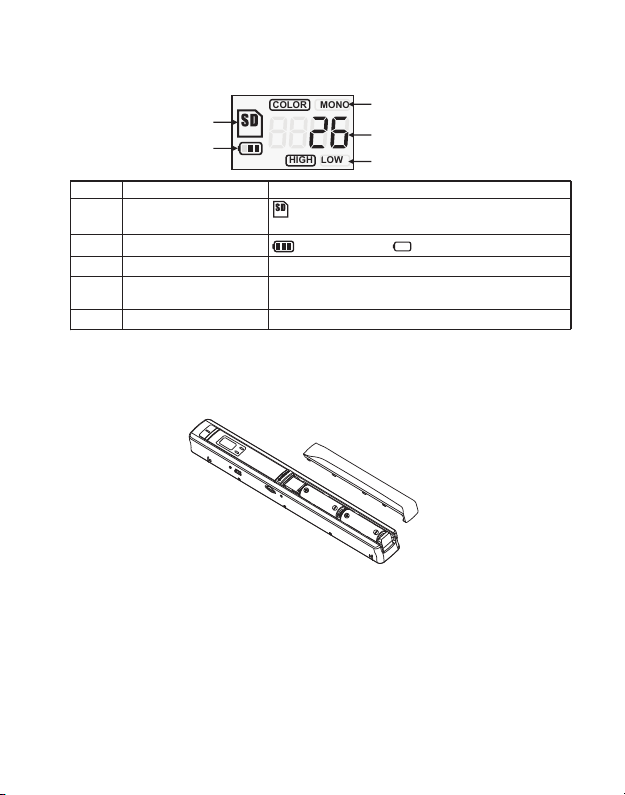
3. Erläuterung der Statussymbole
EFFECT
1
2
Element Funktion
Anzeige SD-Karte Fotos werden auf der Mikro-SD-Karte
1
Batterieanzeige
2
3
Effektanzeige
Zähler
4
5
Gewählte Auflösung
4.
Betrieb des Scanners
4.1
Einlegen der Batterien
1.Öffnen Sie die Batteriefachklappe.
2.Setzen Sie 2 AA Alkali-Batterien in das Batteriefach ein.
Schalten Sie den Scanner ein, indem Sie [POWER] (Ein/Aus) für 2 Sekunden gedrückt
halten.
4.2
Einsetzen einer Mikro-SD-Karte (nicht mitgeliefert)
Sie müssen eine Mikro-SD-Karte einsetzen (nicht im Lieferumfang enthalten), um Ihre Bilder
zu aufzunehmen und zu speichern. Einsetzen der Mikro-SD-Speicherkarte:
1.Schalten Sie den Scanner aus.
2.Stecken Sie die Mikro-SD-Karte in den Schlitz für die SD-Karte und drücken vorsichtig auf
die Karte, bis sie eingerastet.
Anmerkung:
- Die Karte nicht mit Gewalt in den Schlitz drücken. Gefahr einer Beschädigung des Scanner
und der Mikro-SD-Speicherkarte. Richten Sie die Position der Mikro-SD-Karte (wie
dargestellt) aus und versuchen Sie es erneut.
- Die Mikro-SD-Speicherkarte muss vor dem Scannen formatiert werden.
Siehe folgende Anweisung.
COLOR MONO
FULL
RESOLUTION
HIGH LOW
gespeichert.
Batterie ist voll Batterie ist erschöpft
Farbe oder Monochrom
Zeigt die Anzahl der gescannten Dateien auf
der Mikro-SD-Karte an.
Hoch: 600 DPI / Niedrig: 300 DPI
3
4
5
Beschreibung
Page 9
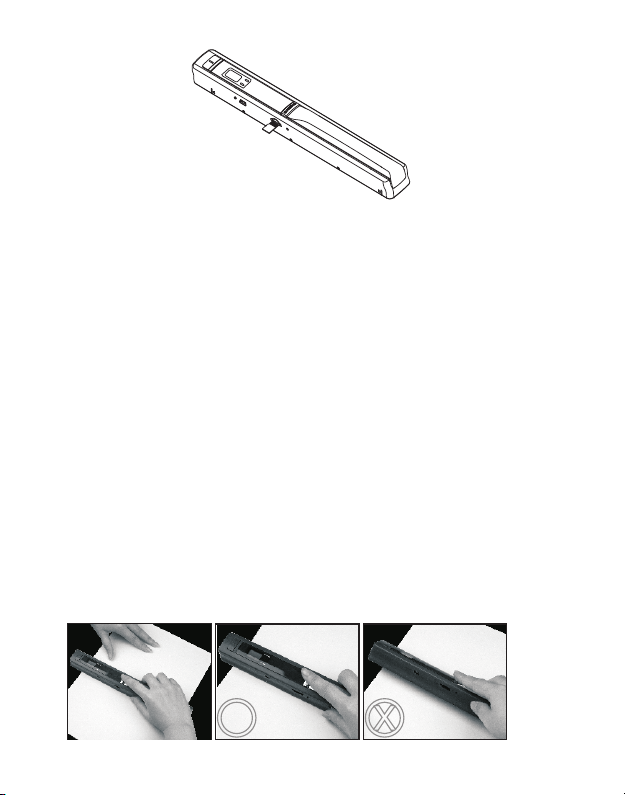
4.3 Z ei tei ns tel lu ng
1. Drücken Sie [TIME SET], um den Einstellmodus
2. In der LCD zeigt es 1 XX, und drücken Sie (C / WB & DPI) Tasten für up & down Zahl Auswahl
3. Press (SCAN)-Taste die Einstellung zu bestätigen
4. In der LCD, springt es zum nächsten Einstellmodus wie unten Sequenz
1 XX Einstellung der Jahreszahl
2 XX Monatseinstellung
3 XX Datumseinstellung
4 XX Stunden einstellen
5 XX Minuten-Einstellung
5. Nach all den Informationen festgelegt wurde, drücken Sie (TIME SET)-Taste erneut zum Beenden
4.4 Formatieren der Mikro-SD-Speicherkarte
Stecken Sie eine neue Mikro-SD-Karte in den Scanner und schalten ihn anschließend ein.
1.
2.Rufen Sie mit der Taste „Format“ den Formatiermodus auf. Auf dem Display wird „F“ angezeigt.
3.Starten Sie die Formatierung der Mikro-SD-Karte mit der Taste „Power / Scan“.
4. Die SD-Karten-Anzeige blinkt, bis das Formatieren abgeschlossen ist.
4.5 Einstellen der Auflösung
Drücken Sie [DPI], um die hohe oder niedrige Auflösung auszuwählen.
Das Symbol für die hohe/niedrige Auflösung wird auf dem Status-LCD angezeigt.
4.6 Einstellen des Scanmodus
Wählen Sie mit [C/BW] den Farb- oder Monochrommodus.
Das Symbol für Farbe/Monochrom wird auf dem Status-LCD angezeigt.
4.7
Scannen
Halten Sie das Dokument mit einer Hand fest.
Setzen Sie den Scanner auf die Startposition für das Scannen.
Halten Sie den Scanner fest und drücken Sie einmal die Taste „Scan“.
Schieben Sie den Scanner langsam und halten Sie Ihre Hand ruhig, damit Sie die beste
Bildqualität erhalten.
Um das Scannen zu beenden, drücken Sie erneut „Scan“.
OK
Page 10
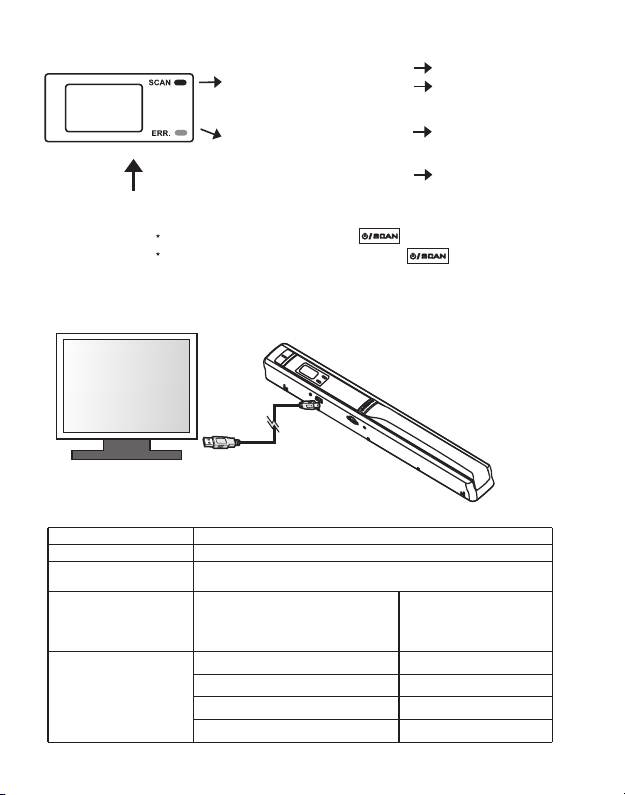
5. LED-Anzeigen
Der Scan-Vorgang beginnt, wenn gedrückt wird.
Zum Beenden des Scan-Vorgangs erneut drücken.
Anschluss an einen Computer
6.
Sie können Ihren Scanner auch an einen Computer anschließen und die Bilder auf dem
Computermonitor anzeigen.
„GRÜNE“ SCAN LED LEUCHTET
„GRÜNE“ SCAN LED LEUCHTET
NICHT
„ROTE“ FEHLER-LED LEUCHTET
„ROTE“ FEHLER-LED LEUCHTET
NICHT
Scan-Vorgang läuft.
Standby oder das Scannen
ist beendet.
Scannen erfolgt zu schnell.
Kann zu Scan-Fehler führen.
Den Scan-Vorgang erneut
starten.
Kein Fehler bei der Scan-
Geschwindigkeit.
Setzen Sie der Scan-Vorgang
fort.
Computer
USB
7. Spezifikationen
Bildsensor
Anzahl Sensoren
Auflösung
Maximale
Scangeschwindigkeit
für ein A4-Dokument.
Kapazität (Auf
Grundlage einer 1 GB
Mikro-SD-Karte.
Dateigröße eines A4Scans. Die Anzahl der
Scans hängt von der
Komplexität des
Inhalts ab)
A4 Farb-Kontakt-Bildsensor
5136 Punkte (1 5104 Punkte verfügbar)
Niedrige Auflösung: 300 x 300 DPI (Standard)
Hohe Auflösung: 600 x 600 DPI
Hohe Auflösung in Farbe
Hohe Auflösung in Monochrom
Niedrige Auflösung in Farbe
Niedrige Auflösung in Monochrom
600 DPI Farbe
600 DPI monochrom
300 DPI Farbe
300 DPI monochrom
13 Sekunden
6,0 Sekunden
3,0 Sekunden
2,0 Sekunden
220 Fotos(Min.)
290 Fotos(Min.)
780 Fotos(Min.)
1280 Fotos(Min.)
Page 11

Scanbreite
Scanlänge
Dateiformat
LCD
Automatisches Ausschalten
USB-Port
Externer Speicher
Standardbatterie
21cm
300 DPI: 127 cm (Max.), 600 DPI: 63,5 cm (Max.)
JPEG
Anzeige des Scanstatus
3 Minuten
USB 2.0 Hochgeschwindigkeit
Mikro-SD-Karte
2x AA Alkali-Batterien
8. Mindestanforderungen an den Computer
Betriebssystem Windows 7 / Vista / XP und Mac OS 10.4 oder höher
CPU
RAM
Schnittstelle USB-Port
(direkt einstecken, Treiberinstallation nicht erforderlich)
Pentium II oder höher
64MB
9. Störungserkennung
Problem
Der Scanner lässt
sich nicht einschalten.
Die Bilder können
beim Scannen nicht
gespeichert
werden.
Der Computer
erkennt den Scanner
nach dem Anschließen
nicht. (Sie finden
keinen
Wechseldatenträger)
Die Batterien halten
nur kurze Zeit.
Verschwommenes
Bild
Die Fehler-LED
leuchtet beim
Scannen eines
Dokuments auf.
1.Schwache Batterien.
2.Batterien nicht richtig herum
eingelegt.
1.Es wurde keine Mikro-SD-
2.Der Speicher ist voll.
3.Die Mikro-SD-Karte wurde
nicht richtig formatiert.
Anschlussfehler Vergewissern Sie sich, dass alle
Falscher Batterietyp
Die Scannerlinse ist
verschmutzt.
Die Scangeschwindigkeit
ist zu hoch.
Ursache
Karte eingesetzt.
Ersetzen Sie die Batterien oder
legen Sie die Batterien richtig
herum ein.
1. Setzen Sie eine Mikro-SDKarte ein.
2.Downloaden Sie die Bilder
vom Scanner in einen
Computer, damit wieder Platz
frei wird.
3.Siehe Abschnitt 4.4
Kabel gut angeschlossen sind.
Starten Sie ggf. den Computer
erneut.
Ersetzen Sie die Batterien mit
neuen Alkali-Batterien.
Reinigen Sie die Linse mit einem
weichen, trockenen Tuch.
Drücken Sie erneut die Taste
„Power/Scan“ zum
zurücksetzen und starten Sie
den Scan erneut.
Lösung
Page 12

Ents or gu ng shinweise
Altbatter ie- Rücknahme
Alt batte rien dü rfen ni cht in de n Hausm üll. Ver brauc her sin d
ver pflic htet, B atter ien zu ei ner gee ignet en Samm elste lle bei
Han del ode r Kommu ne zu bri ngen.
Bit te kleb en Sie be i Lithi umbat terie n die Pol e ab und ac hten
bit te auf vö llige E ntlad ung der B atter ie.
Alt batte rien en thalt en mögl icher weise S chads toffe o der
Sch werme talle , die Umw elt und G esund heit sc haden k önnen .
Bat terie n werde n wiede r verwe rtet, s ie enth alten w ichti ge
Roh stoff e wie Eis en, Zin k, Mang an oder N ickel .
Die U mwelt s agt Dan kesch ön.
Die M üllto nne bed eutet : Batte rien un d Akkus dürfen nicht in den Hausmüll.
Die Z eiche n unter d en Müll tonne nsteh en für:
Pb: B atter ie enth ält Ble i
Cd: B atter ie enth ält Cad mium
Hg: B atter ie enth ält Que cksil ber
Hinweis e zu m Um we lt schutz
Die ses Pro dukt da rf am End e seine r Leben sdaue r nicht ü ber den n ormal en Haus halts abfal l
ent sorgt w erden , sonde rn muss a n einem S ammel punkt f ür das Re cycli ng von el ektri schen
und e lektr onisc hen Ger äten ab gegeb en werd en. Das S ymbol a uf dem Pr odukt , der
Geb rauch sanle itung o der der Ve rpack ung wei st dara uf hin.
Die W erkst offe sin d gemäß i hrer Ke nnzei chnun g wiede rverw ertba r. Mit der W ieder verwe ndung , der
sto fflic hen Verw ertun g oder an deren F ormen d er Verwe rtung v on Altge räten l eiste n Sie ein en wich tigen
Bei trag zu m Schut ze unse rer Umw elt.
Page 13

Manuel
1.Fonctions clé
Sélection de numérisation en Couleur/Monochrome(Mono)
Sélection de numérisation 600/300 dpi
Sauvegarde directe de fichier JPG vers la carte MicroSD
Supporte une carte microSD jusqu'à 32Go
Pilote à télécharger gratuitement pour Windows 7 / Vista / XP et Mac OS10.4 ou au-dessus
(plug-in direct, installation pilote non requis)
2. Parties fonctionnelles
1
8
2
4
Partie Fonction
Compartiment à piles
1
Power/Scanner
2
Voyant LED Erreur
3
4
Voyant LED Scanner
5
Écran LCD
Résolution
6
C/BW
7
Temps de jeu
8
Interface USB
9
Fente pour carte SD Emplacement de la carte mémoire MicroSD
10
Bouton Formater
11
Pour 2 piles alcalines AA
Allumer/Éteindre : appuyer et maintenir ce bouton enfoncé
pendant 2 secondes pour allumer ou éteindre. En mode sous
tension, appuyer sur ce bouton pour démarrer la numérisation,
réappuyer sur ce bouton pour arrêter.
Survitesse: LED rouge allumée
Prêt pour numériser : LED verte allumée
Afficher l'état de la numérisation
Sélectionner Haute(600dpi) ou Basse(300dpi) résolution;
l'icône du mode Haute/Basse résolution s'affichera sur l'écran LCD
Sélectionner numérisation en Couleur ou Mono, l'icône du
mode Couleur ou Mono s'affichera sur l'écran LCD
Appuyez sur pour entrer dans le temps le mode de réglage
Télécharger des images vers un ordinateur via un câble USB fourni.
Appuyer sur cette touche pour formater la carte MicroSD
9
10
3
5
11
6
7
Page 14

3. Explication des icônes d'état
EFFECT
1
2
COLOR MONO
FULL
RESOLUTION
HIGH LOW
Elément Function
Indicateur de carte SD Les images seront stockées dans la carte
1
Indicateur de pile
2
3
Indicateur d'effet
Compteur
4
5
Résolution sélectionnée
4. Utilisation du scanner
4.1 Installation des piles
1. Ouvrir le compartiment à piles.
2. Insérer 2 piles alcalines AA dans le compartiment à piles.
3. Allumer le scanner en appuyant sur le bouton [POWER] pendant 2 secondes.
4.2
Insertion d'une carte mémoire microSD (non fournie)
Vous devez insérer une carte MicroSD (non fournie) pour enregistrer et stocker vos
images. Insertion d'une carte mémoire MicroSD :
Mettre le scanner HORS TENSION.
1.
Insérer la carte MicroSD dans la fente à carte MicroSD, appuyer doucement jusqu'à
2.
ce que la carte soit enclenchée.
Remarque :
- Ne pas insérer la carte de force dans la fente; cela peut endommager le scanner et la carte
mémoire MicroSD. S’aligner sur la position de la carte MicroSD (comme indiqué) et réessayer.
- La carte mémoire MicroSD doit être formatée avant la numérisation.
Voir l’instruction suivante.
MicroSD
Piles pleines Piles vides
Couleur ou Mono
Affiche le nombre de fichiers numérisés dans
la carte MicroSD
Haute : 600dpi ou Basse : 300dpi
3
4
5
Description
Page 15

4.3 Impostazione del tempo
1. Appuyez sur [TIME SET] pour entrer en mode de réglage
2. Dans le LCD, il affiche 1 XX, et appuyez sur (C / WB & DPI) pour les boutons haut et bas
de sélection numéro
3. Appuyez sur (SCAN) pour confirmer le réglage
4. Dans le LCD, il saute au mode réglage suivant la séquence ci-dessous
1 XX ans fixant
2 XX Réglage du mois
3 XX Date de mise en
4 XX réglage de l'heure
5 XX réglage des minutes
5. Après toutes les informations a été réglée, appuyez sur (TIME SET) pour quitter
4.4 Formatage de la carte mémoire MicroSD
1. Insérer un nouvelle carte MicroSD dans le scanner, puis allumer le scanner.
2. Appuyer sur le bouton Formatage pour entrer en mode formatage. “F” s’affiche sur le LCD.
3. Appuyer sur le bouton Power/Scanner pour démarrer le formatage de la carte MicroSD.
4. L’indicateur de carte SD clignotera jusqu’à la fin du formatage.
4.5 Réglage de résolution
Appuyer sur le bouton [DPI] pour sélectionner une Haute ou Basse résolution.
L’icône Haute/Basse résolution s’affichera sur l’écran LCD.
4.6
Réglage du mode de numérisation
Appuyer sur le bouton [C/BW] pour sélectionner le mode Couleur ou Mono.
L’icône Couleur ou Mono s’affichera sur l’écran LCD.
4.7
Comment numériser
Maintenir le document fermement d’une seule main.
Placer le scanner en position de démarrage de numérisation.
Tenir le scanner fermement et appuyer une fois sur le bouton Scanner.
Faire glisser le scanner tout doucement et maintenir votre main stable pour obtenir la
meilleure qualité d’image possible.
Réappuyer pour arrêter la numérisation.
OK
Page 16

5. Indications des voyants LED
La numérisation va DÉMARRER lorsque l'on appuie sur le bouton
Pour ARRÊTER la numérisation, réappuyer sur le bouton
6.
Connecter à l'ordinateur
Vous pouvez également connecter le scanner à votre ordinateur et visionner des images
sur l'écran d'ordinateur.
LED “VERTE” SCANNER ALLUMÉE
LED “VERTE” SCANNER ÉTEINTE
LED “ROUGE” ERREUR ALLUMÉE
LED “ROUGE” ERREUR ÉTEINTE
Numérisation en cours.
En Veille ou la
numérisation est terminée.
Numérisation trop rapide.
Peut causer une erreur
de numérisation.
Redémarrer et scanner
à nouveau.
Pas d'erreur concernant la
vitesse de numérisation.
Continuer le processus
de numérisation.
Computer
USB
7. Spécification
Capteur d'image
Nombre de capteur
Résolution
Vitesse maximale de
numérisation pour un
document A4
Capacité (basée sur la
carte MicroSD 1Go.
Numérisons un fichier
de taille A4, la quantité
de numérisation varie
selon la complexité
du contenu)
Capteur d'image à contact en couleurs A4
5136 points (1 ~5104 points disponibles)
Basse résolution : 300x300dpi (par défaut)
Haute résolution : 600x600dpi
Couleur Haute résolution
Mono Haute résolution
Couleur Basse résolution
Mono Basse résolution
600dpi couleur
600dpi mono
300dpi couleur
300dpi mono
er
13 secondes
6 secondes
3 secondes
2 secondes
220 Photos(Min.)
290 Photos(Min.)
780 Photos(Min.)
1280 Photos(Min.)
Page 17

Largeur de numérisation
Longueur de numérisation
Format de fichier
LCD
Mise hors tension Auto
Port USB
Mémoire externe
Pile standard
21cm (8.27”)
300DPI : 127cm (50”) (Max), 600DPI : 63cm (25”) (Max)
JPEG
Écran affichant l’état de numérisation
3 Minutes
USB2.0 grande vitesse
Carte MicroSD
2 piles alcalines AA
8. Configuration minimum requise pour l’ordinateur
Système
d’exploitation
CPU
RAM
Interface Port USB
Windows 7 / Vista / XP et Mac OS 10.4 ou au-dessus
(plug-in direct, installation pilote non requis)
Pentium II ou au-dessus
64Mo
9. Diagnostic des pannesg
Problème
Le scanner ne
s’allume pas
Les images ne
peuvent être
sauvegardées lors
de leur
numérisation
L’ordinateur ne
reconnaît pas votre
scanner lors de la
connexion. (vous
n’arrivez à retrouver
aucun disque
amovible)
La longévité des
piles est très courte
Images floues
La LED ERR. est
allumée lors de la
numérisation de
document
1. Piles faibles
2. Les piles sont mal insérées
1. La carte MicroSD n’a pas
été installée.
2. La mémoire est pleine.
3. La carte MicroSD n’a pas
été formatée correctement
Échec de connexion S’assurer que tous les câbles
Un mauvais type de piles est
utilisé
La lentille du scanner est sale
La vitesse de numérisation
est trop grande
Cause
Remplacer ou installer les piles
correctement
1. Installer une carte MicroSD.
2. Télécharger les images depuis
le scanner vers l’ordinateur
pour créer un espace de
stockage.
3. Veuillez vous reporter à la
section 4.4
soient bien connectés.
Redémarrer l’ordinateur si
nécessaire.
Remplacer par deux piles
alcalines AA neuves.
Nettoyer la lentille avec un
chiffon doux et sec
Appuyer sur le bouton
Power/Scanner pour réinitialiser
et scanner à nouveau le
document
Solution
Page 18

Manual
1.Características principales
Selección de exploración color/monocromo (Mono)
Selección de exploración 600/300 dpi
Guarda directamente los archivos JPG en una tarjeta MicroSD
Soporte de tarjeta microSD hasta 32Gb
Descarga sin controladores para Windows 7 / Vista / XP y MacOS 10.4 o superior
(conexión directa, no necesita instalar controlador).
2. Piezas funcionales
1
8
2
4
Pieza Función
Compuerta de baterías
1
Encendido/escanear
2
Testigo LED de error
3
4
Testigo LED de
escaneo
5
Pantalla LCD
Resolución
6
C/BW
7
Tempo impostato
8
Interfaz USB
9
Ranura de tarjeta SD Ubicación de almacenamiento de tarjeta MicroSD
10
Botón de formato
11
Para 2 baterías AA alcalinas
Encender/apagar: presione y mantenga la tecla durante 2 segundos
para encender o apagar. En modo encendido, pulse el botón para
iniciar el escaneado, pulse el botón de nuevo para detenerlo.
Velocidad excesiva: LED rojo encendido
Listo para explorar: LED verde encendido
Indicación de estado de escaneo
Seleccione una resolución Alta(600dpi)/Baja(300dpi); el icono de
modo de resolución alta/baja se mostrará en el LCD de estado
Seleccione el escaneado Color/Mono, el icono de modo Color/
Mono se mostrará en el LCD de estado
Premere per entrare in modalità di impostazione del tempo
Descargue fotos a un ordenador mediante el cable USB incluido.
Pulse este botón para formatear la tarjeta MicroSD
9
10
3
5
11
6
7
Page 19

3. Explicación de los iconos de estado
EFFECT
1
2
Objeto Función
Indicador de tarjeta SD Las fotos se guardarán en la tarjeta microSD
1
COLOR MONO
FULL
RESOLUTION
HIGH LOW
3
4
5
Descripción
Indicador de batería
2
3
Indicador de efecto
Contador
4
5
Resolución seleccionada
4.
Uso del escáner
4.1
Instalación de las baterías
1. Abra la tapa de baterías
2. Introduzca dos baterías alcalinas tipo 'AA' en el compartimiento de baterías.
3. Encienda el escáner pulsando el botón [ENCENDIDO] durante 2 segundos.
4.2 Introducir una tarjeta de memoria MicroSD (no incluida)
Debe introducir una tarjeta MicroSD (no incluida) para grabar y guardar sus imágenes.
Introducción de la tarjeta de memoria MicroSD:
1. Apague el escáner.
2. Introduzca la tarjeta microSD en la ranura de tarjeta microSD,
presiónela suavemente hasta que encaje.
Nota:
- No fuerce la tarjeta en la ranura; forzarla puede dañar el escáner y la tarjeta de memoria
microSD. Alinee la posición de la tarjeta MicroSD (según está indicado) y pruebe de nuevo.
- La tarjeta de memoria MicroSD debe formatearse antes de escanear.
Ver las instrucciones siguientes.
Batería llena
Color o Mono
Muestra los archivos escaneados de la
tarjeta MicroSD
Alta: 600dpi / Baja:300dpi
Batería vacía
Page 20

4.3 Imp ost az ion e de l tem po
1. Premere [TIME SET] per accedere alla modalità di impostazione tempo
2. Sul display LCD, mostra uno XX, e premere (C / WB e DPI) pulsanti per l'up & down di
selezione numero
3. Premere (SCAN) per confermare l'impostazione
4. Sul display LCD, si passa alla modalità di impostazione successiva come qui di seguito
la sequenza
1 XX anno impostazione
2 XX impostazione del mese
3 XX Data di impostazione
4 XX impostazione delle ore
5 XX impostazione dei minuti
5. Dopo tutte le informazioni è stata impostata, premere (TIME SET) di nuovo il pulsante
per uscire
4.4 Formatear la tarjeta MicroSD
Introduzca una nueva tarjeta microSD en el escáner y enciéndalo.
1.
2. Pulse el botón de formato en modo formateado. Se mostrará "F" en la LCD.
3. Pulse el botón de encendido/escanear para comenzar a formatear la tarjeta MicroSD.
4. El indicador de la tarjeta SD parpadeará hasta que termine el formateado..
4.5
Configurar la resolución
Pulse el botón [DPI] para seleccionar la resolución Alta/Baja.
El icono de modo de resolución alta/baja se mostrará en el LCD de estado
4.6
Configurar el modo de escaneo
Pulse el botón [C/BW] para seleccionar el modo Color/Mono.
El icono Color/Mono se mostrará en el LCD de estado.
4.7
Cómo escanear
Aguante firmemente el documento con una mano.
Ponga el escáner en la posición de inicio de escaneo.
Aguante firmemente el escáner y pulse una vez el botón de escaneo.
Deslice lentamente el escáner y mantenga la mano firme para obtener la mejor calidad
de imagen.
Pulse de nuevo para dejar de escanear.
OK
Page 21

5. Testigos LED
6.
Conexión al ordenador
También puede conectar el escáner al ordenador y ver imágenes en el monitor.
LED “VERDE”DE ESCANEO ENCENDIDO
LED “VERDE” DE ESCANEO APAGADO
LED “ROJO” DE ERROR ENCENDIDO
LED “ROJO” DE ERROR APAGADO
el escaneo comenzará cuando se pulse el botón
para finalizar el escaneo, pulse el botón de nuevo
No hay errores de velocidad de
escaneo.
Prosiga el proceso de escaneo.
Computer
USB
7. Especificaciones
Sensor de imagen
Número de sensor
Resolución
Velocidad máxima de
escaneo para un
documento tamaño A4
Capacidad (con una
tarjeta microSD de 1 Gb).
Escaneo de archivo
tamaño A4, la cantidad
de escaneos varía según
la complejidad del
contenido)
Sensor de imagen de contacto a color A4
5136 puntos (1~5104 puntos disponibles)
Baja resolución: 300x300dpi(por defecto)
Alta resolución: 600x600dpi
Alta resolución a color
Alta resolución mono
Baja resolución a color
Baja resolución mono
600dpi color
600dpi mono
300dpi color
300dpi mono
º
13 segundos
6.0 segundos
3.0 segundos
2.0 segundos
220Fotos(Min.)
290 (Min.)Fotos
780 (Min.)Fotos
1280 (Min.)Fotos
Escaneo en curso.
Espera/Escaneo
finalizado.
Escaneo demasiado rápido.
Puede provocar un error en el
escaneo.
Reinicie y escanee de nuevo.
Page 22

Anchura de escaneo
Longitud de escaneo
Formato de archivo
LCD
Apagado automático
Puerto USB
Memoria externa
Batería estándar
8.27”
300DPI: 50”(Max), 600DPI: 25”(Max)
JPEG
Indicación de estado de escaneo
3 Minutos
USB2.0 de alta velocidad
tarjeta microSD
2 baterías AA alcalinas
8. Requisitos mínimos del sistema informático
Sistema operativo Windows y Mac OS 10.4 o superior
CPU
RAM
Interfaz Puerto USB
7 / Vista / XP
(conexión directa, instalación de controlador no necesaria)
Pentium II o superior
64MB
9. Solución de problemas
Problema
No se puede
encender el escáner
No pueden
guardarse imágenes
al escanearlas
El ordenador no
reconoce el escáner
cuando está
conectado
(no se encuentra el
disco extraíble)
La duración de la
batería está muy
limitada
Imágenes borrosas
LED de error
encendido al
escanear un
documento
1.Baja potencia de baterías
2.Batería introducida
1.No se ha instalado la
2.Memoria llena.
3.La tarjeta microSD no se
Fallo de conexión Asegúrese de que las
Usa el tipo incorrecto de la
batería
La lente del escáner está
sucia
Velocidad de escaneo
excesiva
Causa
incorrectamente
tarjeta MicroSD.
ha formateado correctamente.
Cambie o instale correctamente
la batería
1.Instale la tarjeta microSD.
2.Descargue las imágenes
del escáner al ordenador para
crear más espacio de
almacenamiento.
3. Consulte la sección 4.4
conexiones de cable estén
firmes. Reinicie el ordenador
si es necesario.
Cambie las baterías por otras
2 baterías alcalinas AA.
Limpie la lente con un trapo
seco y suave
Pulse el botón Encendido/
Escaneo para reiniciar y
escanear el documento de
nuevo
Solución
Page 23

Manual
1.Características chave
Seleção de Cor/monocromático (mono)
Seleção de escaneamento 600/300 dpi
Salvamento direto arquivo JPG para micro cartão SD
Suporta micro cartão SD até 32GB
Drive livre para baixar para Windows 7 / Vista / XP e Mac OS10.4 ou acima
(plug-in direto, a instalação de driver não requerida)
2. Partes funcionais
1
8
9
10
3
5
11
6
7
Parte Função
Porta bateria
1
Ligar/escanear
2
LED Indicador de erro
3
4
LED indicador de
escaneamento
5
Tela LCD
Resolução
6
C/BW
7
8
Time definido
Interface USB
9
Alojamento cartão SD
10
Botão formatar
11
2
4
Para baterias alcalinas 2xAA
Ligar/desligar: pressione e segure esta tecla por 2 segundos para
ligar ou desligar. No modo de ligar, pressione este botão para
começar escaneamento, pressione este botão outra vez para parar.
Sobre velocidade: LED vermelho ligado
Pronto para escanear: LED verde ligado
Mostra estado escaneamento
Seleciona Alta (600dpi)/Baixa(300dpi) resolução; Ícone Modo
resolução Alta/Baixa estará exibido no estado LCD.
Selecione escanear Cor /Mono, ícone modo Cor / Mono será
exibido em estado LCD.
Pressione para entrar Time configuração do modo de
Baixe foto para um computador via cabo de USB fornecido.
Localização de armazenamento do micro cartão SD
Pressione este botão para formatar o micro cartão SD
Page 24

3. Explicação dos ícones de estado
EFFECT
1
2
Item Função
Indicador SD As fotos serão armazenadas em micro
1
Indicador de Bateria
2
3
Indicador efeito
Indicador contagem
4
5
Resolução selecionada
4.
Usando o scanner
4.1
Instalação da bateria
1. Abra a porta da bateria
2. Insira 2xAA pilhas alcalinas no compartimento da bateria
3. Ligue o scanner pressionando o botão [POWER] por 2 segundos.
4.2
Inserindo um micro cartão SD de memória (não incluído)
Deve inserir um micro cartão SD (não fornecido) para registrar e armazenar suas fotos.
Inserir o micro cartão de memória SD:
1. Desligue o scanner.
2. Insira o micro cartão SD na ranhura de micro cartão SD, suavemente pressione
até que cartão esteja preso.
Nota:
- Não force o cartão na ranhura; forçar pode causar dano ao scanner e ao micro cartão de
memória SD. Alinhe a posição do micro cartão SD (como marcado) e tente outra vez.
- O micro cartão de memória SD deve ser formatado antes de escanear.
Veja a seguinte instrução.
COLOR MONO
FULL
RESOLUTION
HIGH LOW
cartão SD
Bateria cheia
Cor ou Mono
Exposição arquivos escaneados em micro
cartão SD
Alta: 600dpi / Baixa:300dpi
3
4
5
Descrição
Bateria vazia
Page 25

4.3 Ajus te d o tem po
1. Pressione [TIME SET] para entrar no modo de ajuste de tempo
2. No LCD, que mostra uma XX, e prima (C / BM & DPI) botões para cima e para baixo
número de seleção
3. Press (SCAN) para confirmar a definição
4. No LCD, ele salta para o modo de configuração que vem como seqüência abaixo
1 XX anos configuração
2 XX meses definição
3 XX configuração de data
4 XX configuração horas
5 XX configuração minutos
5. Depois de todas as informações que tiver sido definida, pressione (TIME SET)
novamente para sair
4.4 Formatar o micro cartão de memória SD
1. Insira um novo micro cartão SD no scanner, então ligue o scanner.
2. Pressione o botão de formatar em modo de formatar. "F" aparece no LCD.
3. Pressione o botão de Ligar/Escanear para começar a formatar o micro cartão SD.
4. O indicador de micro cartão SD piscará até que a formatação está completa.
4.5 Ajustar a resolução
Pressione o botão [DPI] para selecionar resolução Alta/Baixa.
Ícone resolução alta/baixa será exibido no estado LCD.
4.6 Ajustar o modo de escaneamento
Pressione o botão [C/BW] para selecionar modo Cor/Mono.
Ícone Cor/Mono será exibido no estado LCD.
4.7
Como escanear
Segure o documento firmemente com uma mão.
Coloque o scanner na posição de início-escaneamento
Segure o scanner firmemente e pressione o botão de escaneamento uma vez.
Deslize o scanner lentamente e mantenha sua mão estável para obter a melhor
qualidade de imagem.
Pressione outra vez parar escanear.
OK
Page 26

5. Indicações Luz de LED
Conectar ao Computador
6.
Você também pode ligar seu scanner a seu computador e ver as imagens no monitor
do computador.
“VERDE” LED SCANEAMENTO LIGADO
“VERDE” LED ESCANEAMENTO DESLIGADO
“VERMELHO” LED ERROR LIGADO
“VERMELHO” LED ERROR DESLIGADO
escaneamento COMEÇARÁ quando o botão for pressionado
para FINALIZAR escaneamento, pressione o botão novamente.
Escaneamento em progresso
Escaneamento rápido
Pode causar erro de
escaneamento.
Reinicie e escaneie de novo.
Nenhum error em velocidade de
escaneamento.
Continue o processo de
escaneamento.
Computer
USB
7. Especificação
Sensor de Imagem
Número de sensor
Resolução
Velocidade máxima de
escaneamento para
tamanho Tamanho
documento A4
Capacidade (Baseado
em um micro cartão SD
1GB. Arquivo de
escaneamento de
tamanho A4, a quantidade
de escaneamentos varia
dependendo da
complexidade do conteúdo)
Sensor de imagem de Contato de Cor A4
5136 pontos(1 ~5104pontos disponíveis)
Baixa resolução: 300x300dpi(padrão)
Alta resolução: 600x600dpi
Alta resolução cor
Alta resolução mono
Resolução Baixa cor
Resolução Baixa mono
600dpi cor
600dpi mono
300dpi cor
300dpi mono
st
13 segundos
6.0 segundos
3.0 segundos
2.0 segundos
220Fotos(Min.)
290 (Min.)Fotos
780 (Min.)Fotos
1280 (Min.)Fotos
Standby/Scaneamento
está completo.
Page 27

Largura Escaneamento
Comprimento Escaneamento
Formato arquivo
LCD
Auto Desliga
Porta USB
Memória Externa
Bateria padrão
8.27”
300DPI: 50”(Max), 600DPI: 25”(Max)
JPEG
Exibição estado escaneamento
3 Minutos
USB2.0 alta velocidade
Micro cartão SD
2xAA baterias alcalinas
8. Requisitos Mínimos Sistema de Computador
Sistema
Operacional
CPU
RAM
Interface Porta USB
Windows e Mac OS 10.4 ou superior
7 / Vista / XP
(plug-in direto, instalação driver não exigida).
Pentium II ou superior
64Mo
9. Diagnosticando Problemas
Problema
Não posso ligar o
scanner
As imagenss não
podem ser salvas
quando você as
escaneia
O computador não
reconhece seu
scanner quando
conectado. (você
não pode achar
disco removível)
A vida de bateria é
muito curta
Imagens obscuras
ERR.LED fica
ligado ao escanear
um documento
1.Carga baixa da bateria
2.Bateria não colocada
corretamente
1.O micro cartão SD não foi
instalado.
2.Memória está cheia
3.O micro cartão SD não foi
formatado corretamente
Falha de conexão
Uso do tipo de bateria errado
A lente de scanner está suja
A velocidade do
escaneamento está demais
rápida
Causa
Recoloque ou instale a bateria
corretamente
1.Instale o micro cartão SD
2.Baixe as imagens do scanner
ao computador para criar
espaço de armazenamento.
Por favor, vá seção 4.4
Assegure-se que todas as
conexões de cabo estão firmes.
Comece de novo o computador
se for necessário.
Substitua com 2xAA baterias
alcalinas novas.
Limpe a lente com pano seco
macio
Pressione o botão de Ligar/
Escanear para reajustar e
escanear outra vez o documento
Solução
Page 28

Manuale
1.Caratteristiche principali
Scelta tra scansione a colori o monocromatica (mono)
Scelta tra scansione a 600 o 300 dpi
Salvataggio diretto dei file JPG su micro scheda SD
Supporto micro scheda SD fino a 32GB
Driver scaricabile gratuitamente per Windows 7 / Vista / XP e Mac OS10.4 o superiori
(plug-in diretto, installazione del driver non necessaria)
2. Parti funzionali
1
8
9
10
3
5
11
6
7
Oggetto Funzione
lino pile
Sportel
1
Accensione/
2
Scansione
Indicatore errore
3
4
Indicatore scansione
5
Schermo LCD
Risoluzione
6
C/BW
7
Tempo impostato
8
Interfaccia USB
9
Ingresso scheda SD
10
Tasto formato
11
2
4
Per 2 pile alcaline AA
Acceso/Spento: tenere premuto questo tasto per 2 secondi per
accendere o spegnere lo scanner. In modalita accesa, premere
questo tasto per far partire la scansione, premere di nuovo questo
tasto per interromperla
Velocità eccessiva: spia Rossa accesa
Pronto per la scansione: spia Verde accesa
Mostra lo stato della scansione
Scegliere tra risoluzione Alta (High-600dpi) o Bassa (Low-300dpi);
l'icona della modalità di risoluzione apparirà sullo schermo LCD
Scegliere tra scansione a Colori o Mono, l'icona della modalità
Color/Mono apparirà sullo schermo LCD
Premere per entrare in modalità di impostazione del tempo
Per scaricare foto su computer usando il cavo USB incluso
Fessura dove va inserita la micro scheda SD
Premere questo tasto per formattare la micro scheda SD
Page 29

3. Descrizione delle icone
1
2
Icona Funzione
Indicatore scheda SD Le foto vengono salvate su micro schedaSD
1
EFFECT
COLOR MONO
FULL
RESOLUTION
HIGH LOW
3
4
5
Descrizione
Indicatore batteria
2
3
Indicatore effetti
Contatore
4
5
Indicatore risoluzione
4.
Utilizzo dello scanner
4.1
Installazione delle pile
1. Aprire lo sportellino.
2. Inserire 2 pile alcaline AA dentro lo scomparto.
3. Accendere lo scanner tenendo premuto il tasto di accensione per 2 secondi.
4.2 Inserimento della micro scheda di memoria SD (non inclusa)
È necessario inserire una micro scheda SD (non fornita) per registrare e archiviare le
immagini. Inserimento della micro scheda di memoria SD:
1. Spegnere lo scanner.
2. Inserire la micro scheda SD nell'ingresso per micro scheda SD, spingere la scheda
con cautela fino a che é inserita del tutto.
Nota bene:
- Non forzare l'inserimento della scheda; si potrebbe danneggiare lo scanner e la micro
scheda stessa. Allineare la micro scheda SD come indicato dalla posizione e riprovare.
- La micro scheda SD deve essere formattata prima di effettuare scansioni.
Seguire le seguenti istruzioni.
Batteria carica Batteria scarica
A colori / Mono
Mostra il numero di file scansiti contenuti
nella micro acheda SD
Alta (High): 600dpi / Bassa (Low): 300dpi
Page 30

4.3 Imp ost az ion e de l tem po
1. Premere [TIME SET] per accedere alla modalità di impostazione tempo
2. Sul display LCD, mostra uno XX, e premere (C / WB e DPI) pulsanti per l'up & down di
selezione numero
3. Premere (SCAN) per confermare l'impostazione
4. Sul display LCD, si passa alla modalità di impostazione successiva come qui di seguito
la sequenza
1 XX anno impostazione
2 XX impostazione del mese
3 XX Data di impostazione
4 XX impostazione delle ore
5 XX impostazione dei minuti
5. Dopo tutte le informazioni è stata impostata, premere (TIME SET) di nuovo il pulsante per uscire
4.4 Formattazione della micro scheda di memoria SD
1. Inserire una micro scheda SD nuova nello scanner, quindi accendere lo scanner.
2. Premere il tasto formato per attivare la modalità. Sullo schermo LCD apparirà la lettera“F”.
3. Premere il tasto Accensione/Scansione per iniziare a formattare la micro scheda SD.
L'indicatore della scheda SD continuerà a lampeggiare fino a che la formattazione é completata.
4.5 Selezione della risoluzione
Premere il tasto [DPI] per scegliere tra Alta (High) o Bassa (Low) risoluzione.
Sullo schermo LCD apparirà il tipo di risoluzione scelta.
4.6 Selezione della modalità di scansione
Premere il tasto [C/BW] per scegliere tra modalità a Colori o Mono.
Sullo schermo LCD apparirà l'icona Color/Mono.
4.7
Come effettuare la scansione
Con una mano, tenere il documento ben fermo.
Sistemare lo scanner in posizione inizio scansione.
Tenere lo scanner ben saldo e premere il tasto scansione una sola volta.
Far scivolare lo scanner lentamente e tenere la mano ferma così da ottenere la miglior
qualità d'immagine.
Premere nuovamente il tasto per terminare la scansione.
OK
Page 31

5. Indicatori luminosi
la scansione INIZIA quando si preme il tasto
per TERMINARE la scansione, premere il tasto di nuovo.
Connessione a computer
6.
È possibile collegare lo scanner al proprio computer e visualizzare le immagini
sullo schermo.
Spia di scansione“VERDE” accesa
Spia di scansione“VERDE spenta
Spia di errore“”ROSSA” accesa
Spia di errore“”ROSSA” spenta
Computer
USB
7. Specifiche
Sensore immagine
Numero di sensori
Risoluzione
Velocità massima di
scansione per
documenti formato A4
Capacità (basata su
una micro scheda SD
da 1GB. Scansione di un
file formato A4, la quantità
di scansioni varia a
seconda della complessità
del contenuto)
Sensore immagine A4 Color Contact
5.136 punti (1°~5.104 punti disponibili)
Bassa risoluzione: 300x300dpi (predefinita)
Alta risoluzione: 600x600dpi
Alta risoluzione a Colori
Alta risoluzione Mono
Bassa risoluzione a Colori
Bassa risoluzione Mono
600dpi a colori
600dpi mono
300dpi a colori
300dpi mono
13 secondi
6 secondi
3 secondi
2 secondi
220 foto(Min.)
290 foto(Min.)
780 foto(Min.)
1280 foto(Min.)
Scansione in corso.
Standby/Scansione
completata.
Scansione troppo veloce.
Potrebbe causare un errore
di scansione.
Rifare la scansione.
Nessun errore di velocità.
Continuarecon la scansione.
Page 32

Ampiezza scansione
Lunghezza scansione
Formato file
LCD
Auto-spegnimento
Porta USB
Memoria esterna
Batteria standard
8,27 pollici
300DPI: 50 pollici (max), 600DPI: 25 pollici (max)
JPEG
Mostra lo stato della scansione
3 minuti
USB 2.0 alta velocità
Micro scheda SD
2 pile alcaline AA
8. Computer: requisiti minimi di sistema
Sistema operativo Windows 7 / Vista / XP e Mac OS 10.4 o superiori
CPU
RAM
Interfaccia Porta USB
(plug-in diretto, installazione driver non necessaria)
Pentium II o superiori
64MB
9. Risoluzione dei problemi
Problema
Lo scanner non si
accende
Le immagini non
vengono archiviate
durante la scansione
delle stesse
Il computer non
riconosce lo scanner
connesso (non si
riesce a trovare il
disco rimovibile)
1.Pile scariche
2.Pile non inserite
correttamente
1.Non è stata inserita la micro
scheda SD.
2.La memoria è piena.
3.La micro scheda SD non è
stata formattata
correttamente.
Mancata connessione Assicurarsi che tutte le
Causa
Sostituire o inserire le pile
correttamente.
1.Inserire la micro scheda SD.
2.Scaricare le immagini dallo
scanner al computer per
creare spazio di archiviazione.
Si veda la sezione 4.4.
connessioni via cavo siano a
posto. Se necessario, far
ripartire il computer.
Soluzione
La batteria dura
poco
Immagini sfocate
La spia di errore
(ERR.) si illumina
durante la scansione
di un documento
Si sta usando un tipo di pila
sbagliato
La lente dello scanner è
sporca
La scansione è troppo veloce Premere il tasto Acceso/Spento
Sostituire le pile con un altro
paio di pile alcaline AA nuove.
Pulire la lente con un panno
morbido
per ripristinare lo scanner e
scansire nuovamente il
documento
Page 33

AM-N410-GDFEPI-CLV-3
 Loading...
Loading...