Page 1

1
Manual de usuario
Page 2
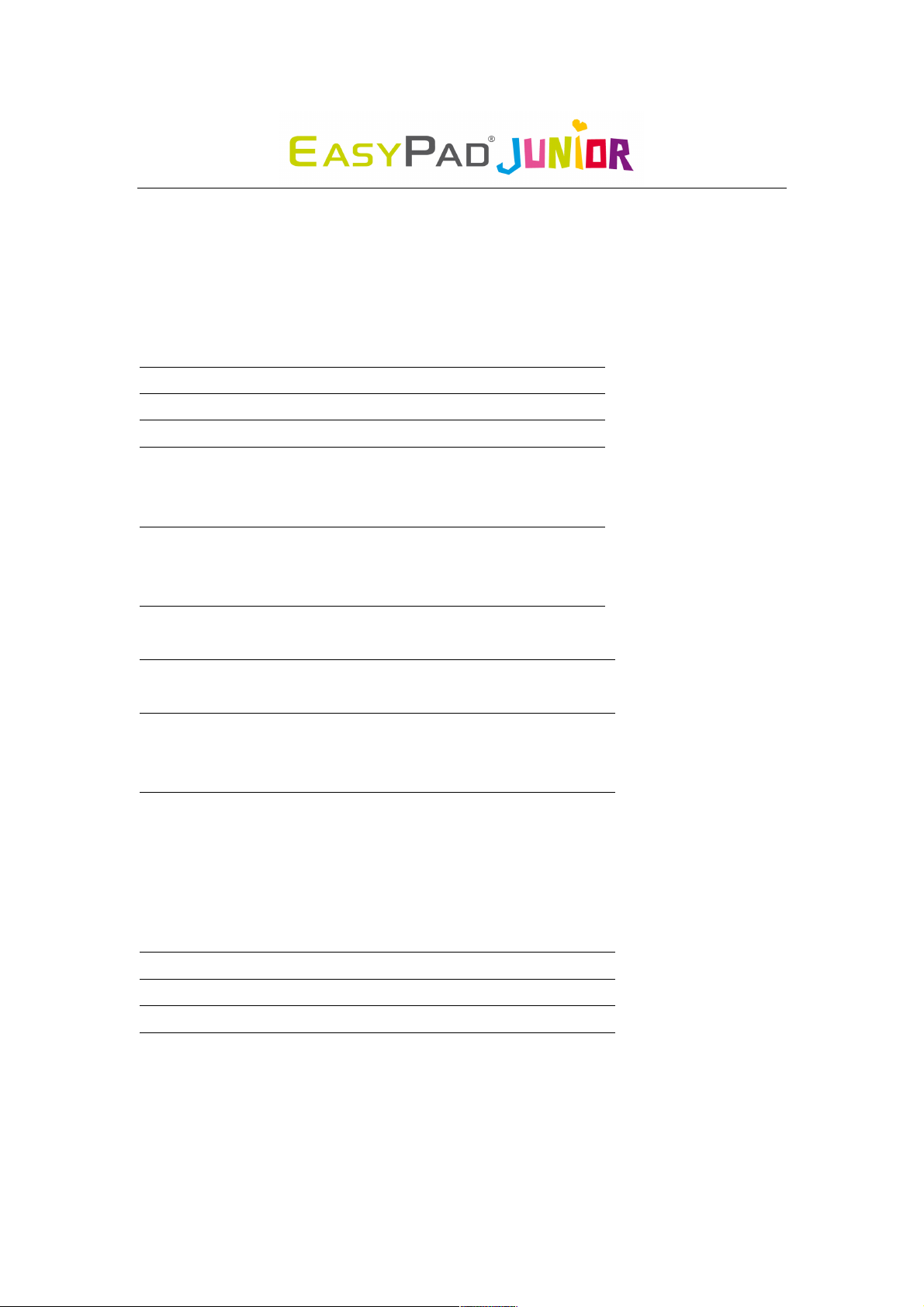
2
Bienvenida 3
Observaciones importantes 4
Teclas y funciones 5
I. Primeros pasos 6
1.1 Encender/Apagar
1.2 Bloquear/Desbloquear pantalla (modo suspensión)
II. Pantalla de inicio 7
2.1 Iconos de la pantalla de inicio
2.2 Operaciones de la pantalla de inicio
III. Conexiones de red 9
3.1 Wi-Fi
IV. Navegación a través de Internet 11
4.1 Navegación a través de Internet
V. Instalar y administrar aplicaciones 12
5.1 Instalar y administrar aplicaciones
5.2 Botón Monstruo
VI. Funciones multimedia 15
6.1 Música
6.2 Vídeo
6.3 Galería
6.4 Cámara
6.5 Lector de libros electrónicos
VII. Configuración 18
VII. Batería 19
Solución de problemas 20
Open Source Code 21
Page 3
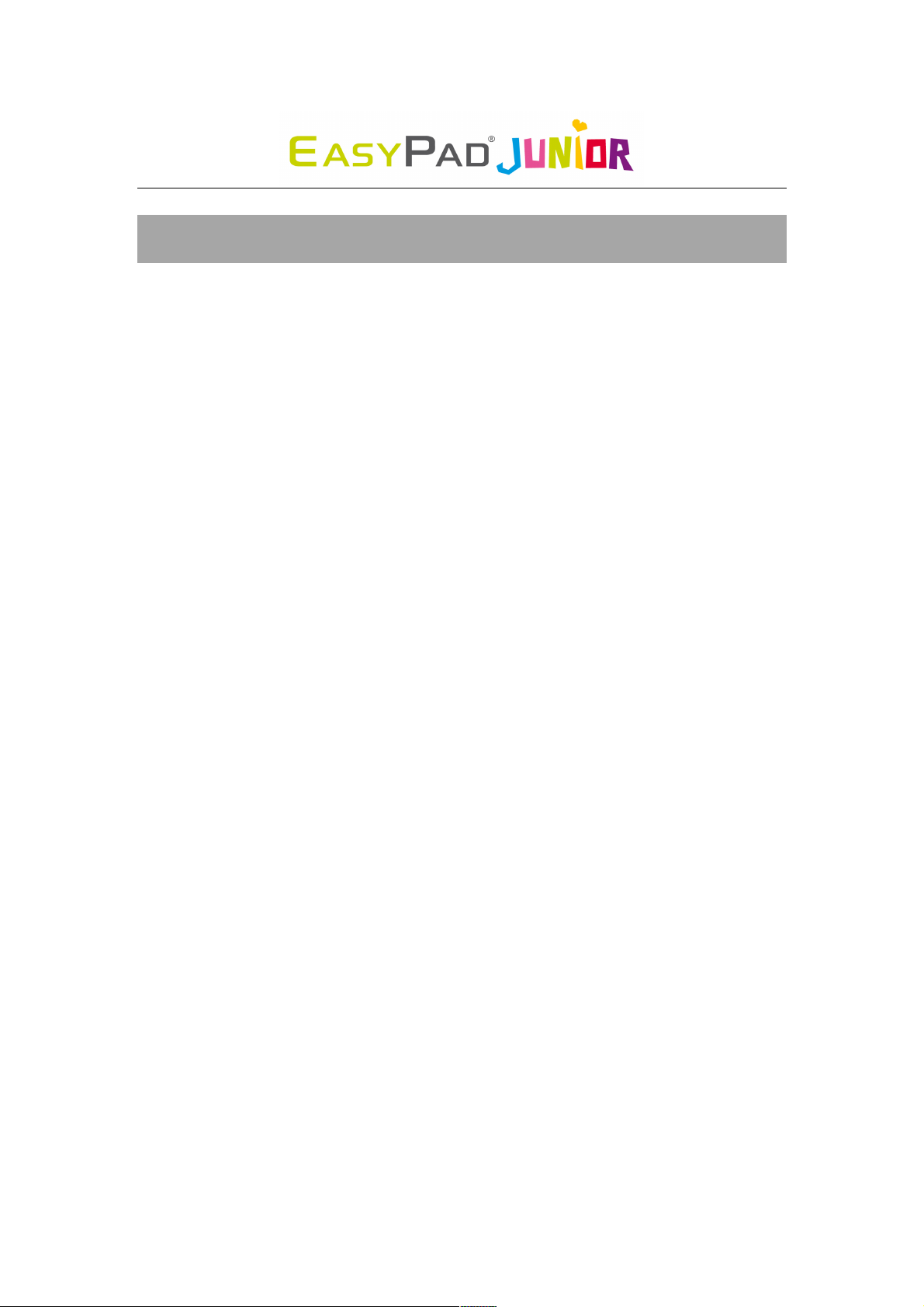
3
Bienvenida
Le agradecemos la compra de nuestro MID (Tableta PC), el cual le
proporcionará una mayor comodidad para su negocio (soporta Word,
Excel, envío y recepción de e-mails...) y entretenimiento (soporta juegos
3D, chateo con amigos, reproducción de películas, lectura de libros
electrónicos...).
Trabaja con Android 2.3, con procesador de 1,2 GHz y pantalla táctil, que
le proporcionará una experiencia de usuario maravillosa.
Antes de comenzar, lea detenidamente este manual de usuario.
El software de la tableta se actualiza rápidamente, por lo que el manual
de usuario no puede recoger todos los aspectos de las nuevas
tecnologías.
Page 4
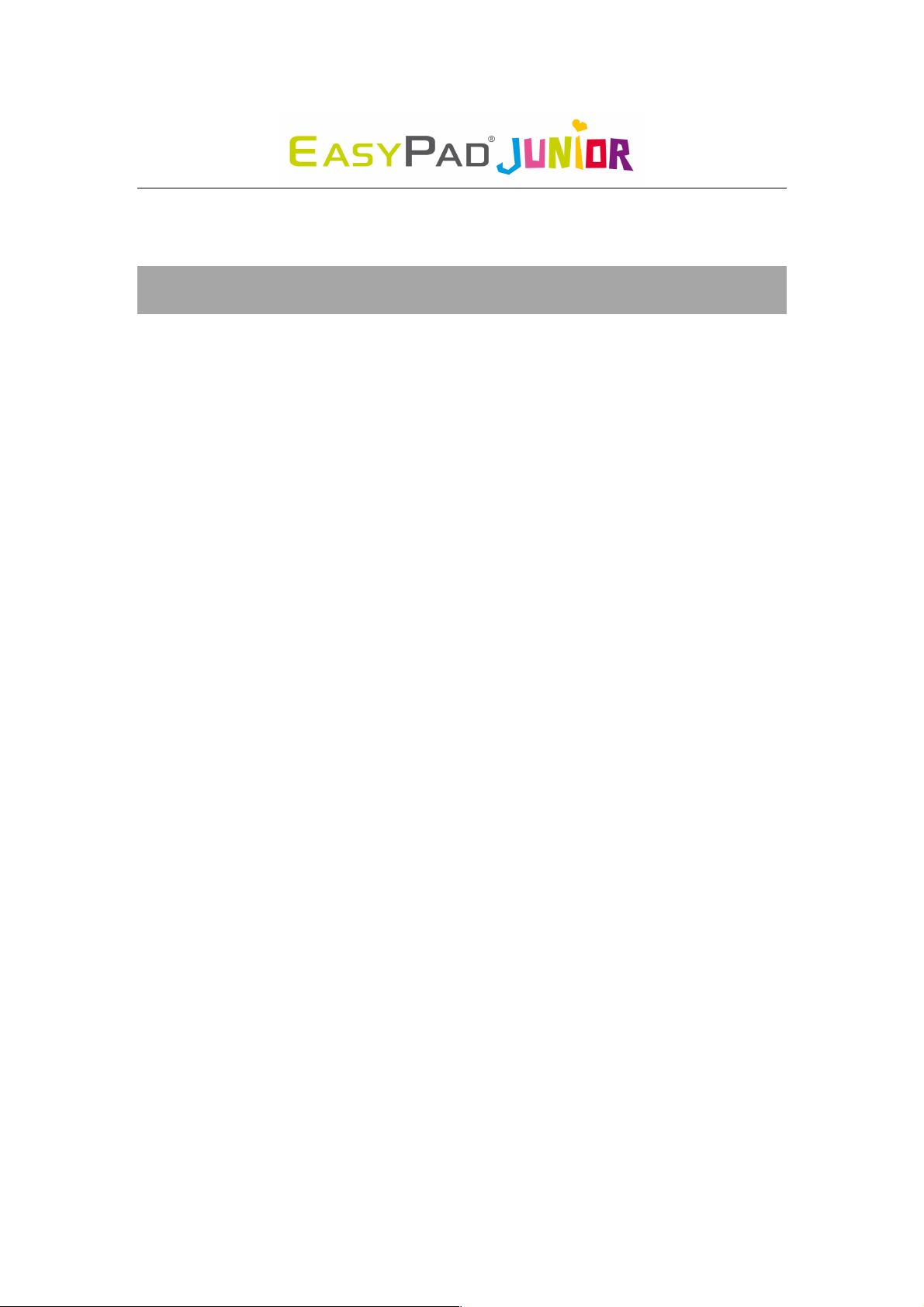
4
Observaciones importantes
• La nueva batería estará en perfectas condiciones de uso después de
cargarla y descargarla completamente unas 2-3 veces.
• El volumen demasiado alto de los auriculares puede causar daños al
oído. Ajuste el reproductor a niveles medios de volumen y balance en
el momento de usarlo.
• No desconecte la tableta súbitamente durante procesos de formateo,
actualización o descarga, ya que esto podría ocasionar errores en los
programas.
• No desmonte la tableta usted mismo, ni utilice alcohol, disolventes o
benceno para limpiar la superficie.
• No utilice la tableta mientras conduce o camina.
• La tableta no es resistente al agua ni a la humedad. No utilice este
producto en ambientes húmedos.
• Evite los golpes o caídas en superficies duras. La pantalla podría
dañarse.
• No actualice el firmware usted mismo. Esto podría causar daños a la
tableta.
Page 5

5
Teclas y funciones
1. Pantalla TFT resistente de 7”
La pantalla puede funcionar tanto con el dedo como con un lápiz táctil
2. Altavoz
3. Cámara Web
4. Tecla Menú
Nota: al pulsar la tecla de menú desde una de las aplicaciones, aparecerán las
opciones de dicha aplicación. Para ver las opciones del sistema Android, pulse la
tecla de menú en la pantalla principal
5. Tecla Volver: pulse para volver a la pantalla anterior. Si aparece el teclado en
la pantalla, pulse para cerrar
6/7. Tecla de volumen +/-: pulse para subir o bajar el volumen
8. Botón de encendido: pulse para encender o apagar la tableta
9. Entrada de auriculares
10. Botón Reset
Pulse para reiniciar la tableta si ésta se queda bloqueada o si se comporta de
forma anormal. (Use un clip para papel u otro objeto similar para presionar
suavemente el botón).
11. Puerto Mini USB
12. Ranura para tarjeta Micro SD
13. Micrófono
Page 6
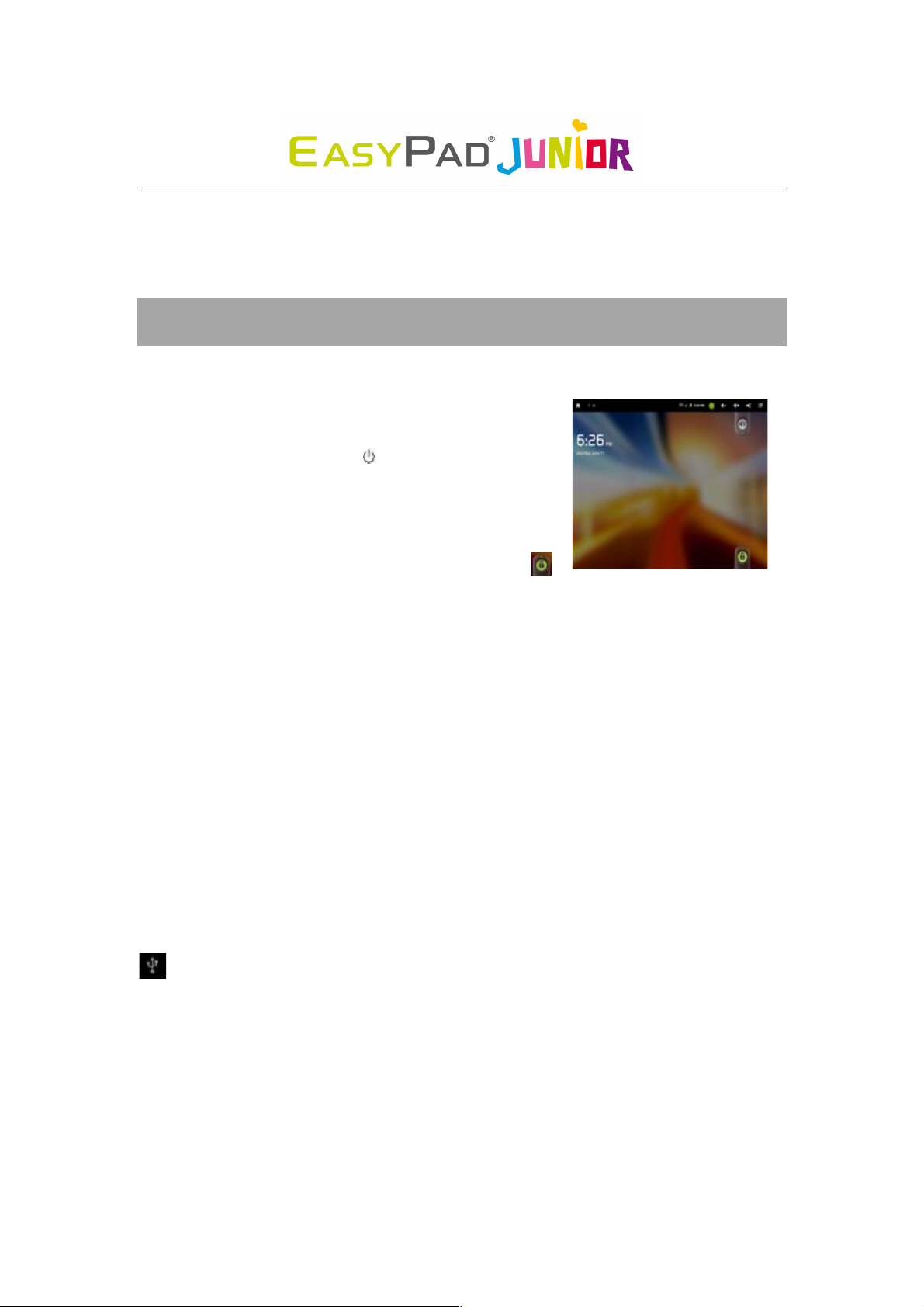
6
14. Puerto Mini USB
Nota: es necesario un adaptador USB para la entrada de memorias USB, módems
USB, teclados y ratón.
15. Conector de alimentación (entrada DC)
I. Primeros pasos
1.1 Encender/Apagar
1.1.1 Encender
Pulse la tecla de encendido “ ” en la esquina inferior
derecha de la tableta para comenzar a utilizar el
producto. Aparecerá un icono con un pingüino,
posteriormente el logotipo de ANDROID, y
finalmente la pantalla de inicio. Arrastre el cursor
hacia arriba en la esquina inferior derecha de la pantalla para desbloquear la
pantalla.
1.1.2 Apagar
Para apagar la tableta, mantenga pulsada la tecla de encendido hasta que
aparezca el mensaje “Opciones de dispositivo”. Pulse entonces “Apagar” y
aparecerá el mensaje “Su dispositivo se apagará”. Pulse “OK”.
1.2 Bloquear/Desbloquear la pantalla (modo suspensión)
Para ahorrar batería, ponga la tableta en modo suspensión apagando la pantalla
LCD. Para ello, presione la tecla de encendido. Repita la operación para que
aparezca la pantalla de bloqueo.
1.3 Conexión con PC mediante cable USB
Cuando conecte la tableta con un PC a través de un cable USB, aparecerá el icono
en la parte izquierda de la barra de estado. Pulse “Activar dispositivo de
almacenamiento USB” que aparecerá en el cuadro de diálogo “Almacenamiento
masivo USB”. Pulse “OK”.
Page 7
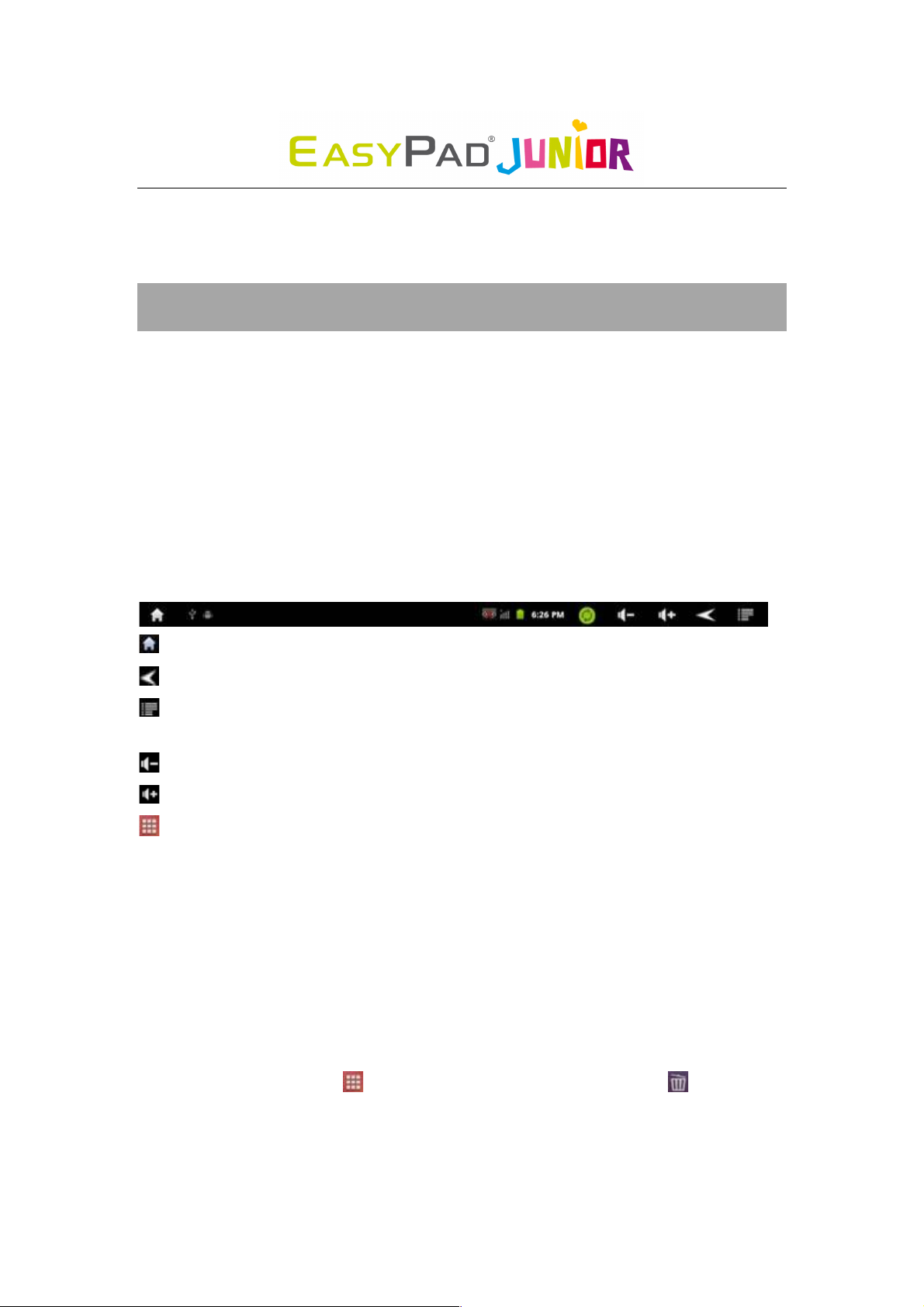
7
II. Pantalla de inicio
2.1 Iconos de la pantalla de inicio
En la pantalla principal, rellene el espacio con cualquier combinación de accesos
directos, widgets y carpetas que desee. Algunos de los iconos de acceso directo
ya preconfigurados aparecerán en la parte inferior, y un widget de búsqueda de
Google aparece en la parte superior.
Al encender la tableta por primera vez, verá el panel de la pantalla principal. Este
panel aparece normalmente centrado, aunque a cada lado encontrará paneles
adicionales deslizando el dedo hacia la izquierda o hacia la derecha.
En la parte superior de la pantalla de inicio verá la barra de estado.
-Inicio: pulse para volver a la pantalla de inicio
-Volver: para regresar al menú anterior
-Menú: pulse para mostrar el submenú (en algunas interfaces, puede que no
existan submenús)
-Vol-: pulse para bajar el volumen
-Vol+: pulse para subir el volumen
-Panel de aplicaciones: pulse para ver todas las aplicaciones
2.2 Operaciones de la pantalla de inicio
2.2.1 Icono para añadir aplicaciones en la pantalla de inicio
En el panel de aplicaciones, pulse cualquier icono y éste pasará al estado movible
y aparecerá en la pantalla de inicio.
2.2.2 Eliminar el icono de aplicaciones desde la pantalla principal
En la pantalla principal, pulse el icono no deseado hasta que se convierta en un
elemento móvil. El panel se transforma en un cubo de basura . Arrastre el
elemento hasta la papelera y suéltelo cuando se vuelva rojo.
Page 8

8
2.2.3 Añadir widgets a la pantalla de inicio
Para agregar un widget, pulse con el dedo
o con un lápiz en cualquier espacio libre
de la pantalla de inicio y seleccione
Widgets en el menú contextual que se
abrirá. A partir de ahí, seleccione
cualquiera de los widgets disponibles. Por
ejemplo, puede agregar un reloj
analógico, un calendario, una viñeta y otros widgets útiles en la pantalla de inicio.
2.2.4 Cómo fijar un fondo de escritorio
Para agregar un widget, pulse con el dedo o el lápiz sobre cualquier espacio
abierto en la pantalla de inicio y seleccione Fondos de escritorio en el menú
contextual que se abrirá. En la ventana emergente "Seleccionar fondo de
escritorio desde", seleccione un fondo de escritorio en los menús Galería, Fondos
de escritorio animados y Fondos.
2.2.5 Cómo ocultar la barra de estado
En la pantalla principal, puede ocultar la barra de estado o hacer que vuelva a
aparecer deslizando el dedo hacia arriba o hacia abajo.
2.2.6 Búsqueda de operaciones recientes
Pulse el botón en la barra de estado para encontrar las últimas operaciones.
Pulse para continuar.
Page 9

9
III. Conexiones de red
3.1 Wi-Fi
El Wi-Fi sólo se puede utilizar cuando se conecta con el punto de acceso Wi-Fi
propio (AP, por sus siglas en inglés) o con un punto de acceso Wi-Fi libre. En
"Redes y conexiones inalámbricas", pulse "Configuración Wi-Fi". Asegúrese de
que tanto el menú Wi-Fi como Notificaciones de red están habilitados con marcas
de verificación de color verde. Transcurridos unos segundos, aparecerá una lista
con las redes Wi-Fi localizadas. Si necesita realizar una nueva búsqueda de las
redes disponibles, pulse y luego Analizar. En caso de una red segura, es
necesario introducir la contraseña o alguna otra forma de identificación de acceso
mediante un navegador.
3.1.1 Encender Wi-Fi
Dentro del Panel de aplicaciones, pulse "Configuración" → "Redes y conexiones
inalámbricas" → "Wi-Fi" para encender y analizar. Su tableta mostrará las redes
al alcance. Seleccione una red para conectarse. En caso necesario, entre en la red
SSID, pulse Seguridad e introduzca la contraseña inalámbrica. Pulse entonces en
"Conectar". Cuando la tableta se conecte a la red, el indicador inalámbrico
aparecerá en la barra de estado. Las ondas indican la intensidad de la conexión.
3.1.2 Apagar Wi-Fi
Para desactivar el Wi-Fi, desactive la casilla "Wi-Fi" en el menú "Redes y
conexiones inalámbricas". Apague el Wi-Fi cuando no lo esté utilizando, para
alargar así la vida de su batería.
3.1.3 Añadir una red Wi-Fi
Los usuarios pueden también añadir una red Wi-Fi en el menú "Configuración WiFi". En el menú "Configuración Wi-Fi", pulse la opción "Añadir red Wi-Fi".
Introducir el SSID (nombre) de la red. Si es necesario, introduzca la seguridad u
otros detalles de configuración de la red. Pulse Guardar.
3.1.4 Descartar una red Wi-Fi
En la pantalla de configuración Wi-Fi, introduzca el nombre de la red. Pulse
“Descartar” en el cuadro de diálogo que aparecerá.
Page 10

10
Nota: Los iconos de estado de las redes se vuelven verdes si tiene agregada
una cuenta de Google en su tableta y ésta está conectada a servicios de Google,
para la sincronización de su correo Gmail, eventos del calendario, contactos,
respaldo de su configuración, y así sucesivamente.
Page 11

11
IV. Navegación a través de Internet
4.1 Navegación a través de Internet
Antes de utilizar su navegador, asegúrese de tener el Wi-Fi o Internet
conectados.
En la pantalla principal, pulse el cuadro de texto de Google o el
icono para abrir su navegador.
En la barra de direcciones, pulse en el
cuadro de texto para hacer que aparezca
el teclado Android para introducir las
palabras clave o URL.
Para disponer de un teclado que se adapte
perfectamente a sus necesidades, puede
descargar e instalar un archivo .apk de
teclado en la tableta.
Pulse la pestaña para accede al
submenú.
Android 2.3 OS también es compatible con Adobe Flash 10.3. Esto significa que
podrá ver videos flash en línea.
Aoertura de hasta 8 ventanas al mismo tiempo
Page 12

12
V. Instalar y administrar aplicaciones
5.1 Instalar y administrar aplicaciones
Si la tableta incorpora la opción “Market” , puede ahí buscar e instalar
aplicaciones una vez conectado a su cuenta de Google.
Acceda a “ApkInstaller” para instalar y gestionar sus aplicaciones. Para
instalar una aplicación copiada o descargada,
siga los siguientes pasos:
1. Pulse para abrir “APKInstaller”→
“Instalar” → y a continuación pulse “Memoria
interna” o “Tarjeta SD”. Los archivos .apk
disponibles en la tarjeta SD o la memoria
interna aparecerán en el lado derecho. Pulse
el que desee para instalarlo.
Nota: asegúrese de que el formato de archivo
sea .apk (por ejemplo,
“air_attack_hd_1.apk”) y de que este formato funcione con Android 2.3.
Cuando trate de instalar un archivo .apk por primera vez, aparecerá el cuadro de
diálogo “Instalación bloqueada”, tal y como se indica a continuación:
Pulse “Configuración” → “Fuentes desconocidas” → “OK” → y a continuación
instale de nuevo el archivo .apk.
Page 13

13
En algunos casos, puede que no haya ningún icono nuevo en el panel de
aplicaciones después de instalar un archivo .apk. Los posibles motivos pueden ser
una incompatibilidad de esta aplicación con su sistema operativo o una descarga
incompleta del archivo .apk, por lo que puede que tenga que descargar una
versión completa.
¿Dónde gestionar las aplicaciones? Administre una aplicación con “ApkInstaller”
.
Pulse para abrir “APKInstaller” → y a continuación “Gestionar”
Pulse una aplicación para abrirla, exportarla o desinstalarla.
También puede accede a “Aplicaciones” desde “Configuración” para gestionar una
aplicación.
Page 14

14
5.2 Tecla Monstruo
El botón Monstruo es el acceso a muchas aplicaciones, específicamente pensadas
para niños y jóvenes.
Aquí encontrará aplicaciones de aprendizaje, organizadores de tareas y juegos sin
violencia, en su mayoría gratuitos.
La selección de aplicaciones se actualiza continuamente.
Nota: para la descarga de las aplicaciones deberá usar Android Market.
Ventajas: recibirá un mensaje de forma automática cuando existan nuevas
actualizaciones listas para descargar.
El acceso a Android Market requiere de una cuenta de correo de Google, que
puede configurarse fácilmente en su EasyPad Junior.
Siga los pasos para la obtención de la licencia de Android Market y Google Mail.
Page 15

15
VI. Funciones multimedia
6.1 Música
Una vez cargar música en su tableta, pulse el icono de música (que encontrará
por defecto en la pantalla de inicio, o bien abriendo el panel de aplicaciones).
Podrá seleccionar por artista, canción, álbum o lista de reproducción
personalizada. Pulse para seleccionar. El reproductor multimedia le permitirá
mezclar, saltar o realizar una pausa en la selección actual, e incluso ver la
carátula del álbum cuando esté disponible.
En modo de reproducción de audio, pulse para ver más funciones:
Page 16

16
6.2 Vídeo
6.2.1 Reproductor de vídeo
Puede reproducir videos almacenados en su tableta o tarjeta SD. Para verlos,
pulse el icono de Vídeo y, a continuación, seleccione el vídeo que desee. Su
selección comenzará automáticamente. Puede pausar o avanzar en su vídeo a
través de la barra de herramientas, en la parte inferior de la pantalla.
Con el Wi-Fi activado, también podrá ver videos flash en línea.
6.3 Galería
Puede ver, mostrar e incluso editar sus imágenes digitales a color en la pantalla a
color de alta resolución de su tableta. Una vez subidos sus archivos multimedia,
pulse en Galería , en la pantalla de inicio o en el panel de la aplicación.
Page 17

17
Seleccione la imagen que desee mostrar. Para desplazarse a través de su
colección, pulse izquierda o derecha. Pulsando en el icono del menú, podrá borrar
una imagen o compartirla. Incluso podrá configurar las imágenes como fondo de
escritorio. Para fijar un fondo de escritorio, pulse “Menú” → “Más” → “Establecer
como” .
6.4 Cámara
Pulse el icono en el panel de aplicaciones para abrir.
6.4.1 Hacer fotos
Su tableta incorpora una cámara Web de 0,3 MP.
Mueva la bola hacia el icono “Cámara”.
Pulse en la esquina inferior derecha cada vez que desee hacer una foto.
¿Dónde ver las fotos?
Puede ver las fotos que ha hecho pulsando en la esquina superior derecha. O
volver a la “Galería”.
6.4.2 Grabar
Pulse la bola del icono de grabación para grabar un vídeo .
Pulse en la esquina inferior derecha para iniciar la grabación. Pulse de Nuevo
para detener la grabación.
Los videos grabados pueden verse en “Reproductor de vídeo”.
6.4.3 Apagar la cámara
Cuando la cámara esté encendida, pulse el icono de retroceder o la tecla ESC
para salir de la interfaz de la cámara.
6.5 Lector de libros electrónicos
La tableta soporta numerosos formatos de libros electrónicos o eBooks (PDF,
PDB, E-Pub, FB2...)
Pulse el icono “Estantes” dentro del panel de aplicaciones para abrir el lector.
Pulse “Estantería” y seleccione el libro que desee leer.
Page 18

18
VII. Configuración
Dentro del panel de aplicaciones, pulse el icono “Configuración” . Igualmente
dentro de la pantalla de escritorio, pulse “Menú” para acceder a
“Configuración”. Aparecerá entonces la interfaz de configuración.
Desde aquí se puede acceder a los menús de Redes y conexiones inalámbricas,
Sonido, Pantalla, Localización & Seguridad, Aplicaciones, Cuentas y
sincronización, Privacidad, Almacenamiento, Idioma y teclado, Entrada y salida de
voz, Accesibilidad, Fecha y hora y Acerca del teléfono.
Por ejemplo, para la configuración de la Pantalla:
En “Configuración”, pulse “Pantalla” para configurar el brillo, el sistema de
coordenadas del acelerómetro, la animación y tiempo de espera de la pantalla.
La pantalla tiene un tiempo de espera por defecto de 1 min. Si se deja la unidad
inactiva durante ese periodo de tiempo, la pantalla se oscurecerá como si se
apagara. Sin embargo, está simplemente en modo de espera. Mueva el botón de
encendido hacia la izquierda para que aparezca la pantalla de bloqueo.
Page 19

19
VII. Batería
Batería muy baja
Batería llena
Cargando batería
El icono “ ” indica que la batería está llena. Cuando el nivel de la batería sea
demasiado bajo, aparecerá un mensaje avisándole para que cargue su tableta.
La tableta se puede cargar con el adaptador DC, tanto si está encendida como si
está apagada. Se iluminará una luz roja en la esquina superior derecha de la
pantalla durante la carga. Ésta se apagará cuando esté completamente cargada.
En la pantalla de bloqueo antes de arrastrar el cursor , puede verse el estado
de carga en la esquina superior izquierda, tal y como se muestra a continuación.
La tableta puede tardar hasta 6 horas para cargar completamente.
Consejos para ampliar la vida de la batería
1. La ejecución de aplicaciones de audio o vídeo consumen gran cantidad de la
vida de la batería
2. Desactivar posicionamiento de red inalámbrica. Puede desactivarlo desde
Configuración → Ubicación y seguridad → Usar redes inalámbricas.
3. Apague el Wi-Fi si no va a encontrarse cerca de una señal Wi-Fi durante un
período largo de tiempo. Esta acción hace trabajar más a la tableta.
4. Utilice un tiempo de espera reducido para la pantalla. Puede modificar esta
opción desde Configuración → Pantalla → Tiempo de espera de la pantalla.
5. Reduzca el brillo a un nivel cómodo para trabajar, a través de un widget o del
menú Configuración → Pantalla → Brillo.
Indica un 41% cargado
Page 20

20
6. Usar los Widgets Web de forma sensata. Los widgets de acceso a Internet
consumen más energía que los widgets que no necesitan conexión a la red.
Nota: la tableta no puede cargarse con cable USB cuando está conectada a un PC.
Solución de problemas
1. No se puede encender la tableta
Compruebe el nivel de energía de la tableta y cárguela antes de encenderla. En
caso de que su tableta siga sin poder encenderse, reiníciela antes.
2. No hay sonido en los auriculares
Compruebe si el volumen está a “0”. En caso de que los auriculares estén rotos,
deberá cambiarlos por otros.
3. Mucho ruido
Compruebe si hay polvo en los auriculares o en el altavoz. Compruebe si el
archivo está roto.
4. Las aplicaciones se cuelgan
Use un alfiler o un objeto similar para reiniciar su tableta.
5. La pantalla no se ve bien o no responde
Para solucionarlo, puede a) Ir a Configuración → Accesibilidad → Ajustes de
pantalla táctil, y realizar ahí una nueva configuración; b) En caso de que la nueva
configuración no solucione el problema, puede pulsar el botón de encendido
durante unos 15 segundos para que la tableta se apague. La pantalla se
configurará automáticamente al encender de nuevo la tableta; o bien c) Utilizar
un ratón USB para realizar las operaciones de configuración de su tableta.
6. Una aplicación no se abre
Puede producirse por varias razones. Podría ser que esta aplicación no fuera
compatible con su sistema operativo o que la descarga del archivo .apk se haya
roto. En ese caso, deberá descargar una versión completa.
8. ¿Cómo eliminar una cuenta de Google?
Cuando configure una cuenta, ésta aparecerá en “Cuentas y sincronización” en el
menú “Configuración”, donde a su vez también podrá añadir más cuentas. Para
borrar una cuenta no deseada, vaya a Configuración → Configuración de
Page 21

21
privacidad → Restablecer ajustes de fábrica. También se eliminará el
almacenamiento interno de su tableta, las aplicaciones instaladas, etc., a
excepción de las aplicaciones preinstaladas y los datos de la memoria flash.
Tenga cuidado a la hora de realizar esta operación.
Código de fuente abierta:
http://www.easypix.info/download/easypad_junior/ep_junior_open_source.zip
Licencia Pública General de GNU:
http://www.gnu.org/licenses/gpl-2.0.html
Page 22

22
rk29sdk_gpl_kernel_20110702
Copyright © Rockchips
This program is free software; you can redistribute it and/or modify it under the terms
of the GNU General Public License, version 2, as published by the Free Software
Foundation.
This program is distributed in the hope that it will be useful, but WITHOUT ANY
WARRANTY; without even the implied warranty of MERCHANTABILITY or FITNESS
FOR A PARTICULAR PURPOSE. See the GNU General Public License, version 2,
for more details.
You should have received a copy of the GNU General Public License, version 2,
along with this program; if not, write to the Free Software Foundation, Inc., 51
Franklin St, Fifth Floor, Boston, MA 02110, USA
You should receive a complete machine-readable copy of the corresponding source
code of this program under the following link:
http://www.easypix.eu/download_easypad.html
if not, write to Easypix, Corinne Loose, Em Parkveedel 11, D-50733 Cologne,
Germany, e-mail: support@easypix.eu
 Loading...
Loading...