Page 1

1
Handleiding
Page 2
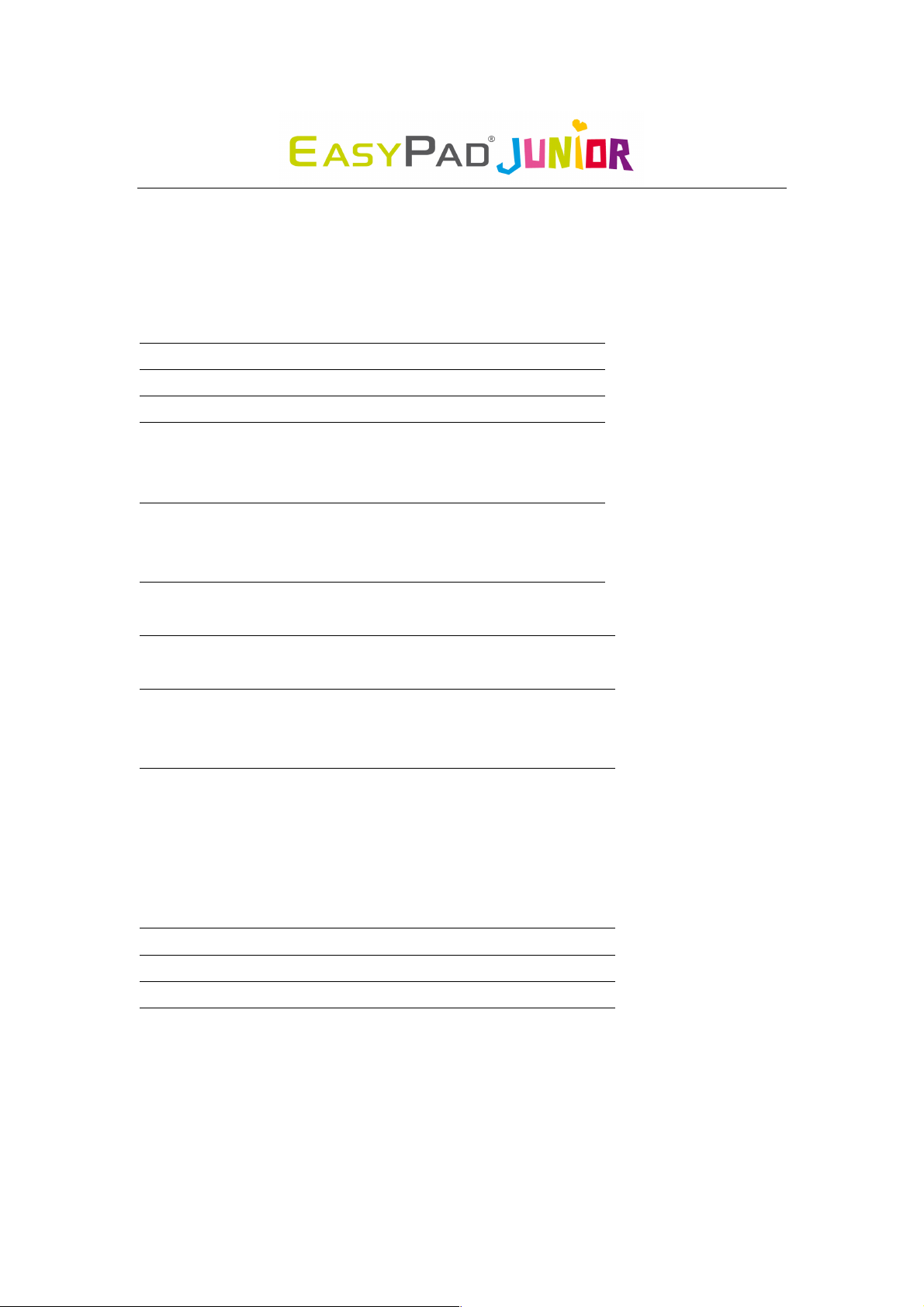
2
Welkom 3
Belangrijke berichten 4
Toetsen en functies 5
I. Aan de slag 6
1.1 Schakel aan/uit
1.2 Het scherm vergrendelen/ontgrendelen (slaapstand)
II. Uw beginscherm 7
2.1 Pictogrammen op beginscherm
2.2 Functies op beginscherm
III. Netwerkverbinding 9
3.1 Wi-Fi
IV. Surfen op het internet 11
4.1 Surfen op het internet
V. Installeer en beheer Apps 12
5.1. Installeer en beheer Apps
5.2 Monsterknop
VI. Multi-media functies 14
6.1 Muziek
6.2 Video
6.3 Galerij
6.4 Camera
6.5 E-book lezer
VII. Instellingen 17
VII. Batterij 18
Fouten opsporen 19
Open Source Code 20
Page 3
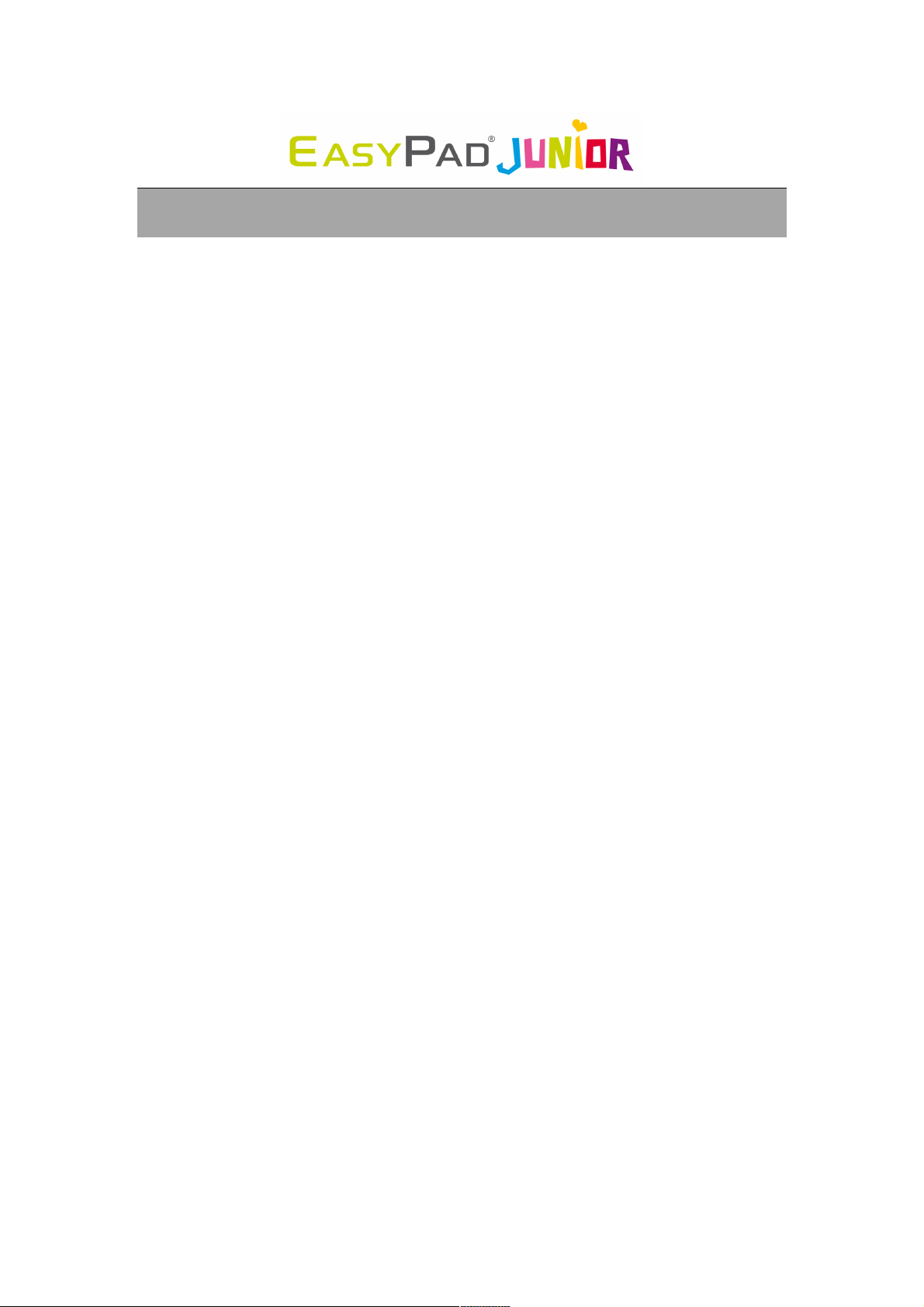
3
Welkom
Hartelijk dank voor de aankoop van ons MID (tablet PC) product.
Het zal uw taken (ondersteunt Word, Excel, versturen & ontvangen van
e-mails ...) en entertainment (ondersteunt 3D-spellen, chatten met
vrienden, films afspelen, eBooks lezen .....) veel gemakkelijker maken.
Het draait op Android 2.3, beschikt over een 1.2 GHz processor en touch-
screen, en zorgt voor een fantastische gebruikerservaring.
Neem deze handleiding zorgvuldig door voordat u begint.
Omdat de software van de tablet snel wordt bijgewerkt is het mogelijk
dat de gebruikershandleiding niet alle aspecten van de nieuwe
technologieën behandelt.
Page 4
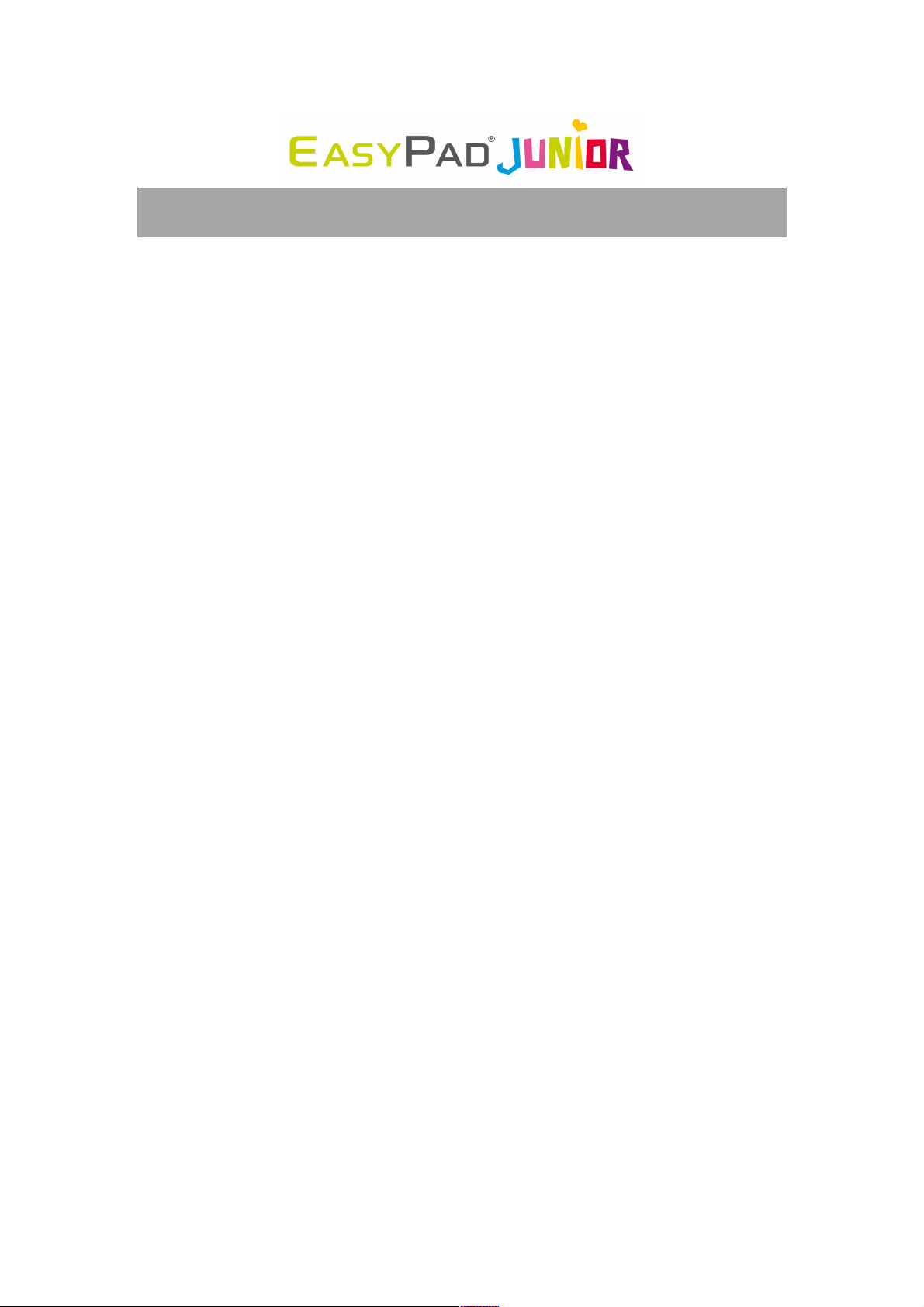
4
Belangrijke berichten
! De nieuwe batterij zal in zijn beste toestand zijn wanneer na het 2-3
keer volledig is opgeladen en ontladen.
! Als het volume te hoog is tijdens het gebruik van de hoofdtelefoon, kan
dit leiden tot gehoorbeschadiging. Regel dus het volume van de
speler tot een gematigd niveau en balans wanneer u het gebruikt.
! Koppel de tablet niet plotseling los tijdens het formatteren of uploaden
en downloaden. Dit kan leiden tot programmafouten.
! Ontmantel de tablet niet zelf, en gebruik geen alcohol, verdunner of
benzeen om het oppervlak schoon te maken.
! Gebruik de tablet niet tijdens het rijden of wandelen.
! De tablet is niet vocht-en waterbestendig. Gebruik het niet in een
vochtige omgeving.
! Laat het niet vallen of botsen op een harde ondergrond want het
scherm kan beschadigd raken.
! Voer de firmware-upgrade niet zelf uit. Dit zou schade toebrengen aan
uw tablet.
Page 5

5
Toetsen en functies
1. 7” resistief TFT-scherm
U kunt het scherm bedienen met uw vinger of met een stylus
2. Luidspreker
3. Webcamera
4. Menu-knop
Opmerking: Wanneer u op de menu-knop tikt in een toepassing, zult u de opties
te zien krijgen voor die toepassing. Tik op de menu-knop in het beginscherm m
de Android systeemopties te zien.
5. Terug-knop: Tik om terug te keren naar het vorige scherm. Als het
toetsenbord op het scherm zichtbaar is, tik dan om het toetsenbord te sluiten.
6/7. Volume + /- knop: Druk om het volumeniveau te verhogen / te verlagen.
8. AAN/UIT knop: Druk om uw tablet aan/uit te schakelen.
9. Hoofdtelefoonaansluiting
10. Reset gaatje
Druk om de tablet te resetten wanneer het beeld bevriest of zich anders
abnormaal gedraagt. (Gebruik een paperclip of andere klein voorwerp om
zachtjes deze toets in te drukken).
11. Mini USB-poort
12. Micro SD-kaartgleuf
13. Microfoon
Page 6
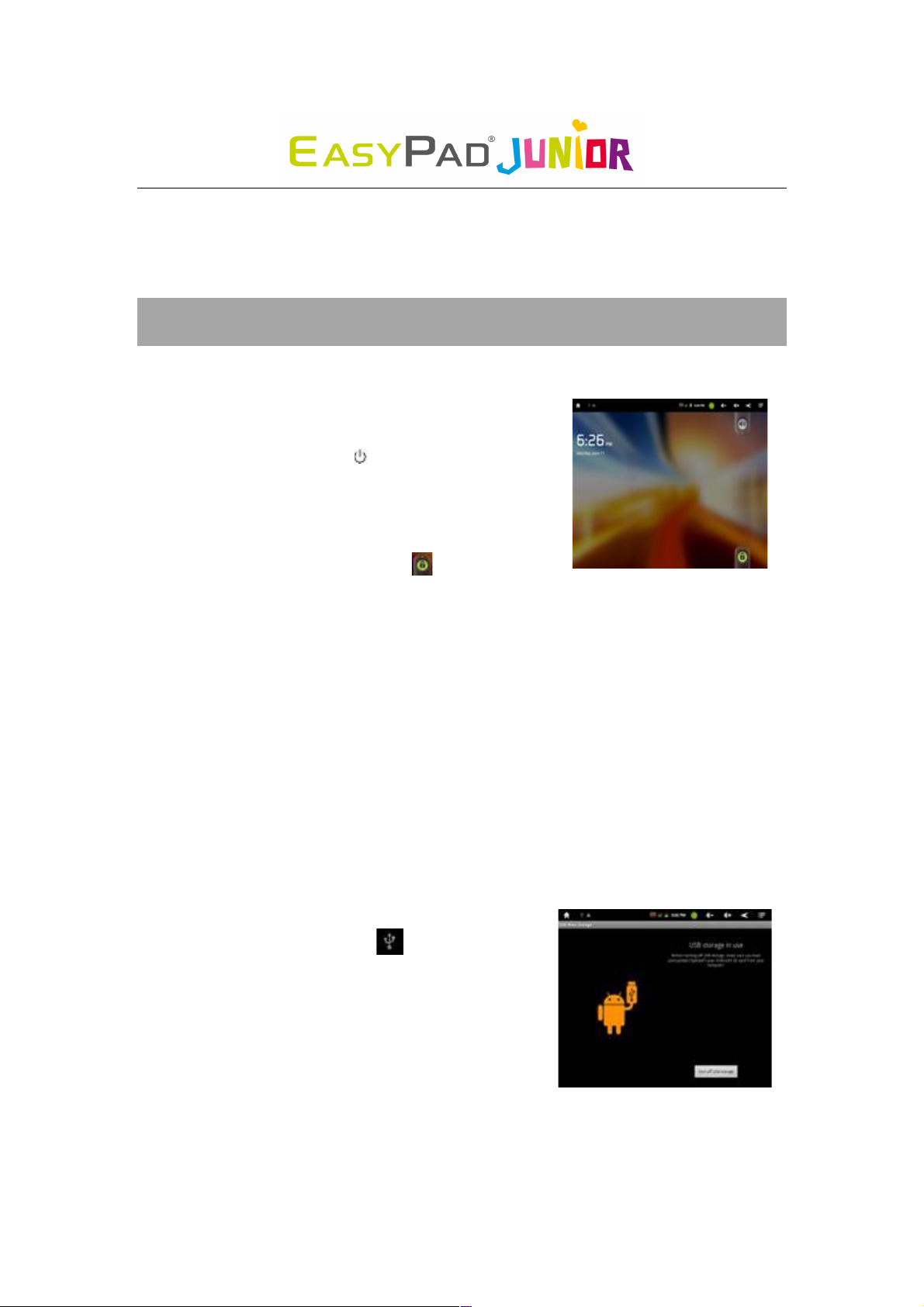
6
14. Mini-USB host
Opmerking: Er is een USB-adapter nodig om de USB-stick, surfstick, klavier en
muis te ondersteunen.
15. Power jack (DC-ingang)
I. Aan de slag
1.1 Schakel aan/uit
1.1.1 Opstarten
Druk op de AAN/UIT knop “ ” in de rechter
benedenhoek van de tablet om uw tablet op te
starten. U zult een Penguin-pictogram te zien
krijgen, daarna een ANDROID-logo en daarna uw
beginscherm. Sleep de schuifknop omhoog op de
rechter benedenhoek van het scherm om het scherm te ontgrendelen.
1.1.2 Uitschakelen
Om uw tablet uit te schakelen, houd de AAN/UIT knop ingedrukt tot het venster
met “Toestelopties” verschijnt en tik “Uitschakelen”. Hierop zal het venster met
“Uw toestel wordt uitgeschakeld” verschijnen. Tik op “OK”.
1.2 Het scherm vergrendelen/ontgrendelen (slaapstand)
Om de batterij te sparen moet u uw tablet in slaapmodus zetten door het LCD-
scherm uit te schakelen. Druk hiervoor op de AAN/UIT knop. Doe dit opnieuw om
het vergrendelde scherm te tonen.
1.3 Aansluiten op PC via USB-kabel
Wanneer de tablet op een PC is aangesloten met
een USB kabel, verschijnt het pictogram aan
de linkerzijde van de statusbalk. Tik “Schakel USB
opslag in” op het USB massageheugen venster dat
verschijnt. Tik op “OK”.
Page 7
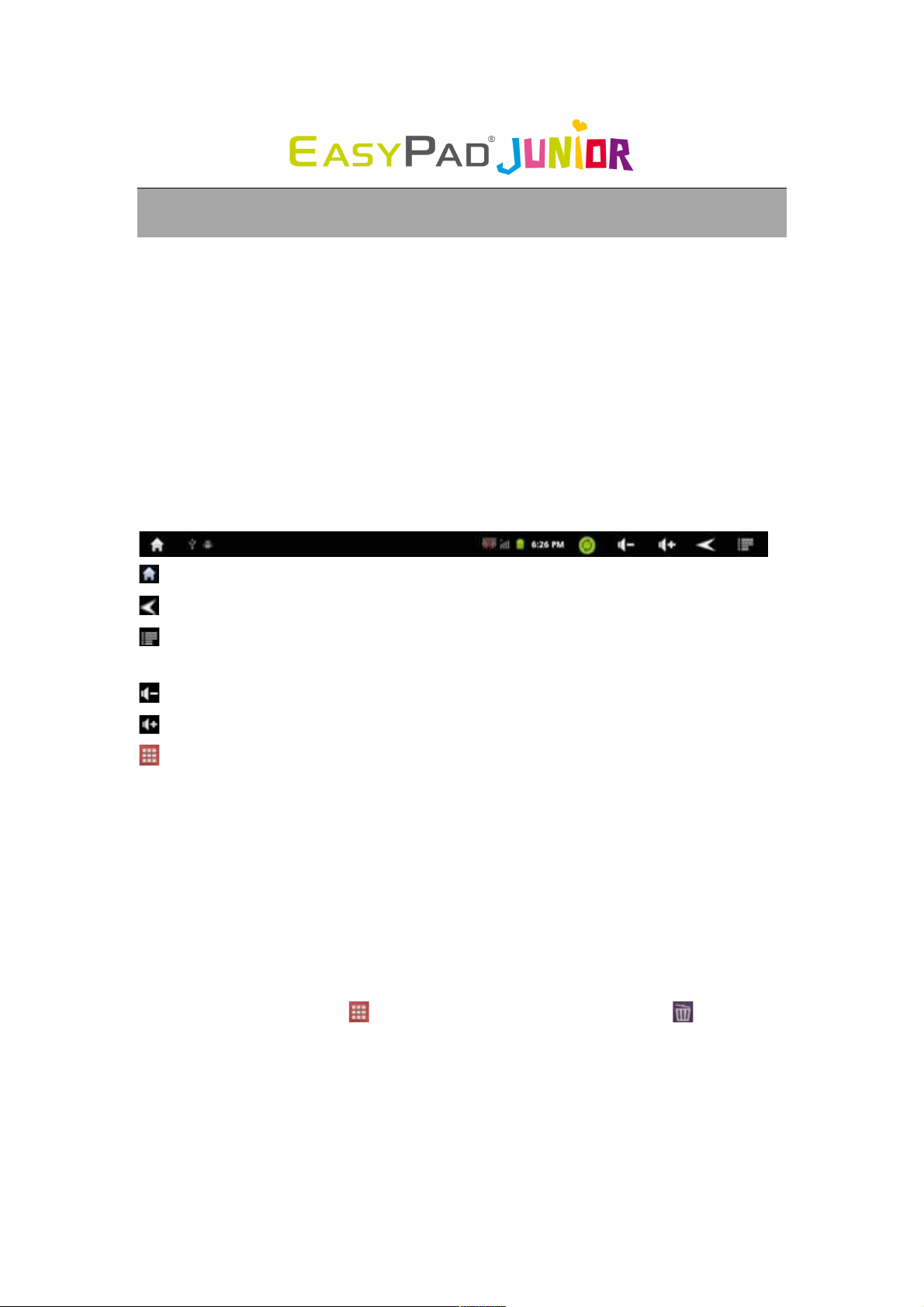
7
II. Uw beginscherm
2.1 Pictogrammen op beginscherm
Op het beginscherm kunt u de ruimte vullen met een willekeurige combinatie van
snelkoppelingen, widgets en mappen die u leuk vindt. Sommige vooraf
geïnstalleerde snelkoppelingen zullen verschijnen aan de onderkant en een
Google search widget verschijnt aan de bovenkant.
Wanneer u uw tablet voor de eerste keer inschakelt, zult u het hoofdbeginscherm
paneel zien. Dit paneel is meestal gecentreerd; u hebt toegang tot de extra
panelen aan beide zijden van de belangrijkste toegang door met uw vinger naar
links of naar rechts te slepen.
Aan de bovenkant van het beginscherm is uw statusbalk.
-Home: raak aan om terug naar het beginscherm te gaan
-Terug: om terug te keren naar het vorige scherm.
-Menu: raak aan om het submenu te tonen (op sommige interfaces is er geen
submenu)
-Vol-: raak aan om het volume te verminderen
-Vol+: raak aan om het volume te verhogen
-App paneel: raak aan om alle apps te bekijken
2.2 Functies op beginscherm
2.2.1 Voeg app pictogram aan beginscherm toe
Houd binnen het App paneel een willekeurig pictogram ingedrukt, daarna zal het
pictogram verplaatst kunnen worden en verschijnen op het beginscherm.
2.2.2 Verwijder app pictogram van beginscherm
Houd op het hoofdscherm een ongewenst pictogram ingedrukt tot het
verplaatsbaar wordt. Het paneel verandert in een prullenbak . Sleep het
onderdeel naar de prullenbak en laat los wanneer het rood wordt.
Page 8
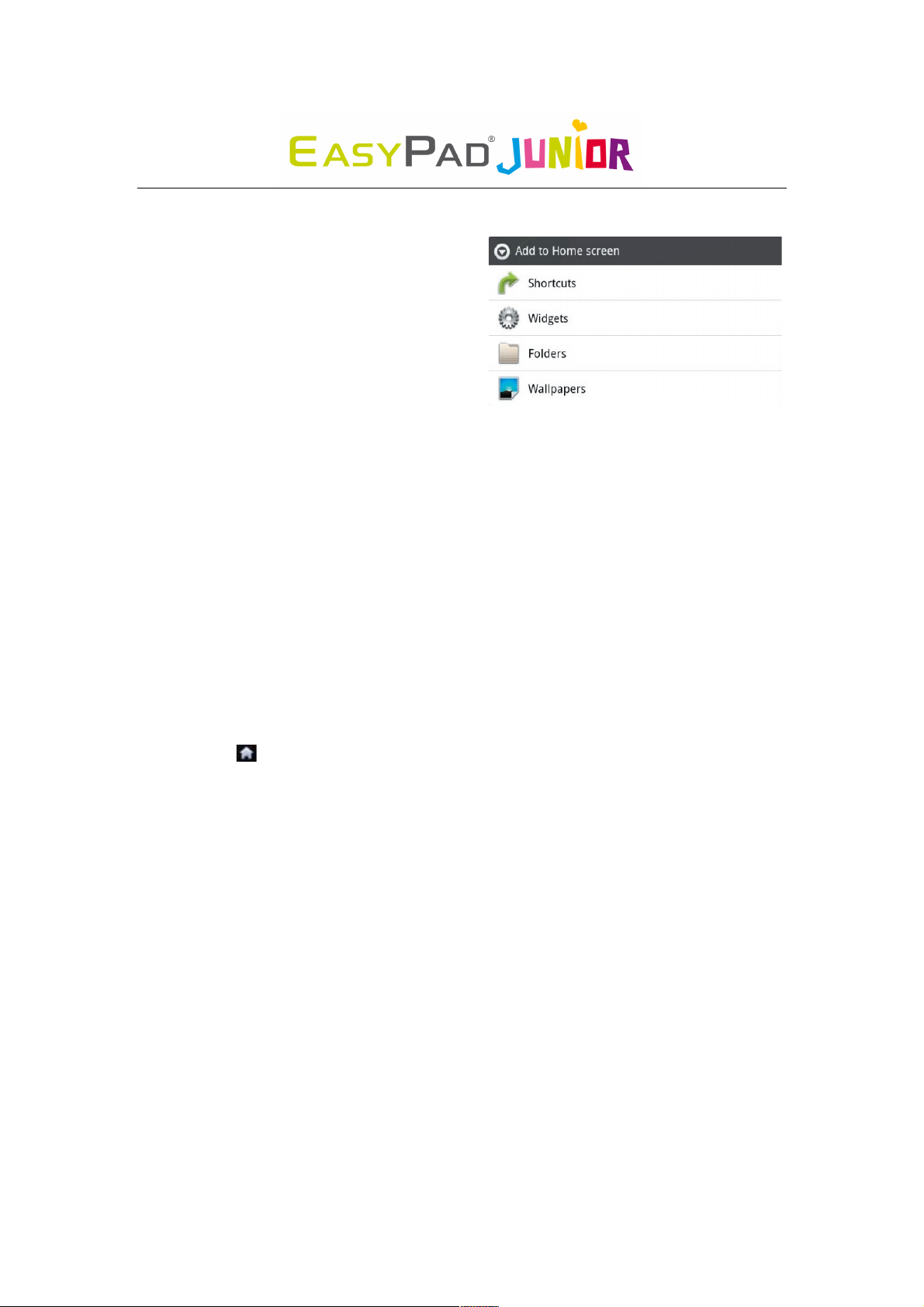
8
2.2.3 Voeg widgets aan beginscherm toe
Om een widget toe te voegen, houdt u uw
vinger of een stylus op een open ruimte
op uw beginscherm, en selecteer Widgets
uit het contextmenu dat wordt geopend.
Daar selecteert u een van de beschikbare
widgets. U kunt bijvoorbeeld een analoge
klok, kalender, fotolijst, en andere
handige widgets toevoegen aan uw beginscherm.
2.2.4 Hoe achtergrond instellen
Om een achtergrond toe te voegen, houdt u uw vinger of een stylus op een open
ruimte op uw beginscherm, en selecteer achtergronden uit het contextmenu dat
wordt geopend. In het pop-up venster “Selecteer achtergrond uit”, selecteer een
achtergrond uit de galerij, live achtergronden en achtergronden.
2.2.5 Hoe de statusbalk verbergen
Op het beginscherm kunt u uw statusbalk verbergen of het opnieuw doen
verschijnen door met uw vinger naar boven of naar onder te vegen.
2.2.6 Vind uw recente operaties
Tik en houd ingedrukt in de statusbalk om uw recente operaties te vinden. Tik
om verder te gaan.
Page 9
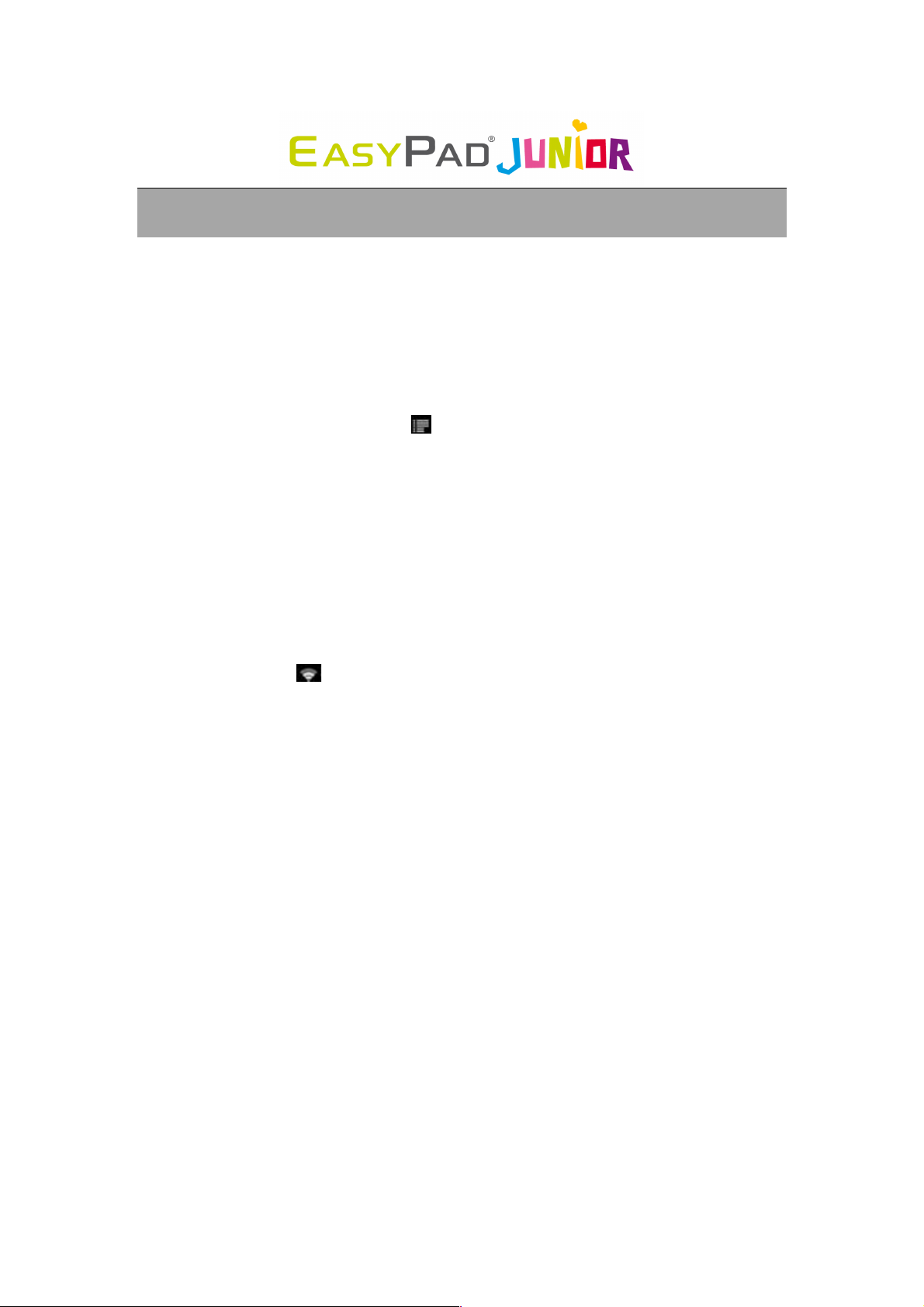
9
III. Netwerkverbinding
3.1 Wi-Fi
Wi-Fi kan enkel gebruikt worden wanneer het verbindt met een Wi-Fi
Toegangspunt (AP) thuis of een vrije onbeveiligde Wi-Fi hotspot. Tik op “Wi-Fi-
instellingen” onder “Draadloos & netwerken”. Zorg ervoor dat zowel Wi-Fi en
netwerk waarschuwingen zijn ingeschakeld met groene vinkjes. Na een tijdje zou
uw Wi-Fi netwerklijst gevuld moeten worden. Als u opnieuw moet controleren op
beschikbare netwerken, tikt u op , en daarna op scannen. Voor een beveiligd
netwerk moet u een wachtwoord of een andere toegangssleutel invoeren via een
browser.
3.1.1 Schakel Wi-Fi in
Tik binnen het App paneel op “Instellingen” ! vervolgens op “Draadloos &
netwerken” ! “ Wi-Fi” om in te schakelen en te scannen. Uw tablet toont de
netwerken die binnen bereik zijn. Tik op een netwerk om te verbinden. Voer
indien nodig Network SSID, beveiliging en draadloos wachtwoord in en tik op
“Verbinden”. Wanneer uw tablet is aangesloten op het netwerk verschijnt de
draadloze indicator in de statusbalk. De golven duiden de verbindingssterkte
aan.
3.1.2 Wi-Fi uitschakelen
Om Wi-Fi uit te schakelen, vink “Wi-Fi” af onder “Draadloos & netwerken”.
Schakel Wi-Fi uit wanneer u het niet gebruikt om de levensduur van uw batterij te
verlengen tussen het opladen.
3.1.3 Voeg een Wi-Fi netwerk toe
Gebruikers kunnen ook een Wi-Fi netwerk toevoegen onder “Wi-Fi instellingen”.
In “Wi-Fi instellingen” tikt u op “Voeg Wi-Fi netwerk toe”. Voer de SSID (naam)
van het netwerk in. Voer indien nodig de beveilings- of andere
netwerkconfiguratiegegevens in. Tik op opslaan.
3.1.4 Vergeet een Wi-Fi netwerk
Tik in het Wi-Fi instellingsscherm op de naam van het netwerk. Tik op “Vergeet”
in het venster dat wordt geopend.
Page 10
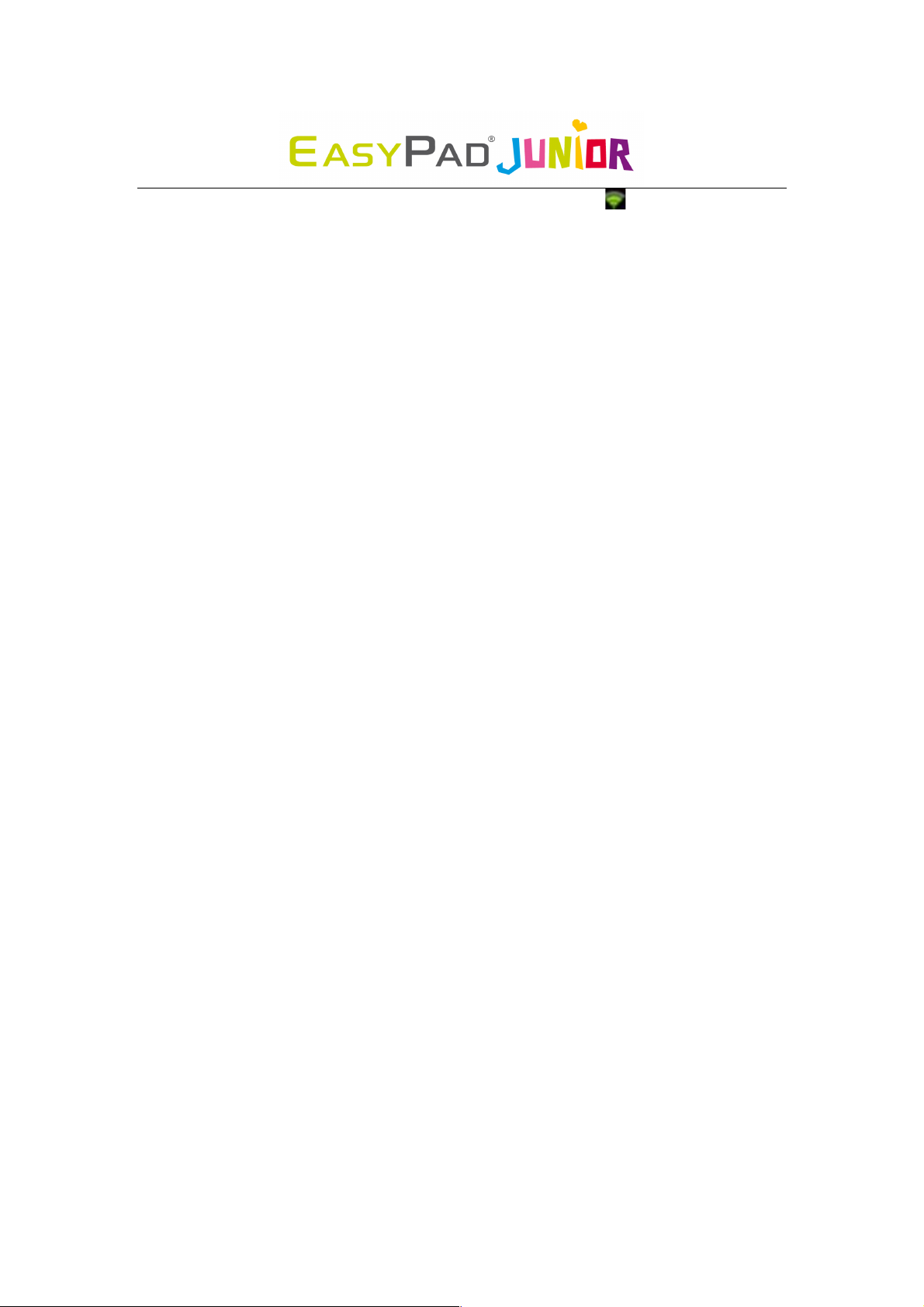
10
Opmerking: De netwerkstatuspictogrammen worden groen wanneer u een
Google account hebt toegevoegd aan uw tablet en de tablet verbonden is met de
Google diensten, voor het synchroniseren van Gmail, kalendergebeurtenissen,
contacten, voor back-up van uw instellingen, enzovoort.
Page 11
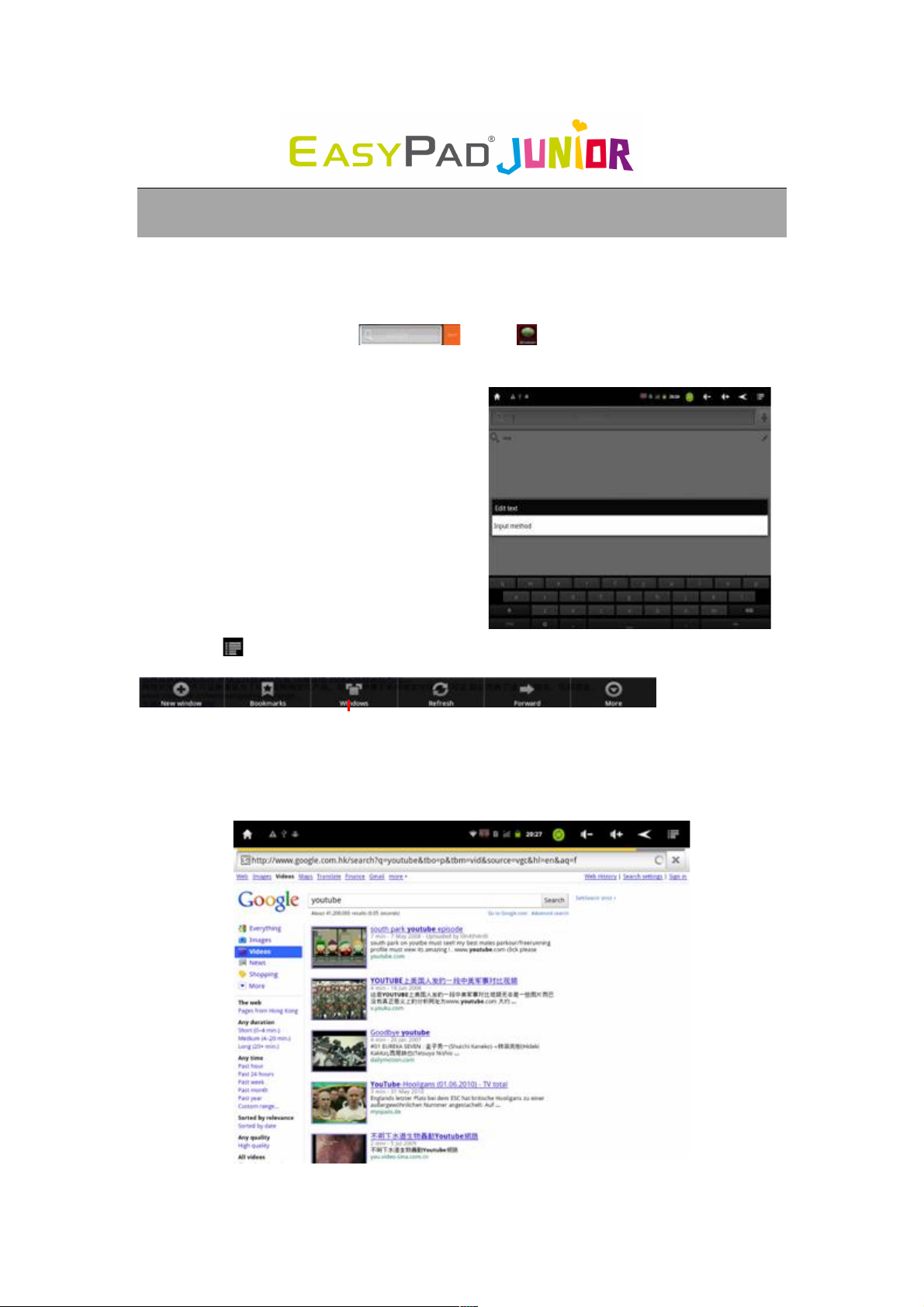
11
IV. Surfen op het internet
4.1 Surfen op het internet
Zorg ervoor dat Wi-Fi of internet is ingeschakeld voordat u uw browser gebruikt.
Tik op het Google tekstveld of het pictogram op het beginscherm
om uw browser te openen.
Tik op het tekstveld in de adresbalk om
het Android klavier te doen verschijnen en
trefwoorden of een URL in te voeren.
Houd het tekstveld ingedrukt om tekst te
bewerken of de invoermethode te
wijzigen. Om een toetsenbord te krijgen
dat perfect past bij uw behoeften, kunt u
een .apk bestand downloaden en
installeren van een dergelijk toetsenbord
op uw tablet.
Tik op het tabblad om een submenu te zien.
Het Android 2.3 besturingssysteem ondersteunt ook Adobe flash 10.3. Dat
betekent dat u online flash video's kunt bekijken.
Opent tot 8 vensters tegelijkertijd
Page 12
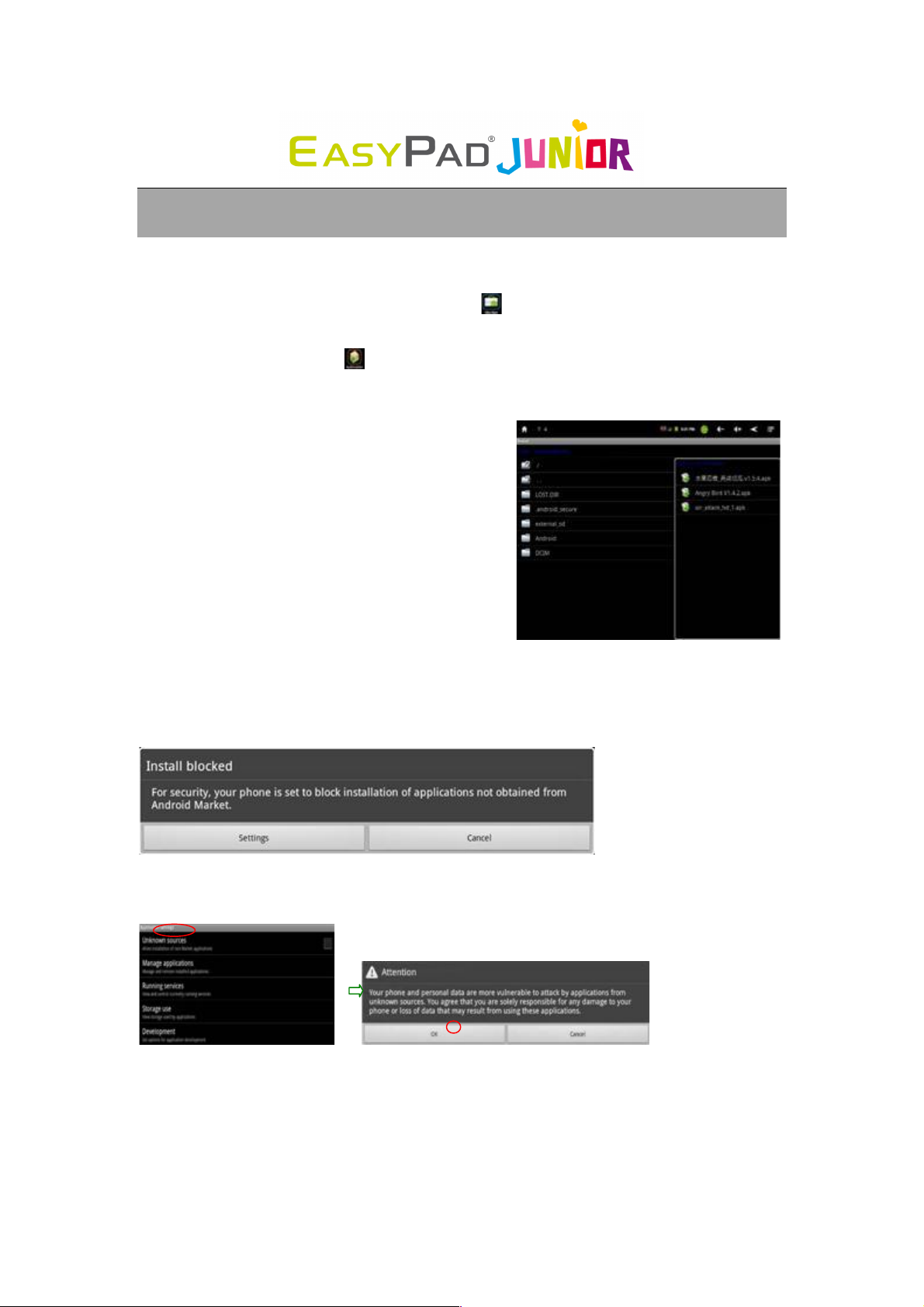
12
V. Installeer en beheer Apps
5.1. Installeer en beheer Apps
Als de tablet vooraf is geladen met “Markt” , kunt u hier apps zoeken en
installeeren na aanmelding met uw Google account.
Ga naar de “ApkInstaller” om uw apps te installeren en te beheren. Volg de
onderstaande stappen om een gedownloade of gekopieerde applicatie te
installeren:
1. Tik om de ‘APKInstaller’ te openen !
‘Instaleer’ ! tik “intern geheugen” of “SD-
kaart”. De beschikbare .apk bestanden in de
SD-kaart of intern geheugen verschijnen dan
aan de rechterkant. Raak degene aan die u
wilt installeren.
Opmerking: Zorg ervoor dat het .apk-bestand
compatibel is met de Android 2.3, en dat het
achtervoegsel .apk is. bijv.
“air_attack_hd_1.apk”.
Er verschijnt een “Installatie geblokkeerd" venster zoals hieronder na uw eerste
poging om een .apk-bestand te installeren:
Tik op “Instellingen” ! “Onbekende bronnen” ! “OK” ! en installeer de. apk
opnieuw.
Page 13
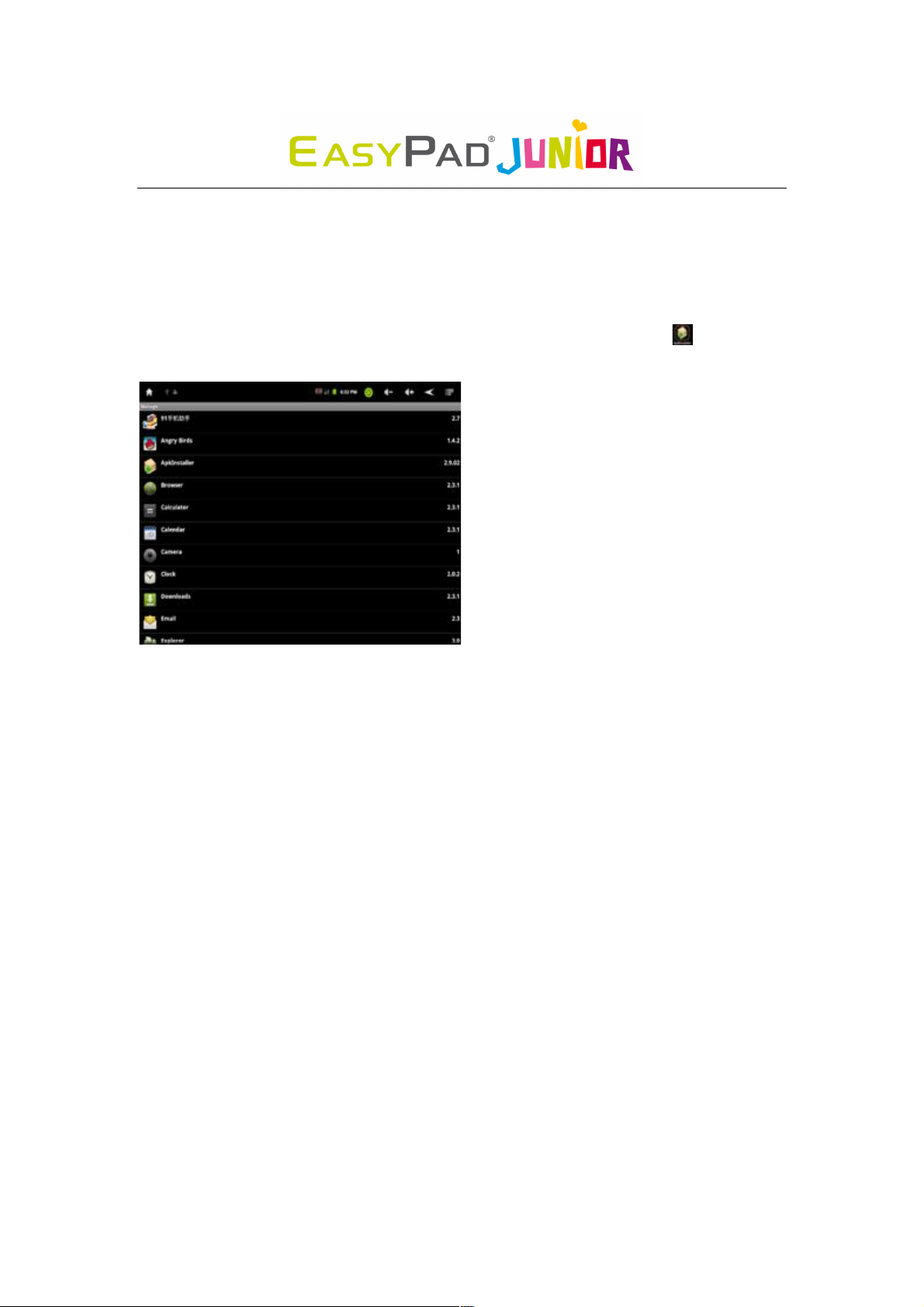
13
In sommige gevallen zal er geen nieuw pictogram in het App paneel staan nadat
een .apk-bestand is geïnstalleerd. Mogelijke redenen kunnen zijn dat deze app
niet compatibel is met uw besturingssysteem of dat het gedownloade .apk-
bestand onvolledig is en u dus een volledige versie moet downloaden.
Waar applicaties beheren? Bheer een applicatie in de “ApkInstaller” . Tik om de
‘APKInstaller’ te openen ! daarna op ‘Beheren’
Tik op een applicatie om ze te starten, te exporteren of te verwijderen.
U kunt ook naar “Applicaties” gaan onder “Instellingen” om applicaties te
beheren.
5.2 Monsterknop
De monsterknop is uw toegang tot een groot aantal geselecteerde apps die
specifiek getest zijn voor kinderen en jongeren.
U zult er leerapplicaties, huiswerken organizers en geweldloze spelletjes vinden,
die meestal gratis zijn.
De selectie apps wordt voortdurend geactualiseerd.
Merk op: Om de applicaties te downloaden zult u gebruik maken van de Android
Market.
Uw voordeel: U zult automatisch geïnformeerd worden wanneer er nieuwe
updates klaar zijn om te downloaden.
De toegang tot de Android Market vereist een Gmail-account, die gemakkelijk kan
worden geïnstalleerd op uw EasyPad Junior.
Volg de Android Market en Google Mail licentievereisten.
Page 14
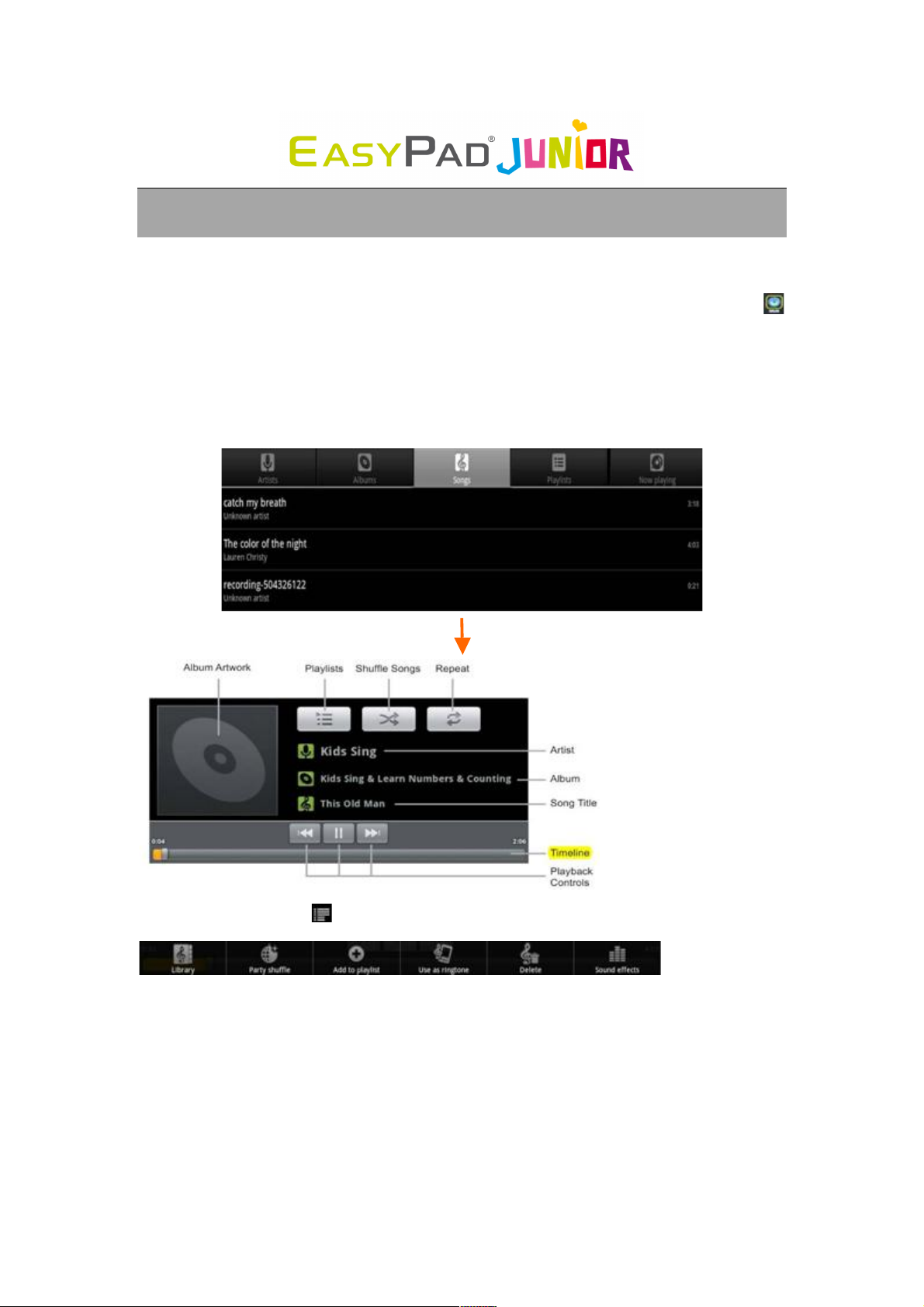
14
VI. Multi-media functies
6.1 Muziek
Na het laden van uw muziek op uw tablet, tikt u op het muziek pictogram
(bevindt zich standaard op uw beginscherm of door het App paneel te openen). U
krijgt de mogelijkheid om te selecteren volgens artiest, nummer, album, of
aangepaste afspeellijst. Tik om te selecteren. In de media player kunt u
willekeurig laten afspelen, overslaan of uw huidige selectie pauzeren en zelfs de
albumillustraties tonen indien beschikbaar.
Tik in de audiomodus om meer functies te krijgen:
Page 15

15
6.2 Video
6.2.1 Video afspelen
U kunt video's afspelen die opgeslagen zijn op uw tablet of SD-kaart. Om af te
spelen, tikt u op het video pictogram en selecteer de video die u wilt afspelen.
Uw keuze zou automatisch moeten starten. Pauzeer of spoel uw video door via de
taakbalk aan de onderkant van het scherm.
Met de Wi-Fi ingeschakeld kunt u ook een online flash video bekijken.
6.3 Galerij
U kunt uw digitale foto's bekijken, laten zien en zelfs bewerken op het full color, hoge
resolutiescherm. Tik na het laden van uw media op Galerij op uw beginscherm of in het
App paneel. Tik op de gewenste afbeelding om weer te geven. Tik links of rechts om door
uw verzameling te scrollen. Als u tikt op het menu-pictogram kunt u een afbeelding
verwijderen of delen. U kunt zelfs afbeeldingen instellen als achtergrond. Om een
achtergrond in te stellen, tik “Menu” ! “Meer” ! “Instellen als” .
Page 16

16
6.4 Camera
Tik op het pictogram in het App paneel om het te openen.
6.4.1 Foto's nemen
Uw tablet is voorzien van een ingebouwde 0.3MP webcam.
Houd de rolbal vast en beweeg naar het “Camera” pictogram
Tik op het tabblad aan de rechter benedenhoek telkens wanneer u een
foto wilt nemen.
Waar bekijkt u de foto's?
U kunt de foto's bekijken die u hebt genomen door te tikken op het tabblad
aan de rechter bovenhoek. Of u kunt teruggaan naar “Galerij”.
6.4.2 Opnemen
Houd de rolbal vast en beweeg naar het opname pictogram om video's op te
nemen .
Tik op de rechter benedenhoek om de opname te starten en tik opnieuw om te
stoppen.
De opgenomen video's kunnen bekeken worden in de “videospeler”.
6.4.3 Camera uitschakelen
Wanneer de camera is ingeschakeld, drukt u op het terug pictogram of de ESC-
toets om de camera-interface te verlaten.
6.5 E-book lezer
Het tablet ondersteunt vele eBook formaten zoals PDF, VOB, E-Pub, FB2 ....
Tik op het “schappen” pictogram in het App paneel om het te openen. Raak de
“boekenplank” aan en selecteer een boek om te lezen.
Page 17

17
VII. Instellingen
Tik in het App paneel op het “instellingen” pictogram . Op het beginscherm
kunt u ook op menu klikken om naar instellingen te gaan. De instellingeninterface wordt hieronder weergegeven.
U kunt hier de volgende instellingen aanpassen; draadloos & netwerken, geluid,
scherm, locatie & beveiliging, applicaties, accounts en synchronisatie, privacy,
opslag, taal en toetsenbord, Voice-ingang en -uitgang, toegankelijkheid, datum &
tijd en over de telefoon.
Bijvoorbeeld, om het scherm in te stellen:
Onder “instellingen”, tikt u op “scherm” om de helderheid, accelerometer
coördinatensysteem, animatie en screen time-out in te stellen.
Het scherm heeft een screen time-out standaard ingesteld op 1 min. Als het
toestel inactief wordt gelaten voor die tijdsperiode zal het het scherm donker
worden alsof het uitgeschakeld is. Het bevindt zich echter gewoon in de standby-
modus. Druk op de AAN/UIT knop om het vergrendelde scherm weer te geven.
Page 18

18
VII. Batterij
Zeer lage batterijs
Volle batterij
De batterij wordt opgeladen
‘ ’ geeft aan dat de batterij vol is. Wanneer de batterij te zwak wordt, krijgt u
een bericht dat u waarschuwt om uw tablet op te laden.
De tablet kan worden opgeladen met een DC-adapter wanneer deze is
ingeschakeld of uitgeschakeld. Er zal een rood lichtje branden in de
rechterbovenhoek van het scherm tijdens het laden. Het wordt uitgeschakeld
wanneer deze volledig opgeladen.
Voordat u de schuifknop sleept op het vergrendelde scherm , kunt u de
laadtoestand zien op de linker bovenhoek, zoals hieronder afgebeeld.
Het kan tot 6 uur duren om de tablet volledig op te laden.
Tips voor het verlengen van de levensduur van de batterij
1. Het streamen van audio of video apps zal veel van uw batterij verbruiken
2. Schakel de draadloze netwerk positionering uit. U kunt het uitschakelen bij
instellingen ! locatie & beveiliging ! gebruik draadloze netwerken.
3. Schakel Wi-Fi uit wanneer u niet dicht bij een sterk Wi-Fi signaal bent
gedurende lange tijdsperioden. Dit zet spanning op de tablet.
4. Gebruik een Quick Time-out scherm. U kunt deze optie wijzigen bij instellingen
! scherm ! Time-out scherm.
5. Verminder de helderheid tot een aangenaam niveau met behulp van een
41% opgeladen
Page 19

19
widget of bij instellingen ! scherm ! helderheid.
6. Gebruik web widgets op een verstandige manier. Widgets die toegang tot het
web maken verbruiken meer stroom dan widgets die dat niet doen.
Opmerking: De tablet kan niet worden opgeladen via de USB-kabel wanneer deze
is aangesloten op uw PC.
Fouten opsporen
1. Kan de tablet niet inschakelen
Controleer het batterijniveau van de tablet. Laad het op voor het opstarten. Als
uw tablet nog steeds niet kan worden ingeschakeld, kunt u het resetten voordat u
hem inschakelt.
2. Geen geluid uit hoofdtelefoon
Controleer of volume op ‘0’ is ingeschakeld. Of de hoofdtelefoon kan beschadigd
zijn. Gelieve een andere te proberen.
3. Veel lawaai
Controleer of er stof in de hoofdtelefoon of luidspreker zit. Controleer of het
bestand beschadigd is.
4. Bevriest bij elke operatie
Gebruik een pin om te resetten en start dan uw tablet opnieuw op.
5. Scherm drift of scherm reageert niet
Om dit te corrigeren, kunt u a) Ga naar Instellingen ! toegankelijkheid ! touch
screen kalibreren om het te kalibreren; b) In het geval dat de kalibratie niet kan
worden uitgevoerd, kunt u de AAN/UIT knop ingedrukt houden gedurende
ongeveer 15 seconden om de tablet uit te schakelen. De kalibratie gebeurt
automatisch nadat u uw tablet opgestart hebt. c) Gebruik een USB-muis om de
kalibratie uit te voeren op uw tablet.
6. De applicatie werkt niet
Mogelijke redenen kunnen zijn dat deze app niet compatibel is met uw
besturingssysteem of dat het gedownloade .apk-bestand onvolledig is en u dus
een volledige versie moet downloaden.
8. Hoe verwijder ik een Google-account?
Page 20

20
Als een account wordt toegevoegd, wordt de account getoond in “accounts & snc”
of “instellingen” waar u ook nog een account kunt toevoegen. Om een
ongewenste account te verwijderen, ga naar “instellingen”! “privacy-instellingen”
! “fabrieksgegevens herstellen”. De interne opslag van uw tablet, de
geïnstalleerde apps, enz. zullen ook worden verwijderd, behalve de vooraf
geïnstalleerde apps en de gegevens in uw flash geheugen. Wees voorzichtig bij
het uitvoeren van deze operatie.
Open Source Code
http://www.easypix.info/download/easypad_junior/ep_junior_open_source.zip
GNU Algemene publieke vergunning:
http://www.gnu.org/licenses/gpl-2.0.html
Page 21

21
rk29sdk_gpl_kernel_20110702
Copyright © Rockchips
This program is free software; you can redistribute it and/or modify it under the terms
of the GNU General Public License, version 2, as published by the Free Software
Foundation.
This program is distributed in the hope that it will be useful, but WITHOUT ANY
WARRANTY; without even the implied warranty of MERCHANTABILITY or FITNESS
FOR A PARTICULAR PURPOSE. See the GNU General Public License, version 2,
for more details.
You should have received a copy of the GNU General Public License, version 2,
along with this program; if not, write to the Free Software Foundation, Inc., 51
Franklin St, Fifth Floor, Boston, MA 02110, USA
You should receive a complete machine-readable copy of the corresponding source
code of this program under the following link:
http://www.easypix.eu/download_easypad.html
if not, write to Easypix, Corinne Loose, Em Parkveedel 11, D-50733 Cologne,
Germany, e-mail: support@easypix.eu
Page 22

1
Bedienungsanleitung
Page 23

2
Willkommen 3
Wichtige Hinweise 4
Tasten und Funktionen 5
I. Inbetriebnahme 5
1.1 Einschaltung / Ausschaltung
1.2 Den Bildschirm sperren / entsperren (Schlafmodus)
II. Ihr Home-Bildschirm 7
2.1 Ikonen auf dem Home-Bildschirm
2.2 Operationen auf dem Home-Bildschirm
III. Netzwerkverbindung 9
3.1 Wi-Fi
IV. Internet Browsing 10
4.1 Internet Browsing
V. Apps installieren und managen 12
5.1 Apps installieren und managen
5.2 Monster-Knopf
VI. Multimedia-Funktionen 15
6.1 Musik
6.2 Video
6.3 Gallerie
6.4 Kamera
6.5 E-Book Reader
VII. Einstellungen 18
VII. Batterie 19
Störungsbehebung 20
Open Source-Code 22
Page 24

3
Willkommen
Wir danken Ihnen für den Erwerb unseres Produktes MID (Tablet-PC).
Er bringt Ihnen zahlreiche Vorteile für Ihr Geschäft (unterstützt Word,
Excel, die Versendung und den Erhalt von E-Mails ...) und Ihre
Unterhaltung (unterstützt das Spiel in 3D, den Chat mit Freunden, die
Spielen von Filmen und das Lesen von eBooks .....).
Läuft auf Android 2.3, mit einem Prozessor von 1,2 GHz und TouchScreen, und vermittelt Ihnen eine wunderbare Benutzererfahrung.
Bevor Sie anfangen, bitten wir Sie, dieses Benutzerhandbuch
aufmerksam zu lesen.
Da eine Software für ein Tablet sehr schnell aktualisiert wird, könnte es
sein, dass sich die Bedienungsanleitung nicht mit allen Aspekten der
neuen Technologien befasst.
Page 25

4
Wichtige Hinweise
! Die neue Batterie wird, nachdem Sie 2-3 Male voll auf- und abgeladen
sein wird, im besten Zustand sein.
! Während der Nutzung der Kopfhörer könnte es zu Hörschäden kommen,
wenn die Lautstärke zu hoch ist. Wir bitten Sie daher, die Lautstärke
des Player auf einem mittelmäßigen Niveau einzustellen und die
Nutzungsdauer einzuschränken.
! Schalten Sie den Tablet nicht plötzlich aus, während er formatiert, hoch
lädt oder herunterlädt, denn dies könnte zu Programmfehlern
führen.
! Zerlegen Sie den Tablet nicht selbst, und verwenden Sie keinen Alkohol,
Verdünner oder Benzol für die Reinigung der Oberfläche.
! Verwenden Sie den Tablet nicht, während Sie fahren oder gehen.
! Der Tablet ist nicht widerstandsfähig gegen Feuchtigkeit und Wasser.
Bitte nutzen Sie ihn nicht in einer dunstigen Umgebung.
! Brechen Sie die harte Oberfläche nicht auf oder schlagen Sie diese nicht
ein, denn das könnte den Bildschirm beschädigen.
! Aktualisieren Sie nicht selbst die Firmware. Das könnte Ihren Tablet
beschädigen.
Page 26

5
Tasten und Funktionen
1. TFT-Widerstandsbildschirm von 7”
Sie können am Bildschirm arbeiten, indem Sie Ihren Finger oder eine Feder
nutzen.
2. Lautsprecher
3. Web Kamera
4. Menüknopf
Hinweis: Wenn Sie die Menütaste innerhalb einer Anwendung berühren, werden
Ihnen die Optionen für diese Anwendung angezeigt. Um die Optionen des
Android-Systems anzuzeigen, berühren Sie die Menütaste ausgehend vom HomeBildschirm.
5. Zurück-Knopf: Berühren Sie diesen Knopf, um auf den vorherigen Bildschirm
zurückzukehren. Wenn die Tastatur auf dem Bildschirm vorhanden ist, berühren
Sie diesen, um die Tastatur zu schließen.
6/7. Taste für die Lautstärke +/-: Betätigen Sie diese Taste, um das Niveau
der Lautstärke zu erhöhen bzw. zu verringern.
8. Power-Taste: Betätigen Sie diese Taste, um Ihren Tablet an- bzw.
auszuschalten.
9. Stecker für die Kopfhörer
Page 27

6
10. Stiftloch für das Reset
Betätigen Sie diese Funktion, um die Rücksetzung des Tablet durchzuführen,
wenn er sich blockiert oder sich unnormal verhält. (Verwenden Sie einen
Papierclip oder rein kleines Objekt, um diese Taste sanft zu betätigen.)
11. Mini USB-Port
12. Mikro SD Card Slot
13. Mikrophon
14. Mini-USB Host
Hinweis: Ein USB-Adapter wird benötigt, um den USB-Stick, den Surf-Stick, die
Tastatur oder die Maus zu unterstützen.
15. Power-Stecker (Gleichstrominput)
I. Inbetriebnahme
1.1 Einschalten / Ausschalten
1.1.1 Einschalten
Betätigen Sie den Power-Knopf “ ” in der unteren
Ecke rechts am Bildschirm, um Ihren Tablet in
Betrieb zu nehmen. Sie werden mit einer PinguinIkone begrüßt. Daraufhin erscheint das Logo von
ANDROID. Dann wird der Home-Bildschirm
angezeigt. Ziehen Sie den Reiter nach oben in die untere rechte Ecke des
Bildschirms, um den Bildschirm zu entsperren.
1.1.2 Ausschalten
Wenn der Tablet an ist, drücken Sie und halten Sie die Power-Taste gedrückt, um
Ihren Tablet auszuschalten. Halten Sie die Taste gedrückt, bis das Dialogfeld
“Optionen des Gerätes” erscheint und berühren Sie “Ausschalten“, dann geht Ihr
Gerät aus und das Dialogfeld wird angezeigt. Berühren Sie die Schaltfläche “OK”.
Page 28

7
1.2 Den Bildschirm sperren / entsperren (Schlafmodus)
Um Ihre Batterie zu sparen, sollten Sie Ihren Tablet in den Schlafmodus
versetzen, indem Sie den LCD-Bildschirm ausmachen. Um dies zu tun, betätigen
Sie die Power-Taste. Wiederholen Sie die Operation, um den Bildschirm zu
sperren.
1.3 Über USB-Kabel mit dem PC verbinden
Wenn der Tablet über ein USB-Kabel mit dem PC
verbunden wird, erscheint auf der linken Seit der
Statusleiset die Ikone . Berühren Sie im
Speicherdialog, der auf der USB-Masse angezeigt
wird, “Auf USB-Speicher zurückgehen”. Berühren
Sie daraufhin die Schaltfläche “OK”.
II. Ihr Home-Bildschirm
2.1 Die Ikonen auf dem Home-Bildschirm
Auf dem Home-Bildschirm können Sie den Platz mit allen möglichen
Kombinationen von Shortcuts, Widgets und Ordner, die Sie gerne haben möchten,
füllen. Einige vorinstallierte Shortcut-Ikonen werden unten am Bildschirm
angezeigt werden und ein Google-Suche-Widget wird im oberen Bereich
angezeigt.
Wenn Sie Ihren Tablet zum ersten Mal einschalten, wird Ihnen das Hauptpaneel
des Home-Bildschirms angezeigt. Dieses Paneel ist typisch zentriert; Sie haben
den Zugang zu weiteren Paneelen auf jeder Seite des Hauptbildschirms, indem
Sie Ihren linken oder rechten Finger darüber bewegen.
Im oberen Bereich des Home-Bildschirms befindet sich Ihre Statusleiste.
- Home: berühren Sie diese Taste, um auf den Home-Bildschirm
zurückzukehren
- Zurück: um auf das vorherige Menü zurückzukehren
- Menü: die Taste berühren, um das Untermenü anzuzeigen (auf einigen
Schnittstellen gibt es möglicherweise kein Untermenü)
- Vol / Lautstärke -: berühren Sie diese Taste, um die Lautstärke zu reduzieren
Page 29
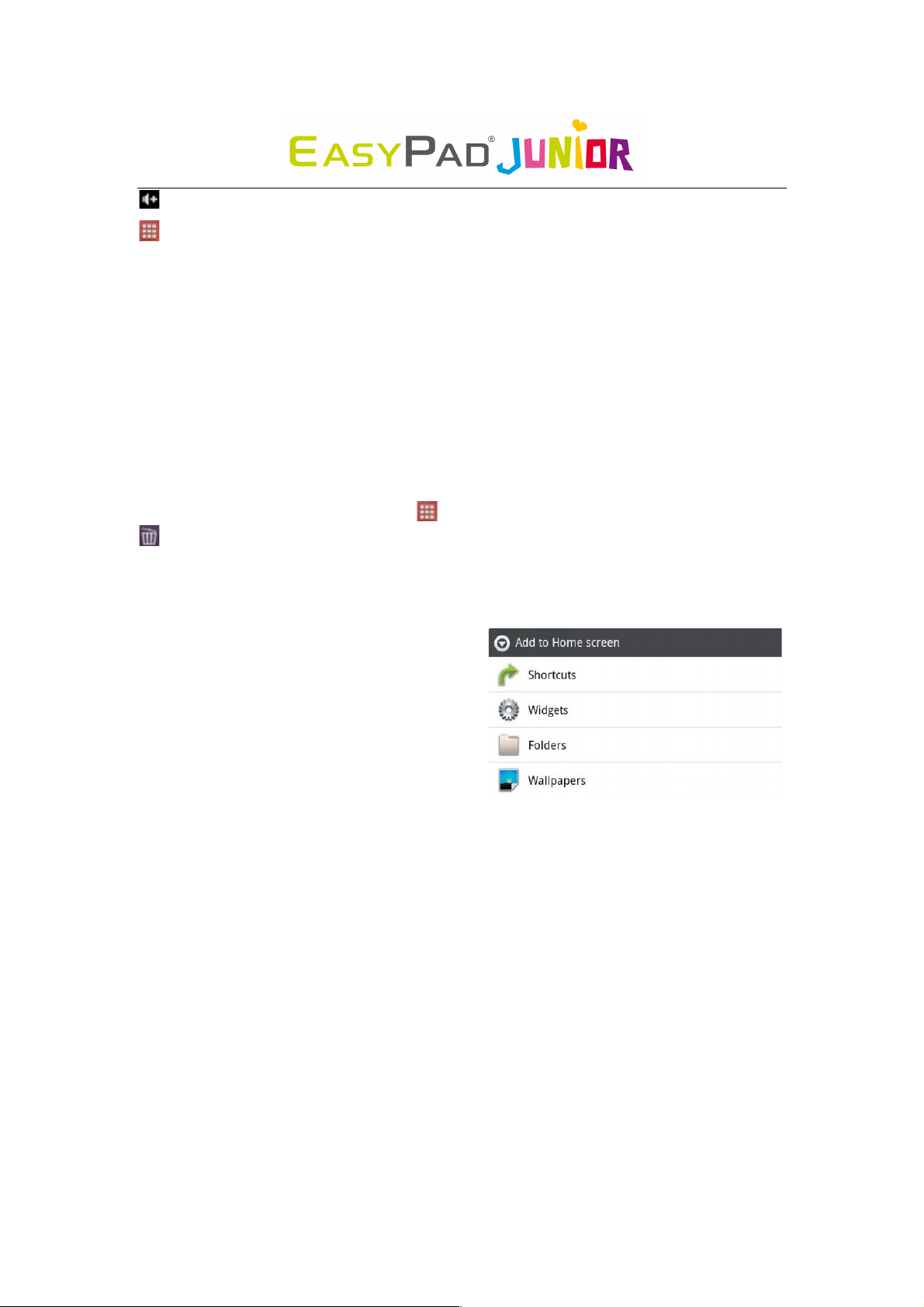
8
- Vol / Lautstärke +: berühren Sie diese Taste, um die Lautstärke zu erhöhen
- App Panel / Paneel für Apps: berühren Sie es, um alle Apps anzuzeigen
2.2 Operationen auf dem Home-Bildschirm
2.2.1 Fügen Sie eine App-Ikone auf dem Home-Bildschirm hinzu
Im Bereich des App-Paneels berühren Sie und halten Sie eine beliebige Ikone.
Dann wird diese Ikone in einen beweglichen Status versetzt und wird auf dem
Home-Bildschirm angezeigt.
2.2.2 Entfernen Sie eine App-Ikone vom Home-Bildschirm
Im Bereich des Hauptbildschirms berühren Sie und halten Sie die unerwünschte
Ikone, bis sie beweglich wird. Das Paneel verwandelt sich in einen Papierkorb
. Ziehen Sie das Objekt in den Papierkorb und lassen Sie es wieder los, sobald
es rot wird.
2.2.3 Fügen Sie Widgets zu Ihrem Home-Bildschirm hinzu
Um ein Widget hinzuzufügen, tippen Sie
und halten Sie Ihren Finger oder Ihre
Feder auf einem beliebigen offenen
Bereich auf Ihrem Home-Bildschirm und
wählen Sie die Widgets aus dem
Kontextmenü aus, das sich öffnet. Von
dort aus, wählen Sie ein beliebiges
verfügbares Widget aus. Sie können zum Beispiel eine analoge Uhr, einen
Kalender, einen Bildrahmen oder andere nützliche Widgets zu Ihrem HomeBildschirm hinzufügen.
2.2.4 Wie man eine Wandtapete einstellt
Um ein Widget hinzuzufügen, tippen Sie und halten Sie Ihren Finger oder Ihre
Feder auf einem beliebigen offenen Bereich auf Ihrem Home-Bildschirm und
wählen Sie die Wandtapeten aus dem Kontextmenü aus, das sich öffnet. Im
Aufklappdialogfenster “Wandtapete auswählen von”, wählen Sie eine Wandtapete
von der Galerie, von den Live-Wandtapeten und den Wandtapeten aus.
2.2.5 Wie man die Statusleiste versteckt
Sie können auf dem Home-Bildschirm Ihre Statusleiste verstecken oder Sie
wieder anzeigen, indem Sie Ihren Finger nach oben oder nach unten bewegen.
Page 30
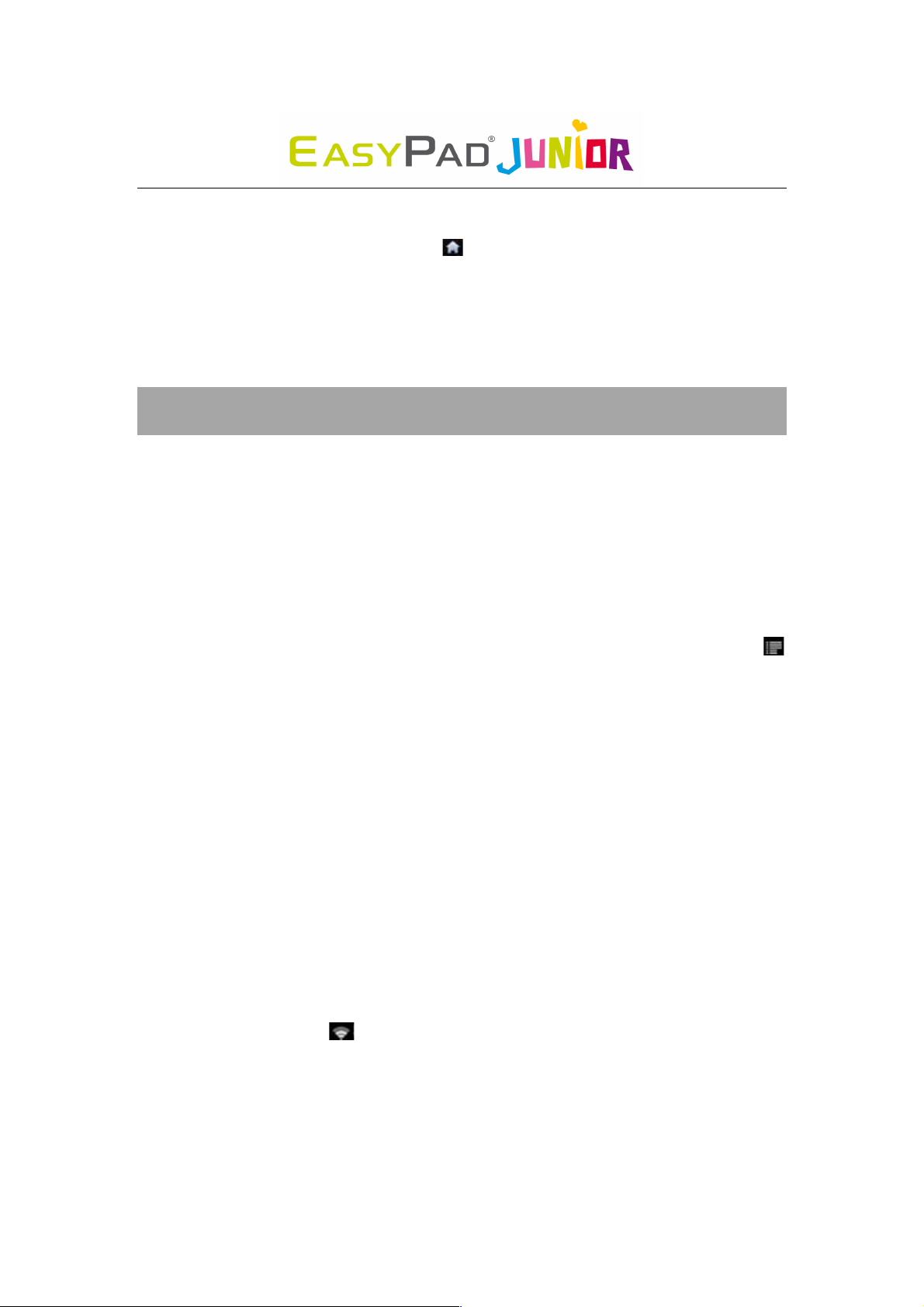
9
2.2.6 Finden Sie Ihre vor kurzem durchgeführten Operationen
Berühren Sie und halten Sie die Ikone in der Statusleiste, um Ihre vor kurzem
durchgeführten Operationen zu finden. Drücken Sie darauf, um fortzufahren.
III. Netzwerkverbindung
3.1 Wi-Fi
Wi-Fi kann genutzt werden, wenn es eine Verbindung mit dem Wi-Fi
Zugangspunkt (AP) oder mit einem freien ungesichertem Wi-Fi Hotpot herstellt.
Berühren Sie unter “Schnurlose Verbindungen & Netzwerke” „Wi-Fi
Einstellungen“. Versichern Sie sich, dass das Wi-Fi und die Netzwerkanmeldung
beide mit den grünen Häkchen versehen sind. Daraufhin sollte die Liste des Wi-FiNetzwerkes bestückt sein. Falls es notwendig sein sollte, einen erneuten Scan
durchzuführen, um die Netzwerke verfügbar zu machen, dann berühren Sie
und dann das Feld Sca. Für das gesicherte Gerät müssen Sie das Passwort
eingeben oder eine andere Form von Zugangsberechtigungsvereinbarung über
einen Browser bestätigen.
3.1.1 Das Wi-Fi einschalten
Berühren Sie innerhalb des Paneels der Apps “Einstellungen” ! dann “Schnurlose
Verbindungen & Netzwerke” ! “Wi-Fi”, um einzuschalten und zu scannen. Ihr
Tablet erstellt eine Liste der Netzwerke, die er innerhalb des eigenen Bereiches
vorfindet. Berühren Sie ein Netzwerk, um die Verbindung herzustellen. Falls
notwendig, geben Sie das SSID des Netzwerkes, das Sicherheits- oder das
schnurlose Passwort ein und berühren Sie daraufhin die Schaltfläche „Verbindung
herstellen“. Sobald Ihr Tablet mit dem Netzwerk verbunden ist, wird das
Anzeigefeld für die
schnurlose Verbindung in der Statusleiste angezeigt. Die Wellen geben die
Intensität der Verbindung an.
3.1.2 Das Wi-Fi ausschalten
Um das Wi-Fi auszuschalten, das Häkchen “Wi-Fi” unter “schnurlose
Verbindungen & Netzwerke” entfernen. Das Wi-Fi ausschalten, sobald Sie es nicht
Page 31

10
mehr verwenden, um die Lebensdauer Ihrer Batterien zwischen den einzelnen
Aufladungen zu erweitern.
3.1.3 Ein Wi-Fi-Netzwerk hinzufügen
Die Benutzer haben auch die Möglichkeit, unter “Wi-Fi Einstellungen” ein Wi-FiNetzwerk hinzuzufügen. Berühren Sie unter “Wi-Fi Einstellungen” die Funktion
“Wi-Fi-Netzwerk hinzufügen”. Geben Sie den SSID- (Namen) des Netzwerkes ein.
Falls notwendig, geben Sie die Sicherheitsdetails oder die Konfigurierungsdetails
eines anderen Netzwerkes ein. Berühren Sie die Schaltfläche Speichern.
3.1.4 Ein Wi-Fi-Netzwerk vergessen
Auf dem Bildschirm der Wi-Fi Einstellungen berühren Sie den Namen des
Netzwerkes. Berühren Sie „Vergessen“ im Dialogfenster, das sich hier öffnet.
Hinweis: Die Statusikonen des Netzwerkes färben sich grün , wenn Sie ein
Google-Account auf Ihrem Tablet hinzugefügt haben und der Tablet mit den
Dienstleistungen von Google verbunden ist, z.B. für die Synchronisierung Ihre
Gmails, für die Kalenderereignisse, Kontakte, für das Back-Up Ihrer Einstellungen,
usw.
IV. Das Browsing im Internet
4.1 Das Browsing im Internet
Bevor Sie Ihren Browser nutzen, versichern Sie sich, dass Wi-Fi oder Internet
verbunden sind.
Auf dem Hauptbildschirm berühren Sie das Google-Textfeld oder die
Ikone, um Ihren Browser zu öffnen.
In der Adressleiste berühren Sie das
Textfeld, um die Tastatur des Androids
anzuzeigen, um Sie in die Lage zu
versetzen, die Schlüsselwörter oder die
URL einzugeben.
Berühren Sie und halten Sie das Textfeld,
um den Text zu editieren oder die
Page 32

11
Inputmodalitäten zu ändern. Um eine erforderliche Tastatur zu erhalten, die all
Ihren Anforderungen Genüge leistet, können Sie eine .apk-Datei herunterladen
und diese installieren, um eine solche Tastatur dann auf Ihrem Tablet zur
Verfügung zu haben.
Berühren Sie den Tab, um das Untermenü zu sehen.
Das Betriebssystem von Android 2.3 unterstützt auch Adobe Flash 10.3. Das
bedeutet, dass Sie auch die Möglichkeit haben, Online-Flashvideos anzuzeigen.
Bis zu 8 Fenster gleichzeitig öffnen
Page 33

12
V. Apps installieren und verwalten
5.1 Apps installieren und managen
Falls der Tablet vorab mit “Market” geladen ist, können Sie Apps recherchieren
und installieren. Dies erfolgt nach der Anmeldung mit Ihrem Account von Google.
Gehen Sie auf “ApkInstaller” , um Ihre Apps zu installieren und zu verwalten.
Um eine heruntergeladene oder kopierte Anwendung zu installieren, führen Sie
die im Folgenden angeführten Schritte aus:
1. Berühren Sie zum Öffnen ‘APKInstaller’
! ‘Installieren’ ! und berühren Sie dann
“Internal Memory / Interner Speicher” oder
“SD Card / SD-Karte”. Auf der rechten Seite
erscheinen dann die auf der SD-Karte oder im
internen Speicher verfügbaren .apk-Dateien.
Berühren Sie die erforderliche Datei, um diese
daraufhin zu installieren.
Hinweis: Versichern Sie sich, dass die .apkDatei mit Android 2.3 bearbeitet werden kann und dass die Dateiendung .apk.
lautet, wie z.B. “air_attack_hd_1.apk”.
Ein Dialogfenster mit der Bezeichnung “Blockiert installieren” erscheint, wie im
Folgenden angezeigt, nachdem Sie Ihren ersten Installationsversuch mit der .apkDatei durchgeführt haben:
Berühren Sie “Einstellungen” ! “Unbekannte Quellen” ! “OK” ! und installieren
Sie dann erneut die .apk-Datei.
Page 34

13
In gewissen Fällen könnte es sein, dass sich keine neue Ikone im Paneel der
Anwendung befindet, nachdem eine .apk-Datei installiert worden ist. Mögliche
Gründe könnten darin bestehen, dass diese Anwendung mit Ihrem
Betriebssystem nicht kompatibel ist oder dass die heruntergeladene .apk-Datei
beschädigt ist, sodass es notwendig für Sie ist, die volle Version herunterzuladen.
Wo verwaltet man die Anwendungen? Verwalten Sie eine Anwendung im
“ApkInstaller” . Berühren Sie ‘APKInstaller’, um ihn zu öffnen ! und berühren
Sie daraufhin ‘Verwalten’.
Berühren Sie eine Anwendung, um sie zu lancieren, zu exportieren oder zu
deinstallieren.
Sie können auch auf „Anwendungen“ unter „Einstellungen“ übergehen, um die
Anwendungen zu verwalten.
Page 35

14
5.2 Monster-Button
Der Monster-Knopf ist Ihr Zugang zu zahlreichen ausgewählten Apps,
die besonders für Kinder und Jugendliche getestet sind.
Sie finden Lernanwendungen, Hausarbeitsorganisationstools und gewaltfreie
Spiele, die größtenteils kostenlos sind.
Die Auswahl der Apps wird dauernd aktualisiert.
Bitte Folgendes berücksichtigen: Um die Apps herunterzuladen,
werden Sie Android Market nutzen.
Ihr Vorteil: Sie werden automatisch benachrichtigt, sobald neue Aktualisierungen
zum Herunterladen verfügbar sind.
Der Zugang zu Android Market erfordert das Vorhandensein eines Account von
Google Mail. Dieser kann leicht auf Ihrem EasyPad Junior installiert werden.
Bitte befolgen Sie die Anforderungen der Lizenzen von Android Market und von
Google Mail.
Page 36

15
VI. Multi-Media-Funktionen
6.1 Musik
Nachdem Sie Ihre Musik auf Ihren Tablet geladen haben, berühren Sie die Ikone
für Musik (diese wird standardmäßig auf Ihrem Home-Bildschirm oder nach
der Öffnung des Anwendungspaneels angezeigt). Sie erhalten die Option der
Auswahl nach Künstler, Lied, Album oder nach einer benutzerdefinierten Playliste.
Berühren Sie die Schaltfläche, um die Auswahl zu treffen. Der Mediaplayer bietet
Ihnen die Möglichkeit, Ihre aktuelle Auswahl und auch Anzeigen von
Albumwerken, falls verfügbar, zu mischen, zu überspringen oder zu unterbrechen.
Im Audio-Wiedergabemodus berühren Sie , um den Zugang zu mehr
Funktionen zu erhalten:
Page 37

16
6.2 Video
6.2.1 Video-Wiedergabe
Sie können Videos, die auf Ihrem Tablet oder auf Ihre SD-Karte gespeichert sind,
anzeigen. Um diese wiederzugeben, berühren Sie die Ikone Video und wählen
Sie dann das Video aus, das Sie gerne wiedergeben möchten. Ihre Auswahl sollte
automatisch beginnen. Unterbrechen Sie oder fahren Sie mit Ihrem Video über
die Werkzeugleiste fort, die sich längs des Knopfes des Bildschirms befindet.
Mit eingeschaltetem Wi-Fi können Sie auch Online-Flashvideos anzeigen.
6.3 Galerie
Sie können digitale Bilder auf Ihrem Tablet in voller Farbe und mit hoher
Auflösung anzeigen, ausblenden und sogar editieren. Nachdem Sie Ihre Media
geladen haben, berühren Sie Galerie auf Ihrem Home-Bildschirm oder
innerhalb des Paneels der Anwendung. Berühren Sie das Bild, das Sie gerne
anzeigen möchten. Um durch die Bildersammlung zu scrollen, berühren Sie die
linke oder rechte Seite. Wenn Sie die Menüikone berühren, können Sie dann ein
Bild löschen oder teilen. Sie können sogar Bilder als Ihre Wandtapete einstellen.
Page 38

17
Um eine Wandtapete einzustellen, berühren Sie “Menü” ! “Mehr” ! “Einstellen
als” .
6.4 Kamera
Berühren Sie die Ikone im Paneel der Anwendungen, um diese zu öffnen.
6.4.1 Bilder schießen
Ihr Tablet ist mit einer eingebauten 0.3MP Webkamera ausgestattet.
Halten Sie und bewegen Sie den Rollball zur Ikone der “Kamera”
Berühren Sie die Schaltfläche in der unteren rechten Ecke jedes Mal,
wenn Sie ein Bild schießen möchten.
Wo können Sie die Bilder anzeigen?
Sie können die Bilder, die Sie geschossen haben, anzeigen, indem Sie die
Schaltfläche in der oberen Ecke rechts berühren. Oder Sie können auf die
„Galerie“ zurück.
6.4.2 Aufnahme
Halten Sie und bewegen Sie den Rollball zur Aufnahmeikone, um Videos
aufzunehmen .
Berühren Sie die Schaltfläche in der unteren Ecke rechts, um die Aufnahme zu
starten und berühren Sie diese nochmal, um die Aufnahme zu unterbrechen.
Die aufgenommenen Videos können im “Videoplayer” angezeigt werden.
6.4.3 Die Kamera ausschalten
Wenn die Kamera an ist, drücken Sie auf die Ikone Zurück oder auf die Taste
ESC, um die Schnittstelle der Kamera zu verlassen.
6.5 E-Book-Reader
Der Tablet unterstützt zahlreiche E-Book-Formate wie PDF, PDB, E-Pub, FB2 ....
Berühren Sie die Ikone “Shelves / Regale” innerhalb des Paneels der
Anwendungen, um diesen zu öffnen. Berühren Sie das „Buchregal“ und wählen
Sie ein Buch aus, das Sie gerne lesen möchten.
Page 39

18
VII. Einstellungen
Berühren Sie innerhalb des Paneels der Anwendungen die Ikone “Einstellungen”
. Auch auf dem Home-Bildschirm berühren Sie das Menü , um auf die
Einstellungen überzugehen. Die Schnittstelle der Einstellungen wird hier im
Folgenden angezeigt.
Was hier eingestellt wird, schließt die schnurlose Verbindung & die Netzwerke,
den Ton, die Anzeige, den Standort & die Sicherheit, die Anwendungen, die
Accounts & die Synchronisation, den Datenschutz, die Speicherung, die Sprache &
die Tastatur, die Stimmein- & -ausgabe, den Zugang, das Datum & die Uhrzeit
und die Infos zum Telefon ein.
Für die Einstellung der Wiedergabe z.B.:
Berühren Sie unter „Einstellungen“ die Schaltfläche „Wiedergabe“, um die
Helligkeit, die Beschleunigung, das Koordinatensystem, die Animation und das
Time-Out des Bildschirms einzustellen.
Der Bildschirm verfügt über ein standardmäßig eingestelltes Time-Out, das auf 1
Min. eingestellt ist. Falls die Einheit über diesen Zeitraum inaktiv gelassen wird,
wird der Bildschirm schwarz, als wäre er ausgeschaltet. Aber er befindet sich nur
im Standby-Modus. Betätigen Sie den Power-Knopf auf der linken Seite, um die
Sperre des Bildschirms anzubringen.
Page 40

19
VII. Batterie
Sehr niedrige Batterie
Volle Batterie
Batterie wird geladen
‘ ’ gibt an, dass die Batterie voll geladen ist. Sobald das Niveau der Batterie zu
niedrig ist, wird ein Bedienerhinweis angezeigt, um Sie darauf aufmerksam zu
machen, dass Sie Ihren Tablet laden müssen.
Der Tablet kann mit einem Gleichstromadapter geladen werden, wenn er
eingeschaltet oder auch ausgeschaltet ist. Ein rotes Licht erscheint in der oberen,
rechten Ecke des Bildschirms während des Aufladens. Es geht aus, sobald der
Tablet vollkommen aufgeladen ist.
Auf dem gesperrten Bildschirm wird der Aufladestatus, bevor Sie den Reiter
ziehen, in der oberen, linken Ecke angezeigt, wie im Folgenden dargestellt.
Der Tablet kann bis zu 6 Stunden für die volle Aufladung in Anspruch nehmen.
Tipps für die Verlängerung der Lebensdauer der Batterie:
1. Das Streaming von Audio- und Videoapps nimmt die Lebensdauer der Batterie
sehr stark in Anspruch.
2. Deaktivieren Sie die Positionierung des schnurlosen Netzwerkes. Sie können es
wie folgt ausschalten: Einstellungen ! Standort & Sicherheit ! Schnurlose
Netzwerke verwenden.
Ze i gt e i n e Au f l a d u ng v on 4 1% a n
Page 41

20
3. Schalten Sie die Funktion Wi-Fi aus, wenn Sie sich nicht über lange Zeiträume
neben einem starken Wi-Fi-Signal befinden. Dies belastet den Tablet.
4. Verwenden Sie das schnelle Bildschirm-Timeout. Sie können Sie Option über
Einstellungen ! Bildschirm ! Bildschirm-Timeout ändern.
5. Reduzieren Sie die Helligkeit zu einem bequemen Niveau, indem Sie ein Widget
einsetzen oder über Einstellungen ! Bildschirm ! Helligkeit.
6. Verwenden Sie die Web-Widget auf eine intelligente Art und Weise. Widgets,
die den Zugang zum Web verschaffen, verbrauchen mehr Energie als Widgets, die
das nicht können.
Hinweis: Der Tablet kann nicht über ein USB-Kabel aufgeladen werden, wenn er
mit Ihrem PC verbunden ist.
Störungsbehebung
1. Ich kann den Tablet nicht einschalten.
Überprüfen Sie das Powerniveau des Tablet. Bitte laden Sie ihn auf, bevor Sie ihn
in Betrieb nehmen. Falls Ihr Tablet immer noch nicht eingeschaltet werden kann,
können Sie ihn auf null setzen, bevor Sie ihn erneut in Betrieb nehmen.
2. Aus dem Kopfhörer kommt kein Ton.
Überprüfen Sie, ob die Lautstärke auf ‘0’ eingestellt ist. Es könnte auch sein, dass
Ihr Kopfhörer beschädigt ist. Bitte tauschen Sie ihn in diesem Falle aus.
3. Lauter Lärm
Überprüfen Sie, ob sich im Kopfhörer oder im Lautsprecher Staub befindet. Prüfen
Sie, ob die Datei beschädigt ist.
4. Ist blockiert und keine Operation kann ausgeführt werden.
Bitte verwenden Sie einen Pin, um eine Rücksetzung durchzuführen und nehmen
Sie Ihr Tablet dann erneut in Betrieb.
5. Verschiebung des Bildschirms oder der Bildschirm antwortet nicht
Um diese Störung zu beheben, können Sie folgende Schritte einleiten: a) Gehen
Sie auf Einstellungen ! Zugänglichkeit über ! und berühren Sie dann die
Paneelkalibrierung, um diesen zu kalibrieren; b) Falls die Kalibrierung nicht
durchgeführt werden kann, können Sie den Knopf 15 Sekunden lang drücken und
festhalten, bis das Herunterfahren des Tablets erzwungen wird. Die Kalibrierung
wird dann nach der ersten Inbetriebnahme Ihres Tablets automatisch
Page 42

21
durchgeführt. c) Verwenden Sie eine USB-Maus, um die Kalibierungsoperationen
auf Ihrem Tablet durchzuführen.
6. Nicht bearbeitbare Anwendung
Eine mögliche Ursache könnte darin bestehen, dass diese App mit Ihrem
Betriebssystem nicht kompatibel ist oder darin, dass die heruntergeladene .apkDatei beschädigt ist und dass es daher notwendig sein könnte, die volle Version
herunterzuladen.
8. Wie löscht man einen Account von Google?
Wenn ein Account hinzugefügt wird, wird das Account in “Accounts & snc” unter
“Einstellungen” angezeigt, wo Sie auch die Möglichkeit haben, ein anderes
Account hinzuzufügen. Um ein unerwünschtes Account zu löschen, gehen Sie auf
“Einstellungen” ! “Datenschutzeinstellungen” ! “Zurücksetzung der Daten aus
dem Werk”. Der interne Speicher Ihres Tablet, die darauf installierten Apps, usw.
werden auch gelöscht. Ausgenommen sind die vorinstallierten Apps und die Daten
in Ihrem Flash-Speicher. Seien Sie aufmerksam, bevor Sie diese Operation
durchführen.
Page 43

22
Der offene Quell-Code:
http://www.easypix.info/download/easypad_junior/ep_junior_open_source.zip
Allgemeine öffentliche Lizenz von GNU:
http://www.gnu.org/licenses/gpl-2.0.html
rk29sdk_gpl_kernel_20110702
Copyright © Rockchips
Dieses Programm ist freie Software. Sie können es unter den Bedingungen
der GNU General Public License, Version 2, wie von der Free Software
Foundation veröffentlicht, weitergeben und/oder modifizieren.
Die Veröffentlichung dieses Programms erfolgt in der Hoffnung, dass es
Ihnen von Nutzen sein wird, aber OHNE IRGENDEINE GARANTIE, sogar
ohne die implizite Garantie der MARKTREIFE oder der VERWENDBARKEIT
FÜR EINEN BESTIMMTEN ZWECK. Details finden Sie in der GNU General
Public License, Version 2.
Sie sollten ein Exemplar der GNU General Public License zusammen mit
diesem Programm erhalten haben. Falls nicht, schreiben Sie an die Free
Software Foundation, Inc., 51 Franklin St, Fifth Floor, Boston, MA 02110,
USA.
Eine vollständige maschinenlesbare Kopie des Quellcodes des Programms
erhalten Sie unter http://www.easypix.eu/download_easypad.html
Falls nicht, wenden Sie sich bitte an Easypix, Corinne Loose, Em
Parkveedel 11, D-50733 Cologne, Germany, E-mail: support@easypix.eu
 Loading...
Loading...