Page 1

User Guide
Page 2
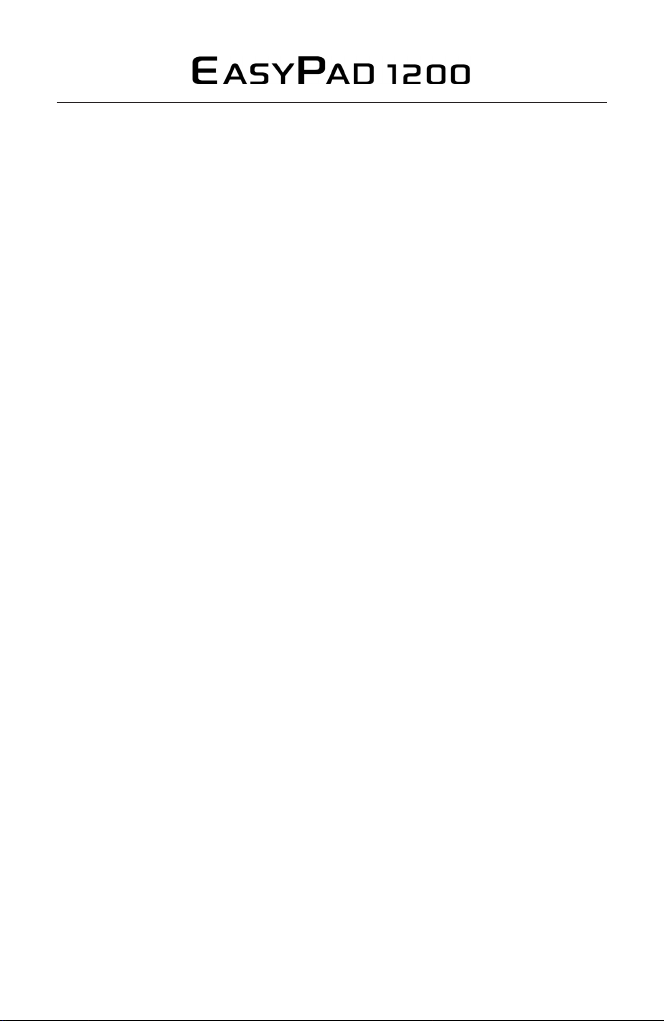
Congratulations on your new EasyPad 1200.
Please follow the instructions in this manual
carefully.
Statement: If the final version of this product has any differences from
the description of the user guide, please subject to the final product, as we
are eager to provide you the newest software updates. Thank you!
Page 3
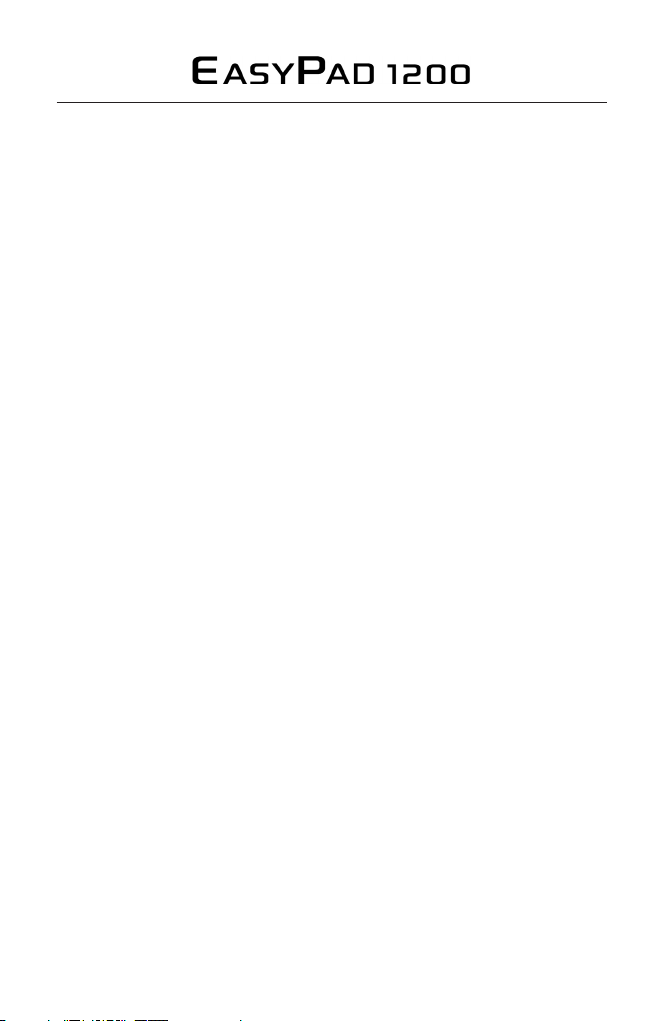
Safety Precautions
1. Always disconnect the device from the power adaptor before cleaning.
Wipe the touch screen using only a clean cellulose sponge or chamois cloth.
Do not use chemicals or abrasive cleaning agents.
2. DO NOT leave the device on your lap or any part of the body for prolonged
periods of time as the unit may become warm during use.
3. DO NOT use excessive force on the touch screen and do not use devices
that may cause damage to the screen.
4. DO NOT expose to strong magnetic or electrical fields.
5. DO NOT expose to or use near liquids, rain, or excessive moisture.
6. SAFE TEMP: This device should only be used in environments with ambient
temperatures between 5° and 40°.
7. ONLY USE the power adaptor provided with this device
Transportation Precautions
When travelling with your EasyPad always switch off the unit and place it into the
protective bag provided. If packing your EasyPad along with other items always
ensure that it is packed away from anything that could cause damage to it, sharp
edges, liquids etc.
Airplane Precautions
Please refer to specific Airline guidance and instruction before using this device
onboard any aircraft.
Page 4
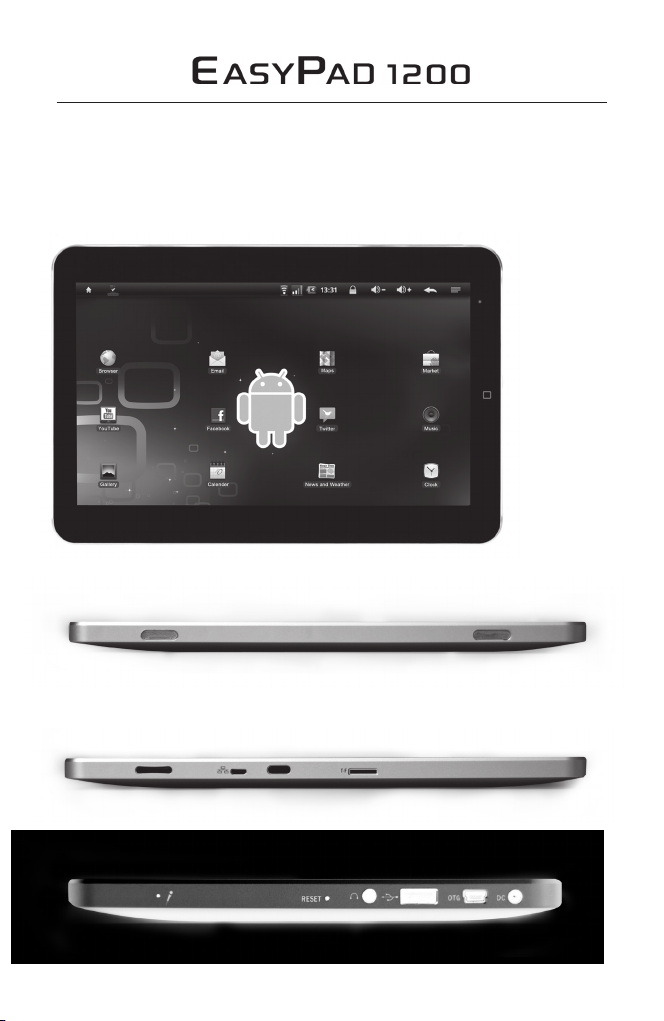
Overview
Front View
USB
interface
Mini-USB
interface
Headphone
interface
Reset Power
interface
Microphone
Speaker Speaker
Right side View:
Left side View:
Top View:
TF card slotPowerVolume Ethernet
interface
Power LED
Home
Page 5
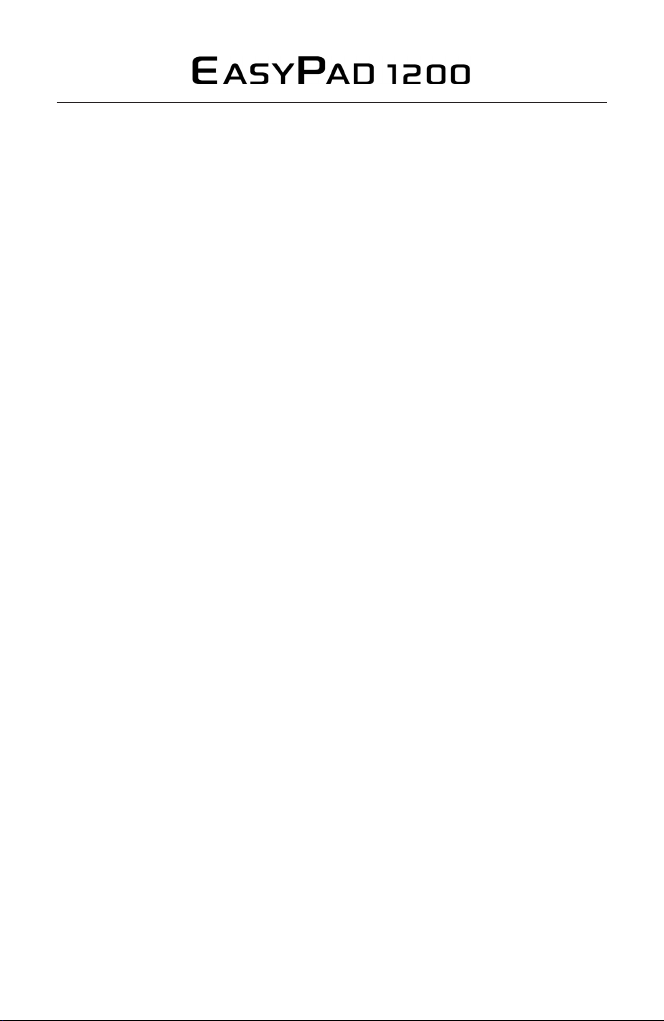
Getting Started
Charge your Easypad with the power cable for 12 hours before the initial
operation.
Battery Charging
The EasyPad has an internal battery which you can charge with the
Power Adapter
Charging the battery
1. Plug in the power adapter, the battery charge indicator turns red, indicating
charging. When the battery is fully charged, the indicator shows blue.
After unpluging the power adapter, the indicator always shows green.
2. You can operate the EasyPad during the battery charging process.
Note:
The charging time will be longer when operating and charging at the same time.
Page 6
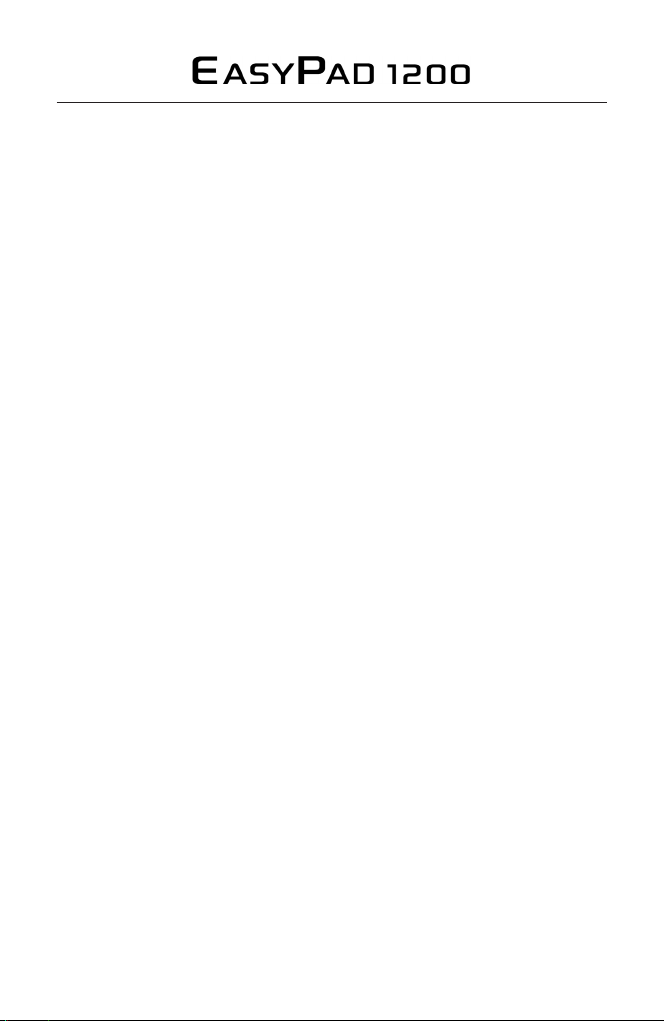
Memory Card
Insert memory card:
Insert memory card into the Card slot until it is locked into place.
Upper left corner of the screen will prompt: SD cards ready.
Browsing files in memory card:
Run “OI File manager” program, showing all the files under the root directory.
Select “SD card” open to browse the contents of the card.
Remove memory card:
Close all applications or documents which have been opened with the card.
Press the card lightly. It will be ejected partly. Pull the card out. Upper left corner
of the screen will prompt “SD card has been removed”.
Note:
1. Insert card in the right position. Otherwise the card will be damaged.
2. Once the card has been locked, it cannot be formatted or written.
3. Don’t insert and remove the card repeatedly in a short time.
It may cause the card to be damaged.
4. We suggest the use of major brands of memory cards in order
to avoid any incompatibility.
Remove and insert memory card and USB memory stick
Please don’t remove the memory card and USB memory stick while
you are using the files on it.
For example, when you are viewing files in my photo, my video or my music,
removing the memory card or USB memory stick directly may cause its damage
and the device may exit automatically for protection. To remove the memory card
please refer to“How to use Memory Card”. To remove the USB memory stick,
please close all applications or documents which have been opened from the
USB memory stick.
Page 7
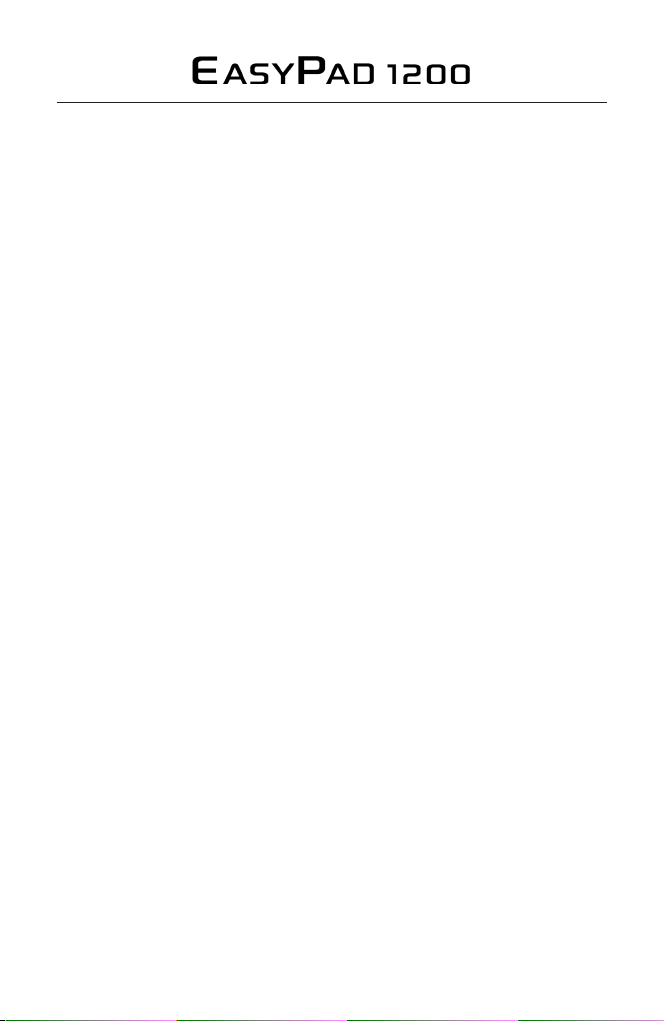
Storage Space
The device has three storage spaces: internal device storage, USB memory stick
and memory card. The internal device storage is named “nand”; the memory card
is named “SDcard”; and the external USB memory stick is named “Udisk”. The
user can use the storage space in the local disk of 2G. The USB memory stick and
memory card storage space depends on their specific capacity – the maximum
storage space supported is 32G memory.
Orientation of Display
The system interface switches the screen automatically according
to the direction of the device.
Internet Connection
Connecting to the internet by Ethernet
Connect the Ethernet adapter to the Ethernet port and then plug the network ca-
ble into the Ethernet adapter. In the upper right corner of the screen the Ethernet
symbol appears. The Easypad automatically obtains an IP address via DHCP to
connect the network.
Connecting to the internet by Wi-Fi:
1. Click MENU key to pop-up the menu, and then select “Settings”;
2. Select “Wireless Control” in the settings menu;
3. Open Wi-Fi Settings;
4. All wireless networks in the vicinity will be listed,
click to select the name you want to connect to wireless networks;
5. If the connection is successful, the wireless network information will be saved
in the pop-up window. “Connect” starts to connect, choose “forget” to remove
wireless network information.
Page 8
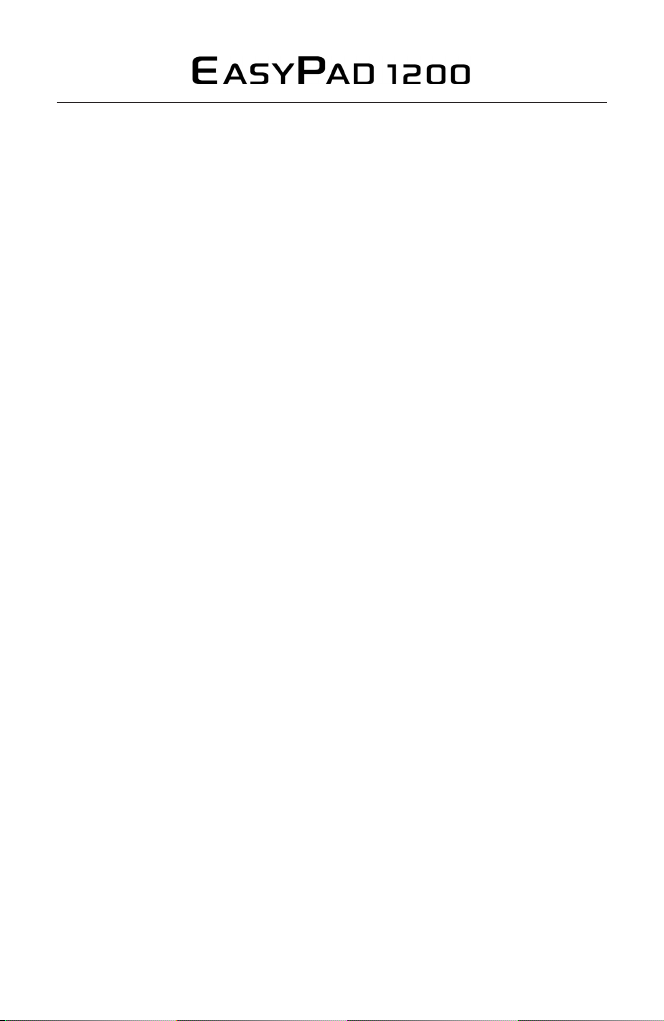
6. If the wireless network is not encrypted, select “Connect” to start
the connection.
7. If the wireless network is encrypted, enter the password in the pop-up window,
and click “Connect” to start the connection.
8. When the internet connections are successful, the wireless connection icon
in the status bar appears.
Input operation
Keyboard
When you need to enter text and numbers using the program or file,
the touch screen keyboard will appear automatically.
Note:
This device supports an external USB keyboard, but when using an external USB
keyboard, some keys may not work properly.
Touch Screen
The touch Screen senses the finger trajectory.
Note:
Please do not place objects on the touch screen surface to avoid its damage
Long press:
By touching an icon for a few seconds you can select the file option
Drag and Drop:
With drag & drop you can switch between the five desktops.
Page 9
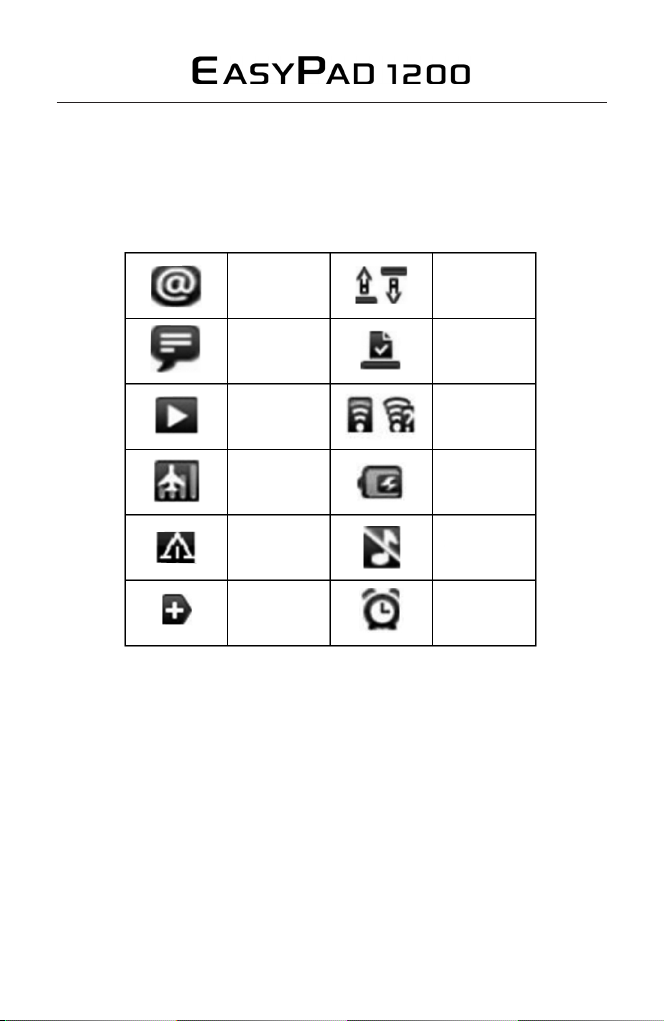
On-Screen Icon Guide
New
Message
New Instant
Messaging
Flight mode
More
Upload/
Download
Alarm Clock
Open
WiFi service is
connected, the
network is
available
Silent Mode
Charging
Download
Complete
General
Notice
Play Music
Page 10
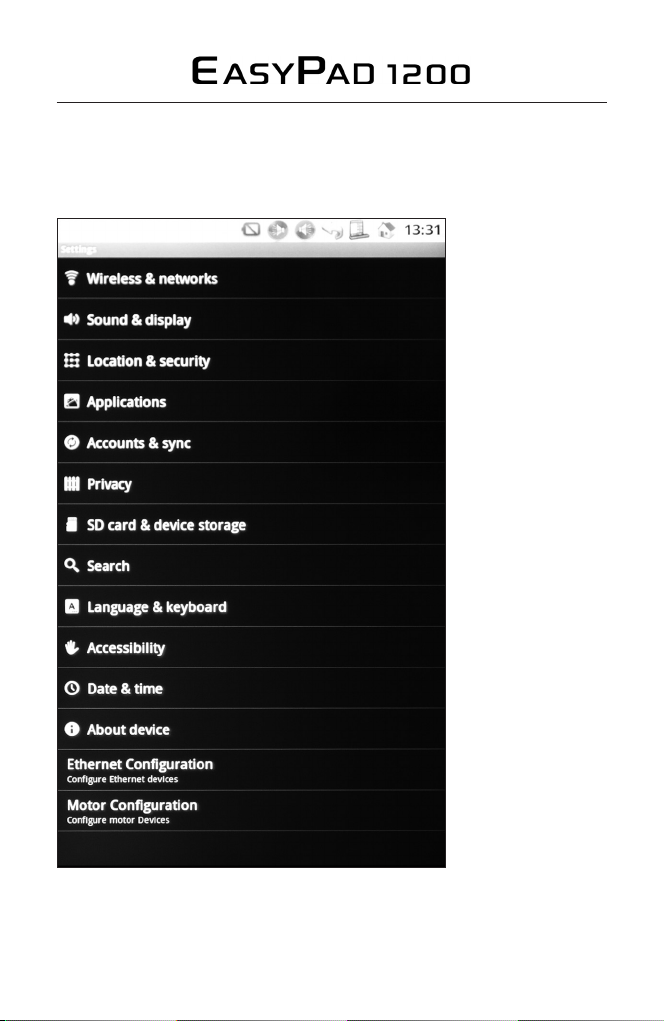
Basic Settings
Page 11

Basic Settings
Internet Connection
Wi-Fi Settings
1. In the home desktop, press the “menu” button for the popup menu.
2. Click “Settings”.
3. Click “Wireless controls”
4. Click “Turn on Wi-Fi” .
5. Click “Wi-Fi Settings”.
The device will automatically scan for available Wi-Fi wireless networks.
6. Select the desired Wi-Fi network to connect. For encryption, a password
window will pop up, enter the appropriate password.
7. Click “connect”.
Page 12

Basic Settings
Sound and Display
Media Volume Setting
1. In the home desktop, press the “menu” button for the popup menu.
2. Click Settings.
3. Click on sound and display.
4. Click on the media volume to adjust the volume of music and video.
5. Bring up the volume settings panel, drag the progress bar to increase
or decrease the volume.
Adjust Screen Brightness
1. In the home desktop, press the “menu” button for the popup menu.
2. Click Settings.
3. Click on sound and display.
4. Scroll down the screen, click on brightness.
5. The brightness panel will appear on screen.
6. Adjust brightness by sliding between darker and brighter until desired
level is achieved.
7. Click OK.
Adjust the Screen Timeout
1. In the home desktop, press the “menu” button for the popup menu.
2. Click Settings.
3. Click on the sound and display.
4. Scroll down the screen, then click on “Screen timeout”.
5. Select the shutdown time.
Page 13

Basic Settings
Unlock
When not working for a while on your Easypad, it will automatically go into
LOCK Mode. For unlocking your pad please click the lock button of the right hand
side of the screen and move upward till the middle.
Restore factory settings
If your device encounters a serious error or you forget your unlock password,
you can reset your device back to the original factory settings. Restore factory
settings means the deletion of downloaded applications and other user settings,
so all data will be lost. Remember to back up your data.
1. In the home desktop, press the “menu” button for the popup menu.
2. Click Settings.
3. Click to restore factory settings
4. The system will enter the erase data function.
The screen will be blank and the display black.
After all data is deleted the system will automatically reboot.
Page 14

Basic Settings
Date and Time
The system will automatically use the network to provide the date,
time zone and time.
Note:
If you use the automatic function to set the time and date, you cannot set your
own date, time and time zone.
Adjusting the Time and Date
1. In the home desktop, press the “menu” button for the popup menu.
2. Click Settings.
3. Scroll down the screen, then click on the date and time settings.
4. Clear the Automatic check box.
5. Click the choose time zone, and then select the list of time zones.
Scroll down the list to see more time area, then click on Settings
6. Click to set the time. Then click the up or down buttons to adjust the hours
and minutes. Select AM or PM to change the morning or afternoon.
Click set to complete.
7. Select the check box to use 24-hour format.
8. Click Select a date format
Set language
1. In the home desktop, press the “menu” button for the popup menu.
2. Click Settings.
3. Click on the region and text.
4. Click Select, and select the language you require.
Scroll down the list to see more languages.
Page 15

Troubleshooting
Device cannot connect to a selected WIFI Network
1. Ensure your wireless router is turned on and working.
2. Ensure the device and the wireless router are within a valid distance,
and there are no walls or other obstructions between them.
3. Ensure your user name and password are correct
System freezes and doesn’t work correctly after installation
of applications
Installation of some applications may cause the system not to work correctly.
You can press the reset button (next to power port) to reset the system.
Unable to set up E-Mail Account
1. Ensure that the network is connected and that you can connect to the Internet.
2. Ensure your E-mail settings and passwords are correct.
3. Make sure your system time and local time are consistent.
The crossed out wheel bin symbol on this item indicates that this appliance
needs to be disposed of in an environmentally friendly way when it becomes of
no further use or has worn out. Contact your local authority for details of where to
take the item for re-cycling.
Open Source Code:
http://www.easypix.info/download/easypad1200/zt_source_code.zip
GNU General Public License:
http://www.gnu.org/licenses/gpl-2.0.html
Page 16

Page 17

Benutzerhandbuch
Page 18

Herzlichen Glückwunsch zu Ihrem neuen
EasyPad 1200.
Bitte folgen Sie den Anweisungen in diesem
Benutzerhandbuch sorgfältig.
Statement: Sollte die finale Version dieses Produkts Abweichungen zu
den Beschreibungen im Benutzerhandbuch aufweisen, halten Sie Sich an das
finale Produkt, da wir stets bemüht sind, Ihnen die neuesten Softwareupdates
bereitzustellen. Vielen Dank!
Page 19

Sicherheitshinweise
1. Trennen Sie das Gerät immer vom Netzteil, bevor Sie es reinigen.
Wischen Sie das Display nur mit einem sauberen Schwamm oder Ledertuch
ab. Benutzen Sie keine Chemikalien oder aggressive Reiniger.
2. Lassen Sie das Gerät nicht für einen längeren Zeitraum auf Ihrem Schoß oder
irgendeinem anderen Teil Ihres Körpers, da das Gerät während des Gebrauchs
heiß werden kann.
3. Üben Sie keinen zu starken Druck auf das Display aus und verwenden Sie für
die Bedienung keine Gegenstände, die das Display beschädigen könnten.
4. Setzten Sie das Gerät keinen starken magnetischen oder elektrischen
Feldern aus.
5. Schützen Sie das Gerät vor Feuchtigkeit, benutzen Sie es nicht in der Nähe von
Flüssigkeiten, im Regen oder bei extrem hoher Luftfeuchtigkeit.
6. Das EasyPad sollte nur an Orten mit Temperaturen zwischen 5° und 40°
benutzt werden.
7. Verwenden sie ausschließlich das Netzteil, das mit dem Gerät
mitgeliefert wurde.
Transporthinweise
Wenn Sie mit Ihrem Easypad reisen, schalten Sie das Gerät immer aus und stecken Sie es in die mitgelieferte Schutztasche. Wenn Sie Ihr Easypad zusammen
mit anderen Dingen verpacken, gehen Sie immer sicher, dass es nicht zusammen
mit Gegenständen verpackt ist, die es beschädigen können: z.B. scharfen Klingen
oder Flüssigkeiten.
Hinweise für den Gebrauch im Flugzeug
Bitte lesen Sie in die Sicherheitshinweise der spezifischen Fluggesellschaft,
bevor Sie dieses Gerät in einem Flugzeug benutzen.
Page 20

TF-Karten-SlotAn/AusLautstärke Ethernet-
Anschluss
Auf einen Blick
Vorderansicht
Power-Anzeige
Home
USB-
Anschluss
Mini-USBAnschluss
KopfhörerReset Netzteil-
Anschluss
Mikro
Lautsprecher Lautsprecher
Rechte Seitenansicht
Linke Seitenansicht
Ansicht von oben:
Page 21

Erste Schritte
Laden Sie Ihr EasyPad bitte vor dem ersten Gebrauch für 12 Stunden mit dem
mitgelieferten Netzteil auf.
Netzteil
Befolgen Sie die folgenden zwei Schritte:
1. Stecken Sie das Netzteil in den Anschluss des EasyPads, die Akkulampe
beginnt rot zu leuchten. Wenn der Akku vollständig aufgeladen ist, leuchtet
die Akkulampe blau.
2. Sie können das EasyPad während des Ladevorgangs
(außer während der ersten Ladung) normal verwenden.
Hinweis:
Die Ladedauer erhöht sich, wenn Sie das EasyPad während des Ladevorgangs
benutzen.
Page 22

Speicherkarte
Speicherkarte einführen:
Stecken Sie die Speicherkarte in den Kartenschlitz, bis diese einrastet.
In der oberen, linken Ecke des Displays wird angezeigt: „SD Karte bereit“.
Anzeigen der Daten, die sich auf der Speicherkarte befinden:
Öffnen Sie den “OI File manager”, dieser zeigt alle Daten des Stammverzeichnisses an. Tippen Sie auf “SD Karte” um den Inhalt der Speicherkarte anzuzeigen.
Speicherkarte entfernen:
Schließen Sie alle Anwendungen und Verzeichnisse, die auf der Karte geöffnet
wurden. Drücken Sie leicht auf die Karte. Sie wird teilweise ausgeworfen.
Entnehmen Sie die Karte. In der oberen, linken Ecke des Displays wird angezeigt:
„SD Karte wurde entfernt“.
Hinweis:
1. Führen Sie die Karte richtig herum ein, da die Karte ansonsten beschädigt wird.
2. Führen Sie die Karte nicht wiederholt in sehr kurzer Zeit ein, da es sonst zu
Schäden an der Karte kommen kann.
3. Wir empfehlen die Verwendung von Speicherkarten führender Hersteller,
um eventuelle Inkompatibilitäten zu vermeiden.
Einlegen und Entfernen von Speicherkarten und USB Sticks
Bitte entfernen Sie keine Speicherkarten oder USB Sticks während
Sie die Daten darauf verwenden.
Beispiel: Wenn Sie sich Daten in my photo, my video oder my music ansehen und
die Speicherkarte oder den USB Stick entfernen, kann das Schaden verursachen
und das Gerät beendet die Programme zum Schutz eventuell selbstständig.
Page 23

Halten Sie sich beim Entfernen der Speicherkarte an das Kapitel “Speicherkarte
entfernen”. Um den USB Stick zu entfernen, schließen Sie bitte alle Anwendungen
und Dokumente, die vom USB Stick auf geöffnet wurden.
Speicherplatz
Das Gerät verfügt über drei Speichermöglichkeiten: Internen Gerätespeicher,
USB Sticks und Speicherkarten. Der interne Speicher ist mit dem Namen “nand”
bezeichnet; Die Speicherkarte mit “SDcard” und der externe USB Stick mit
“Udisk”. Sie können den internen 2 Gigabyte-Speicher verwenden. Der Speicherplatz von USB Sticks und Speicherkarten hängt von den Herstellerspezifischen
Kapazitäten ab – das Limit für den maximal verwendbaren Speicherplatz beträgt
32 Gigabyte.
Ausrichtung des Displays
Das Betriebssystem ändert automatisch die Ausrichtung des Displays passend
zur Ausrichtung des Geräts.
Page 24

Bedienung
Tastatur / Keyboard
Wenn Sie Text oder Zahlen eingeben müssen, öffnet sich das Touchscreen
Keyboard automatisch.
Hinweis:
Das Gerät unterstützt die Verwendung einer externen USB Tastatur, es kann
jedoch sein, dass einige Tasten nicht genutzt werden.
Touchscreen
Der Touchscreen nimmt die Bewegungen Ihrer Finger wahr.
Hinweis:
Bitte stellen Sie keine Gegenstände auf der Oberfläche des Touchscreens ab,
um Schäden zu vermeiden.
Langes Drücken:
Wenn Sie ein Symbol für mehrere Sekunden lang drücken, können Sie die
Dateioptionen auswählen.
Drag and Drop:
Mit drag & drop können Sie zwischen den 5 Desktops hin und her wechseln.
Page 25

Übersicht über die Symbole auf dem Display
Neue
Nachricht
Neue Instant-
Messenger-
Nachricht
Flugmodus
Mehr
Upload/
Download
Wecker-
Funktion
aktiv
Es besteht
eine WLAN-
Verbindung
Lautlos-
Modus
Am Aufladen
Download
abgeschlossen
Allgemeiner
Hinweis
Musik
abspielen
Page 26

Grundeinstellungen
Page 27

Grundeinstellungen
Internet Verbindung
Verbindung mit dem Internet per Ethernet
Verbinden Sie den Ethernet-Adapter mit dem Ethernet-Anschluss und verbinden
Sie anschließend das Netzwerkkabel mit dem Ethernet-Adapter. In der oberen,
rechten Ecke des Displays wird das Netzwerk-Symbol angezeigt. Das Easypad
erhält automatisch eine IP Adresse via DHCP, um sich mit dem Netzwerk zu
verbinden.
Wi-Fi Optionen
1. Tippen Sie den “Menü”-Button, um das Pop-up-Menü zu öffnen.
2. Tippen Sie auf “Einstellungen”.
3. Tippen Sie auf “Drahtlos und Netzwerke”
4. Tippen Sie auf “WLAN“ um den WLAN Adapter zu starten .
5. Tippen Sie auf “WLAN Einstellungen”, das Gerät sucht automatisch nach
verfügbaren WLAN Netzwerken.
6. Tippen Sie auf das gewünschte WLAN-Netzwerk, um eine Verbindung
zu starten. Wenn das Netzwerk verschlüsselt ist, öffnet sich ein Pop-up-Menü,
in dem Sie das erforderliche Passwort eingeben können.
7. Tippen Sie auf “Verbinden”.
Page 28

Grundeinstellungen
Sound und Display
Lautstärke Optionen
1. Tippen Sie den “Menü”-Button, um das Pop-up-Menü zu öffnen.
2. Tippen Sie auf Einstellungen.
3. Tippen Sie auf Sound und Display.
4. Tippen Sie auf Medienlautstärke um die Lautstärke von
Musik und Videos festzulegen.
5. Verschieben Sie den Regler um die Lautstärke zu erhöhen oder zu verringern.
Festlegen der Bildschirmhelligkeit
1. Tippen Sie den “Menü”-Button, um das Pop-up-Menü zu öffnen.
1. Tippen Sie auf Einstellungen.
2. Tippen Sie auf Sound und Display.
3. Scrollen Sie nach unten und Tippen Sie auf Helligkeit.
4. Der Helligkeits-Regler wird angezeigt.
5. Verschieben Sie den Regler, um die Bildschirm-Helligkeit zu erhöhen,
oder zu verringern.
6. Tippen Sie auf OK.
Festlegen der Zeit, nach der der Bildschirm sich abschaltet
1. Tippen Sie den “Menü”-Button, um das Pop-up-Menü zu öffnen.
2. Tippen Sie auf Einstellungen.
3. Tippen Sie auf Sound und Display.
4. Scrollen Sie nach unten und Tippen Sie auf “Display-Timeout”.
5. Legen Sie die Zeit fest, nach der der Bildschirm sich selbstständig abschaltet.
Page 29

Grundeinstellungen
Entsperren
Nach einer gewissen Zeit ohne Eingaben sperrt das Easypad automatisch
das Display. Um die Sperrung aufzuheben ziehen Sie den Entsperr-Knopf
(grünes Schloß-Symbol) unten auf der rechten Seite des Displays nach oben.
Fabrik-Einstellungen wiederherstellen
Wenn Ihr Gerät einen schweren Fehler feststellt, oder Sie Ihr Sicherheitspasswort
vergessen haben, können Sie Ihr Gerät auf die Fabrik-Einstellungen zurücksetzen.
Die Fabrikeinstellungen wiederherzustellen bedeutet, alle heruntergeladenen
Applikationen, sowie alle Benutzereinstellungen zu löschen. Es gehen also alle
Daten verloren. Sichern Sie vorher unbedingt Ihre persönlichen Daten!
1. Tippen Sie für den “Menü”-Button, um das Pop-up-Menü zu öffnen.
2. Tippen Sie auf Einstellungen.
3. Tippen Sie auf Datenschutz und danach auf „Auf Werkszustand zurück“
wiederherstellen.
4. Das Betriebssystem wird damit beginnen, alle Daten zu löschen.
Der Bildschirm wird schwarz sein, bis alle Daten gelöscht sind.
Danach wird das Betriebssystem automatisch neu starten.
Datum und Uhrzeit
Das Betriebssystem kann Datum, Uhrzeit und Zeitzone automatisch über
das Netzwerk festlegen.
Hinweis:
Wenn Sie die Automatikfunktion verwenden, können Sie Datum, Uhrzeit und
Zeitzone nicht selbstständig festlegen.
Page 30

Datum und Uhrzeit festlegen
1. Tippen Sie den “Menü”-Button, um das Pop-up-Menü zu öffnen.
2. Tippen Sie auf Einstellungen.
3. Scrollen Sie nach unten und Tippen Sie auf „Datum und Uhrzeit“.
4. Entfernen Sie das Häkchen bei „Automatisch“
5. Tippen Sie auf Datum festlegen. Tippen Sie dann auf die + und - Tasten um Tag,
Monat und Jahr festzulegen. Tippen Sie auf „Einstellen“ um die Uhrzeit einstellung abzuschließen.
1. Tippen Sie den “Menü”-Button, um das Pop-up-Menü zu öffnen.
2. Tippen Sie auf Einstellungen.
3. Scrollen Sie nach unten und Tippen Sie auf „Datum und Uhrzeit“.
4. Entfernen Sie das Häkchen bei „Automatisch“
5. Tippen Sie auf Zeitzone auswählen und Tippen Sie dann auf die Liste der
Zeitzonen. Scrollen Sie nach unten, um weitere Zeitzonen zu sehen,
wählen Sie Ihre Zeitzone durch Tippen aus.
6. Tippen Sie auf Uhrzeit festlegen. Tippen Sie dann auf die + und - Tasten um
die Stunden und Minuten festzulegen. Tippen Sie auf „Einstellen“ um die
Uhrzeiteinstellung abzuschließen.
7. Machen Sie ein Häkchen in das Kästchen, um das 24-Stundenformat
zu aktivieren.
Sprache festlegen
1. Tippen Sie den “Menü”-Button, um das Pop-up-Menü zu öffnen.
2. Tippen Sie auf Einstellungen.
3. Tippen Sie auf „Sprache und Tastatur“.
4. Tippen Sie auf „Sprache wählen“
5. Tippen Sie auf die Sprache, die Sie benötigen. Scrollen Sie nach unten,
um weitere Sprachen zu sehen,
Page 31

Fehlerbehebung
Das Gerät kann keine Verbindung zu einem gewählten
Netzwerk aufbauen
1. Überprüfen Sie, ob Ihr (WLAN-) Router eingeschaltet ist und funktioniert.
2. tellen Sie sicher, dass sich das Gerät nicht zu weit entfernt vom WLAN-Router
befindet und dass das Signal nicht durch Wände oder andere Gegenstände
gestört wird.
3. Stellen Sie sicher, dass Ihr Benutzername und Ihr Passwort korrekt sind.
Das System hängt sich auf, oder arbeitet nicht korrekt,
nachdem Sie eine Anwendung installiert haben
Die Installation einiger Anwendungen kann dazu führen, dass das Betriebssystem nicht mehr korrekt arbeitet. Sie können die Reset-Taste drücken
(neben dem Kopfhöreranschluss) und so das System neu starten,
Probleme beim Einrichten eines E-Mail-Accounts
1. Stellen Sie sicher, dass eine Netzwerkverbindung besteht und dass Sie
auf das Internet zugreifen können.
2. Stellen Sie sicher, dass ihre E-Mail-Einstellungen und Ihr Passwort korrekt sind.
3. Stellen Sie sicher, dass ihre Systemzeit und ihre lokale Zeit übereinstimmen.
Open Source Code:
http://www.easypix.info/download/easypad1200/zt_source_code.zip
GNU General Public License:
http://www.gnu.org/licenses/gpl-2.0.html
Page 32

 Loading...
Loading...