Dynex DX-26L150A11 User Manual

Agent Debug Tree
Dynex LCD TVs
(DX-26L150A11, DX-32L150A11, DX-37L150A11, DX-46L150A11)
July 29, 2010
Setup ............................................................................................................................................................ 1
Image Issues................................................................................................................................................ 4
Channel Issues............................................................................................................................................ 5
Audio Issues................................................................................................................................................ 7
General......................................................................................................................................................... 7
Hardware Issues.......................................................................................................................................... 8
Stand/Wall Mounting................................................................................................................................... 8
Setup
1. How do I set up my TV?
Have you tried using your quick start guide to help you through this process? If more help is needed
please follow the steps below.
Connecting Devices:
o Do you need help selecting the best connection?
To get the best digital audio and picture, use an HDMI connection.
Component is the 2
Composite Cables).
o What type of cable are you using?
HDMI Cable
– Connect an HDMI cable to the HDMI jack on the back or side of your TV and to
the HDMI Out jack on the HDMI device.
Component Video Cables are red, green and blue. The audio cables are red and
white.
– Connect a component video cable to the COMPONENT IN jacks on the back of
your TV and to the COMPONENT Out jacks on the component device.
S-Video Cables are round with 4 pins in the middle. The audio cables are red and
white.
– Connect an S-Video cable to the S-VIDEO jack on the back of your TV and to
the S-Video Out jack on the S-Video device.
– Connect an audio cable to the L AUDIO and R AUDIO jacks on the back of
your TV and to the Audio Out jacks on the S-Video Device.
A/V Cables (RCA Cables, Composite Cables) have a yellow video cable, and red and
white audio cables.
– Connect A/V cables to the AV IN jacks on the back or side of your TV and to
the AV Out jacks on the A/V device.
Setting Up Channels:
o Are you using a cable/satellite box, cable connected directly to the TV, or an antenna?
If you are using a cable or satellite box you must use the remote that came with that
box to change channels.
– Make sure you have the correct input selected on your TV to view channels via
the cable or satellite box. For example, if the cable or satellite box is
connected via component cables press the COMP button on your remote to
select Component to view your channels.
nd
best followed by S-Video and A/V cables (RCA Cables,
1
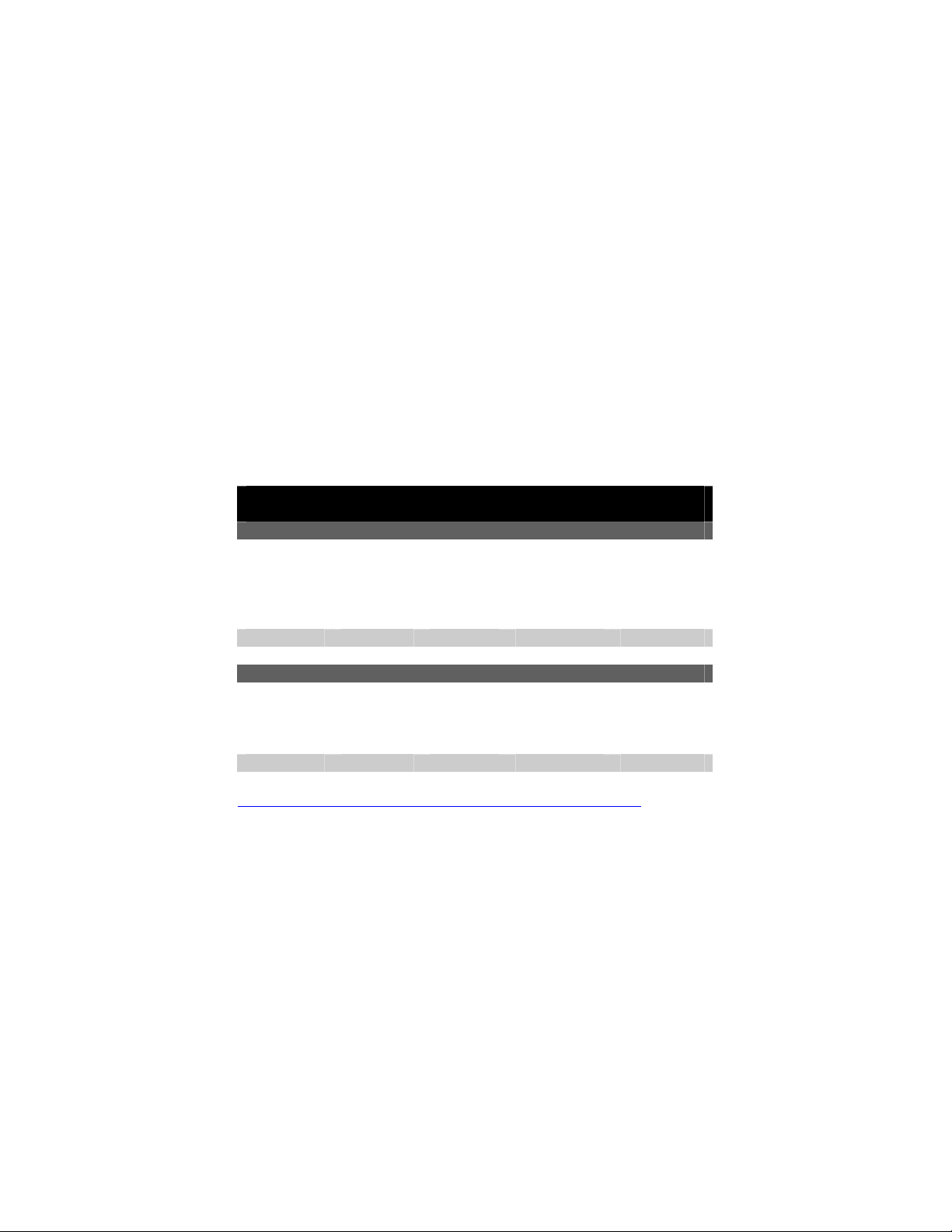
If you are using cable connected directly to the TV:
1. Press MENU. The on-screen menu opens.
2. Press ◄ or ► to highlight Channel, then press ▼. The Channel menu opens.
3. Press ◄ or ► to select Cable.
4. Press ▲ or ▼ to highlight Auto Scan, then press ENTER. A confirmation box
opens.
5. Press ◄ or ► to select Yes, then press ENTER to start the scan. A progress
box shows the progress of the scan.
If you are using an antenna:
1. Press MENU. The on-screen menu opens.
2. Press ◄ or ► to highlight Channel, then press ▼. The Channel menu opens.
3. Press ◄ or ► to select Antenna.
4. Press ▲ or ▼ to highlight Auto Scan, then press ENTER. A confirmation box
opens.
5. Press ◄ or ► to select Yes, then press ENTER to start the scan. A progress
box shows the progress of the scan.
2. I am programming my universal remote, what code is needed?
Use the following table to obtain the correct remote code:
o Note: The b
rand name is often visible on the front of the universal remote control, and the
model number is often visible on the back.
o Note: If the universal remote control isn’t listed in the chart, refer to your universal remote
control’s instructions and try codes for other brands Orion, Emerson, Memorex, Sansui,
Sylvania, or Zenith.
Dynex TV codes for universal remote controls
(for all Dynex TVs manufactured after Jan. 1, 2007)
Universal remote control manufacturer and model
Philips
PHDVD5,
PH5DSS,
PMDVR8,
RCA
RCU807
One for
All
URC6690
PDVR8
115 135 0464 8043
Set-top box manufacturer and model
Comcast
M1057
Dish
Network
Motorola
DRC800
VIP508,
VIP622
0463 720 0463 0091 10463
o Codes for other universal remotes are available online at:
http://www.dynexproducts.com/universalcontrolcodes.aspx
Follow your universal remote control’s instructions to enter the code.
Sony
RM-VL600
TIVO
Series 3, HD
DirecTV
RC23
2
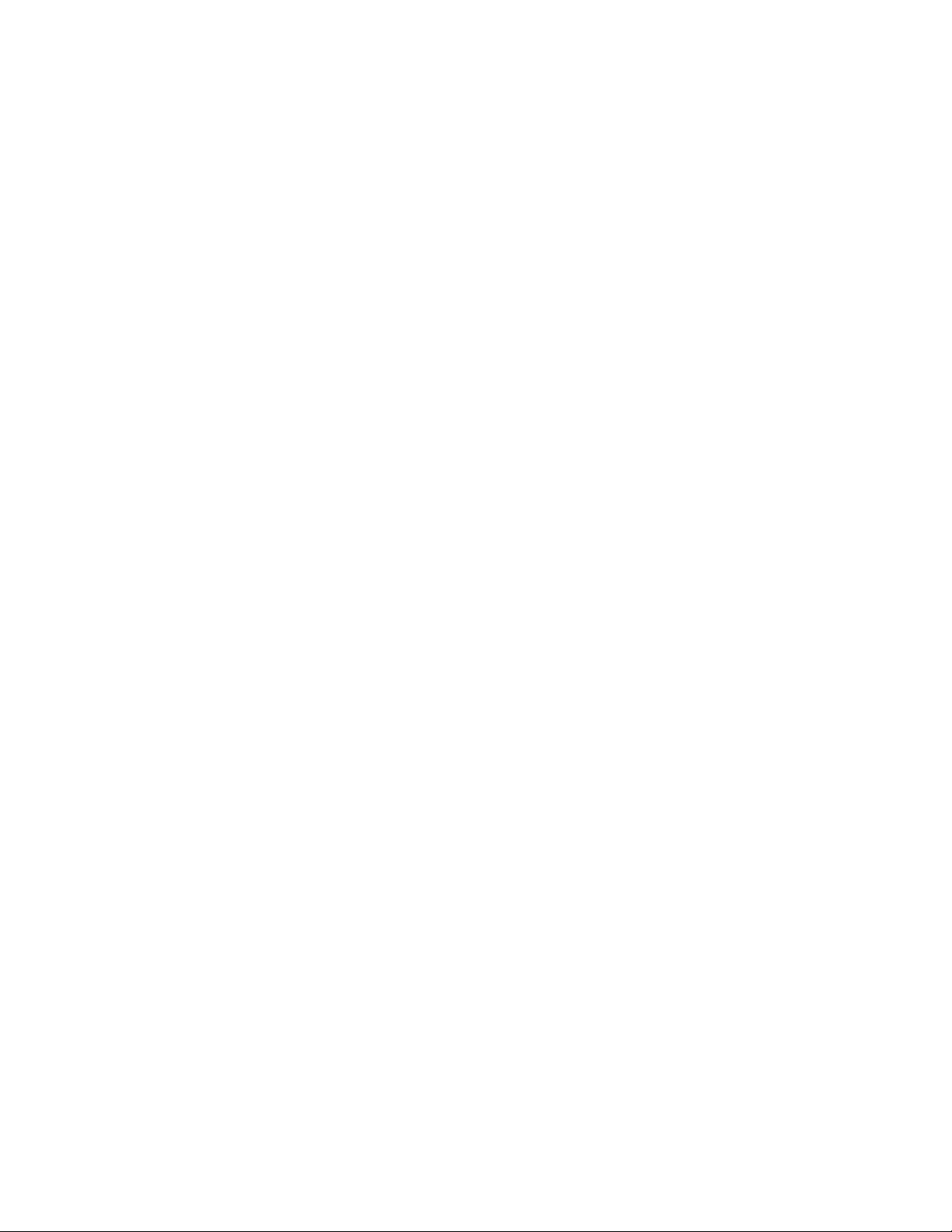
3. How do I hook up my external device (e.g., cable/satellite box, Blu-ray/DVD player, Game System, VCR,
etc.)?
Have you tried using your quick start guide to help you through this process? If more help is needed
please follow the steps below.
What type of cable are you using?
o HDMI Cable
1. Connect an HDMI cable to the HDMI jack on the back or side of your TV and to the
HDMI Out jack on the HDMI device.
2. To play from an HDMI device:
a. Turn on your TV, then press HDMI.
b. Turn on the HDMI device, then set it to the correct mode. See the
documentation that came with the device for further instructions.
o Component Video Cables are red, green and blue. The audio cables are red and white.
1. Connect a component video cable and audio cables to the COMPONENT IN jacks on
the back of your TV and to the COMPONENT Out jacks on the component device.
2. To play from a component video device:
a. Turn on your TV, then press COMP.
b. Turn on the component video device, then set it to the correct mode. See the
documentation that came with the device for further instructions.
o S-Video Cables are round with 4 pins in the middle. The audio cables are red and white.
1. Connect an S-Video cable to the S-VIDEO jack on the back of your TV and to the S-
Video Out jack on the S-Video device.
2. Connect an audio cable to the L AUDIO and R AUDIO jacks on the back of your TV
and to the Audio Out jacks on the S-Video Device.
3. To play from an S-Video device:
a. Turn on your TV, then press VIDEO to select S-Video.
b. Turn on the S-Video device, then set it to the correct mode. See the
documentation that came with the device for further instructions.
o A/V Cables (RCA Cables, Composite Cables) have a yellow video cable, and red and white
audio cables.
1. Connect A/V cables to the AV IN jacks on the back or side of your TV and to the AV
Out jacks on the A/V device.
2. To play from an A/V Device:
a. Turn on your TV, then press VIDEO to select AV.
b. Turn on the A/V device, then set it to the correct mode. See the documentation
that came with the device for further instructions.
4. How do I set up my channels or run an autochannel search?
Are you using a cable/satellite box, cable connected directly to the TV, or an antenna?
o If you are using a cable or satellite box you must use the remote that came with that box to
change channels.
Make sure you have the correct input selected to view channels via the cable or
satellite box. For example, if the cable or satellite box is connected
via component
cables please press the COMP button on your remote to select Component to view
your channels.
o If you are using cable connected directly to the TV:
1. Press MENU. The on-screen menu opens.
2. Press ◄ or ► to highlight Channel, then press ▼. The Channel menu opens.
3. Press ◄ or ► to select Cable.
4. Press ▲ or ▼ to highlight Auto Scan, then press ENTER. A confirmation box opens.
5. Press ◄ or ► to select Yes, then press ENTER to start the scan. A progress box
shows the progress of the scan.
o If you are using an antenna:
1. Press MENU. The on-screen menu opens.
2. Press ◄ or ► to highlight Channel, then press ▼. The Channel menu opens.
3. Press ◄ or ► to select Antenna.
4. Press ▲ or ▼ to highlight Auto Scan, then press ENTER. A confirmation box opens.
5. Press ◄ or ► to select Yes, then press ENTER to start the scan. A progress box
shows the progress of the scan.
3
 Loading...
Loading...