DVDO iScan VP20 Owner's Manual

H I G H - D E F I N I T I O N V I D E O P R O C E S S O R & H U B
O W N E R ’ S M A N U A L
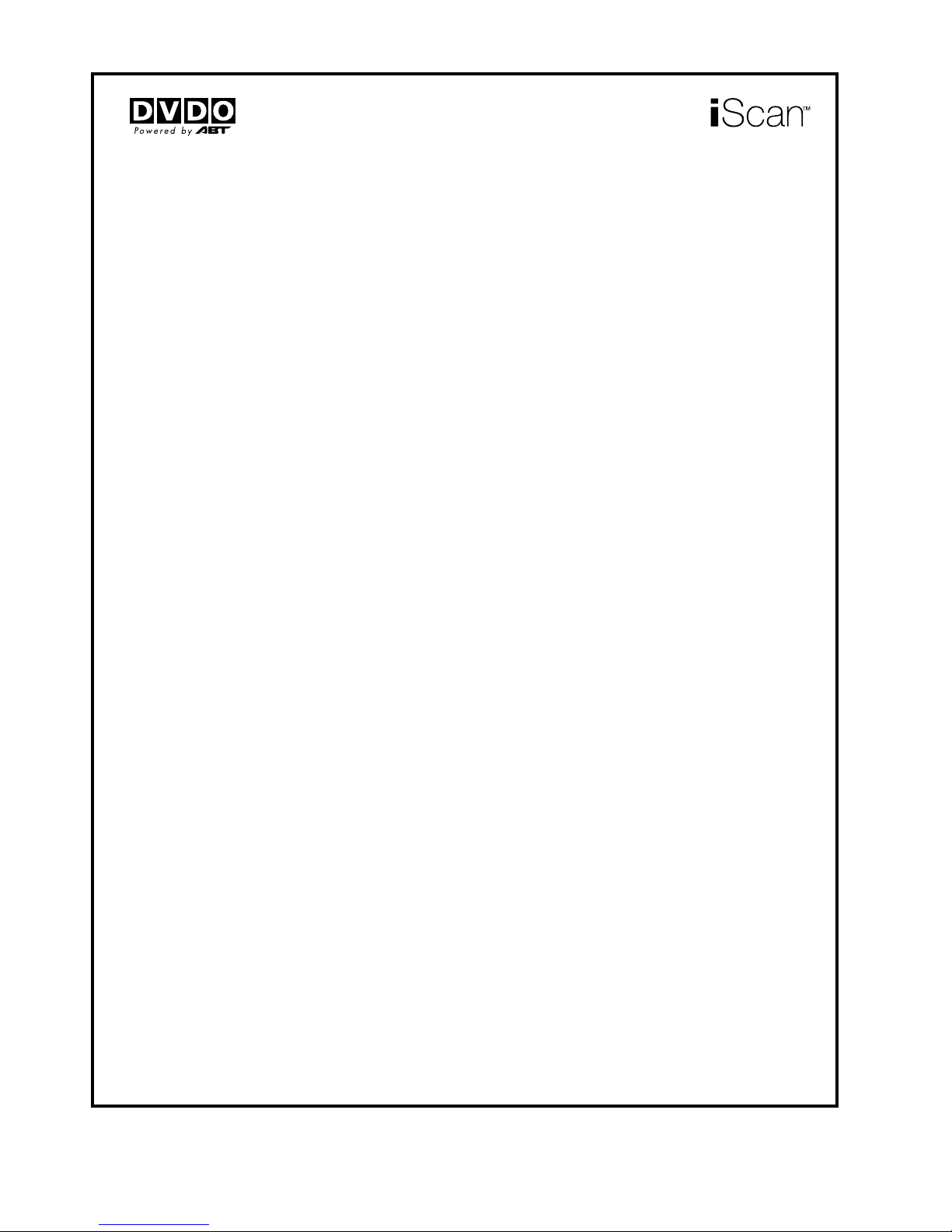
DVDO BY ANCHOR BAY TECHNOLOGIES, INC.
LIMITED WARRANTY
WARRANTY VALID ONLY IN THE U.S.A.
WARRANTY
DVDO by Anchor Bay Technologies, Inc. (DVDO) warrants that products distributed in the U.S.A. that fail to function properly under normal use due to a
manufacturing defect when installed and operated according to the owner’s manual enclosed with the unit will be repaired or replaced with a unit of comparable
value, at the option of DVDO, without charge to you for parts or actual repair work. Parts supplied under this warranty may be new or rebuilt at the option
of DVDO.
THIS LIMITED WARRANTY APPLIES TO THE ORIGINAL OWNER OF THIS DVDO PRODUCT DURING THE WARRANTY PERIOD
PROVIDED THE PRODUCT WAS PURCHASED FROM AN AUTHORIZED DVDO DISTRIBUTOR/DEALER IN THE U.S.A. YOU WILL BE
REQUIRED TO PROVIDE A SALES RECEIPT OR OTHER VALID PROOF OF PURCHASE SHOWING THE DATE OF ORIGINAL PURCHASE.
IN THE EVENT SERVICE IS REQUIRED, THE PRODUCT MUST BE DELIVERED WITHIN THE WARRANTY PERIOD, TRANSPORTATION
PREPAID, ONLY FROM WITHIN THE U.S.A. AS EXPLAINED IN THIS DOCUMENT. YOU WILL BE RESPONSIBLE FOR REMOVAL AND
INSTALLATION OF THE PRODUCT. DVDO WILL PAY TO RETURN THE REPAIRED OR REPLACEMENT PRODUCT TO YOU WITHIN THE U.S.A.
PRODUCT WARRANTY PERIOD
Parts Labor
iScan Video Processors .................................................................................................................... 1 Year 1 Year
Shorter periods may apply to some products. Please refer to the limited warranty document enclosed with your specic product for a denitive statement of the warranty period.
The warranty period for retail customers who rent the product commences upon the date product is rst put into use (a) during the rental period or (b) retail sale, whichever occurs rst.
WHAT IS NOT COVERED
IF THIS PRODUCT WAS PURCHASED FROM AN UNAUTHORIZED DEALER OR DISTRIBUTOR, THERE ARE NO WARRANTIES, EXPRESS OR
IMPLIED, INCLUDING THE IMPLIED WARRANTY OF MERCHANTABILITY AND THE IMPLIED WARRANTY OF FITNESS FOR A PARTICULAR
PURPOSE AND THIS PRODUCT IS SOLD STRICTLY “AS IS” AND “WITH ALL FAULTS”.
DVDO SHALL NOT BE LIABLE FOR ANY CONSEQUENTIAL AND/OR INCIDENTAL DAMAGES.
THIS WARRANTY DOES NOT APPLY IF THE PRODUCT HAS BEEN SUBJECTED TO POWER IN EXCESS OF ITS PUBLISHED POWER RATING.
THIS WARRANTY DOES NOT COVER THE CABINET OR ANY APPEARANCE ITEM, ANY DAMAGE TO RECORDING TAPES OR DISCS, TELEVISION
OR DISPLAY SCREENS DAMAGED BY STATIC, NON-MOVING, IMAGES APPLIED FOR LENGTHY PERIODS (BURN-IN), ANY DAMAGE TO THE
PRODUCT RESULTING FROM ALTERATIONS, MODIFICATIONS NOT AUTHORIZED IN WRITING BY DVDO, ACCIDENT, MISUSE OR ABUSE,
DAMAGE DUE TO LIGHTNING OR TO POWER SURGES, SUBSEQUENT DAMAGE FROM LEAKING, DAMAGE FROM INOPERATIVE BATTERIES, OR
THE USE OF BATTERIES NOT CONFORMING TO THOSE SPECIFIED IN THE OWNER’S MANUAL.
THIS WARRANTY DOES NOT COVER THE COST OF PARTS OR LABOR WHICH WOULD BE OTHERWISE PROVIDED WITHOUT CHARGE UNDER
THIS WARRANTY OBTAINED FROM ANY SOURCE OTHER THAN A DVDO AUTHORIZED SERVICE COMPANY OR OTHER DESIGNATED LOCATION.
THIS WARRANTY DOES NOT COVER DEFECTS OR DAMAGE CAUSED BY THE USE OF UNAUTHORIZED PARTS OR LABOR OR FROM IMPROPER
MAINTENANCE.
ALTERED, DEFACED, OR REMOVED SERIAL NUMBERS VOID THIS ENTIRE WARRANTY.
NO OTHER WARRANTIES
DVDO LIMITS ITS OBLIGATIONS UNDER ANY IMPLIED WARRANTIES INCLUDING, BUT NOT LIMITED TO, THE IMPLIED WARRANTIES OF
MERCHANTABILITY AND FITNESS FOR A PARTICULAR PURPOSE, TO A PERIOD NOT TO EXCEED THE WARRANTY PERIOD. NO WARRANTIES SHALL
APPLY AFTER THE WARRANTY PERIOD. SOME STATES DO NOT ALLOW LIMITATIONS ON HOW LONG AN IMPLIED WARRANTY LASTS AND SOME
STATES DO NOT ALLOW THE EXCLUSIONS OR LIMITATIONS OF INCIDENTAL OR CONSEQUENTIAL DAMAGES, SO THE ABOVE LIMITATIONS OR
EXCLUSIONS MAY NOT APPLY TO YOU. THIS WARRANTY GIVES YOU SPECIFIC LEGAL RIGHTS AND YOU MAY HAVE OTHER RIGHTS WHICH MAY
VARY FROM STATE TO STATE.
TO OBTAIN SERVICE
DVDO has appointed a number of Authorized Service Companies throughout the U.S.A. should your product require service. To receive warranty service you
need to present your sales receipt or, if rented, your rental contract showing place and date of original owner’s transaction. If shipping the unit you will need
to package it carefully and send it, transportation prepaid by a traceable, insured method, to the Authorized Service Company. Package the product using
adequate padding material to prevent damage in transit. The original container is ideal for this purpose. Include your name, address and telephone number
where you can be reached during business hours.
On all complaints and concerns in the USA call Customer Support at 1-866-423-3836.
For hook-up and operation of your unit or to locate an Authorized Service Company, please call or write:
TECHNICAL SUPPORT DEPARTMENT
DVDO BY ANCHOR BAY TECHNOLOGIES, INC
300 Orchard City Drive, MS 131
CAMPBELL, CALIFORNIA 95008
1-866-423-3836
http://www.DVDO.com
.
DISPUTE RESOLUTION
Following our response to any initial request to Customer Support, should a dispute arise between you and DVDO, DVDO makes available its Complaint
Resolution Program to resolve the dispute. The Complaint Resolution Program is available to you without charge. You are required to use the Complaint
Resolution Program before you exercise any rights under, or seek any remedies, created by Title I of the Magnuson-Moss Warranty-Federal Trade Commission
Improvement Act, 15 U.S.C. 2301 et seq.
To use the Complaint Resolution Program call 1-866-423-3836 and explain to the customer service representative the problem you are experiencing, steps
you have taken to have the product repaired during the warranty period and the name of the authorized Distributor/Dealer from whom the DVDO product
was purchased. After the complaint has been explained to the representative, a resolution number will be issued. Within 40 days of receiving your complaint,
DVDO will investigate the dispute and will either:
(1) respond to your complaint in writing informing you what action DVDO will take, and in what time period, to resolve the dispute; or (2) respond to your
complaint in writing informing you why it will not take any action.
RECORD THE PLACE AND DATE OF PURCHASE FOR FUTURE REFERENCE
Model No. ____________________________________________ Serial No. ___________________________________________ Purchase Date _______________________
Purchased From ______________________________________________________________________________________________________________
KEEP THIS INFORMATION AND YOUR SALES RECEIPT IN A SAFE PLACE
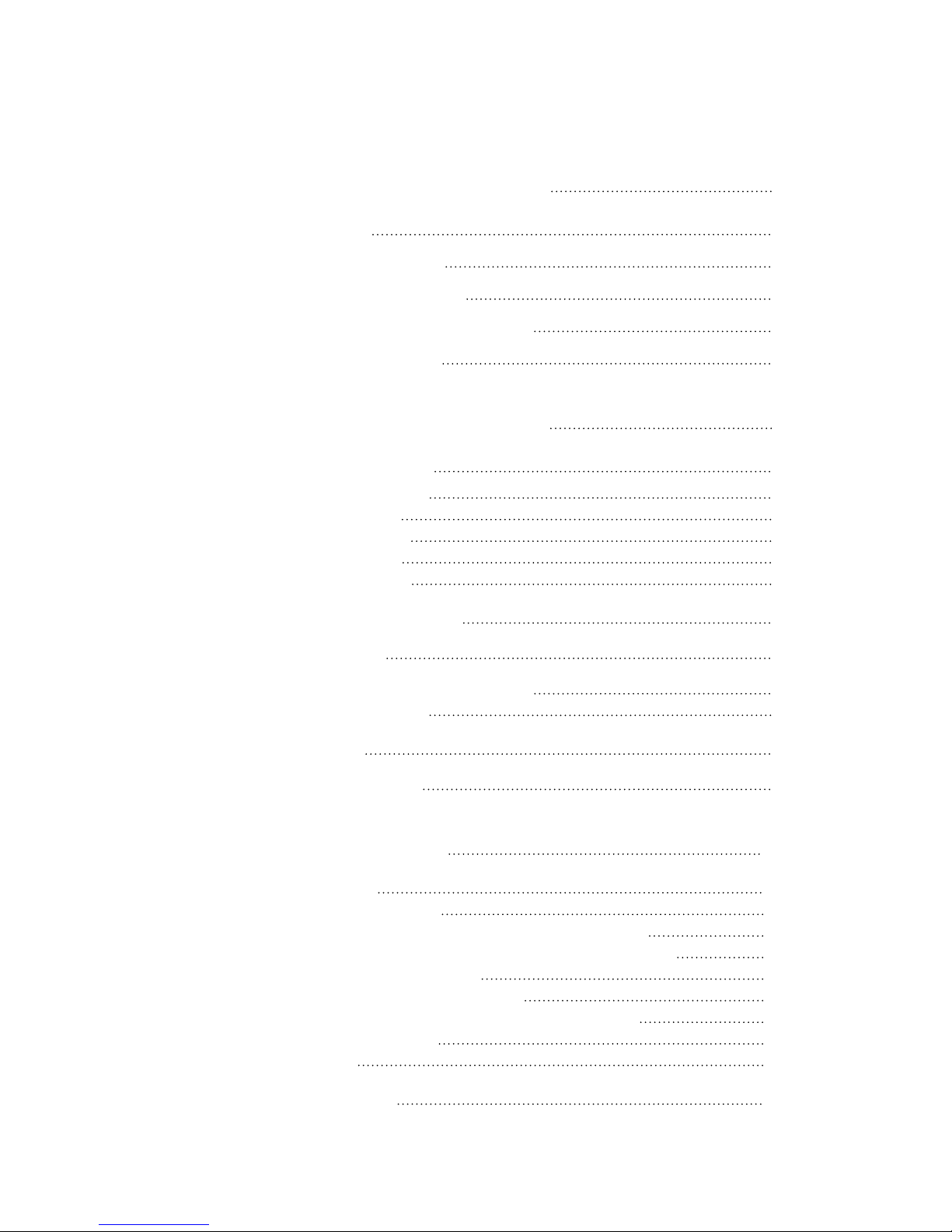
T A B L E O F C O N T E NT S
S E C T I O N 1 – G E T T I N G S TA R T E D 2
Introduction 2
Document Conventions 2
Unpacking and Inspection 3
Display Compatibility Requirements 3
Installation Guidelines 4
S E C T I O N 2 – B A S I C OP E R A T I O N 5
Front Panel Overview 5
Rear Panel Overview 5
Video Inputs 6
Video Outputs 6
Audio Inputs 6
Audio Outputs 7
Remote Control Overview 7
Curtain Button 7
Remote Control Battery Installation 8
Menu Navigation 8
Info Screen 8
Power Supply Input 9
S E C T I O N 3 – S E T U P 10
Initial Set-Up 10
STEP 1 - Power Up 10
STEP 2 - Connect the iScan VP20 to your system 10
STEP 3 - Connecting Your Sources to the iScan VP20 10
VCR/LD Player/DVR 11
DVD Player/DVD Recorder 11
High-Denition Set Top Box or DVR/D-VHS 12
Game Console 13
PC 13
Audio Operation 14
1
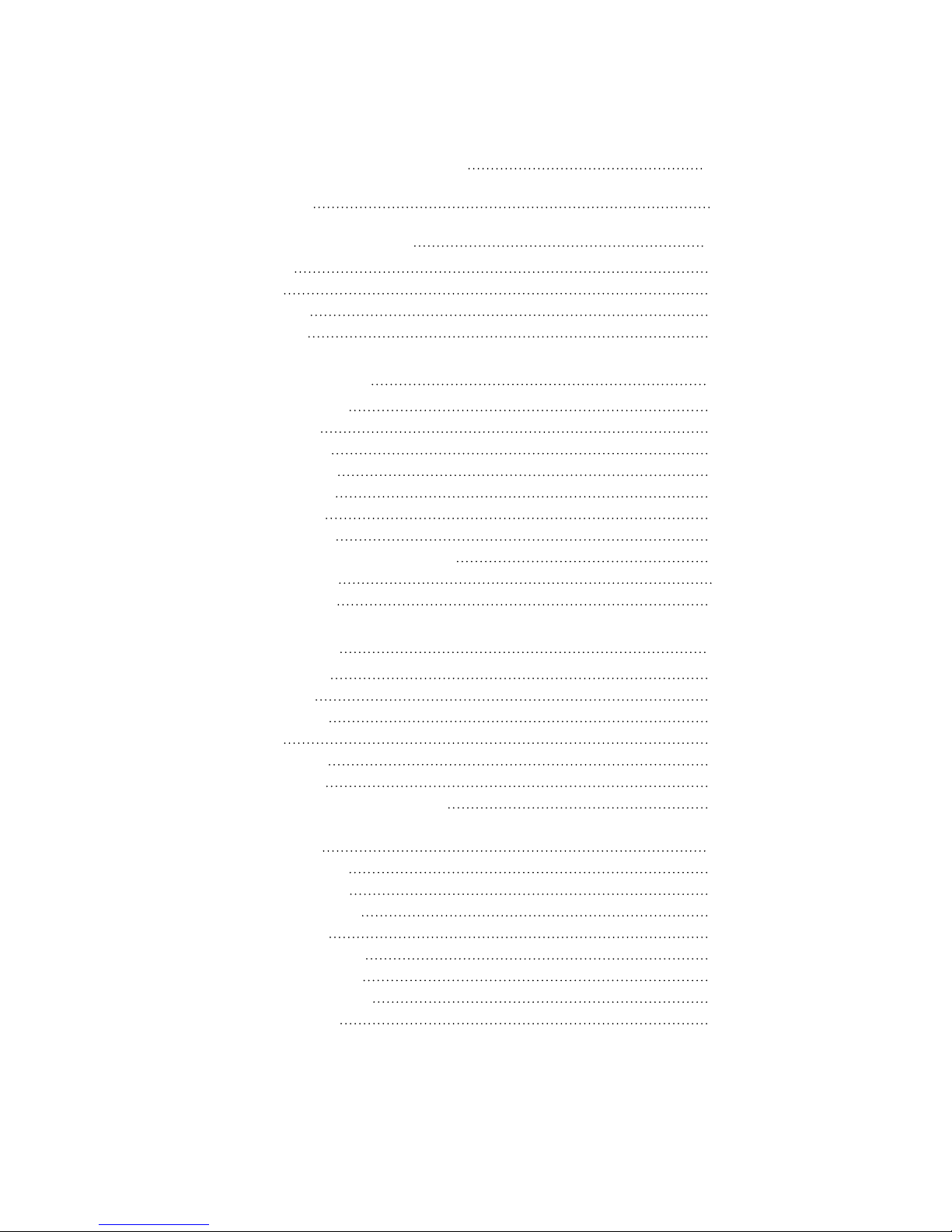
i S C A N V P 2 0
S E C T I O N 4 – M E N U O P T I O N S 15
Input Select 15
Input Aspect Ratio Control 15
Zoom 15
Pan 16
Borders 16
Presets 16
Input Adjust Control 17
Deinterlacing 18
Overscan 18
Line Offset 18
Color Space 19
Input Level 19
VCR Mode 19
HDCP Mode 19
Auto Input Priority Selection 19
Audio Input 20
AV Lip Sync 20
Picture Controls 20
Brightness 20
Contrast 20
Saturation 20
Hue 20
Sharpness 21
Y/C Delay 21
Chroma Filter (Auto CUE-C) 21
Conguration 21
Test Patterns 21
Auto Standby 21
LED Brightness 21
User Mode 21
Serial Port Rate 22
Factory Default 22
Software Update 23
Information 23
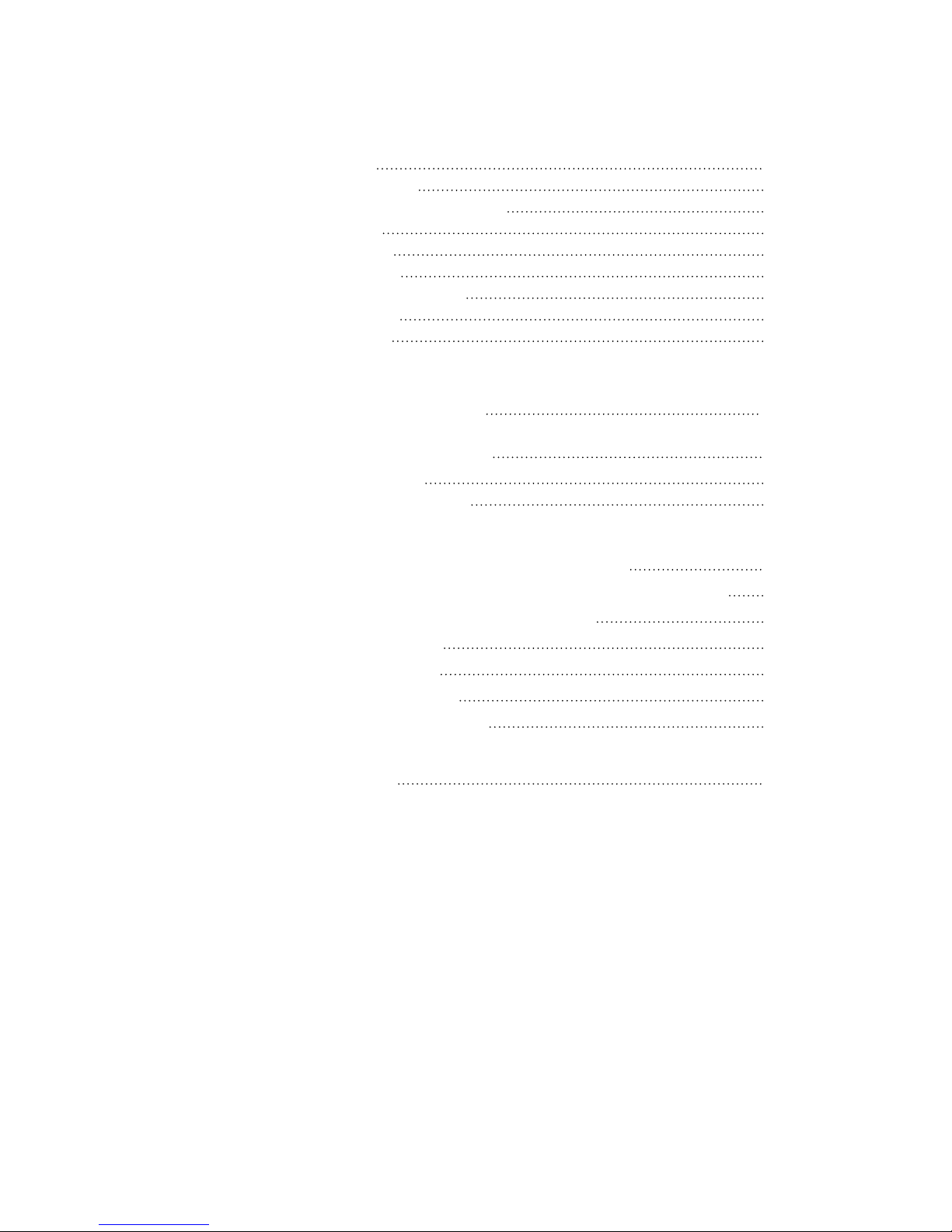
T A B L E O F C O N T E N T S
Output Setup 23
Output Format 23
Output Aspect Ratio Control 24
Sync Type 24
Color Space 24
Output Level 24
Framerate Conversion 24
Border Level 24
HDCP Mode 24
S E C T I O N 5 – A P P E N D I X 25
Non-Volatile Memory Settings 25
System Settings 25
Input/Format Settings 25
Setting up an iScan VP20 Using the Internal Test Patterns
and Avia: Guide to Home Theater Calibration DVD 26
Determining the Correct Output Resolution for Your Display 27
Initial Setup of the iScan to Your Display 28
Display Calibration 30
Source Calibration 31
Record Your Settings 32
Test Pattern Descriptions 32
Troubleshooting 34
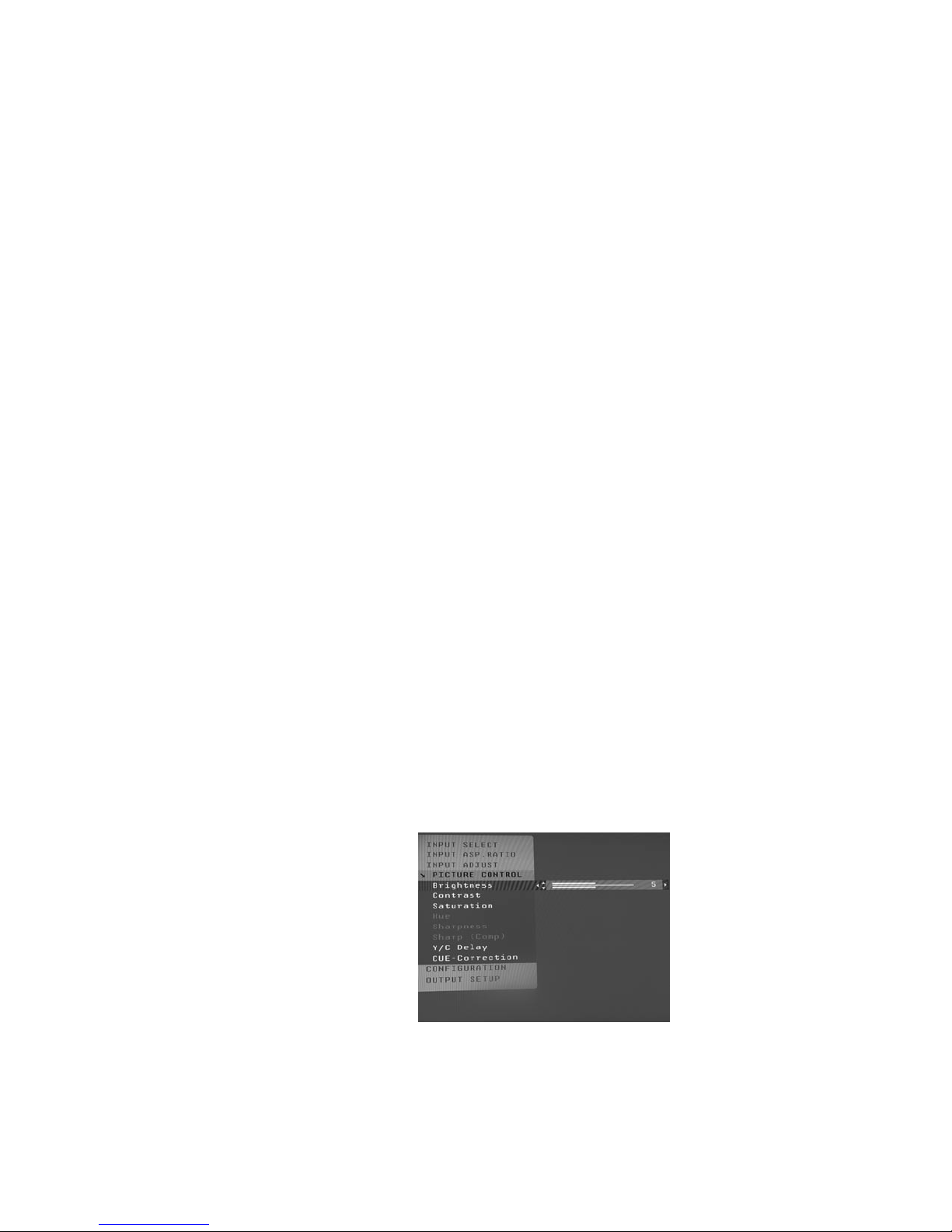
S E C T I O N 1 – G E T T I N G S TA R T E D
Introduction
Thank you for purchasing the iScan VP20 Video Processor powered by ABT. This product delivers
a level of quality among the very highest available today.
We are especially pleased to bring you ABT’s new Precision Video Scaling II. This technology
enables precision upconversion of standard and high denition (480i/p, 576i/p, 720p or 1080i)
video sources and content to the native or optimum resolution of your display, delivering
best-in-class front-of-screen performance. Available output resolutions span from VGA up to
1080p, including the standard HDTV resolutions of 720p and 1080i.
The iScan VP20 can also be upgraded with the Precision Deinterlacing Card which includes ABT’s
new Precision Deinterlacing technology. With this upgrade, the iScan VP20 has reference-quality
deinterlacing for SD video, lm and mixed-mode content. This card is a user/dealer-installable
upgrade and it is compatible with both the iScan VP20 and the iScan VP30.
In addition to our own video scaling technology and available deinterlacing technology, the iScan
VP20 also offers a host of other innovative features, including:
• 3 HDMI (High Denition Multimedia Interface) inputs and 1 HDMI output
• Flexible Digital and Analog Audio Switching
• Precision Audio/Video Time-Delay Synchronization
• Timebase Correction
• Framerate Conversion (PAL <—> NTSC)
• Input and Output Aspect Ratio Controls
• Flexible Zoom and Pan Controls
This Owner’s Manual can help you set up your new iScan VP20, and give you the information
required to match it to your display. It can also show you how to connect it to and use it with the
other components in your system.
Document Conventions
In this Owner’s Manual, the menu structure is referred to in the following abbreviated form:
Navigating the On Screen Display (Image A)
For example, to adjust the ‘Brightness’ press the ‘Picture Control’ button and then using the up/
down arrow buttons, highlight ‘Brightness’ and press enter to adjust the setting.
2
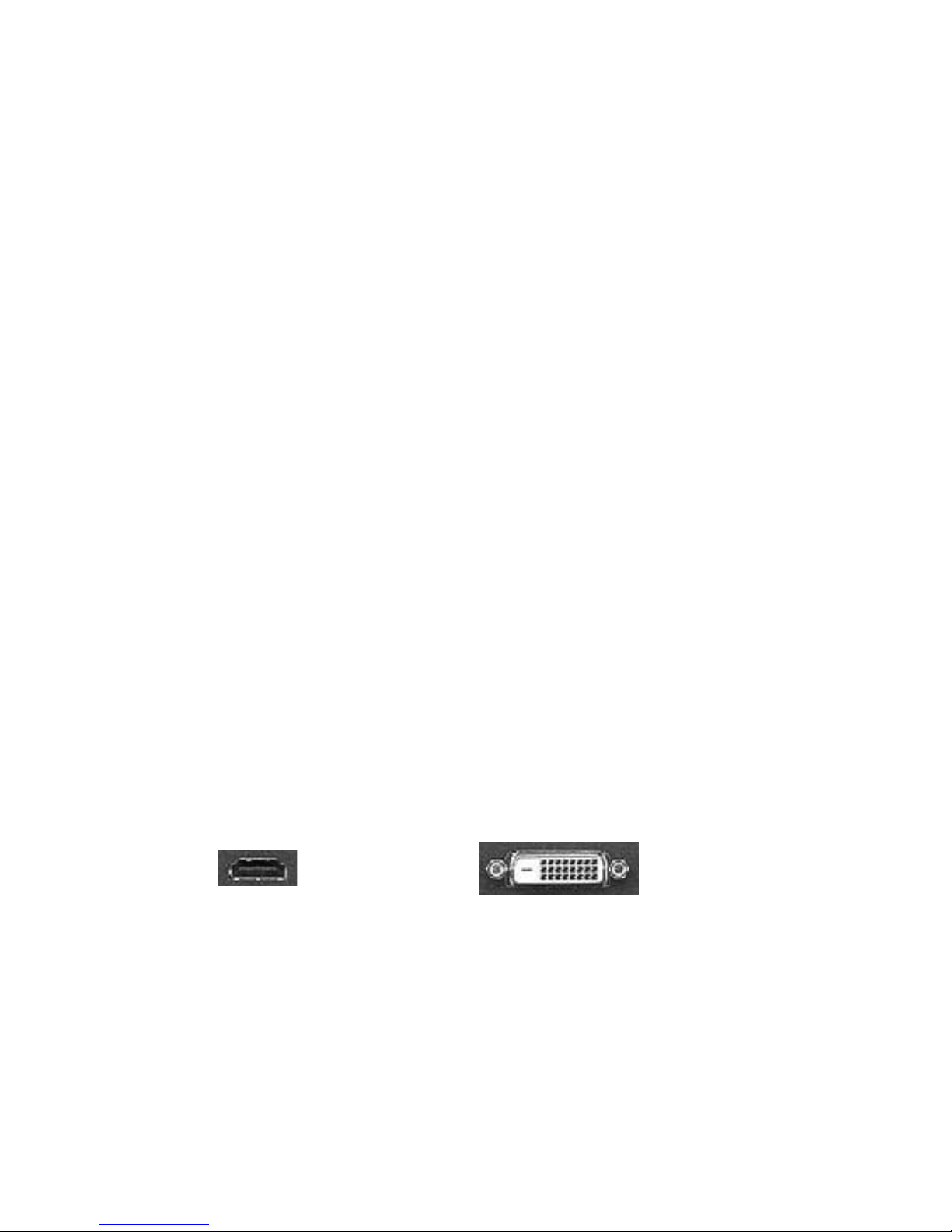
If you were changing this value to 5, the abbreviated instructions would read as follows:
Picture Control _ Brightness _ 5
Unpacking and Inspection
Your iScan VP20 carton should contain the following items:
• iScan VP20 Video Processor
• Universal 6V@5A AC-to-DC Power Converter
• US Power Cord (International Customers, consult your local authorized DVDO reseller)
• Remote Control
• iScan VP20 Product Guide
• iScan VP20 Quick Start Guide
• Serial Cable for Software Updates and Automation (1:1)
• Software CD
The iScan VP20 uses an HDMI digital connector to provide a video output signal. You must purchase
a cable to connect this output to your display. Different displays have different input connectors, so
check your display specications to ensure compatibility.
Both input and output cables can be supplied by your Authorized DVDO Reseller. To nd your nearest
Authorized DVDO Reseller, go to www.dvdo.com/res/index.html. There are also a wide selection
of cables and adapters available on our website at www.dvdo.com/pro/pro_acc.html.
Display Compatibility Requirements
DVDO iScan video processing products are compatible with a wide range of displays. These include
digital TVs, projectors, and at panel displays, as well as other emerging technologies that can support
480p or higher resolution video signals.
To determine if your display is compatible with the DVDO iScan VP20, look to see if it has one of
the digital inputs listed below. If not, then your display may only have analog High Denition inputs
or it is probably limited to receiving a standard NTSC, PAL or SECAM interlaced signal and will
not function correctly with iScan VP20. If your display only has analog High Denition inputs than we
recommend the iScan VP30.
Digital Inputs
HDMI input DVI-D input
The following types of displays with digital video inputs should be compatible with the iScan VP20 since
a large majority of them can support higher resolution signals:
• Plasma displays
• LCD-based at panel and front & rear projection displays
• DLP-based front & rear projection displays
• LCoS-based front & rear projection displays (D-ILA™ & SXRD™ included)
• CRT-based Direct View and front and rear projection displays
3
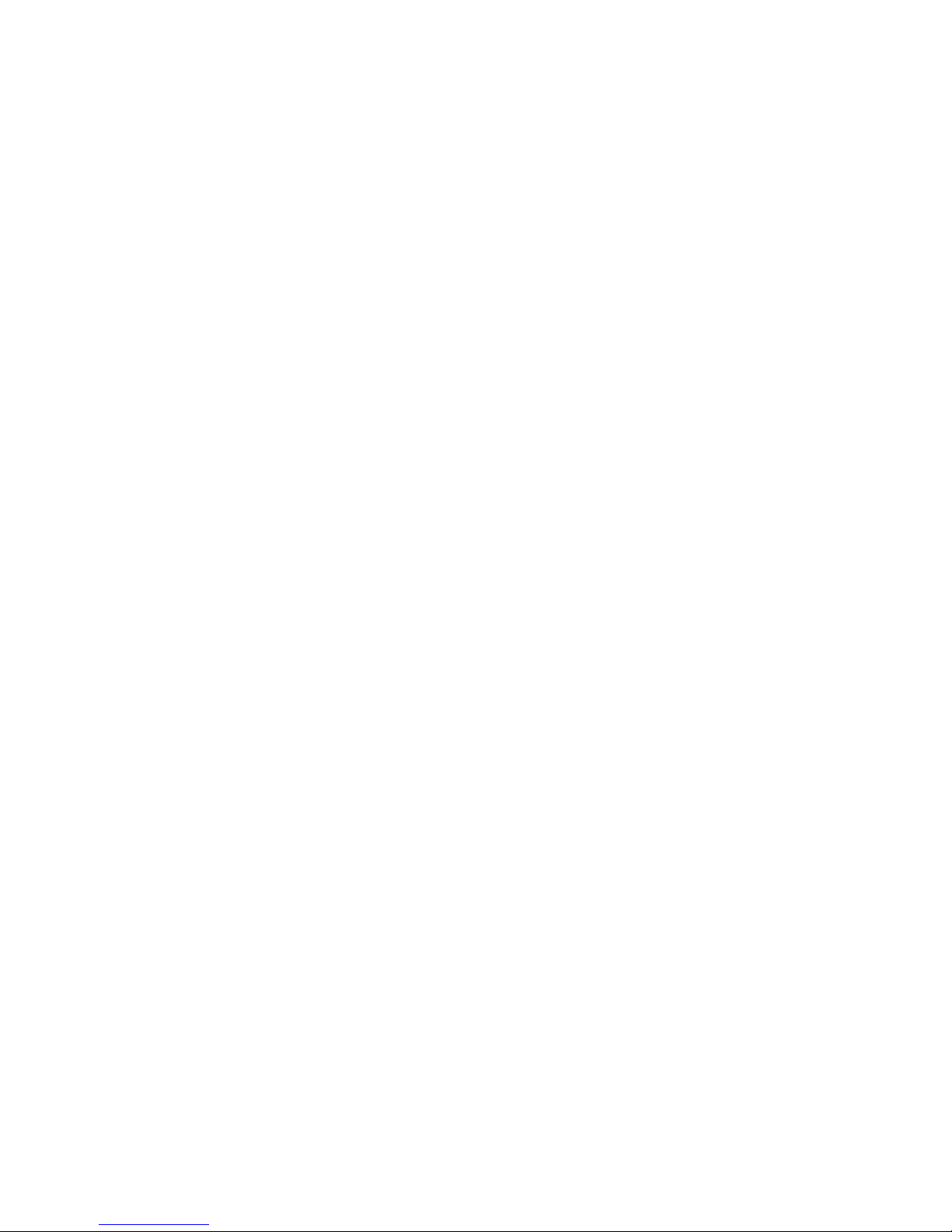
Installation Guidelines
Take special care with the iScan VP20 installation to ensure optimal performance. Pay particular attention
to the bulleted items that begin below and to other precautions that appear throughout this guide.
Do . . .
• Install the iScan VP20 on a solid, at, level surface such as a table or shelf. You can
also install the iScan VP20 in a standard 19” equipment rack using an optional
rack-mount kit available from authorized DVDO resellers or directly from DVDO.
• Select a dry, well-ventilated location.
• Use only the included external power supply.
• Avoid excessive humidity, sudden temperature changes or temperature extremes.
• Use only accessories recommended by the manufacturer to avoid re, shock or other
hazards.
• Unplug your iScan VP before cleaning. Use a damp cloth for cleaning.
Don’t . . .
• Install the iScan VP20 on an unstable surface or one that is unable to support all four of
its feet, unless it is installed in an equipment rack.
• Stack the iScan VP20 directly above heat-producing equipment such as power ampliers
or other components that generate heat during use.
• Expose the iScan VP20 to a high temperatures, humidity, steam, smoke, dampness,
or excessive dust. Avoid installing the iScan VP20 near radiators and other heat producing
appliances.
• Install the iScan VP20 near unshielded TV or FM antennas, cable TV decoders, and other
RF-emitting devices that might cause interference.
• Place the iScan VP20 on a thick rug or carpet or cover the iScan VP20 with cloth.
This might prevent proper cooling.
• Attempt to service this unit. Instead, disconnect it and contact your Authorized DVDO
Reseller or contact Anchor Bay Technologies directly.
• Open or remove unit panels or make any adjustments not described in this manual.
Attempting to do so could expose you to dangerous electrical shock or other hazards.
It may also cause damage to your iScan VP20.
• Obstruct the front panel IR receiver window shown in “Remote Control Overview”.
Do not attempt to use the remote control out of line of sight with the IR receiver.
Doing so will cause improper operation.
4

MENU
EXIT
HD MI
INPUT
1 2 3
INPUT
OUTPU T
1
324
SERIA L PORT
ANALOG AU DIO INPUT
DC In
+6V @5A
Y (G) Pb (B) Pr (R)
1
212
121
2
L R
OUTPUT
I
N
P
U
T
S
Front Panel Display (FPD)
Adjustment Buttons
Up
On/Standby Left Down Right
Menu
Exit
Power
Composite
Video 1
Composite
Video 2
Digital
Audio Out
(optical)
Digital
Audio Out
(coaxial)
Digital Audio
Inputs 1, 2
(optical)
Digital Audio
Inputs 3, 4
(coaxial)
Serial Port
S-Video 1
S-Video 2Component 2
(YPbPr or RGB)
Component 1
(YPbPr or RGB)
HDMI Inputs
1– 3
HDMI Output
Analog Audio
Inputs L, R
DI G IT AL A U DI OS-VID EO V IDEOSYNCPOWER
IR WindowStatus LED Enter
CO M PO NE N T
Sync 2
Sync 1
S E C T I O N 2 – B A S I C OP E R A T I O N
MENU
EXIT
Front Panel Display (FPD)
Adjustment Buttons
Up
On/Standby Left Down Right
Menu
Exit
IR WindowStatus LED Enter
Front Panel Overview
Status LED – This displays the current state of the iScan VP20
Off = The unit is in standby mode
Red = No signal detected
Blue = The unit is processing the signal
Blinking Blue = There is a problem with HDCP authentication
Green = The unit detects an unsupported signal
On/Standby – This toggles unit power between On and Standby.
IR Window – This is where all IR commands are received by the iScan. Do not obstruct this window.
Front Panel Display (FPD) – This is where all information from the on screen display (OSD) is
duplicated to assist in the setup of your iScan.
NOTE: When navigating the OSD, the FPD always shows the current selection on the bottom line and
the menu/submenu item on the top line. When you change a value of a setting, the value is on the
bottom line and the title of the parameter is on the top line.
Navigation Keys – These keys are duplicated on the remote control and function exactly the same.
NOTE: Switching Inputs using the Navigation keys – You can switch inputs on the front panel of the
iScan VP20 or using the remote using the navigation keys (v and ^). To do this, press the Down or Up
without pressing the Menu button rst.
Rear Panel Overview
5
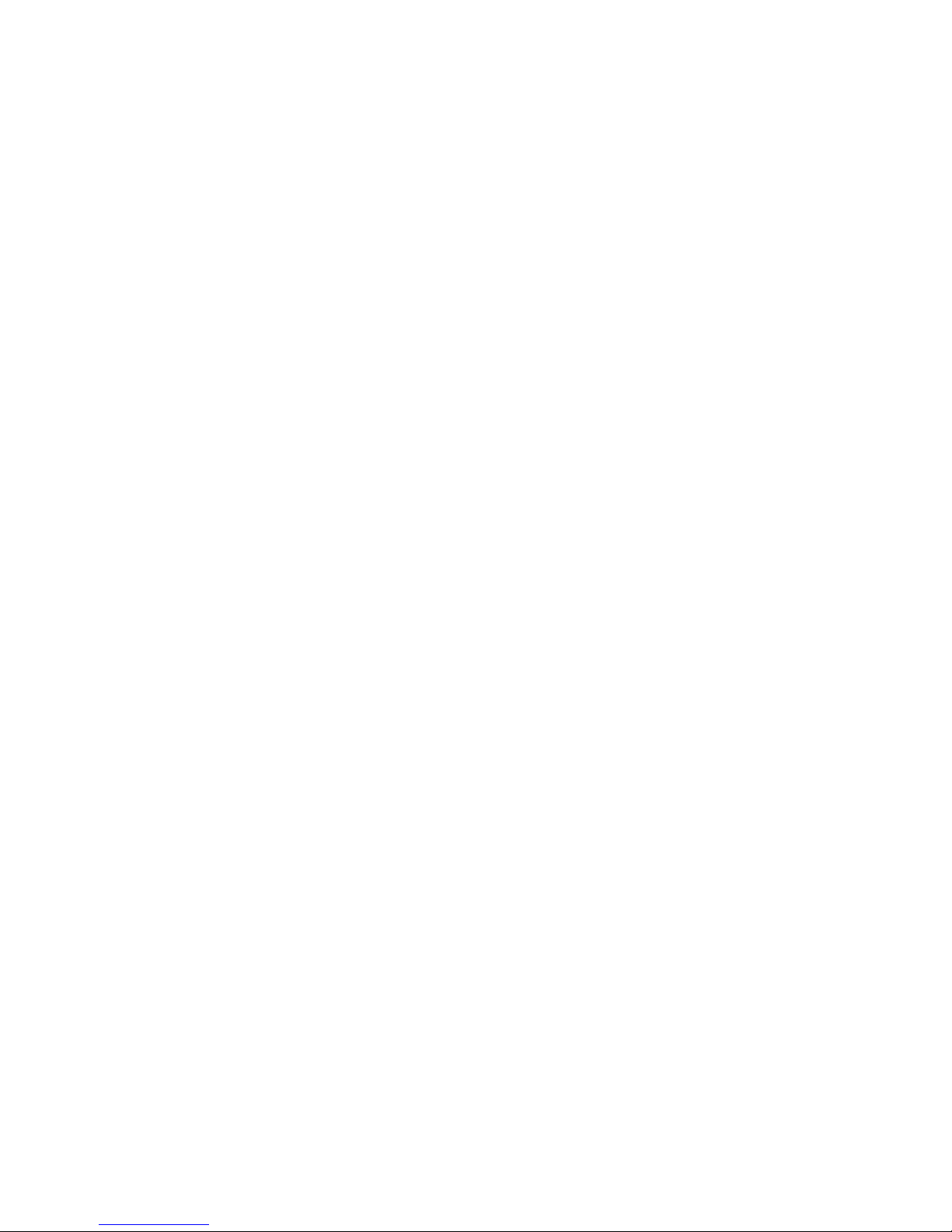
Video Inputs
The iScan VP20 has nine (9) video inputs.
The inputs and the formats they support are as follows:
• Video 1 (NTSC, PAL, PAL-M and SECAM)
• Video 2 (NTSC, PAL, PAL-M and SECAM)
• S-Video 1 (NTSC, PAL, PAL-M and SECAM)
• S-Video 2 (NTSC, PAL, PAL-M and SECAM)
• Component/RGBS 1 (480i/p, 576i/p, 720p@50Hz, 720p@60Hz, 1080i@50Hz, 1080i@60Hz)
• Component/RGBS 2 (480i/p, 576i/p, 720p@50Hz, 720p@60Hz, 1080i@50Hz, 1080i@60Hz)
• HDMI 1 (480i/p, 576i/p, 720p@50Hz, 720p@60Hz, 1080i@50Hz, 1080i@60Hz,
VGA/SVGA/XGA@60Hz RGB/YCbCr 4:4:4/ YCbCr 4:2:2)
• HDMI 2 (480i/p, 576i/p, 720p@50Hz, 720p@60Hz, 1080i@50Hz, 1080i@60Hz,
VGA/SVGA/XGA@60Hz RGB/YCbCr 4:4:4/ YCbCr 4:2:2)
• HDMI 3 (480i/p, 576i/p, 720p@50Hz, 720p@60Hz, 1080i@50Hz, 1080i@60Hz,
VGA/SVGA/XGA@60Hz RGB/YCbCr 4:4:4/ YCbCr 4:2:2)
Video Outputs
The iScan VP20 has an HDMI digital video output which can output the following signal types:
• RGB 4:4:4 (8-bit, DVI standard)
• YCbCr 4:2:2 (10-bit)
• YCbCr 4:4:4 (8-bit)
To connect the iScan VP20 to a display that has a DVI input, use either an HDMI-to-DVI cable or an
adapter.
Audio Inputs
There are eight (8) audio inputs on the iScan VP20:
• Two (2) Optical Digital inputs
• Two (2) Coaxial Digital inputs
• One (1) Analog (L/R) input
• Three (3) HDMI inputs
While the digital and analog audio inputs can be assigned to any one of the video inputs, the HDMI
audio inputs are tied directly to the HDMI video signal connected on the same input.
The iScan VP20 accepts digital audio sourced from DVD players, satellite receivers, digital set
top boxes, game consoles, or other digital audio devices. These inputs are compatible with most
consumer digital audio formats, including CD-Audio (44.1kHz/16 bit LPCM), Dolby Digital, and DTS.
The coaxial digital audio inputs are compatible with any format with a sampling frequency between
24kHz and 192kHz, and with a data word structure up to 24 bits in length. The optical digital audio
inputs are compatible with any format with a sampling frequency between 24kHz and 96kHz and
with a data word structure up to 24 bits in length. The HDMI audio inputs are compatible with HDMI
1.1 audio formats.
6
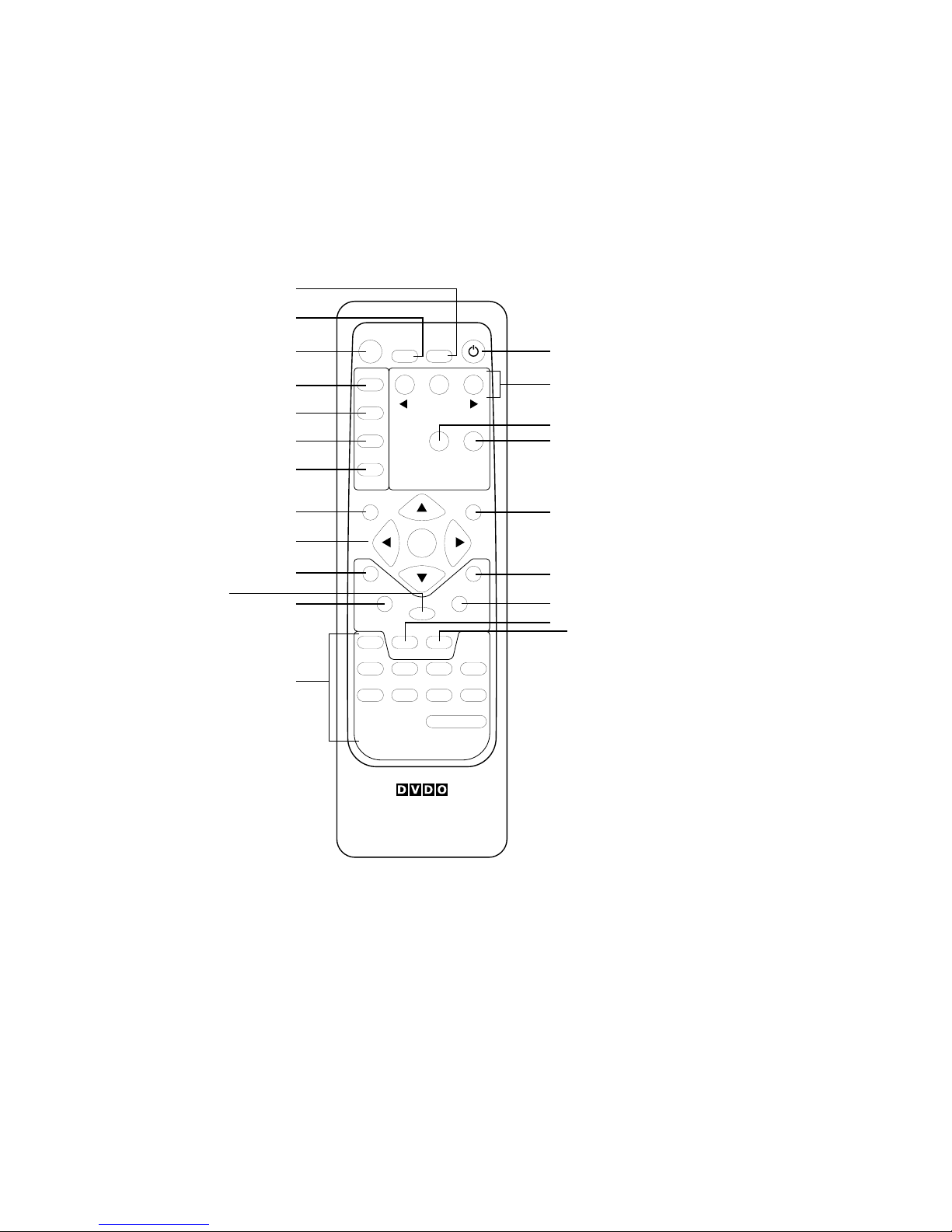
Audio Outputs
INPU T SELE CT
STANDBY
POWER
INPUT
ADJUST
CONFIG
PICTURE
CONTROL
OUTPUT
SETUP
MENU EXIT
16:94:3
AUTO
VIDEO 1S-VIDEO 1COMP 1HDMI 2
VIDEO 2S-VIDEO 2COMP 2HDMI 3
ENT ER
BORDER CROP
INFO
CURTAIN
MEMO RIES
HDMI 1
ASPECT
ZOOM PAN
ON/OFF
VIEWING
MODES
INPUT
ASPECT
RATIO
TEST PATTERN
Standby
Info
Curtain
Output Setup
Configuration
Picture Control
Input Adjust
Menu
Border
Zoom
Input Select
(HDMI 1, HDMI 2, HDMI 3,
Component 1, Component 2,
S-Video 1, S-Video 2,
Video 1, Video 2, AUTO)
Aspect
Navigation Keys
(Up, Left, Enter, Right, Down)
Exit
Crop
Pan
Power
Input Aspect
Ratio
Viewing Modes
4:3
16:9
Test Patterns
(Left, On/Off, Right)
7
21
*
*
15
8
16
16
16
7
8
7
23
21
20
17
8
8
16
*
15
15
There are two discrete digital audio outputs, one coaxial and one optical. Both are active at the
same time, with the selected input audio stream. The HDMI output carries both audio and video.
Remote Control Overview
For additional information about the functions of these buttons, turn to the pages given in
parentheses ( ). An asterisk (*) indicates this feature will be implemented in future software.
Power/Standby Buttons
The iScan VP20 remote has a Power and a Standby button. The Power button always turns the
iScan VP20 on and the Standby button always put the unit into Standby mode.
Curtain Button
The iScan VP20 remote has a Curtain button which allows you to close a ‘curtain’ over the image.
This feature is especially useful when an image is paused on a display susceptible to burn-in.
7
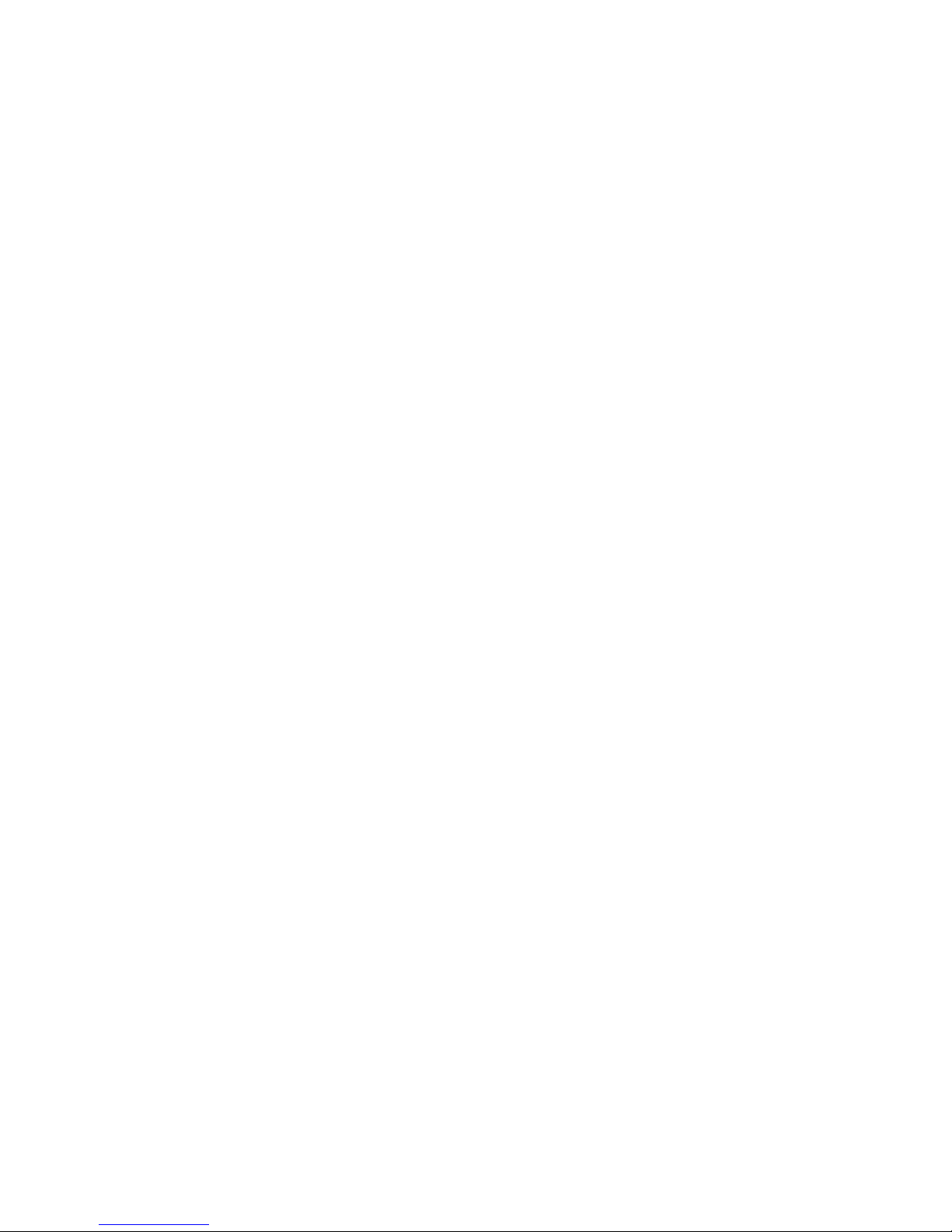
Remote Control Battery Installation
The remote control for the iScan VP20 requires two AAA batteries. These should be replaced as
needed. ABT recommends Alkaline batteries because they last longer without leaking.
To install the remote control batteries:
1. Locate the battery compartment on the back of the remote control.
2. Remove the cover from the back. To do this, press the tab attached to the cover and
pull the cover with the guide on the back of the remote control.
3. Remove the old batteries (if applicable).
4. Insert two new AAA batteries in the compartment as shown on the inside of the battery
compartment. Make sure the batteries are correctly inserted, observing the proper
polarity.
5. After installation, replace the cover and dispose of the old batteries (if applicable).
Menu Navigation
You can control the iScan VP20 as follows:
• From the front panel controls
• From the iScan VP20 remote control
• From a programmed universal remote control
• Using the serial connection on the back panel
The menu navigation controls on the remote control are duplicated on the front panel of the iScan VP20.
To navigate the menu:
1. Press the Menu button.
2. Use the directional buttons to highlight the parameter you want to change.
3. Press the Enter or Right button to select the parameter and the Up and Down buttons
to change the chosen parameter. Press the Left button to stop adjusting a parameter
and to return to navigating the OSD.
4. Press the Exit button to exit out of the menu/OSD.
Info Screen
Press the Info button to display a window that shows information about the system including:
• Input Status
• Video Source
• Signal Type
• Audio Source
• Aspect Ratio
• Output Status
• Resolution
• Frame Rate
• Line Rate
• Aspect Ratio
This screen can be helpful during troubleshooting.
8
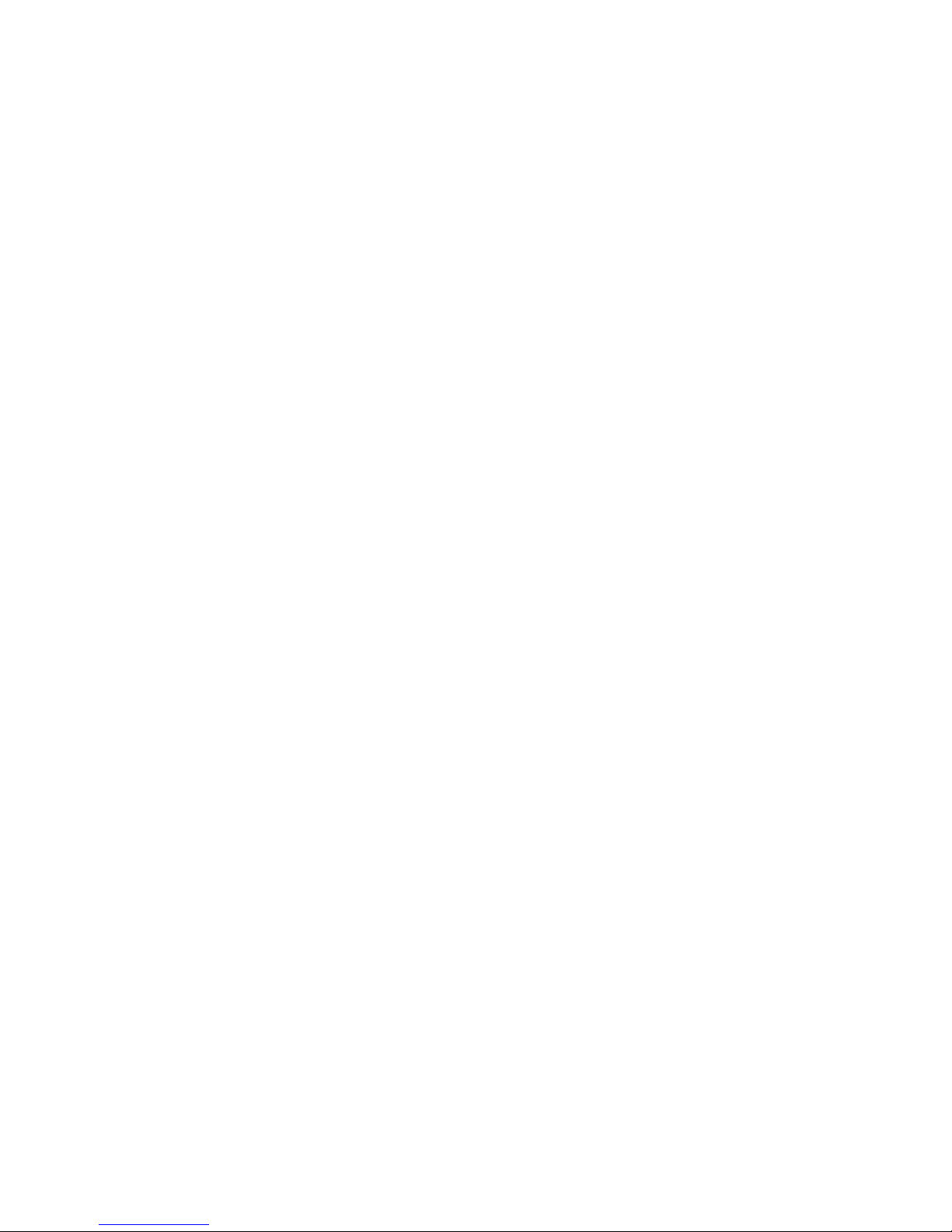
Power Supply Input
The iScan VP20 comes with a 6V@5A AC-to-DC converter power supply, which accepts 100-240 VAC
at 50/60Hz.
To attach power to the unit:
1. Attach the removable power cord to the external power supply.
2. Plug the removable power cord into a wall outlet or power conditioner, if applicable.
3. Plug the small connector attached to the cable that comes out of the power supply into the
‘DC In’ port on the back of the iScan VP20. The iScan VP20 should power on and display
‘DVDO iScan VP20 / Powered by ABT’ on the FPD for a couple of seconds.
IMPORTANT: Use only the power supply that came with your iScan VP20, or a replacement
procured directly from ABT.
9
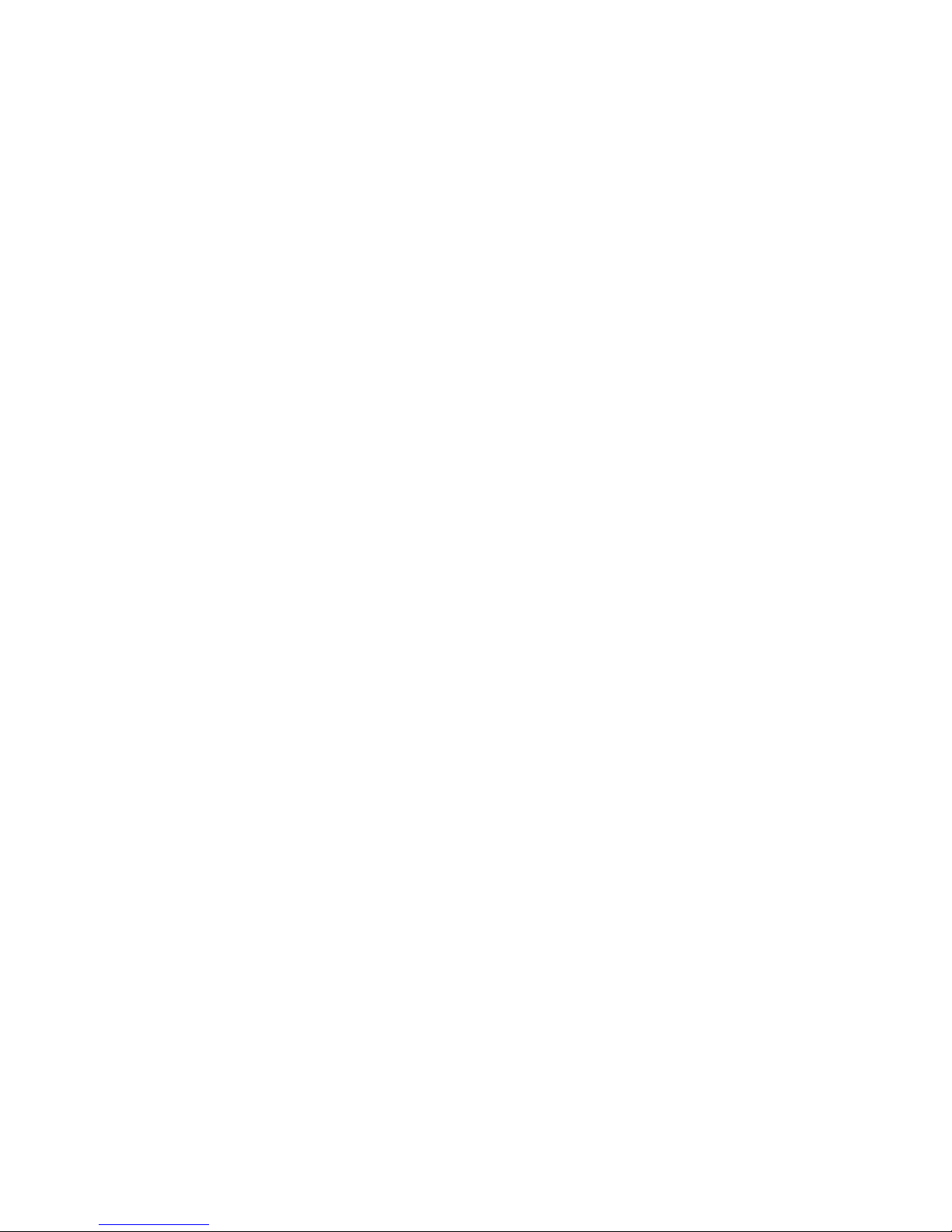
S E C T I O N 3 – S E T U P
Initial Set-Up
Once you have installed the iScan VP20 into your system, you must properly congure it for the display
device being driven. The iScan VP20 is shipped from the factory with the following preset default settings:
• Input Select is set to AUTO, to automatically detect an active input in a pre-congured priority.
• The Digital Video output is selected with RGB 4:4:4 color space
• The output format is set to ATSC (DTV) 480p
Use either the remote control or the front panel controls to perform the initial setup of the iScan’s
output. The procedure below uses the front panel buttons to perform initial setup.
Accessing the iScan VP20’s OSD is crucial, not only in allowing you to navigate the menu of the iScan
VP20, but also to let you know that the iScan is sending a compatible signal to the display. If the OSD is not
visible on the display’s screen when you press one of the sub-menu buttons on the remote control, then
you must congure the iScan with the Output Setup menu to output a signal that the display can accept.
Use these steps to allow you to see the OSD.
STEP 1 - Power Up
1. Attach the removable power cord to the external power supply.
2. Plug the removable power cord into a wall outlet or power conditioner, if applicable.
3. Plug the small connector attached to the cable that comes out of the power supply
into the iScan VP20. The iScan VP20 should power on and display ‘DVDO iScan VP20 /
Powered by ABT’ on the FPD.
STEP 2 - Connect the iScan VP20 to your system
Displays with a DVI or HDMI Input
The default output on the iScan VP20 is digital RGB 4:4:4 (DVI Standard). If you have changed this
setting, follow these instructions to change the settings back.
1. Press the Menu button on the front panel of the iScan VP20 once. You should see
‘Main Menu / Input Select’ on the FPD.
2. Press the Up button twice. You should see ‘Main Menu / Conguration’ on the FPD.
3. Press the Right button. You should see ‘Conguration / Test Pattern’ on the FPD.
4. Press the Down button until you see ‘Conguration / Factory Default’ on the FPD.
5. Press the Right button and you should see ‘Factory Default / No’. Press the Down button
once so that ‘Factory Default / Yes’ is displayed on the FPD. Press the Enter button and
the unit will reset to factory default settings and you should see the iScan VP20’s
On Screen Display (OSD) on your screen.
STEP 3 - Connecting Your Sources to the iScan VP20
Up to 9 video sources can be connected to the iScan VP20. Use the following suggestions for
connections to several popular video sources.
10
 Loading...
Loading...