DVDO EDGE GREEN Product Manual

1
DVDO EDGE GREEN
High Definition Video Processor & Hub
Product Manual
Version 1.0
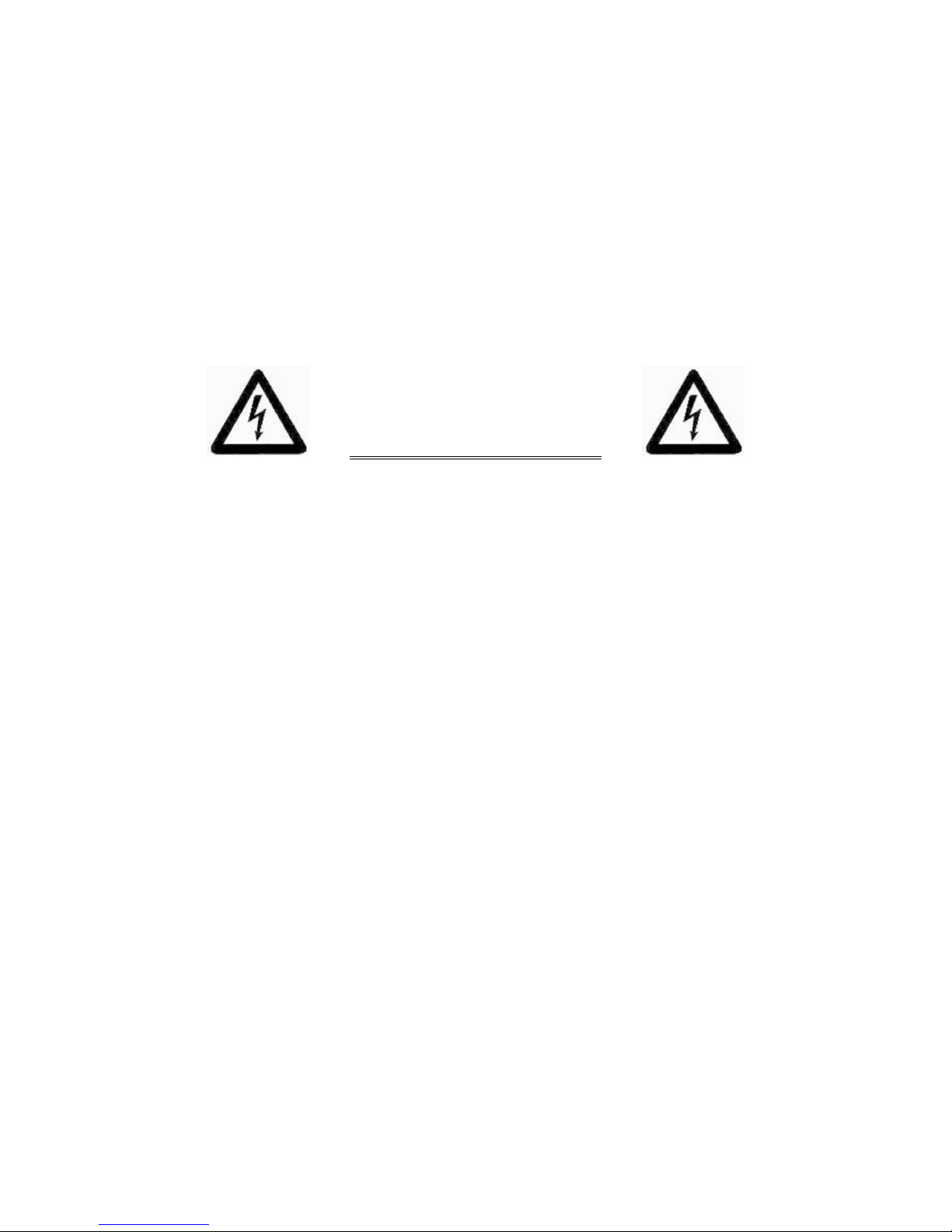
2
Safety Information
Important Safety Information
Never operate DVDO EDGE GREEN with the top cover removed.
High Voltages are present inside the enclosure which present
an electrical shock hazard. Never operate EDGE GREEN with
the top cover removed.
Do not expose EDGE GREEN to water or other liquids.
Never insert objects through the vent holes on the top cover.
High voltages inside the enclosure present an electrical shock
hazard.
No user serviceable parts inside the enclosure. Contact Customer
Support for servicing.
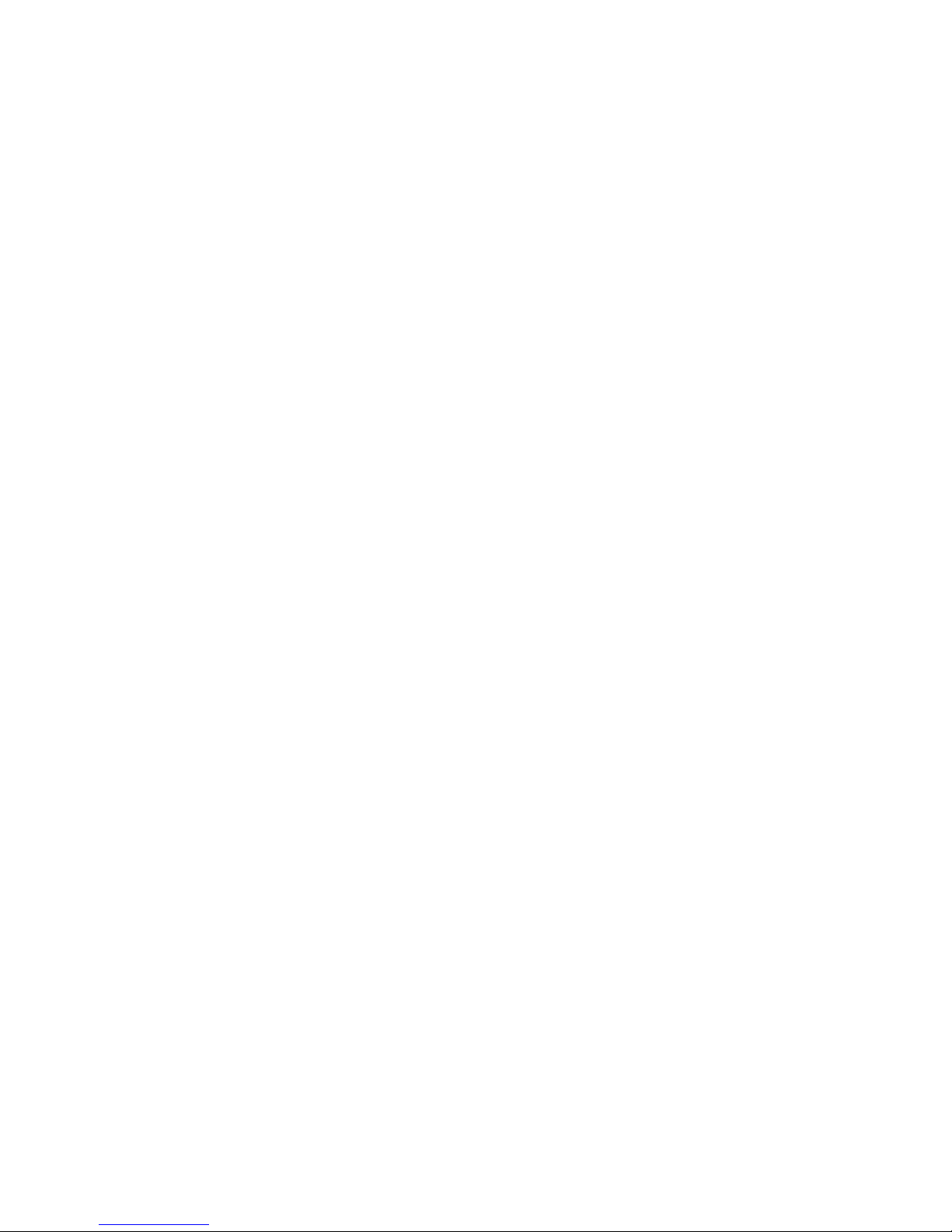
3
Customer Support
Customer Support Information
email: info@simplaylabs.com
phone: 1-888-436-4411
web site: www.simplaylabs.com
Check the web site for warranty information, news and updates for your DVDO EDGE GREEN
DVDO by Simplay Labs, LLC
1060 E. Arques Avenue
Sunnyvale, California 94085
USA
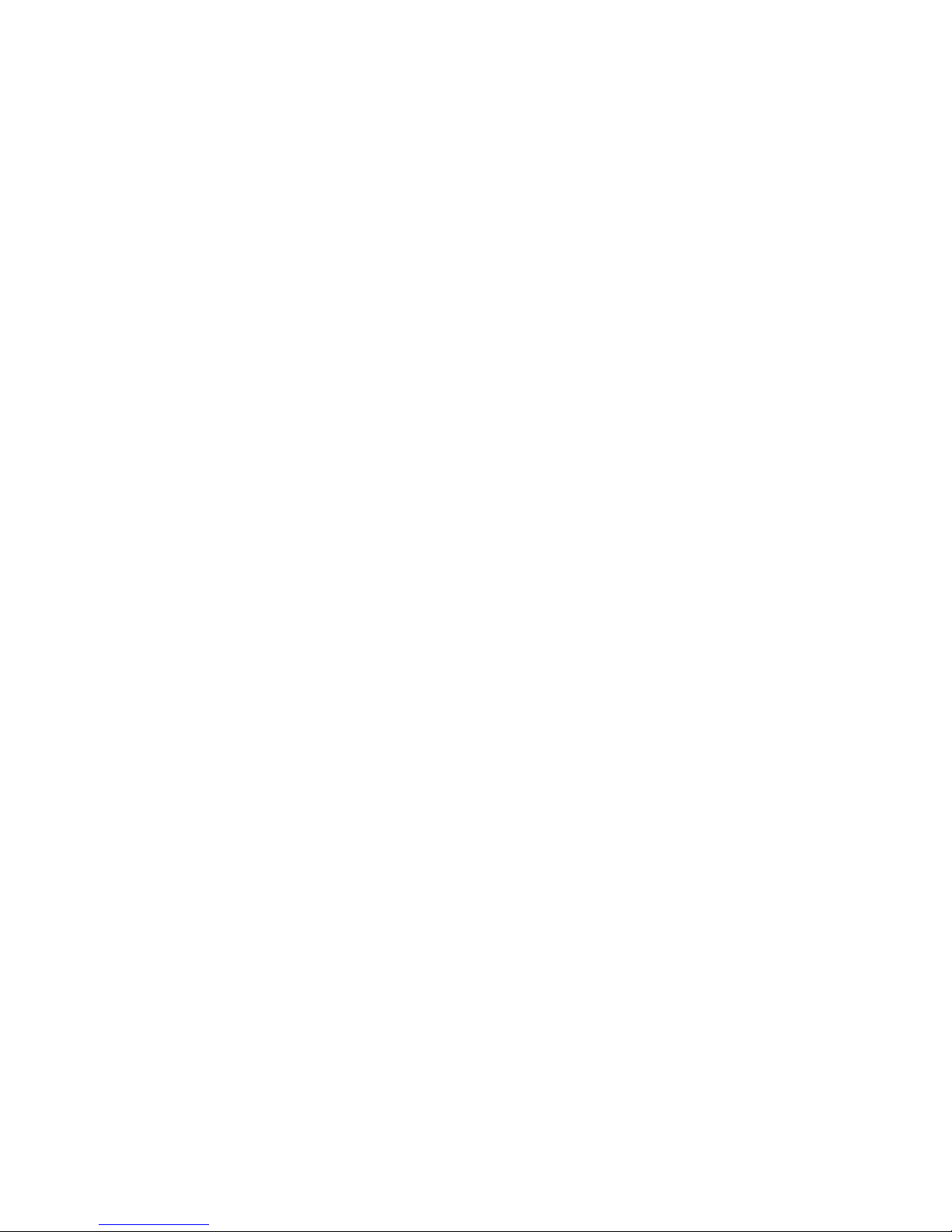
4
Table of Contents
Safety Information ............................................................................................................................................................ 2
Customer Support ............................................................................................................................................................ 3
Table of Contents.............................................................................................................................................................. 4
Section 1: Introduction.................................................................................................................................................... 7
DVDO EDGE GREEN Feature Summary ....................................................................................................................... 9
What will DVDO EDGE GREEN do for you?................................................................................................................. 10
Unpacking and Inspection.......................................................................................................................................... 11
Display Compatibility Requirements..........................................................................................................................11
Remote Control Battery Installation........................................................................................................................... 11
Remote Control.......................................................................................................................................................... 12
Installation Guidelines................................................................................................................................................ 13
Using DVDO EDGE GREEN in a Basic Home AV System (with no AV Receiver)................................................... 14
Using DVDO EDGE GREEN in a Home System AV System with AV Receiver ........................................................15
Rear Panel Connections............................................................................................................................................ 16
Rear Panel: Video Inputs.......................................................................................................................................... 17
Rear Panel: Audio & Video Inputs (HDMI)................................................................................................................. 18
Rear Panel: Audio Inputs........................................................................................................................................... 18
Rear Panel: Audio & Video Outputs........................................................................................................................... 19
Other Rear Panel Connectors.................................................................................................................................... 19
Section 2: Detailed Set Up Instructions for DVDO EDGE GREEN ............................................................................. 20
Summary....................................................................................................................................................................... 20
Output Connections to TV and AV Receiver................................................................................................................. 21
Customizing EDGE GREEN Settings............................................................................................................................ 22
AUTOMATIC SETTINGS OPTIONS.......................................................................................................................... 22
SAFE MODE.............................................................................................................................................................. 22
The EDGE GREEN Display Wizard .............................................................................................................................. 23
Display Wizard - Step 1: Name Your Display............................................................................................................ 24
Display Wizard - Step 2: Output Format....................................................................................................................25
Display Wizard - Step 3: Audio Output ...................................................................................................................... 26
The EDGE GREEN Input Wizard..................................................................................................................................27
Input Wizard - Step 1: Input Name............................................................................................................................. 28
Input Wizard - Step 2: Input Priority........................................................................................................................... 29
Input Wizard - Step 3: Associate Audio with Video (for non-HDMI) ........................................................................... 30
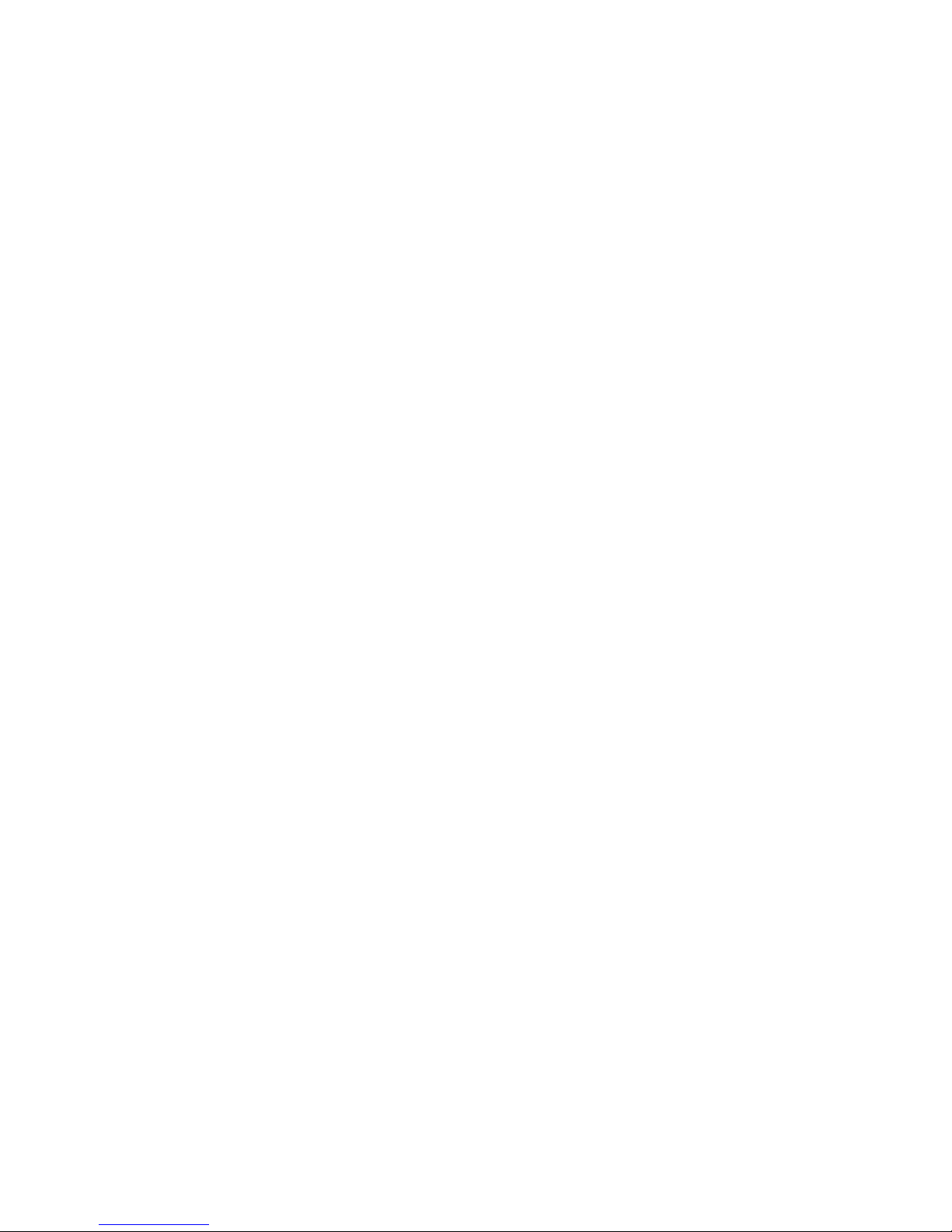
5
Section 3 - Operating EDGE GREEN with Remote Control and On-Screen Menus ..................................................31
Using the Remote to Control Edge Green..................................................................................................................... 31
Input Select Using The Remote Control Input Select Buttons.................................................................................... 32
Overview of Menus and User Interface......................................................................................................................... 33
EDGE GREEN Menu Organization............................................................................................................................... 34
EDGE GREEN Main Menu............................................................................................................................................ 35
EDGE GREEN Main Menu: Select Input..................................................................................................................36
Input Select Using Auto Input Select ......................................................................................................................... 36
Hints for using Auto Input Select................................................................................................................................ 36
Input Select Using The Menu..................................................................................................................................... 37
Zoom and Pan........................................................................................................................................................... 38
Zoom Control Screen................................................................................................................................................. 39
Independent Horizontal and Vertical Zoom................................................................................................................ 40
Pan H or V................................................................................................................................................................. 41
Zoom using the Remote Control................................................................................................................................ 42
Aspect Ratio Control Using Remote Control or Menus.............................................................................................. 43
Aspect Ratio Settings ................................................................................................................................................ 44
Picture Controls............................................................................................................................................................. 45
Brightness Control ..................................................................................................................................................... 46
Contrast Control......................................................................................................................................................... 47
Color Saturation......................................................................................................................................................... 48
Hue............................................................................................................................................................................ 49
Detail Enhancement .................................................................................................................................................. 50
Edge Enhancement ................................................................................................................................................... 51
Mosquito Noise Reduction......................................................................................................................................... 52
Settings Menu ............................................................................................................................................................... 54
Settings: Output Format............................................................................................................................................ 55
Switching Output Formats.......................................................................................................................................... 56
Settings: Input Priority............................................................................................................................................... 57
Audio Settings -- Select Audio Output ....................................................................................................................... 58
Settings: Audio: Select Audio Output......................................................................................................................... 59
Settings: Audio: Associate Audio and Video Inputs................................................................................................... 60
Settings: Rename Inputs........................................................................................................................................... 61
Settings: Game Mode................................................................................................................................................ 62
Settings: Factory Defaults.......................................................................................................................................... 63
Settings: Auto Wake Up............................................................................................................................................. 64
Settings: Auto Standby .............................................................................................................................................. 66
Settings: Component Input Settings .......................................................................................................................... 68
Settings: Advanced Safe Mode Options.................................................................................................................... 70
Information Screens...................................................................................................................................................... 71
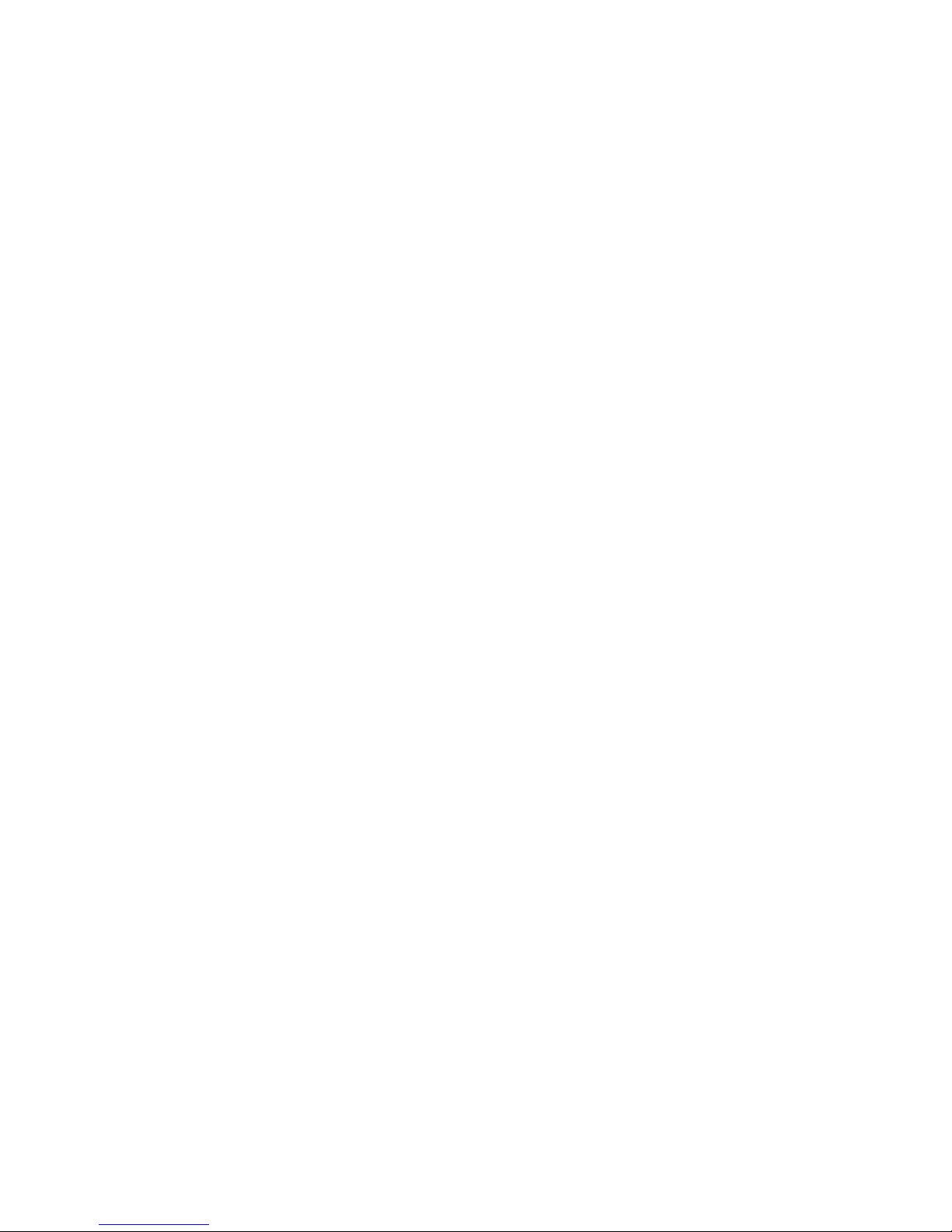
6
Section 4: Advanced Controls...................................................................................................................................... 73
Test Patterns................................................................................................................................................................. 74
1:1 Frame Rate ............................................................................................................................................................. 75
Understanding Safe Mode and Advanced Safe Mode Options ..................................................................................... 76
Advanced Safe Mode Options...................................................................................................................................76
Underscan..................................................................................................................................................................... 77
Output Color Space....................................................................................................................................................... 77
Output Colorimetry........................................................................................................................................................ 78
Output Video Level........................................................................................................................................................ 79
Input Video Level........................................................................................................................................................... 80
PReP............................................................................................................................................................................. 81
Hot Plug Source............................................................................................................................................................ 85
Deinterlacer Bias Controls............................................................................................................................................. 87
Y/C Delay...................................................................................................................................................................... 89
CUE Correction............................................................................................................................................................. 89
Menu Timeout ............................................................................................................................................................... 90
Border Level.................................................................................................................................................................. 90
Input Color Space.......................................................................................................................................................... 91
Input Colorimetry........................................................................................................................................................... 91
Output HDCP Mode ...................................................................................................................................................... 92
Input HDCP Mode......................................................................................................................................................... 92
Audio-Only Optical and Coax Sources.......................................................................................................................... 93
Section 5: How to Update Firmware for your DVDO EDGE.........................................................................................94
Note about Firmware Updates and User Preferences................................................................................................... 95
Connect EDGE to your computer.................................................................................................................................. 95
Updating EDGE GREEN Firmware using a PC......................................................................................................... 96
Appendix: Cables for Video & Audio ........................................................................................................................... 98
Video Cables................................................................................................................................................................. 98
Audio Cables............................................................................................................................................................... 102
HDMI ....................................................................................................................................................................... 102
Coax ........................................................................................................................................................................ 102
Analog Stereo (RCA Cables)................................................................................................................................... 102
Which Cable Should I Use?......................................................................................................................................... 103
Cables for Your TV .................................................................................................................................................. 103
Cables for your AV Receiver.................................................................................................................................... 103
Selecting AV Input Cables for Highest Quality............................................................................................................ 104
Video Cable Hierarchy............................................................................................................................................. 104
Audio Cable Hierarchy............................................................................................................................................. 104
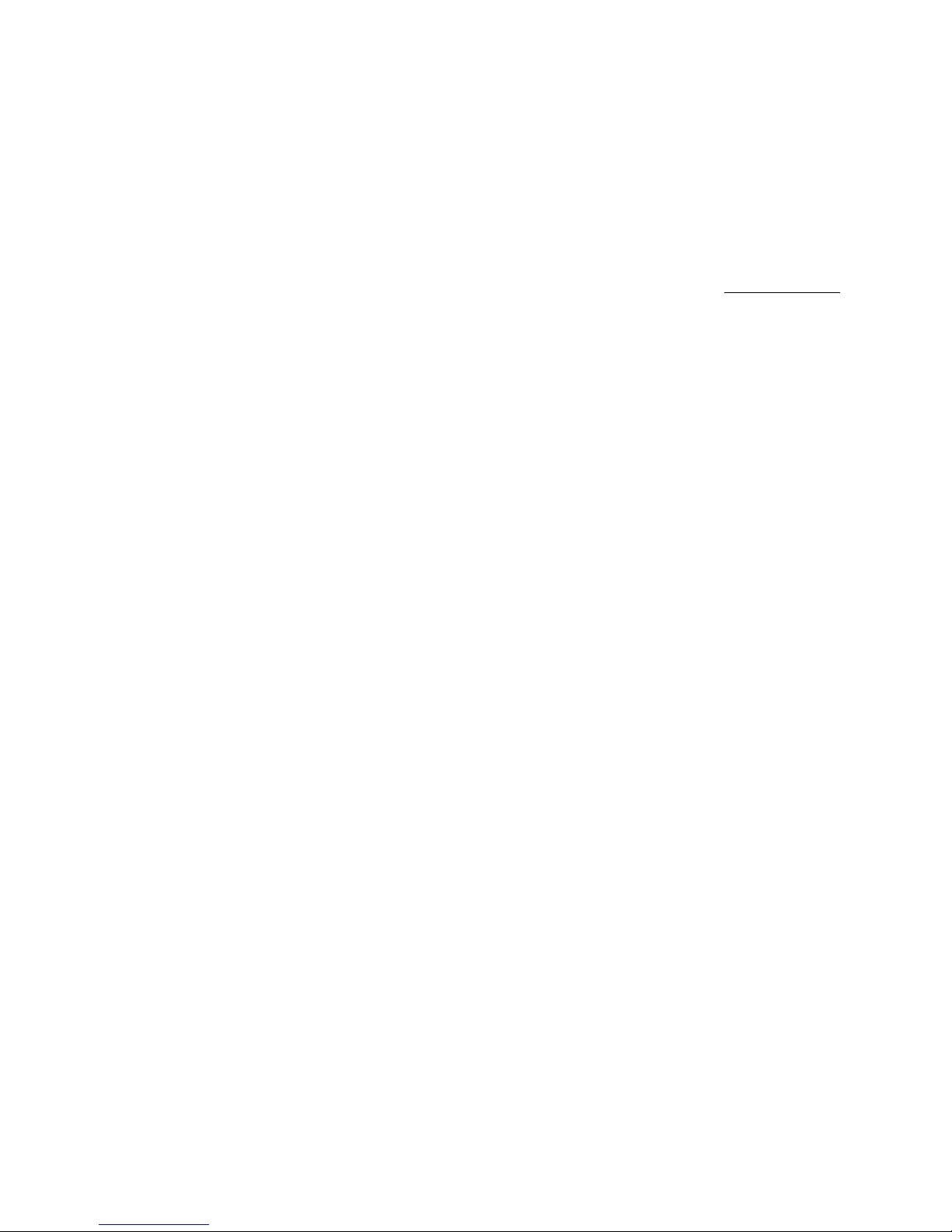
Section 1: Introduction
7
Section 1: Introduction
Congratulations on your selection of the DVDO EDGE GREEN High Definition Video Processor & Hub. Incorporating advanced stateof-the-art video processing technologies from Simplay Labs, EDGE GREEN provides an extraordinarily high performance level for
delivering an improved picture to a high definition television or projector, combined with extraordinary ease of use. With its new low
power rating the EDGE GREEN now does “more for less” – less power to fit your lower power consumption requirements.
EDGE GREEN is really two products in one:
For the USER, EDGE GREEN is an amazingly easy to use home theater switching device that goes way beyond merely selecting
which source will be viewed, by actually improving the source signal to create a better looking picture. It does this using patented
picture processing technologies to remove picture noise and other artifacts (image errors), and does this automatically. EDGE GREEN
also does a superb job of adapting input signals of differing dimensions to your television’s resolution.
For the CUSTOM INSTALLER or “PROSUMER,” EDGE GREEN is all of the above, plus an extraordinarily customizable processor,
which you can tweak extensively. It incorporates numerous built-in test patterns and calibration options.
If you’re a USER, remember that EDGE GREEN can always function in a highly automated manner, with easy-to-follow setup wizards.
You don’t need to explore every menu and option to enjoy the extraordinary benefits of EDGE GREEN!
EDGE GREEN Features Award Winning Video Reference Series Technologies from Simplay Labs
Precision Deinterlacing of Standard Definition and High Definition signals to give the highest quality video from all interlaced
sources including most cable, satellite and over-the-air broadcasts
Precision Video Scaling up to 1080p for perfect resolution matching to your HDTV
Mosquito Noise Reduction to reduce the compression artifacts in digitally compressed signals, like cable, satellite and
internet-based video
Fine Detail and Edge Enhancement allow you to accurately adjust the sharpness of the picture to your liking
Dramatically Improves Video Quality of improperly processed video by sources such as a DVD player, Blu-ray, or
cable/satellite box, using DVDO’s exclusive PReP - Progressive ReProcessing
Eliminates LipSync Problems by removing the common delay between audio and video
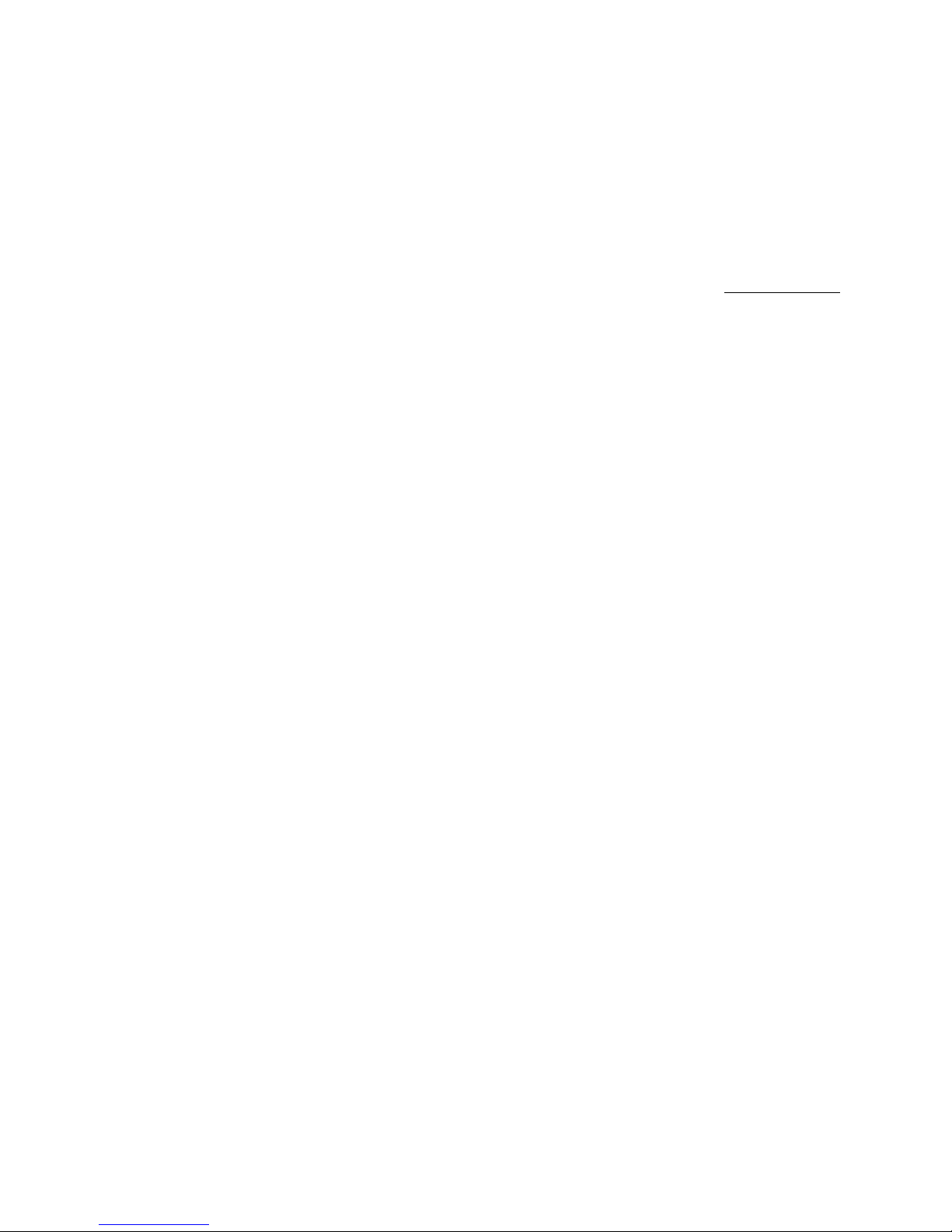
Section 1: Introduction
8
EDGE GREEN Ease of Use
Intuitive user interface with Set-Up Wizards that make installation a breeze
On Screen Hints guide the user as they navigate the menu
Pushing one device button automatically makes all setting changes using Auto Priority feature.
Easy-to-use remote control.
EDGE GREEN Advanced Connectivity
5 HDMI 1.3 Audio/Video Inputs with 3D pass through
4 Analog Video Inputs, including 2 Component Inputs, 1 S-Video and 1 Composite Video
5 Separate audio inputs that can be assigned to any of the video inputs, including 3 Optical Digital, 1 Coaxial Digital, and 1
Stereo Analog input
2 HDMI 1.3 Outputs - 1 that supports audio and video that can be connected directly to an HDTV and 1 that supports audio
only that can be connected directly to A/V Receiver. An Optical Digital audio output is also available for legacy A/V receivers
that do not support HDMI
EDGE GREEN Compatibility
Compatible with enhanced-definition or high-definition widescreen TVs with an HDMI audio/video input or a DVI video input and
AV Receivers with an HDMI or Optical Digital audio input.
EDGE GREEN High Performance Analog Video
High quality multi-format 10-bit video decoder featuring 3D comb filter for excellent composite video performance.

Section 1: Introduction
9
DVDO EDGE GREEN Feature Summary
Accepts inputs from up to 9 video sources and 9 audio sources.
Outputs video and audio to your digital TV via HDMI.
Dedicated audio HDMI output routes audio to your AV Receiver.
Separate Optical digital audio output for AV Receivers that don’t have HDMI.
Allows use of the highest quality video format your TV can accept and the highest quality audio format your AV Receiver can
accept.
Converts video formats from any video input to the highest quality format your TV can support.
Links audio and video inputs so they can be switched together.
Intuitive on-screen Menus for controlling and configuring your system.
Automatically switches inputs using preprogrammed priority. Alternatively, the user may manually switch inputs using the
remote or through the On-Screen Menus.
Wizard guides you through setup of new TVs, receivers, or input devices.
User programmable audio/video lip sync; up to 200mS delay.
Simple Aspect Ratio controls available on the remote through the On-Screen Menus.
Picture Controls, Aspect Ratio, Game Mode, and Zoom are individually configurable for each video input.
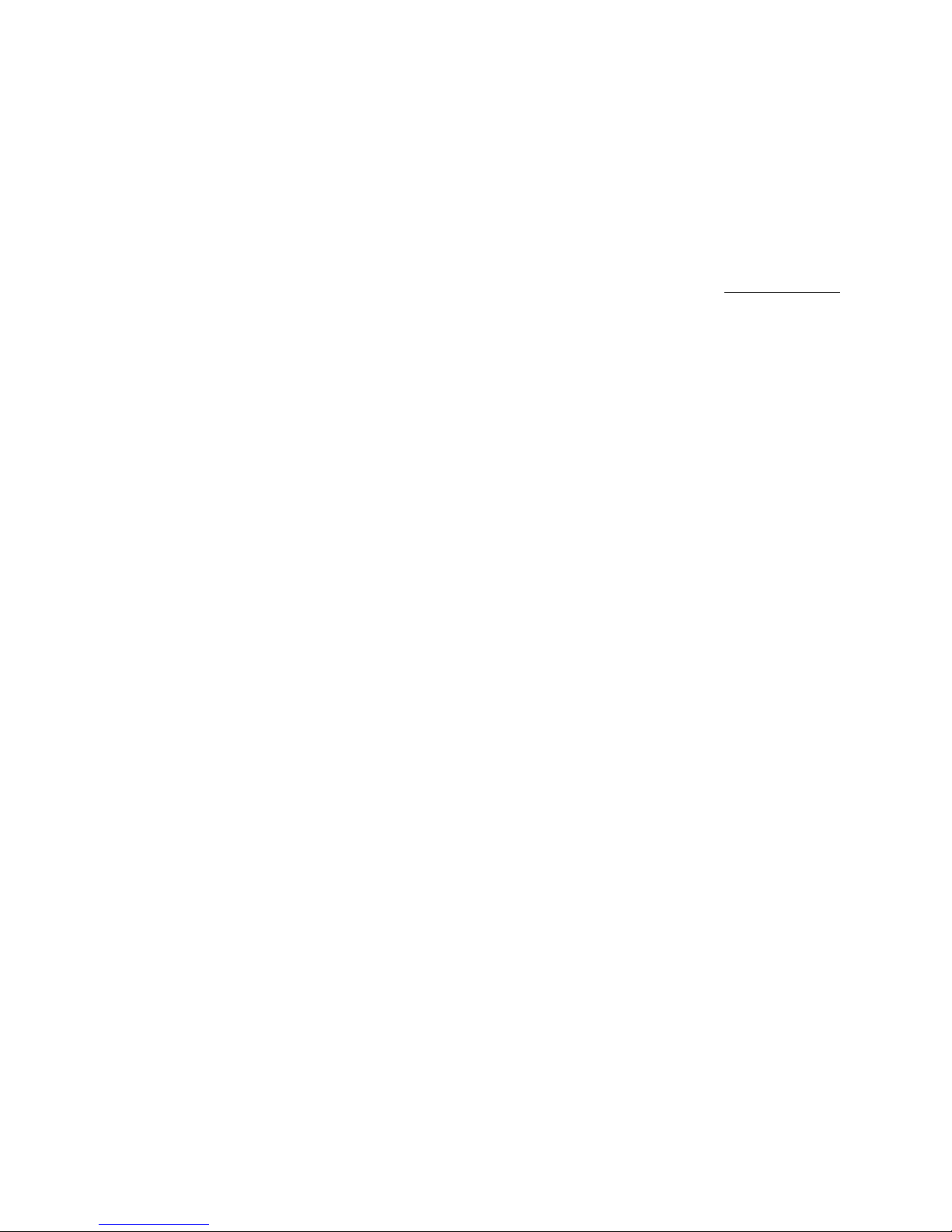
Section 1: Introduction
10
What will DVDO EDGE GREEN do for you?
DVDO EDGE GREEN will improve the quality of your experience with your home audio and video system.
EDGE GREEN achieves this by acting as an intelligent central switching hub and video processor. It connects all of your audio/video
source devices to your high definition TV and AV receiver. It makes switching from one component to another simple.
Most home audio video setups consist of a number of separate components that must be connected together. The task of connecting,
configuring, optimizing and operating the system is left to the user. EDGE GREEN excels at handling these tasks for you.
DVDO EDGE GREEN is a unique product that helps to simplify your system’s interconnections, while delivering ease of use and world
class video processing to your high definition television. The more components your system has, the more you benefit from the
simplification and performance that DVDO EDGE GREEN can deliver.
EDGE GREEN features a number of technical innovations. High performance video processing delivers outstanding picture quality.
Ease of use features include automatic input switching, based on predetermined priority, so switching audio/video sources is as simple
as powering on a component. Controls for Aspect Ratio, Zoom, and Picture Controls are customizable for each input.
EDGE GREEN features dual HDMI output connectors, one for video/audio and a 2nd dedicated audio HDMI connector. This
configuration delivers optimal performance and ease of use in systems with both a digital display and an AV Receiver. EDGE GREEN
communicates with your display to obtain its preferred format, then automatically adjusts its processing to produce a high definition
image to match the display’s preferred format.
EDGE GREEN communicates with your AV Receiver to learn its audio capabilities, then combines display information and relays
system capability back to the source components, which provide optimized output. You can let EDGE GREEN manage your system
or if you prefer, you can manually control your system through EDGE GREEN. Either way, EDGE GREEN makes it easier.
DVDO Edge Green is a result of a vision: Using a home Audio/Video system, with high definition video and surround sound audio
should be and can be much easier.
This Owner’s Manual will help you set up your EDGE GREEN, and provide the necessary information required to get the best picture
quality to your display. It will also show you how to properly use EDGE GREEN with the other components in your system.
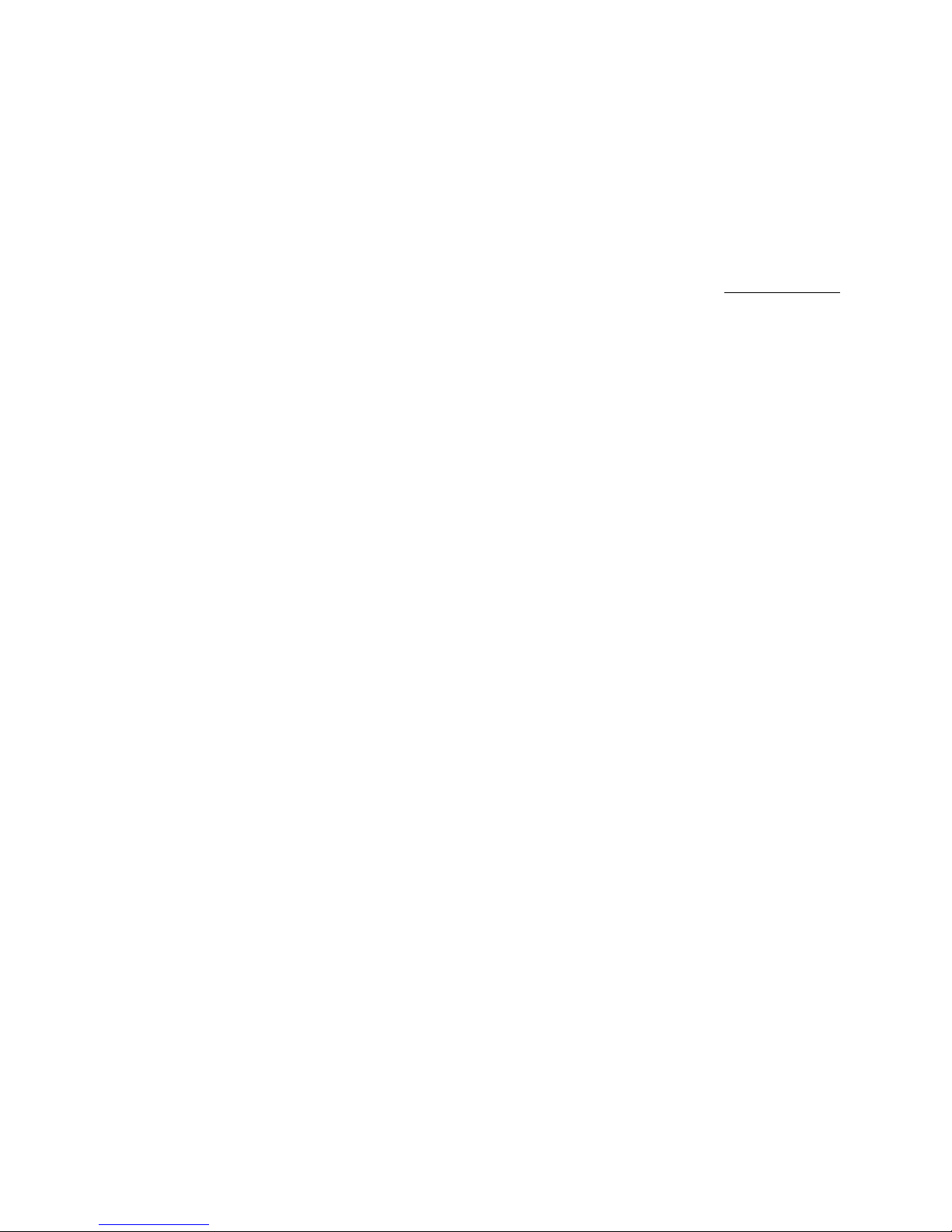
Section 1: Introduction
11
Unpacking and Inspection
Please verify that your EDGE GREEN carton contains the following items:
• EDGE GREEN Video Processor
• US IEC Power Cord (International Customers, consult your local authorized DVDO reseller)
• Remote Control
• Batteries for Remote Control
• EDGE GREEN Quick Start Guide
• Std-A to Mini-B plug 5-pin USB cable
If you are missing any items, please contact your dealer or the DVDO Support Team.
Additional cables or adapters are required to connect the EDGE GREEN to your source(s) and display(s). Both input and output
cables can be supplied by your Authorized DVDO Reseller.
To find your nearest Authorized DVDO Reseller, visit www.simplaylabs.com.
Display Compatibility Requirements
EDGE GREEN is compatible with a wide range of displays including digital TVs, projectors and monitors. Your display is compatible
with EDGE GREEN if it has an HDMI or DVI input. EDGE GREEN is not compatible with displays that have only analog inputs.
Note: If your display has a DVI input, verify that it is HDCP-compliant. If your display is not HDCP-compliant you will need to use the
component or other analog connections from digital video sources that require HDCP, such as DVD and Blu-ray players.
Remote Control Battery Installation
The remote control uses two AAA batteries (included), which should be replaced as needed.
To install the remote control batteries:
1. Locate the battery compartment on the back of the remote control.
2. Remove the cover from the back. To do this, push the cover in the direction indicated.
3. Remove the old batteries (if applicable).
4. Insert two new AAA batteries in the compartment as shown on the inside of the battery compartment. Make sure the
batteries are correctly inserted, observing the proper polarity.
5. After installation, replace the cover and recycle the old batteries (if applicable).
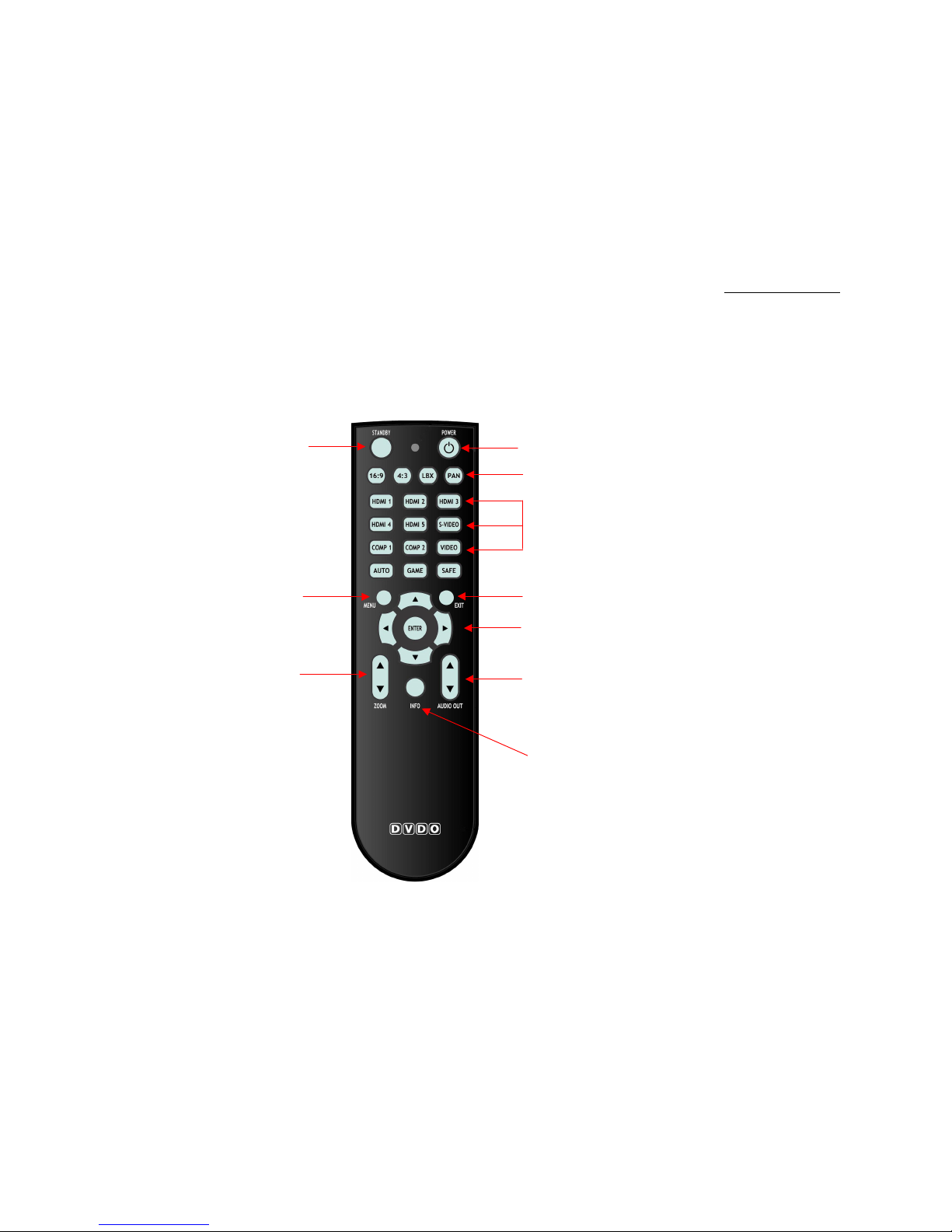
Section 1: Introduction
12
Remote Control
The supplied remote control is used to operate the EDGE GREEN. Shown below are some of the main buttons and their functions.
These are covered in more detail in Section 3.
Power On
Power Off
Input Select Buttons
Navigation Buttons
(4 arrow keys plus Enter)
Picture Aspect Ratio
Main Menu Screen
Zoom Buttons
View Information Screens
Exit Menus
Select Audio Output
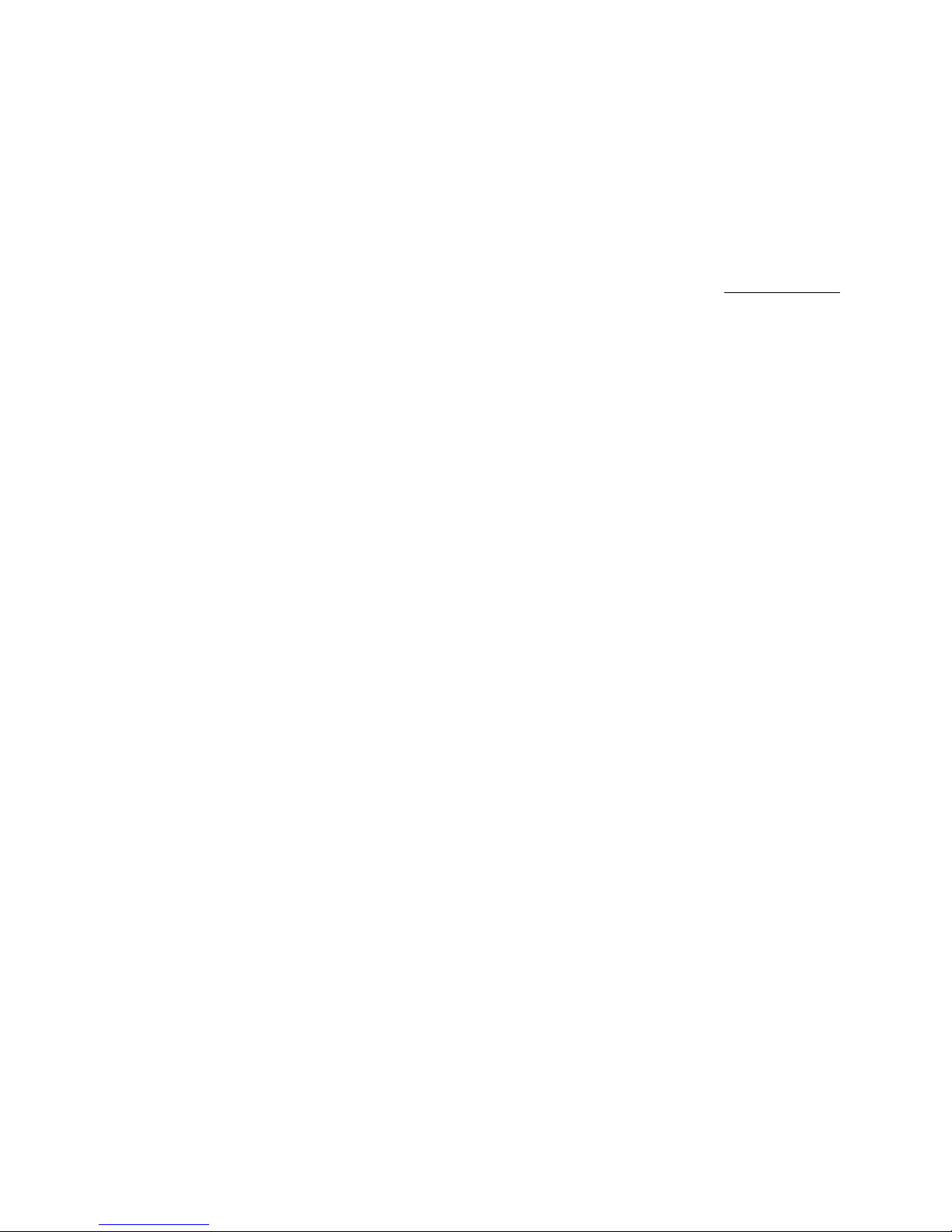
Section 1: Introduction
13
Installation Guidelines
The EDGE GREEN installation guidelines below ensure optimal performance.
Do . . .
• Install the EDGE GREEN on a solid, flat, level surface such as a table or shelf. (You can also install the EDGE GREEN in a standard
19” equipment rack using a readily available rack-mount kit.)
• Select a dry, well-ventilated location.
• Avoid excessive humidity, sudden temperature changes or temperature extremes.
• Use only accessories recommended by DVDO to avoid fire, shock or other hazards.
• Unplug the EDGE GREEN before cleaning. Use a damp cloth for cleaning.
Don’t . . .
• Stack the EDGE GREEN directly above heat-producing equipment such as power amplifiers or other components that generate heat
during use.
• Expose the EDGE GREEN to high temperatures, humidity, steam, smoke, dampness, or excessive dust. Avoid installing EDGE
GREEN near radiators and other heat producing appliances.
• Install the EDGE GREEN near unshielded TV or FM antennas, cable TV decoders, and other RF-emitting devices that might cause
interference.
• Place the EDGE GREEN on a thick rug or carpet or cover the EDGE GREEN with cloth. This might prevent proper cooling.
• Attempt to service this unit. Instead, disconnect it and contact your Authorized DVDO Reseller or DVDO directly.
• Open or remove unit panels or make any adjustments not described in this manual. Attempting to do so could expose you to
dangerous electrical shock or other hazards. It may also cause damage to your EDGE GREEN.
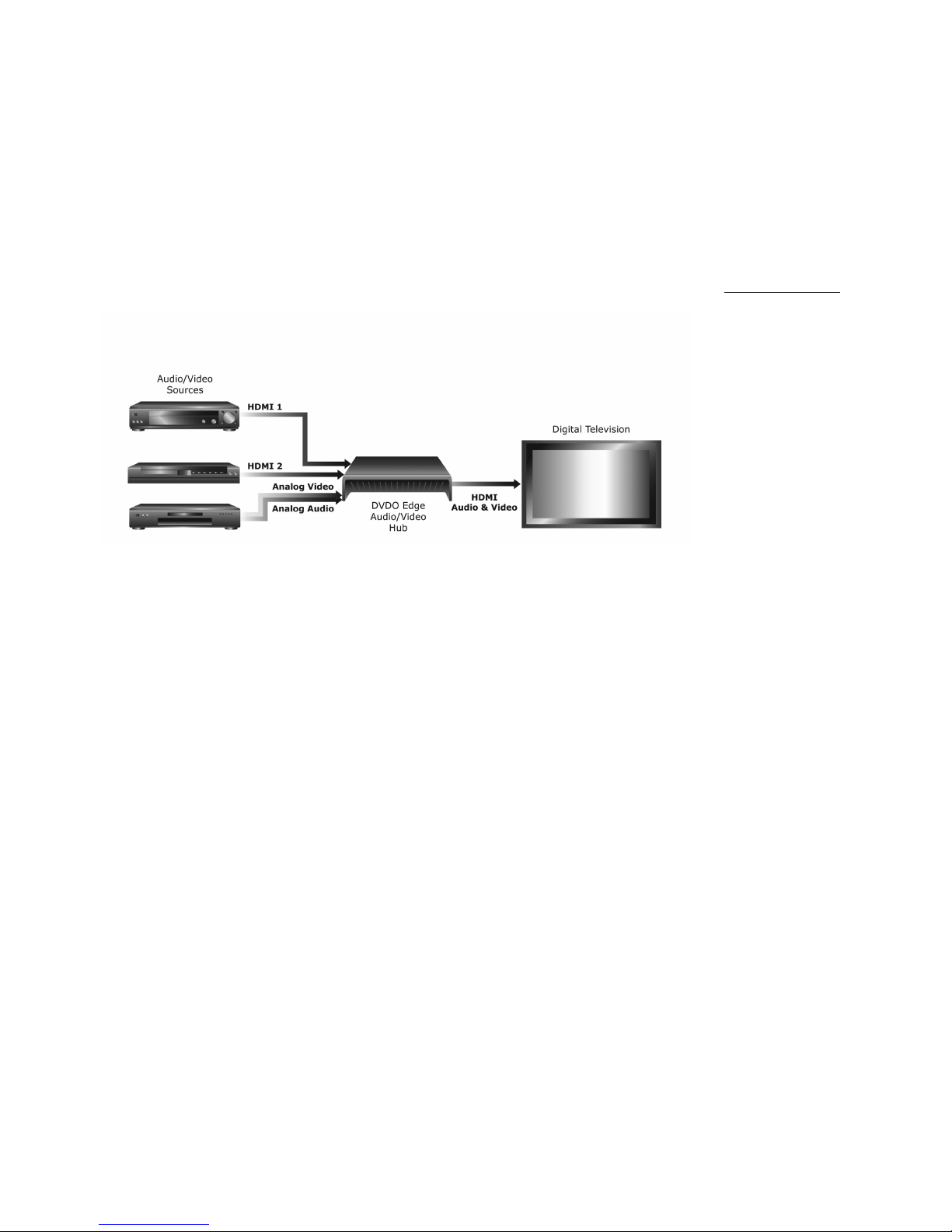
Section 1: Introduction
14
Using DVDO EDGE GREEN in a Basic Home AV System (with no AV Receiver)
The illustration above shows a basic home audio/video system using DVDO EDGE GREEN. The components on the left are
“sources.” Sources are DVD Players, set top boxes, or any other component that produces an audio and video signal. These audio
and video signals connect to the inputs of the EDGE GREEN, and the output of EDGE GREEN connect to a TV. EDGE GREEN
switches audio and video signals, and provides image processing to match the incoming video formats to the preferred format of the
TV.
The source components may use a variety of different signal formats and cabling. EDGE GREEN can accept most commonly used
cabling, and can handle a mix of cabling and format types. In the illustration above, two of the sources have HDMI outputs, while the
third one uses an older analog audio and video interface. Three sources are shown above, EDGE GREEN can accept up to ten.
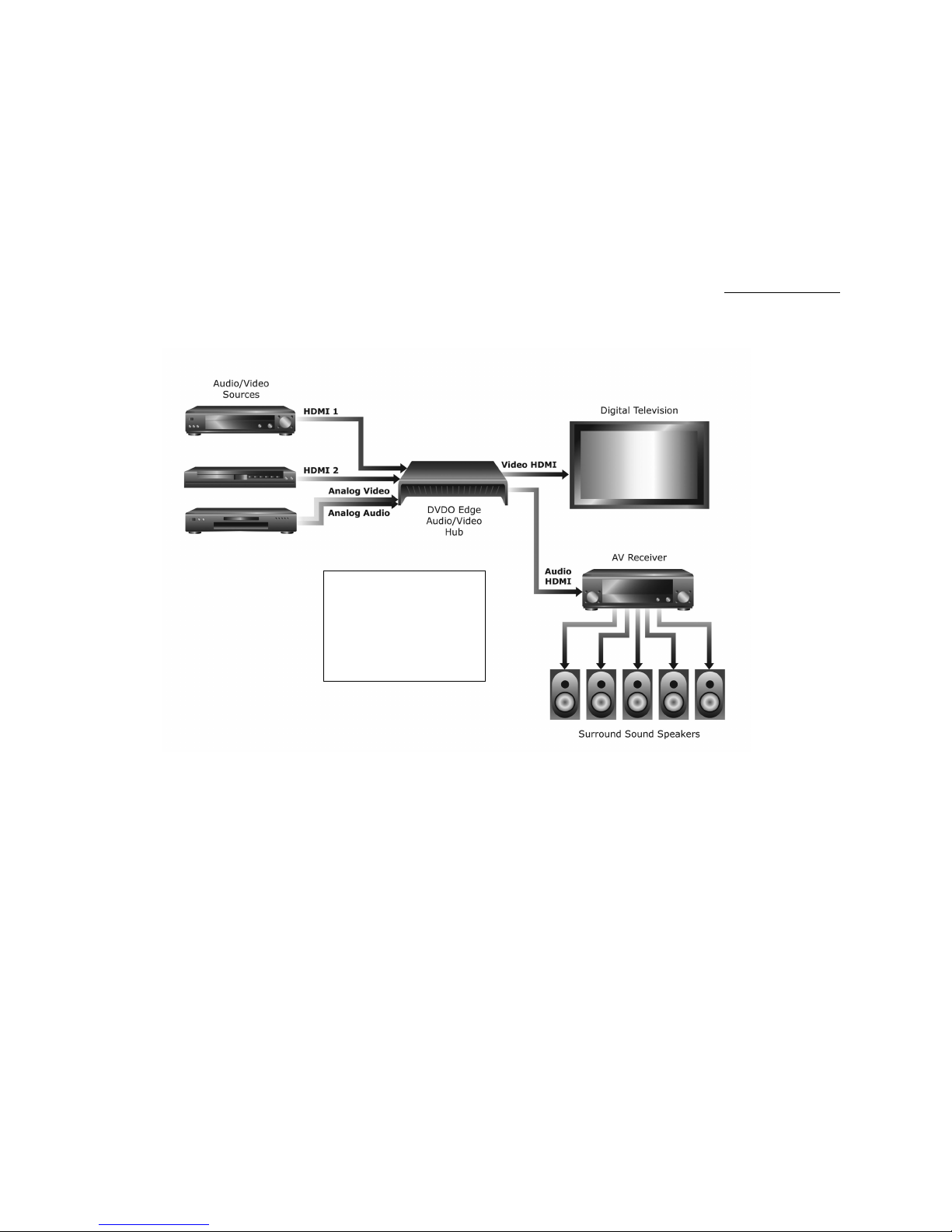
Section 1: Introduction
15
Using DVDO EDGE GREEN in a Home System AV System with AV Receiver
EDGE GREEN is optimized for use in a system with an AV Receiver as shown above. It has a dedicated audio HDMI output port, and
an Optical audio output for AV Receivers without HDMI inputs. EDGE GREEN accepts audio and video from the source components,
then routes video to the TV and audio to the AV Receiver. Switching source components is simple; EDGE GREEN handles the audio
and video routing details.
EDGE GREEN provides automatic, intelligent communication between the source devices on the left, and the TV and AV Receiver on
the right. EDGE GREEN automatically adjusts its internal processing to produce the preferred video format of your digital TV or
display.
When used with an AV
Receiver, Edge Green
handles the video
processing and switching,
while the AV Receiver
does the audio surround
sound processing.
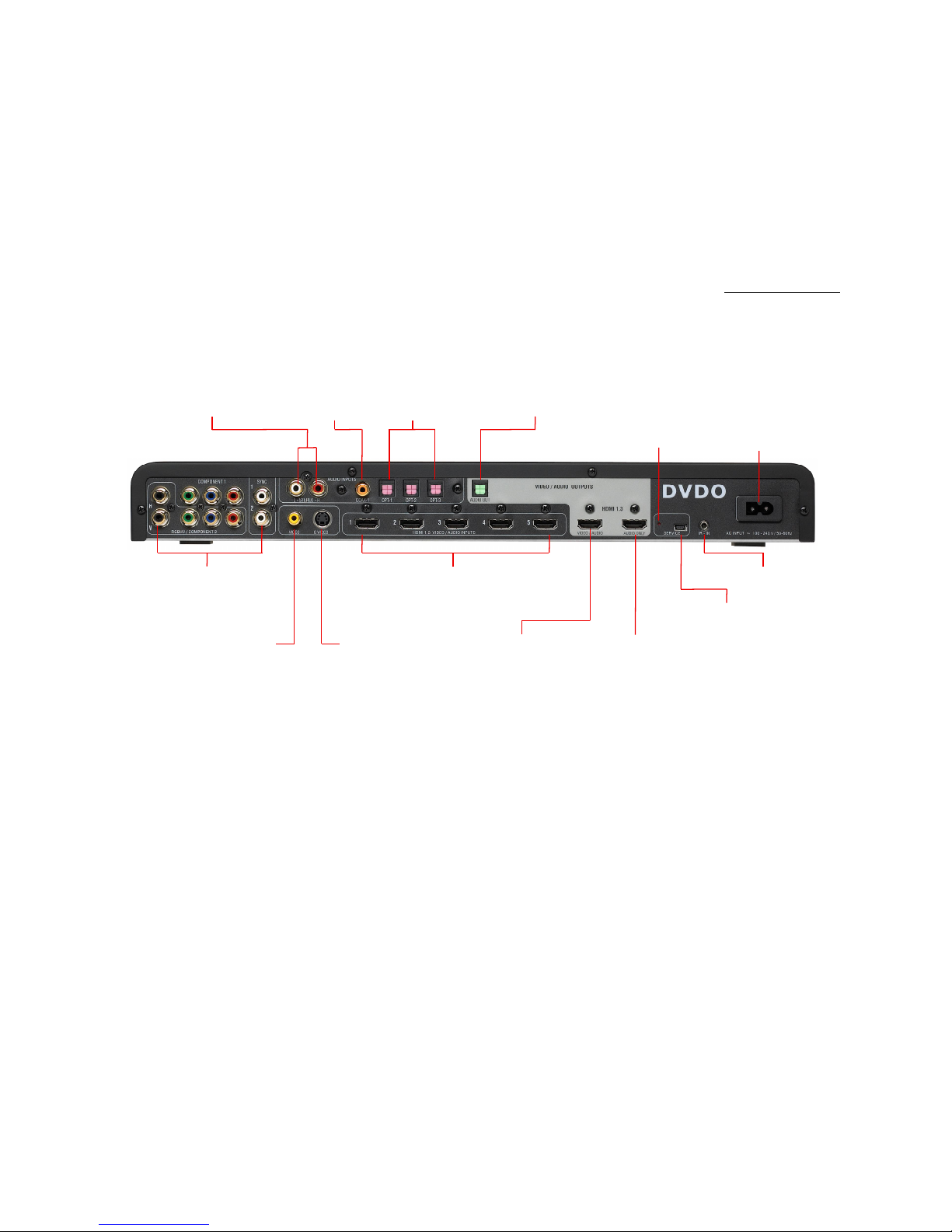
Section 1: Introduction
16
Rear Panel Connections
A description of these connectors starts on the next page.
Analog
Audio
Coax Audio
Input
Optical Audio
Output
Optical Audio
Inputs
Flexible
Component
Video
Inputs
Video
Input
S-
Video
5 HDMI 1.3
Inputs
(+1 on Front)
Video & Audio
HDMI 1.3 Output
Audio Only
HDMI 1.3 Output
Service
Connector
MiniUSB
IR Input
(Minijack)
Reset
Button
AC
Power
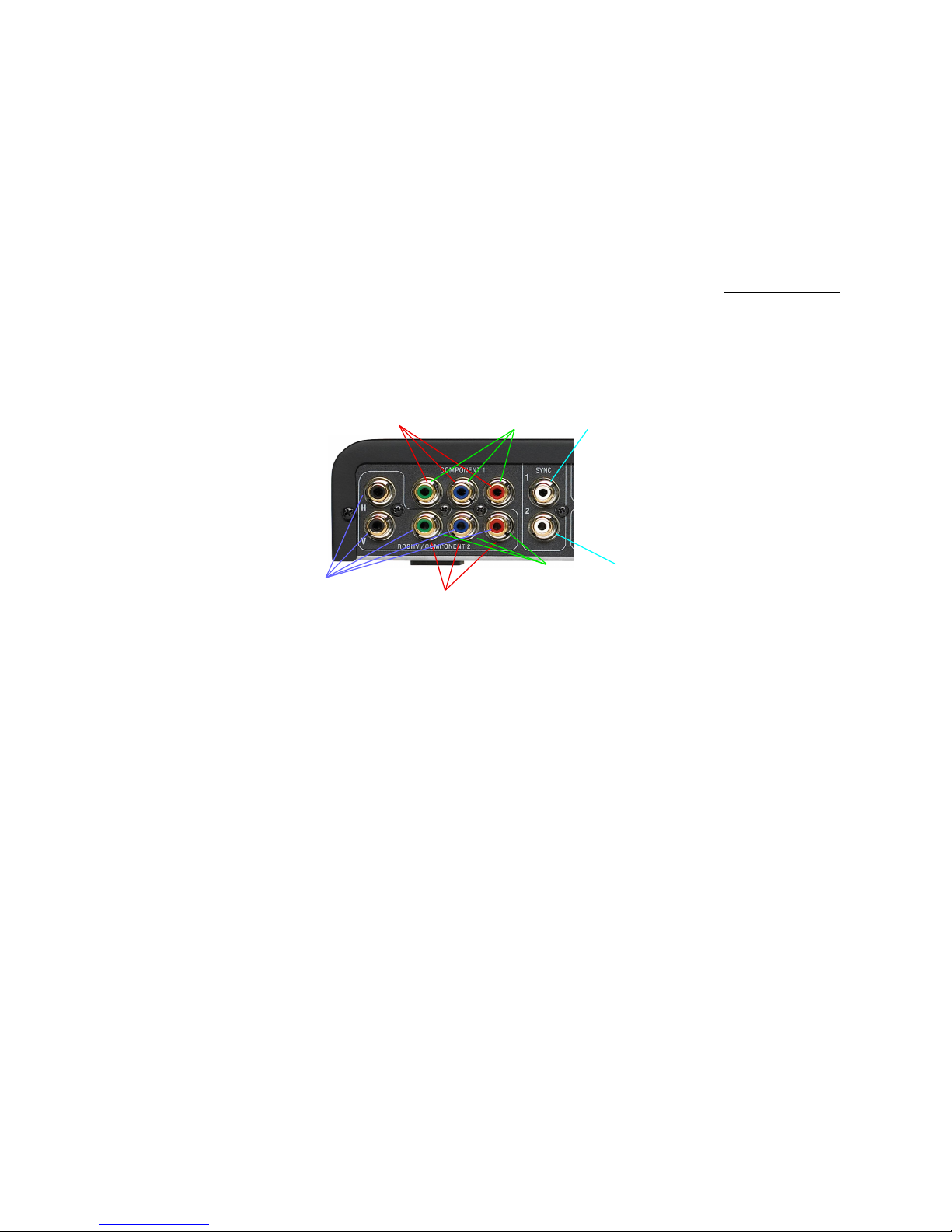
Section 1: Introduction
17
Rear Panel: Video Inputs
Flexible Component Video Inputs
This group of connectors can accept 3 types of analog component video inputs:
YPbPr Component (2 Inputs)
This is the most common type of component analog signal. Cables are usually, 3 RCA-> RCA type.
RGBHV
RGBHV stands for “Red, Green, Blue, Horizontal Sync, Vertical Sync.
It is usually used to connect a computer’s analog VGA output using the VGA to RGBHV adapter cable.
EDGE GREEN can accept these format on RGBHV:
VGA 640 x 480 @ 60 Hz
SVGA 800 x 600 @ 60 Hz
XGA 1024 x 768 @ 60 Hz
SXGA 1280 x 1024 @ 60 Hz
RGB + CVBS
For use with a SCART breakout cable. Connect the breakout cable to a SCART connector, then connect Red, Green, and
Blue to the component inputs, and connect CVBS to the Sync input horizontally adjacent to the component inputs.
Note: SCART is primarily a European connector type. CVBS means Composite Video Broadcast Signal; typically this would
be an analog PAL or SECAM signal.
YPbPr Component
Zoom Buttons
SCART
Breakout
RGB
SCART
Breakout
CVBS
YPbPr Component
SCART
Breakout
CVBS
SCART
Breakout
RGB
Power
1a. Name your Display
VGA
(RGBHV
)
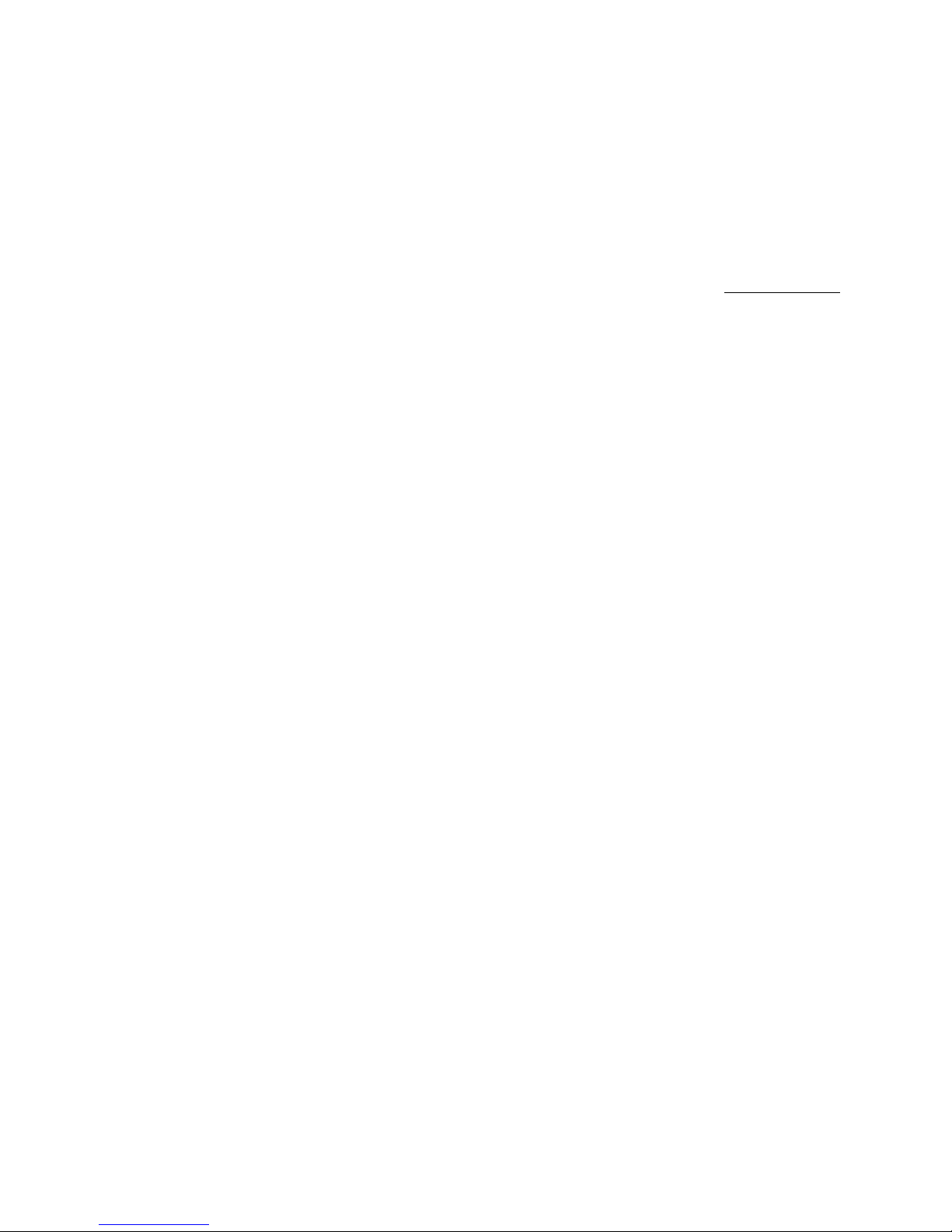
Section 1: Introduction
18
Video Input (yellow RCA connector)
Composite video input. This signal is also known as “base band NTSC.” Also accepts European analog standards
PAL and SECAM.
S-Video
S-Video is a analog input signal format similar to base band NTSC (or PAL/SECAM), except that the chroma and luma/sync
components are on separate conductors, for improved signal quality. If you have a choice between Video or S-Video,
choose S-Video.
Rear Panel: Audio & Video Inputs (HDMI)
HDMI 1.3
EDGE GREEN has a total of 5 HDMI inputs. HDMI version 1.3 is the most current and most full featured revision of the HDMI
standard. HDMI inputs feature 3D Pass Through. HDMI is the only input that carries both video and audio.
DVI (via HDMI)
EDGE GREEN HDMI inputs are compatible with DVI using an HDMI to DVI adapter cable (purchased separately). If you use a
DVI source, you will need a separate audio cable because DVI connectors do not carry audio..
Rear Panel: Audio Inputs
Stereo Audio Input (Red and white pair)
Analog input for stereo audio. The connector is labeled L - Stereo - R.
Coax (orange)
Coax is the name given to a type of audio input. The cable is a RCA style, like the Video input. Coax carries digital audio in
an SP/DIF format.
Optical (Toslink)
EDGE GREEN has 3 Optical audio inputs. They carry the same signal format as Coax, i.e. SP/DIF digital audio.
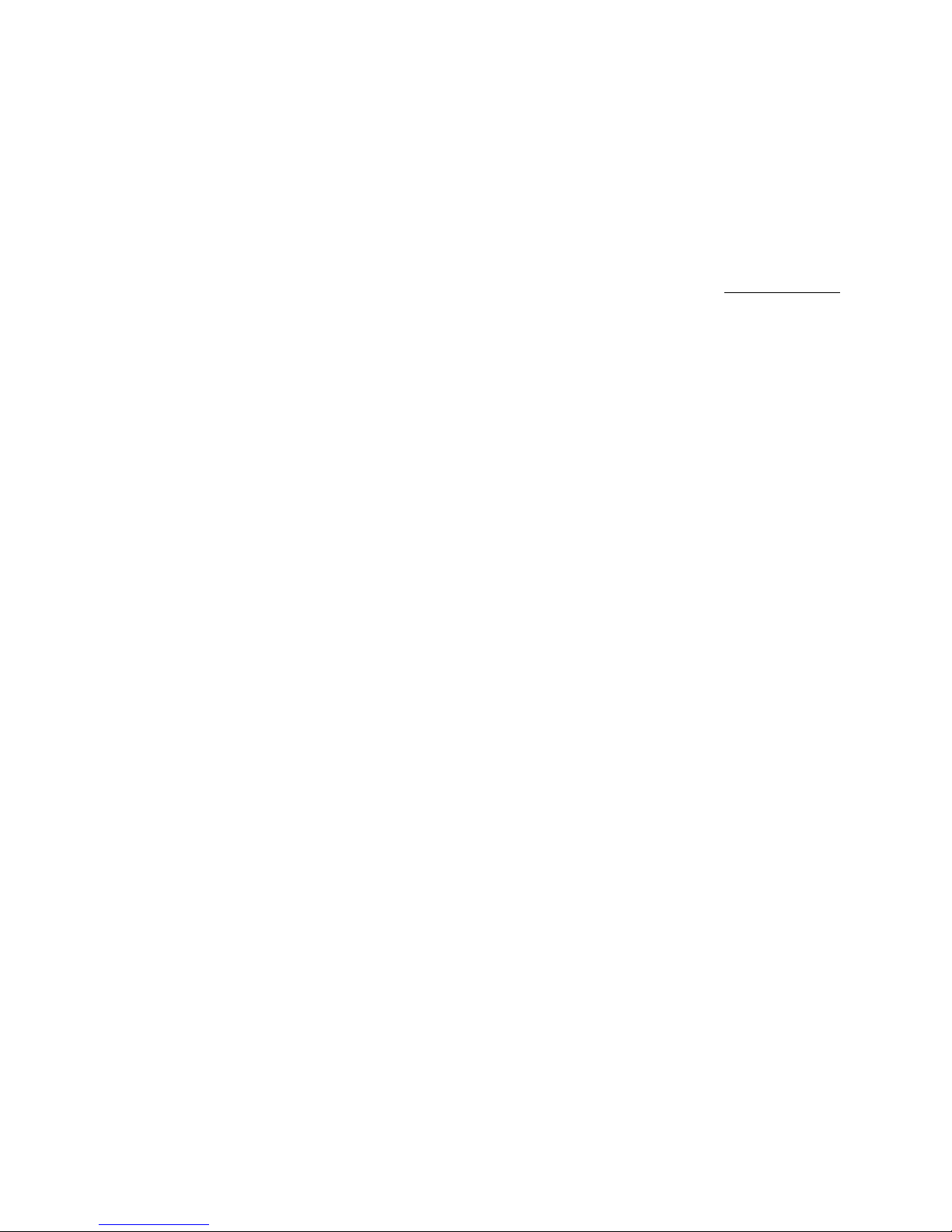
Section 1: Introduction
19
Rear Panel: Audio & Video Outputs
HDMI 1.3 Video/Audio
This connector is used to carry video to your TV or display. It will also carry audio depending on how you configure your
EDGE GREEN.
HDMI 1.3 Audio Only
This connector is intended to connect to an AV Receiver for audio processing. EDGE GREEN will automatically send audio to
this connector if it is connected to a powered-up AV Receiver, or you can manually configure EDGE GREEN’s audio output.
This connector does not output video.
Optical
If you have an AV Receiver for audio processing, but it does not have an HDMI input, you can use the Optical output to
connect audio from your EDGE GREEN to your AV Receiver.
Configuration of the audio output of EDGE GREEN can be done using the Settings Menu.
Other Rear Panel Connectors
Service
This connector is used for software upgrades if they are necessary using a mini-USB cable. Refer to the web site:
www.simplaylabs.com for updates regarding software upgrades.
Reset
Resets the EDGE GREEN, and brings it into a known state. Reset does not change user settings. If Reset is used, it should
be pressed and released quickly (less than 2 seconds).
The reset button will also restore factory defaults. If the reset button is pressed and held, the front panel LED will blink for
about 5 seconds. When it stops blinking and stays on, the reset button can be released. All factory defaults will have been
restored, and any user settings will be erased.
IR - In
This connecter can be used in installations where line-of-sight IR reception is not possible in conjunction with accessories
that allow for remote IR connections.
AC Input
Power connection for your EDGE GREEN.
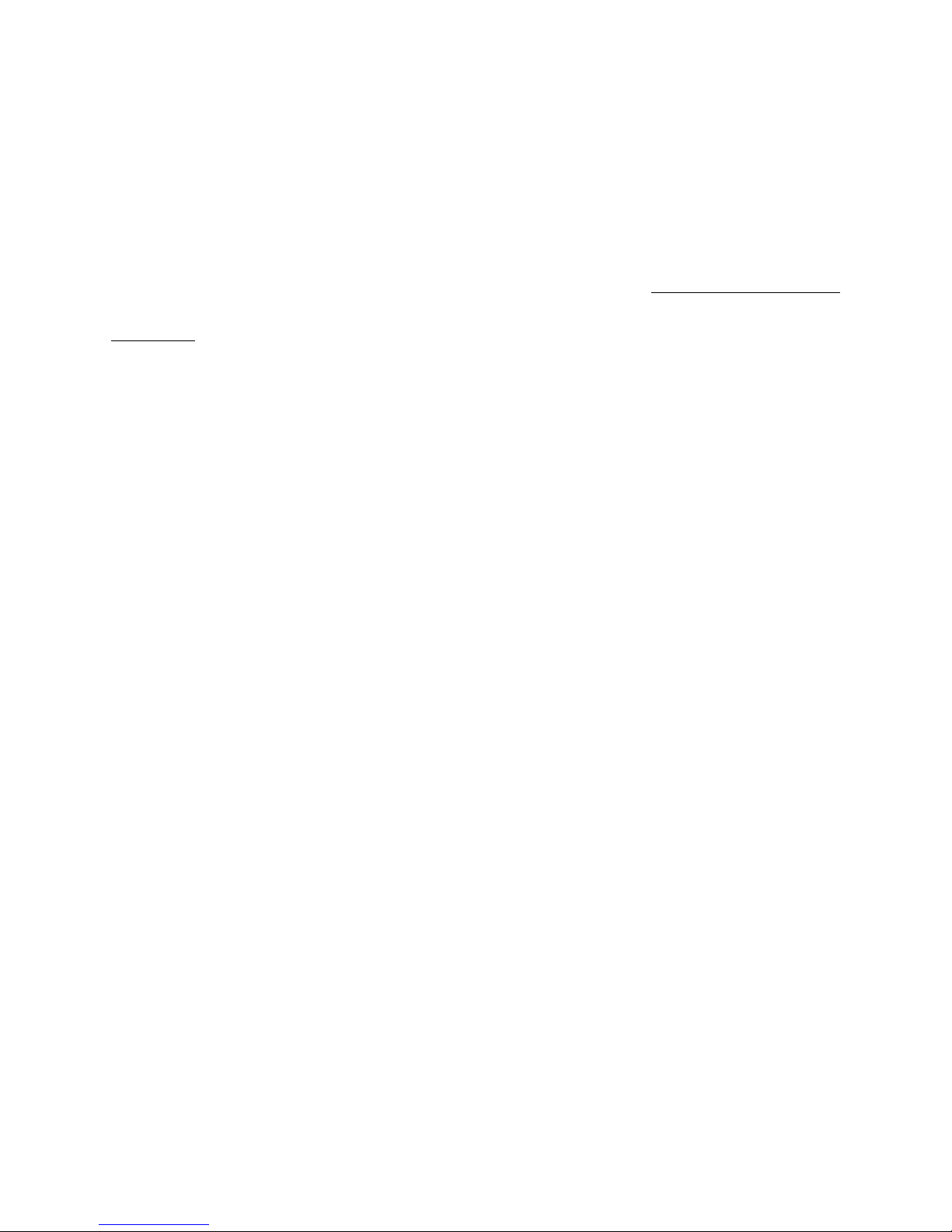
Section 2: Set Up DVDO EDGE GREEN
20
Section 2: Setup
Section 2: Detailed Set Up Instructions for DVDO EDGE GREEN
Summary
A summary of the setup procedure appears on this page, followed by a more detailed description over the following pages. Some
steps may be skipped depending on your system configuration and your preferences.
1. Gather your cables. For help choosing cables, see “Cables” in the Appendix.
2. Connect your AV Receiver (you can skip this if you will use your TV’s built-in audio).
o Connect a cable from your DVDO EDGE GREEN to your AV Receiver
If your AV Receiver has HDMI input, connect an HDMI to HDMI cable from EDGE GREEN’s Audio HDMI output to
your Receiver’s HDMI input.
If your AV Receiver does not have HDMI, connect a cable from EDGE GREEN’s Optical Audio output to your
Receiver’s optical input.
o Power up your AV Receiver
o Set up your AV Receiver to accept input from EDGE GREEN
3. Connect and set up your TV
o Connect a cable from your DVDO EDGE GREEN to your TV
If your TV has an HDMI input, use and HDMI to HDMI cable.
If your TV has a DVI input, use an HDMI to DVI adapter cable.
o Power up your DVDO EDGE GREEN and your TV
o EDGE GREEN’s Display Wizard will lead you through the remaining setup.
4. Connect and set up your input components
o Connect a cable from your source component’s audio/video outputs to your EDGE GREEN
o Power up the source component
o Input Wizard should appear to guide you through setup.
o Test to see that you have both audio and video from the source component
o Repeat the steps above for each of your source components
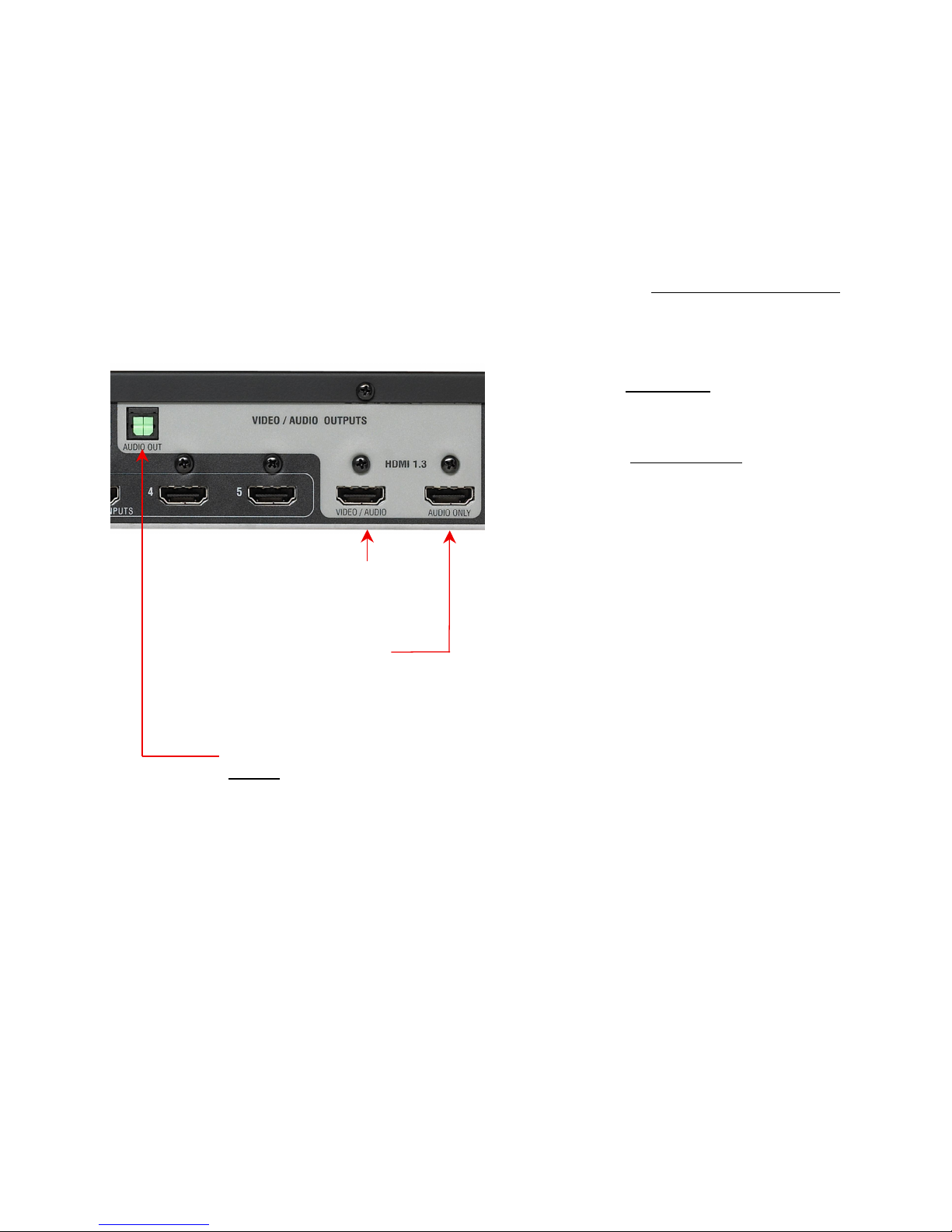
Section 2: Set Up DVDO EDGE GREEN
21
Output Connections to TV and AV Receiver
DVDO Edge Green -- Output Connectors
Con
nect your TV to
the Video/Audio output.
1. If you don’t have an AV Receiver, skip to Step 2.
If your AV receiver has HDMI input,
connect an HDMI cable from the Audio
Only HDMI output to an HDMI input on your
AV receiver.
If your AV Receiver does not have HDMI,
connect an Optical cable from the Optical
Audio Out to an optical input on your
AV Receiver.
Use your AV Receiver’s remote to power
on the AV Receiver and set its input
to Edge Green.
2. Connect your TV.
If your TV has HDMI input, connect an HDMI to
HDMI cable from Edge Green’s Video/Audio
output to an HDMI input on your TV.
If your TV or monitor has DVI input, you will need
an HDMI to DVI adapter cable. Connect the
HDMI end to Edge Green’s Video/Audio HDMI
output and the DVI end to your TV or monitor.
Use your TV’s remote to power up and set
its input to Edge Green.
Plug in Edge Green’s AC cable.
Connect your AV Receiver
to the Audio Only HDMI
output if the AV Receiver
has an HDMI input.
OR...
Connect your AV Receiver
to the Optical Audio Out
connector if your Receiver
does not
have HDMI.
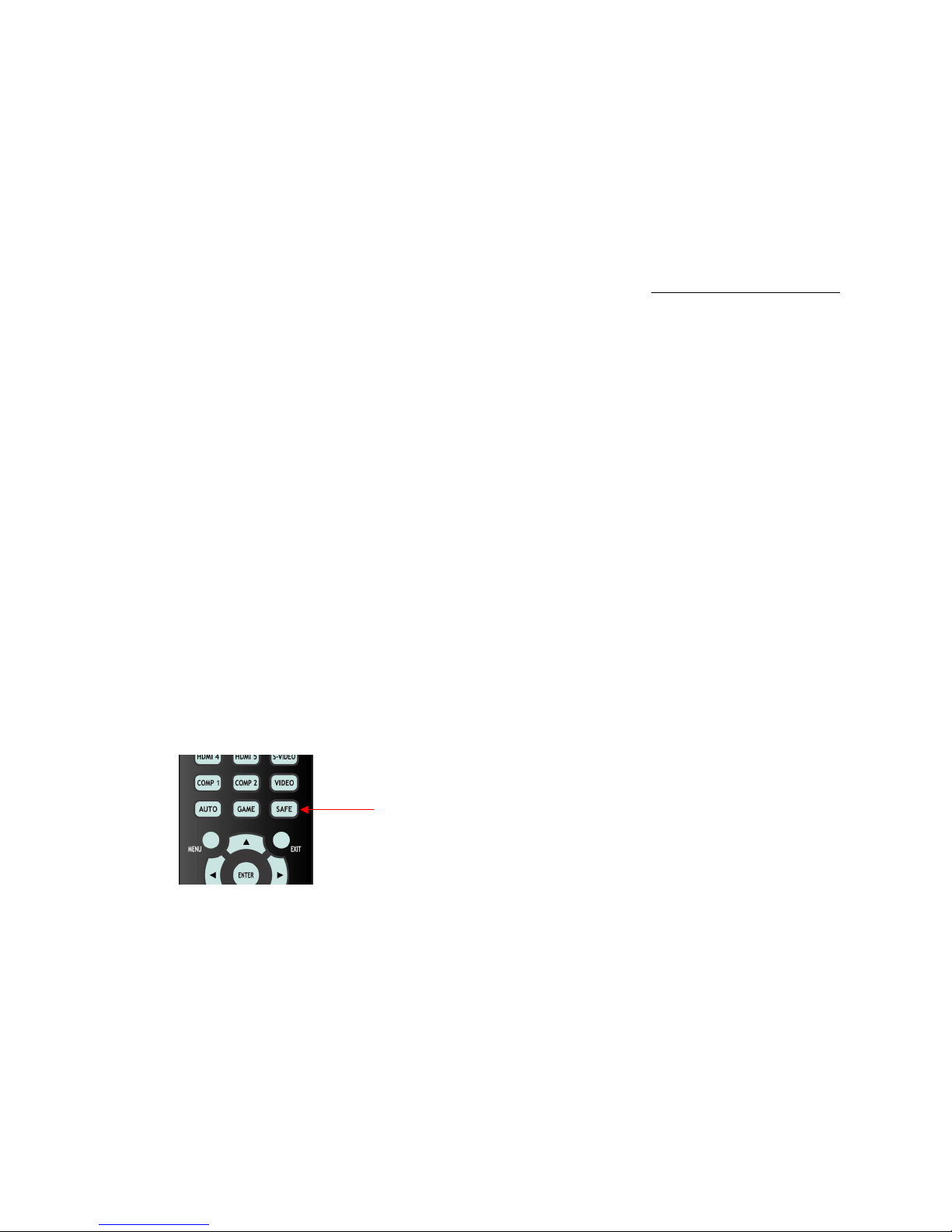
Section 2: Set Up DVDO EDGE GREEN
22
Customizing EDGE GREEN Settings
After you’ve completed the connections to EDGE GREEN, you are ready to begin customizing settings. Fortunately, this process can
mostly be done automatically by EDGE GREEN itself as it senses the various devices that have been connected to it. Depending on
what you have connected, you may need to pair the audio and video signals together (if they’ve been hooked up separately).
AUTOMATIC SETTINGS OPTIONS
Most settings can be handled automatically by EDGE GREEN. As you follow the instructions in this section, keep this in mind. EDGE
GREEN offers advanced users and custom installers extensive options to manually override the automated settings, but as a rule of
thumb, if you experience no problems with automated settings you probably should not change them.
SAFE MODE
As you begin adjusting settings, one thing to keep in mind is the Safe Mode feature. Safe Mode is a failsafe feature intended to restore
the picture when technical problems are preventing it from appearing on the TV screen. Safe Mode does this by temporarily returning
the display output format to automatic, and by temporarily suspending features that can cause loss of picture. (The features that are
suspended include 1:1 Frame Rate, Deep Color, and Output Format selection.)
Safe Mode is entered and exited by pressing the SAFE button on the EDGE GREEN remote.
SAFE button on remote activates
Safe Mode. Press this button if
you can’t see a picture to change
display format and turn off certain
features.
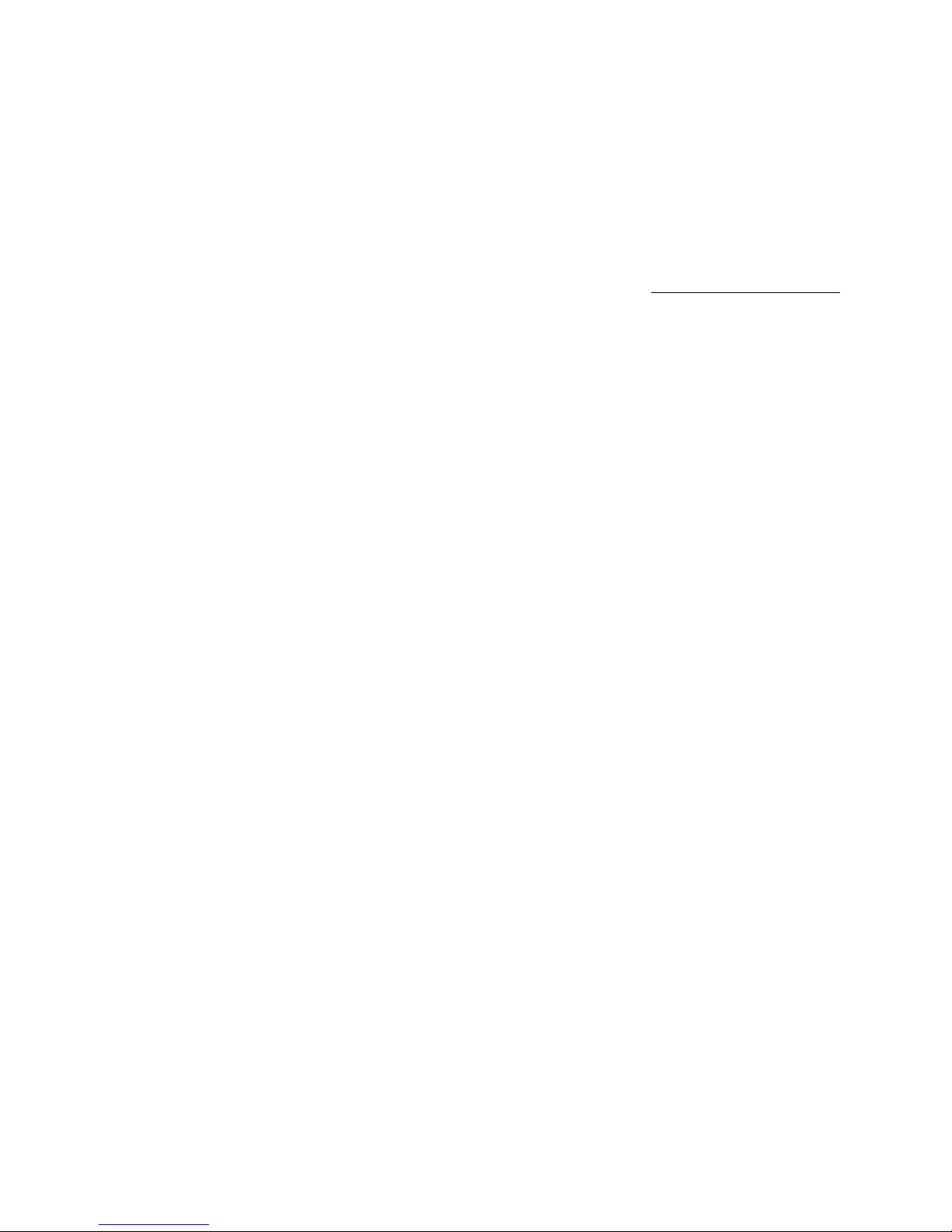
Section 2: Set Up DVDO EDGE GREEN
23
The EDGE GREEN Display Wizard
When you first power up EDGE GREEN you will see The Display Wizard. The Display Wizard adjusts EDGE GREEN’s digital video
output to match the specifications of your TV set or projector. It also provides the opportunity to name the display.
BASIC USERS TAKE NOTE:
THE DISPLAY WIZARD IS COMPLETELY AUTOMATIC.
You can skip the steps on the next few pages completely, and let EDGE GREEN automatically assign a name to your display,
and automatically select video and audio output formats.
Skip past this Display Wizard setup by pressing the LEFT ARROW key on the remote control to EXIT WIZARD when the
Display Wizard appears on your TV screen.
If you do this, then:
The name assigned automatically by EDGE GREEN will be based on the model number of the display (see example on next
page).
EDGE GREEN can automatically sense your display’s “native resolution.”
EDGE GREEN can automatically sense which audio output you are probably using.
You will only need to make changes to these automatic settings if you experience difficulties or have special circumstances.
To accept the automatic settings, press the left arrow key to EXIT WIZARD.
THEN, PROCEED TO THE NEXT STEP: THE INPUT WIZARD (page 29)
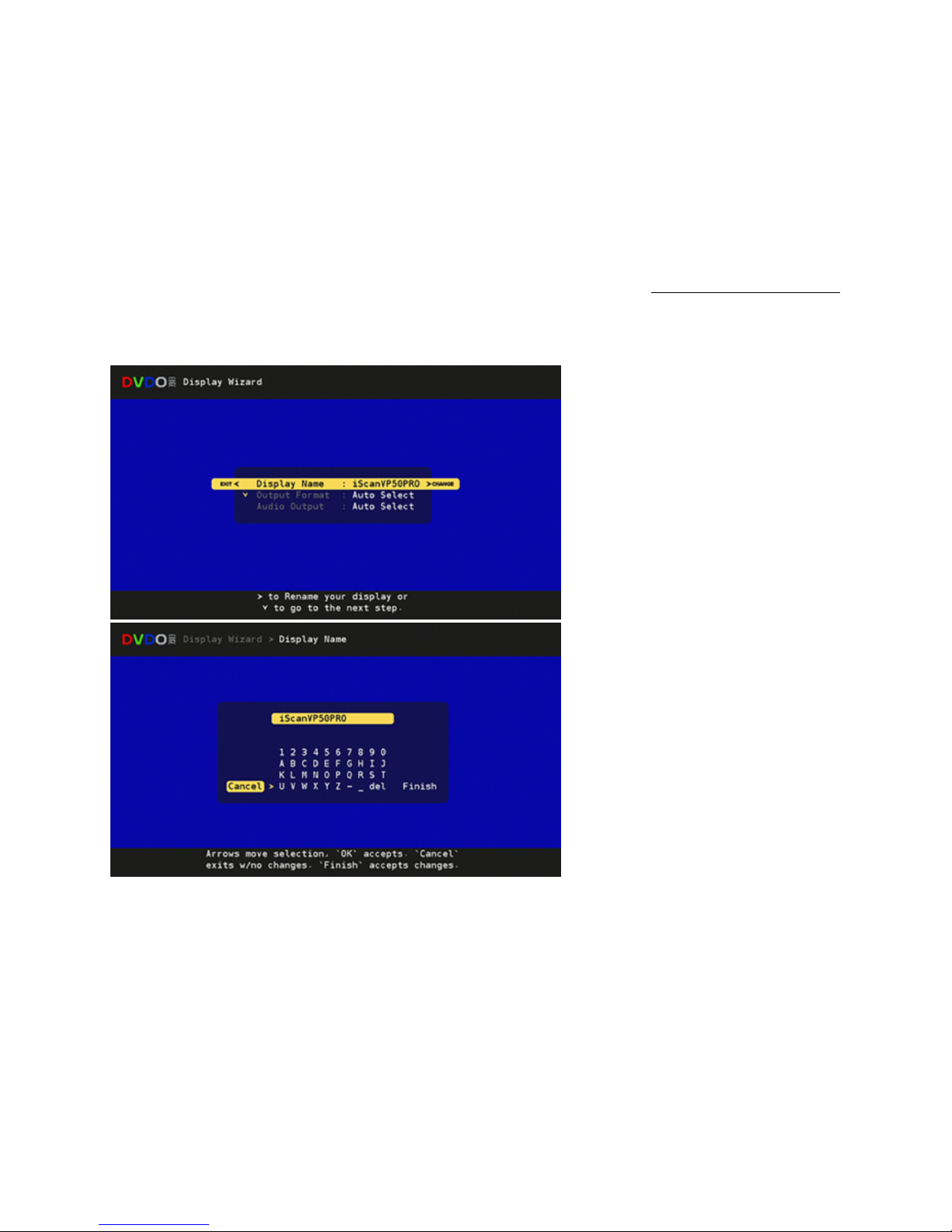
Section 2: Set Up DVDO EDGE GREEN
24
Display Wizard - Step 1: Name Your Display
1a. Name your Display
If you want to change the name of
your display, press Right Arrow
to go to the on-screen keyboard.
Otherwise, press Down Arrow
to go to the next setup step 2.
1b. Name your Display
-
Keyboard
Use this on-screen keyboard
to rename your display.
When you are finished, highlight
“Finish” then press OK
to accept the
new name.
If you want to exit the keyboard
screen with no changes,
highlight “cancel” then press OK.
You should now see the Display
Wizard on your TV as shown left. The
Display Wizard assists setup of your
TV and your audio.
Using Display Wizard, you can
1. Name your Display.
2. Select an output video format.
3. Select an output connector for
audio.
If you don’t want to change anything,
press Left Arrow to Exit the Wizard.
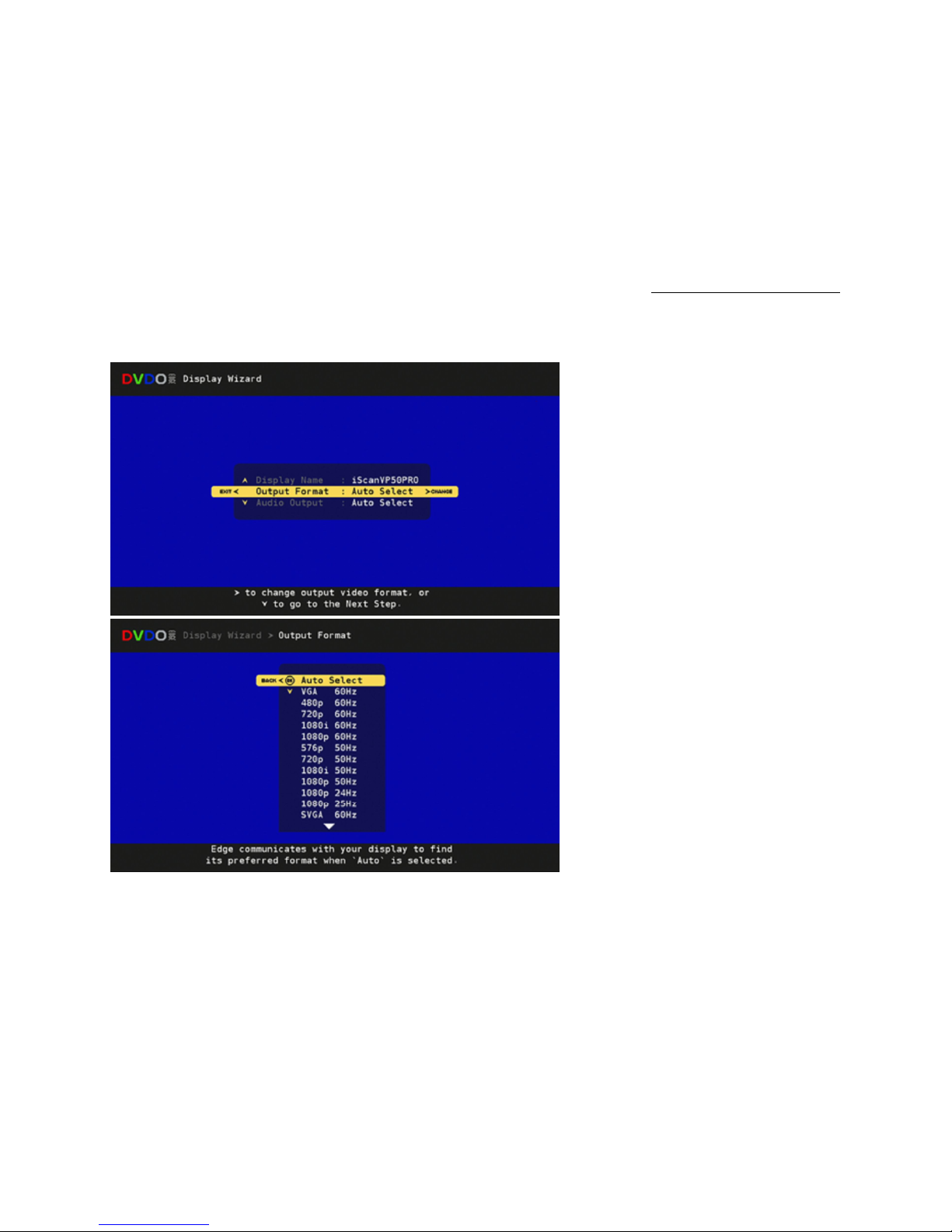
Section 2: Set Up DVDO EDGE GREEN
25
Display Wizard - Step 2: Output Format
2a. Select an output video format.
EDGE GREEN defaults to “Auto Select”
and communicates with your TV to find
the TV’s preferred format.
If you want to change the output format,
press Right Arrow to go to the Output
Format screen, shown below.
Otherwise, use Down Arrow to use
the preferred format, and proceed to
the next step 3.
2b. Output Format Selection.
Use the Down Arrow to highlight
the output format you want, then
press OK.
EDGE GREEN will switch to the new
output format. You will have to confirm
that you can see a picture within 10
seconds.
If you don’t confirm, EDGE GREEN
assumes that you can’t see the picture
and will return to the previous format.

Section 2: Set Up DVDO EDGE GREEN
26
Display Wizard - Step 3: Audio Output (Note: “Audio Out” buttons on Remote Control offer the same selection)
3a. Select an audio output connector.
You have 4 choices for audio output:
A. Auto: Default setting.
Automatically chooses an output
depending on the capabilities
of the attached, powered-on
components.
B. Video HDMI: Outputs audio on the
Video HDMI connector.
Use this setting if your TV has
audio capability and you don’t
have (or don’t want to use)
an AV Receiver.
C. Audio HDMI: Outputs audio on the
Audio HDMI connector.
Use this setting if you have
an HDMI capable AV Receiver.
D. Optical: Outputs audio on the
Audio Optical connector.
Use this setting if you have
an AV Receiver that does not
have HDMI input.
Make a selection and/or press < to exit
this screen.
You finished your Video and Audio
output setup.
Left Arrow Exits Display Wizard
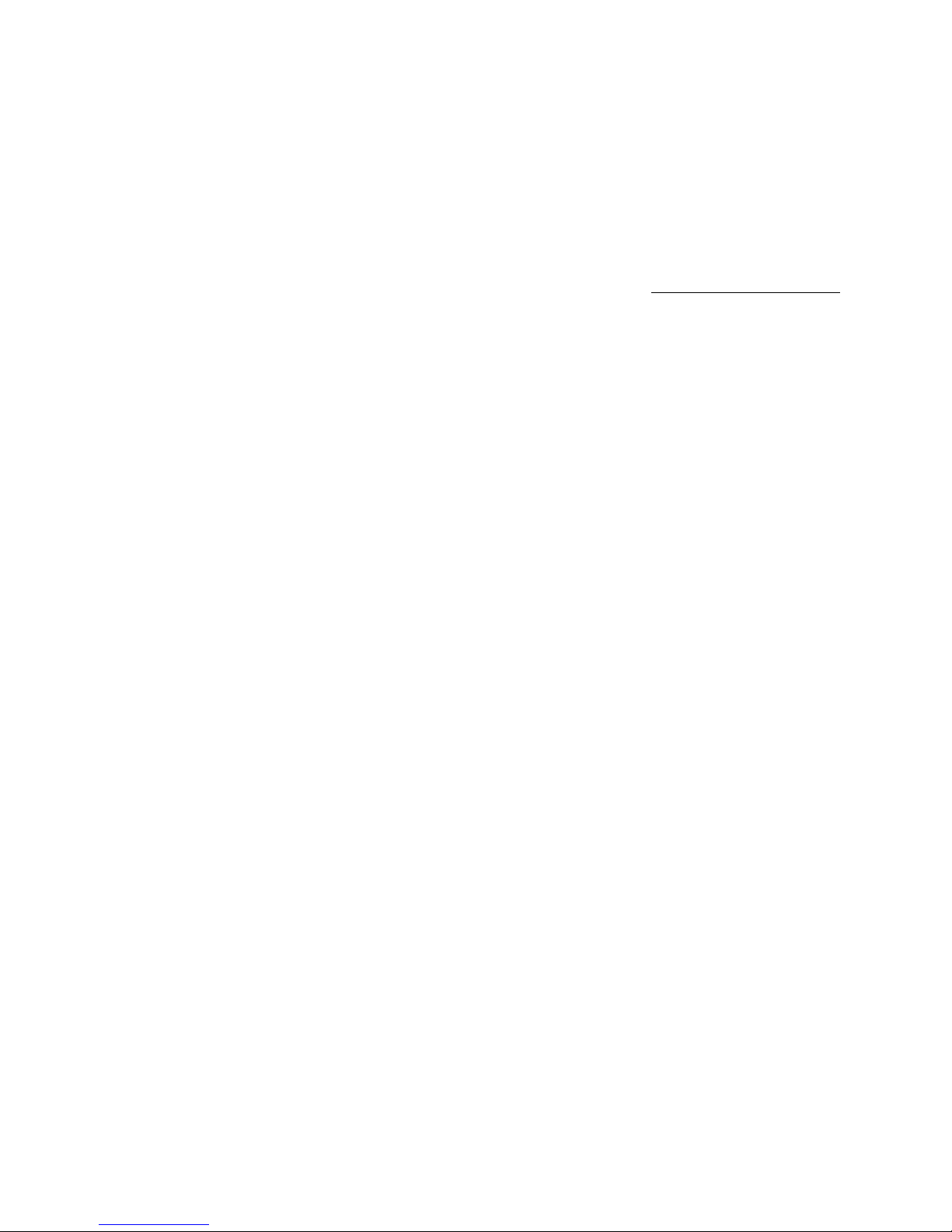
Section 2: Set Up DVDO EDGE GREEN
27
The EDGE GREEN Input Wizard
The Input Wizard informs EDGE GREEN about the various sources you have connected to EDGE GREEN.
BASIC USERS TAKE NOTE:
YOU CAN EXIT EACH STEP OF THE INPUT WIZARD IF...
All of your source devices are connected with HDMI.
You don’t mind names like “HDMI 1” and “HDMI 2” appearing onscreen for your sources
Skip through this Input Wizard by pressing the LEFT ARROW key on the remote control to EXIT at each step.
THEN, PROCEED TO THE NEXT STEP: OPERATING EDGE GREEN (page 31)
OR...
Use the Input Wizard explained on the next few pages to:
Create more descriptive names for your sources, such as “Cable-TV,” “Blu-ray,” “DVD,” etc.
Select which audio signal goes with which video signal for non-HDMI inputs.
Decide which input sources will have priority when several are on at the same time. (EDGE GREEN automatically detects when
you turn a component on, and switches to that source. You can override this automatic selection with the remote control.)
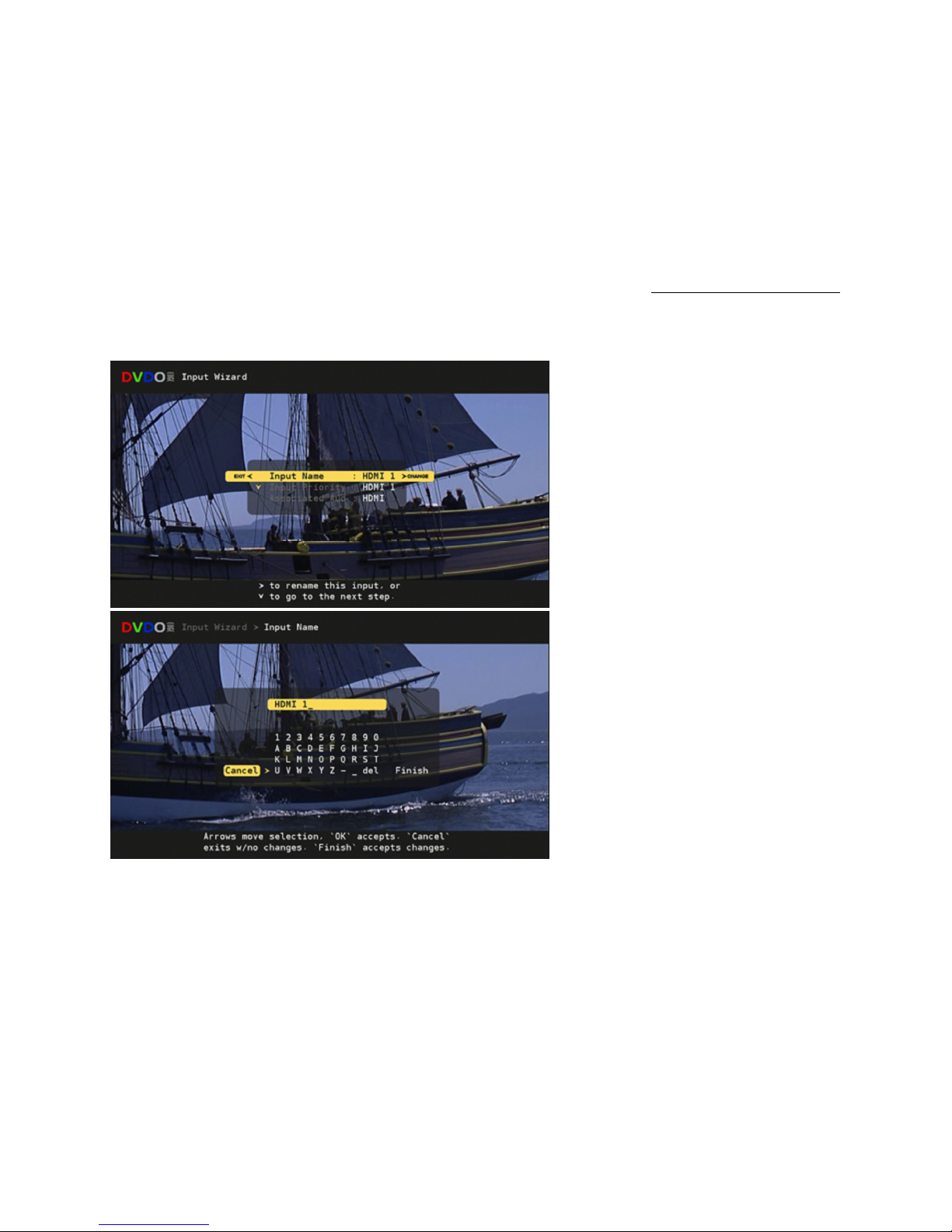
Section 2: Set Up DVDO EDGE GREEN
28
Input Wizard - Step 1: Input Name
Input Wizard guides you through the setup
of your input components. You can run the
Input Wizard for every input component.
Using the Input Wizard, you may
1. Rename an input component.
2. Set Priority for the component.
3. Associate an Audio Input with the
currently selected video input.
1a. Input Name
Use the on-screen keyboard to
rename this input, or press
Down Arrow to go to step 2.
1b. Input Name - Keyboard
Use this on-screen keyboard
to rename your display.
When you are finished, highlight
“Finish” then press OK to accept
the new name.
If you want to exit the keyboard
screen with no changes,
highlight “cancel” then press OK.
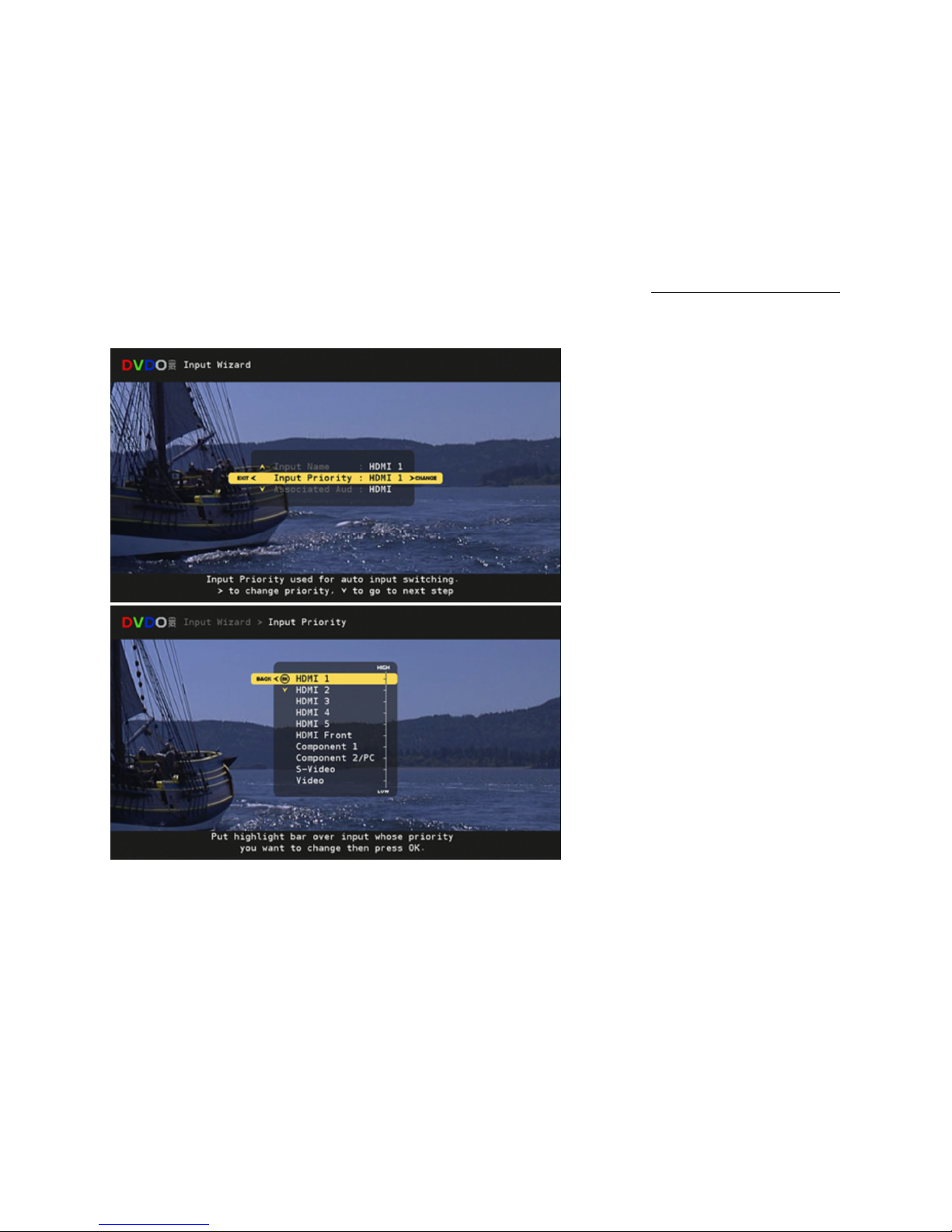
Section 2: Set Up DVDO EDGE GREEN
29
Input Wizard - Step 2: Input Priority
2a. Set Input Priority
Input Priority is used to auto matically select inputs when
EDGE GREEN is in Auto
Input Select mode, which is
the default.
If EDGE GREEN is in Auto
Input Select Mode, and
multiple inputs are powered
on, then EDGE GREEN will
select the input with the
Highest Priority.
If you don’t want to change
Input Priority, press Down
Arrow to go to step 3.
2b. Change Input Priority
To change Input Priority put
the highlight bar over the
input you want to change
then press OK.
Use Down Arrow to move
the selection, then press OK
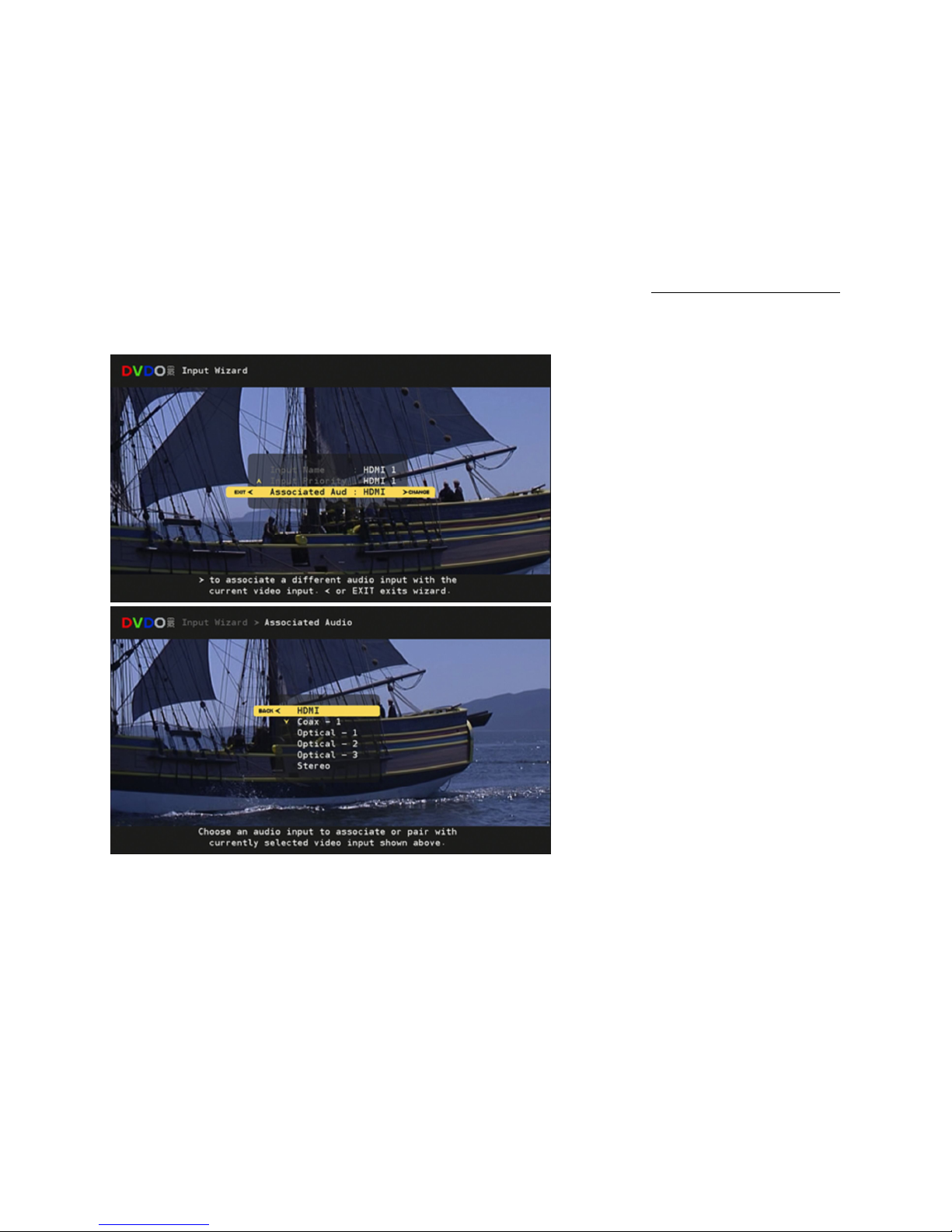
Section 2: Set Up DVDO EDGE GREEN
30
Input Wizard - Step 3: Associate Audio with Video (for non-HDMI)
3a. Associate Audio
“Associate Audio” is used to create
an audio/video pair of inputs that
are switched together.
If your source component does not
have HDMI output, then EDGE
GREEN will treat a video input and
an audio input as a pair for
switching.
“Associate Audio” lets you choose the audio
input that is paired with the current video
input.
For most HDMI inputs, you do not have to
Associate Audio. Exit the Input Wizard.
(Exception: DVI sources using HDMI
adapter connections)
3b. Choose an audio input.
Choose the audio input that you
want to Associate with the current
video input.
You are finished setting up this input
component.
Left Arrow Exits Input Wizard
 Loading...
Loading...