DVDO Edge User Manual

DVDO EDGE
High Definition Video Processor & Hub
Setup Guide
Version 1.0
1
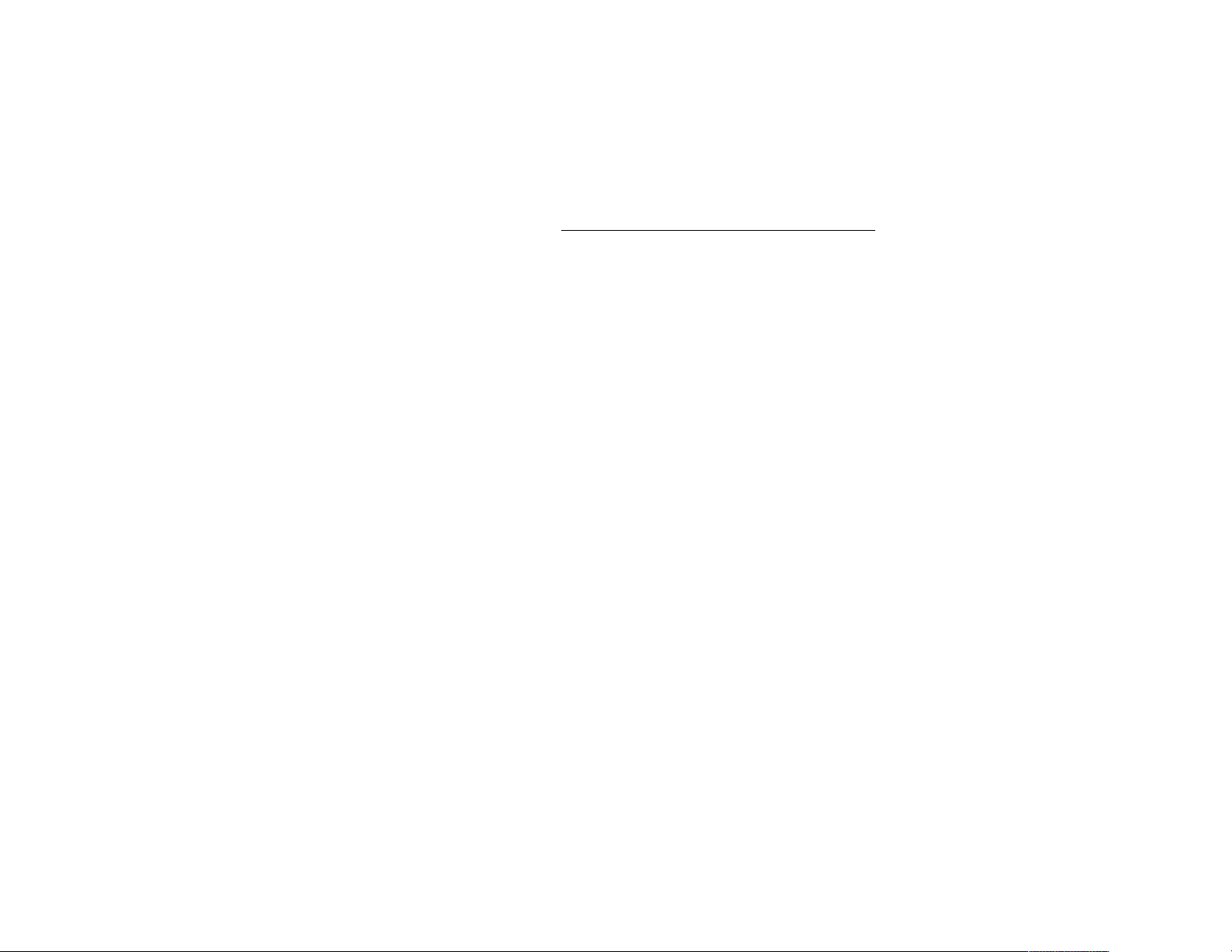
This Setup Guide presents setup and configuration guidance for
DVDO EDGE in summary form. For more complete information
please refer to the DVDO EDGE Product Manual
included on the CD.
Customer Support Information
email: edgesupport@dvdo.com
phone: 1-877-382-EDGE (1-877-382-3343)
web site: www.dvdo.com/edge
Check the web site for news and updates for your DVDO EDGE
To learn about VRS Video Processing Technology, visit
http://www.anchorbaytech.com/vrs_technology/
DVDO by Anchor Bay Technologies
983 University Avenue, Building A
Los Gatos, California 95032 USA
2
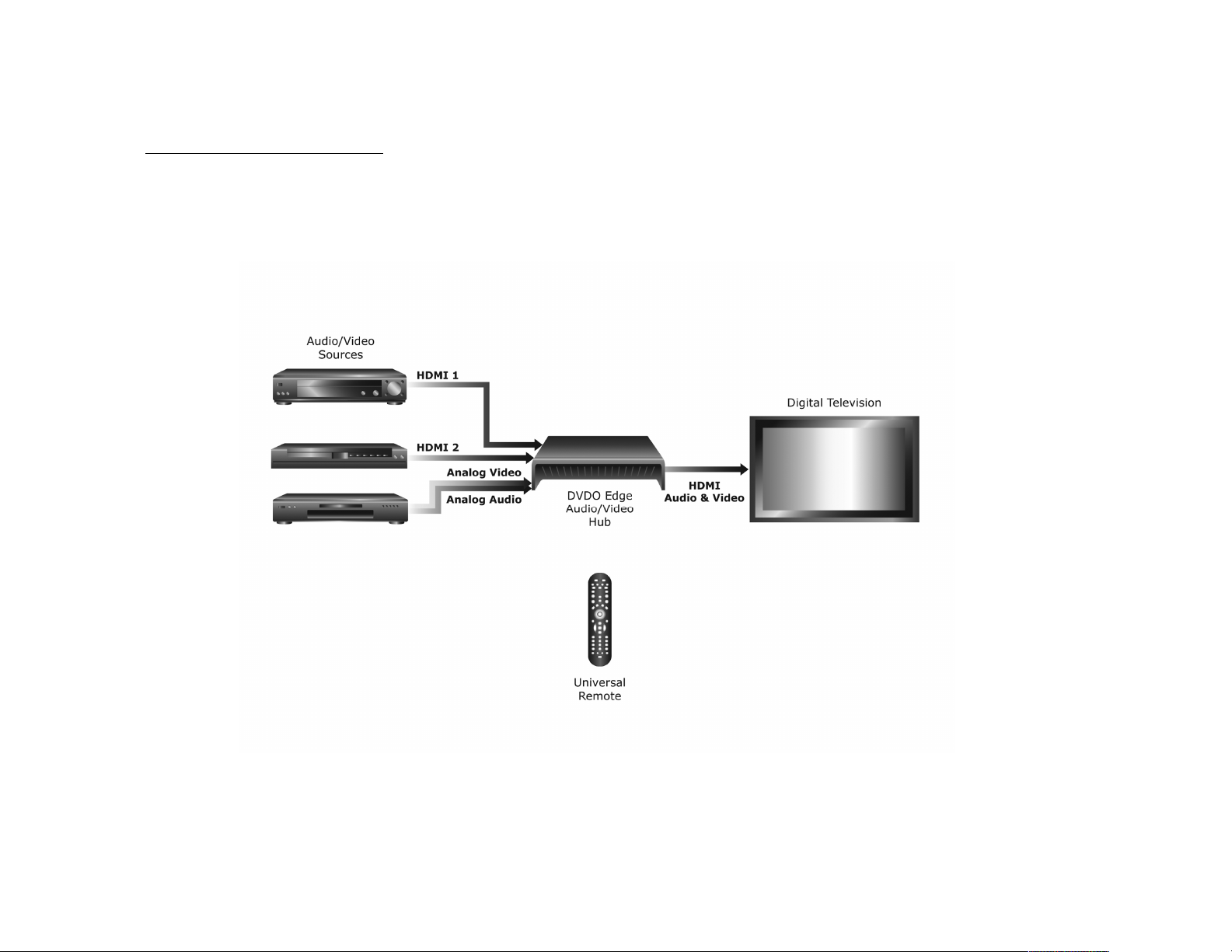
System Configuration: Most people will use one of the two configurations shown on this page and the next.
Digital Display Using Built-in Audio
For this configuration to work, your display should have HDMI input and built-in audio. Connect your source components (DVD Player,
Set Top Box, Game console, etc.) to EDGE’s inputs. Connect EDGE’s Video/Audio HDMI output to your display.
The DVDO universal remote can control EDGE and up to 7 other components in your system.
3

Digital Display with a Separate AV Receiver
This configuration features a separate AV Receiver for audio processing. Your Display must have either an HDMI or DVI input. If the
Display has DVI input, you will need an HDMI to DVI adapter cable. Your AV Receiver can be connected using HDMI or Optical cables.
Details of the Display and AV Recveiver connections are shown on the next page.
4
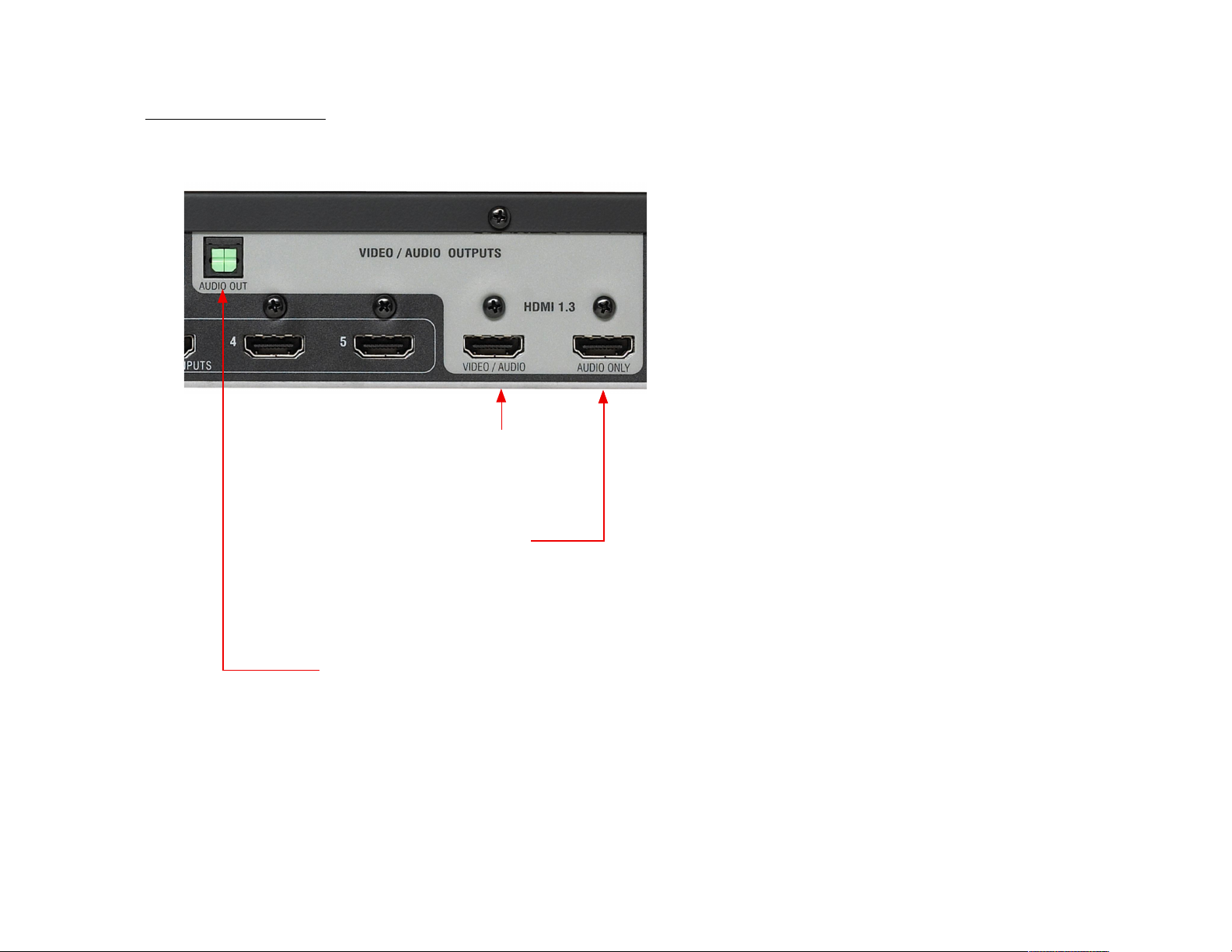
EDGE Output Connections
DVDO Edge -- Rear View of output Connectors
Connect your TV to
the Video/Audio output.
1. If you don’t have an AV Receiver, skip to # 2.
If your AV receiver has HDMI input,
connect an HDMI cable from Edge’s Audio
Only HDMI output to an HDMI input on your
AV receiver.
If your AV Receiver does not have HDMI,
connect an Optical cable from the Optical
Audio Out to an optical input on your
AV Receiver.
Use your AV Receiver’s remote to power
on the AV Receiver and set its input
to Edge.
2. Connect your TV.
If your TV has HDMI input,connect an HDMI to
HDMI cable from Edge’s Video/Audio output to
an HDMI input on your TV.
If your TV or monitor has DVI input, you will need
an HDMI to DVI adapter cable. Connect the
HDMI end to Edge’s Video/Audio HDMI output
and the DVI end to your TV or monitor.
Use your TV’s remote to power up and set
its input to Edge.
Plug in Edge’s AC cable (if you haven’t done
so already).
Connect your AV Receiver to
the Audio Only HDMI output
if the Receiver has HDMI.
OR
Connect your AV Receiver to
the Optical Audio Out
connector if your Receiver
does not have HDMI.
5
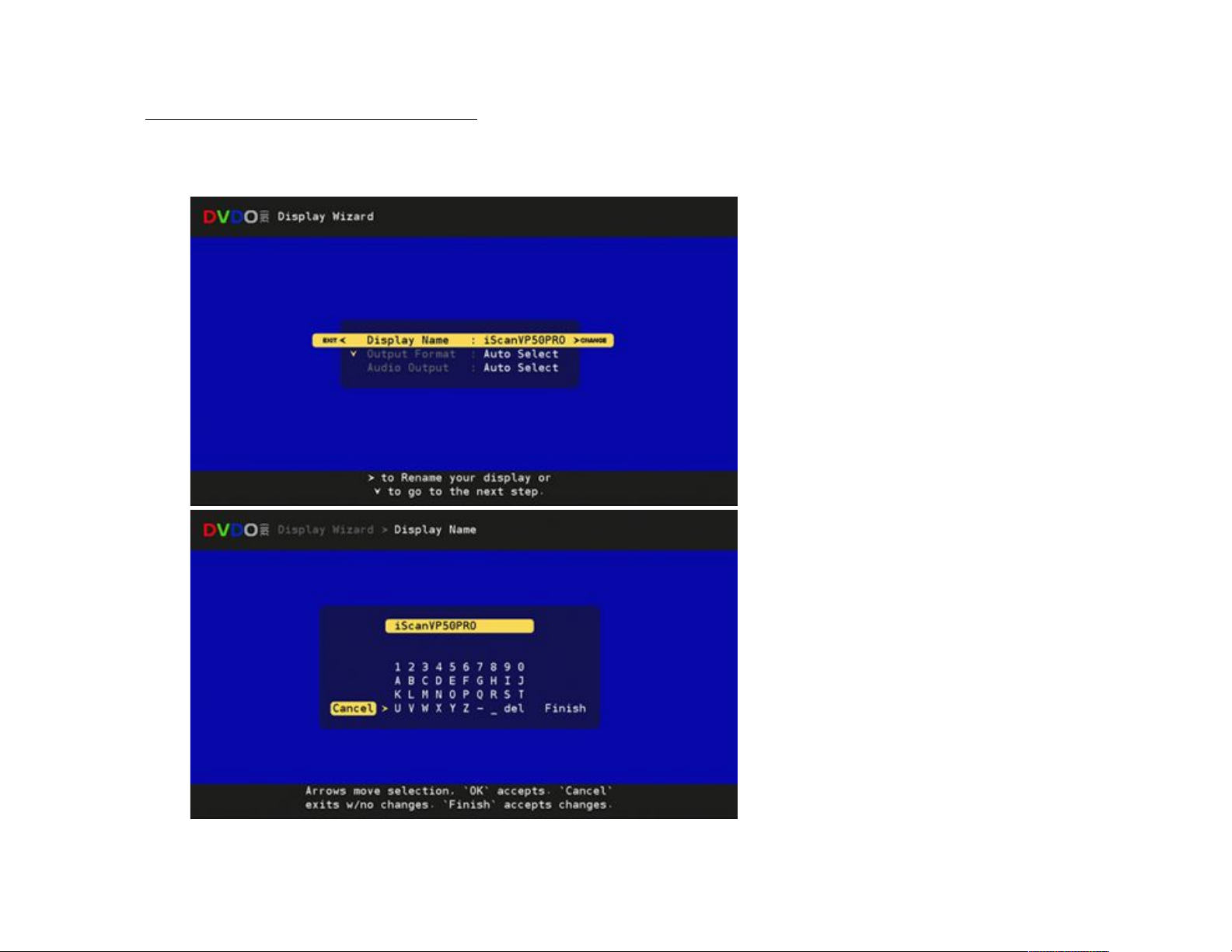
Display Wizard: Step 1, Configure Your Outputs
EDGE automatically chooses a Display Name, Video Output Format, and Audio Output Connector. Use the Display Wizard to make
any changes you would like, OR accept the automatic settings, and EXIT the Wizard (Left Arrow).
1a. Name your Display
If you want to change the name of
your display, press Right Arrow
to go to the on-screen keyboard.
Otherwise, press Down Arrow
to go to the next setup step 2.
1b. Name your Display - Keyboard
Use this on-screen keyboard
to rename your display.
When you are finished, highlight
“Finish” then press OK to accept the
new name.
If you want to exit the keyboard
screen with no changes,
highlight “cancel” then press OK.
You should see the Display Wizard
on your TV as shown left. The Display
Wizard assists setup of your TV and
your audio.
Using Display Wizard, you can
1. Name your Display.
2. Select an output video format.
3. Select an output connector for
audio.
If you don’t want to change anything,
press Left Arrow to Exit the Wizard.
6
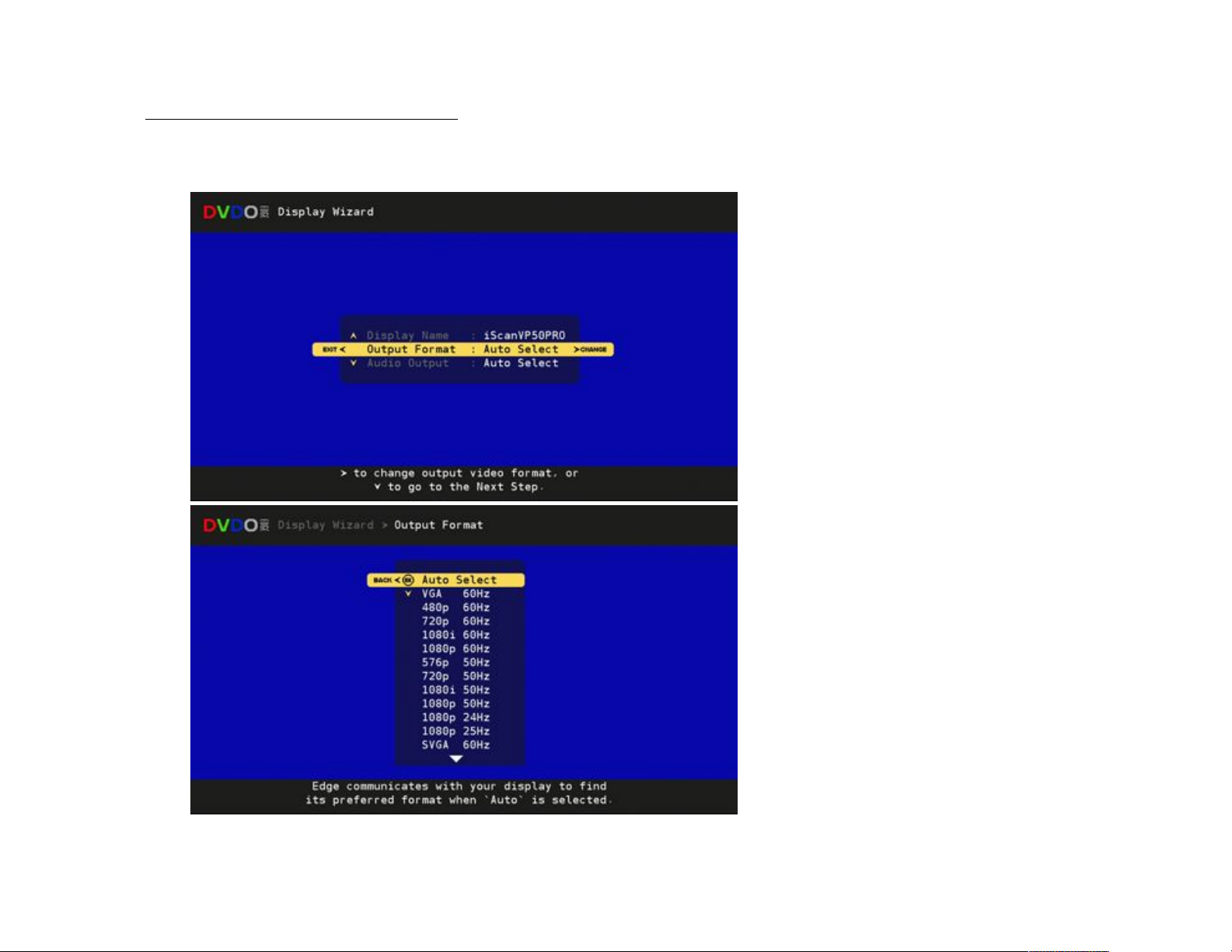
Display Wizard: Step 2, Video Output Format
EDGE automatically chooses a Video Output Format by polling your display for its preferred format. Or, you may use the Display
Wizard to change your Video Output Format as shown on this page.
2a. Select an output video format.
EDGE defaults to “Auto Select”
and communicates with your TV to find
the TV’s preferred format.
If you want to change the output format,
press Right Arrow to go to the Output
Format screen, shown below.
Otherwise, use Down Arrow to use
the preferred format, and proceed to
the next step 3.
2b. Output Format Selection.
Use the Down Arrow to highlight
the output format you want, then
press OK.
EDGE will switch to the new output
format. You will have to confirm that
you can see a picture within 10 seconds.
If you don’t confirm, EDGE assumes that
you can’t see the picture and will return
to the previous format.
7
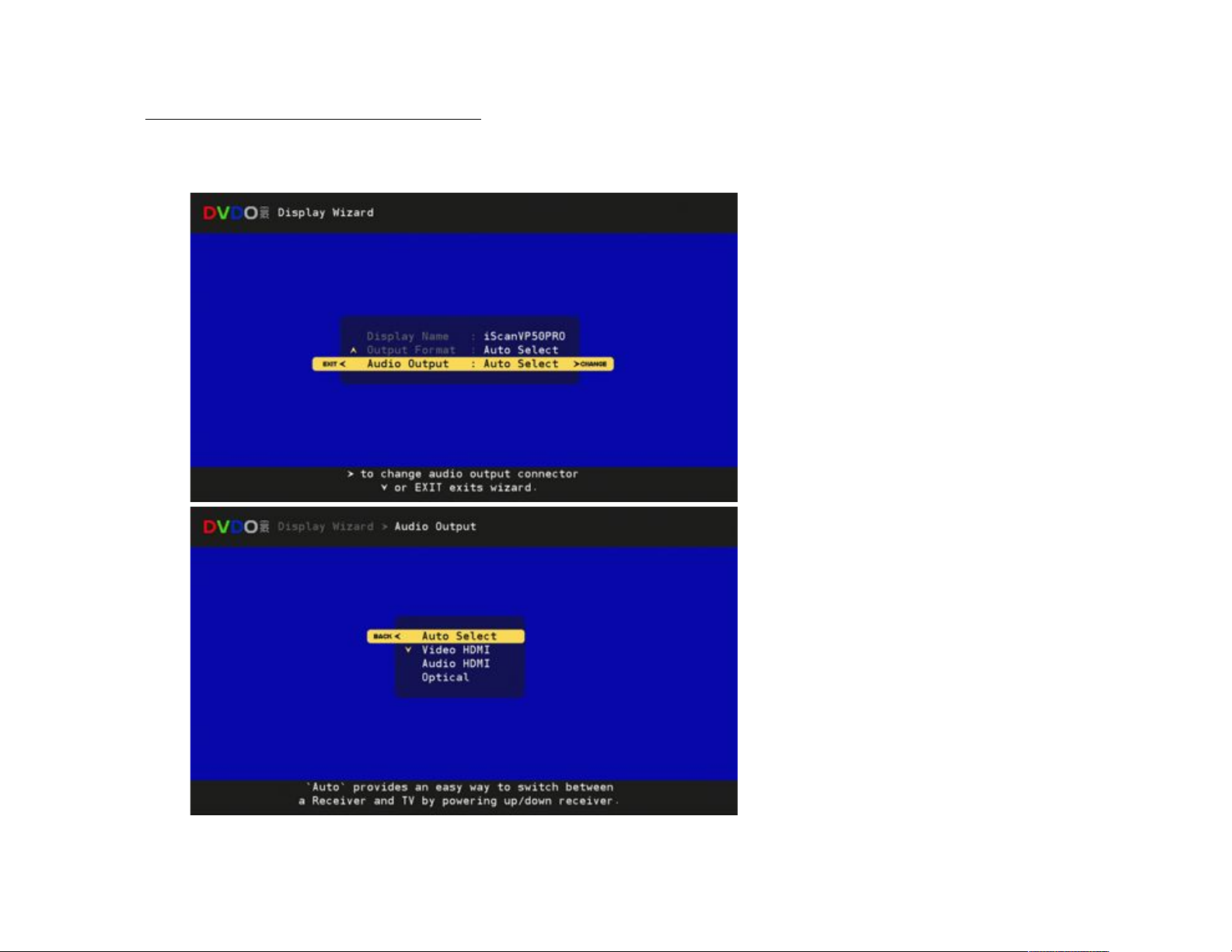
Display Wizard: Step 3, Audio Output Connector
EDGE automatically chooses an Audio Output Connector. Or, you may choose an Audio Output Connector manually using the Display
Wizard, as shown on this page.
3a. Select an audio output connector.
You have 4 choices for audio output:
A. Auto: Default setting.
Automatically chooses an output
depending on the capabilities
of the attached, powered-on
components.
B. Video HDMI: Outputs audio on the
Video HDMI connector.
Use this setting if your TV has
audio capability and you don’t
have (or don’t want to use)
an AV Receiver.
C. Audio HDMI: Outputs audio on the
Audio HDMI connector.
Use this setting if you have
an HDMI capable AV Receiver.
D. Optical: Outputs audio on the
Audio Optical connector.
Use this setting if you have
an AV Receiver that does not
have HDMI input.
Make a selection and/or press < to exit
this screen.
You finished with your Video and Audio
output setup.
Left Arrow Exits Display Wizard
8
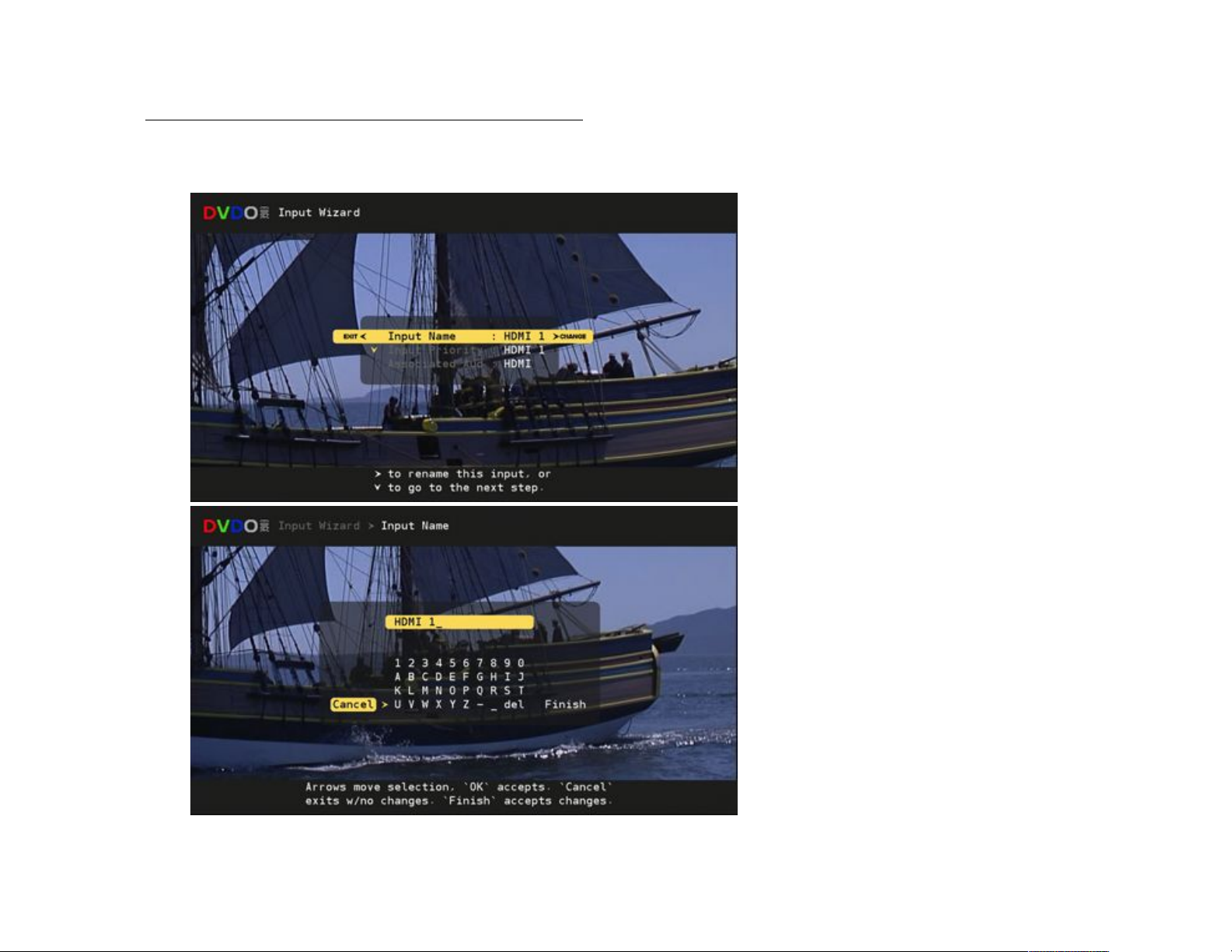
Input Wizard -- Configure Your Inputs: Step 1, Naming an Input
Input Wizard guides you through Naming an Input, Setting Input Priority (for automatic input switching),
and Associating an Audio Input with a Video Input.
Input Wizard guides you through the setup
of your input components. You can run the
Input Wizard for every input component.
Using the Input Wizard, you may
1. Rename an input component.
2. Set an Input Priority for the component.
3. Associate an Audio Input with the
video input.
1a. Input Name
Use the on-screen keyboard to
rename this input, or press
Down Arrow to go to step 2.
1b. Input Name - Keyboard
Use this on-screen keyboard
to rename your display.
When you are finished, highlight
“Finish” then press OK to accept the
new name.
If you want to exit the keyboard
screen with no changes,
highlight “cancel” then press OK.
9
 Loading...
Loading...