Dukane TeamBoard User Manual
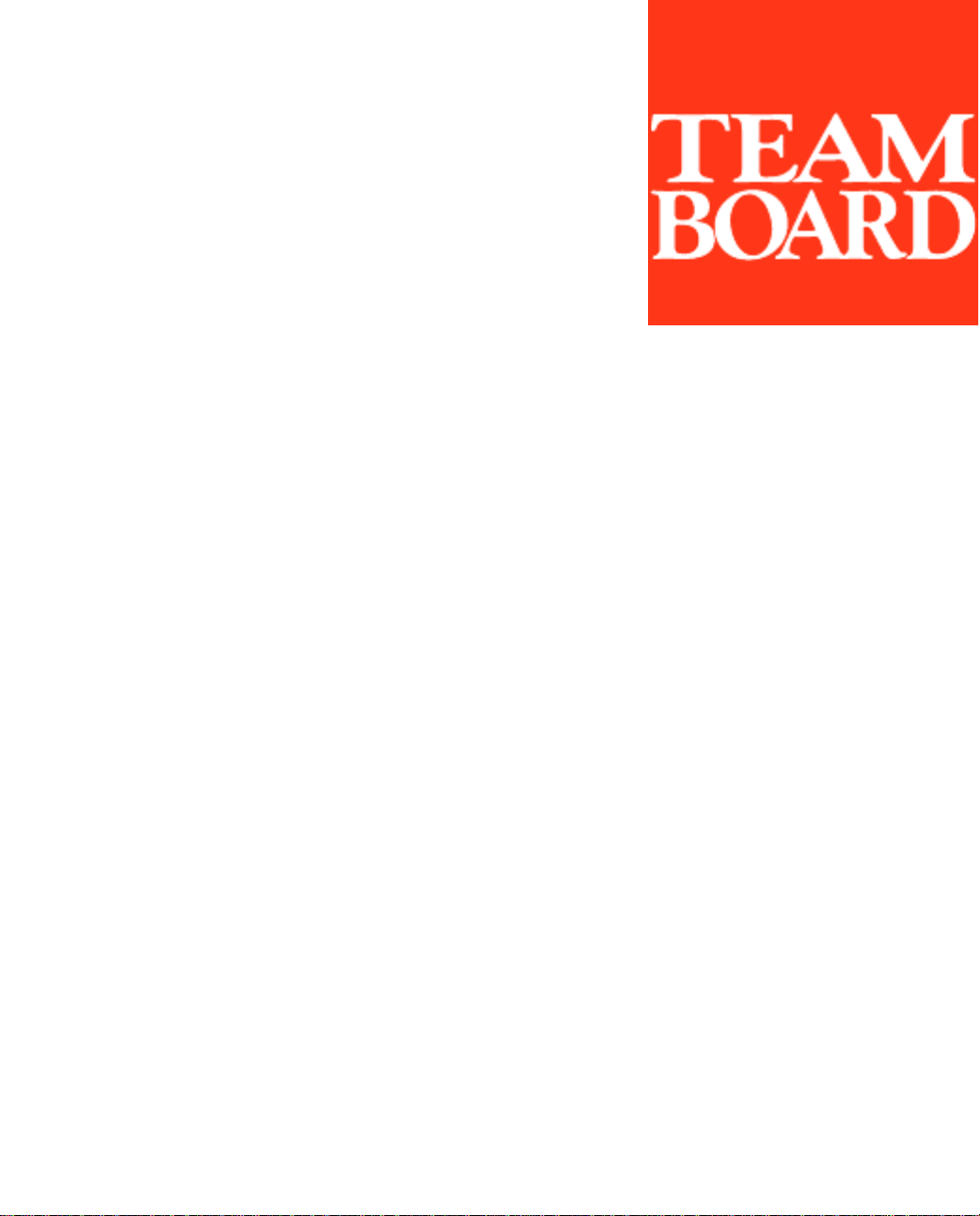
TeamBoard
User Guide for Windows
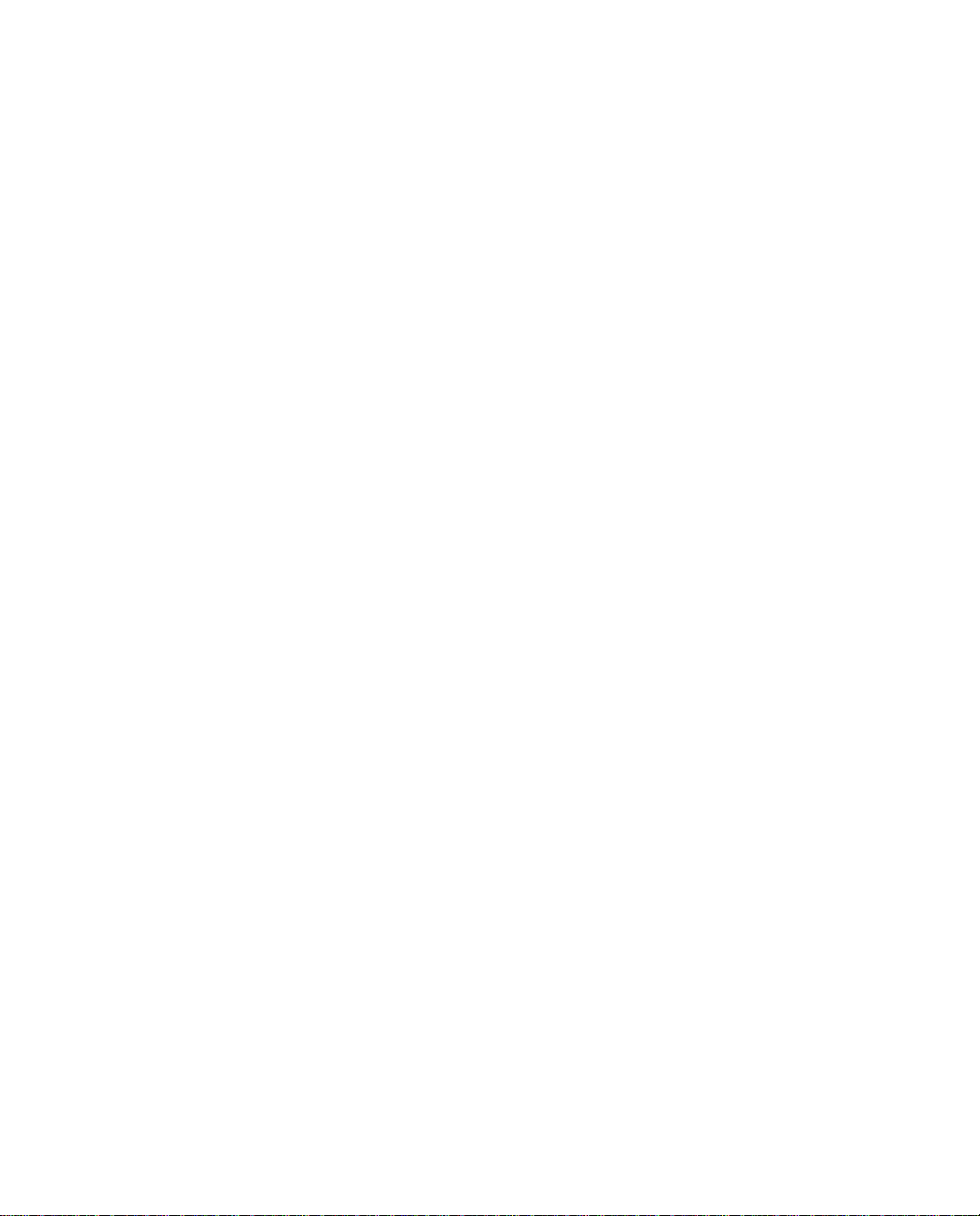
This guide is for use with TeamBoard software for Windows.
Revised May 21, 2008.
Developed for Egan TeamBoard Inc. by Front Runner Publishing Solutions Inc.
(www.front–runner.com).
TeamBoard is a registered trademark of Egan TeamBoard Inc.
Windows, Microsoft Word, Excel, and PowerPoint, are registered trademarks of
Microsoft Corporation.
All other products or companies mentioned are trademarks or service marks of
their respective owners.
© 1999-2008 Egan TeamBoard Inc.
All Rights Reserved
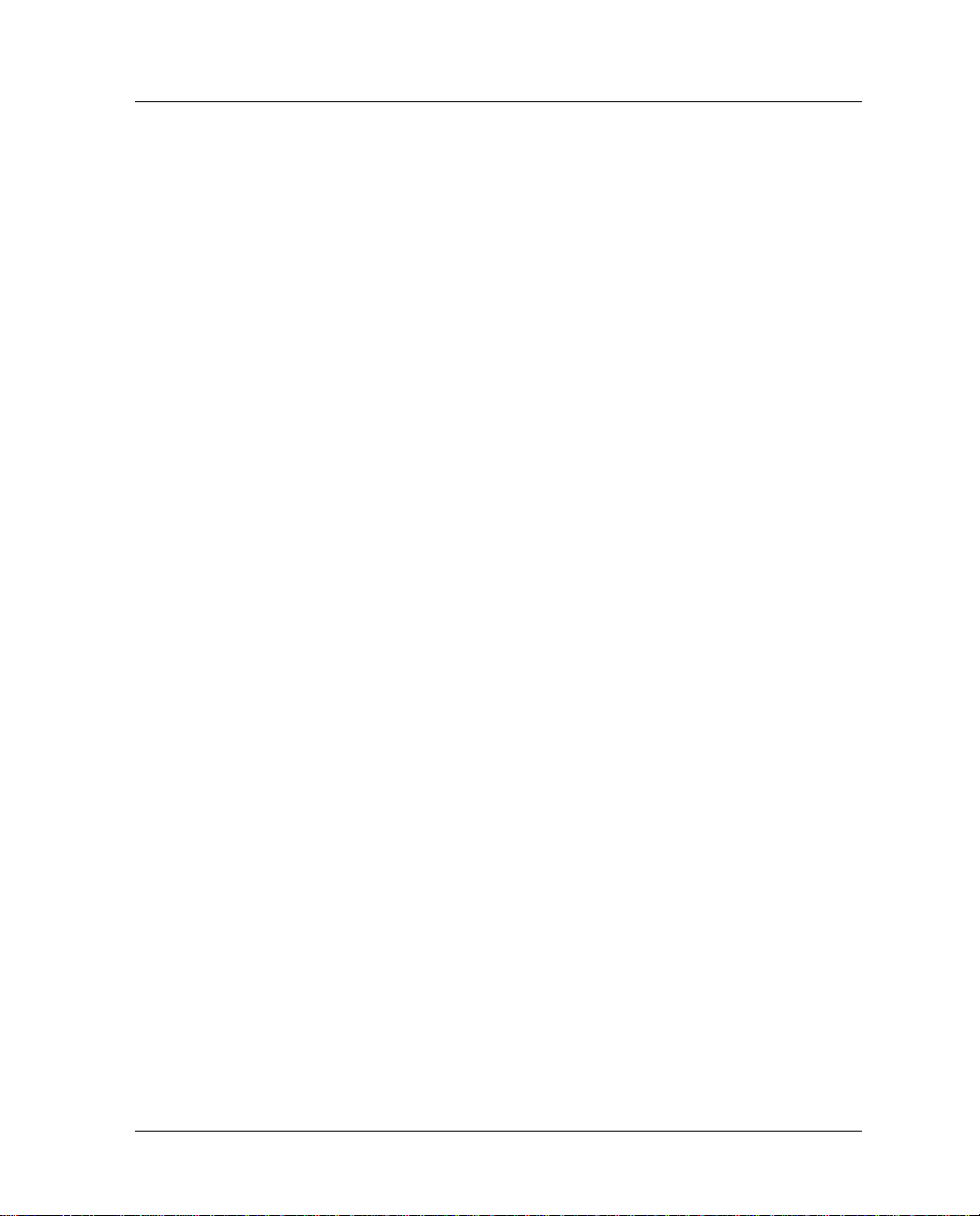
Welcome to TeamBoard
This guide is designed to assist you with installing and using the
TeamBoard for Windows. For more information, please contact us at
1-800-263-2387 or 1-905-851-2826, or email us at
support@teamboard.com.
This guide is a subset of the complete online help. The online help
system may be accessed by selecting the H
TeamBoard application.
This document contains:
• A table of contents and alphabetical index in order to locate
topics and information quickly and easily.
• Friendly definitions of common computer and
TeamBoard-related terms. For more information refer to
“Glossary” on page 109.
• Information about the different button functions for various
applications. For more information refer to “Using the ActionBar
Buttons” on page 82.
We welcome feedback about TeamBoard products and tools. Please
feel free to forward any comments or suggestions to us at:
ELP menu in any
Egan TeamBoard Inc.
300 Hanlan Road
Woodbridge, Ontario
Canada L4L 3P6
Phone us at 1-800-263-2387 or 1-905-851-2826. Fax us at
1-905-851-3426. Visit online at www.teamboard.com or email us at
support@teamboard.com.
Happy TeamBoarding!
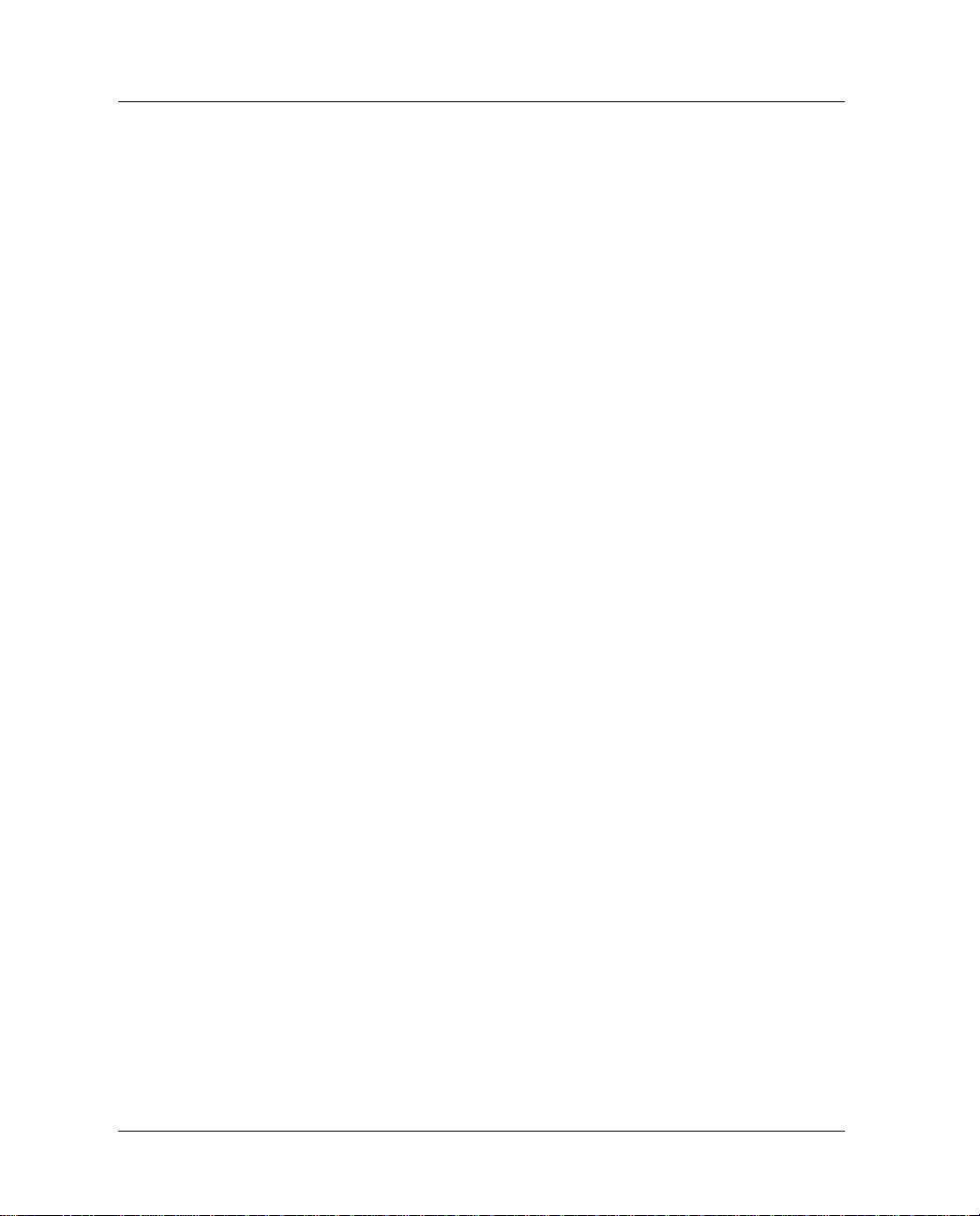
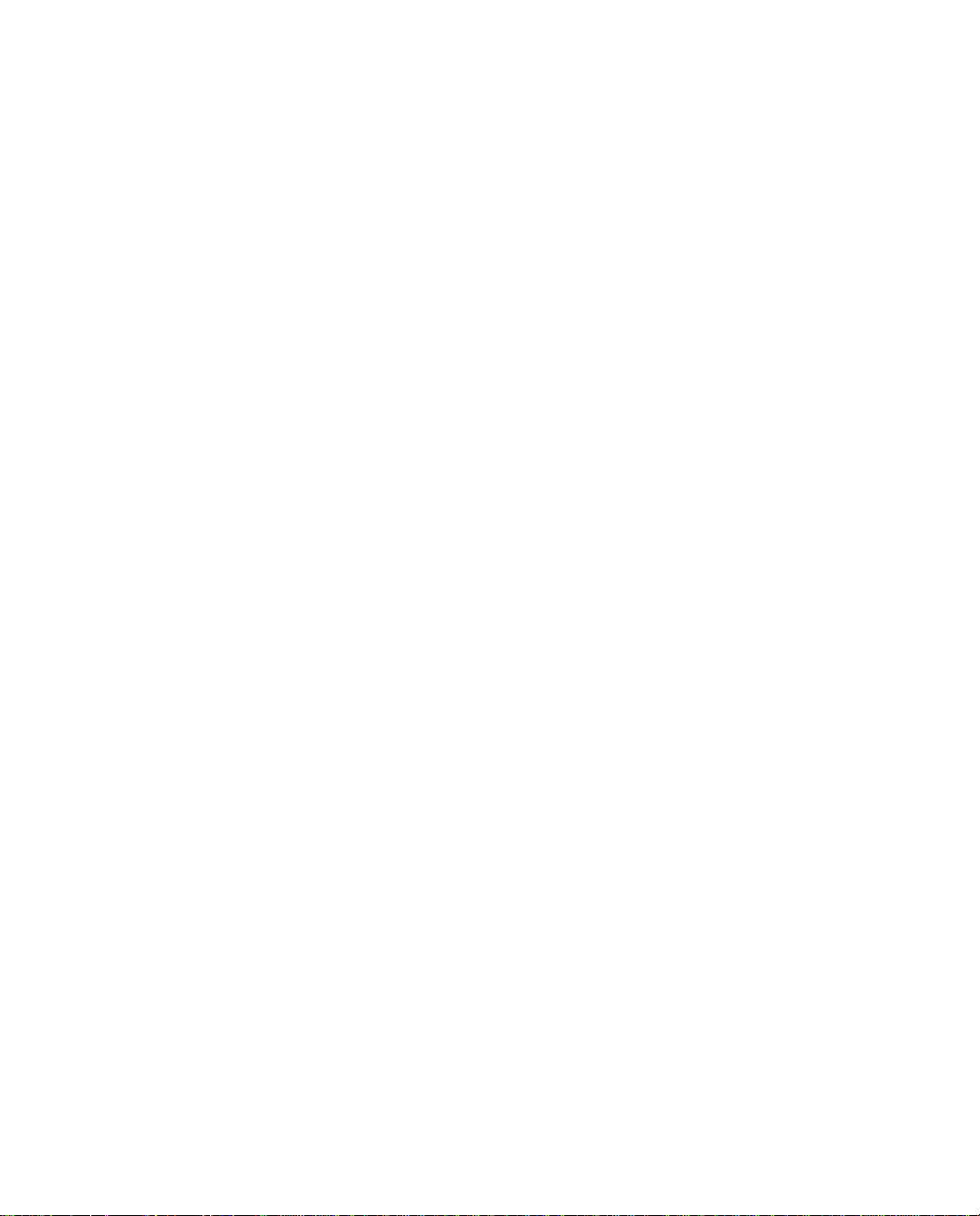
Table of Contents i
Table of Contents
Chapter 1 Getting Help Information for TeamBoard 1
Types of Help Available . . . . . . . . . . . . . . . . . . . . . . . . . . . . . 1
Accessing Online Help . . . . . . . . . . . . . . . . . . . . . . . . . . . . . . 1
Contacting TeamBoard Technical Support. . . . . . . . . . . . . . . 2
Chapter 2 Setting Up TeamBoard 5
Installing TeamBoard . . . . . . . . . . . . . . . . . . . . . . . . . . . . . . . 5
Calibrating TeamBoard. . . . . . . . . . . . . . . . . . . . . . . . . . . . . 15
Changing Modes. . . . . . . . . . . . . . . . . . . . . . . . . . . . . . . . . . 22
Disabling or Enabling TeamBoard . . . . . . . . . . . . . . . . . . . . 24
TeamBoard Settings. . . . . . . . . . . . . . . . . . . . . . . . . . . . . . . 24
Chapter 3 Presenting, Training, and Communicating with
TeamBoard 33
Presenting PowerPoint Slide Shows with
TeamBoardUnderstanding TeamBoard’s Capabilities and
Features . . . . . . . . . . . . . . . . . . . . . . . . . . . . . . . . . . . . . . . . 33
Chapter 4 Using TeamBoard as an Electronic
Whiteboard 44
Using Draw without a Projector . . . . . . . . . . . . . . . . . . . . . . 44
About Using Draw without a Projector . . . . . . . . . . . . . . . . . 45
Drawing and Writing on the TeamBoard. . . . . . . . . . . . . . . . 46
Erasing Drawings and Writing . . . . . . . . . . . . . . . . . . . . . . . 47
Using Draw with a Projector . . . . . . . . . . . . . . . . . . . . . . . . . 48
Drawing and Writing with the Drawing Toolbar. . . . . . . . . . . 53
Editing Content with the Drawing Toolbar . . . . . . . . . . . . . . 62
Working with Multiple Pages. . . . . . . . . . . . . . . . . . . . . . . . . 65
Using the Page Sorter . . . . . . . . . . . . . . . . . . . . . . . . . . . . . 67
Using the Spotlight . . . . . . . . . . . . . . . . . . . . . . . . . . . . . . . . 70
Using Hide/Reveal . . . . . . . . . . . . . . . . . . . . . . . . . . . . . . . . 71
Importing Files and Scanned Images into Draw. . . . . . . . . . 71
Using ClipArt. . . . . . . . . . . . . . . . . . . . . . . . . . . . . . . . . . . . . 74
Exporting a Page or Entire Workbook . . . . . . . . . . . . . . . . . 74
Printing Your Work . . . . . . . . . . . . . . . . . . . . . . . . . . . . . . . . 76
Saving Your Work. . . . . . . . . . . . . . . . . . . . . . . . . . . . . . . . . 76
Chapter 5 Using TeamBoard as a Touchscreen 80
About Using TeamBoard as a Touchscreen. . . . . . . . . . . . . 80
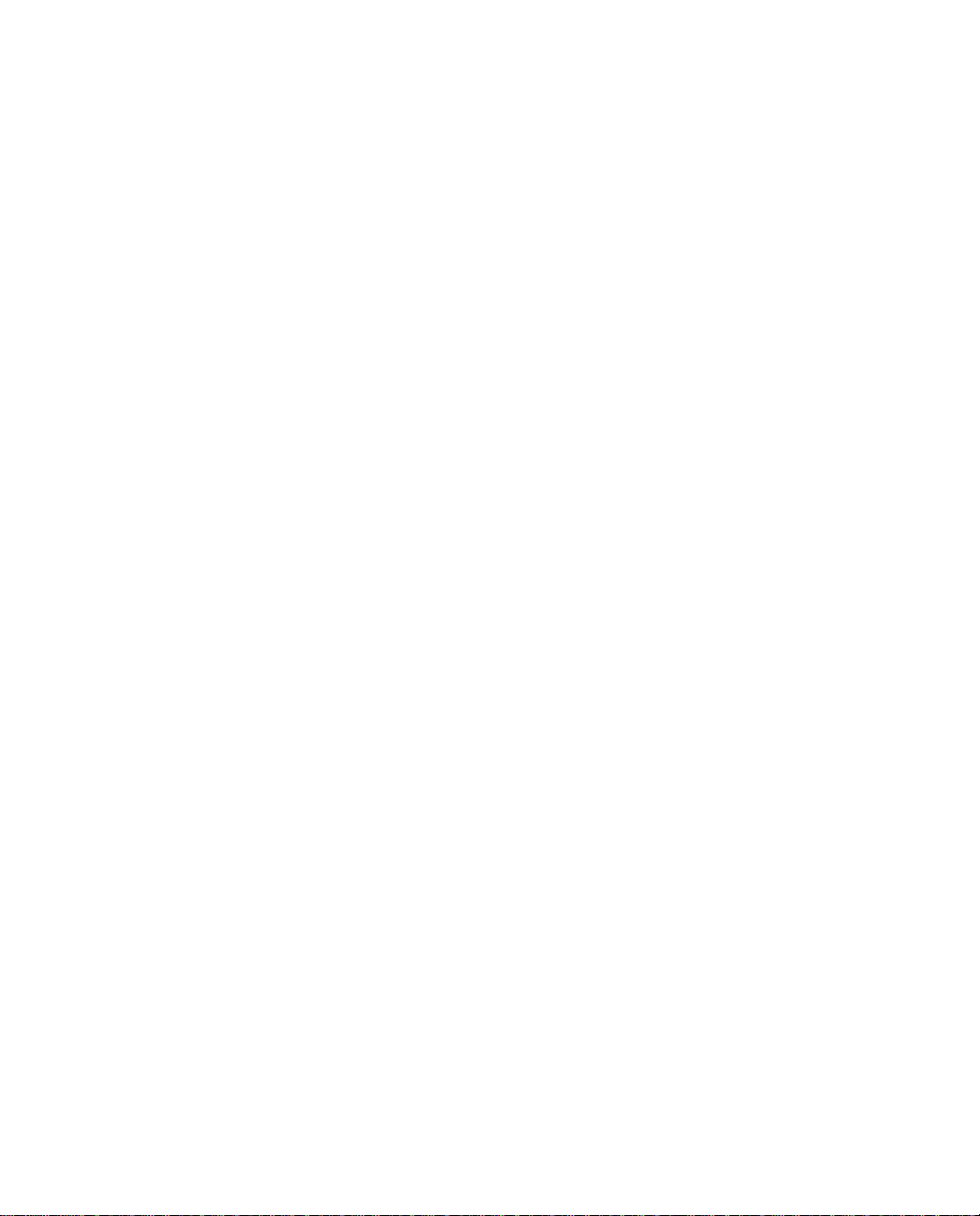
ii Table of Contents
Activating the Touchscreen . . . . . . . . . . . . . . . . . . . . . . . . . . 81
Using the ActionBar Buttons . . . . . . . . . . . . . . . . . . . . . . . . . 82
Entering Text and Numbers with the Virtual Keyboard . . . . . 83
Clicking with the Virtual Mouse . . . . . . . . . . . . . . . . . . . . . . . 86
Chapter 6 Using TeamBoard To Annotate 89
About Annotate . . . . . . . . . . . . . . . . . . . . . . . . . . . . . . . . . . . 89
Launching Annotate. . . . . . . . . . . . . . . . . . . . . . . . . . . . . . . . 90
Using Annotate . . . . . . . . . . . . . . . . . . . . . . . . . . . . . . . . . . . 91
Using TeamBoard Draw with Annotate . . . . . . . . . . . . . . . . . 92
Using AutoLaunch with Annotate . . . . . . . . . . . . . . . . . . . . . 92
Chapter 7 Presenting PowerPoint Slide Shows with
TeamBoard 95
Using PowerPoint with TeamBoard. . . . . . . . . . . . . . . . . . . . 95
PowerPoint with TeamBoard Draw . . . . . . . . . . . . . . . . . . . . 99
Build Effects and Transitions. . . . . . . . . . . . . . . . . . . . . . . . 101
Using Package for CD in PowerPoint . . . . . . . . . . . . . . . . . 101
Chapter 8 Adding a New Application to TeamBoard 105
Adding a New Application . . . . . . . . . . . . . . . . . . . . . . . . . . 105
Macros. . . . . . . . . . . . . . . . . . . . . . . . . . . . . . . . . . . . . . . . . 106
Adding and Editing Macros . . . . . . . . . . . . . . . . . . . . . . . . . 107
Chapter 9 Glossary 109
Index 113
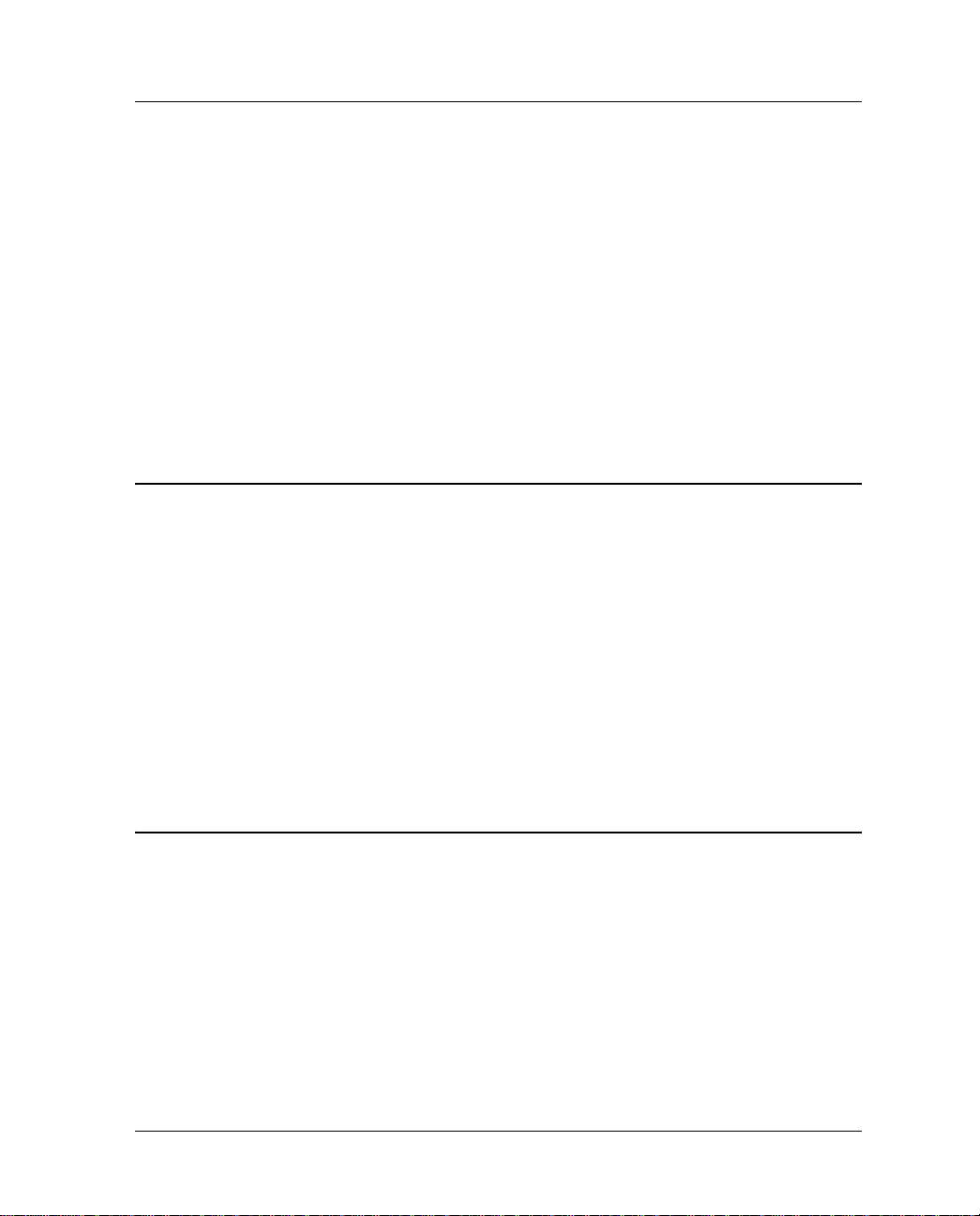
Getting Help Information for TeamBoard 1
1 Getting Help Information for
TeamBoard
This section explains how to get help information for TeamBoard.
The information is divided into the following topics:
• Types of Help Available
• Accessing Online Help
• Contacting TeamBoard Technical Support
Types of Help Available
This section explains the different types of help available for
TeamBoard.
• The Quick Start Guide is a card containing quick reference
information. The card can be found on the left side of the
TeamBoard.
• Your TeamBoard comes with a printed User Guide. This guide is
a subset the online help.
• The online help system can be accessed by selecting H
TeamBoard application.
ELP in any
Accessing Online Help
This section explains how to access online Help.
TeamBoard has extensive online Help available so that users can
search for answers to their questions. Online help can be accessed by
selecting one of the following:
• the Help button on the TeamBoard Dashboard
• the H
ELP TOPICS item on the Help menu in TeamBoard Draw
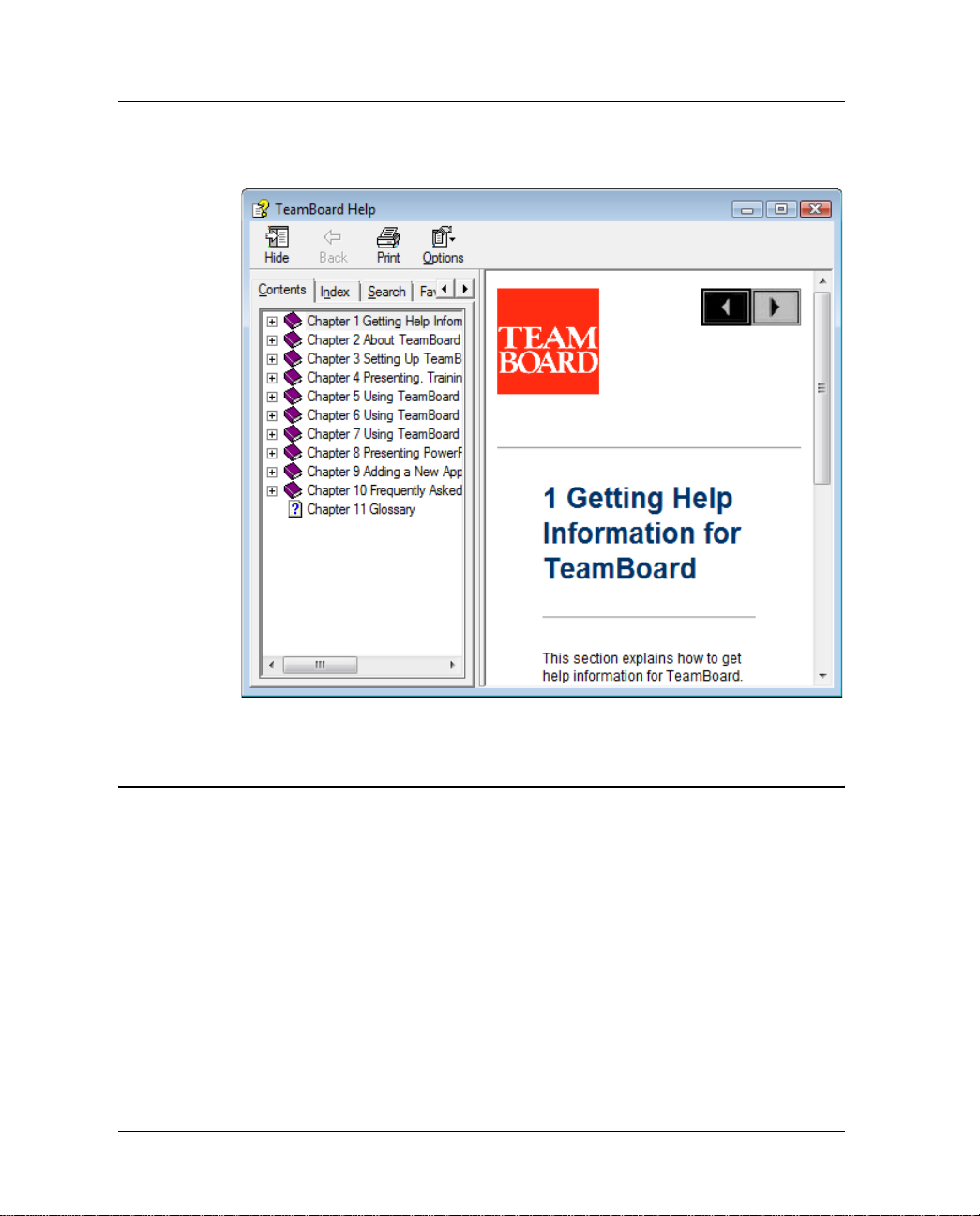
2 Getting Help Information for TeamBoard
• the HELP option in the SYSTEM TRAY menu, accessed from the
TeamBoard System Tray icon
Contacting TeamBoard Technical Support
This section explains how to contact TeamBoard’s Technical Support.
The following list is designed to help you through some common
troubleshooting questions. Before contacting TeamBoard Technical
Support, ensure that you go through these questions.
Have you done the following?
• Looked up your question in the User Guide?
• Looked up your question in the TeamBoard online help?
• Checked that all cable connections are secure? For more
information refer to “Installing TeamBoard” on page 5.
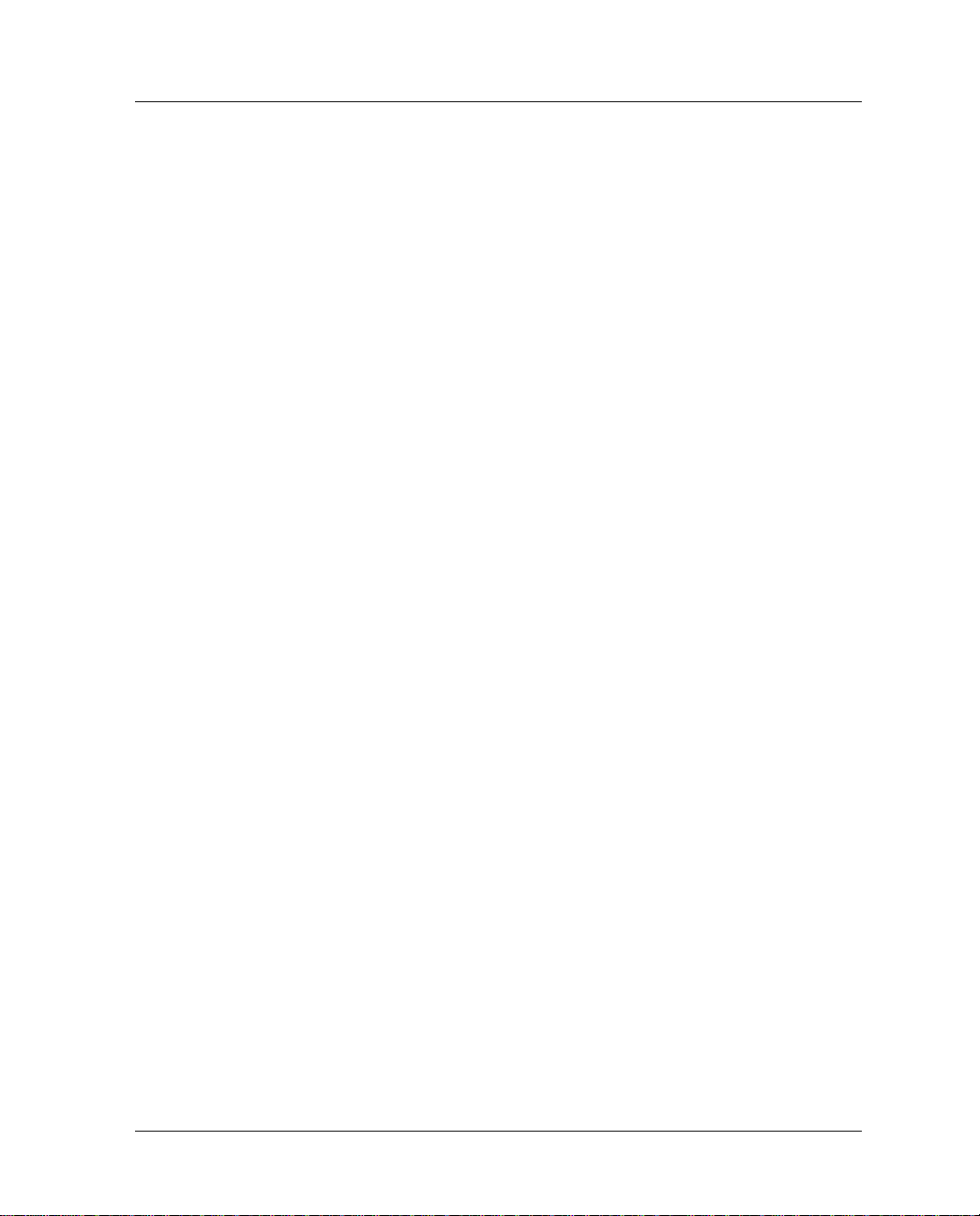
Getting Help Information for TeamBoard 3
• (For a Serial TeamBoard) Checked that you have an available
COM port?
• Installed TeamBoard software without any error messages?
• Checked that TeamBoard is “enabled” in the software?
• (For a Serial T eamBoard) Checked that the green light is on at the
back of the Power Adapter?
• Performed Whiteboard Calibration, ActionBar Calibration, and
Interactive Calibration?
• Reviewed the Frequently Asked Questions (FAQ)
If you are still having problems, please contact TeamBoard Technical
Support at the following:
T el: 1-800-263-2387 or 1-905-851-2826
Monday to Friday, 8:00 AM to 8:00 PM (ET)
Fax: 1-905-851-7991
Email: support@teamboard.com
Website: www.teamboard.com
Egan TeamBoard Inc.
300 Hanlan Road
Woodbridge, ON
Canada L4L 3P6
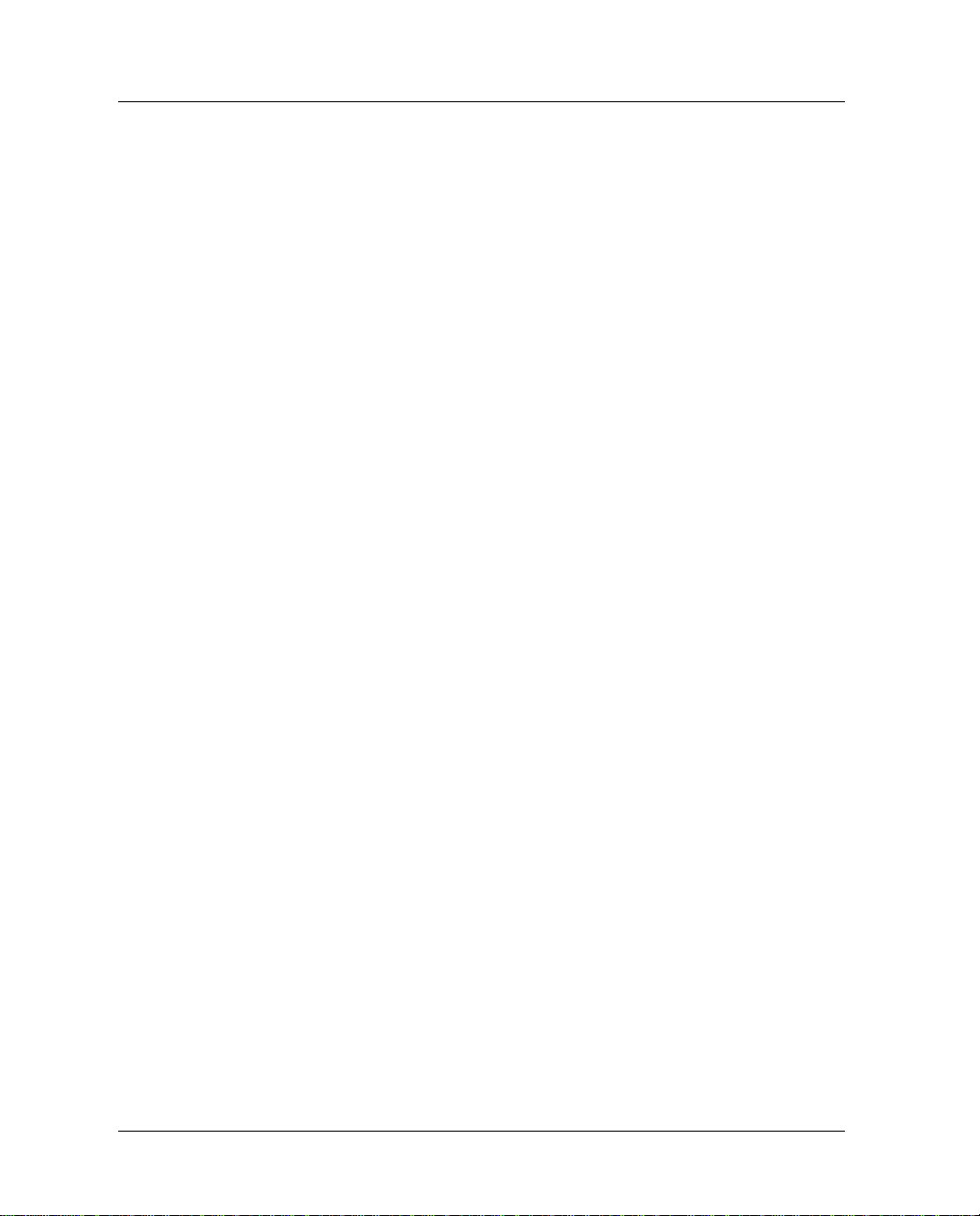
4 Getting Help Information for TeamBoard
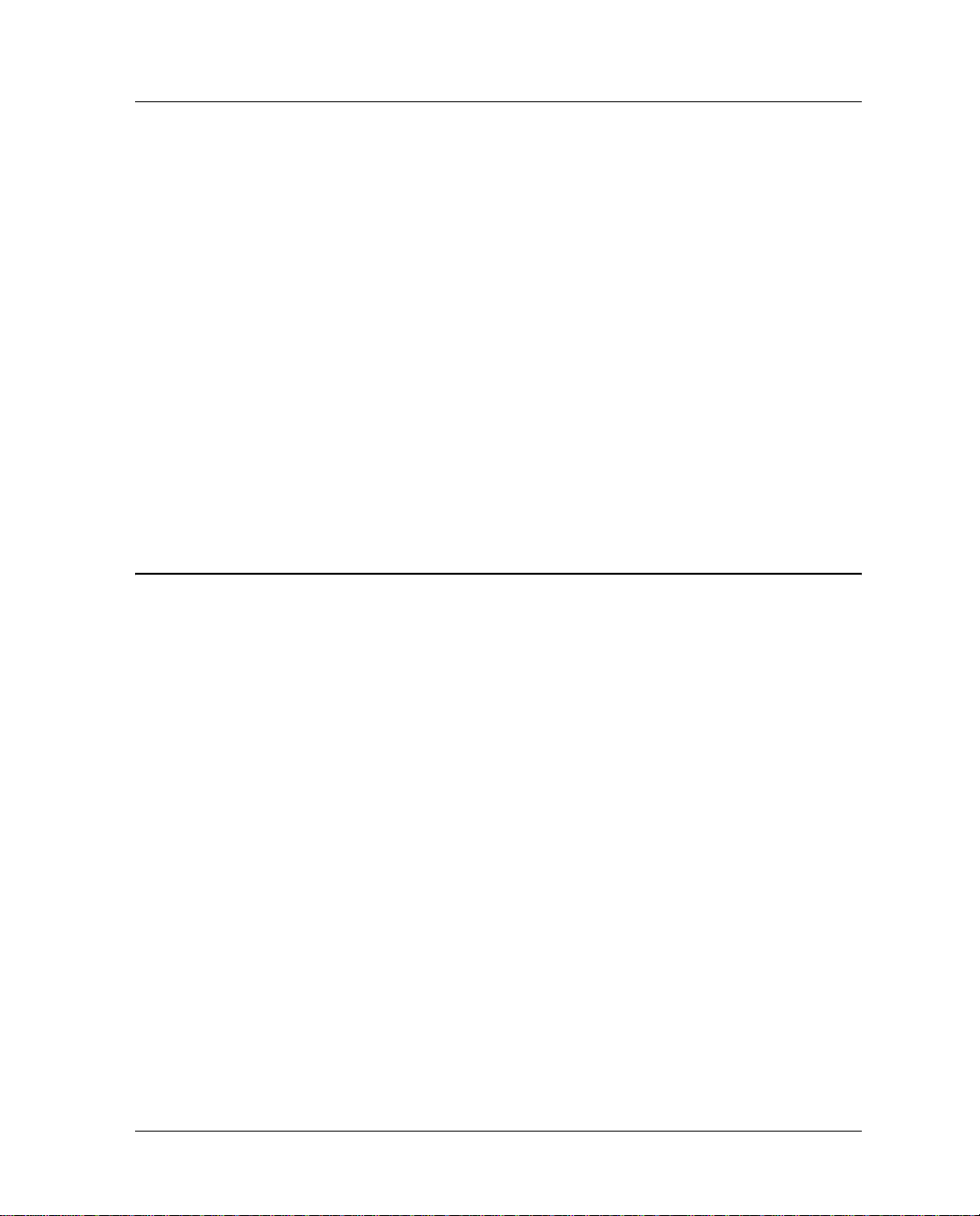
Setting Up TeamBoard 5
2 Setting Up TeamBoard
This section explains how to set up your TeamBoard. After installing
TeamBoard, you need to calibrate it to correctly associate the
T eamBoard drawing surface with your computer environment. To use
the TeamBoard, you also need to set the mode to Whiteboard or
Interactive, depending on the TeamBoard features you would like to
access. The information is divided into the following topics:
• Installing TeamBoard
• Calibrating TeamBoard
• Changing Modes
• Disabling or Enabling TeamBoard
• TeamBoard Settings
Installing TeamBoard
This section explains how to install TeamBoard. The information is
divided into the following topics:
• Required Hardware, Software, and Items
• Setting up Hardware for a USB TeamBoard
• Setting Up Hardware for a Serial TeamBoard
• Setting Up the Data Projector
• Before Installing TeamBoard Software
• Installing TeamBoard Software
Note Review the parts list in to make sure you received all the required
hardware, software, and other items with your TeamBoard shipment
before proceeding with installation. For more information refer to
“Required Hardware, Software, and Items” on page 6. Your
TeamBoard is set up with either a USB or Serial port connection to
your computer. If you are unsure of the type of TeamBoard you have,
please contact TeamBoard Technical Support.
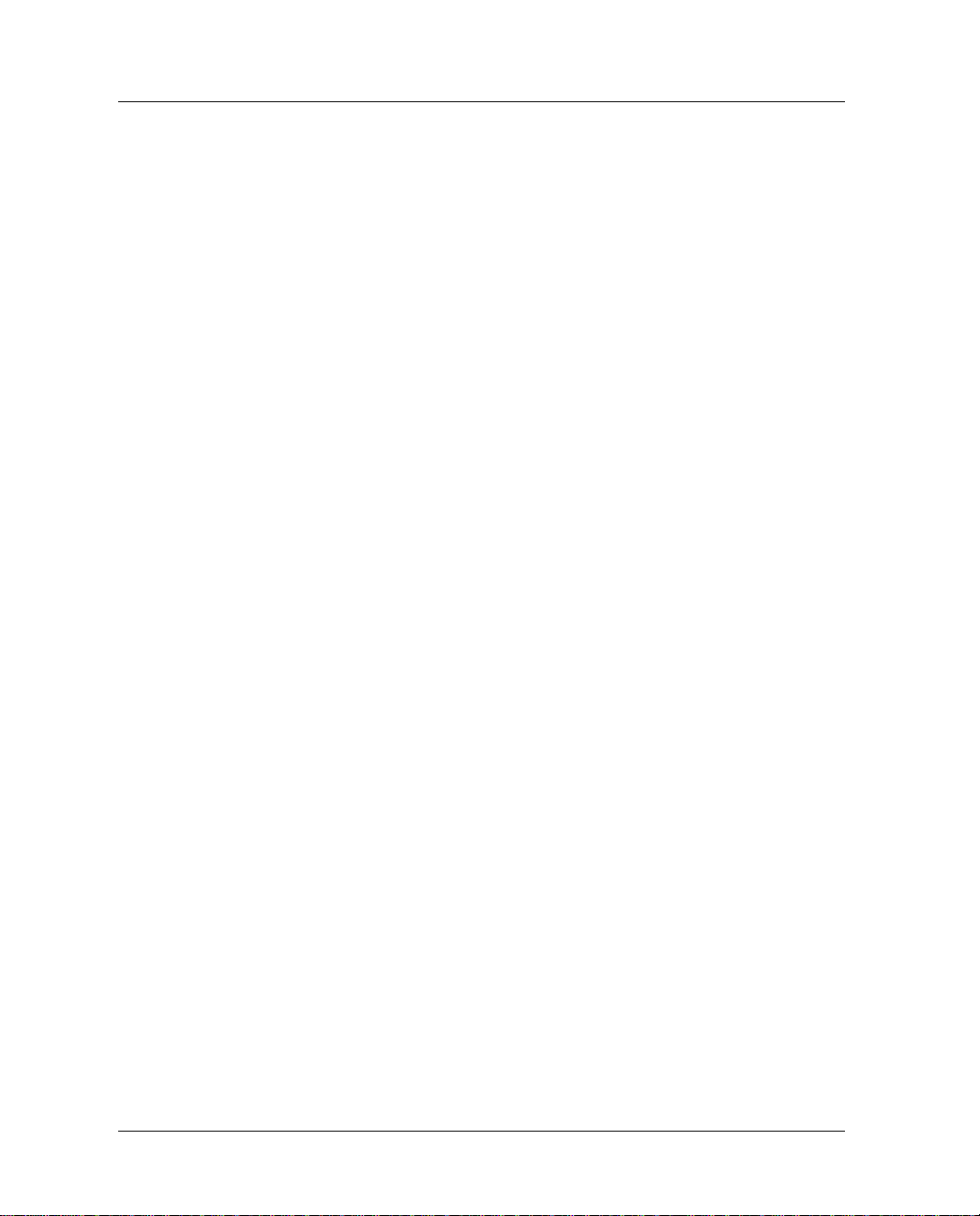
6 Setting Up TeamBoard
Required Hardware, Software, and Items
This section provides two lists of parts that are included with your
TeamBoard: one for the USB TeamBoard, the other for the Serial
TeamBoard. Review the appropriate list to ensure that all required
hardware and software is included.
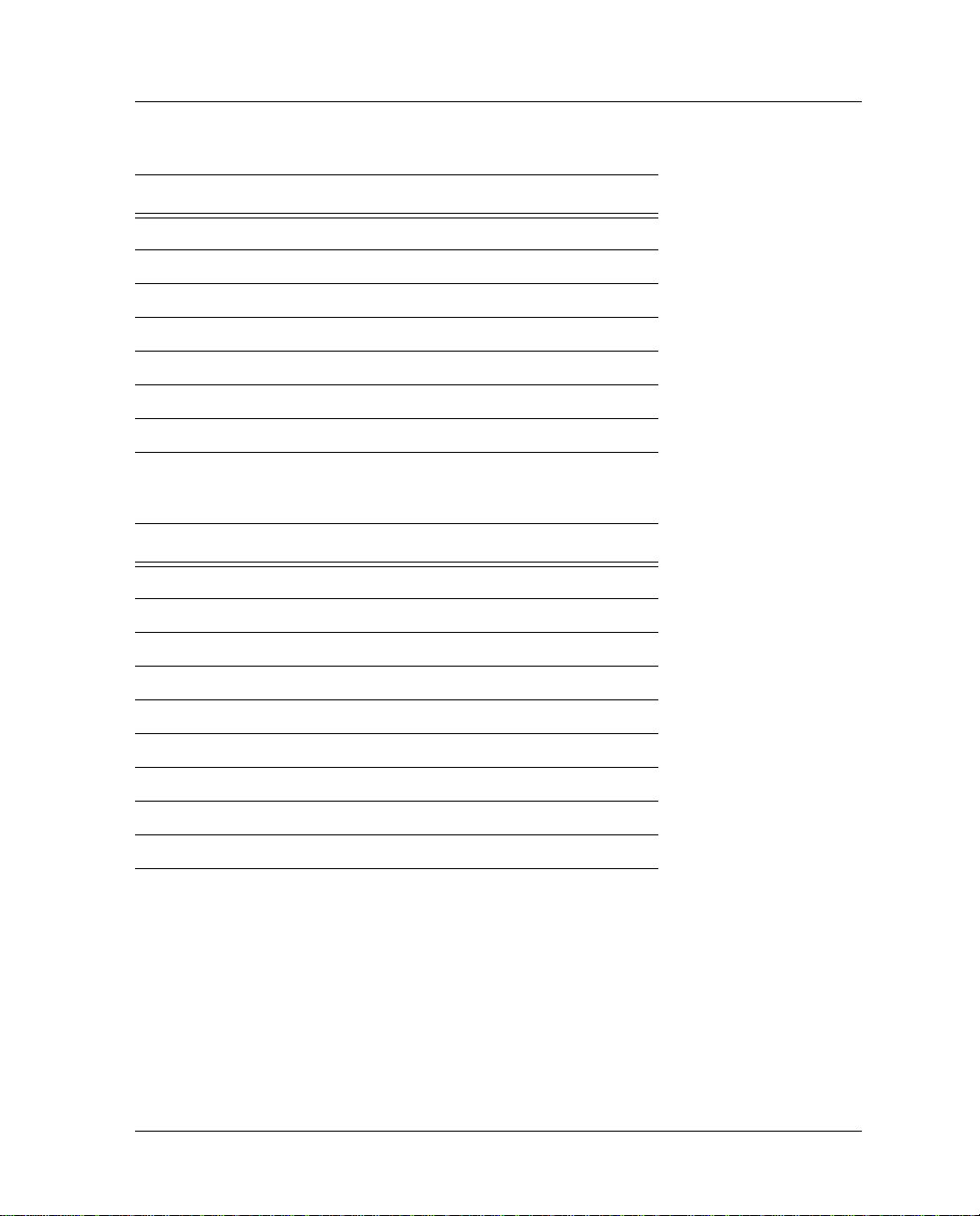
USB TeamBoard Parts List
T eamBoard Parts Do you have it?
The TeamBoard
RJ-45 Cable
USB Adapter
6 dry-erase markers and 1 stylus
Egan Cloth
TeamBoard Quick Start Guide (card)
TeamBoard ReadMe Notice
Serial TeamBoard Parts List
T eamBoard Parts Do you have it?
The TeamBoard
TeamBoard Serial Adapter
Setting Up TeamBoard 7
TeamBoard Power Adapter
Local voltage Power Cord
RJ-45 data cable
6 dry-erase markers and 1 stylus
Egan Cloth
TeamBoard Quick Start Guide (card)
TeamBoard ReadMe Notice
Note Separate instructions for installing the TeamBoard
(Track/Wall Mount/Mobile/Cabinet) are included in the TeamBoard
box. To obtain another copy of the instructions, please contact your
dealer or TeamBoard Technical Support.
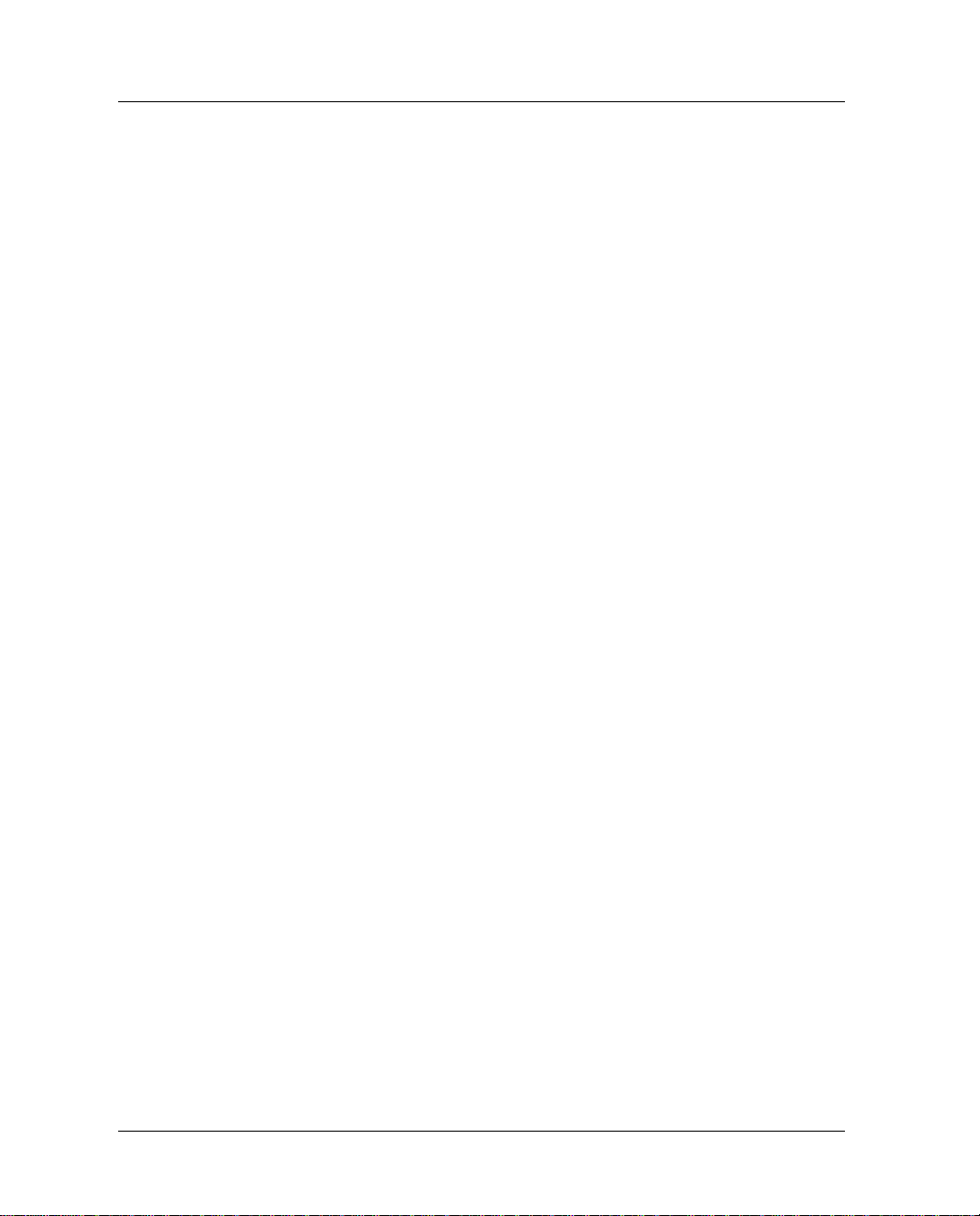
8 Setting Up TeamBoard
Setting up Hardware for a USB TeamBoard
This section explains how to connect your USB TeamBoard, your
computer and your projector. If you have a Serial TeamBoard, refer to
“Setting Up Hardware for a Serial TeamBoard” on page 10 for more
information. Figure A on page 9 is a visual guide to the following
steps.
Important Unless you have a Windows Vista operating system, ensure that you
have connected the RJ-45 Cable and the USB Adapter correctly prior
to installing the TeamBoard software. Otherwise, the TeamBoard will
not be recognized by your computer.
Important The RJ45 cable must be shielded with the ends grounded. The
maximum length is 25 feet; if a longer distance is required, please
contact Technical Support.
Important For Windows V ista, install the software before making the following
connections.
1. Attach the USB Adapter to an available USB port on your
computer.
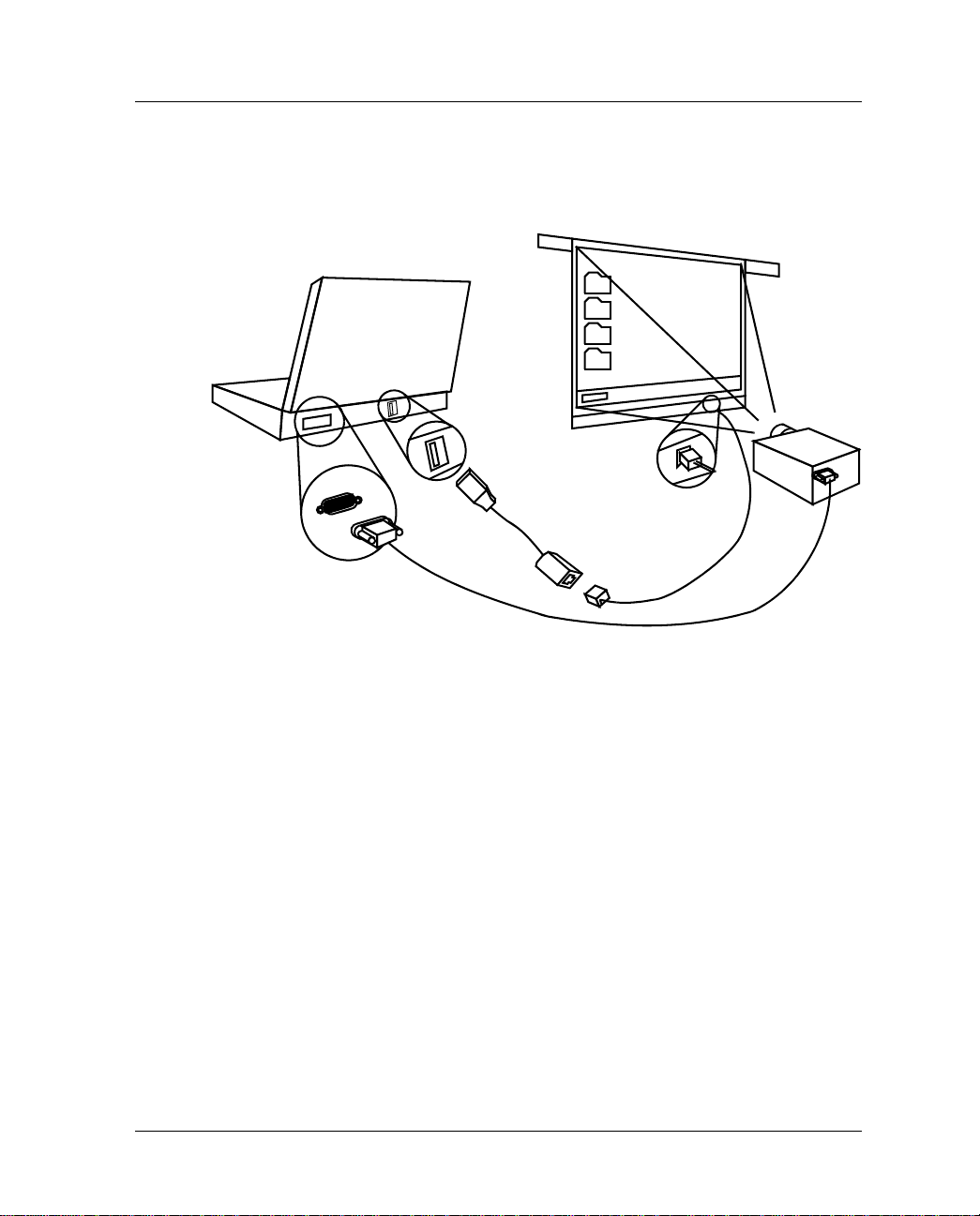
Computer
Setting Up TeamBoard 9
2. Attach one end of the RJ-45 Cable to the TeamBoard Controller
at the back of the T eamBoard (bottom-right corner) and the other
end to the USB Adapter.
Your computer detects the TeamBoard.
TeamBoard
in
Interactive Mode
15 Pin
VGA Port
USB Port
VGA Monitor
Cable
USB Adapter
TeamBoard
RJ45 Jack
(back of TeamBoard)
RJ-45 Cable
Data Projector
Figure A: Setup for USB TeamBoard, Data Projector and
Computer
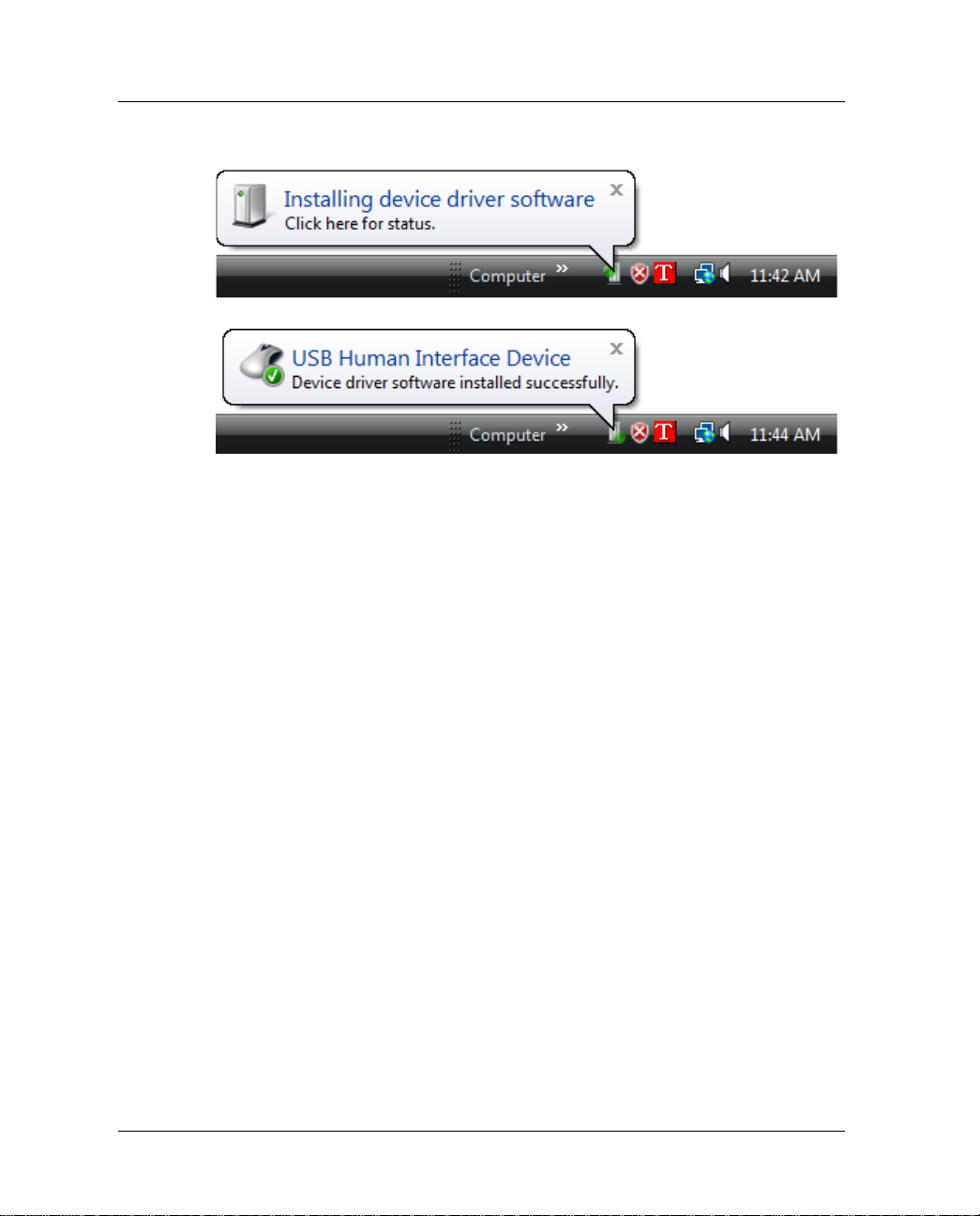
10 Setting Up TeamBoard
Your computer detects a new USB device being connected.
Setting Up Hardware for a Serial TeamBoard
This section explains how to connect your Serial TeamBoard, your
computer, and your projector . If you have a USB TeamBoard, refer to
“Setting up Hardware for a USB TeamBoard” on page 8 for more
information.
Figure B on page 11 is a visual guide to the following steps.
1. Attach one end of the RJ-45 data cable to the TeamBoard
Controller at the back of the TeamBoard (bottom-right corner)
and the other end to the TeamBoard Serial Adapter.
2. Attach the Serial Adapter to an available 9-pin Serial port at the
back of the computer.
Tighten the screws to ensure a firm connection.
3. Attach the mini-plug end of the Power Adapter to the TeamBoard
Serial Adapter.
4. Attach one end of the local Power Cord to the Power Adapter and
the other end into the power outlet.
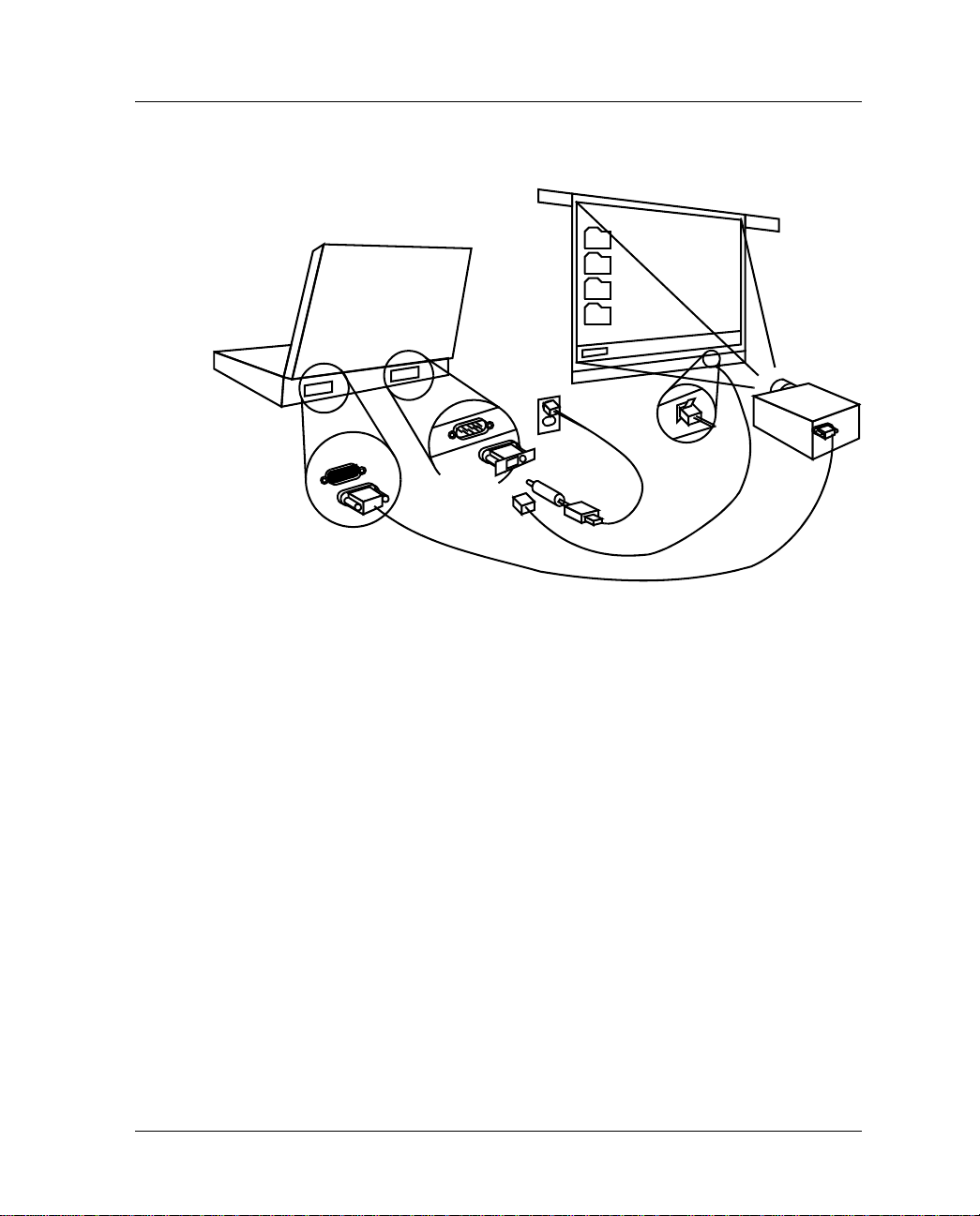
Setting Up TeamBoard 11
5. Be sure that all cables are secured to the walls and floor to avoid
tripping over them.
TeamBoard
in
Interactive Mode
Computer
15 Pin
VGA Port
9 Pin
Serial Port
Serial Adapter
VGA Monitor
Cable
Figure B: Setup for Serial TeamBoard, Data Projector, and
Computer
Setting Up the Data Projector
This section explains how to correctly set up your Data Projector to
work most effectively with your TeamBoard.
1. Set up the Data Projector on an appropriate support surface,
approximately 10 feet from the TeamBoard.
2. Connect one end of the VGA Monitor Cable to the Data Projector
and the other end to the 15-pin VGA port on the back of the
computer.
Power Outlet
Power Adapter
Power Cord
RJ-45 Cable
RJ-45 Jack
(back of TeamBoard)
Data Projector
3. Connect the Data Projector’s Power Cord into the power outlet.
4. Turn on the Data Projector.
5. Aim the projected image so that it fills the TeamBoard surface,
leaving a 1” (one inch) border from the frame.
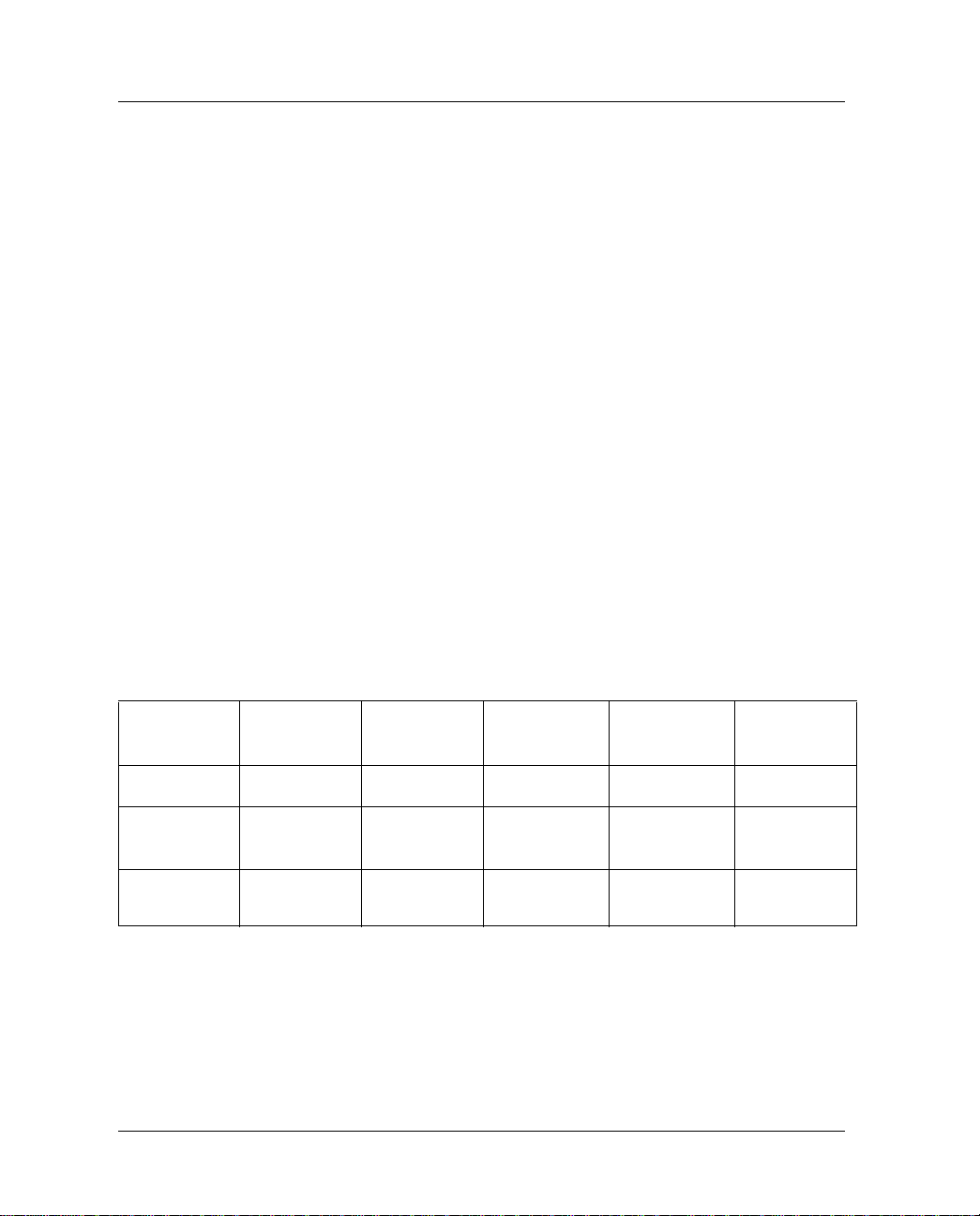
12 Setting Up TeamBoard
6. Align the projected image so it is as square to the border as
possible to avoid keystoning.
For additional information, see Figure A on page 9.
Before Installing TeamBoard Software
Important Please read the ReadMe Notice for important and up to date
information about the TeamBoard software.
This section explains how to check if your computer has the
minimum requirements needed to use TeamBoard. It also explains the
considerations to bear in mind prior to installing and configuring your
TeamBoard.
Questions to consider include:
• Does your Computer Meet the Minimum Performance Requirements?
Does your
Computer Meet
The following table lists the minimum requirements of a computer
used to connect the TeamBoard.
the Minimum
Performance
Requirements?
Windows
2000
RAM 64 MB 512 MB 1 GB 512 MB
Hard Drive
Free Space
CPU Pentium 150 Pentium 3 Pentium 4
50 MB 200 MB 150 MB 150 MB
Windows XP Windows Vista
Installing TeamBoard Software
This section explains how to install the software required for
TeamBoard to interact with your Data Projector and your computer.
MAC OSX
10.4
G3 at 500
MHz or better
Linux
(coming soon)
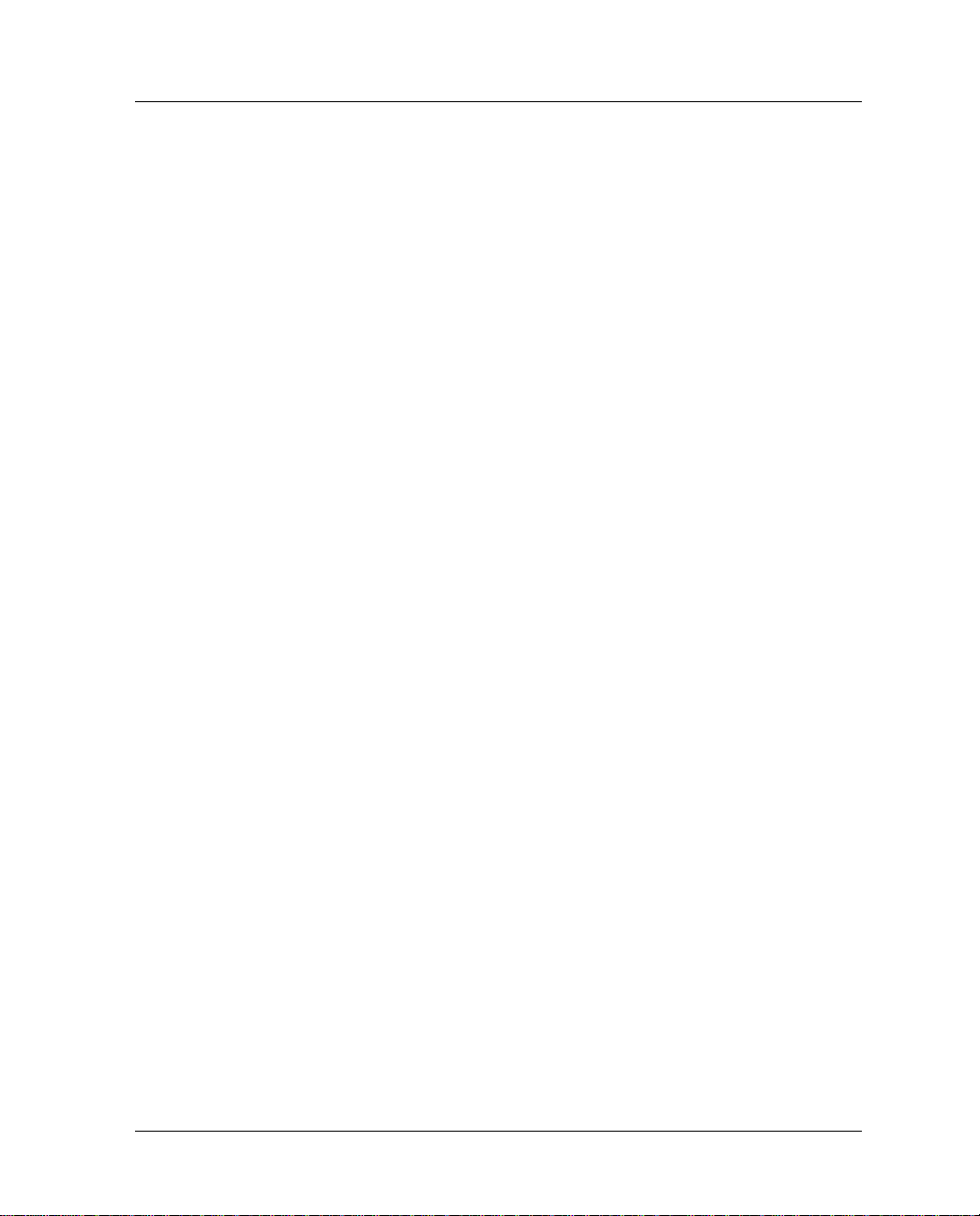
Setting Up TeamBoard 13
If using the USB Adapter, ensure that you have connected it correctly
prior to installing the TeamBoard software (except if you have a
Windows V ista operating system). Otherwise, the TeamBoard will not
be recognized by your computer. For a USB TeamBoard, refer to
“Setting up Hardware for a USB TeamBoard” on page 8 for more
information. For a Serial Cable refer to “Setting Up Hardware for a
Serial TeamBoard” on page 10 for m ore information.
Important For Windows V ista, install the software before making the
connections to the TeamBoard.
Before installing, please take the time to read the ReadMe Notice. It
contains important information about the software. Also, check our
website for the latest software and technical information at
www.teamboard.com.
Remember to register to be automatically informed of updates. This
entitles you to free software upgrades. This can be done online at
www.teamboard.com.
Yo u can also register automatically during the software installation.
For more information refer to “Installing TeamBoard Software” on
page 12.
T eamBoard software is designed to run on Windows XP and Vista
operating systems. The TeamBoard software is provided on a
CD-ROM, which is included with each TeamBoard product. You can
also download the software from the TeamBoard website at
www.teamboard.com/tech.
Important If you do not already have the following software installed, install it
before continuing:
• Adobe Flash Player version 9,0,115,0 (to import .swf files)
• QuickTime’s latest version (to import all movie files except .swf)
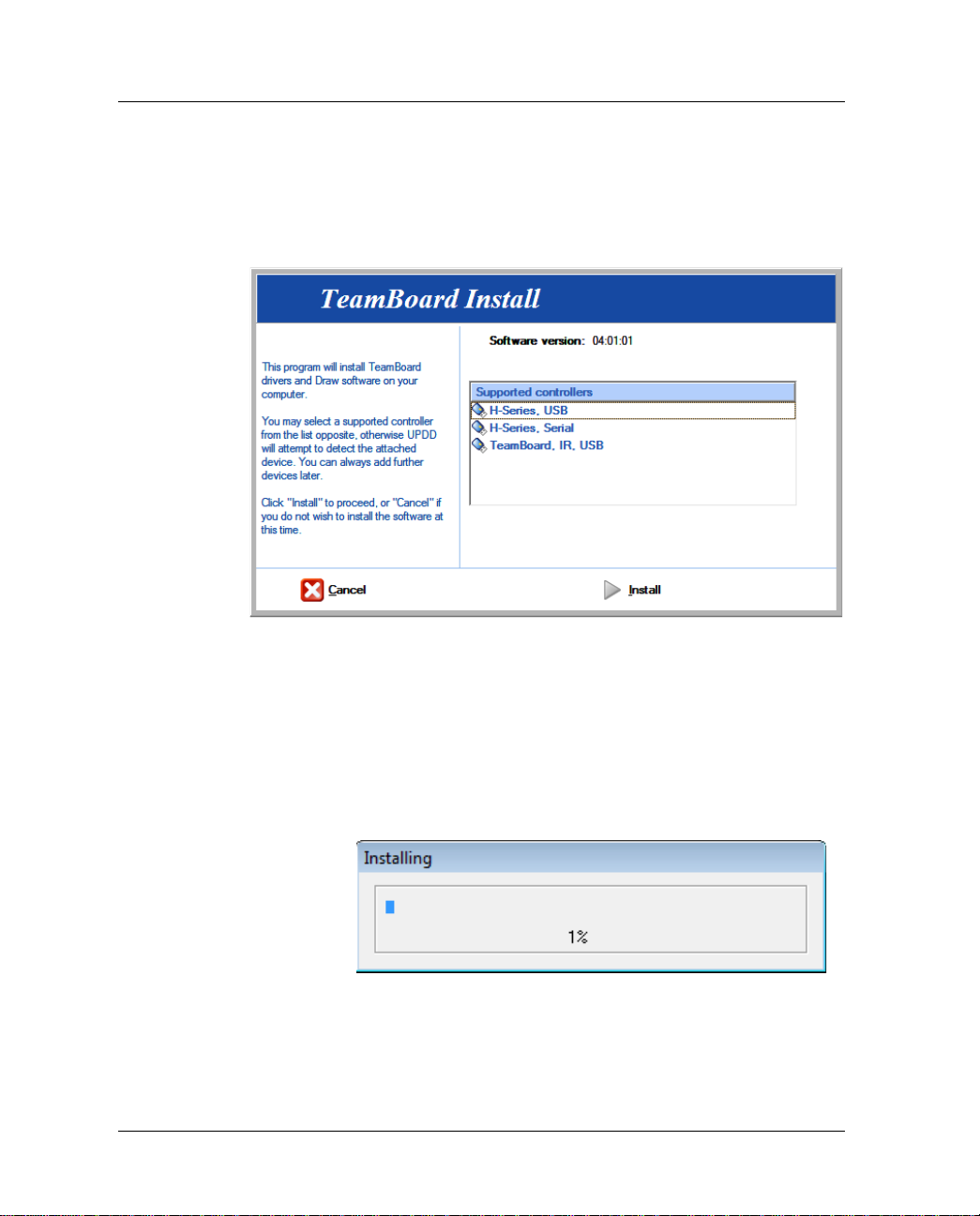
14 Setting Up TeamBoard
Exit all other applications before proceeding with installing
TeamBoard software.
1. Insert the TeamBoard software CD-ROM into your computer’s
CD-ROM drive.
The Welcome dialog box displays.
2. Select the supported controller you want.
If you are not sure which controller you have, check the label on
the controller. If you are installing TeamBoard for the first time,
you probably have an H-series controller.
3. Click Install.
TeamBoard installs.
You can register your software immediately by clicking Register
and connecting to the TeamBoard website.
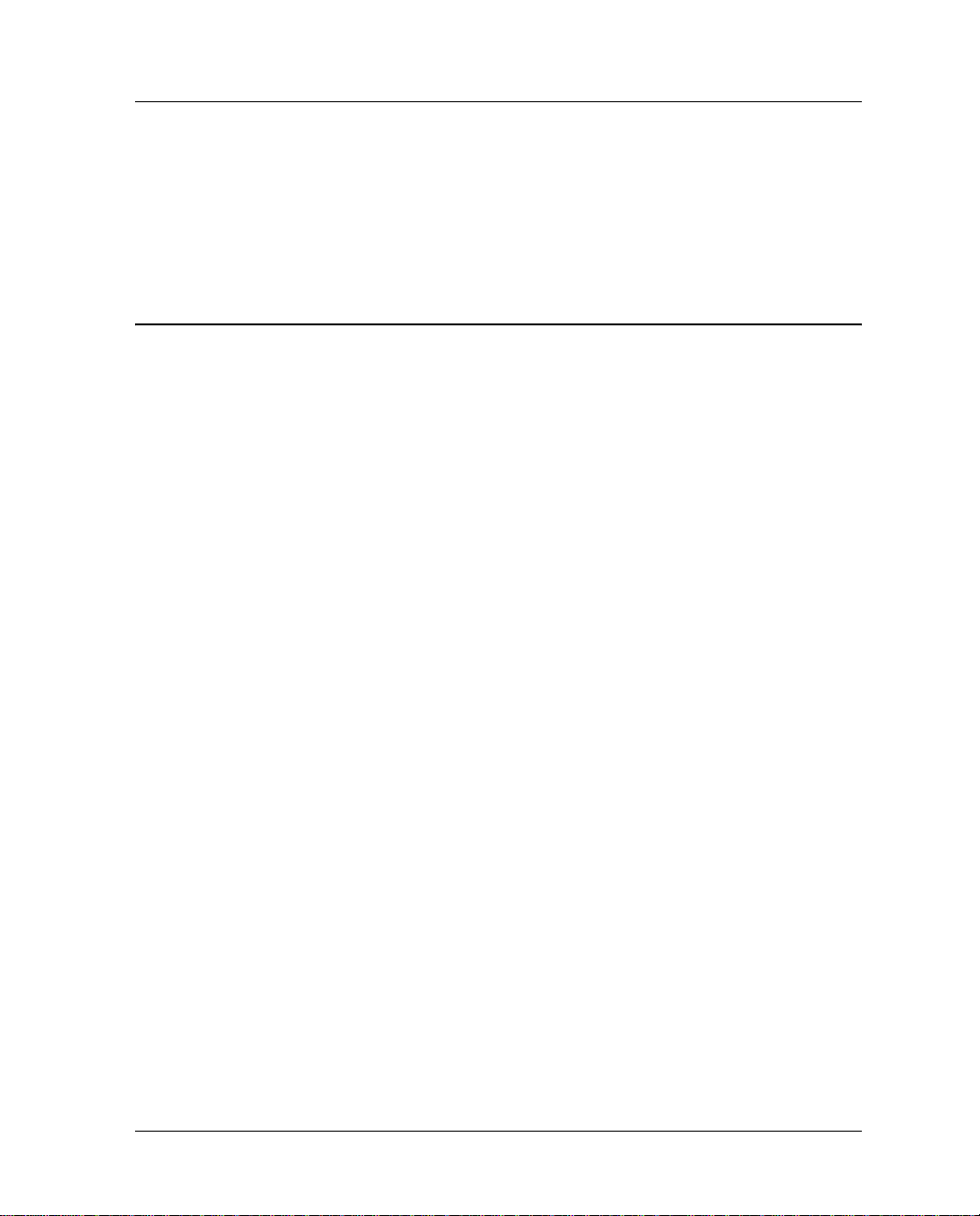
4. Click Finish.
The software for TeamBoard has been installed successfully.
Important Y ou should now complete Whiteboard and ActionBar calibration. For
more information refer to “Calibrating TeamBoard” on page 15.
Calibrating TeamBoard
This section explains how and when to calibrate the TeamBoard. The
information is divided into the following topics:
• About Calibrating TeamBoard
• Whiteboard Calibration
• ActionBar Calibration
• Interactive Calibration
About Calibrating TeamBoard
Setting Up TeamBoard 15
This section describes calibration and when to perform it. Calibration
is required in order to correctly associate the TeamBoard drawing
surface with your computer environment.
After installing the TeamBoard software, perform Whiteboard and
ActionBar calibrations. You don’t need to perform these calibrations
again. Interactive calibration, however, should be performed each
time the projector is moved or the T eamBoard is moved, since the size
and location of the image can vary.
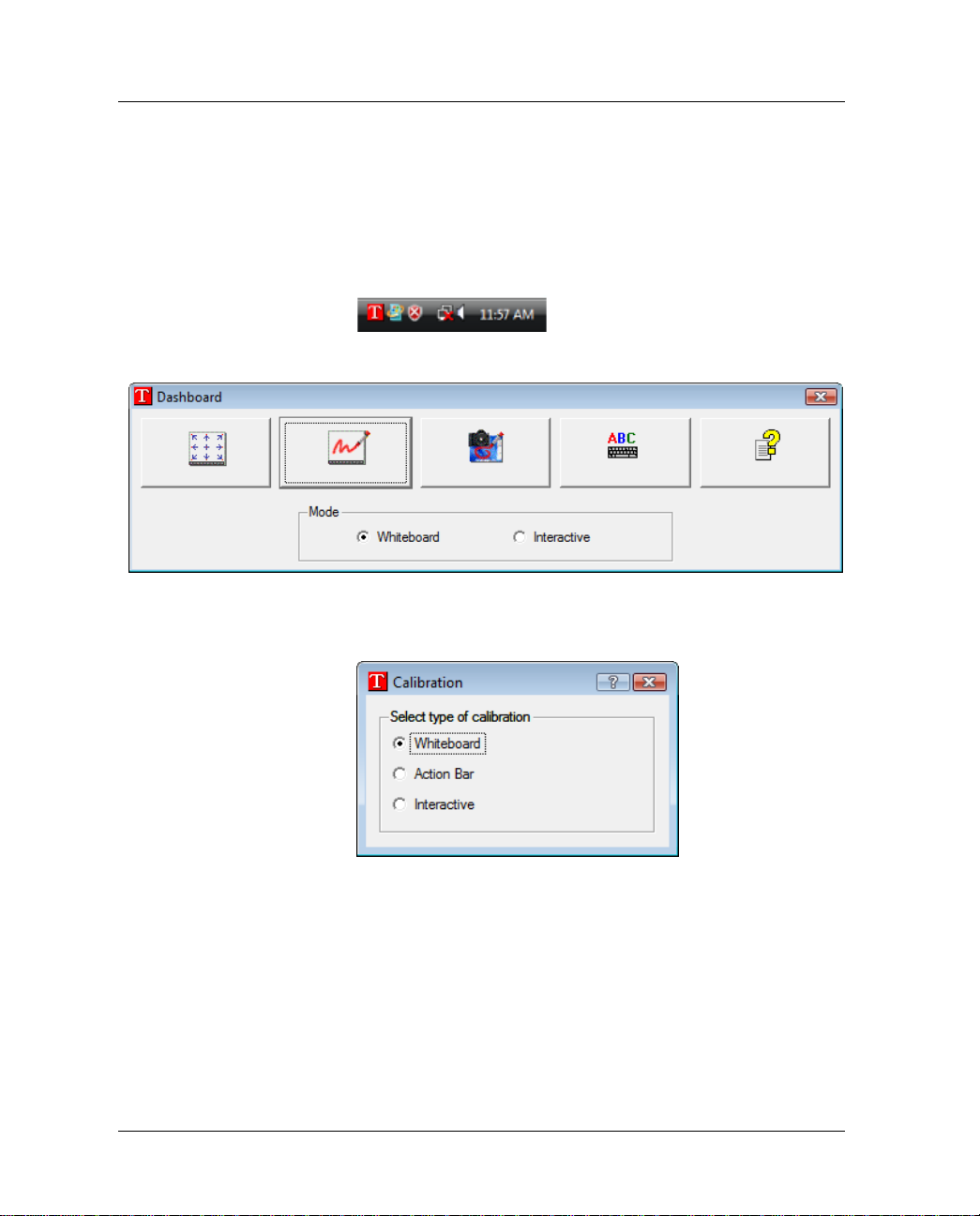
16 Setting Up TeamBoard
Whiteboard Calibration
This section explains how to perform Whiteboard Calibration for the
TeamBoard. Ensure that your projector is off for Whiteboard
Calibration.
1. Double-click the Tea m Board System Tray Icon.
The TeamBoard Dashboard displays.
2. Select the Calibrate button.
The Calibration dialog box displays.
3. Select the Whiteboard radio button.
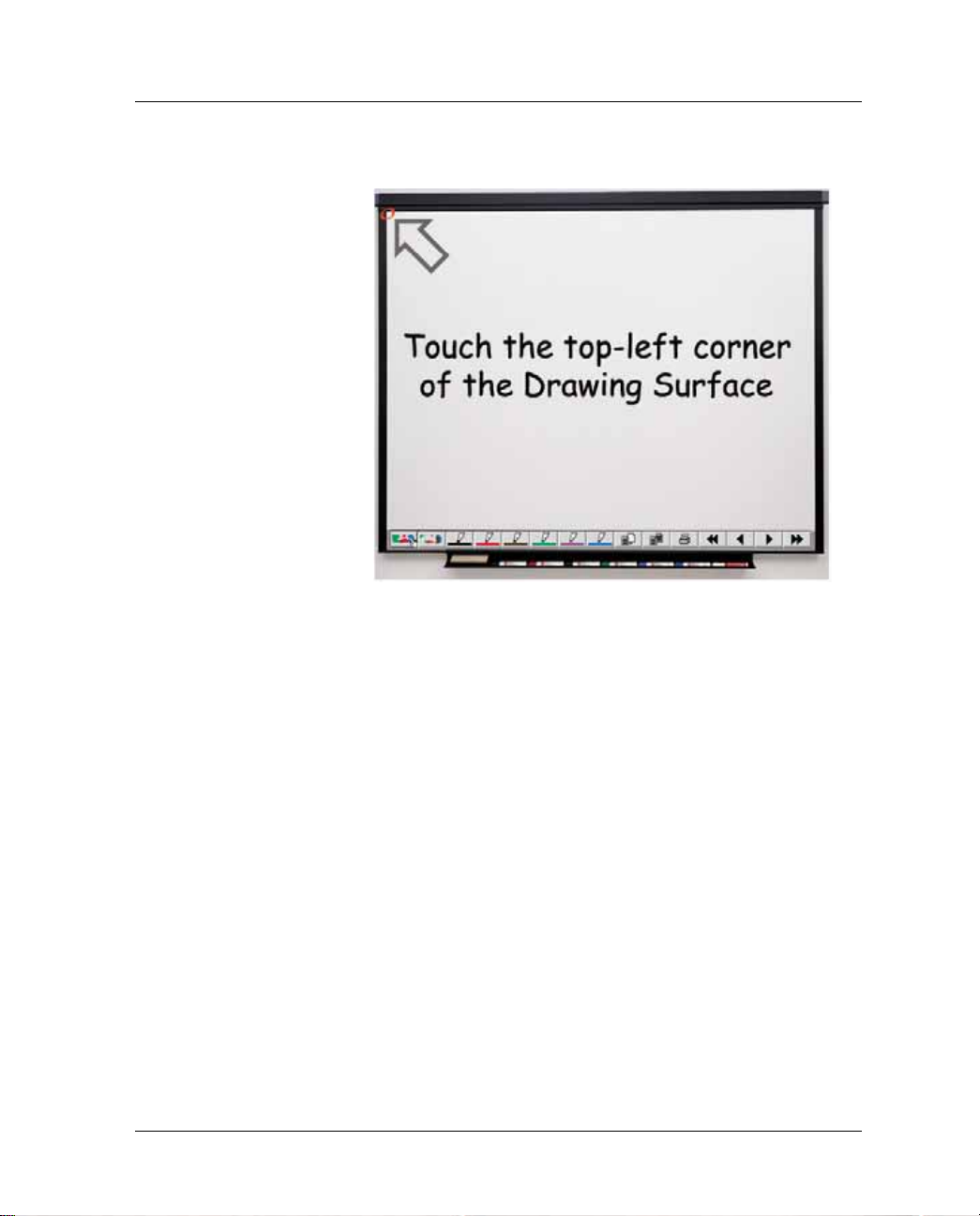
Setting Up TeamBoard 17
4. Click OK.
The Calibration screen displays.
If your projector is on, DO NOT touch the projected arrow tips or
circles. Touch the top-left corner and the bott om-right corner of
the drawing surface.
5. From the TeamBoard, firmly press the top-left corner of the
TeamBoard drawing surface.
If sound is enabled on your computer , you hear a “ping” and the
next screen displays.
6. Press the bottom-right corner of the TeamBoard drawing surface.
The Whiteboard calibration is complete.
Tip Alternatively, you can calibrate using the System Tray menu.
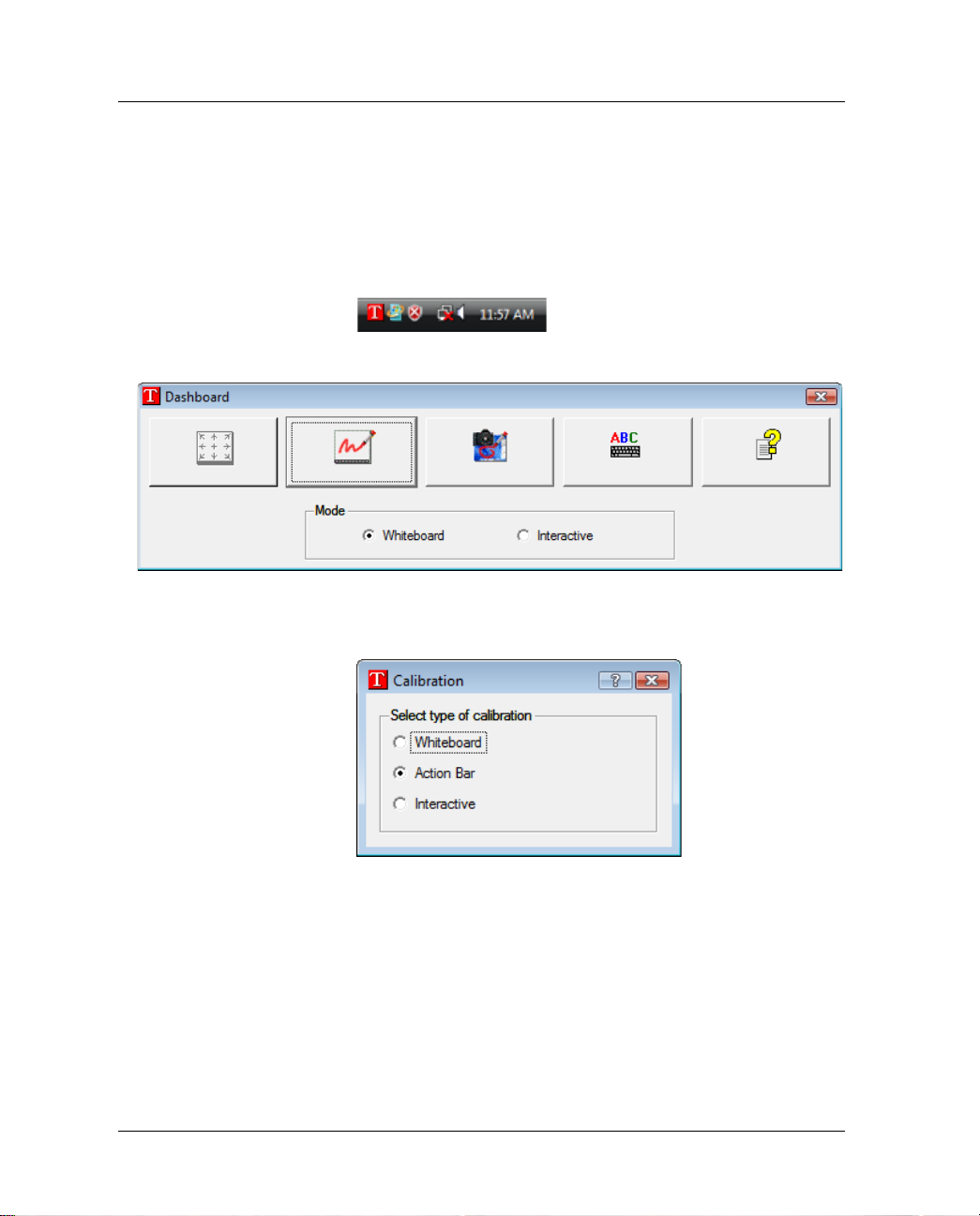
18 Setting Up TeamBoard
ActionBar Calibration
This section explains how to perform ActionBar Calibration for the
TeamBoard. Ensure that your projector is off for ActionBar
Calibration.
1. Double-click the Tea m Board System Tray Icon.
The TeamBoard Dashboard displays.
2. Select the Calibrate button.
The Calibration dialog box displays.
3. Select the ActionBar radio button.
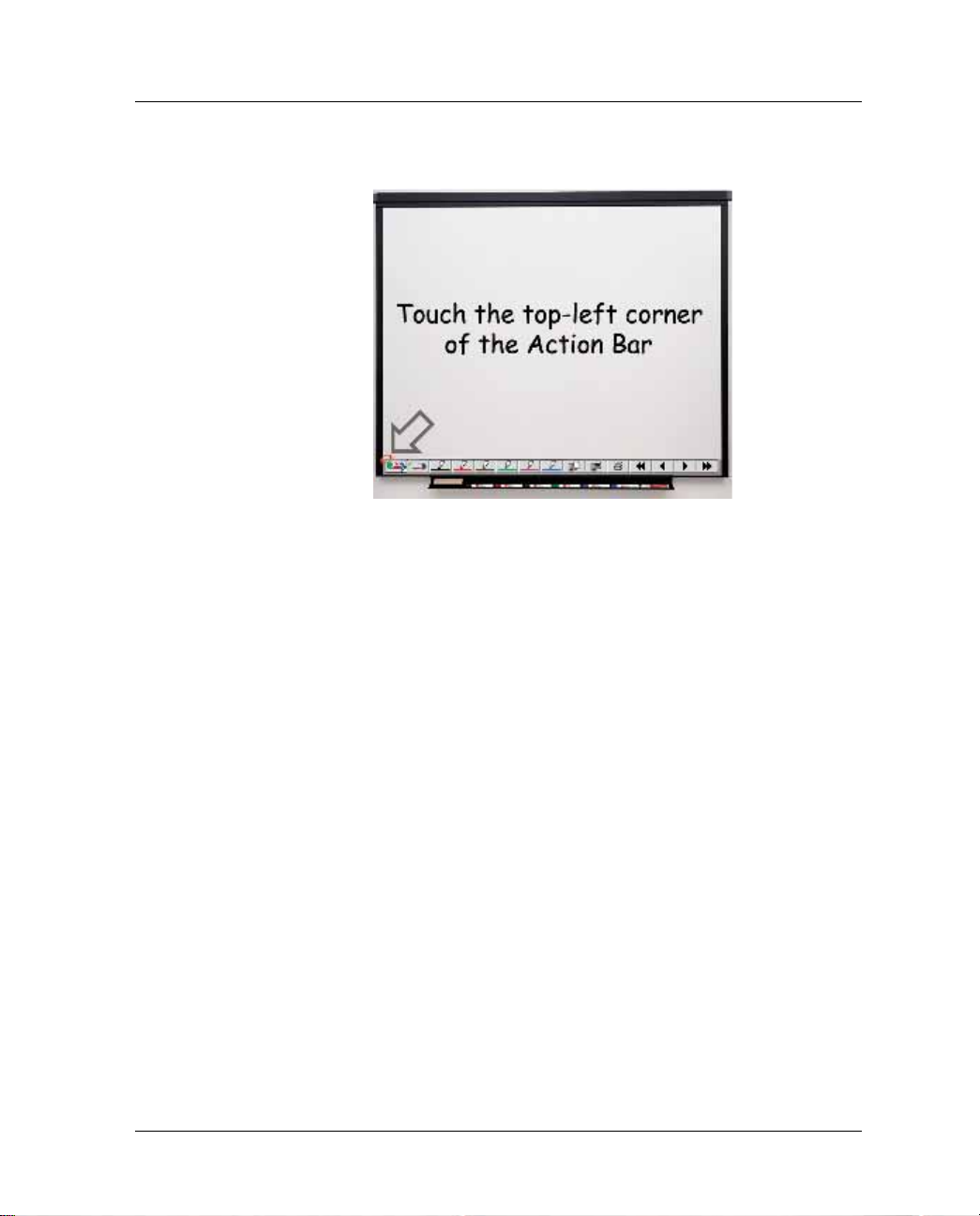
Setting Up TeamBoard 19
4. Click OK.
The Calibration screen displays.
During ActionBar calibration, DO NOT touch the projected
arrow tips or circles. Touch the top-left corner and the top-right
corner of the ActionBar.
5. From the TeamBoard, firmly press the top-left corner of the
TeamBoard ActionBar.
If sound is enabled on your computer , you hear a “ping” and the
next screen displays.
6. Press the top-right corner of the TeamBoard ActionBar.
The ActionBar calibration is complete.
Tip Alternatively, you can calibrate using the System Tray menu.
Interactive Calibration
This section explains how to perform Interactive Calibration for the
TeamBoard.
Important Before you perform Interactive calibration for the first time you must
perform Whiteboard and ActionBar calibrations. In addition, a
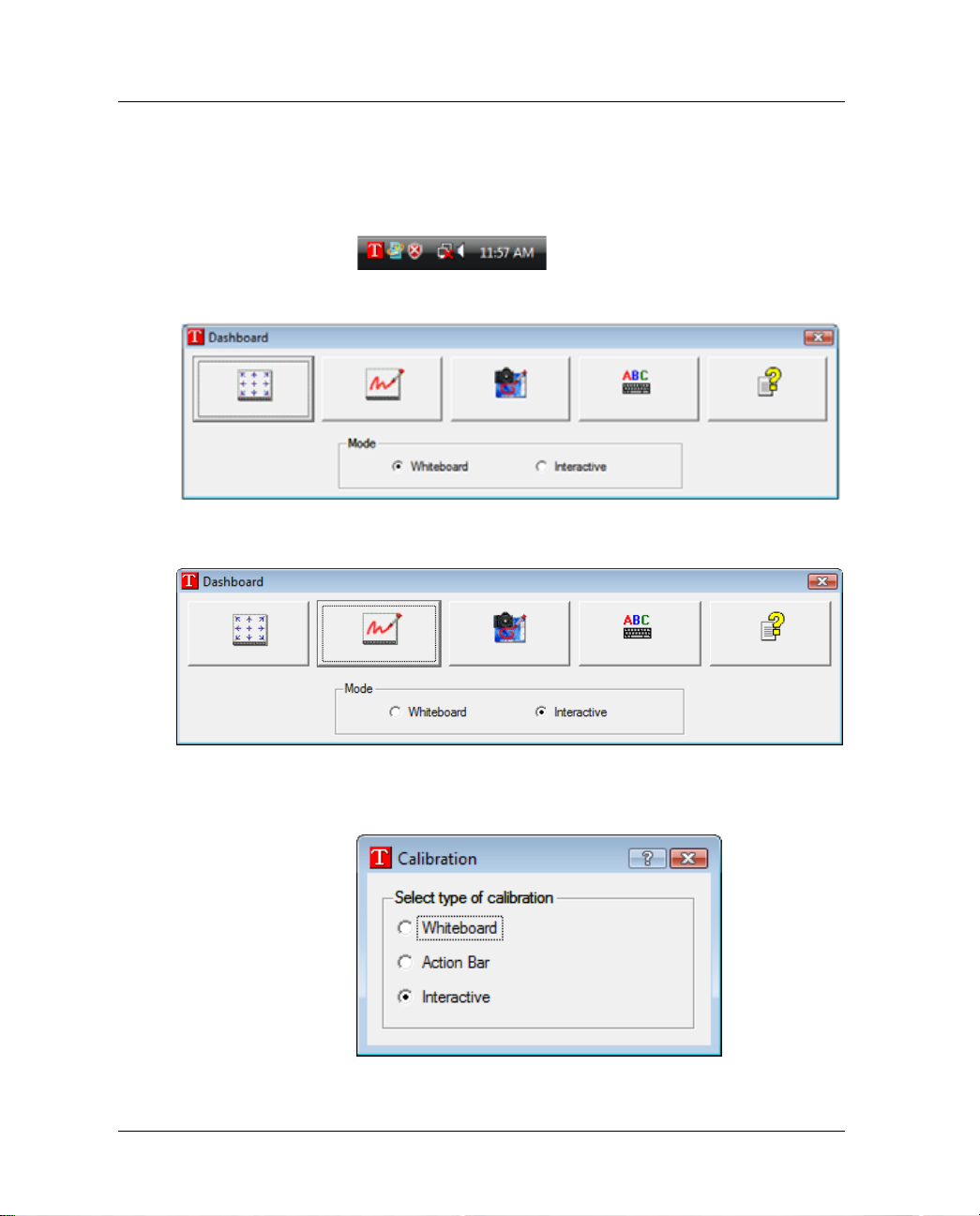
20 Setting Up TeamBoard
projector must be on and directed at the TeamBoard to perform
Interactive Calibration.
1. Double-click the Tea m Board System Tray Icon.
2. Select the Interactive mode.
The TeamBoard Dashboard displays.
3. Select the Calibrate button.
The Calibration dialog box displays.
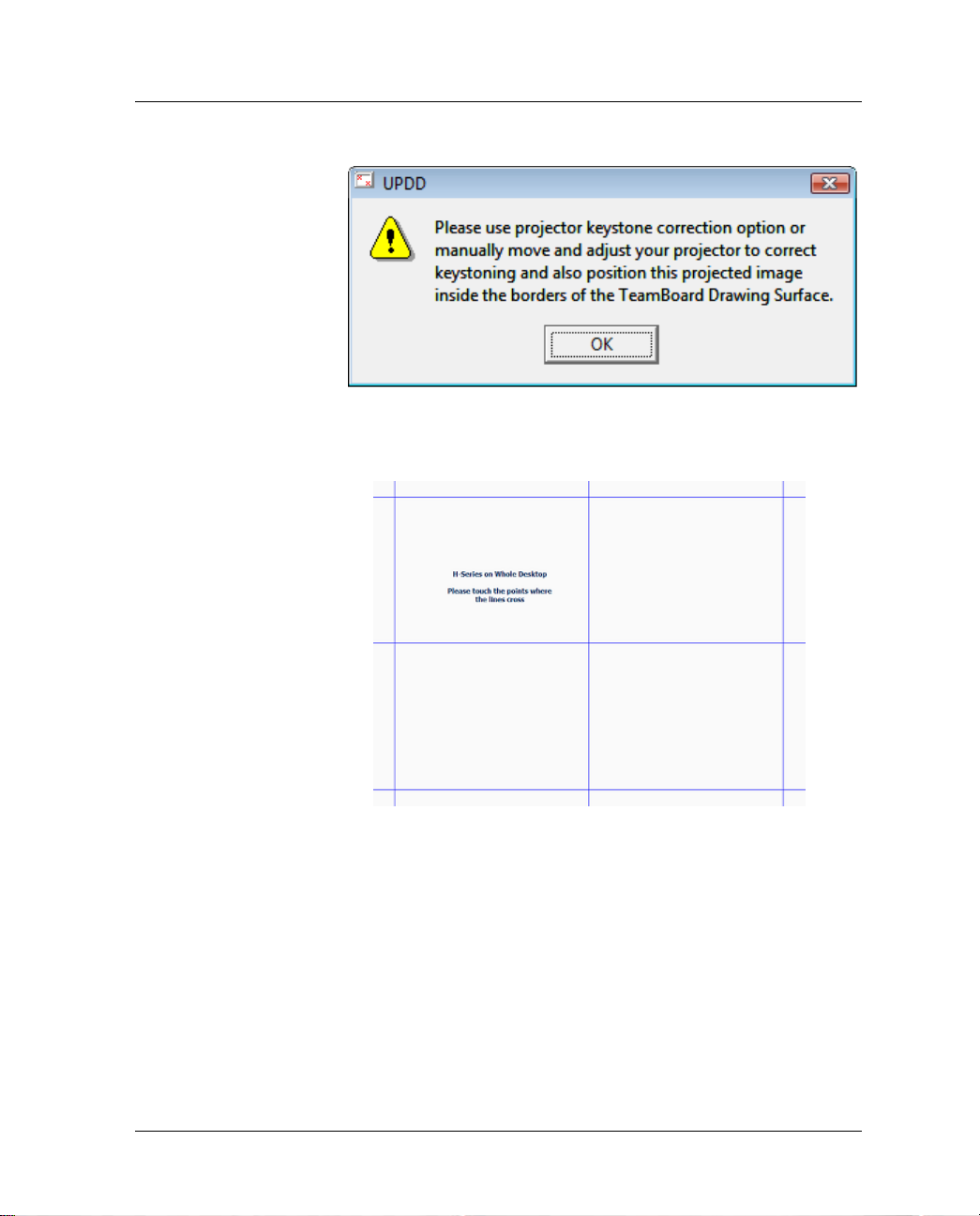
4. Select the Interactive radio button.
5. Click OK.
The Calibration screen displays.
Setting Up TeamBoard 21
6. Touch nine points of the projected image as indicated.
Ensure that point where the lines cross is touched precisely to ensure
the TeamBoard is accurately calibrated. As each point is touched, a
green check mark displays.
Tip Alternatively, you can calibrate using the System Tray menu.
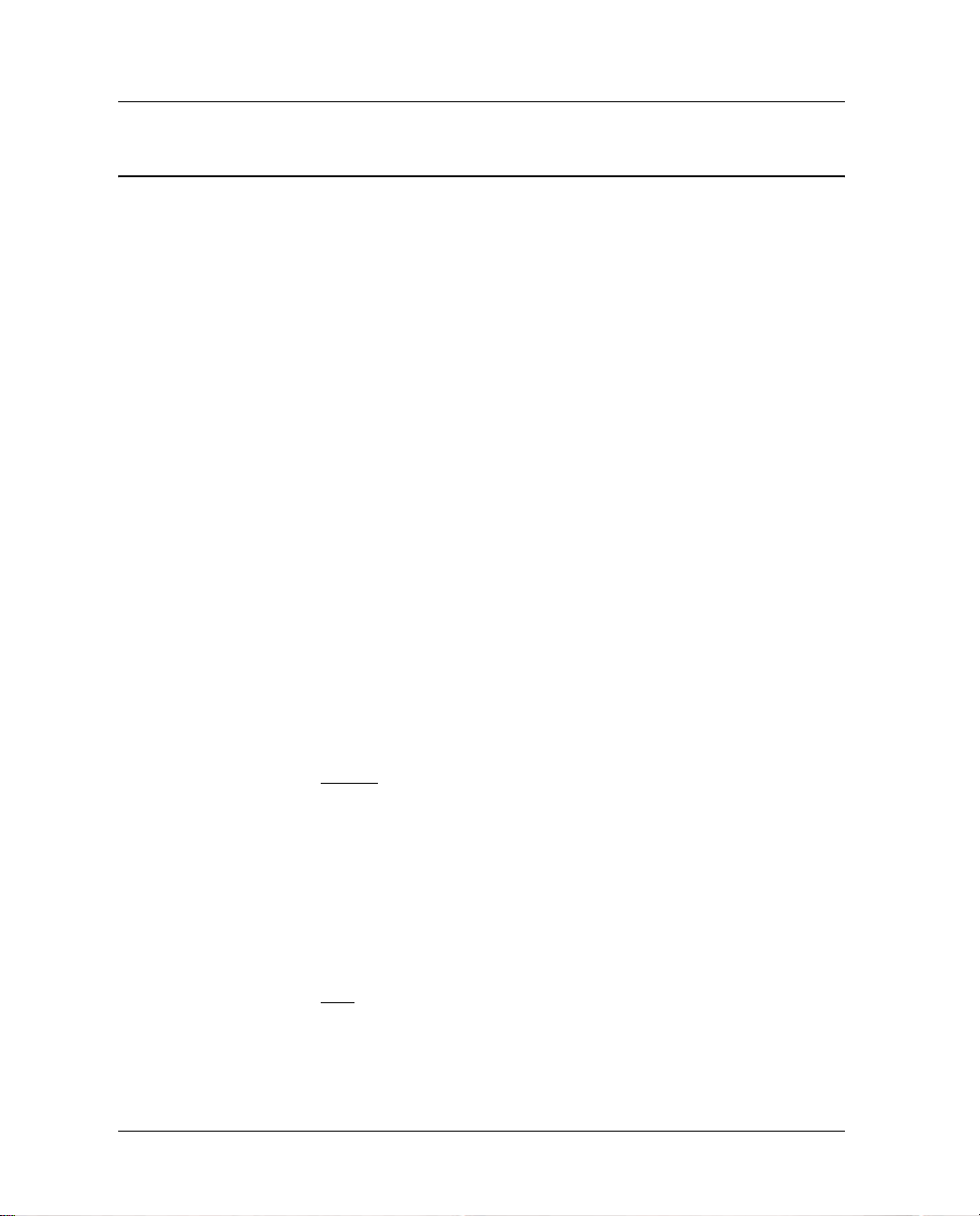
22 Setting Up TeamBoard
Changing Modes
This section explains how to switch between the Interactive Mode and
Whiteboard Mode in TeamBoard. These modes allow you to use
T eamBoard in very different ways. The information is divided into the
following topics:
• Overview of Modes
• Selecting Modes
Once the TeamBoard has been calibrated, you can switch modes
simply by selecting the appropriate mode on the TeamBoard
Dashboard.
Overview of Modes
This section gives an overview of the two modes that are available in
TeamBoard use: Whiteboard and Interactive. Change between modes
as required in order to best use TeamBoard depending on your
specific needs.
Whiteboard
Mode
Interactive Mode
The information is divided into the following topics:
• Whiteboard Mode
• Interactive Mode
TeamBoard used in Whiteboard mode allows you to use TeamBoard
without
In Whiteboard mode TeamBoard may be used in a manner similar to
that of a regular whiteboard. Using a dry–erase marker the
TeamBoard can be written on and cleared of content. All drawings
created in Whiteboard mode are saved to your computer. For more
information refer to “Using T eamBoard as an Electronic Whiteboard”
on page 44.
TeamBoard used in Interactive mode allows you to use TeamBoard
with
In Interactive mode TeamBoard may be used in several ways. These
include as an interactive whiteboard, as an interactive touchscreen or
a projector.
a projector.
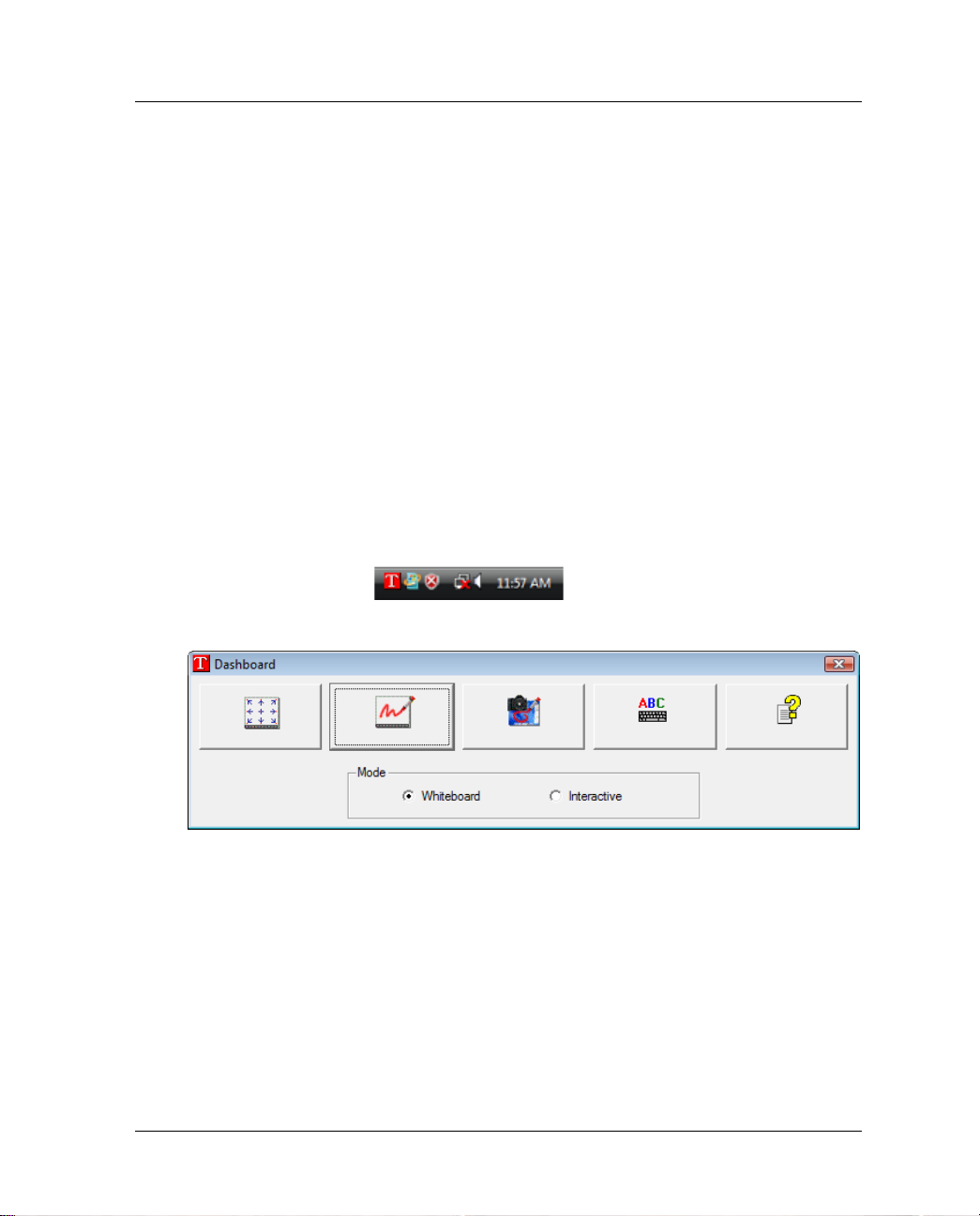
Selecting Modes
Setting Up TeamBoard 23
to annotate applications and presentations projected onto the
TeamBoard.
Use the TeamBoard as an interactive whiteboard in Interactive Mode
by drawing on the TeamBoard using your finger or the stylus. For
more information refer to “Using TeamBoard as an Electronic
Whiteboard” on page 44.
In addition, T eamBoard can be used as an interactive touchscreen. For
more information refer to “Using TeamBoard as a Touchscreen” on
page 80.
Finally, TeamBoard can be used to annotate content when used in
Interactive mode. For more information refer to “Using TeamBoard
To Annotate” on page 89.
1. Double-click the Tea m Board System Tray Icon.
The TeamBoard Dashboard displays.
2. Select the desired
Dashboard
Tip Alternatively, you can switch modes using the System Tray menu.
.
Mode, Whiteboard or Interactive, from the
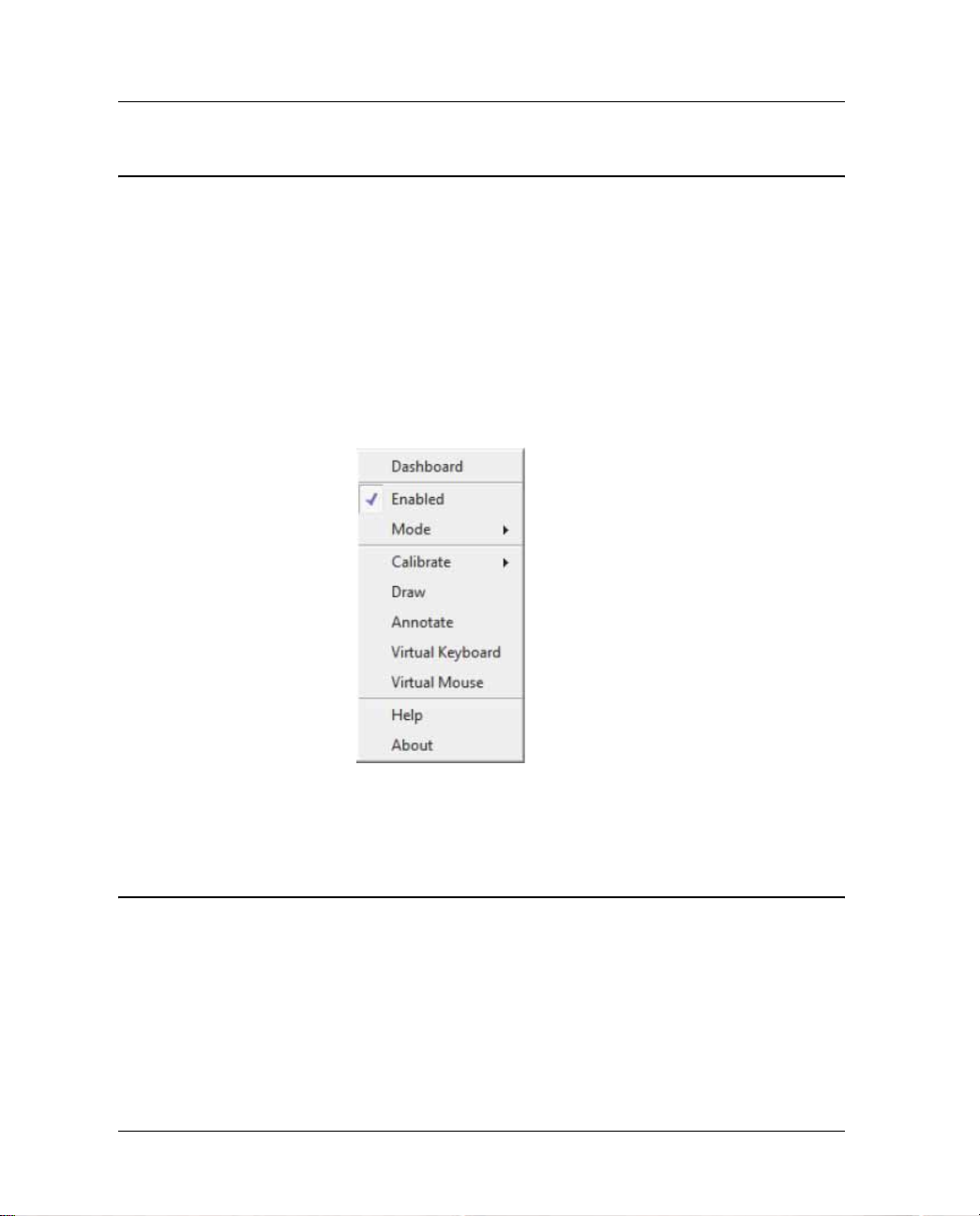
24 Setting Up TeamBoard
Disabling or Enabling TeamBoard
This section explains how to disable or enable TeamBoard.
If you need to disable TeamBoard, for example to make the COM port
available to another device, or need to enable the TeamBoard, for
example resetting the COM port after removing another device, then
use the following procedure.
1. Select the TeamBoard System Tray icon.
2. Select or deselect E
Important In order to use TeamBoard, it must be enabled.
TeamBoard Settings
There are tools available to help the TeamBoard Technical Support
group and its dealers configure and troubleshoot the TeamBoard
software. In the Windows Control Panel, you can find a TeamBoard
icon that is used to access the TeamBoard Properties dialog box.
NABLED.
 Loading...
Loading...