Dukane AIRSLATE AS2 User Manual
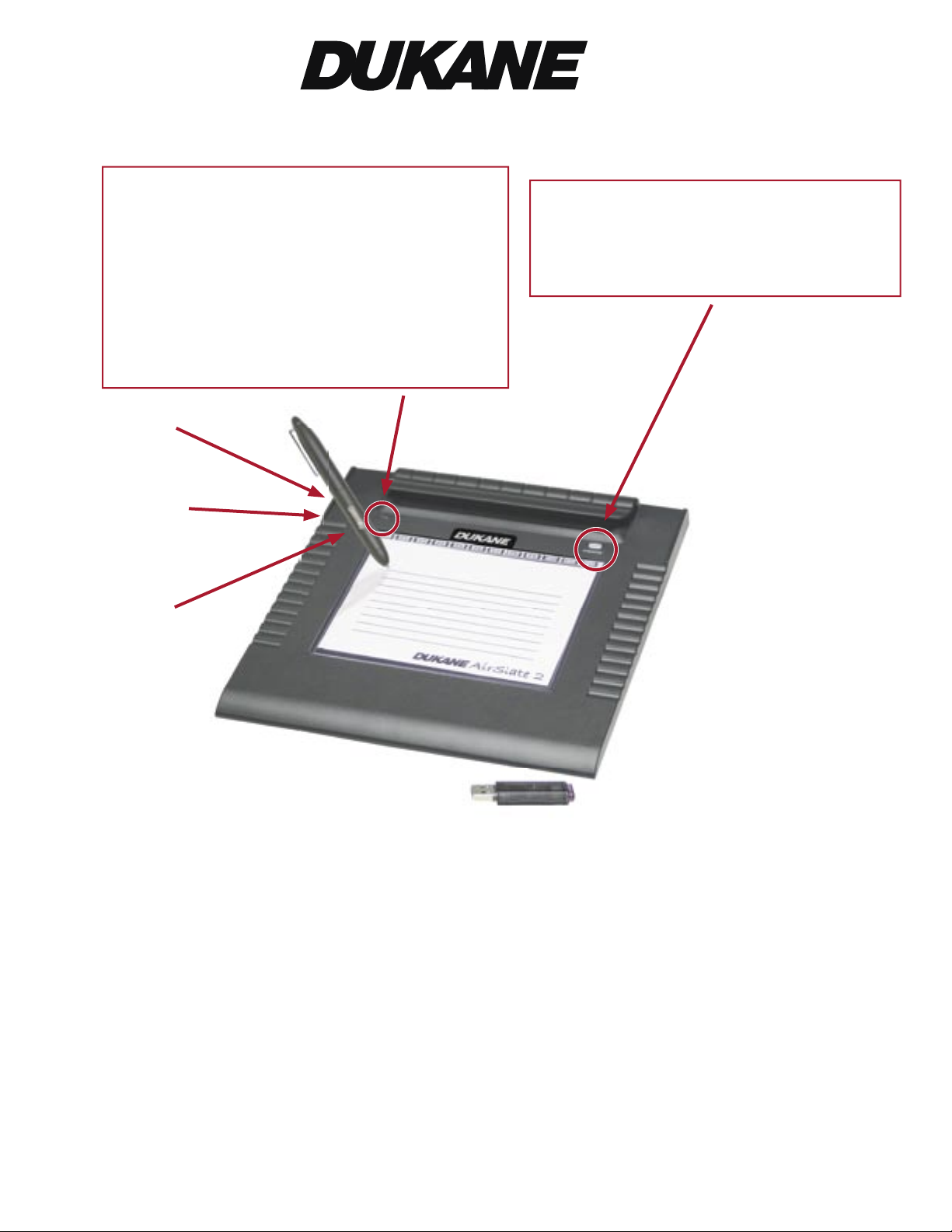
AirSlate
Product AS2
Fast Start User’s Guide
Dual-color Status LED
1. Lights red momentarily when tablet is turned “on.” No
light when battery is dead.
2. Remains red or turns red when batteries are low.
3. Blinks blue when tablet is linked via Bluetooth to the PC
and pen is in storage slot or away from the tablet.
4. Lights blue when pen is in proximity to tablet.
5. Lights “off” when pen contacts active area.
USB Cable
attachment port
Off/On Switch
Wireless Pen with
One AAA Battery
Disconnect Button To Use when Changing PC’s
If there is diffi culty detecting one or more slates, disconnect the slate from the PC by holding in the silver button
for 5 full seconds.
USB Bluetooth Adapter
(Dongle) for Computer
Contents
1. Battery Installation . . . . 1
2. Installation for PC’s with Windows XP, Service Pack 2 . . . . . . . . . . . . . . . . . . . . . . . . . . . . . . . . . . . . . . . . . 2
3. Operating the software, (Inking and annotation). . . . . . . . . . . . . . . . . . . . . . . . . . . . . . . . . . . . . . . . . . . . . . 6
4. Using Multiple Slates (up to 7) with same PC . . . . . . . . . . . . . . . . . . . . . . . . . . . . . . . . . . . . . . . . . . . . . . . 11
5. Adjusting the Slate . . . 15
6. Troubleshooting Tips . . 18
7. Installation for Windows 2000 XP, Service Pack 1 . . . . . . . . . . . . . . . . . . . . . . . . . . . . . . . . . . . . . . . . . . . 19
8. How to Unpair the Slate and PC . . . . . . . . . . . . . . . . . . . . . . . . . . . . . . . . . . . . . . . . . . . . . . . . . . . . . . . . . . 28
9. Specifi cations . . . . . . . 28
Appendix A, How to identify Windows version and service pack. . . . . . . . . . . . . . . . . . . . . . . . . . . . . . . . . . . 31
Appendix B, Pen Tip Replacement. . . . . . . . . . . . . . . . . . . . . . . . . . . . . . . . . . . . . . . . . . . . . . . . . . . . . . . . . . 32
Page
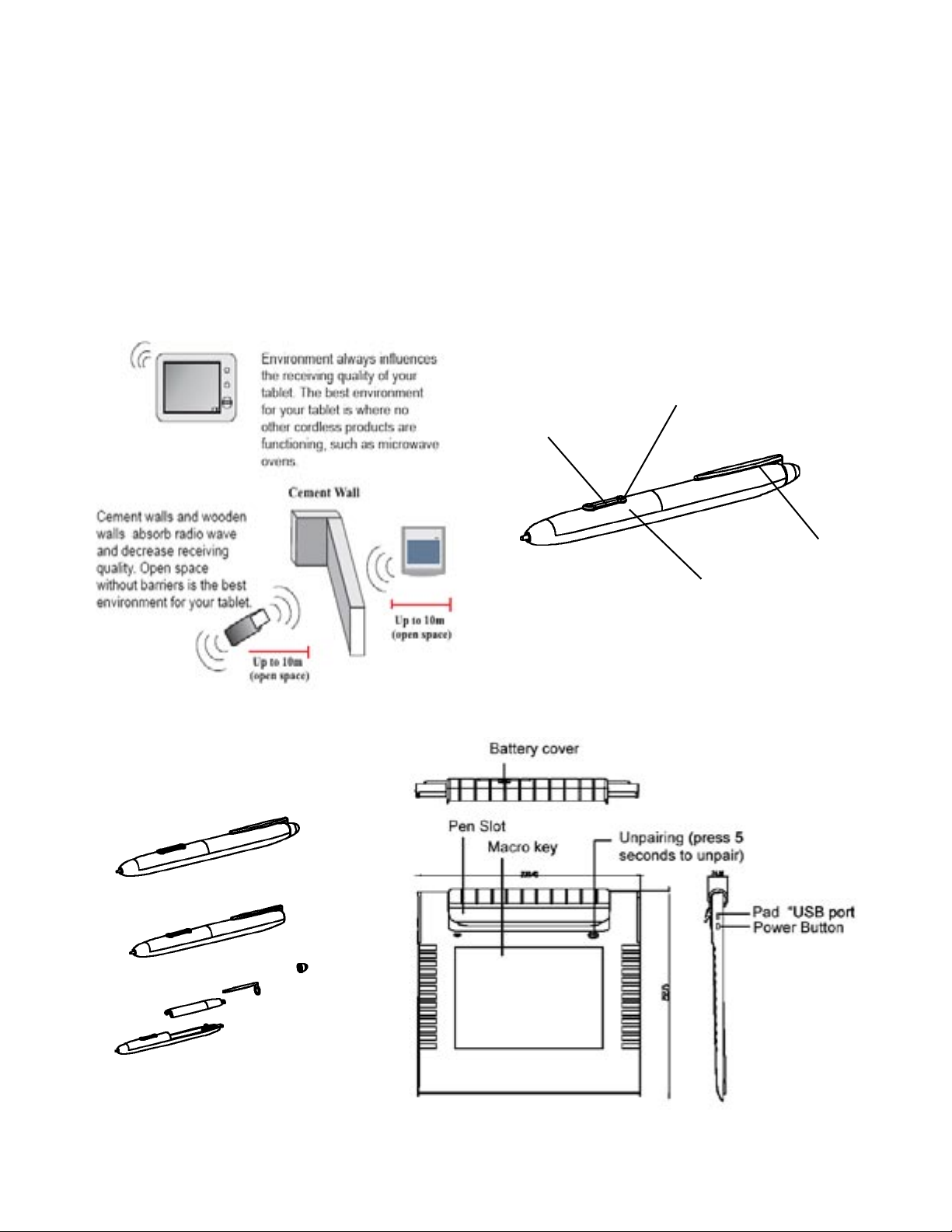
Items Included:
Bluetooth Tablet
•
Bluetooth Wireless USB Adapter (Dongle)
•
(1) AAA Battery - Alkaline
•
(4) AA Batteries - Rechargeable
•
(1) USB Cable
•
Dukane AirSlate (AS2)
Electronic Pen and (2) extra pen tips
•
(1) Application Software CD
•
Fast Start Installation Guide
•
Pen Tip Extraction Clip
•
Battery Charger (for AA)
•
Down side button
LED Indicator
How to change the battery:
Pen Clip
Upper side button
The “+” battery is toward
the pen tip.
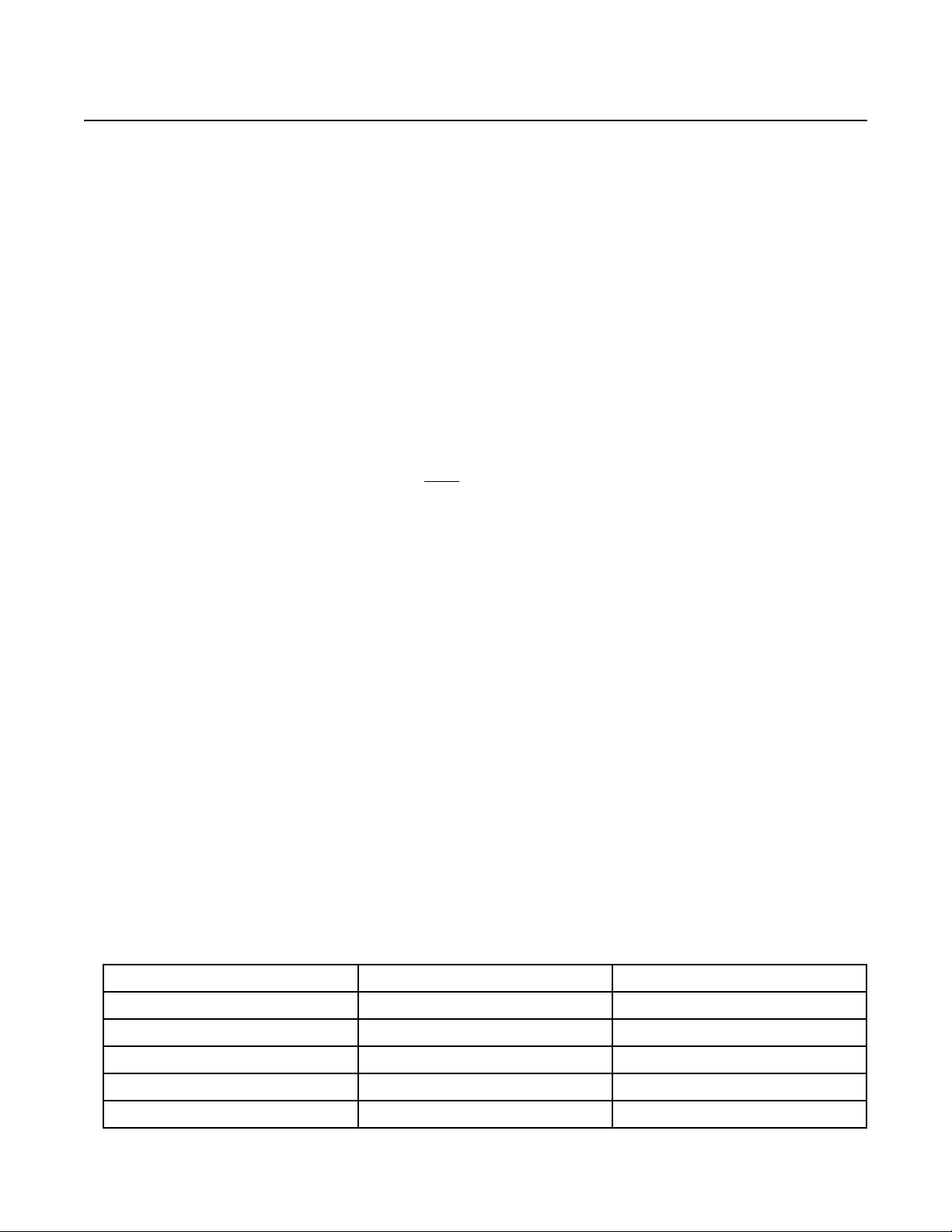
Dukane AirSlate (AS2)
Fast Start User Guide
Please read all instructions carefully before attempting to connect your Bluetooth Tablet.
TIP: Do Not connect 2 USB Bluetooth Adapters (Dongles) to one computer. Do not connect the USB adapter
(dongle) when an internal Bluetooth is operating. This will result in a conflict and neither will work.
Thank you for purchasing this product. The Dukane AirSlate, AS2, can be connected two ways to a computer. These are
via a cable or wireless using a Bluetooth radio link. This manual will first describe the wireless Bluetooth connection.
Section 1 – Battery Installation for Slate & Pen
1. Charge the AA batteries 24 hours prior to using or start with 2 fresh AA Alkaline batteries.
2. Batteries must be charged in pairs (up to 4 at a time).
3. Insert the two AA batteries into the underside battery compartment of the slate. The compartment is accessed by
moving the tab towards the center of the tablet. A “+” is located on the plastic inside the compartment to show battery orientation.
4. Turn on the power switch. With the tablet facing up, the on/off switch is located in the upper left hand corner. The
red indicator lamp should light for a few seconds and then go “off”.
5. Place one AAA battery into the pen. The pen can ONLY be used with a AAA alkaline type battery. The “+” terminal
of the battery is toward the tip of the pen. When the pen battery needs to be replaced, the pen LED indicator will
light.
LED Indicator Information for the SLATE
There are dual color LED’s located just above the top left of the macrokey area. One is Red and the other is Blue.
Operation in Wireless Bluetooth mode:
1. When the Bluetooth Tablet is turned on, the dual Red LED will flash once.
2. When the battery power is low, the Red LED will start to flash until the batteries are exhausted. Please change the
batteries once the Red LED starts flashing.
3. The Blue LED will flash continuously when the Slate is linked to the computer.
4. The Blue LED will be on continuously when the pen is detected 1⁄2” above the working area, but will go off when
the pen touches the tablet.
Operation in Wired USB mode (Cable connecting the Slate to the computer):
1. When the USB cable is initially connected to the Tablet, the Red LED will flash once and the Blue LED will flash
continuously.
2. The Blue LED will be on when the pen is detected above the working area but will go “off” when the pen touches
the tablet.
Function Bluetooth Mode USB Cable Mode
Power On (Bluetooth Mode) Red flash once Red flash once
USB cable plugged in (USB mode) Blue flash once Blue flash continously
Working/Linked Tablet to PC Blue flash continously Blue flash continously
Pen above working area Blue light Blue light
Pen tip on the working area of tablet off off
Low batteries in tablet Red light/Red flashing --
Dukane Audio Visual Products • 800-676-2485 • AirSlate AS2 070016 Page 1
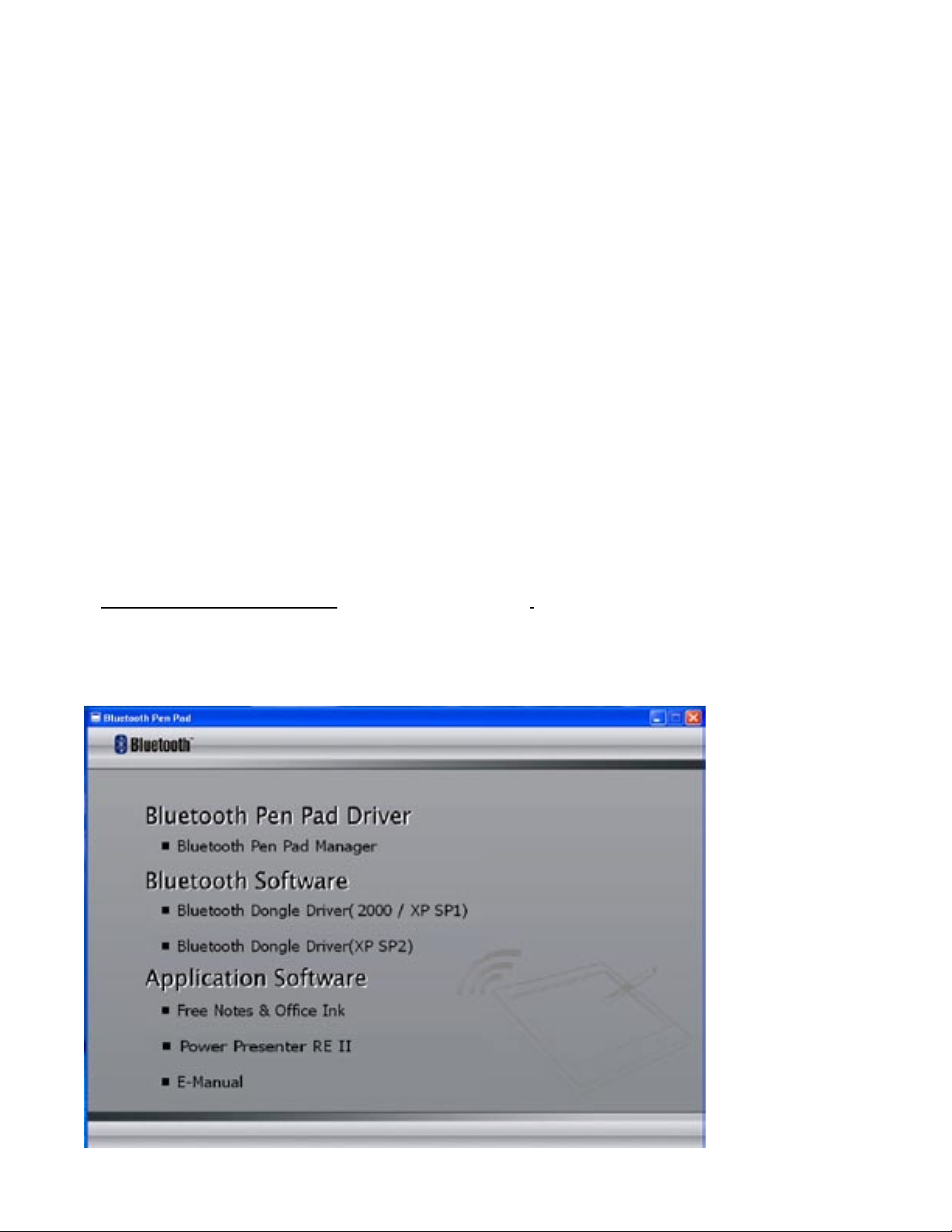
Section 2 – Software Installation For Windows XP, Service Pack 2 Only
(If other Windows Program Go to page 13 for Windows 2000 or Windows
XP Service Pack 1).
(To identify which Service Pack is installed, see Appendix A).
Wireless mode (using the Bluetooth link):
1. Insert the “Bluetooth Tablet” CD and click on the “Bluetooth Pen Pad Manager”. Follow the installation procedure.
Click on “Next”. Click “Finish”.
2. Next add the Bluetooth Software. Caution; BE SURE THAT THE BT ADAPTER (DONGLE) IS NOT PLUGGED INTO THE
USB PORT. This also assumes that the PC does not have an internal operating Bluetooth Radio that would be in
conflict with the dongle.
3. Click on “ Bluetooth Dongle Driver (XP SP2)”. After data for Microsoft Bluetooth software is loaded click “Finish”.
4. The CD-ROM tray will open. Remove the CD from the tray.
5. Now plug the Bluetooth Dongle in the USB port.
6. The “Found New Hardware will appear. This will be followed by the appearance of the “Found New Hardware Wizard”.
7. Check the “Yes this time only” box. Then “Next”. The software will be installed and a Bluetooth Icon will appear in
the lower right tray.
8. The install runs on automatically and the “Found New Hardware, Microsoft Bluetooth Enumerator” will appear. The
“Wizard” will next appear. Check “Install the software automatically”, then “Next”. And then “Finish”. Check to see
that the Bluetooth Icon located in the lower right tray by the clock is white with a blue background.
9 Activating the Bluetooth connection. (Paring the PC and the slate).
9.1 Turn “On” the slate. Put pen in holder or keep it away from the slate.
9.2 Press and hold the “Disconnect/Unpairing button” for 5 seconds.
9.3 Go to the PC Start/Settings/Control Panel. Click on “Bluetooth Devices”
Page 2 Dukane Audio Visual Products • www.dukcorp.com/av • AirSlate AS2 070016
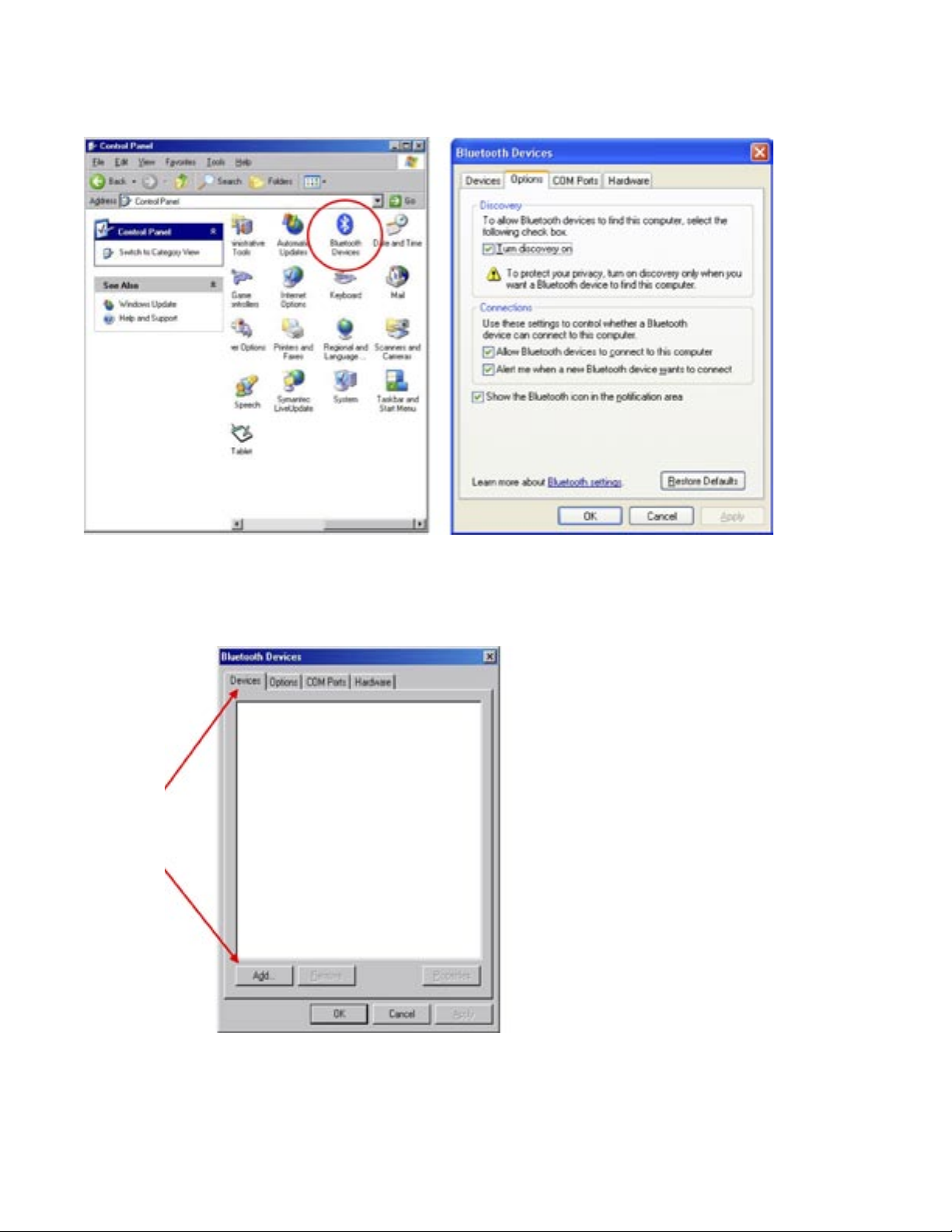
9.4 On the “Bluetooth Devices/Options” check all the boxes in “Discovery” and “Connections”
then click “OK.”
9.5 Go to the “Devices” tab. Click on “Add”.
Step 9.5
Dukane Audio Visual Products • 800-676-2485 • AirSlate AS2 070016 Page 3
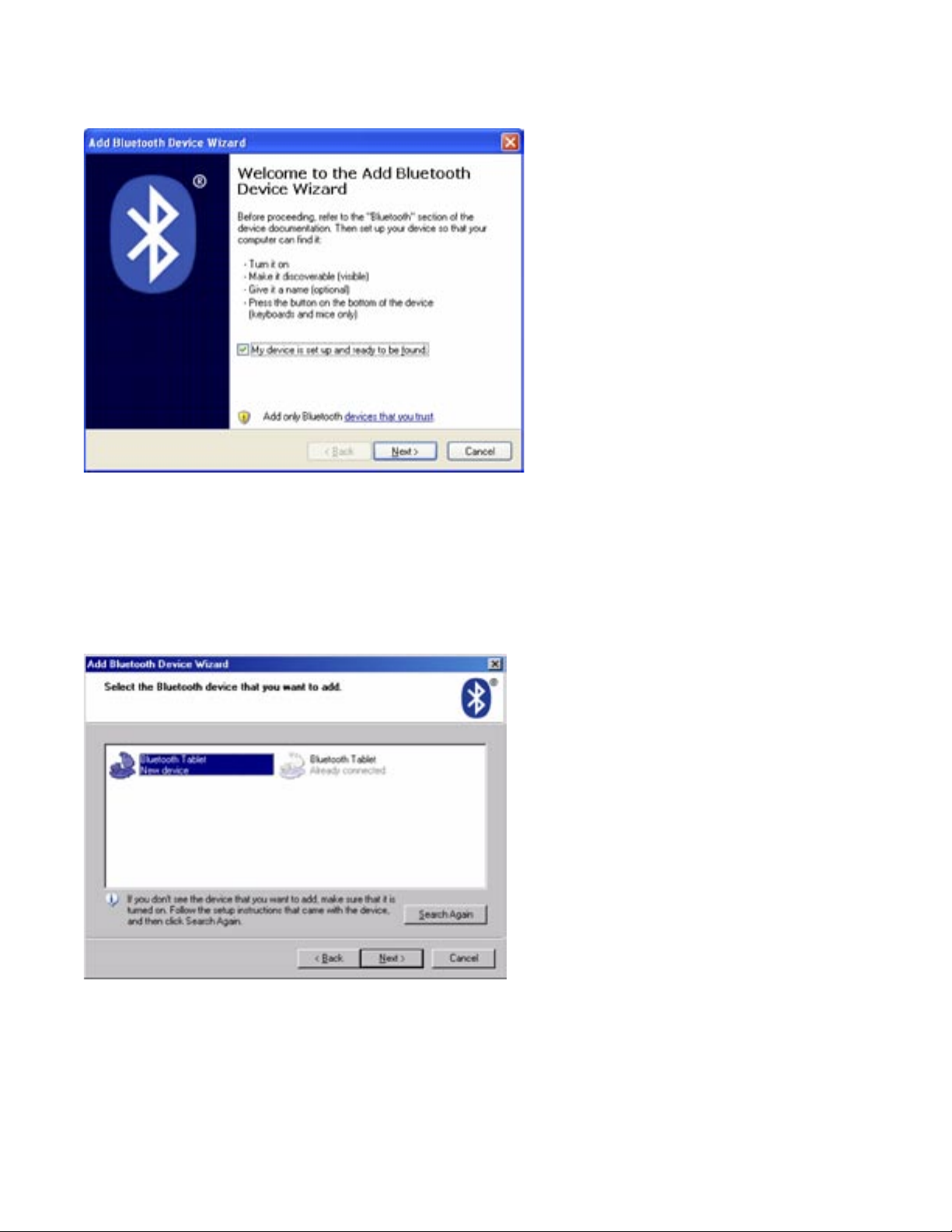
9.6 The “Add Bluetooth Device Wizard” window appears. Check box “ My device is set up and ready to be found.” Then
Click on “Next.”
9.7 Windows will now search for the Bluetooth device (the slate). The dialog window shown below will be displayed
when the Bluetooth device is found. Be sure the Slate is “on” and the Bluetooth dongle is in the USB slot of the
PC. Click on the “New Device” in the window, to highlight it and
then “Next.”
Page 4 Dukane Audio Visual Products • www.dukcorp.com/av • AirSlate AS2 070016
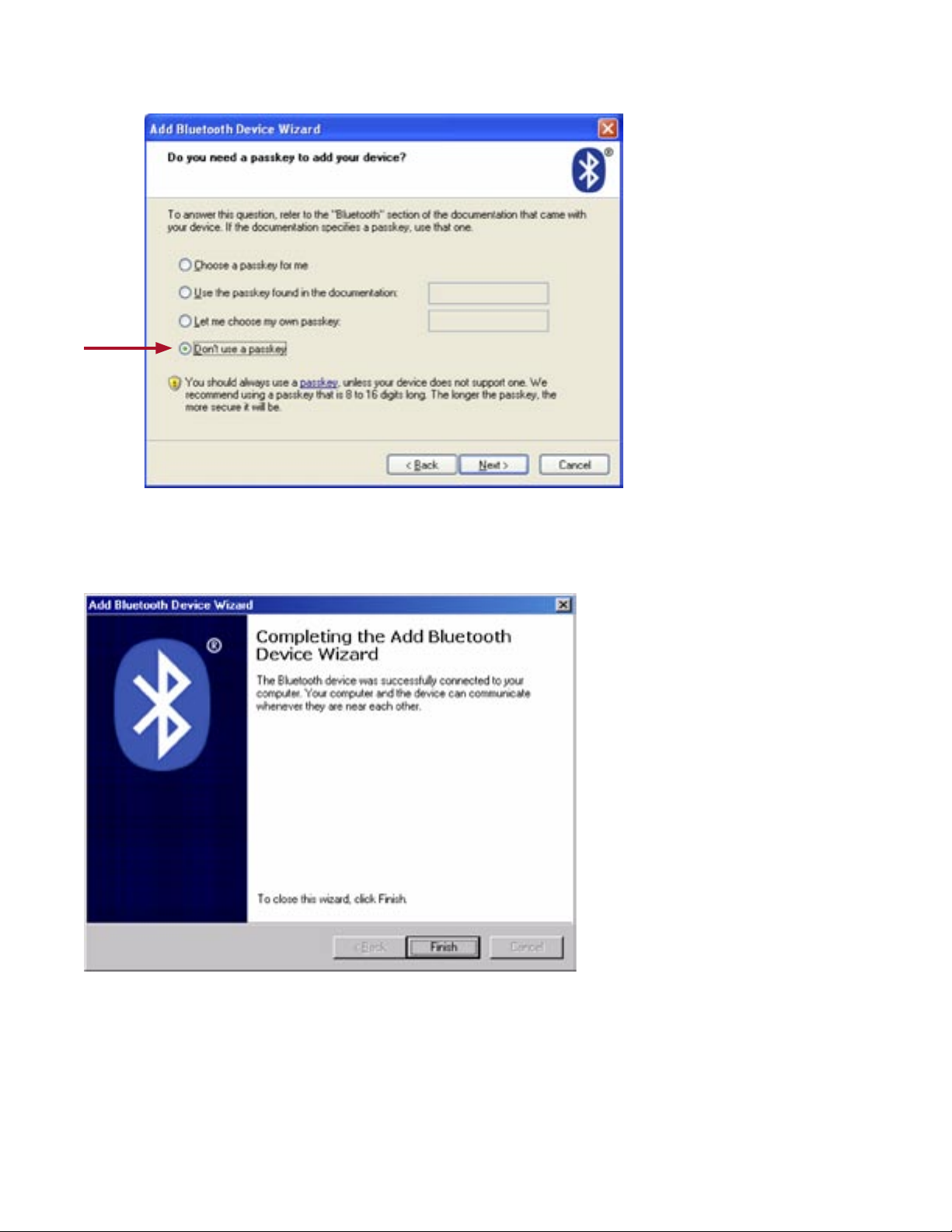
9.8 Then select “Don’t use a passkey,” then click Next.
9.9 Figure 6 shows the complete Bluetooth Installation. Click Finish.
10. Windows will then display a dialogue of New hardware found, your new hardware is ready to use.
11. On the CD install the desired application software; Fee Notes, Office Ink, Power Presenter REII. If included on
seperate CD, install the Easiteach Software. Please note that mouse control is possible but there must be
suitable software operating to annotate (ink) images.
Dukane Audio Visual Products • 800-676-2485 • AirSlate AS2 070016 Page 5
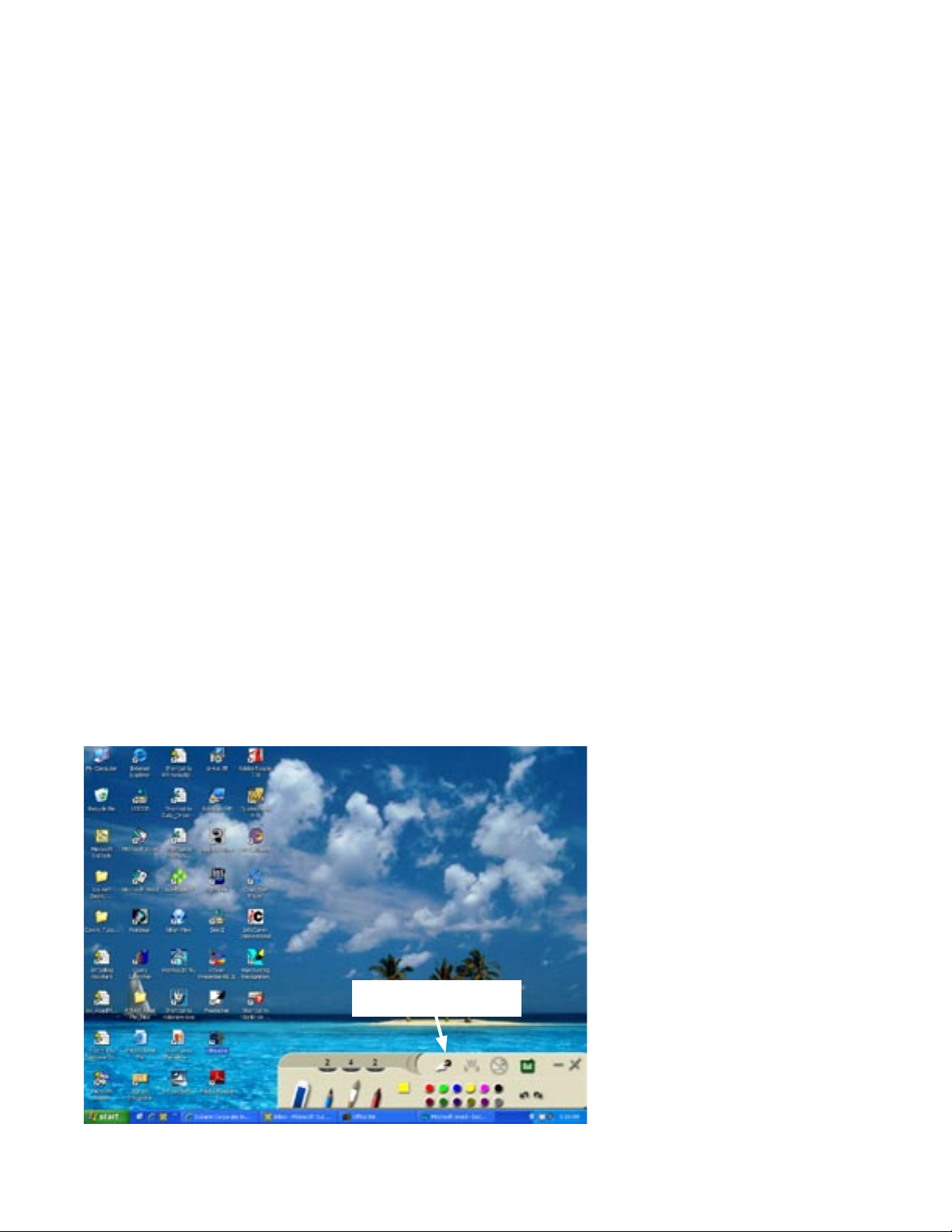
Wired Mode (using the USB cable)
You only need to install the Bluetooh Pen Pad Driver (Manager) and install the USB cable from the tablet to the PC.
STEP 1: Software Installation
Please install the Bluetooth Pen Pad Driver
1. Click “Bluetooth Pen Pad Driver” to start installation
2. Click “Next”
3. Cllick “Finish”
STEP 2: Hardware Installation
Please plug the USB cable firmly to Bluetooth Pen Pad Tablet and your PC.
STEP 3: Installl the application software and operate the tablet.
Section 3 – Operation of Slate
1. Turn Slate On using switch on top left side. The indicator LED should show a momentary blue and red and then go
out or switch to blue slowly blinking at 3 second cycle rate. If no light after the red this is OK.
2. After 30 seconds, the slate should be found by the PC. This will cause the status INDICTOR LED to blink blue at the
3 sec. cycle rate. Be sure the pen is away from the slate or it is in the pen holder.
3. Take the pen and bring it to slate. When the Pen is above slate surface by about 0.5inch the blue LED is
continuously on. When it touches the slate the blue LED goes out.
4. Pen will now act as a cursor (mouse) control. Move cursor as desired and press pen to click on
applications.
5. Open inking software programs as desired. They are described in the following paragraphs.
Office Ink - Overview
Office Ink is a tool that provides users annotation (inking) in applications that support image insertion, such as Word,
Excel, PowerPoint, FrontPage, Photoshop, CorelDraw, and others. It is able to embed your handwriting and drawing into
the document.
Office Ink Pallet
Page 6 Dukane Audio Visual Products • www.dukcorp.com/av • AirSlate AS2 070016
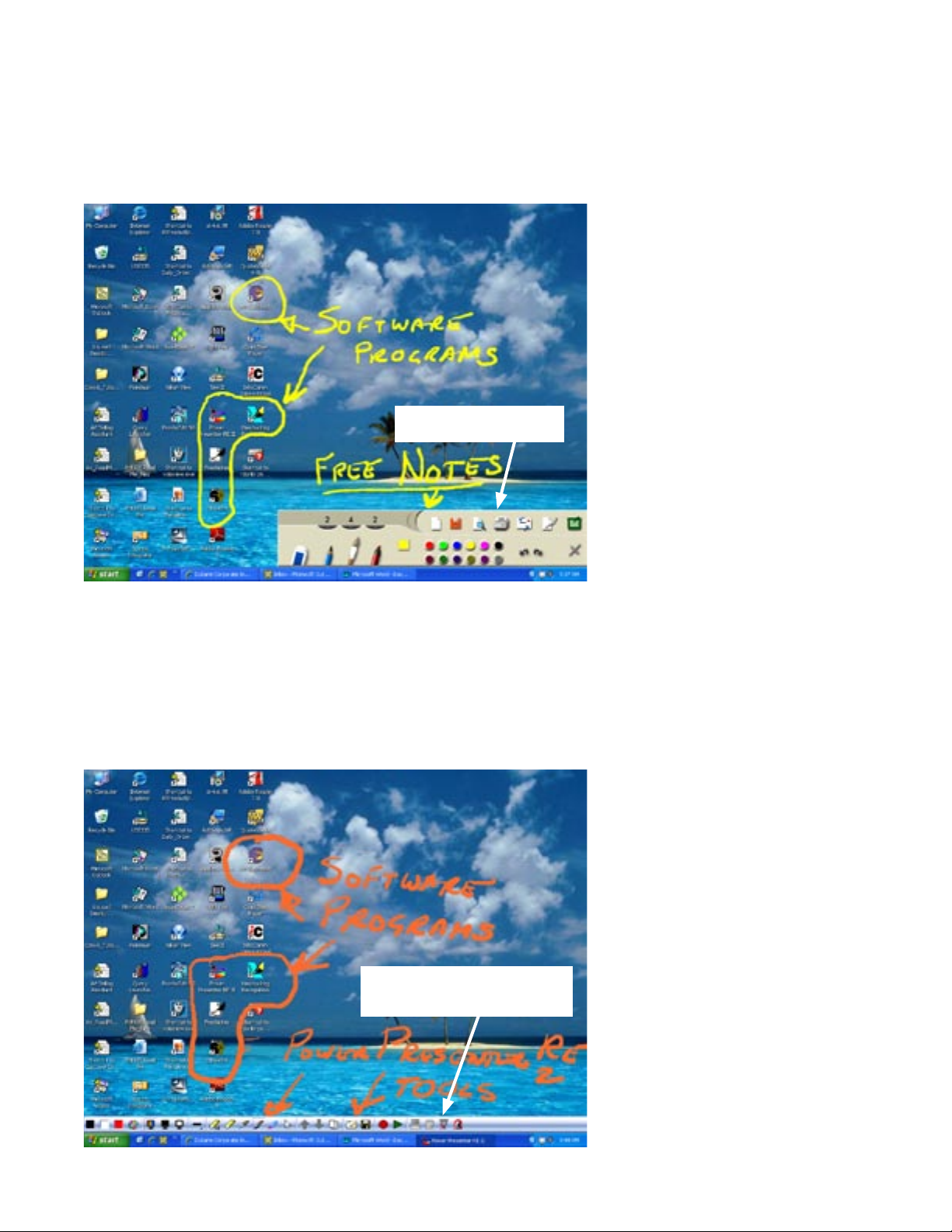
Free Notes - Overview
Free Notes is a handwriting and drawing tool that gives users added file and background options. Free Notes offers
two modes, Letter Mode and Desktop Mode to meet your needs. In the Letter Mode you can work with pen tools and
select a background paper. In the Desktop Mode the PC desktop becomes the background. The images will be saved
as Fns/JPG.
Free Notes Palette
Power Presenter RE2
Power Presenter RE2 has inking along with backgrounds and can annotate directly on PowerPoint slides.
Images are stored as JPG files in the desired folder. A short recorded sequence of annotation is also possible
with recording and playback controlled by “circle” and “triangle” buttons on the command bar.
Power Presenter RE2
Tool Bar
Dukane Audio Visual Products • 800-676-2485 • AirSlate AS2 070016 Page 7
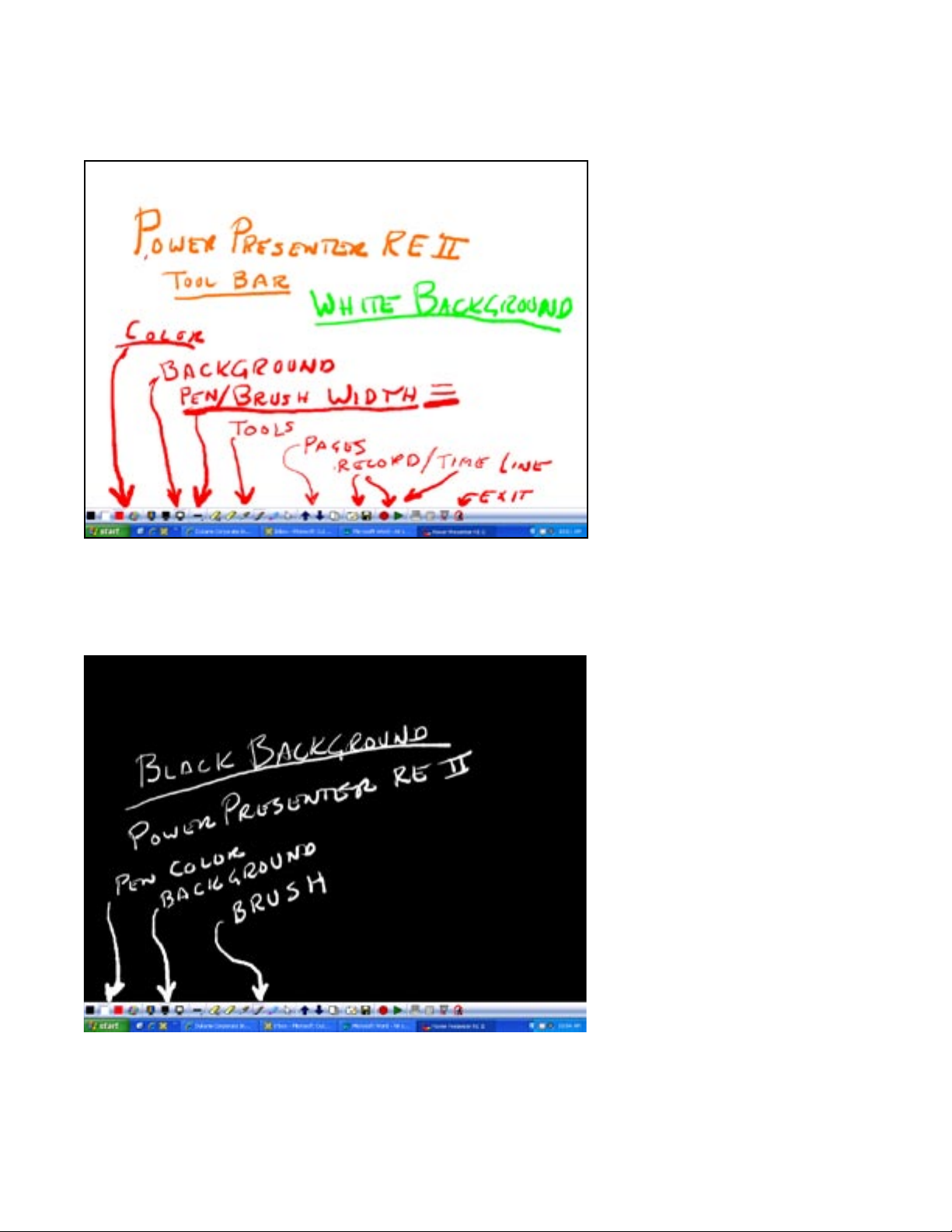
Power Presenter RE2 (continued)
Page 8 Dukane Audio Visual Products • www.dukcorp.com/av • AirSlate AS2 070016
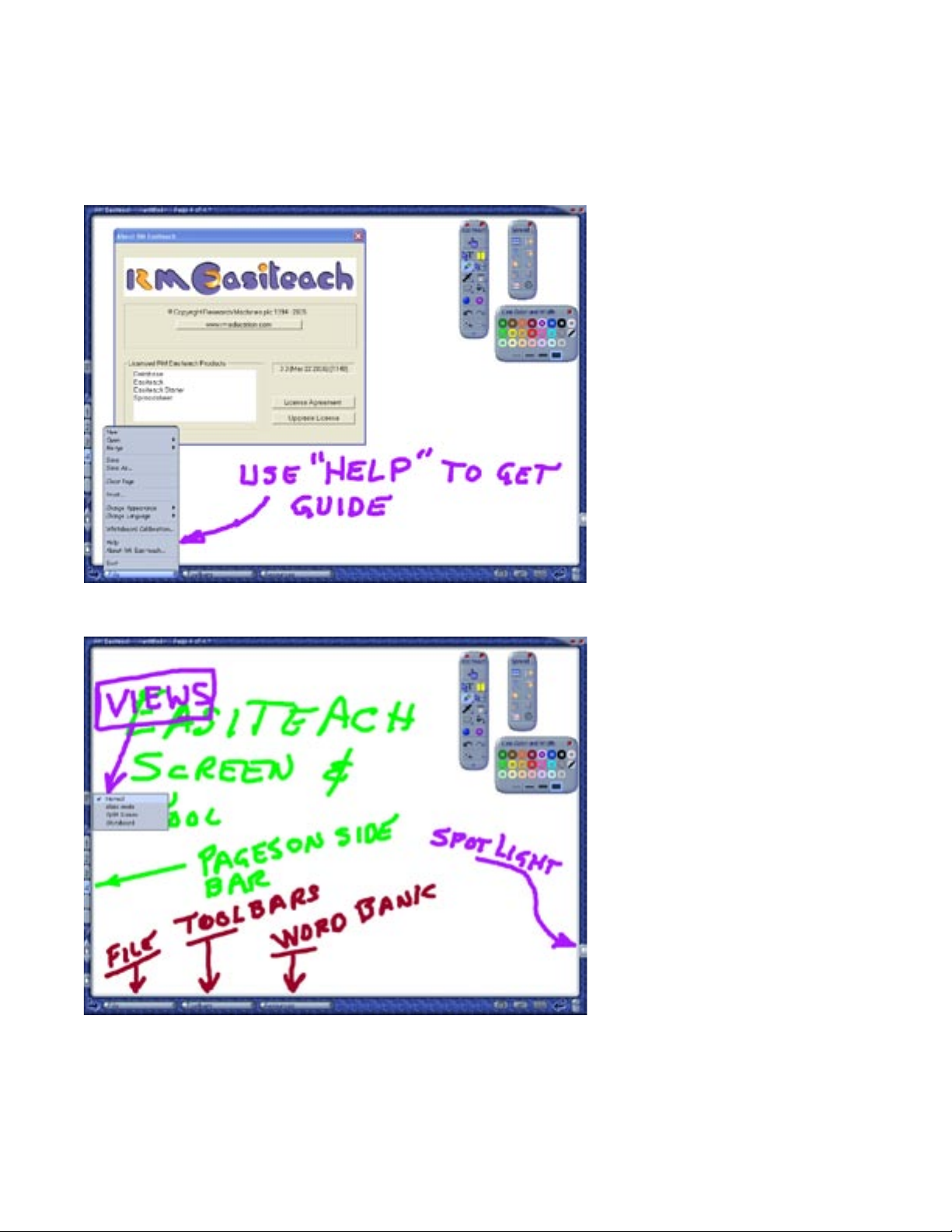
Easiteach
Load the Easiteach CD. This program contains the basic window and toolbars to annotate (ink) over any application.
The toolbar for inking and color selection are shown. A detailed operation guide is available in the FILE/HELP menu.
The “Starter Pack” of lessons and games is located in the “File/Open/Starter Pack”.
Dukane Audio Visual Products • 800-676-2485 • AirSlate AS2 070016 Page 9
 Loading...
Loading...