Dukane 8950P, 8951P, 8952P User Manual

Projector
About this manual
8950P/8951P/8952P
User's Manual (detailed) – Operating Guide
Thank you for purchasing this projector.
WARNING
Safety Guide" and related manuals to ensure the proper use of this product.
After reading them, store them in a safe place for future reference.
About this manual
Various symbols are used in this manual. The meanings of these symbols are
described below.
WARNING
CAUTION
NOTICE This entry notices of fear of causing trouble.
►Before using this product, please read the "User's Manual -
This entry warns of a risk of serious personal injury or even
death.
This entry warns of a risk of personal injury or physical damage.
Please refer to the pages written following this symbol.
NOTE
• The manufacturer assumes no responsibility for any errors that may appear in
this manual.
• The reproduction, transfer or copy of all or any part of this document is not
permitted without express written consent.
Trademark acknowledgment
• Windows
other countries.
• VESA and DDC are trademarks of the Video Electronics Standard Association.
• Mac® is a registered trademark of Apple Inc.
• DVI is a trademark of Digital Display Working Group.
• HDMI, the HDMI logo and High-Defi nition Multimedia Interface are trademarks
or registered trademarks of HDMI Licensing LLC.
• Trademark PJLink is a trademark applied
for trademark rights in Japan, the United
States of America and other countries and areas.
All other trademarks are the properties of their respective owners.
• The information in this manual is subject to change without notice.
®
is a registered trademark of Microsoft Corporation in the U.S. and/or
1

Contents
Contents
Contents
About this manual . . . . . . . . . . . 1
Contents . . . . . . . . . . . . . . . . . . 2
Introduction . . . . . . . . . . . . . . . 3
Projector features . . . . . . . . . . . . . . . 3
Important safety instruction (for the
moving) . . . . . . . . . . . . . . . . . . . . . . . 3
Checking the contents of package . . 4
Attaching the lens unit . . . . . . . . . . . . 4
Part names . . . . . . . . . . . . . . . . 5
Projector . . . . . . . . . . . . . . . . . . . . . . 5
Control panel . . . . . . . . . . . . . . . . . . . 6
Indicator lamp . . . . . . . . . . . . . . . . . . 6
Rear panel . . . . . . . . . . . . . . . . . . . . 6
Remote control . . . . . . . . . . . . . . . . . 7
Setting up . . . . . . . . . . . . . . . . . 8
Installation environment . . . . . . . . . . 8
Projection style . . . . . . . . . . . . . . . . . 8
Projection distance . . . . . . . . . . . . . . 9
Placement . . . . . . . . . . . . . . . . . . . . 10
Supplementary anti-theft means . . . 10
Connecting with your devices . . . . . 11
Connecting power supply . . . . . . . . 15
Remote control . . . . . . . . . . . . 16
Putting batteries . . . . . . . . . . . . . . . 16
Transmitting condition . . . . . . . . . . . 17
Changing the frequency of remote
control signal . . . . . . . . . . . . . . . . . . 17
Using the REMOTE ID function . . . 18
Using as a wired remote control . . . 18
Laser pointer . . . . . . . . . . . . . . . . . . 18
Operating . . . . . . . . . . . . . . . . 19
Turning on . . . . . . . . . . . . . . . . . . . . 19
Turning off . . . . . . . . . . . . . . . . . . . . 20
Using the elevator feet . . . . . . . . . . 20
Using the functions for the lens . . . . 21
Displaying and switching the image 22
Selecting an aspect ratio . . . . . . . . . 23
Using the automatic adjustment feature
. . 23
Adjusting the position . . . . . . . . . . . 24
Correcting the keystone distortion
. . . 24
Using the magnify feature . . . . . . . . 25
Temporarily freezing the screen . . . 25
Temporarily blanking the screen . . . 26
Temporarily shutting the screen . . . 26
P by P (Picture by Picture) . . . . . . . 27
Using the menu function . . . . . . . . 28
2
EASY MENU. . . . . . . . . . . . . . . 29
ASPECT, AUTO KEYSTONE,
KEYSTONE, PICTURE MODE, ECO MODE,
KEYSTONE,
MIRROR, RESET, FILTER TIME, LANGUAGE,
DVANCED MENU, EXIT
A
PICTURE menu . . . . . . . . . . . . 31
BRIGHTNESS, CONTRAST, GAMMA, COLOR TEMP,
C
OLOR, TINT, SHARPNESS, ACTIVE IRIS, MY MEMORY
IMAGE menu . . . . . . . . . . . . . . 34
ASPECT, OVER SCAN, V POSITION, H POSITION,
H
PHASE, H SIZE, AUTO ADJUST EXECUTE
INPUT menu . . . . . . . . . . . . . . 36
PROGRESSIVE, VIDEO NR, 3D-YCS, COLOR
SPACE, COMPONENT, VIDEO FORMAT, DIGITAL
FOMAT, DIGITAL RANGE, COMPUTER IN, FRAME
LOCK, RESOLUTION
SETUP menu . . . . . . . . . . . . . . 40
AUTO KEYSTONE, KEYSTONE, KEYSTONE
ECO MODE, MIRROR, MONITOR OUT
SCREEN menu . . . . . . . . . . . . . 42
LANGUAGE, MENU POSITION, BLANK, STA RT UP,
M
NAME,TEMPLATE, C.C.
yScreen
M
,
yScreen Lock
, MESSAGE, SOURCE
OPTION menu . . . . . . . . . . . . . 47
SOURCE SKIP, AUTO SEARCH, AUTO KEYSTONE
IRECT ON, AUTO OFF, SUTTER TIMER LAMP
D
TIME, FILTER TIME, MY BUTTON, MY SOURCE,
ERVICE
S
NETWORK menu . . . . . . . . . . . 56
SETUP, PROJECTOR NAME,
I
NFORMATION, SERVICE
SECURITY menu
ENTER PASSWORD, SECURITY PASSWORD,
MyScreen
DETECTOR, MY TEXT PASSWORD, MY TEXT
DISPLAY, MY TEXT WRITING
PASSWORD, PIN LOCK, TRANSITION
MY IMAGE
. . . . . . . . . . . 61
,
Maintenance . . . . . . . . . . . . . . 67
Lamp unit . . . . . . . . . . . . . . . . . . . . 67
Filter unit . . . . . . . . . . . . . . . . . . . . . 69
Internal clock battery . . . . . . . . . . . . 70
Others . . . . . . . . . . . . . . . . . . . . . . . 70
Troubleshooting . . . . . . . . . . . 71
Related messages . . . . . . . . . . . . . 71
Regarding the indicator lamps . . . . 72
Phenomena that may be easily
mistaken for machine defects
. . . . . . 74
Warranty and after-service . . . 77
Specifi cations . . . . . . . . . . . . . 77
,
,
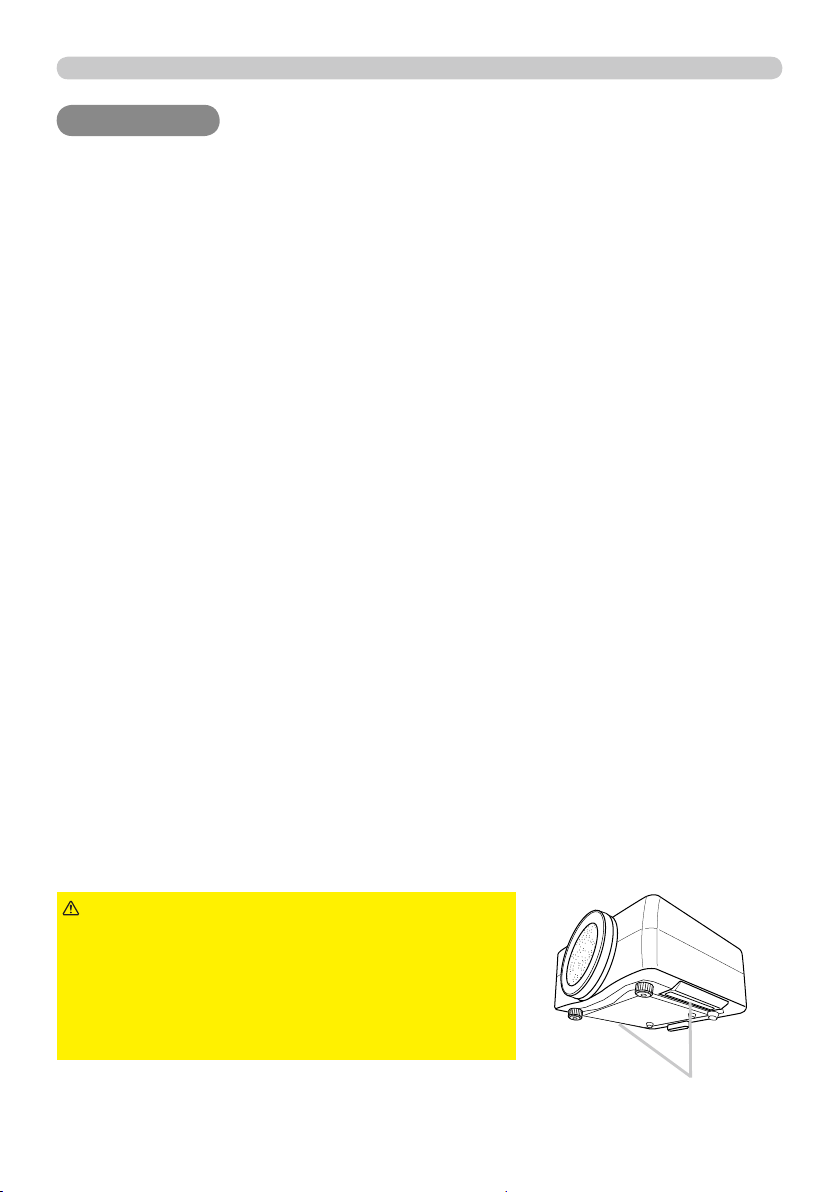
Introduction
HDMI
Introduction
Introduction
Projector features
This projector has a capability to project various picture signals onto a screen. This
projector requires only a minimal amount of space for installation and can produce
a large projected image from even a short distance. Moreover, the projector has the
following features to extend its potentiality for broad use.
The
HDMI port can support various image equipment which have digital
interface to get clearer pictures on a screen.
The super bright lamp and high quality optical system can fulfi ll the demands
of professional uses.
The selectable optional lens units and the super wide range of the lens shift
feature will give much more chances to install the product wherever you
want.
The lens shutter can hide your inside operations and will help your
presentation.
The wealth of I/O ports is believed to support any business scene.
This projector's network supports the PJLinkTM standard.
PJLinkTM is a unifi ed standard for operating and controlling data projectors.
PJLinkTM enables central control of projectors manufactured by different
vendors and projectors can be operated by a controller. PJLinkTM compliant
equipment can be managed and controlled at any time and in any place,
regardless of manufacturer.
For the command of PJLinkTM, see
For specifi cations of PJLinkTM, see the web site of the Japan Business
Machine and Information System Industries Association.
URL: http://pjlink.jbmia.or.jp
The unique Electric Dust Catcher Air fi lter system is expected to prevent
air dust from getting into the projector and offers you less maintenance
frequency.
User's Manual (Technical)
Important safety instruction (for moving)
*For details, see the
WARNING
with two or more people. Place your hands in the
dented parts on the bottom of the projector when
carrying the projector.
►Remove all the attachments including the power
cord and cables, from the projector when carrying
the projector.
User's Manual (concise) or Safety Guide.
►Always move the projector
Dented parts
3
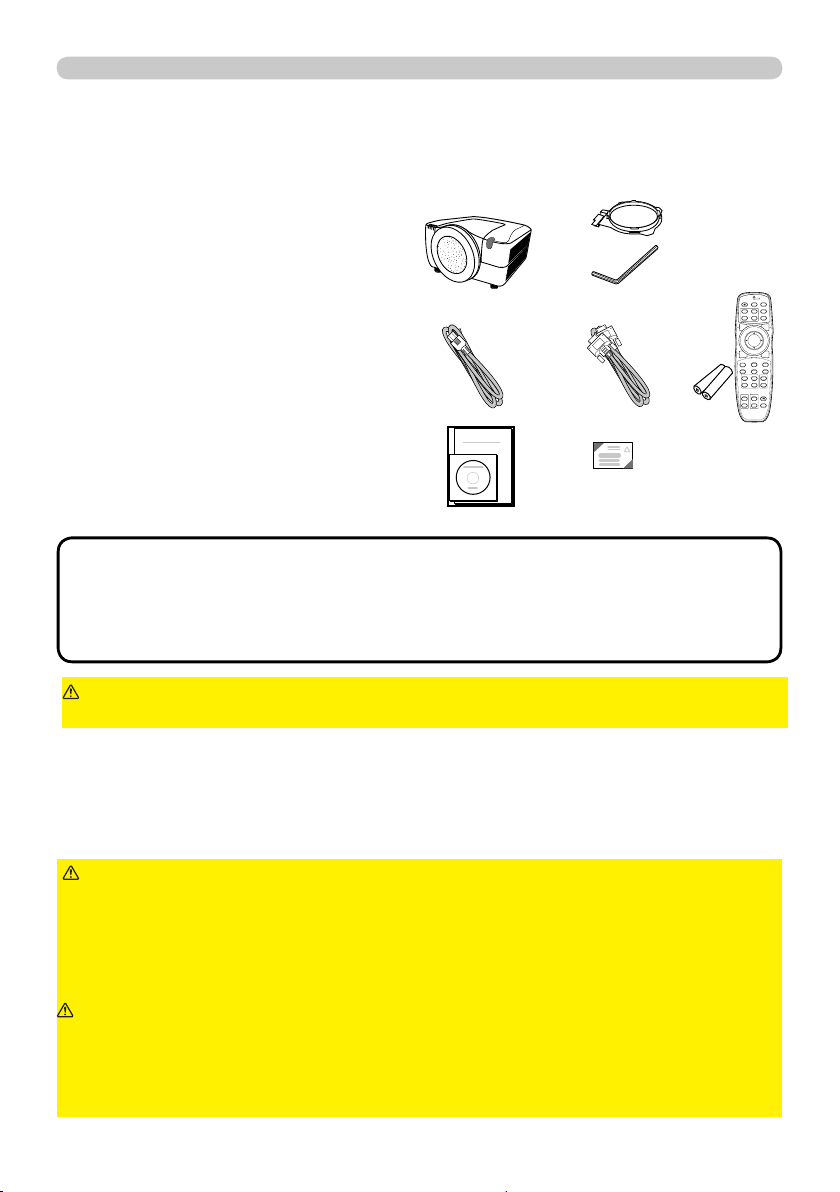
Introduction
Checking the contents of package
Soon after purchasing this product, check that all the following items are included in
the package. If any items should be missing, tell your dealer immediately.
(1) Projector
(2) Lens adapter
(3) Hexagon wrench (for installation of
the optional lens unit)
(4) Power cord
(5) Computer cable
(6) Remote control
with two batteries
(7) User’s manuals (a book and a CD)
(8) Security label
(1)
(4)
(7)
(2)
(3)
(8)
LASER
INDICATOR
STANDBY/ON COMPUTER
MY SOURCE
VIDEO
ID 3
ID 1
DIGITAL
ID 4
ID 2
BLANK LASER
FREEZE
SHUTTER
ASPECT
PbyP
MY BUTTON
1
2
FOCUS
+
-
ENTER
MENU
RESET
AUTO
POSITION
MAGNIFY
3
ON
4
OFF
KEYSTONE
ZOOM
+
LENS SHIFT
-
(6) (5)
NOTE
from a range of lenses (
• This product is supplied without a lens unit so that you can choose
77 ) that can meet your requirements. Ask your dealer
about details, and prepare one or more lens unit together with this product.
• Some additional accessories or services may be required for your use. We
recommend consult with your dealer beforehand.
CAUTION
►Keep the original packing materials, and use them correctly
when transporting or storing the product.
Attaching the lens unit
Request your dealer to install the lens unit in the projector. Be sure to leave both
removing and attaching the lens unit to the service personnel your dealer sent.
WARNING
►Leave both attaching and removing the lens unit to the service personnel your
dealer sent.
►Read and keep the user’s manual of the lens unit.
►Use special caution not to drop the lens unit or knock it against something.
►Do not transport the projector to which the lens unit is attached.
CAUTION
them correctly when transporting or storing the lens unit.
NOTICE
► Keep the dust protector of the projector, and use it while no lens unit is
attached to the projector.
►Use only the lens unit specifi ed by the manufacturer.
Keep the original packing materials for the lens unit, and use
►Do not touch the lens surface directly.
4

Part names
AC IN
Part names
Projector
(1) Dust protector
(2) Remote sensors (x 2) (
(3) Exhaust vents
(4) Filter cover (
The fi lter unit and intake vent are
inside.
(5) Control panel (
(6) Rear panel (
(7) Shutdown switch (
(8) Lamp cover (
The lamp unit is inside.
(9)
AC IN (AC inlet) (
(10) Power switch (
(11) Security bar (
(12) Security slot (
(13) Dented part (x 2) (
(14) Elevator feet (x 2) (
69 )
6 )
6 )
67 )
10 )
10 )
73 )
15 )
19,20 )
3 )
20 )
17 )
Front ring
(1)
See the NOTICE
(8)
HOT!
(9)
(10)
(11)
(7)
(12)
Front cover
(6)
Part names
(3)
HOT!
(2)
(4)
(5)
WARNING
(14)
► HOT! : Do not touch around the lamp cover or the exhaust
(13)
vents during use or just after use, since it is hot.
►Do not look into the lens or vents while the lamp is on, since the strong light is
not good for your eyes.
►Do not grab the front cover or front ring to hold the projector, since you can
drop the projector.
►Do not handle the elevator feet without holding the projector, since the
projector may drop down.
CAUTION
►Maintain normal ventilation to prevent the projector from
heating up. Do not cover, block or plug up the vents. Do not place anything that
can stick or be sucked to the vents, around the intake vents. Clean the air fi lter
periodically.
NOTICE
►Do not touch the lens surface directly.
► Keep the dust protector of the projector, and use it when no lens unit is
attached to the projector.
5

Part names
STANDBY/ON
MENU
COMPUTER
VIDEO
DIGITAL
LENS SHIFT
ZOOM
FOCUS
SHUTTER
HDMI
DVI-D
LAN
MONITOR OUT
CONTROL IN
CONTROL OUT
REMOTE CONTROL IN
REMOTE CONTROL OUT
S-VIDEO
VIDEO 1
VIDEO 2
COMPUTER IN1
COMPUTER IN2
BNC (G/Y, B/Cb
/Pb
, R/Cr
/Pr
, H, V)
(Y, Cb
/Pb
, Cr
/Pr
)
POWER
TEMP
LAMP
SECURITY
SHUTTER
SHUTTERPOWER TEMP LAMP SECURITY
Control panel
(1)
STANDBY/ON button (
(2) Cursor buttons ( ▲/▼/◄/► ) (
(3)
MENU button (
(4)
COMPUTER button (
(5)
VIDEO button (
(6)
DIGITAL button (
(7)
LENS SHIFT button (
(8)
ZOOM button (
(9)
FOCUS button (
(10)
SHUTTER button (
28 )
21 )
19,20 )
22 )
22 )
22 )
21 )
21 )
26 )
The indicator will blink in yellow
while the lens shutter is closed.
28 )
The indicator
will light in
green while
the menu of
the function is
displayed.
(1)
(2)
(3)
(7)
(8)
(9)
(10)
MENU
STANDBY/ON
LENS SHIFT
ZOOM
FOCUS
SHUTTER
COMPUTER
VIDEO
DIGITAL
The
indicator of
group the
(4)
selected
(5)
input port
(6)
belongs to
will light in
green.
Indicator lamp (
POWER indicator
(1)
(2)
TEMP indicator
(3)
LAMP indicator
(4)
SECURITY indicator
(5)
SHUTTER indicator
Rear panel(
(1)
HDMI port
(2)
DVI-D port
(3)
LAN port
(4)
MONITOR OUT port
(5)
CONTROL IN port
(6)
CONTROL OUT port
(7)
REMOTE CONTROL IN port
(8)
REMOTE CONTROL OUT port
(9)
S-VIDEO port
(10)
VIDEO 1 port
(11)
VIDEO 2 port
(12)
COMPUTER IN1 port
(13)
COMPUTER IN2 port
(14)
BNC (G/Y, B/Cb
(15) Component
CAUTION
(Y, Cb
72 )
(1) (2) (3) (4) (5)
10 )
(1)
(2) (4)
(3) (9) (10) (11)
LAN
MONITOR
OUT
REMOTE
S-VIDEO
CONTROL
IN
COMPUTER IN1
OUT
BNC
VIDEO 1
R/Cr/Pr G/Y B/Cb/Pb H V VIDEO 2
Y
Cb/Pb
Cr/Pr
COMPUTER IN2
(13) (12) (14) (15)
/Pb
, R/Cr
/Pb
, Cr
/Pr
, H, V) ports
/Pr
) ports
HDMI DVI-D
CONTROL IN CONTROL OUT
I O
AC IN
(8) (7) (6) (5)
►Use the shutdown switch only when the projector is not turned
off following the normal procedure, since pushing this switch stops operation of
the projector without cooling it down.
6
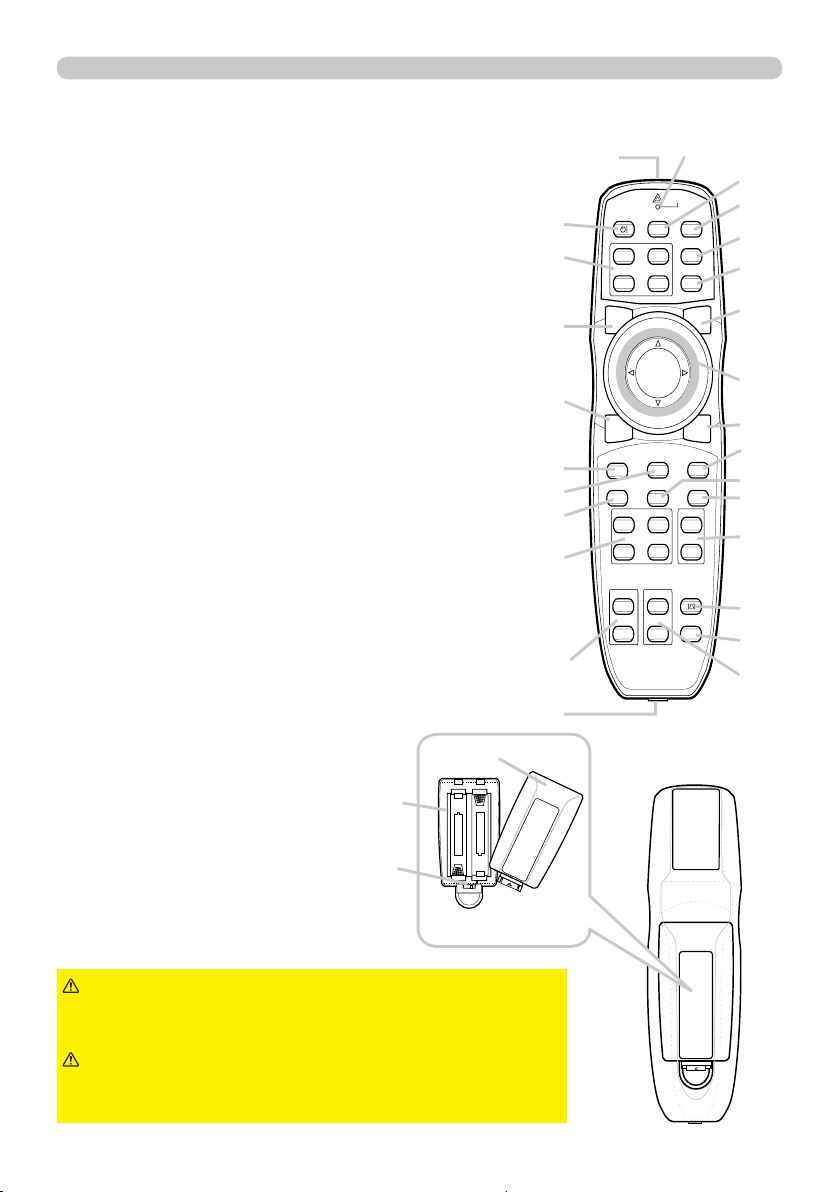
Remote control
LASER INDICATOR
LASER
STANDBY/ON
ID
1-4
COMPUTER
VIDEO
DIGITAL
MY SOURCE
LENS SHIFT
ZOOM +/-
FOCUS +/-
AUTO
POSITION
ASPECT
KEYSTONE
MAGNIFY ON/OFF
FREEZE
BLANK
SHUTTER
MY BUTTON
1-4
P by P
MENU
ENTER
RESET
LASER
Part names
(1) Laser pointer (
18 )
It is a beam outlet.
(2)
LASER INDICATOR (
(3)
LASER button (
(4)
STANDBY/ON button (
(5)
ID (
1-4) button (
(6)
COMPUTER button (
(7)
VIDEO button (
(8)
DIGITAL button (
(9)
MY SOURCE button (
(10)
LENS SHIFT button (
(11)
ZOOM +/- button (
(12)
FOCUS +/- button (
(13)
AUTO button (
(14)
POSITION button (
(15)
ASPECT button (
(16)
KEYSTONE button (
(17)
MAGNIFY ON/OFF button (
(18)
FREEZE button (
(19)
BLANK button (
(20)
SHUTTER button (
(21)
MY BUTTON (
(22)
P by P button (
(23)
MENU button (
(24)
ENTER button : press the center point.
18 )
18 )
19,20 )
18 )
22 )
22 )
22 )
22 )
21 )
21 )
21 )
23 )
24 )
23 )
24 )
25 )
26 )
26 )
1-4) button (
27 )
28 )
25 )
49 )
Cursor button: press the point ▲/▼/◄/► (
(25)
RESET button (
(26) Wired remote control port (
(27) Battery cover (
(28) Battery holder (
(29) Frequency switch (
28 )
16 )
16 )
17 )
18 )
(28)
28 ).
(27)
(4)
(5)
(19)
(18)
(15)
(20)
(22)
(21)
(12)
(26)
(1)
STANDBY/ON COMPUTER
MY SOURCE
ID 3
ID 1
ID 4
ID 2
BLANK LASER
ENTER
FREEZE
ASPECT
PbyP
FOCUS
MY BUTTON
1
2
+
-
SHUTTER
AUTO
3
4
ZOOM
+
-
Back of
the remote control
LASER
INDICATOR
MAGNIFY
KEYSTONE
LENS SHIFT
(2)
VIDEO
DIGITAL
POSITION
ON
OFF
MENU
RESET
(9)
(6)
(7)
(8)
(3)
(24)
(23)
(25)
(13)
(14)
(17)
(16)
(10)
(11)
(29)
WARNING
►Do not look into the beam outlet or
point the beam at people or pets while pressing the
LASER button, since the beam is not good for eyes.
CAUTION
►Note that the laser beam may result
in hazardous radiation exposure. Use the laser pointer
only for pointing on the screen.
7

Setting up
Setting up
Setting up
Read this chapter through fi rst. Then install the projector into place.
Installation environment
This product requires an installing place that is stable, cool and airy. Check your
installation environment in accordance with the following.
WARNING
uneven, tilted, or vibrating place.
►Do not place the product near water - for example, near a bathtub, washbowl,
kitchen sink, or laundry tub; in a wet basement, near a swimming pool, beach; or
outdoors.
CAUTION
for example, on a passage, in a smoking space, in a kitchen, or outdoors.
►Do not place the product near heat sources - for example, radiators, heat
registers, stoves, or other product (including amplifi ers) that produces heat.
►Do not place this product in a magnetic fi eld.
NOTICE
be caused.
► Do not place the projector in a place where any strong lights hit the remote
sensors.
►Do not place the product on an unstable surface such as an
►Do not place the product in a dusty, smoky, or humid place -
►Do not place the product in a place where radio interference may
Projection style
This projector can be used by the following projection styles. Choose the style
suitable to your use.
(2) Ceiling mount
(suspended from a ceiling)
(1) Standard style
(placed on a table)
NOTE
projection, the specifi ed mounting accessories (
to install the projector. Request them from your dealer. Ask your dealer for
installation other than styles above.
►Use only the mounting accessories the manufacturer specifi ed, and leave
installing and removing the projector with the mounting accessories to the
service personnel.
8
• In the case of ceiling mount, upward projection, or downward
77 ) and service are required
WARNING
►Consult with your dealer about installation beforehand.

Setting up
Projection distance
Refer to the following to arrange the projector and your screen. The values shown in the
following table were calculated for the model 8950Pwith the standard lens unit SD-
804. See the user’s manual of your lens unit for your case. The values differ for every
combination of the projector and the lens unit.
* The values shown in the table are calculated for a full size screen: 1024×768
(a) Screen size (diagonal)
(b) Projection distance (±10%)
(c) Screen height (±10%), when the vertical lens shift is set full upward.
(a)
(c) up
(c) down
(b)
Projector top
Projector bottom
(Installation side)
(a) Screen
size
[inch (m)]
40 (1.0) 1.7 (66) 2.3 (89)
60 (1.5) 2.6 (103) 3.5 (136)
70 (1.8) 3.1 (121) 4.0 (159)
80 (2.0) 3.5 (139) 4.6 (183)
90 (2.3) 4.0 (157) 5.2 (206)
100 (2.5) 4.4 (175 5.8 (230)
120 (3.0) 5.4 (211 7.0 (277)
150 (3.8) 6.7 (266 8.8 (347)
200 (5.1) 9.0 (356 11.8 (464)
250 (6.4) 11.3 (447 14.8 (582)
300 (7.6) 13.6 (537 17.8 (699)
350 (8.9) 15.9 (628 20.7 (816)
400 (10.2) 18.2 (718 23.7 (934)
500 (12.7) 22.8 (899 29.7 (1168)
600 (15.2) 27.4 (1081 35.6 (1403)
700 (17.8) 32.0 (1262 41.6 (1638)
(b) Projection distance
[m (inch)]
min. max. down up min. max. down up
4 : 3 screen 16 : 9 screen
►Do not use a polarized screen, since it can cause a red image. NOTICE
(c) Screen height
[cm (inch)]
-23 (-9)
84 (33)
-34 (-13) 125 (49)
-40 (-16)
-45 (-18)
-51 (-20)
-56 (-22)
-68 (-27)
-85 (-33)
-113 (-44)
-141 (-56)
-169 (-67)
-198 (-78)
-226 (-89)
-282 (-111)
-339 (-133)
-395 (-156)
146 (58) 2.5 (98) 3.3 (129) -58 (-23) 145 (57)
167 (66) 2.9 (112) 3.8 (148) -66 (-26) 165 (65)
188 (74) 3.2 (127) 4.3 (168) -74 (-29) 186 (73)
209 (82) 3.6 (142) 4.7 (187) -82 (-32) 207 (81)
251 (99) 4.4 (172) 5.7 (225) -99 (-39) 248 (98)
313 (123) 5.5 (216) 7.2 (283) -123 (-49) 310 (122)
418 (164) 7.4 (290) 9.6 (379) -164 (-65) 414 (163)
522 (206) 9.2 (364) 12.0 (474) -206 (-81) 517 (204)
627 (247) 11.1 (438) 14.5 (570) -247 (-97) 620 (244)
731
(288) 13.0 (512) 16.9 (666)
835 (329) 14.9 (586) 19.4 (762) -329 (-130) 827 (326)
1044 (411) 18.6 (734) 24.2 (954) -411 (-162) 1034 (407)
(493)
1253
1462 (576) 26.2 (1030) 34.0 (1337) -576 (-227) 1447 (570)
(b) Projection distance
[m (inch)]
1.3 (53) 1.8 (72)
2.1 (83) 2.8 (110) -49 (-19) 124 (49)
22.4 (882) 29.1 (1145) -493 (-194) 1241 (488)
(c) Screen height
[cm (inch)]
-33 (-13) 83 (33)
-288 (-113) 724 (285)
9

Setting up
Placement
In placing the projector in place in accordance with the preceding section
"Projection distance" (
9 ) heed the following too.
WARNING
►Keep the projector away from anything that is easy to catch
fi re.
►Do not block or cover the openings on the projector, and keep suffi ciently
space for ventilation around the projector.
• Do not use the projector on a cushiony surface such a rug, a carpet or bedding.
• Keep the projector away from any light materials such as a piece of paper that
can stick to the intake holes.
►Do not use the projector on an unstable stand such as a cart.
►Place the projector so that nothing enters to the inside of the projector.
• Keep the projector away from any small things such as paperclips that can fall
into the inside.
• Keep the projector away from any liquids that can spill or leak into the product.
CAUTION
►Keep the projector away from anything that is heat conductive
such as metal.
• Do not use the projector on a metallic table.
►Keep the projector away from anything that is weak in heat such as some kinds
of plastics.
NOTICE
►Place the projector so that there is nothing that blocks the
projection light to the screen.
► Avoid exposing directly the remote sensor to any strong lights.
Supplementary anti-theft means
Security bar
This projector has the security bar for a commercial
anti-theft chain or wire up to 10 mm in diameter, and
also the security slot for the Kensington lock.
For details, see the manual of your security tool.
Anti-theft chain or wire
•
NOTE
These are not provided as comprehensive theft
preventions but supplemental measures.
WARNING
►Do not use the security slot to
prevent the projector from falling down, since it is not
designed for it.
CAUTION
►Do not place the anti-theft chain
or wire near the projector’s exhaust vents, since the
chain or wire heated by the hot exhaust gas may
cause burns.
10
Security slot

Setting up
Connecting with your devices
Before connecting the projector to your devices, check the manual of the device in
order to make sure that the device is suitable to connect with this projector and to
check what is required for the connection.
Consult your dealer when the required accessory did not come with the product or
the accessory is damaged. It may be regulated under some standard.
After making sure that the projector and the devices are turned off, perform
the connection, according to the following instructions. Refer to the fi gures in
subsequent pages.
NOTE
place an order for it, please tell your dealer the type name of it (
• For this product, the optional cable cover is ready to be purchased. To
77 ).
WARNING
►Use only the accessories specifi ed or recommended by
manufacturer. Modify neither a projector nor accessories.
►Do not connect or disconnect the projector with devices while they are
connected to a power supply except for the cases directed by the manuals of
devices.
CAUTION
►Some connecting cable may have to have a specifi c length,
or a ferrite core at the end to connect to the projector, under the regulation of
electro-magnetic interference. When a ferrite core is attached to the specifi ed
cable only at one end, connect to the projector the end that the ferrite core is
attached at.
►Be careful not to set a connector into a wrong port or with a wrong way.
►Be careful not to damage the cables. Route the cables not to be stepped on
and pinched out.
NOTICE
►Do not turn your device on prior to the projector, except for the
cases directed by the manuals of devices.
(continued on next page)
11

Setting up
LAN
Connecting your devices (continued)
Example of connecting with VCR or DVD players
Digital signal input
HDMI
HDMI
CONTROL IN CONTROL OUT
DVI-D
S-VIDEO
VIDEO
OUT
OUT
LAN
REMOTE
S-VIDEO
CONTROL
IN
OUT
VIDEO 1
R/Cr/Pr G/Y B/Cb/Pb H V
Y
Cb/Pb
Cr/Pr
K
Example of connecting with computers
Control from the computer
RS-232C
DVI-D
LAN
RGB OUT
VIDEO
OUT
VIDEO 2
COMPONENT
Y Cb/Pb Cr/Pr
MONITOR
OUT
COMPUTER IN1 COMPUTER IN2
BNC
Video signal input
Computer signal input
RGB OUT RGB OUT
HDMI
CAUTION
do not connect the
►For safety,
LAN port
to any network that might
have excessive voltage.
(continued on next page)
12
DVI-D
CONTROL IN CONTROL OUT
LAN
REMOTE
CONTROL
IN
OUT
VIDEO 1
R/Cr/Pr G/Y B/Cb/Pb H V
Cb/Pb
Cr/Pr
K
MONITOR
OUT
S-VIDEO
COMPUTER IN1 COMPUTER IN2
BNC
Y
VIDEO 2

Setting up
Connecting your devices (continued)
Example of connecting with another projector or a display device
Control from the computer
RS-232C
HDMI
CONTROL IN CONTROL OUT
Control of
another device by
RS-232C commands
STANDBY/
DVI-D
Computer signal input
RGB OUT
LASER
ICATOR
IND
COMPUTER
VIDEO
MY SOURCE
ON
DIGITAL
ID 3
Wired
ID 1
ID 4
ID 2
BLANK LASER
ENTER
MENU
remote
RESET
POSITION
SHUTTER
FREEZE
AUTO
ASPECT
MAGNIFY
ON
PbyP
3
OFF
MY BUTTON
1
4
2
KEYSTONE
control
ZOOM
+
LENS SHIFT
FOCUS
+
-
-
LAN
REMOTE
CONTROL
IN
OUT
VIDEO 1
R/Cr/Pr G/Y B/Cb/Pb H V
Cb/Pb
Cr/Pr
K
MONITOR
OUT
S-VIDEO
COMPUTER IN1 COMPUTER IN2
BNC
Y
VIDEO 2
Redirection
of an RGB input
to another display
RS-232C
REMOTE
CONTROL IN
RGB IN
Simultaneous remote control
of another projector
13

Setting up
LAN
HDMI
DVI-D
COMPUTER IN1
HDMI
HDMI
Connecting your devices (continued)
•
NOTE
and make sure that all the devices are suitable to be connected with this product.
•
Before connecting to a PC, check the signal level, the signal timing, and the resolution.
- Be sure to consult to the administrator of the network. Do not connect
network that might have excessive voltage.
- Some signal may need an adapter to input this projector.
- Some PCs have multiple screen display modes that may include some signals which
are not supported by this projector.
-
Although the projector can display signals with resolution up to UXGA (1600X1200), the signal will be
converted to the projector’s panel resolution before being displayed. The best display performance
will be achieved if the resolutions of the input signal and the projector panel are identical.
• While connecting, make sure that the shape of the cable's connector fi ts the port to
connect with. And be sure to tighten the screws on connectors with screws.
• When connecting a laptop PC to the projector, be sure to activate the PC’s external
RGB output. (Set the laptop PC to CRT display or to simultaneous LCD and CRT
display.) For details on how this is done, please refer to the instruction manual of the
corresponding laptop PC.
• When the picture resolution is changed on a computer depending on an input,
automatic adjustment function may take some time and may not be completed. In this
case, you may not be able to see a check box to select “Yes/No” for the new resolution
on Windows. Then the resolution will go back to the original. It might be recommended
to use other CRT or LCD monitors to change the resolution.
• In some cases, this projector may not display a proper picture or display any picture on
screen. For example, automatic adjustment may not function correctly with some input
signals. An input signal of composite sync or sync on G may confuse this projector, so
the projector may not display a proper picture.
•
The
Protection) and therefore capable of displaying a video signal from HDCP compatible DVD players or the like.
Be sure to read the manuals for devices before connecting them to the projector,
LAN port to any
HDMI and
DVI-D ports of this model are compatible with HDCP (High-bandwidth Digital Content
About Plug-and-Play capability
Plug-and-Play is a system composed of a computer, its operating system and peripheral
equipment (i.e. display devices). This projector is VESA DDC 2B compatible. Plug-andPlay can be used by connecting this projector to a computer that is VESA DDC (display
data channel) compatible.
•
Take advantage of this feature by connecting an RGB cable to the
(DDC 2B compatible). Plug-and-Play may not work properly if any other type of connection is
attempted.
•
Please use the standard drivers in your computer as this projector is a Plug-and-Play monitor.
COMPUTER IN1 port
NOTE for HDMI
• The
HDMI supports the following signals.
-
Video signal :
80p@50/60
-PC signals : See User’s Manual (detailed) Technical
• This projector can be connected with another equipment that has HDMI or DVI
connector, but with some equipment the projector may not work properly, something like
no video.
• Be sure to use an HDMI cable that has the HDMI logo.
•
When the projector is connected with a device having DVI connector, use a DVI to HDMI cable
to connect with the
480i@60,480p@60,576i@50, 576p@50,720p@50/60,1080i@50/60,10
HDMI input.
14
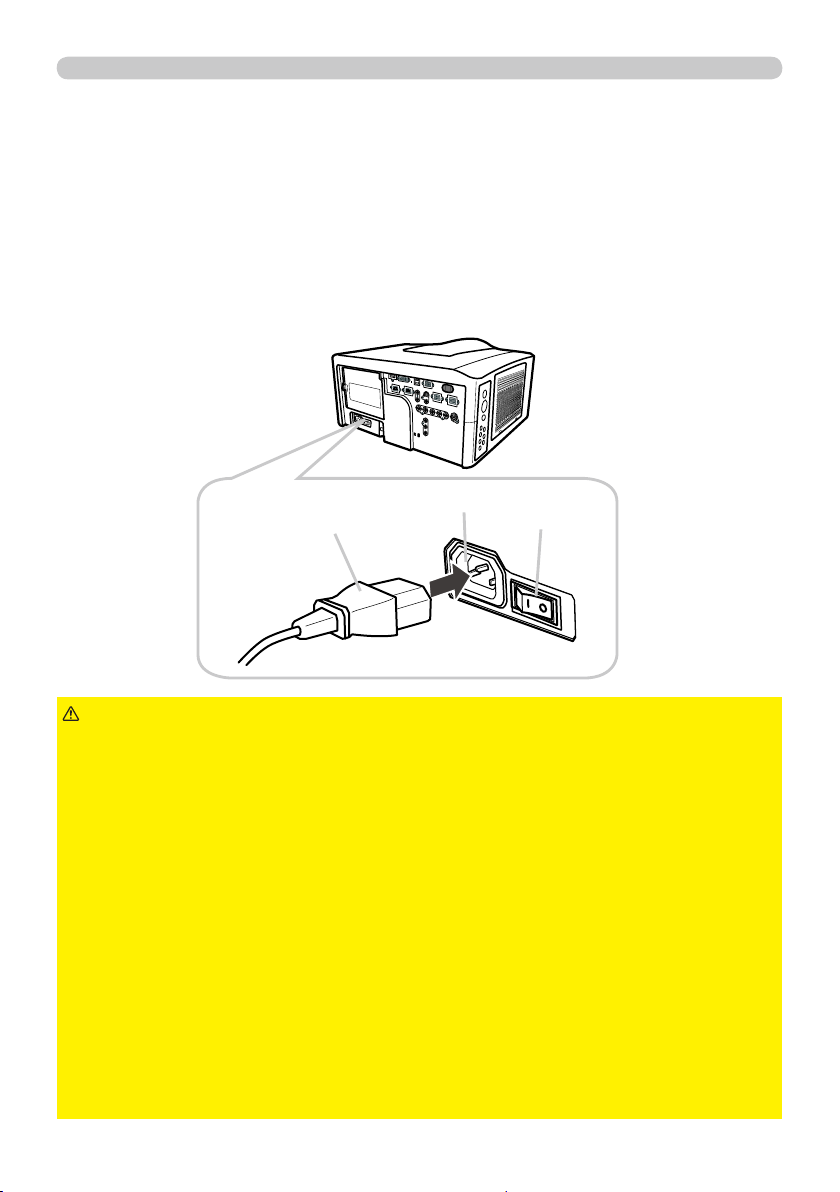
Setting up
O
AC IN
AC IN
Connecting power supply
In accordance with the warnings shown below, connect the AC inlet of the
projector to the proper power outlet. The following walks you through the
connection.
Make sure that the power switch of the projector is set to the off-position
1.
(marked with “
Insert the socket end of the power cord into the
2.
projector.
Plug the other end of the power cord into the power outlet.
3.
O”).
Socket of the power cord
AC IN
Power switch
AC IN (AC inlet) of the
WARNING
unit is not attached.
►Use this projector from only the specifi ed power supply in accordance with the
label indication on the projector.
►Use a power outlet that is close to the projector and easily accessible.
►Do not overload the outlet, since overloading can result in a fi re or an electric
shock.
►Use only the power cord that came with this product and is suitable for your
power supply. If the suitable power cord did not come with this product, consult
your dealer.
►Do not use a damaged power cord. If the power cord you need is damaged,
ask your dealer for a new power cord of the same type.
►Do not handle the power cord with wet hands.
►Do not repair or modify the power cord.
►Be careful not to damage the power cord. Route the power cord so that it is
not likely to be walked on or pinched by items placed upon or against them.
►Connect fi rmly the power cord not to result in loose connection. Do not use a
loose or unsound power outlet.
►Do not connect the projector to a power supply when the lens
15
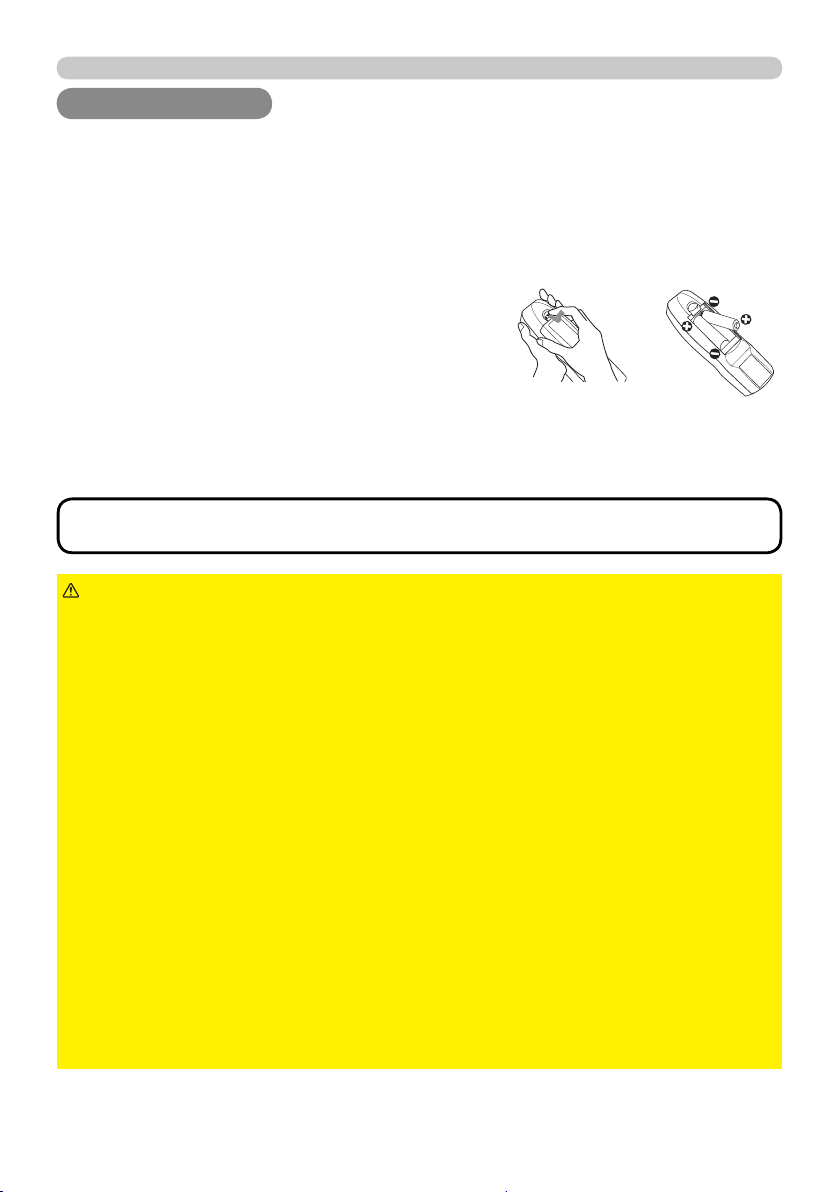
Remote control
Remote control
LASER
Remote control
Putting batteries
The remote control needs the two batteries of the following type.
The batteries that came with the product are a type suitable to this remote control.
The following walks you through loading batteries into the remote control.
1.
2.
3.
HITACHI MAXELL, part number LR6 or R6P
Remove the battery cover in the back of the
remote control. Push lightly the knob of the
battery cover while pulling it up.
Put the batteries into the battery holder, according to the
polarity markings “+” and “-“ inside the holder.
Put the battery cover back into place until it clicks.
NOTE
fresh ones.
batteries. It is dangerous if a laser beam is unintentionally turned on. Please
refer to the section "Laser pointer" (
►Be careful of handling batteries, since a battery can cause explosion, cracking
or leakage that could result in a fi re, injury, or environment pollution.
•
Use only the specifi ed batteries. Do not use batteries of different types.
• When replacing, replace both of the batteries with new batteries of the same
type. Do not use a new battery with a used battery.
•
Do not use a battery with damage, such as scratches, dents, rust or leakage.
• Make sure the plus and minus terminals are correctly aligned when loading a
battery.
• Do not work on a battery; for example recharging or soldering.
• If the remote control is not used for a long period of time, remove the batteries.
• Keep batteries in a dark, cool and dry place. Never expose a battery to a fi re or
water.
• Keep batteries away from children and pets.
• When a battery leaked, wipe the leakage out well with a waste cloth. If the
leakage adhered to your body, immediately rinse it well with water. When a
battery leaked in the battery holder, replace the batteries after wiping the leakage
out.
• Obey the local laws on disposing a battery.
• If the remote control malfunctions, try replacing the batteries with
WARNING
►Be careful not to press the
18).
LASER button when loading the
16
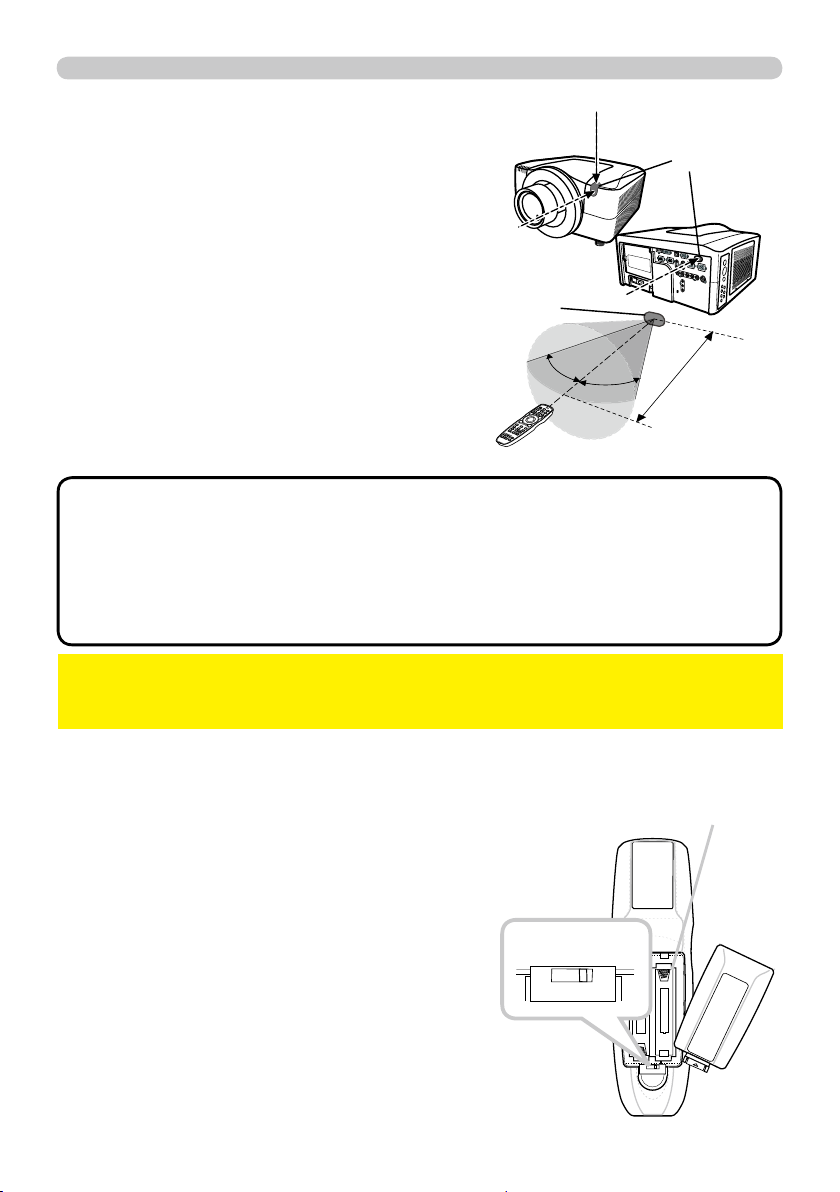
Transmitting condition
ID 1
ID 2
ID 3
ID 4
The remote control works with the remote
sensors on the projector using infrared light
(Class 1 LED). The remote sensor senses the
remote control signals reached into the range
within 60 degrees (to right and left) and 3 meters
about from the sensor.
Remote
sensor
STANDBY/ON
MY SOURCE
COMPUTER
ID 1
ID 3
ID 2
VIDEO
ID 4
BLANK LASER
DIGITAL
ENTER
FREEZE
ASPECT
SHUTTER
MENU
PbyP
RESET
AUTO
MY BUTTON
1
POSITION
3
2
MAGNIFY
ON
4
FOCUS
OFF
+
ZOOM
+
KEYSTONE
-
-
LENS SHIFT
Remote control
Remote
sensors
30º
30º
LASER
INDICATO
R
Approx.
3 m
NOTE
• You can inactivate one or two sensors from the three sensors using
the item REMOTE RECEIVE. of the SERVICE menu under the OPTION menu.
• When you want to use two or more projectors of this type at the same time
and the same place, utilize the REMOTE ID function. The buttons of
ID 3 and
ID 4 on the remote control can name the projector given the same ID
ID 1,
ID 2,
number as the button by the item REMOTE ID of the SERVICE menu under the
OPTION menu.
NOTICE
►Avoid exposing directly the remote sensor to any strong lights.
►Do not put anything between the remote control and the remote sensor on the
projector, since it may interfere with transmission of the remote control signals.
Changing the frequency of remote control signal
The accessory remote control has the choice of
mode 1 or mode 2, in the frequency of its signal.
If the remote control does not function properly,
attempt to change the signal frequency.
Please remember that the “REMOTE FREQ.” in
SERVICE item of OPTION menu (
51 ) of the
projector to be controlled should be set to the
same mode as the remote control.
To set the mode of the remote control, slide the
knob of the frequency switch inside the battery
cover into the position indicated by the mode
number to choose.
Frequency switch
2 1
Back of the
remote control
Inside of
the battery cover
17
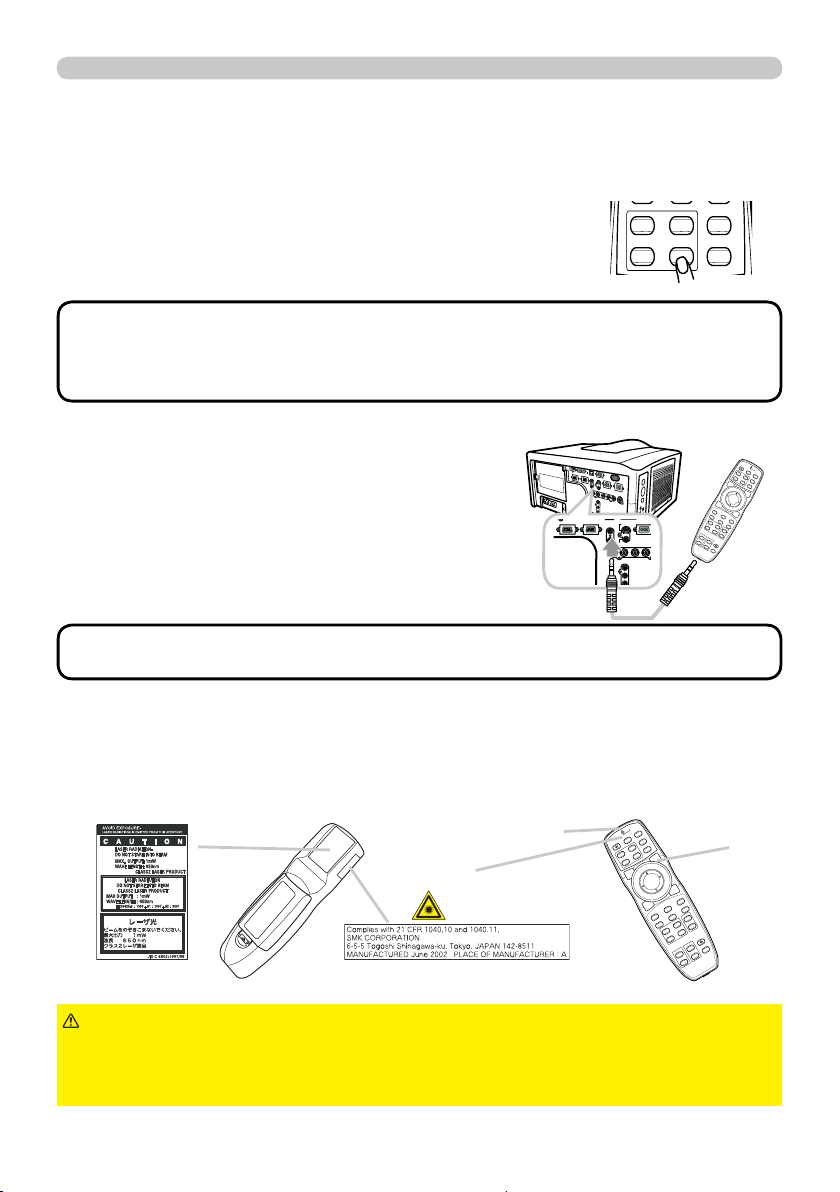
Remote control
BLANK LASER
FREEZE
LASER
INDICATOR
DIGITAL
STANDBY/ON COMPUTER
LENS SHIFT
KEYSTONE
ID 3
ID 4
ID 2
ID 1
VIDEO
AUTO
ASPECT
RESET
MENU
MAGNIFY
ON
OFF
3
4
ENTER
FOCUS
+
-
POSITION
PbyP
ZOOM
+
-
1
2
MY BUTTON
MY SOURCE
SHUTTER
REMOTE CONTROL
MI DVI-D
MONITOR
BLANK LASER
FREEZE
LASER
INDICATOR
DIGITAL
STANDBY/ON COMPUTER
LENS SHIFT
KEYSTONE
ID 3
ID 4
ID 2
ID 1
VIDEO
AUTO
ASPECT
RESET
MENU
MAGNIFY
ON
OFF
3
4
ENTER
FOCUS
+
-
POSITION
PbyP
ZOOM
+
-
1
2
MY BUTTON
MY SOURCE
SHUTTER
LASER INDICATOR
LASER
LASER INDICATOR
LASER
Using the REMOTE ID function
This is the function to defi ne which projector is controlled by the remote control. Utilize
this function when you use some projectors of the same type at the same time.
Set the ID number to the projector beforehand,
1.
referring to the item “REMOTE ID” item (
Press a ID button on the remote control. The ID button
2.
selected will light for 3 seconds.
52 ).
ID 1
ID 2
VIDEO
ID 3
DIGITAL
ID 4
NOTE
• Each time you press any button (except ID buttons), the ID button of
current selected ID number will light.
• To confi rm the projector's current ID, press any ID button for 3 seconds. Its
number will be shown on each screen regardless of set ID of projector.
Using as a wired remote control
The accessory remote control works as a wired remote control,
when the wired control port at the bottom of the remote control
connects with the
REMOTE CONTROL port on the back of the
CONTROL IN CONTROL OUT
projector via an audio cable with 3.5 diameter stereo mini plugs.
This function is useful when a wireless remote signal
REMOTE
CONTROL
IN
OUT
VIDEO 1
R/Cr/Pr G/Y B/Cb/Pb H
Y
Cb/Pb
OUT
S-VIDEO
COMPUTER
BNC
may not reliably reach the projector.
NOTE
• To connect the remote control with the projector, use an audio cable
with 3.5 diameter stereo mini plugs.
Laser pointer
This remote control has a laser pointer in place of a fi nger or rod. The laser beam
works and the
LASER INDICATOR lights while the
Laser aperture
LASER INDICATOR
LASER button is pressed.
LASER button
WARNING
on the screen. Do not apply the laser beam to anything except the screen.
• Never hit eyes by the laser beam since the laser beam can injure eyes.
• Do not apply the laser beam to anything except the screen.
18
►Use the laser beam of the remote control only for the pointer
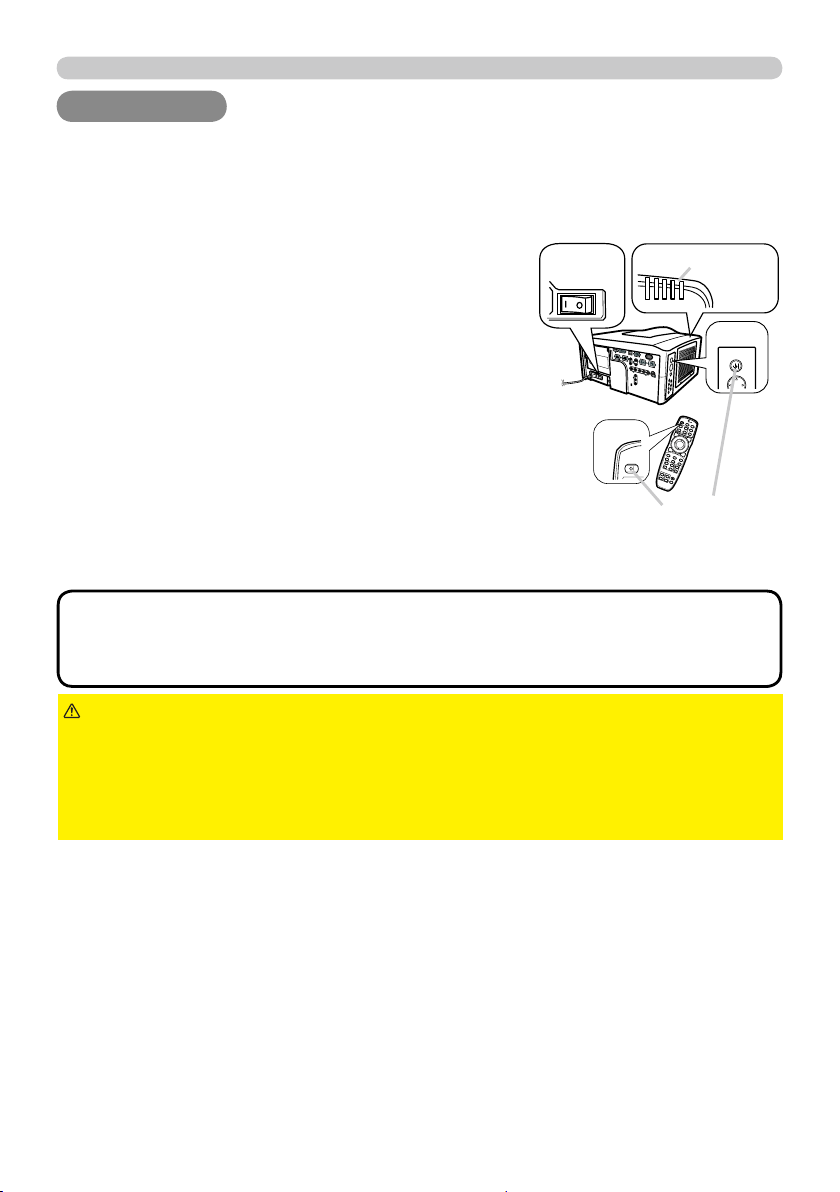
Operating
POWER
STANDBY/ON
POWER
STANDBY/ON
POWER
STANDBY/ON
Operating
Operating
Turning on
The following walks you through the steps to turn the projector on. For other
devices, follow the manual of each.
Make sure that the power cord is fi rmly and
1.
correctly connected to the projector and the outlet.
Press down the side marked “II” on the power
2.
switch.
The
POWER indicator will light up in steady
orange.
Then wait for the buttons to become ready. It may
take several seconds
Press the
3.
or the remote control).
STANDBY/ON button (on the projector
The projection lamp will light up and the
.
POWER
indicator will begin blinking in green. When the
power is completely on, the indicator will stop
blinking and light in steady green.
To display the picture, select an input signal according to the section "Displaying
and switching the image" (
NOTE
• When the item DIRECT ON of the OPTION menu is set to the ON,
22 ).
and that the projector was turned off by only the power switch without using
the
STANDBY/ON button, switching the power switch on turns the projector on
without the formal procedure shown above.
Power
switch
POWER indicator
SHUTTERSECURITYLAMPTEMPPOWER
STANDBY/ON
STANDBY/ON
STANDBY/ON
button
WARNING
►Do not look directly into the lens or the openings on the
projector while the lamp is on.
►Do not approach the lamp cover and the exhaust vents, while the projection
lamp is on.
NOTICE
►Do not turn your device on prior to the projector, except for the
cases directed by the manuals of devices.
19
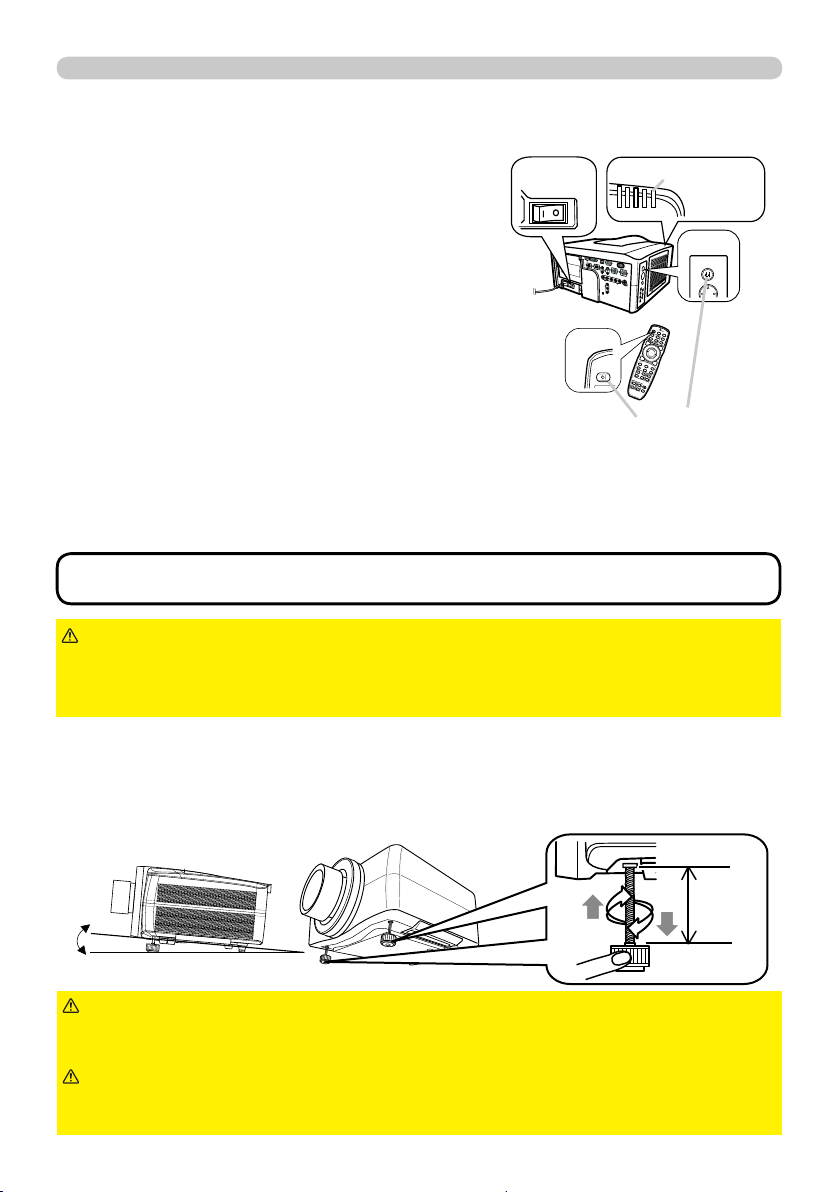
Operating
STANDBY/ON
POWER
POWER
POWER
O
POWER
STANDBY/ON
POWER
STANDBY/ON
Turning off
The following walks you through the steps to turn the projector off.
Press the
1.
or the remote control.
STANDBY/ON button on the projector
The message "Power off?" will appear on the
screen for about 5 seconds.
Press the
2.
message is shown.
The projector lamp will go off, and the
STANDBY/ON button again while the
POWER
indicator will begin blinking in orange.
Then the
POWER indicator will stop blinking
and light in steady orange when lamp cooling is
complete.
After making sure that the
3.
press down the side marled “
POWER indicator will go off.
The
POWER indicator lights in steady orange, and
O” on the power switch.
For other devices, follow the manual of each.
Power
switch
POWER indicator
SHUTTERSECURITYLAMPTEMPPOWER
STANDBY/ON
STANDBY/ON
STANDBY/ON button
NOTE
• Use the shutdown switch only when the projector can be not turned
off by normal procedure.
WARNING
►Do not approach the lamp cover and the exhaust vents for a
while after the lamp goes out, since they may be hot and could cause burns.
NOTICE
►Turn your device off prior to the projector, except for the cases
directed by the manuals of devices.
Using the elevator feet
Lengthening or shortening the length of the elevator feet shifts the projection
position and the projection angle.
Turn the elevator feet each to adjust their length
max.
5°
WARNING
►Do not lengthen the elevator feet to 30 mm or more. The foot
lengthened exceeding the limit may come off and drop the projector down, and
result in an injury or damaging the projector.
CAUTION
►Do not place the projector with an inclination of 5 degrees
or more. The projector leaned exceeding the limit could cause malfunction and
shorten the life of the projector .
20
30 mm
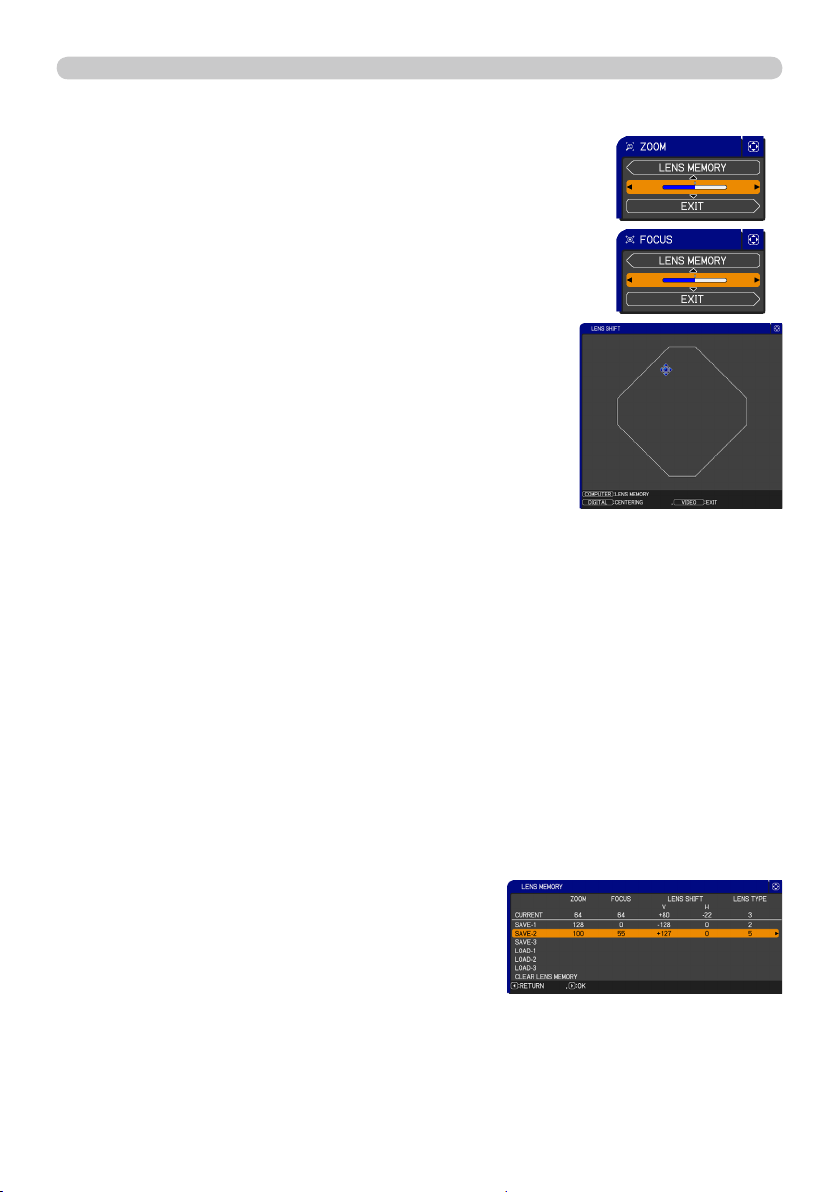
Operating
ZOOM
FOCUS
LENS SHIFT
DIGITAL
LENS SHIFT
DIGITAL
DIGITAL
ENTER
ENTER
MY BUTTON
Using the functions for the lens
ZOOM / FOCUS
Press the
dialog will appear. Adjust the zoom / focus using the◄/►
button while the dialog is displayed. Press the ▼ button to
select "EXIT" on the dialog. It fi nishes the OSD menu.
LENS SHIFT
Press the
dialog will appear. Using the ▲/▼/◄/► buttons
while the dialog is displayed shifts the lens.
CENTERING
In the LENS SHIFT dialog:
Press the
In the standby mode:
Press the
buttons for 3 seconds at the same time.
● While the lens is shifting, the menu will disappears and the icon of hourglass will
appears on screen. Shifting may takes some time. Depending on the case, it
may reach one minute.
● The LENS SHIFT indicator lights up or blinks in green while the lens is shifting.
Then the indicator will stop blinking and light for 3 seconds in steady green
when the centering is complete.
● When the lens is located in the center already, pressing the
the LENS SHIFT dialog lights in steady green the LENS SHIFT indicator for 3
seconds.
LENS MEMORY SAVE / LOAD / CLEAR
This projector is equipped with memory functions for the lens adjustments (zoom,
focus and shift).
To display the LENS MEMORY dialog, select the LENS MEMORY on the ZOOM,
FOCUS or LENS SHIFT dialog. Then the LENS MEMORY dialog will appear.
SAVE: To save the current lens adjustments,
select a SAVE-(1-3) and press ► or
button.
LOAD: To load a saved adjustments, select the
LOAD-(1-3) and press ► or
When the
the LOAD-(1-3) the memory can be loaded
without the LENS MEMORY dialog.
CLEAR: Selecting the CLEAR LENS MEMORY in the LENS MEMORY dialog
displays CLEAR LENS MEMORY dialog. Select the number to be cleared
using ▲/▼ buttons and press the ► button. The dialog to check your intention
will come out. Then press the ► button again in the dialog.
ZOOM /
LENS SHIFT button. The LENS SHIFT
FOCUS
DIGITAL button.
LENS SHIFT and the
MY BUTTON button is allocated to
button. The ZOOM / FOCUS
DIGITAL
ENTER
ENTER button.
DIGITAL button in
21

Operating
VIDEO
DIGITAL
VIDEO
COMPUTER IN1
COMPUTER IN2
DIGITAL
S-VIDEO
VIDEO 1
VIDEO 2
HDMI
MY SOURCE
COMPUTER
COMPUTER
VIDEO 1
VIDEO
2
S-VIDEO
DVI-D
COMPUTER IN1
Displaying and switching the image
Press the
1.
RGB signal.
Each time you press the button, the projector switches its
RGB input port from the current port as below.
COMPUTER IN1 COMPUTER IN2 BNC
● While ON is selected for AUTO SEARCH item in OPTION menu, the
projector will keep checking every port sequentially till an input signal is
detected (47)
2,
S-VIDEO,
check
Press the
1.
Each time you press the button, the projector switches its
video input port as below.
COMPONENT (Y, Cb /Pb , Cr /Pr ) S-VIDEO VIDEO 1 VIDEO 2
● While ON is selected for AUTO SEARCH item in OPTION menu, the projector
will keep checking every port sequentially till an input signal is detected (47
If
VIDEO button is pushed when
selected, the projector will check Component port fi rst.
Press the
1.
Each time you press the button, the projector switches its
digital input port as below.
HDMI
COMPUTER button to select an input port for the
. If
COMPUTER button is pushed when
Component, HDMI
COMPUTER IN1 port fi rst.
VIDEO button to select an input for video signal.
DIGITAL button to select an input for digital signal.
HDMI or
DVI-D port is selected, the projector will
COMPUTER IN1 or
COMPUTER IN2 port is
DVI-D
STANDBY/ON COMPUTER
VIDEO 1,
STANDBY/ON COMPUTER
MY SOURCE
VIDEO
MY SOURCE
ID 1
ID 2
LASER
INDICATOR
ID 3ID 1
ID 3
ID 4
VIDEO
).
VIDEO
DIGITAL
● While ON is selected for AUTO SEARCH item in OPTION menu, the projector
will keep checking every port sequentially till an input signal is detected (
If
DIGITAL button is pushed when Component,
port is selected, the projector will check
Press the
1.
input signal will be changed into the signal you set as MY
SOURCE(
MY SOURCE button on the remote control. The
49 ).
S-VIDEO,
HDMI port fi rst.
VIDEO 1 or
STANDBY/ON COMPUTER
47
VIDEO 2
LASER
INDICATOR
MY SOURCE
● This function also can use for document camera. Select the input port that
connected the document camera.
22
).
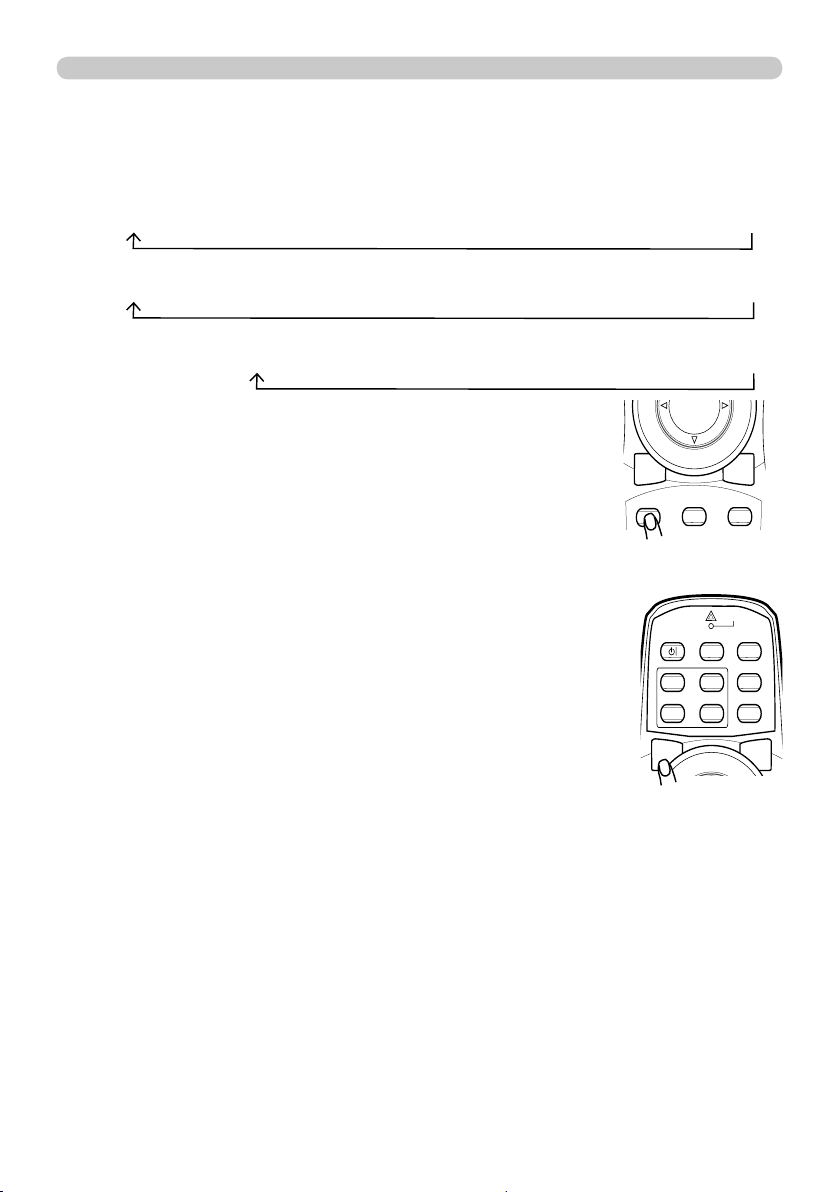
Selecting an aspect ratio
Press the ASPECTASPECT button on the remote control.
1.
Each time you press the button, the projector switches the mode for aspect
ratio in turn.
For a computer signal
NORMAL 4:3 16:9 16:10
For an HDMI or DVI-D signal
NORMAL 4:3 16:9 16:10
For a video signal, s-video signal or component video signal
4:3 16:9 16:10
*
SMALL* NATIVE* FULL*
*
14:9 SMALL* NATIVE* FULL*
*
14:9 SMALL* NATIVE* FULL*
Operating
For no signal
ENTER
4:3 (fi xed, except 8951P / FULL (fi xed,
8951P
*
●
16:10 / FULL: C8951P only. NATIVE: Except
8950P. SMALL: Except CP-WX8951P.
FREEZE
ASPECT
SHUTTER
● The NORMAL mode keeps the original aspect ratio of
the signal.
Using the automatic adjustment feature
Press the AUTOAUTO button on the remote control.
1.
Pressing this button performs the following.
For a computer signal
The vertical position, the horizontal position and the
horizontal phase will be automatically adjusted.
Make sure that the application window is set to its
maximum size prior to attempting to use this feature.
A dark picture may still be incorrectly adjusted. Use a
bright picture when adjusting.
For a video signal and s-video signal
The video format best suited for the respective input signal will be selected
automatically. This function is available only when the AUTO is selected for
the VIDEO FORMAT item in the INPUT menu ( 37 ). The vertical position
and horizontal position will be automatically set to the default.
For a component video signal
The vertical position, horizontal position and horizontal phase will be
automatically set to the default.
● The automatic adjustment operation requires approx. 10 seconds. Also
please note that it may not function correctly with some input. When this
function is performed for a video signal, a certain extra such as a line may
appear outside a picture.
● The items adjusted by this function may vary when the FINE or DISABLE is
selected for the AUTO ADJUST item of the SERVICE item in the OPTION
menu ( 50 ).
STANDBY/ON COMPUTER
MY SOURCE
ID 3
ID 1
ID 4
ID 2
BLANK LASER
MENU
RESET
LASER
INDICATOR
VIDEO
DIGITAL
23

Operating
POSITION
RESET
POSITION
KEYSTONE
KEYSTONE
Adjusting the position
Press the
1.
menu is indicated.
The “POSITION” indication will appear on the screen.
Use the
2.
When you want to reset the operation, press the
button on the remote control during the operation.
To complete this operation, press the
again. Even if you do not do anything, the dialog will
automatically disappear after a few seconds.
●
When this function is performed on a video signal, s-video signal or component
video signal, some image such as an extra-line may appear at outside of the picture.
●
When this function is performing on a Video signal, S-Video signal, or component
signal of 480i@60 or 576i@50 input the range of this adjustment depends on the
OVER SCAN in IMAGE menu (
SCAN is set to 10.
POSITION button on the remote control when no
▲/▼/◄/►
cursor buttons to adjust the picture position.
RESET
POSITION button
34 ). It is not possible to adjust when the OVER
FREEZE
ASPECT
PbyP
ENTER
SHUTTER
AUTO
MENU
RESET
POSITION
Correcting the keystone distortion
Press the
1.
control. A dialog will appear on the screen
to aid you in correcting the distortion.
Use the ▲/▼ cursor buttons to select AUTO or MANUAL
2.
operation, and press the ► button to perform the following.
1) AUTO executes automatic vertical keystone correction.
2) MANUAL displays a dialog for keystone correction.
To close the dialog and complete this operation, press the
again. Even if you don’t do anything, the dialog will automatically disappear
after a few seconds.
● The adjustable range of this function will vary among inputs. For some input, this
function may not work well.
● When V:INVERT or H&V:INVERT is selected to the MIRROR item in the SETUP
menu, if the projector screen is inclined or angled downward, this function may
not work correctly.
● When the zoom adjustment is set to the TELE (telephoto focus), this function
may be excessive. This function should be used when the zoom adjustment is
set to the full WIDE (wide-angle focus) whenever possible.
● When the projector is placed on the level (about ±3°), this function may not work.
●
When the projector is inclined to near ±30 degree or over, this function may not work well.
● When the vertical lens shift is not set fully upward (not set fully downward for the
optional lens type USL-801 only (
●
When the horizontal lens shift is not set to the center, this function may not work well.
● This function will be unavailable when Transition Detector is on (
24
KEYSTONE button on the remote
Use the ▲/▼ cursor buttons to select the direction to
correct ( or ) then use the ◄/► buttons for adjustment.
KEYSTONE button
51 )), this function may not work well.
2
FOCUS+ZOOM
64 ).
4
OFF
KEYSTONE
+
 Loading...
Loading...