Dukane 8943A User Manual

Projector
8943A
User's Manual (detailed) – Operating Guide
Thank you for purchasing this projector.
WARNING
Safety Guide" and related manuals to ensure the proper use of this product.
After reading them, store them in a safe place for future reference.
►Before using this product, please read the "User's Manual -
About this manual
Various symbols are used in this manual. The meanings of these symbols are
described below.
WARNING
CAUTION
NOTE
• The manufacturer assumes no responsibility for any errors that may appear in
this manual.
• The reproduction, transfer or copy of all or any part of this document is not
permitted without express written consent.
Trademark acknowledgment
• Mac is registered trademarks of Apple Computer, Inc.
• VESA and SVGA are trademarks of the Video Electronics Standard Association.
• Windows is a registered trademark of Microsoft Corporation.
• is a trademark of SRS Labs, Inc.
• WOW technology is incorporated under license from SRS Labs, Inc.
• HDMI, the HDMI logo and High-Denition Multimedia Interface are trademarks
or registered trademarks of HDMI Licensing LLC.
All other trademarks are the properties of their respective owners.
• The information in this manual is subject to change without notice.
This symbol indicates information that, if ignored, could possibly
result in personal injury or even death due to incorrect handling.
This symbol indicates information that, if ignored, could possibly
result in personal injury or physical damage due to incorrect
handling.
Please refer to the pages written following this symbol.
1

Contents
Contents
About this manual . . . . . . . . . . . 1
Contents . . . . . . . . . . . . . . . . . . 2
Projector features . . . . . . . . . . . 3
Preparations . . . . . . . . . . . . . . . 3
Contents of package . . . . . . . . . . . . . 3
Fastening the lens cover . . . . . . . . . . 3
Part names . . . . . . . . . . . . . . . . 4
Projector . . . . . . . . . . . . . . . . . . . . . . 4
Control panel . . . . . . . . . . . . . . . . . . . 5
Rear panel . . . . . . . . . . . . . . . . . . . . 5
Remote control . . . . . . . . . . . . . . . . . 6
Setting up . . . . . . . . . . . . . . . . . 7
Arrangement . . . . . . . . . . . . . . . . . . . 8
Adjusting the projector's elevator . . . 9
Using the security bar and slot . . . . . 9
Connecting your devices . . . . . . . . . 10
Connecting power supply . . . . . . . . 12
Remote control . . . . . . . . . . . . 13
Laser pointer . . . . . . . . . . . . . . . . . . 13
Putting batteries . . . . . . . . . . . . . . . 13
About the remote control signal . . . 14
Changing the frequency of remote control signal
Using as a wired remote control . . . 15
Using as a simple PC mouse & keyboard
Power on/off . . . . . . . . . . . . . . 16
Turning on the power . . . . . . . . . . . 16
Turning off the power . . . . . . . . . . . 16
Operating . . . . . . . . . . . . . . . . 17
Adjusting the volume . . . . . . . . . . . . 17
Temporarily muting the sound . . . . . 17
Selecting an input signal . . . . . . . . . 17
Searching an input signal . . . . . . . . 18
Selecting an aspect ratio . . . . . . . . . 18
Adjusting the zoom and focus . . . . . 19
Adjusting the lens shift . . . . . . . . . . 19
Using the automatic adjustment feature
Adjusting the position . . . . . . . . . . . 20
Correcting the keystone distortions
. . 20
Using the magnify feature . . . . . . . . 21
Freezing the screen . . . . . . . . . . . . 21
Temporarily blanking the screen . . . 22
Using the menu function . . . . . . . . 23
EASY MENU. . . . . . . . . . . . . . . 24
Aspect, Auto keystone execute,
(EASY MENU continued . . . . . . . . . .25)
PICTURE Menu . . . . . . . . . . . . 26
IMAGE Menu . . . . . . . . . . . . . . 29
INPUT Menu . . . . . . . . . . . . . . 31
SETUP Menu . . . . . . . . . . . . . . 35
AUDIO Menu . . . . . . . . . . . . . . 37
SCREEN Menu . . . . . . . . . . . . . 38
. 14
15
OPTION Menu . . . . . . . . . . . . . 42
NETWORK Menu . . . . . . . . . . . 55
Maintenance . . . . . . . . . . . . . . 60
. . 19
Troubleshooting . . . . . . . . . . . 66
Warranty and after-service . . . 72
Specications . . . . . . . . . . . . . 72
keystone , keystone , picture mode,
B
rightness, contrAst, color, tint, shArpness,
W
hisper, mirror, reset, Filter time,
l
AnguAge, go to Advanced menu...
Brightness, contrAst, gAmmA, color temp,
olor, tint, shArpness, Active iris, my memory
c
Aspect, over scAn, v position, h position,
phAse, h size, Auto Adjust execute
h
progressive, video nr, 3d-ycs,
olor spAce, component, video FormAt,
c
dmi, FrAme lock, rgB in, resolution
h
uto keystone
A
keystone
volume, treBle, BAss, srs WoW,
peAker, Audio, hdmi Audio
s
lAnguAge, menu position, BlAnk,
tArt up, myscreen, myscreen lock,
s
essAge, source nAme
m
uto seArch, Auto keystone
A
A
uto on, Auto oFF, lAmp time,
F
ilter time, my Button, service,
s
ecurity
setup, projector nAme, e-shot,
i
nFormAtion, service
execute, keystone ,
, Whisper, mirror
,
Lamp . . . . . . . . . . . . . . . . . . . . . . . . 60
Air lter . . . . . . . . . . . . . . . . . . . . . . 62
Internal clock battery . . . . . . . . . . . . 64
Other care . . . . . . . . . . . . . . . . . . . . 65
Related messages . . . . . . . . . . . . . 66
Regarding the indicator lamps . . . . 67
Phenomena that may be easy
to be mistaken for machine defects
. . 69
2

Projector features / Preparations
Projector features
This projector is used to project various picture signals onto a screen. This
projector requires only a minimal amount of space for installation and can produce
a large projected image from even a short distance.
Preparations
Contents of package
Please see the “Contents of package” in the “User’s Manual (concise)” which
is a book. Your projector should come with the items shown there. Contact
immediately your dealer if anything is missing.
NOTE
to use the original packing materials when moving the projector. Use special
caution for the lens.
• Keep the original packing materials for future reshipment. Be sure
Fastening the lens cover
To avoid losing the lens cover, please fasten the lens cover to the projector using
the included strap.
Strap hole
Fix the strap to the strap hole of the lens
1.
cover.
Put one side of the strap into the groove on
2.
the rivet.
Push the rivet into the rivet hole.
3.
Bottom
Rivet hole
3

Part names
Part names
Projector
(1) Speakers (x 4) (37)
(2) Focus ring (19)
(3) Zoom ring (19)
(4) Lamp cover (
The lamp unit is inside.
(5) Lens shift cover (19)
(6) Horizontal lens shift dial (19)
(7) Vertical lens shift dial (19)
(8) Front cover
(9) Lens (65)
(10) Lens cover (3)
(11) Remote sensors (x 3) (14)
(12) Elevator feet (x 2) (9)
(13) Elevator knobs (x 2) (9)
(14) Filter cover (
The air lter and intake vent are
inside.
(15) Exhaust vents
(16) Intake vents
(17) Rivet hole (3)
(18) Handle
(19) Battery cover (64)
(20) Control panel (5)
(21) Rear panel (5)
60)
62)
(1)
(2)
(15)
HOT!
(11)
HOT!
(3)
(8)
(12)
(16)
(20)
(1)
(10)
(4)
(12)
(21)
(9)
(11)
(5)
(1)
(12)
(19)
(20)
(13)
(17)
(6)
(7)
(1)
(11)
(14)
(12)
(13)
(18)
WARNING
►HOT! : Do not touch around the lamp cover and the exhaust
vents during use or just after use, since it is too hot.
►Do not look into the lens or vents while the lamp is on, since the strong light is
not good for your eyes.
►Do not grab the front cover to hold the projector up, since the projector may
drop down.
►Do not handle the elevator knobs without holding the projector, since the
projector may drop down.
CAUTION
►Maintain normal ventilation to prevent the projector from
heating up. Do not cover, block or plug up the vents. Do not place anything that
can stick or be sucked to the vents, around the intake vents. Clean the air lter
periodically.
4

Part names
AUX I/O
DC 5V 0.5A
LAN
AC IN
I O
SD CARD
S
D
C
A
R
D
LAN
AC IN
I O
VIDEO
CONTROL
AUDIO IN 1
AUDIO IN 2
AUDIO OUT
RGB
OUT
RGB1
RGB2
HDMI
R L R L
AUDO IN 3 AUDIO IN 4
CB/PB
Y
CR/PR
B/CB/PB
B/CR/PR
G/Y
H
V
USB
REMOTE
CONTROL
VIDEO
CONTROL
AUDIO IN 1
AUDIO IN 2
AUDIO OUT
RGB
OUT
RGB1
RGB2
HDMI
R L R L
AUDO IN 3 AUDIO IN 4
CB/PB
Y
CR/P
R
B/CB/PB
B/CR/P
R
G/Y
H
V
USB
REMOTE
CONTROL
Control panel
(1) STANDBY/ON button (16)
(2) MENU button (
23)
It consists of four cursor buttons.
(3) INPUT button (17)
(4) POWER indicator (16)
(5) TEMP indicator (67)
(6) LAMP indicator (67)
Rear panel
(1) Shutdown switch (69)
(2) Security slot (9)
(3) Security bar (9)
(4) AC inlet (12)
(5) Power switch (16)
(6) RGB1 port (10)
(7) RGB2(G/Y, B/C
port (10)
(8) CONTROL port (10)
(9) HDMI port (10)
(10) VIDEO port (10)
(11) S-VIDEO port (10)
(12) COMPONENT
(Y, CB/PB, CR/PR) ports (10)
(13) AUDIO IN1 port (10)
(14) AUDIO IN2 port (10)
(15) AUDIO IN3 (R/L) ports (10)
(16) AUDIO IN4 (R/L) ports (10)
(17) RGB OUT port (10)
(18) AUDIO OUT port (10)
(19) REMOTE CONTROL port (10)
(20) LAN port (10)
(21) USB port (10)
B/PB, R/CR/PR, H, V)
(6)
(5)
(4)
(1) (2)
(3)
(2)(1)
(14) (13) (17) (6) (7)(20)(18) (9) (19) (8)
(10) (11) (15) (16) (12)
(21)
(5) (4) (3)
CAUTION
►Do not use the security bar and the security slot to prevent the
projector from falling down, since it is not designed for it.
►Use the shutdown switch only when the projector is not turned off by normal
procedure, since pushing this switch stops operation of the projector without
cooling it down.
5

Part names
BLANK LASER
ASPECT
ESC MENU RESET
POSITION AUTO
MAGNIFY
MY BUTTON
VOLUME
ON 1
MUTE
OFF 2
FREEZE KEYSTONE SEARCH
PUSH
ENTER
PAGE UP
PAGE DOWN
STANDBY/ON
VIDEO RGB
LASER
INDICATOR
Remote control
(1) Laser pointer (13)
It is a beam outlet.
(2) LASER INDICATOR (13)
(3) LASER button (13)
(4) STANDBY/ON button (16)
(5) VOLUME button (17)
(6) MUTE button (17)
(7) VIDEO button (18)
(8) RGB button (17)
(9) SEARCH button (18)
(10) AUTO button (19)
(11) ASPECT button (18)
(12) POSITION button (20)
(13) KEYSTONE button (20)
(14) MAGNIFY - ON button (21)
(15) MAGNIFY - OFF button (21)
(16) FREEZE button (21)
(17) BLANK button (22)
(18) MY BUTTON - 1 button (44)
(19) MY BUTTON - 2 button (44)
(20) MENU button (23)
(21) Lever switch (
Cursor button ▲ : to slide toward the side marked ▲.
Cursor button ▼ : to slide toward the side marked ▼.
ENTER button : to push down the center point.
(22) Cursor button ◄ (23)
(23) Cursor button ► (23)
(24) RESET button (23)
(25) ESC button (23)
(26) Mouse left button (15)
(27) Mouse right button (15)
(28) PAGE UP button (15)
(29) PAGE DOWN button (15)
(30) Wired remote control port (15)
(31) Battery cover (13)
(32) Battery holder (13)
(33) Frequency switch (14)
23) : acting 3 functions as below.
(32)
(33)
(7)
(4)
(17)
(26)
(11)
(22)
(28)
(20)
(25)
(12)
(14)
(15)
(16)
(13)
(30)
(2) (1)
(8)
(3)
(27)
(21)
(23)
(29)
(24)
(10)
(18)
(5)
(6)
(9)
(19)
Back of
the remote control
WARNING
point the beam at people and pets while pressing the
LASER button, since the beam is not good for eyes.
CAUTION
in hazardous radiation exposure. Use the laser pointer
only for pointing on the screen.
►Do not look into the beam outlet and
►Note that the laser beam may result
6
(31)

Setting up
Setting up
Install the projector according to the environment and manner the projector will be
used in.
WARNING
►Place the projector in a stable horizontal position. If the
projector falls or is knocked over it could cause injury and/or damage to the
projector. Using a damaged projector could then result in re and/or electric
shock.
• Do not place the projector on an unstable, slanted or vibrational surface such
as a wobbly or inclined stand.
• Do not place the projector on its side, front or rear position.
• Consult with your dealer before a special installation such as suspending from
a ceiling.
►Place the projector in a cool place, and ensure that there is sufcient
ventilation. The high temperature of the projector could cause re, burns and/or
malfunction of the projector.
• Do not stop-up, block or otherwise cover the projector's vents.
• Keep a space of 30 cm or more between the sides of the projector and other
objects such as walls.
• Do not place the projector on metallic thing or anything weak in heat.
• Do not place the projector on carpet, cushions or bedding.
• Do not place the projector in direct sunlight or near hot objects such as heaters.
• Do not place anything near the projector lens or vents, or on top of the
projector.
• Do not place anything that may be sucked into or stick to the vents on the
bottom of the projector. This projector has some intake vents also on the bottom.
►Do not place the projector anyplace where it may get wet. Getting the projector
wet or inserting liquid into the projector could cause re, electric shock and/or
malfunction of the projector.
• Do not place the projector in a bathroom or the outdoors.
• Do not place anything containing liquid near the projector.
CAUTION
►Avoid placing the projector in smoky, humid or dusty place.
Placing the projector in such places could cause re, electric shock and/or
malfunction of the projector.
• Do not place the projector near humidiers, smoking spaces or a kitchen.
►Position the projector to prevent light from directly hitting the projector's remote
sensor.
7

Setting up
Arrangement
Refer to the illustrations and tables below to determine screen size and projection distance.
The values shown in the table are calculated for a full size screen: 1024×768
(a) Screen size (diagonal)
(b) Projection distance (±10%)
(c) Screen height (±10%), when the vertical lens shift (19) is set full upward.
On a horizontal
surface
(b)
(a)
(c) up
(c) down
Suspended from
the ceiling
(a)
(c) down
(c) up
(b)
• Keep a space of 30 cm or more
between the sides of the projector
and other objects such as walls.
• Consult with your dealer before
a special installation such as
suspending from a ceiling.
(a) Screen
size
[inch (m)]
30 (0.8) 0.9 (35)
40 (1.0) 1.2 (47) 1.4 (57) 6 (2) 55 (22) 1.3 (51) 1.6 (62) -2 (-1) 51 (20)
60 (1.5) 1.8 (71) 2.2 (86) 9 (4) 82 (32) 2.0 (78) 2.4 (94) -2 (-1) 77 (30)
70 (1.8) 2.1 (83) 2.6 (100) 11 (4) 96 (38) 2.3 (91) 2.8 (110) -3 (-1) 90 (35)
80 (2.0) 2.4 (96) 2.9 (115) 12 (5) 110 (43) 2.6 (104) 3.2 (126) -3 (-1) 103 (41)
90 (2.3) 2.7 (108) 3.3 (130) 14 (5) 123 (49) 3.0 (117) 3.6 (141) -4 (-1) 116 (46)
100
120
150
200
250
300 (7.6) 9.2 (363) 11.1 (437) 46 (18)
350 (8.9) 10.8 (424) 13.0 (510) 53 (21) 480 (189) 11.7 (462) 14.1 (556) -15 (-6) 450 (177)
(b) Projection distance
[m (inch)]
min.
(2.5) 3.0 (120) 3.7 (144) 15 (6) 137 (54) 3.3 (131) 4.0 (157) -4 (-2) 129 (51)
(3.0) 3.7 (144) 4.4 (174) 18 (7) 165 (65) 4.0 (157) 4.8 (189) -5 (-2) 154 (61)
(3.8) 4.6 (181) 5.5 (217) 23 (9) 206 (81) 5.0 (197) 6.0 (237) -6 (-2) 193 (76)
(5.1) 6.1 (241) 7.4 (291) 30 (12) 274 (108) 6.7 (263) 8.0 (317) -8 (-3) 257 (101)
(6.4) 7.7 (302) 9.2 (364) 38 (15) 343 (135) 8.4 (329) 10.1 (396) -10 (-4) 322 (127)
4 : 3 screen 16 : 9 screen
max. down
1.1 (42)
(c) Screen height
[cm (inch)]
5 (2)
up
41 (16)
411 (162)
(b) Projection distance
[m (inch)]
min.
1.0 (38)
10.0 (395) 12.1 (476)
max. down up
1.2 (46)
(c) Screen height
[cm (inch)]
-1 (0) 39 (15)
-12 (-5) 386 (152)
8

Adjusting the projector's elevator
q
CONTROL
When the place to put the projector is slightly uneven to the left or right, use the
elevator feet to place the projector horizontally.
Using the feet can also tilt the projector in order to project at
a suitable angle to the screen, elevating the front side of the
projector within 8 degrees.
This projector has 2 elevator feet and 2 elevator knobs. An elevator foot is
adjustable while pulling up the elevator knob on the same side as it.
Holding the projector, pull the elevator knobs up to loose the elevator feet.
1.
Position the front side of the projector to the desired height.
2.
Release the elevator knobs in order to lock the elevator feet.
3.
After making sure that the elevator feet are locked, put the projector gently.
4.
If necessary, the elevator feet can be manually twisted to make more precise
5.
adjustments. Hold the projector when twisting the feet.
To loose an elevator foot,
pull up the elevator knob
on the same side as it.
To nely adjust, twist
the foot.
Setting up
CAUTION
since the projector may drop down.
►Do not tilt the projector other than elevating its front within 8 degrees using
the adjuster feet. A tilt of the projector exceeding the restriction could cause
malfunction or shortening the lifetime of consumables, or the projector itself.
►Do not handle the elevator knobs without holding the projector,
Using the security bar and slot
A commercial anti-theft chain or wire up to 10 mm in
diameter can be attached to the security bar on the
projector.
Also this product has the security slot for the Kensington
lock.
For details, see the manual of the security tool.
►Do not use the security bar and the
The security bar and the security slot are not
WARNING
security slot to prevent the projector from falling down,
since it is not designed for it.
NOTE
comprehensive theft prevention measures. They are intended
to be used as supplemental theft prevention measure.
•
Security bar
Anti-theft chain or wire
Security slot
9

Setting up
VIDEO
CONTROL
AUDIO IN 1
AUDIO IN 2
AUDIO OUT
RGB
OUT
RGB1
RGB2
HDMI
R L R L
AUDO IN 3 AUDIO IN 4
LAN
CB/PB
Y
CR/PR
B/CB/PB
B/CR/PR
G/Y
H
V
USB
REMOTE
CONTROL
RGB OUT
AUDIO OUT
RGB OUT
AUDIO OUT
RS-232C
LAN
RGB IN
AUDIO IN
Y CB/PB CR/PR
COMPONENT VIDEO OUT
R L
AUDO IN OUT
VIDEO OUT
R L
AUDO IN OUT
S-VIDEO OUT
R L
AUDO IN OUT
HDMI
USB-A
Connecting your devices
Be sure to read the manuals for devices before connecting them to the projector.
Make sure that all the devices are suitable to be connected with this product, and
prepare the cables required to connect.
Please refer to the following illustrations to connect them.
PC
USB storage
SD card
Remote
control
Monitor
Speakers
(wiht an
amplier)
VCR/DVD player
WARNING
►Do not disassemble or modify the projector.
►Be careful not to damage the cables, and do not use damaged cables.
CAUTION
connecting them to projector. Connecting a live device to the projector may
►Turn off all devices and unplug their power cords prior to
generate extremely loud noises or other abnormalities that may result in
malfunction or damage to the device and the projector.
►Use appropriate accessory or designated cables. Ask your dealer about nonaccessory cables which may be required a specic length or a ferrite core by
the regulations. For cables with a core only at one end, connect the end with the
core to the projector.
►Make sure that devices are connected to the correct ports. An incorrect
connection may result in malfunction or damage to the device and the projector.
10

Setting up
Connecting your devices (continued)
•
NOTE
and make sure that all the devices are suitable to be connected with this product. Before
connecting to a PC, check the signal level, the signal timing, and the resolution.
- Be sure to consult to the administrator of the network. Do not connect LAN port to any
network that might have the excessive voltage.
- Some signal may need an adapter to input this projector.
- Some PCs have multiple screen display modes that may include some signals which
are not supported by this projector.
-
Although the projector can display signals with resolution up to UXGA (1600X1200), the signal will be
converted to the projector’s panel resolution before being displayed. The best display performance
will be achieved if the resolutions of the input signal and the projector panel are identical.
• While connecting, make sure that the shape of the cable's connector ts the port to
connect with. And be sure to tighten the screws on connectors with screws.
• When connecting a laptop PC to the projector, be sure to activate the PC’s external
RGB output. (Set the laptop PC to CRT display or to simultaneous LCD and CRT
display.) For details on how this is done, please refer to the instruction manual of the
corresponding laptop PC.
• When the picture resolution is changed on a computer depending on an input,
automatic adjustment function may take some time and may not be completed. In this
case, you may not be able to see a check box to select “Yes/No” for the new resolution
on Windows. Then the resolution will go back to the original. It might be recommended
to use other CRT or LCD monitors to change the resolution.
• In some cases, this projector may not display a proper picture or display any picture on
screen. For example, automatic adjustment may not function correctly with some input
signals. An input signal of composite sync or sync on G may confuse this projector, so
the projector may not display a proper picture.
•
The HDMI port of this model is compatible with HDCP (High-bandwidth Digital Content Protection)
and therefore capable of displaying a video signal from HDCP compatible DVD players or the like.
Be sure to read the manuals for devices before connecting them to the projector,
About Plug-and-Play capability
Plug-and-Play is a system composed of a computer, its operating system and peripheral
equipment (i.e. display devices). This projector is VESA DDC 2B compatible. Plug-andPlay can be used by connecting this projector to a computer that is VESA DDC (display
data channel) compatible.
•
Take advantage of this feature by connecting an RGB cable to the RGB1 port (DDC 2B
compatible). Plug-and-Play may not work properly if any other type of connection is attempted.
•
Please use the standard drivers in your computer as this projector is a Plug-and-Play monitor.
NOTE for HDMI
• The HDMI supports the following signals.
-
Video signal : 525i(480i),525p(480p),625i(576i),750p(720p),1125i(1080i),1125p(1080p)
-PC signals : See User’s Manual (detailed) Technical
-Audio signal : Format Linear PCM
Sampling Frequency 48kHz / 44.1kHz / 32kHz
• This projector can be connected with another equipment that has HDMI or DVI
connector, but with some equipment the projector may not work properly, something like
no video or no audio.
• Be sure to use an HDMI cable that has the HDMI logo.
•
When the projector is connected with a device having DVI connector, use a DVI to HDMI cable
to connect with the HDMI input and an audio cable to connect with one of the Audio input.
11

Setting up
Connecting power supply
Connect the connector of the power cord to the AC inlet of the projector.
1.
Firmly plug the power cord's plug into the outlet.
2.
AC inlet
Connector of the power cord
to the outlet
WARNING
incorrect or faulty connections may result in re and/or electrical shock.
• Only use the power cord that came with the projector. If it is damaged, contact
your dealer to newly get correct one.
• Only plug the power cord into an outlet whose voltage is matched to the power
cord. The power outlet should be close to the projector and easily accessible.
Remove the power cord for complete separation.
• Never modify the power cord.
►Please use extra caution when connecting the power cord, as
12

Remote control
Remote control
Laser pointer
This remote control has a laser pointer in place of a nger or rod. The laser beam
works and the LASER INDICATOR lights while the LASER button is pressed.
LASER INDICATOR
LASER button
WARNING
a nger or rod. Never look directly into the laser beam outlet or point the laser
beam at other people. The laser beam can cause vision problems.
CAUTION
other than those specied herein may result in hazardous radiation exposure.
►The laser pointer of the remote control is used in place of
►Use of controls or adjustments or performance of procedures
Putting batteries
Please load the batteries before using the remote control. If the remote control starts to
malfunction, replace the batteries. If you will not use the remote control for an extended
period, remove the batteries from the remote control and store them in a safe place.
Slide back and remove the
1.
battery cover in the direction
of the arrow.
Align and insert the two AA batteries
2.
(HITACHI MAXELL, Part No.LR6
or R6P) according to their plus and minus terminals as indicated in the remote control.
Replace the battery cover in the direction of the arrow and snap it back into place.
3.
WARNING
directed. Improper use may result in battery explosion, cracking or leakage,
which could result in re, injury and/or pollution of the surrounding environment.
• Be sure to use only the batteries specied. Do not use batteries of different
types at the same time. Do not mix a new battery with used one.
•
Make sure the plus and minus terminals are correctly aligned when loading a battery.
• Keep a battery away from children and pets.
• Do not recharge, short circuit, solder or disassemble a battery.
•
Do not allow a battery in a re or water. Keep batteries in a dark, cool and dry place.
• If you observe battery leakage, wipe out the leakage and then replace a battery.
If the leakage adheres to your body or clothes, rinse well with water immediately.
• Obey the local laws on disposing the battery.
►Always handle the batteries with care and use them only as
13

Remote control
2 1
About the remote control signal
The remote control works with the projector’s remote sensors. This projector has
three remote sensors on the front, on the top, and on the back.
The sensors can be respectively turned active or inactive using the “REMOTE
RECEIV.” in the SERVICE item of OPTION menu (46). Each sensor senses the
signal within the following range when the sensor is active.
The front and top sensors:
60 degrees (30 degrees to the left and right of the
sensor) within 3 meters about.
The back sensor:
40 degrees (20 degrees to the left and right of the
sensor) within 3 meters about.
NOTE
• The remote control signal reected in
the screen or the like may be available. If it is
difcult to send the signal to the sensor directly,
attempt to make the signal reect.
• The remote control uses infrared light to send
signals to the projector (Class 1 LED), so be
sure to use the remote control in an area free
from obstacles that could block the remote
control’s signal to the projector.
• The remote control may not work correctly if
strong light (such as direct sun light) or light
from an extremely close range (such as from
an inverter uorescent lamp) shines on the
remote sensor of the projector. Adjust the
position of projector avoiding those lights.
30º
20º
20º
30º
30º
Approx.
Approx.
3 m
30º
Approx.
3 m
3 m
Changing the frequency of remote control signal
The accessory remote control has the choice of
the mode 1 or the mode 2, in the frequency of
its signal. If the remote control does not function
properly, attempt to change the signal frequency.
Please remember that the “REMOTE FREQ.” in
SERVICE item of OPTION menu (46) of the
projector to be controlled should be set to the
same mode as the remote control.
To set the mode of the remote control, slide the
knob of the frequency switch inside the battery
cover into the position indicated by the mode
number to choose.
14
Back of the
remote control
the battery cover
Frequency switch
Inside of

Using as a wired remote control
BLANK LASER
ASPECT
ESC MENU RESET
POSITION AUTO
MAGNIFY
MY BUTTON
VOLUME
ON 1
MUTE
OFF 2
FREEZE KEYSTONE SEARCH
PUSH
ENTER
PAGE UP
PAGE DOWN
STANDBY/ON
VIDEO RGB
LASER
INDICATOR
BLANK LASER
ASPECT
ESC MENU RESET
PUSH
ENTER
PAGE UP
PAGE DOWN
STANDBY/ON
VIDEO RGB
LASER
INDICATOR
CONTROL
REMOTE
CONTROL
(3.5Φ)
AUX I/O
DC 5V 0.5A
LAN
AUDIO
OUT
AC IN
I O
CR/PR
CONTROL
REMOTE
CONTROL
(3.5Φ)
LAN
AUDIO
OUT
AC IN
CR/PR
B
L
A
N
K
L
A
S
E
R
A
S
P
E
C
T
P
U
S
H
E
N
T
E
R
L
A
S
E
R
I
N
D
I
C
A
T
O
R
AC IN
CONTROL
USB
The accessory remote control works as a wired remote control,
when the wired control port at the bottom of the remote control
connects with the REMOTE CONTROL port on the back of the
projector via an audio cable with 3.5 diameter stereo mini plugs.
When the remote control signal is hard to reach surely to
the projector in the environment, this function is effective.
NOTE
• To connect the remote control with the projector, use an audio cable
with 3.5 diameter stereo mini plugs.
Using as a simple PC mouse & keyboard
The accessory remote control works as a simple mouse and
keyboard of the PC, when the projector’s USB port(B type)
connect with the PC’s USB port(A type) via a USB cable.
(1) Mouse left button
Pushing the button into the center point works
instead of clicking the mouse's left button.
Tilting this button to one of eight directions moves
the PC's move pointer on the screen in the direction.
(2) Mouse right button
Pressing the button works instead of clicking
the mouse’s right button.
(3) Lever switch
Sliding toward the side marked ▲ works instead of the
[↑] key on the keyboard. Sliding toward the side marked
▼ works instead of the [↓] key on the keyboard.
(4) Cursor button ◄
This button works instead of the [←] key on the keyboard.
(5) Cursor button ►
This button works instead of the [→] key on the keyboard.
(6) PAGE UP button
This button works instead of the PAGE UP key on the key board.
(7) PAGE DOWN button
This button works instead of the PAGE DOWN key on the key board.
NOTE
work correctly, please check the following.
-
When a USB cable connects this projector with a PC having a built-in pointing device (e.g. track
ball) like a notebook PC, open BIOS setup menu, then select the external mouse and disable
the built-in pointing device, because the built-in pointing device may have priority to this function.
-
Windows 95 OSR 2.1 or higher is required for this function. And also this
function may not work depending on the PC’s congurations and mouse drivers.
-
Operating simultaneously two or more keys is void except for mouse drag and drop operation.
- This function is activated only when the projector is working properly.
• When the simple mouse & keyboard function of this product does not
USB port
(1)
(3)
(4)
(6)
Remote control
to a PC
(2)
(5)
(7)
15

Power on/off
Power on/off
Turning on the power
Make sure that the power cord is rmly and
1.
correctly connected to the projector and the outlet.
Remove the lens cover, and set the power switch
2.
to the ON position (marked “ I “).
The power indicator will light up in steady orange
(67).
buttons may not function for these several seconds.
Press the STANDBY/ON button on the projector or
3.
the remote control.
The projection lamp will light up and the POWER indicator will begin blinking in green.
When the power is completely on, the indicator will stop blinking and light in steady green.
To display the picture, select an input signal according to the section "Selecting an input signal"
Then wait several seconds because the
STANDBY/ON button
POWER indicator
Power
switch
(18).
Turning off the power
Press the STANDBY/ON button on the projector or the remote control.
1.
The message "Power off?" will appear on the screen for about 5 seconds.
Press the STANDBY/ON button on the projector or the remote control again while the
2.
message appears.
The projector lamp will go off, and the POWER indicator will begin blinking in orange.
Then the POWER indicator will stop blinking and light in steady orange when the
lamp cooling is complete.
Make sure that the power indicator lights in steady orange, and set the power switch
3.
to the OFF position (marked “O“).
The POWER indicator will go off. Attach the lens cover.
Do not turn the projector on for 10 minutes or more after turning it off. Turning the projector
on again too soon could shorten the lifetime of some consumable parts of the projector.
►
WARNING
the lens of the projector or look inside of the projector through any of the projector’s openings.
►
Do not touch around the lamp cover and the exhaust vents during use or just after use, since it is too hot.
•
NOTE
to the connected devices. Power off the projector later than the connected devices.
•
When the AUTO ON of the OPTION menu is set to the TURN ON, and the power
was turned off by the power switch last time, turning the power switch on makes the
projection lamp light on without pushing the STANDBY/ON button
• Use the shutdown switch (69) only when the projector is not turned off by
normal procedure.
16
Turn the power on/off in right order. Please power on the projector prior
A strong light is emitted when the projector’s power is on. Do not look into
(42).

Operating
BLANK LASER
ASPECT
ESC MENU RESET
POSITION AUTO
MAGNIFY
MY BUTTON
VOLUME
ON 1
PUSH
ENTER
PAGE UP
PAGE DOWN
STANDBY/ON
VIDEO RGB
LASER
INDICATOR
BLANK LASER
ASPECT
ESC MENU RESET
POSITION AUTO
MAGNIFY
MY BUTTON
VOLUME
ON 1
MUTE
OFF 2
FREEZE KEYSTONE SEARCH
PUSH
ENTER
PAGE UP
PAGE DOWN
STANDBY/ON
VIDEO RGB
LASER
INDICATOR
STANDBY/ON
VIDEO RGB
LASER
INDICATOR
Adjusting the volume
Press the VOLUME button on the remote control.
1.
A dialog will appear on the screen to aid you in adjusting the volume.
Use the ▲/▼ cursor buttons to adjust the volume.
2.
To close the dialog and complete the operation, press the
VOLUME button again. Even if you do not do anything, the
dialog will automatically disappear after a few seconds.
● When no audio port is selected for current picture input port, the volume
adjustment is disable. Please see the AUDIO item of AUDIO menu. (37)
Temporarily muting the sound
Press the MUTE button on the remote control.
1.
A dialog will appear on the screen indicating that you have muted the sound.
To restore the sound, press the MUTE or VOLUME button.
Even if you do not do anything, the dialog will automatically
disappear after a few seconds.
● As long as no audio input is selected for current picture input port, the sound
is always muted. Please see the AUDIO item of AUDIO menu. (37)
Selecting an input signal
Press the INPUT button on the projector.
1.
Each time you press the button, the projector switches its
input port as below.
(*) RGB 1 RGB 2 HDMI
VIDEO S-VIDEO COMPONENT (Y, CB/PB, CR/PR)
Press the RGB button on the remote control to select an
1.
input port for the RGB signal.
Each time you press the button, the projector switches its
RGB input port as below.
RGB 1 RGB 2 HDMI
Operating
● If the RGB button is pushed (when switching from VIDEO to RGB signals)
when TURN ON is selected for the AUTO SEARCH item in the OPTION
menu the projector will check the RGB 1 port rst. If no input is detected at
the port, the projector will check other port in above order. (*)
(continued on next page)
17

Operating
BLANK LASER
ASPECT
ESC MENU RESET
POSITION AUTO
MAGNIFY
MY BUTTON
VOLUME
ON 1
MUTE
OFF 2
FREEZE KEYSTONE SEARCH
PUSH
ENTER
PAGE UP
PAGE DOWN
STANDBY/ON
VIDEO RGB
LASER
INDICATOR
STANDBY/ON
VIDEO RGB
LASER
INDICATOR
BLANK LASER
ASPECT
STANDBY/ON
VIDEO RGB
LASER
INDICATOR
Selecting an input signal (continued)
Press the VIDEO button on the remote control to select an
1.
input for video signal.
Each time you press the button, the projector switches its
video input port as below.
COMPONENT (Y, CB/PB, CR/PR) S-VIDEO VIDEO
●
If the VIDEO button is pushed (when switching from RGB to VIDEO signals)
when TURN ON is selected for the AUTO SEARCH item in the OPTION menu
the projector will check the COMPONENT (Y, CB/PB, CR/PR) port rst. If no input
is detected at the port, the projector will check other ports in above order.
(17 (*))
Searching an input signal
Press the SEARCH button on the remote control.
1.
The projector will start to check its input ports in order to
nd any input signals.
When an input is found, the projector will stop searching
and display the image. If no signal is found, the projector will
return to the state selected before the operation.
RGB 1 RGB 2 HDMI COMPONENT (Y, CB/PB, CR/PR) S-VIDEO VIDEO
Selecting an aspect ratio
Press the ASPECT button on the remote control.
1.
Each time you press the button, the projector switches the mode for aspect
ratio in turn.
For an RGB signal
NORMAL 4:3 16:9 SMALL
For an HDMI signal
NORMAL 4:3 16:9 14:9 SMALL
For a video signal, s-video signal or component video signal
4:3 16:9 14:9 SMALL
For no signal
4:3 (xed)
● The NORMAL mode keeps the original aspect ratio of the signal.
18

Operating
BLANK LASER
ASPECT
ESC MENU RESET
POSITION AUTO
MAGNIFY
MY BUTTON
VOLUME
PUSH
ENTER
PAGE UP
PAGE DOWN
STANDBY/ON
VIDEO RGB
LASER
INDICATOR
2/5
1/10
1/10
Adjusting the zoom and focus
Use the zoom ring to adjust the screen size.
1.
Use the focus ring to focus the picture.
2.
Adjusting the lens shift
Use the vertical lens shift dial to shift
1.
the picture upward or downward.
Use the horizontal lens shift dial to
2.
shift the picture left or right.
NOTE
• When the vertical lens shift
is adjusted, it is recommended to shift
the picture upward.
Using the automatic adjustment feature
Press the AUTO button on the remote control.
1.
For an RGB signal
The vertical position, the horizontal position and the
horizontal phase will be automatically adjusted.
Make sure that the application window is set to its
maximum size prior to attempting to use this feature.
A dark picture may still be incorrectly adjusted. Use a
bright picture when adjusting.
For a video signal and s-video signal
The video format best suited for the respective input signal will be selected
automatically. This function is available only when the AUTO is selected for
the VIDEO FORMAT item in the INPUT menu (32). The vertical position
and horizontal position will be automatically set to the default.
For a component video signal
The vertical position, horizontal position and horizontal phase will be
automatically set to the default.
● The automatic adjustment operation requires approx. 10 seconds. Also
please note that it may not function correctly with some input. When this
function is performed for a video signal, a certain extra such as a line may
appear outside a picture.
● The items adjusted by this function may vary when the FINE or DISABLE is
selected for the AUTO ADJUST item of the SERVICE item in the OPTION
menu (45).
Zoom ring
Top
LEFT RIGHT
Focus ring
UP
Lens shift cover
DOWN
19

Operating
BLANK LASER
ASPECT
ESC MENU RESET
POSITION AUTO
MAGNIFY
MY BUTTON
VOLUME
PUSH
ENTER
PAGE UP
PAGE DOWN
STANDBY/ON
VIDEO RGB
LASER
INDICATOR
BLANK LASER
ASPECT
ESC MENU RESET
POSITION AUTO
MAGNIFY
MY BUTTON
VOLUME
ON 1
MUTE
OFF 2
FREEZE KEYSTONE SEARCH
PUSH
ENTER
PAGE UP
PAGE DOWN
STANDBY/ON
VIDEO RGB
LASER
INDICATOR
Adjusting the position
Press the POSITION button on the remote control.
1.
The “POSITION” indication will appear on the screen.
Use the
2.
When you want to reset the operation, press the RESET
▲/▼/◄/►
cursor buttons to adjust the picture position.
button on the remote control during the operation.
To complete this operation, press the POSITION button
again. Even if you do not do anything, the dialog will
automatically disappear after a few seconds.
When this function is performed on a video signal, s-video signal or component
●
video signal, some image such as an extra-line may appear at outside of the picture.
●
When this function is performing on a Video signal, S-Video signal, or component
signal of 525i(480i) or 625i(576i) input from the COMPONENT port, the range
of this adjustment depends on the OVER SCAN in IMAGE menu (29). It is not
possible to adjust when the OVER SCAN is set to 10.
Correcting the keystone distortions
Press the KEYSTONE button on the remote
1.
control. A dialog will appear on the screen
to aid you in correcting the distortion.
Use the ▲/▼ cursor buttons to select AUTO or MANUAL
2.
operation, and press the ► button to perform the following.
1) AUTO executes automatic vertical keystone correction.
2) MANUAL displays a dialog for keystone correction.
Use the ◄/► cursor buttons to select the direction to
correct ( or ) then use the ▲/▼ buttons for adjustment.
To close the dialog and complete this operation, press the
KEYSTONE button again. Even if you don’t do anything, the
dialog will automatically disappear after a few seconds.
● The adjustable range of this function will vary among inputs. For some input, this
function may not work well.
● When V:INVERT or H&V:INVERT is selected to the MIRROR item in the SETUP
menu, if the projector screen is inclined or angled downward, this function may
not work correctly.
● When the zoom adjustment is set to the TELE (telephoto focus), this function
may be excessive. This function should be used when the zoom adjustment is
set to the full WIDE (wide-angle focus) whenever possible.
● When the projector is placed on the level (about ±3°), this function may not work.
●
When the projector is inclined to near ±30 degree or over, this function may not work well.
● When the vertical lens shift is not set fully upward (not set fully downward for the
optional lens type FL-601 only (45)), this function may not work well.
●
When the horizontal lens shift is not set to the center, this function may not work well.
● This function will be unavailable when Transition Detector is on (51).
20

Operating
BLANK LASER
ASPECT
ESC MENU RESET
POSITION AUTO
MAGNIFY
MY BUTTON
VOLUME
ON 1
PUSH
ENTER
PAGE UP
PAGE DOWN
STANDBY/ON
VIDEO RGB
LASER
INDICATOR
BLANK LASER
ASPECT
ESC MENU RESET
POSITION AUTO
MAGNIFY
MY BUTTON
VOLUME
ON 1
MUTE
OFF 2
FREEZE KEYSTONE SEARCH
PUSH
ENTER
PAGE UP
PAGE DOWN
STANDBY/ON
VIDEO RGB
LASER
INDICATOR
Using the magnify feature
Press the ON button of MAGNIFY on the remote control.
1.
The “MAGNIFY” indication will appear on the screen and
the projector will go into the MAGNIFY mode. When the
ON button of MAGNIFY is pressed rst after the projector is
started, the picture will be zoomed twice. The indication will
disappear in several seconds with no operation.
Use the ▲/▼ cursor buttons to adjust the zoom level. The picture on screen
2.
can be zoomed in up to 4 times.
To move the zoom area, press the POSITION button in the MAGNIFY mode,
then use the ▲/▼/◄/► cursor buttons to move the area. And to nalize the
zoom area, press the POSITION button again.
To exit from the MAGNIFY mode and restore the screen to normal, press the
OFF button of MAGNIFY on the remote control.
● The projector automatically exits from the MAGNIFY mode when the input
signal is changed or when the display condition is changed.
● In the MAGNIFY mode, the keystone distortion condition may vary, it will be
restored when the projector exits from the MAGNIFY mode.
NOTE
• The zoom level can be nely adjusted. Closely watch the screen to
nd the level you want.
Freezing the screen
Press the FREEZE button on the remote control.
1.
The “FREEZE” indication will appear on the screen
(however, the indication will not appear when the TURN
OFF is selected for the MESSAGE item in the SCREEN
menu (41)), and the projector will go into the FREEZE
mode, which the picture is frozen.
To exit the FREEZE mode and restore the screen to normal,
press the FREEZE button again.
● The projector automatically exits from the FREEZE mode when one of the
projector’s buttons or remote control buttons of STANDBY/ON, SEARCH,
RGB, VIDEO, BLANK, AUTO, VOLUME, MUTE, KEYSTONE, MENU,
MAGNIFY and MY BUTTON1/2(except MY MEMORY or PICTURE MODE is
assigned to) (44) is pressed.
● If the projector continues projecting a still image for a long time, the LCD
panel might possibly be burned in. Do not leave the projector in the FREEZE
mode for too long.
21
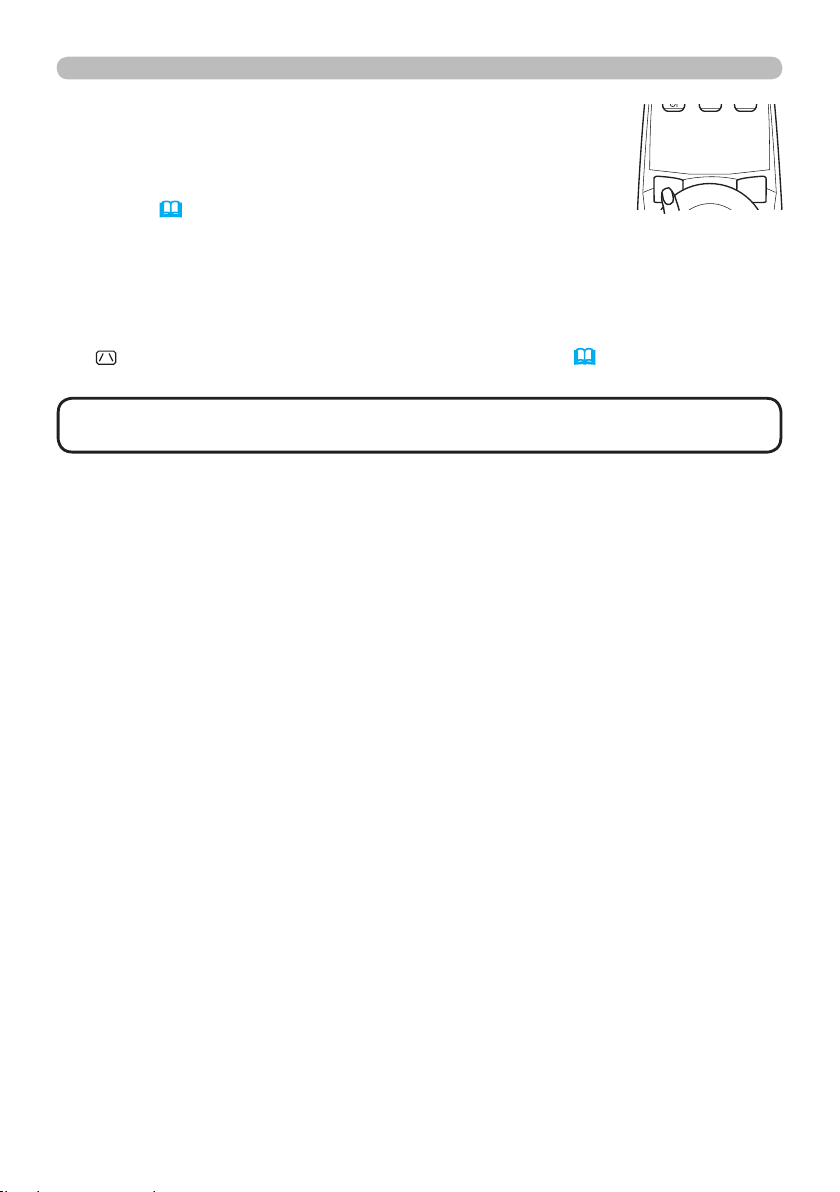
Operating
BLANK LASER
STANDBY/ON
VIDEO RGB
LASER
INDICATOR
Temporarily blanking the screen
Press the BLANK button on the remote control.
1.
The blank screen will be displayed instead of the screen of
input signal. Please refer to the BLANK item in SCREEN
menu (38).
To exit from the blank screen and return to the input signal
screen, press the BLANK button again.
● The projector automatically returns to the input signal screen when one of the
projector’s buttons or the remote control buttons (except ASPECT, POSITION,
MAGNIFY or FREEZE button, also except MY BUTTON1/2 if AUTO KEYSTONE
or MY MEMORY or PICTURE MODE is assigned to (44)) is pressed.
•
NOTE
set the volume or mute rst.
The sound is not connected with the blank screen function. If necessary,
22
 Loading...
Loading...