Dukane 8111H User Manual
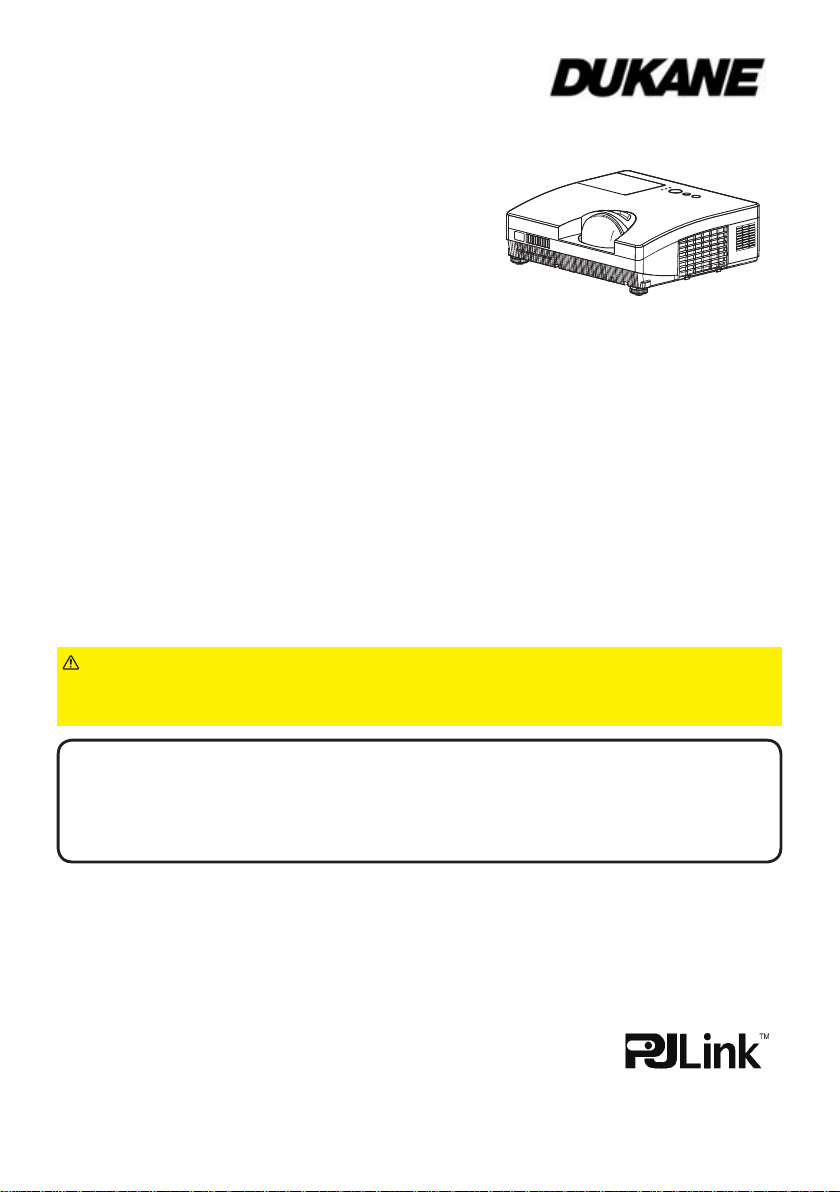
Projector
8111H
User's Manual (detailed)
Network Guide
Thank you for purchasing this projector.
This projector has the network function that brings you the following main features.
ü Web control
The projector can be controlled and monitored by a web browser software on
your computer, which can help you to setup and maintain the projector.
MY IMAGE (Still Image Transfer) Display
ü
The projector can display still images that are transferred via the network.
ü Messenger Function
The projector can display the text data transferred via the network on the
screen.
This manual is only intended to explain Network function only.
For safety, operations or any other issues, refer to the Safety Guide and User’s
Manual (concise and detailed).
WARNING
product.
After reading them, store them in a safe place for future reference.
NOTE
• The manufacturer assumes no responsibility for any errors that may appear in
this manual.
• The reproduction, transfer or copy of all or any part of this document is not
permitted without express written consent.
Trademark acknowledgment
• Microsoft® and Internet Explorer®, Windows®, Windows Vista® are registered
trademark of Microsoft Corporation in the U.S. and/or other countries.
• JavaScript® is a registered trademark of Sun microsystems, Inc.
• HDMI, the HDMI logo and High-De nition Multimedia Interface are trademarks
or registered trademarks of HDMI Licensing LLC.
• Trademark PJLink is a trademark applied for trademark
rights in Japan, the United States of America and other
countries and areas.
All other trademarks are the properties of their respective owners.
403-8111H-N-00 Technical
• The information in this manual is subject to change without notice.
►Before using this product, be sure to read all manuals for this
1
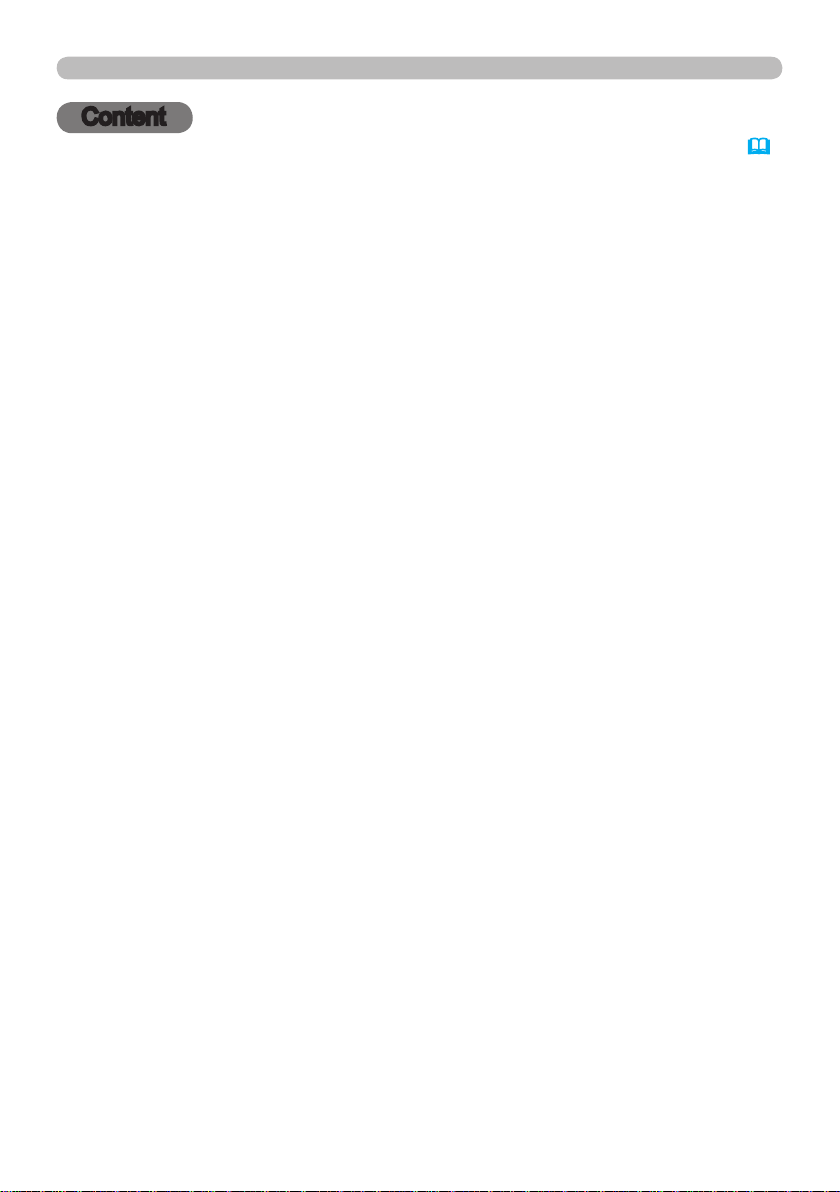
2
Content
Content
Content .......................................................................................... 2
1. Main functions ..........................................................................3
1.1 Conguring and controlling via a web browser ...........................................3
1.2 MY IMAGE (Still image Transfer) Display ...................................................3
1.3 Messenger Function ...................................................................................4
2. Equipment connection and network setting ............................5
2.1 Required equipment preparation ................................................................5
2.2 Manual network connection setting ............................................................. 6
2.2.1 Equipments connection .........................................................................6
2.2.2 Network settings ....................................................................................6
2.2.3 “Internet Option” setting ......................................................................... 9
2.2.4 Check connection ................................................................................10
3. Network Functions .................................................................11
3.1 Conguring and controlling the projector via a web browser .................... 12
3.1.1 Logon ..................................................................................................14
3.1.2 Network Information ............................................................................ 15
3.1.3 Network Settings ................................................................................. 16
3.1.4 Port Settings ........................................................................................17
3.1.5 Mail Settings ........................................................................................19
3.1.6 Alert Settings .......................................................................................20
3.1.7 Schedule Settings ...............................................................................22
3.1.8 Date/Time Settings ..............................................................................24
3.1.9 Security Settings .................................................................................26
3.1.10 Projector Control ...............................................................................28
3.1.11 Projector Status .................................................................................32
3.1.12 Network Restart ................................................................................. 33
3.1.13 Logoff ................................................................................................33
3.2 E-mail Alerts .............................................................................................. 34
3.3 Projector Management using SNMP ......................................................... 36
3.4 Event Scheduling ......................................................................................37
3.5 MY IMAGE (Still Image Transfer) Display ................................................. 40
3.6 Messenger Function .................................................................................42
3.7 Command Control via the Network ...........................................................44
3.8 Controlling the external device via the projector
(using the NETWORK BRIDGE function) ................................................. 49
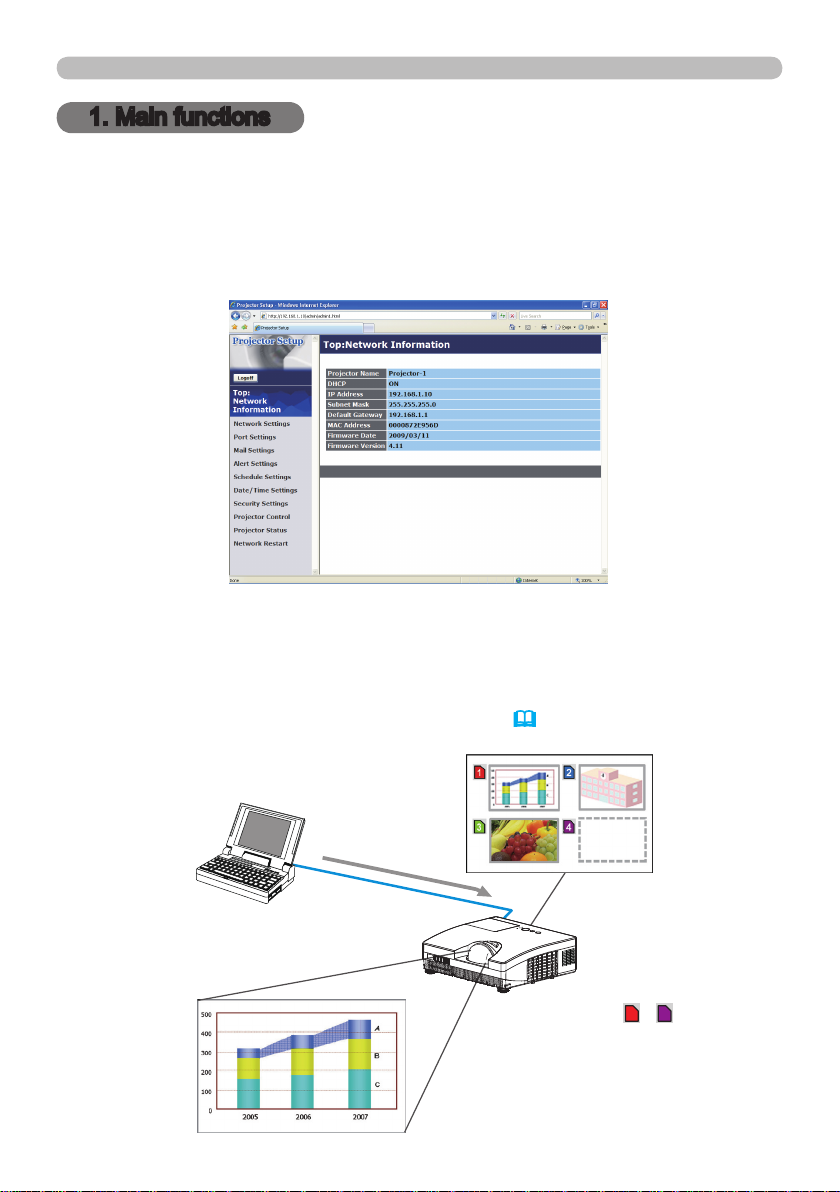
3
1. Main functions
1
1. Main functions
1.1 Conguring and controlling via a web browser
You can adjust or control the projector via a network from a web browser on a
computer that is connected to the same network.
Logon the network from the web browser and it offers the menus to congure the
network settings, monitor the projector and so on.
1.2 MY IMAGE (Still image Transfer) Display
Image les can be sent via the network, and up to 4 image data can be stored in
the projector and displayed on screen one by one. (40)
Transfer
image data
Display image data (
- 4)
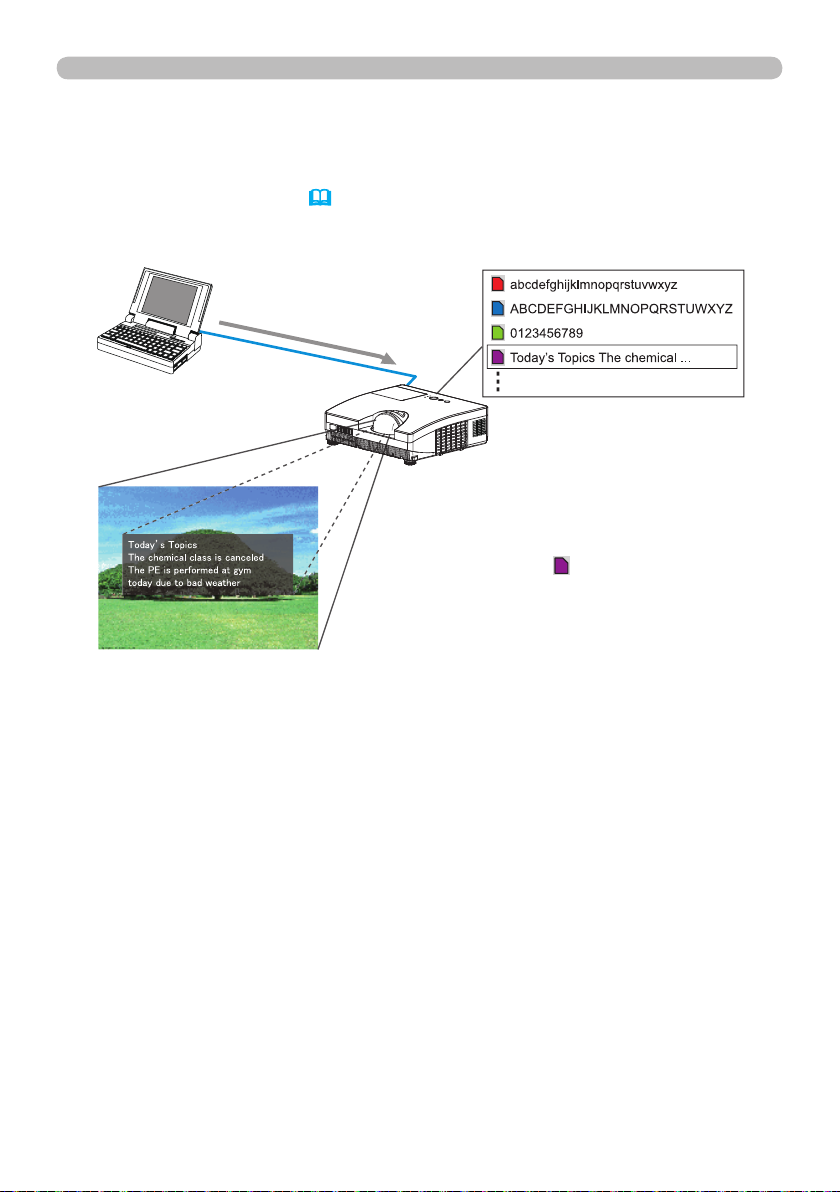
4
1. Main functions
1.3 Messenger Function
The text data can be sent via the network and displayed on the screen. You can
display the transferred text on real time or choose one from ones once stored in
the projector and display it. ( 42 )
1
4
3
2
Transfer text data
Display text data (ex.
4
)
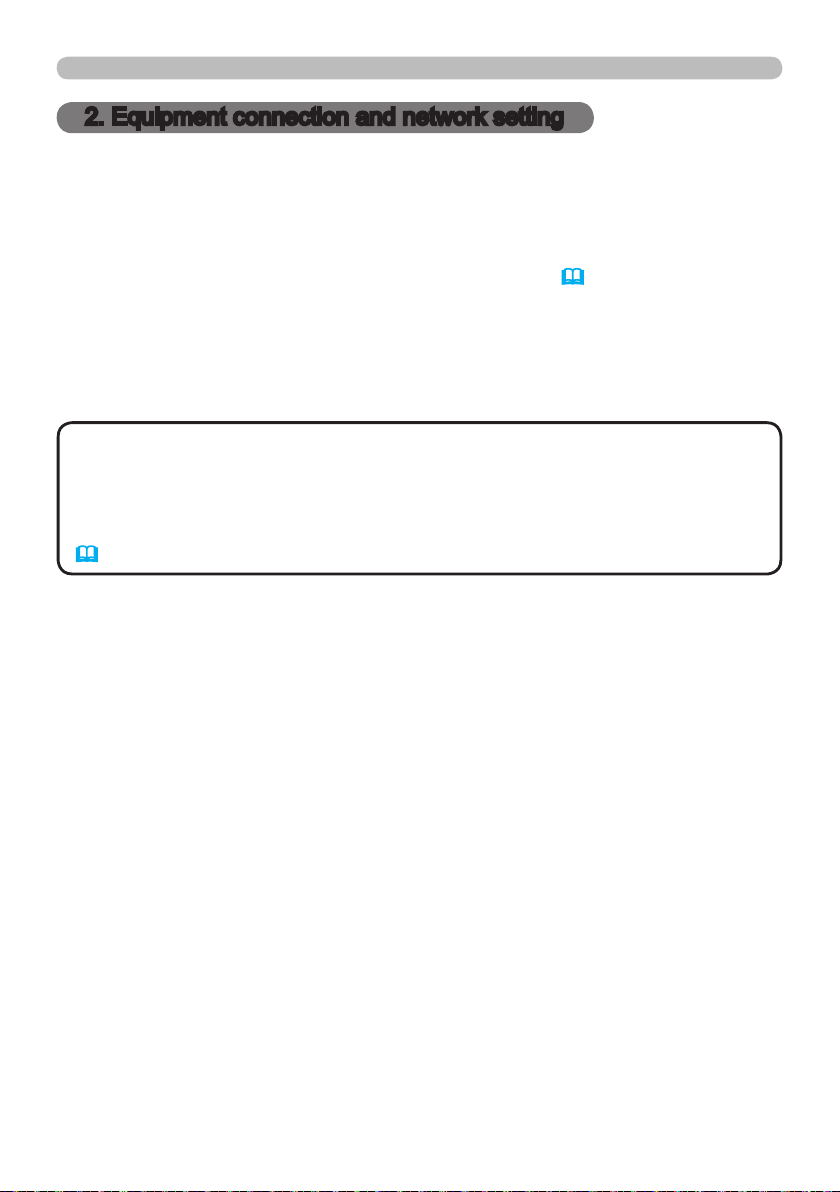
5
2. Equipment connection and network setting
2. Equipment connection and network setting
2.1 Required equipment preparation
The following equipments are required to connect the projector to your computer
through the network.
Computer : 1) equipped with the network feature
2) installed a web browser software (
LAN cable : CAT-5 or greater
12)
NOTE
communication environment conforming 100Base-TX or 10Base-T.
•
The network communication control is disabled while the projector is in standby
mode if the STANBY MODE item is set to SAVING. Please connect the network
communication to the projector after setting the STANDBY MODE to NORMAL.
( SETUP menu in the User’s Manual – Operating Guide
• The system for using the network function of the projector requires
)
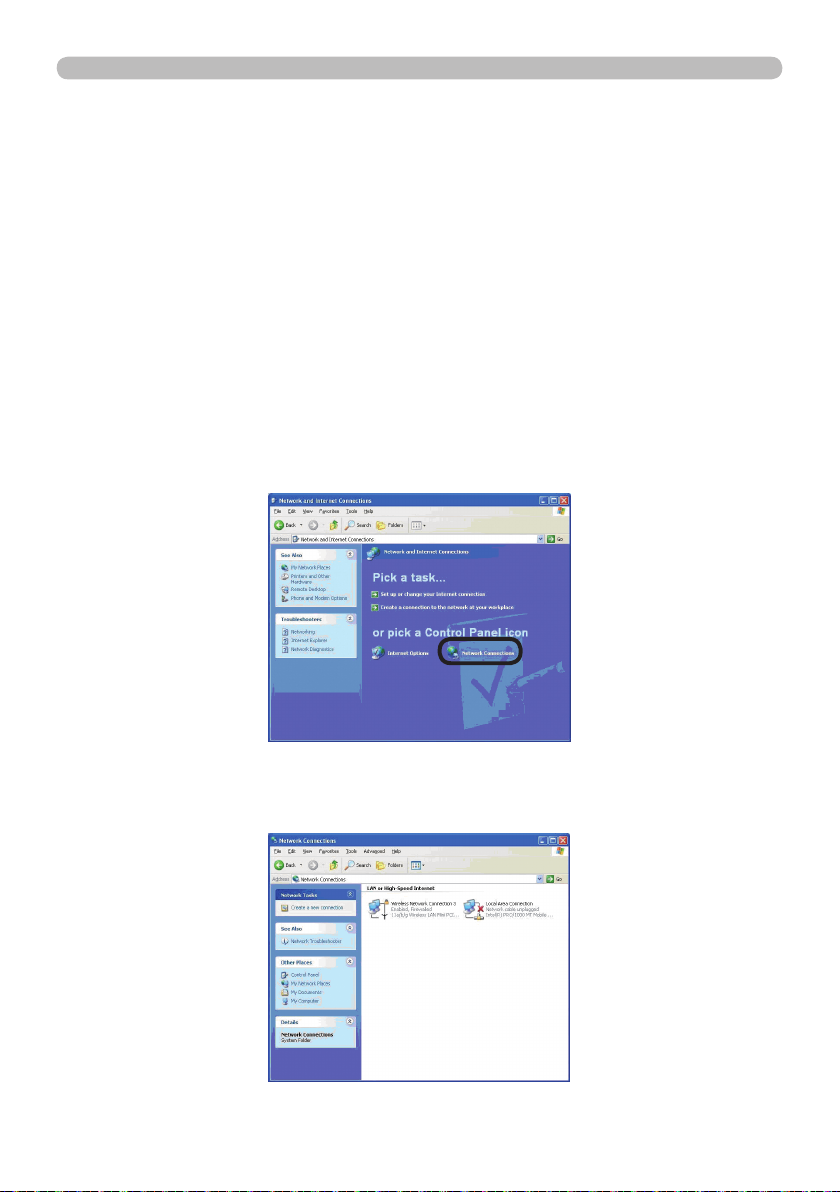
6
2. Equipment connection and network setting
2.2 Manual network connection setting
2.2.1 Equipments connection
Connect the projector and computer with a LAN cable.
* Before connecting with an existing network, contact the network administrator.
Next, please check the computer setting as explained below.
2.2.2 Network settings
®
This is the explanation of network connection settings for Windows
Internet Explorer®.
1) Log on to Windows® XP as administrator authority. (*)
2) Open “Control Panel” from “Start” menu.
3) Open “Network and Internet Connections” in “Control Panel”. (Fig. 2.2.2.a)
* Administrator authority is the account, which can access to all functions.
XP and
Fig. 2.2.2.a “Network and Internet Connections” window
4) Open “Network Connections”. (Fig.2.2.2.b)
Fig. 2.2.2.b “Network Connections” window
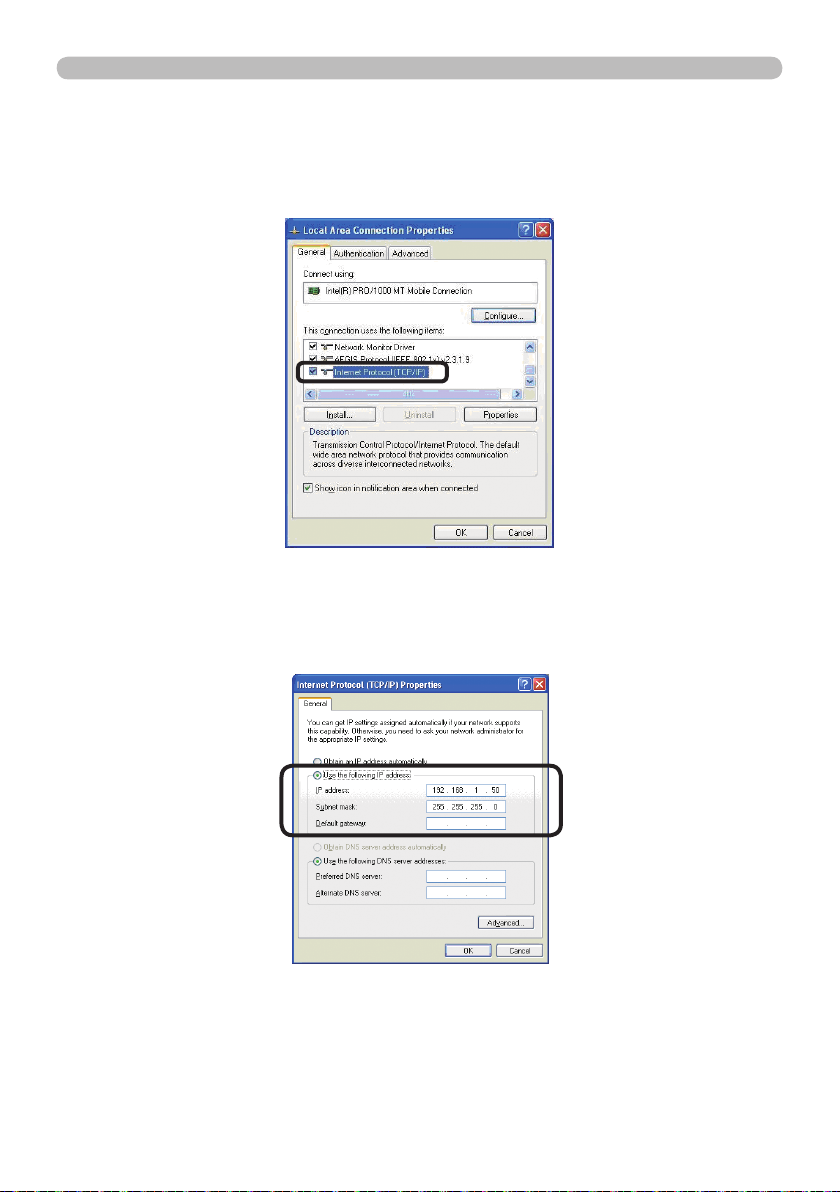
7
2. Equipment connection and network setting
2.2 Manual network connection setting (continued)
5) Open “Local Area Connection Properties” window you use for network device.
(Fig. 2.2.2.c)
Fig. 2.2.2.c “Local Area Connection Properties” window
6) Set used protocol as “TCP/IP” and open “Internet Protocol (TCP/IP) Properties”
window.
Fig. 2.2.2.d “Internet Protocol (TCP/IP) Properties” window
7) Set IP address, subnet mask and default gateway for computer.
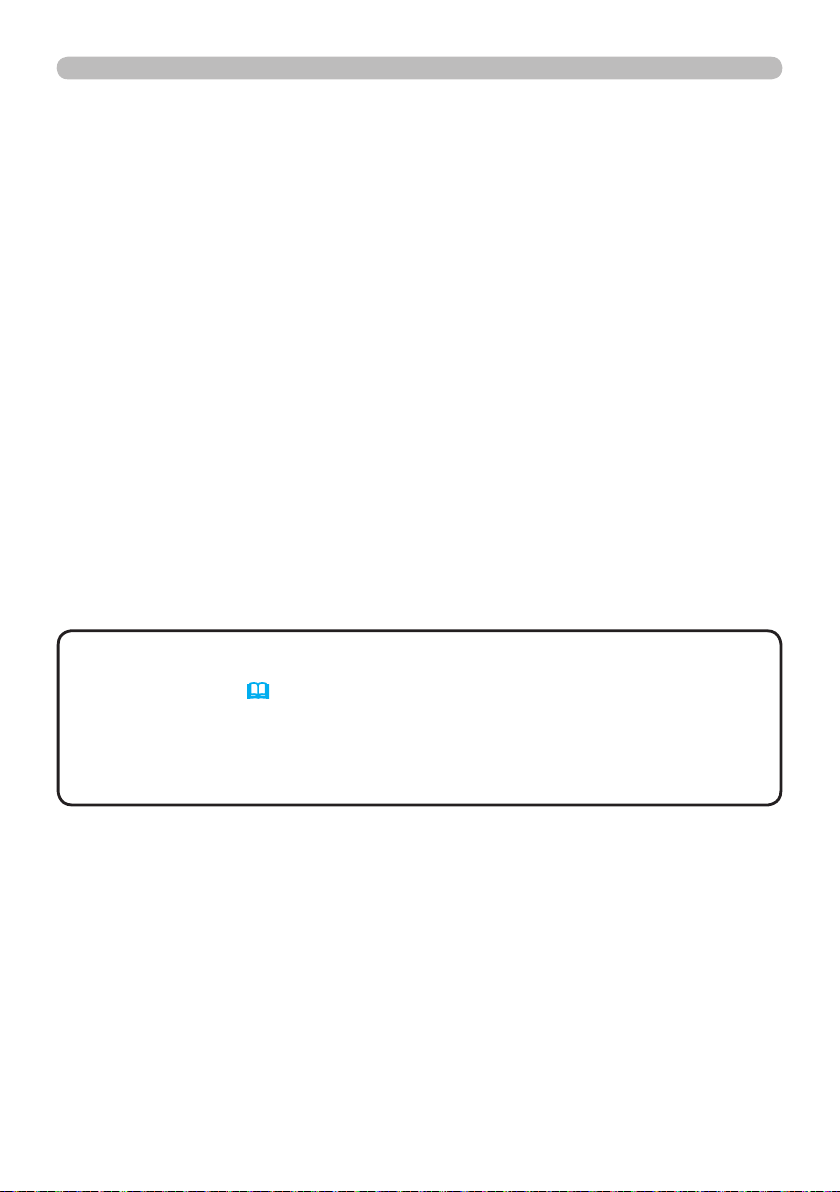
8
2. Equipment connection and network setting
2.2 Manual network connection setting (continued)
[About IP address]
■ Setting manually
The Network address portion included in the IP address set into your computer
should be common with projector’s one. And the entire IP address in the computer
should not be overlapped with other equipments in the same network, including
the projector.
For example
The projector’s initial settings are as follows.
IP address: 192.168.1.10
Subnet mask: 255.255.255.0
(Network address: 192.168.1 in this case)
Therefore, specify computer’s IP address as follows.
IP address: 192.168.1.xxx (xxx shows decimal number.)
Subnet mask: 255.255.255.0
(Network address: 192.168.1 in this case)
Select from 1 to 254 for “xxx” not duplicating with any other equipments.
In this case, projector has “192.168.1.10” IP address, specify from 1 to 254
except 10 for computer.
NOTE
• “0.0.0.0” cannot be set to the IP address.
• The projector’s IP address can be changed by using the conguration utility
via a web browser. (
12)
• If the projector and computer exist in the same network (i.e. network address
is common), default gateway can be blank.
• When the projector and computer exist in different networks, default gateway
setting is necessary. Contact the network administrator in detail.
■ Setting automatically
When DHCP server exists in network, it is possible to assign IP address to the
projector and computer automatically.
* DHCP is abbreviation for “Dynamic Host Conguration Protocol” and has the
function to provide necessary setting for network like IP address from server to
client. A server that has DHCP function is called DHCP server.
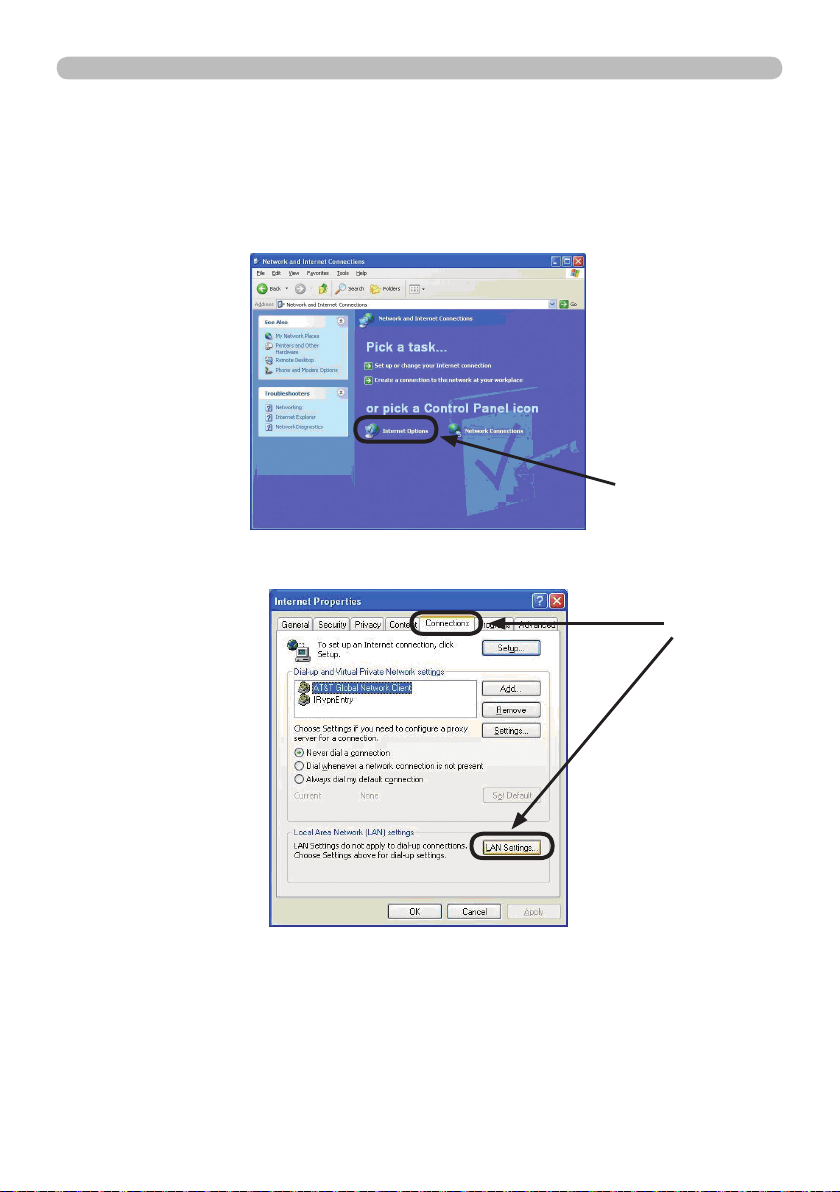
9
2. Equipment connection and network setting
2.2 Manual network connection setting (continued)
2.2.3 “Internet Option” setting
1) Click “Internet Options” in “Network and Internet Connections” window
(Fig. 2.2.3.a) to open “Internet Properties” window. (Fig.2.2.3.b)
Click
Fig. 2.2.3.a “Network and Internet Connections” window
Click
Fig. 2.2.3.b “Internet Properties” window
2) Click “Connections” tab and then click [LAN Settings] button to open “Local
Area Network (LAN) settings”. (Fig. 2.2.3.c)
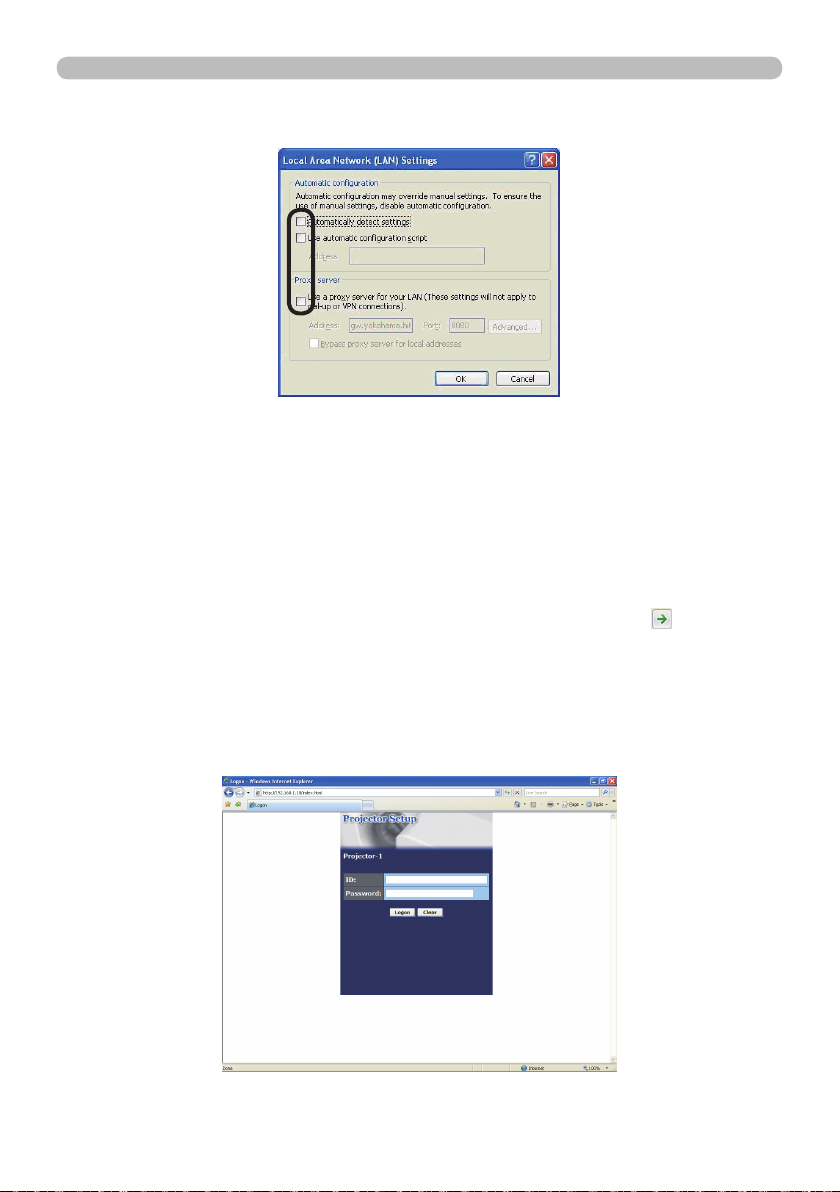
10
2. Equipment connection and network setting
2.2 Manual network connection setting (continued)
Fig. 2.2.3.c “Local Area Network (LAN) Settings” window
3) Uncheck all boxes in “Local Area Network (LAN) Settings” window. (Fig. 2.2.3.c)
2.2.4 Check connection
Check computer and projector are connected properly here. If it is not connected,
check cable connections and settings are properly or not.
1) Start browser in computer and specify following URL, then click “
” button.
URL: http://(Projector IP address)/
For example, if projector IP address is 192.168.1.10, specify
URL: http://192.168.1.10/
2) If Fig. 2.2.4 appears, it succeeds.
Fig. 2.2.4 “Logon Menu”
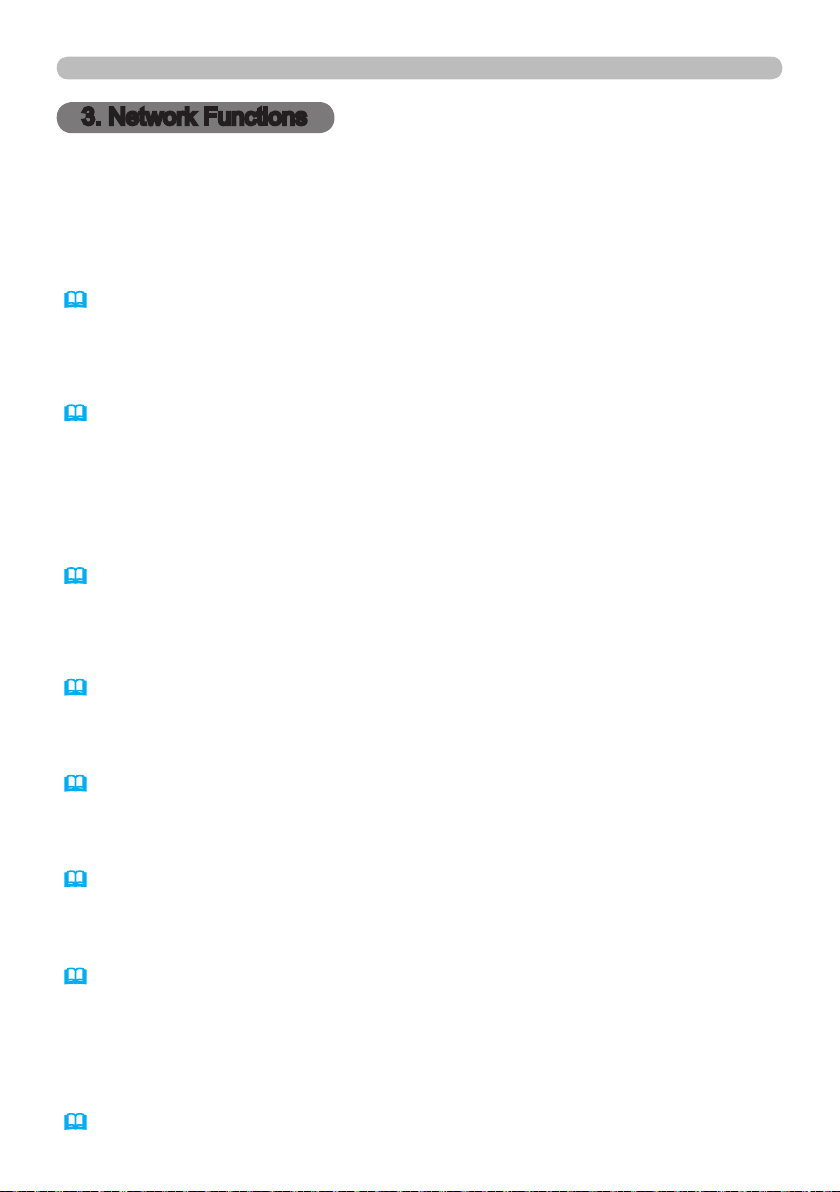
11
3. Network Functions
3. Network Functions
This projector is equipped with the following network functions by using a web
browser software.
3.1 Conguring and Controlling the Projector via a Web Browser
You can change the settings of or control the projector via a network by using a
web browser from a computer that is connected to the same network.
(
12)
3.2 E-mail Alerts
The projector can automatically send an alert to specied e-mail addresses when
the projector requires maintenance or has encountered an error.
(
34)
3.3 Projector Management using SNMP
This projector is SNMP (Simple Network Management Protocol) compliant,
allowing you to monitor it from a remote location using SNMP software. In
addition, the projector is able to send failure & warning alerts to a specied
computer.
(
36)
3.4 Event Scheduling
You can schedule the projector to perform various functions according to the date
and time.
(
37)
3.5 MY IMAGE (Still Image Transfer) Display
The projector can display still images that are transferred via the network.
(
40)
3.6 Messenger Function
The projector can display the text data transferred via the network on the screen.
(
42)
3.7 Command Control via the Network
The projector can be controlled using RS-232C commands over a network.
(
44)
3.8 Controlling the external device via the projector
(using the NETWORK BRIDGE function)
Using the NETWORK BRIDGE function can control an external device as a
network terminal, via this projector from the computer.
49)
(
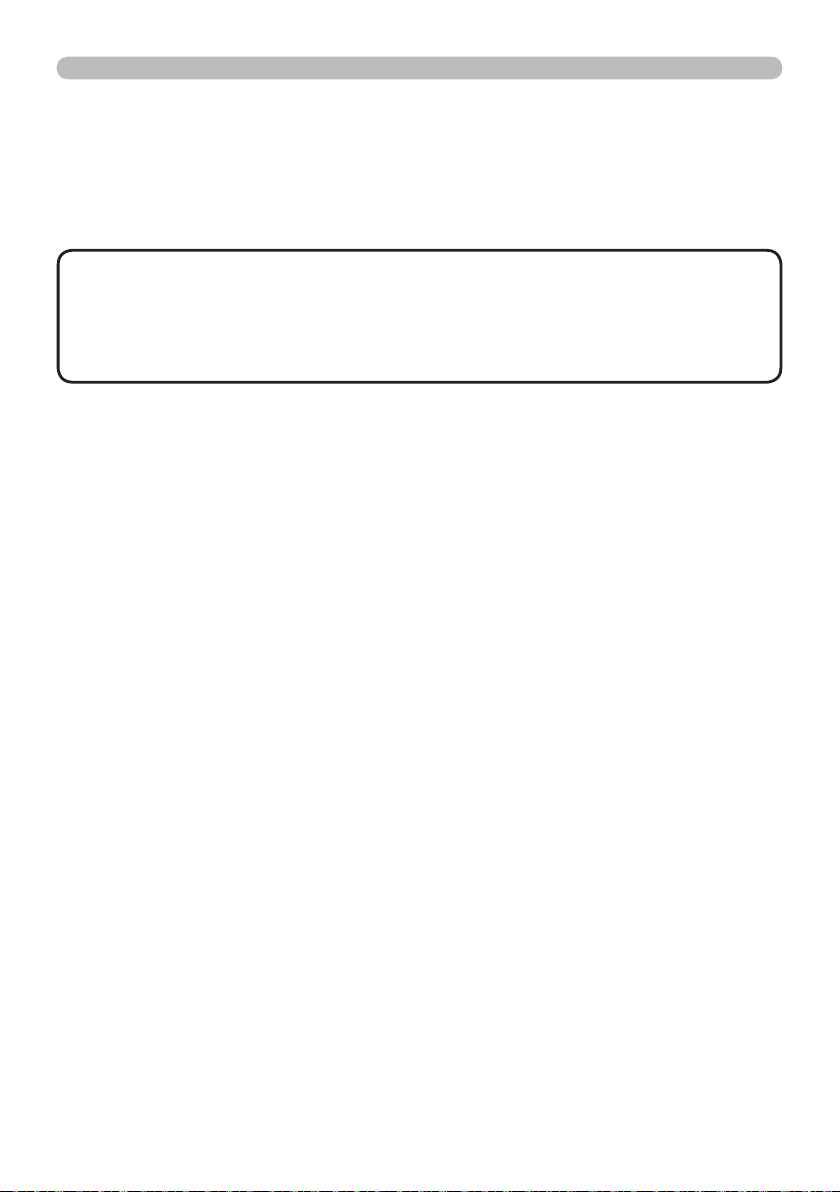
12
3. Network Functions
3.1 Conguring and controlling the projector via a web
browser
You can adjust or control the projector via a network from a web browser on a
computer that is connected to the same network.
NOTE
• If JavaScript® is disabled in your web browser conguration, you must enable
JavaScript® in order to use the projector web pages properly. See the Help les
for your web browser for details on how to enable JavaScript®.
• It is recommended that all web browser updates are installed.
• Internet Explorer® 5.5 or later is required.
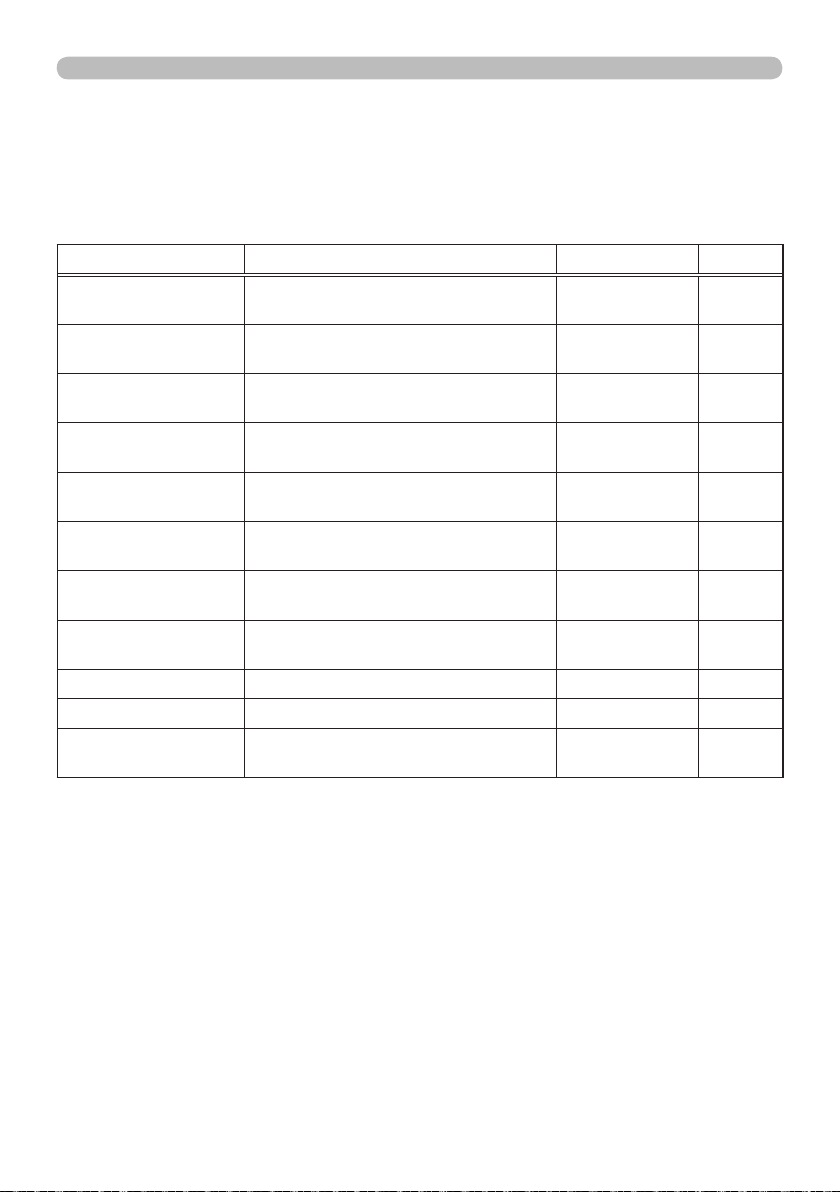
13
3. Network Functions
3.1 Conguring and controlling the projector via a web browser (continued)
When conguring or controlling the projector via a web browser, an ID and
password are required. There are two types of IDs, Administrator ID and User ID.
The following chart describes the differences between Administrator and User IDs.
Item Description Administrator User
Network Information
Network Settings
Port Settings
Mail Settings
Alert Settings
Schedule Settings
Date/Time Settings
Security Settings
Projector Control Controls the projector. √ √
Projector Status Displays the current projector status. √ √
Network Restart
Displays the projector’s current
network conguration settings.
Displays and congures network
settings.
Displays and congures
communication port settings.
Displays and congures e-mail
addressing settings.
Displays and congures failure &
warning alerts.
Displays and congures schedule
settings.
Displays and congures the date and
time settings.
Displays and congures passwords
and other security settings.
Restarts the projector’s network
connection.
√ √
√ N/A
√ N/A
√ N/A
√ N/A
√ N/A
√ N/A
√ N/A
√ N/A
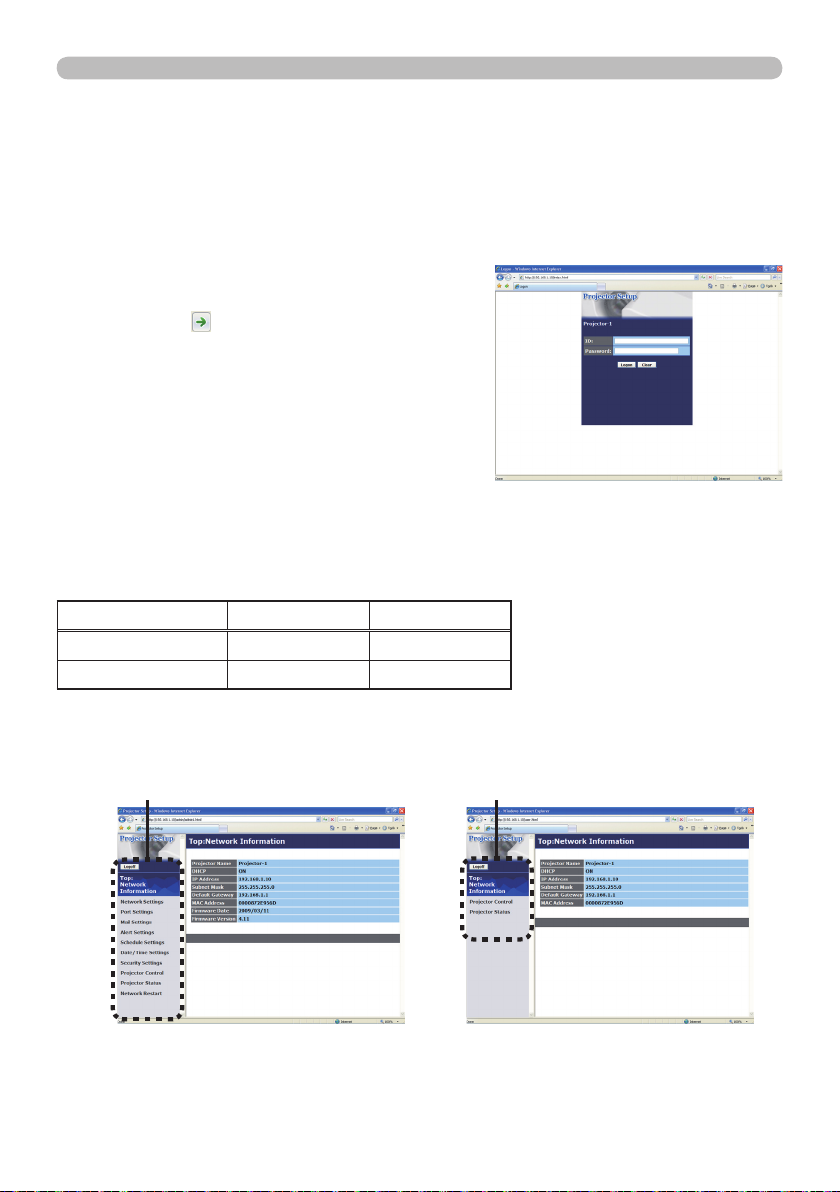
14
3. Network Functions
3.1 Conguring and controlling the projector via a web browser (continued)
3.1.1 Logon
Refer to the following for conguring or controlling the projector via a web browser.
Example: If the IP address of the projector is set to 192.168.1.10:
1) Enter “http://192.168.1.10/” into the address
bar of the web browser and press “Enter”
key or click “
” button. The screen in Fig.
3.1.1a will be displayed.
2) Enter your ID and password and click
[Logon].
Fig. 3.1.1 a “Logon Menu”
Below are the factory default settings for Administrator ID, User ID and passwords.
Item ID Password
Administrator Administrator <blank>
User User <blank>
If the logon is successful, either the Fig. 3.1.1 b or Fig. 3.1.1 c screen will be
displayed.
Main menu
Fig. 3.1.1 b “Logon with Administrator ID”
Main menu
Fig. 3.1.1 c “Logon with User ID”
3) Click the desired operation or conguration item on the main menu located on
the left-hand side of the screen.
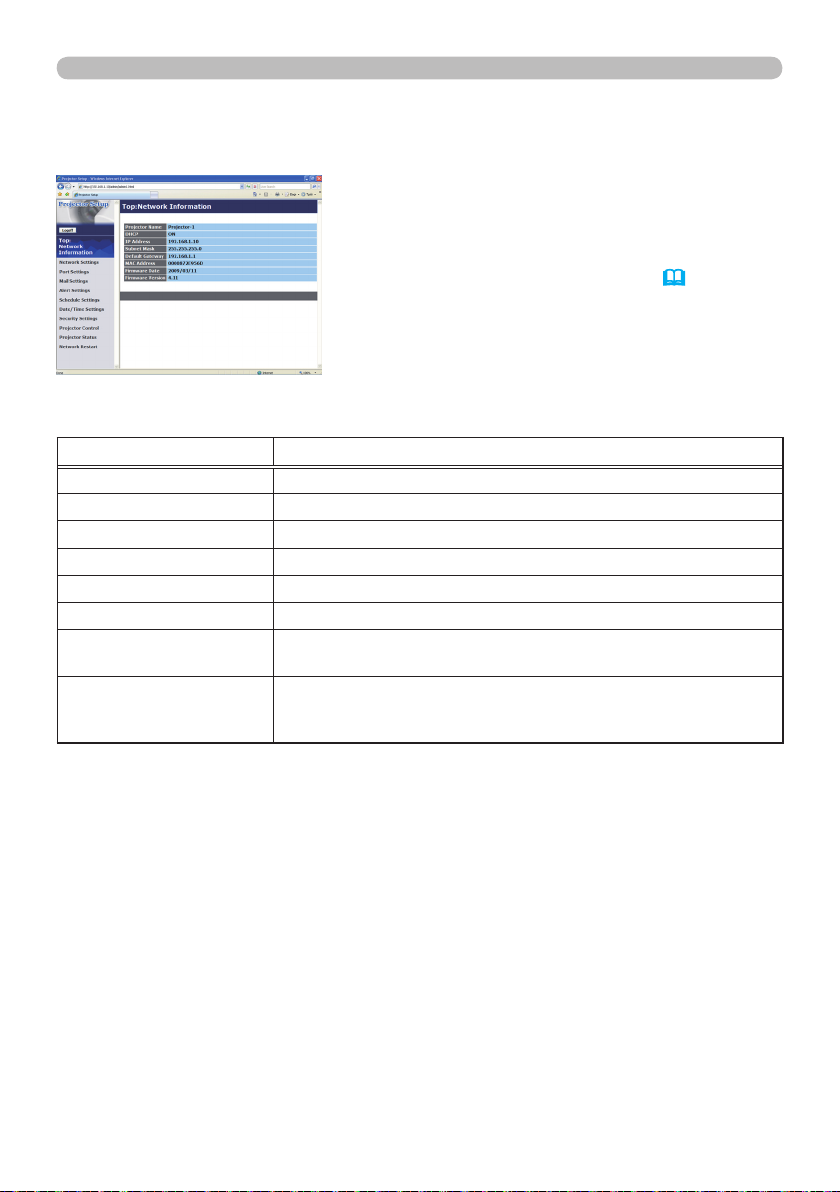
15
3. Network Functions
3.1 Conguring and controlling the projector via a web browser (continued)
3.1.2 Network Information
All screen drawings in this manual are shown
when you logon with the Administrator ID.
Any functions that are available only for the
Administrator will not be shown when you logon
with the User ID. Refer to the table. (
13, 14)
Displays the projector’s current network conguration settings.
Item Description
Projector Name Displays the projector name settings.
DHCP Displays the DHCP conguration settings.
IP Address Displays the current IP address.
Subnet Mask Displays the subnet mask.
Default Gateway Displays the default gateway.
MAC Address Displays the ethernet MAC address.
Firmware Date
Firmware Version
Displays the network rmware time stamp. This information is
only displayed when logged on using an Administrator ID.
Displays the network rmware version number. This
information is only displayed when logged on using an
Administrator ID.
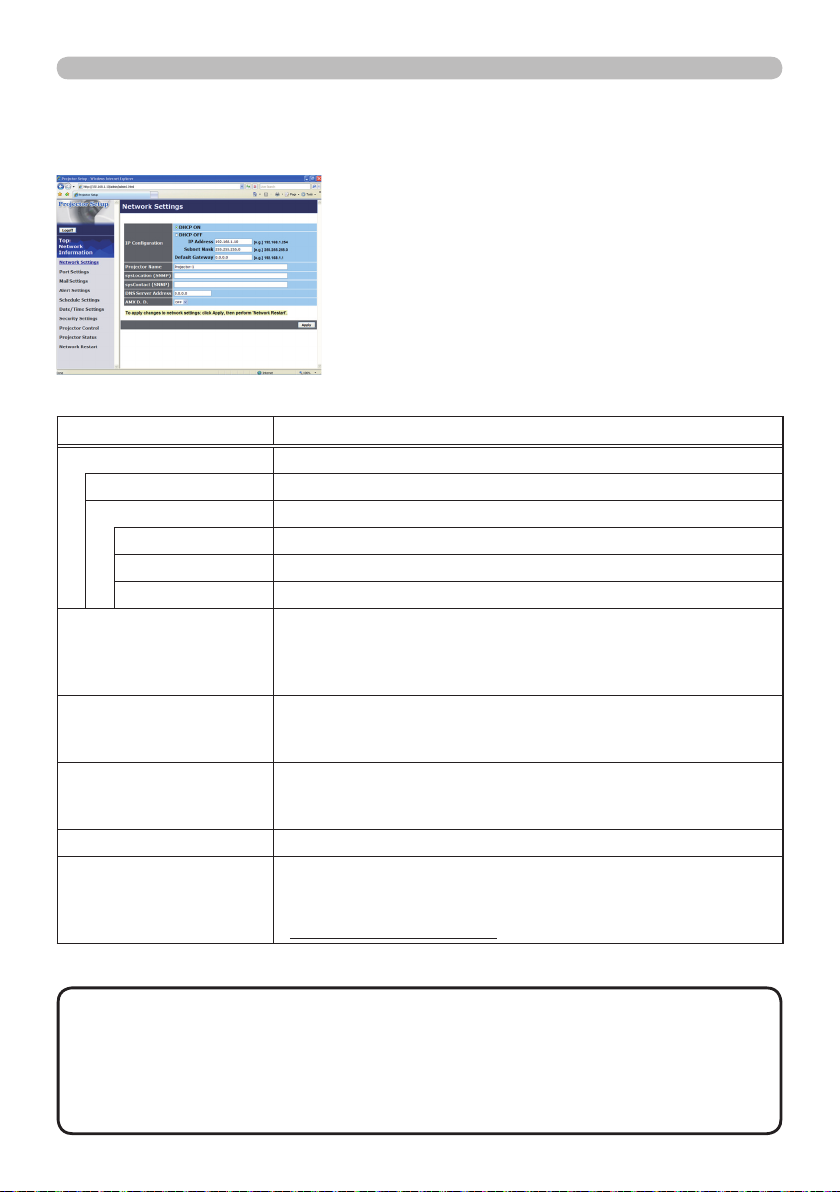
16
3. Network Functions
3.1 Conguring and controlling the projector via a web browser (continued)
3.1.3 Network Settings
Displays and congures network settings.
Item Description
IP Conguration Congures network settings.
DHCP ON Enables DHCP.
DHCP OFF Disables DHCP.
IP Address Congures the IP address when DHCP is disabled.
Subnet Mask Congures the subnet mask when DHCP is disabled.
Default Gateway Congures the default gateway when DHCP is disabled.
Congures the name of the projector.
Projector Name
sysLocation (SNMP)
sysContact (SNMP)
DNS Server Address Congures the DNS server address.
AMX D.D.
(AMX Device Discovery)
The length of the Projector Name can be up to 64 alphanumeric
characters. Only alphabets, numbers and following symbols can be
used.
!"#$%&'()*+,-./:;<=>?@[\]^_`{|}~ and space
Congures the location to be referred to when using SNMP.
The length of the sysLocation can be up to 255 alphanumeric
characters. Only numbers ‘0-9’ and alphabet ‘a-z’, ‘A-Z’ can be used.
Congures the contact information to be referred to when using SNMP.
The length of the sysContact can be up to 255 alphanumeric
characters. Only numbers ‘0-9’ and alphabet ‘a-z’, ‘A-Z’ can be used.
Congures the AMX Device Discovery setting to detect the projector
from the controllers of AMX connected to the same network. For the
details of AMX Device Discovery, visit the AMX web site.
URL: http://www.amx.com
Click [Apply] button to save the settings.
NOTE
• The new conguration settings are activated after restarting the network
connection. When the conguration settings are changed, you must restart the
network connection. You can restart the network connection by clicking [Network
Restart] on the main menu.
• If you connect the projector to an existing network, consult a network administrator
before setting server addresses.
 Loading...
Loading...