Dukane 8038, 8039 User Manual
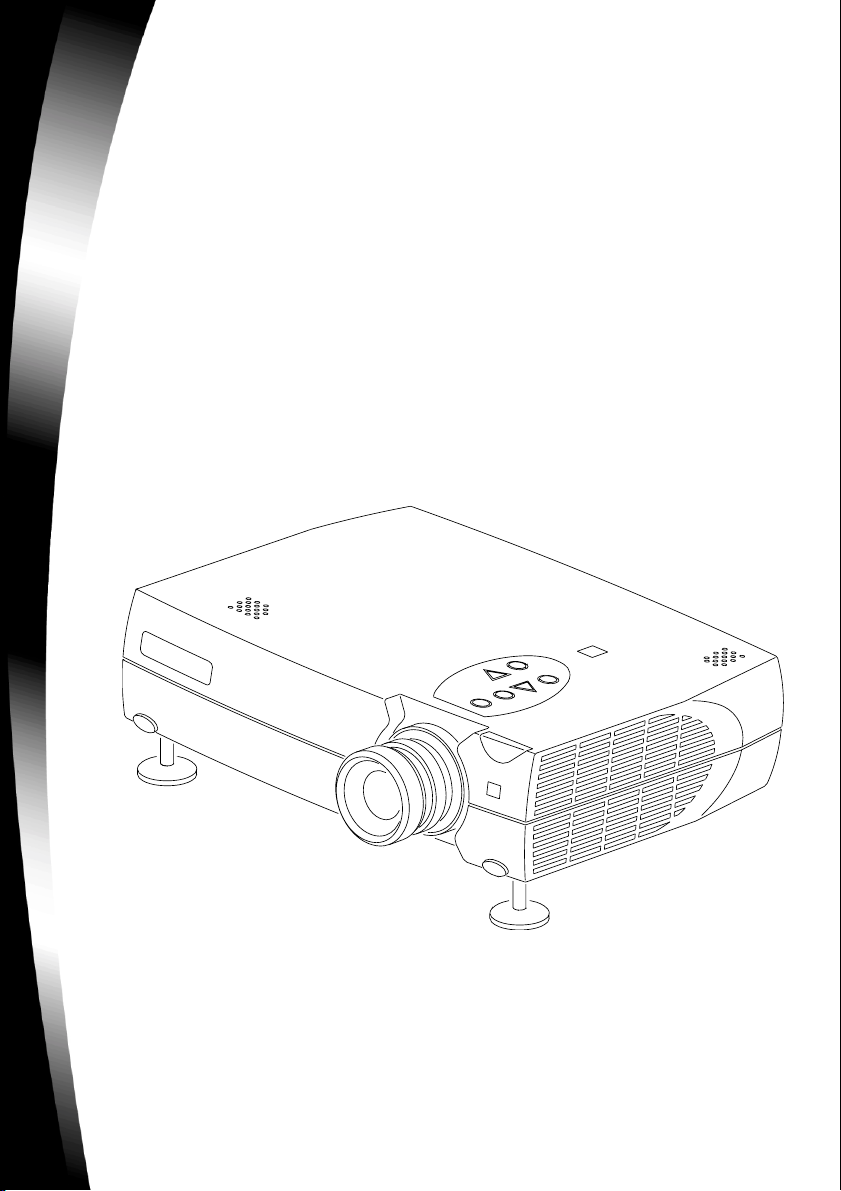
LCD Projector
with Image Manager Feature
75-4/71,-
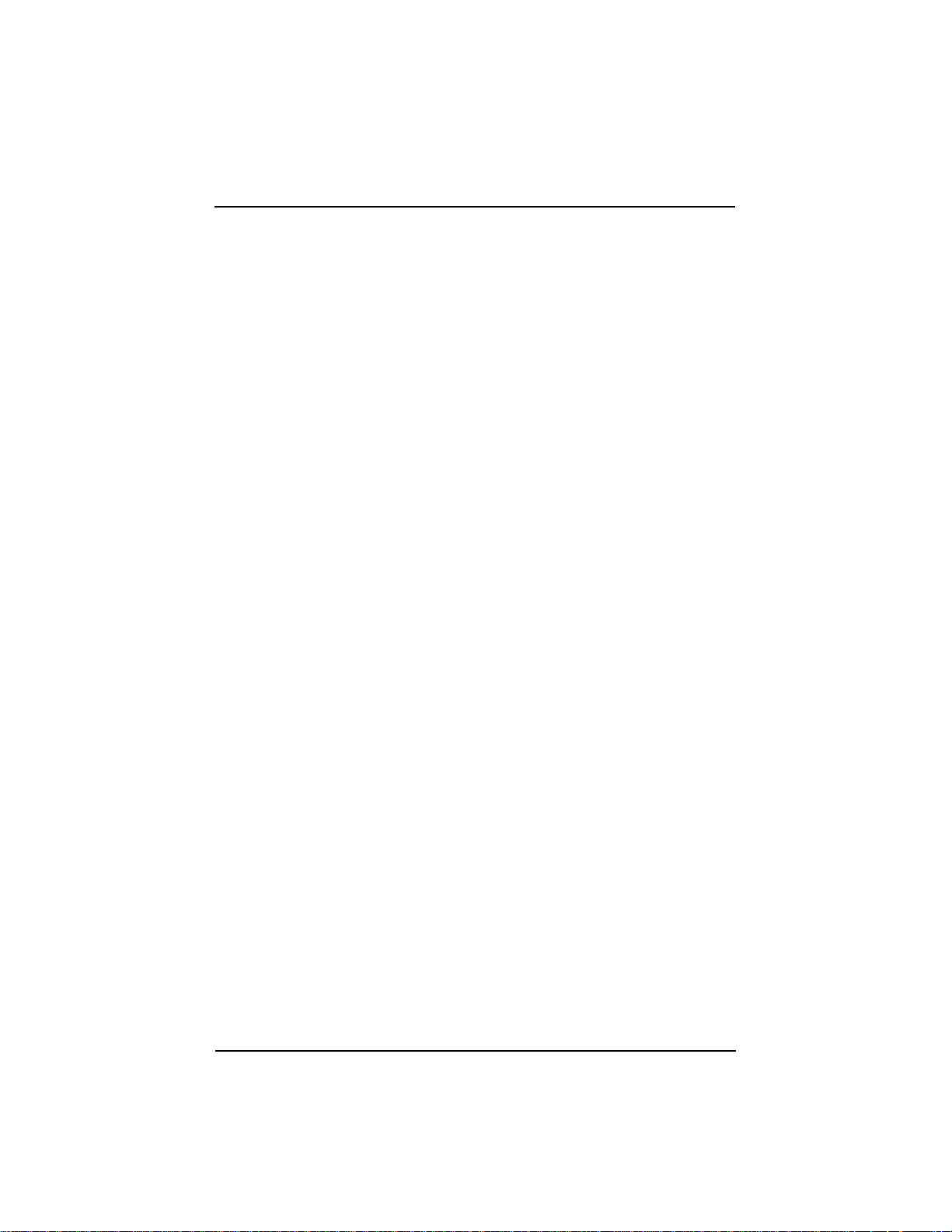
Table of Contents
Introduction ...........................................................................2
How And Where To Get Help ................................................ 3
How To Get Help ............................................................................... 3
Where To Get Help ............................................................................ 4
Projector Features.................................................................5
Connecting the Projector .....................................................6
Starting the Presentation...................................................... 7
Using the Remote Control and Keypad...............................9
Positioning the Projector....................................................10
Using Image Manager ......................................................... 11
Adjusting the Display and Volume..................................................12
Setting Up the Image Source .......................................................... 13
Selecting a Language ...................................................................... 14
Checking the Status.........................................................................15
To reset lamp hours .........................................................................15
Turning Off the Projector.................................................................15
Transporting the Projector .................................................16
Maintenance.........................................................................17
Changing the Lamp Module ............................................................17
Cleaning the Projection Lens..........................................................18
Cleaning the Exterior Case..............................................................19
Cleaning the Air Filter......................................................................19
Troubleshooting ..................................................................20
Power Indicator ................................................................................20
Image Quality ...................................................................................21
Sound ...............................................................................................22
Remote Control ................................................................................23
Lamp .................................................................................................23
Safety ...................................................................................25
Safety Definitions.............................................................................25
Projector Safety ............................................................................... 25
Battery Safety ...................................................................................26
Specifications......................................................................27
1
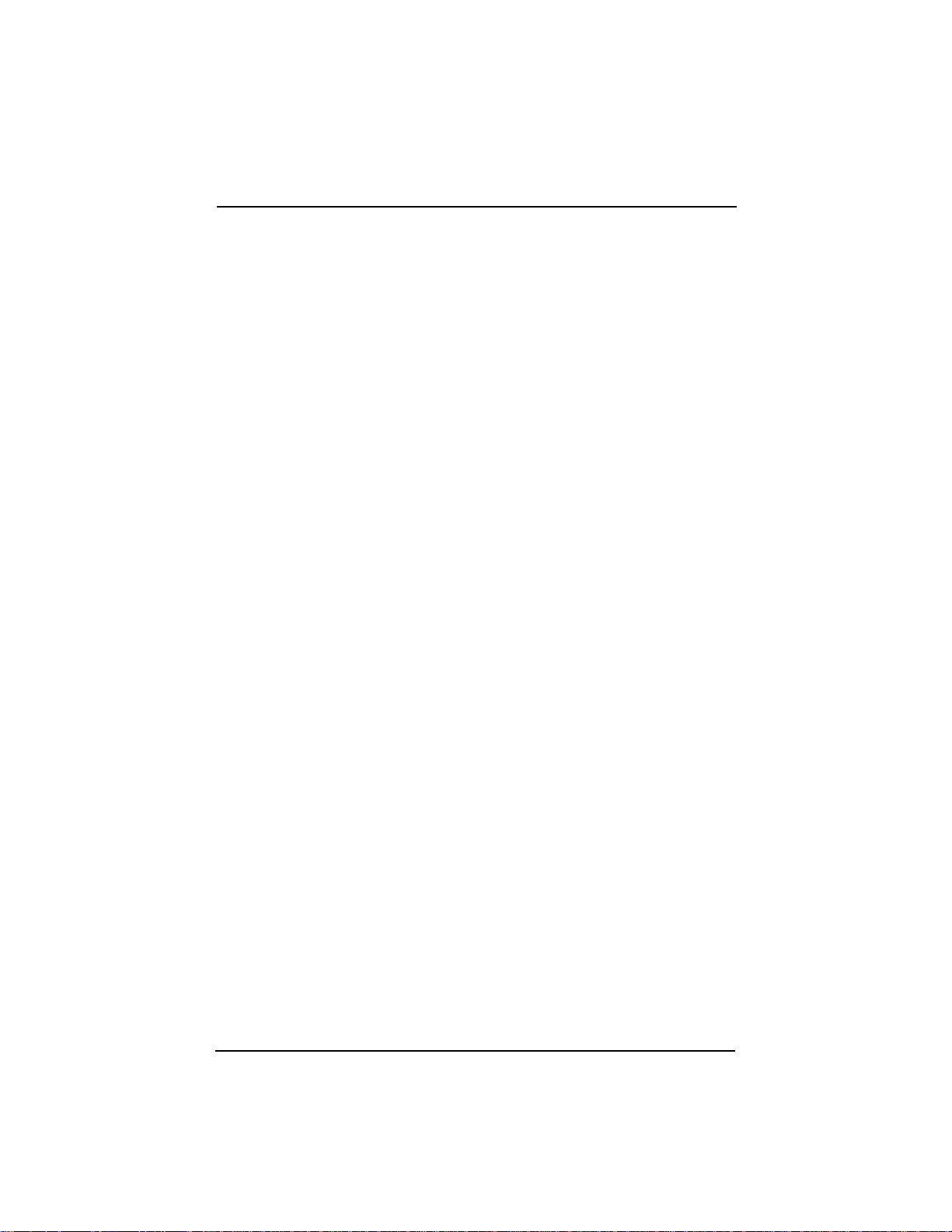
LCD Projector User Guide
Introduction
The easy-to-use LCD Digital Projector offer superb image quality at an
affordable price. Built into the LCD Digital Projector with Image Manager
feature. With this feature, you can select the image display setting best suited
for your specific presentation material and projection environment.
In only minutes you can have your LCD Digital Projector ready to go. Just
connect the projector to an image source such as a computer, DVD, VCR, or
digital camera.
If you are familiar with connecting and using digital projectors, refer to the
Quick Start Guide included with the projector. If not, follow the directions in
this user guide to connect your projector and run your presentation.
What’ s in the Box
Make sure that all of the following components were included with the
projector. Contact your dealer immediately
if anything is missing.
• Soft carry case
• Lens cap
• Analog RGB (15 Pin HD) cable
• S-video cable
• Composite video cable
• Stereo audio cable – 1/8” mini-plug
• Power cord
• User Manual
• Quick Start Guide
• Remote control
• MACINTOSH adapter
2
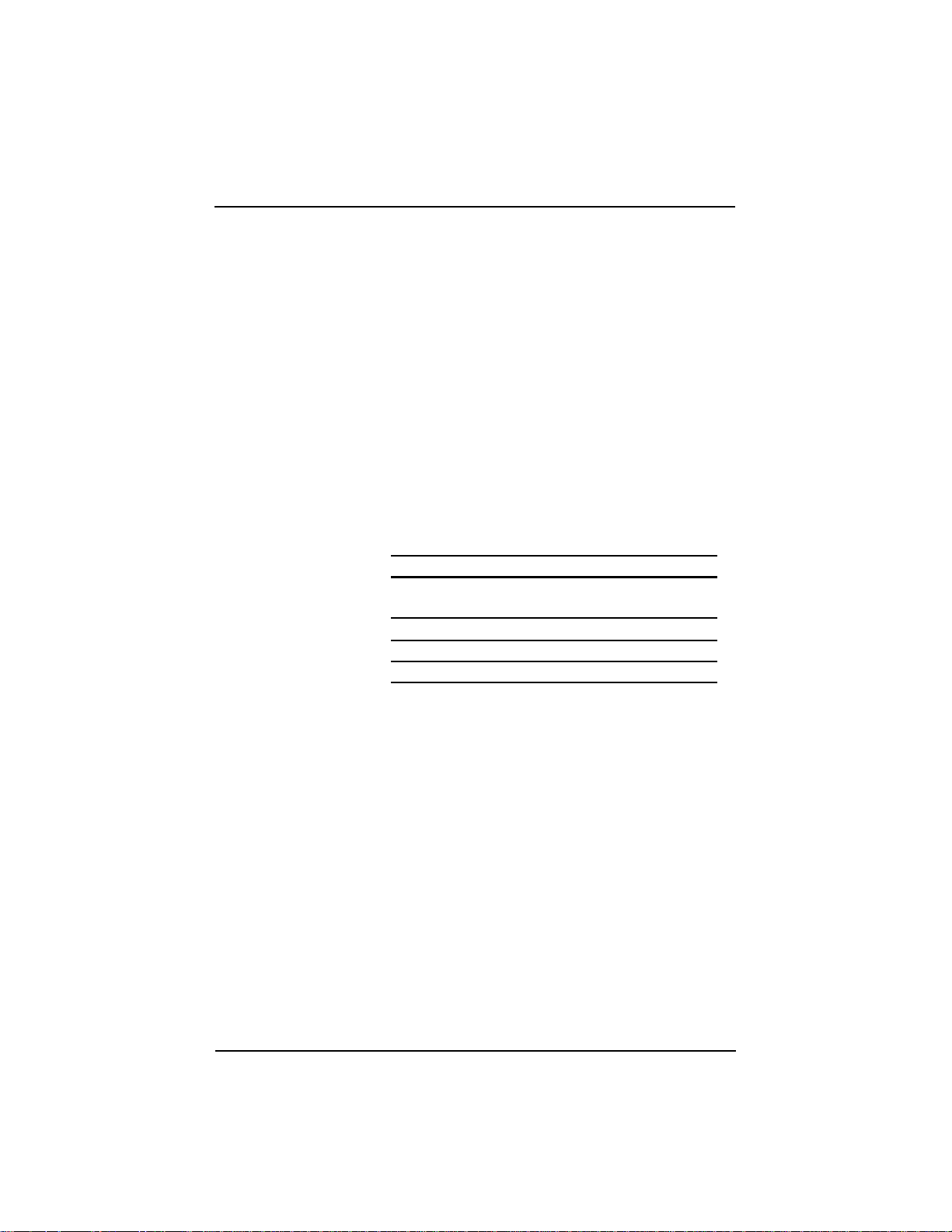
How And Where To Get Help
How And Where To Get Help
This section describes the most efficient and effective way for you to receive
technical support and customer service, should you need it.
How To Get Help
Before you call Service Center, please refer to the Troubleshooting section of
this manual.
Seller provides technical support and customer service through a network of
authorized dealers. Contact seller’ s for the location of the nearest Authorized
dealer.
When you call seller, or an authorized service center, please be prepared to
provide the following information:
1. Product:
2. Serial Number:
3. Place Of Purchase:
Company Name
Contact
Address
Telephone
Fax
4. Date Of Purchase:
Note: Please keep an original copy of the invoice or receipt from the
purchase of your multimedia projector as proof of purchase.
5. What peripheral equipment is connected to your multimedia projector?
Brand Model Number
__________________________________________________________________
___________________________________________________________________
______________________________________________________________________________
______________________________________________________________________________________________________________________________________________________________
6. Description Of Problem:
_______________________________________________________________________________
________________________________________________________________________________
________________________________________________________________________________
Note: If you need help using third-party peripherals or software with your
multimedia projector, please refer to the documentation provided with the third
party peripheral or software or contact the manufacturer for technical support
or customer service.
3
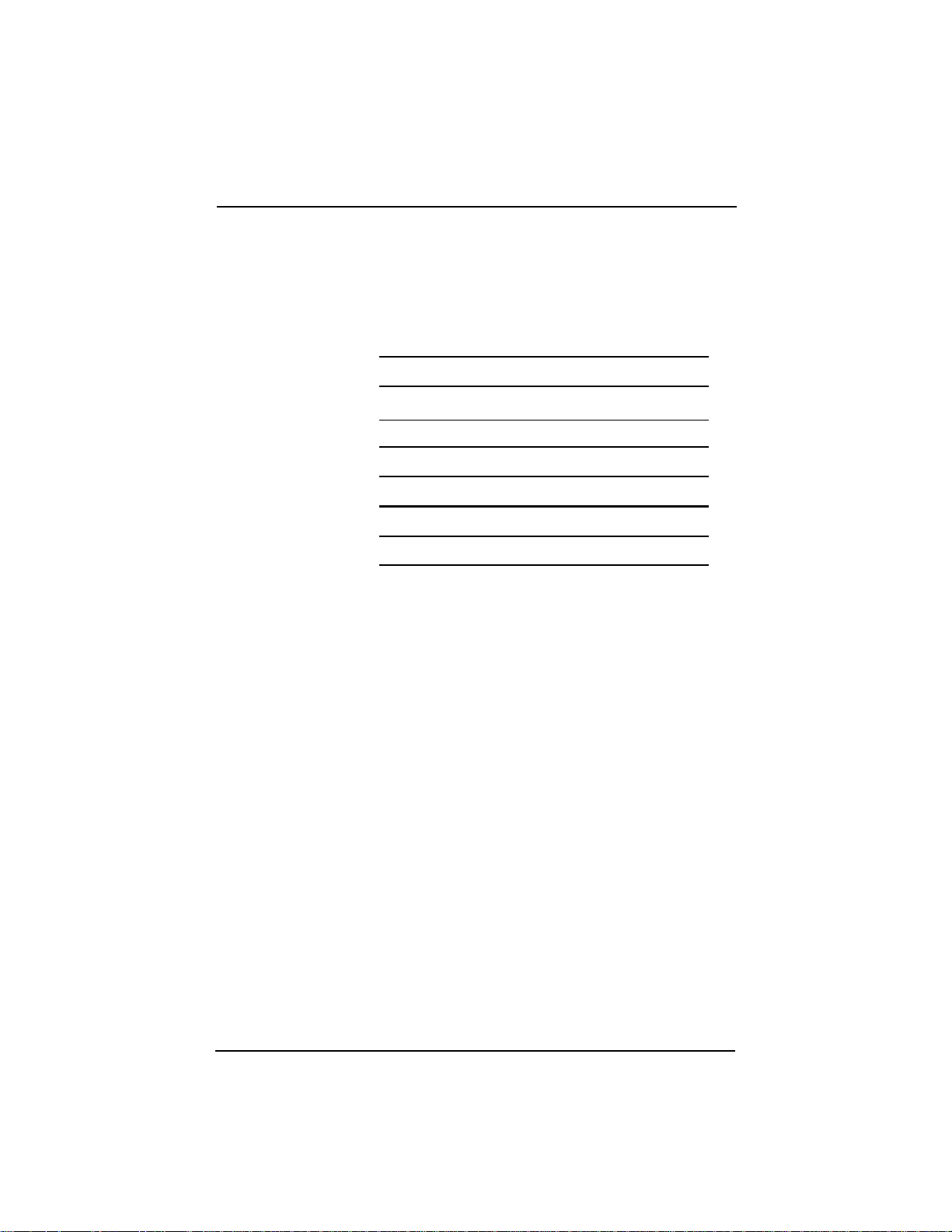
LCD Projector User Guide
Where To Get Help
Your authorized dealer
Note: Please record the contact information for the authorized dealer
from which you purchased your multimedia projector.
Company Name
Contact
Address
Telephone
Fax
Home Page
E-Mail
Hours of Operation
4
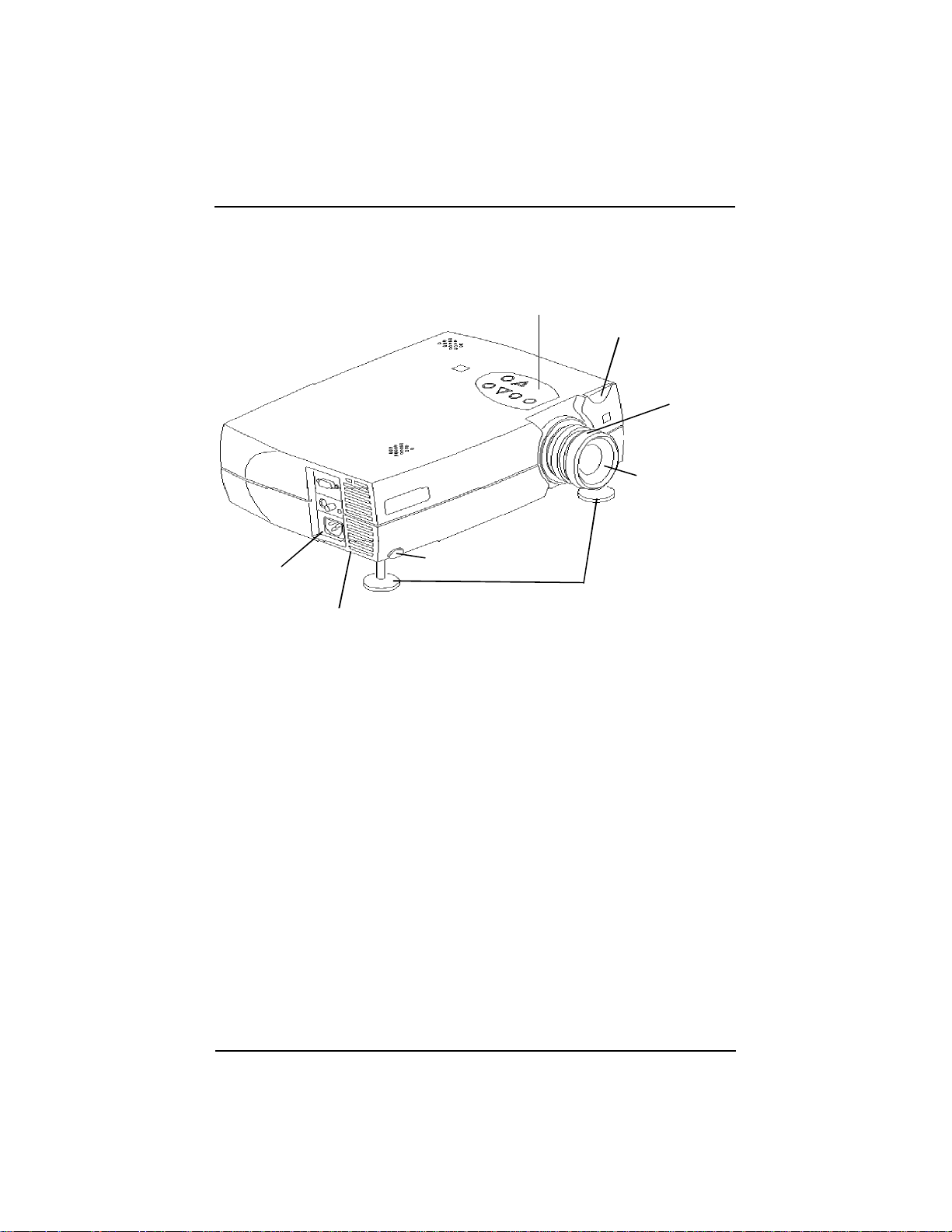
Projector Features
connection panel
connection for optional Kensington Lock
Projector Features
keypad
remote control sensor
focus ring
zoom ring
( Zoom model
only)
foot release button (2)
adjustable feet
5
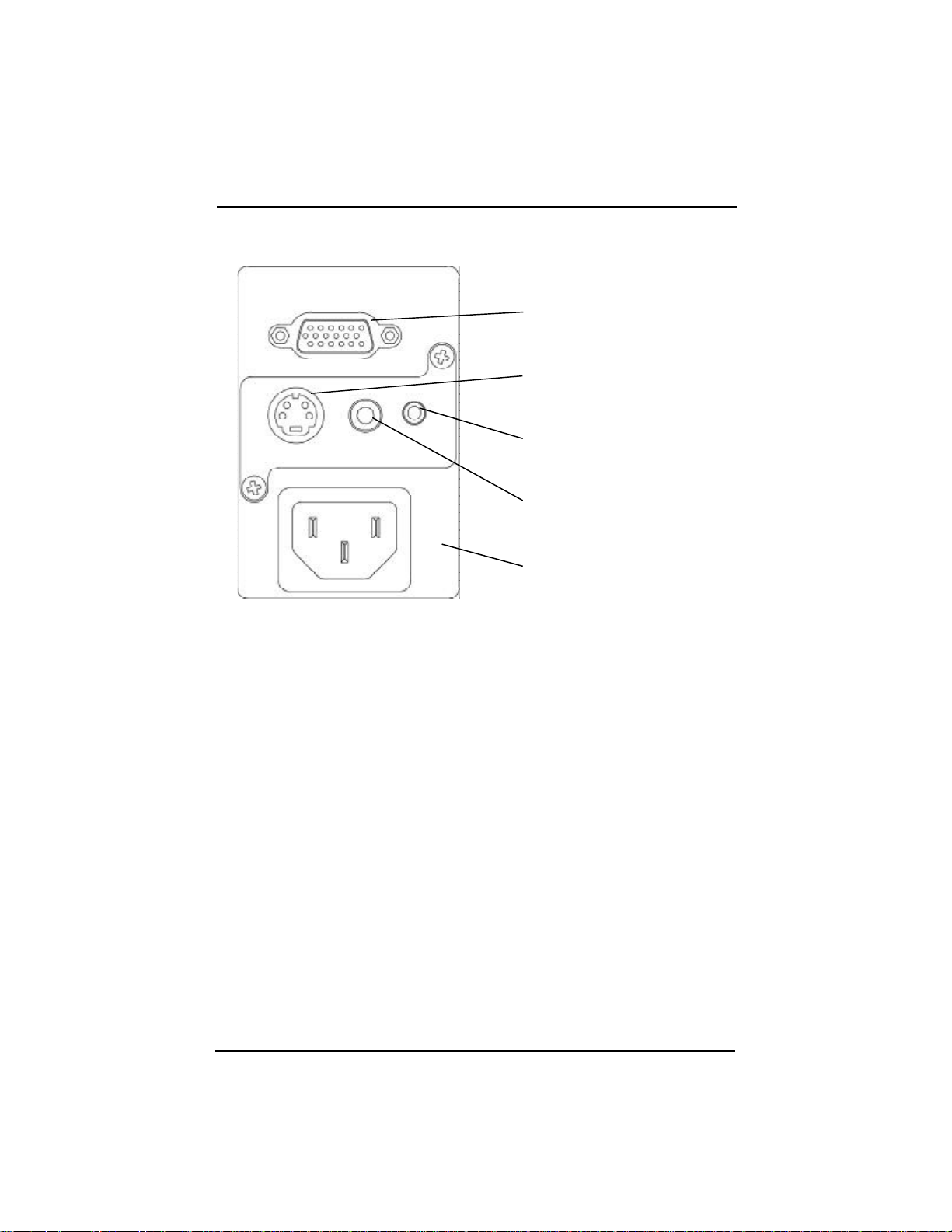
LCD Projector User Guide
Connecting the Projector
S-VIDEO
PC / MAC
VIDEO AUDIO
AV
100V
PC/MAC connection to the
computer monitor prot
S-Video
to the S-Video out port
Audio
to the source’ s Audio out port
Video
to the Composite video out port
~
240V
The cables are color coded to assist you with making the connections.
When you connect the power cable to the projector, the Power light on the
keypad begins to blink.
You can connect more than one image source at a time. Use the Setup tab on
the menu screen to select which image source you want to view. See “Setting
Up the Image Source” on page 13.
If you are using an older MACINTOSH computer, you might need to use the
MACINTOSH adapter that was included with your projector.
Warning:Always turn off the image source (computer or video source)
and projector before connecting or disconnecting cables.
Power cord connection to an
electrical outlet
6
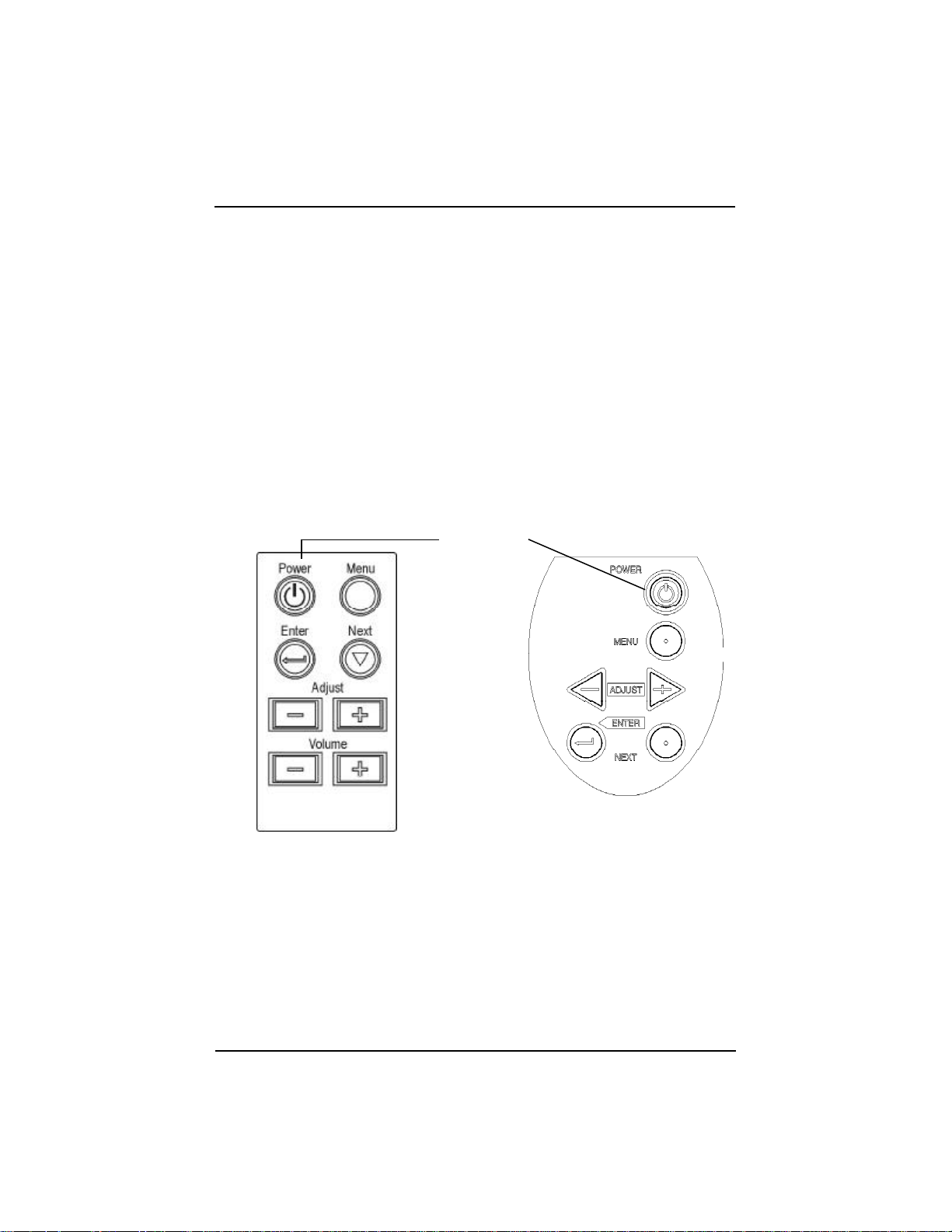
Starting the Presentation
Starting the Presentation
We recommend turning on the projector and image sources in the order listed
here.
Note: You might not be using all of these components for your presentation.
• Video source such as VCR, DVD or digital camera.
• Audio source if different from your video source or computer
• Projector
• Computer
1. Connect the signal cable to the computer or video source.
2. Connect the power cord to the projector and to a power source. The Power
light begins to blink.
3. Turn on the presentation components in the order listed. To turn on the
projector, remove the lens cap and press the Power button on either the
remote control or the keypad.
Power button
The Power light stays a steady green when the lamp comes on. Either the
title screen or the image from the image source appears.
Note: Many laptop computers do not automatically turn on their external
video port when another display device is connected. Refer to
your computer’ s user guide for the function key or command that
activates the port. MAC users may need to turn on SimulSCAN or
monitor mirroring. Refer to the computer manual.
7
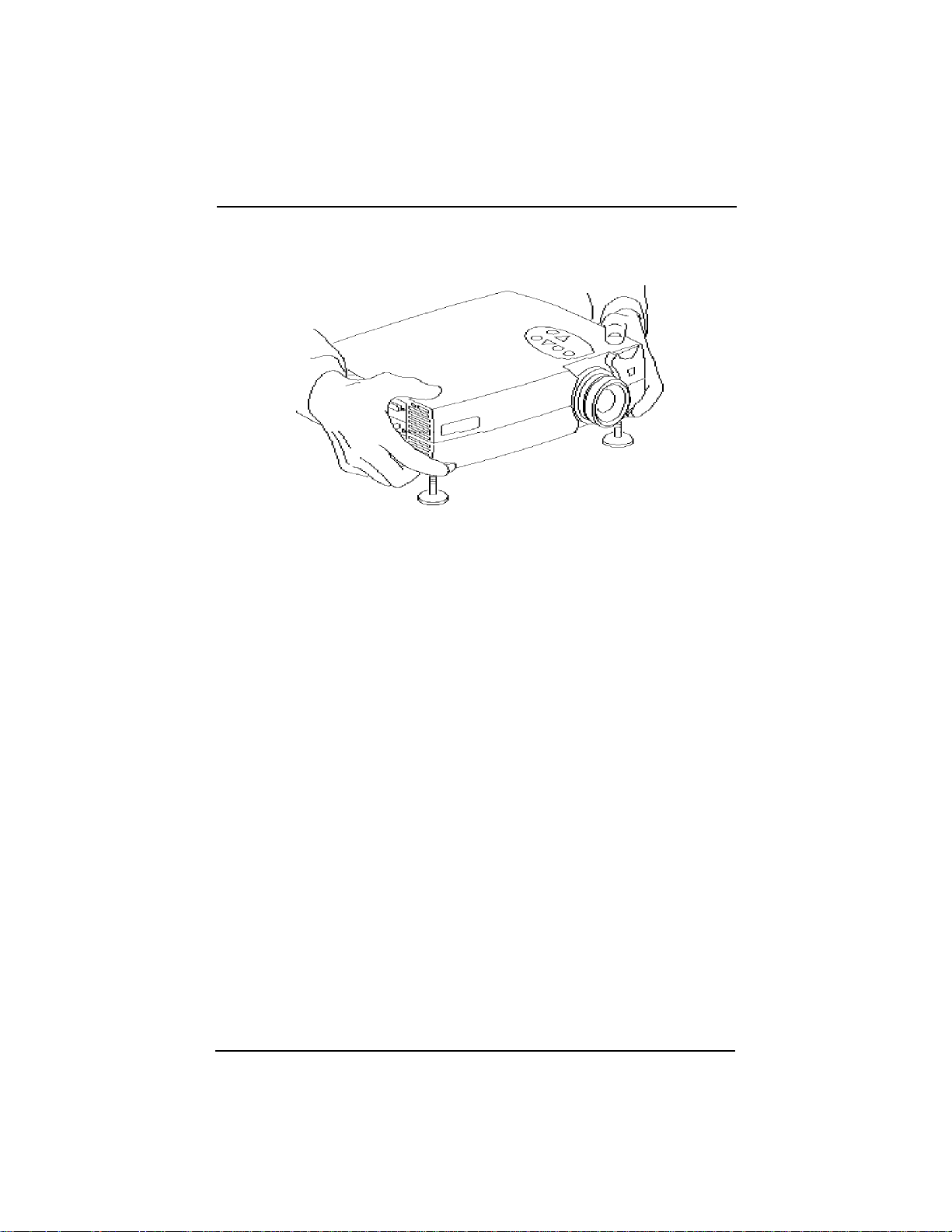
LCD Projector User Guide
4. Position the projector by using the adjustable feet on the bottom of the
projector. Press the foot release buttons on the front of the projector to raise
or lower the feet.
5. Turn the focus ring to focus the image and turn the zoom ring (zoom model
only) to zoom in or out on the image.
6. Make any necessary image adjustments by using the on-screen menus.
Press the Menu button to view the menu choices. Use the Adjust + - buttons
to go to the desired tab. Press the Menu button again to dismiss the menus.
Go to the header tab to select the type of content in your presentation. See
“Using Image Manager” on page 11.
Go to the Adjust tab to adjust brightness, contrast, color (video only) and
tint (video only). See “Adjusting the Display and Volume” on page 12.
Go to the Setup tab to select the image source, type of projection, video
AGC (Automatic Gain Control), video format and to adjust frequency,
tracking and the image position. See “Setting Up the Image Source” on
page 13.
7. Run your presentation from your computer or video source.
8
 Loading...
Loading...