Dukane 150 Quick Start Guide
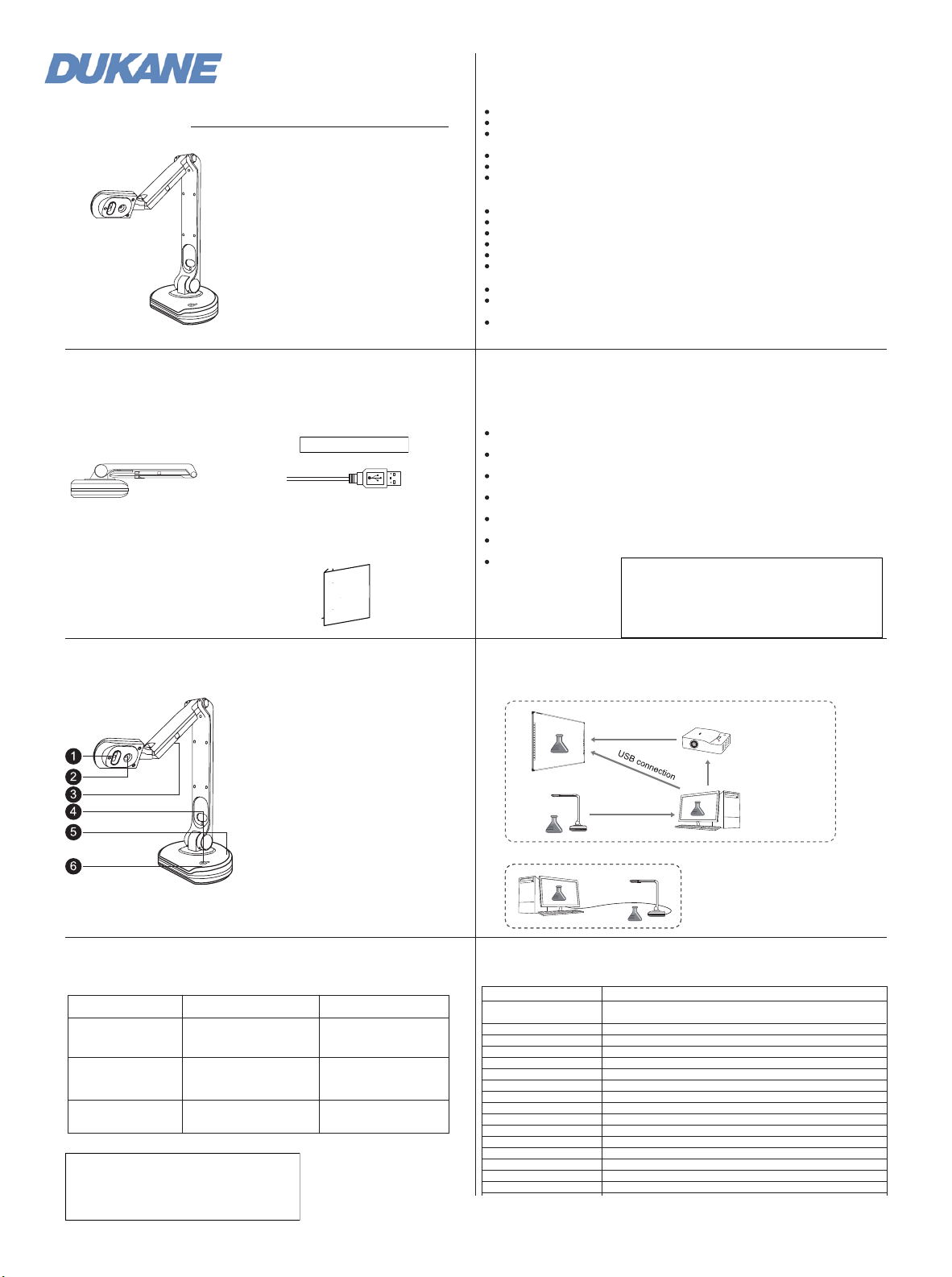
Document Camera
Camera 150
Quick Start Guide
Audio Visual Products
2900 Dukane Drive, St. Charles, Illinois 60174
Toll-free: 888-245-1966 Fax: 630-584-5156
E-mail: avsales@dukane.com
www.dukaneav.com
USB
Mini USB to USB
Pg 1 of 2
The software is available as
a Download from the Dukane
product website.
www.dukaneav.com, go to
the camera model.
The software "Visualizer", is available as a
download from the Dukane website.
www.dukaneav.com Go to the camera page and
click Downloads, then click on "View All
Downloads" to get a list with the software and the
user manuals.
Attention
Before use:
Do not leave it under direct sunlight or by a heater. It maybe become discolored or damaged.
Do not place this product in any humid, dusty, or vibrating location.
Carry the product by holding the base in both hands. Never hold the product by the
arm or the camera head.
Use a soft, dry cloth for cleaning and not a volatile solvent.
When the device is not in use for an extended period, please turn off the power.
Fold down the arm when the product will not be used for a long time.
During use:
Please prevent children from operating the device without supervision.
Recommended environmental conditions: Temperature: 0°C - 40°C(32°F - 104°F).
Humidity: 30% - 85%(No condensation atmosphere).
Use the product on a stable base, desk, or table.
Do not turn or flip the camera head or arm to beyond its limitation.
Do not point the camera lens directly at the sunlight. It may be damaged or fail to
operate correctly..
Do not look directly to the LED lamps.
The picture may not appear correctly if a USB hub is used to connect the product and PC.
Be careful to prevent the unit from being dropping or bumped.
Prevent the camera head from hitting the desk top or any other hard object
Packing Lists
1.Document Camera 2.USB2.0 Cable
3.CD 4. Quick Start Guide
Product View
1-Camera Lens
2-LED Light
3-LED Lights
4-Light Button, level control
5-USB Interface, mini USB port
6-Base
Product Highlights
8.0 Mega Pixels(3264×2448).
5× Digital Zoom Function.
Macro Shooting: ≤5cm.
Image capture and processing, audio&video recording.
Auto focus and easy annotation
Flexible camera head with 180°rotation.
LEDs with 3 levels
Configurations
1.Document camera + PC + Projector + IWB interactive white board
Projection
VGA(HDMI) connection
USB connection
2.Document camera + PC
Problems Possible causes Solutions
The device does not
turn on. No LED light.
No image display after
correct connection,
The image is blurry
The USB cable is not
connected correctly.
Camera is not selected. Select the correct device
The object is too close to
the camera head or focus is out.
Reconnect the USB cable
Use Auto Focus or
Focus to adjust the focus
Specification Shooting
Pickup Device
Resolution
Digital Zoom
Auto Focus
Auto Exposure
Auto White Balance
Frame Rate
Scanning Area
Rotation
Macro Shooting Distance
Image Processing
Light Source
SNR
Power Supply
Audio
Interface Port
Operation System
CMOS 1/4” 8MP
3264*2448(8MP) 2592*1994(5MP) 1920*1080(1080P)
1280*960(SXVGA) 1280*720(720P)
×5
YES
YES
YES
15fps@1920*1080
16 x 11.8"
Camera 180°, Arm 360°
≤5cm, 2 inch
Contrast ratio, Brightness control, Sharpness, Saturation, Rotation
11 LEDs with softbox
≥40db
USB2.0
Built-in MIC
mini USB2.0
Windows XP/Vista/7/8/10 for software
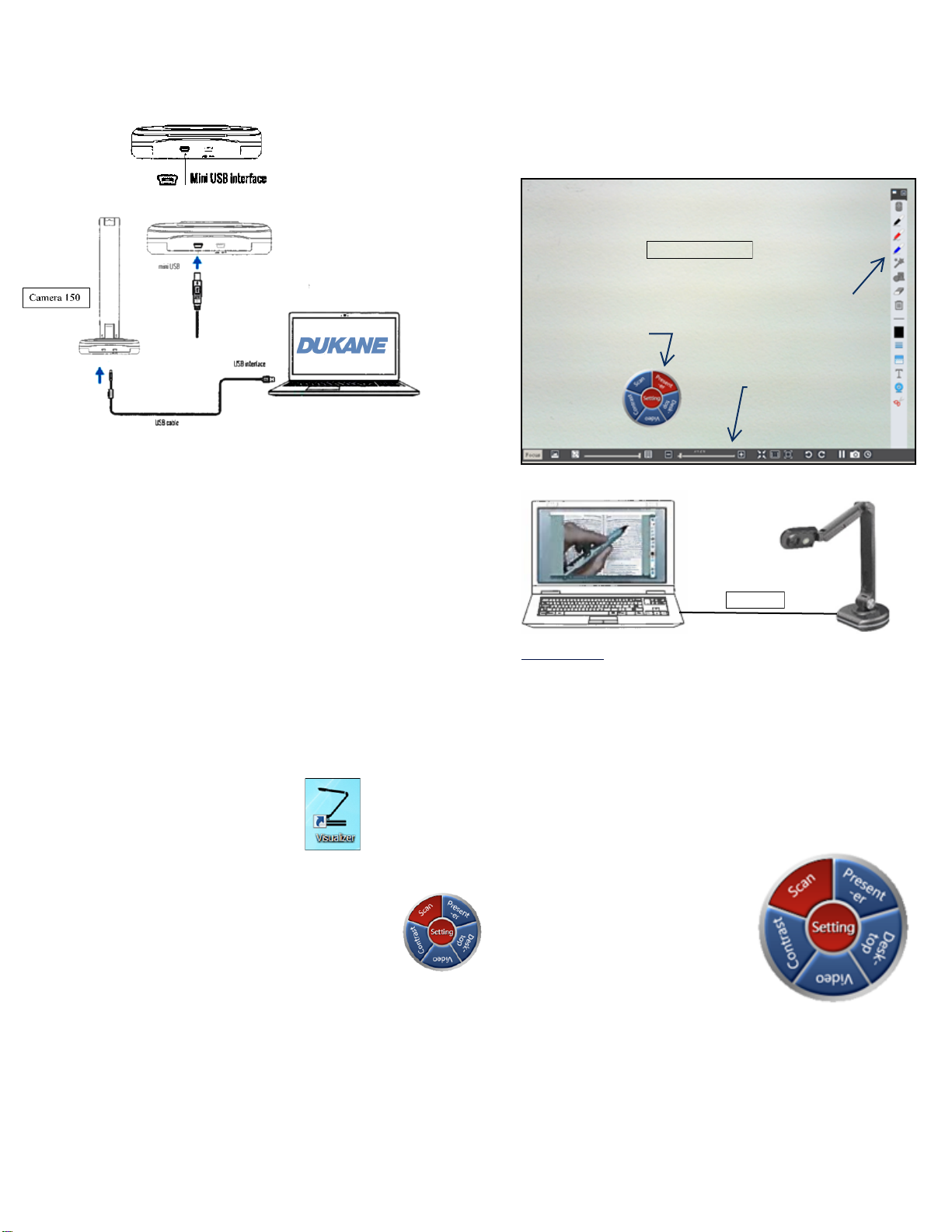
1.Connect the USB cable
2. Install the Software
Install the Visualizer program from the Dukane web site.
For the website;
See the Downloads on the website product page, or the
Downloads on the SUPPORT section.
On the website for the camera, go to the model on;
http://dukaneav.com/ document cameras and visualizers
Then clink on the "Downloads", then on "View All
Downloads". Select the software and download.
On the dukaneav.com website SUPPORT page go to
SUPPORT / Product Downloads / Document Camera /
Show Products / and the model.
Note that the software file may exceed 300MB in size.
The software icon should be present on the desktop if the
normal install procedure is followed.
Presenter Mode Operation ( Camera operation)
For startup, use the Presenter mode to view the camera
image.
The Presenter window has menus on the right side for
annotation and a tray menu to control the image properties.
Presenter window
Annotation Menu
Image Menu
Control Menu disc
Quick Guide
Install Visualizer software on PC
Connect camera to the PC with USB cable
Open the Visualizer software
Click Presenter on the Menu disc.
Adjust the camera. Use button on base to set LED light
level.
Use camera icon to record.
Use side menu to annotate on image.
Default file for images is shown when clicking on the
"Setting" button and selecting " File Storage Path"
DUKANE CORP AV Division
SERVICE DEPT
2900 Dukane Drive
St Charles, IL 60174
800-676-2487 / 630-762-4032
Fax 630-584-5156
avservice@dukane.com
www.dukaneav.com
USB cable
Pg 2 of 2
20190708
3. Operation of camera
Double click the Visualizer icon to open the software.
The control menu disc should appear.
This menu lets you choose 5 modes of operation.
1. Presenter; operates the camera
2. Desktop: shows your computer desktop
3. Video: lets you record videos
4. Contrast; use to compare images
5. Scan; For file management and image processing
Center is " Setting" ; when clicked provides options;
Saving File path; where the images are saved
About; Software information
Exit Close the software program
Detailed operation of the software operation is described in
the Software User manual. Located in the "Downloads" list
on the Dukane website.
 Loading...
Loading...