Dukane 122W User Manual
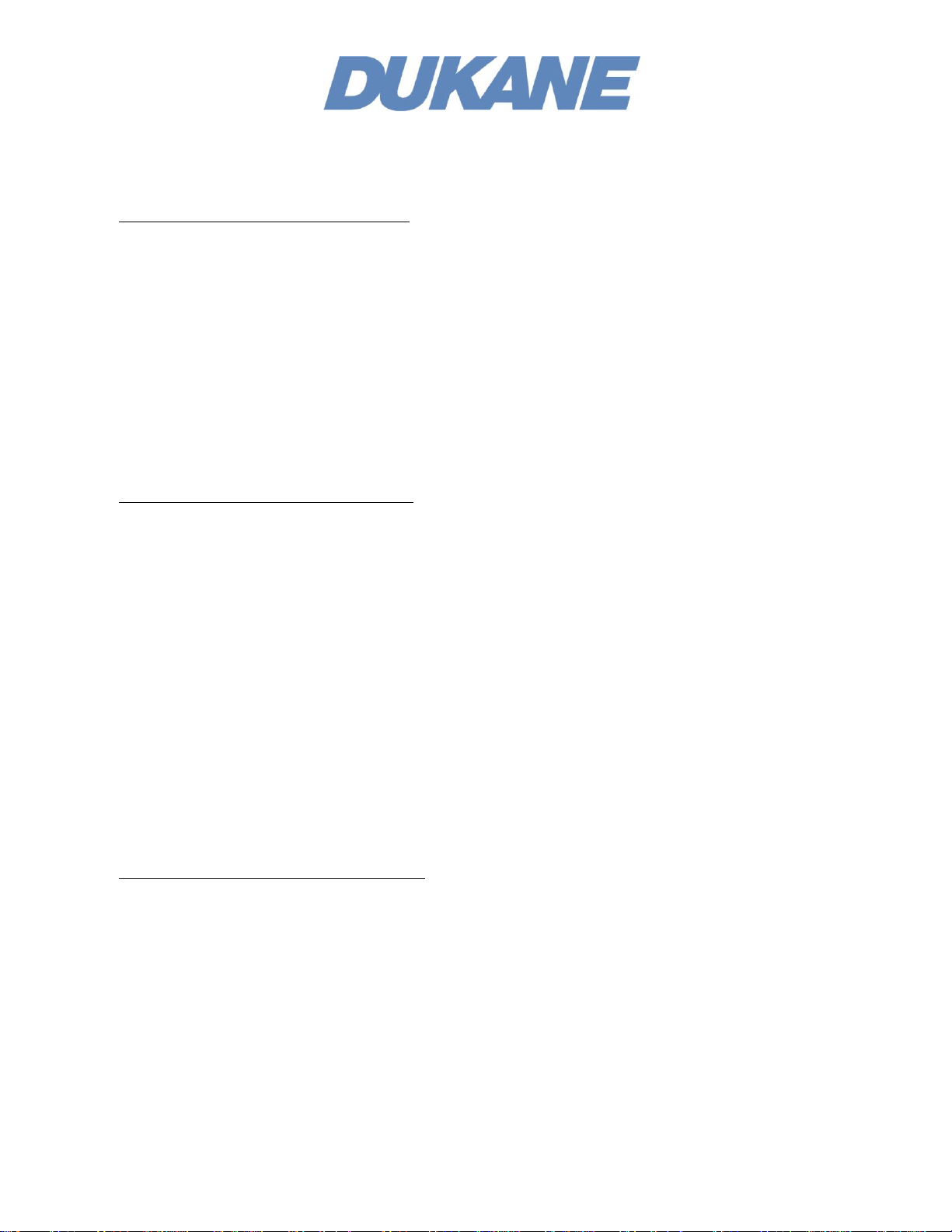
122W Dukane Wi-Fi Camera Advanced Configuration
*** Software available at http://www.dukane.com/av/service/ProductDownload.asp?model=122W ***
Changing from Ad Hoc to Infrastructure Mode:
To configure your camera to connect to your Ethernet network:
1. Turn on your 122W Dukane Wi-Fi camera, wait for the white light to turn on.
2. Connect your wireless device to the camera through Wi-Fi settings on the device.
3. Enter 10.10.1.1 into the address bar of a web browser.*
4. Click on the Gear icon located on the right side of the webpage
5. Click on Sitesuvy.
6. Click on the name of the network.
7. Enter the network password (if applicable).
8. Click on Connect.
9. Wait for the camera to reboot.
10. Connect your wireless device to your network.
Changing from Infrastructure to Ad Hoc Mode:
To configure your camera so that other devices can connect directly to it:
1. Turn on your 122W Dukane Wi-Fi camera, wait for the white light to turn on.
2. Connect a wireless device to the same network as the camera.
3. Start EduCam Teacher on the wireless device.
4. Tap Scan, take note of the IP address next to the camera name.**
5. Enter the IP address into the address bar of a web browser.
6. Click on the Gear icon located on the right side of the webpage.
7. Click on advanced.
8. Click on Reset to Default, then OK.
9. Wait for the camera to reboot.
10. Connect your wireless device to the camera through Wi-Fi settings on the device.
*If 10.10.1.1 does not load the web browser interface for the camera, then the camera is already configured in
infrastructure mode.
**If the camera is not discovered, then the camera is already configured in ad hoc mode.
Additional 122W Wi-Fi Camera Wireless Settings
You can access additional wireless settings on your 122W Wi-Fi camera by entering the camera IP address
into the address bar of a web browser.
If your camera is configured in ad hoc mode, first connect your wireless device to the camera using Wi-Fi
settings on the device, then enter 10.10.1.1 into the address bar of the web browser.
If your camera is configured in infrastructure mode, first connect your wireless device to the wireless
network that the camera is on, then start EduCam Teacher, tap on Scan, and retrieve the IP address (it will
start with 192). Enter that IP address into address bar of the web browser.
If at any time you need reset your camera, you can do so by clicking on Reset to Default through the
Advance settings page, or by inserting and holding a paperclip or similar object for approximately 60
seconds into the hole located on the back right side of the camera.
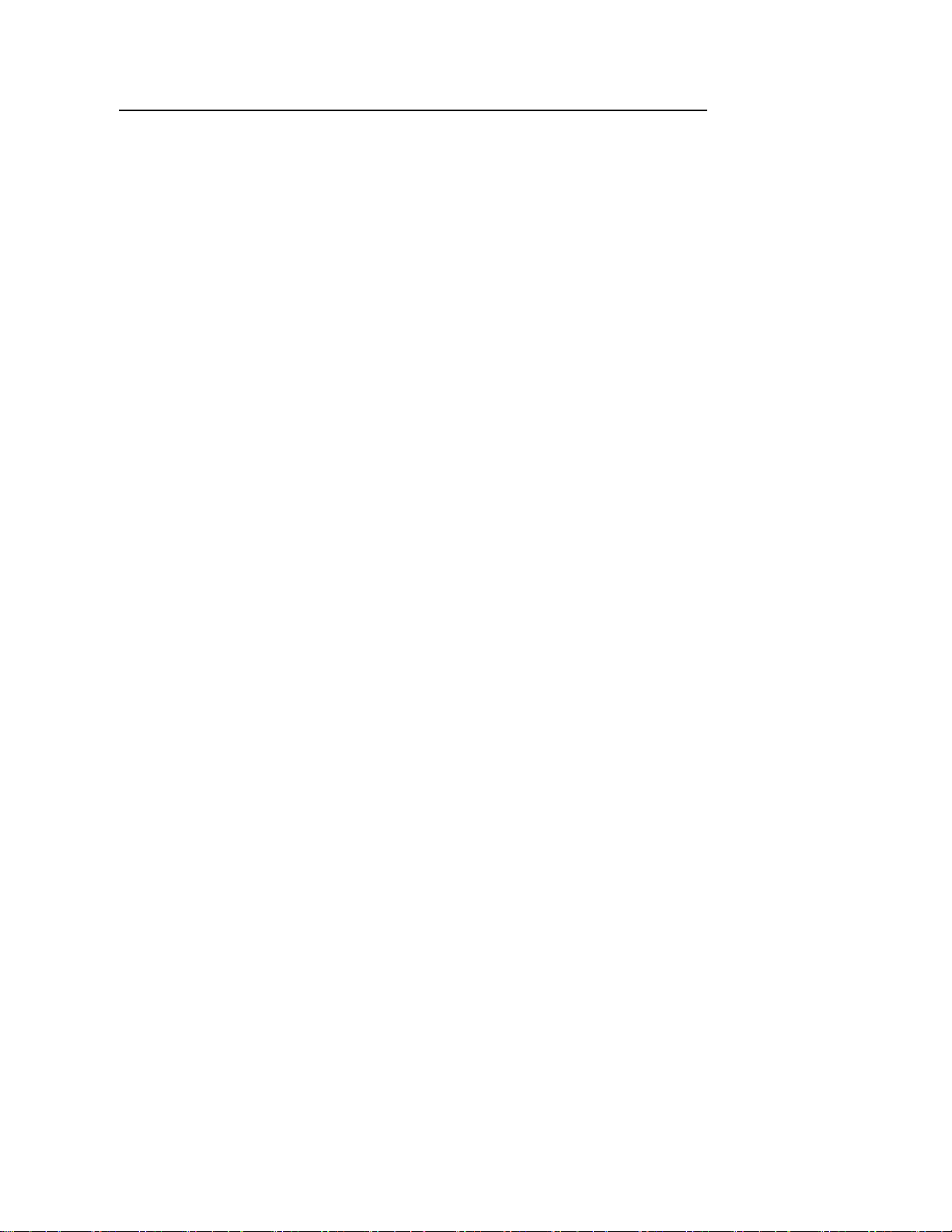
The information below covers wireless features available through the web browser interface.
Home Page: Click on the Gear icon located on the right side of the webpage to access the Settings page.
Settings Page:
Sitesuvy – Connect to a wireless network
Wi-Fi – AP settings:
Channel Width – 20 MHz or 40 MHz (default 20 MHz)
Control Sideband – Upper or Lower (default Upper)
Current SSID – Service Set Identifier (name of camera)
New SSID – Change name of camera (auto-fills to current name)
Encryption – Disable, WEP, WPA, WPA2, WPA2-Mixed (apply passphrase to connect)
Password – Create a username and password (restrict access to camera settings)
Advanced – additional features:
Information – System, Wi-Fi Configuration, Internet Configuration, WAN Configuration
Multiple Languages – Select language and region domain
Firmware Upgrade – Replace firmware version (note: please do not alter this section)
Reset to Default – Reset wireless settings
Video – Video camera setting:
UVC – Stream format, resolution, frames per second, UVC port, audio streaming, and
power line frequency.
Home – Return to home page
Dukane Corporation | 2900 Dukane Drive | St. Charles, IL 60174 | (800) 676-2487
email: avservice@dukane.com | www.dukaneav.com
 Loading...
Loading...