Page 1
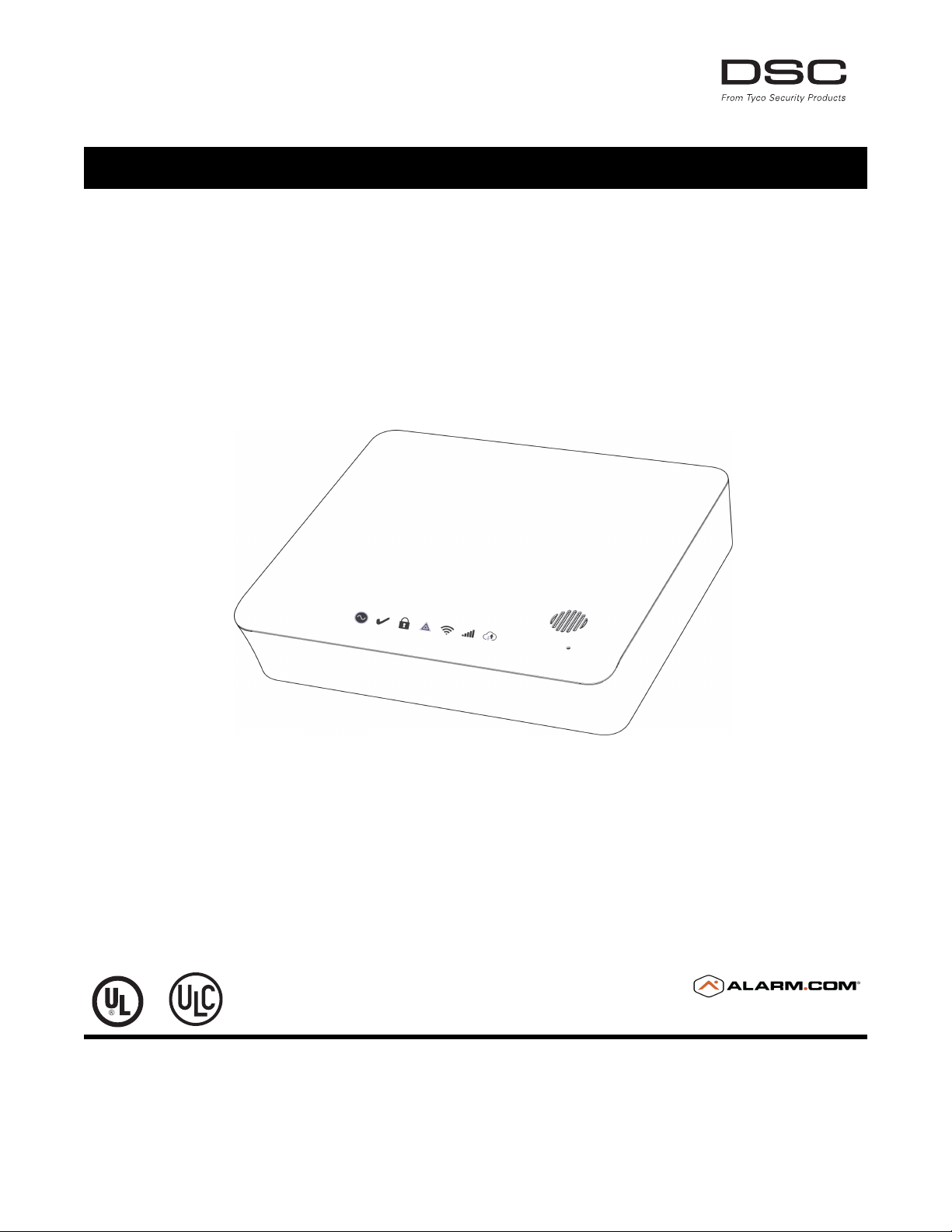
iotega Wireless Security and Automation System
V1.0 Reference Manual
Models:
WS900UL/WS901
WARNING: This manual contains information on limitations regarding product use and function and information on the limitations as to liability of the manufacturer. The entire manual should be carefully read.
Page 2
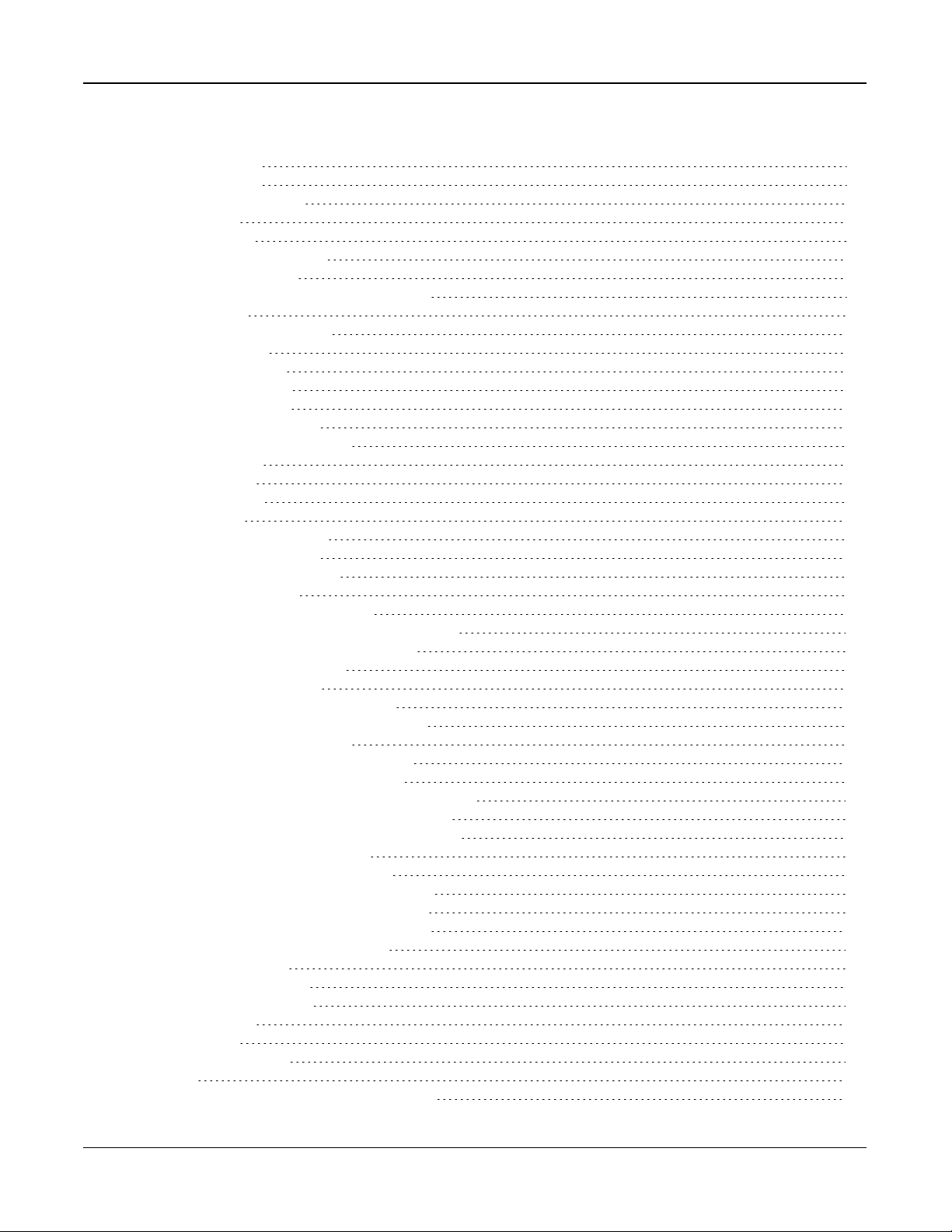
Table of Contents
Section 1: Introduction 2
1.1 About the System 2
1.2 Compatible Devices List 2
1.3 Specifications 2
Section 2: Installation 4
2.1 Alarm Controller Installation 4
2.2 Controls and Indicators 6
2.3 Enrolling Wireless PowerG Security Devices 8
Section 3: Operation 10
3.1 Using the Integrated Keypad 10
3.1.1 Key Functions 10
3.1.2 Emergency Keys 10
3.1.3 Phone Test ([*][7]) 11
3.1.4 WPS Mode ([*][8]) 11
3.1.5 Local Webpage ([*][8]) 11
3.2 Arming and Disarming Methods 11
3.2.1 Away Arming 11
3.2.2 Stay Arming 12
3.2.3 Quick Arming 12
3.2.4 Disarming 12
Section 4: Programming Options 13
4.1 Integrated Keypad Options 13
4.2 System Configuration Options 13
4.3 ADC Events to Forward 16
4.3.1 Network Configuration Options 16
4.4 Central Monitoring Station Programming Options 17
4.4.1 Other Communicator Related Options 17
4.5 Partition Configuration Options 18
4.6 Primary Temperature Zone 19
4.7 Wireless Device Configuration Options 19
4.7.1 Wirefree Keypad Configuration Options 19
4.7.2 User Configuration Options 20
4.7.3 Wireless Siren Configuration Options 20
4.7.4 Wireless Key Configuration Options 21
4.7.5 Wireless Smoke and CO Configuration Options 22
4.7.6 Wireless Glassbreak Configuration Options 22
4.7.7 Wireless Temperature Configuration Options 23
4.7.8 Wireless Flood Configurations 24
4.7.9 Wireless PIR CAM Configurations 24
4.7.10 Wireless PIR (NO CAM) Configurations 26
4.7.11 Wireless Door Window Configurations 27
4.7.12 Wireless Shock Sensor Configurations 27
4.7.13 Repeater Configuration Options 28
4.8 Available Zone Types 30
4.9 Available Zone Attributes 32
4.10 Diagnostics - Read Only 33
4.11 System Control 33
4.11.1 Network 34
Section 5: Troubleshooting 35
5.1 Testing 35
5.2 Viewing Troubles from the Integrated Keypad 35
- 2 -
Page 3
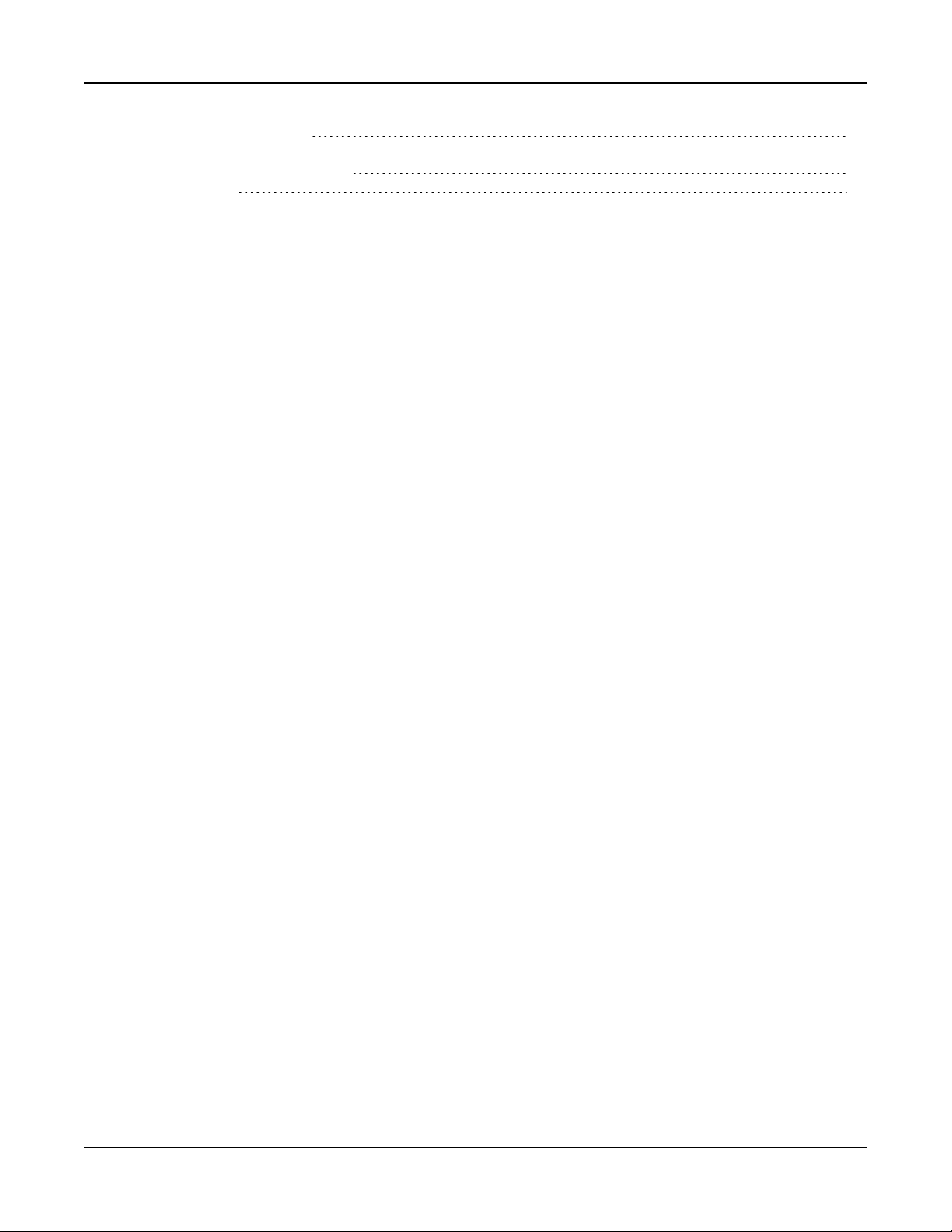
Appendix 8: Reporting Codes 37
Appendix 1: Guidelines for Locating Smoke Detectors and CO Detectors 40
Appendix 2: Regulatory Information 43
Appendix 3: EULA 48
Appendix 4: Limited Warranty 49
- 3 -
Page 4

iotega Wireless Security and Automation System
Safety Instructions for Skilled Persons
Warning: When using equipment connected t o the telephone network, always follow
the basic safety instructions provided with this product. Save these instructions for
future reference. Inform the end-user of the safety precautions t hat must be observed
when operating t his equipment.
Before Installing The Equipment
Ensure your package includes the following items:
l Installation and User manuals, includingthe SAFETY INSTRUCTIONS.
READ and SAVE these instructions!
Follow all WARNINGS AND INSTRUCTIONS specified within this document and/or on t he equipment.
l iotega alarm controller
l Power Supply, direct plug-in
l Ethernet cable
l Mounting hardware
Selecting A Suitable Location For The Alarm Controller
Use the following list as a guide t o find a suitable location to install t his equipment:
l Locate near a power outlet.
l Select a location free from vibration and shock.
l Place alarm controller on aflat, stable surface and follow t he installation
instructions.
Do NOT locate t his product where people may walk on the secondary circuit cable(s).
Do NOT connect alarm controller t o electrical the same circuit as largeappliances.
Do NOT select a location that exposes your alarm controller to direct sunlight, excessive heat, moisture, vapors, chemicals or dust.
Do NOT inst all t his equipment near water. (e.g., bath tub, kitchen/laundry sink, wet
basement, neara swimming pool).
Do NOT inst all t his equipment and accessories in areas whererisk of explosion
exists.
Do NOT connect this equipment to electrical outlets controlled by wall switches or
automatic timers.
AVOID interference sources.
AVOID installing equipment near heaters, air conditioners, ventilators, and refrigerators.
AVOID locating equipment c lose to or on top of large metal objects (e.g., wall studs).
See "Locating Detectors and Esc ape Plan" on page40for information on locating
smoke and CO detectors.
SAFETY Precautions Required During Installation
l NEVER install this equipment during alightning storm.
l Position c ables so that accidents can not occur. Connected cables must
NOT be subject to excessive mechanical strain.
l Use only the power supply provided with this equipment. Use of unauthorized
power supplies may cause damage.
WARNING: THIS EQUIPMENT HAS NO MAINS ON/OFF SWITCH. THE PLUG OF
THE DIRECT PLUG-IN POWER SUPPLY IS INTENDED TO SERVE AS THE
DISCONNECTING DEVICE IF THE EQUIPMENT MUST BEQUICKLY
DISCONNECTED. IT IS IMPERATIVE THAT ACCESSTO THE MAINS PLUGAND
ASSOCIATED MAINS SOCKET/OUTLET IS NEVER OBSTRUCTED.
IMPORTANT NOTE FORNORTHAMERICA!
This alarm system must beinstalled and used within an environment that provides the
pollution degree max 2 and over-voltages category II NON-HAZARDOUS
LOCATIONS, indoor only. The equipment is DIRECT PLUG-IN (external transformer)
and is designedto be installed, serviced and/or repaired by skilled persons only;
(skilled person is defined as a person with relevant education or experience to enable
him or her to identify hazards and to take appropriate actions to reduce the risks of
injury to themselves and others).
There are noparts replaceable by the end-user within this equipment. The wiring
(cables) used for inst allation of the alarm system and acc essories, shall be insulated
with PVC, TFE, PTFE, FEP, Neoprene or Polyamide.
(a) Internal wiring must berouted in a manner that prevents:
- Excessive strain or loosening of wire onterminal c onnections;
- Damage of conductor insulation
(b) Disposal of used batteries must be made in accordance with local waste recovery
and recycling regulations.
(c) Before servicing, DISCONNECT the power.
(d) DO NOT route any wiring over circuit boards.
(e) The installer is responsible to ensure that a readily accessible disconnect device is
incorporated inthe building for permanently connected installations.
The power supply must be Class II, FAIL SAFE with double or reinforced insulation
between t he PRI MARY andSECONDARY CIRCUI T/ENCLOSURE and be an
approvedtype acceptable to the local authorities. All national wiring rules must be
observed.
- 1 -
Page 5
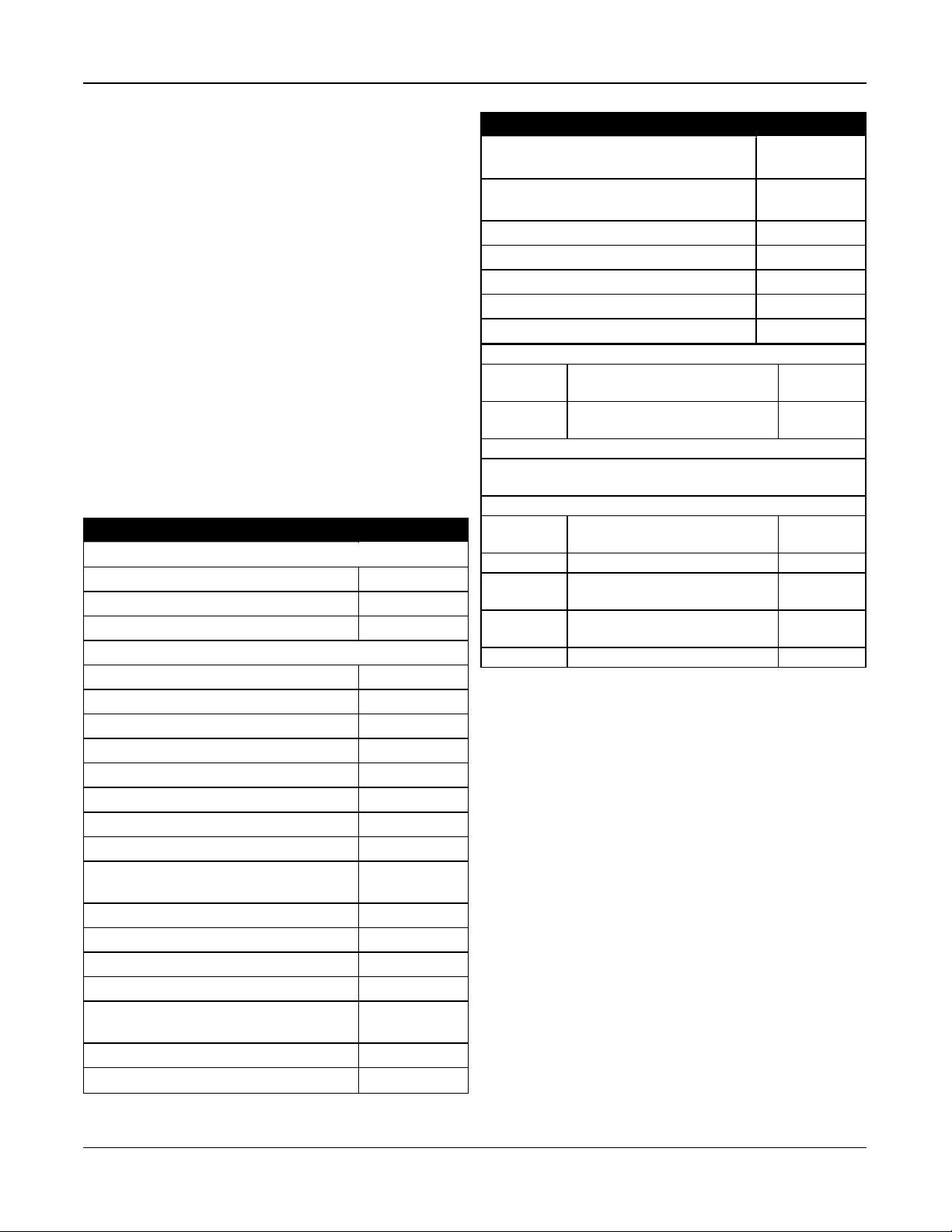
Section 1: Introduction
Section 1: Introduction
1.1 About the System
The iotega is an easy to use, wireless security and home
automation panel. iotega supports a range of wireless
devices via PowerG or Z-Wave.
Installers set up and configure the panel through a smartphone app or cloud-based portal. End users also interact
with the iotega using an intuitive smartphone app, web
portal or optional wirefree and touchscreen keypads.
1.2 Compatible Devices List
The following table lists all devices compatible with the
iotega.
Note: Only models withULare UL/ULC listed. For UL/ULC
certified installations use only UL/ULC listed devices.
Note: 'x' refers to detector frequency: 4 = 433MHz, 9 =
868MHz, 9 = 915MHz
Product Type Model
Modules
Touchscreen Keypad* WS9TCHW
Wirefree LCD Keypad WS9LCDWF
Cellular Communicator 3G7090E-EU
PowerG
Wireless vanishing door/window contact PGx975
Wireless door/window contact w/ AUX PGx945
Wireless smoke detector PGx926
Wireless smoke and heat detector PGx916
Wireless CO detector PGx913
PIR/Pet Immune Motion Detector PGx914
Wireless PIR motion detector PGx904(P)
Wireless PIR + camera motion detector PGx934(P)
Wireless Outdoor PG PIR + camera motion
PGx944
detector
Wireless curtain motion detector PGx924
Wireless dual tech motion detector PGx984(P)
Wireless mirror motion detector PGx974(P)
Wireless outdoor motion detector PGx994
Wireless glass break detector PGx912,
PGx922
Wireless shock detector PGx935
Wireless flood detector PGx985
UL
UL
UL
UL
UL
UL
UL
UL
UL
UL**
Product Type Model
Wireless temperature detector (indoor
PGx905
UL**
use)
Wireless 4-button key PGx939
UL
PGx929
UL
Wireless panic key PGx938
Wireless 2-button key PGx949
Wireless indoor siren PGx901
Wireless outdoor siren PGx911
Wireless repeater PGx920
UL
UL
UL
UL
IP Devices
Touchpad Wi-Fi Touchscreen (dedicated
WS9TCHW
as a system keypad)
Phone Cellular Phone w/Wi-Fi iOS/Android
based
Z-Wave Devices
See the portal for a complete list of supported Z-Wave
devices.
Central Monitoring Station Receivers
Receiver Sur-Gard System I-IP Receiver SG-System I-
IP
Receiver Sur-Gard System II Receiver SG-System II
Receiver Sur-Gard System III Receiver SG-System
III
Receiver Sur-Gard System IV Receiver SG-System
IV
Receiver Sur-Gard System 5 Receiver SG-System 5
1.3 Specifications
Zone Configuration
l 128 wireless zones
l 18 zone types and 4 programmable zone attributes
l 4 touchscreen keypads supported
UL
UL
UL
l 4 wirefree keypads
l 16 wireless sirens
l 32 wireless keys supported
l 8 wireless repeaters. Note that more than one wire-
less repeater shall be installed in a given fire alarm
signaling system to provide a redundant RF transmission path.
Access Codes
l Up to 99 access codes, plus one master code and
two duress codes
l Programmable user access levels and partition
assignment for each user code
Warning Device Output
l Integral sounder capable of 85 dB @ 3m
l 2 remote, wireless indoor/outdoor warning devices
supported: models PGx901 (indoor), PGx911 (outdoor)
- 2 -
Page 6
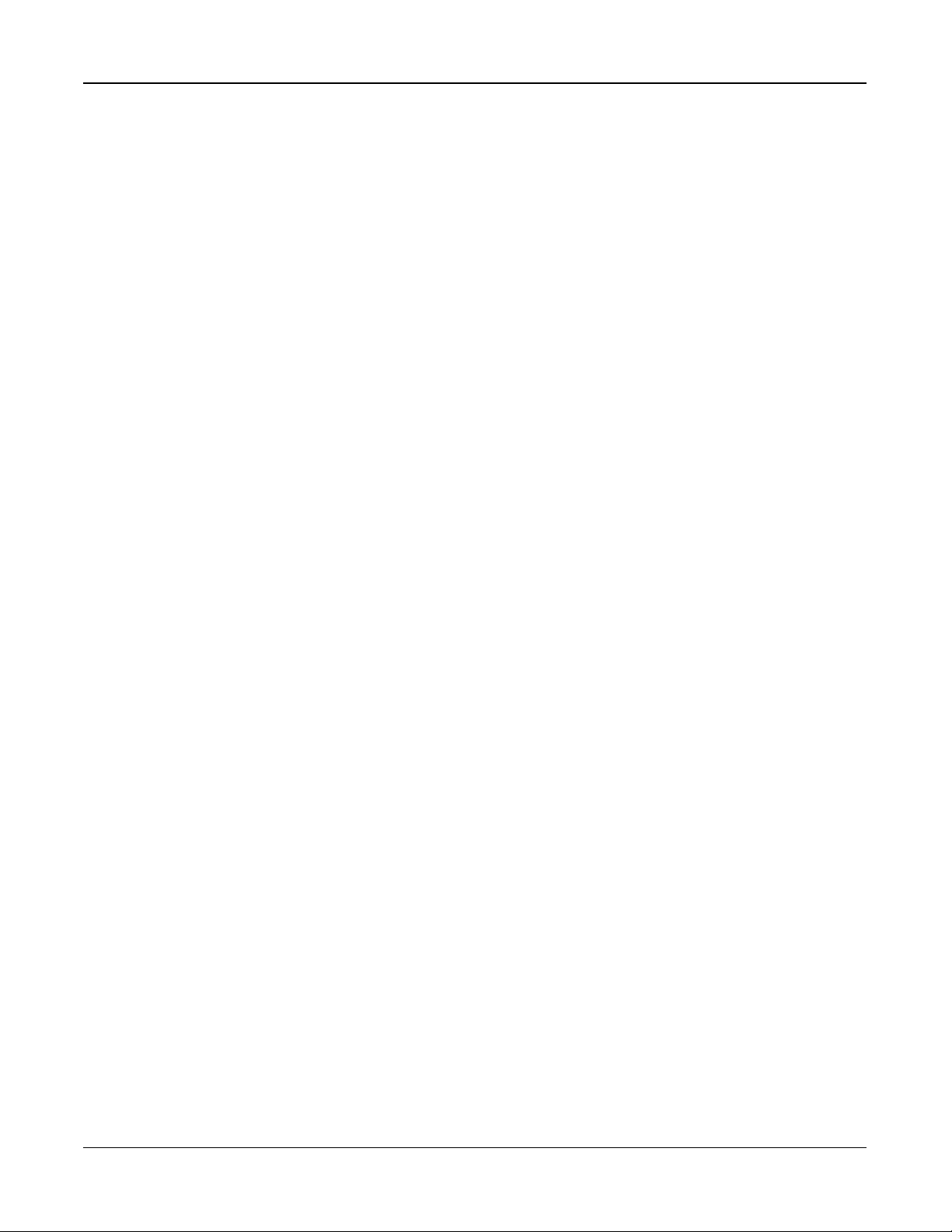
Section 1: Introduction
l Programmable as steady, pulsed, temporal three (as
per ISO8201) or temporal four (CO alarm)
l Warning device sounds alarms in the following pri-
ority: Fire, CO, Burglary
Memory
l 128MB RAM
l 4GB eMMC solid-state drive
l 128MB embedded FLASH memory
Power Supply
Transformer:
Primary: 120VAC, 0.35A, 60Hz Class II
Secondary: 12VDC, 1.16A
Standard Battery
l Model: DSC model 17000178, 7.4V,1.0Ah lithium-Ion,
rechargeable
l Backup time: 4 hours
l Recharging time to 85%: 24 hours
l Low battery threshold: 7.3V
l Low battery restore: 7.4V
l Battery Critical Shutdown: 6.5V
l Battery lifespan: 3-5 years
Extended Battery
l Model: DSC model 17000179, 7.4V, 4.5Ah, lithium-
Ion, rechargeable
l Backup time: 24 hours
l Recharging time to 85%: 24 hours
l Low battery threshold: 7.3V
l Low battery restore: 7.4V
l Battery Critical Shutdown: 6.5V
l Battery lifespan: 3-5 years
Operating Environmental Conditions
l Temperature range: 0°C to +49°C (32°F-120°F)
l Relative humidity: <93% non condensing
Alarm Transmitter Equipment (ATE) Specification
l Communications over cellular or Ethernet
l Supports SIA and Contact ID
l Complies with TS203 021-1, -2, -3 Telecom equip-
ment requirements
System Supervision Features
The iotega continuously monitors a number of possible
trouble conditions and provides audible and visual indication at the keypad if a trouble is present. Trouble conditions
include:
l AC power failure
l Zone trouble
l Fire trouble
l Communicator trouble
l Low battery condition
l RF jam
l Failure to communicate
l Module fault (supervisory or tamper)
Additional Features
l 2-way audio Talk/Listen support*
l Quick arming
l User, partition, module, zone and system labels
l Z-WAVE-based home automation support*
* Not evaluated by UL.
- 3 -
Page 7
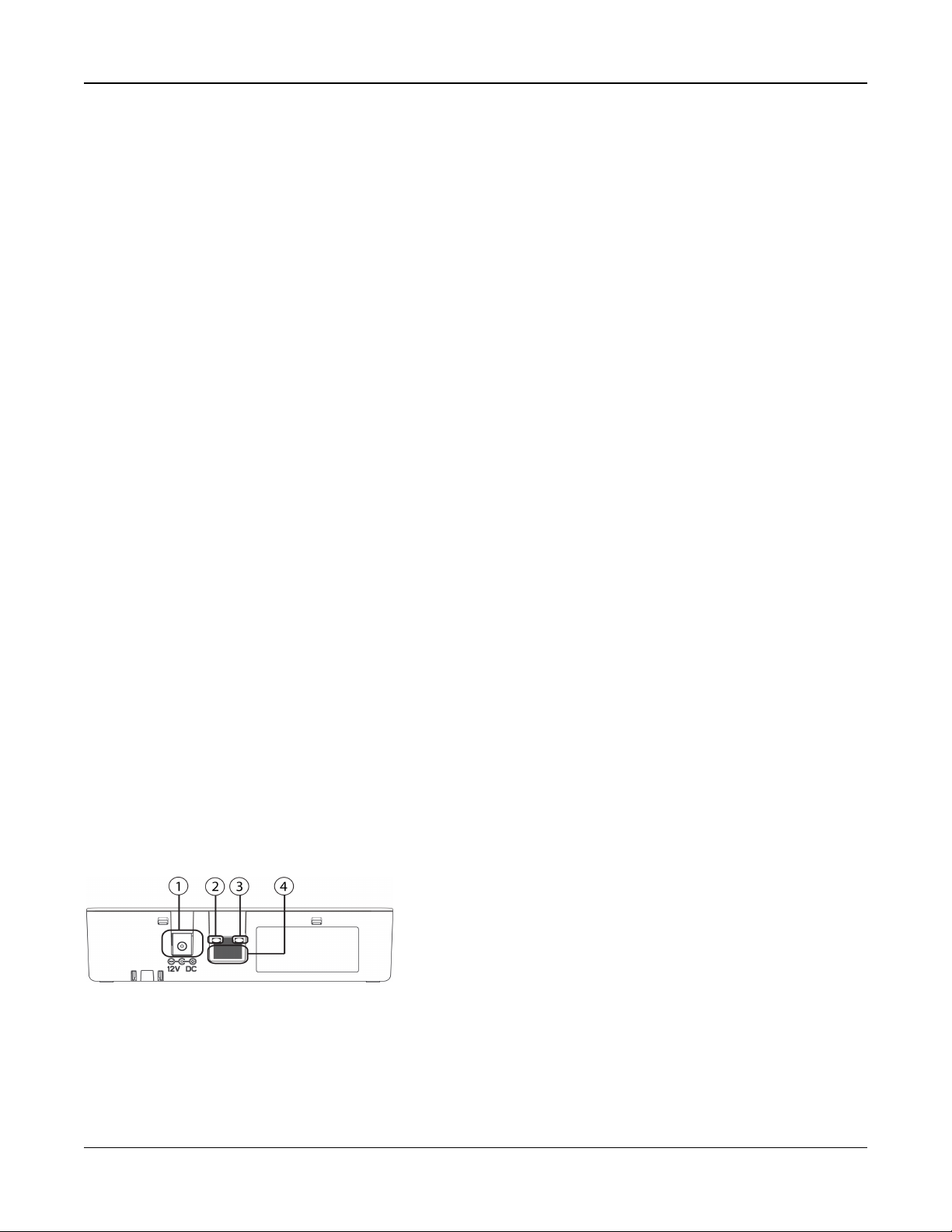
Section 2: Installation
Section 2: Installation
2.1 Alarm Controller Installation
Installing the iotega consists of connecting and powering up the hardware, as well as configuring the device using the
installer portal.
A typical installation includes the following steps:
1. Create a customer account
2. Install the hardware
3. Power up the panel
4. Confirm communication
5. Enroll and install devices
6. Connect to Wifi router
7. Test the system
To install the iotega:
1. Locate the panel on a flat surface in close proximity to AC power and a wireless router.
2. Remove the plastic pull tab from the access cover on the back of the panel to activate the battery. If the battery is not
installed, see Installing a new Battery.
3. Connect the Ethernet cable to the port on the back of the panel. Connect the other end of the cable to the wireless
router. Installation and configuration can be done over cellular without the need for an Ethernet connection.
4. Connect the barrel jack of the plug-in adapter to the power connector on the back of the panel. Route the power
cable through the strain relief channel on the bottom of the panel then plug the adapter into an AC outlet. The iotega
powers up once connected to AC.
The power-up sequence is as follows:
l The integrated keypad numbers illuminate in sequence until power-up is complete.
l The system powers up after approximately 2 minutes.
l The Ethernet Link Speed LED illuminates steady green and the Ethernet Link Activity LED flashes rapidly to
indicate that a connection is being made to the network.
l After several minutes, depending on network speed, the Remote Connection LED illuminates steady green,
indicating that a connection has been established.
Note: If the Remote Connection Status LED flashes red, the panel may be having difficulty connecting to the remote
servers. Restarting the panel may remedy the issue.
For more information on LED indicators, see "Controls and Indicators" on page 6.
5. [Optional] Connect the iotega to the customer's WiFi network. To do this, enable WPS on the router, then enable
WPS on the iotega either via the Alarm.com MobileTech app or the local keypad ([*][8][Installer Code]).
If WPS is not available, connect to a valid 2.4 GHz WiFi network via the Alarm.com MobileTech app or from the
panel’s local webpage. The local webpage is accessed via [*][8][Installer Code], connecting to the iotega’s access
point and navigating to http://iotega. The password is the installer code twice (e.g., if Installer code is 5555, the password is 55555555).”
Figure 2-1 Panel Connections
1. Power Connector
2. Ethernet Link Speed LED
3. Ethernet Link Activity LED
4. Ethernet Port
- 4 -
Page 8
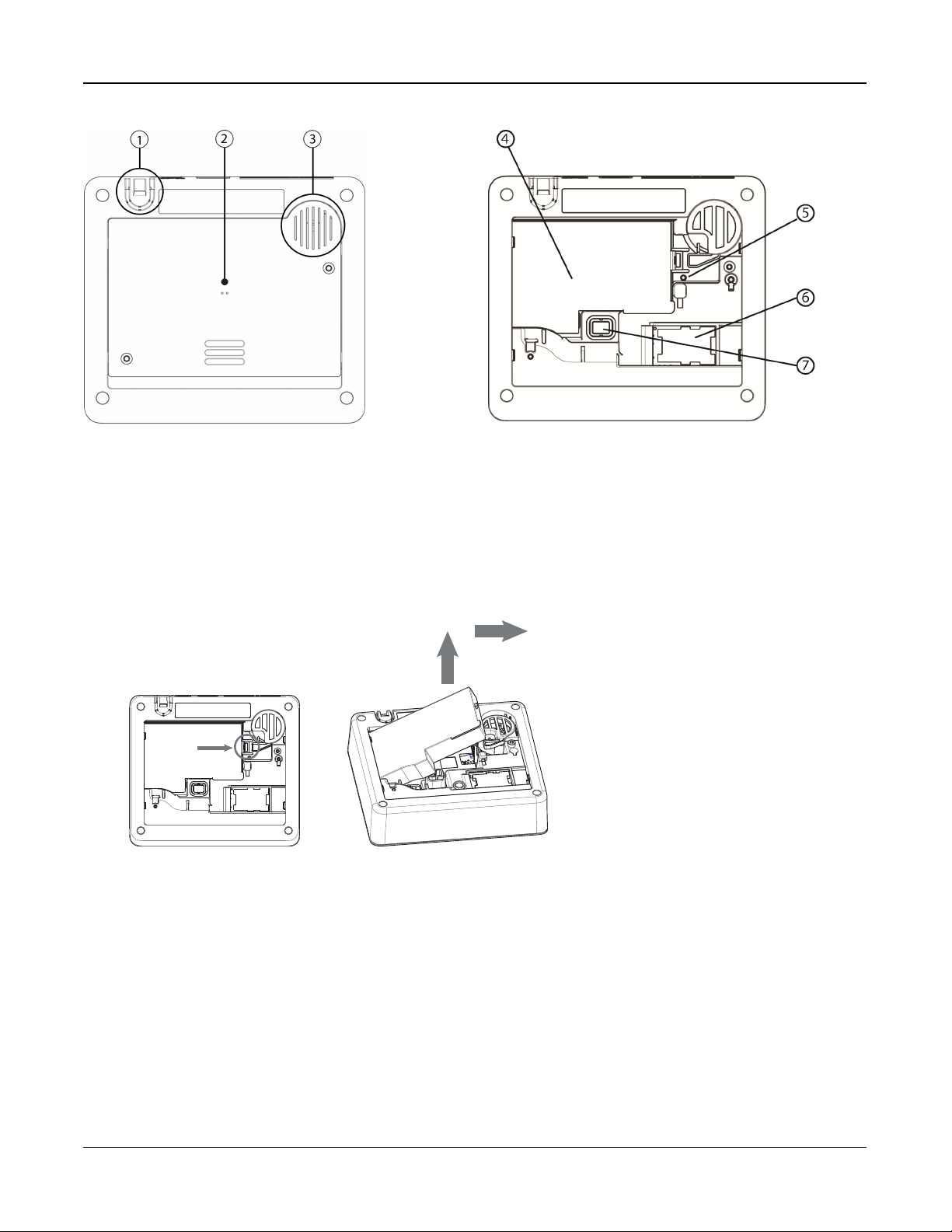
Section 2: Installation
Push tab
to
release
Figure 2-2 Panel Bottom Figure 2-3 Battery Compartment
1. Power cable Strain Relief
2. Access Cover for Battery, SIM Card and Reset Button
3. Speaker
4. Battery
5. Reset button
6. SIM card
7. Tamper switch
Removing the Battery
1. Remove the access cover from the back of the panel.
2. Push the battery retention tab in the direction of the arrow in Figure 2-4 .
3. Lift the battery from the front, then pull up and slide out.
Figure 2-4 Battery Removal
Installing a new battery
1. Remove the access cover from the back of the panel.
2. Insert the battery, back end first, as shown in Figure 2-4 .
3. Press the front of the battery down until the retention tab clicks into place.
4. Replace the back cover of the panel.
Note: When replacing the battery, use battery pack suitable for the application. Refer to on page2.
- 5 -
Page 9
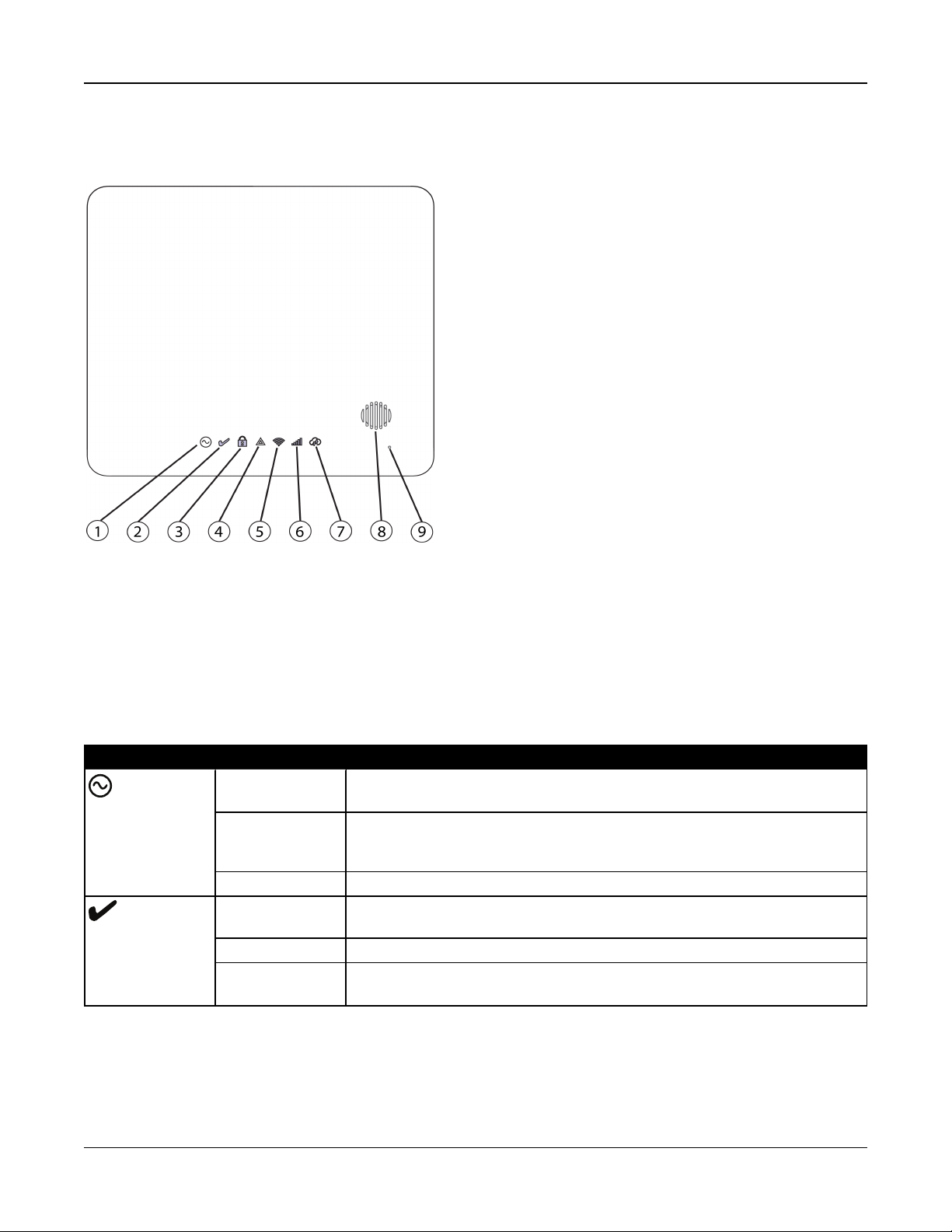
Section 2: Installation
2.2 Controls and Indicators
The iotega provides a series of LED indicators to notify users of system status.
Figure 2-5 LED Indicators
1. Power LED
2. Ready to Arm LED
3. Armed LED
4. Trouble LED
5. WiFi Signal Strength LED
6. Cellular Signal Strength LED
7. Remote Connection LED
8. Siren
9. Microphone
Table 2-1 LED Indicator Operation
LED Indicator Description
Power ON Steady
[Green]
OFF · System is not powered On
Flashing System test in progress (Ready, Trouble and Arm LED’s flashing at same time)
Ready ON Steady
[Green]
OFF Partition is not ready to arm. Not all zones are secure or an alarm is present.
Flashing [Green] Installer Walk Test (Ready, Trouble and Arm LED’s flashing at same time) or sys-
AC power is connected to the system
· NO AC connected, and system is operating on backup battery
· NO AC connected and backup battery is discharged
Partition is ready to arm
tem test in progress (Ready, Trouble and Arm LED’s flashing at same time)
- 6 -
Page 10
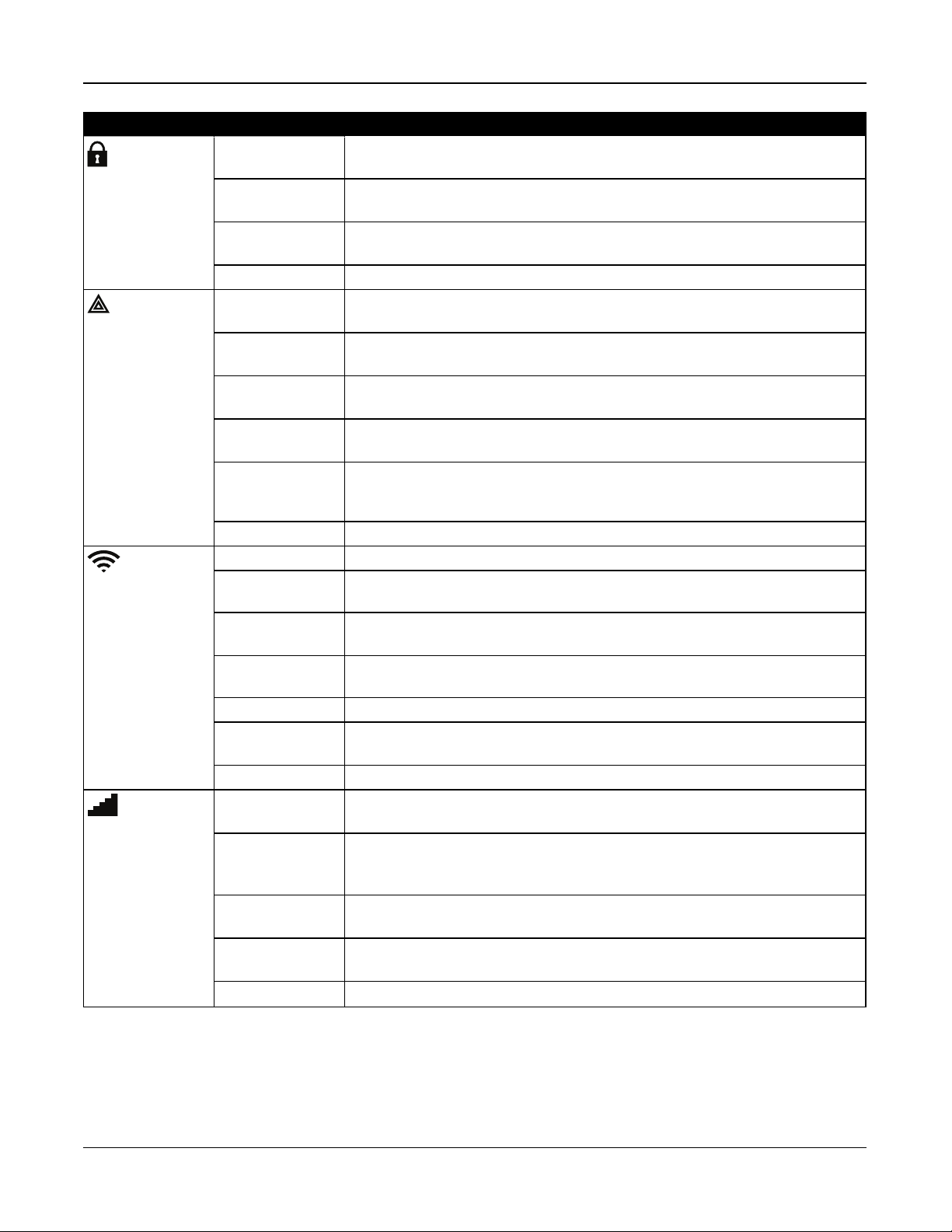
Section 2: Installation
LED Indicator Description
Armed ON Steady
[Red]
Flashing
[Red]
Flashing
[Red]
OFF Partition is disarmed or audible alarm annunciation is deactivated
Trouble ON Steady
[Amber]
Single flash
[Amber]
Two flashes
[Amber]
Three Flashes
[Amber]
Flashing
[Amber]
OFF No system troubles
Wi-Fi Signal
Strength
Cellular Sig-
ON Steady [Green] Strong Signal Connection
ON Flashing
[Green]
ON Steady
[Amber]
ON Flashing
[Amber]
On Steady [Red] No Signal
Flashing
[Amber]
OFF WiFi disabled
ON Steady [Green] Strong signal connection
Partition is armed
System in Alarm. [Note: this LED does not flash for silent alarms or panic alarms]
Installer Walk Test (Ready, Trouble and Arm LED’s flashing at same time) or system test in progress (Ready, Trouble and Arm LED’s flashing at same time)
System trouble is present
[*][2] System Trouble menu level 1
[*][2] System Trouble menu 2
[*][2] System Trouble menu 3
Access code is required to view Trouble menu, Installer Walk Test (Ready,
Trouble and Arm LED’s flashing at same time) or a system test is in progress (
Ready, Trouble and Arm LED’s flashing at same time)
Wi-Fi active in WSA mode (for AP mode)
Radio active with weak signal connection
Z-Wave is active in learn pair mode
System Test (AC, Ready, Trouble, Arm LED’s, WiFi Trouble, Cellular Trouble &
System Remote Status flashing at same time)
nal Strength
ON Steady
[Amber]
ON Steady
[Red]
Flashing
[Amber]
OFF Cellular is disabled
Weak signal connection
No Signal or no connection
System Test (AC, Ready, Trouble, Arm LED’s, WiFi Trouble, Cellular Trouble &
System remote status flashing at same time)
- 7 -
Page 11
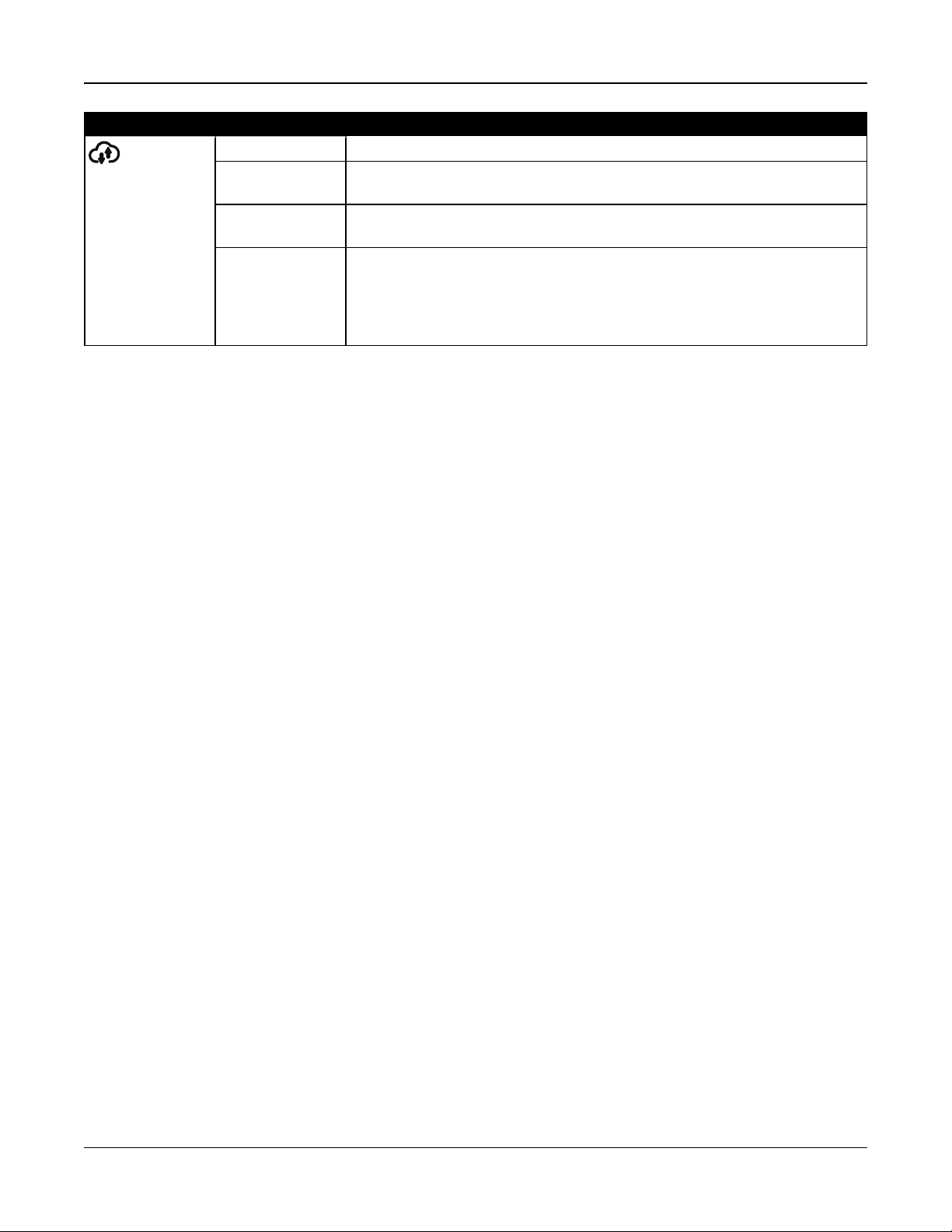
Section 2: Installation
LED Indicator Description
Remote Con-
nection Status
Note: During a system test, All LEDs flash.
ON Steady [Green] Link to remote server is active
ON Flash
[Red]
OFF Link to remote server is not active or
Flashing
[Amber]
Link to remote server is active but has failed to communicate
the panel has not been activated with Alarm.com
System Test (AC, Ready, Trouble, Arm LED’s, WiFi Trouble, Cellular Trouble &
System Remote Status flashing at same time)
Note: If the Remote Connection status LED flashes red, the panel may be having
difficulty connecting to the remote server. Restarting the panel may remedy the
issue. If the problem persists, contact technical support
Reset Button
Pressing and holding the Reset button, located under the battery cover (see figure 3-3), for a minimum of 10 seconds
defaults the interactive app to factory settings. The iotega beeps once to confirm successful reset.
Pressing and holding the Reset button for a minimum of 20 seconds resets the panels network configuration to factory
defaults. The iotega beeps twice to confirm successful reset.
Note: The system must be disarmed with no alarms in memory in order for the Reset button to function as described above.
Tamper Switch
The panel includes a tamper switch under the back battery cover. If the battery cover is removed while the system is disarmed, the tamper condition must be cleared before arming is permitted. If the battery cover is removed while the system is
armed, the bell sounds, a system tamper is logged and communicated to the central monitoring station, and a system temper trouble is displayed in the Trouble menu.
Low Power Operation
In the event of an AC power outage, all Wi-Fi and home automation functions are discontinued. The panel uses battery
power to communicate alarms or critical conditions.
2.3 Enrolling Wireless PowerG Security Devices
Device enrollment and configuration is done using the installer portal.
To enroll wireless devices, navigate to Equipment > Sensors > Add a Sensor to put the panel into Add mode. Select AutoLearn or Remote Add.
Auto-Learn mode
1. Power up the sensor or device and trigger it according to the instructions in the device manual. Enrolled devices are
displayed on the Mobile Tech page in the Added Devices section.
2. Once all devices are added, choose Exit.
3. Edit the device name, group, and partition as needed.
4. Click Save to finish.
Add Sensor and Peripheral Devices (Remote Add)
1. Enter the device ID, zone definition, partition, name, and ESN into the appropriate fields.
2. Click Add Sensor to finish.
The device may need to be tampered when in range of the panel in order to start functioning.
The wireless devices in the table below each have a dedicated Enroll button, located on the circuit board inside the plastic
casing. A Phillips screw must be removed on most devices to gain access. Refer to the installation instructions provided
with the device for more information.
- 8 -
Page 12
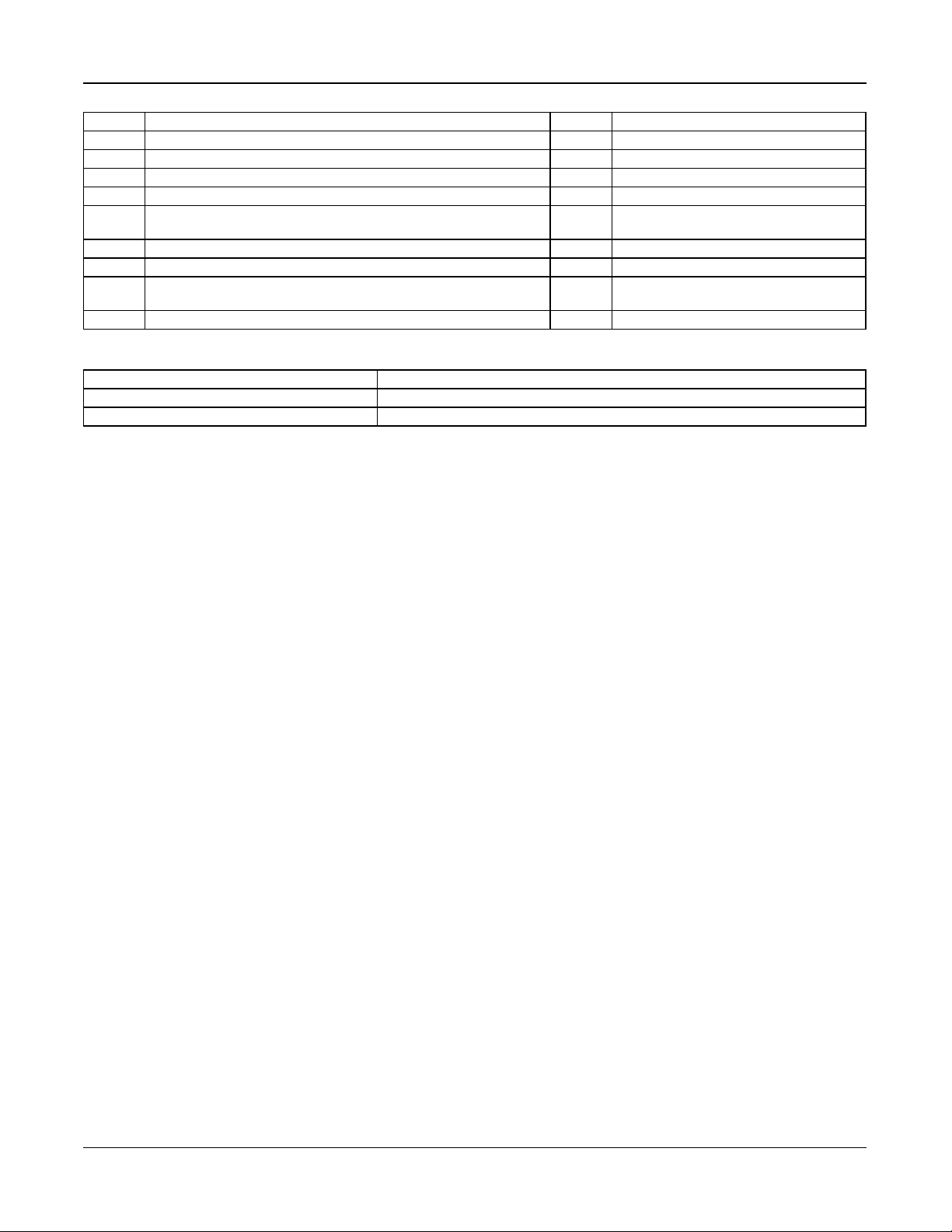
Section 2: Installation
PGx901 I ndoor siren PGx924 Curtain motion detector
PGx904 PIR/Pet Immune motion detector PGx926 Smoke detector
PGx914 PIR/Pet Immune motion detector PGx935 Shock detector and magnetic contact
PGx905 T emperature detector PGx944 T ower Cam motion detect or
PGx911 Outdoor siren PGx945 Magnetic contact with Aux.
PGx913 Carbon Monoxide detector
Note: enrolls automatically onpower-up
PGx912 Glassbreak detector PGx975 Magnetic contact (vanishing)
PGx916 Smoke and heat detector PGx984 Mirror PIR motion detector
PGx920 Wireless repeater
Note: hold Enroll button until red and green LEDs light steady
PGx922 Glassbreak detector PGx994 Outdoor PIR motion detector
PGx974 Mirror PIR with anti-masking
PGx985 F lood detector
To enroll wireless keys:
PGx929/PGx9394-button wireless key Press and hold [*] button until LED lights steady then release.
PGx949 2-button wireless key Press and hold unlock button until LED lights steady then release.
PGx938 Panic key Press and hold button until LED lights steady then release.
- 9 -
Page 13
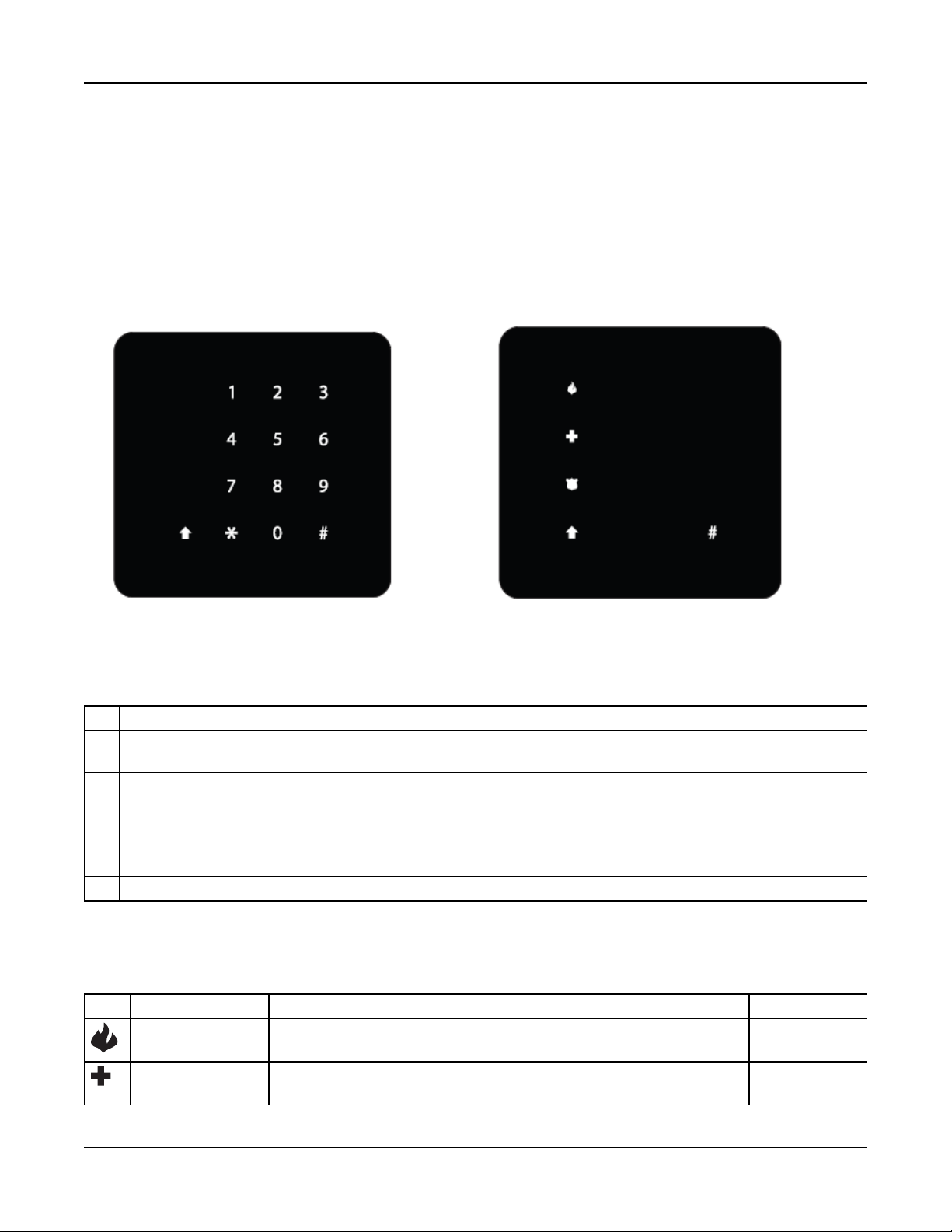
Section 3: Operation
Section 3: Operation
This section describes how to use the iotega‘s integrated keypad.
3.1 Using the Integrated Keypad
The iotega includes a built-in, touch sensitive keypad that activates by proximity. From the keypad, users can arm and disarm the system, view system troubles, and activate the Fire (F), Auxiliary (A) and Panic (P) keys.
The integrated keypad can be configured to work on any partition.
Figure 3-1 Keypad - Normal Operating Mode Figure 3-2 Keypad - Shift Mode
3.1.1 Key Functions
The following keys are enabled during normal operating mode:
Key Description
(0-9)numeric entry (access code)
# clear entries, return to previous screen
* [*] 2 for Troubles, see "Viewing Troubles from the Integrated Keypad" on page 35.
[*] 8 to enable WiFi access point (to add IP devices, i.e.,touchscreen keypad). See "WPS Mode ([*]8)" for more information.
[*] 7 to initiate a phone test with ADC.
↑ Shift mode switches between numeric and Emergency keys
3.1.2 Emergency Keys
The Fire, Auxiliary and Panic keys can be enabled independently by the installer. All three are enabled by default. The
Emergency keys behave as follows:
Key Alarm Type Indication Reporting Code
Fire Keypad beeps 3 times. Siren sounds. Signal sent to monitoring station Fire Alarm (if pro-
grammed)
Auxiliary Keypad beeps 3 times when activated and 10 times when the event is suc-
cessfully received by the central monitoring station.
Auxiliary alarm
- 10 -
Page 14
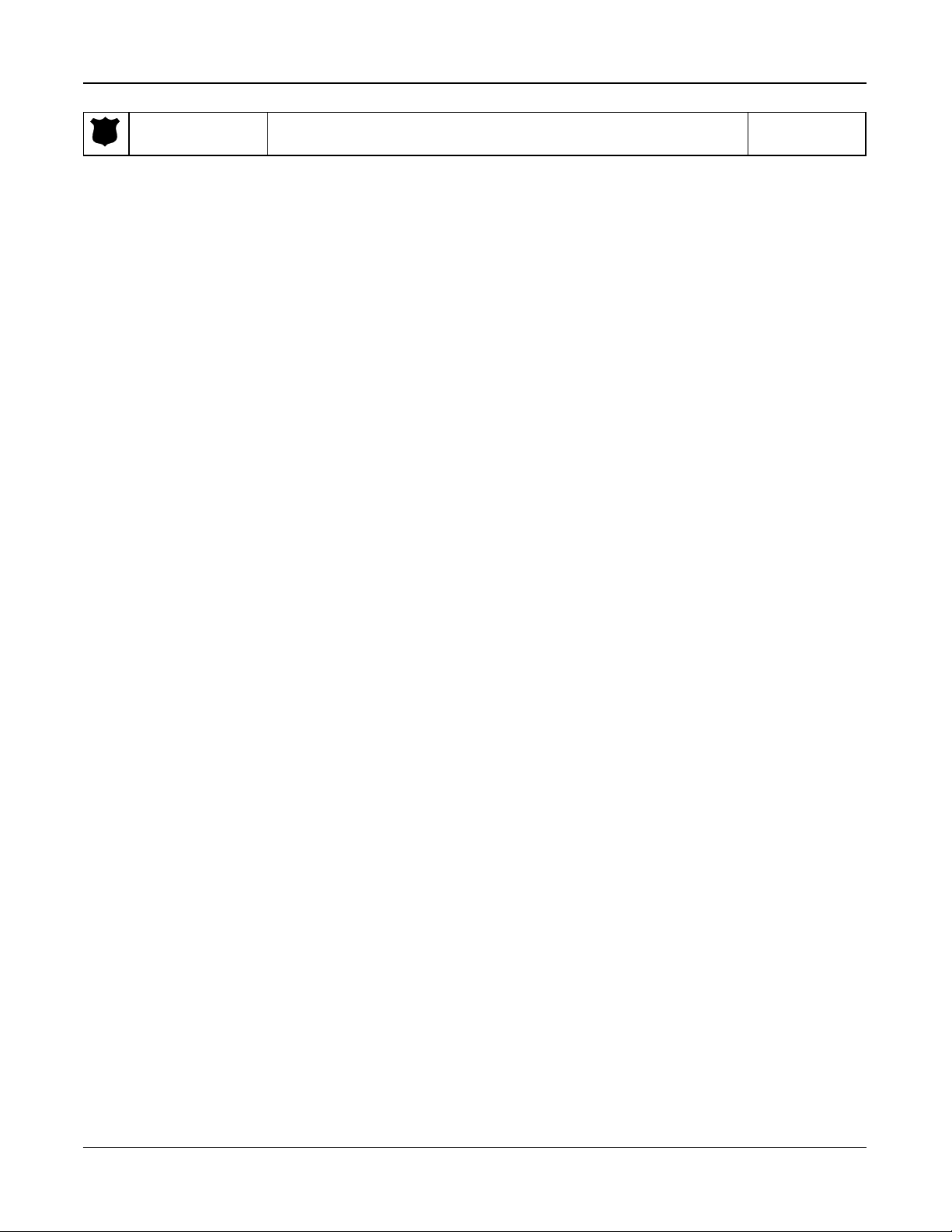
Section 3: Operation
Panic Keypad beeps three times and a signal is sent to the monitoring station.
Can be configured as audible or silent
To use the Emergency keys:
1. Press the Shift key (↑). The Emergencykeys are illuminated (if enabled ). If an Emergency key is not pressed within
10 seconds, the keypad returns to normal operating mode.
2. Press and hold an Emergency key for 2 seconds to activate the alarm.
Panic alarm
3.1.3 Phone Test ([*][7])
The Phone test sends a test transmission from the iotega to the monitoring station. This test helps installers determine if the
panel is communicating properly. Successful completion of the test is indicated on the installer portal. If the test fails, an FTC
error is logged. The Phone test can be initiated by installers and the system master user, and may take several minutes to
complete.
To perform a Phone test:
l Press [*][7][01][installer code], or [*][7][02][master code]
3.1.4 WPS Mode ([*][8])
WPS (WiFi Protected Setup) mode activates iotega's WiFi access point to facilitate connection with IP devices, such as the
touchscreen keypad and IP cameras.
To enable WPS mode:
1. At the installation site, tap [*] 8 on the integrated kaypad.
2. Enter a valid installer code. The WiFi signal strength LED flashes for two minutes to indicate the system is in WPS
mode.
The WPS window expires after 2 minutes.
3.1.5 Local Webpage ([*][8])
This mode is used to connect the iotega to the local WiFi router, configure static/dynamic ip address, configure WiFi settings
and to view panel, cellular status/information and firmware versions.
Note: WLAN Client Mode and Access Point must be enabled to use this feature.
The access window expires after 10 minutes.
To enable Local Webpage mode:
1. At the installation site, tap [*] 8 on the integrated kaypad.
2. Enter a valid installer code. The WiFi signal strength LED flashes for two minutes to indicate the system is in local
webpage mode.
To access the local webpage:
1. On your local device (mobile/laptop), locate the Guest AP network and join.
2. Enter your password (installer code twice. e.g., 55555555).
3. Use a web browser to access http://iotega.
Note: The access window timer can be restarted by pressing [*][8][installer code] again.
3.2 Arming and Disarming Methods
This section describes the arming methods available on the iotega.
3.2.1 Away Arming
Away Arming arms the entire system, including the perimeter and interior devices. The Ready light must be on to arm the
system. If the Ready light is off, ensure all protected doors and windows are secure or bypassed.
To arm the system, enter a valid access code. To disarm, enter a valid access code.
During exit delay, the Armed and Ready indicators turn on and the keypad beeps once every second during the exit delay
(and three times a second during the last 10 seconds) to alert the user to leave via a delay zone. The Ready light turns off
when the Exit Delay ends.
When the exit delay has expired, the system is armed as indicated by the following conditions:
- 11 -
Page 15
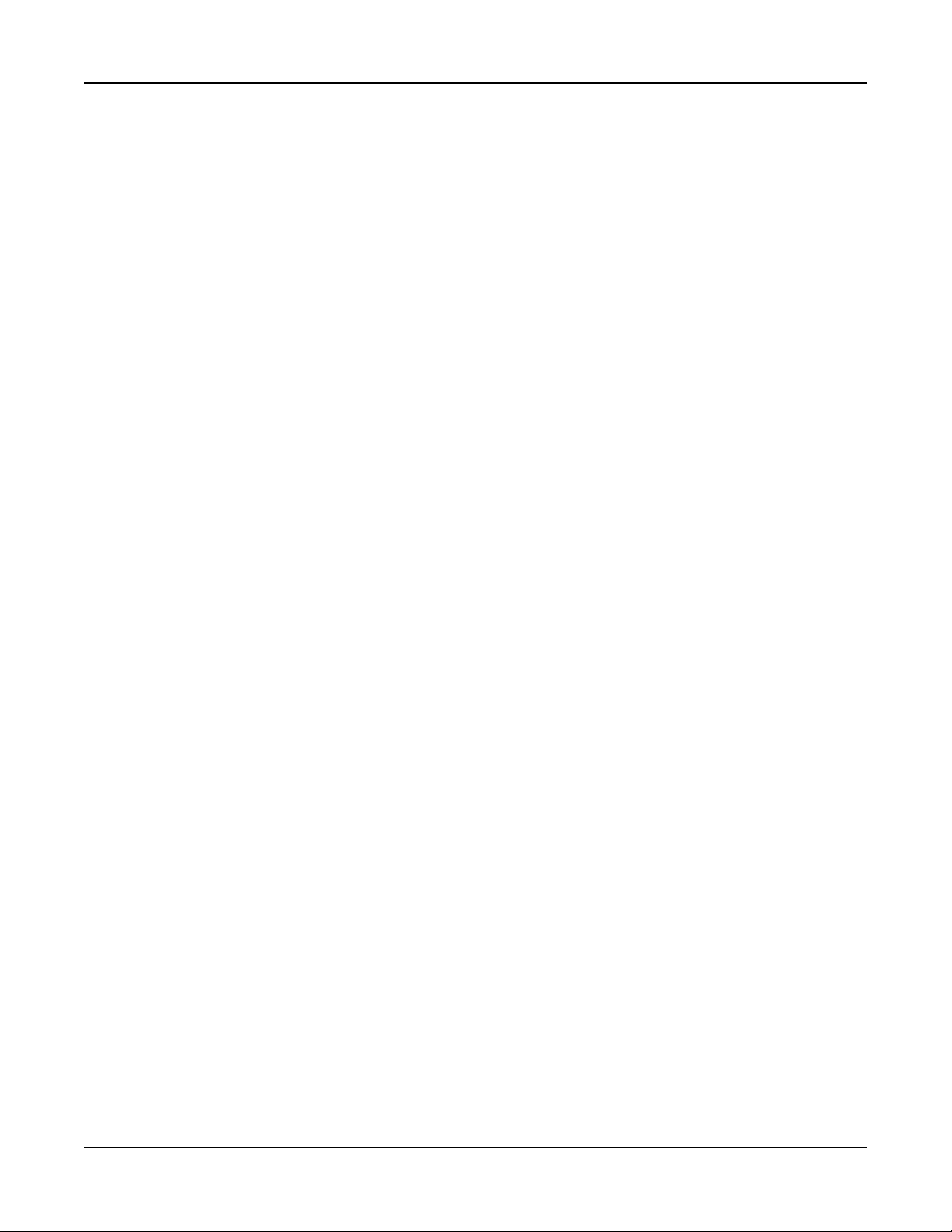
Section 3: Operation
l the Ready indicator turns off.
l the Armed indicator stays on.
l the panel is silent.
Note: In Away Arming mode, bypassed zones are logged and communicated to the central monitoring station.
3.2.2 Stay Arming
Note: Requires at least one zone defined as Interior Stay/Away or Delay Stay/Away for this function to work.
Stay Arming is intended to arm the perimeter of the premises while permitting movement within. The Ready light must be on
to arm the system. If the Ready light is off, ensure all protected doors and windows are secure or bypassed. To Stay arm the
system, enter a valid user code and stay within the premises (do NOT violate a zone programmed as Delay). The Armed
light turns on once a function key is pressed or an access code is entered. The Ready indicator turns off and the Armed
indicator turns on when the exit delay ends.
Note: In Stay Arming mode, all bypassed stay/away zones are logged and communicated to the central monitoring station.
3.2.3 Quick Arming
Quick arming enables users to arm the system via touchscreen or wirefree keypad without entering an access code. This
provides a fast method of arming for regular users and allows users without an access code to arm the system. The Quick
Arming feature must be enabled in order for this function to operate. See "Quick Arm" on page 18.
3.2.4 Disarming
The user must enter through a door programmed as Delay. Upon entering, the panel emits a steady entry delay tone (and a
pulsing tone during the last 10 seconds of entry delay) to alert the user to disarm the system. To disarm the system, enter a
valid user code or use a wireless key. If an alarm occurred while the panel was armed, the keypad numbers corresponding
to the violated zones are illuminated. If the system is disarmed using a method other than the keypad (e.g., wireless key),
the panel emits three squawks to indicate alarm in memory.
- 12 -
Page 16
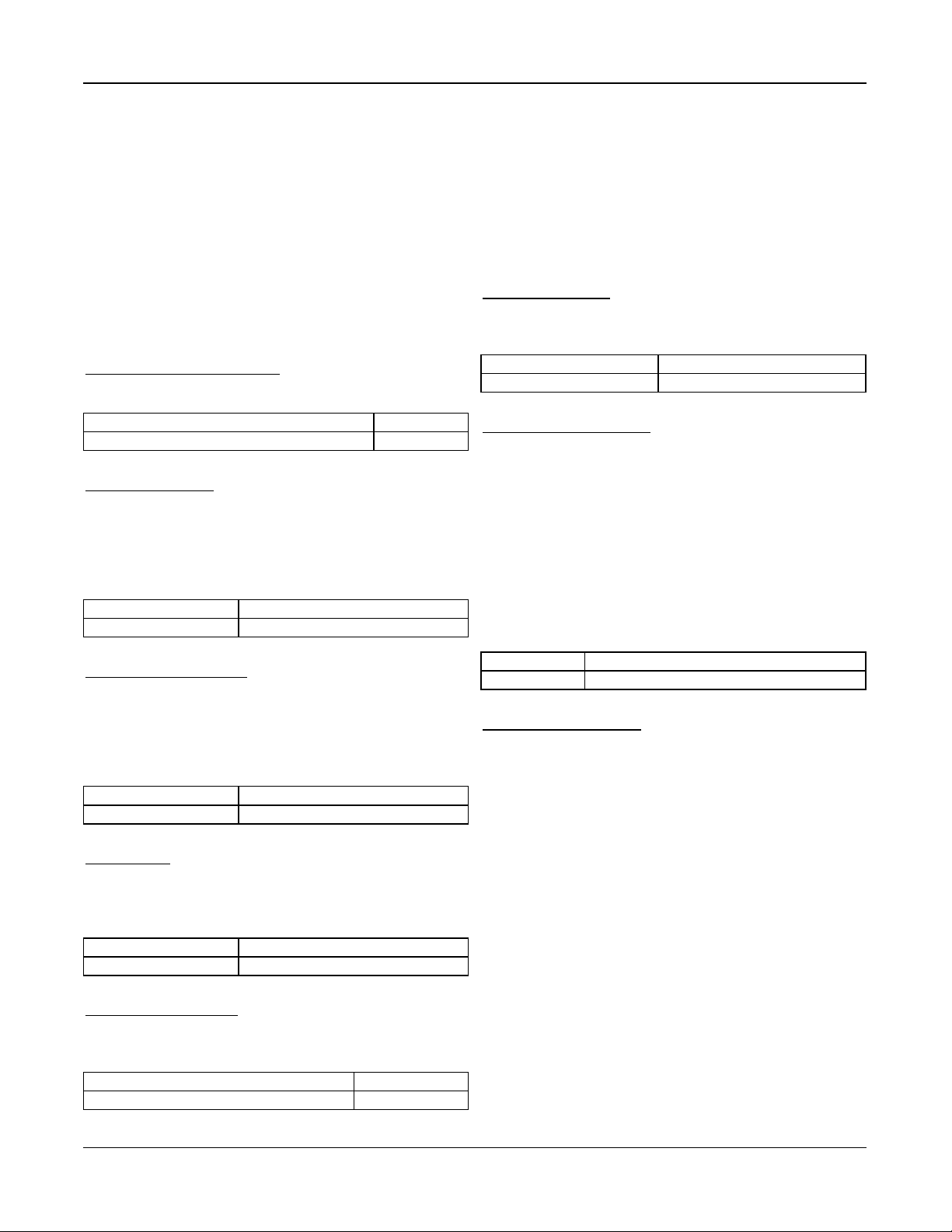
Section 4: Programming Options
Section 4: Programming
Options
This section provides descriptions of all alarm controller
options, both programmable and read-only. Programming
options are accessed through the Installer portal.
4.1 Integrated Keypad Options
This section describes programmable options for the
iotega’s integrated keypad.
Keypad Partition Assignment
This section is used to select the partition that the built-in
keypad will operate on.
Default: 1
Valid range: 1-2
Fire Button Options
This function is used to enable or disable the Fire [F] button
on the integrated keypad. When enabled, pressing and holding the [F] button for 2 seconds triggers a Fire alarm. The system sounds 3 beeps to acknowledge the valid alarm and the
siren sounds with a pulsing tone. An alarm reporting code is
transmitted to the central monitoring station.
Default: Enabled
Valid range: Enabled, Disabled
Auxiliary Button Options
This function is used to enable or disable the Auxiliary [A]
button on the integrated keypad. When enabled, pressing
and holding the [A] button for 2 seconds sends an emergency alarm reporting code to the central monitoring station.
When the emergency reporting code is received, the keypad
beeps 10 times.
Default: Enabled
Valid range: Enabled, Disabled
Panic Button
This function is used to enable or disable the Panic [P] button on the integrated keypad. When enabled, pressing and
holding the [P] button for 2 seconds sends an emergency
alarm reporting code to the central monitoring station.
Default: Enabled
Valid range: Enabled, Disabled
Internal Buzzer Control
This option is used to set the tone of the internal buzzer. The
tnoe ranges from lowest (1) to highest (15). Programming (0)
turns off the buzzer.
Default: 7
Valid range: 0-15
4.2 System Configuration Options
This section describes programmable options for the alarm
controller.
System Area Label
Use this option to program a custom label for the security
system. This label is used in the event buffer when system
events occur.
Default: System Area
Valid range: 32 Characters
System Account Number
The system account number is used to identify the alarm system when communicating system events to the central monitoring station. The system account number can be either 4
or 6 digits long. Program a 6-digit code only when using the
SIA reporting format. SIA uses this account number for all
partitions and system events. All other reporting formats use
a 4-digit system account number to report system maintenance (e.g., low battery, zone fault) and test transmission
events. To program a 4-digit system account number, enter
4 digits followed by FF.
Note: This field is mandatory for communication with the
central monitoring station.
Default: F FFFFF (disabled)
Valid range: 000001 t o FFFFFF (Hexadecimal)
Event Reporting Format
The panel has an assigned communicator protocol for transmitting zone alarms, tampers, faults and other signals to the
central monitoring station.
View the assigned protocol on the portal by navigating to
Monitoring Settings and clicking View Additional Receiver
Information.
SIA Format - Level 2 ( Hard Coded )
The SIA communication format used in this product follows
the level 2 specifications of the SIA Digital Communication
Standard - October 1997. This format sends the account
code along with its data transmission. The transmission
appears similar to the following at the receiver:
N ri1 BA 01
N = New Event
ri1 = Partition /Area Identifier
BA = Burglary Alarm
01 = Zone 1
A system event uses the Area Identifier ri00.
- 13 -
Page 17
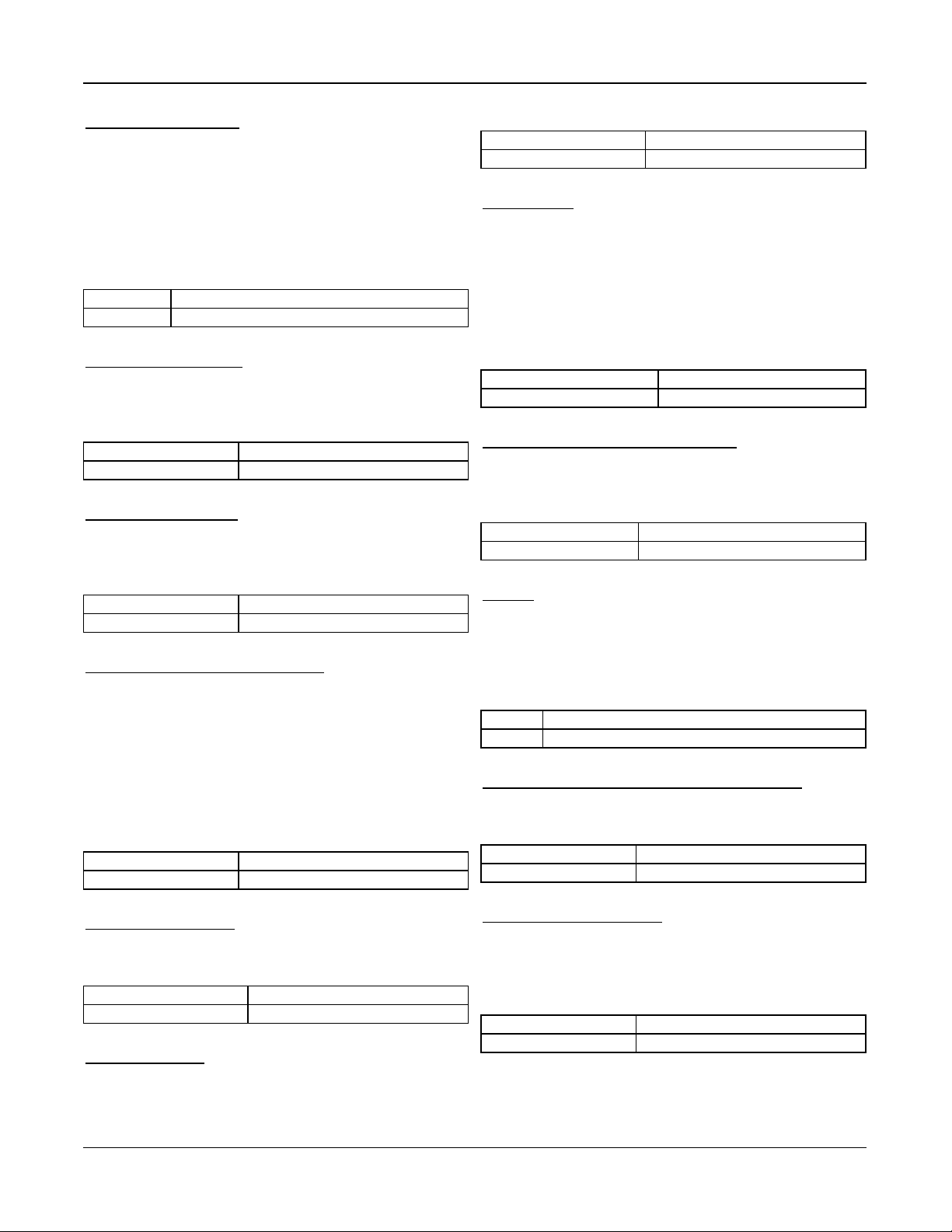
Section 4: Programming Options
Bell Squawk on Arming
With this option enabled, the iotega chirps the sirens briefly
at full volume when the system is successfully armed. The
following options are provided to customize this option:
None: Sirens do not chirp when the system is armed.
All RF: Sirens chirp when armed by any wireless device.
RF Wireless Key: Sirens chirp only when armed by a wireless key.
RF Keypad: Sirens chirp only when armed by a wirefree
keypad.
Default: RF Wireless Key
Valid range: None, All RF, RF Wireless Key, RF Keypad
Chime on Zone Opening
When this option is enabled, the door chime sounds each
time an appropriately configured zone is opened.
The Door Chime attribute must be set to ON for every zone
that requires a chime on opening.
Default: Enabled
Valid range: Enabled, Disabled
Chime on Zone Closing
When this option is enabled, the door chime sounds each
time an appropriately configured zone is closed.
The Door Chime attribute must be set to ON for every zone
that requires a chime on opening.
Default: Disabled
Valid range: Enabled, Disabled
Trouble Beeps (Audible/ Auto-silent)
When this option is enabled, trouble beeps are not sounded
for any trouble condition except Fire/CO. For these, trouble
beeps sound every 10 seconds for the duration of the
trouble.
When this option is disabled, the system announces
troubles through the keypad buzzer every 10 seconds.
Pressing any key on the keypad silences the trouble beeps;
however, new troubles will restart trouble beeps. For
troubles that have been silenced but are still present, trouble
beeps restart daily at 7AM.
Default: Enabled
Valid range: Enabled, Disabled
Fire Bell Time-out takes priority over Burglary Bell Time-out.
Default: 5 Minutes
Valid range: 0 t o 255 Minutes
Audible Panic
This option is used to set internal buzzer behavior when the
Panic key is pressed. When set to Audible, pressing the
Panic key causes the buzzer to sound a series of 3 beeps to
acknowledge the alarm. The buzzer then sounds a steady
tone for the length of the bell time-out or until an access
code is entered.
When set to Silent, pressing the Panic key causes the
buzzer and the bell output to remain silent, but the alarm is
still transmitted (if programmed).
Default: Silent
Valid range: Audible, Silent
Access Code Required For Bypassing
When this option is enabled, an access code is required to
view the zone bypass menu.
When this option is disabled, the zone bypass menu is
accessible to anyone.
Default: Disabled
Valid range: Enabled/Disabled
RF Jam
When this option is enabled, the alarm panel detects and
reports continuous wireless signals that could interfere with
the operation of the alarm system.
UL: The iotega detects and reports continuous RF interference using UL 20/20 requirements for wireless jam detection (20 seconds of continuous jam detection is required).
Default: Disabled (Note: RF Jam shall be enabled for UL/ULC applications)
Valid range: 00: Disabled, 01: UL 20/20, 02: EN 30/60, 03: Class 6 30/60
Access Code Required to View/Silence Troubles
This option is used to enable and disable the need to enter
an access code before viewing and silencing system
troubles.
Default: Disabled
Valid range: Enabled, Disabled
Burglary Bell Time-out
This option determines the length of time the system siren
sounds for. System tampers follow this timer, but Fire alarms
and keypad buzzers do not.
Default: 4 Minutes
Valid range: 0 t o 255 Minutes
Fire Bell Time-Out
This option determines the maximum activation time for fire
alarm sirens. Each partition has a dedicated Fire Bell Timeout timer.
Cellular Low Signal Trouble
This option is used to determine if the system will generate a
trouble event when a weak cellular signal is detected.
When enabled, a trouble event is generated if the radio signal level falls below threshold level (average CSQ level 4 or
less).
Default: Enabled
Valid range: Enabled, Disabled
- 14 -
Page 18

Section 4: Programming Options
Lockout Attempts
This option is used to program the number of invalid access
code entries allowed before the keypad is locked. When
keypad lockout occurs, the system is inaccessible by keypad
for the programmed duration. If the number of invalid
attempts is not reached within one hour, or if a valid access
code is entered, the counter is reset to 0 after 5 minutes.
Each keypad keeps track of its own lockout count and time.
Note: The FAP keys are not locked.
Default: 0
Valid range: 0 t o 255
Keypad Lockout Duration
This section displays the length of time that the integrated
keypad remains locked after the programmed number of
access code attempts has been exceeded.
Default: 5 minutes
Valid range: Read-only
Fire Supervision
This option is used to control system supervision of smoke,
CO and heat detectors. When this option is enabled, fire
detection devices are monitored over a four-hour period. If a
device fails to report within the four-hour window, a hardware fault trouble is logged for the zone.
With this option disabled, fire detection devices follow the
programmed supervisory window up to a maximum time of
18 hours. After 18 hours, fire detection devices go into fault,
regardless of the programmed supervisory window.
Default: Disabled
Valid range: Enabled/Disabled
Wireless Supervisory Window
Use this option to program the time window for reception of
supervision (keep alive) signals from wireless devices
enrolled on the system. If a device does not report at least
once within the programmed time window, a hardware fault
trouble is generated.
Default: 24 Hours
Valid range: 1 Hour, 2 Hours, 4 Hours, 8 Hours, 12 Hours, 24 Hours, Disabled
Wi-Fi Low Signal Trouble
This option is used to determine if the system will log and
report low Wi-Fi signals.
Default: Enabled
Valid range: Enabled, Disabled
informing them that the previous event should be disregarded.
The communications cancel window begins after the transmission delay expires and a zone alarm is transmitted. If an
access code is entered during this window, a reporting code
is communicated and logged. If the window expires without
an access code entry or a code is entered after the window,
the communications canceled event is not logged or communicated.
Note: The cancel window does not start after an Emergency
key alarm.
Default: 0 Minutes (Standard)
Valid range: 0 to 255 Minutes (Standard)
Swinger Shutdown
This value defines the number of communication attempts
made before the event goes into swinger shutdown. Once
the programmed number of alarm/restore events have been
communicated for an event, no further alarm/restore events
are sent until swinger shutdown is reset. The last restore
event is not communicated until swinger shutdown is
cleared.
Default: 003 (Standard)
Valid range: 000-014 (Standard)
Communication Delay
This value defines the delay before an alarm is transmitted.
The delay is for zones which have the Transmission Delay
attribute enabled. Each partition shares the same active
timer. If the delay is already active due to an alarm on a different partition, any new activity on another partition does
not restart the communications delay timer. Burglary Verified
events are postponed until after the transmission delay
expires. When a valid disarming procedure is used while the
transmission delay is active, a communications canceled
message is briefly displayed on the keypad when the delay
is canceled.
Default: 000 (Standard)
Valid range: 000-255 Seconds (Standard)
AC Failure Communication Delay
This value determines the delay before an AC failure or
restore is logged and reported. The AC failure or restore is
still displayed immediately in the Trouble menu.
Default: 030Minutes
Valid range: 000 to 255 Minutes
Communication Cancel Window
This option is used to program the length of the Communication Cancel window.
Entering an access code during the communicaiton cancel
window sends a code to the central monitoring station,
Wireless LowBattery Communication Delay
When a zone reports a low battery condition, the trouble is
indicated immediately in the Trouble menu, but transmission
to the monitoring station and logging to the event buffer is
delayed by the number of days programmed in this section.
If the low battery condition is not corrected before the delay
- 15 -
Page 19

Section 4: Programming Options
expires, the condition is transmitted and logged to the event
buffer. The Low Battery Restore transmission is not delayed.
Default: 007days
Valid range: 000 to 255 days
[A] Key Alarm control (for 2-way Voice) - Read Only
When this option is enabled, a 2-way talk/listen-in session is
initiated when the Auxiliary [A] key is tapped.
Default: Enabled
Valid range: Enabled
[P] Key Alarm Control (for 2-way Voice) - Read Only
When this option is enabled, a 2-way talk/listen-in session is
initiated when the Panic [P] key is tapped. Note that the [P]
key must be programmed as audible in order to initiate 2way audio. If the [P] key is programmed as silent, a listen-in
only session is initiated when the Panic [P] key is tapped.
Default: Enabled
Valid range: Enable
Duress Alarm Control (for 2-way Voice) - Read Only
When this option is enabled, a Listen-in session is initiated
when a Duress alarm occurs.
Default: Enabled
Valid range: Enabled
Wireless Siren Control During 2-way Voice
When this option is enabled and an audible alarm is
present, the wireless siren activates during a 2-way audio
session.
When disabled, the wireless siren is silent when a 2-way
audio session begins. This allows the user to better hear the
operator. The sounder resumes operation for the timeout duration if the panel has not been disarmed at the end of the 2way session.
Default: Enabled
Valid range: Enabled, Disabled
Onboard Siren Control During 2-way Voice
When this option is enabled and an audible alarm is
present, the panel's onboard siren activates during a 2-way
audio session.
When disabled, the onboard siren is silent when a 2-way
audio session begins. This allows the user to better hear the
operator. The sounder resumes operation for the timeout duration if the panel has not been disarmed at the end of the 2way session.
Note: This option shall be enabled for UL/ULC.
Default: Disabled
Valid range: Enabled, Disabled
4.3 ADC Events to Forward
This section is used to configure monitoring station and
receiver settings for the panel. ADC Events to Forward is
accessed via the Alarm.com Partner Portal or Mobile Tech
app under Monitoring Settings.
The following events are selectable:
l Alarms
l Bypass
l Crash & Smash
l Panics
l Phone Tests
l All Events
l Sensor Tampers
l Trouble Restorals
l Armings (Openings/Closings)
l Cancels
l Panel Not Responding
l Phone Communication Failures
l Troubles
l RF Receiver Jamming
l Sensor Tests
4.3.1 Network Configuration Options
LAN/WAN Obtain IP Address
This option is used to determine how an IP address for
LAN/WAN communication is obtained. When DHCP is selected, the iotega is automatically assigned an IP address by
the network. When
Static IP is selected, a consistent IP address is used.
Default: DHCP (Automatic)
Valid range: DHCP, Static IP
LAN/WAN IP Address
This section is used to program a static IP address. To use a
static IP address, the option LAN/WLAN Obtain IP Address
must be set to Static IP address.
Default: 000.000.000.000
Valid range: 000.000.000.000to 255.255.255.255
LAN/WLAN IP Subnet Mask
This section is used to program a LAN/WLAN subnet mask.
To use the subnet mask, the option LAN/WLAN Obtain IP
Address must be set to Static IP address.
Default: 255.255.255.255
Valid range: 000.000.000.000to 255.255.255.255
LAN/WLAN Gateway IP Address
This section is used to program the IP address for the network’s default gateway. To use this gateway, the option
LAN/WLAN Obtain IP Address must be set to Static IP
address.
- 16 -
Page 20

Section 4: Programming Options
Default: 000.000.000.000
Valid range: 000.000.000.000to 255.255.255.255
Panel's Preferred DNS Server
This section is used to program the name of the preferred
Domain Name System server.
Note: To use the panel’s preferred DNS server, the option
LAN/WLAN Obtain IP Address must be set to Static IP
address.
Default: 000.000.000.000
Valid range: 000.000.000.000to 255.255.255.255
Panel's Alternate DNS Server
This section is used to program the name of an alternate
Domain Name System server to be used if the preferred
DNS server is unavailable.
Note: To use the panel’s alternate DNS server, the option
LAN/WLAN Obtain IP Address must be set to Static IP
address.
Default: 000.000.000.000
Valid range: 000.000.000.000to 255.255.255.255
WLAN SSID
This section is used to program a network name (unique
identifier) for the panel.
Default: None
Valid range: Alphanumeric
WLAN Client Control
This option is used to control WiFi client mode.
Default: Enabled
Valid range: Enabled/Disabled
Time Zone
This option defines the time zone that the alarm system will
operate in.
Default: US Eastern
Valid
US-Alaska, US-Aleutian, US-Arizona, US-Central, US-Eastern, US-
range:
Hawaii, US-Indiana-East, US-Indiana-Starke, US-Michigan, US-Mountain, US-Pacific, US-Samoa, CA-Atlantic, CA-Central, CA-Eastern,
CA-Mountain, CA-Newfoundland, CA-Pacific, CA-Saskatc hewan, CASaskatchewan-East, CA-Yukon
Time zone is set automatically by ADC based on the installation address provided in the customer setup.
4.4 Central Monitoring Station Programming Options
The following section provides descriptions of all programming options for communications between the iotega
and the central monitoring station.
Communication Path
Use this option to select the method by which the panel communicates to the central monitoring station. Choose one of
the following:
Cellular: The system communicates to the central monitoring
station via cellular connection only.
Ethernet and Cellular: The system communicates to the central monitoring station via Ethernet as the primary path and
cellular as the secondary path.
Default: None
Valid range: Cellular, Ethernet andCellular
4.4.1 Other Communicator Related Options
WLAN Security Type
This option is used to select which encryption protocol the
system uses to secure the wireless network.
Default: WPA2 PSK AES
Valid range: WPA PSK TKIP
WPA PSK AES
WPA PSK TKIP AES
WPA2 PSK TKIP
WPA2 PSK AES
WPA2 PSK TKIP AES
WLAN Security Key
This section is used to program a password for the Wi-Fi network.
Default: None
Valid range: 32 character ACCII
Cellular Test Transmission Time
Enter a 4-digit number (0000-2359) using the 24-hour clock
format (HHMM) to set the time of day a cellular test transmission is sent. Programming a value of 9999 disables the
test transmission time.
Note: The internal date and time will automatically be programmed when the unit communicates with the primary
receiver.
Default: 9999
Valid range: 0000 t o 2359, 9999 to disable
Cellular Test Transmission Cycle
This option is used to program how often, in minutes, cellular test transmissions are sent. Once the initial test transmission is sent, all future test transmissions are offset by the
programmed number of minutes.
Default: 0 minutes.
Valid range: 000000 to 999999minutes
- 17 -
Page 21

Section 4: Programming Options
Note: Programming an interval of less than 5 minutes or a
value greater than 999999 disables the test transmission.
4.5 Partition Configuration Options
This section describes programming options used to configure individual partitions.
Partition Label
This option is used to add a unique label to each partition on
the system. This label is displayed on partition keypads and
event messages.
Default: Blank
Valid range: 32 character ASCII
Partition Account Number
This option is used to add a unique account number to a partition. When using formats other than SIA, the account number identifies the alarm system to the central monitoring
station when communicating partition-specific events.
Note: The iotega will not communicate if the account number is not programmed.
Default: FFFF
Valid range: 0001 t o FFFF (FFFF to disable communication)
Entry Delay 1
This value determines the entry delay time for Delay 1 type
zones.
Default: 30 seconds.
Max. 45 seconds requiredfor UL/ULC
Valid range: 0 t o 255 (standard)
30 to 255 Seconds (UL/ULC)
Closing Delinquency Delay
This value determines the time the alarm system delays
before transmitting a close delinquency event to the central
monitoring station.
Default: 30 Days
Valid range: 0 t o 255 Days
Cross Zone Delay
If another zone with the Burglary Verification attribute
enabled is violated within the duration of this timer, a Burglary Verified event is communicated and logged.
Default: 0 Seconds
Valid range: 0 to 255 Seconds
Quick Arm
When this option is enabled, the iotega can be armed
without entering an access code.
Note: Quick arming cannot be initiated from the integrated
keypad.
Default: Enabled
Valid range: Enabled/Disabled
Quick Exit
When this option is enabled, users can temporarily bypass a
Delay 1 or Delay 2 zone to exit the premises when the system is armed. Only one delay zone may be activated. Activity
on another delay zone initiates the appropriate alarm
sequence. If the delay zone is still open two minutes after
being bypassed, entry delay is initiated. If armed in Stay
mode, the automatic bypass on Stay/Away zones remains.
Note: Quick Exit cannot be initiated from the integrated
keypad.
Default: Disabled
Valid range: Enabled/Disabled
Entry Delay 2
This value determines the entry delay time for Delay 2 type
zones.
Default: 45 seconds (standard)
Valid range: 0 t o 255 (standard)
Max. 45 seconds requiredfor UL/ULC
30 to 255 Seconds (UL/ULC)
Exit Delay
This value determines the length of time given to exit the
premises before the system becomes fully armed.
Default: 120 seconds (standard). Note: Minimum 45 seconds requiredfor
Valid
range:
UL/ULC
0 t o 255 (standard)
45 to 255 seconds (UL/ULC)
Internal Siren
When this option is enabled, The iotega’s built-in siren activates during an alarm.
Default: Enabled
Valid range: Enabled/Disabled
Internal Buzzer
When this option is enabled, the iotega’s built-in buzzer
provides auditory feedback (e.g., key presses, door chime).
Default: Enabled
Valid range: Enabled/Disabled
Chime Control
When this option is enabled, the iotega sounds door chime
beeps whenever a zone with the Door Chime attribute ON is
opened.
- 18 -
Page 22

Section 4: Programming Options
Default: Disabled
Valid range: Enabled/Disabled
Duress Access Code (Pin)
This section is used to program an access code designated
as Duress. When this code is used to perform any function
on the partition, a Duress reporting code is sent to the central monitoring station.
Default: Blank
Valid range: 4-digit, 0-9
4.6 Primary Temperature Zone
Primary Temperature Zone
Use this option to select the primary temperature zone to display on partition tablets and keypads. This option can be programmed by level 1 users via remote app or local tablet.
Default: 000 (no temperature zoneselected)
Valid range: 000-128
Secondary Temperature Zone
Use this option to select the secondary temperature zone to
display on partition tablets and keypads. This option can be
programmed by level 1 users via remote app or local tablet.
Default: 000 (no temperature zoneselected)
Valid range: 000-128
Panic ButtonOptions
This feature is used to enable and disable the Fire, Medical,
and Panic keys on the wirefree keypad. Programming is
done through the installer portal under Command Cata-
log>Keypad/Screen Settings>Panic Button Options.
Default: Fire, Medical and Police panic
Valid
Fire panic only, Medical panic only, Police panic only, Fire and Med-
range:
ical panic, Fire and Police panic, Fire, Medical and Police panic, None
Internal Buzzer Control
This option is used to set the volume level of the keypad’s
internal buzzer. The volume ranges from lowest (1) to
highest (15). Programming (0) turns off the buzzer.
Default: 7
Valid range: 0-15
Keypad Tamper
When this option is enabled, the wirefree keypad tamper
switch generates tamper alarms and restores when activated.
Default: Disabled
Valid range: Enabled/Disabled
Armed LED Power Save Option
This option is used to control the Armed LED on/off state. If
enabled, the Armed LED does not illuminate when the system is armed to conserve battery life.
Default: Disabled
Valid range: Read-only
4.7 Wireless Device Configuration Options
This section describes programming options used to configure supported wireless PowerG devices.
4.7.1 Wirefree Keypad Configuration Options
The following sections describe programming options used
to configure the available wirefree keypad.
Keypad Label
This section is used to program a user-friendly name for the
keypad.
Default: Blank
Valid range: 32 character ASCII
Keypad Partition Assignment
This section is used to program the partition that the wirefree
keypad is assigned to.
Default: 1
0 t o 255 1-4, ALL
Auto Scroll Open Zones Option
When this option is enabled, the keypad automatically
scrolls through and displays all open zones.
Default: Enabled
Valid range: Read-only
Alarms Displayed While Armed Option
When this option is enabled, the keypad displays alarms on
affected zones while the system is armed.
If disabled, zones in alarm are not displayed while the system is armed.
Default: Enabled
Valid range: Read-only
Power LED AC Present Option
When this option is enabled, the Power LED illuminates
when the iotega has electrical power.
When disabled, The Power LED illuminates when the iotega
does not have electrical power.
Default: Enabled
Valid range: Read-only
- 19 -
Page 23

Section 4: Programming Options
Auto Alarm Scroll Option
When this option is enabled, the keypad scrolls automatically and displays all alarms when the bell is active or
when an alarm is in memory while armed.
Default: Enabled
Valid range: Read-only
Local Clock Display Option
When this option is enabled, the keypad displays the time
and date when not in use.
Default: Enabled
Valid range: Read-only
4.7.2 User Configuration Options
This section describes programming options for configuring
system users.
User Partition Assignment
This section is used to assign system user 2-100 to an available partition. Users may be assigned to multiple partitions.
Basic/Standard users may only assign new users to partitions they themselves have permission to access.
Default: 1
Valid range: 1, 2, 3, 4, All
User Access Code (Pin)
This section is used to program a 4-digit code used to
access the panel. Each user requires a code. Duplicate
codes are not permitted.
Default: Blank
Valid range: 0000 t o 9999
User Access Level
Each system user is assigned an access level that determines the features they can use. All codes are 4-digit decimal
entries. Duplicate codes are not permitted.
The following access levels may be available on your panel:
Master User
Has access to all system functionality. These functions
include:
l Bypass/unbypass zones
l Chime enable/disable
l View troubles
l View alarms in memory
l Create new users (via user app)
l Initiate a system test
l Update Panel WiFi (client mode) SSID & password
l Adjust keypad settings sucha as buzzer tone and
volume, display contrast and brightness
l Assign wireless keys to users
Level 0: Professional Installer
Has permission to enable WPS mode (to enable local programming access to the panel via the installer app) and also
initiate phone test.
Level 1: Supervisor/Administrator
Users assigned to this level have similar privileges to the
Master Code user but are limited based on the partition
assignment. This user can perform the following actions on
the partitions they are assigned to:
l Arm/Disarm
l Bypass/Unbypass
l Enable/disable chime
l Access home automation menu
l View troubles, initiate a system test
l Select a display language
l View the event buffer
l Program zone labels
l Update WiFi SSID and password
l Create new users
l Program a duress code
l Program user labels
Supervisor users can only add, edit or delete users
assigned to the same partitions as they are.
Level 2: Basic/Standard User
Has permission to access basic security functions, including:
l Arm/disarm
l Bypass/unbypass zones
l Enable/disable chime
l View system troubles
l View alarm in memory
Level 3: Maintenance/Guest
Users assigned to this level are limited to an assigned partition and have reduced system access. These functions
include:
l Arm/disarm
l Enable/disable chime
l View system troubles
Duress code:
Has access to all features of Basic/Standard user, including:
l Arm/disarm
l Bypass/unbypass zones
When this code is used for any function, a duress code
event will be generated.
User Name (label)
This option is used to program a system user name.
Default: Blank
Valid range: 32 character ACSII
4.7.3 Wireless Siren Configuration Options
The following section provides descriptions of all wireless
siren programming options.
- 20 -
Page 24

Section 4: Programming Options
Siren Label
This option is used to program a label for the device.
Default: Siren 1
Valid range: 32 character ASCI
Siren Enable/Disable
This option is used to enable and disable the wireless siren.
Default: Enabled
Valid range: Enabled/Disabled
Siren Partition Assignment
This option is used to assign the wireless siren to an available partition.
Default: 1
Valid range: 1-4
Fire Alarm
When this option is enabled, the wireless siren sounds during fire alarms.
Default: Enabled
Valid range: Enabled/Disabled
CO Alarm
When this option is enabled, the wireless siren sounds during CO alarms.
Default: Enabled
Valid range: Enabled/Disabled
Burg Alarm
When this option is enabled, the wireless siren sounds during burglary alarms.
Default: Enabled
Valid range: Enabled/Disabled
Flood Alarm
When this option is enabled, the wireless siren sounds for
flood alarms.
Default: Enabled
Valid range: Enabled/Disabled
Auto Tamper Alarm
When this option is enabled, the wireless siren sounds during tamper alarms.
Default: Disabled
Valid range: Enabled/Disabled
Activity LED
When this option is enabled, the Activity LED flashes every
few seconds to indicate that the siren is enrolled and active.
Default: Disabled
Valid range: Enabled/Disabled
Volume Control
This option is used to control the volume of the wireless
siren.
Default: Medium.
Valid range: Low, Medium, High
Squawk Control
This option is used to control wireless siren behavior during
an alarm.
Default: Sounder Only
Valid range: Disabled, Sounder Only, Strobe Only, Sounder and Strobe
Exit/Entry Beeps
When this option is enabled, the wireless siren beeps
whenever entry/exit zones are tripped.
Note: When set to Disable in Stay Mode, the siren still
beeps on entry/exit when the system is armed in Away
mode.
Default: Disabled
Valid range: Disabled, Enabled, Disable in Stay Mode
Siren Strobe Alarm
This option is used to control the behavior of the wireless
siren strobe light during an alarm.
Default: Act ive Until Bell Time-out
Valid range: Disabled, Active Until Disarmed, Active Until Bell Time-out
4.7.4 Wireless Key Configuration Options
The following sections are used for programming wireless
keys.
Wireless Key Enable/Disable
When this option is enabled, the alarm panel receives commands from the enrolled wireless key.
Default: Enabled
Valid range: Enabled/Disabled
Wireless Key Partition Assignment
This option is used to assign the wireless key to an available
partition.
Default: 1
Valid range: 1-4, ALL
Wireless Key Button Programming
This option is used to program functionality for all available
buttons on the wireless key. The number of buttons varies
depending on the model.
Note: Panic shall be disabled for PGx929 and PGx939 for
SIA installations.
- 21 -
Page 25

Section 4: Programming Options
Default: Button 1 = Away Arm*
Button 2= Stay Arm*
Button 3= Disarm*
Button 4= Panic**
Button 5= Quick Exit
Valid
Null, Disarm, Stay Arm, Away Arm, Global Stay Arm, Global Away
range:
Arm, Global Disarm, Quick Exit, Auxiliary Alarm, Panic Alarm
*Not applicable for PGx938.
**Not applicable for PGx938 and PGx949.
Supervision
This option is used to control battery supervision of the wireless key. When enabled, the iotega detects and reports a
wireless key low battery condition.
This feature is only applicable for PGx938.
Default: Disabled (Must be enabled for UL)
Valid range: Enabled/Disabled
User ID
All wireless keys are assigned to the Master user by default.
Assignment to another user is done via the touchscreen
keypad. Assigning wireless keys to specific users aids in
tracking and logging system events.
Not applicable for PGx938
Default: None
Valid range: 001-100
4.7.5 Wireless Smoke and CO Configuration Options
The following sections are used for programming wireless
smoke and CO detectors.
Device Enable/Disable
This option is used to enable and disable wireless smoke
and CO detectors.
Default: Enabled
Valid range: Enabled/Disabled
Device Partition Assignment
This option is used to assign wireless smoke and CO detectors to an available partition.
Default: 1
Valid range: 1-4
Chime Tone
This option is used to select the tone emitted by the device
when the zone is tripped.
Default: Beeps
Valid range: Beeps, Bing Bing, Ding Dong, Alarm Tone
Zone Type
This programming option is used to program a zone type for
the device.
Default: 24-hourstandard f ire
Valid range: 24-hour s tandard fire, Auto-verified fire
Device Label
This section is used to program a custom label for the
device.
Default: Zone ZZZ
Valid range: 32 character ASCII
Zone Attribute
This section is used to customize zone behavior for the
device. The table below specifies the status of each attribute
for this device.
See "Available Zone Attributes" on page 32 for attribute
definitions.
Door Chime Disabled
Alarm Report Enabled
Burglary Verified Disabled (read-only)
Transmission Delay Disabled (read-only)
Bell Audible Enabled (read-only)
Bell Steady Disabled (read-only)
Bypass Enable Disabled (read-only)
Force Arm Disabled (read-only)
Swinger Shutdown Disabled (read-only)
Two Way Audio Disabled (read-only)
Talk Listen Disabled (read-only)
Supervision
This section is used to enable/disable wireless supervision
of the device. Supervision monitors the presence of the wireless device on the alarm system.
Default: Enabled (Must be enabled for UL)
Valid range: Enabled/Disabled
4.7.6 Wireless Glassbreak Configuration Options
The following sections are used for programming glassbreak detectors.
Device Enable/Disable
This option is used to enable and disable the wireless
device.
Default: Enabled
Valid range: Enabled/Disabled
Device Partition Assignment
This option is used to assign the wireless device to an available partition.
- 22 -
Page 26

Section 4: Programming Options
Default: 1
Valid range: 1-4
Chime Tone
This option is used to select the tone emitted by the device
when the zone is tripped.
Default: Beeps
Valid range: Beeps, Bing Bing, Ding Dong, Alarm Tone
Zone Type
This programming section is used to program a zone type
for the device.
Default: Interior Follower
Valid
Instant, Interior Follower, Interior Stay/Away, Delay Stay/Away, 24
range:
Hour Supervisory Buzzer, 24Hour NonAlarm
Device Label
This section is used to program a custom label for the
device.
Default: Zone ZZZ
Valid range: 32 character ASCII
Zone Attribute
This section is used to customize zone behavior for the
device. The table below specifies the status of each attribute
for this device.
See "Available Zone Attributes" on page 32 for attribute
definitions.
Door Chime Enabled
Alarm Report Enabled
Burglary Verified Enabled
Transmission Delay Enabled
Bell Audible Enabled (read-only)
Bell Steady Enabled (read-only)
Bypass Enable Enabled (read-only)
Force Arm Disabled (read-only)
Swinger Shutdown Enabled (read-only)
Two Way Audio Enabled (read-only)
Talk Listen Enabled (read-only)
Supervision
This section is used to enable/disable wireless supervision
of the device. Supervision monitors the presence of the wireless device on the alarm system.
Default: Enabled
Valid range: Enabled/Disabled
Device Enable/Disable
This option is used to enable and disable the wireless
device.
Default: Enabled
Valid range: Enabled/Disabled
Device Partition Assignment
This option is used to enable and disable the wireless
device.
Default: Enabled
Valid range: 1-4
Chime Tone
This option is used to select the tone emitted by the device
when the zone is tripped.
Default: Disabled
Valid range: Beeps, Bing Bing, Ding Dong, Alarm Tone
Zone Type
This option is used to program a zone type for the device.
Default: 24-hourTemperature
Valid range: 24-hour Temperature
Device Label
This option is used to program a custom label for the wireless device.
Default: Zone ZZZ
Valid range: 32 character ASCII
Zone Attribute
This section is used to customize zone behavior for the
device. The table below specifies the status of each attribute
for this device.
See "Available Zone Attributes" on page 32 for attribute
definitions.
Door Chime Disabled
Alarm Report Enabled
Burglary Verified Disabled
Transmission Delay Enabled
Bell Audible Enabled (read-only)
Bell Steady Enabled (read-only)
Bypass Enable Enabled (read-only)
Force Arm Disabled (read-only)
Swinger Shutdown Disabled (read-only)
Two Way Audio Disabled (read-only)
Talk Listen Disabled (read-only)
4.7.7 Wireless Temperature Configuration Options
The following sections are used for programming wireless
temperature sensors.
Supervision
This option is used to enable/disable wireless supervision of
the device. Supervision monitors the presence of the wireless device on the alarm system.
- 23 -
Page 27

Section 4: Programming Options
Default: Enabled
Valid range: Enabled/Disabled
Temperature Format
This section is used to select the scale temperature is displayed in.
Default: F
Valid range: F (Fahrenheit), C (Celsius)
High Temperature Warning
This option is used to set the temperature threshold for activating the High Temperature warning indicator. A high temperature warning sounds an audible alert but does not
send a trouble to the central monitoring station.
This option is disabled by entering -999 or 999.
Default: 999
Valid range: -999 to 999
High Temperature Alarm
This option is used to set the temperature threshold for activating the High Temperature alarm.
This option is disabled by entering -999 or 999.
Default: 999
Valid range: -999 t o 999
Low Temperature Warning
This option is used to set the temperature threshold for activating the Low Temperature warning indicator. A low temperature warning sounds an audible alert but does not send
a trouble to the central monitoring station.
This option is disabled by entering -999 or 999.
Default: 999
Valid range: -999 t o 999
Low Temperature Alarm
This option is used to set the temperature threshold for activating the Low Temperature alarm.
This option is disabled by entering -999 or 999.
Default: 999
Valid range: -999 t o 999
Device Partition Assignment
This option is used to assign the wireless device to an available partition.
Default: 1
Valid range: 1-4
Chime Tone
This option is used to select the tone emitted by the device
when the zone is tripped.
Default: Disabled
Valid range: Beeps, Bing Bing, Ding Dong, Alarm Tone
Zone Type
This programming section is used to program a zone type
for the device.
Default: Interior Follower
Valid
Instant, Interior Follower, Interior Stay/Away, Delay Stay/Away, 24
range:
Hour Supervisory Buzzer, 24Hour NonAlarm
Device Label
This section is used to program a custom label for the
device.
Default: Zone ZZZ
Valid range: 32 character ASCII
Zone Attribute
This option is used to customize zone operation. The following attributes are available for the temperature sensor:
Door Chime Disabled
Alarm Report Enabled
Burglary Verified Disabled
Transmission Delay Enabled
Bell Audible Enabled (read-only)
Bell Steady Disabled (read-only)
Bypass Enable Disabled (read-only)
Force Arm Disabled (read-only)
Swinger Shutdown Disabled (read-only)
Two Way Audio Disabled (read-only)
Talk Listen Disabled (read-only)
4.7.8 Wireless Flood Configurations
The following sections are used for programming wireless
flood sensors.
Device Enable/Disable
This option is used to enable and disable the wireless
device.
Default: Enabled
Valid range: Enabled/Disabled
Supervision
This section is used to enable/disable wireless supervision
of the device. Supervision monitors the presence of the wireless device on the alarm system.
Default: Enabled
Valid range: Enabled/Disabled
4.7.9 Wireless PIR CAM Configurations
The following sections are used to program wireless PIR
Camera motion detectors.
- 24 -
Page 28

Section 4: Programming Options
Device Enable/Disable
This option is used to enable and disable the wireless
device.
Default: Enabled
Valid range: Enabled/Disabled
Device Partition Assignment
This option is used to assign the wireless device to an available partition.
Default: 1
Valid range: 1-4
Chime Tone
This option is used to select the tone emitted by the device
when the zone is tripped.
Default: Beeps
Valid range: Beeps, Bing Bing, Ding Dong, Alarm Tone
Device Label
This section is used to program a custom label for the
device.
Default: Zone ZZZ
Valid range: 32 character ASCII
Zone Type
This programming section is used to program a zone type
for the device.
Default: Interior Follower
Valid
Instant, Interior Follower, Interior Stay/Away, Delay Stay/Away, 24
range:
Hour Supervisory Buzzer, 24Hour NonAlarm
Zone Attribute
This section is used to customize zone behavior for the
device. The table below specifies the status of each attribute
for this device.
See "Available Zone Attributes" on page 32 for attribute
definitions.
Door Chime Disabled
Alarm Report Enabled
Burglary Verified Enabled
Transmission Delay Enabled
Bell Audible Enabled (read-only)
Bell Steady Enabled (read-only)
Bypass Enable Enabled (read-only)
Force Arm Disabled (read-only)
Swinger Shutdown Enabled (read-only)
Two Way Audio Enabled (read-only)
Talk Listen Enabled (read-only)
Supervision
This section is used to enable/disable wireless supervision
of the device. Supervision monitors the presence of the wireless device on the alarm system.
Default: Enabled
Valid range: Enabled/Disabled
Alarm LED
This option is used to enable/disable the device’s onboard
LED. When enabled, the LED activates when an alarm
occurs.
Default: Enabled
Valid range: Enabled/Disabled
High Traffic Shutdown
Activating this feature helps conserve battery power when
the system is disarmed by configuring a reporting timer.
When motion is detected, the device transmits an alarm to
the receiver and does not report any further events until the
timer expires. Any motion detected during the configured
period is reported once the timer expires. No Delay causes
the device to report an alarm each time the detector is
tripped.
Default: Not Active
Valid
Not Active, No Delay, 5Second Delay, 15 Second Delay, 30 Second
range:
Delay, 1 Minute Delay, 5 Minute Delay, 10Minute Delay, 20 Minute
Delay, 60 Minute Delay
Event Counter
This option is used to set the number of alarm events
required to activate the alarm.
Default: Low
Valid range: Low/High
Image Brightness
This option is used to lighten or darken the camera image.
Default: 0
Valid range: -3, -2, -1, 0, 1, 2, 3
Image Contrast
This option is used to lighten or darken the contrast of the
camera image.
Default: o
Valid range: -3, -2, -1, 0, 1, 2, 3
Color
When this option is enabled, the camera captures color
images. When disabled, the camera captures black and
white images.
Default: Enabled
Valid range: Enabled/Disabled
High Resolution
When this option is enabled, the camera captures high resolution images (320 x 240 dpi). When disabled, image resolution is 160 x 128 dpi.
- 25 -
Page 29

Section 4: Programming Options
Default: Enabled
Valid range: Enabled/Disabled
Normal Quality
When this option is enabled, the camera captures lower resolution images (160 x 128 dpi).
Default: Disabled
Valid range: Enabled/Disabled
Audio (mic)
This option is used to enable/disable the built-in microphone
on the device.
Default: Disabled
Valid range: Enabled/Disabled
4.7.10 Wireless PIR (NO CAM) Configurations
The following sections are used to program wireless motion
detectors.
Device Enable/Disable
This option is used to enable and disable the wireless
device.
Default: Enabled
Valid range: Enabled/Disabled
Device Partition Assignment
This option is used to enable and disable the wireless
device.
Default: Enabled
Valid range: 1-4
Chime Tone
This option is used to select the tone emitted by the device
when the zone is tripped.
Default: Beeps
Valid range: Beeps, Bing Bing, Ding Dong, Alarm Tone
Zone Type
This option is used to program a zone type for the device.
Default: Follower
Valid
Instant, Interior, Follower,Interior Stay/Away, Delay Stay/Away, 24
range:
Hour Supervisory Buzzer, 24Hour Non-Alarm
Device Label
This option is used to program a custom label for the wireless device.
Default: Zone ZZZ
Valid range: 32 character ASCII
Zone Attribute
This section is used to customize zone behavior for the
device. The table below specifies the status of each attribute
for this device.
See "Available Zone Attributes" on page 32 for attribute
definitions.
Door Chime Disabled
Alarm Report Enabled
Burglary Verified Enabled
Transmission Delay Enabled
Bell Audible Enabled (read-only)
Bell Steady Enabled (read-only)
Bypass Enable Enabled (read-only)
Force Arm Disabled (read-only)
Swinger Shutdown Enabled (read-only)
Two Way Audio Enabled (read-only)
Talk Listen Enabled (read-only)
Supervision
This option is used to enable/disable wireless supervision of
the device. Supervision monitors the presence of the wireless device on the alarm system.
Default: Enabled
Valid range: Enabled/Disabled
Alarm LED
This option is used to enable/disable the device’s onboard
LED. When enabled, the LED activates when an alarm
occurs.
Default: Enabled
Valid range: Enabled/Disabled
24 Hour PIR
This option is used to define if motion alarms are always
enabled or only enabled at night.
Default: Enabled
Valid range: Enabled/Disabled
High Traffic Shutdown
Activating this feature helps conserve battery power when
the system is disarmed by configuring a reporting timer.
When motion is detected, the device transmits an alarm to
the receiver and does not report any further events until the
timer expires. Any motion detected during the configured
period is reported once the timer expires. No Delay causes
the device to report an alarm each time the detector is
tripped.
Default: Not Active
Valid
Not Active, No Delay, 5Second Delay, 15 Second Delay, 30 Second
range:
Delay, 1 Minute Delay, 5 Minute Delay, 10Minute Delay, 20 Minute
Delay, 60 Minute Delay
- 26 -
Page 30

Section 4: Programming Options
Detection Range
This option is used to select the sensitivity of the detector.
The higher the sensitivity, the further the range of the
detector.
Default: High
Valid range: Low, High, UL
4.7.11 Wireless Door Window Configurations
The following sections are used to program wireless
door/window contacts.
Device Label
This option is used to program a custom label for the wireless device.
Default: Zone ZZZ
Valid range: 32 character ASCII
Device Enable/Disable
This option is used to enable and disable the wireless
device.
Default: Enabled
Valid range: Enabled/Disabled
Zone Type
This option is used to program a zone type for the device.
Default: 24-hour Temperature
Valid
Delay 1, Delay 2, Instant (Perimeter), Interior Follower, Interior
range:
Stay/Away, Delay Stay/Away, Day Zone, 24HourBurglary, 24Hour
Silent Holdup, 24Hour AudiblePanic, 24Hour Medical Alarm, 24Hour
Supervisory Buzzer, 24HourNon-Alarm
Device Partition Assignment
This option is used to enable and disable the wireless
device.
Default: Enabled
Valid range: 1-4
Door Chime Disabled
Alarm Report Enabled
Burglary Verified Enabled
Transmission Delay Enabled
Bell Audible Enabled (read-only)
Bell Steady Enabled (read-only)
Bypass Enable Enabled (read-only)
Force Arm Disabled (read-only)
Swinger Shutdown Enabled (read-only)
Two Way Audio Enabled (read-only)
Talk Listen Enabled (read-only)
Supervision
This option is used to enable/disable wireless supervision of
the device. Supervision monitors the presence of the wireless device on the alarm system.
Default: Enabled
Valid range: Enabled/Disabled
Alarm LED
This option is used to enable/disable the device’s onboard
LED. When enabled, the LED activates when an alarm
occurs.
Default: Enabled
Valid range: Enabled/Disabled
Reed Switch
This option is used to enable/disable the device’s built-in
reed switch. The reed switch is used in conjunction with the
separately mounted magnet as part of the trigger mechanism.
If the reed switch is enabled and a device is hardwired to the
external input terminals, both sensors transmit simultaniously. However, the iotega treats both devices as the
same zone. Disable the reed switch to have the hardwired
device funciton independently.
Default: Enabled
Valid range: Enabled/Disabled
Chime Tone
This option is used to select the tone emitted by the device
when the zone is tripped.
Default: Beeps
Valid range: Beeps, Bing Bing, Ding Dong, Alarm Tone
Zone Attribute
This section is used to customize zone behavior for the
device. The table below specifies the status of each attribute
for this device.
See "Available Zone Attributes" on page 32 for attribute
definitions.
Zone EOL Configuration
This option is used to configure end of line resistors for the
external input terminals. The alarm panel uses EOL resistors
to monitor for fault or alarm conditions.
Default: EOL Disable
Valid range: Single, EOL Disable, Normal Open, Normal Close
4.7.12 Wireless Shock Sensor Configurations
The following sections are used to program wireless shock
sensors.
- 27 -
Page 31

Section 4: Programming Options
Device Enable/Disable
This option is used to enable and disable the wireless
device.
Default: Enabled
Valid range: Enabled/Disabled
Device Partition Assignment
This option is used to enable and disable the wireless
device.
Default: Enabled
Valid range: 1-4
Chime Tone
This option is used to select the tone emitted by the device
when the zone is tripped.
Default: Beeps
Valid range: Beeps, Bing Bing, Ding Dong, Alarm Tone
Zone Type
This option is used to program a zone type for the device.
Default: Instant (Perimeter)
Valid range: 24 Hour Burglary, Day Zone, I nstant (Perimeter)
Device Label
This option is used to program a custom label for the wireless device.
Default: Zone ZZZ
Valid range: 32 character ASCII
Default: Enabled
Valid range: Enabled/Disabled
Alarm LED
This option is used to enable/disable the device’s onboard
LED. When enabled, the LED activates when an alarm
occurs.
Default: Enabled
Valid range: Enabled/Disabled
Reed Switch
This option is used to enable/disable the device’s built-in
reed switch. The reed switch is used in conjunction with the
separately mounted magnet as part of the trigger mechanism.
If the reed switch is enabled and a device is hardwired to the
external input terminals, both sensors transmit simultaniously. However, the iotega treats both devices as the
same zone. Disable the reed switch to have the hardwired
device funciton independantly.
Default: Disabled
Valid range: Enabled/Disabled
Zone EOL Configuration
This option is used to configure end of line resistors for the
external input terminals. The alarm panel uses EOL resistors
to monitor for fault or alarm conditions.
Default: EOL Disable
Valid range: Single, EOL Disable, Normal Open, Normal Close
Zone Attribute
This section is used to customize zone behavior for the
device. The table below specifies the status of each attribute
for this device.
See "Available Zone Attributes" on page 32 for attribute
definitions.
Door Chime Enabled
Alarm Report Enabled
Burglary Verified Enabled
Transmission Delay Enabled
Bell Audible Enabled (read-only)
Bell Steady Enabled (read-only)
Bypass Enable Enabled (read-only)
Force Arm Disabled (read-only)
Swinger Shutdown Enabled (read-only)
Two Way Audio Enabled (read-only)
Talk Listen Enabled (read-only)
Supervision
This option is used to enable/disable wireless supervision of
the device. Supervision monitors the presence of the wireless device on the alarm system.
Shock Accumulation
Shock accumulation is used to count a series of low level
impacts that fall below the programmed alarm threshold
(see Shock Sensitivity) over a ten-second period.
If the total energy of the low level impacts surpasses the
threshold, an alarm is triggered. If not, the accumulation
level is reset.
Default: Enabled
Valid range: Enabled/Disabled
Shock Sensitivity Level
This option is used to adjust the sensitivity of the sensor. The
lower the number, the more sensitive the device. Use the
lowest settings for hard surfaces such as concrete.
Default: 8
Valid range: 1-19
4.7.13 Repeater Configuration Options
The following sections are used to program wireless repeaters.
- 28 -
Page 32

Section 4: Programming Options
Device Label
This section is used to program a custom label for the
device.
Default: Repeater X
Valid range: 32 character ASCII
Device Enable/Disable
This option is used to enable and disable the wireless
device.
Default: Enabled
Valid range: Enabled/Disabled
- 29 -
Page 33

4.8 Available Zone Types
Delay 1
Delay 2 Commonly assigned to secondary points of entry (further from t he k eypad). Follows entry delay 2timer.
Instant Commonly used for perimeter doors and windows, this zone type follows t he exit delay. The alarm is triggered inst antly if the zone is t ripped after the
Interior Commonly ass igned to interior motion sensors near a point of entry, such as afoyer or hallway, that must be access ed t o reach the keypad. The
Interior
Stay/Away
Delay
Stay/Away
Day Zone Commonly used in areas whereimmediate notification of entry is desired. Whendisarmed, tripping t his zone activates the k eypad buzzer but does
Commonly assigned to primary points of entry. Follows entry delay 1 andexit delay timers. Arming the alarm system starts the exit delay timer.
After the exit delay has expired, opening the door starts the entry delay timer. During entry delay, the keypad buzzer prompts the user to disarm the
system.
exit delay expires.
alarm is activated if the system is armed anda delay type zone (e.g., front door)is not tripped first , or if the entry/exit timer expires before the alarm is
disarmed. Otherwise, the zoneis instant if t ripped.
Similar to I nterior zone type except that the s yst em bypasses the zone when armed in Stay mode. Commonly used to activate perimeter zones
while permitt ing f ree movement throughout the interior.
Similar to delay 1 except that t he zoneis bypassed when armedin Stay mode. Commonly used with motion detectors that cover an entry point.
not log or report the event. When armed, trippingthis zone activates the sirenthen logs and reports the event.
Note: An alarm during exit delay causes the siren to activate and remain on when exit delayexpires.
Standard 24Hour Fire
Auto Verify
Fire
This zone is used with smoke detectors. The siren sounds instantly when the smoke detector is activated. If enabled, the communicator immediately transmits the alarm to the monitoring station. A t amper or fault of this zone type causes a fire troubleto logand transmit.
This 24 hour zone ty pe v alidates analarm condition by looking for a second alarm transmission or the absence of an alarm restoral condition on wireless smoke detectors. When the zone is activated, a 40-second delay begins. If the zoneis still faulted after 40 seconds, the syst em goes into full
alarm. The bell sounds and the event is logged and communicated. If another fire zone is activated during the auto verify sequence, alarms are immediately generated for all pending zones. This applies to all other fire zone ty pes and t o [F] key alarms.
If the zone is no longer in alarm at the end of the 40 second delay, an 80-second verification t imer begins.If another f ire z one is activated during the
auto v erify sequence, both zones go into alarm immediately.
Note: Wirelesssmoke detectors used with this zone type must have a built in siren to act as a pre-alert to the system alarm.
24-Hour CO This zone type is used with CO detectors. In the event of an alarm, a distinct ive siren cadence is sounded. This is followed by a 5-second pause and
24-Hour Burglary
24-Hour Holdup
24-Hour
Panic
24-Hour Medical
24-Hour
Supervisory
24-Hour
Temperature
then repeated. After 4minutes, the 5-secondpause is extended to 60 seconds; however, BTO must be programmed with a value of 5 minutes or
higher. The siren is silenced when an access code is entered or the siren times out.
This zone ty pe is active at all times. It reports an alarm if the alarm system is armed or disarmed. This zonetype sounds the siren for the length of Bell
time-out if the audible attribute is enabled.
Instant alarm whenactivated, silent alarm at default.
Note: Not for use in UL listed installations.
Instant alarm whenactivated, audible alarm at default.
Instant alarm whenactivated, audible alarm at default.
This zone is active and reports alarms at all times whentripped. Thesiren and keypad buzzer do not activate.
This zone ty pe is used with t emperature sensors and is activated when t he temperature rises above a programmed threshold. Instant alarm when
activated, audible alarm at default. This z one type generates an alarm when the system is armed or disarmed.
Note: The temperature threshold includesa 3 °C (5-6 °F) difference between a given state and its restored condition. For
example, an alarm at 6 °C isrestored at 3°C (High temperature) or 9°C (Low temperature), depending upon the zone typeselected.
24-Hour
Flood
24-Hour NonAlarm
Instant alarm whenactivated, audible alarm at default.
This zone is active at alltimes but does not cause an alarm. Zone att ributes such as Zone Bypassing andDoor Chime affect the functionality of this
zone. This z one type can also beassigned t o atemperature s ensor if indoor/outdoor temperature display is required without temperaturewarnings or
alarm conditions.
Regulatory Agency Statements
FCC MODIFICATION STATEMENT
Digital Security Controls has not approved any changes or modifications to this device by the user. Any changes or modifications could void the user’s authority to operate the equipment.
- 30 -
Page 34

Digital Security Controls n’approuve aucune modification apportée à l’appareil par l’utilisateur, quelle qu’en soit la nature.
Tout changement ou modification peuvent annuler le droit d’utilisation de l’appareil par l’utilisateur.
ISED CANADA INTERFERENCE STATEMENT
This device complies with Part 15 of the FCC Rules and ISED Canada licence-exempt RSS standard(s). Operation is subject to the following two conditions: (1) this device may not cause interference, and (2) this device must accept any interference, including interference that may cause undesired operation of the device.
Le présent appareil est conforme aux CNR d'ISED Canada applicables aux appareils radio exempts de licence.
L'exploitation est autorisée aux deux conditions suivantes : (1) l'appareil ne doit pas produire de brouillage, et (2)
l'utilisateur de l'appareil doit accepter tout brouillage radioélectrique subi, ême si le brouillage est susceptible d'en compromettre le fonctionnement.
FCC CLASS B DIGITAL DEVICE NOTICE
This equipment has been tested and found to comply with the limits for a Class B digital device, pursuant to part 15 of the
FCC Rules. These limits are designed to provide reasonable protection against harmful interference in a residential installation. This equipment generates uses and can radiate radio frequency energy and, if not installed and used in accordance
with the instructions, may cause harmful interference to radio communications. However, there is no guarantee that interference will not occur in a particular installation. If this equipment does cause harmful interference to radio or television
reception, which can be determined by turning the equipment off and on, the user is encouraged to try to correct the interference by one or more of the following measures:
- Reorient the receiving antenna.
- Increase the separation between the equipment and receiver.
- Connect the equipment into an outlet on a circuit different from that to which the receiver is connected.
- Consult the dealer or experienced radio/television technician for help.
CAN ICES-3 (B) / NMB-3 (B)
This Class B digital apparatus complies with Canadian ICES-003. Cet appareil numérique de classe B est conforme à la
norme canadienne ICES-003.
The reference to the WS900-xx throughout this manual is applicable to the following model numbers: WS900-19 and
WS900-29.
FCC ID:F5316WS90019
FCC ID:F5316WS900-29
IC: 160A-WS90019
IC: 160A-WS90029
FCC/ISED CANADA WIRELESS NOTICE
This equipment complies with FCC and ISED Canada radiation exposure limits set forth for an uncontrolled environment.
The antenna should be installed and operated with minimum distance of 20 m between the radiator and your body.
Antenna gain must be below:
Fre quency band 3G7090
GSM 850 / FDD V 2.1 dBi
PCS1900 / FDD II 3.7 dBi
Fre quency band LT7090
LTE B4 (1700 MHz) 1.5 dBi
LTE B13 (700 MHz) 2.2 dBi
This transmitter can be co-located or operating in conjunction with any other antenna or transmitter.
The reference to the Cellular Communicator xx7090 throughout this manual is applicable to the following model numbers:
3G7090 and LT7090.
FCC ID:F53163G7090
FCC ID:F5316LT7090
IC: 160A-3G7090
IC: 160A-LT7090
WARNING: To satisfy FCC RF exposur e requirements for mobi le transmitting devices, a separation d istance of 20cm or more must be maintained
between the antenna of this device and persons dur ing device operation.
NIST Validationof encryption algorithm AES128 certificateNo. 4053
FCC/IC LABEL
- 31 -
Page 35

The modular transmitter 3G7090 or LT7090 is labeled with its own FCC ID and IC number. When the module is installed
inside the host device WS900-19 or WS900- 29 and the FCC ID/IC of the module is not visible, the host device displays the
provided label referring to the FCC ID and IC of the enclosed module. This label is shipped together with the module and it
is the responsibility of the integrator to apply it to the exterior of the enclosure, as displayed in the following figure.
4.9 Available Zone Attributes
The following table defines each available zone attribute.
Alarm Report When this attribute is enabled, z one alarm andrestore events are transmitted. When disabled, zone alarm events are not transmitt ed but are logged to
Chime When this attribute is enabled, t he keypadchimes when the zone is opened or closed.
Burglary Verified
Transmission
Delay
Bell Audible The sirenactivates onalarm. This is a read-only option.
Bell Steady Siren output is steady rather thanpulsed when in alarm. This is a read-only option.
Bypass
Enable
Force Arm The s yst em can be armedwith the zone open. The zone is t emporarily bypass ed and, when secured, is monitored by the syst em. If Open Zone
Swinger Shutdown
Two-Way
Audio
Talk Listen The central station operator and the end user can communicate t hrough the panel's microphone and speaker. This is a read-only option.
the event buffer.
When this attribute is enabled, zone alarms are not communicated until a burglary verified event occurs.
When this attribute is enabled, reporting of zone alarms is delayed for t he programmed time. If a valid access code is entered within this time, no
alarm signal is communicated. When disabled, reporting codes are transmitted immediately.
Zones can be manually bypassed. This is a read-only option.
Cancels Armingis enabled, t he s ystem can begin arming with an open, Force Arm zone, but if the zone is still openwhen the exit delay timer expires,
arming is cancelled. This is a read-only option.
A zone that goes into alarm for the numberof times programmed in the Swinger Shutdown Counter shuts down with no further transmissions sent to
the monitoring station. The sirenfollows swinger shutdown if programmed. This is a read-only option.
The panel is able to initiate a 2-way audio session. This is a read-only option.
- 32 -
Page 36

4.10 Diagnostics - Read Only
Radio Version#
This section displays the software version of the cellular radio.
Primary Telephone Number
This section displays the cellular telephone number of the SIM.
IMEI number
This section displays the unique 15-digit International Mobile Equipment Identity (IMEI) of the radio. The format of the IMEI
is: Reporting Body Identifier (2 digits), Allocation Number (4 digits); Final Assembly Code (2 digits); Serial Number (6 digits);
and a check digit.
SIM Number
This section displays the Subscriber Identity Module (SIM) number of the SIM card installed in the communicator. The format
of the SIM number is: Major Industry Identifier (2 digits); Mobile Country Code (2 or 3 digits); Mobile Network Code (2 - 3
digits); Unique Number (10 -12 digits); and Checksum (1 digit). Valid SIM numbers range is: 18 - 21 numbers. This number
is printed on the SIM and the outside of the communicator carton.
Note: The checksum digit is omitted on 19-digit SIM card numbers.
Cellular Device Type
This section displays the type of cellular module used by the system. E.g., UE910-N3G, LE910-SVG
Cellular Signal Strength
This section displays the strength of the cellular signal: Strong, Weak, None.
Radio Network Technology
This section displays the mobile wireless telecommunications technology used by the cellular radio.
Provider ID#
This section identifies number of the telecommunications service provider.
4.11 System Control
Use this section to perform the following diagnostic tests.
System Test
This test is used to check that the iotega‘s siren and LEDs are operating correctly. This is a hardware test only. No signals
are transmitted to the monitoring station. During the test, the LEDs flash.
Alarm Control Panel Placement Test
This test is used to check the panel location for signal noise that could interfere with the proper operation of the alarm system. If the location is good, “No noise” is displayed. If the location has signal noise beyond system tolerance, “noise” is displayed.
Walk Test
This mode tests the operation of each detector in the system. While in Walk Test, the Ready, Armed, and Trouble LED's on
the keypad flash to indicate that the test is active.
When a zone is violated during the test, a 2-second tone sounds on all system keypads to indicate that the zone is working
correctly. The system automatically ends the test after 15 minutes without zone activity. An audible warning (5 beeps every
10 seconds) is sounded, beginning 5 minutes before the test ends.
- 33 -
Page 37

Placement Test
This test is used to determine the RF signal status for wireless devices and can be performed on the installer portal or at the
individual device. For instructions on placement testing at the device, refer to the installation sheet included with the wireless equipment.
Two test results are provided:
24 Hour: The iotega displays RF test results from the enrolled device received over a 24 hour period.
Now: The iotega displays RF test results from the last placement test.
Note: For vanishing door contacts and wireless keys, the device must be triggered in order to get a result.
Status Defini tion
Strong Strong signal strength
Good Goodsignal strength
Poor Poor signal strength
1-Way The alarm panel can see the device but cannot configureor c ontrol it.
2-Way The alarm panel can configure and control the device.
0-Way The alarm panel cannot see or control the device.
Missing The device has not received any communications from the panel during the supervision monitoring period.
Not Networked The device is registered but not activated on the network.
NA The device is not registered.
4.11.1 Network
Cellular Test Transmission
Ethernet and Cellular test transmissions check to see if the selected communication path between the iotega and the central monitoring station is functioning correctly.
Both Ethernet/Cellular 1 (primary receiver) and Ethernet/Cellular 2 (secondary receiver) can be tested separately based on
individual reporting configurations. Test transmissions can also be configured to alternate between primary and secondary
receivers. For details, see "Alternate Test Transmission" on page 1.
Test transmission time and test transmission cycle can be programmed for both primary and secondary receivers. See "Central Monitoring Station Programming Options" on page 17 for more details.
- 34 -
Page 38

Section 5: Troubleshooting
Section 5: Troubleshooting
5.1 Testing
l Power up the system
l Program options as required (see programming section)
l Trip then restore zones
l Verify correct reporting codes are sent to the central monitoring station
5.2 Viewing Troubles from the Integrated Keypad
1. Move your hand over the iotega to illuminate the keypad.
2. Press * 2 .
3. Enter your access code if required. The Trouble LED on the keypad flashes if an access code is needed to view
troubles. Entering a valid access code silences trouble beeps.
4. The keypad displays top-level troubles present on the system by illuminating numbers on the keypad. Refer to the
table below for the meaning of each trouble code. When in the top level trouble display, the trouble LED flashes
once, pauses, then repeats.
5. If additional details are available for the trouble, the [*] key illuminates. Press any illuminated number to display the
second level troubles.
6. The keypad displays a second level of detail for the trouble code selected in step 5 by illuminating numbers on the
keypad. Refer to the table below for the meaning of each trouble code. When in the second level trouble display, the
trouble LED flashes two times, pauses, then repeats.
7. If additional details are available for the trouble, the [*] key illuminates. Press any illuminated number to display the
third level trouble detail.
8. The keypad displays the device number with the trouble condition. If more than one device has this trouble at the
same time, the keypad cycles though each one. When in the third level trouble display, the trouble LED flashes three
times, pauses, then repeats.
9. Press the [*] key to acknowledge a trouble.
Note: Pressing the # key returns you to the previous level. Pressing the # key while in the top-level exits the trouble menu.
Trouble Summary
l Trouble [01] - System Trouble
l Trouble [02] - Zone
l Trouble [03] - Siren
l Trouble [04] - Keypad
l Trouble [05] - Repeater
l Trouble [06] - Wireless Key
l Trouble [07] - Communication
l Trouble [00] - Integrator Trouble
Table 7-1 Trouble Indications
1stLayer 2ndLayer 3rdLayer
01 System Trouble 01 AC
02 Battery Trouble
03 Tamper
04 Hardware Fault
05 Loss of Time
06 RF Jam
02 Zone 01 AC Trouble 1-128
02 Battery Trouble 1-128
03 Tamper 1-128
04 Fault (Supervision) 1-128
- 35 -
Page 39

Section 5: Troubleshooting
05 Not Networked 1-128
06 Fire/CO Trouble 1-128
03 Siren 01 Future Use 1-16
02 Battery Trouble 1-16
03 Tamper 1-16
04 Fault (Supervision) 1-16
05 Not Networked 1-16
04 Keypad 01 AC 1-9
02 Battery Trouble 1-9
03 Tamper 1-9
04 Fault (Supervision) 1-9
05 Not Networked 1-9
05 Repeater 01 AC 1-8
02 Battery Trouble 1-8
03 Tamper 1-8
04 Fault (Supervision) 1-8
05 Not Networked 1-8
06 RF Jam 1-8
06 Wireless Key 01 Future Use 1-32
02 Battery Trouble 1-32
03 Future Use 1-32
04 Future Use 1-32
05 Not Networked 1-32
07 Communication 02 FTC Trouble
04 Cellular Trouble
05 Ethernet/WiFi Trouble
00 Integrator Trouble 01 Z-Wave Trouble
- 36 -
Page 40

Appendix 8: Reporting Codes
Appendix 8: Reporting Codes
The following tables contain Contact ID and Automatic SIA format reporting codes.
Contact ID
Each of the digits indicate specific information about the signal. For example, if zone 1 is an entry/exit point, the event code
contains [34]. The central monitoring station would receive the following:
*BURG - ENTRY/EXIT - 1 where the “1” indicates which zone went into alarm.
see "Contact ID and SIAZone Alarm/Restore Event Codes" on page 37 for code definitions.
SIA Format - Level 2 (Hard Coded)
The SIA communication format used in this product follows the level 2 specifications of the SIA Digital Communication
Standard - October 1997. This format sends the account code along with its data transmission. The transmission appears
similar to the following at the receiver:
N ri1 BA 01
N = New Event
ri1 = Partition /Area Identifier
BA = Burglary Alarm
01 = Zone 1
A system event uses the Area Identifier ri00.
Contact ID and SIAZone Alarm/Restore Event Codes
Sec tion # Definition Dialer Dir-
ection*
Sensor Events
Sensor alarms A/R see "Contact ID & SIA Zone Alarm/Restore Event Codes" on
Sensor restores A/R
Sensor tamper/restore MA/R E(3)83-ZZZ / R(3)83-ZZZ TA-ZZZ / T R-ZZZZ
Sensor trouble/restore MA/R E(3)8A-ZZZ / R(3)8A-ZZZ UT-ZZZZ / UJ-ZZZZ
Tamper Events
Sensor tamper/restore T/R E(3)17-000/ R(3)17-000 ES-000 / TR-000
Paneltamper/restore T/R E(1)37-000 / R(1)37-000 ES-000 / EJ-000
Touchpad tamper - keystroke T/R E(4)61-000 JA-000
Automatic Contact ID
Codes
page 38" for details.
SIA Auto Rep Codes**
Opening Events
Opening report O/C E(4)A1-UUU OP-UUUU
Closing Events
Closing report O/C R(4)A1-UUU CL-UUUU
Partial closing O/C E(4)56-000 CG-0000
Exit alarm O/C E(3)74-ZZZ EA-ZZZZ
System Troubl e Events
Sensor tamper/restore MA/R E(1)37-000/ R(1)37-000 ES-0000/EJ-0000
CPU low battery trouble/restore MA/R E(3)A2-000 / R(3)A2-000 YT-0000 / YR-0000
Battery absent t rouble/restore MA/R E(3)11-000/ R(3)11-000 YM-0000 / YR-0000
Battery chargingtrouble/restore MA/R E(3)14-000/ R(3)14-000 YP-0000/ YQ-0000
AC power fail/restore MA/R E(3)A1-000 / R(3)A1-000 AT-0000 / AR-0000
Communication
Receiver jammed/restore MA/R E(3)AA-001
Dual path supervision f ailure/restore MA/R E(3)500-xxx
FTC trouble/restore MA/R E(3)54-RRR/ R(3)54-RRR YC-RRR/YK-RRR
2-Way voice session start MA/R E(6)06 LF-000
Sensor Events
Sensor low battery trouble/restore. MA/R E(3) 84-ZZZ
R(3)AA-001
YX-0001 / YZ-0001
YS-0001 / YZ-0001
R(3)500-xxx
XT-ZZZZ / XR-ZZZZ
R(3) 84-ZZZ
- 37 -
Page 41

Appendix 8: Reporting Codes
Sec tion # Definition Dialer Dir-
ection*
Sensor trouble/restore MA/R E(3)8A-ZZZ
Sensor bypass/restore MA/R E(5)7A-ZZZ
Heat or probe trouble/restore MA/R E(3)8A-ZZZ
Freeze ESM module/restore MA/R E(3)8A-ZZZ
Repeater 1-8 AC fail/restore MA/R E (3)A1-901
RF jam t rouble/restore E(3)AA-0000
Miscellaneous Al arms
Duress zlarm -code entered at keypad A/R E(1)21-000 HA-0000/ HH-0000
Opening after alarm - disarmed with alarm in memory A/R E(4)58-000 OR-0000
Recent closing - alarm occurs within two minutes of system
arming
Cross zone alarm A/R E(1)39-000 BV-0000
Two trip error A/R E(3)78-000 BG-0000
Cancel report A/R E(4)A6-UUU OC-UUUU
Prior ity Alarm and Restoral Events
[F] Key alarm/restore A/R E(1)1A-000
[A] Key alarm/restore A/R E(1)AA-000
[P] Key alarm/restore A/R E(1)2A-000
Silent police panic/cancel A/R E(1)20-0000/ R(1)20-0000 PA-0000/PH-0000
Miscellaneous Cl osing
Sensor bypass O/C E(5)7A-ZZZ UB-ZZZZ
Sensor bypass restore O/C R(5)7A-ZZZ UU-ZZZZ
A/R E(4)59-UUU CR-UUUU
Automatic Contact ID
Codes
R(3)8A-ZZZ
R(5)7A-ZZZ
R(3)8A-ZZZ
R(3)8A-ZZZ
R (3)A1-901
R(3)AA-000
R(1)1A-000
R(1)AA-000
R(1)2A-000
SIA Auto Rep Codes**
UT-ZZZZ / UJ-ZZZZ
UB-ZZZZ / UU-ZZ ZZ
KT-ZZZZ / KJ-ZZZZ
ZT-ZZZZ / ZJ-ZZZ Z
AT-0901 / AR-0901
XQ-0000/XH-0000
FA-0000 / FH-0000
MA-0000 / MH-0000
PA-0000 / PH-0000
Testing
Sensor test start/end T E(6)A7-UUU
R(6)A7-UUU
Auto-phone t est T E(6)A2-000 RP-0000 / RY-0000
Test transmission with trouble T E(6)A8-000 RY-0000
Manual phone test T E(6)A1-000 RX-0000
Maintenance
Partition f ire trouble/restore MA/R E(3)73-992
R(3)73-992
Smoke detector low s ensitivuty trouble/restore MA/R E(3)73-000
R(3)73-000
Panelprogramming MA/R E(6)27-000 LB-0000
Panelprogramming exited MA/R E(6)28-000 LS-0000
Lack of usage MA/R E(6)54-000
R(6)54-000
* A/R =alarms/restores; T/R = tampers/restorers; O/C = openings/closings; MA/R = maintenance alarms/restores; T =t est transmiss ions
** UUU = user number. Note t hat for CID, enter 999 f or user 1000. ZZZ/ZZZZ = zone number.
*** Zones and panic pendants are identified, wireless keys can be identified f or openings andclosings.
TS-UUUU/TE-UUUU
FT-992 / FJ-992
FT-0000 / FJ-0000
CD-000
Contact ID & SIA Zone Alarm/Restore Event Codes
(as per SIA DCS: ‘Contact ID’ 01-1999):
The table below defines the meaning of all Contact ID and SIA zone alarm/restore event codes.
- 38 -
Page 42

Appendix 8: Reporting Codes
Zone Definition SIA Auto Rep Codes Contact ID Auto Rep Codes
Delay 1 BA-ZZZZ / BH-ZZZZ E(1) 3A - ZZZ / R(1)3A- ZZZ
Delay 2 BA-ZZZZ / BH-ZZZZ E(1) 3A - ZZZ / R(1)3A- ZZZ
Instant BA-ZZZZ / BH-ZZZZ E(1) 3A- ZZZ / R(1)3A- ZZZ
Interior BA-ZZZZ / BH-ZZZZ E(1) 3A- Z ZZ / R(1)3A-ZZZ
Interior stay/away BA-ZZZZ / BH-ZZZZ E(1) 3A - ZZZ / R(1)3A- ZZZ
Delay stay/away BA-ZZZZ / BH-ZZZZ E(1) 3A- ZZZ / R(1)3A- ZZZ
Day Zone BA-ZZZZ / BH-ZZZZ E(1) 3A- ZZZ / R(1)3A- ZZZ
24-Hr. Burglary BA-ZZZZ / BH-ZZZZ E(1) 3A- ZZZ / R(1)3A- ZZZ
Standard 24-Hr. Fire (wireless) FA-ZZZZ / FH-ZZZ Z E(1) 1A - ZZZ / R(1)1A- Z ZZ
24-Hr Temperature KA-ZZZZ / KH-ZZZZ E(1) 58- ZZZ / R(1)58 - ZZZ
24-Hr. Non alarm (walk test only) BA-ZZZZ / BH-ZZZZ E(1) 3A - ZZZ / R(1)3A- ZZZ
24-Hr. Supervisory buzzer UA-ZZZZ / UH-ZZ ZZ E(1)5A - ZZZ / R(1)5A - ZZZ
24-Hr. Auto verified fire (wireless) FA-ZZZZ / FH-ZZZZ E(1) 1A- ZZZ / R(1)1A - ZZZ
24-Hr. CO alarm GA-ZZZZ / GH-ZZZZ E(1)62 - ZZZ / R(1)62 - ZZZ
24-Hr. Holdup HA-ZZZZ / HH-ZZ ZZ E(1)22 - ZZZ / R(1)22 - ZZZ
24-Hr. Panic PA-ZZZZ / PH-ZZZZ E(1) 2A- ZZZ / R(1)2A - ZZZ
24-Hr. Flood WA-ZZZZ / WH-ZZZZ E(1) 54 -ZZZ / R(1)54 - ZZZ
24-Hr. Auxiliary MA-ZZZZ / MH-ZZZZ E(1) AA - ZZZ / R(1)AA - ZZZ
ZZZ/ZZZZ = zones 001-128
- 39 -
Page 43

Appendix 1: Guidelines for Locating Smoke Detectors and CO Detectors
Figure 1
Figure 2
Figure 3
Appendix 1: Guidelines for Locating Smoke Detectors and CO
Detectors
The following information is for general guidance only and it is recommended that local fire codes and regulations be consulted when locating and installing smoke and CO alarms.
Smoke Detectors
Research has shown that all hostile fires in homes generate smoke to a greater or lesser extent. Experiments with typical
fires in homes indicate that detectable quantities of smoke precede detectable levels of heat in most cases. For these reasons, smoke alarms should be installed outside of each sleeping area and on each storey of the home. The following information is for general guidance only and it is recommended that local fire codes and regulations be consulted when locating
and installing smoke alarms. It is recommended that additional smoke alarms beyond those required for minimum protection be installed. Additional areas that should be protected include: the basement; bedrooms, especially where smokers
sleep; dining rooms; furnace and utility rooms; and any hallways not protected by the required units. On smooth ceilings,
detectors may be spaced 9.1m (30 feet) apart as a guide. Other spacing may be required depending on ceiling height, air
movement, the presence of joists, uninsulated ceilings, etc. Consult National Fire Alarm Code NFPA 72, CAN/ULC-S553-02
or other appropriate national standards for installation recommendations.
l Do not locate smoke detectors at the top of peaked or gabled ceilings; the dead air space in these locations may pre-
vent the unit from detecting smoke.
l Avoid areas with turbulent air flow, such as near doors, fans or windows. Rapid air movement around the detector
may prevent smoke from entering the unit.
l Do not locate detectors in areas of high humidity.
l Do not locate detectors in areas where the temperature rises above 38°C (100°F) or falls below 5°C (41°F).
Smoke detectors should always be installed in USA in accordance with Chapter 29 of NFPA 72, the National Fire Alarm
Code: 29.5.1.1.
Where required by other governing laws, codes, or standards for a specific type of occupancy, approved single- and multiple-station smoke alarms shall be installed as follows:
1. In all sleeping rooms and guest rooms.
2. Outside of each separate dwelling unit sleeping area, within 21 ft (6.4 m) of any door to a sleeping room, with the dis-
tance measured along a path of travel.
3. On every level of a dwelling unit, including basements.
4. On every level of a residential board and care occupancy (small facility), including basements and excluding crawl
spaces and unfinished attics.
5. In the living area(s) of a guest suite.
6. In the living area(s) of a residential board and care occupancy (small facility).
- 40 -
Page 44

Appendix 1: Guidelines for Locating Smoke Detectors and CO Detectors
Figure 3a
Figure 4
GROUND
FLOOR
BASEMENT
KITCHEN
GARAGE
BEDROOM
BEDROOM
BEDROOM
CARBON MONOXIDE DETECTOR
Figure 5
Carbon Monoxide Detectors
Carbon monoxide is colorless, odorless, tasteless, and very toxic. It also moves freely in the air. CO detectors can measure
the concentration and sound a loud alarm before a potentially harmful level is reached. The human body is most vulnerable
to the effects of CO gas during sleeping hours; therefore, CO detectors should be located in or as near as possible to sleeping areas of the home. For maximum protection, a CO alarm should be located outside primary sleeping areas or on each
level of your home. Figure 5 indicates the suggested locations in the home.
Do NOT place the CO alarm in the following areas:
l Where the temperature may drop below -10ºC or exceed 40ºC
l Near paint thinner fumes
l Within 5 feet (1.5m) of open flame appliances such as furnaces, stoves and fireplaces
l In exhaust streams from gas engines, vents, flues or chimneys
l Do not place in close proximity to an automobile exhaust pipe; this will damage the detector
PLEASE REFER TO THE CO DETECTOR INSTALLATION AND OPERATING INSTRUCTION SHEET FOR SAFETY
INSTRUCTIONS AND EMERGENCY INFORMATION.
Household Fire Safety Audit
Read this section for important information about fire safety. Most fires occur in the home. To minimize this danger, we
recommend that a household fire safety audit be conducted and a fire escape plan be developed.
1. Are all electrical appliances and outlets in a safe condition? Check for frayed cords, overloaded lighting circuits, etc.
If you are uncertain about the condition of your electrical appliances or household service, have a professional evaluate these units.
2. Are all flammable liquids stored safely in closed containers in a well-ventilated cool area? Cleaning with flammable
liquids should be avoided.
3. Are fire-hazardous materials (e.g., matches) well out of reach of children?
4. Are furnaces and wood-burning appliances properly installed, clean and in good working order? Have a professional evaluate these appliances.
Fire Escape Planning
There is often very little time between the detection of a fire and the time it becomes deadly. It is thus very important that a
family escape plan be developed and rehearsed.
1. Every family member should participate in developing the escape plan.
2. Study the possible escape routes from each location within the house. Since many fires occur at night, special attention should be given to the escape routes from sleeping quarters.
3. Escape from a bedroom must be possible without opening the interior door.
Consider the following when making your escape plans:
- 41 -
Page 45

Appendix 1: Guidelines for Locating Smoke Detectors and CO Detectors
l Make sure that all border doors and windows are easily opened. Ensure that they are not painted shut, and that their
locking mechanisms operate smoothly.
l If opening or using the exit is too difficult for children, the elderly or handicapped, plans for rescue should be
developed. This includes making sure that those who are to perform the rescue can promptly hear the fire warning
signal.
l If the exit is above the ground level, an approved fire ladder or rope should be provided as well as training in its use.
l Exits on the ground level should be kept clear. Be sure to remove snow from exterior patio doors in winter; outdoor
furniture or equipment should not block exits.
l Each person should know the predetermined assembly point where everyone can be accounted for (e.g., across the
street or at a neighbour’s house). Once everyone is out of the building, call the fire department.
l A good plan emphasizes quick escape. Do not investigate or attempt to fight the fire, and do not gather belongings
as this can waste valuable time. Once outside, do not re-enter the house. Wait for the fire department.
l Write the fire escape plan down and rehearse it frequently so that should an emergency arise, everyone will know
what to do. Revise the plan as conditions change, such as the number of people in the home, or if there are changes
to the building’s construction.
l Make sure your fire warning system is operational by conducting weekly tests. If you are unsure about system oper-
ation, contact your installer.
l We recommend that you contact your local fire department and request further information on fire safety and escape
planning. If available, have your local fire prevention officer conduct an in-house fire safety inspection.
- 42 -
Page 46

Appendix 2: Regulatory Information
Appendix 2: Regulatory Information
This product has been tested and found in compliance with the following standards:
l UL1023 Household Burglar-Alarm System Units
l UL985 Household Fire Warning System Units
l ULC-S545-02 Residential Fire Warning System Control Units
l ORD-C1023-1974 Household Burglar-Alarm System Units
This product has also been tested and found in compliance with the ANSI/SIA CP-01-2014 Control Panel Standard –
Features for False Alarm Reduction.
This product is UL/ULC listed under the following categories:
l UTOU/UTOUC Control Units and Accessories, Household System Type
l NBSX/NBSXC Household Burglar Alarm System Units
l AMTB Control Panels, SIA False Alarm Reduction
The product is labeled with the UL and ULC listing marks along with the SIA CP-01 compliance statement (Also Classified
in accordance with SIA-CP-01 Standard) as proof of compliance with the above mentioned standards. For further information on this product’s listings please also refer to the official listing guides published at the UL web site (www.ul.com)
under Certifications Section.
UL/ULC Residential Fire and Burglary Installations:
For ULC Installations refer to the Standard for the Installation of Residential Fire Warning Systems, CAN/ULC-S540.
l Use at least one PG9916 or PG9926 Smoke Detector for Fire Installations (refer to Installer portal > Panel Settings>
Zones> Add Device (Enter Device Serial # or Auto Enroll) > Type >Standard Fire)
l The entry delay shall not exceed 60 seconds (refer to Installer portal > Panel Settings>Panel Configuration>Partition
Configuration> Entry Delay 1)
l The exit delay shall not exceed 120 seconds (refer to Installer portal > Panel Settings>Panel Configuration>Partition
Configuration> Exit Delay)
l The minimum Bell Time-out is 4 minutes (refer to Installer portal > Panel Settings>Panel Configuration>System Con-
figuration> Burglary Bell Time-out)
Note: For ULC Residential Fire Installations the minimum Bell Time-out is 5 minutes
l Temporal Three Fire Signal shall be enabled (hardcoded ON)
l Arm/Disarm Bell Squawk shall be enabled when using wireless key PG9929, PG9939 or PG9949 (refer to Installer
portal > Panel Settings>Panel Configuration>System Configuration> > Local arm shall be ON)
l A code shall be required for bypassing (refer to Installer portal >Panel Settings>Panel Configuration>System Con-
figuration> Access Code Is Required for Bypassing)
l Trouble beeps shall be enabled (refer to Installer portal >Panel Settings>Panel Configuration>System Con-
figuration> Trouble Beeps Auto Silence)
Note: This product is programmed to perform 5 attempts for communication of an event to the supervising station. If unsuccessful, a Fail To Communicate (FTC) trouble is generated.
l Test transmission cycle shall be set for monthly transmission (refer to Installer portal > Panel Settings>Panel Con-
figuration>Comms Configuration> Ethernet Test Transmission Cycle & Cellular Test Transmission Cycle)
l For UL installations, 2 repeaters (model PG9920) must be used for proper signal routing.
Note: For ULC Residential installations set for daily test transmission
l Wireless Supervision window shall be enabled (refer to Installer portal > Account Details > Panel Configuration > Eth-
ernet Supervision, Cellular Supervision)
l Wireless Supervision window shall be set to 4 hours for Fire Installations (refer to Installer portal > Panel Set-
tings>Panel Configuration>Comms Configuration > Ethernet Supervision, Cellular Supervision)
l Wireless Supervision window shall be set to 24h for Burglary Installations only (refer to Installer portal > Panel Set-
tings>Panel Configuration>Comms Configuration > Ethernet Supervision, Cellular Supervision)
l RF Jam detection shall be enabled (refer to Installer portal > Panel Settings>Panel Configuration>System Con-
figuration> RF Jam Detection and Reporting)
l Bells will be active During 2-way Audio (refer to Installer portal > Panel Settings > Panel Configuration > System Con-
figuration > Wireless Siren Control)
l New Alarms will Disconnect 2-way Audio (refer to Installer portal > Panel Settings > Panel Configuration > System
Configuration > New Alarms Disconnect 2-way Audio for 2G)
l When the 2- way audio feature is enabled(refer to Installer portal > Panel Settings > Zones > 2-Way Audio) ensure
that New alarms will not Disconnect 2-Way Audio is OFF and Wireless Siren During 2-Way Audio is ON
- 43 -
Page 47

Appendix 2: Regulatory Information
Programming
The notes in the programming sections describing the system configurations for UL/ULC listed installations shall be implemented.
Bell Location
The alarm sounding device (bell) shall be located where it can be heard by the person operating the security system during
the daily arming and disarming cycle.
Casual Users
The installer should caution the user(s) not to give system information (e.g., codes, bypass methods, etc.) to casual users
(baby-sitters or service people).
User Information
The installer should advise the users and note in the User’s Manual:
l Service organization name and telephone number
l The programmed exit time
l The programmed entry time
l Test system weekly
Regulatory Agency Statements
FCC MODIFICATION STATEMENT
Digital Security Controls has not approved any changes or modifications to this device by the user. Any changes or modifications could void the user’s authority to operate the equipment.
Digital Security Controls n’approuve aucune modification apportée à l’appareil par l’utilisateur, quelle qu’en soit la nature.
Tout changement ou modification peuvent annuler le droit d’utilisation de l’appareil par l’utilisateur.
ISED CANADA INTERFERENCE STATEMENT
This device complies with Part 15 of the FCC Rules and ISED Canada licence-exempt RSS standard(s). Operation is subject to the following two conditions: (1) this device may not cause interference, and (2) this device must accept any interference, including interference that may cause undesired operation of the device.
Le présent appareil est conforme aux CNR d'ISED Canada applicables aux appareils radio exempts de licence.
L'exploitation est autorisée aux deux conditions suivantes : (1) l'appareil ne doit pas produire de brouillage, et (2)
l'utilisateur de l'appareil doit accepter tout brouillage radioélectrique subi, ême si le brouillage est susceptible d'en compromettre le fonctionnement.
FCC CLASS B DIGITAL DEVICE NOTICE
This equipment has been tested and found to comply with the limits for a Class B digital device, pursuant to part 15 of the
FCC Rules. These limits are designed to provide reasonable protection against harmful interference in a residential installation. This equipment generates uses and can radiate radio frequency energy and, if not installed and used in accordance
with the instructions, may cause harmful interference to radio communications. However, there is no guarantee that interference will not occur in a particular installation. If this equipment does cause harmful interference to radio or television
reception, which can be determined by turning the equipment off and on, the user is encouraged to try to correct the interference by one or more of the following measures:
- Reorient the receiving antenna.
- Increase the separation between the equipment and receiver.
- Connect the equipment into an outlet on a circuit different from that to which the receiver is connected.
- Consult the dealer or experienced radio/television technician for help.
CAN ICES-3 (B) / NMB-3 (B)
This Class B digital apparatus complies with Canadian ICES-003. Cet appareil numérique de classe B est conforme à la
norme canadienne ICES-003.
The reference to the WS900-xx throughout this manual is applicable to the following model numbers: WS900-19 and
WS900-29.
FCC ID:F5316WS90019
FCC ID:F5316WS900-29
IC: 160A-WS90019
IC: 160A-WS90029
- 44 -
Page 48

Appendix 2: Regulatory Information
FCC/ISED CANADA WIRELESS NOTICE
This equipment complies with FCC and ISED Canada radiation exposure limits set forth for an uncontrolled environment.
The antenna should be installed and operated with minimum distance of 20 m between the radiator and your body.
Antenna gain must be below:
Fre quency band 3G7090
GSM 850 / FDD V 2.1 dBi
PCS1900 / FDD II 3.7 dBi
Fre quency band LT7090
LTE B4 (1700 MHz) 1.5 dBi
LTE B13 (700 MHz) 2.2 dBi
This transmitter can be co-located or operating in conjunction with any other antenna or transmitter.
The reference to the Cellular Communicator xx7090 throughout this manual is applicable to the following model numbers:
3G7090 and LT7090.
FCC ID:F53163G7090
FCC ID:F5316LT7090
IC: 160A-3G7090
IC: 160A-LT7090
WARNING: To satisfy FCC RF exposur e requirements for mobi le transmitting devices, a separation d istance of 20cm or more must be maintained
between the antenna of this device and persons dur ing device operation.
NIST Validationof encryption algorithm AES128 certificateNo. 4053
FCC/IC LABEL
The modular transmitter 3G7090 or LT7090 is labeled with its own FCC ID and IC number. When the module is installed
inside the host device WS900-19 or WS900- 29 and the FCC ID/IC of the module is not visible, the host device displays the
provided label referring to the FCC ID and IC of the enclosed module. This label is shipped together with the module and it
is the responsibility of the integrator to apply it to the exterior of the enclosure, as displayed in the following figure.
- 45 -
Page 49

SIA False Alarm Reduction Installations: Quick Reference
Caution
Fire Alarm Verification feature (Auto Verified Fire Zone) is supported on the DSC Wireless Smoke Detector, Model PGx916
and PGx926. The fire alarm delay is 40s.
Notes:
Programming at installation may be subordinate to other UL requirements for the intended application.
Cross zones have the ability to individually protect the intended area (e.g. motion detectors which overlap).
Cross zoning is not recommended for line security Installations nor is to be implemented on exit/entry zones.
There is a communication delay of 30 seconds in this control panel. It can be removed, or it can be increased up to 45
seconds at the option of the end user by consulting with the installer.
The security system shall be installed with the sounding device activated and the communicator enabled for transmission
using SIA or CID format.
SIA Feature
Programming Section
Exit Delay
Panel Settings>Panel Configuration>Partition Configuration> Exit Delay (select 45s,
60s, 90s, or 2 min)
Exit Time Restart (hardcoded ON) Enables the exit delay restart feature Default: Enabled Required
Auto Stay Arm on Un-vacated
Premises
Zones must be programmed as
stay/Away
Entry delay(s)
Panel Settings>Panel Configuration>Partition Configuration
> Entry Delay
(select 30s, 45s, 60s, 2mins,
3mins or 4mins)
Abort Window for Non-Fire zones Transmission Delay zone attribute must
Abort Window Time for Non-Fire
zones
Panel Settings>Panel Configuration>System Configuration
> Communication Delay
Abort Annunciation An audible tone is generated when an
Communications Canceled Window
Panel Settings>Panel Configuration>System Configuration>Communication
Cancel Window
Comments Range/Default Requirement
Access to Entry and Exit delays and Bell
Time Out for the system
Function Key: Stay Arming. All Stay/Away
type zones will be automatically bypassed
Access to Entry and Exit delays and Bell
Time Out for the system
Note: Combined Entry delay and Communications Delay (Abort Window) shall
not exceed 60s
be enabled
Access to the programmable delay
before communicating alarms
Note: Combined Entry delay and Communications Delay (Abort Window) shall
not exceed 60s
alarm is aborted during the Abort window
Access to the programmable Cancel Window.
Range: 45- 120 sec.
Default: 60 sec.
If no exit after full arm
Default: Enabled
Range: 30 sec. to 4 min.
Default: 30 sec.
May be disabled by zone
or zone type Default:
Enabled
Range: up to 45 sec.
Default: 30 sec.
Annunciate that no alarm
was transmitted Default:
Enabled
Range: minimum 5 min.
Default: 5 min.
Note: minimum 5 min. for
UL installations
Required
(programmable)
Required
Required
(programmable)
Required
Required
(programmable)
Required
Required
- 46 -
Page 50

SIA Feature
Programming Section
Cancel Annunciation
Panel Settings>Panel Configuration>System Configuration>
> Reporting
Duress Feature Do not derive code from an existing
Cross Zone Timer
Panel Settings>Panel Configuration>Partition Configuration
>Cross Zone Delay
Swinger Shutdown for Alarms
Panel Settings>Zones> Swinger
Shutdown
24 hour auto verified Fire Access to 24 hour auto verified Fire Activates If a restore is Not
Comments Range/Default Requirement
Access to the reporting code for Alarm
Canceled
Master/User code (e.g., Master code is
1234, the duress code should not be
1233 or 1235)
Access to the programmable Cross Zone
timer
Access to the swinger shutdown limit for
zone alarms.
Annunciate that a Cancel
was transmitted. Default:
Enabled
No automatic derivative of
another user code. No
duplicates with other user
codes
Default: Disabled
May program Range: 001255 seconds. Default: 0
seconds
For all non-fire zones shutdown at 1 or 6 trips
Default: 2 trips
received within the specified time Default: disabled
Required
Allowed
Allowed
Required
(programmable)
Required
System Test:
Panel Settings> Diagnostics> System>System Test
Panel Settings> Diagnostics> System>
Device> Begin Walk
Test
The system activates all keypad sounders, bells or sirens for 2 seconds and all keypad lights turn
on. Refer to the User Manual.
This mode is used to test each zone on the system for proper functionality.
- 47 -
Page 51

Appendix 3: EULA
Appendix 3: EULA
IMPORTANT - READ CAREFULLY: DSC Software purchasedw ith or without Products and
Components is copyrightedand is purchased under the following license terms:
This End-User License Agreement(“EULA”) is alegal agreement between You (the company,
individual or entity who acquired the Software and any related Hardware) and Digital Security
Controls, adivisi on of Tyco Safety Products Canada Ltd.(“DSC” ), the manufacturer of the integratedsecurity systems and thedeveloper of the software andany relatedproducts or components
(“HARDWARE”) which You acquired.
If the DSC software product(“SOFTWARE PRODUCT” or “SOFTWARE”) is intended to be
accompanied by HARDWARE, and is NOT accompanied by new HARDWARE, You may not
use, copy or install the SOFTWARE PRODUCT. The SOFTWARE PRODUCT includes computer software, and may includeassociated media, printed materials, and “online” or electronic
documentation.
Any software provided alongw ith the SOFTWARE PRODUCT thatis associated with aseparate
end-user licenseagreement is licensedto You under the terms of that l icenseagreement.
By installing, copying, downloading, storing, accessingor otherwise using the SOFTWARE
PRODUCT, You agreeunconditionally to be bound by the terms of this EULA, even if this EULA
is deemed to be a m odification of any previous arrangement or contract. If You do not agreeto the
terms of this EULA, DSC is unwilling to license the SOFTWARE PRODUCT to You, and You
have no r ight to use it.
SOFTWARE PRODUCT LICENSE
The SOFTWARE PRODUCT is protected by copyright laws and international copyright treaties,
as well as other intellectual property laws and treaties. The SOFTWARE PRODUCT is licensed,
not sold.
1. GRANT OF LICENSE Th is EULA grants You the f ollowing rights:
Software Installation and Use- For each license You acquire, You may have only one copy of
theSOFTW ARE PRODUC T installed.
Storage/Network Use - The SOFTWARE PRODUCT may not be installed, accessed, displayed, run, shared or usedconcurrently on or from differentcomputers, includinga workstation,
terminal or other digital electronic device (“ Device”). In other words, if You haveseveral workstations, You will haveto acquire a license for each workstation where the SOFTWARE will be
used.
Backup Copy - Youm ay m ake back-upcopies of the SOFTWARE PRODUCT, but You may
only have onecopy per licensei nstalled at any given time. You may use the back-up copy solely
for archival purposes. Except as expressly provided in this EULA, You may not otherwise make
copies of the SOFTWARE PRODUCT, including the printedm aterials accompanyingthe
SOFTWARE.
2. DESCRIPTION OF OTHER RIGHTS AND LIMITATIONS
Limitations on ReverseEngineering, Decompilation and Disassembly - Youm ay not
reverse engineer, decompile, or disassemble the SOFTWARE PRODU CT, except and only to
theextent that such activity is expressly permitted by applicable law notwithstanding this limitation. You may not make any changes or modifications tothe Software, w ithout the writtenpermission of an officer of DSC. You may not remove any proprietary notices,marks or labels from
theSoftware Product. You shall institute reasonable measures to ensure compliance wi th the
terms andconditions of this EULA.
Separation of Components - The SOFTWARE PRODUCT is licensed as a single product. Its
component parts may not be separated for use on more than one HARDW ARE unit.
Single INTEGRATED PRODUCT - If You acquired this SOFTWARE withHARDWARE, then
theSOFTW ARE PRODUC T is li censed with the HARDW ARE as a single integrated product. In
this case, the SOFTWARE PRODUCT may only be used with the HARDW ARE as set forth in
this EULA.
Rental - Youmay not r ent, l easeor lendthe SOFTWARE PRODUCT. Youmay not m ake it available to others or post it ona server or web site.
Software Product Transfer - Youm ay transfer all of Your rights under this EULA only as part of
a permanent sale or transfer of the HARDW ARE, providedYou retain no copies, You transfer all
of the SOFTWARE PRODUCT (includingall component parts, the media and printedm aterials,
any upgrades andthis EULA), andprovided the recipient agrees to the terms of this EULA. If the
SOFTWARE PRODUC T is an upgrade, any transfer must also include all prior versions of the
SOFTWARE PRODUC T.
Termination - W ithout prejudice to any other rights, D SC may terminatethis EULAi f You fail to
comply with the terms and conditions of this EULA. In such event, Youmust destroy all copies of
theSOFTW ARE PRODUC T and all of its component parts.
Trademarks - This EULA does not grant You any r ights in connection wi th any trademarks or service m arks of DSC or its suppliers.
3. COPYRIGHT
All titleand intellectual property ri ghts in andto the SOFTWARE PRODUCT (includingbut not
limi tedto any images, photographs, and text incorporated into the SOFTWARE PRODUCT), the
accompanying printedmaterials, andany copies of the SOFTWARE PRODUCT, are ownedby
DSC or its suppliers. You may not copy the printedm aterials accompanyingtheSOFTW ARE
PRODUCT. All title and intellectual property rights in and to the content which m ay be accessed
throughuse of the SOFTWARE PRODUCT are the property of the r espective content owner and
may be protectedby applicable copyright or other intellectual property laws and treaties. This
EULA grants Youno rights to use such content. All rights not expressly granted under this EULA
are reserved by DSC and its suppliers.
EXPORT RESTRICTIONS - You agreethat You wil l not export or re-export the SOFTWARE
PRODUCT to any country, person, or entity subject to Canadian export restrictions.
CHOICE OF LAW - This Software LicenseAgreement is governedby the laws of theProvinceof
Ontario, Canada.
ARBITRATION - All disputes arising inconnection with this Agreement shall be determinedby
final and binding arbitrationin accordance with the Arbitration Act, andthe parties agree to be
boundby the arbitrator’s decision. The place of arbitration shall be Toronto, Canada, and the languageof the arbitrationshall be English.
LIMITED WARRANTY
NO WARRANT Y - DSC PROVIDES THE SOFTWARE “AS IS” WITHOUT WARRANTY.
DSC DOES NOT WARRANT TH AT THE SOFTWARE WILL MEET YOUR REQUIREMENTS
OR THAT OPERATION OF THE SOFTWARE WILLBE UNINTERR UPTED OR ERRORFREE.
CHANGES IN OPERATING ENVIRONMENT - DSC shall not be responsible for problems
caused by changes in the operating characteristics of the HARDW ARE, or for problems in the
interaction of the SOFTWARE PRODUCT with non-DSC-SOFTWARE or HARDWARE
PRODUCTS.
LIMITATION OF LIABILITY; WARR ANTY REFLECTS ALLOCA TION OF RISK - IN ANY
EVENT, IF ANY STATUTE IMPLIES WARRANTIES OR CONDITIONS NOT STATED IN
THIS LICENSE AGREEMENT, D SC’S ENTIRE LIABILITY UND ER ANY PROVISION OF THIS
LICENSEAGREEMENT SHALL BE LIMITED TO THE GREATER OF THE AMOUNT
ACTUALLY PAID BY YOU TO LICENSE THE SOFTWARE PRODUCT AND FIVECANADIAN
DOLLARS ( CAD$5.00). BECAUSE SOME JUR ISDICTIONS DO NOT ALLOW THE
EXCLUSION OR LIMITATION OF LIABILITY FOR CONSEQUENTIAL OR INCIDENTAL
DAMAGES, THE ABOVE LIMITATION MAY NOT APPLYTO YOU.
DISCLAIMER OF WARRAN TIES - THIS W ARRANTY CONTAINS THE ENTIRE
WARRANTY AND SHALL BE IN LIEU OF ANY AND ALL OTHER WARRANTIES, WHETHER
EXPRESSED OR IMPLIED (INC LUDING ALL IMPLIED W ARRANTIES OF
MERCHANTABILITYOR FITNESS FOR A PARTICULAR PURPOSE) AND OF ALL OTHER
OBLIGATIONS OR LIABILITIES ON THE PART OF DSC. DSC MAKES NO OTHER
WARRANTIES. DSC NEITHER ASSUMES N OR AUTHORIZES ANY OTHER PERSON
PURPORTING TO ACT ON ITS BEHALF TO MOD8IFY OR TO C HANGE TH IS WARRANTY,
NOR TO ASSUME FOR IT ANY OTHER W ARRANTY OR LIABILITY CONCERNING THIS
SOFTWARE PRODUC T.
EXCLUSIVE REMEDY AN D LIMITATION OF WARR ANTY - UNDER N O
CIRCUM STANCES SHALLDSC BE LIABLE FOR ANY SPECIAL, INCIDENTAL,
CONSEQUENTIAL OR INDIRECT DAMAGES BASED UPON BREACH OF WARRANTY,
BREACH OF CONTRACT, NEGLIGENCE, STRICT LIABILITY, OR ANY OTHER LEGAL
THEORY. SUCH DAMAGES INCLUDE, BUT ARE NOT LIMITED TO, LOSS OF PROFITS,
LOSS OF THE SOFTW ARE PRODUCT OR ANY ASSOCIATED EQUIPMENT, COST OF
CAPITAL, COST OF SUBSTITUTE OR REPLACEMENT EQUIPMENT, FACILITIES OR
SERVICES, DOWN TIME, PURCHASERS TIME, THE CLAIMS OF THIRD PARTIES,
INCLUDING CUSTOMERS, AND INJURY TO PROPERTY.
DSC recommends that the entire system becompletely testedon ar egular basis. However, despite frequent testing, anddue to, but not lim ited to, criminal tampering or electrical disruption, it is
possible for this SOFTWARE PRODUCT to fail toperform as expected.
- 48 -
Page 52

Appendix 4: Limited Warranty
Appendix 4: Limited Warranty
Digital Security Controls warrants the original purchaser that for aperiod of twelve months from
thedate of purchase, the product shall befree of defects i n materials and workmanshipunder normal use. During the warr anty period, Digital Security Controls shall, at its option, repair or
replaceany defectiveproduct upon return of the product to its factory, at no chargefor labour and
materials. Any replacement and/or repairedparts are warranted for the r emainder of the original
warranty or ninety (90) days, whichever is longer. The original purchaser must promptly notify
Digital Security Controls in writing that there i s defect in material or workmanship, such written
notice to be received in all events prior to expirationof the warranty period. There is absolutely no
warranty on software andall software products are sold as auser licenseunder the terms of the
software l icenseagreement includedw ith the product. The Customer assumes all responsibility
for the proper selection, installation, operation and maintenance of any products purchasedfrom
DSC. Custom products are only warranted to the extent that they do not function upon delivery. In
such cases, DSC can replace or credit at its option.
International Warranty
The warranty for international customers is the same as for any customer within Canada andthe
UnitedStates, with the exception that Digital Security Controls shall not be responsible for any
customs fees, taxes, or VAT that may be due.
Warranty Procedure
To obtainservice under this warranty, pleaser eturn the i tem(s) in question to the point of purchase. All authorized distributors and dealers havea warranty program. Anyoner eturning goods
to Digital Security Controls m ust first obtain an authorization number. Digital Security Controls
will not accept any shipment whatsoever for which prior authorization has not beenobtained.
Conditions to Void Warranty
This warranty applies only to defects in parts and workmanshiprelatingto normal use. It does not
cover:
l damage incurred in shippingor handling;
l damage causedby disaster such as fire, flood, wind, earthquake or lightning;
l damage due to causes beyond thecontrol of Digital Security Controls such as excess-
ive voltage, m echanical shock or water damage;
l damage causedby unauthorized attachment, alterations, modifications or foreign
objects;
l damage causedby peripherals (unless such peripherals were supplied by Digital
Security Controls);
l defects causedby failure to provide a suitable installation environment for the products;
l damage causedby useof the products for purposes other than those for whichit was
designed;
l damage from improper maintenance;
l damage arising outof any other abuse, mi shandlingor improper application of the
products.
Items Not Covered by Warranty
In addition to the items which void the W arranty,thefollowing items shall not be covered by W arranty: (i) freightcost to the repair centre;(ii) products which are not identified wi th DSC' s product
label and lot number or serial number; (iii) products disassembled or repaired in such a manner
as to adversely affect performanceor prevent adequatei nspectionor testing to verify any warranty claim. Access cards or tags returned for replacement under warranty wi ll becredited or
replaced at DSC's option. Products not coveredby this warranty, or otherwise out of w arranty due
to age, m isuse, or damage shall be evaluated, and a r epair estimate shall be provided. No repair
work will be performed until a valid purchase order is receivedfr om the Customer and a R eturn
Merchandise Authorisation number (RMA) is issued by D SC's Customer Service.
Digital Security Controls’s li ability for failure to repair the product under this w arranty after a reasonablenumber of attempts w ill be limi ted to a replacement of the product, as the exclusive remedy for breachof warranty. Under no ci rcumstances shall Digital Security Controls be liable for
any special, incidental, or consequential damages based uponbreach of warr anty, breach of contract, negligence, strict liability, or any other legal theory. Such damages include, but are not limited to, loss of profits, loss of the product or any associated equipment, cost of capital, cost of
substituteor replacementequipment, facilities or services, down tim e, purchaser’s time, the
claims ofthird parties, including customers, and injury toproperty. The laws of some jurisdictions
limi t or do not allow the disclaimer of consequential damages. If the laws of such a j urisdiction
apply to any claim by or against DSC, the limitations and disclaimers containedhere shall be to
thegreatest extent permittedby law. Some states do not allow the exclusionor l imitation of incidental or consequential damages, so that the abovem ay not apply to you.
Disclaimer of Warranties
This warranty contains the entire warr anty andshall bei n li eu of any and all other warranties,
whether expressed or implied (i ncluding all implied warranties of m erchantability or fitness for a
particular purpose) And of all other obligations or liabilities on the part of Digital Security Controls
Digital Security Controls neither assumes responsibility for, nor authorizes any other person purporting to act on its behalf tom odify or to change this warranty, nor to assume for it any other warranty or liability concerning this product.
This disclaimer of warranties and li mited warranty are governed by the laws of the provinceof
Ontario, Canada.
Digital Security Controls recommends that the entire system becompletely testedon ar egular
basis. However, despitefrequent testing, and due to, but notlimitedto, criminal tamperingor electrical disruption, it is possiblefor this product to fail toperform as expected.
Out of Warranty Repairs
Digital Security Controls wil l atits option repair or replace out-of-warranty products which are
returned to its factory according to the following conditions. Anyonereturning goods to Digital
Security Controls must first obtainan authorization number. Digital Security Controls will not
accept any shipment whatsoever for whichprior authorization has not been obtained.
Products which Digital Security Controls determines to be r epairable will be repaired and
returned.A set fee which Digital Security Controls has predeterminedand which may be revised
from time totim e, will bechargedfor each unit repaired.
Products which Digital Security Controls determines not to be r epairable will be replacedby the
nearest equivalent product available at that time. The curr entmarket price of the r eplacement
product wil l be chargedfor each replacement unit.
- 49 -
Page 53

WARNING: Installer please read carefully
Note to Installers
The warnings on this page contain vital information. As theonly individual incontact with system
users, it is thei nstaller’s responsibility to bring each item in this warning to the attention of all
users of this system.
System Failures
This system has been carefully designed to be as effective as possible.There are cir cumstances,
however, involving fire, burglary, or other types of emergencies where it may not provide protection. Any alarm system of any type may be compromised deliberately or may fail tooperateas
expected for a variety of r easons. Some, but notall, of the reasons m ay be:
Access by Intruders
Intruders may enter through an unprotected access point,circumvent a sensing device,evade
detection by moving through an area of insufficient coverage, disconnect a warning device, or interfere with or prevent the proper operation of the system.
Component Failure
Although every effort has been made to make this system as reliable as possible, the system may
fail to function as intended due to the failure of acomponent.
Compromise of Radio Frequency (Wireless) Devices
Signals m ay not reach the receiver under all circumstances which could include metal objects
placed on or near the radio path or deliberate jamming or other inadvertent r adiosignal interference.
Criminal Knowledge
This system contains security features w hich were known to be effectiveat the time of m anufacture. It is possible for persons with criminal i ntent to develop techniques which r educe the
effectiveness of these features. It is important that your security system be r eviewedperiodically
to ensure that i ts features remain effectiveand that it is updatedor r eplaced if it is foundthat it
does not provide the protection expected.
Failure of Replaceable Batteries
This system’s wireless transmitters have been designed to provide several years of battery life
under normal conditions. The expectedbattery life is a function of the deviceenvironment, usage,
and type. Ambient conditions such as high humidity, highor l ow temperatures, or large temperature fluctuations m ay r educe the expected battery life. While eachtransmittingdevice has a
low battery m onitor whichidentifies when the batteries needto be replaced, this monitor m ay fail
to operate as expected. Regular testingand maintenance wi ll keep the system in good operating
condition.
Inadequate Installation
A security system must be installedproperly inorder toprovideadequate protection.Every installationshould be evaluated by asecurity professional to ensure that all access points andareas are
covered. Locks and latches on windows and doors must be secure andoperateas intended. W indows, doors, walls, ceilings and other buildingm aterials must be of sufficient strength and constructionto provide the level of protection expected. A reevaluationm ust be doneduring and after
any construction activity. An evaluation by the fire and/or police department is highly r ecommended if this service i s available.
Inadequate Testing
Most problems that would preventan alarm system from operating as intended can be found by
regular testingand maintenance. The complete system should be testedweekly and imm ediately
after abreak-in, an attempted break-in, a fir e, a storm, an earthquake, an accident, or any kind of
constructionactivity insideor outside the premises. The testing should include all sensing
devices, keypads, consoles, alarm indicating devices, andany other operational devices that are
part of the system.
Insufficient Time
There may be circumstances when the system w ill operateas intended, yet the occupants will not
be protectedfrom an emergency due to their inability to respond to the warnings in a timely manner. If thesystem is remotely monitored, the responsem ay not occur in time to protect the occupants or their belongings.
Motion Detectors
Motion detectors can only detect motion within the designated areas as shown in their respective
installation instructions. They cannot discriminate betweenintruders and intendedoccupants.
Motion detectors do not provide volumetric area protection. They have multiple beams of detection andm otioncan only be detectedin unobstructed areas covered by these beams. They cannot
detect motion which occurs behind walls, ceilings, floor, closed doors, glass partitions,glass
doors or windows. Any type of tampering whether intentional or unintentional such as masking,
painting, or sprayingof any material on the lenses, mirrors, windows or any other part of the detection system w ill impair its proper operation.
Passive infraredmotiondetectors operate by sensing changes intemperature. However their
effectiveness can be reduced when the ambient temperature r ises near or abovebody
temperature or if there are intentional or unintentional sources of heat in or near the detectionarea.
Some of theseheat sources could be heaters, radiators, stoves, barbecues, fireplaces, sunlight,
steam vents, lightingand so on.
Power Failure
Control units, intrusion detectors, smokedetectors and many other security devices require an
adequate power supply for proper operation.If a device operates from batteries, it is possiblefor
thebatteries to fail. Even if the batteries have not failed,they m ust be charged, in goodcondition
and installed correctly. If a device operates only by AC power, any interruption, however brief, wi ll
render that device inoperative while it does not havepower. Power interruptions of any length are
often accompanied by voltage fluctuations which m ay damageelectronic equipment such as a
security system. After a power interruption has occurred, immediately conduct a complete system test to ensure that the system operates as intended.
Security and Insurance
Regardless of its capabilities, an alarm system is not a substitute for property or life insurance.
An alarm system also is not a substitute for property owners, renters, or other occupants to act
prudently toprevent or minimize the harmful effects of an emergency situation.
Smoke Detectors
Smoke detectors that are a part of this system may not properly alert occupants of a fire for anumber of reasons, some of whichfollow. The smoke detectors may havebeen improperly i nstalled
or positioned. Smoke may not be able to r eachthe sm oke detectors, such as when thefire is in a
chimney, walls or roofs, or ontheother side of closed doors. Smoke detectors m ay not detect
smoke from fires on another level of the r esidence or building.
Every fire is different in the amount of sm oke producedand the rate of burning. Smoke detectors
cannotsense all types of fires equally well. Smoke detectors m ay not provide timely warningof
fires caused by carelessness or safety hazards such as sm oking in bed, violent explosions, escaping gas, improper storage of flammable materials, overloaded electrical ci rcuits, children playing
with m atches, or arson.
Eveni f the sm oke detector operates as intended, there may be circumstances when there is insufficient warning to allow all occupants to escapei n tim e to avoid injury or death.
Warning Devices
Warning devices such as si rens, bells, horns, or strobes may not warn people or waken someone
sleeping if there is ani nterveningwall or door. Ifwarningdevices are locatedon adifferent l evel of
ther esidence or premise, then it is less likely that the occupants w ill be alertedor awakened. Audible warning devices may beinterferedwith by other noise sources such as stereos,radios, televisions, air conditioners, other appliances,or passing traffic. Audible w arningdevices, however
loud, m ay not be heard by a hearing-impaired person.
SIMPLIFIED EU DECLARATION OF CONFORMITY
Hereby, Tyco S afetyP roducts C anada Ltddec lares thatthe radio equipmenttype Wireless AlarmS ystemw ithIntegralCellular A larmCommunicatoris in c ompliancewith Directive 2014/53/EU.
Thefollowing models are cov ered by this guide: WS900-19, WS900- 29,3G7090, LT7090 (used in North America only) ,WS 901-14,WS 90124EU, WS901- 18,WS 901-28, WS911-18, WS911- 28,and 3G7090- EU.
Thefull textof theE U declarations of conformityfor the modelsmentioned below are available atthe followinginternet address es:
ModelWS 901-14:h ttp://dsc.com/pdf/1707001
ModelWS 901-24EU :http://dsc.com/pdf/1707002
ModelWS 901-18:h ttp://dsc.com/pdf/1707003
Model:WS901-28: http://dsc.com/pdf/1707004
Produc ts pecifications:
Frequency Bands Maximum Power
g1 433.04MHz – 434.79MHz 10mW
h1.4 868.0MHz –868.6MHz
h1.5 868.7MHz –869.2MHz
2400MHz-2483.5MHz 100mW
EGSM/EDGE: 880MHz – 915MHz Class 4( 2W) @ 900 MHz, E-GSM
DCS/EDGE: 1710MHz – 1785MHz Class 1 (1W) @ 1800 MHz, D CS
FDD Band VIII:880MHz – 915MHz
FDD Band I: 1920MHz – 1980MHz
European singlepointof contact
Tyco S afety Pr oducts, Voltaweg 20,6101 X K E cht,Netherlands
TheWS 912-28 Con trolP anel with3G7090E -EU c ellular communicatorhas beencer tifiedby Telefication accor ding toE N501311:2006+A1:2009+A 2:2017,EN 50131-3:2009,E N50131-4: 2008,E N50131- 10:2014, EN501 31-6:2017 (Type A) andEN 50136-1:2012
(SP 2,DP2) for Grade 2, Class II.For E N50131 compliantinstallations,withalarm control panels WS 912-28 only the intrusion portion ofthe alarm
sys temmay be activated.
10mW
Class E2 (0.5W) @ 900 MHz, EDGE
Class E2 (0.4W) @ 1800M Hz, EDGE
Class 3( 0.25W) @ 900/1800 MHz, FDD I/VIII
- 50 -
Page 54

The Tyco cloud collects Data from the iotega panel (public IP address, security events and statuses, security configuration, and system diagnostics) in order to improve system performance, troubleshoot customer issues, and improve user experience. You have the
right to access, correct and request removal of your personal data by contacting info@tycosecurityproducts.com and the right to
lodge a complaint with a supervisory authority. Tyco will not transfer this data to other parties, except for our cloud service provider in
the US, with whom we have contractual Personal Data Processing Terms and EU Standard Contractual Clauses. Tyco uses
industry-standard safeguards to protect your personal information. Find out more in our Privacy Statement at www.tyco.com/privacy.
Your personal information will be retained as long as necessary to achieve the purpose for which it was collected and for any period
thereafter as legally required or permitted by applicable law.
The trademarks, logos, and service marks displayed on this document are registered in the United States [or other countries]. Any
misuse of the trademarks is strictly prohibited and Tyco will aggressively enforce its intellectual property rights to the fullest extent of
the law, including pursuit of criminal prosecution wherever necessary. All trademarks not owned by Tyco are the property of their
respective owners, and are used with permission or allowed under applicable laws.
Product offerings and specifications are subject to change without notice. Actual products may vary from photos. Not all products
include all features. Availability varies by region; contact your sales representative.
© 2018 Tyco Security Products
All Rights Reserved.
Tech Support: 1-800-387-3630 (Canada & U.S.)
or 905-760-3000
www.dsc.com
 Loading...
Loading...