Drobo Mini Getting Started Manual
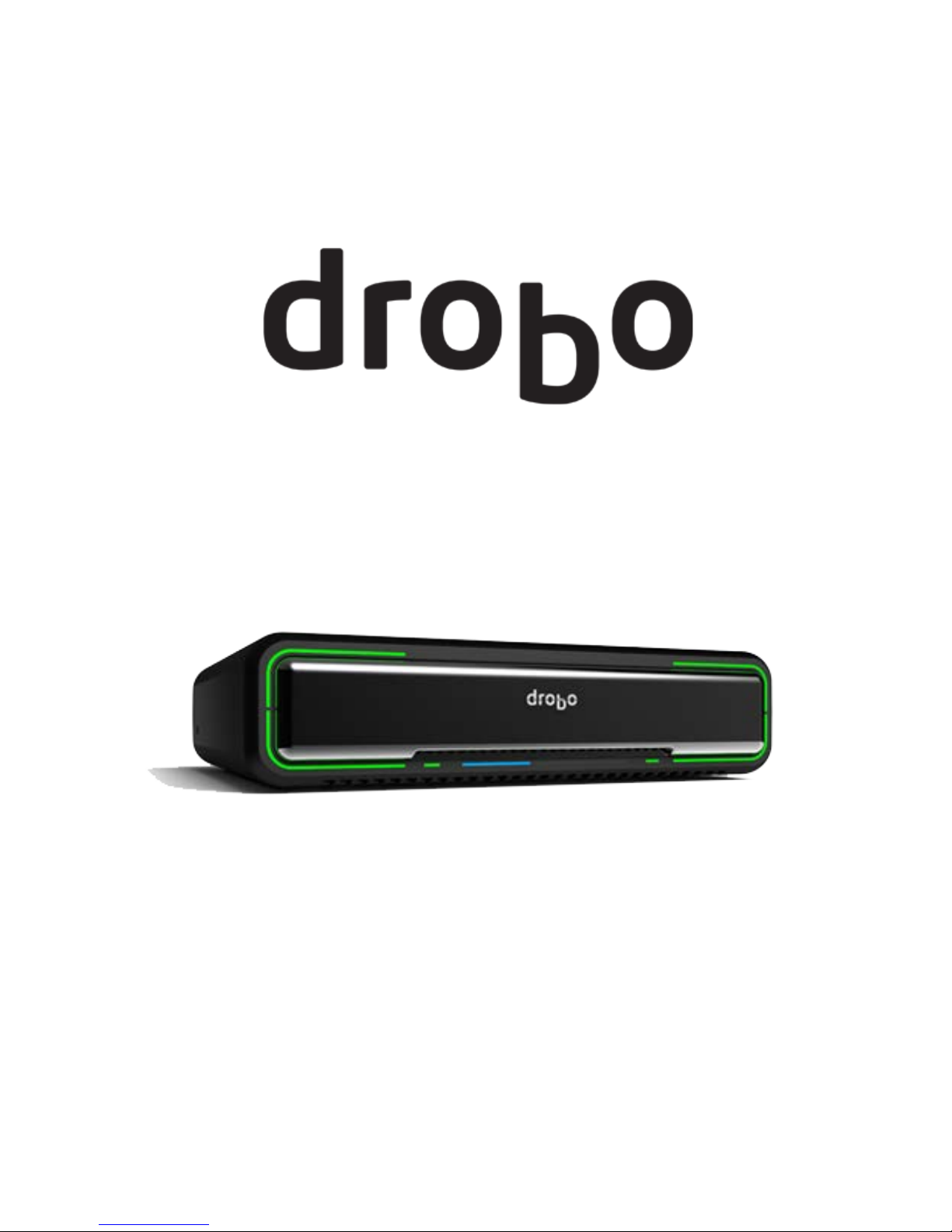
Drobo Mini Gett ing Started Guide

Table of Contents
Before You Begin ............................................................................................................ 3
Product Features at a Glance ................................................................................................................... 3
Checking Box Contents ............................................................................................................................ 4
Checking System Requirements .............................................................................................................. 4
Operating Systems Supported ......................................................................................................... 4
Connectivity Interfaces Supported for the Drobo Mini ..................................................................... 5
Checking the Hardware You Need ........................................................................................................... 8
Selecting Drives ............................................................................................................................... 8
Determining Drive Space Requ ir ements........................................................................................ 10
Using Power Protection.................................................................................................................. 10
Setting Up Your Drobo Mini ........................................................................................... 11
Installing Drobo Dashboard .................................................................................................................... 11
Installing an mSATA SSD ....................................................................................................................... 15
Inserting the Drives ................................................................................................................................. 16
Connecting Cables on Your Drobo Mini ................................................................................................. 17
Connecting Directly to Your Drobo Mini ......................................................................................... 18
Daisy-chaining with Your Drobo Mini ............................................................................................. 18
Formatting the Drives ............................................................................................................................. 21
Selecting a File System and Volume Size for Your Drobo Mini ..................................................... 21
Turning On Your Drobo Mini and Formatting the Drives ............................................................... 22
Where to Go Next.......................................................................................................... 28
Using Best Practices ............................................................................................................................... 28
Keeping Your Software Up to Date ........................................................................................................ 28
Checking for Software Updates Automatically ............................................................................... 29
Checking for Software Updates Now ............................................................................................. 30
Manually Updating Firmware from the Website ............................................................................. 30
Safely Shutting Down Your Drobo Mini .................................................................................................. 31
Safely Shutting Dow n Your Dr obo Min i Using Dr obo Da s hboar d .................................................. 32
Safely Shutting Down Your Drobo Mini Man ual ly .......................................................................... 34
Using the Online User Guide .................................................................................................................. 34
Using Context-Sensitive Help ................................................................................................................. 35
Using the Knowledge Base .................................................................................................................... 35
Registering Your Drobo Mini .................................................................................................................. 35
Getting Support ....................................................................................................................................... 39
Copyright, Safety and Limited Warranty ........................................................................ 40
Drobo Mini Gettin g Starte d G uide 2
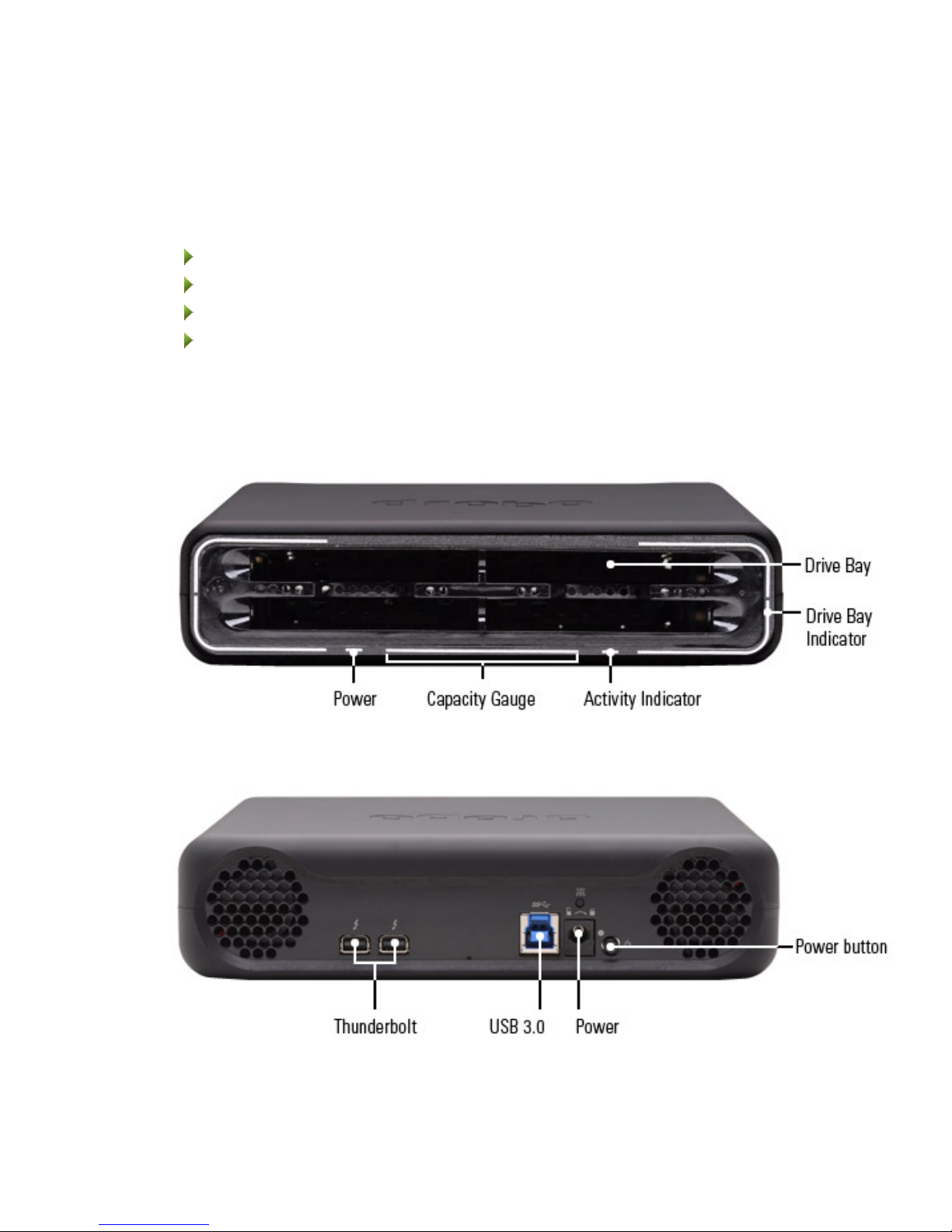
Before You Begin
Before you begin setting up your Drobo Mini, it’s a good idea to check system and hardware
requirements.
This section covers the following topics:
Product Features at a Glance
Checking Box Contents
Checking System Requirements
Checking the Hardware You Need
Product Features at a G lance
For a quick overview of features of the Drobo Mini, refer to the following images.
Figure 1: Front of the Drobo Mini with the bezel (faceplate) removed.
Figure 2: Back of the Drobo Mini.
Drobo Mini Gettin g Starte d G uide 3

Note: On the side of the Drobo Mini, there is a connection available for a Kensington lock,
enabling you to physically lock your Drobo Mini to a stationery object. See the instructions for a
Kensington lock for more information.
Checking Box Contents
Check your product's box to ensure it contains all the components in the list below.
•
Drobo Mini
•
1 m (3.3 ft) Thunderbolt cable
•
1 m (3.3 ft) USB 3.0 cable
•
1.8 m (6.6 ft) power cord with power supply
•
Quick Start Card
•
Safety and Warranty Guide
Checking System Requirements
Check to ensure your operating system and connectivity interface are supported.
This section covers the following topics:
Operating Systems Supported
Connectivity Interfaces Supported for the Drobo Mini
Operating Systems Supported
Operating systems supported for the Drobo Mini are as follows.
•
OS X 10.7.x Lion
•
OS X 10.8.x Mountain Lion
•
Windows 7 (Service Pack 1 or later, 32-bit and 64-bit)
•
Windows 8 (32-bit and 64-bit)
Notes:
-
For best performance and interoperability, ensure you are running the latest service packs for
the appropriate Windows operating systems.
- For the most current list of supported operating systems, check the specifications for your
products online at
www.drobo.com/products/index.php.
Drobo Mini Gettin g Starte d G uide 4
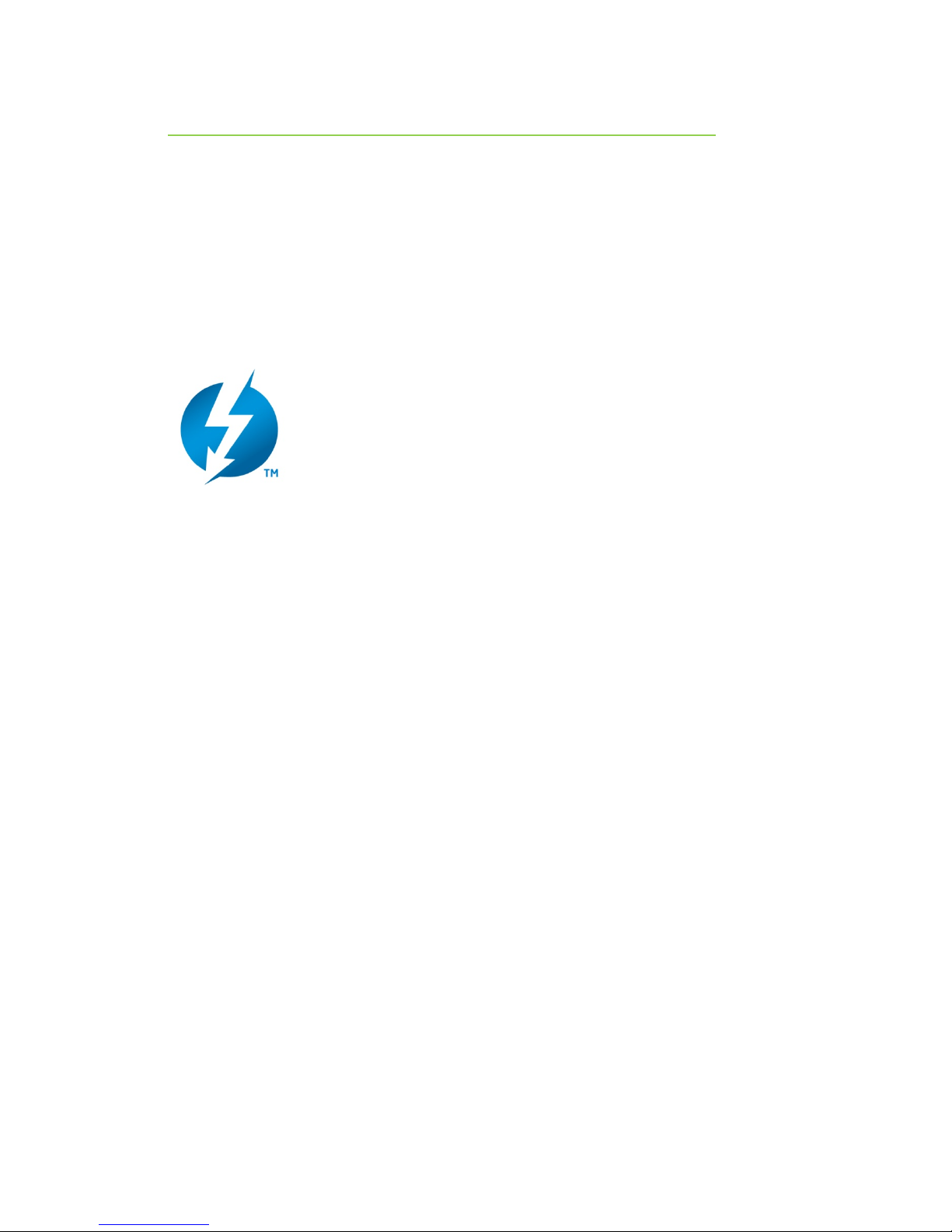
Connectivity Interfac e s S upported for the Drobo Mini
Your Drobo Mini connects directly to your computer using one of the following connectivity ports.
We recommend that you use the fastest connection you have available on your computer.
Notes:
You can only use one connection at a time.
-
-
If you would like to use the USB 3.0 interface and it is not available on your computer, you
can purchase and install an add-on adapter card. (This is a circuit board that fits into an
expansion slot in your computer and provides the interface you want.)
Thunderbolt
Developed by Intel with collaboration from Apple, Thunderbolt is a flexible, high-performance
interface that provides a high-speed connection to peripheral devices from a computer. It has the
ability to combine data, video, audio and power all in a single connection, concurrently. Each
Thunderbolt connector can provide two full-duplex channels, with each channel providing 10
Gbps of bi-directional bandwidth, meaning it can transmit and receive data at the same time.
The Drobo Mini has two Thunderbolt ports, enabling you to take advantage of Thunderbolt's
daisy-chaining capabilities. With Thunderbolt, you can daisy-chain up to six peripheral devices
and one display from a single computer. Note that because Thunderbolt has dual-protocol
support (with DisplayPort and PCI Express), you can connect your computer to Thunderbolt
devices or DisplayPort products. You can also connect non-Thunderbolt devices at the end of a
daisy-chain by using Thunderbolt technology adapters.
Here are three options for connecting your Drobo device using its Thunderbolt interface.
Drobo Mini Gettin g Starte d G uide 5
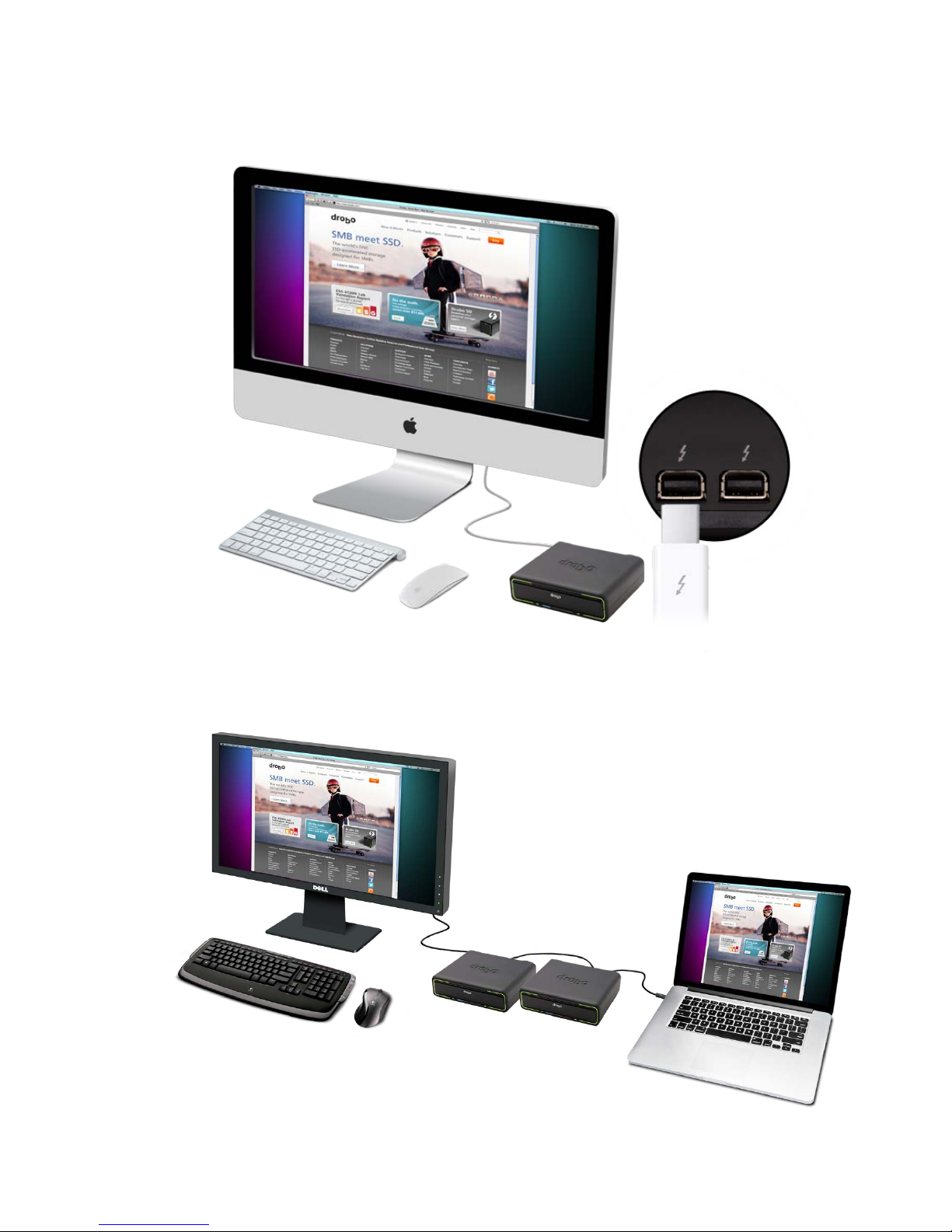
1. Your Drobo device directly connected to a computer (with no daisy-chain).
2. Multiple Drobo devices connected in a chain with a DisplayPort monitor at the end.
Drobo Mini Gettin g Starte d G uide 6
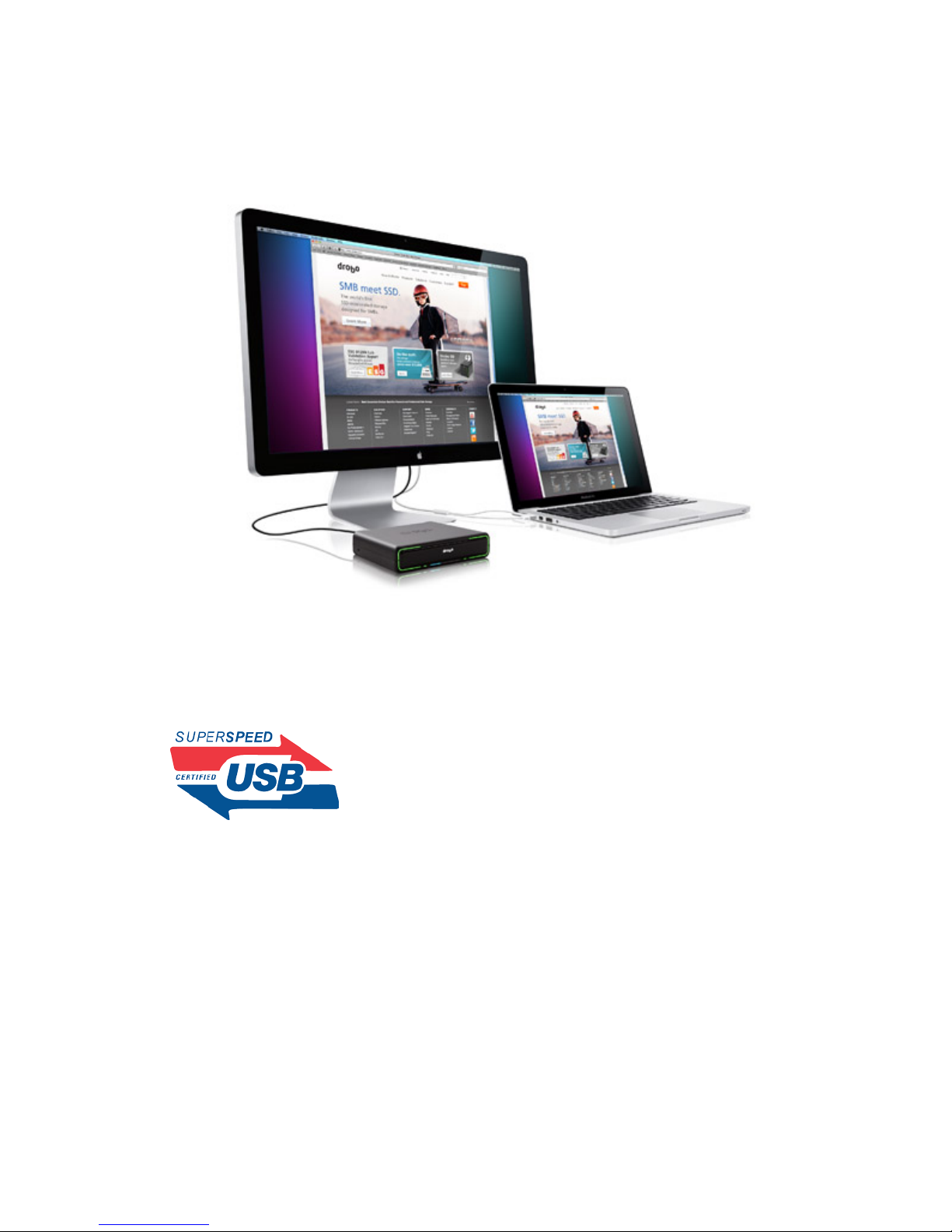
3. Your Drobo device connected to an external Thunderbolt monitor that is then connected to a
computer (with the Drobo device at the end).
USB 3.0
USB (Universal Serial Bus) is a popular interface that allows you to attach additional hardware
devices to your computer in a plug-and-play style. USB 3.0, also known as SuperSpeed USB,
provides data transfer speeds of up to 4.8 Gbit/s, much faster than USB 2.0.
In order to take advantage of this technology, your Drobo Mini must be connected to a USB 3.0
port on your computer. If your computer does not have USB 3.0, you can consult with your
computer manufacturer to find a compatible USB 3.0 card.
Note: If your computer only has a USB 2.0 connection, then Drobo Mini will auto-negotiate to
USB 2.0 speeds.
Drobo Mini Gettin g Starte d G uide 7
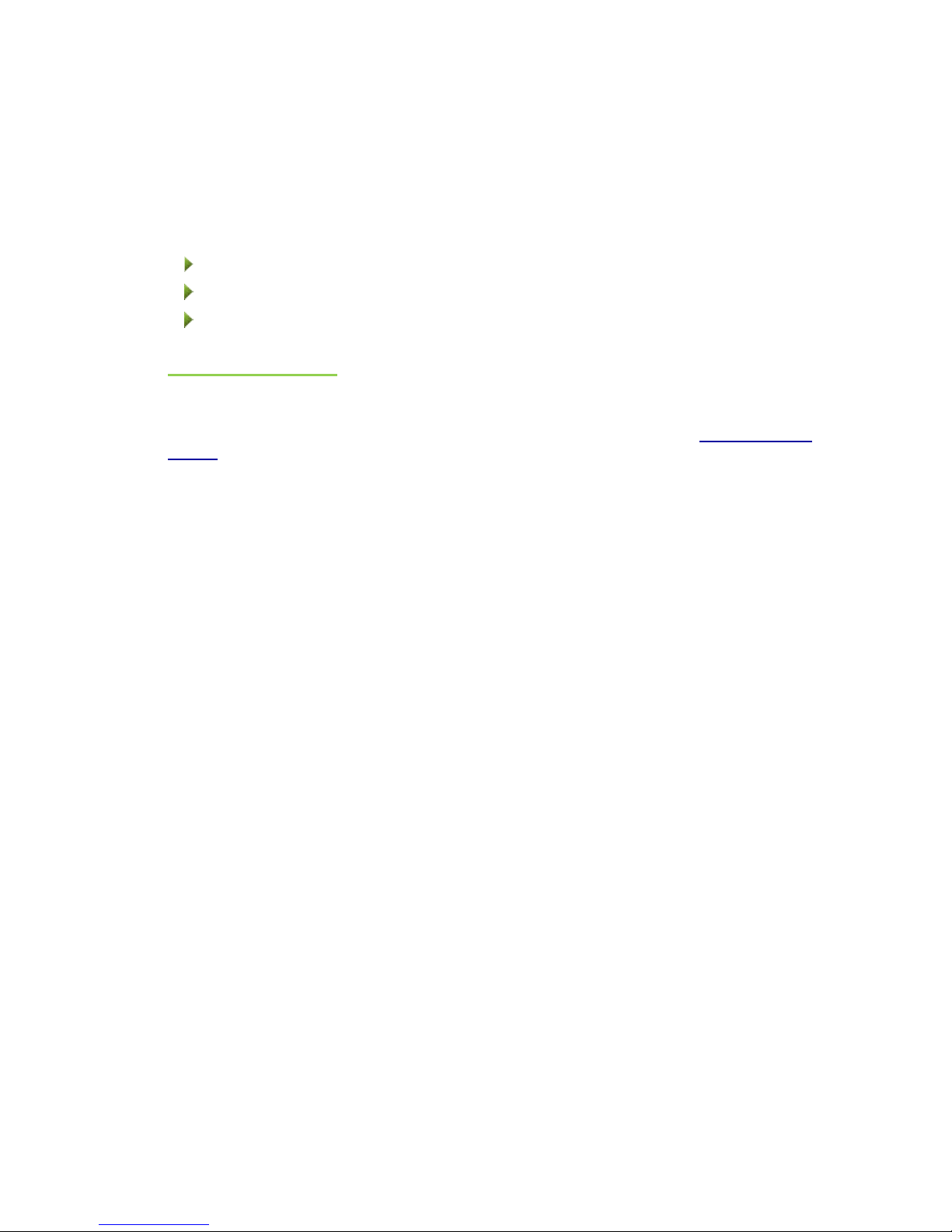
Checking the Hardware You Need
To use your Drobo Mini, you will need at least two drives. If you plan to use Dua l D is k
Redundancy, which protect s your data against two drive failures, you will need at least three
drives.
This section covers the following topics:
Selecting Drives
Determining Drive Space Requirements
Using Power Protection
Selecting Drives
The Drobo Mini supports both standard 2.5” SATA hard disk drives (HDDs) as well as SATA solid
state drives (SSDs) for added performance. For HDDs, these drives can be from any
manufacturer and with any capacity. For SSDs, please visit our web page for
options.
In addition, the Drobo Mini has a Drobo Accelerator Bay, which accepts an industry-standard
mSATA SSD(Solid State Drive). When the mSATA SSD is installed, Drobo’s Data-Aware Tiering
feature is enabled, accelerating performance when reading data from your Drobo device. Having
an mSATA SSD installed leaves all drive bays available for high-capacity hard disk drives (HDDs)
so that you can get both high-capacity and accelerated performance out of your Drobo device.
Using only SSDs in the main drive bays of your Drobo Mini provides the fastest performance
when reading and writing data to and from your Drobo device.
compatible drive
In summary, here are the recommended number and type of drives you can use with your Drobo
Mini. Note that you need at least two drives in the drive bays to ensure your data is protected in
the event of drive failure.
2 to 4 HDD(Hard Disk Drive) s in the main drive bays - enables you to maximize capacity
•
•
2 to 4 HDDs in the main drive bays plus an mSATA SSD installed - enables you to
maximize capacity and accelerate read performance
2 to 4 SSD(Solid State Drive)s in the main drive bays with no mSATA SSD - enables you
•
to maximize read and write performance
For a performance comparison of these options, see the following illustration.
Drobo Mini Gettin g Starte d G uide 8
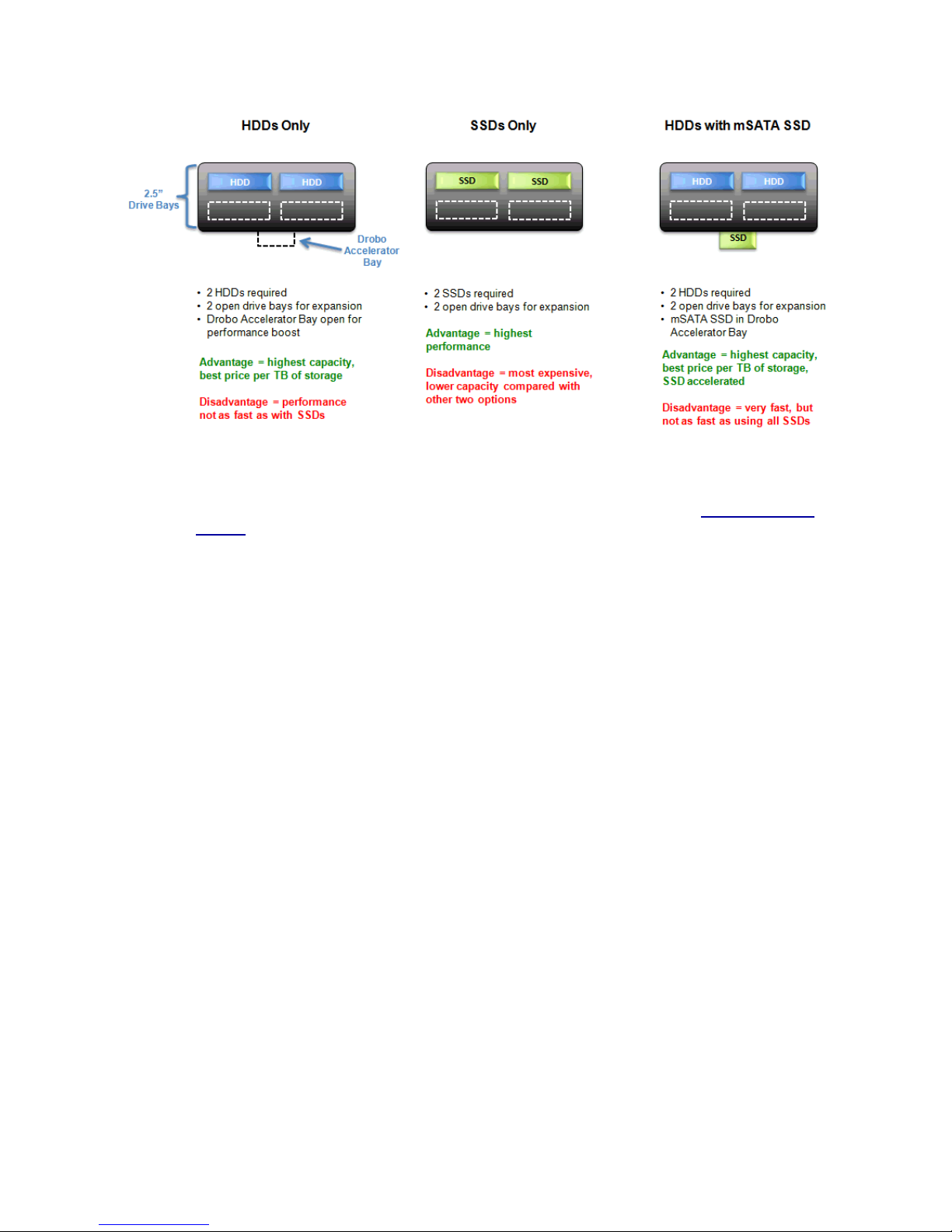
Important Notes:
-
If an incompatible SSD is inserted into the Drobo device, the drive light will blink red,
indicating the need to replace that drive. Please refer to our web page on
options for more informatio n.
-
The mSATA SSD card is not part of the disk pack of your Drobo Mini, allowing you to leave it
installed even if you transfer drives from the drive bays to another Drobo device, for example.
- When Data-Aware Tiering is enabled, an icon displays in Drobo Dashboard, the software
companion to your Drobo device.
The Drobo Mini is not compatible with IDE(Integrated Drive Electronics), SCSI(Small
-
Computer System Interface), PATA(Parallel ATA) or SAS(Serial Attached SCSI) drives.
Warning! Any pre-existing data on the drives will be eras ed when inser te d into the Drobo Mi ni.
compatible drive
Drobo Mini Gettin g Starte d G uide 9
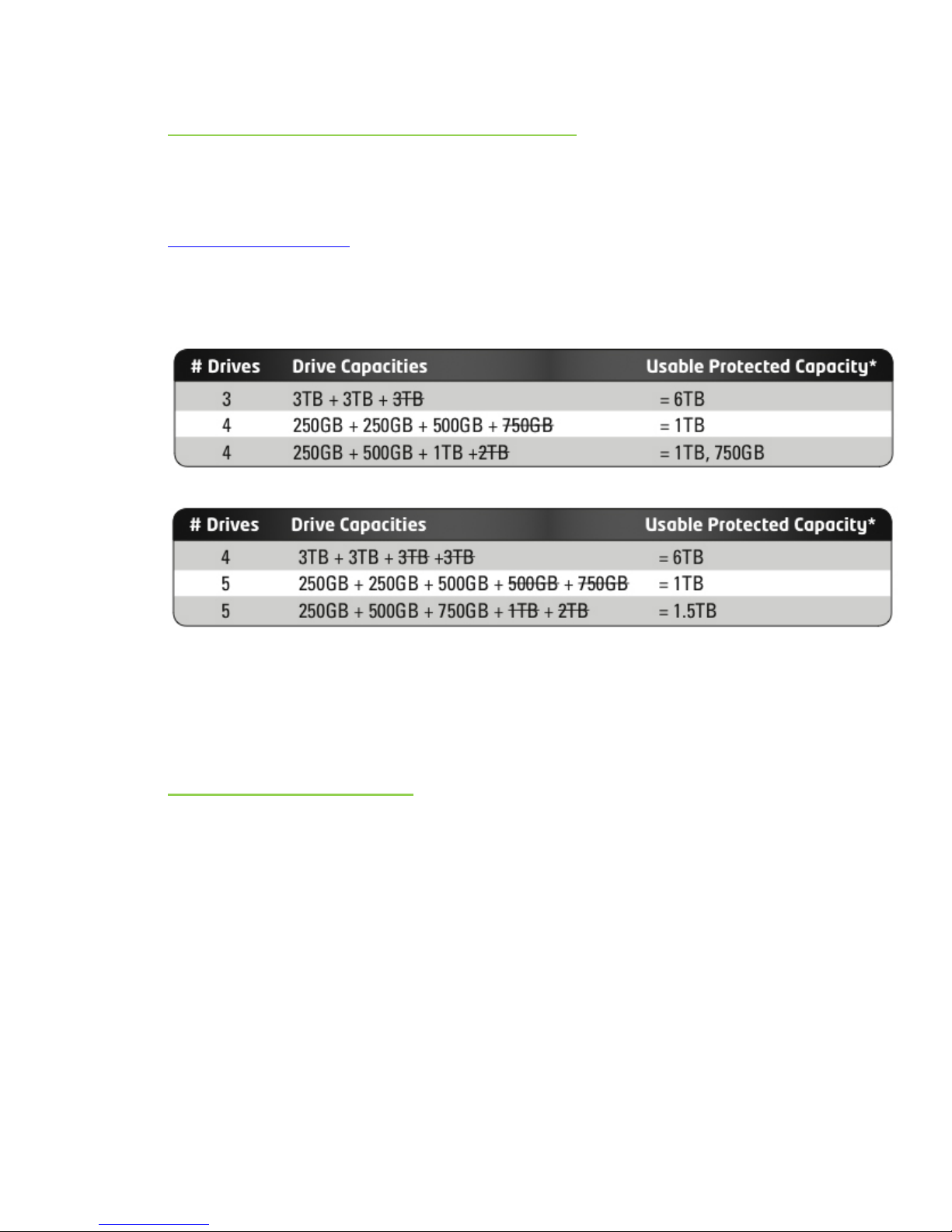
Determining Drive Space Re quirements
In order to protect your data from drive failure, your Drobo Mini requires more space than what
you will use for your data, sometimes as much as double or more the amount of space.
The best way to determine how much usable, protected storage space you will have available for
your data, based on the number and capacity of your drives, is to use our Capacity Calculator at
www.drobo.com/calculator.
A shortcut to estimating the capacity available for your data is to omit the largest drive and then
add the capacity of the remaining drives. If you plan to use Dual Disk Redundancy, omit the
largest two drives. See the f ollo wing tab les for examples, which apply to any Drobo device.
Single Disk (Default) Redundancy
Dual Disk Redundancy
Notes:
-
Actual capacity is often less than what is shown in the examples above due to the different
systems used for rating capacity. This has nothing to do with Drobo devices.
- Know that all Drobo devices enable you to easily increase storage capacity at any time by
simply inserting additional drives or replacing smaller drives with larger ones.
Using Power Protection
We recommend using the following power protection with your Drobo device:
•
An uninterruptible power supply (UPS), which protects against sudden losses in power
•
A power surge protector to protect against power surges
Drobo Mini Gettin g Starte d G uide 10
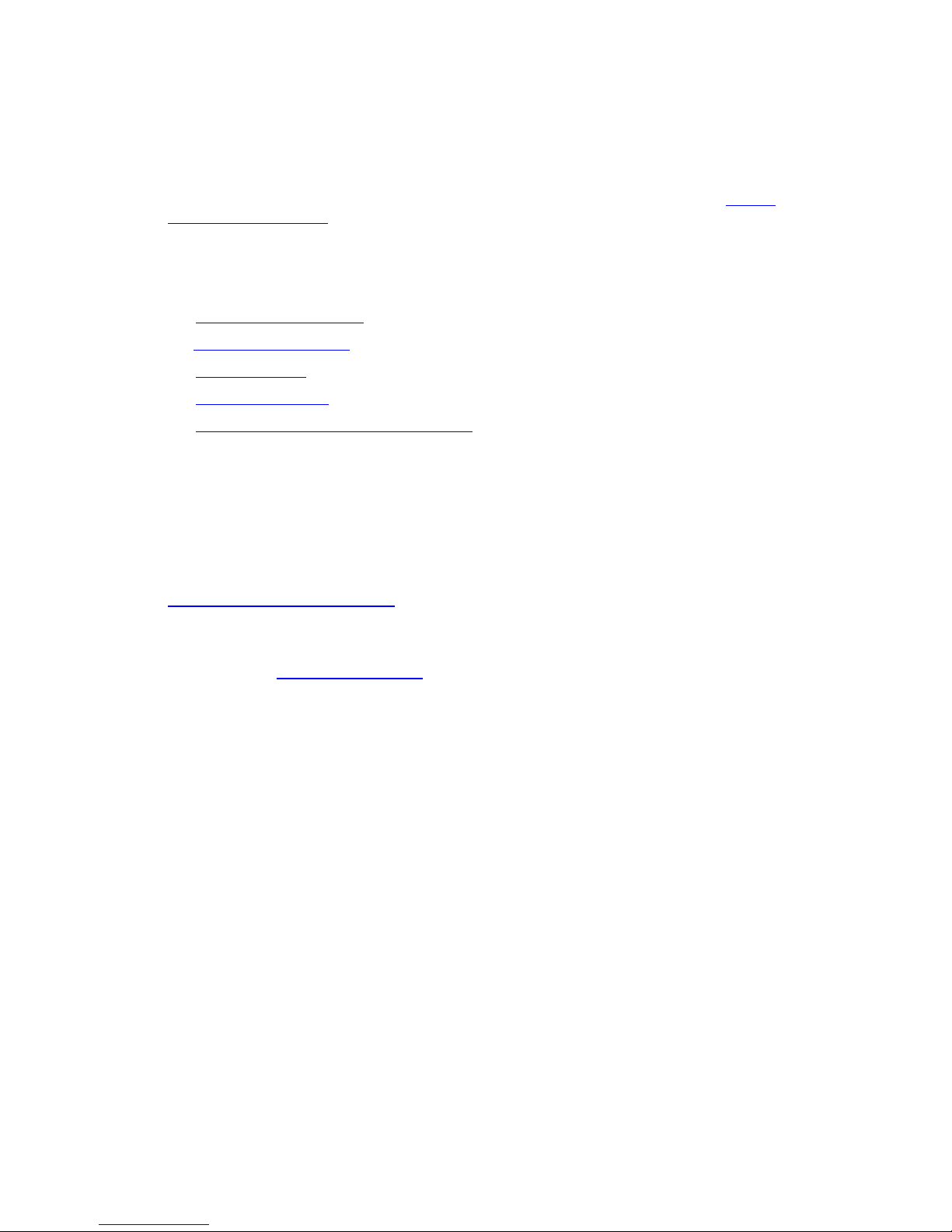
Setting Up Your Drobo Mini
Once you have unpacked your Drobo Mini from its box and ensured you meet all system and
hardware requirements, it is time to set up your Drobo Mini for use.
Note: Be sure to remove the "READ THIS" label from the front of your Drobo Mini before inserting
drives and using your Drobo Mini.
Setting up your Drobo Mini can be done in just a few easy steps!
Install Drobo Dashboard.
1.
2.
Install an mSATA SSD (optional).
3.
Insert the drives.
4.
Connect the cables.
5.
Turn on the power and format the drives.
Installing Drobo Dashboard
Drobo Dashboard is the software companion to your Drobo Mini, enabling you to easily set up
and manage your Drobo device. Immediately following installation, you can choose to set Drobo
Dashboard to automatically install version updates, which we highly recommend.
Drobo software and firmware updates can also be installed from
www.drobo.com/support/updates.
Note: You need to have administrator rights on the computer on which you install Drobo
Dashboard, and have access to the Internet.
1. Navigate to
product to run and install it.
Note: The first time you install Drobo Dashboard, you will be asked to select a language from
the drop-down list. Please do this.
The Drobo Dashboard Installer (or Installation Wizard) opens, preparing to install.
www.drobo.com/start and click on the latest Drobo Dashboard for your Drobo
Drobo Mini Gettin g Starte d G uide 11

On a Mac, this screen appears as follows.
In Windows, this screen appears as follows.
Drobo Mini Gettin g Starte d G uide 12

2. Click the Next (Windows) or Continue button (Mac), as appropriate.
Note: If the Microsoft iSCSI Initiator window appears, click the Yes button. Follow the
instructions to install the Microsoft iSCSI Initiator, clicking the Next button as needed. When
finished, you are returned to the InstallShield Wizard to continue installation.
3. Follow the directions of the Installer (or Installation Wiza rd), clicking the Next or Continue
button after each page, as appropriate.
4. When you reach the installation page, click the Install button.
On a Mac, this screen appears as follows.
Drobo Mini Gettin g Starte d G uide 13
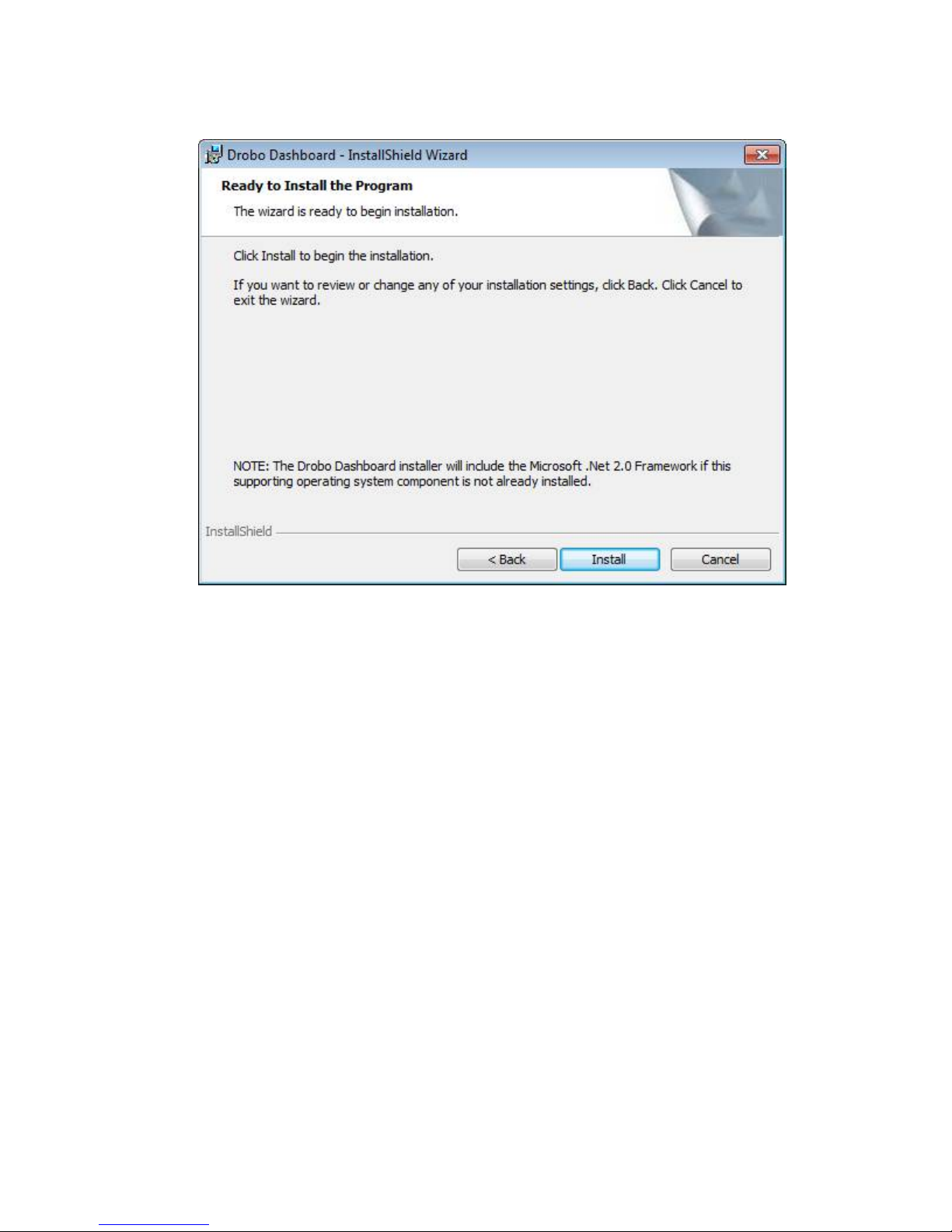
In Windows, this screen appears as follows.
Depending on your operating system, one of the following may result:
•
On a Mac, you will be prompted for your administrator password. Enter it and click the
appropriate button.
In some Windows operating systems, a Windows Access Control dialog box appears,
•
asking if you want to allow changes to your computer. Click the Allow or Yes button, as
appropriate.
Drobo Dashboard installs on your computer.
5. If you are on a Mac, you will be prompted to restart your com puter in order to c om plet e
installation. Do this.
6. After installation is complet e, lea ve the Launch Drobo Dashboard check box selected and
click the Finish button.
Note: Before Drobo Dashboard launches, you may be asked if Drobo can collect anonymous
information on your usage. Click Yes or No, as desired. You may also be prompted to
register your Drobo device now.
The Drobo Dashboard application launches and the All Drobos page opens. After a few
seconds, Drobo "discovers" all Drobo devices currently connected and displays them on this
page.
If you have no Drobo devices yet connected or powered on, a "No Drobos Detected"
message displays until you do.
Drobo Mini Gettin g Starte d G uide 14

Installing an mSATA SSD
You can install an mSATA SSD into your Drobo Mini. Doing so provides accelerated performance
when reading data from your Drobo Mini. For more information on drive requirements, see
Selecting Drives.
It is best to install the mSATA SSD before inserting drives into the Drobo Mini's drive bays.
Important Notes:
-
The mSATA SSD is not part of your Drobo device's disk pack, so you can add or remove it at
any time.
- Your Drobo device must be powered off and unplugged before installation.
-
It is important to ground yourself before installing the mSATA SSD in order to discharge
static electricity. To do so, touch a grounded metal object just before installation.
Warning! If there is any pre-existing data on the mSATA SSD it will be erased. If you wish to
keep the data, copy it to another drive or medium before using with your Drobo device.
Drobo Mini Gettin g Starte d G uide 15

Gently turn the Drobo Mini on to its side to access the bottom of the Drobo Mini, and open the
1.
Drobo Accelerator Bay door by turning the latch from lock to unlock using a coin.
2. Slide the mSATA SSD into the slot as depicted in the image below.
3. Make sure the mSATA SSD is aligned properly with its connector, and then close the Drobo
Accelerator Bay door, turn the latch back to the lock icon, and return the Drobo Mini to its
normal position.
Inserting the Dr ives
After installing Drobo Dashboard and, if needed, installing an mSATA SSD, you are ready to
insert drives into your Drobo Mini. For more information on drive requirements, see
Drives.
Warning! Any pre-existing data on the drives will be erased, as the drives will be formatted. If you
wish to keep the data, copy it to another drive or medium before using with your Drobo device.
Note: Once you insert the drives into your Drobo device, they function as a unit or “pack.” To
access the data on them, you will need the entire pack.
Remove the bezel (faceplate) from the front of your Drobo device by pulling it off from the
1.
bottom. (It is magnetically attached.)
2. If you haven't done so already, remove the "READ FIRST" card from Drobo Mini.
With one hand, hold the drive so that its connectors are positioned as in the image below.
3.
Selecting
Drobo Mini Gettin g Starte d G uide 16
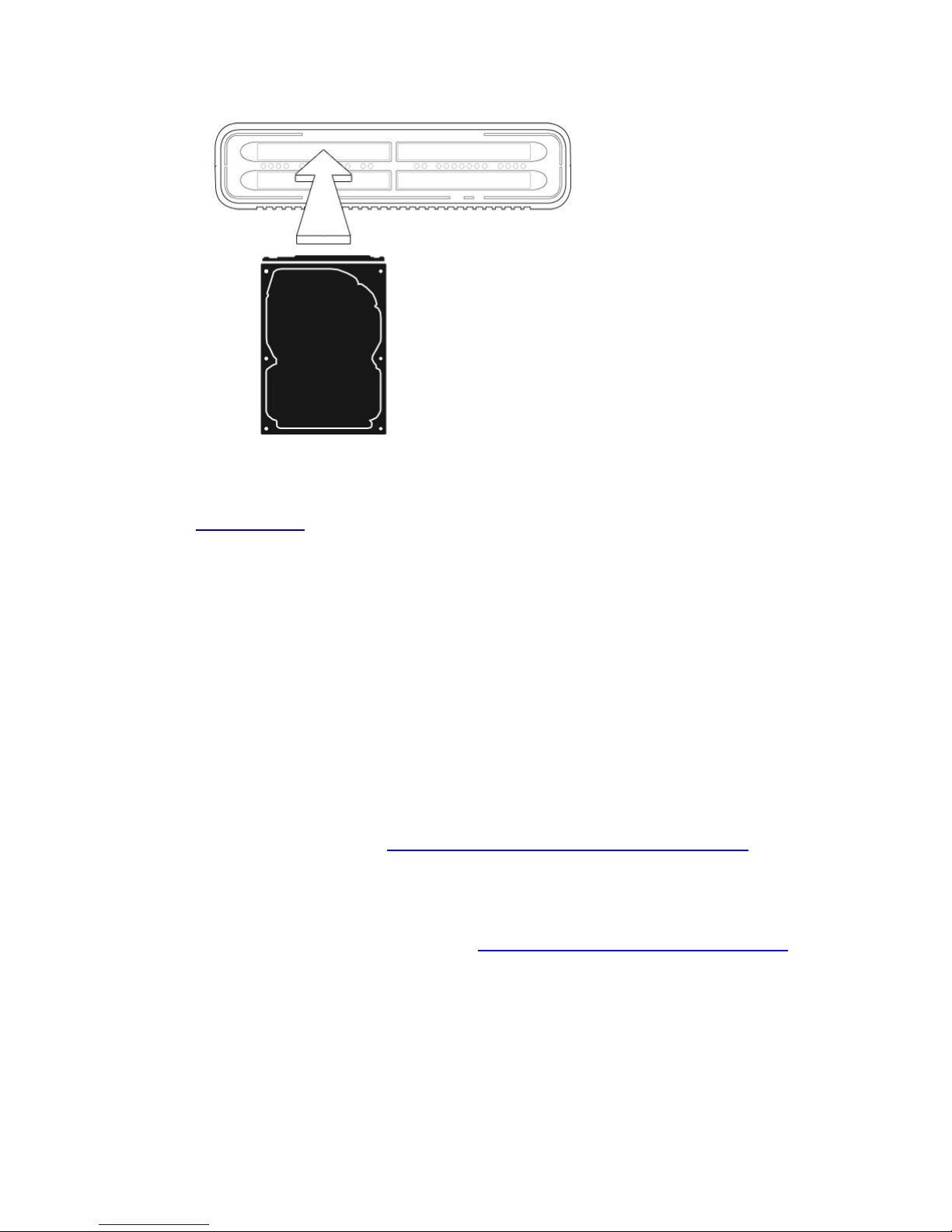
4.
Slide the drive into a selected drive bay and push it into place until you feel it connect. It
should feel like clicking a ballpoint pen.
Note: If you are inserting an SSD (Solid State Drive), ensure that it is on Drobo, I nc .'s
compatibility list.
5.
Insert additional drives in the same manner, following steps 3 and 4.
6.
When finished, replace the bezel.
Warning! You must replace the front bezel to ensure the Drobo Mini's cooling system
functions properly.
You are now ready to connect cables and power on your Drobo device.
Connecting Cables on Your Drobo Mini
After installing Drobo Dashboard and inserting the drives into your Drobo Mini, you are ready to
connect the power and data cables on your Drobo device. There are two ways you can connect
the data cables:
You can connect the Drobo Mini directly to your computer using the Thunderbolt port or
•
the USB 3.0 port. For information on the different connectivity interfaces available and
their requirements, see
•
If you use the Thunderbolt port, you also have the option to connect the Drobo Mini to
another Thunderbolt-enabled device that is attached to your computer (including another
Drobo device or a display monitor) in a daisy-chain manner. The Drobo Mini can be the
first in the daisy-chain (directly attached to your computer), in the middle, or at the end.
For more information and steps, see
Connectivity Interfaces Supported for the Drobo Mini.
Connecting Your Drobo Mini in a Dais y-chain.
Drobo Mini Gettin g Starte d G uide 17
 Loading...
Loading...