Page 1

Draytek Breitband Router - Installationshinweise
DrayTek Breitband Router
Installationshinweise
DrayTek Routeur à large bande
Guide d'installation
© BOLL Engineering AG 2004 Seite 1
Page 2
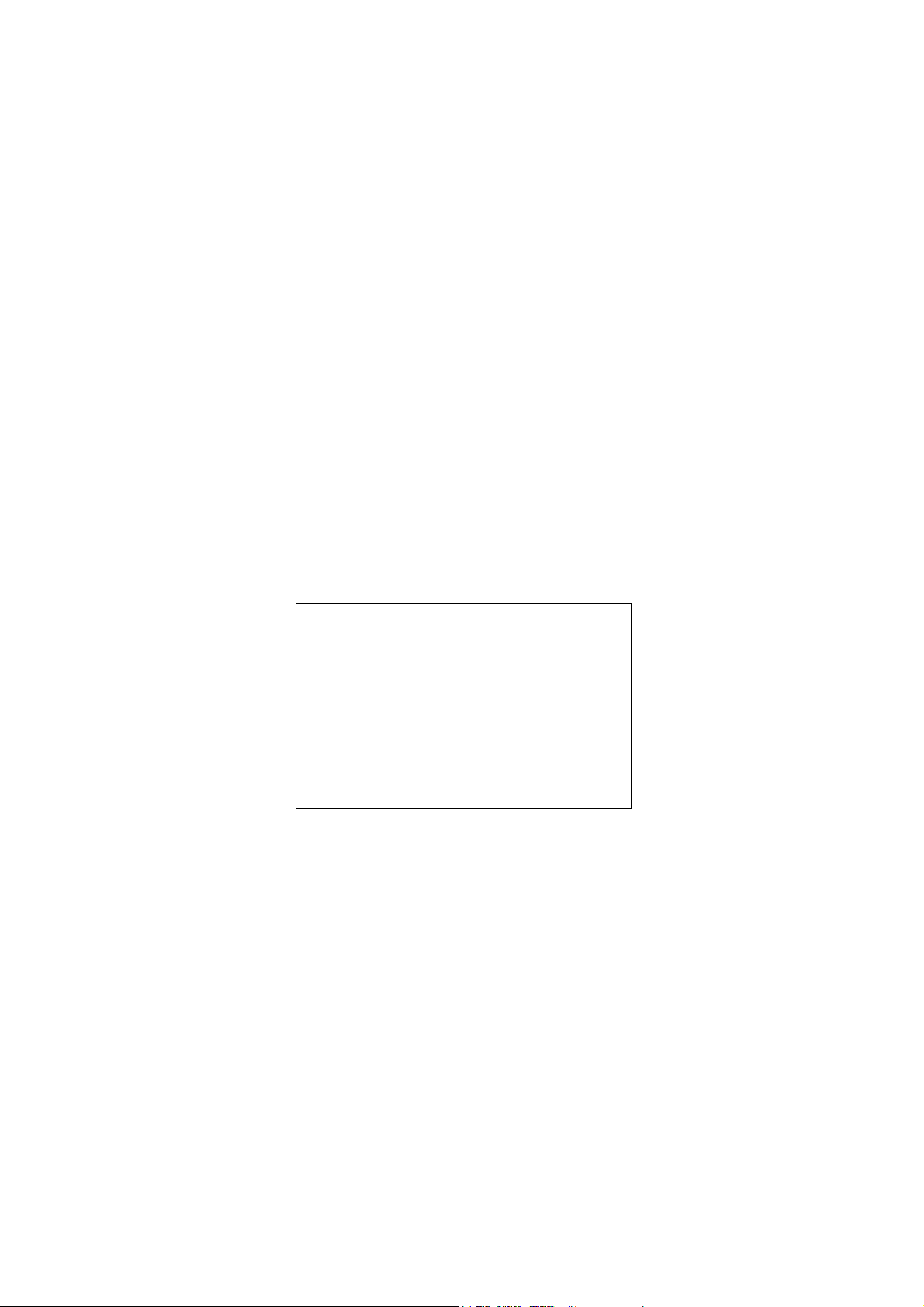
Draytek Breitband Router - Installationshinweise
Draytek à large bande DrayTek – Instructions d'installation
Vigor 2900 / Vigor 2200 / Vigor 2100
Ce document fournit des indications pour l'installation des routeurs à large bande DraTek.
Les séries suivantes conviennent actuellement pour un roaccordement à large bande:
Zurzeit sind die folgenden Serien von Draytek für einen Breitbandanschluss geeignet:
Draytek Vigor série 2900
Draytek Vigor série 2200
Draytek Vigor série 2100
Ces appareils satisfont aux dispositions de la directive eurpéöenne R&TT. La déclaration de
conformité est dispondible sur Internet, à l'adresse suivante:
http://draytek.boll.ch/conformity.html
Informations complémentaires sur
http://draytek.boll.ch
DrayTek Support Line :
0900 984467 ou 0900 9VIGOR
CHF 3.00/min
Draytek Breitband Router – Installationshinweise
© BOLL Engineering AG 2004 Seite 2
Page 3
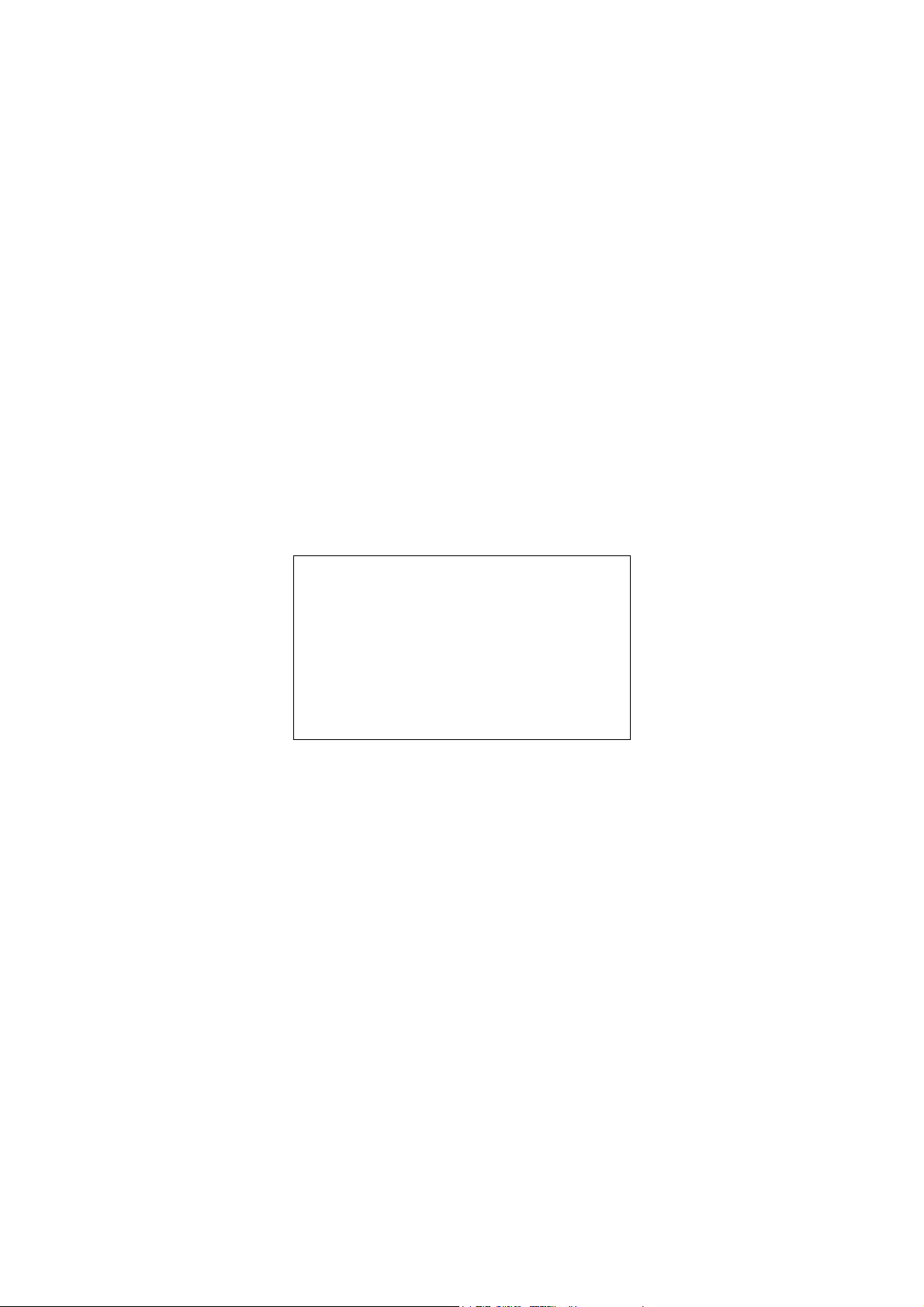
Draytek Breitband Router - Installationshinweise
Vigor 2900 / Vigor 2200 / Vigor 2100
Im folgenden werden Hinweise zur Installation von Draytek Breitband Routern gegeben.
Zurzeit sind die folgenden Serien von Draytek für einen Breitbandanschluss geeignet:
Draytek Vigor 2900 Serie
Draytek Vigor 2200 Serie
Draytek Vigor 2100 Serie
Diese Geräte entsprechen den Bestimmungen der europäischen Richtlinie R&TTE. Die
Konformitätserklärung ist auf folgender Webseite abrufbar:
http://draytek.boll.ch/conformity.html
Weitere Infos auf http://draytek.boll.ch
DrayTek Support Line:
0900 984467 oder 0900 9VIGOR
CHF 3.00/Min
© BOLL Engineering AG 2004 Seite 3
Page 4
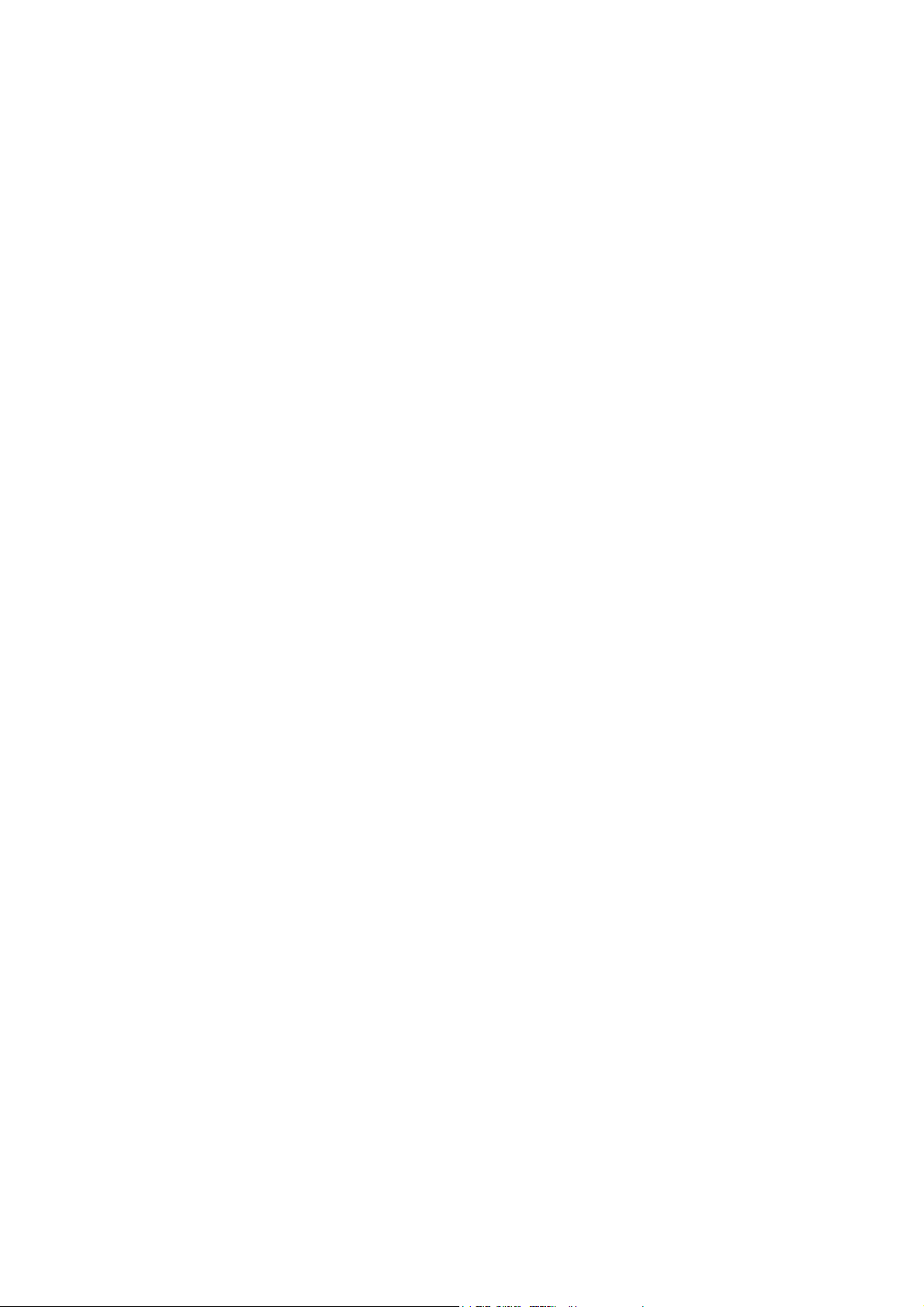
Draytek Breitband Router - Installationshinweise
Installation du routeur à large bande Vigor
Remarque: les illustrations suivantes proviennent pour l'essentiel de l'interface de configuration d'un
Vigor 2900. La configuration de base des appareils des séries 2100 et 2200 s'effectue toutefois de
manière semblables. Elle ne se distingue pas dans la marche à suivre, mais uniquement par l'aspect
légèrement différent de l'interface graphique de configuration.
Raccordement de l'appareil
Reliez en premier lieur l'interface WAN du routeur au modem externe (modem Cablecom, modem
ADSL ou modem ISDN) ou à votre réseau externe au moyen d'un câble approprié.
Reliez ensuite l'un des connecteurs internes (port P1-P4 du commutateur intégré) à la carte réseau de
votre ordinateur (câble RJ45 bleu fourni).
Vous pouvez maintenant brancher le routeur sur l'alimentation secteur fournie. Veillez à ne pas utiliser
d'alimentation avec une tension différente, ce qui pourrait endommager votre routeur. Allumez le
routeur.
Configuration du réseau sur votre propre ordinateur
Afin de pourvoir communiquer avec le routeur pour la configuration, il faut év. adapter les paramètres
de réseau de votre propre ordinateur. Sur un nouveau routeur, le serveur DHCP est normalment
activé. Cela signifie que d'autres équipements (p. ex. le PC) peuvent automatiquement se faire
attribuer une adresse réseau (adresse IP) par le routeur. L'adresse réseau préconfigurée du routeur
est 192.168.1.1. Dans les réglages réseau du PC, il faut donc soit choisir d'obtenir l'adresse IP à partir
d'un serveur DHCP, soit avor pour le PC une adresse fixe du même domaine de réseau, spécifiée
manuellement (p. ex. 192.168.1.2, masque 255.255.255.0, passerelle 192.168.1.1). Si le PC se
procure l'adresse auprès du routeur, il est important que celui-ci fonctionne déjà au moment de lancer
le PC. C'est aussi seulement que le PC est en mesure de recevoir une adresse.
Configuration du routeur
Il existe plusieurs manières de configurer votre routeur. Vous pouvez exécuter une „configuration
rapide“ au moyen de l'Assistant Quick Start à partir du CD (chap.2.2.1, uniquement série 2900). Ceci
ne fonctionne toutefois qu'avec des ordinateurs sous Windows. Une variante consiste à utiliser
l'Assitant Quick Start propre au routeur (chap.2.2.2, uniquement séries 2900 et 2100). Ce dernier offre
plus de possibilités de configuration et vous pouvez également l'exécuter avec les ordinateurs sous
MacOS ou Linux/Unix. Finalement, vous pouvez aussi configurer le routeur manuellement par
l'intermédiaire de WebConfigurator du routeur (chap.2.2.3, toutes les séries à large bande). Il
fonctionne lui aussi avec tous les systèmes d'exploitation.)
Veuillez choisir l'une des trois méthodes et poursuivez au chapitre correspondant.
Installation Vigor Breitband Router
© BOLL Engineering AG 2004 Seite 4
Page 5
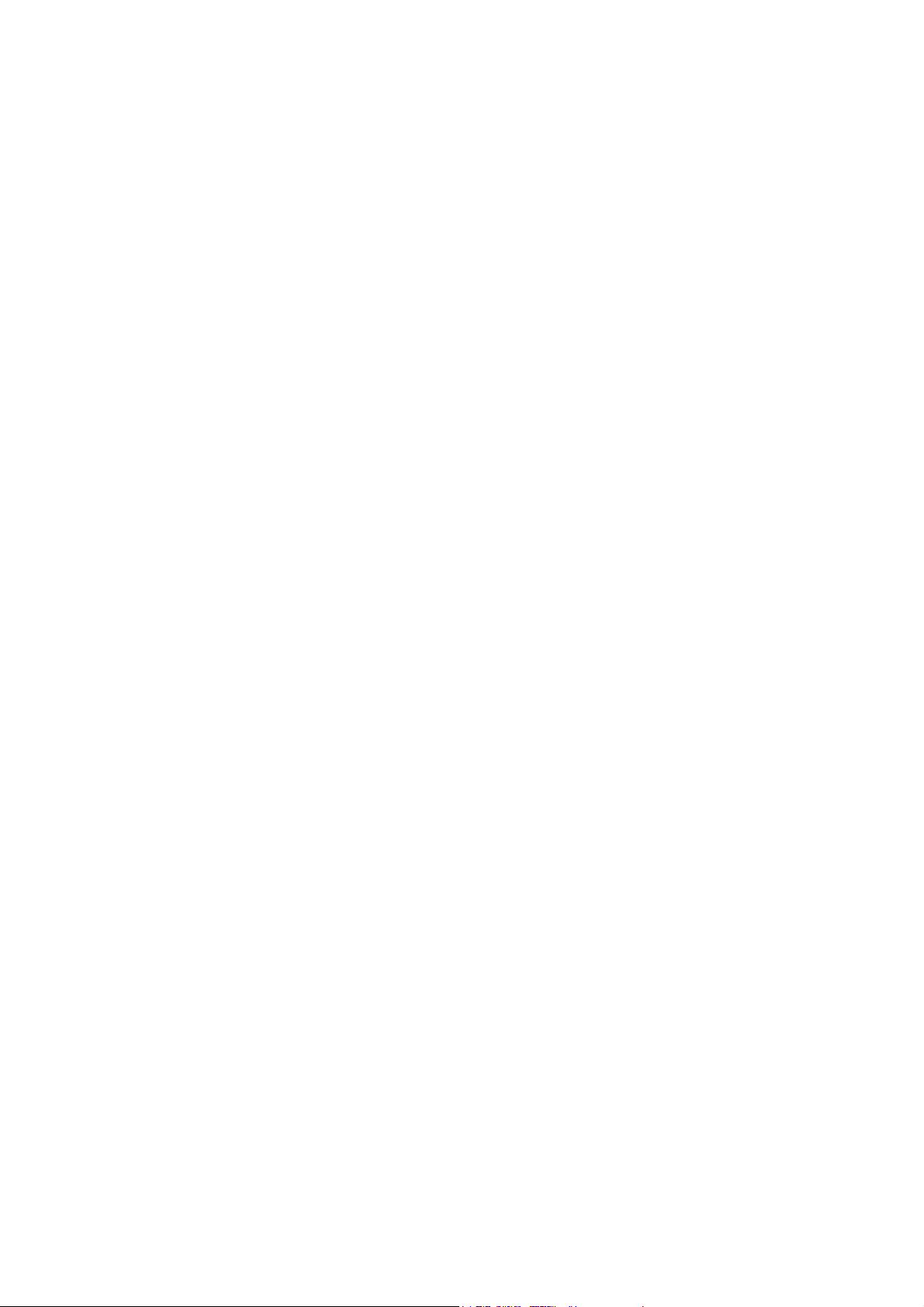
Draytek Breitband Router - Installationshinweise
Anmerkung: Die nachfolgenden Abbildungen wurden hauptsächlich von der Konfigurationsoberfläche
eines Vigor2900 gemacht. Die Basis-Konfiguration der Geräte aus der 2100- und 2200-Serie erfolgt
jedoch analog. Sie unterscheidet sich nicht im Vorgehen, sondern lediglich in einer etwas veränderten
graphischen Konfigurationsoberfläche.
Anschluss des Gerätes
Verbinden Sie als erstes das WAN Interface des Routers mit dem externen Modem (Cablecom
Modem, ADSL-Modem oder ISDN Modem) oder Ihrem externen Netzwerk mit einem entsprechenden
Kabel.
Verbinden Sie nun einen der internen Anschlüsse (Port P1-P4 des integrierten Switches) mit der
Netzwerkkarte Ihres Computers (beigelegtes blaues RJ45-Kabel).
Jetzt können Sie den Router mit dem beigelegten Netzteil anschliessen. Achten Sie bitte darauf, dass
Sie kein Netzteil mit einer anderen Spannung verwenden; Sie können damit Ihren Router
beschädigen. Schalten Sie den Router nun an.
Ueberprüfen Sie den korrekten Anschluss des Routers:
- die ACT-Led (linke LED) sollte blinken
- wie WAN-Led und die entsprechende LED des internen Ports sollten leuchten bzw. blinken
Netzwerkkonfiguration des eigenen Computers
Um für die Konfiguration mit dem Router kommunizieren zu können, muss die Netzwerkeinstellung
des eigenen Computers evtl. angepasst werden. Auf einem neuen Router ist normalerweise der
DHCP Server aktiviert. Das bedeutet, das sich andere Geräte (z.B. der PC) vom Router automatisch
eine Netzwerk-Adresse (IP-Adresse) zuteilen lassen können. Die vorkonfigurierte Netzwerk-Adresse
des Routers ist 192.168.1.1. In den Netzwerkeinstellungen des PCs sollte also entweder 'IP Adresse
von einem DHCP-Server beziehen' eingestellt sein, oder der PC hat eine fixe manuell eingestellte
Adresse aus dem gleichen Netzwerkbereich (also z.B. 192.168.1.2, Mask 255.255.255.0, Gateway
192.168.1.1). Falls der PC die Adresse vom Router bezieht, ist es wichtig, dass der Router bereits
läuft, wenn der PC gestartet wird. Nur so kann der PC die Adresse beziehen.
Konfiguration des Routers
Es existieren mehrere Möglichkeiten, Ihren Router zu konfigurieren. Sie können eine „SchnellKonfiguration“ mittels des Quick Start Wizard von der CD durchführen (Kap. 2.2.1, nur 2900-Serie).
Dieses funktioniert jedoch nur mit Windows Rechnern. Alternativ können Sie den Router-eigenen
Quick Start Wizard verwenden (Kap 2.2.2, nur 2900- und 2100-Serie). Dieser bietet mehr
Konfigurationsmöglichkeiten und Sie können diesen auch von MacOS- oder Linux/Unix-Rechnern
ausführen. Letztlich können Sie den Router auch manuell über den WebConfigurator des Routers
konfigurieren (Kap 2.2.3, alle Breitband-Serien). Auch dieses funktioniert mit jedem Betriebssystem.
Wählen Sie bitte eine der drei Vorgehensweisen und fahren Sie in dem entsprechenden Kapitel
fort.
Configuration par l'Assitant Quick Start à partir du CD
(uniquement Vigor série 2900)
© BOLL Engineering AG 2004 Seite 5
Page 6
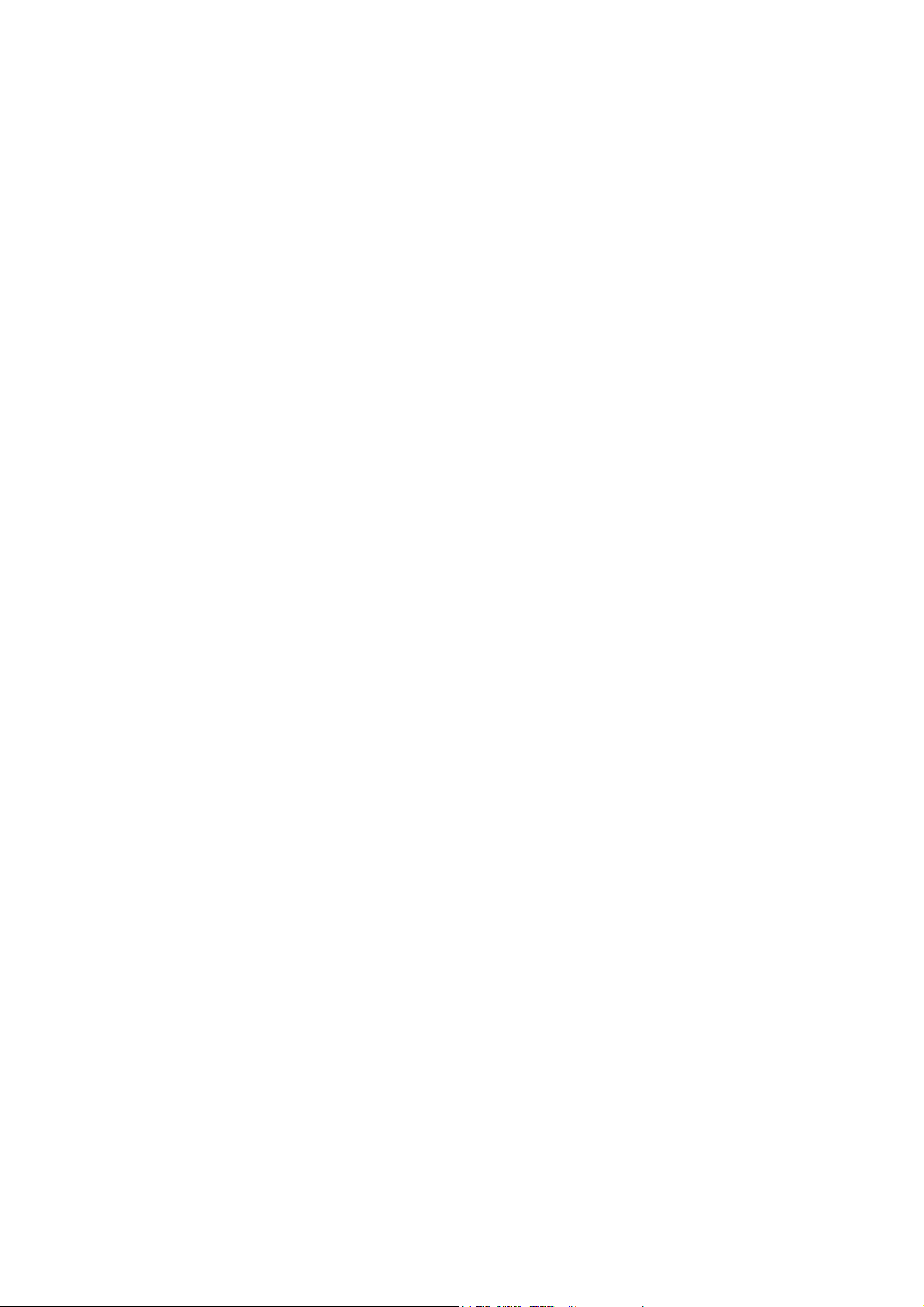
Draytek Breitband Router - Installationshinweise
Si vous souhaitez juste configurer rapidement la connexion Internet sur le routeur, vous pouvez le
faire en exécutant l'Assistant Quick Start qui se trouve sur le CD fourni. Ceci ne fonctionne toutefois
qu'avec des PC sous le système d'exploitation Windows.
Insérez le CD fourni par DrayTek dans le lecteur CD de votre ordinateur. Une nouvelle fenêtre s'ouvre
automatiquement. Vous pouvez égalment ouvrir cette fenêtre manuellement en exécutant le fichier
2900.exe sur le CD. Cliquez ensuite sur le bouton „Run Quick Start Wizard“ afin de lancer l'Assistant
Quick Start. L'Assistant cherche automatiquement le routeur connecté et détermine les éléments de
configuration déjà définis.
Vous pouvez alors procéder à toutes les configurations requises pour le routeur. Veuillez poursuivre à
l'étape de configuration correspondant à votre type de raccordement (Cablecom ou modem ADSL).
- Raccordement Cablecom
Pour Internet Access Mode, Choisissez „Ethernet/Cablecom“ et activez l'option „Enable DHCP
Client“
Comme illustré ci-dessous. Si possible, introduisez encore les adresses IP du serveur DNS dans la
séction DHCP Server. Ces adresses IP sont fournies par votre fournisseur d'accès. Confirmez la
configuration par le bouton „Apply“.
Konfiguration über Quick Start Wizards von CD (nur Vigor2900-Serie)
© BOLL Engineering AG 2004 Seite 6
Page 7
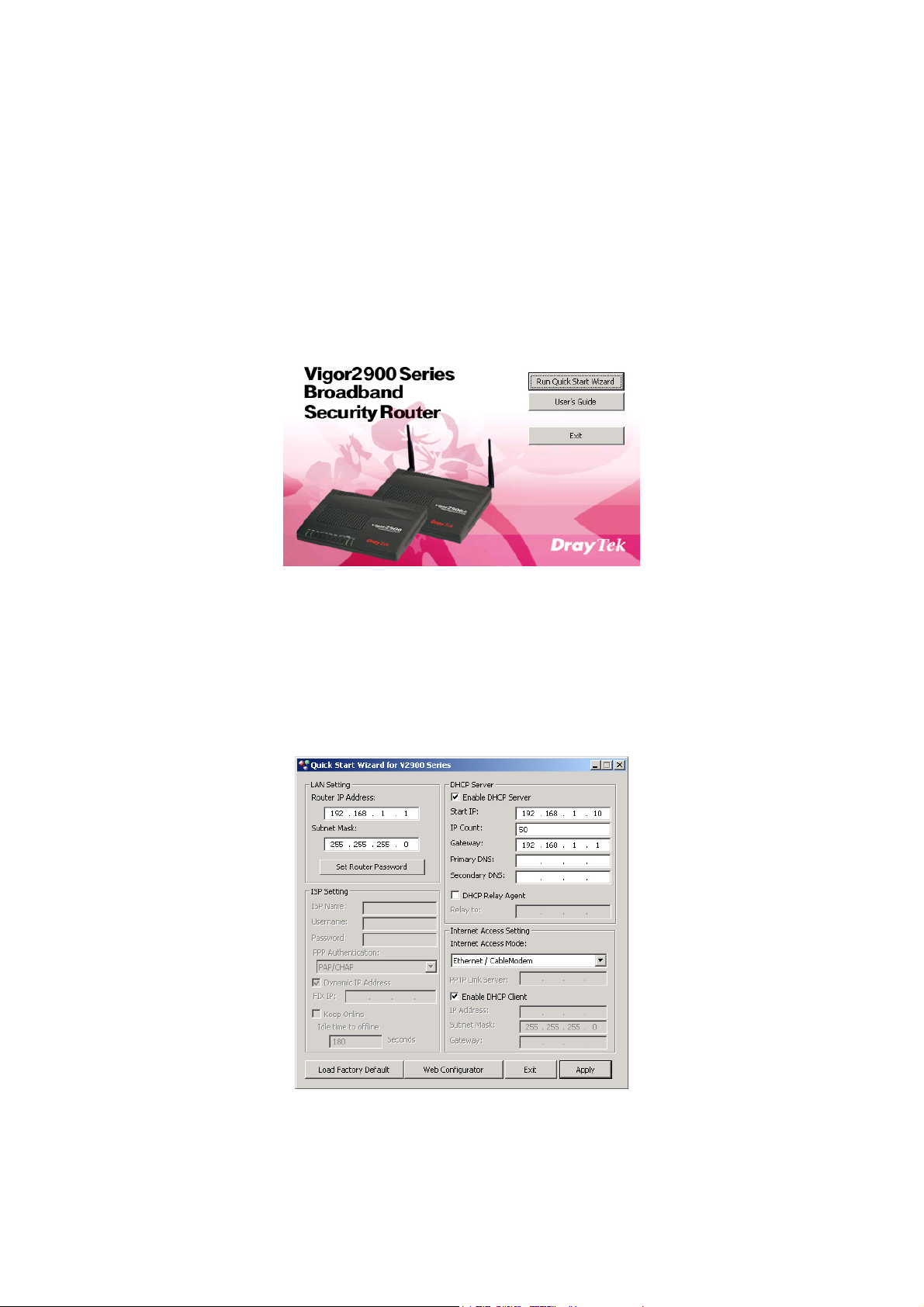
Draytek Breitband Router - Installationshinweise
Möchten Sie nur schnell die Internet-Verbindung auf dem Router konfigurieren, können Sie dieses
über den Quick Start Wizard durchführen, welcher auf der mitgelieferten CD zu finden ist. Dieses
funktioniert jedoch nur für PCs mit Windows Betriebssystemen.
Legen Sie hierfür die beigefügte CD von Draytek in das CD-Laufwerk Ihres Computers. Nun wird
automatisch ein neues Fenster gestartet. Sie können dieses Fenster auch manuell starten, in dem Sie
die Datei 2900.exe auf der CD starten. Betätigen Sie nun den Button „Run Quick Start Wizard“, um
den Quick Start Wizard aufrufen. Der Wizard sucht automatisch den angeschlossenen Router und
ermittelt alle bereits eingestellten Konfigurationen.
Hier können Sie nun alle weiteren notwendigen Konfigurationen für den Router vornehmen. Je nach
Anschlussart (Cablecom oder ADSL-Modem) fahren Sie bitte mit den entsprechenden Konfigurationsschritten fort:
- Anschluss an Cablecom
Wählen Sie als Internet Access Mode „Ethernet / Cablecom“ und markieren Sie „Enable
DHCP Client“ wie in der Abbildung dargestellt. Geben Sie wenn möglich noch die IP Adressen
der DNS Server im Bereich DHCP Server ein. Diese IP Adressen werden Ihnen von Ihrem
Provider zur Verfügung gestellt. Bestätigen Sie die Konfiguration mittels des Buttons „Apply“.
Raccordement à un modem ADSL
© BOLL Engineering AG 2004 Seite 7
Page 8
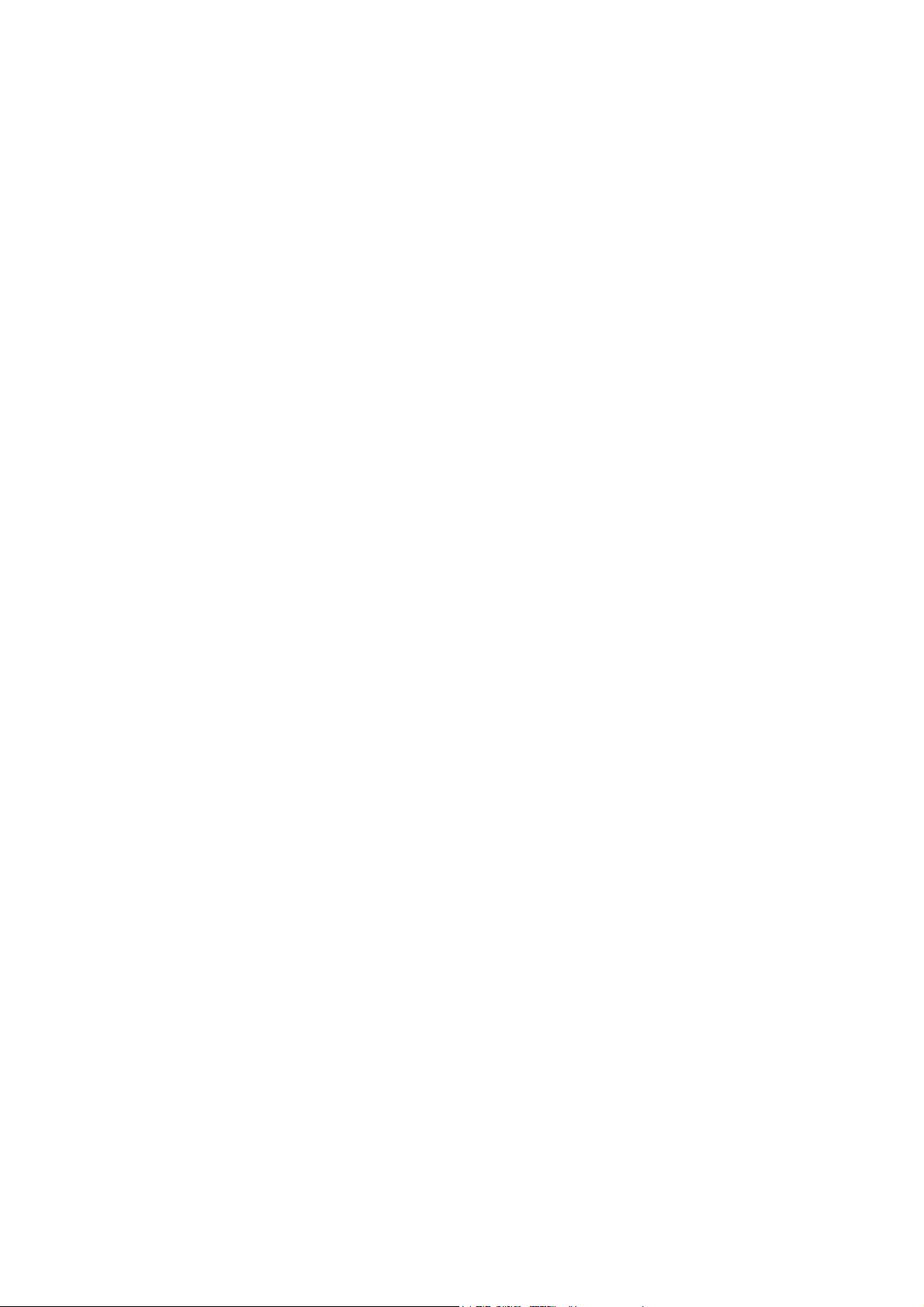
Draytek Breitband Router - Installationshinweise
En Suisse, le raccordement ADSL s'établit typiquement par une liaison PPPoE. Choisissez donc sous
Internet Access Mode: „ADSL Modem (PPPoE)“. Dans la section „ISP Setting“, introduisez ensuite le
nom d'utilisateur et le mot de passe communiqués par votre fournisseur d'accès ADSL. Il est courant
de se faire attribuer dynamiquement une adresse IP publique. Si vous avez conclu un abonnement
avec une adresse IP fixe, n'activez pas l'option „Dynamic IP Adress“ et introduisez votre adresse IP
publique du serveur DNS dans la section DHCP Server. Ces adresses IP sont communiquées par
votre fournisseur d'accès. Confirmez la configuration par le bouton „Apply“
Anschluss an ein ADSL-Modem
© BOLL Engineering AG 2004 Seite 8
Page 9
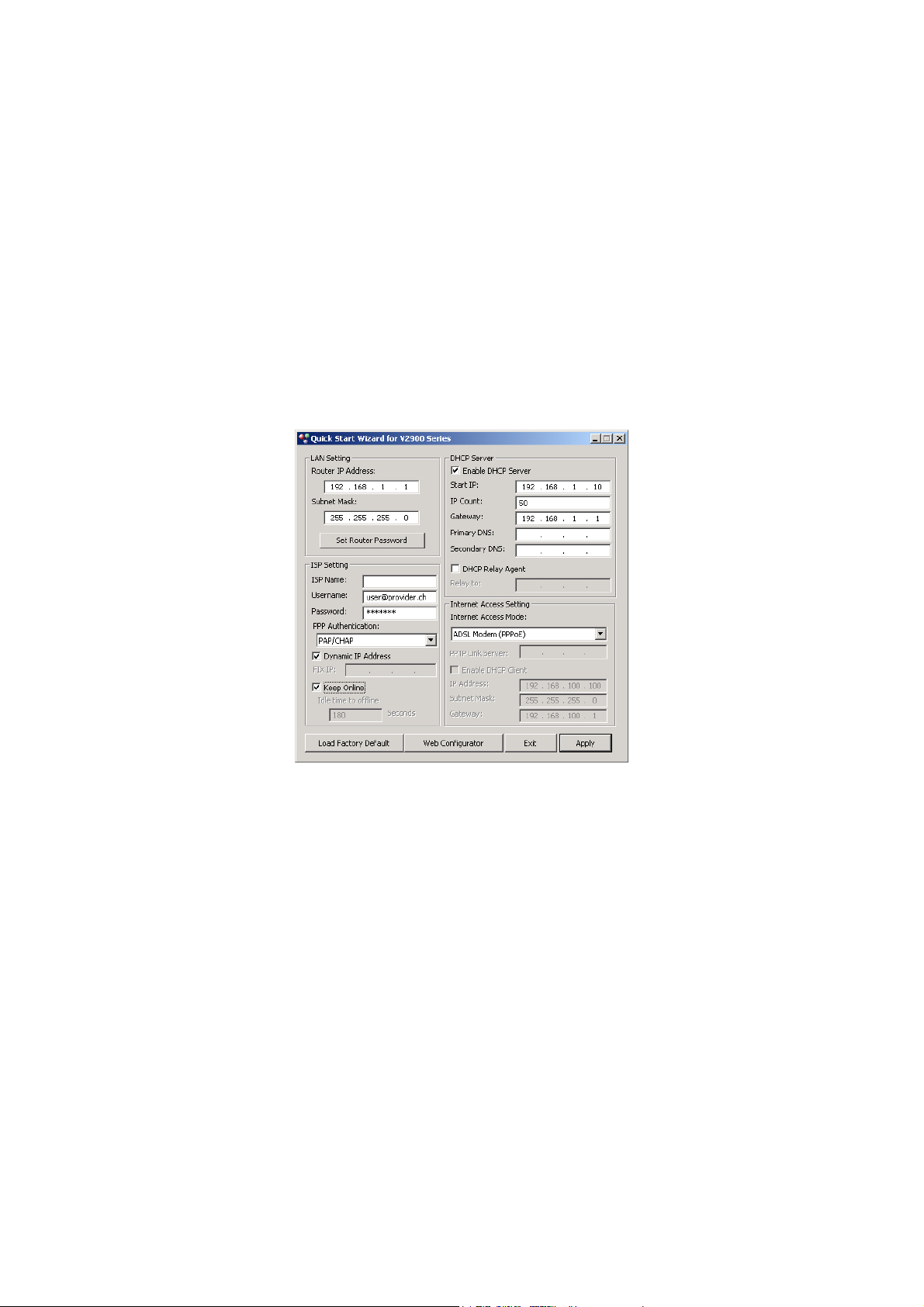
Draytek Breitband Router - Installationshinweise
Typischerweise wird in der Schweiz der ADSL-Anschluss über eine PPPoE-Verbindung
hergestellt. Wählen Sie deshalb im Internet Access Mode: „ADSL Modem (PPPoE)“. Tragen
Sie nun im Bereich „ISP Setting“ Usernamen und Password ein, welche Sie von Ihrem ADSL
Provider erhalten haben. Typischerweise wird Ihnen dynamisch eine öffentlichen IP-Adresse
zugewiesen. Haben Sie ein Abo mit einer fixen IP-Adresse gelöst, so markieren Sie „Dynamic
IP Address“ NICHT und tragen dafür Ihre fixe öffentliche IP-Adresse im Feld „Fix IP“ ein. Um
ständig online zu sein, aktivieren Sie „Keep Online“. Geben Sie wenn möglich noch die IP
Adressen der DNS Server im Bereich DHCP Server ein. Diese IP Adressen werden Ihnen von
Ihrem Provider zur Verfügung gestellt. Bestätigen Sie die Konfiguration mittels des Buttons
„Apply“.
© BOLL Engineering AG 2004 Seite 9
Page 10

Draytek Breitband Router - Installationshinweise
Configuration par l'Assistant Quick Start (Vigor 2900 / Vigor 2100)
L'Assistant Quick Start propre au routeur se lance par le WebConfigurator du routeur. Pour cela, vous
devez ouvrir un navigateur Web (p.ex. Internet Explorer) et taper l'adresse
routeur demande alors un nom d'utilisateur et un mot de passe. Cette demande peur être ignorée
(confirmer l'introduction vide) tant qu'aucun mot de passe n'est défini.
La page principale permet d'appeler directement le „Quick Start Wizard“.
Nous allons maintenant suivre les différentes étapes de l'Assistant. Commencez par introduire un mot
de passe pour l'administrateur du routeur. Après une introduction effectuée ici, le système vous
demandera toujours un nom d'utilisateur et un mot de passe (nom d'utilisateur: „admin“, mot de passe:
„votre_saisie“) avant de vous donner accès au WebConfigurator du routeur.
http://192.168.1.1/. Le
© BOLL Engineering AG 2004 Seite 10
Page 11

Draytek Breitband Router - Installationshinweise
Konfiguration über Quick Start Wizard (Vigor2900 / Vigor2100)
Der Router-eigene Quick Start Wizard wird über den WebConfigurator des Routers gestartet. Hierfür
müssen Sie einen Webbrowser (z.B. InternetExplorer) aufrufen und die Adresse http://192.168.1.1/
anwählen. Der Router fragt dann nach einem Loginnamen und einem Passwort. Diese Abfrage kann
ignoriert werden (leere Eingabe bestätigen) solange kein Passwort gesetzt ist.
Von der Hauptseite aus kann direkt der „Quick Start Wizard“ aufgerufen werden.
Im folgenden werden die einzelnen Schritte des Wizards durchlaufen. Geben Sie zunächst ein
Password für den Administrator des Routers an. Sobald Sie hier eine Eingabe machen, werden Sie in
Zukunft immer nach einem Usernamen und Password (Username: „admin“, Password: (ihre Angabe))
gefragt, bevor Sie auf den WebConfigurator des Routers zugreifen können.
© BOLL Engineering AG 2004 Seite 11
Page 12

Draytek Breitband Router - Installationshinweise
© BOLL Engineering AG 2004 Seite 12
Page 13

Draytek Breitband Router - Installationshinweise
Choisissez ensuite le fuseau de l'endroit où vous vous trouvez.
L'étape de configuration suivante dépend du genre de raccordement de votre routeur.
W Raccordement Cablecom
Choisissez DHCP. Le routeur obtient ainsi automatiquement une adresse IP qui lui attribue le
fournisseur d'accès.
A l'étape suivante, vous n'avez aucune modification à entreprendre, car les fournisseurs d'accès
suisses n'attendent en principe pas d'adresse MAC fixe.
© BOLL Engineering AG 2004 Seite 13
Page 14

Draytek Breitband Router - Installationshinweise
Wählen Sie nun die entsprechende Zeitzone Ihres Standortes aus.
Der folgende Konfigurationsschritt richtet sich nach der Anschlussart Ihres Routers:
- Anschluss an Cablecom
Wählen Sie DHCP. Der Router bekommt dadurch automatisch eine IP-Adresse vom Provider
zugewiesen.
Im nachfolgenden Schritt brauchen Sie keine Aenderung vorzunehmen, da Schweizer
Provider typischerweise keine feste MAC Adresse erwarten.
© BOLL Engineering AG 2004 Seite 14
Page 15

Draytek Breitband Router - Installationshinweise
Un résumé des règles effectuées réapparaît ensuite. Veuillez les vérifier encoreune fois et
terminez la configuration en cliquant sur le bouton „Finish“
Si vous avez introduit un mot de passe à la première étape, le système vous invite à confirmer
votre annonce. Introduisez alors le nom d'utilisateur „admin“, puis le mot de passe que vous avez
défini. Si vous n'aviez pas indiqué de mot de passe, vous pouvez confirmer l'annonce sans
effectuer d'introduction.
© BOLL Engineering AG 2004 Seite 15
Page 16

Draytek Breitband Router - Installationshinweise
Nun werden Ihre Konfigurationen noch einmal zusammen gefasst. Ueberprüfen Sie diese bitte
noch mal und beenden Sie die Konfiguration dann mit dem Button „Finish“.
Haben Sie im ersten Schritt ein Passwort angegeben, werden Sie nach der Bestätigung zum
Anmelden aufgefordert. Geben Sie nun den Usernamen „admin“ und dann Ihr selbst
vergebenes Passwort an. Haben Sie kein Passwort angegeben, können Sie die Anmeldung
ohne Eingaben bestätigen.
© BOLL Engineering AG 2004 Seite 16
Page 17

Draytek Breitband Router - Installationshinweise
- Raccordement à un modem ADSL
En Suisse, le raccordement ADSL s'établit typiquement par une liaison PppoE. Choisissez donc
„PPPoE“.
Introduisez ensuite le nom d'utilisateur et le nom de passe communiqués par votre fournisseur
d'accès ADSL. Si vous souhaitez rester en ligne de manière permanente, activez „Always On“. Si
le routeur ne doit se connecter que sur demande au fournisseur d'accès (donc au moment où vous
répétez une demande pour Internet), n'activez pas cette option.
Un résumé des réglages effectués réapparaît ensuite. Veuillez les vérifier encore une fois et
terminez la configuration en cliquant sur le bouton „Finish“.
© BOLL Engineering AG 2004 Seite 17
Page 18

Draytek Breitband Router - Installationshinweise
© BOLL Engineering AG 2004 Seite 18
Page 19

Draytek Breitband Router - Installationshinweise
- Anschluss an ein ADSL-Modem
Typischerweise wird in der Schweiz der ADSL-Anschluss über eine PPPoE-Verbindung
hergestellt. Wählen Sie deshalb „PPPoE“.
Geben Sie nun den Usernamen und das Password ein, welche Sie von Ihrem ADSL Provider
erhalten haben. Möchten Sie ständig online sein, aktivieren Sie „Always On“. Soll der Router
sich erst auf Anfrage bei dem Provider einwählen (also in dem Moment, in dem Sie wieder
eine Anfrage ins Internet stellen), wählen Sie diese Option nicht.
Nun werden Ihre Konfigurationen noch einmal zusammen gefasst. Ueberprüfen Sie diese bitte
noch mal und beenden Sie die Konfiguration dann mit dem Button „Finish“.
© BOLL Engineering AG 2004 Seite 19
Page 20

Draytek Breitband Router - Installationshinweise
Si vous avez introduit un mot de passe à la première étape, le système vous invite à confirmer
votre annonce. Introduisez alors le nom d'utilisateur „admin“, puis le mot de passe que vous avez
défini. Si vous n'aviez pas indiqué de mot de passe, vous pouvez confirmer l'annonce sans
effectuer d'introduction.
Confguration manuelle (toutes les séries à larges bande)
Tous les modèles des séries à large bande de Vigor peuvent égalment être configurés par le
WebConfigurator. Utilisez à cet effet un navigateur Web et introduisez l'adresse
Le routeur demande alors un nom d'utilisateur et un nom de passe. Cette demande peut être ignorée
(confirmer l'introduction vide) tant qu'aucun mot de passe n'est défini.
Pour la configuration du côté externe (Internet), veuillez choisir dans le menu principal du
WebConfigurator le lien „Internet Access Setup“.
http://192.168.1.1
© BOLL Engineering AG 2004 Seite 20
Page 21

Draytek Breitband Router - Installationshinweise
Haben Sie im ersten Schritt ein Passwort angegeben, werden Sie nach der Bestätigung zum
Anmelden aufgefordert. Geben Sie nun den Usernamen „admin“ und dann Ihr selbst
vergebenes Passwort an. Haben Sie kein Passwort angegeben, können Sie die Anmeldung
ohne Eingaben bestätigen.
Manuelle Konfiguration (alle Breitband-Serien)
Alle Modelle der Vigor Breitband Serien können auch über den WebConfigurator konfiguriert werden.
Verwenden Sie hierfür einen Webbrowser und geben Sie die Adresse http://192.168.1.1 ein. Der
Router fragt dann nach einem Loginnamen und einem Passwort. Diese Abfrage kann ignoriert werden
(leere Eingabe bestätigen) solange kein Passwort gesetzt ist.
Für die Konfiguration der externen Seite (Internet) wählen Sie bitte im Hauptmenü des
WebConfigurators den Link „Internet Access Setup“
© BOLL Engineering AG 2004 Seite 21
Page 22

Draytek Breitband Router - Installationshinweise
© BOLL Engineering AG 2004 Seite 22
Page 23

Draytek Breitband Router - Installationshinweise
La configuration va différer pour la suite, selon le genre de raccordement de votre routeur. Veuillez
poursuivre en fonction de votre genre de raccordement.
W Raccordement Cablecom
Choisissez „Static or Dynamic IP“.
Choisissez l'option „Obtain an IP adress automatically“. L'indication du nom de routeur et du nom
de domaine n'est pas nécessaire.
Confirmez votre introduction en cliquant su le bouton OK.
© BOLL Engineering AG 2004 Seite 23
Page 24

Draytek Breitband Router - Installationshinweise
Je nach Anschlussart Ihres Routers unterscheidet sich von nun an die Konfiguration. Fahren Sie bitte
entsprechend Ihrer Anschlussart fort.
- Anschluss an Cablecom
Wählen Sie „Static or Dynamic IP“.
Schalten Sie den Broadband Access auf „Enable“. Wählen Sie in den „WAN IP Network
Settings“ dann den Menupunkt „Obtain an IP address automatically“. Die Angabe von Router
Name und Domain Name ist nicht notwendig
Bestätigen Sie Ihre Eingabe mit dem OK-Button
© BOLL Engineering AG 2004 Seite 24
Page 25

Draytek Breitband Router - Installationshinweise
W Raccordement à un modem ADSL
En Suisse, le raccordement ADSL s'établit typiquement par une liaison PPPoE. Dans „Internet
Access Setup“ choisissez donc l'option „Always On“. Si le routeur ne doit se connecter que sur
demande au fournisseur d'accès (donc au moment où vous répétez une demande pour Internet),
n'activez pas cette option.
Si vous avec commandé un abonnement ADSL avec une adresse IP fixe, vous pouvez égalment
l'introduire ici. Dans „IP Adress Assignment Method“, choisissez à cet effet l'option „Yes“ pour „Fixed
IP“, puis introduisez sous „Fixed IP Address“ l'adresse IP publique obtenue de votre fournisseur
d'accès. L'accès à Internet fonctionne aussi sans cette configuration.
© BOLL Engineering AG 2004 Seite 25
Page 26

Draytek Breitband Router - Installationshinweise
- Anschluss an ein ADSL-Modem
Typischerweise wird in der Schweiz der ADSL-Anschluss über eine PPPoE-Verbindung
hergestellt. Wählen Sie deshalb im „Internet Access Setup“ nun „PPPoE“.
Schlaten Sie den PPPoE Link auf „Enable“. Geben Sie nun den Usernamen und das
Password ein, welche Sie von Ihrem ADSL Provider erhalten haben. Möchten Sie ständig
online sein, aktivieren Sie „Always On“. Soll der Router sich erst auf Anfrage bei dem Provider
einwählen (also in dem Moment, in dem Sie wieder eine Anfrage ins Internet stellen), wählen
Sie diese Option nicht.
Falls Sie ein ADSL-Abo mit einer fixen IP-Adresse bestellt haben, können Sie diese ebenfalls
in diesem Menupunkt eingeben. Wählen Sie dafür im Bereich „IP Address Assignment
Method“ bei „Fixed IP“ „Yes“ aus und geben Sie dann bei „Fixed IP Address“ die öffentliche
IP-Adresse ein, die Sie von Ihrem Provider bekommen haben. Der Internetzugang funktioniert
aber auch ohne diese Konfiguration.
© BOLL Engineering AG 2004 Seite 26
Page 27

Draytek Breitband Router - Installationshinweise
Contrôle de la connexion Internet
Après l'annonce, vous vous retrouvez dans le WebConfigurator du routeur. Vous pouvez y configurer
des fonctions supplémentaires du routeur (p.ex.VPN, NAT, Schedules, etc.).
Vous pouvez notamment y contrôler aussi la connexion Internet. Pour ce faire, cliquez sur le lien
„Online Status“.
Selon le genre de raccordement (ADSL ou Cablecom), le „Online Status“ se présente différemment.
Liaison par DHCP:
Liaison par ADSL:
L'important est que les indications du „WAN Status“ apparaissent en vert. Dans ce cas, le routeur est
correctement connecté à Internet.
© BOLL Engineering AG 2004 Seite 27
Page 28

Draytek Breitband Router - Installationshinweise
Kontrolle der Internet-Verbindung
Sie gelangen nach der Anmeldung wieder in den WebConfigurator des Routers. Sie können hier
zusätzliche Funktionen des Routers konfigurieren (z.B. VPN, NAT, Schedules etc.).
Insbesondere können Sie auch die Verbindung zum Internet kontrollieren. Klicken Sie hierfür auf den
Link „Online Status“.
Je nach Verbindungsart (ADSL oder Cablecom) sieht der Online Status unterschiedlich aus.
Anbindung über DHCP:
Anbindung über ADSL:
© BOLL Engineering AG 2004 Seite 28
Page 29

Draytek Breitband Router - Installationshinweise
Wichtig ist, dass Sie im WAN-Status eine grüne Anzeige sehen. In diesem Fall ist der Router
erfolgreich mit dem Internet verbunden.
© BOLL Engineering AG 2004 Seite 29
 Loading...
Loading...