Page 1
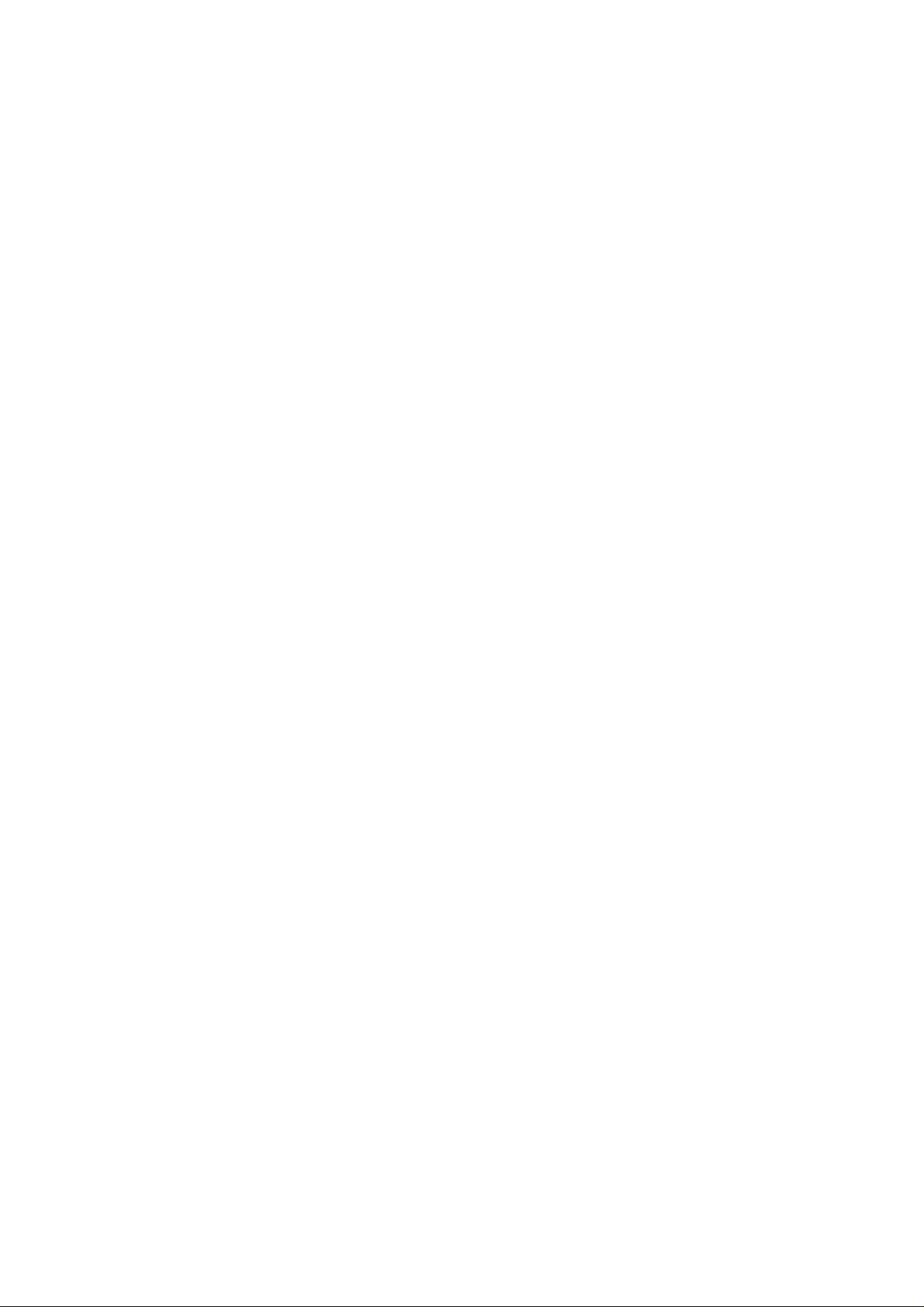
Page 2
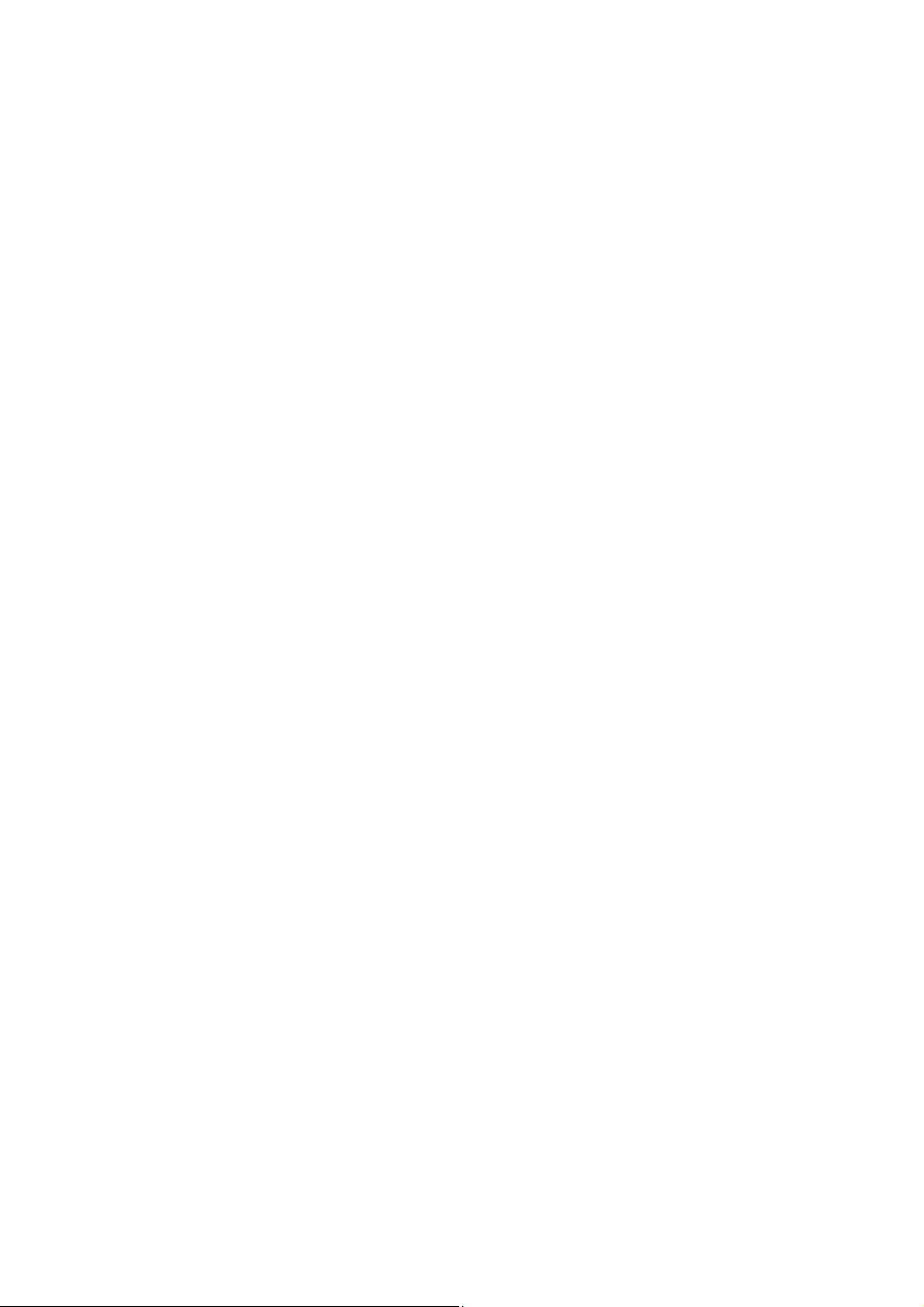
Vigor2862 Series
VDSL2 Security Firewall
User’s Guide
Version: 1.0
Firmware Version: V3.8.5
(For future update, please visit DrayTek web site)
Date: June 5, 2017
ii
Vigor2862 Series User’s Guide
Page 3
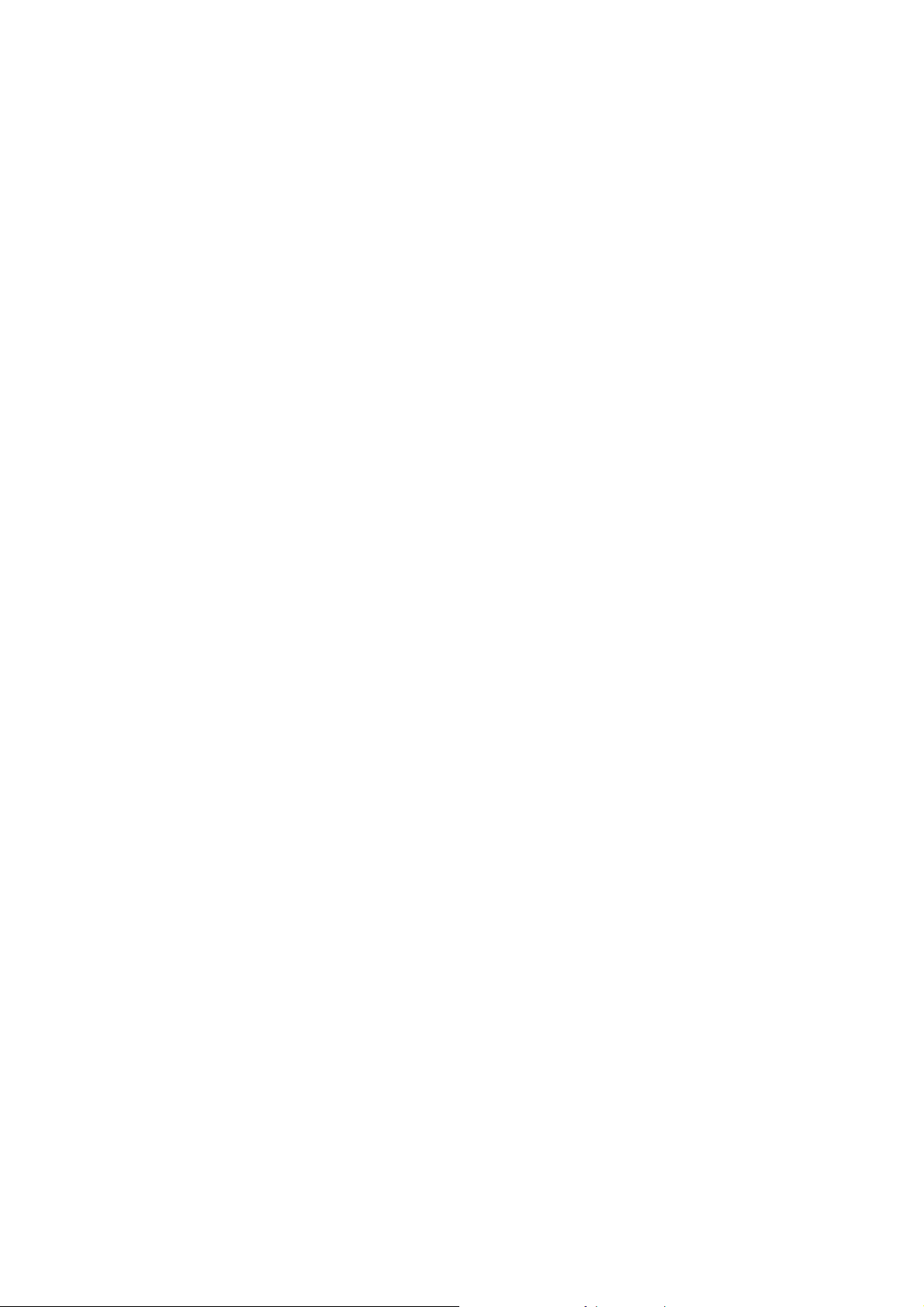
Copyrights
© All rights reserved. This publication contains information that is protected by copyright. No part may be
reproduced, transmitted, transcribed, stored in a retrieval system, or translated into any language without
written permission from the copyright holders.
Trademarks
The following trademarks are used in this document:
Microsoft is a registered trademark of Microsoft Corp.
Windows, Windows 95, 98, Me, NT, 2000, XP, Vista, 7 and Explorer are trademarks of Microsoft Corp.
Apple and Mac OS are registered trademarks of Apple Inc.
Other products may be trademarks or registered trademarks of their respective manufacturers.
Safety Instructions
Read the installation guide thoroughly before you set up the router.
The router is a complicated electronic unit that may be repaired only be authorized and qualified personnel.
Do not try to open or repair the router yourself.
Do not place the router in a damp or humid place, e.g. a bathroom.
The router should be used in a sheltered area, within a temperature range of +5 to +40 Celsius.
Do not expose the router to direct sunlight or other heat sources. The housing and electronic components
may be damaged by direct sunlight or heat sources.
Do not deploy the cable for LAN connection outdoor to prevent electronic shock hazards.
Keep the package out of reach of children.
When you want to dispose of the router, please follow local regulations on conservation of the environment.
Warranty
We warrant to the original end user (purchaser) that the router will be free from any defects in workmanship
or materials for a period of two (2) years from the date of purchase from the dealer. Please keep your
purchase receipt in a safe place as it serves as proof of date of purchase. During the warranty period, and upon
proof of purchase, should the product have indications of failure due to faulty workmanship and/or materials,
we will, at our discretion, repair or replace the defective products or components, without charge for either
parts or labor, to whatever extent we deem necessary tore-store the product to proper operating condition.
Any replacement will consist of a new or re-manufactured functionally equivalent product of equal value, and
will be offered solely at our discretion. This warranty will not apply if the product is modified, misused,
tampered with, damaged by an act of God, or subjected to abnormal working conditions. The warranty does
not cover the bundled or licensed software of other vendors. Defects which do not significantly affect the
usability of the product will not be covered by the warranty. We reserve the right to revise the manual and
online documentation and to make changes from time to time in the contents hereof without obligation to
notify any person of such revision or changes.
Be a Registered Owner
Web registration is preferred. You can register your Vigor router via http://www.DrayTek.com.
Firmware & Tools Updates
Due to the continuous evolution of DrayTek technology, all routers will be regularly upgraded. Please consult
the DrayTek web site for more information on newest firmware, tools and documents.
http://www.DrayTek.com
Vigor2862 Series User’s Guide
iii
Page 4
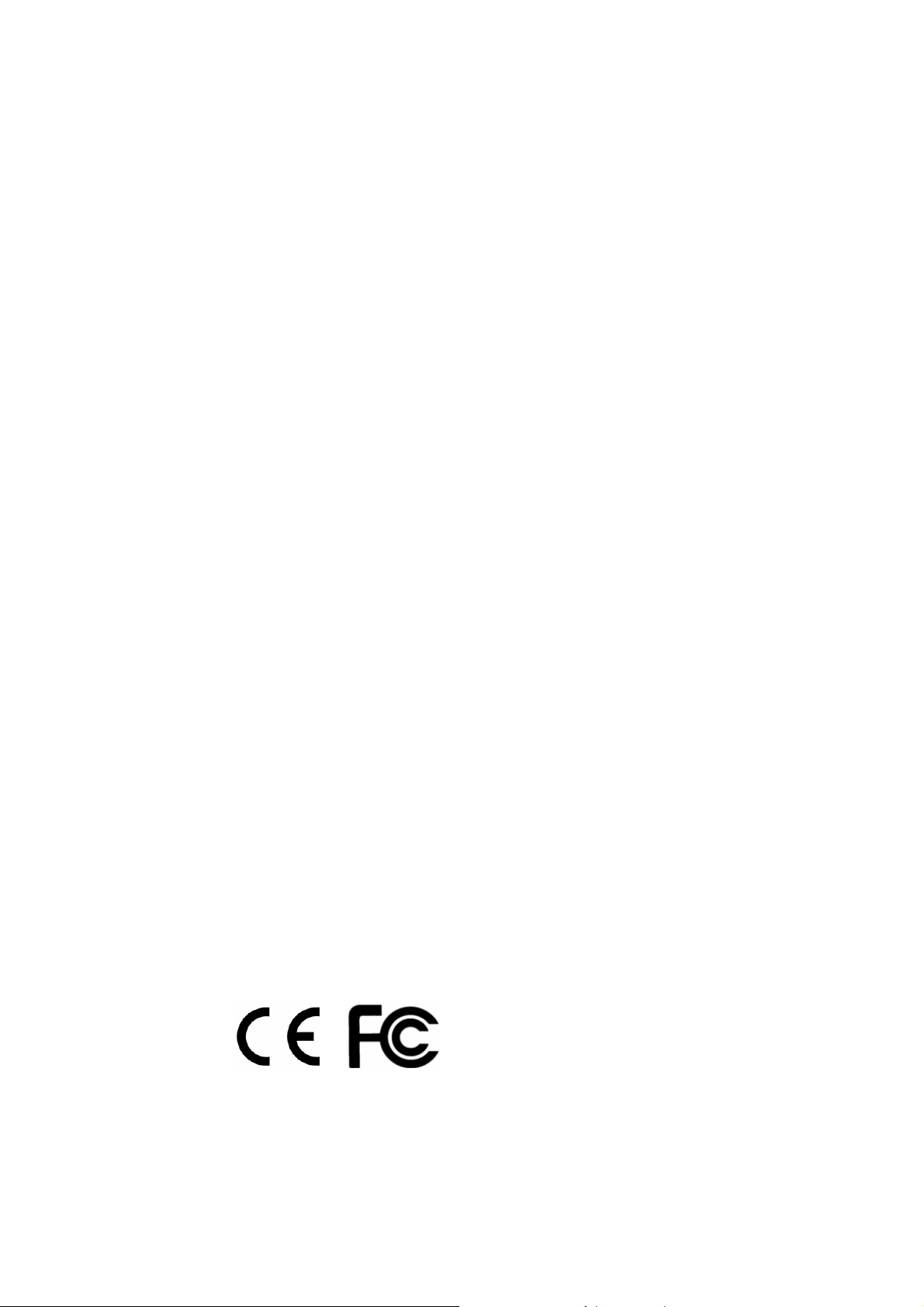
v
European Community Declarations
Manufacturer: DrayTek Corp.
Address: No. 26, Fu Shing Road, HuKou Township, HsinChu Industrial Park, Hsin-Chu County,
Taiwan 303
Product: Vigor2862 Series
DrayTek Corp. declares that Vigor2862 Series of routers are in compliance with the following essential
requirements and other relevant provisions of R&TTE 1999/5/EC, ErP 2009/125/EC and RoHS
2011/65/EU
.
The product conforms to the requirements of Electro-Magnetic Compatibility (EMC) Directive
2004/108/EC by complying with the requirements set forth in EN55022/Class B and EN55024/Class B.
The product conforms to the requirements of Low Voltage (LVD) Directive 2006/95/E C by complying
with the requirements set forth in EN60950-1.
This product is designed for DSL and 2.4GHz /5GHz WLAN network throughout the EC region.
Regulatory Information
Federal Communication Commission Interference Statement
This equipment has been tested and found to comply with the limits for a Class B digital device,
pursuant to Part 15 of the FCC Rules. These limits are designed to provide reasonable protection
against harmful interference in a residential installation. This equipment generates, uses and can
radiate radio frequency energy and, if not installed and used in accordance with the instructions, may
cause harmful interference to radio communications. However, there is no guarantee that
interference will not occur in a particular installation. If this equipment does cause harmful
interference to radio or television reception, which can be determined by turning the equipment off
and on, the user is encouraged to try to correct the interference by one of the following measures:
Reorient or relocate the receiving antenna.
Increase the separation between the equipment and receiver.
Connect the equipment into an outlet on a circuit different from that to which the receiver is
connected.
Consult the dealer or an experienced radio/TV technician for help.
This device complies with Part 15 of the FCC Rules. Operation is subject to the following two
conditions:
(1) This device may not cause harmful interference, and
(2) This device may accept any interference received, including int erference that may cause undesired
operation.
Caution: Any changes or modifications not expressly approved by the party responsible for compliance
could void the user's authority to operate the equipment.
The antenna/transmitter should be kept at least 20 cm away from human body.
DrayTek Vigor2862 series VDSL2/ADSL2+ routers are compliant with 47 C.F.R. Part 68.
More update, please visit www.draytek.com.
i
Vigor2862 Series User’s Guide
Page 5
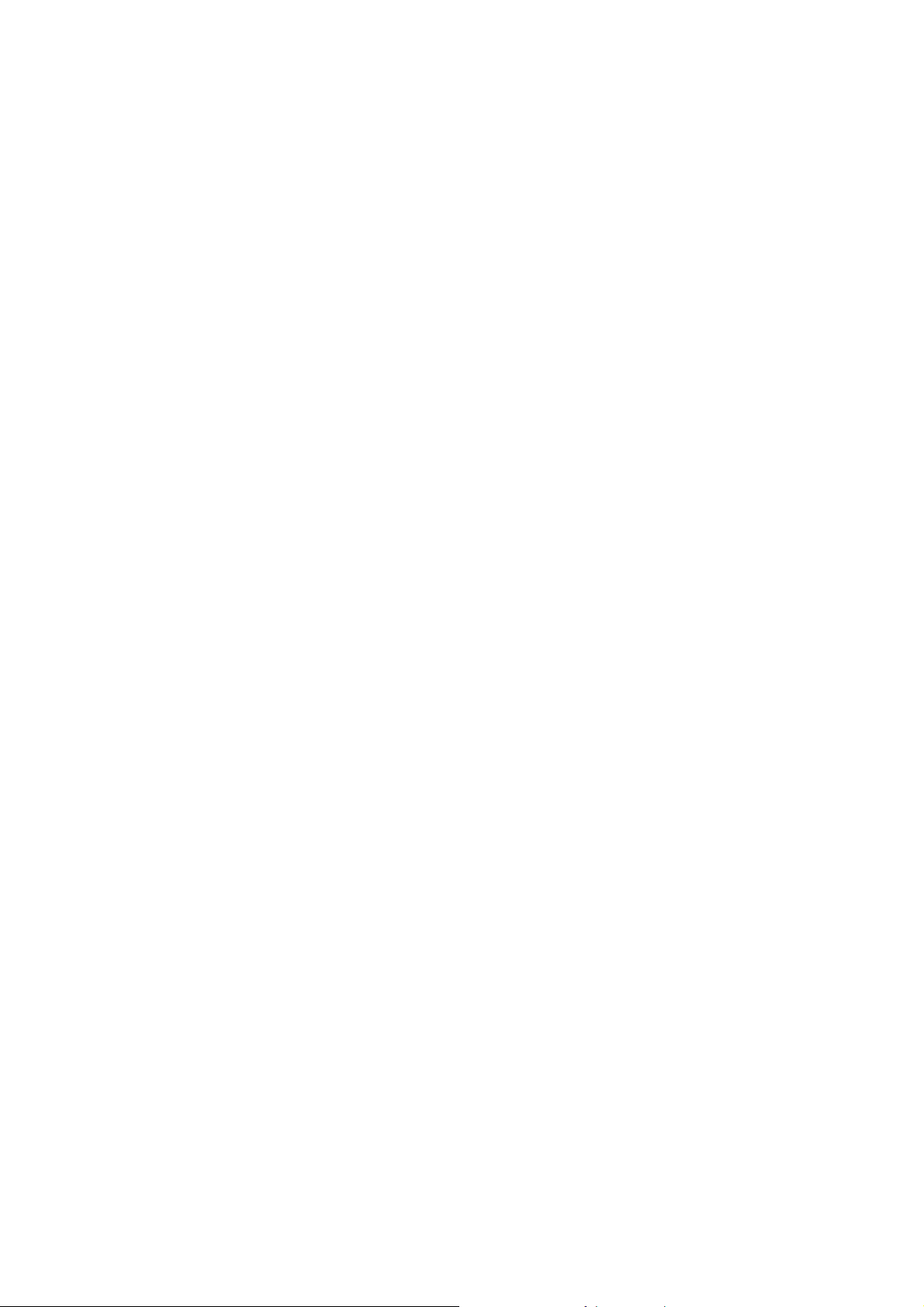
v
TTaabbllee ooff CCoonntteennttss
Part I Installation.................................................................................................................i
I-1 Introduction ................................................................................................................................... 1
I-1-1 Indicators and Connectors .................................................................................................. 2
I-1-1-1 Vigor2862 / Vigor2862B / Vigor2862L.................................................. 2
I-1-1-2 Vigor2862n/Vigor2862ac/Vigor2862Bn/ Vigor2862Ln / Vigor2862Lac ............... 4
I-1-1-3 Vigor2862Vac ............................................................................... 7
I-1-2 Notes for Antenna Installation (for “L” model)..................................................................... 9
I-2 Hardware Installation ...................................................................................................................11
I-2-1 Installing Vigor Router....................................................................................................... 11
I-2-2 Wall-Mounted Installation.................................................................................................. 12
I-2-3 Installing USB Printer to Vigor Router............................................................................... 13
I-3 Accessing Web Page.................................................................................................................. 21
I-4 Changing Password.................................................................................................................... 23
I-5 Dashboard................................................................................................................................... 25
I-5-1 Virtual Panel...................................................................................................................... 26
I-5-2 Name with a Link............................................................................................................... 27
I-5-3 Quick Access for Common Used Menu ............................................................................ 28
I-5-4 GUI Map ............................................................................................................................ 29
I-5-5 Web Console..................................................................................................................... 30
I-5-6 Config Backup................................................................................................................... 31
I-5-7 Logout................................................................................................................................ 31
I-5-8 Online Status..................................................................................................................... 32
I-5-8-1 Physical Connection......................................................................32
I-5-8-2 Virtual WAN ...............................................................................34
I-6 Quick Start Wizard...................................................................................................................... 35
I-6-1 For WAN1 (ADSL/VDSL2) ................................................................................................ 36
I-6-2 For WAN2 (Ethernet)/(Wireless 2.4G)............................................................................... 42
I-6-3 For WAN3/WAN4 (USB).................................................................................................... 57
I-7 Service Activation Wizard........................................................................................................... 59
I-8 Registering Vigor Router............................................................................................................. 63
Part II Connectivity ..........................................................................................................67
II-1 WAN........................................................................................................................................... 68
Web User Interface.................................................................................................................... 70
II-1-1 General Setup .................................................................................................................. 70
II-1-1-1 WAN1(ADSL/VDSL2)......................................................................71
II-1-1-2 WAN2 (Ethernet)/(Wireless 2.4/5G)..................................................74
II-1-1-3 WAN3/WAN4 (USB).......................................................................76
II-1-2 Internet Access................................................................................................................. 78
II-1-2-1 Details Page for PPPoE in WAN1 (Physical Mode: VDSL2) .........................80
II-1-2-2 Details Page for MPoA/Static or Dynamic IP in WAN1 (Physi cal Mode: VDSL2)83
II-1-2-3 Details Page for PPPoE/PPPoA in WAN1 (Physical Mode: ADSL)..................86
Vigor2862 Series User’s Guide
Page 6
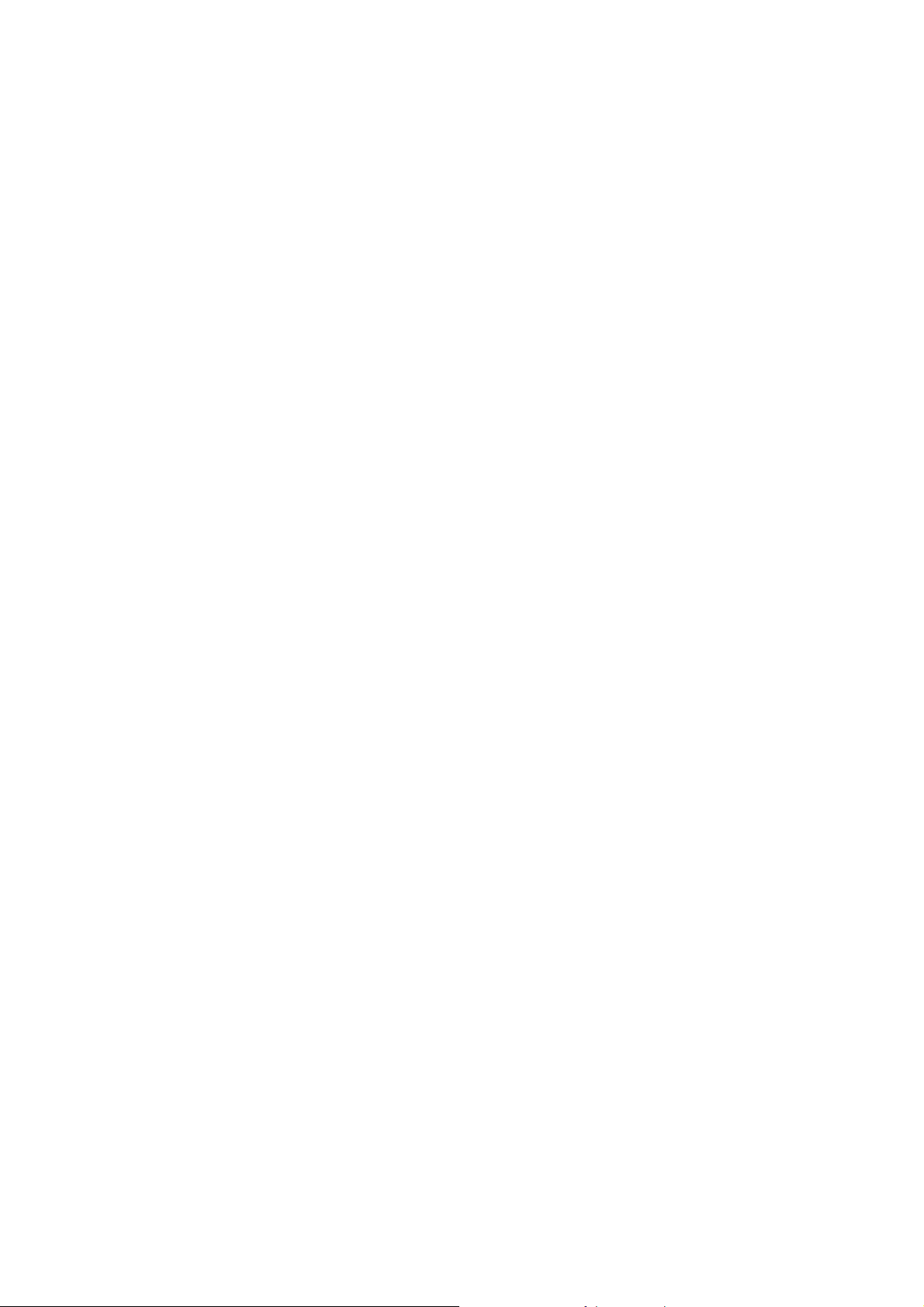
II-1-2-4 Details Page for MPoA/Static or Dynamic IP in WAN1 (Physi cal Mode: ADSL) .89
II-1-2-5 Details Page for PPPoE in WAN2 (Physical Mode: Ethernet)......................93
II-1-2-6 Details Page for Static or Dynamic IP in WAN2 (Physical Mode: Ethernet).....95
II-1-2-7 Details Page for PPTP/L2TP in WAN2 (Physical Mode: Ethernet)................99
II-1-2-8 Details Page for Static or Dynamic IP in WAN2 (Physical Mode: Wireless 2.4G)
..................................................................................................... 101
II-1-2-9 Details Page for 3G/4G USB Modem (PPP mode) in WAN3/WAN4.............. 104
II-1-2-10 Details Page for 3G/4G USB Modem (DHCP mode) in WAN3/WAN4.......... 106
II-1-2-11 Details Page for IPv6 – Offline in WAN1/WAN2/WAN3/WAN4................. 108
II-1-2-12 Details Page for IPv6 – PPP in WAN1/WAN2...................................... 108
II-1-2-13 Details Page for IPv6 – TSPC in WAN1/WAN2/WAN3/WAN4 ................... 109
II-1-2-14 Details Page for IPv6 – AICCU in WAN1/WAN2/WAN3/WAN4.................. 111
II-1-2-15 Details Page for IPv6 – DHCPv6 Client in WAN1/WAN2......................... 113
II-1-2-16 Details Page for IPv6 – Static IPv6 in WAN1/WAN2 ............................. 114
II-1-2-17 Details Page for IPv6 – 6in4 Static Tunnel in WAN1/WAN2.................... 117
II-1-2-18 Details Page for IPv6 – 6rd in WAN1/WAN2 ...................................... 118
II-1-3 Multi-PVC/VLAN............................................................................................................. 120
II-1-4 WAN Budget................................................................................................................... 127
II-1-4-1 General Setup .......................................................................... 127
II-1-4-2 Status .................................................................................... 129
Application Notes.....................................................................................................................130
A-1 How to assign an IPv6 address to LAN clients?......................................... 130
A-2 How to configure IPv6 on WAN interface?.............................................. 133
II-2 LAN.......................................................................................................................................... 138
Web User Interface..................................................................................................................140
II-2-1 General Setup ................................................................................................................ 140
II-2-1-1 Details Page for LAN1 – Ethernet TCP/IP and DHCP Setup...................... 142
II-2-1-2 Details Page for LAN2 ~ LAN8 and DMZ ............................................ 144
II-2-1-3 Details Page for IP Routed Subnet .................................................. 146
II-2-1-4 Details Page for LAN IPv6 Setup..................................................... 147
II-2-2 VLAN.............................................................................................................................. 151
II-2-3 Bind IP to MAC............................................................................................................... 155
II-2-4 LAN Port Mirror............................................................................................................... 158
II-2-5 Wired 802.1x .................................................................................................................. 159
II-3 Hardware Acceleration............................................................................................................. 160
II-3-1 Setup .............................................................................................................................. 160
II-4 NAT .......................................................................................................................................... 163
Web User Interface..................................................................................................................164
II-4-1 Port Redirection.............................................................................................................. 164
II-4-2 DMZ Host ....................................................................................................................... 168
II-4-3 Open Ports ..................................................................................................................... 171
II-4-4 Port Triggering................................................................................................................ 173
II-4-5 ALG................................................................................................................................. 175
II-5 Applications.............................................................................................................................. 176
Web User Interface..................................................................................................................178
II-5-1 Dynamic DNS................................................................................................................. 178
II-5-2 LAN DNS / DNS Forwarding.......................................................................................... 182
II-5-3 DNS Security..................................................................................................................185
vi
Vigor2862 Series User’s Guide
Page 7
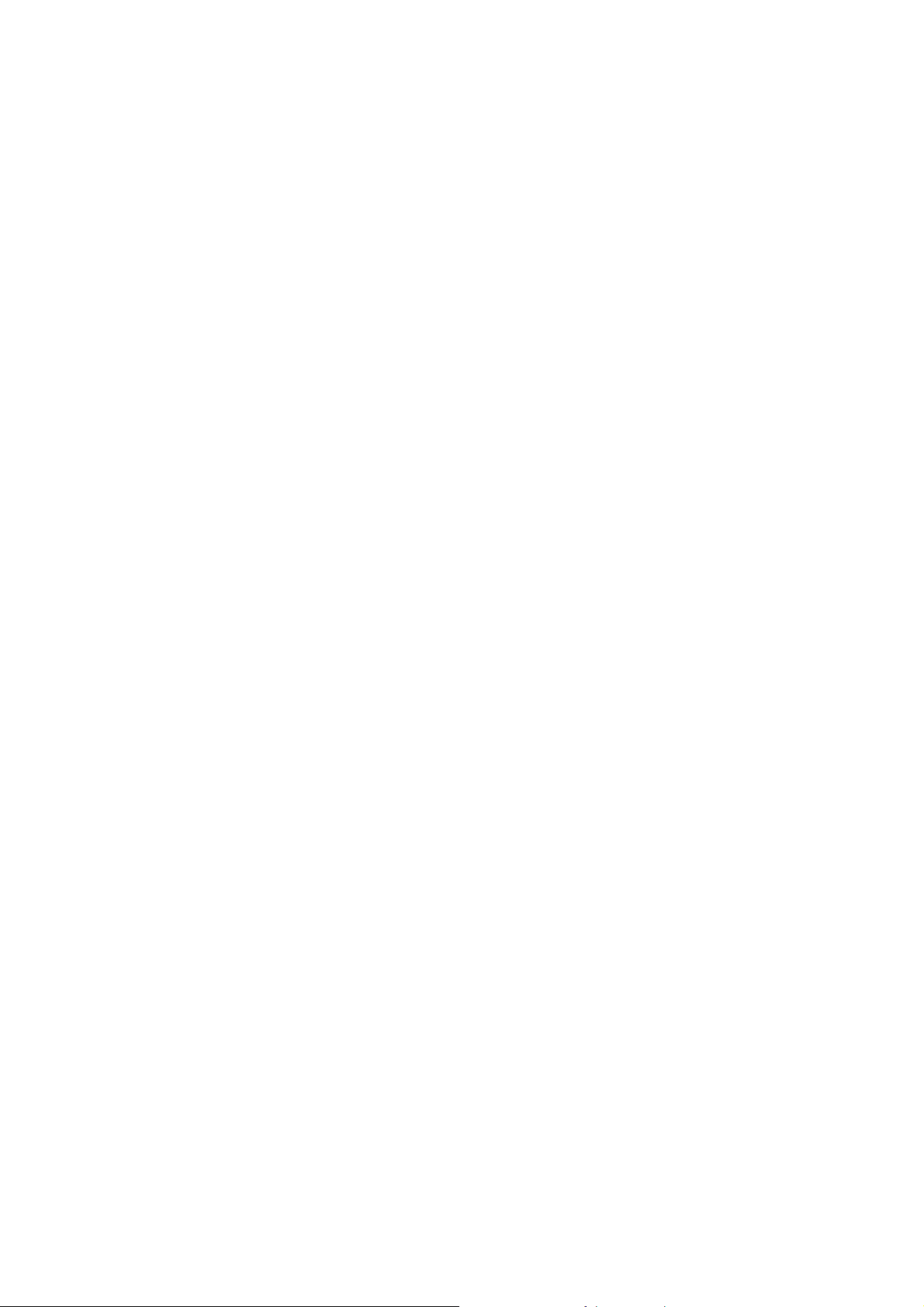
II-5-3-1 General Setup .......................................................................... 185
II-5-3-2 Domain Diagnose....................................................................... 186
II-5-4 Schedule......................................................................................................................... 187
II-5-5 RADIUS/TACACS+........................................................................................................ 189
II-5-5-1 External RADIUS........................................................................ 189
II-5-5-2 Internal RADIUS ........................................................................ 190
II-5-5-3 External TACACS+...................................................................... 193
II-5-6 Active Directory/LDAP.................................................................................................... 194
II-5-6-1 General Setup .......................................................................... 194
II-5-6-2 Profiles .................................................................................. 195
II-5-7 UPnP.............................................................................................................................. 197
II-5-8 IGMP............................................................................................................................... 198
II-5-8-1 General Setting ........................................................................ 198
II-5-8-2 Working Group ......................................................................... 199
II-5-9 Wake on LAN ................................................................................................................. 200
II-5-10 SMS / Mail Alert Service............................................................................................... 201
II-5-10-1 SMS Alert............................................................................... 201
II-5-10-2 Mail Alert.............................................................................. 202
II-5-11 Bonjour......................................................................................................................... 203
II-5-12 High Availability............................................................................................................ 206
II-5-12-1 General Setup......................................................................... 207
II-5-12-2 Config Sync ............................................................................ 209
II-5-13 Local 802.1X General Setup........................................................................................ 211
Application Notes.....................................................................................................................213
A-1 How to Implement the LDAP/AD Authentication for User Management? ......... 213
A-2 How to Configure Customized DDNS?.................................................... 216
II-6 Routing..................................................................................................................................... 220
Web User Interface..................................................................................................................221
II-6-1 Static Route.................................................................................................................... 221
II-6-2 Load-Balance /Route Policy........................................................................................... 226
II-6-2-1 General Setup .......................................................................... 226
II-6-2-2 Diagnose................................................................................. 231
II-6-3 BGP Routing................................................................................................................... 234
II-6-3-1 Basic Settings........................................................................... 234
II-6-3-1 Static Network ......................................................................... 235
Application Notes.....................................................................................................................236
A-1 How to set up Address Mapping with Route Policy? .................................. 236
A-2 How to use destination domain name in a route policy?............................. 238
Part III Wireless LAN ......................................................................................................241
III-1 Wireless LAN (2.4GHz/5GHz) ................................................................................................ 242
Web User Interface..................................................................................................................245
III-1-1 Wireless Wizard............................................................................................................. 245
III-1-2 General Setup ............................................................................................................... 249
III-1-3 Security.......................................................................................................................... 250
III-1-4 Access Control .............................................................................................................. 253
Vigor2862 Series User’s Guide
vii
Page 8
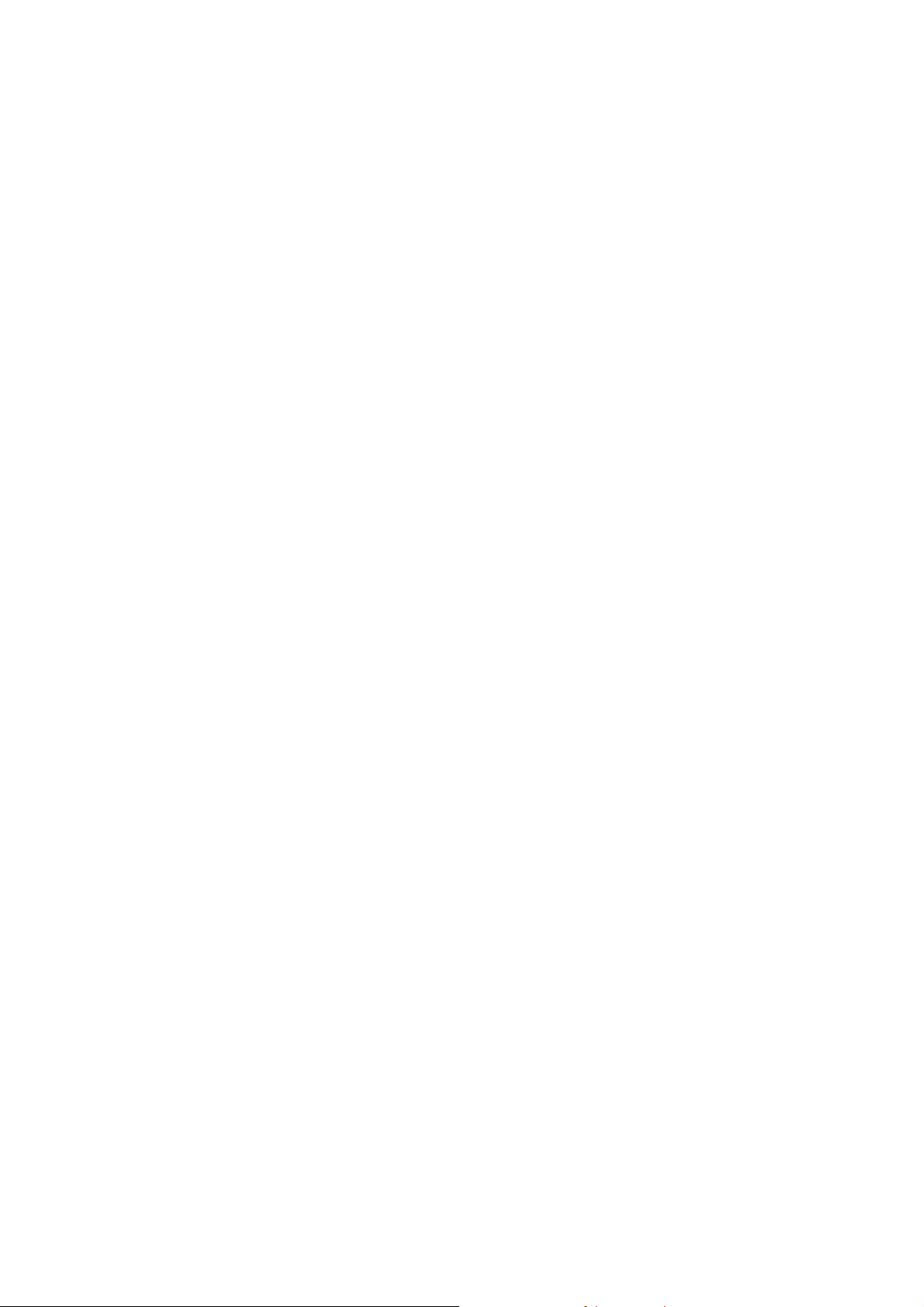
III-1-5 WPS............................................................................................................................... 255
III-1-6 WDS .............................................................................................................................. 258
III-1-7 Advanced Setting .......................................................................................................... 261
III-1-8 Station Control............................................................................................................... 263
III-1-9 Bandwidth Management................................................................................................ 264
III-1-10 AP Discovery............................................................................................................... 265
III-1-11 Airtime Fairness........................................................................................................... 266
III-1-12 Band Steering.............................................................................................................. 268
III-1-13 Roaming...................................................................................................................... 272
III-1-14 Station List................................................................................................................... 273
Part IV VPN.....................................................................................................................275
IV-1 VPN and Remote Access....................................................................................................... 276
Web User Interface..................................................................................................................277
IV-1-1 VPN Client Wizard ........................................................................................................ 277
IV-1-2 VPN Server Wizard....................................................................................................... 283
IV-1-3 Remote Access Control ................................................................................................ 287
IV-1-4 PPP General Setup....................................................................................................... 288
IV-1-5 IPsec General Setup..................................................................................................... 290
IV-1-6 IPsec Peer Identity........................................................................................................ 291
IV-1-7 Remote Dial-in User...................................................................................................... 293
IV-1-8 LAN to LAN................................................................................................................... 296
IV-1-9 VPN Trunk Management .............................................................................................. 307
IV-1-10 Connection Management............................................................................................ 317
Application Notes.....................................................................................................................318
A-1 How to Build a LAN-to-LAN VPN Between Remote Office and Headquarter via IPsec
Tunnel (Main Mode)............................................................................. 318
IV-2 SSL VPN................................................................................................................................. 323
Web User Interface..................................................................................................................324
IV-2-1 General Setup............................................................................................................... 324
IV-2-2 User Account................................................................................................................. 325
IV-2-3 User Group.................................................................................................................... 329
IV-2-4 Online User Status........................................................................................................ 331
IV-3 Certificate Management..........................................................................................................332
Web User Interface..................................................................................................................333
IV-3-1 Local Certificate ............................................................................................................ 333
IV-3-2 Trusted CA Certificate................................................................................................... 337
IV-3-3 Certificate Backup......................................................................................................... 339
Part V Security...............................................................................................................341
V-1 Firewall.....................................................................................................................................342
Web User Interface..................................................................................................................344
viii
Vigor2862 Series User’s Guide
Page 9
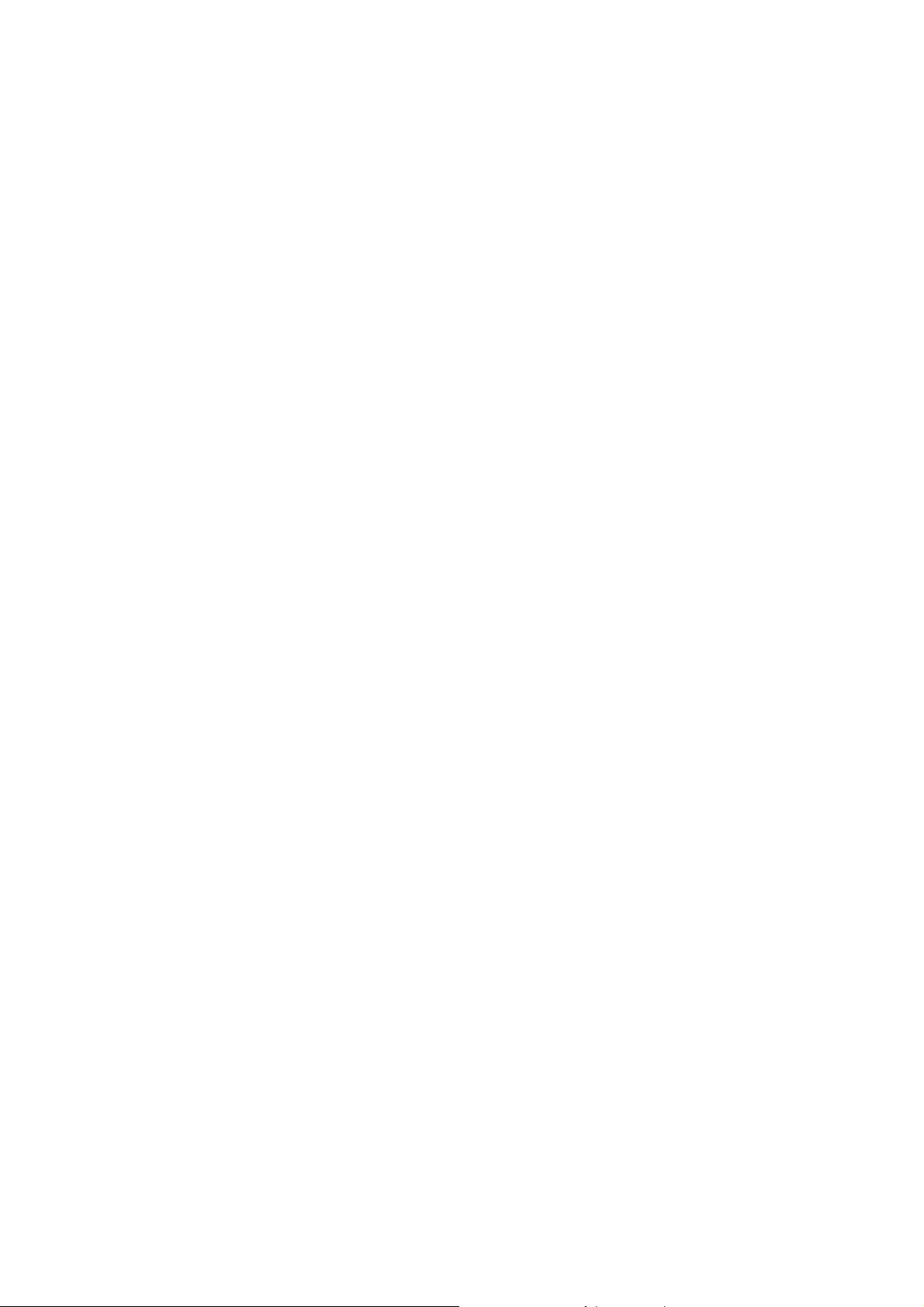
x
V-1-1 General Setup................................................................................................................ 344
V-1-2 Filter Setup..................................................................................................................... 349
V-1-3 DoS Defense.................................................................................................................. 360
V-1-4 Diagnose........................................................................................................................ 364
Application Notes.....................................................................................................................367
A-1 How to Configure Certain Computers Accessing to Internet........................ 367
V-2 Central Security Management (CSM)...................................................................................... 371
Web User Interface..................................................................................................................372
V-2-1 APP Enforcement Profile ............................................................................................... 372
V-2-2 APPE Signature Upgrade.............................................................................................. 376
V-2-3 URL Content Filter Profile.............................................................................................. 378
V-2-4 Web Content Filter Profile.............................................................................................. 382
V-2-5 DNS Filter Profile ........................................................................................................... 386
Application Notes.....................................................................................................................388
A-1 How to Create an Account for MyVigor ................................................. 388
A-2 How to Block Facebook Service Accessed by the Use rs via W e b Cont ent Fil ter / UR L
Content Filter.................................................................................... 396
Part VI Management ......................................................................................................401
VI-1 System Maintenance.............................................................................................................. 402
Web User Interface..................................................................................................................403
VI-1-1 System Status...............................................................................................................403
VI-1-2 TR-069 .......................................................................................................................... 405
VI-1-3 Administrator Password................................................................................................ 407
VI-1-4 User Password.............................................................................................................. 409
VI-1-5 Login Page Greeting..................................................................................................... 412
VI-1-6 Configuration Backup.................................................................................................... 414
VI-1-7 Syslog/Mail Alert ........................................................................................................... 418
VI-1-8 Time and Date............................................................................................................... 420
VI-1-9 SNMP............................................................................................................................ 421
VI-1-10 Management............................................................................................................... 423
VI-1-11 Self-Signed Certificate ................................................................................................ 427
VI-1-12 Reboot System............................................................................................................ 429
VI-1-13 Firmware Upgrade ...................................................................................................... 430
VI-1-14 Firmware Backup........................................................................................................ 431
VI-1-15 Modem Code Upgrade................................................................................................ 431
VI-1-16 Activation..................................................................................................................... 431
VI-1-17 Internal Service User List............................................................................................ 433
VI-1-18 Dashboard Control...................................................................................................... 434
VI-2 Bandwidth Management......................................................................................................... 435
Web User Interface..................................................................................................................437
VI-2-1 Sessions Limit...............................................................................................................437
Vigor2862 Series User’s Guide
i
Page 10
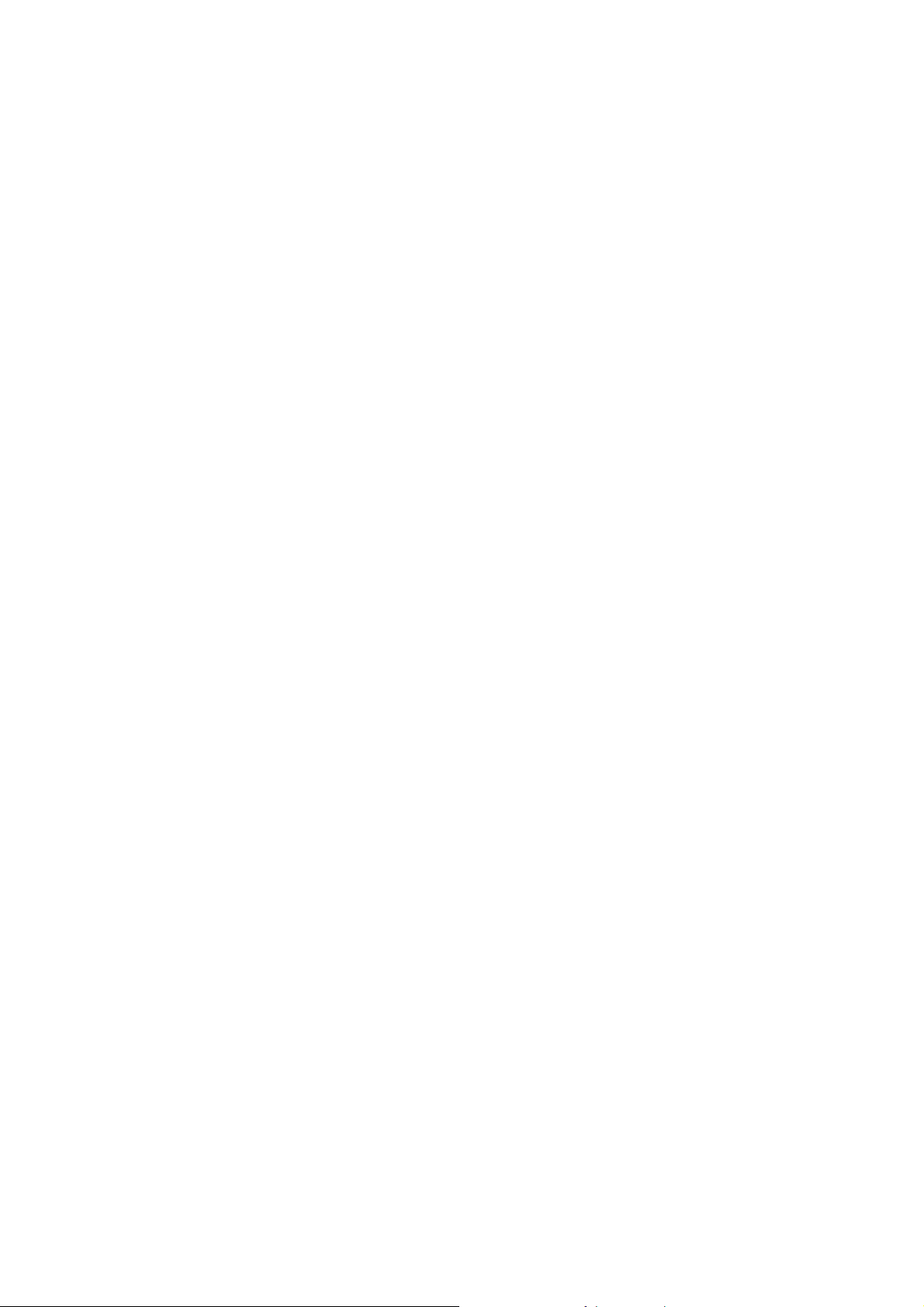
x
VI-2-2 Bandwidth Limit............................................................................................................. 439
VI-2-3 Quality of Service.......................................................................................................... 441
VI-2-4 APP QoS....................................................................................................................... 448
Application Notes.....................................................................................................................450
A-1 How to Optimize the Bandwidth through QoS Technology .......................... 450
VI-3 User Management.................................................................................................................. 454
Web User Interface..................................................................................................................455
VI-3-1 General Setup............................................................................................................... 455
VI-3-2 User Profile ................................................................................................................... 457
VI-3-3 User Group.................................................................................................................... 462
VI-3-4 User Online Status........................................................................................................ 463
Application Notes.....................................................................................................................465
A-1 How to authenticate clients via User Management................................... 465
A-2 How to use Landing Page Feature ....................................................... 474
VI-4 Hotspot Web Portal................................................................................................................. 478
Web User Interface..................................................................................................................478
VI-4-1 Profile Setup.................................................................................................................. 478
VI-4-1-1 Login Modes............................................................................ 479
VI-4-1-2 Steps for Configuring a Web Portal Profile....................................... 481
Application Notes.....................................................................................................................494
A-1 How to create Facebook APP for Web Portal Authentication?...................... 494
A-2 How to create Google APP for Web Portal Authentication?......................... 500
VI-5 Central Management (VPN)................................................................................................... 502
Web User Interface..................................................................................................................503
VI-5-1 General Setup............................................................................................................... 503
VI-5-1-1 General Settings....................................................................... 503
VI-5-1-2 IPsec VPN Settings .................................................................... 504
VI-5-2 CPE Management......................................................................................................... 505
VI-5-2-1 Managed Device List.................................................................. 505
VI-5-2-2 CPE Maintenance...................................................................... 508
VI-5-2-3 Google Map............................................................................. 510
VI-5-3 VPN Management......................................................................................................... 512
VI-5-4 Log & Alert .................................................................................................................... 513
Application Notes.....................................................................................................................514
A-1 CVM Application - How to manage the CPE (router) through Vigor2862 series?. 514
A-2 CVM Application - How to build the VPN between remote devices and Vigor 2862
series? ............................................................................................. 518
A-3 CVM Application - How to upgrade CPE firmware through Vigor2862 series?.... 520
VI-6 Central Management (AP)...................................................................................................... 523
Web User Interface..................................................................................................................524
VI-6-1 Dashboard..................................................................................................................... 524
VI-6-2 Status............................................................................................................................ 525
VI-6-3 WLAN Profile................................................................................................................. 526
VI-6-4 AP Maintenance............................................................................................................ 531
VI-6-5 AP Map ......................................................................................................................... 532
Vigor2862 Series User’s Guide
Page 11
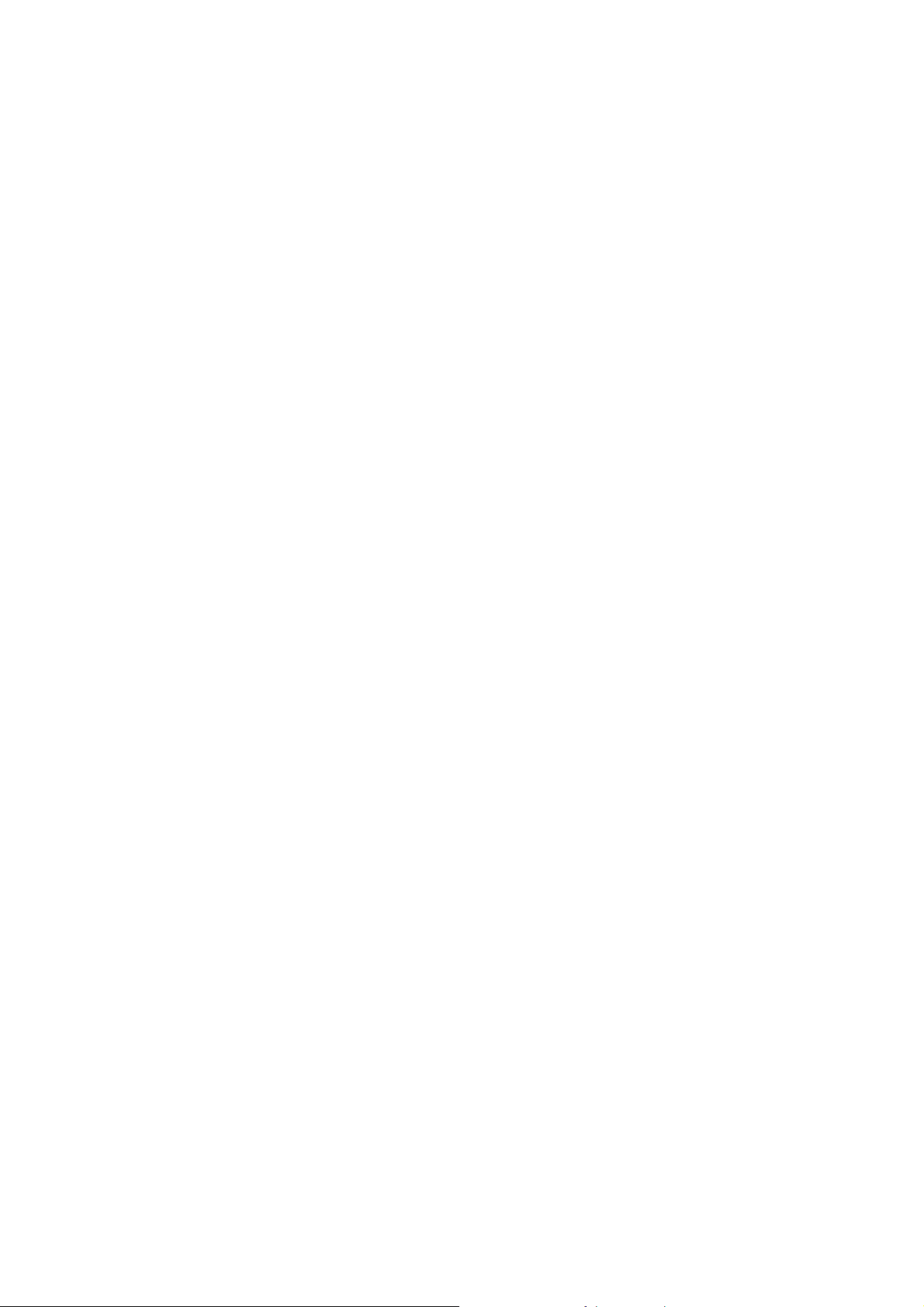
xi
VI-6-6 Traffic Graph................................................................................................................. 537
VI-6-7 Temperature Sensor..................................................................................................... 538
VI-6-8 Rogue AP Detection...................................................................................................... 538
VI-6-9 Event Log......................................................................................................................541
VI-6-10 Total Traffic................................................................................................................. 541
VI-6-11 Station Number........................................................................................................... 542
VI-6-12 Load Balance.............................................................................................................. 542
VI-6-13 Function Support List.................................................................................................. 544
Application Notes.....................................................................................................................545
A-1 How to use AP Management function (in Vigor2862) to check AP status and deploy
WLAN profile..................................................................................... 545
VI-7 Central Management (Switch)................................................................................................ 548
VI-7-1 Status............................................................................................................................ 548
VI-7-1-1 Switch Status .......................................................................... 548
VI-7-1-2 Switch Hierarchy...................................................................... 550
VI-7-2 Profile............................................................................................................................ 551
VI-7-3 Group ............................................................................................................................ 554
VI-7-4 Maintenance.................................................................................................................. 556
VI-7-5 Support List................................................................................................................... 557
VI-8Central Management (External Devices) ................................................................................ 558
VI-8-1 All Devices .................................................................................................................... 558
Part VII Others................................................................................................................561
VII-1 Objects Settings..................................................................................................................... 562
Web User Interface..................................................................................................................563
VII-1-1 IP Object ...................................................................................................................... 563
VII-1-2 IP Group....................................................................................................................... 567
VII-1-3 IPv6 Object................................................................................................................... 568
VII-1-4 IPv6 Group...................................................................................................................570
VII-1-5 Service Type Object..................................................................................................... 571
VII-1-6 Service Type Group..................................................................................................... 573
VII-1-7 Keyword Object............................................................................................................ 575
VII-1-8 Keyword Group............................................................................................................ 577
VII-1-9 File Extension Object................................................................................................... 578
VII-1-10 SMS/Mail Service Object........................................................................................... 580
VII-1-11 Notification Object...................................................................................................... 585
VII-1-12 String Object .............................................................................................................. 587
VII-1-13 Country Object........................................................................................................... 588
Application Notes.....................................................................................................................590
A-1 How to Send a Notification to Specified Phone Number via SMS Service in WAN
Disconnection .................................................................................... 590
VII-2 USB Application..................................................................................................................... 594
Web User Interface..................................................................................................................595
Vigor2862 Series User’s Guide
Page 12
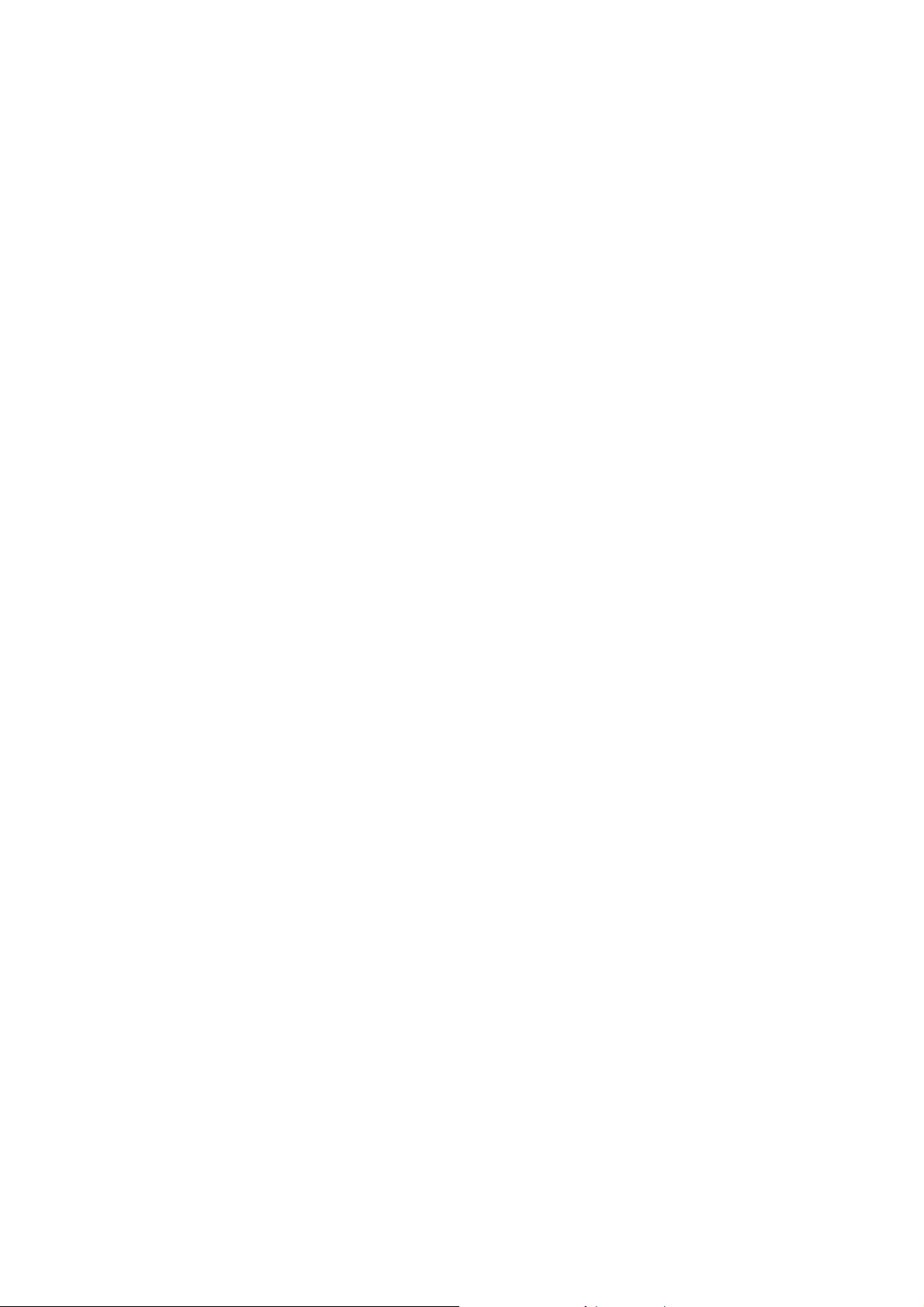
xii
VII-2-1 USB General Settings.................................................................................................. 595
VII-2-2 USB User Management............................................................................................... 596
VII-2-3 File Explorer................................................................................................................. 598
VII-2-4 USB Device Status....................................................................................................... 599
VII-2-5 Temperature Sensor.................................................................................................... 600
VII-2-6 Modem Support List..................................................................................................... 602
VII-2-7 SMB Client Support List............................................................................................... 603
Application Notes.....................................................................................................................604
A-1 How can I get the files from USB storage device connecting to Vigor router? ... 604
Part VIII Troubleshooting ..............................................................................................607
VIII-1 Diagnostics........................................................................................................................... 608
Web User Interface..................................................................................................................609
VIII-1-1 Dial-out Triggering....................................................................................................... 609
VIII-1-2 Routing Table.............................................................................................................. 610
VIII-1-3 ARP Cache Table ....................................................................................................... 611
VIII-1-4 IPv6 Neighbour Table ................................................................................................. 612
VIII-1-5 DHCP Table................................................................................................................ 613
VIII-1-6 NAT Sessions Table ................................................................................................... 614
VIII-1-7 DNS Cache Table....................................................................................................... 615
VIII-1-8 Ping Diagnosis............................................................................................................ 616
VIII-1-9 Data Flow Monitor....................................................................................................... 617
VIII-1-10 Traffic Graph............................................................................................................. 619
VIII-1-11 VPN Graph................................................................................................................ 620
VIII-1-12 Trace Route .............................................................................................................. 621
VIII-1-13 Syslog Explorer......................................................................................................... 622
VIII-1-14 IPv6 TSPC Status..................................................................................................... 623
VIII-1-15 DSL Status................................................................................................................ 624
VIII-1-16 High Availability Status ............................................................................................. 624
VIII-1-17 Authentication Information........................................................................................ 626
VIII-1-18 DoS Flood Table....................................................................................................... 628
VIII-2 Checking If the Hardware Status Is OK or Not..................................................................... 630
VIII-3 Checking If the Network Connection Settings on Your Computer Is OK or Not................... 631
VIII-4 Pinging the Router from Your Computer .............................................................................. 634
VIII-5 Checking If the ISP Settings are OK or Not ......................................................................... 636
VIII-6 Problems for 3G/4G Network Connection............................................................................ 637
VIII-7 Backing to Factory Default Setting If Necessary.................................................................. 638
VIII-8 Contacting DrayTek.............................................................................................................. 639
Appendix I: VLAN Applications on Vigor Router ............................................................................ 640
Part IX Telnet Commands..............................................................................................649
Accessing Telnet of Vigor2862....................................................................................................... 650
Vigor2862 Series User’s Guide
Page 13
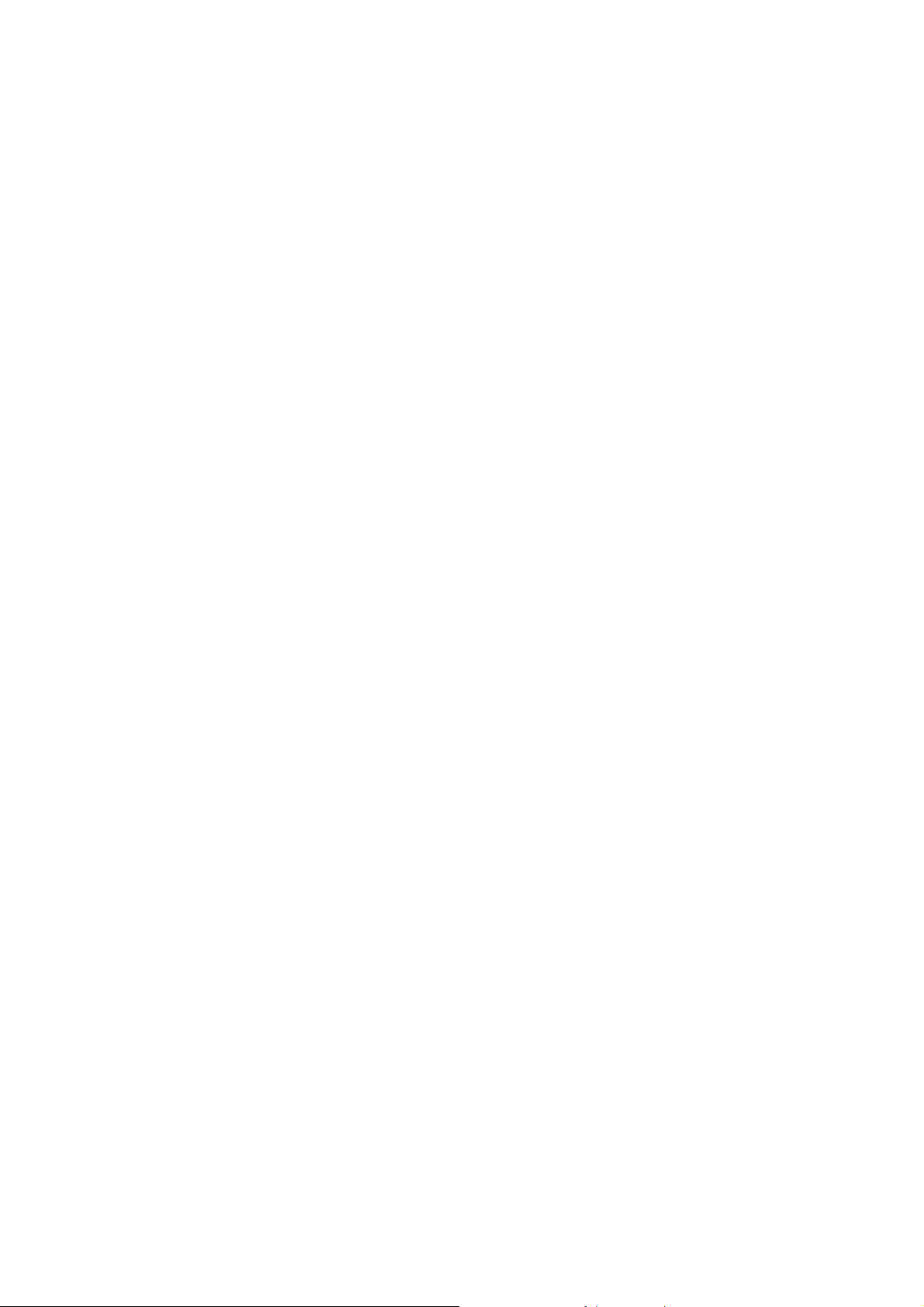
x
Index ...............................................................................................................................849
Vigor2862 Series User’s Guide
iii
Page 14
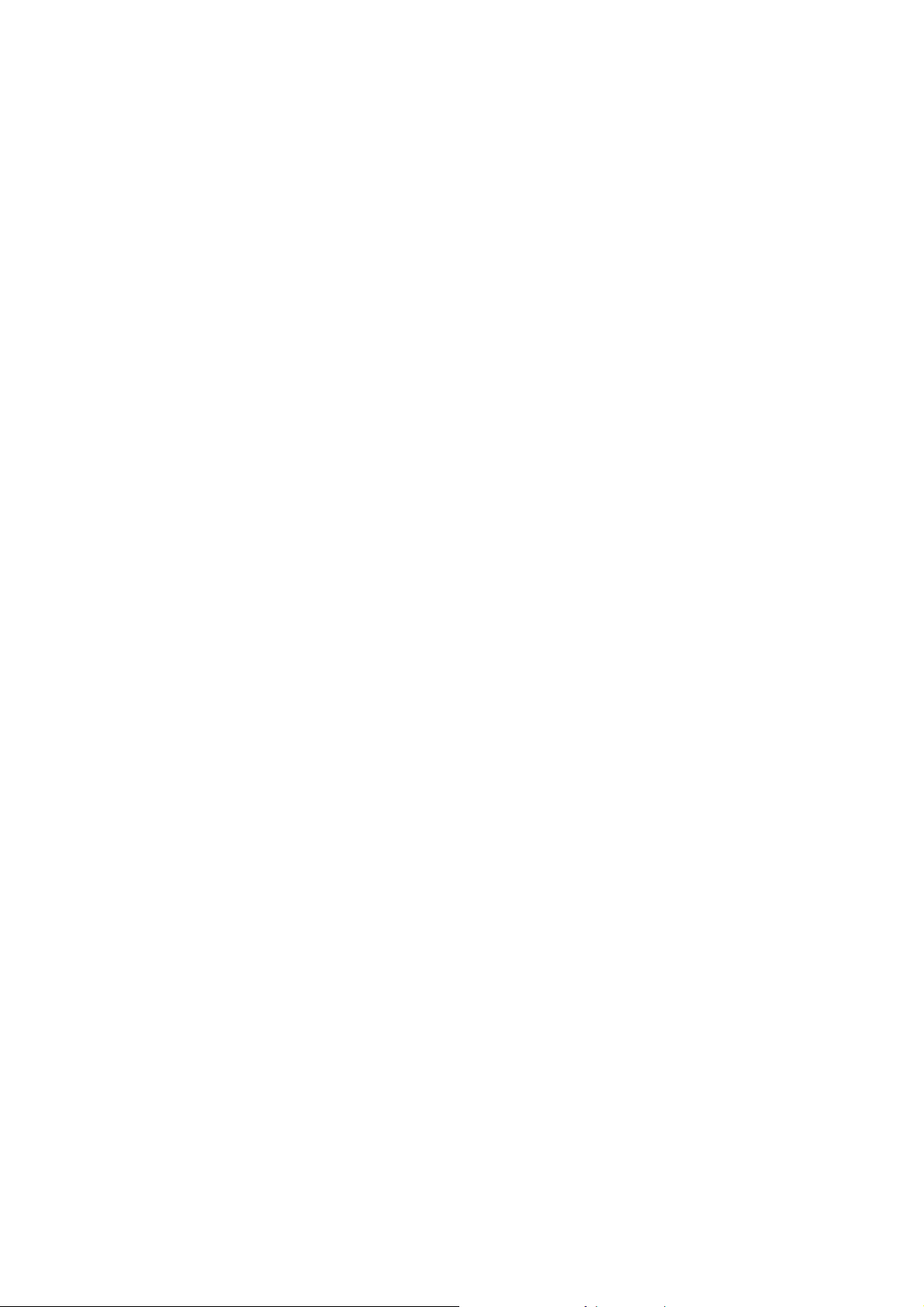
Page 15
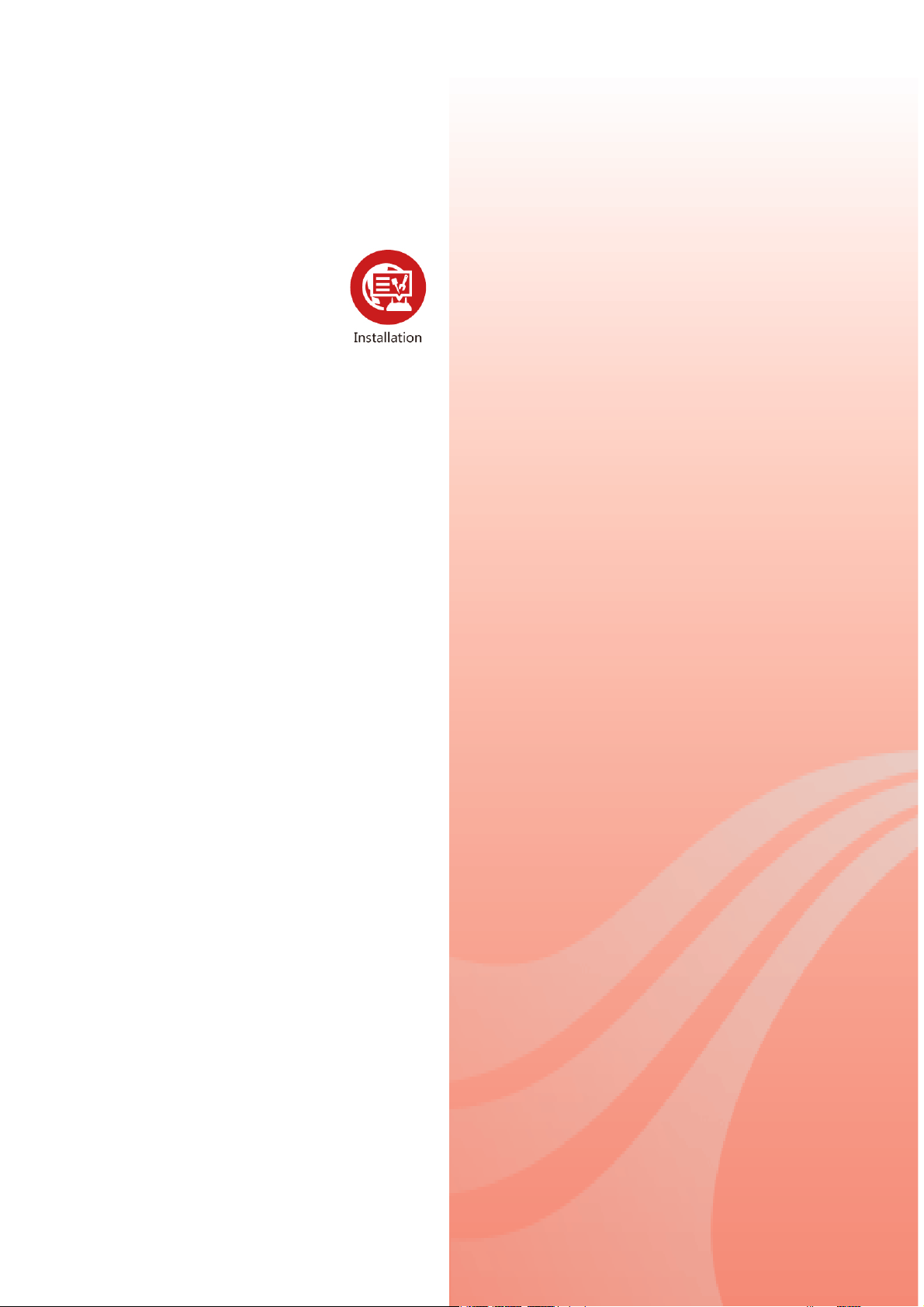
Paarrtt II II
P
nssttaallllaattii
n
o
n
o
n
This part will introduce Vigor router and guide to
install the device in hardware and software.
Page 16
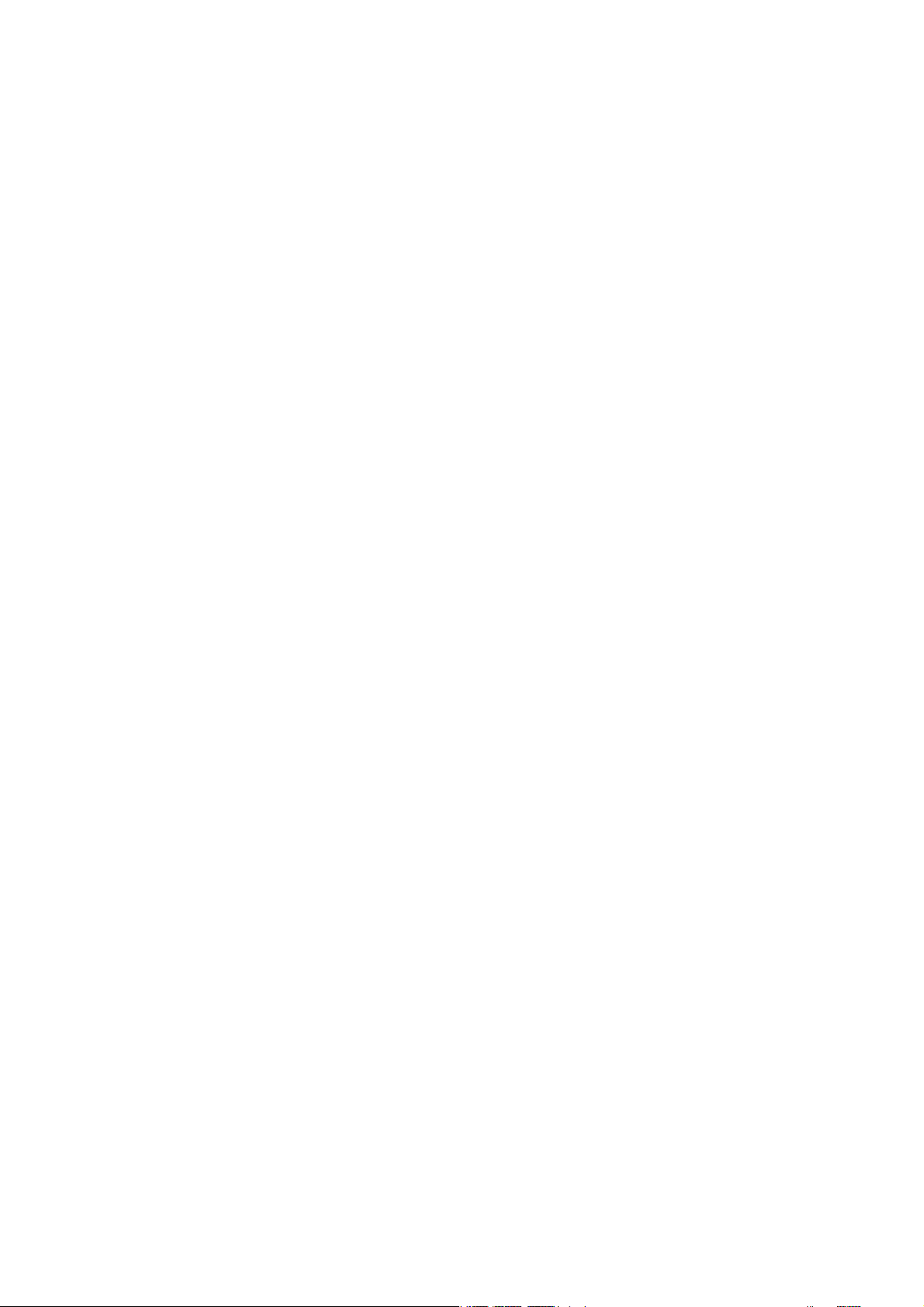
Page 17
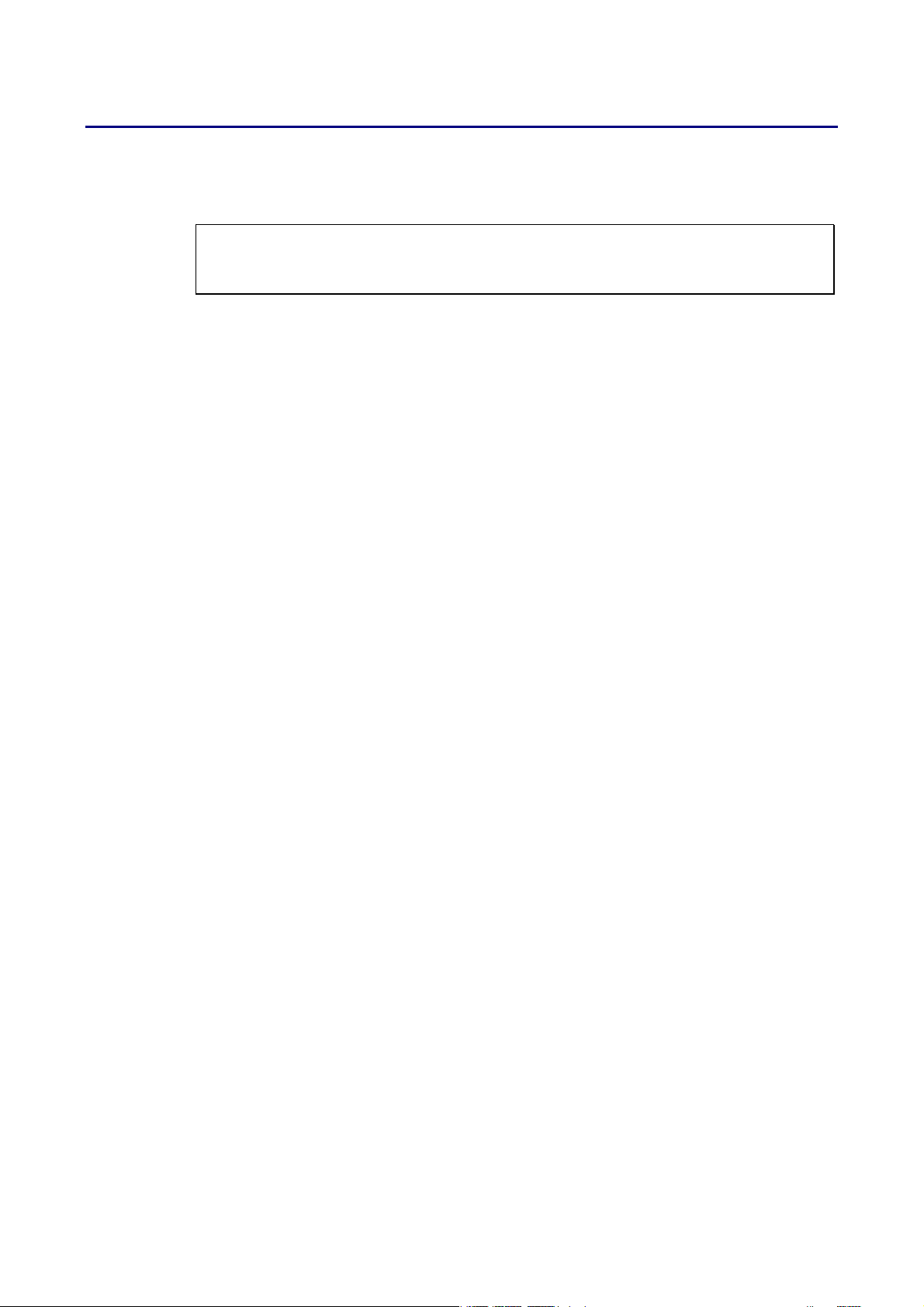
II--11 IInnttrroodduuccttiioonn
TThhiiss iiss aa ggeenneerriicc IInntteerrnnaattiioonnaall vveerrssiioonn ooff tthhee uusseerr gguuiiddee.. SSppeecciiffiiccaattiioonn,,
ccoommppaattiibbiilliittyy aanndd ffeeaattuurreess vvaarryy bbyy rreeggiioonn.. FFoorr ssppeecciiffiicc uusseerr gguuiiddeess
ssuuiittaabbllee ffoorr yyoouurr rreeggiioonn oorr pprroodduucctt,, pplleeaassee ccoonnttaacctt llooccaall ddiissttrriibbuuttoorr..
Vigor2862 series is a VDSL2 router. It integrates IP layer QoS, NAT session/bandwidth
management to help users control works well with large bandwidth.
By adopting hardware-based VPN platform and hardware encryption of AES/DES/3DES, the
router increases the performance of VPN greatly, and offers several protocols (such as
IPsec/PPTP/L2TP) with VPN tunnels.
The object-based design used in SPI (Stateful Packet Inspection) firewall allows users to set
firewall policy with ease. CSM (Content Security Management) provides users control and
management in IM (Instant Messenger) and P2P (Peer to Peer) more efficiency than before. By
the way, DoS/DDoS prevention and URL/Web content filter strengthen the security outside
and control inside. Object-based firewall is flexible and allows your network be safe.
User Management implemented on your router firmware can allow you to prevent any
computer from accessing your Internet connection without a username or password. You can
also allocate time budgets to your employees within office network.
With the 4-port Gigabit switch on the LAN side provides extremely high speed connectivity for
the highest speed local data transfer of any server or local PCs. The tagged VLANs
(IEEE802.1Q) can mark data with a VLAN identifier. This identifier can be carried through an
onward Ethernet switch to specific ports. The specific VLAN clients can al so pick up this
identifier as it is just passed to the LAN. You can set the priorities for LAN-side QoS. You can
assign each of VLANs to each of the different IP subnets that the router may also be operating,
to provide even more isolation. The said functionality is tag-based Multi-subnet
(Multiple-Private LAN Subnets).
On the Wireless-equipped models (Vigor2862n/ac) each of the wireless SSIDs can also be
grouped within one of the VLANs.
In addition, Vigor2862 series supports USB interface for c onnecting USB printer to share
printing function or 3G USB modem for network connection.
Vigor2862 series provides two-level management to simplify the configuration of network
connection. The user mode allows user accessing into WEB interfa ce via simple configuration .
However, if users want to have advanced configurations, they can access into WEB interface
through admin mode.
Vigor2862 Series User’s Guide
1
Page 18
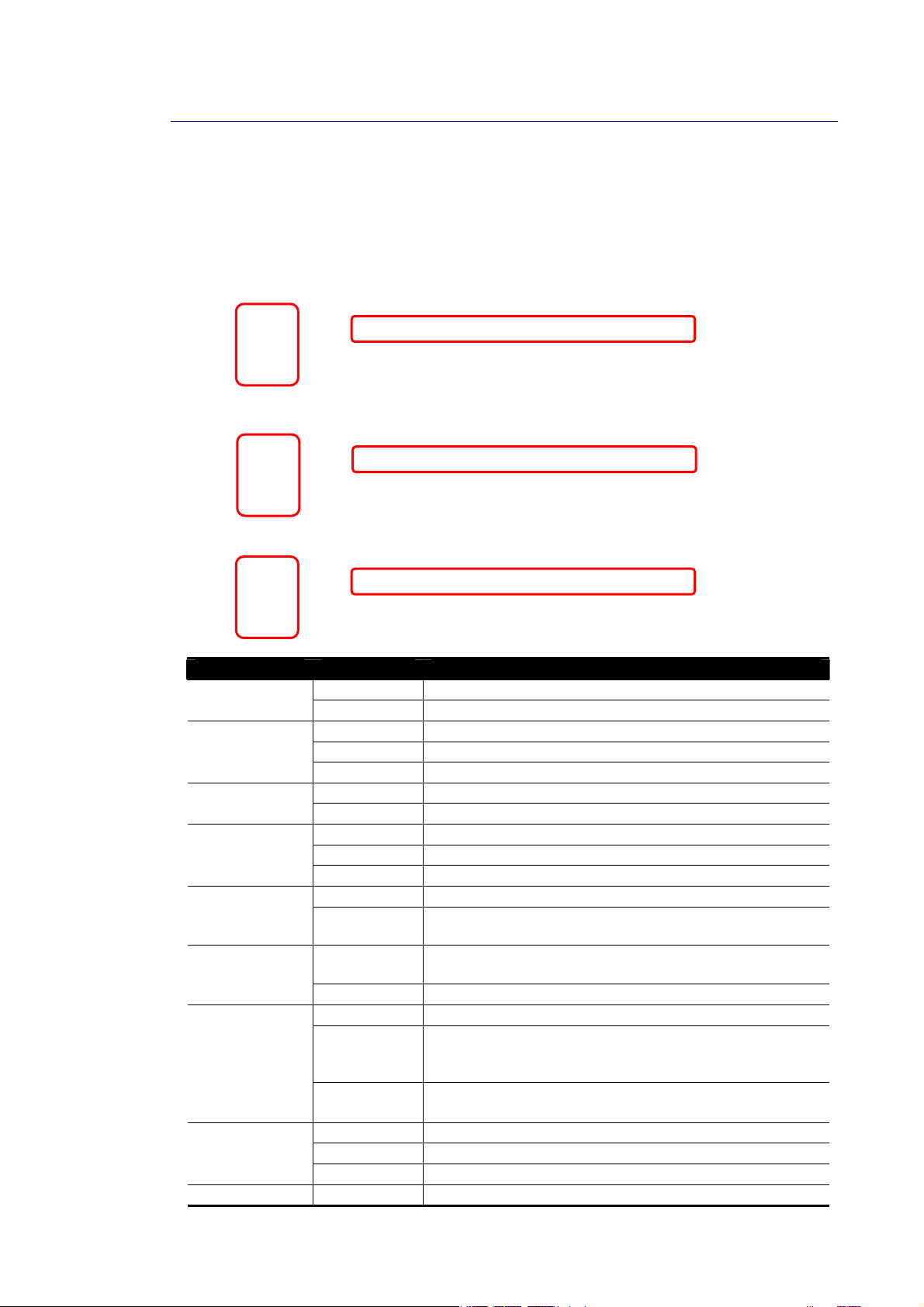
II--11--11 IInnddiiccaattoorrss aanndd CCoonnnneeccttoorrss
Before you use the Vigor router, please get acquainted with the LED indicators and
connectors first.
II--11--11--11 VViiggoorr22886622 // VViiggoorr22886622BB // VViiggoorr22886622LL
LED Status Explanation
Off The router is powered off. ACT (Activity)
Blinking The router is powered on and running normally.
WAN2
QoS
USB1~2 / USB
DSL/DSL 1/2
WCF
LTE
VPN
DMZ On The DMZ function is enabled.
On Internet connection is ready.
Off Internet connection is not ready.
Blinking The data is transmitting.
On The QoS function is active.
Off The QoS function is inactive.
On USB device is connected and ready for use.
Off No USB device is connected.
Blinking The data is transmitting.
On The router is ready to access Internet through DSL link.
Blinking Slowly: The DSL connection is ready.
Quickly: The DSL connection is establishing.
On The Web Content Filter is active. (It is enabled from
Firewall >> General Setup).
Off WCF is disabled.
On LTE device is connected and ready for use.
Off LTE device is not detected, or has serious problem
(e.g., no SIM card, SIM pin error, SIM deactivated, and
etc.).
Blinking Slowly: LTE device is in dialing up.
Quickly: The data is transmitting.
On The VPN tunnel is active.
Off VPN services are disabled
Blinking Traffic is passing through VPN tunnel.
2
Vigor2862 Series User’s Guide
Page 19
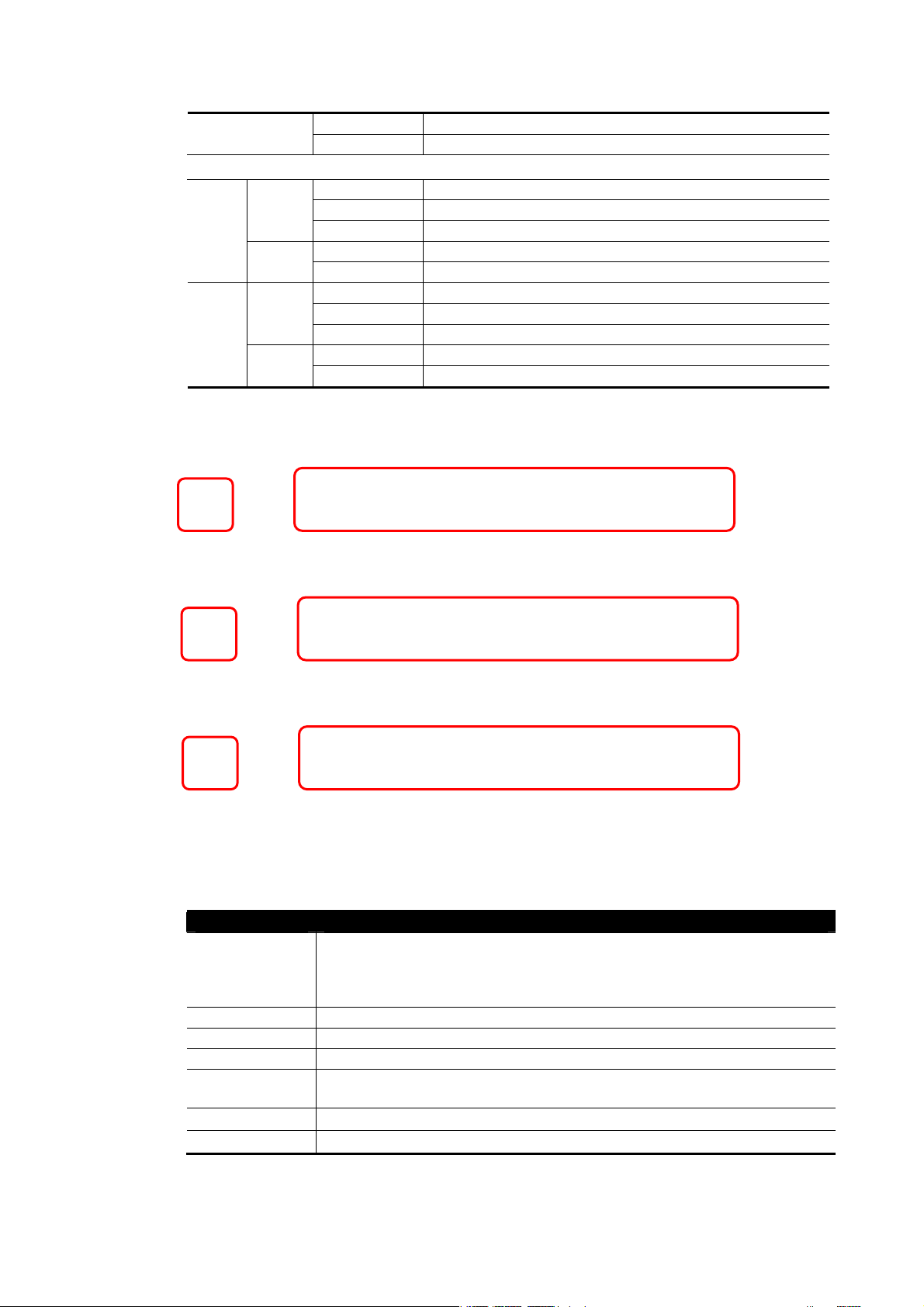
LED on Connector
Left
LAN
LED
1~4
Right
LED
Left
WAN2
LED
Right
LED
Off The DMZ function is disabled.
Blinking The data is transmitting.
On The port is connected.
Off The port is disconnected.
Blinking The data is transmitting.
On The port is connected with 1000Mbps.
Off The port is connected with 10/100Mbps
On The port is connected.
Off The port is disconnected.
Blinking The data is transmitting.
On The port is connected with 1000Mbps.
Off The port is connected with 10/100Mbps
Switch on Rear Side (Available for Vigor2862L)
Interface Description
Factory Reset Restore the default settings. Usage: Turn on the router (ACT LED is
blinking). Press the hole and keep for more than 5 seconds. When you
see the ACT LED begins to blink rapidly than usual, release the button.
Then the router will restart with the factory default configuration.
DSL / DSL 1/2 Connecter for accessing the Internet.
LAN 1~4 Connecters for local network devices.
WAN2 Connecter for local network devices or modem for accessing Internet.
USB 1~2 Connecter for a USB device (for 3G/4G USB Modem or printer or
thermometer).
PWR
ON/OFF
Connecter for a power adapter.
Power Switch.
Vigor2862 Series User’s Guide
3
Page 20
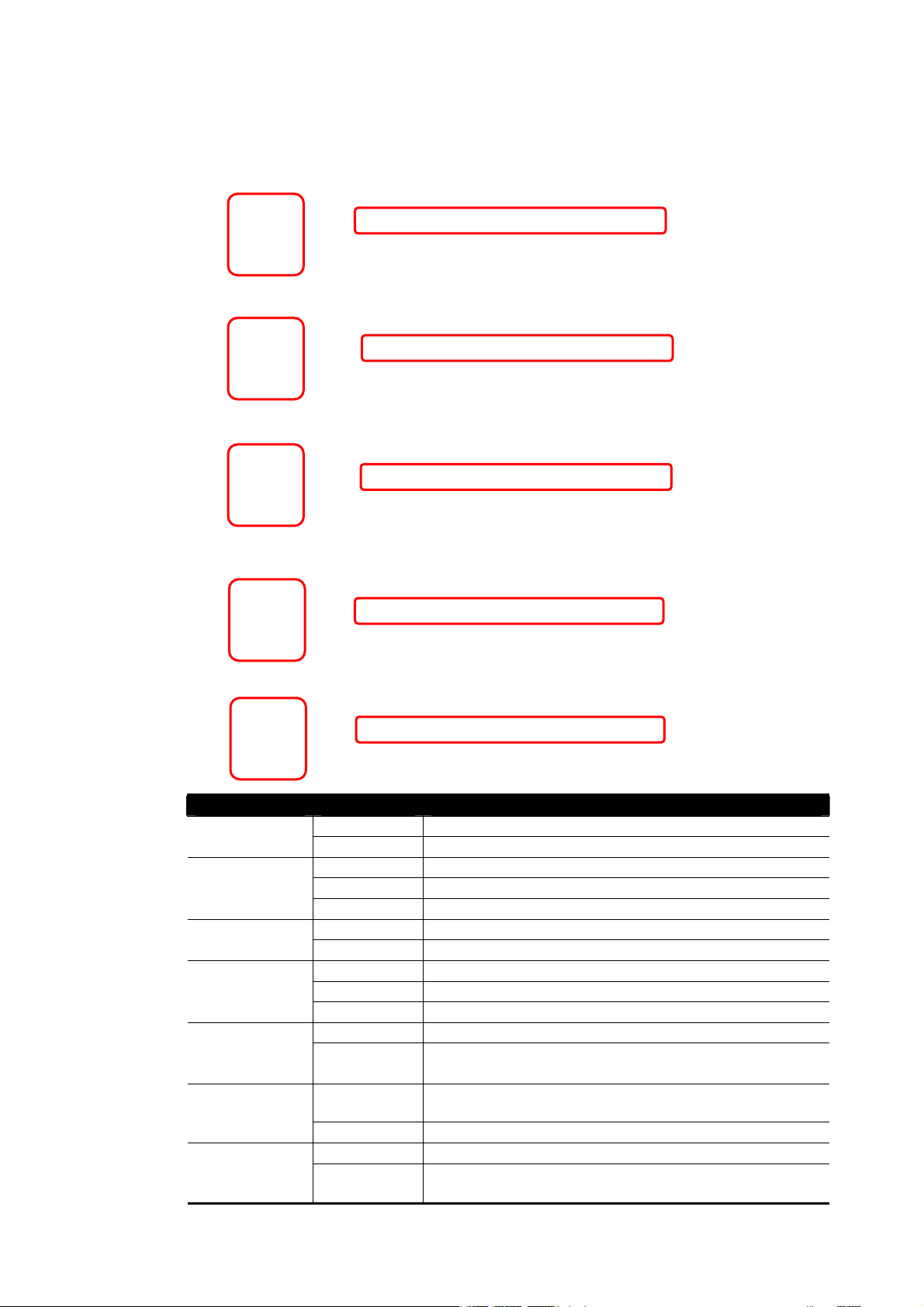
II--11--11--22 VViiggoorr22886622nn//VViiggoorr22886622aacc//VViiggoorr22886622BBnn// VViiggoorr22886622LLnn // VViiggoorr22886622LLaacc
LED Status Explanation
Off The router is powered off. ACT (Activity)
Blinking The router is powered on and running normally.
WAN2
QoS
USB
DSL / DSL 1/2
WCF
On Internet connection is ready.
Off Internet connection is not ready.
Blinking The data is transmitting.
On The QoS function is active.
Off The QoS function is inactive.
On USB device is connected and ready for use.
Off No USB device is connected.
Blinking The data is transmitting.
On The router is ready to access Internet through DSL link.
Blinking Slowly: The DSL connection is ready.
Quickly: The DSL connection is establishing.
On The Web Content Filter is active. (It is enabled from
Firewall >> General Setup).
Off WCF is disabled.
On LTE device is connected and ready for use. LTE
Off LTE device is not detected, or has serious problem
(e.g., no SIM card, SIM pin error, SIM deactivated, and
4
Vigor2862 Series User’s Guide
Page 21
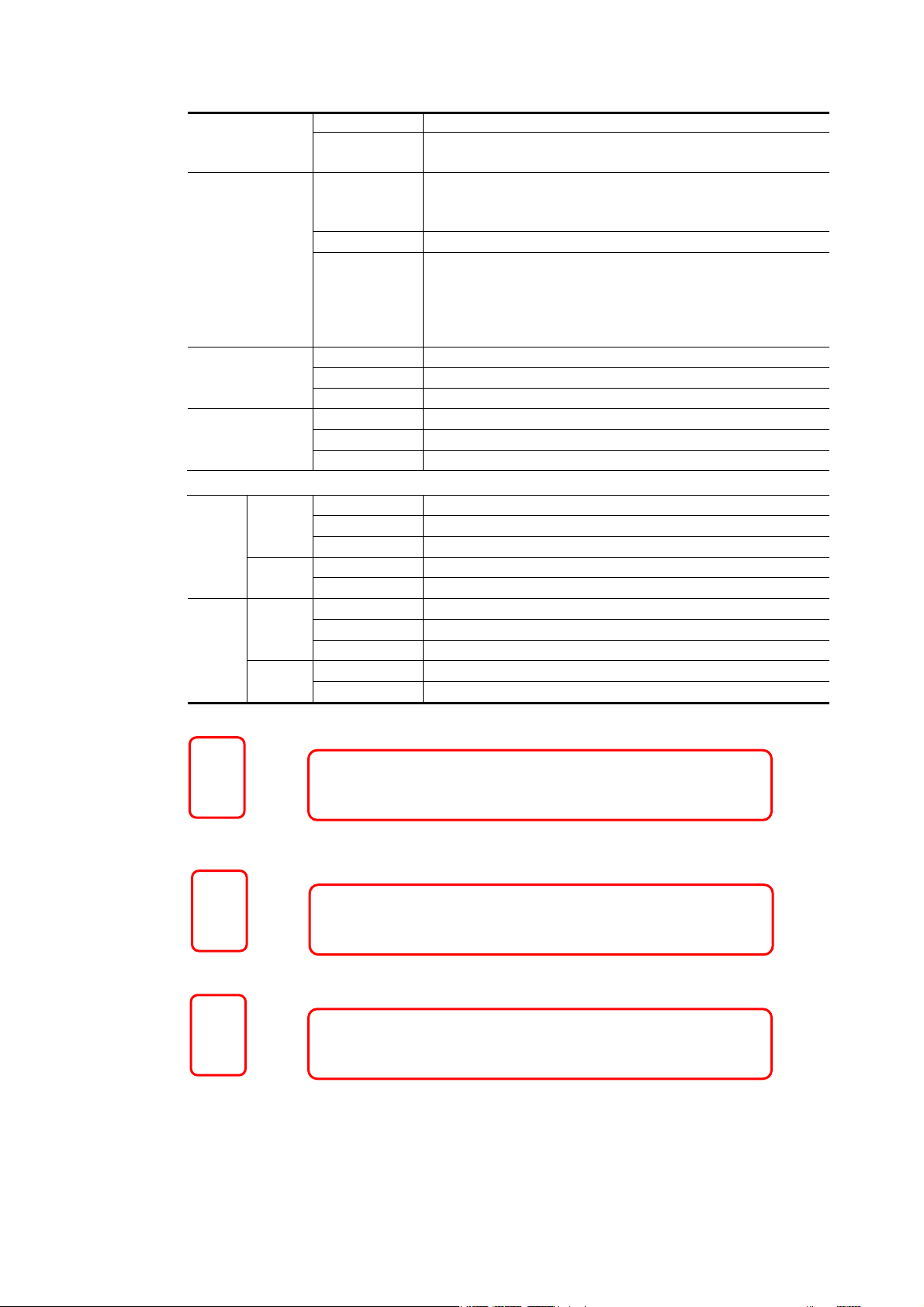
2.4G/5G/WLAN
VPN
DMZ
LED on Connector
Left
LAN
LED
1~4
Right
LED
Left
WAN2
LED
Right
LED
etc.).
Blinking Slowly: LTE device is in dialing up.
Quickly: The data is transmitting.
On
2.4G/5G: Wireless access point with bandwidth of
2.4GHz/5GHz is ready.
WLAN: Wireless access point is ready.
Off Wireless function is disabled.
Blinking
It will blink slowly while wireless traffic goes through.
ACT and WLAN LEDs blink quickly and simultaneously
when WPS is working, and will return to normal
condition after two minutes. (You need to setup WPS
within 2 minutes.)
On The VPN tunnel is active.
Off VPN services are disabled.
Blinking Traffic is passing through VPN tunnel.
On The DMZ function is enabled.
Off The DMZ function is disabled.
Blinking The data is transmitting.
On The port is connected.
Off The port is disconnected.
Blinking The data is transmitting.
On The port is connected with 1000Mbps.
Off The port is connected with 10/100Mbps
On The port is connected.
Off The port is disconnected.
Blinking The data is transmitting.
On The port is connected with 1000Mbps.
Off The port is connected with 10/100Mbps
Vigor2862 Series User’s Guide
5
Page 22
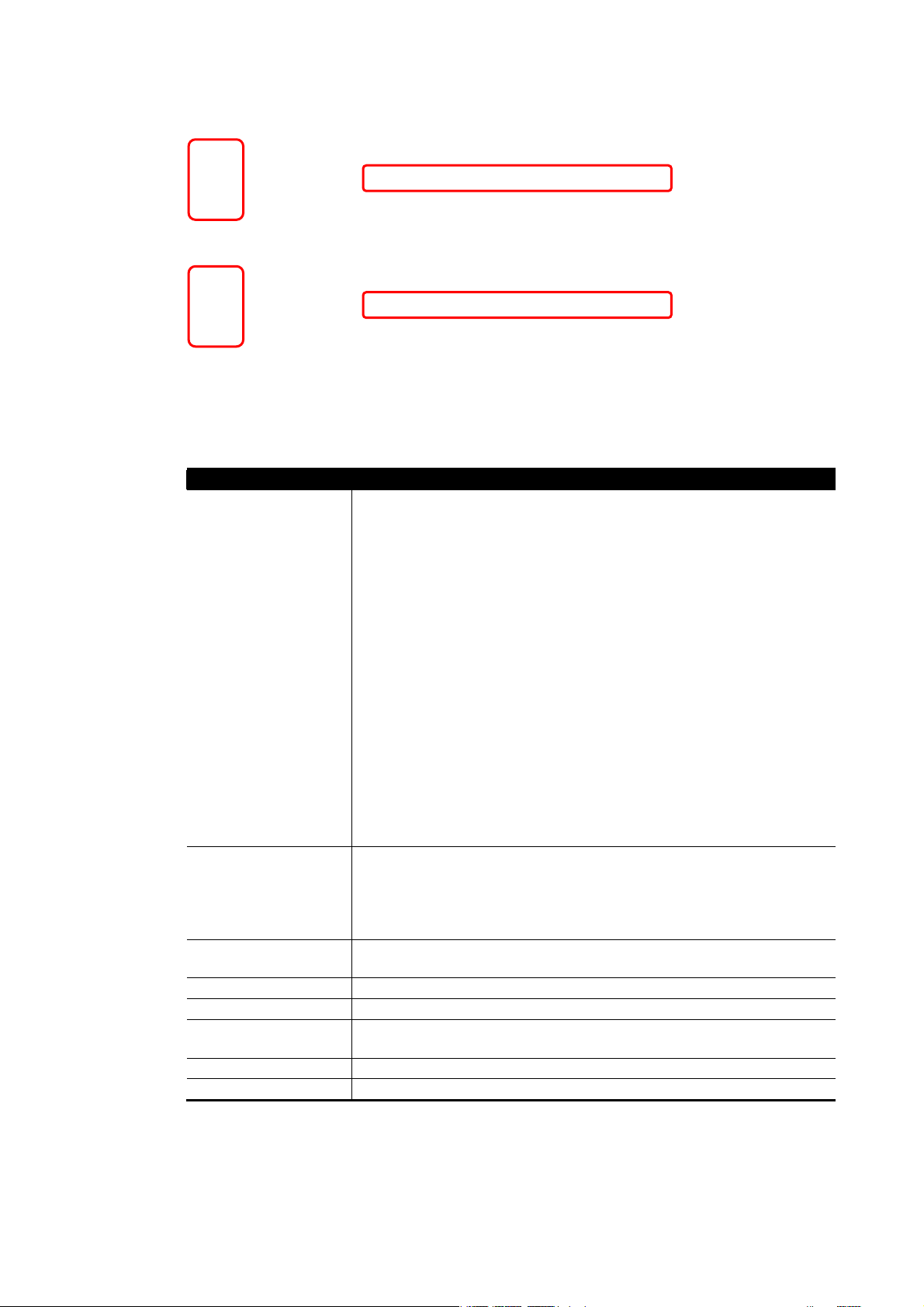
Switch on Rear Side (Available for Vigor2862Ln/Lac)
Interface Description
Wireless LAN
ON/OFF/WPS
For Vigor2862n/Vigor2862Bn :
Press the button and release it within 2 seconds. When the
wireless function is ready, the green LED will be on.
Press the button and release it within 2 seconds to turn off the
WLAN function. When the wireless function is not ready, the
LED will be off.
For Vigor2862ac/Vigor2862Ln/Vigor2862Lac::
Wireless band will be switched /changed according to the button
pressed and released. For example,
2.4G (On) and 5G (On) – in default.
2.4G (Off) and 5G (On) – pressed and released the button once.
2.4G (On) and 5G (Off) – pressed and released the button
twice.
2.4G (Off) and 5G (Off) – pressed and released the button three
times.
When WPS function is enabled by web user interface, press this
button for mor e t h a n 2 seconds to wait for cl ient’s device m aki ng
network connection through WPS.
Factory Reset Restore the default settings. Usage: Turn on the router (ACT LED
is blinking). Press the hole and keep for more than 5 seconds.
When you see the ACT LED begins to blink rapidly than usual,
release the button. Then the router will restart with the factory
default configuration.
USB 1~2 Connecter for a USB device (for 3G/4G USB Modem or printer or
thermometer).
DSL / DSL 1/2 Connecter for accessing the Internet.
LAN 1~4 Connecters for local network devices.
WAN2 Connecter for local network devices or modem for accessing
Internet.
PWR Connecter for a power adapter.
ON/OFF Power Switch.
6
Vigor2862 Series User’s Guide
Page 23
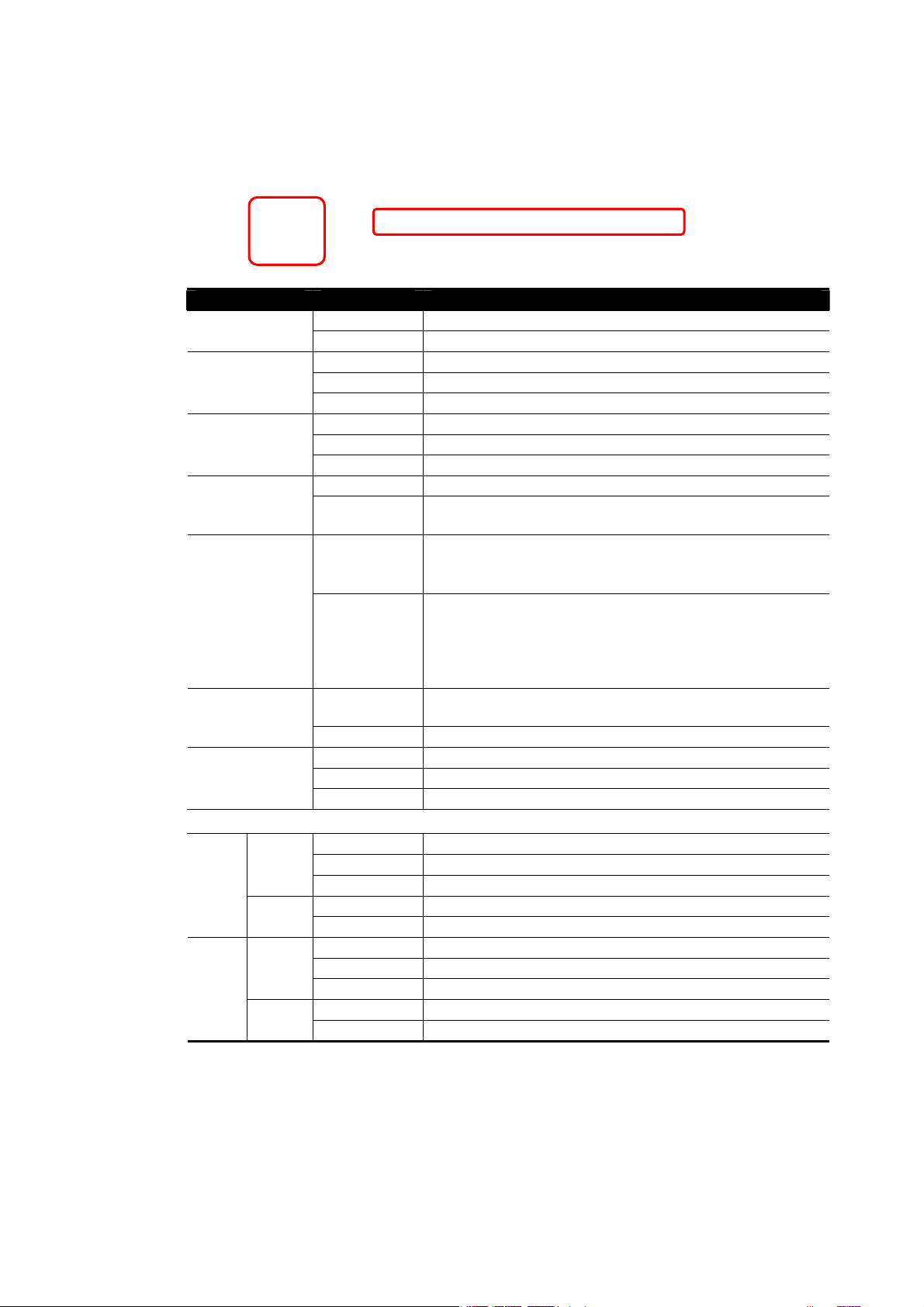
7
II--11--11--33 VViiggoorr22886622VVaacc
LED Status Explanation
USB
WAN2
DSL
2.4G/5G
Line
Phone 1/2
LED on Connector
Left
LAN
1~4
WAN2
LED
Right
LED
Left
LED
Right
LED
Off The router is powered off. ACT (Activity)
Blinking The router is powered on and running normally.
On USB device is connected and ready for use.
Off No USB device is connected.
Blinking The data is transmitting.
On Internet connection is ready.
Off Internet connection is not ready.
Blinking The data is transmitting.
On The router is ready to access Internet through DSL link.
Blinking Slowly: The DSL connection is ready.
Quickly: The connection is training.
On 2.4G/5G: Wireless access point with bandwidth of
2.4GHz/5GHz is ready.
WLAN: Wireless access point is ready.
Blinking It will blink slowly while wireless traffic goes through.
ACT and WLAN LEDs blink quickly and simultaneously
when WPS is working, and will return to normal
condition after two minutes. (You need to setup WPS
within 2 minutes.)
On A PSTN phone call comes (in and out). However, when
the phone call is disconnected, the LED will be off.
Off There is no PSTN phone call.
On The phone connected to this port is off-hook.
Off The phone connected to this port is on-hook.
Blinking A phone call comes.
On The port is connected.
Off The port is disconnected.
Blinking The data is transmitting.
On The port is connected with 1000Mbps.
Off The port is connected with 10/100Mbps
On The port is connected.
Off The port is disconnected.
Blinking The data is transmitting.
On The port is connected with 1000Mbps.
Off The port is connected with 10/100Mbps
Vigor2862 Series User’s Guide
Page 24
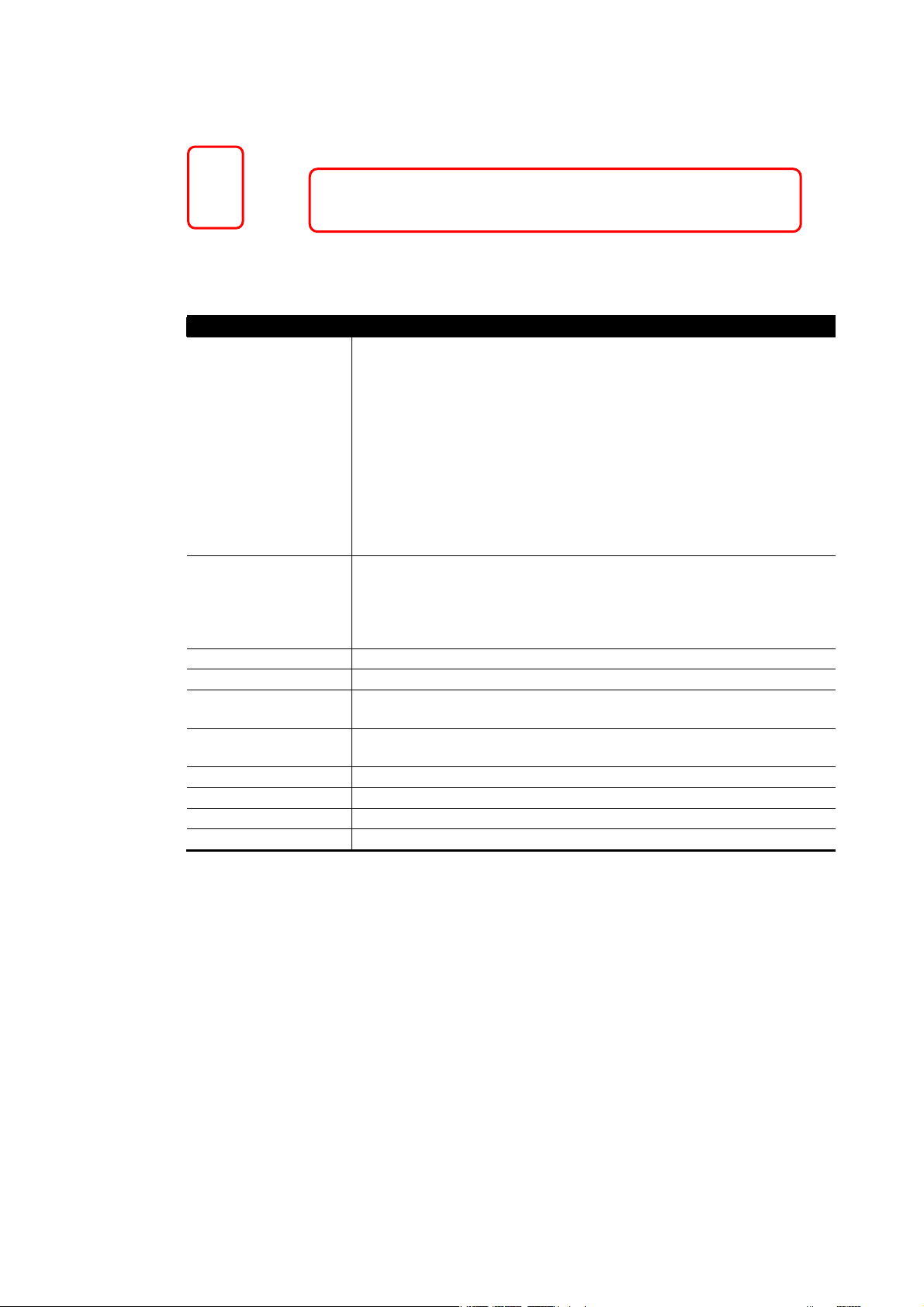
Interface Description
Wireless LAN
ON/OFF/WPS
Wireless band will be switched /changed according to the button
pressed and released. For example,
2.4G (On) and 5G (On) – in default.
2.4G (Off) and 5G (On) – pressed and released the button once.
2.4G (On) and 5G (Off) – pressed and released the button
twice.
2.4G (Off) and 5G (Off) – pressed and released the button three
times.
When WPS function is enabled by web user interface, press this
button for mor e t h a n 2 seconds to wait for cl ient’s device m aki ng
network connection through WPS.
Factory Reset Restore the default settings. Usage: Turn on the router (ACT LED
is blinking). Press the hole and keep for more than 5 seconds.
When you see the ACT LED begins to blink rapidly than usual,
release the button. Then the router will restart with the factory
default configuration.
DSL Connecter for accessing the Internet.
LAN 1~4 Connecters for local network devices.
WAN2 Connecter for local network devices or modem for accessing
Internet.
USB 1~2 Connecter for a USB device (for 3G/4G USB Modem or printer or
thermometer).
Phone 1/2 Connecter for analog phone(s).
Line Connector for PSTN life line.
PWR Connecter for a power adapter.
ON/OFF Power Switch.
8
Vigor2862 Series User’s Guide
Page 25
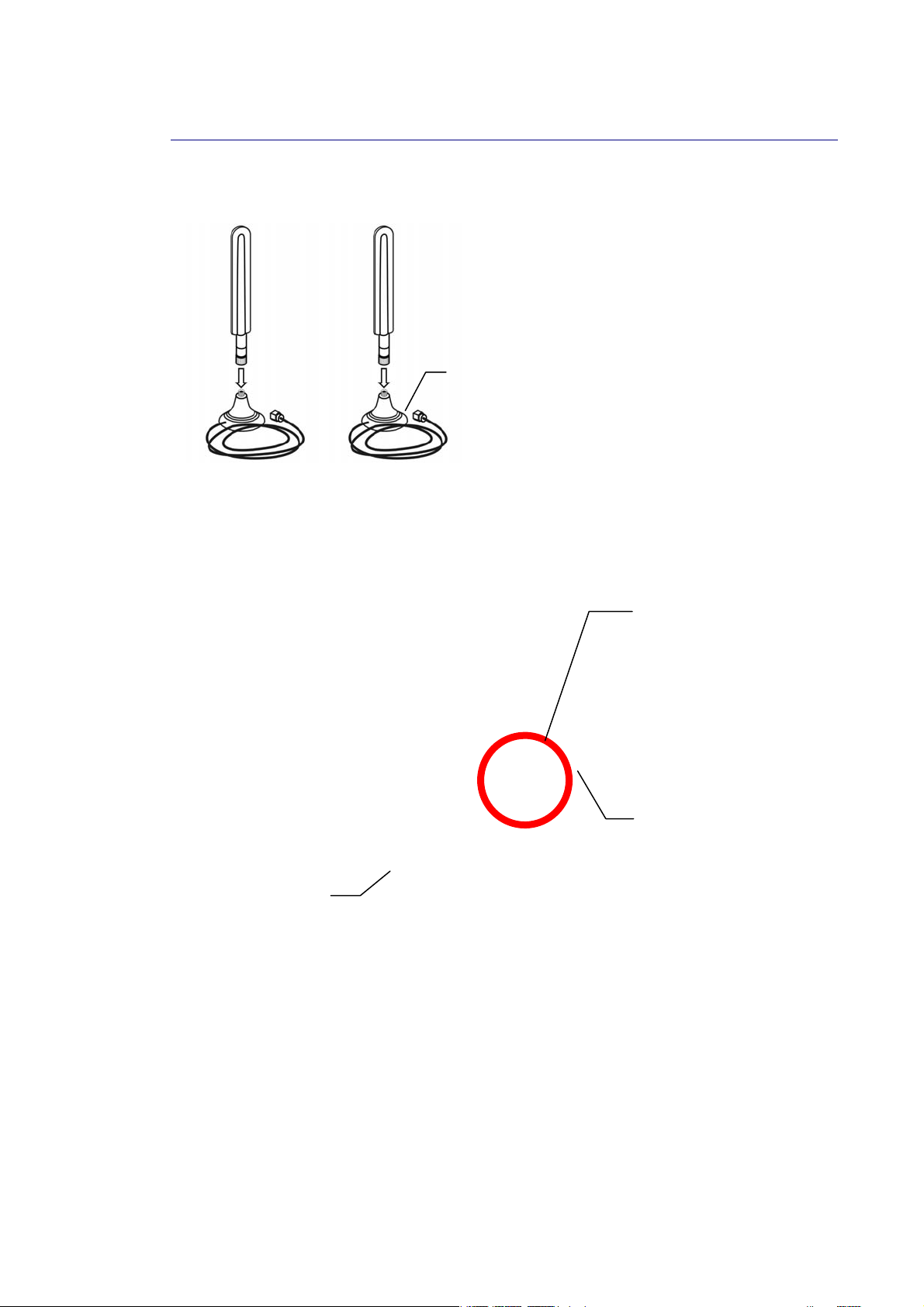
9
“
L
II--11--22 NNootteess ffoorr AAnntteennnnaa IInnssttaallllaattiioonn ((ffoorr
Magnetic antenna must be installed on the extension base before connecting to Vigor router.
Extension Base
There are two mounting holes for installing antennas with extension base on Vigor router.
Please install them as shown below.
”
“
L
”
mmooddeell))
Major Signal
Transmitted Hole
SIM Card
Slot
Extension Base
Note, if only one antenna shall be installed, please use the mounting hole (major signal
transmitted hole) near to the SIM card slot.
Vigor2862 Series User’s Guide
Page 26
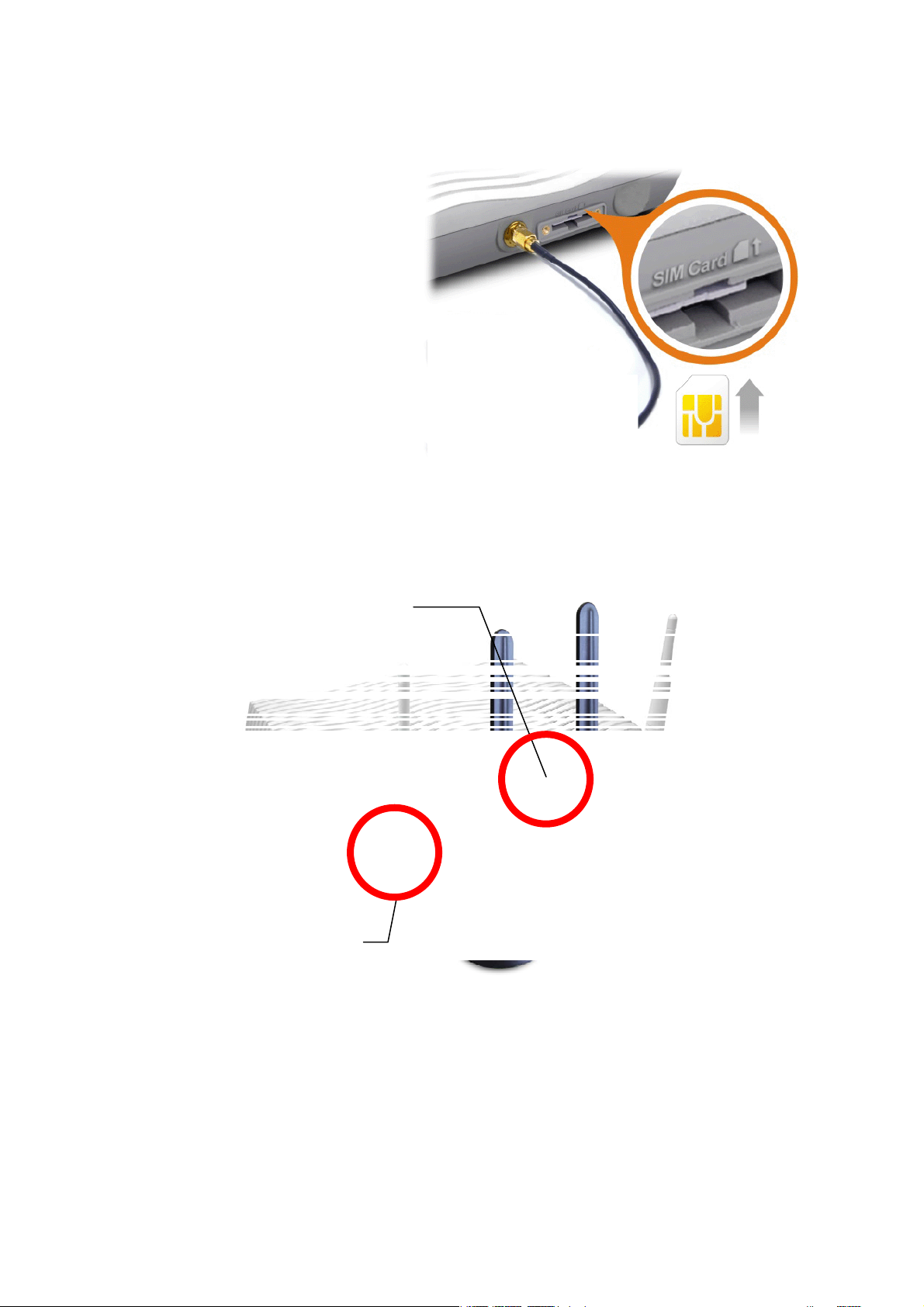
0
While installing the SIM card into the card slot, note that back plate of the SIM card slot must
be removed first and the direction of card notch must be on the left side.
There are two types of antennas provided for Vigor2862Ln/Vigor2862Lac, whi ch must be
installed in different locations carefully and correctly. Wrong installation might cause bad
signal of wireless connection. Therefore, pay attention to the installation of antennas by
referring to the following illustration.
SMA jack for LTE Antenna (with
extension base)
SMA jack for WLAN
Antenna
1
Vigor2862 Series User’s Guide
Page 27
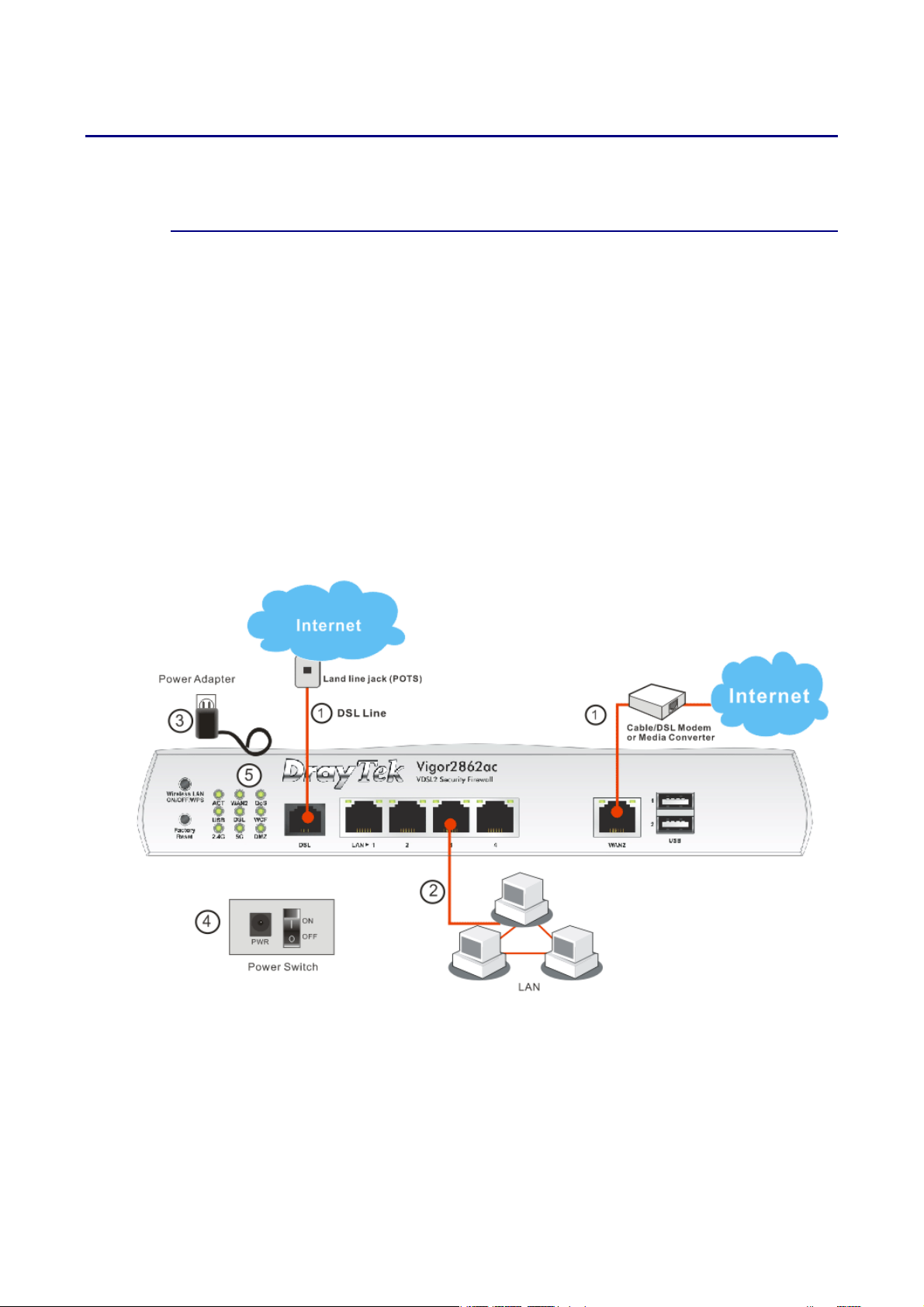
II--22 HHaarrddwwaarree IInnssttaallllaattiioonn
II--22--11 IInnssttaalllliinngg VViiggoorr RRoouutteerr
Before starting to configure the router, you have to connect your devices correctly.
1. Connect the DSL interface to the land line jack with a DSL line cable.
Connect the cable Modem/DSL Modem/Media Converter to the WAN port of router with
Ethernet cable (RJ-45).
2. Connect one end of an Ethernet cable (RJ-45) to one of the LAN ports of the router and
the other end of the cable (RJ-45) into the Ethernet port on your computer.
3. Connect one end of the power adapter to the router’s power port on the rear panel, and
the other side into a wall outlet.
4. Power on the device by pressing down the power switch on the rear panel.
5. The system starts to initiate. After completing the system test, the ACT LED will light up
and start blinking.
(For the hardware connection, we take “ac” model as an example.)
Vigor2862 Series User’s Guide
11
Page 28
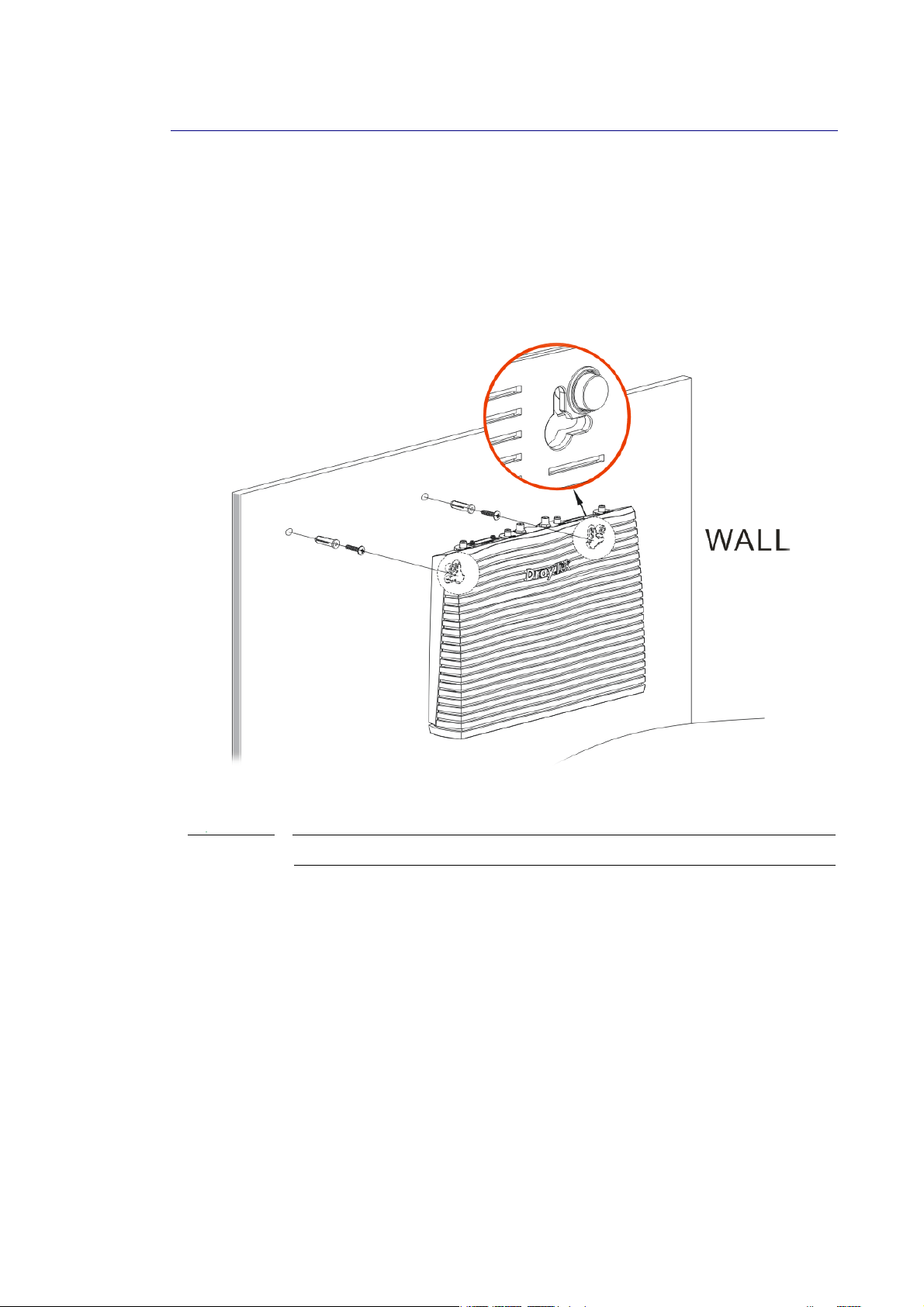
II--22--22 WWaallll--MMoouunntteedd IInnssttaallllaattiioonn
Vigor router has keyhole type mounting slots on the underside.
1. A template is provided on the Vigor router packaging box to enable you to space the
screws correctly on the wall.
2. Place the template on the wall and drill the holes according to the recommended
instruction.
3. Fit screws into the wall using the appropriate type of wall plug.
Info
4. When you finished about procedure, the router has been mounted on the wall firmly.
The recommended drill diameter shall be 6.5mm (1/4”).
12
Vigor2862 Series User’s Guide
Page 29
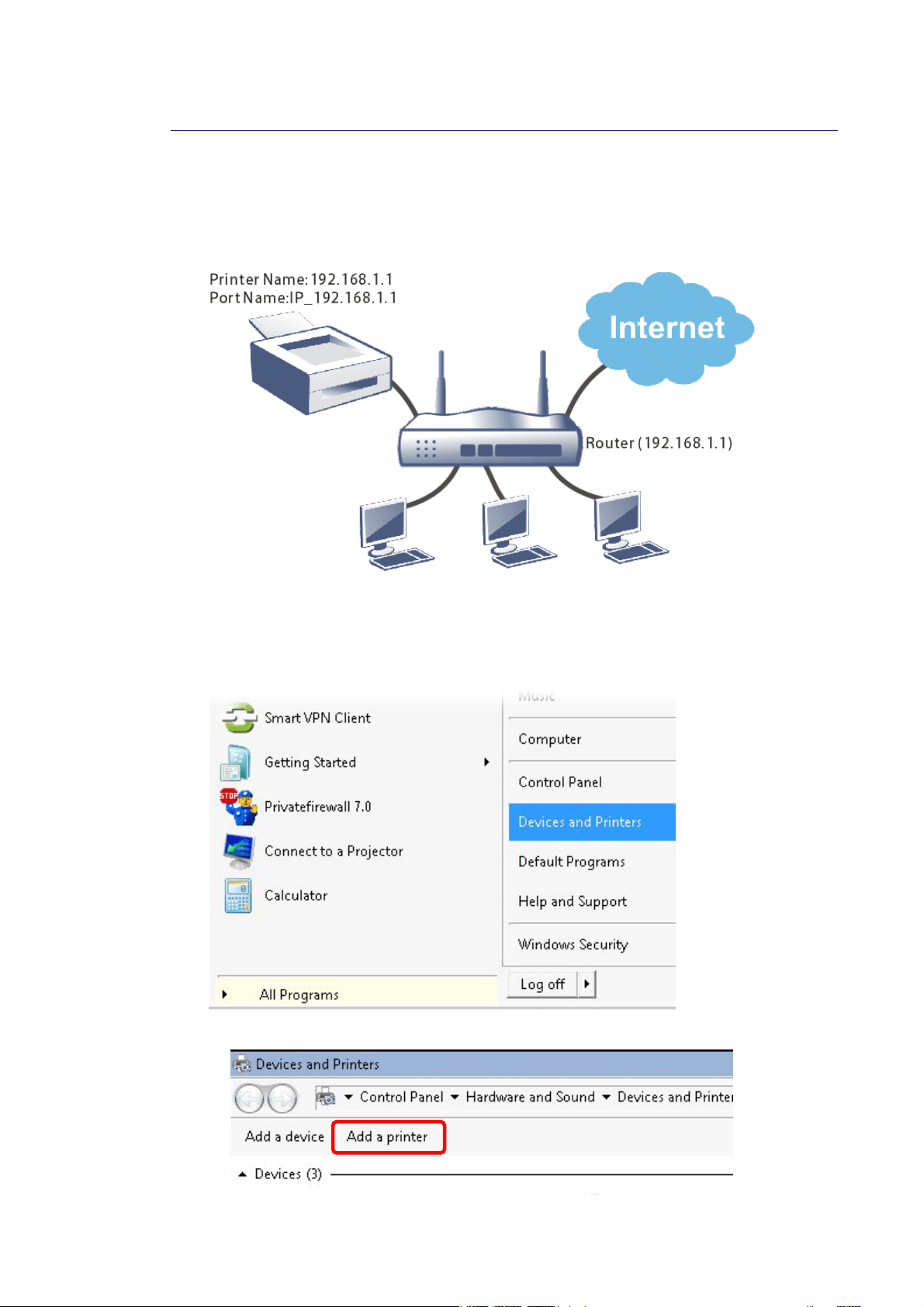
II--22--33 IInnssttaalllliinngg UUSSBB PPrriinntteerr ttoo VViiggoorr RRoouutteerr
You can install a printer onto the router for sharing printing. All the PCs connected this router
can print documents via the router. The example provided here is made ba sed on Windows 7.
For other Windows system, please visit www.DrayTek.com.
Before using it, please follow the steps below to configure settings for connected computers
(or wireless clients).
1. Connect the printer with the router through USB/parallel port.
2. Open All Programs>>Getting Started>>Devices and Printers.
3. Click Add a printer.
Vigor2862 Series User’s Guide
13
Page 30
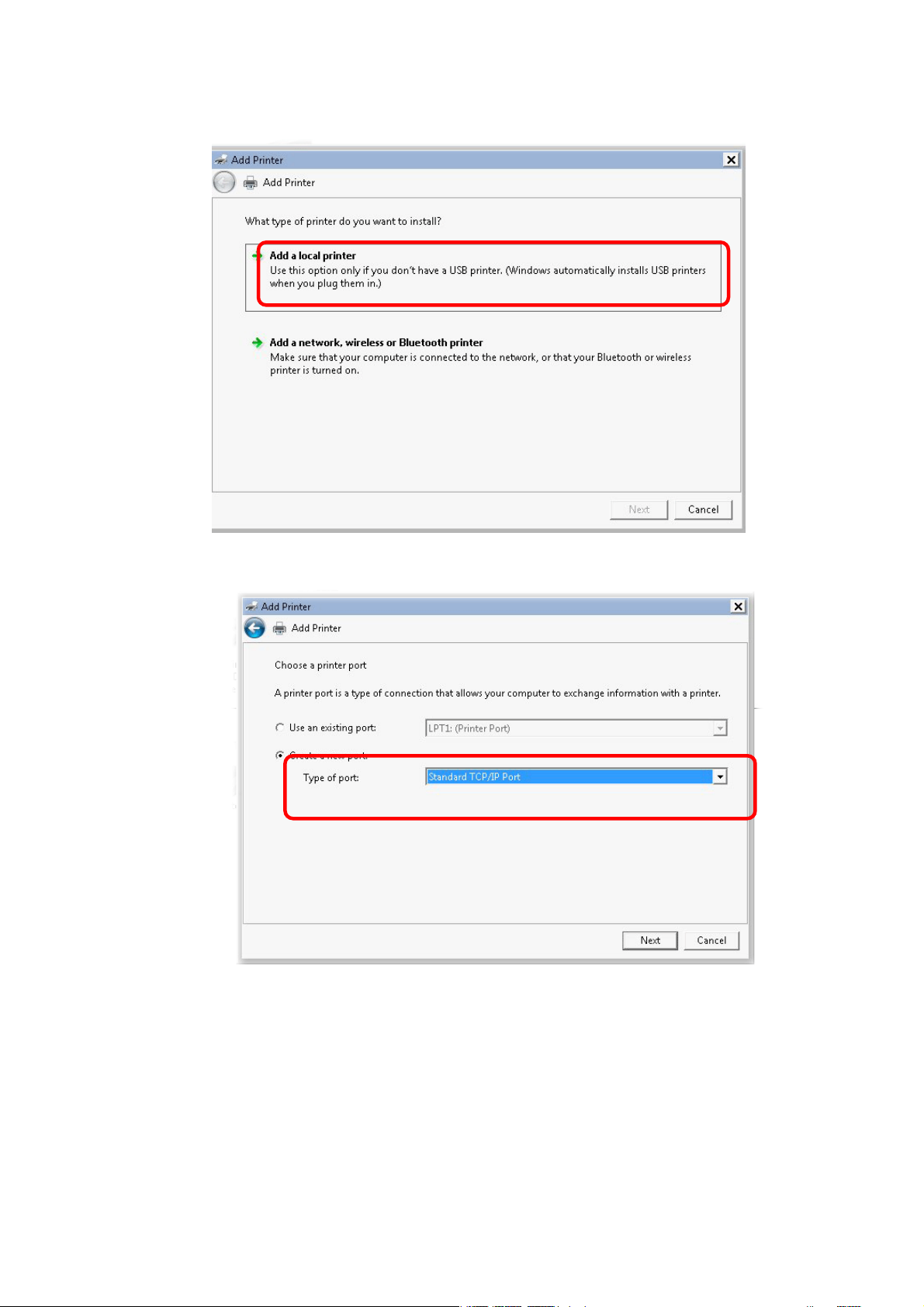
4
4. A dialog will appear. Click Add a local printer and click Next.
5. In this dialog, choose Create a new port. In the field of Type of port, use the drop down
list to select Standard TCP/IP Port. Then, click Next.
1
Vigor2862 Series User’s Guide
Page 31

6. In the following dialog, type 192.168.1.1 (router’s LAN IP) in the field of Hostname or
IP Address and type 192.168.1.1 as the Port name. Then, click Next.
7. Click Standard and choose Generic Network Card.
Vigor2862 Series User’s Guide
15
Page 32

8. Now, your system will ask you to choose right name of the printer that you installed onto
the router. Such step can make correct driver loaded onto your PC. When you finish the
selection, click Next.
9. Type a name for the chosen printer. Click Next.
16
Vigor2862 Series User’s Guide
Page 33

7
10. Choose Do not share this printer and click Next.
11. Then, in the following dialog, click Finish.
Vigor2862 Series User’s Guide
1
Page 34

12. The new printer has been added and displayed under Printers and Faxes. Click the new
printer icon and click Printer server properties.
13. Edit the property of the new printer you have added by clicking Configure Port.
18
Vigor2862 Series User’s Guide
Page 35

9
14. Select "LPR" on Protocol, type p1 (number 1) as Queue Name. Then click OK. Next
please refer to the red rectangle for choosing the correct protocol and LPR name.
Vigor2862 Series User’s Guide
1
Page 36

0
The printer can be used for printing now. Most of the printers with different manufacturers
are compatible with vigor router.
Info
Some printers with the fax/scanning or other additional functions are not
supported.
Vigor router supports printing request from computers via LAN ports but not
WAN port.
2
Vigor2862 Series User’s Guide
Page 37

II--33 AAcccceessssiinngg WWeebb PPaaggee
1. Make sure your PC connects to the router correctly.
You may either simply set up your computer to get IP dynamically from the router or set
up the IP address of the computer to be the same subnet as the default IP address of
Vigor router 192.168.1.1. For the detailed information, please refer to the later
section - Trouble Shooting of the guide.
2. Open a web browser on your PC and type http://192.168.1.1. The following window
will be open to ask for username and password.
3. Please type “admin/admin” as the Username/Password and click Login.
Info
If you fail to access to the web configuration, please go to “Trouble Shooting” for
detecting and solving your problem.
Vigor2862 Series User’s Guide
21
Page 38

4. Now, the Main Screen will appear. Take Vigor2862Vac as an example.
Info
The home page will be different slightly in accordance with the type of the
router you have.
5. The web page can be logged out according to the chosen condition. The default setting
is Auto Logout, which means the web configuration system will logout after 5 minutes
without any operation. Change the setting for your necessity.
22
Vigor2862 Series User’s Guide
Page 39

II--44 CChhaannggiinngg PPaasssswwoorrdd
Please change the password for the original security of the router.
1. Open a web browser on your PC and type http://192.168.1.1. A pop-up window will
open to ask for username and password.
2. Please type “admin/admin” as Username/Password for acce ssing into the web user
interface with admin mode.
3. Go to System Maintenance page and choose Administrator Password.
4. Enter the login password (the default is “admin”) on the field of Old Password. Type
New Password and Confirm Password. Then click OK to continue.
Info
5. Now, the password has been changed. Next time, use the new password to access the
Web user interface for this router.
The maximum length of the password you can set is 23 characters.
Vigor2862 Series User’s Guide
23
Page 40

Info
Even the password is changed, the Username for logging onto the web user interface
is still “admin”.
24
Vigor2862 Series User’s Guide
Page 41
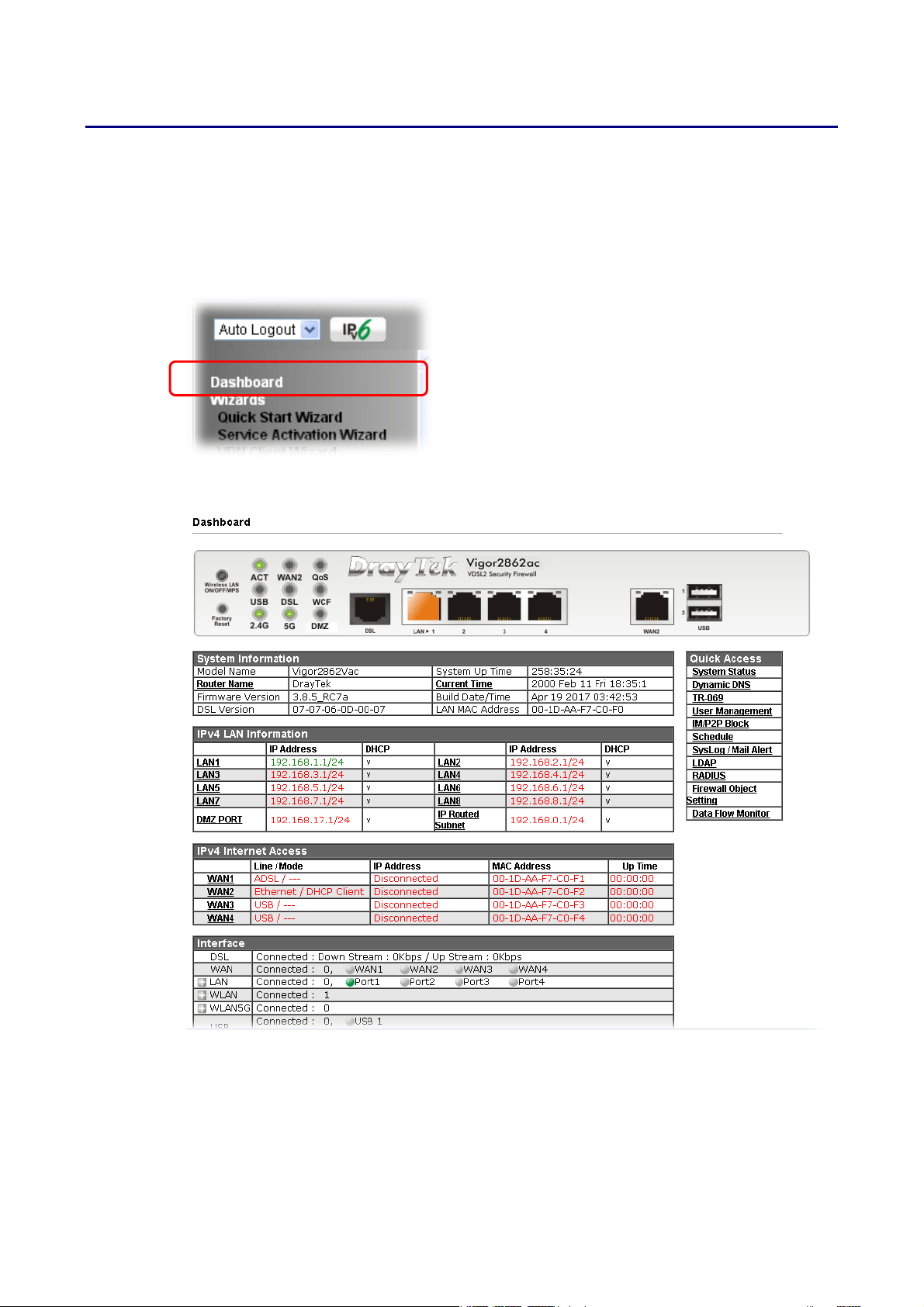
II--55 DDaasshhbbooaarrdd
Dashboard shows the connection status including System Information, IPv4 In ternet Access,
IPv6 Internet Access, Interface (physical connection), Security and Quick Access.
Click Dashboard from the main menu on the left side of the main page.
A web page with default selections will be displayed on the screen. Refer to the following
figure:
Vigor2862 Series User’s Guide
25
Page 42

II--55--11 VViirrttuuaall PPaanneell
On the top of the Dashboard, a virtual panel (simulating the physical panel of the router)
displays the physical interface connection. It will be refreshed every five seconds. When you
move and click the mouse cursor on LEDs (except ACT), USB ports, VDSL/ADSL, WAN2, or
LAN1 – LAN6, related web setting page will be open for you to configure if required.
Port Color Description
Black No USB device is connected. USB
Green A USB device is connected.
VDSL/ADSL
WAN2(Giga)
Black No VDSL/ADSL connection.
Green ADSL connection is ready.
Orange VDSL connection is ready.
Black WAN2 port is disconnected.
Green WAN2 port is connected at 10/100 Mbp s.
Orange WAN2 port is connected at 1 Gbps.
LAN
1 ~ 4
For detailed information about the LED display, refer to I-1-1 LED Indicators and
Connectors.
Black LAN port is disconnected.
Green LAN port is connected at 10/100 Mbps.
Orange LAN port is connected at 1 Gbps.
26
Vigor2862 Series User’s Guide
Page 43

II--55--22 NNaammee wwiitthh aa LLiinnkk
A name with a link (e.g., Router Name, Current Time, WAN1~4 and etc.) below means you can
click it to open the configuration page for modification.
Vigor2862 Series User’s Guide
27
Page 44

II--55--33 QQuuiicckk AAcccceessss ffoorr CCoommmmoonn UUsseedd MMeennuu
All the menu items can be accessed and arranged orderly on the left side of the main page for
your request. However, some important and common used menu items which can be
accessed in a quick way just for convenience.
Look at the right side of the Dashboard. You will find a group of common used functions
grouped under Quick Access.
The function links of System Status, Dynamic DDNS, TR-069, User Management, IM/P2P Block,
Schedule, Syslog/Mail Alert, LDAP, RADIUS, Firewall Object Setting and Data Flow Monitor are
displayed here. Move your mouse cursor on any one of the links and click on it. The
corresponding setting page will be open immediately.
In addition, quick access for VPN security settings such as Remote Dial-in User and LAN to
LAN are located on the bottom of this page. Scroll down the page to find them and use them
if required.
28
Vigor2862 Series User’s Guide
Page 45

Note that there is a plus ( ) icon located on the left side of VPN/LAN. Click it to review the
VPN connection(s) used presently.
Host connected physically to the router via LAN port(s) will be displayed with green circles in
the field of Connected.
All of the hosts (including wireless clients) displayed with Host ID, IP Address and MAC address
indicates that the traffic would be transmitted through LAN port(s) and then the WAN port.
The purpose is to perform the traffic monitor of the host(s).
II--55--44 GGUUII MMaapp
All the functions the router supports are listed with table clearly in this page. Users can click
the function link to access into the setting page of the function for detailed configuration.
Click the icon on the top of the main screen to display all the functions.
Vigor2862 Series User’s Guide
29
Page 46

II--55--55 WWeebb CCoonnssoollee
It is not necessary to use the telnet command via DOS prompt. The changes made by using
web console have the same effects as modified through web user interface. The
functions/settings modified under Web Console also can be reviewed on the web user
interface.
Click the Web Console icon on the top of the main screen to open the following screen.
30
Vigor2862 Series User’s Guide
Page 47

II--55--66 CCoonnffiigg BBaacckkuupp
There is one way to store current used settings quickly by clicking the Config Backup icon. It
allows you to backup current settings as a file. Such configuration file can be restored by
using System Maintenance>>Configuration Backup.
Simply click the icon on the top of the main screen and a pop up dialog will appear.
Click Save to store the setting.
II--55--77 LLooggoouutt
Click this icon to exit the web user interface.
Vigor2862 Series User’s Guide
31
Page 48

II--55--88 OOnnlliinnee SSttaattuuss
II--55--88--11 PPhhyyssiiccaall CCoonnnneeccttiioonn
Such page displays the physical connection status such as LAN connection status, WAN
connection status, ADSL information, and so on.
PPhhyyssiiccaall CCoonnnneeccttiioonn ffoorr IIPPvv44 PPrroottooccooll
32
Vigor2862 Series User’s Guide
Page 49

PPhhyyssiiccaall CCoonnnneeccttiioonn ffoorr IIPPvv66 PPrroottooccooll
Detailed explanation (for IPv4) is shown below:
Item Description
LAN Status Primary DNS-Displays the primary DNS server address for
WAN interface.
Secondary DNS -Displays the secondary DNS server address
for WAN interface.
IP Address-Displays the IP address of the LAN interface.
TX Packets-Displays the total transmitted packets at the
LAN interface.
RX Packets-Displays the total received packets at the LAN
interface.
WAN1/WAN2/WAN3
/WAN4 Status
Enable – Yes in red means such interface is available but
not enabled. Yes in green means such interface is enabled.
Line – Displays the physical connection (VDSL, ADSL,
Ethernet, or USB) of this interface.
Name – Display the name of the router.
Mode - Displays the type of WAN connection (e.g., PPPoE).
Up Time - Displays the total uptime of the interface.
IP - Displays the IP address of the WAN interface.
GW IP - Displays the IP address of the default gateway.
TX Packets - Displays the total transmitted packets at the
WAN interface.
TX Rate - Displays the speed of transmitted octets at the
WAN interface.
RX Packets - Displays the total number of received packets
at the WAN interface.
RX Rate - Displays the speed of received octets at the WAN
Vigor2862 Series User’s Guide
33
Page 50

4
Item Description
interface.
Detailed explanation (for IPv6) is shown below:
Item Description
LAN Status IP Address- Displays the IPv6 address of the LAN interface..
TX Packets-Displays the total transmitted packets at the LAN
interface.
RX Packets-Displays the total received packets at the LAN
interface.
TX Bytes - Displays the speed of transmitted octets at the
LAN interface.
RX Bytes - Displays the speed of received octets at the LAN
interface.
WAN IPv6 Status Enable – No in red means such interface is available but not
enabled. Yes in green means such inte rface is enabled. No in
red means such interface is not available.
Mode - Displays the type of WAN connection (e.g., TSPC).
Up Time - Displays the total uptime of the interface.
IP - Displays the IP address of the WAN interface.
Gateway IP - Displays the IP address of the default gateway.
Info
The words in green mean that the WAN connection of that interface is ready for
accessing Internet; the words in red mean that the WAN connection of that interf ace
is not ready for accessing Internet.
II--55--88--22 VViirrttuuaall WWAANN
Such page displays the virtual WAN connection information.
Virtual WAN are used by TR-069 management, VoIP service and so on.
The field of Application will list the purpose of such WAN connection.
3
Vigor2862 Series User’s Guide
Page 51

II--66 QQuuiicckk SSttaarrtt WWiizzaarrdd
Quick Start Wizard can help you to deploy and use the router easily and quickly. Go to
Wizards>>Quick Start Wizard. The first screen of Quick Start Wizard is entering login
password. After typing the password, please click Next.
On the next page as shown below, please select the WAN interface that you use. If DSL
interface is used, please choose WAN1; if Ethernet interface is used, please choose WAN2; if
3G USB modem is used, please choose WAN3 or WAN4. Then click Next for next step.
WAN1, WAN2, WAN3 and WAN4 will bring up different configuration page. Refer to the
following for detailed information.
Vigor2862 Series User’s Guide
35
Page 52

II--66--11 FFoorr WWAANN11 ((AADDSSLL//VVDDSSLL22))
WAN1 is specified for ADSL or VDSL2 connection.
Available settings are explained as follows:
Item Description
Display Name Type a name to identify such WAN.
VLAN Tag insertion
(VDSL2)/(ADSL)
You have to select the appropriate Internet access type according to the information from
your ISP. For example, you should select PPPoE mode if the ISP provides you PPPoE interface.
In addition, the field of For ADSL Only will be available only when ADSL is detected. Then
click Next for next step.
The settings configured in this field are available for WAN1
and WAN2.
Enable – Enable the function of VLAN with tag.
The router will add specific VLAN number to all packets on
the WAN while sending them out.
Please type the tag value and specify the priority for the
packets sending by WAN1.
Disable – Disable the function of VLAN with tag.
Tag value – Type the value as the VLAN ID number. The range
is from 0 to 4095.
Priority – Type the packet priority number for such VLAN.
The range is from 0 to 7.
36
Vigor2862 Series User’s Guide
Page 53

PPPPPPooEE//PPPPPPooAA
1. Choose WAN1 as WAN Interface and click the Next button; you will get the following
page.
Available settings are explained as follows:
Item Description
Protocol There are two modes offered for you to choose for WAN1
interface.
Choose PPPoE/PPPoA as the protocol.
For ADSL Only Such field is provided for ADSL only. You have to choose
encapsulation and type the values for VPI and VCI. Or, click
Auto detect to find out the best values.
Fixed IP Click Yes to enable Fixed IP feature.
IP Address Type the IP address if Fixed IP is enabled.
Subnet Mask Type the subnet mask.
Default Gateway Type the IP address as the default gateway.
Primary DNS Type in the primary IP address for the router.
Secondary DNS Type in secondary IP address for necessity in the future.
Vigor2862 Series User’s Guide
37
Page 54

Back Click it to return to previous setting page.
Next Click it to get into the next setting page.
Cancel Click it to give up the quick start wizard.
2. After finished the above settings, simply click Next. Manually enter the
Username/Password provided by your ISP
Available settings are explained as follows:
Item Description
Service Name
Enter the description of the specific network service.
(Optional)
Username Assign a specific valid user name provided by the ISP.
Note: The maximum length of the user name you can set is
63 characters.
Password Assign a valid password provided by the ISP.
Note: The maximum length of the password you can set is 62
characters.
Confirm Password Retype the password.
Back Click it to return to previous setting page.
Next Click it to get into the next setting page.
Cancel Click it to give up the quick start wizard.
38
Vigor2862 Series User’s Guide
Page 55

3. After finished the above settings, click Next for viewing summary of such connection.
4. Click Finish. A page of Quick Start Wizard Setup OK!!! will appear. Then, the system
status of this protocol will be shown.
5. Now, you can enjoy surfing on the Internet.
Vigor2862 Series User’s Guide
39
Page 56

MMPPooAA // SSttaattiicc oorr DDyynnaammiicc IIPP
1. Choose WAN1 as WAN Interface and click the Next button; you will get the following
page.
Available settings are explained as follows:
Item Description
Protocol There are two modes offered for you to choose for WAN1
interface.
Choose MPoA / Static or Dynamic IP as the protocol.
For ADSL Only Such field is provided for ADSL only. You have to choose
encapsulation and type the values for VPI and VCI. Or, click
Auto detect to find out the best values.
Fixed IP Click Yes to enable Fixed IP feature.
IP Address Type the IP address if Fixed IP is enabled.
Subnet Mask Type the subnet mask.
Default Gateway Type the IP address as the default gateway.
Primary DNS Type in the primary IP address for the router.
40
Vigor2862 Series User’s Guide
Page 57

Secondary DNS Type in secondary IP address for necessity in the future.
Back Click it to return to previous setting page.
Next Click it to get into the next setting page.
Cancel Click it to give up the quick start wizard.
2. Please type in the IP address/mask/gateway information originally provided by your ISP.
Then click Next for viewing summary of such connection.
3. Click Finish. A page of Quick Start Wizard Setup OK!!! will appear. Then, the system
status of this protocol will be shown.
4. Now, you can enjoy surfing on the Internet.
Vigor2862 Series User’s Guide
41
Page 58

II--66--22 FFoorr WWAANN22 ((EEtthheerrnneett))//((WWiirreelleessss 22..44GG))
WAN2 can be configured for physical mode of Ethernet or Wireless 2.4G. If you choose
Ethernet WAN2, please specify a physical type. Then, click Next.
Available settings are explained as follows:
Item Description
Display Name Type a name for the router.
Physical Mode Choose Ethernet or Wireless based on the physical
connection.
Choose Wireless 2.4G if you want to use wireless station
mode to access Internet. Otherwise, choose Ethernet to
access Internet through WAN2 Ethernet Port.
Physical Type This setting is available when Ethernet is selected as
Physical Mode. In general, Auto negotiation is suggested.
VLAN Tag insertion The settings configured in this field are available when
Ethernet is selected as Physical Mode.
Disable – Disable the function of VLAN with tag.
Enable – Enable the function of VLAN with tag.
The router will add specific VLAN number to all packets on
the WAN while sending them out.
Please type the tag value and specify the priority for the
packets sending by WAN2.
Tag value – Type the value as the VLAN ID number. The
range is form 0 to 4095.
Priority – Type the packet priority number for such
VLAN. The range is from 0 to 7.
On the next page as shown below, please select the appropriate Internet access type
according to the information from your ISP. For example, you should select PPPoE mode if the
ISP provides you PPPoE interface. Then click Next for next step.
42
Vigor2862 Series User’s Guide
Page 59

EEtthheerrnneett WWAANN22 -- PPPPPPooEE
1. Choose WAN2 as the WAN Interface and choose Ethernet as the Physical Mode. Click
the Next button. The following page will be open for you to specify Internet Access
Type.
2. Click PPPoE as the Internet Access Type. Then click Next to continue.
Available settings are explained as follows:
Item Description
Service Name
(Optional)
Username Assign a specific valid user name provided by the ISP.
Password Assign a valid password provided by the ISP.
Vigor2862 Series User’s Guide
Enter the description of the specific network service.
Note: The maximum length of the user name you can set is
63 characters.
Note: The maximum length of the password you can set is 62
characters.
43
Page 60

Item Description
Confirm Password Retype the password.
Back Click it to return to previous setting page.
Next Click it to get into the next setting page.
Cancel Click it to give up the quick start wizard.
3. Please manually enter the Username/Password provided by your ISP. Click Next for
viewing summary of such connection.
4. Click Finish. A page of Quick Start Wizard Setup OK!!! will appear. Then, the system
status of this protocol will be shown.
5. Now, you can enjoy surfing on the Internet.
44
Vigor2862 Series User’s Guide
Page 61

EEtthheerrnneett WWAANN22 -- PPPPTTPP//LL22TTPP
1. Choose WAN2 as the WAN Interface and choose Ethernet as the Physical Mode. Click
the Next button. The following page will be open for you to specify Internet Access
Type.
2. Click PPTP/L2TP as the Internet Access Type. Then click Next to continue.
Available settings are explained as follows:
Item Description
Username Assign a specific valid user name provided by the ISP.
Note: The maximum length of the user name you can set is
63 characters.
Password Assign a valid password provided by the ISP.
Note: The maximum length of the password you can set is 62
Vigor2862 Series User’s Guide
45
Page 62

characters.
Confirm Password Retype the password.
WAN IP Configuration Obtain an IP address automatically – The router will get an
IP address automatically from DHCP server.
Specify an IP address – You have to type relational settings
manually.
IP Address - Type the IP address.
Subnet Mask – Type the subnet mask.
Gateway – Type the IP address of the gateway.
Primary DNS – Type in the primary IP address for the router.
Second DNS – Type in secondary IP address for necessity in
the future.
PPTP Server / L2TP
Type the IP address of the server.
Server
Back Click it to return to previous setting page.
Next Click it to get into the next setting page.
Cancel Click it to give up the quick start wizard.
3. Please type in the IP address/mask/gateway information originally provided by your ISP.
Then click Next for viewing summary of such connection.
4. Click Finish. A page of Quick Start Wizard Setup OK!!! will appear. Then, the system
status of this protocol will be shown.
5. Now, you can enjoy surfing on the Internet.
46
Vigor2862 Series User’s Guide
Page 63

EEtthheerrnneett WWAANN22 -- SSttaattiicc IIPP
1. Choose WAN2 as the WAN Interface and choose Ethernet as the Physical Mode. Click
the Next button. The following page will be open for you to specify Internet Access
Type.
2. Click Static IP as the Internet Access type. Simply click Next to continue.
Available settings are explained as follows:
Item Description
WAN IP Type the IP address.
Subnet Mask Type the subnet mask.
Gateway Type the IP address of gateway.
Primary DNS Type in the primary IP address for the router.
Secondary DNS Type in secondary IP address for necessity in the future.
Back Click it to return to previous setting page.
Next Click it to get into the next setting page.
Vigor2862 Series User’s Guide
47
Page 64

Cancel Click it to give up the quick start wizard.
3. Please type in the IP address information originally provided by your ISP. Then click Next
for next step.
4. Click Finish. A page of Quick Start Wizard Setup OK!!! will appear. Then, the system
status of this protocol will be shown.
5. Now, you can enjoy surfing on the Internet.
EEtthheerrnneett WWAANN22 -- DDHHCCPP
1. Choose WAN2 as the WAN Interface and choose Ethernet as the Physical Mode. Click
the Next button. The following page will be open for you to specify Internet Access
Type.
2. Click DHCP as the Internet Access type. Simply click Next to continue.
48
Vigor2862 Series User’s Guide
Page 65

Available settings are explained as follows:
Item Description
Host Name Type the name of the host.
Note: The maximum length of the host name you can set is
39 characters.
MAC Some Cable service providers specify a specific MAC address
for access authentication. In such cases you need to enter
the MAC address.
Back Click it to return to previous setting page.
Next Click it to get into the next setting page.
Cancel Click it to give up the quick start wizard.
3. After finished the settings above, click Next for viewing summary of such connection.
Vigor2862 Series User’s Guide
49
Page 66

4. Click Finish. A page of Quick Start Wizard Setup OK!!! will appear. Then, the system
status of this protocol will be shown.
5. Now, you can enjoy surfing on the Internet.
WWiirreelleessss ((22..44GG)) WWAANN22 -- SSttaattiicc IIPP
1. Choose WAN2 as the WAN Interface and choose Wireless (2.4G) as the Physical Mode.
Click the Next button. The following page will be open for you to specify Internet Access
Type.
2. Click Static IP as the Internet Access Type. Simply click Next to continue.
Available settings are explained as follows:
Item Description
WAN IP Type the IP address.
50
Vigor2862 Series User’s Guide
Page 67

Subnet Mask Type the subnet mask.
Gateway Type the IP address of gateway.
Back Click it to return to previous setting page.
Next Click it to get into the next setting page.
Cancel Click it to give up the quick start wizard.
3. Please type in the IP address information according to the settings of your Wireless AP.
Then click Next for next step.
Available settings are explained as follows:
Item Description
SSID The identification of the Wireless AP.
MAC Address
The MAC Address of the Wireless AP.
(Optional)
Channel The channel of frequency of the Wireless AP. Please notice
that, if this setting is modified, the channel of Wireless LAN
(2.4GHz) would be also modified.
Security Mode The mode to connect to the Wireless AP.
Disable – The Router connects to the wireless AP
without any encryption mechanism.
WEP – The Router connects to the wireless AP as a WEP
client and the encryption key should be entered in WEP
Key.
WPA/PSK – The Router connects to the wireless AP as a
WPA client and the encryption key should be entered in
PSK.
WPA2/PSK – The Router connects to the wireless AP as a
WPA2 client and the encryption key should be entered
in PSK.
Back Click it to return to previous setting page.
Next Click it to get into the next setting page.
Cancel Click it to give up the quick start wizard.
Vigor2862 Series User’s Guide
51
Page 68

4. Click the AP Discovery button to choose your Wireless AP. You can also set the Wireless
AP information directly and skip the next 2 steps.
5. Click the Scan button of the popup window and wait for a few seconds.
6. Select your Wireless AP and click the Add to button.
52
Vigor2862 Series User’s Guide
Page 69

7. All settings except the encryption key will be filled automatically. If the Security Mode
is WEP, type in the WEP Keys. If the Security Mode is WPA/PSK or WPA2/PSK, type in
the Pass Phrase. Then click Next for next step.
8. Click Finish. A page of Quick Start Wizard Setup OK!!! will appear. Then, the system
status of this protocol will be shown.
9. Now, you can enjoy surfing on the Internet.
Vigor2862 Series User’s Guide
53
Page 70

4
WWiirreelleessss ((22..44GG)) WWAANN22 -- DDHHCCPP
1. Choose WAN2 as the WAN Interface and choose Wireless (2.4G) as the Physical Mode.
Click the Next button. The following page will be open for you to specify Internet Access
Type.
2. Click DHCP as the Internet Access type. Simply click Next to continue.
Available settings are explained as follows:
Item Description
SSID The identification of the Wireless AP.
MAC Address
(Optional)
Channel The channel of frequency of the Wireless AP. Please notice
Security Mode The mode to connect to the Wireless AP.
5
The MAC Address of the Wireless AP.
that, if this setting is modified, the channel of Wireless LAN
(2.4GHz) would be also modified.
Disable – The Router connects to the wireless AP
Vigor2862 Series User’s Guide
Page 71

without any encryption mechanism.
WEP – The Router connects to the wireless AP as a WEP
client and the encryption key should be entered in WEP
Key.
WPA/PSK – The Router connects to the wireless AP as a
WPA client and the encryption key should be entered in
PSK.
WPA2/PSK – The Router connects to the wireless AP as a
WPA2 client and the encryption key should be entered
in PSK.
Back Click it to return to previous setting page.
Next Click it to get into the next setting page.
Cancel Click it to give up the quick start wizard.
3. Click the AP Discovery button to choose your Wireless AP. You can also set the Wireless
AP information directly and skip the next 2 steps.
4. Click the Scan button of the popup window and wait for a few seconds.
Vigor2862 Series User’s Guide
55
Page 72

5. Select your Wireless AP and click the Add to button.
6. All settings except the encryption key will be filled automatically. If the Security Mode
is WEP, type in the WEP Keys. If the Security Mode is WPA/PSK or WPA2/PSK, type in
the Pass Phrase. Then click Next for next step.
7. Click Finish. A page of Quick Start Wizard Setup OK!!! will appear. Then, the system
status of this protocol will be shown.
Now, you can enjoy surfing on the Internet.
56
Vigor2862 Series User’s Guide
Page 73

7
II--66--33 FFoorr WWAANN33//WWAANN44 ((UUSSBB))
WAN3/WAN4 is dedicated to physical mode in USB.
1. Choose WAN3/WAN4 as WAN Interface.
2. Then, click Next for getting the following page.
Available settings are explained as follows:
Item Description
Internet Access Choose one of the selections as the protocol of accessing the
internet.
3G/4G USB Modem
(PPP mode)
Vigor2862 Series User’s Guide
SIM Pin code –Type PIN code of the SIM card that will be used
to access Internet. The maximum length of the pin code you
can set is 15 characters.
Modem Initial String – Such value is used to initialize USB
modem. Please use the default value. If you have any
question, please contact to your ISP. The maximum length of
5
Page 74

the string you can set is 47 characters.
APN Name – APN means Access Point Name which is provided
and required by some ISPs. Type the name and click Apply.
3G/4G USB Modem
(DHCP mode)
SIM Pin code – Type PIN code of the SIM card that will be
used to access Internet.
Network Mode – Force Vigor router to connect Internet with
the mode specified here. If you choose 4G/3G/2G as network
mode, the router will choose a suitable one according to the
actual wireless signal automatically.
APN Name – APN means Access Point Name which is provided
and required by some ISPs.
3. Then, click Next for viewing summary of such connection.
4. Click Finish. A page of Quick Start Wizard Setup OK!!! will appear. Then, the system
status of this protocol will be shown.
5. Now, you can enjoy surfing on the Internet.
58
Vigor2862 Series User’s Guide
Page 75

9
II--77 SSeerrvviiccee AAccttiivvaattiioonn WWiizzaarrdd
Service Activation Wizard can guide you to activate WCF service (Web Content Filter) with a
quick and easy way. For the Service Activation Wizard is only available for admin
operation, therefore, please type “admin/admin” on Username/Password while Logging
into the web user interface.
Service Activation Wizard is a tool which allows you to use trial version of WCF directly
without accessing into the server (MyVigor) located on http://myvigor.draytek.com. For
using Web Content Filter Profile, please refer to later section Web Content Filter Profile for
detailed information.
Now, follow the steps listed below to activate WCF feature for your router.
Info
1. Open Wizards>>Service Activation Wizard.
Such function is available only for Admin Mode.
2. The screen of Service Activation Wizard will be shown as follows. Click Next to activate
free trail edition.
Free trial edition: it offers a period of trial for you to get acquainted with WCF function.
Vigor2862 Series User’s Guide
5
Page 76

3. In the following page, you can activate the Web content filter services at the same time
or individually. When you finish the selection, please click Next.
Info
Commtouch is the web content filter based on Commtouch operated in the
worldwide. There is a 30-day trial period. After trial, you can purchase
DrayTek's prepared Commtouch GlobalView WCF package from retailing
outlets.
BPjM is WCF for German Speaking users. The fragfINN is whitelist for German
Speaking users. The BPjM is ideal for your family to provide more Internet
security for youngsters.
Web Content Filter (fragFINN) service will not be supported since January 1,
2015.
4. Setting confirmation page will be displayed as follows, please click Next.
60
Vigor2862 Series User’s Guide
Page 77

5. Wait for a moment till the following page appears.
When such page appears, you can enable or disable these services for your necessity.
Then, click Finish.
Info
The service will be activated and applied as the default rule configured in
Firewall>>General Setup.
6. Now, the web page will display the service that you have activated according to your
selection(s). The valid time for the free trial of these services is one month.
Vigor2862 Series User’s Guide
61
Page 78

When all the trial editions for various web content filters had been enabled, the
configuration page of Service Activation Wizard will be invalid as shown below.
62
Vigor2862 Series User’s Guide
Page 79

II--88 RReeggiisstteerriinngg VViiggoorr RRoouutteerr
You have finished the configuration of Quick Start Wizard and you can surf the Internet at any
time. Now it is the time to register your Vigor router to MyVigor website for getting more
service. Please follow the steps below to finish the router registration.
1 Please login the web configuration interface of Vigor router by typing “admin/admin” as
User Name / Password.
2 Click Support Area>>Production Registration from the home page.
3 A Login page will be shown on the screen. Please type the account and password that
you created previously. And click Login.
Vigor2862 Series User’s Guide
63
Page 80

Info
If you haven’t an accessing account, please refer to section Creating an
Account for MyVigor to create your own one. Please read the articles on the
Agreement regarding user rights carefully while creating a user account.
4 The following page will be displayed after you logging in MyVigor. When the following
page appears, please type in Nickname (for the router) and choose the right registration
date from the popup calendar (it appears when you click on the box of Registration
Date). Click Add.
64
Vigor2862 Series User’s Guide
Page 81

5 When the following page appears, your router information has been added to the
database.
6 After clicking OK, you will see the following page. Your router has been registered to
myvigor website successfully.
Vigor2862 Series User’s Guide
65
Page 82

This page is left blank.
66
Vigor2862 Series User’s Guide
Page 83

Paarrtt IIII
P
C
C
o
o
n
neeccttiivviittyy
n
n
It means wide area network. Public IP will be used in
WAN.
It means local area network. Private IP will be used in
LAN. Local Area Network (LAN) is a group of subnets
regulated and ruled by router. The design of network
structure is related to what type of public IP addresses
coming from your ISP.
When the data flow passing through, the Network
Address Translation (NAT) function of the router will
dedicate to translate public/private addresses, and
the packets will be delivered to the correct host PC in
the local area network.
DNS, LAN DNS, IGMP, LDAP, UpnP, IGMP, WOL, RADIUS,
SMS, Bonjour
Static Route, Load-Balance/Route Policy
Vigor2862 Series User’s Guide
67
Page 84

IIII--11 WWAANN
It allows users to access Internet.
BBaassiiccss ooff IInntteerrnneett PPrroottooccooll ((IIPP)) NNeettwwoorrkk
IP means Internet Protocol. Every device in an IP-based Network including routers, print
server, and host PCs, needs an IP address to identify its location on the network. To avoid
address conflicts, IP addresses are publicly registered with the Network Information Centre
(NIC). Having a unique IP address is mandatory for those devices participated in the public
network but not in the private TCP/IP local area networks (LANs), such as host PCs under the
management of a router since they do not need to be accessed by the public. Hence, the NIC
has reserved certain addresses that will never be registered publicly. These are known as
private IP addresses, and are listed in the following ranges:
WWhhaatt aarree PPuubblliicc IIPP AAddddrreessss aanndd PPrriivvaattee IIPP AAddddrreessss
As the router plays a role to manage and further protect its LAN, it interconnects groups of
host PCs. Each of them has a private IP address assigned by the built-in DHCP server of the
Vigor router. The router itself will also use the default private IP address: 192.168.1.1 to
communicate with the local hosts. Meanwhile, Vigor router will communicate with other
network devices through a public IP address. When the data flow passing through, the
Network Address Translation (NAT) function of the router will dedicate to translate
public/private addresses, and the packets will be delivered to the correct host PC in the local
area network. Thus, all the host PCs can share a common Internet connection.
From 10.0.0.0 to 10.255.255.255
From 172.16.0.0 to 172.31.255.255
From 192.168.0.0 to 192.168.255.255
GGeett YYoouurr PPuubblliicc IIPP AAddddrreessss ffrroomm IISSPP
In ADSL deployment, the PPP (Point to Point)-style authentication and authorization is
required for bridging customer premises equipment (CPE). Point to Point Protocol over
Ethernet (PPPoE) connects a network of hosts via an access device to a remote access
concentrator or aggregation concentrator. This implementation provides users with
significant ease of use. Meanwhile it provides access control, billing, and type of service
according to user requirement.
When a router begins to connect to your ISP, a serial of discovery process will occur to ask for
a connection. Then a session will be created. Your user ID and password is authenticated via
PAP or CHAP with RADIUS authentication system. And your IP address, DNS server, and other
related information will usually be assigned by your ISP.
NNeettwwoorrkk CCoonnnneeccttiioonn bbyy 33GG//44GG UUSSBB MMooddeemm
For 3G/4G mobile communication through Access Point is popular more and more, Vigor2862
adds the function of 3G/4G network connection for such purpose. By connecting 3G/4G USB
Modem to the USB port of Vigor2862, it can support LTE/HSDPA/UMTS/EDGE/ GPRS/GSM and
the future 3G/4G standard (HSUPA, etc). Vigor2862n with 3G/4G USB Modem allows you to
receive 3G/4G signals at any place such as your car or certain location holding outdoor
activity and share the bandwidth for using by more people. Users can use LAN ports on the
router to access Internet. Also, they can access Internet via 802.11(a/b/g/n/ac) wireless
standard, and enjoy the powerful firewall, bandwidth management, and VPN features of
Vigor2862n series.
68
Vigor2862 Series User’s Guide
Page 85

9
After connecting into the router, 3G/4G USB Modem will be regarded as the WAN3/WAN4 port.
However, the original WAN1 and WAN2 still can be used and Load-Balance can be done in the
router. Besides, 3G/4G USB Modem in WAN3/WAN4 also can be used as backu p device.
Therefore, when WAN1 and WAN2 are not available, the router will use 3.5G for supporting
automatically. The supported 3G/4G USB Modem will be listed on DrayTek web site. Please
visit www.draytek.com for more detailed information.
Vigor2862 Series User’s Guide
6
Page 86

0
WWeebb UUsseerr IInntteerrffaaccee
IIII--11--11 GGeenneerraall SSeettuupp
This section will introduce some general settings of Internet and explain the connection
modes for WAN1, WAN2 and WAN3/WAN4 in details.
This router supports multiple-WAN function. It allows users to access Internet and combine
the bandwidth of the multiple WANs to speed up the transmission through the network. Each
WAN port can connect to different ISPs, even if the ISPs use different technology to provide
telecommunication service (such as DSL, Cable modem, etc.). If any connection problem
occurred on one of the ISP connections, all the traffic will be guided and switched to the
normal communication port for proper operation. Please configure WAN1, WAN2, WAN3 and
WAN4 settings.
This webpage allows you to set general setup for WAN1, WAN2, WAN3 and WAN4 respectively.
In default, WAN2 is disabled. If you want to enable it, simply click the WAN2 link and select
Yes in the field of Enable.
Available settings are explained as follows:
Item Description
Load Balance Mode This option is available for multiple-WAN for getting enough
bandwidth for each WAN port. If you know the practical
bandwidth for your WAN interface, please choose the setting
of According to Line Speed. Otherwise, please choose Auto
Weight to let the router reach the best load balance.
IP Based - The same source / destination IP pair will select
the same WAN interface as policy. It is the default setting.
Sesseion Based- All of the WAN interfaces will be used (as
out-going WAN) for passing through new sessions to get
better transmission speed. Though good speed test result for
throughput might be reached; however, some web site may
not open smoothly, especially the site need authentication,
e.g., FTP.
If you have no strong demand about speed test result, keep
default settings as IP based.
Index Click the WAN interface link under Index to access into the
WAN configuration page.
7
Vigor2862 Series User’s Guide
Page 87

Enable V means such WAN interface is enabled and ready to be used.
Physical Mode / Type Display the physical mode and physical type of such WAN
interface.
Line Speed(Kbps)
DownLink/UpLink
Display the downstream and upstream rate of such WAN
interface.
Active Mode Display whether such WAN interface is Active device or
backup device.
Backup (WAN#) - Display the backup WAN interface for such
WAN when it is disabled.
Info
In default, each WAN port is enabled.
After finished the above settings, click OK to save the settings.
)
IIII--11--11--11 WWAANN11((AADDSSLL//VVDDSSLL22)
Vigor router will detect the physical line is connected by ADSL or VDSL2 automatically.
Therefore, this page allows you to configure settings for ADSL and VDSL2 at one time. That is,
it is not necessary for you to configure different profile settings for ADSL and VDSL2
respectively.
Available settings are explained as follows:
Item Description
Enable Choose Yes to invoke the settings for this WAN interface.
Choose No to disable the settings for this WAN interface.
Display Name Type the description for such interface.
Vigor2862 Series User’s Guide
71
Page 88

Physical Mode Display the physical mode of such interface. If VDSL2 is
detected, this field will display “VDSL2”; if ADSL is
detected, it will display “ADSL”.
DSL Mode Specify the physical mode (VDSL or ADSL) for such router
manually.
DSL Modem Code Choose the correct DSL modem code for ensuring the
network connection.
If you have no idea about the selection, simply choose
Default or contact the dealer for assistance.
Line Speed (Kpbs) If your choose According to Line Speed as the Load
Balance Mode in previous page, please type the line speed
for downloading and uploading for such WAN interface. The
unit is kbps.
Active Mode Choose Always On to make the WAN1 connection being
activated always.
Load Balance: Check this box to enable auto load balance
function for such WAN interface.
When the data traffic is large, the WAN interface with the
function enabled will balance the data transmission
automatically among all of the WAN interfaces in
connection status.
Failover – Choose it to make the WAN connection as a
backup connection.
WAN Failure – When the active WAN failed, such WAN
will be activated as the main network connection.
Traffic Threshold – When the data traffic of active
WAN reaches the traffic threshold (specified here),
the failover WAN will be enabled automatically to
share the overloaded data traffic.
Active When If you choose Failover as the Active Mode, Active When
will appear. Please specify which WAN will be the Backup
interface.
Any of the selected WAN disconnect – Such backup WAN
will be activated when any master WAN interface
disconnects.
All of the selected WAN disconnect – Such backup WAN
will be activated only when all master WAN interfaces
disconnect.
72
Vigor2862 Series User’s Guide
Page 89

VLAN Tag insertion
(ADSL/VDSL)
Such feature is offered to the user with the environment
supporting IEEE_802.1ad. In which, service is used for outer
tag; customer is used for inner tag.
Enable – Enable the function of VLAN with tag.
The router will add specific VLAN number to all packets on
the WAN while sending them out.
Please type the tag value and specify the priority for the
packets sending by WAN1.
Disable – Disable the function of VLAN with tag.
Tag value – Type the value as the VLAN ID number. The
range is form 0 to 4095.
Priority – Type the packet priority number for such VLAN.
The range is from 0 to 7.
After finished the above settings, click OK to save the settings.
Vigor2862 Series User’s Guide
73
Page 90

IIII--11--11--22 WWAANN22 ((EEtthheerrnneett))//((WWiirreelleessss 22..44//55GG))
WAN2 can be configured for physical mode of Ethernet or Wireless 2.4/5G.
Or,
74
Vigor2862 Series User’s Guide
Page 91

Available settings are explained as follows:
Item Description
Enable Choose Yes to invoke the settings for this WAN interface.
Choose No to disable the settings for this WAN interface.
Display Name Type the description for such WAN interface.
Physical Mode Choose Wireless 2.4G if you want to use wireless station
mode to access Internet. Otherwise, choose Ethernet to
access Internet through WAN2 Ethernet Port.
Line Speed (Kbps) If your choose According to Line Speed as the Load
Balance Mode, please type the line speed for downloading
and uploading for such WAN interface. The unit is kbps.
Active Mode Choose Always On to make the WAN2 connection being
activated always.
Load Balance: Check this box to enable auto load balance
function for such WAN interface.
When the data traffic is large, the WAN interface with the
function enabled will balance the data transmission
automatically among all of the WAN interfaces in
connection status.
Failover – Choose it to make the WAN connection as a
backup connection.
WAN Failure – When the active WAN failed, such WAN
will be activated as the main network connection.
Traffic Threshold – When the data traffic of active
WAN reaches the traffic threshold (specified here),
the failover WAN will be enabled automatically to
share the overloaded data traffic.
Active When If you choose Failover as the Active Mode, Active When
will appear. Please specify which WAN will be the Backup
interface.
Any of the selected WAN disconnect – Such backup WAN
will be activated when any master WAN interface
disconnects.
All of the selected WAN disconnect – Such backup WAN will
be activated only when all master WAN interfaces
disconnect.
Check boxes for WAN1 to WAN4 – Specify the WAN
interface by checking the WAN box.
VLAN Tag insertion Such feature is offered to the user with the environment
supporting IEEE_802.1ad. In which, service is used for outer
tag; customer is used for inner tag.
It is available only when Ethernet is selected as Physical
Mode.
Vigor2862 Series User’s Guide
75
Page 92

Enable – Enable the function of VLAN with tag.
The router will add specific VLAN number to all packets on
the WAN while sending them out.
Please type the tag value and specify the priority for the
packets sending by WAN1.
Disable – Disable the function of VLAN with tag.
Tag value – Type the value as the VLAN ID number. The
range is form 0 to 4095.
Priority – Type the packet priority number for such VLAN.
The range is from 0 to 7.
After finished the above settings, click OK to save the settings.
IIII--11--11--33 WWAANN33//WWAANN44 ((UUSSBB))
To use 3G/4G network connection through 3G/4G USB Modem, please configure WAN3 or
WAN4 interface.
Available settings are explained as follows:
Item Description
Enable Choose Yes to invoke the settings for this WAN interface.
Choose No to disable the settings for this WAN interface.
Display Name Type the description for such WAN interface.
Physical Mode Display the physical mode of such WAN interface.
Line Speed (Kbps) If your choose According to Line Speed as the Load Balance
Mode, please type the line speed for downloading and
uploading for such WAN interface. The unit is kbps.
Active Mode Choose Always On to make the WAN2 connection being
activated always.
Load Balance: Check this box to enable auto load balance
function for such WAN interface.
76
Vigor2862 Series User’s Guide
Page 93

When the data traffic is large, the WAN interface with the
function enabled will balance the data transmission
automatically among all of the WAN interfaces in connection
status.
Failover – Choose it to make the WAN connection as a backup
connection.
WAN Failure – When the active WAN failed, such WAN
will be activated as the main network connection.
Traffic Threshold – When the data traffic of active
WAN reaches the traffic threshold (specified here), the
failover WAN will be enabled automatically to share the
overloaded data traffic.
Active When If you choose Failover as the Active Mode, Active When will
appear. Please specify which WAN will be the Backup
interface.
Any of the selected WAN disconnect – Such backup WAN will
be activated when any master WAN interface disconnects.
All of the selected WAN disconnect – Such backup WAN will
be activated only when all master WAN interfaces
disconnect.
After finished the above settings, click OK to save the settings.
Vigor2862 Series User’s Guide
77
Page 94

IIII--11--22 IInntteerrnneett AAcccceessss
For the router supports multi-WAN function, the users can set different WAN settings (for
WAN1/WAN2/WAN3 or WAN4) for Internet Access. Due to different Physic al M ode for WAN
interface, the Access Mode for these connections also varies. Refer to the following figures
for examples.
Access Mode for ADSL/VDSL2,
Access Mode for Etherenet / USB,
Available settings are explained as follows:
Item Description
Index Display the WAN interface.
Display Name It shows the name of the WAN1/WAN2/WAN3/WAN4 that
entered in general setup.
Physical Mode It shows the physical connection for
WAN1(ADSL/VDSL2)/WAN2 (Ethernet/Wireless 2.4G)/WAN3
/WAN4 (3G/4G USB Modem) accroding to the real network
connection.
Access Mode Use the drop down list to choose a proper access mode. The
details page of that mode will be popped up. If not, click
Details Page for accessing the page to configure the
settings.
Details Page This button will open different web page (based on IPv4)
according to the access mode that you choose in WAN
interface.
Note that Details Page will be changed slightly based on
ADSL/VDSL2 physical mode specified on WAN>>General
Setup.
IPv6 This button will open different web page (based on Physical
Mode) to setup IPv6 Internet Access Mode for WAN
interface.
Advanced This button allows you to configure DHCP client options.
DHCP packets can be processed by adding option number
78
Vigor2862 Series User’s Guide
Page 95

and data information when such function is enabled and
configured.
Enable/Disable – Enable/Disable the function of DHCP
Option. Each DHCP option is composed by an option number
with data. For example,
Option number:100
Data: abcd
When such function is enabled, the specified values for
DHCP option will be seen in DHCP reply packets.
Interface – Specify the WAN interface(s) that will be
overwritten by such function. WAN5 ~ WAN7 can be located
under WAN>>Multi-PVC/VLAN.
Option Number – Type a number for such function.
DataType – Choose the type (ASCII or Hex) for the data to
be stored.
Data – Type the content of the data to be processed by the
function of DHCP option.
Info
If you choose to configure option 61 here, the detailed settings in WAN>>Interface
Access will be overwritten.
Vigor2862 Series User’s Guide
79
Page 96

IIII--11--22--11 DDeettaaiillss PPaaggee ffoorr PPPPPPooEE iinn WWAANN11 ((PPhhyyssiiccaall MMooddee:: VVDDSSLL22))
To choose PPPoE as the accessing protocol of the Internet, please select PPPoE from the
WAN>>Internet Access >>WAN1 page. The following web page will be shown.
Available settings are explained as follows:
Item Description
Enable/Disable Click Enable for activating this function. If you click Disable,
this function will be closed and all the settings that you
adjusted in this page will be invalid.
Modem Setting (for ADSL
only)
PPPoE Pass-through The router offers PPP oE dial-up connection. Besides, you
It is not necessary to configure settings in these fields for
modem settings are prepared for ADSL only.
also can establish the PPPoE connection directly from local
clients to your ISP via the Vigor router. When PPPoA protocol
is selected, the PPPoE package transmitted by PC will be
transformed into PPPoA package and sent to WAN server.
Thus, the PC can access Internet through such direction.
For Wired LAN – If you check this box, PCs on the same
network can use another set of PPPoE session (different with
the Host PC) to access into Internet.
For Wireless LAN – It is available for n model. If you check
this box, PCs on the same wireless network can use another
set of PPPoE session (different with the Host PC) to access
into Internet.
Note: To have PPPoA Pass-through, please choose PPPoA
protocol and check the box(es) here. The router will behave
like a modem which only serves the PPPoE client on the LAN.
That’s, the router will offer PPPoA dial-up connection.
WAN Connection
Detection
80
Such function allows you to verify whether network
connection is alive or not through ARP Detect or Ping Detect.
Vigor2862 Series User’s Guide
Page 97

Mode – Choose ARP Detect or Ping Detect for the system to
execute for WAN detection. If you choose Ping Detect as the
detection mode, you have to type required settings for the
following items.
Primary/Secondary Ping IP – If you choose Ping Detect as
detection mode, you have to type Primary or Secondary IP
address in this field for pinging.
Ping Gateway IP – If you choose Ping Detect as detection
mode, you also can enable this setting to use current WAN
gateway IP address for pinging.
With the IP address(es) pinging, Vigor router can check if
the WAN connection is on or off.
TTL (Time to Live) – Set TTL value of PING operation.
Ping Interval – Type the interval for the system to
execute the PING operation.
Ping Retry – Type the number of times that the system is
allowed to execute the PING operation before WAN
disconnection is judged.
MTU It means Max Transmit Unit for packet.
Path MTU Discovery – It is used to detect the maximum MTU
size of a packet not to be segmented in specific transmit
path.
Click Detect to open the following dialog.
Path MTU to – Type the IP address as the specific
transmit path.
MTU size start from – Determine the starting point
value of the packet.
MTU reduce size by– It determines the decreasing size
of MTU value. For example, the number specified in
this field is “8”. The maximum MTU size is “1500”.
After clicking the “detect” button, the system will
calculate and get the suitable MTU value such as 1500,
1492, 1484 and etc., automatically.
Detect – Click it to detect a suitable MTU value
Accept– After clicking it, the detected value will be
displayed in the field of MTU.
ISP Access Setup Enter your allocated username, password and authentication
parameters according to the information provided by your
ISP.
Username – Type in the username provided by ISP in this
field.
Password – Type in the pa ssword provided by ISP in this field.
Separate Account for ADSL – In default, WAN1 supports
VDSL2/ADSL and uses the same PPPoE account and password
for connection. If required, you can configure another
Vigor2862 Series User’s Guide
81
Page 98

account and password for ADSL connection by checking this
box. If it is checked, the system will ask you to type another
group of account and password additionally.
PPP Authentication – Select PAP only or PAP or CHAP for
PPP.
IP Address From ISP Usually ISP dynamically assigns IP address to you each time
you connect to it and request. In some case, your ISP
provides service to always assign you the same IP address
whenever you request. In this case, you can fill in this IP
address in the Fixed IP field. Please contact your ISP before
you want to use this function.
WAN IP Alias - If you have multiple public IP addresses and
would like to utilize them on the WAN interface, please use
WAN IP Alias. You can set up to 8 public IP addresses other
than the current one you are using.
82
Fixed IP – Click Yes to use this function and type in a fixed IP
address in the box of Fixed IP Address.
Default MAC Address – You can use Default MAC Address or
specify another MAC address by typing on the boxes of MAC
Address for the router.
Specify a MAC Address – Type the MAC address for the router
manually.
Index (1-15) in Schedule Setup - You can type in four sets of
time schedule for your request. All the schedules can be set
previously in Applications >> Schedule web page and you
can use the number that you have set in that web page.
After finished the above settings, click OK to save the settings.
Vigor2862 Series User’s Guide
Page 99

IIII--11--22--22 DDeettaaiillss PPaaggee ffoorr MMPPooAA//SSttaattiicc oorr DDyynnaammiicc IIPP iinn WWAANN11 ((PPhhyyssiiccaall MMooddee::
VVDDSSLL22))
MPoA is a specification that enables ATM services to be integrated with existing LANs, which
use either Ethernet, token-ring or TCP/IP protocols. The goal of MPoA is to allow different
LANs to send packets to each other via an ATM backbone.
To use Static or Dynamic IP as the accessing protocol of the Internet, select Static or
Dynamic IP from the WAN>>Internet Access >>WAN1 page. The following web page will
appear.
Available settings are explained as follows:
Item Description
Enable/Disable Click Enable for activating this function. If you click Disable,
Modem Setting (for ADSL
only)
WAN Connection
Detection
Vigor2862 Series User’s Guide
this function will be closed and all the settings that you
adjusted in this page will be invalid.
It is not necessary to configure settings in these fields for
modem settings are prepared for ADSL only.
Such function allows you to verify whether network
connection is alive or not through ARP Detect or Ping Detect.
Mode – Choose ARP Detect, Ping Detect or Always On for
the system to execute for WAN detection. If you choose Ping
Detect as the detection mode, you have to type required
settings for the following items.
Primary/Secondary Ping IP – If you choose Ping Detect as
detection mode, you have to type Primary or Secondary IP
address in this field for pinging.
Ping Gateway IP – If you choose Ping Detect as detection
83
Page 100

4
mode, you also can enable this setting to use current WAN
gateway IP address for pinging.
With the IP address(es) pinging, Vigor router can check if
the WAN connection is on or off.
TTL (Time to Live) – Set TTL value of PING operation.
Ping Interval – Type the interval for the system to
execute the PING operation.
Ping Retry – Type the number of times that the system is
allowed to execute the PING operation before WAN
disconnection is judged.
MTU It means Max Transmit Unit for packet.
Path MTU Discovery – It is used to detect the maximum MTU
size of a packet not to be segmented in specific transmit
path.
Click Detect to open the following dialog.
Path MTU to – Type the IP address as the specific
transmit path.
MTU size start from – Determine the starting point
value of the packet. Default setting is 1500.
MTU reduce size by– It determines the decreasing size
of MTU value. For example, the number specified in
this field is “8”. The maximum MTU size is “1500”.
After clicking the “detect” button, the system will
calculate and get the suitable MTU value such as 1500,
1492, 1484 and etc., automatically.
Detect – Click it to detect a suitable MTU value
Accept– After clicking it, the detected value will be
displayed in the field of MTU.
RIP Protocol
Bridge Mode Enable Bridge Mode - If the function is enabled, the router
Routing Information Protocol is abbreviated as RIP(RFC1058)
specifying how routers exchange routing tables information.
Click Enable RIP for activating this function.
will work as a bridge modem.
Enable Firewall – It is available when Bridge Mode is
enabled. When both Bridge Mode and Firewall check boxes
are enabled, the settings configured (user profiles) under
User Management will be ignored. And all of the filter rules
defined and enabled in Firewall menu will be activated.
Bridge Subnet – Make a bridge between the selected LAN
subnet and such WAN interface.
WAN IP Network Settings This group allows you to obtain an IP address automatically
and allows you type in IP address manually.
WAN IP Alias - If you have multiple public IP addresses and
would like to utilize them on the WAN interface, please use
8
Vigor2862 Series User’s Guide
 Loading...
Loading...