Dovado 4GR User Manual

USB Mobile Broadband Router
Reference Manual 6.2.6
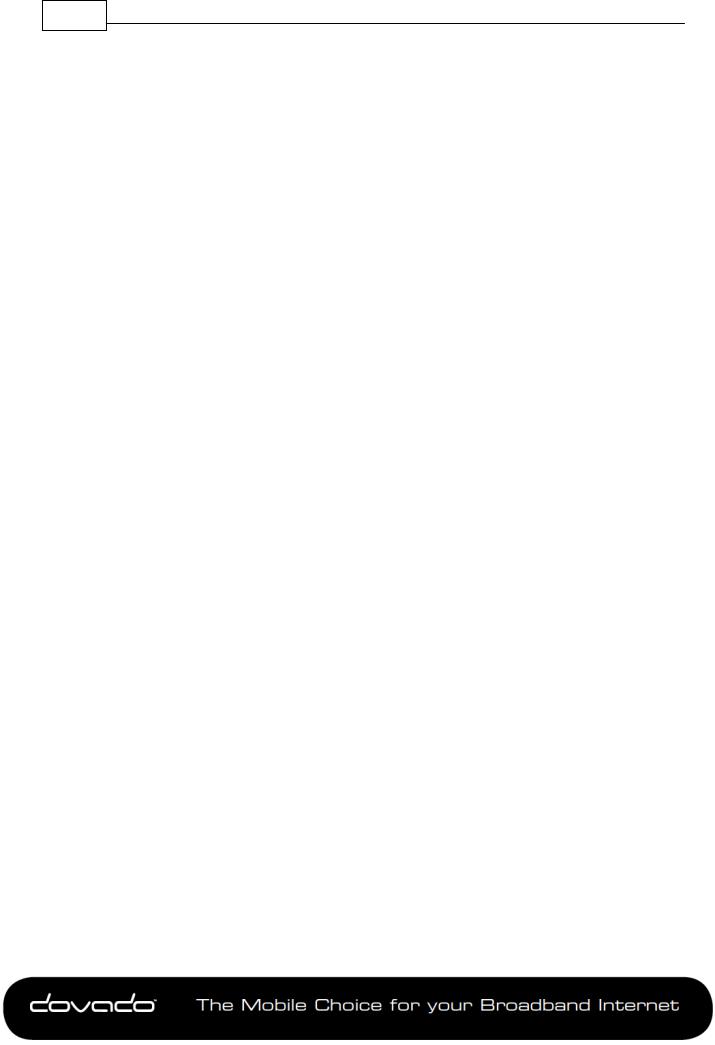
2 Reference Manual 6.2.6
Table of Contents
Part 1 |
Introduction |
3 |
1 |
Package contents................................................................................................................................... |
3 |
2 |
Access the...................................................................................................................................router |
3 |
3 |
Limited Internet..........................Mode (L.I..M....).................................................................................................. |
4 |
Part 2 |
Status Overview Bar |
4 |
Part 3 |
Menu System |
6 |
1 |
Home ................................................................................................................................... |
6 |
2 |
Modem ................................................................................................................................... |
6 |
3 |
Internet ................................................................................................................................... |
7 |
4 |
LAN ................................................................................................................................... |
8 |
5 |
WLAN ................................................................................................................................... |
10 |
6 |
SMS ................................................................................................................................... |
12 |
7 |
Position................................................................................................................................... |
14 |
8 |
Automation................................................................................................................................... |
14 |
9 |
NAS ................................................................................................................................... |
15 |
10 |
System ................................................................................................................................... |
16 |
11 |
Upgrade................................................................................................................................... |
18 |
12 |
Restart ................................................................................................................................... |
19 |
13 |
Logout ................................................................................................................................... |
19 |
Part 4 |
API |
20 |
1 |
Enabling...................................................................................................................................the API |
20 |
2 |
Connecting...................................................................................................................................to the API |
20 |
3 |
Logging...................................................................................................................................in to the API |
20 |
4 |
API Syntax................................................................................................................................... |
20 |
5 |
Router info................................................................................................................................... |
21 |
6 |
SMS ................................................................................................................................... |
21 |
7 |
Home Automation................................................................................................................................... |
23 |
8 |
Check services...................................................................................................................................available |
25 |
9 |
API Coding................................................................................................................................... |
25 |
Part 5 |
Troubleshooting |
27 |
1 |
Scenarios................................................................................................................................... |
27 |
2 |
Frequently...................................................................................................................................Asked Questions |
28 |
Part 6 |
Support |
31 |
© 2013 Dovado FZ-LLC
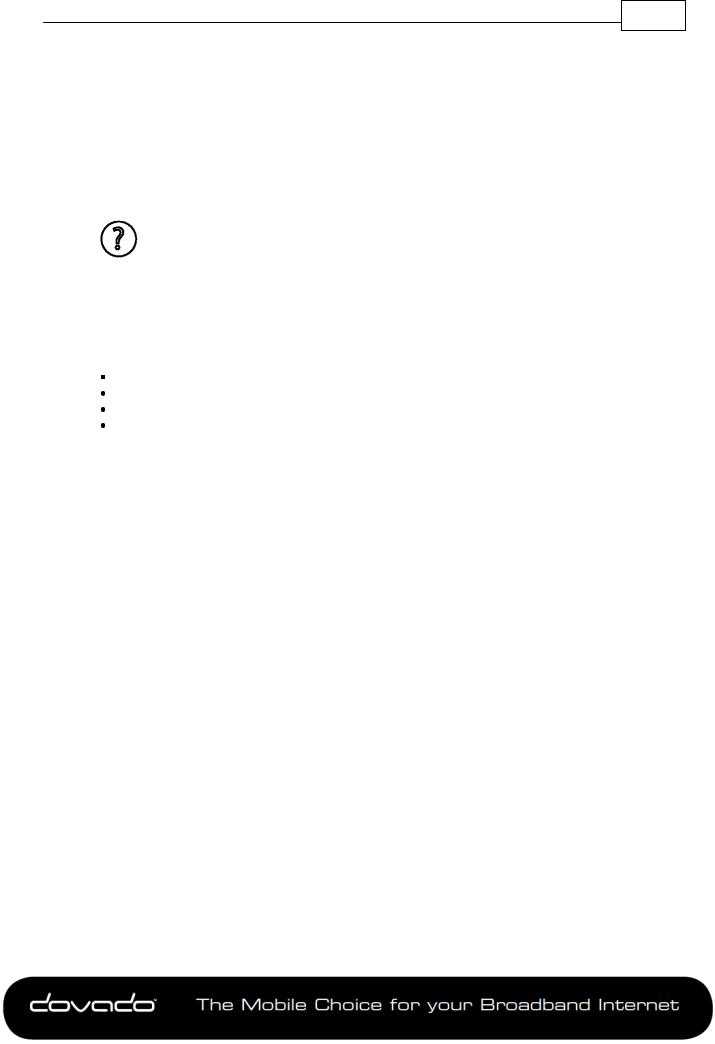
Introduction 3
1 Introduction
Thank you for choosing a Dovado USB Mobile Broadband Router. Dovado has quickly become the leading brand in terms of support for 4G/LTE and 3G USB modems. Simply insert your compatible USB modem into the Dovado router, and the two will be automatically paired in order to get you online on the Internet. A well-known fact about Dovado is that it is quick to support new modems and features, and provide you a smooth upgrade process with help of the DOVADO Firmware Utility (Express Upgrader).
On every page in the router's User Interface, you will see this icon. Click it, and you will be directed to the appropriate chapter in the reference manual automatically for further information and guidance.
1.1Package contents
Make sure all of the listed items below are included in your package. If something is missing, kindly contact your reseller.
Router - USB Mobile Broadband router
Power supply
Quick Wizard Guide
USB extension cable
Additional required items:
In addition to the items above you will need a mobile broadband USB modem in order to connect to a mobile network.
This modem provides the wireless link to your operator's network and is sold separately. To use the Internet you need a computer.
1.2Access the router
To access your router's menu system, connect your computer via WLAN or LAN port (with an Ethernet cable) and access the http://192.168.0.1 website.
To connect by Wireless LAN (WLAN), search for a wireless network called "DOVADO".
Once you have reached the login page, the information below is the default settings for your router:
Username: admin
Password: password
© 2013 Dovado FZ-LLC

4 Reference Manual 6.2.6
1.3Limited Internet Mode (L.I.M.)
With certain Hi-Link enabled USB modems from Huawei, certain features in the Dovado router cannot be put to use. As the Hi-Link USB device acts as a router in itself, the Dovado router is unable to fully use the Hi-Link USB device as a typical USB modem. All of these limitations are imposed by the Hi-Link device, and not by the Dovado router.
If you are in need any of the following functionality, then please make sure to contact your operator or reseller of the Hi-Link device:
Port-Forwarding is limited to a total of 15 rule assignments.
UPnP, SMS and Bridge Mode cannot be used.
The 192.168.1.x subnet cannot be used in conjunction with these modems, as the Hi-Link device occupies this subnet.
2 Status Overview Bar
Atop of the user interface, a bar displays an overview of your Internet connection.
This information sits outside the security zone of your router, and does not need to be accessed via an authorized login, thus saving time on checking the connection status.
The Connection Status Overview Bar shows the following information:
Date: Synchronized with a Dovado NTP (Network Time Protocol) server upon each new successful Internet connection.
Signal: The latest measurement gathered by the USB modem upon connection is displayed in a percentage value, along with the technology (2G, 3G or 4G).
The value is only updated after initiating a new connection.
SMS: Shows the number of unread SMS's.
WLAN: Shows whether a 20 or 40MHz channel has been manually selected. The value within the brackets indicates the channel(s) currently used.
Time: Displayed in a 24-hour format (HH:MM). In case the displayed time is incorrect, you can set the timezone in the System->NTP page.
Connection: Indicates whether your current Internet connection is via the inserted USB modem or via an Ethernet WAN port. This is useful if your router has been configured to perform automated failovers between one dropped Internet connection to a secondary (backup) connection.
Connection Indicator: Green color indicates that the Dovado router is connected to the Internet via a USB modem. Red color indicates that it is disconnected from the Internet.
Traffic: Quickly displaying this month's Internet consumption in gigabytes (GB) on the downlink and uplink of the USB modem.
New FW: Indicates if there is a new firmware for the router. Click on the text to get to the Live Upgrade page
Position: The router’s GPS coordinates are displayed to the far right of the Status Overview Bar.
© 2013 Dovado FZ-LLC

Status Overview Bar |
5 |
|
|
These coordinates can by automatically updated if in a moving vehicle (with help of a GPS dongle in the additional USB port on the router), or are fixed coordinates when entered manually in the POSITION->SETTINGS menu.
Sunrise/Sunset: Based on the geographic position (GPS coordinates); the router will be able to automatically calculate what time the Sun will rise and set each day. This will dynamically shift throughout the year, and will assist you in automatically executing certain Home Automation tasks, for instance the powering off/on the lamps at home in accordance with the rising/setting of the Sun.
© 2013 Dovado FZ-LLC
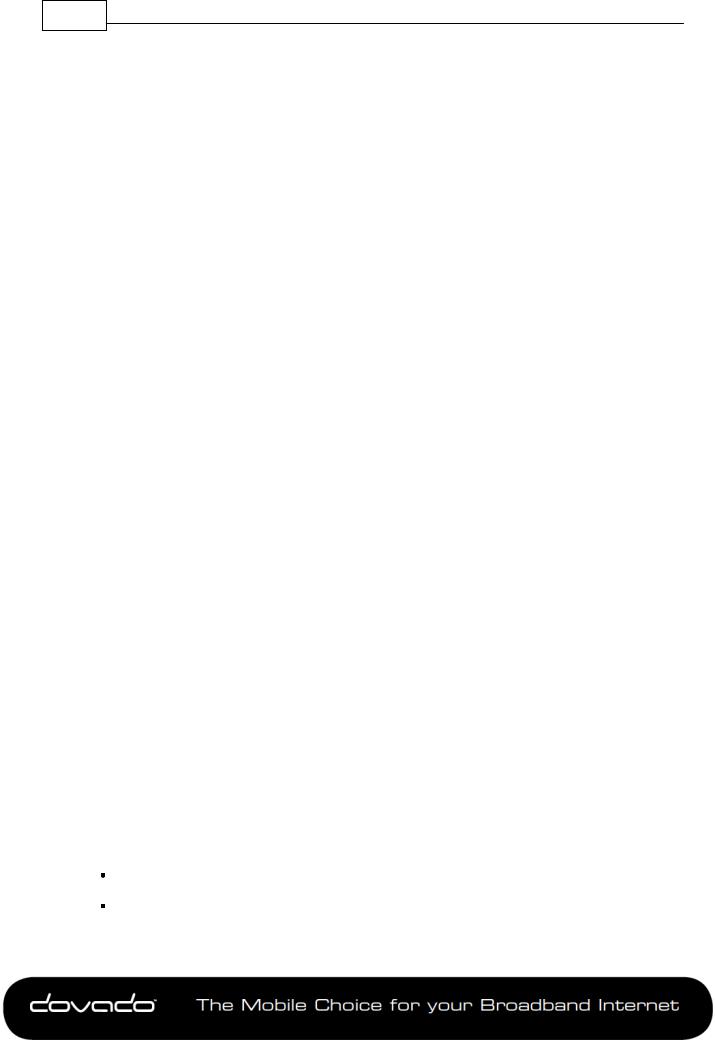
6 Reference Manual 6.2.6
3 Menu System
The menu system is structured into sub-categories related to various functions and features. For each topic, there are sub-menus to the right side where you can alter the settings to suit your needs. All changes that are applied must be saved. Regardless of how many changes have been applied throughout the menu, they will only take effect once you have applied a Restart.
3.1Home
To view information about your Dovado router, click on the Home button in the menu. This is the first page you will see once logging into your router.
3.1.1Home
This page displays information such as the router's serial number and also which firmware version it currently operates on.
3.1.2Start Wizard
The Setup Wizard is a simple walk-through configuration that will ask you which settings you wish to use in order to access the Internet as well as secure your wireless network.
3.1.3Troubleshooting
By default, the Troubleshooting Wizard is continuously enabled. If it detects during the course of your setup that there is something wrong, the Troubleshooting Wizard will then advise you on what the possible faults may be.
Note: The Troubleshooting Wizard will not operate if either the Connection Tracker, Ethernet WAN port or a CDMA modem is being used.
3.2Modem
This submenu will provide you the means of checking the reception signal of your mobile broadband, as well as configure/alter the settings of your mobile broadband Internet connection.
3.2.1Modem Status
This page details your USB modem's radio signal with the corresponding mobile operator base station. It will also display which network mode the router is connected to (4G, 3G or 2G). In addition to which, exact details regarding which mobile operator your SIM card is registered to, along with the USB modem's unique IMEI number, and the SIM card's unique IMSI number. This information might be useful when dealing with your mobile operator's helpdesk.
3.2.2Modem Settings
On the Modem->Modem Settings page, you will be able to insert all the valid inputs in order to access the Internet via your mobile operator.
There are several relevant bits of information which are necessary in order to complete this task successfully:
APN (Access Point Name). If you are not sure what your mobile operator's APN is, please contact them or check with your modem manual.
PIN code.This is your PIN code provided with your SIM card which resides in your USB modem.
© 2013 Dovado FZ-LLC

Menu System |
7 |
|
|
3.2.3PPP
Username & Password: Some operators may require you to insert a username and password along with APN information in order to authenticate towards the mobile network.
If you haven't been provided with this, then using only an APN might be sufficient. If not, then please contact your operator.
3.3Internet
Once you have configured your Mobile Internet connection in the Modem section, you can define the role of your Internet interface (USB modem or Ethernet WAN port) as well as improve the general Internet uptime. This section will also give you the means to access your monthly data consumption as well as configure your Ethernet WAN interface settings.
Improvement of connection uptime: If your mobile Internet connection is not holding well in terms of uptime, then please make use of the Connection TrackerTM feature within the sub-menu. This feature will poll the Internet to see if it is responding. If there is no response, the router will take steps to correct the situation.
Bridge Mode (NAT disabled): For usage scenarios where an additional private network (Network Address Translation) would impose difficulties, your Dovado router can be converted from the regular Routed Mode (NAT enabled) to Bridged Mode (NAT disabled). Please note that by selecting Bridge Mode, the Dovado router will not be operating its firewall.
3.3.1Internet Connection
The router can be used in two different modes: Routed or Bridged.
Routed Mode (NAT Enabled)
In the (default) routed mode, multiple devices share a single public IP address. In this mode, the Dovado router can be used with either a USB modem (default mode) or with a fixed broadband connection such as ADSL or Public Ethernet.
Make sure to connect your ADSL/CABLE-TV modem with an Ethernet cable to the WAN Port of the Dovado Router.
Bridge Mode* (NAT disabled)
Bridge Mode will disable the NAT/routing functionality and allow you to connect any device to the router's LAN port or WLAN interface. The device you connect to the router will get its IP address directly from the mobile network.
In this mode, the router will be transformed into a converter between USB and LAN or WLAN. As it will no longer retain any functionality dependent on IP, certain features such as Connection Tracker and E-Mail Notifications will not be operational during use of Bridge Mode.
*Please check http://www.dovado.com/modems to see which modems support Bridge Mode
To alter your router into a bridge, go to the Internet->Internet Connection page within the router menu, and select either of two Bridge Modes. If you are not planning on using any specific WLAN client, then use the "Bridging USB with LAN" option in order to avoid any associated issues that may arise later on. Once the Bridge Mode has been applied, saved and restarted; the router will indicate "CONNECTION: BRIDGE" when you log into the menu page again.
3.3.2WAN Port Settings
The default setting is that your operator automatically will allocate you an IP address. Should your operator have given you a static (specific) IP address, then select Manual (Static) settings and fill in the given information in the relevant fields.
© 2013 Dovado FZ-LLC
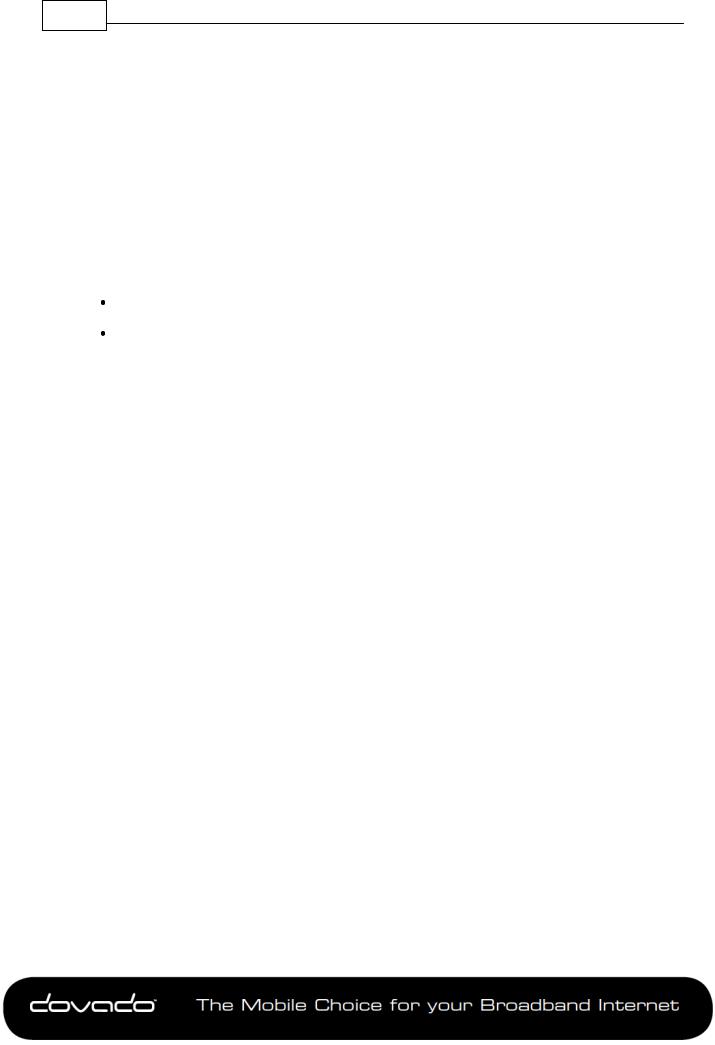
8 Reference Manual 6.2.6
3.3.3Connection Tracker
In order to ensure maximum Internet availability you can use the Connection Tracker feature. When inserting a minimum of 2 unique IP addresses, these addresses will be "pinged" with an interval that you specify in minutes in the Interval field. After entering the selected IP addresses, you can test the ping function to these addresses by pushing the Test now button directly below the IP address fields. The result will be shown to the right of each IP address field.
WARNING: Please note that if you are paying for bandwidth usage, activating this function will add data consumption to your monthly bill. An approximate figure for the additional monthly data consumption will be indicated directly to the right of the Interval field. Raising the interval value will lower the monthly consumption.
Should your internet connection drop, you have 3 options on how the router should react:  Redial only (in WAN Ethernet mode: Reinitialize interface). Default value that attempts to
Redial only (in WAN Ethernet mode: Reinitialize interface). Default value that attempts to
reestablish the broadband connection.
Redial and Restart (the router restarts itself after 3 failed redial attempts). Using this option, your local area/wireless network will be unreachable for a short while during the restart of the router.
Auto fail-over to secondary interface. (WAN-to-USB or USB-to-WAN). The router is connected to both a USB modem and a fixed broadband connection. Both of these interfaces must be properly configured in the event of a fail-over between each other. You can check which interface is your primary connection on the Internet->Internet Connection page.
3.3.4Traffic
It is possible to keep track of how much Internet traffic is consumed each new calendar month. A log is also held for the previous month. The chart displays how much data has been downloaded via the USB modem. A total is also calculated for the month per interface. As these figures are automatically updated every few minutes, a forced update can be manually requested by pushing the Update button.
3.3.4.1Notification of Data Traffic Usage
Upon enabling this feature, the router can send you an SMS and/or E-Mail notification after a certain amount of data has been consumed by your Internet connection. It will then continuously update each time it passes that interval, thus providing you with an overview of your monthly data consumption.
The router can alert you after every 100MB, 250MB, 500MB and 1000MB of downloaded or totally accumulated bi-directional traffic passed during the calendar month.
Note: By using your USB modem directly in the computer, the router will only be able to display the amount of data the router itself has consumed when the USB modem is inserted into it. It will not display what the USB modem has consumed; therefore, to acquire the most accurate accumulated figures, please contact your Internet service operator.
To enable notification by SMS, go to SMS->Remote Control, and select the Traffic Limit Reached, located under Notification SMS.
To enable notification by E-Mail, go to System->E-Mail, and enter your E-Mail account configuration.
Then proceed to Internet->Traffic, and select how often you would like to be notified by SMS and/ or E- Mail for an updated total of your calendar month's data consumption. You can also specify which kind of data to keep track of (downloaded only, or downloaded and uploaded; depending on your mobile broadband subscription terms).
For more information, please visit http://www.dovado.com/traffic
3.4LAN
Here you can alter the settings that are relevant to your specific network, such as the Local Area Network (LAN) IP addressing, the Dynamic IP address pool (DHCP) as well as the Port Forwarding rules that will allow inbound access to your computers from the outside (Internet).
© 2013 Dovado FZ-LLC

Menu System |
9 |
|
|
3.4.1LAN Settings
The network settings for the router.
Network Settings allows you to change the default IP address for your router.
However, in most cases you do not need to change this setting.
Note: The IP address for the router is used on your private network only. It is not possible to change the subnet mask.
Click on Save LAN Settings and then Restart for the changes to take effect.
3.4.2DHCP
DHCP Server allows you to enable or disable the built-in DHCP server.
When enabled, all clients on your private network will automatically obtain an IP address from the range specified under Client IP Address Range (valid range is from 1 to 254). When disabled you have to manually enter an IP address from this range into each client.
Client Network Information allows you to set a domain name for the router and specify an additional DNS server.
Static Address Assignment: Can be used when you want a client to obtain the same IP address each time it logs on to your private network. This setting works no matter if the DHCP Server is enabled or disabled. Select how you want to identify the client, either by hostname or MAC address (it is possible to define 253 static IP addresses based on MAC addresses or hostnames).Type in the hostname or the MAC address under Host Identifier and finally, set the desired IP address under Internal Address.
Please make sure not to assign the IP address of the router to any of the clients. Click on Add and then Save DHCP Settings when you are finished.
View DHCP Table: is a function that shows the IP and MAC addresses of all clients that are connected to the router.
Click on Save DHCP Settings and then Restart for the changes to take effect.
3.4.3Port Forwarding
The settings for manually unblocking certain communication ports in your private network. Reserved Ports is a list of logical ports that cannot be used to access your private network from the public Internet.
Port Forwarding to LAN lets you specify which ports clients on the public Internet shall be able to communicate through, to clients on your private network.
Under Port Range, select a range (any range that does not contain the ports listed under Reserved Ports) from 0-65535. Select the type of traffic that should be let through on these ports, TCP or UDP, or Both. Finally, type in the Destination Address, which is the IP address of the client on your private network that you want to be accessible from the public Internet.
It is also possible to forward incoming GRE (Generic Routing Encapsulation) traffic to a single host.
Click on Add when you are finished.
Note: By default, no traffic is permitted inwards if the request is initiated by an external user. However, clients on your private network can always access the public Internet.
Click on Restart for the changes to take effect.
3.4.4UPnP
The settings for Universal Plug and Play.
The router supports Universal Plug and Play. UPnP is a feature that enables client application on devices behind the router to automatically trigger the opening of TCP/UDP ports through the firewall in the router.
As a security precaution, this feature is disabled by default and can be enabled manually.
© 2013 Dovado FZ-LLC

10 Reference Manual 6.2.6
3.4.5Hosts
To view the current list of connected devices, click on "Show Hosts on LAN". The list will present the IP addresses along with their corresponding unique hardware (MAC) addresses.
As certain devices on your LAN might require a familiar representation (such as "server.mynetwork.com"), you can pair the LAN IP address of that computer to "server.mynetwork.com". This means that if you try to surf to http://server.mynetwork.com from another computer on the same network, the router will redirect you locally to that specific computer.
3.5WLAN
This menu will provide you the possibility to view/modify the Wireless LAN (WLAN) Settings.
3.5.1WLAN Settings
Here are the settings for the wireless network.
Wireless Band drop-down menu lets you choose what wireless standard to use in your private network. Possible choices are 802.11b with a maximum transfer rate of 11Mbps, 802.11g with a maximum transfer rate of 54Mbps, 802.11n with a maximum transfer rate of 300Mbps or 802.11b +g+n if you have clients with mixed types of network cards.
Channel drop-down menu lets you change the radio channel for the wireless communication. This is useful if you experience poor performance that could be as a result of interference from other wireless devices.
Bandwidth drop-down menu will be enabled whenever 802.11b+g+n or 802.11n is selected as the Wireless Band. By default, 20MHz is selected as it ensures the best compatibility with client devices. When selecting 40MHz, a second channel is enabled which can increase throughput for compatible 802.11n which also support 40MHz. Please note that by selecting 40MHz, you might experience incompatibility with certain devices. In such case, please use 20MHz.
The 2nd Channel drop-down menu will be available once the Bandwidth has been manually set to 40MHz. From there, you can appoint the placement of the secondary channel to be located either below or above the primary channel. Please note that when using 40MHz, the gap between two bonded channel points is equivalent to 4 numbered channels. Therefore, if selecting channel 6, the paired channel will either be 2 or 10, depending on your selection of placement.
Data Rate drop-down menu is the setting for the transmission speed at the selected Wireless Band. If you experience problems at high data rates, then we recommend that you select a lower data rate.
SSID (Service Set Identifier): is the name of the router that will appear in other Wireless LAN clients when they perform a network search.
Default value is DOVADO
SSID Broadcast: enables or disables transmission of the SSID from the router.
When disabled, other Wireless LAN clients will not find the router when they perform a network search.
Fragment length: is a setting that affects the quality of the wireless transmissions. If you experience a high packet error rate you can decrease this value in small steps to reduce this problem. Setting the fragment length too low may result in poor performance.
Default value is 2346.
RTS length: is a setting that affects the quality of the wireless transmissions. If you experience inconsistent data flow you can decrease this value in small steps to reduce this problem. Default value is Off.
© 2013 Dovado FZ-LLC
 Loading...
Loading...