dormakaba USA WXC User Manual
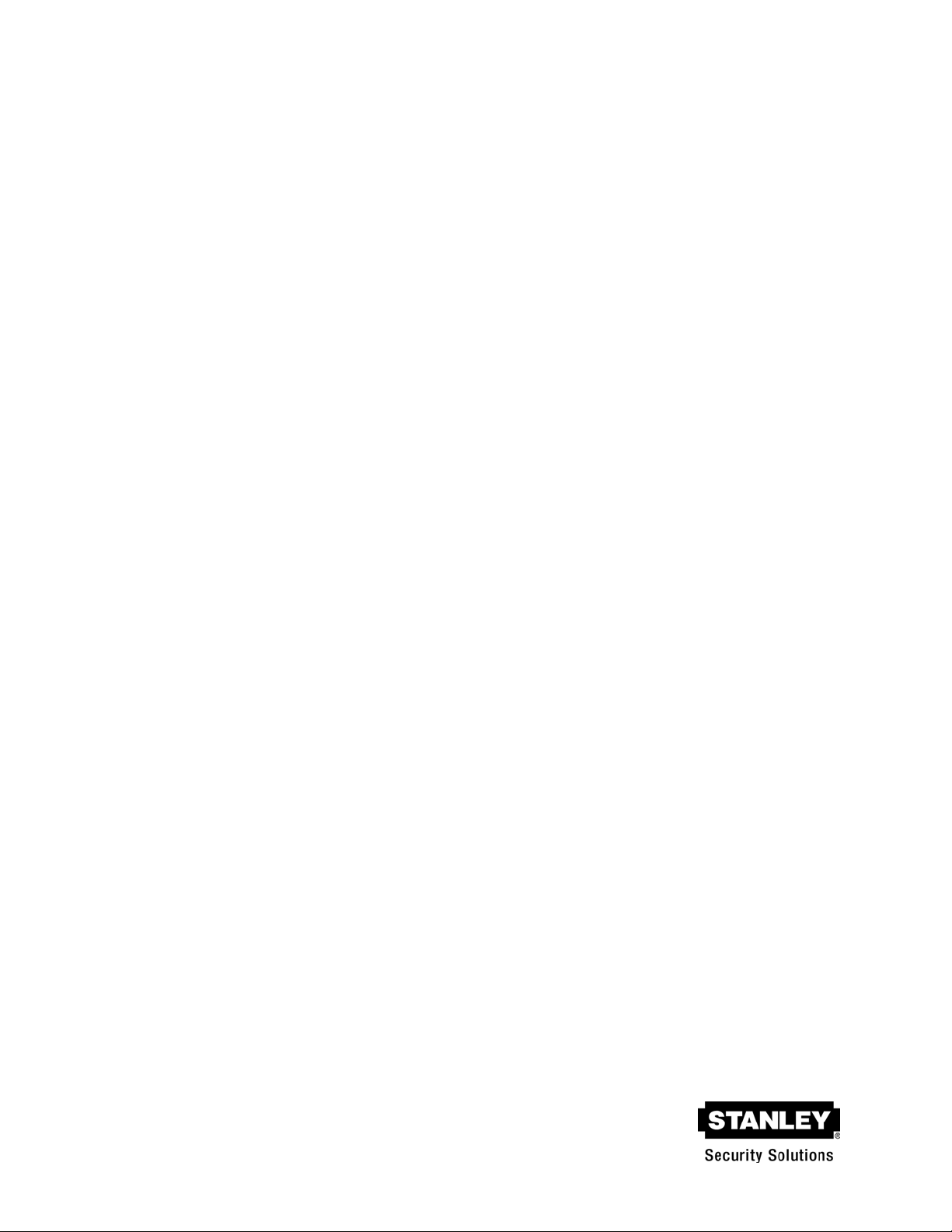
Wireless Access
Management System
User’s Guide
Version 2.0
8/8/2008

ii – USER’S GUIDE
STANLEY SECURITY SOLUTIONS, INC
6161 E 75th Street
Indianapolis, IN 46250
Phone: (317) 849-2250
www.stanleysecuritysolutions.com
STANLEY Portal Gateways have been approved for use under FCC ID T8H-PG16, and IC:
6498A-PG16. Operation is subject to conditional use. “This device complies with Part 15 of the
FCC Rules. Operation is subject to the followoing two conditions: (1) this device may not cause
harmful interference, and (2) this device must accept any interference received, including
interference that may cause undesired operation.”
©2008 Stanley Security Solutions, Inc. All rights reserved.
OMNILOCK is a Registered Trademark of Stanley Security Solutions, Inc.
Microsoft, Windows, Windows XP, and Secure Socket Layer (SSL) are registered trademarks of
Microsoft Corporation. All other Trademarks used or referenced in this document are the property
of their respective owners.
WIRELESS ACCESS MANAGEMENT SYSTEM
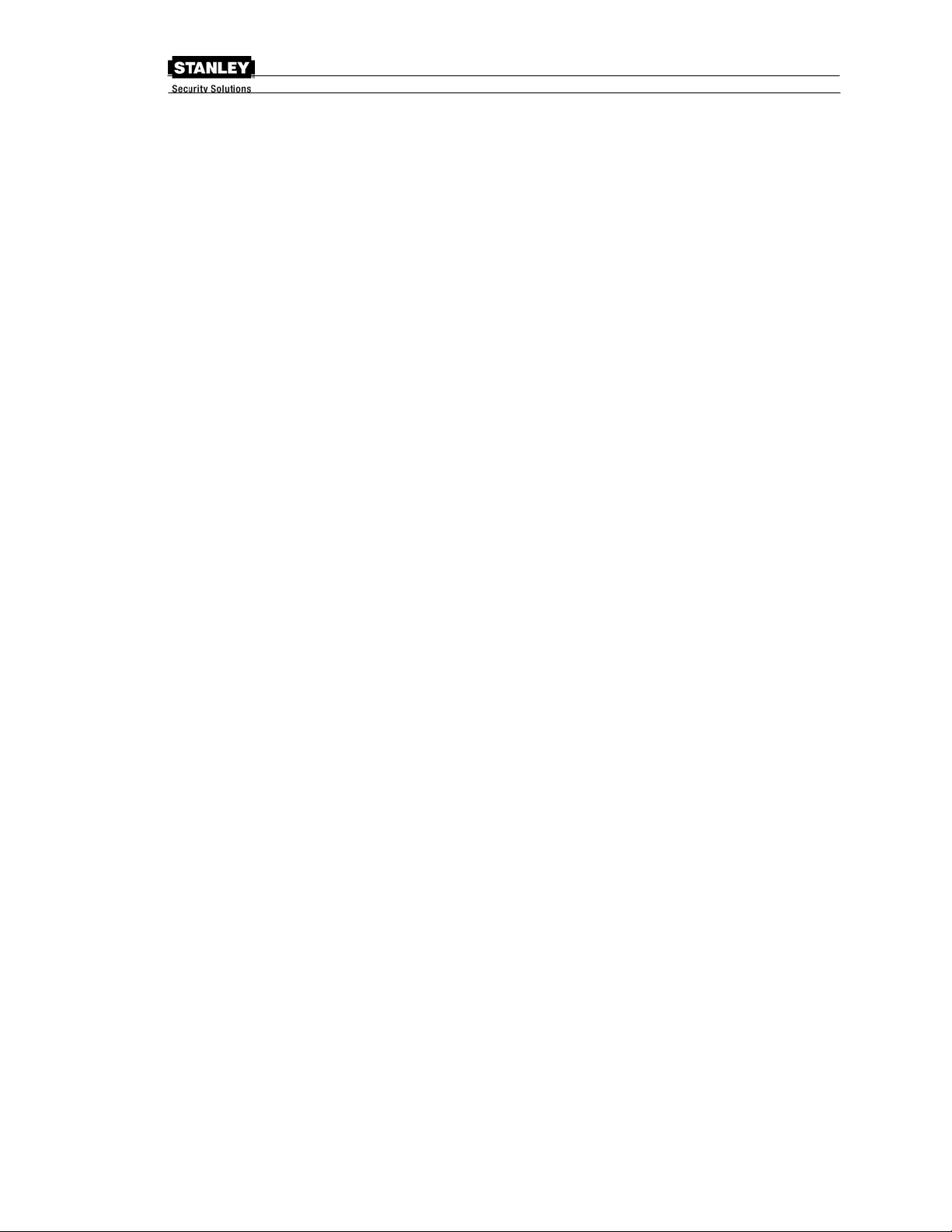
USER’S GUIDE- 3
Contents
FCC Certification............................................................................................................................5
SOFTWARE OVERVIEW ................................................................................................................5
WAMS Users ................................................................................................................................ 6
User Types................................................................................................................................ 6
USING WAMS CONFIGURATOR................................................................................................... 7
Launching WAMS Configurator....................................................................................................7
Display Options ............................................................................................................................8
Tab Options .................................................................................................................................. 8
Facility Tab................................................................................................................................ 9
Readers Tab ............................................................................................................................. 9
Timezones Tab ....................................................................................................................... 10
Users Tab ...............................................................................................................................11
Adding Users to the Facility........................................................................................................ 11
Before You Begin.................................................................................................................... 12
Users Tab Overview ...............................................................................................................13
ID.............................................................................................................................................14
Name ......................................................................................................................................14
User Defined Fields ................................................................................................................14
Associations............................................................................................................................14
Credential Settings..................................................................................................................16
Settings ...................................................................................................................................22
Reader Control........................................................................................................................23
USING WAMS TRANSACTIONS.................................................................................................. 24
WAMS Transactions Overview................................................................................................... 24
Reader and Portal Controls .................................................................................................... 24
Transactions Tab .................................................................................................................... 24
Alarms Tab.............................................................................................................................. 25
Transaction Types ...................................................................................................................... 26
Organizing and Sorting Transactions ......................................................................................... 26
Display by Timespan............................................................................................................... 26
Sort by Column Header ..........................................................................................................27
View Transactions in Tree Levels...........................................................................................27
Responding to Alarms ................................................................................................................28
WAMS Statistics Monitor.............................................................................................................30
USING WAMS REPORTS............................................................................................................. 30
Reports Overview ....................................................................................................................... 30
Creating Reports in WAMS ........................................................................................................30
Configure Report Settings ......................................................................................................31
Generating a Report ...............................................................................................................32
Generating Larger Reports .....................................................................................................34
Printing and Exporting Reports...............................................................................................34
Using Dialup Networking ............................................................................................................36
Using WAMS System Administrator .......................................................................................... 36
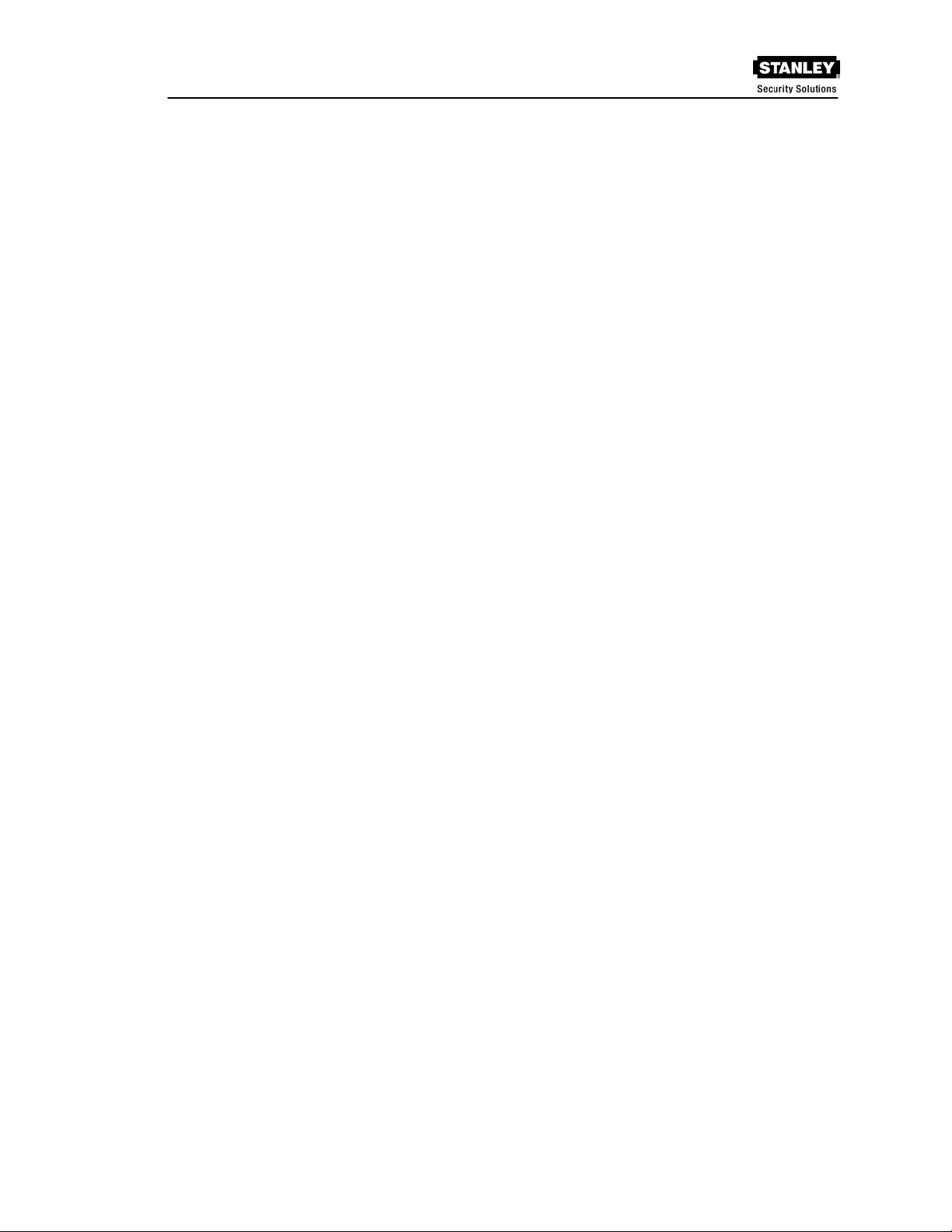
4 – USER’S GUIDE
WIRELESS ACCESS MANAGEMENT SYSTEM
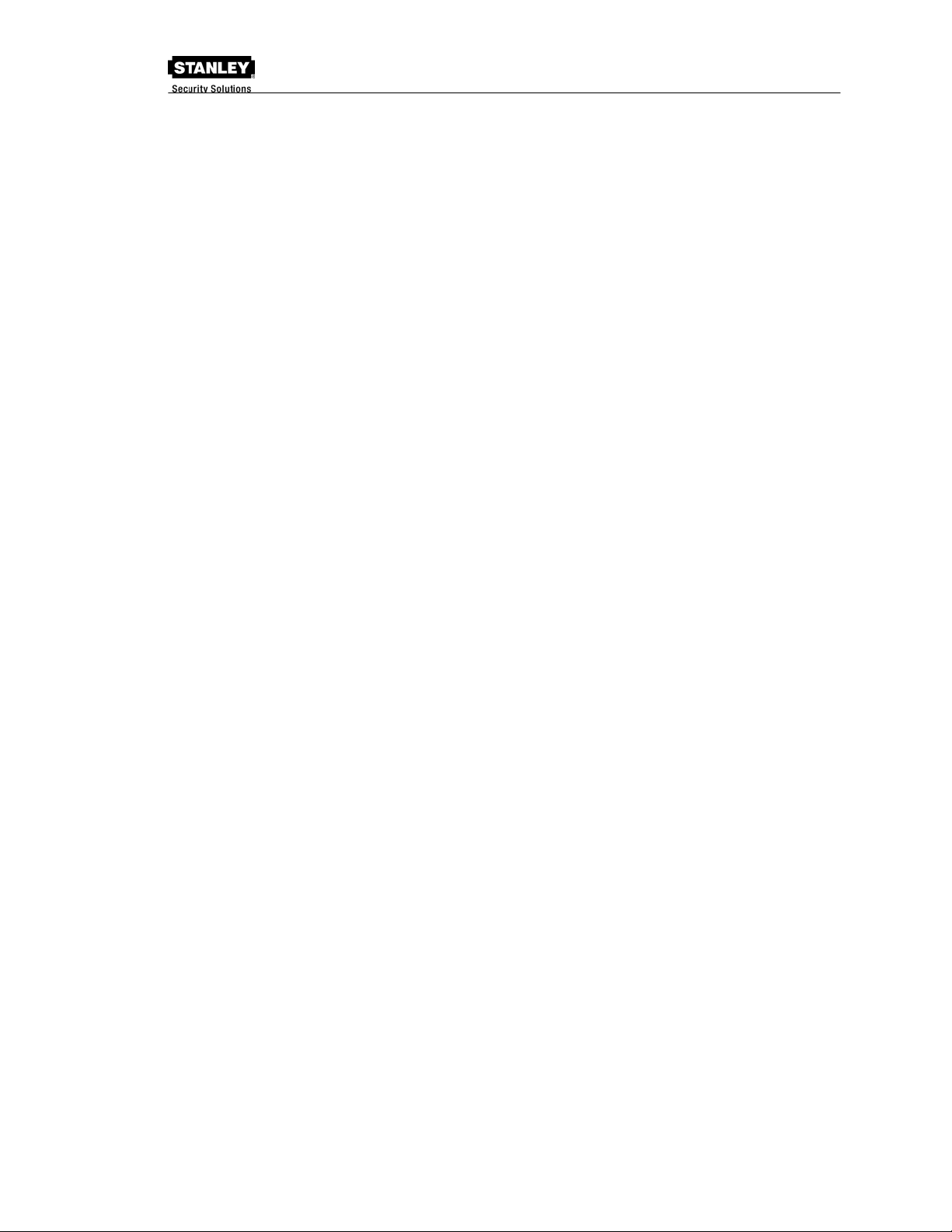
USER’S GUIDE- 5
FCC Certification
This equipment has been tested and found to comply with the limits for Class B Digital Device,
pursuant to Part 15 of the FCC Rules. These limits are designed to provide reasonable
protection against harmful interference in a residential installation. This equipment generates and
can radiate radio frequency energy and, if not installed and used in accordance with the
instructions, may cause harmful interference to radio communications. However, there is no
guarantee that interference will not occur in a particular installation. If this equipment does cause
harmful interference to radio or television reception, which can be determined by turning the
equipment off and on, you can try to correct the interference by taking one or more of the
following measures.
• Reorient or relocate the receiving antenna
• Increase the separation between the equipment and receiver
• Connect the equipment into an outlet on a circuit different from that to which the receiver
is connected
• Consult the dealer or an experienced radio/TV technician for help.
Approved Antennas
• Portal Gateway :
Antenna Factor ANT-2.4-CW-RCT-xx
• WXC:
This device has been designed to operate with a maximum gain of 5
are listed below. Antennas not included in this list or having a gain greater than 5 dBi are
strictly prohibited for use with this device. The required antenna impedance is 50 ohms.
• WAC /Single Door Controller:
Antenna Factor ANT-2.4-CW-RCT-xx
This device has been designed to operate with a maximum gain of 2.2
antennas are listed below. Antennas not included in this list or having a gain greater than 2.2
dBi are strictly prohibited for use with this device. The required antenna impedance is 50
ohms.
Southwest Antennas PN 1055-036
dBi. Approved antennas
dBi. Approved
This device complies with Part 15 of the FCC Rules. Operation is subject to the following two
conditions: (1) This device may not cause harmful interference, and (2) This device must accept
any interference received, including interference that may cause undesired operation.
IMPORTANT! Any changes or modifications not expressly approved by the party responsible for
compliance could void the user’s authority to operate the equipment. The antenna(s) used for this
transmitter must be installed to provide a separation distance of at least 20 cm from all persons
and must not be co-located or operating in conjunction with any other antenna or transmitter.
End-users and installers must be provided with antenna installation and transmitter operating
conditions for satisfying RF exposure compliance.
SOFTWARE OVERVIEW
The STANLEY Wireless Access Management Solution (WAMS) provides powerful tools to
manage your system: WAMS Configurator, WAMS Transactions, WAMS Statistics Monitor.
View and print reports from WAMS Configurator and WAMS Transactions using WAMS Reports.
WIRELESS ACCESS MANAGEMENT SYSTEM
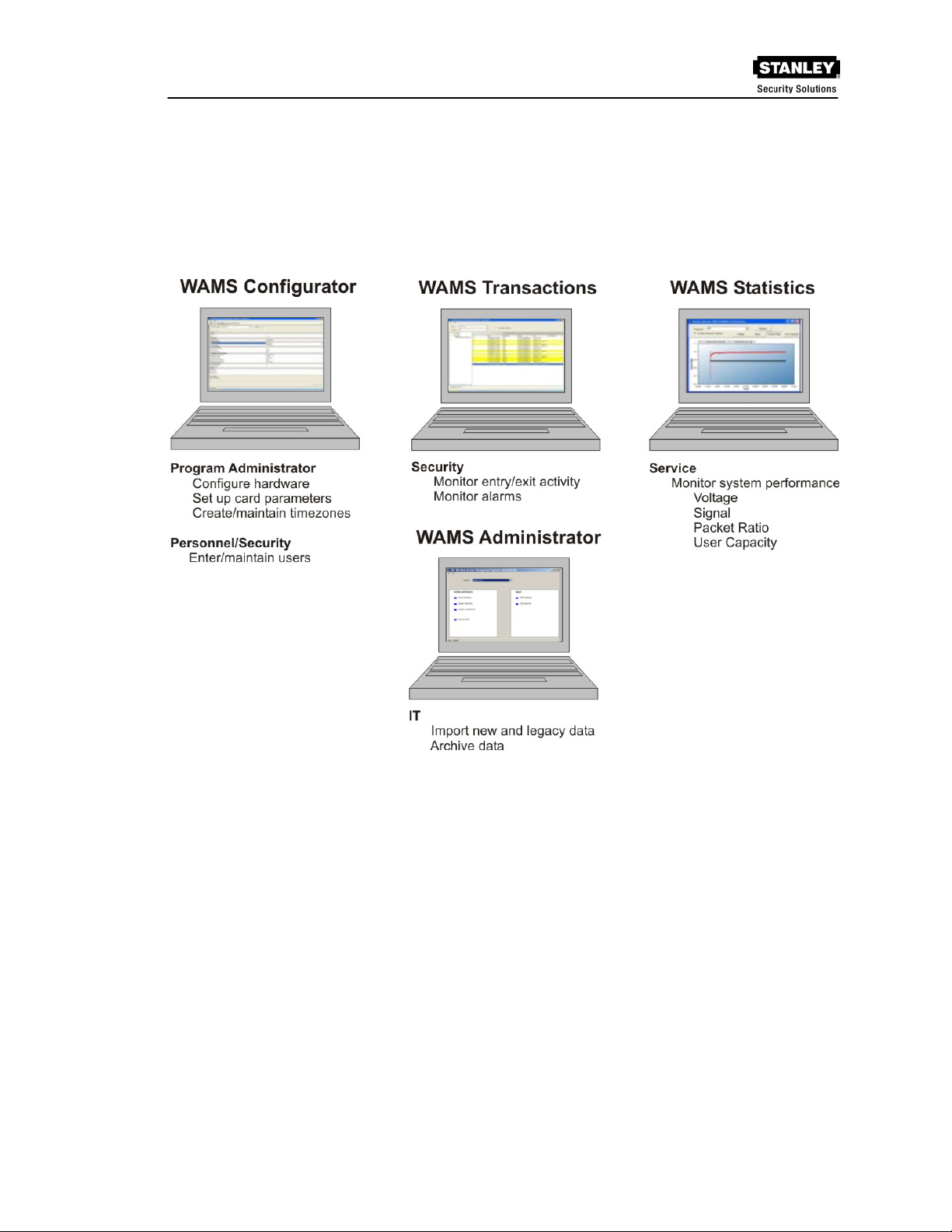
6 – USER’S GUIDE
If you are the Program Administrator responsible for setting up communications between WAMS
software and system portals and readers; you will spend most of your time using WAMS
Configurator. If you are in personnel or security, you may be the person who adds users to the
system and gives them access priviliges and IDs. You will spend most of your time on the Users
tab of the WAMS Configurator. If you are responsible to oversee security for your organization,
you will monitor all access and alarm activity using WAMS Transactions. If you are the person
responsible to ensure the system is operating at maximum performance, you will use the WAMS
Statistics Monitor. If your organization is small, you may use all three!
Once the software is installed, you will find the WAMS Configurator shortcut on your desktop.
You can access all applicaltions from the WAMS Configurator main menu. You can also access
these applications from the Windows Start Menu.
WAMS Users
WAMS Users, as opposed to reader users, are those individuals who will operate one or all of
WAMS software applications. For example, a WAMS User might be a person in the Security
department who will use only WAMS Transaction software to monitor system access activity.
Another WAMS User might be a person in Human Resources or Administration who is assigned
to add users to the system, or change their settings.
Most WAMS users will be added to the system as reader users because they will have some type
of physical access to the facility, but they must also be assigned as WAMS Users and be given
Usernames and Passwords if they are to access and operate WAMS application software.
User Types
WAMS Users can be one of four User Types: Administrator, Manager, Service, and General.
You will be assigned a User Type depending on which WAMS applications you will log in to and
operate.
WIRELESS ACCESS MANAGEMENT SYSTEM
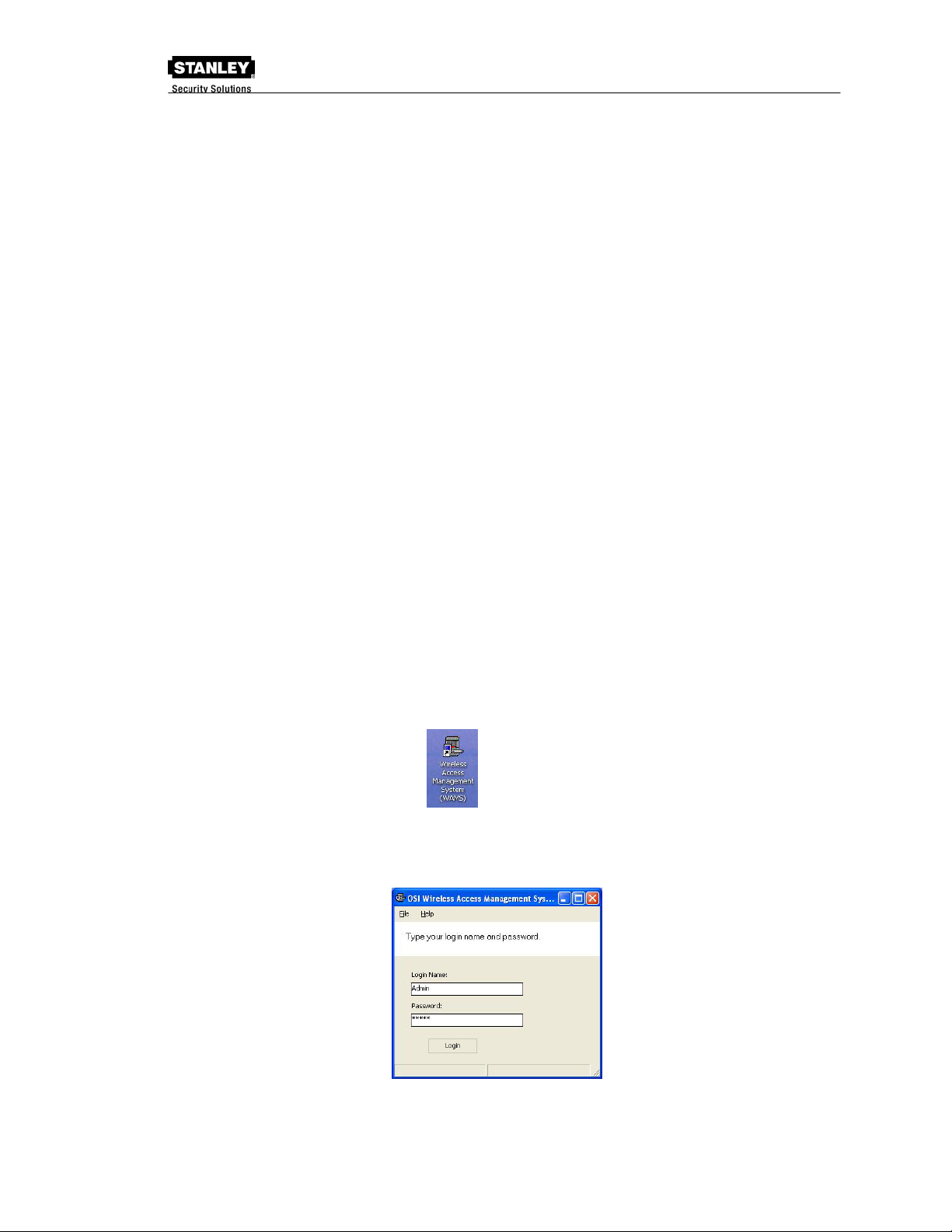
Administrator – An Administrator has access to all WAMS applications and all facilities. This
User Type would be assigned to a System Administrator, that is, someone who is responsible for
set up and configuration.
Manager – Can access all WAMS applications. This type would, for example, be assigned to
someone responsible for adding users to the system. As an additional security measure, this
type could be restricted to access specific facilities only.
Service – Can access WAMS Transactions and WAMS Statistics Monitor. This User Type can
also be restricted to specific facilities only, if needed.
General – Can access only the WAMS Transactions and WAMS Reports applications for specific
facilities. This user type would be assigned to someone in Security for example, who will monitor
daily entry and exit activity and system alarms. They can not access the WAMS Configurator
application.
Once an Administrator has logged in to the system, they can add WAMS Users to the system. If
you are designated as a WAMS User, you will be assigned a login User Name and Password to
access the Software Application(s) you need.
USER’S GUIDE- 7
USING WAMS CONFIGURATOR
If you are in Human Resources, Personnel, or Security; you may be the person who adds users
to the system and gives them access priviliges and IDs. You will spend most of your time on the
Users tab of the WAMS Configurator. The following sections describe how to launch WAMS
Configurator, provide a brief overview of the WAMS Display and Tab options.
Launching WAMS Configurator
When WAMS software is loaded onto your computer, it places a shortcut to WAMS on your
desktop.
Double-click the WAMS Configurator icon to start the application.
The STANLEY WAMS splash screen appears briefly, then the Login dialog box opens.
WIRELESS ACCESS MANAGEMENT SYSTEM
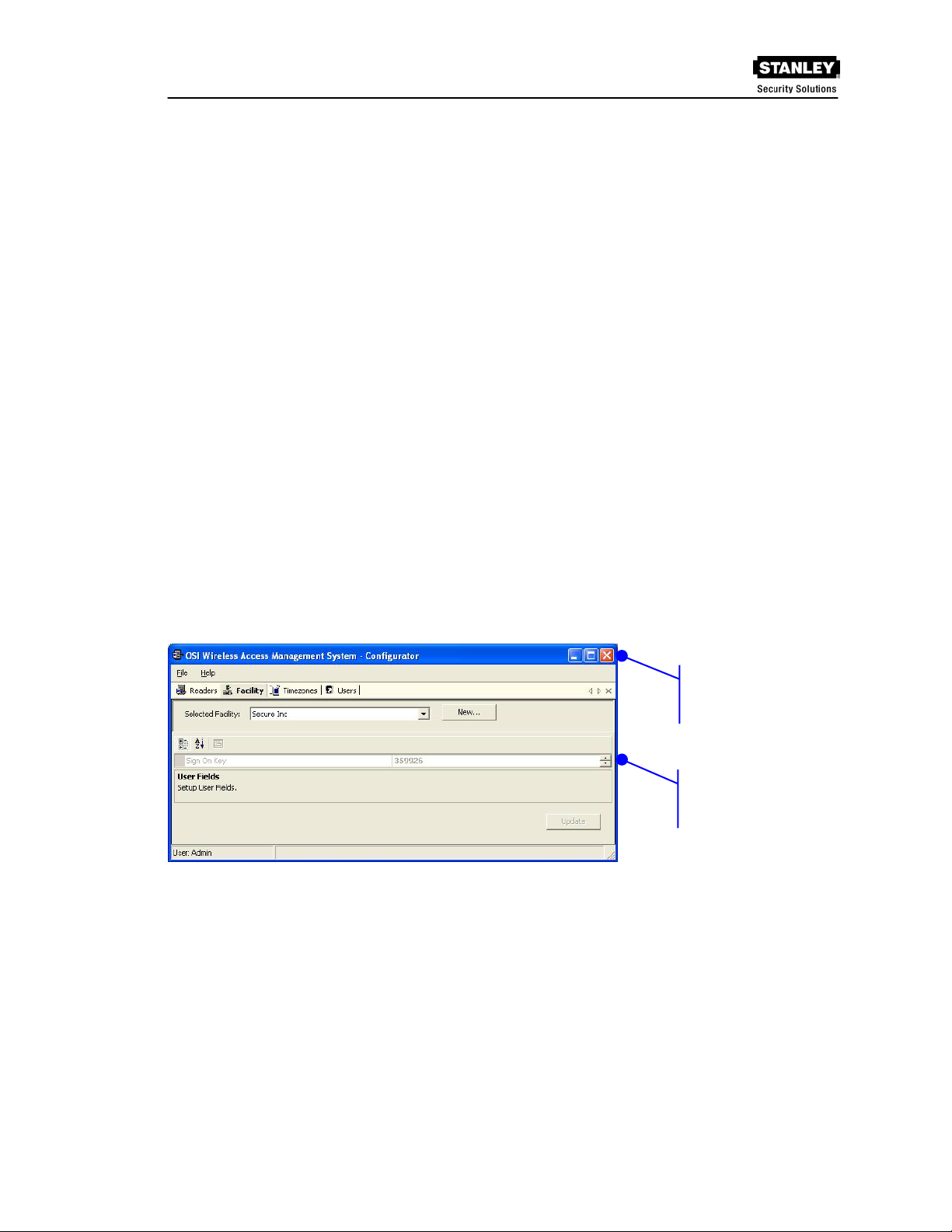
8 – USER’S GUIDE
If you are a WAMS User, your System Administrator or IT representative must provide you a
Login Name and Password. You will need this to login the WAMS Configurator. If you are a
System Administrator, see the Administrator’s Guide for more information about Launching
WAMS for the first time.
To Login to the WAMS Configurator:
1. Enter your case-sensitive Login Name and Password.
2. Select Login. WAMS Configurator opens at the Reader Tab.
If the System Administrator has created only one facility, you are ready to begin. If more than
one facility has been created, select the facility from the drop-down list. Any elements you
access in WAMS Configurator will be directed to that facility.
IMPORTANT: Once the System login and password have been personalized for your facility, it is
important to record the information in hard copy form and safeguard it in a location known to
management.
Display Options
All tasks in WAMS start from the WAMS Configurator, which has four tabs: Readers, Facility,
Timezones, and Users. Following is a brief description of WAMS display options and how the
tabs are used to perform tasks. WAMS operates in the Windows environment using its standard
conventions. You can use WAMS full screen or resize the window using the min/max buttons in
the top right corner of the Configurator.
In minimized view, use the up or down arrows to select from a list of categories or options.
Following is the Facility Tab in minimized view with the scroll bar visible.
Minimize,
maximize, and
close.
Up and down
arrows
In the Facility and Users Tabs you can display items by category or sort alphabetically. This is
useful when displaying the Configurator in full-screen view.
Tab Options
The WAMS Configurator contains four tabs: Readers, Facility, Timezones, and Users. You will
select these tabs depending on which program tasks you wish to perform.
If your Program Administrator has created more than one facility, you will need to select the
facility you wish to work with from the Facility Tab before moving on to add or maintain users
assigned to that facility. Following is a quick tour of the WAMS Configurator tabs.
WIRELESS ACCESS MANAGEMENT SYSTEM
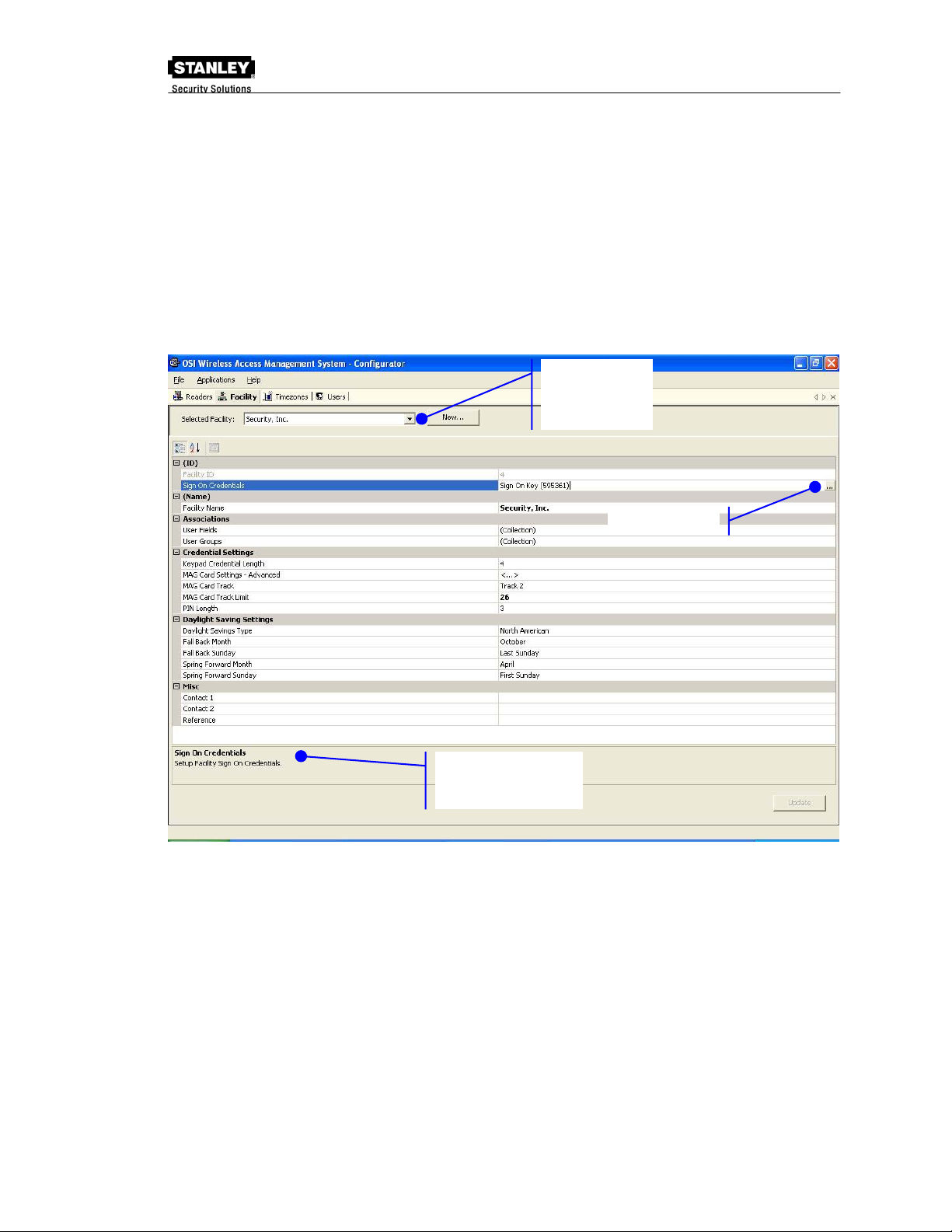
USER’S GUIDE- 9
Facility Tab
Most Facility set up tasks are performed in the Facility Tab. Here, the Program Administrator will
create User Groups, Timezones, and configure WAMS software to work with the type of facility
access cards or keypad credentials you will use.
If your Program Administrator has created more than one facility, you will first select the facility
you wish to work with in the Facility Tab before moving on to add or maintain users assigned to
that facility.
Following is the Facility Tab displayed in full-screen, category view. Once you select a category,
you can drill down to additional settings using the ellipsis button.
Use the dropdown list to
select a facility
to work with.
Ellipsis Button
Displays brief
description of the field
selected above.
Readers Tab
The Readers tab displays the Facility Tree, which is a visual representation of all portal gateways,
readers, and I/O devices connected to the WAMS software. Once the devices are organized in
the Facility Tree, the various paths to associate readers and portals are available when you add
new users to the system. If you are using dialup gateway modems in your system, you can
perform an automatic dial out from here. Information about creating the Facility Tree and
assigning devices to the various folders in the tree is presented in the Administrator’s Guide.
Typically, only the Program Administrator will perform tasks using the Readers Tab.
WIRELESS ACCESS MANAGEMENT SYSTEM
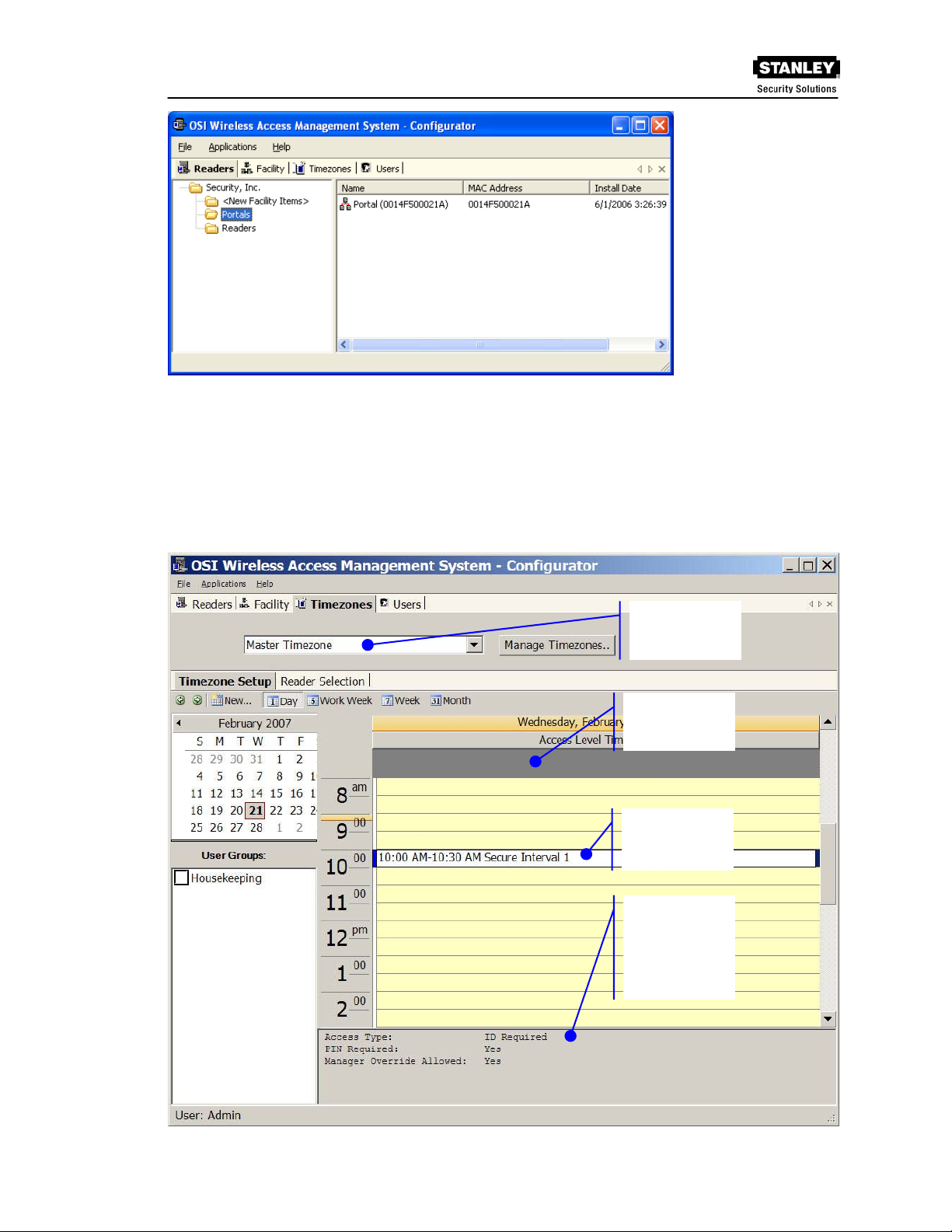
10 – USER’S GUIDE
Timezones Tab
The WAMS program automatically assigns all readers to a Master Timezone. Your Program
Administrator can create any number of Timezone Intervals and Timezone Groups to modify user
access within the Master Timezone. The Timezones tab displays the default Master Timezone, a
calendar that operates similar to Microsoft Outlook, and any Timezone User Groups that have
been created. (For more information about creating Timezone Intervals and Timezone Groups,
see the Administrator’s Guide.)
Default: Master
Timezone
Calendar Detail
Defined
Timezone
Interval
Message Field
displays the
access
parameters set
for the selected
Timezone
WIRELESS ACCESS MANAGEMENT SYSTEM
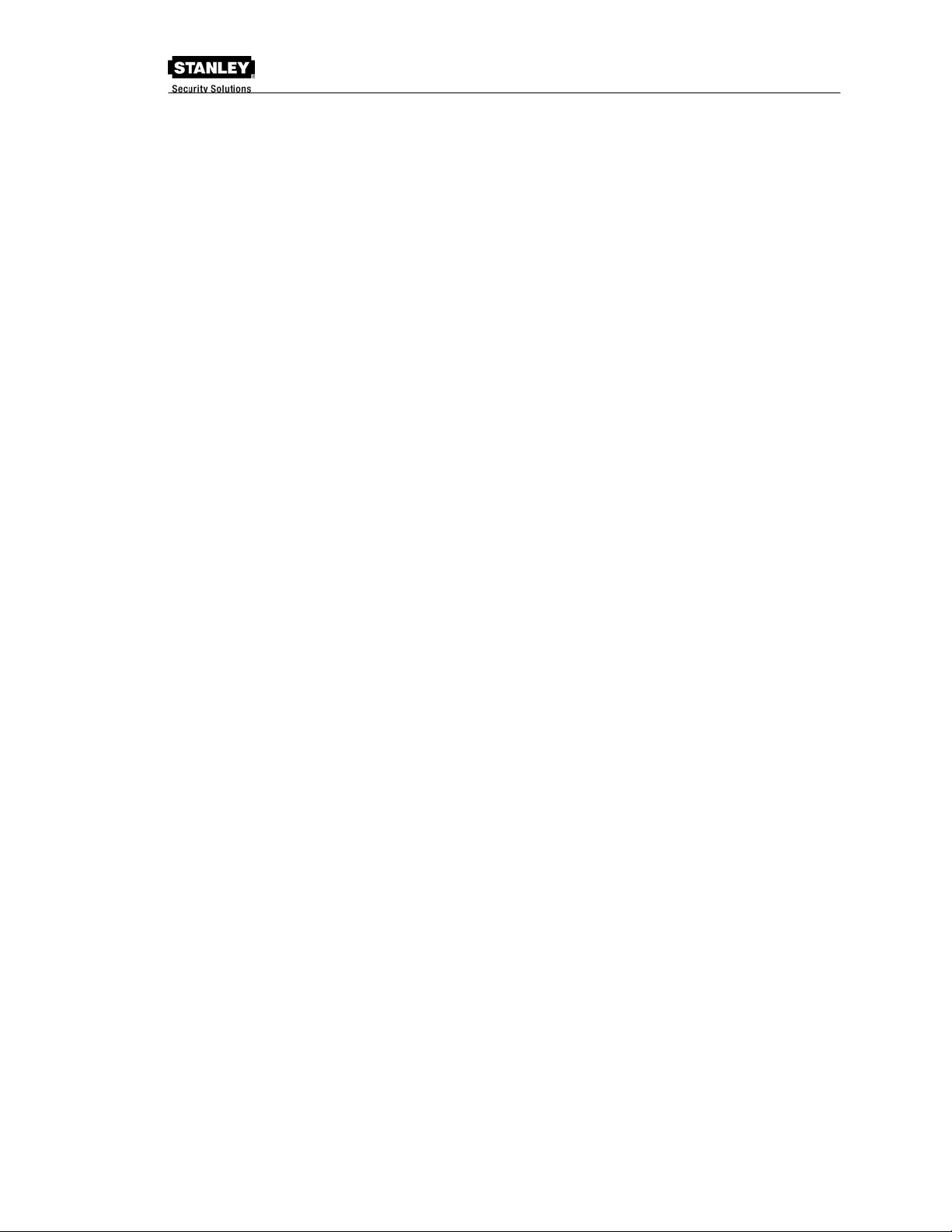
USER’S GUIDE- 11
Users Tab
If you have been assigned responsibility to add users to the system, your tasks will be performed
in the Users Tab. This tab is described in detail in the following section.
Adding Users to the Facility
Once all hardware and software have been configured, the system is ready for you to add users
to it. Follow the steps in this section the first time you enter users, and each time you add a new
user to the system.
To get started, launch WAMS Configurator. The program opens at the Facility Tab. If your
organization has been configured with more than one facility, select the facility you want to work
with, then select the Users Tab.
WIRELESS ACCESS MANAGEMENT SYSTEM
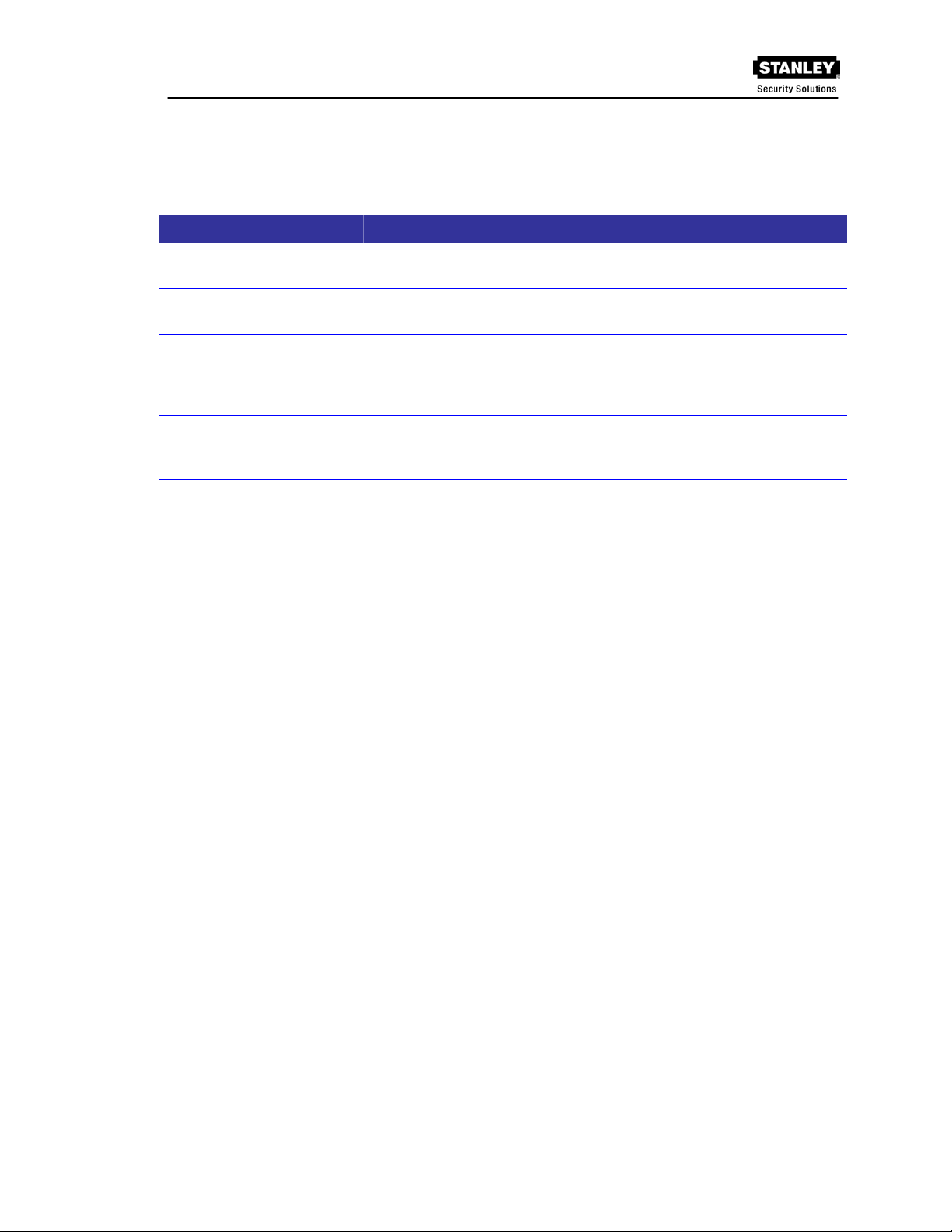
12 – USER’S GUIDE
Before You Begin
Before you begin adding users to the system for the first time, be prepared to address the
following items:
IF THEN
You plan to use only
keypad readers
You plan to use card
WAMS assigns a unique keypad credential number to each new user and
automatically registers it with the system.
You must know the card type and settings required for that type.
readers
You plan to use a serial
scanning device at your
The scanning device must be attached to the computer com port and you must be
able to identify that port (Com1, Com 2) when you register the credential.
computer to register user
credentials
You plan to use local
Know the reader name and locations to be used.
readers to register
credentials
You plan to manually enter
Have a credential number list or creating conventions ready to enter.
the credential numbers
NOTE: If you do not have this information, contact your System Administrator before you
continue.
WIRELESS ACCESS MANAGEMENT SYSTEM
 Loading...
Loading...