dormakaba USA QEW Users Guide
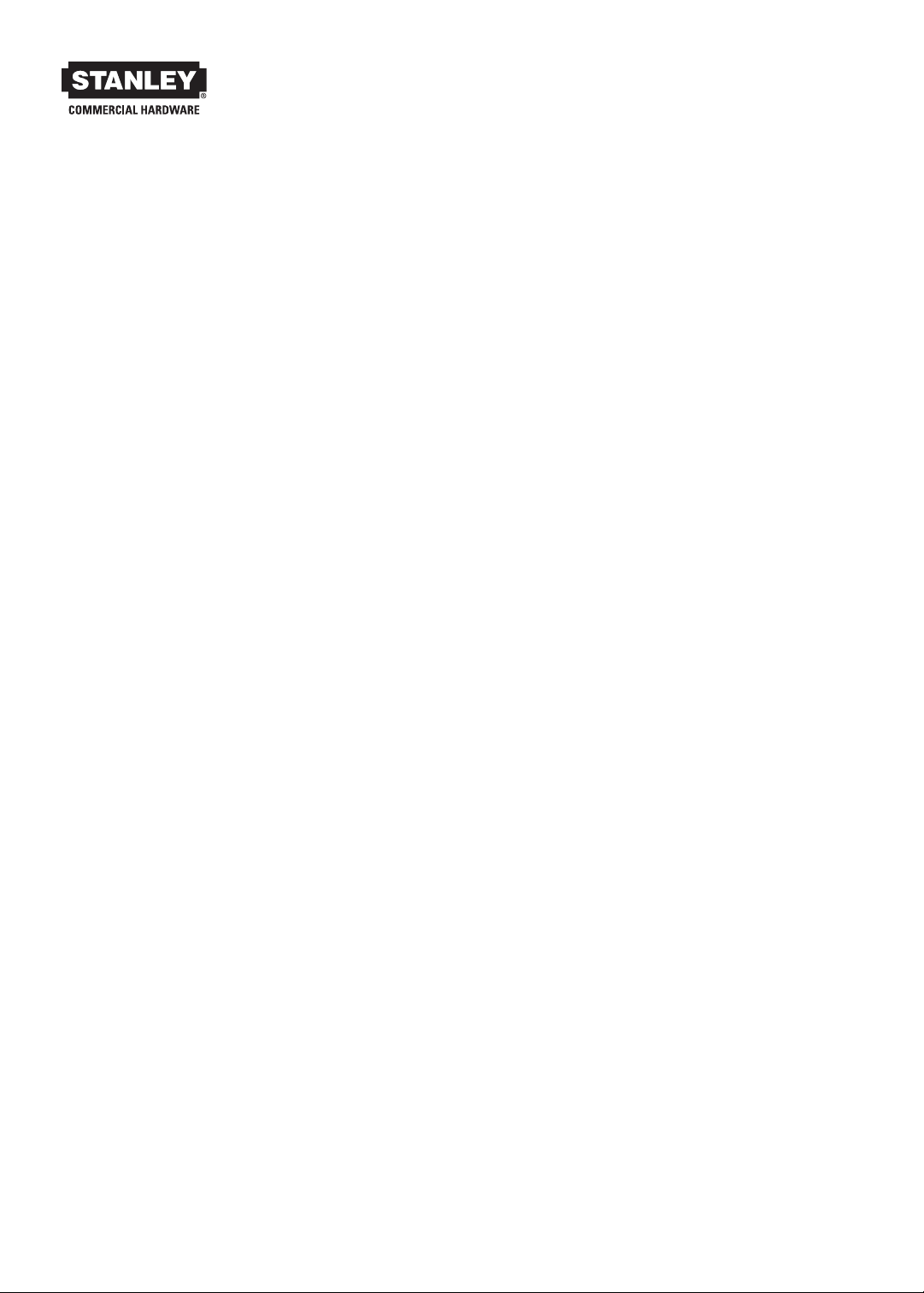
www.stanleyblackanddecker.com/Zeus
QEL 200
User Guide
Wireless & Stand-Alone
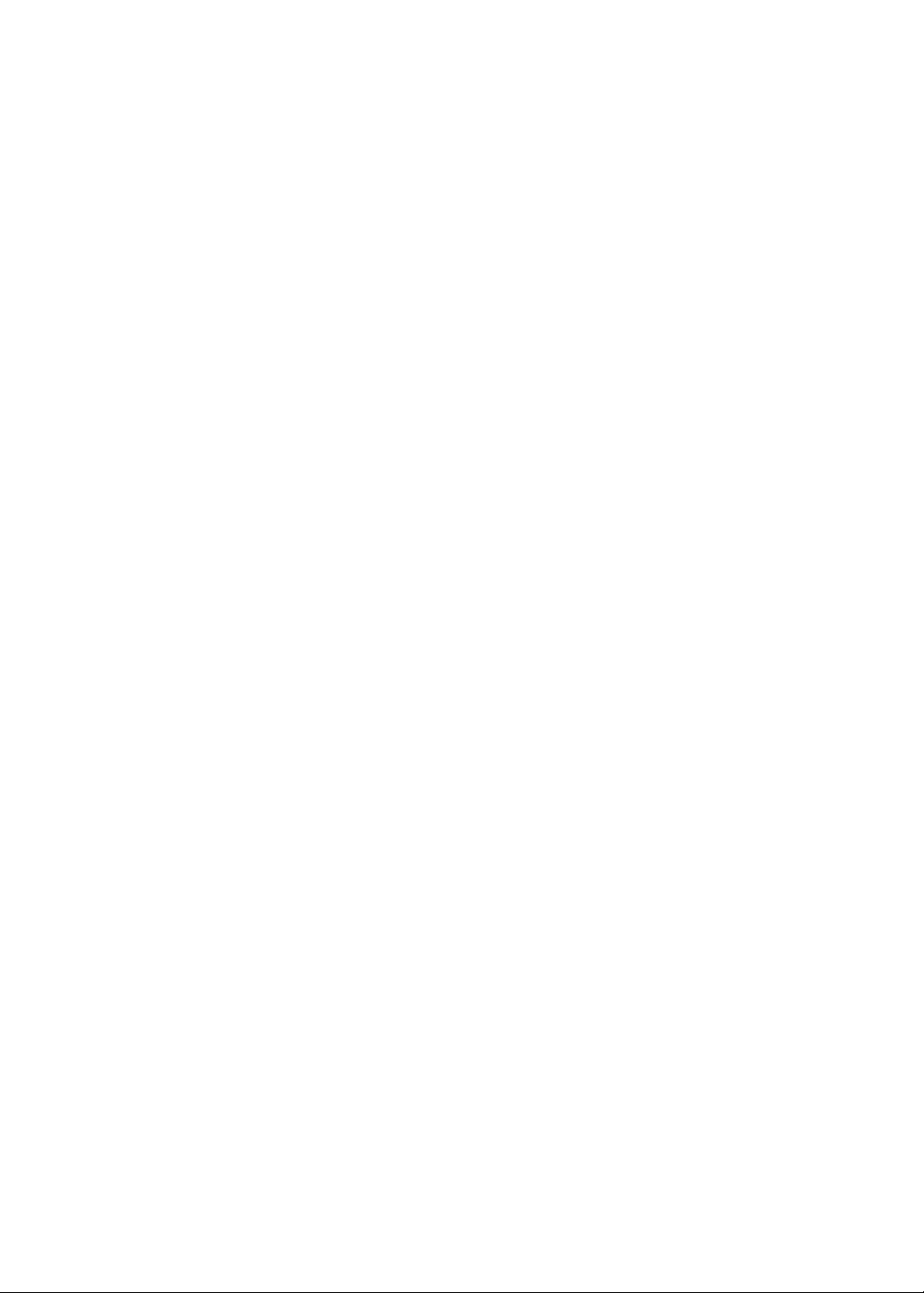
Copyright© 2013 Stanley Security Solutions, Inc.
All rights reserved.
Information in this document is subject to change without notice and does not represent a commitment on the
part of Stanley Security Solutions, Inc. The software described in this document are furnished under a license
agreement or nondisclosure agreement.
This publication is intended to be an accurate description and set of instructions pertaining to its subject matter.
However, as with any publication of this complexity, errors or omissions are possible. Please call Stanley Security
Solutions, Inc at (317) 849-2250 if you see any errors or have any questions. No part of this manual and/or
databases may be reproduced or transmitted in any form or by any means, electronic or mechanical, including
photocopying, recording, or information storage and retrieval systems, for any purpose, without the express written
permission of Stanley Security Solutions, Inc.
This document is distributed as is, without warranty of any kind, either express or implied, respecting the
contents of this book, including but not limited to implied warranties for the publication’s quality, performance,
merchantability, or tness for any particular purpose. Neither Stanley Security Solutions, Inc, nor its dealers or
distributors shall be liable to the user or any other person or entity with respect to any liability, loss, or damage
caused or alleged to be caused directly or indirectly by this publication.
QEL 200 is a registered trademark of Stanley Security Solutions, Inc.
Intelli-M is a registered trademark of Innias Inc.
Microsoft, Windows, CE, and ActiveSync are registered trademarks of Microsoft Corporation.
A86094-01 • April 2013
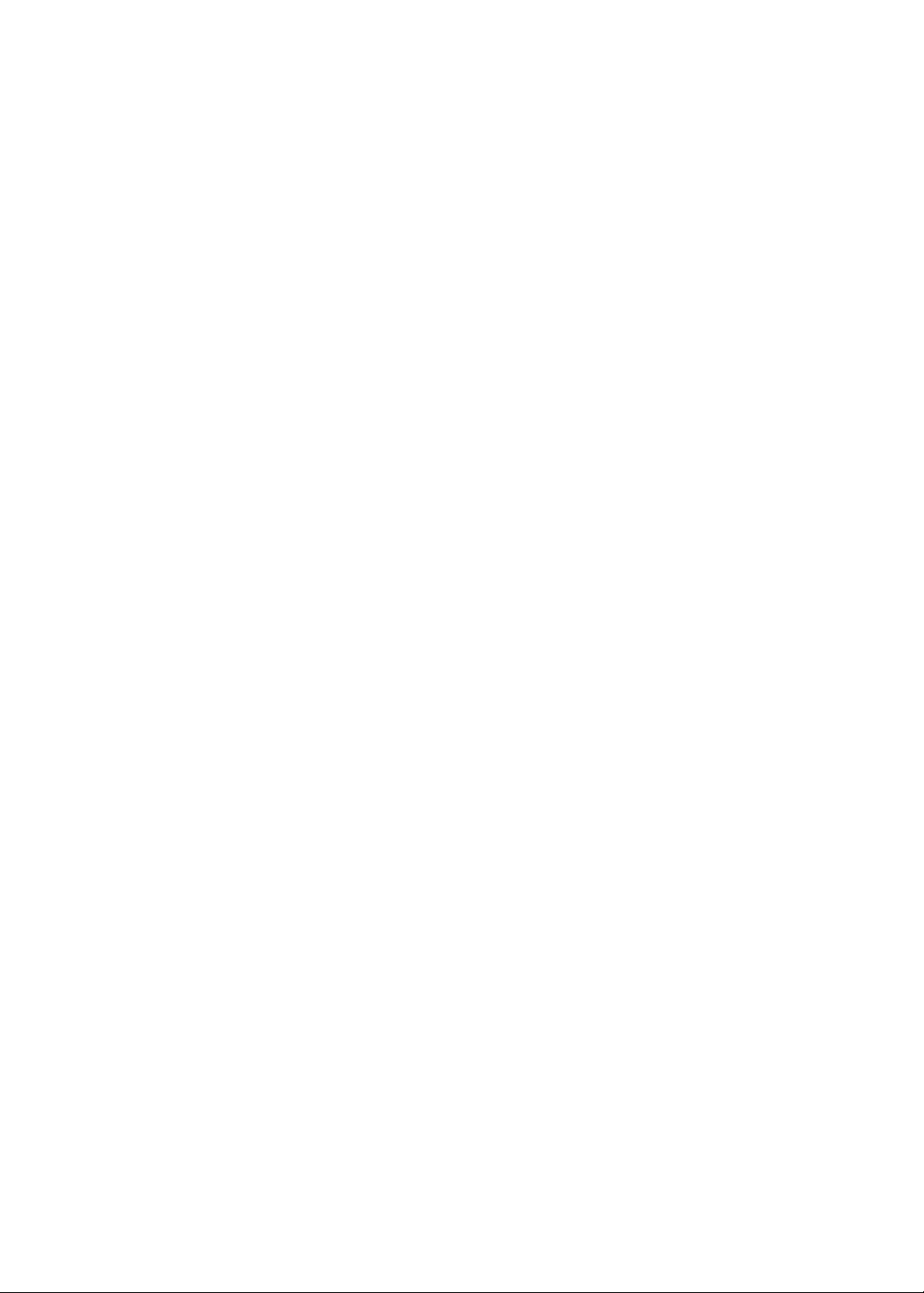
FCC Certication
This equipment has been tested and found to comply with the limits for Class B Digital Device, pursuant to Part
15 of the FCC Rules. These limits are designed to provide reasonable protection against harmful interference in
a residential installation. This equipment generates and can radiate radio frequency energy and, if not installed
and used in accordance with the instructions, may cause harmful interference to radio communications. However,
there is no guarantee that interference will not occur in a particular installation. If this equipment does cause
harmful interference to radio or television reception, which can be determined by turning the equipment off and
on, you can try to correct the interference by taking one or more of the following measures:
Reorient or relocate the receiving antenna
Increase the separation between the equipment and receiver
Connect the equipment into an outlet on a circuit different from that to which the receiver is connected
Consult the dealer or an experienced radio/TV technician for help.
This device complies with Industry Canada license-exempt RSS standard(s). Operation is subject to the following
two conditions: (1) this device may not cause interference, and (2) this device must accept any interference,
including interference that may cause undesired operation of the device.
Under Industry Canada regulations, this radio transmitter may only operate using an antenna of a type and
maximum (or lesser) gain approved for the transmitter by Industry Canada. To reduce potential radio interference
to other users, the antenna type and its gain should be so chosen that the equivalent isotropically radiated power
(e.i.r.p.) is not more than that necessary for successful communication.
This radio transmitter (identify the device by certication number, or model number if Category II) has been
approved by Industry Canada to operate with the antenna types listed below with the maximum permissible
gain and required antenna impedance for each antenna type indicated. Antenna types not included in this list,
having a gain greater than the maximum gain indicated for that type, are strictly prohibited for use with this device
Approved antennas are listed below.
Cet appareil est conforme aux normes d’Industrie Canada exempts de licence RSS (s). Son fonctionnement est
soumis aux deux conditions suivantes: (1) cet appareil ne doit pas provoquer d’interférences, et (2) cet appareil
doit accepter toute interférence, y compris les interférences pouvant provoquer un fonctionnement indésirable de
l’appareil.
En vertu de la réglementation de l’industrie du Canada, cet émetteur de radio ne peut fonctionner à l’aide d’une
antenne d’un type et un maximum (ou moins) Gain approuvé pour l’émetteur par Industrie Canada. Pour réduire
le risque d’interférence aux autres utilisateurs, le type d’antenne et son gain doivent être choisis an que la
puissance isotrope rayonnée équivalente (PIRE) ne dépasse pas ce qui est nécessaire pour une communication
réussie.
Cet émetteur radio (identier le périphérique par numéro de certication, ou si le numéro de modèle de catégorie
II) a été approuvé par Industrie Canada pour fonctionner avec les types d’antennes énumérés ci-dessous avec le
gain maximal admissible et impédance d’antenne requise pour chaque type d’antenne indiqué. Types d’antennes
n’est pas inclus dans cette liste, ayant un gain supérieur au gain maximal indiqué pour ce type, sont strictement
interdits pour une utilisation avec cet appareil antennes approuvés sont énumérés ci-dessous.
Approved Antennas
Rubber Duck Antenna (L-Com HG2402RD-RSF, 2.2dBi Gain , 50 Ohms )
Remote Mount Antenna (Maxrad Model MC2400PT, 2.5dBi Gain, 50 Ohms)
Rubber Duck Antenna (Antenna Factor ANT-2.4-CW-RCT-xx, 2.2dBi Gain , 50 Ohms )
This product produces radio frequency energy and was evaluated to and met the general population /
uncontrolled RF exposure limits at a separation distance of 20cm. Installation of this device must be such that the
20cm is ensured.
IMPORTANT! Any changes or modications not expressly approved by the party responsible for compliance
could void the user’s authority to operate the equipment.
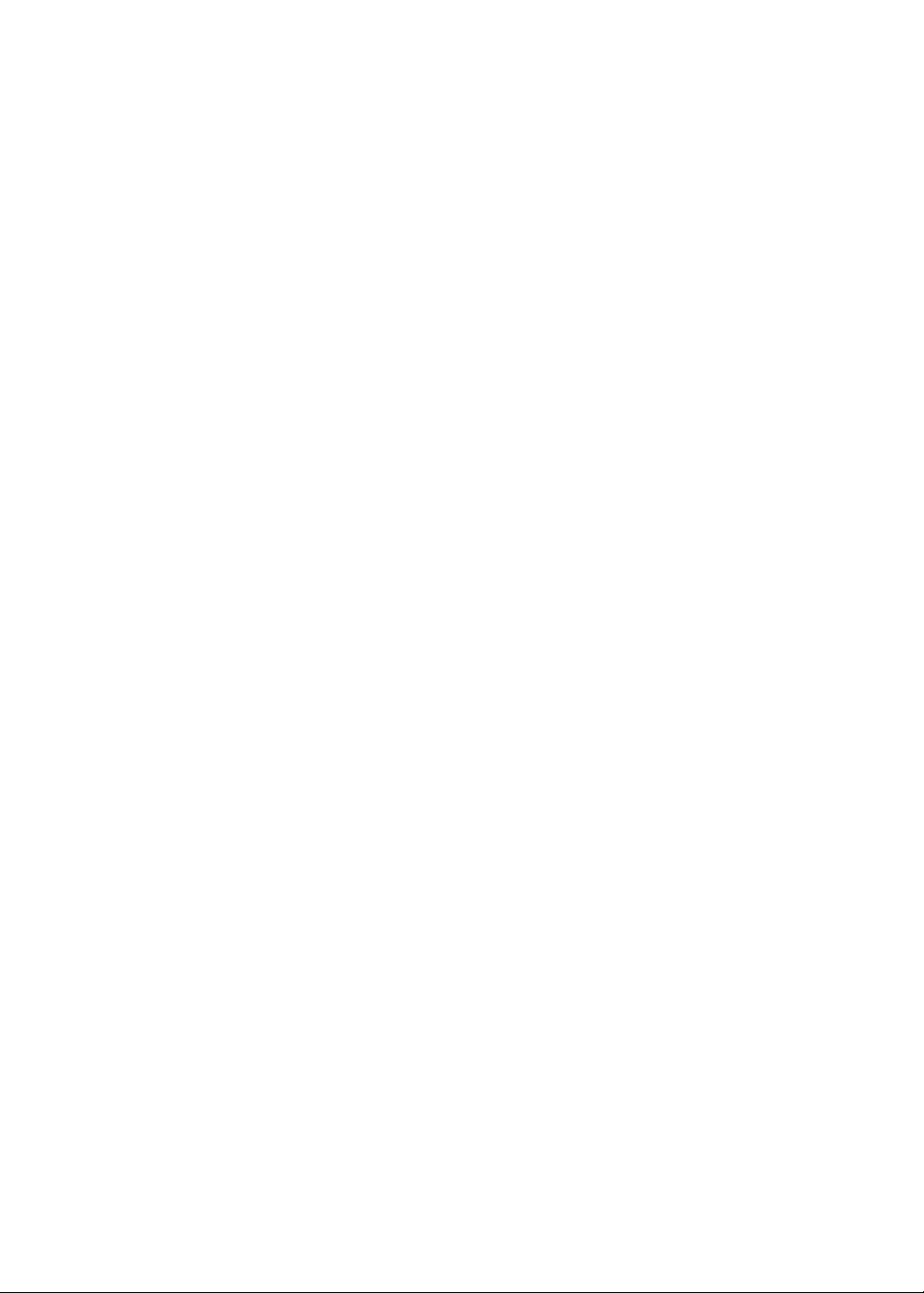
Contents
Chapter 1: Overview
8 System Overview
8 System Components
11 System Setup Steps
11 Needed Tools for Setup
Chapter 2: Standalone System
18 Install Standalone Locksets
19 Standalone Management
Chapter 3: Wireless System
68 Components at Work for Wireless System
69 Develop a Site Plan
72 Organize Segment Data
73 Prepare Host Computer
75 Install Gateways
76 Gateway Conguration
77 Install Software
81 Congure Software
Chapter 4: Wireless Management
116 Page Layout
Chapter 5: Service & Upgrade
Chapter 6: Troubleshoot
126 Lockset Installation
128 Gateway
128 Software
Chapter 7: Glossary
Contents
4
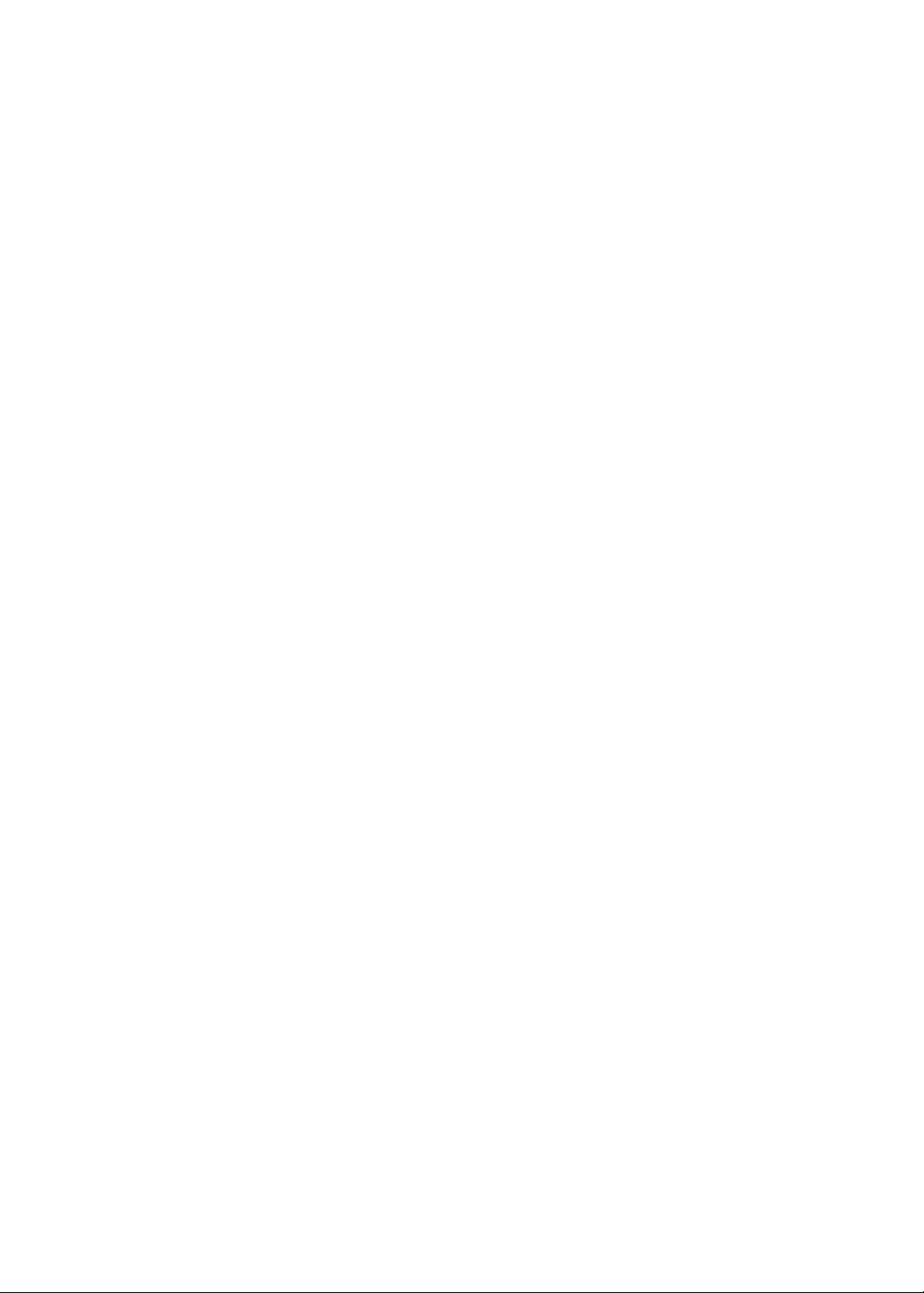
5
Contents

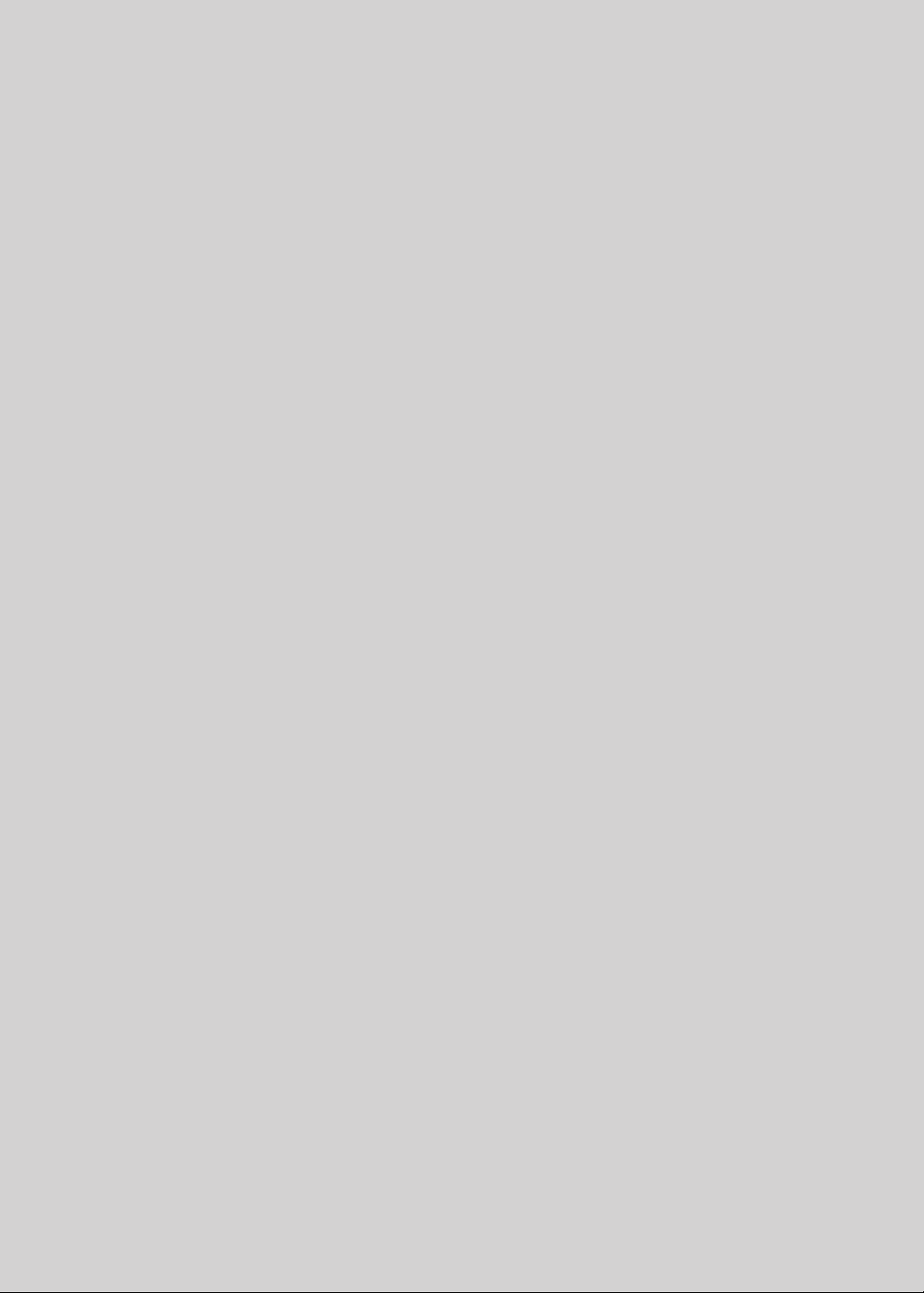
Overview
1
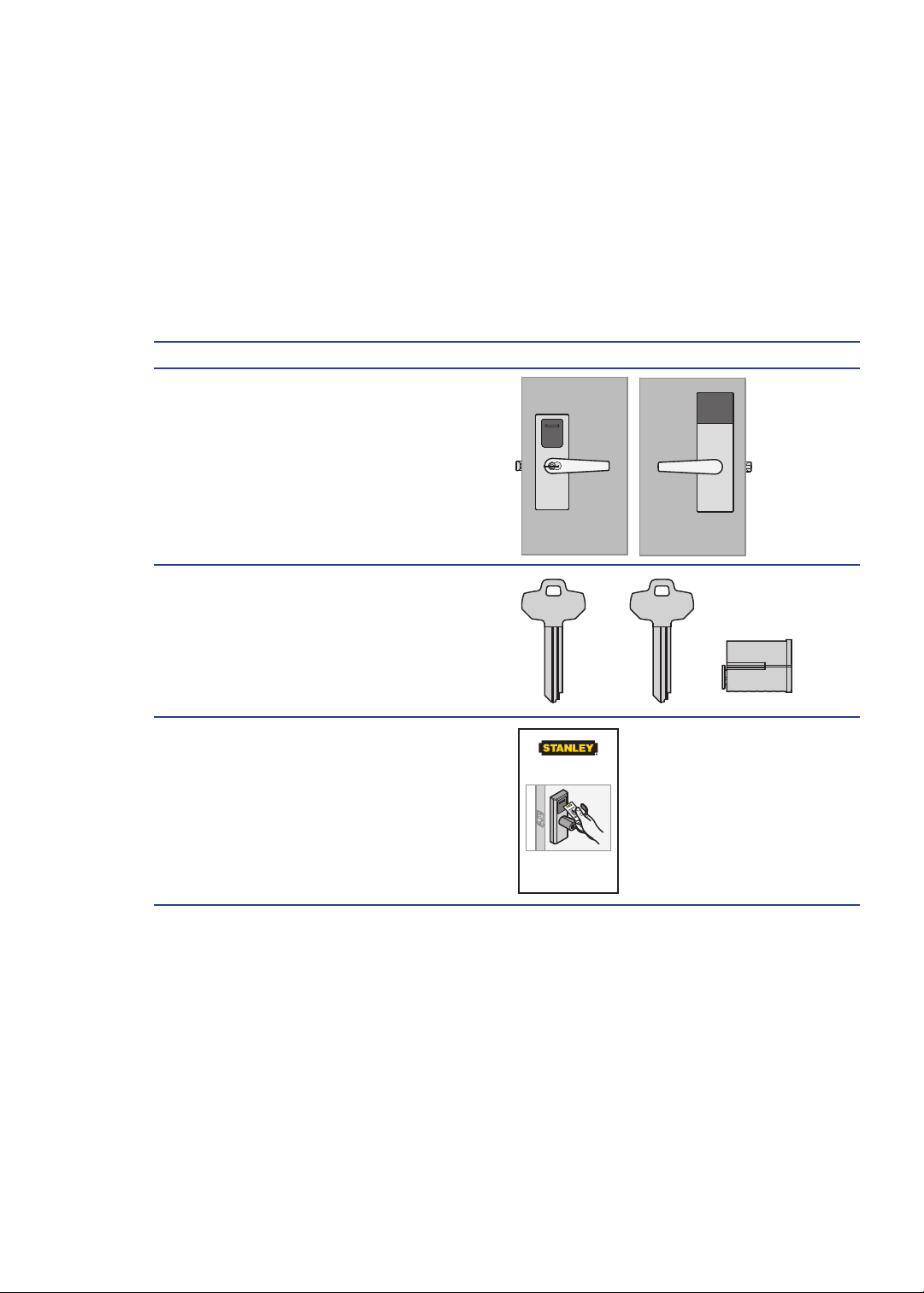
System Overview
Stanley includes two separate systems. The Wireless system combines powerful access
control software with Gateways and Wireless Locksets to allow complete lock control at the
door. This system allows remote access to any environment; no hardwiring is needed.
System Components
A Stand-Alone system has 3 components:
Component
1 Lockset
2 Core/Keyset
3 Proximity Cards
Exterior
Exterior
Extérieur
C
Operator Key
Operator Key
Operator Key
Temporary Operator Card
Place near reader to grant access
to factory default locksets.
125 kHz x 26 Bit
Interior
Interior
Intérieur
O
Core
Core
Core
Overview
8
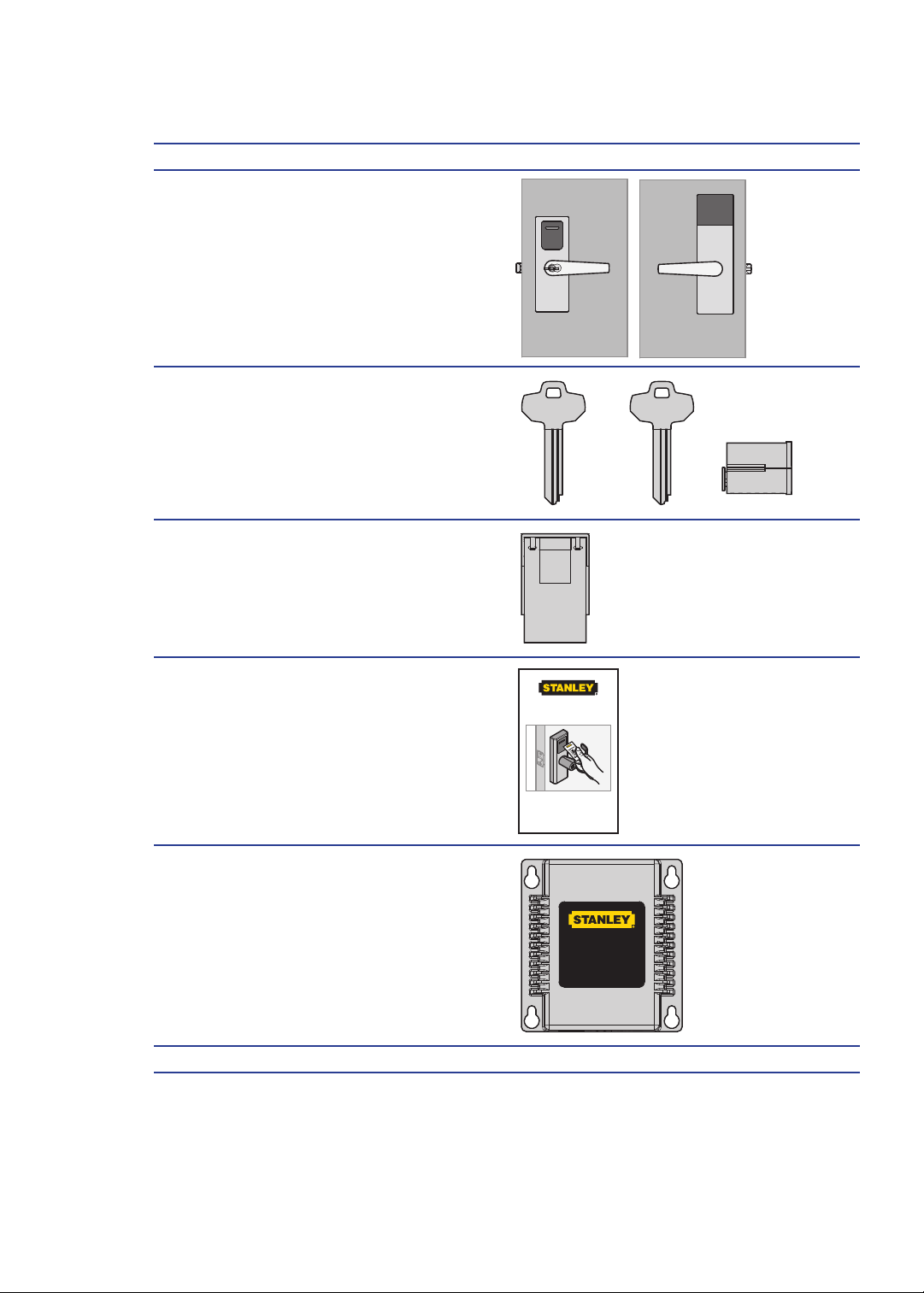
A Wireless system has 9 components:
Component
1 Lockset
2 Core/Keyset
3 Wireless Card
4 Proximity Cards
Exterior
Exterior
Extérieur
C
Operator Key
Operator Key
Operator Key
Temporary Operator Card
Place near reader to grant access
to factory default locksets.
125 kHz x 26 Bit
Interior
Interior
Intérieur
O
Core
Core
Core
5 Gateway
6 Stanley Intelli-M Software
9
Overview
This device complies with Part 15 of the FCC Rules.
Operation is subject to the following two
conditions: (1) this device may not cause harmful
interference, and (2) this device must accept any
interference received, including interference that
may cause undesired operation.
FCC ID: WEF-QZGW001
IC: 7713A-QZGW001
Model: QZGW001
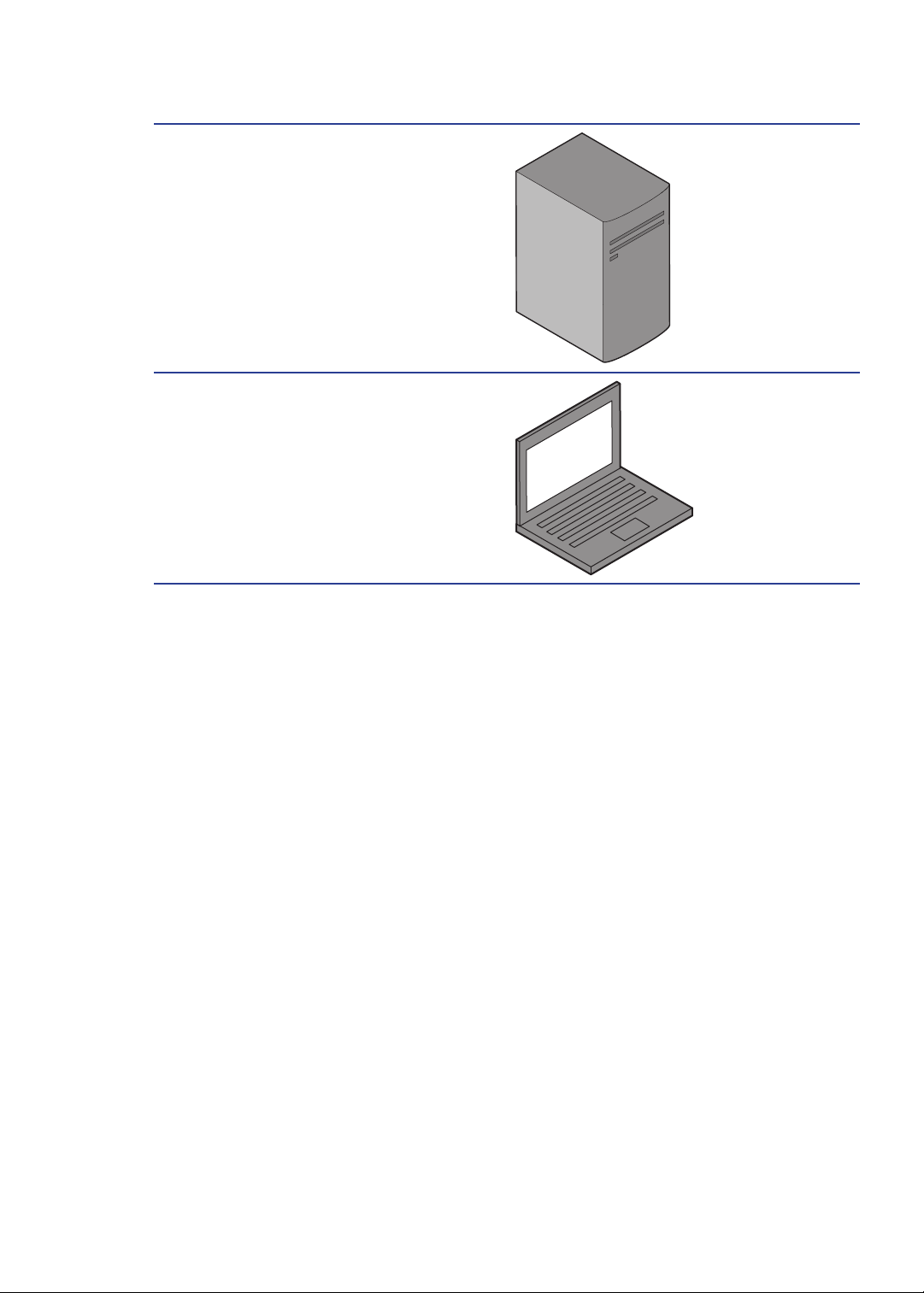
7 Host Computer
8 Mobile Device (optional)
Overview
10
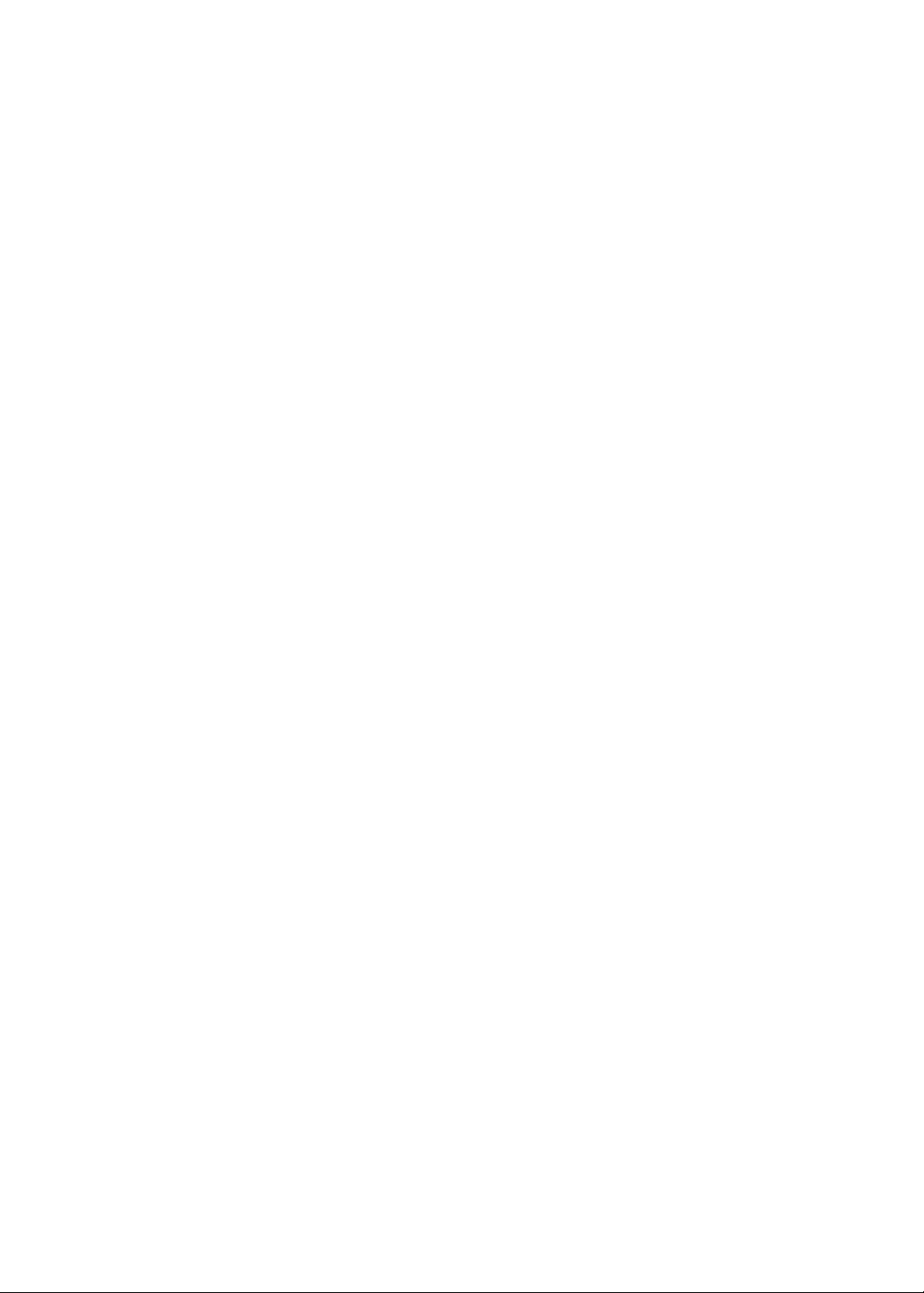
System Setup Steps
Standalone System:
Please see Chapter 2 for Standalone System setup instructions.
1 Install Standalone Locks
2 Standalone Management
Wireless system:
Please see Chapter 3 for Wireless System setup instructions.
1 Develop a Site Plan
2 Organize Segment Data
3 Prepare Host Computer
4 Install Software
5 Install Gateway(s)
6 Connect Gateway(s) to Lock(s)
7 Install Wireless Lock(s)
8 Understand Lockset Modes
9 Congure Software
11
Overview
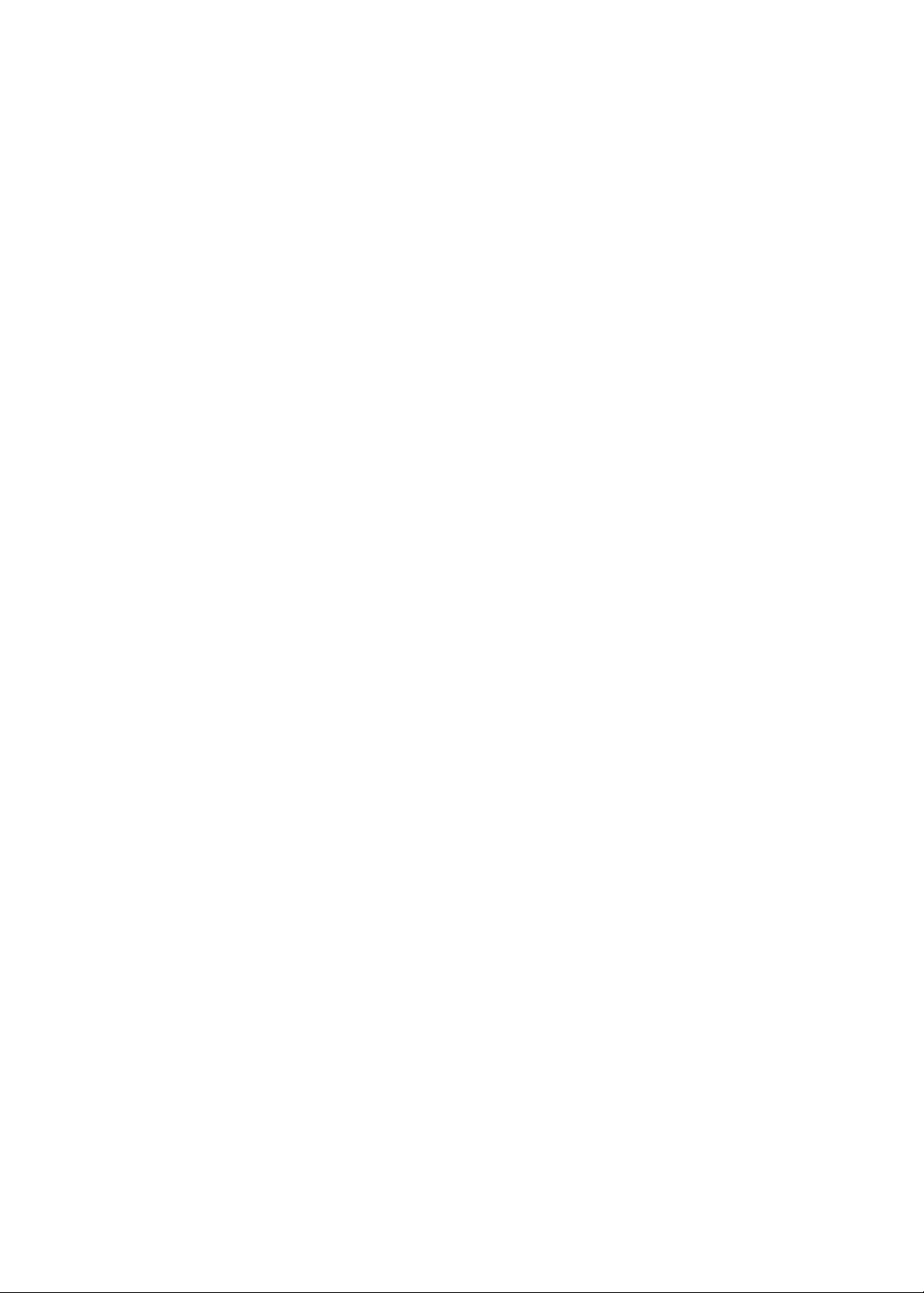
Overview
12
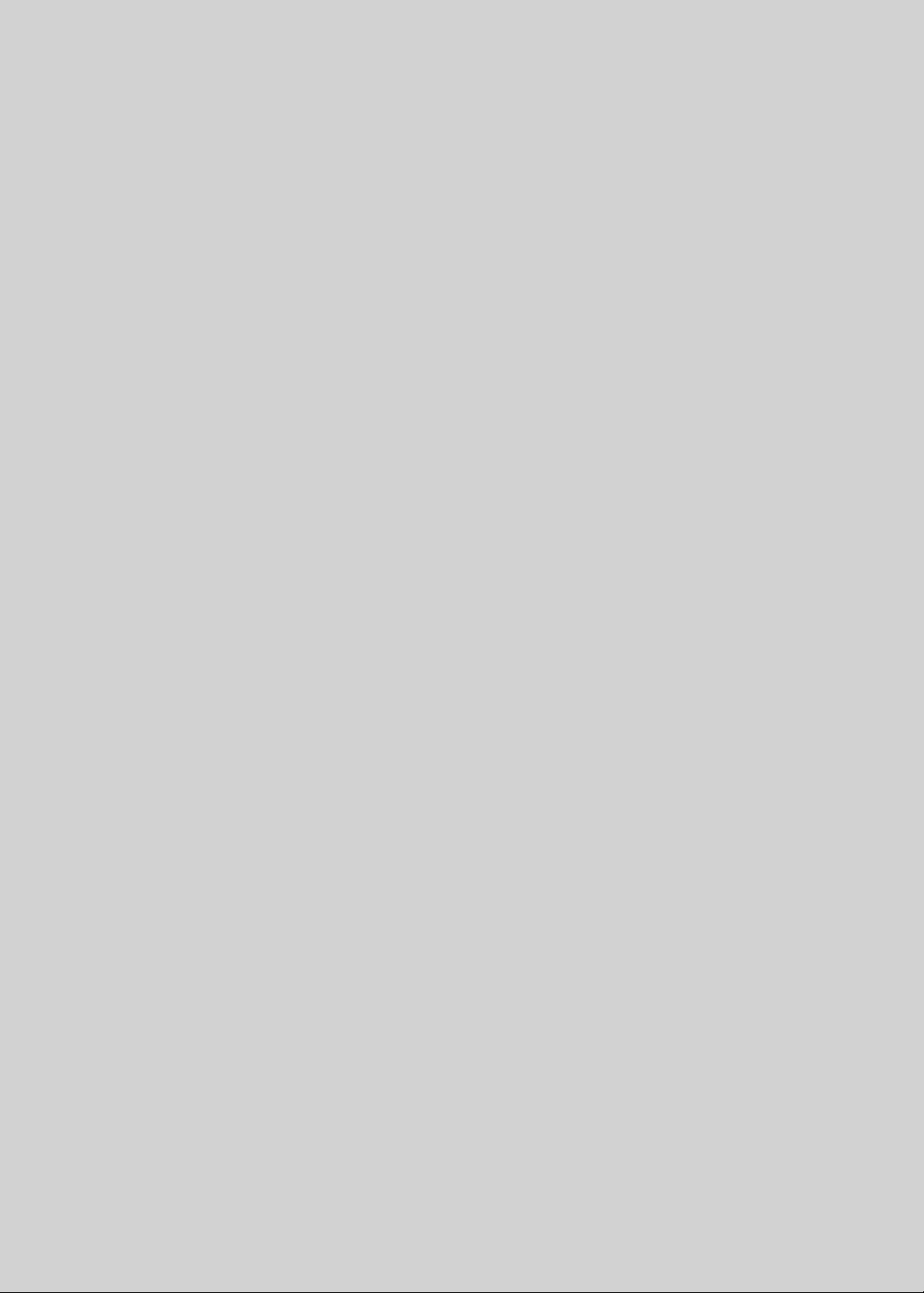
Standalone System
2
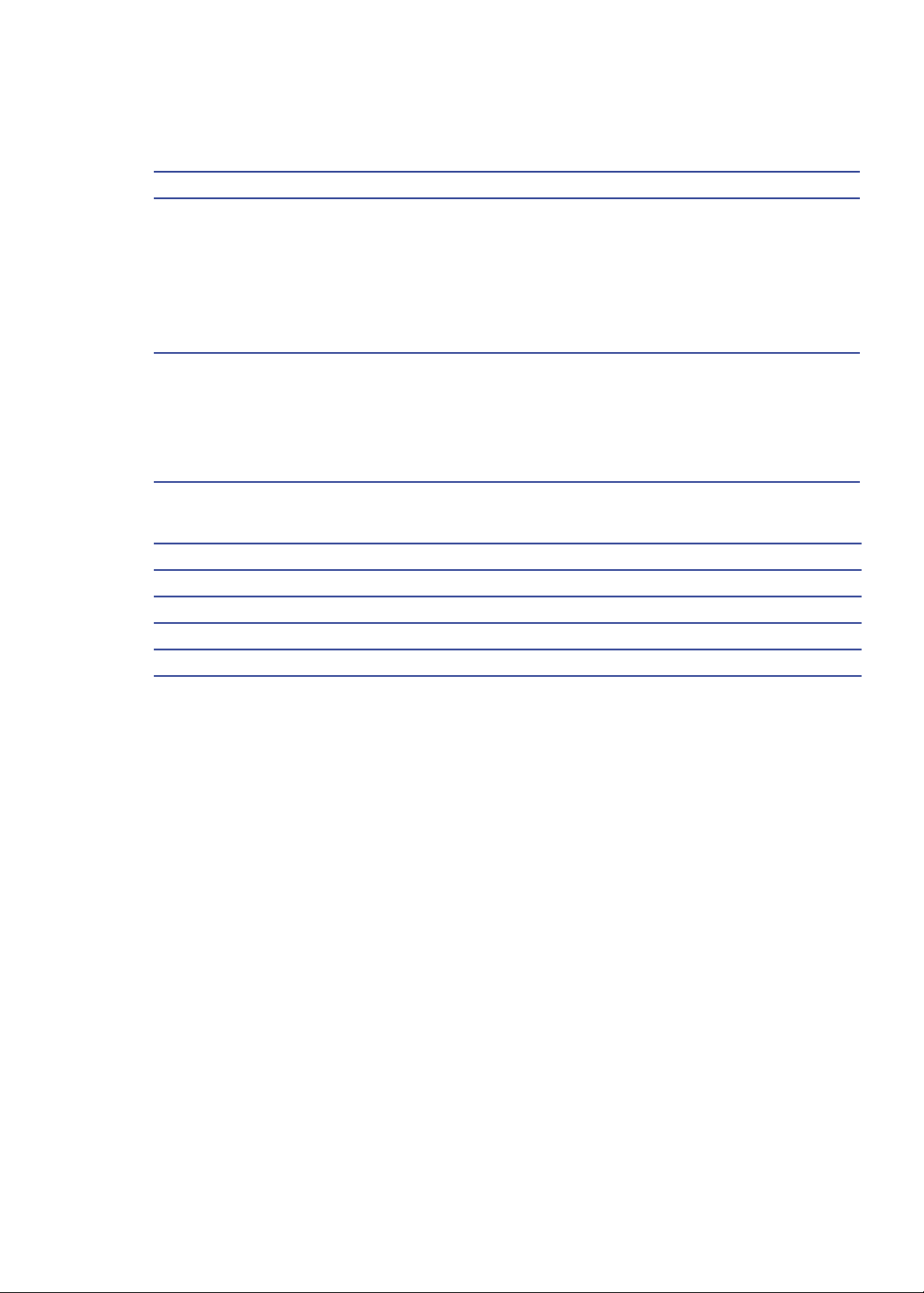
Needed Tools for Setup
Steps Tools
1 Install Standalone Lock(s) • Lockset Installation Instructions and
Template
• Tools listed in the installation instructions
and template
• Core/Keyset or Plastic Turn Piece/Core
• Temporary Operator Card
2 Standalone Management • Lockset(s) need(s) to be installed
• Core/Keyset or Plastic Thumb Core
• Temporary Operator Card
• Operator Card
• Shadow Card
Install Standalone Locksets
Steps
1 Check Installation Settings
2 Document Lockset Identication
3 Prepare Doors
4 Install Locksets
Check Installation Settings
Standalone Locksets are for use inside protected areas. For other applications (such
as outdoor use), contact the factory for the appropriate NEMA enclosure. Changes or
modications not expressly approved by Stanley Security Solutions could void the user’s
authority to operate the equipment.
Note Locks work within a temperature range of -31°F to 151°F. Extreme heat reduces
wireless signal strength and may cause a loss of connectivity.
Standalone System
18
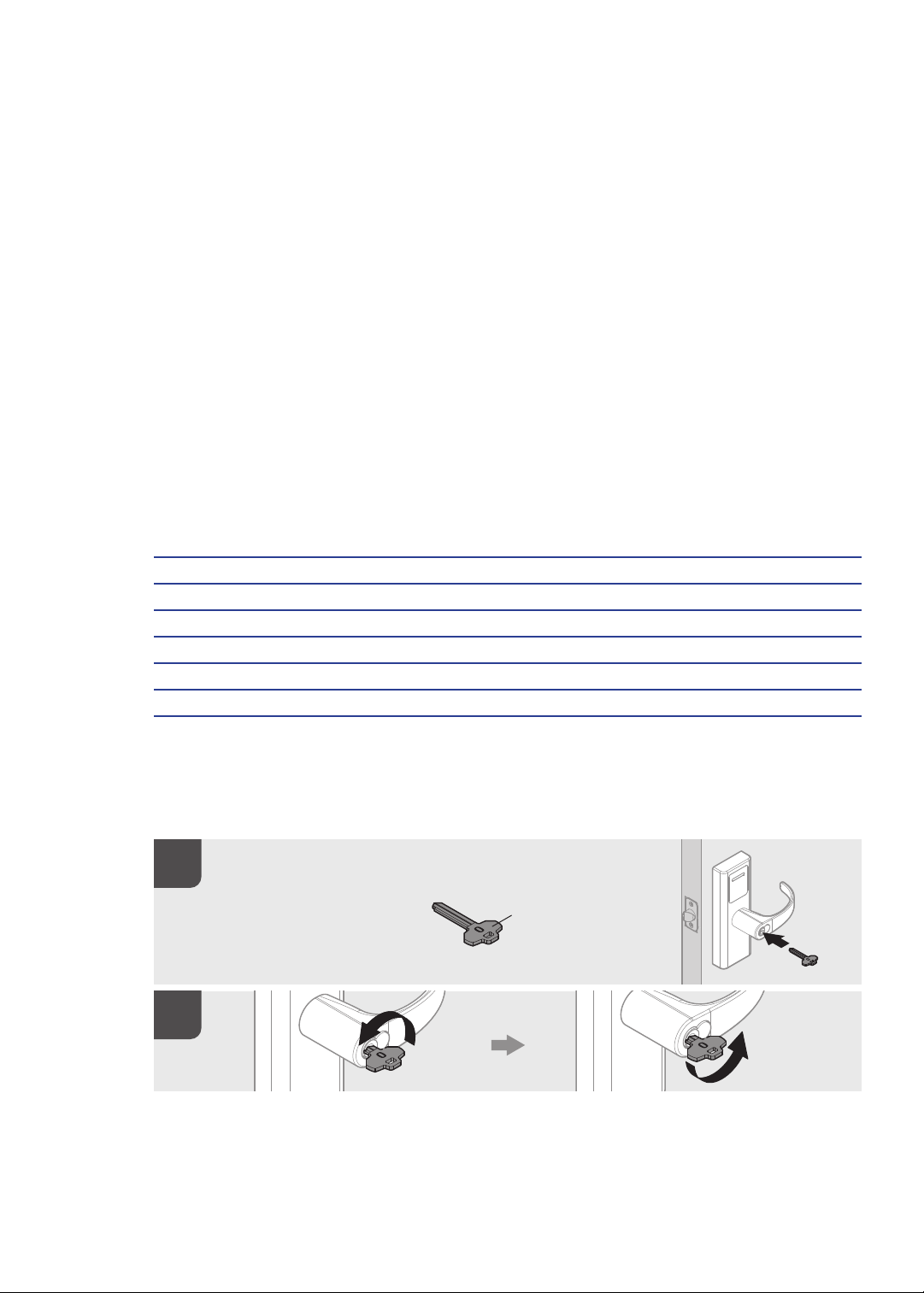
Document Lockset Identication
Record the MAC address and location of where you intend to install before lockset
installation to keep for your personal records.
Image of where the MAC address is located on the lockset
Prepare Doors
Use the template provided with the lockset package to prepare the installation. You can also
nd the template at www.stanley.com/templates.
Install Locksets
Use the installation instructions provided with the lockset package. You can also nd
installation instructions at www.stanley.com/installationinstructions.
Standalone Management
Steps
1 Key Lock/Unlock
2 Card Lock/Unlock
3 Basic Functionality
4 Add/Remove User(s)
5 Battery Functionality
Key Lock/Unlock
Verify lockset operation by following these steps:
19
Insert the key
that is labled O.
Insert the key that
is labled O.
Insert the key that
is labled O.
Lock
Lock
Lock
Standalone System
Operator Key
Operator Key
Operator Key
Unlock
Unlock
Unlock

Card Lock/Unlock
1 Present proximity card (do not present card a second time within two seconds).
2 If the lock contains this card data, a visual cue indicating “Single-scan Access Grant” will
occur, accompanied by an audio cue.
3 Lock will perform standard unlock sequence.
4 After a pause of ve seconds, the lock will perform a standard lock sequence.
Place Temp Card near reader to
grant access to factory default
locksets.
Place Temp Card near reader to grant
access to factory default locksets.
Place Temp Card near reader to grant
access to factory default locksets.
Basic Functionality
Passage Mode
1 Present a proximity card.
2 If ACL does not contain this card data, a visual cue indicating “Single-scan Access
Denied” will occur, accompanied by an audio cue.
Extended Passage Mode
1 Present proximity card twice in rapid succession.
2 If ACL contains this card data, lock will perform standard unlock sequence.
3 Lock will enter “Passage Mode,” accompanied by a visual cue.
4 If ACL does not contain this card data, a visual cue for “Double-scan Access Denied” will
occur, along with an audio cue.
Return to Normal Mode
1 Present proximity card once (do not present a second time within two seconds).
2 If ACL contains this card data, lock will perform standard lock sequence.
3 Lock will disable “Passage Mode” visual cue and return to normal operating mode.
Standalone System
20
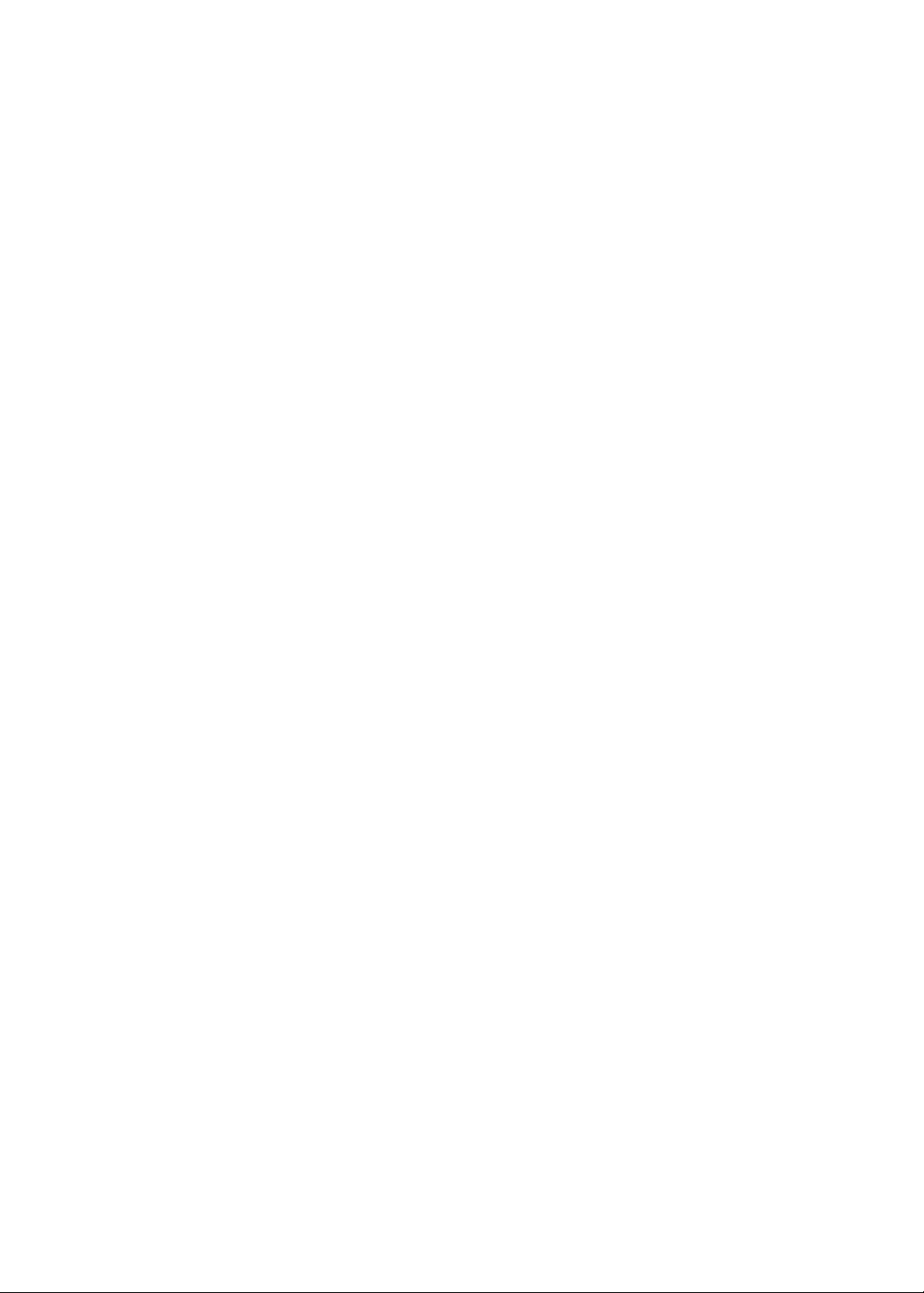
Add/Remove User(s)
Programing Mode
1 Inserts key, unlocks the lock, then re-locks the lock and unlocks it a second time (do this
within a ve-second window of time).
2 A visual cue for “Enter Programming Mode” will occur, along with an audio cue.
Programming Time Out
1 After putting lock in “Programming Mode,” if there is no proximity card interaction for 10
seconds, the activity will time out.
2 A “Leave Programming Mode” visual cue will occur, along with an audio cue.
3 Lock will return to normal operating mode.
Add User
1 While in “Programming Mode,” present the proximity card (do not present card a second
time within two seconds).
2 The card data will be added to the ACL as a normal operator.
3 A visual cue for “Card Added to Stand-Alone ACL” will occur, along with an audio cue.
4 Programming mode counter will reset to 10 seconds.
Remove User
1 While in “Programming Mode,” present the proximity card twice in rapid succession.
2 The card data will be removed from the ACL.
3 A visual cue for “Card Removed from Stand-Alone ACL” will occur, along with an audio
cue.
4 Programming mode counter will reset to 10 seconds.
Battery Functionality
Replace Battery
1 Open front panel and remove battery pack.
2 Insert new battery pack.
3 If battery power level is sufcient, lock will automatically power up and resume normal
functionality.
4 If installation is successful, any “Low Battery Mode” visual or audio cues will cease.
21
Standalone System
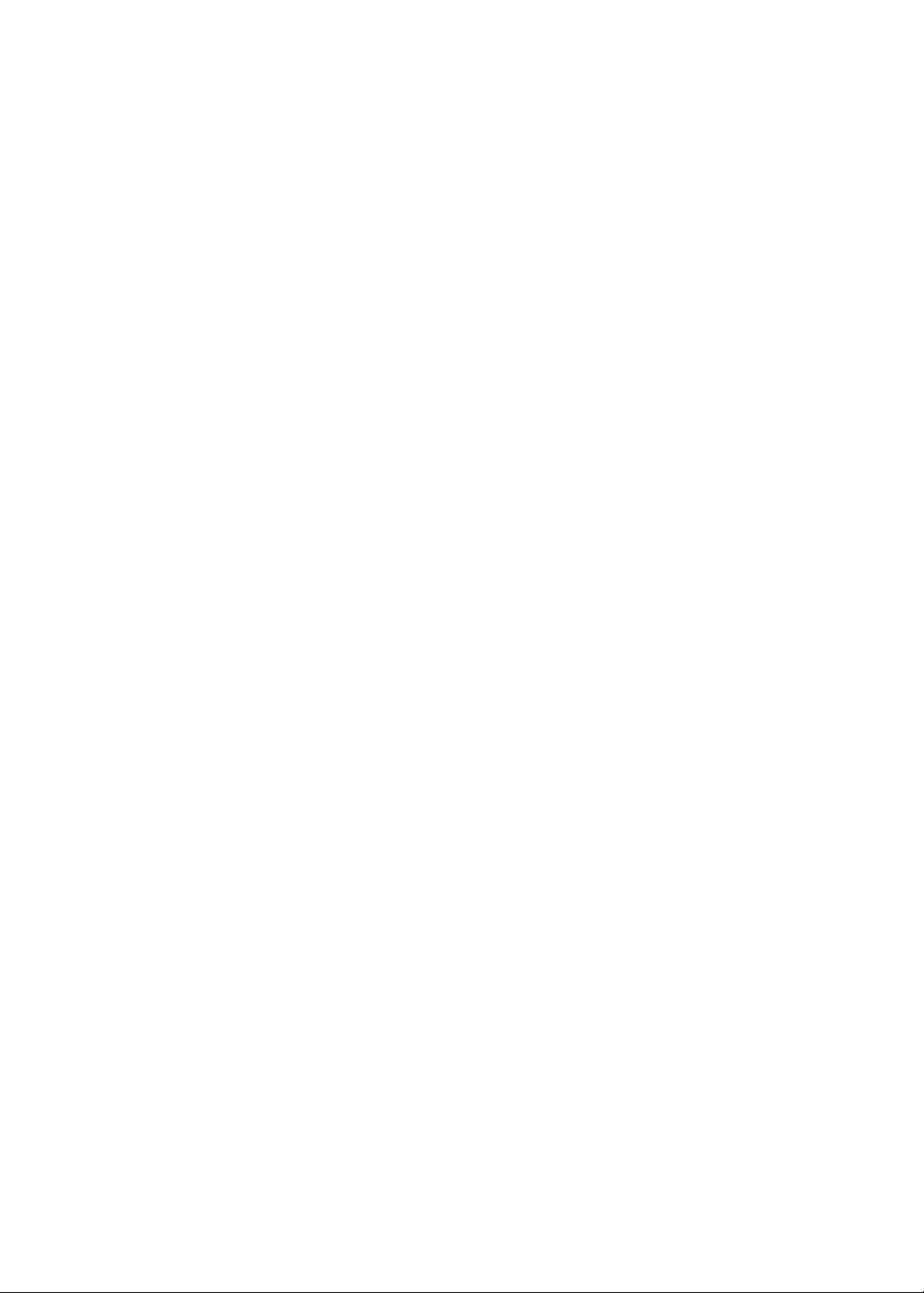
Low Battery Warning
Both visual and audio “Low Battery Mode” cues will occur when battery power drops below a
specied level
Note At this point a normal load would last two weeks or less (i.e. 6%)
Standalone System
22
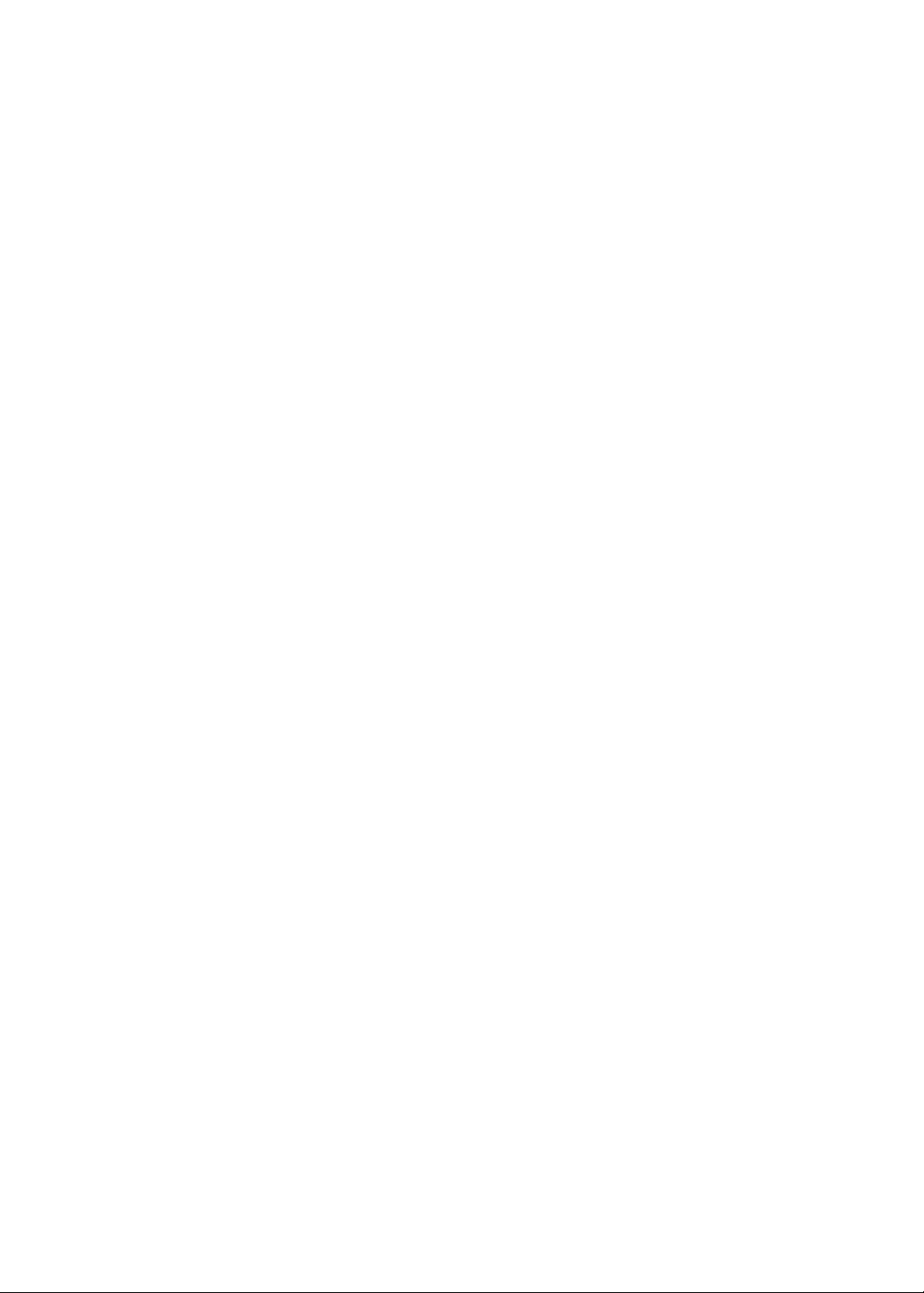
23
Standalone System
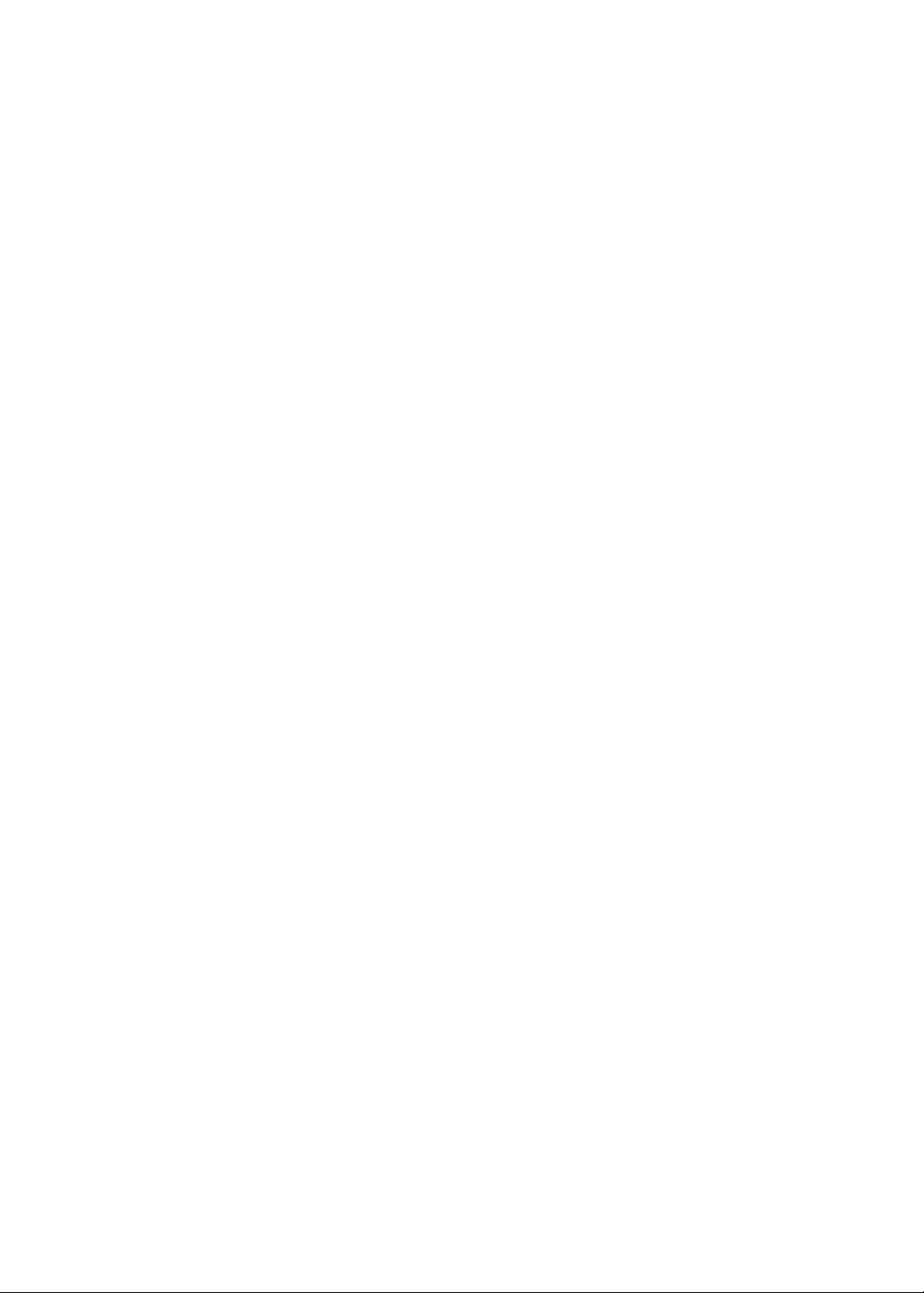
Standalone System
24
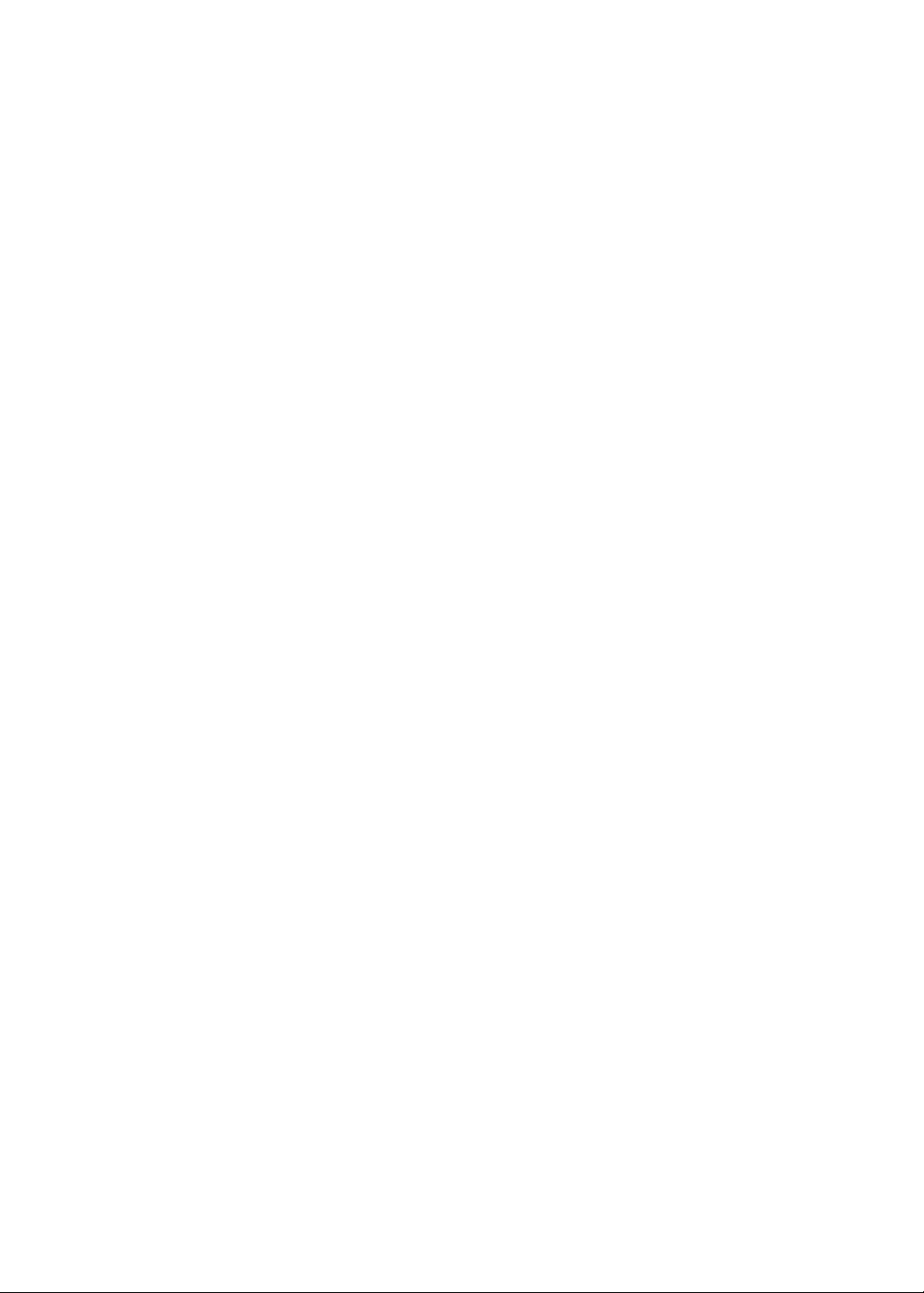
25
Standalone System
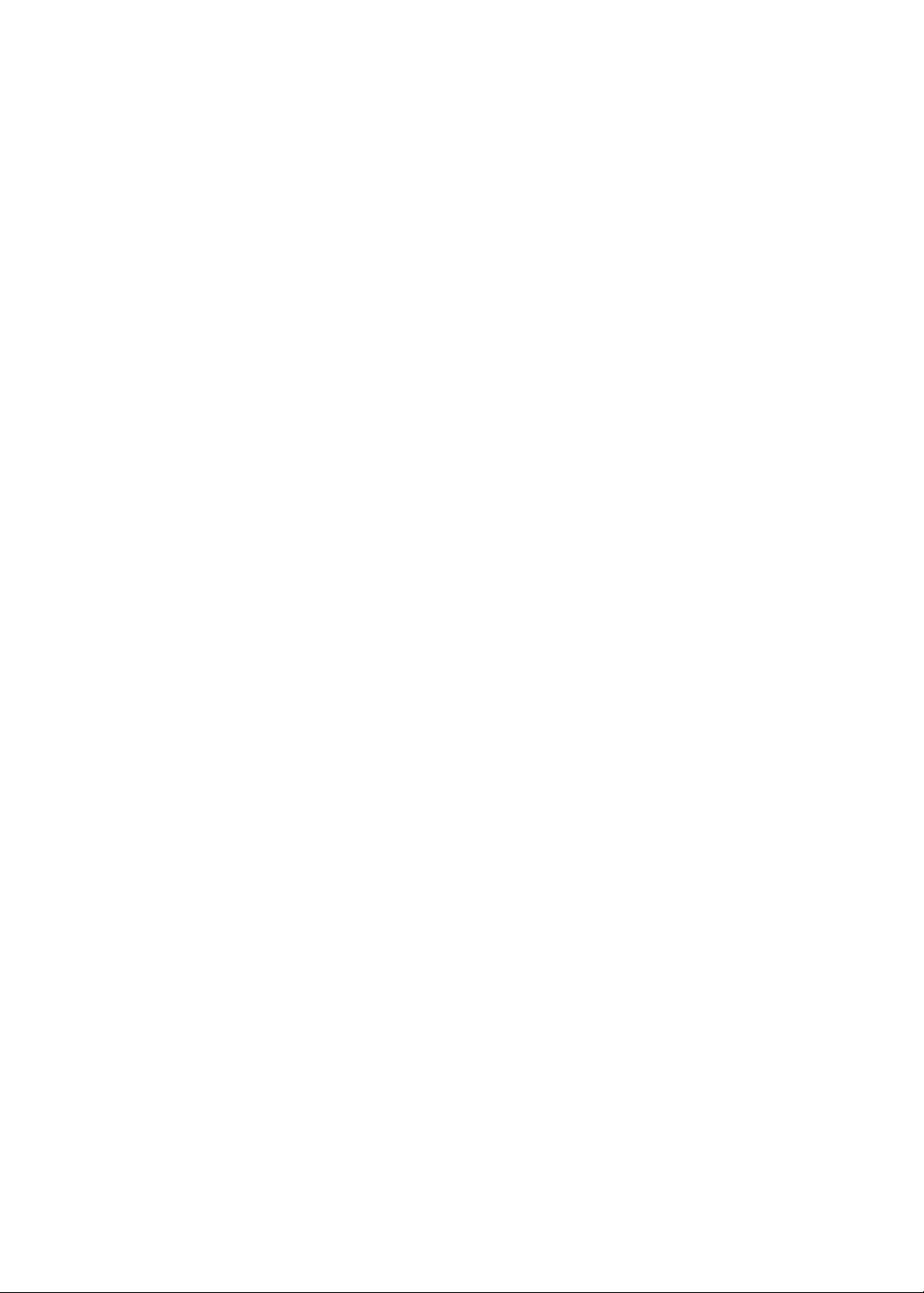
Standalone System
26
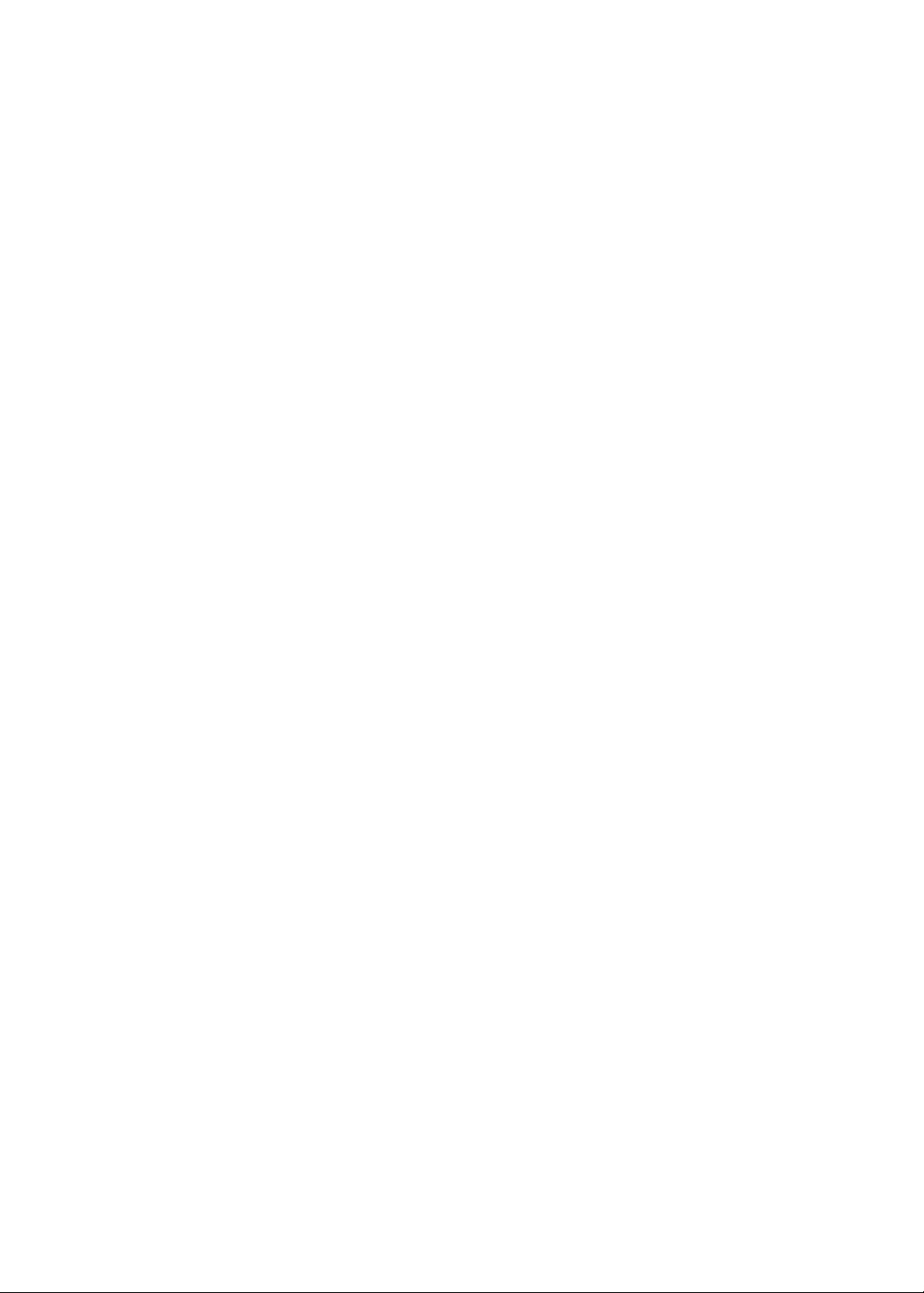
27
Standalone System
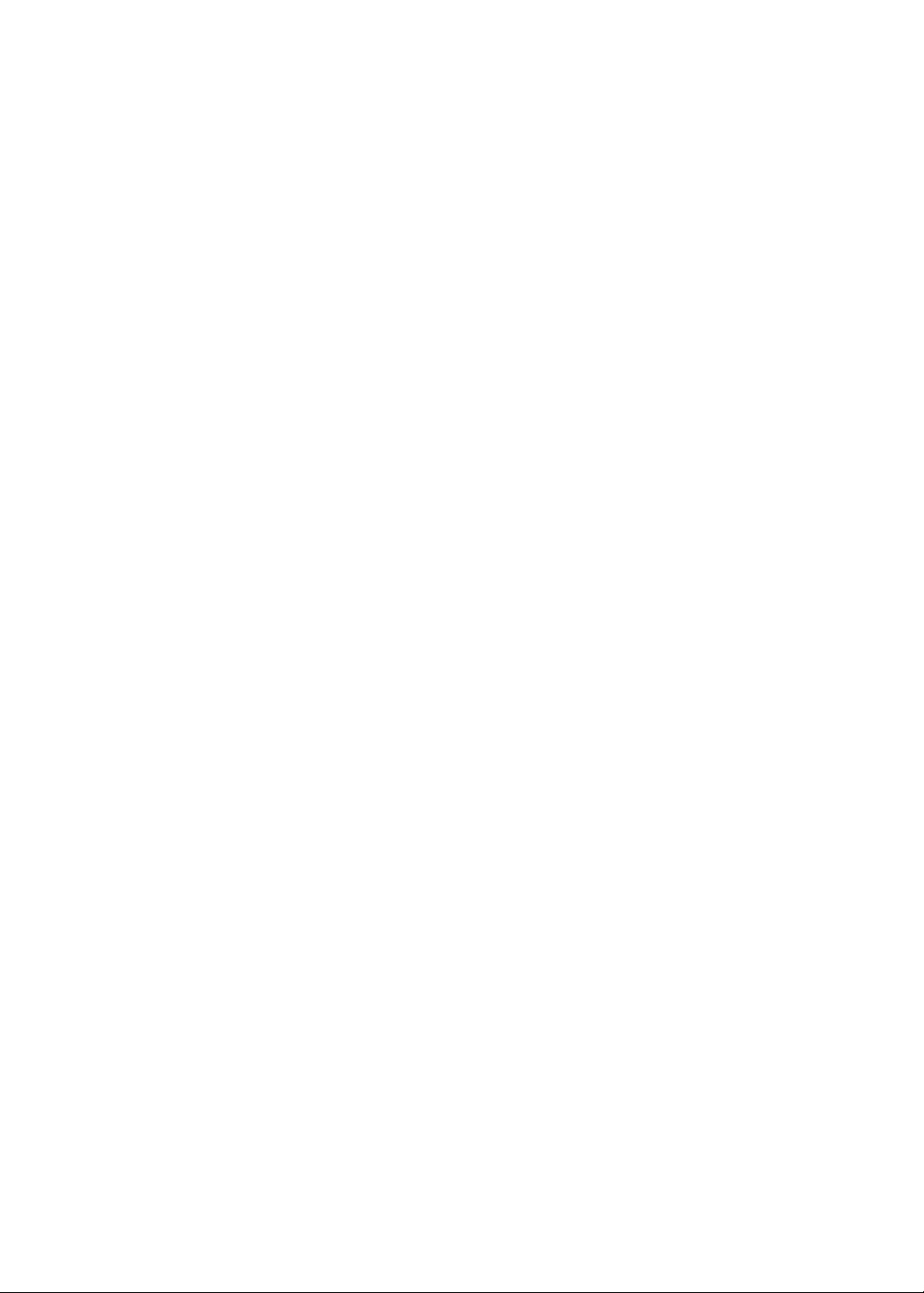
Standalone System
28
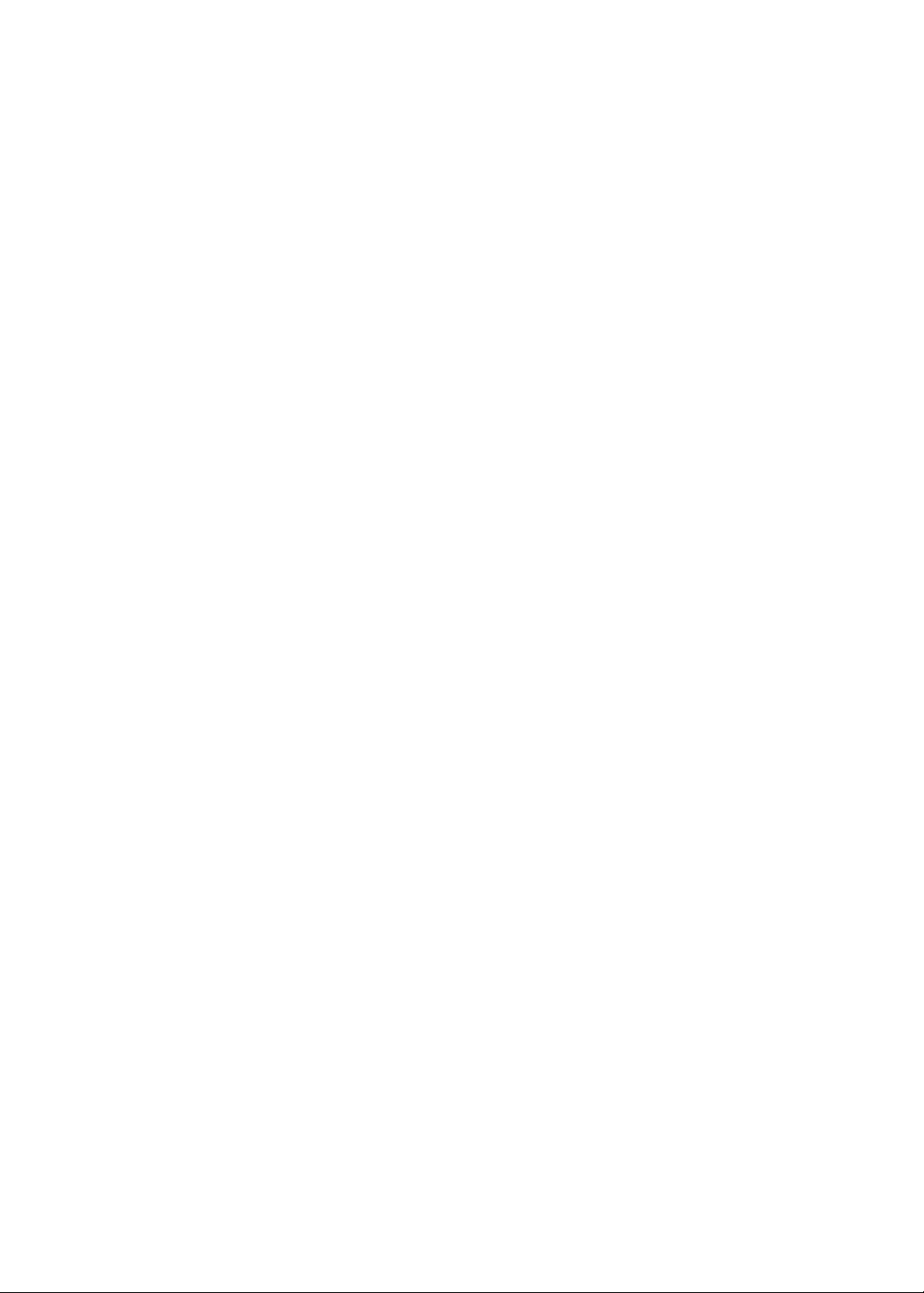
29
Standalone System
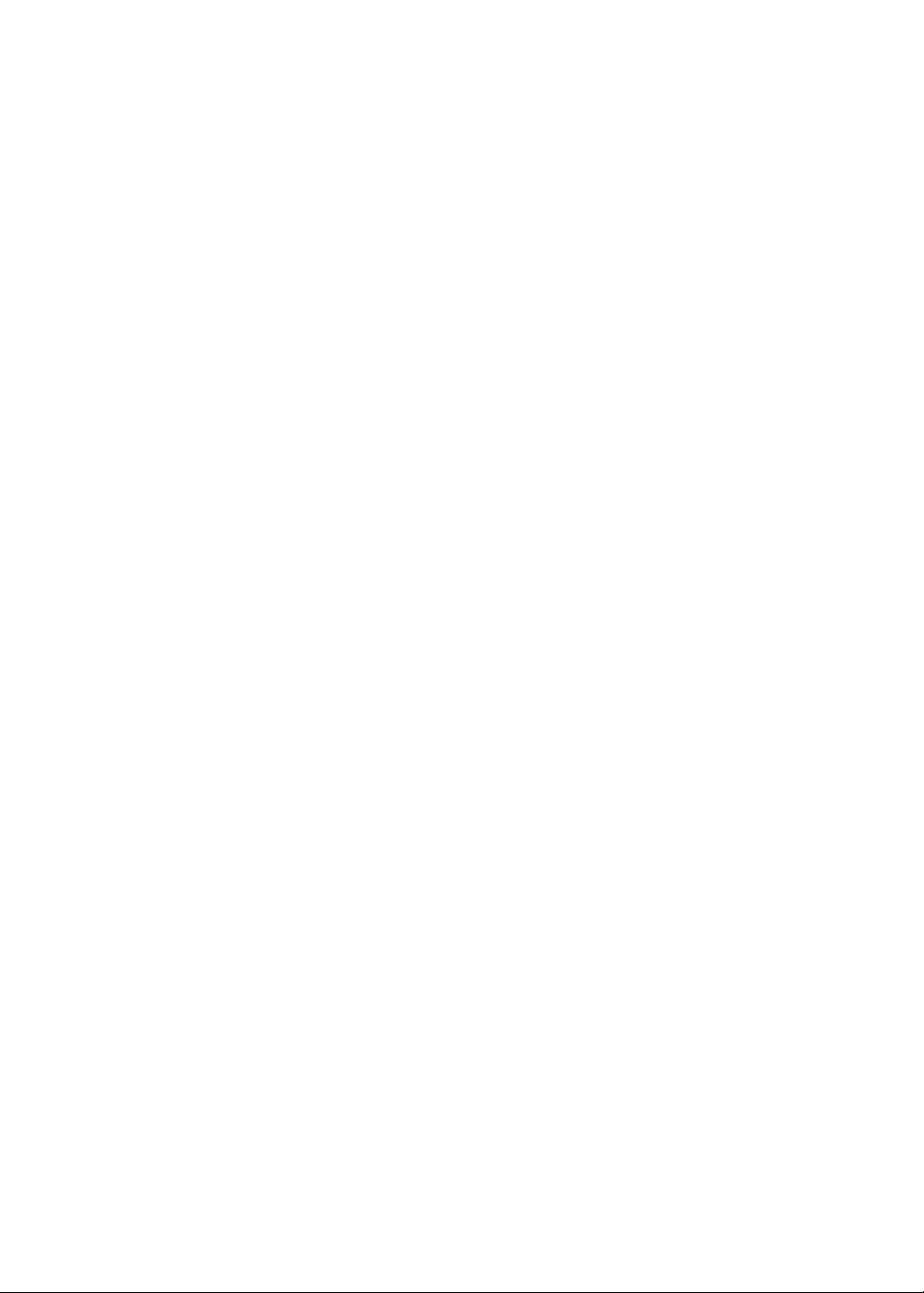
Standalone System
30
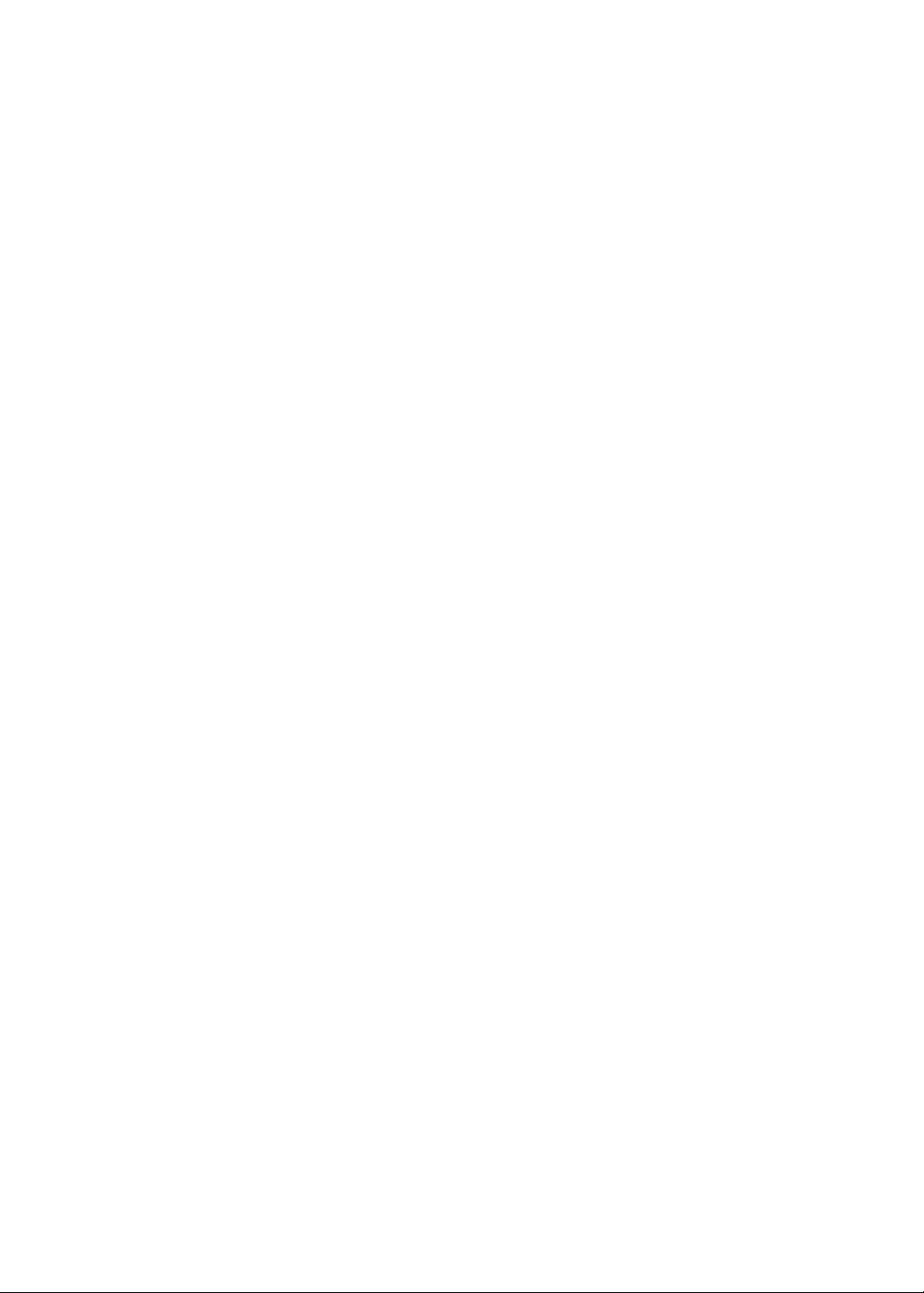
31
Standalone System
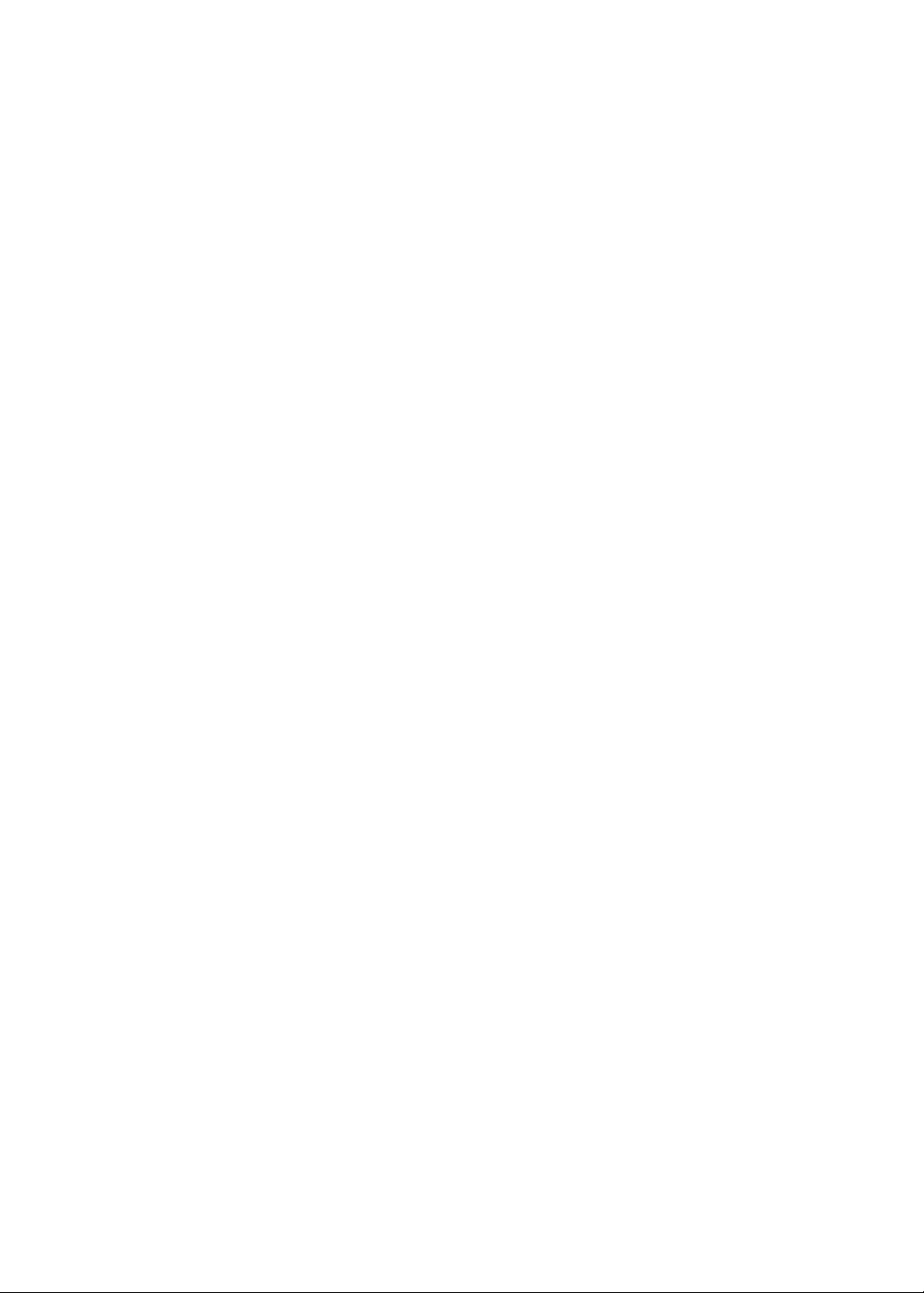
Standalone System
32
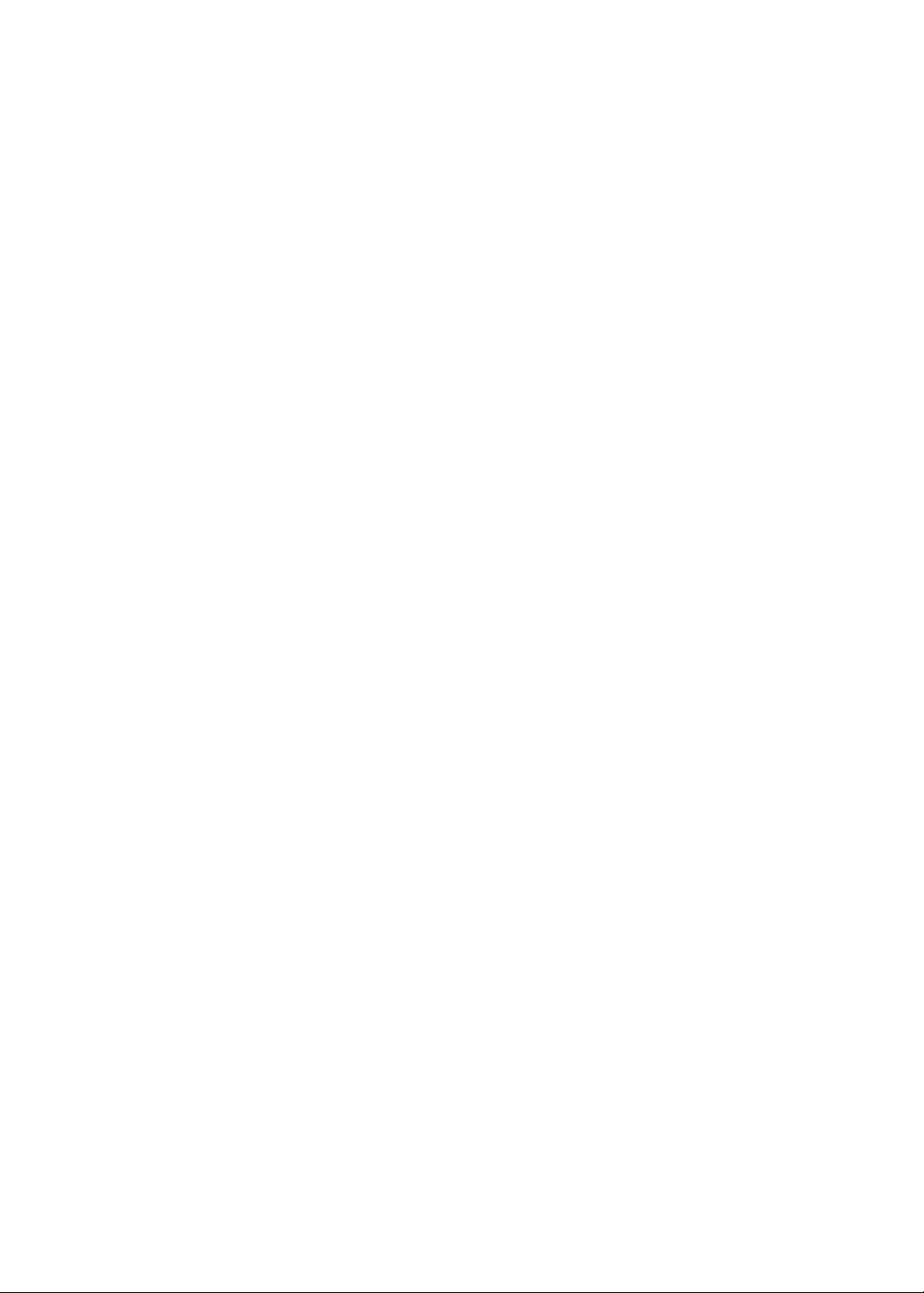
33
Standalone System
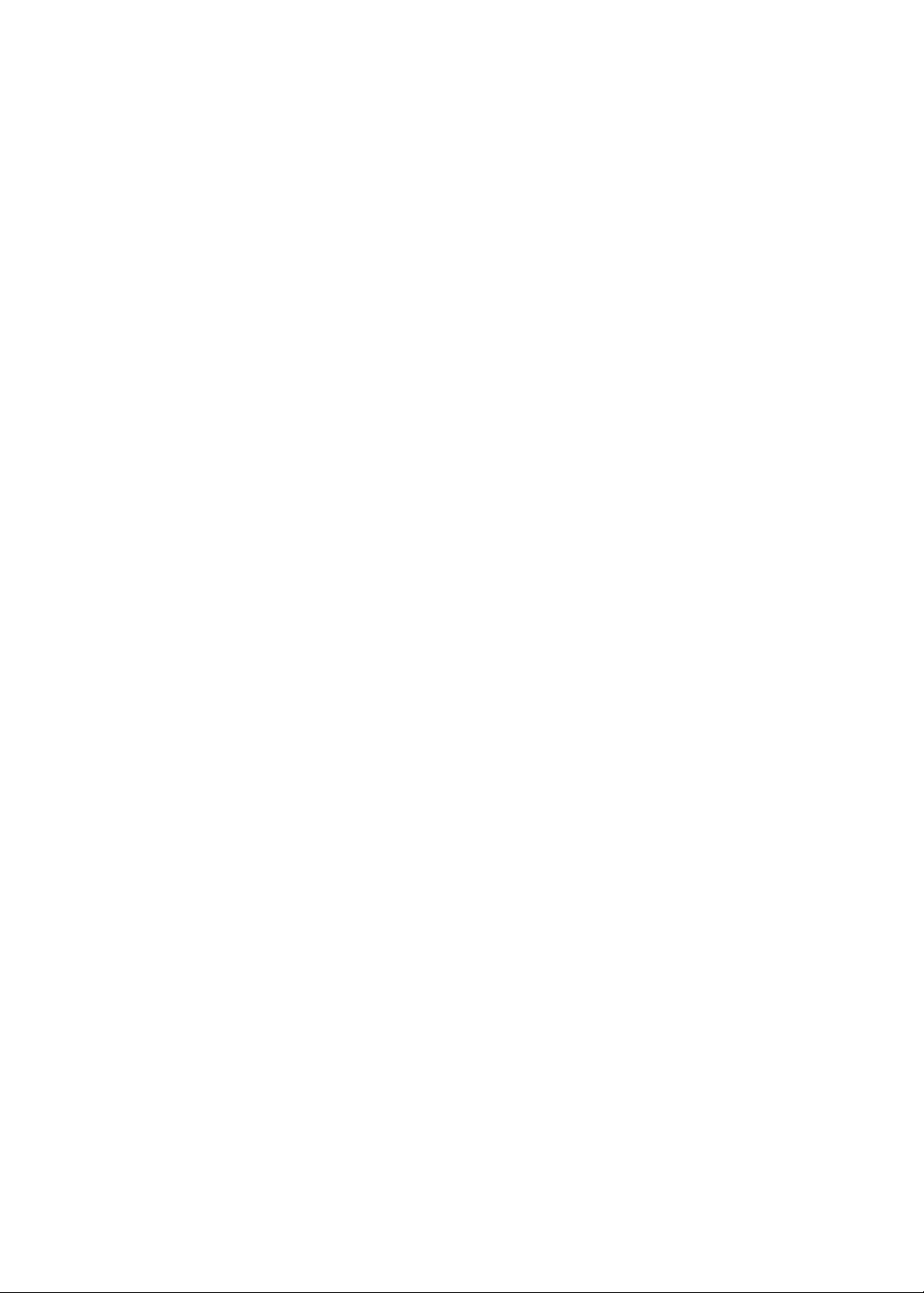
34
 Loading...
Loading...